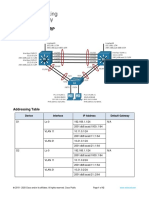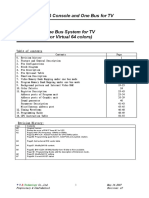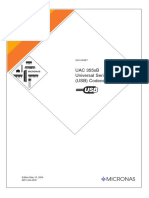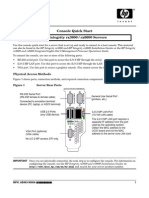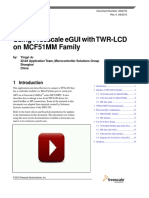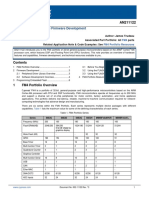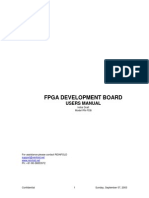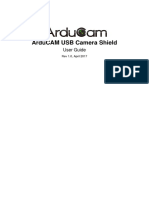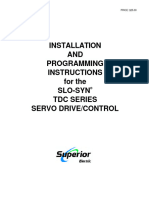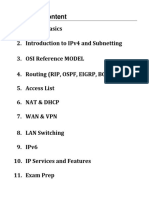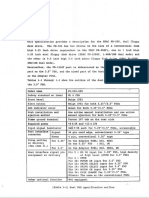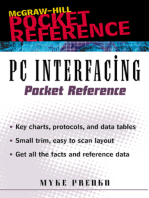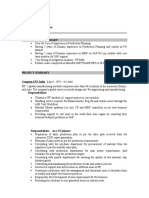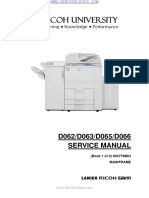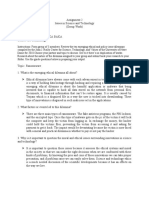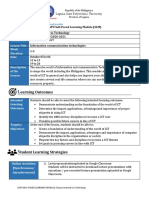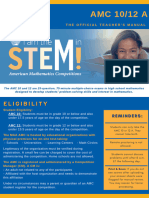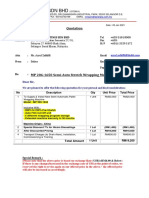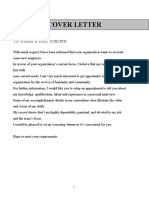Professional Documents
Culture Documents
FB4 Pangolin
FB4 Pangolin
Uploaded by
dimasarenasgonzalezOriginal Title
Copyright
Available Formats
Share this document
Did you find this document useful?
Is this content inappropriate?
Report this DocumentCopyright:
Available Formats
FB4 Pangolin
FB4 Pangolin
Uploaded by
dimasarenasgonzalezCopyright:
Available Formats
The FB4 SE Manual
How to read this manual
• Thank you for purchasing this product by Pangolin Laser Systems.
Be sure to read this manual and operating instructions to get the most out of your
product.
• This manual consists mainly of explanations of hardware functionality. For detailed
instructions on operation QuickShow or BEYOND, see the corresponding software
manuals on http://pangolin.com.
• In this manual, menu option of the FB4 are enclosed in square brackets ([ ]) (e.g. Set
[Operation Mode] to [BEYOND/QS], Change [Artnet Settings] >> [Timeout] to 3.0).
Copyright: Pangolin Laser Systems Inc.
Index Page
FB4 Features and options 3
FB4 Operation modes 4
- BEYOND/QS 5
- DMX-512 6
- Art-Net 7
- Autoplay 8
- Timecode 9
- Slave mode 9
- Ilda mode 10
- Test mode 10
FB4 Settings 11
- Master settings 11
- Art-net settings 12
- DMX settings 12
- Timecode Settings 13
- Test mode Setup 13
- Geo Correction 14
- Color settings 14
- Scan Guard 14
- Network Setup 15
- FB4 Device Info 15
- Exit menu 15
FB4 status indicator leds 16
FB4 Onboard DMX out 18
- How-to Calculate the base address 19
FB4 Fixture modes 20
- 16 Channel 20
- 39 Channel 21
Hardware connections 24
- Power Input connections 24
- Axis (X and Y scanner) output connections 25
- X-Y Scanner Position (feedback input) connections 26
- Color Output connections 27
- Shutter Actuator Output connection 28
- Ethercon input 29
- DMX Daughterboard connection 30
- Onboard Serial port output for DMX 31
- ILDA Daughterboard connection 32
Troubleshooting 33
Engineering Drawings 34
- Fb4 34
- Ilda Daughterboard 35
- DMX Daughterboard 36
FB4 SE manual Version 0.91 Beta 2
FB4 Features and options
- 100Mbit Ethernet Port
- SDXC card reader which supports up to 1TB SDXC card
- 12-bit color lines (up to 6 colors)
- 12-bit X and Y axes control for up to 80K scan speeds
- Direct connection for shutters
- Rotary encoder for 1 hand operation
- Full Color OLED Display
- Stand Alone operation
- Controllable through DMX and Artnet
Options
- ILDA daughterboard for ILDA in and through.
- DMX daughterboard for XLR in and through
- EtherCON daughterboard for network connection.
FB4 SE manual Version 0.91 Beta 3
FB4 Operation Mode
The FB4 has various operation modes. These operation modes determine which functions the
FB4 will perform. Operation modes are explained below, however it’s important to know
when the FB4 stores settings and what will happen after a power failure or power cycle.
When starting up the FB4 the first time, the default [Operation Mode] is [BEYOND/QS].
Once you change the [Operation Mode] of the FB4, the FB4 will store this change after two
seconds of inactivity. The new settings will directly become the new default and will stay
active, even after a power cycle.
Settings are stored / saved on the SD card. Settings are stored when performing a “clean"
[exit menu] through the main menu or two seconds of inactivity after making a change.
FB4 SE manual Version 0.91 Beta 4
[BEYOND/QS]
In operation mode [BEYOND/QS], Pangolin’s QuickShow and BEYOND software
platforms are able to connect to the FB4 and control these directly through an ethernet
network. For more information how to setup the FB4 through QuickShow or BEYOND, see
the corresponding software manuals on http://pangolin.com.
During this operation mode, the following menu options will be available.
[Master settings] (See page 12)
[Geo Correction] (See page 14)
[Color Settings] (See page 14)
[Scan Guard] (See page 14)
[Network Setup] (See page 15)
[FB4 Device Info] (See page 15)
FB4 SE manual Version 0.91 Beta 5
[DMX-512]
[DMX 512] is only available when the DMX daughter board is connected. This
daughterboard has two XLR-5 connectors for DMX in and through. The XLR 5 ports are
meant to control the laser as “DMX fixture”. Laser frames can be stored on the SD card and
playback can be controlled by DMX. Laser frames can be uploaded by Pangolin’s
QuickShow or BEYOND its FB4 Export wizard through an ethernet connection.
The FB4 has two separate fixture profiles. A 16-channel and a 39-channel fixture profile.
More information about both profiles can be found on page 20.
During this operation mode, the following menu options will be available.
[DMX settings] (See page 12)
[Master settings] (See page 11)
[Geo Correction] (See page 14)
[Color Settings] (See page 14)
[Scan Guard] (See page 14)
[Network Setup] (See page 15)
[FB4 Device Info] (See page 15)
Note: The XLR 5 ports can not be used to generate DMX output.
Note: It is not possible to send content from QuickShow or BEYOND through the XLR cables
connections.
FB4 SE manual Version 0.91 Beta 6
[Artnet]
Artnet mode provides you access to the FB4’s fixture profile by DMX over ethernet.
The FB4 can be controlled by two separate fixture profiles. A 16-channel and a 39-channel
fixture profile. As soon as the laser is being controlled through DMX, Content that is stored
on the SD card of the FB4 can be played, limited by the functionality of the fixture profiles.
More information about both profiles can be found on page 20.
During this operation mode, the following menu options will be available.
[Artnet Settings] (See page 12)
[Master settings] (See page 11)
[Geo Correction] (See page 14)
[Color Settings] (See page 14)
[Scan Guard] (See page 14)
[Network Setup] (See page 15)
FB4 SE manual Version 0.91 Beta 7
[Autoplay]
The Autoplay mode allows one or more lasers to start and play content at specific predefined
times or when the power of the laser is turned on. Autoplay requires that content is prepared
through the FB4 export Utility inside QuickShow or BEYOND. This wizard will also allow
you to schedule the shows that are stored on the SD card. Preparing content for automatic
playback requires an ethernet connection with QuickShow or BEYOND. The actual playback
does not require any cable connection.
During this operation mode, the following menu options will be available.
[Autoplay Setup] (See page 8)
[Master Settings] (See page 11)
[Geo Correction] (See page 14)
[Color Settings] (See page 14)
[Scan Guard] (See page 14)
Note: When scheduled content needs to be played on specific date and times, installation of a
battery is needed. As deliverd, FB4 comes without battery. A battery can be installed to
enable the real-time clock. Date and time can be setup through the QuickShow or BEYOND
FB4 Export utility. The battery type required for this purpose is “CR1220”. The battery can
be installed by pointing the negative side of the battery towards the circuit board.
FB4 SE manual Version 0.91 Beta 8
[Slave Mode]
[Autoplay] allows for scheduling shows across multiple projectors. When setting up a show
which uses multi FB4’s, one laser will need to act as master. This laser will need to be set in
operational mode [Autoplay]. Other FB4’s that need to perform in the same show, must be
placed in operation mode [Slave mode] so that they will follow the master FB4.
For the master/slave functionality to work, all FB4’s need to be connected to the same
ethernet network.
During this operation mode, the following menu options will be available.
[Master Settings] (See page 11)
[Geo Correction] (See page 14)
[Color Settings] (See page 14)
[Scan Guard] (See page 14)
[FB4 Device Info] (See page 15)
[Time Code]
The [Time code] mode allows you to start the FB4 to play based on an incoming Artnet Time
code signal (ATC for short). The content that will be played, will need to be prepared through
QuickShow or BEYOND. This requires an ethernet connection.
During this operation mode, the following menu options will be available.
[Operation Mode]
[Time Code Setup] (See page 13)
[Master Settings] (See page 11)
[Geo Correction] (See page 14)
[Color Settings] (See page 14)
[Scan Guard] (See page 14)
[FB4 Device Info] (See page 15)
FB4 SE manual Version 0.91 Beta 9
[ILDA Mode]
The ILDA mode menu option will only become available when an ILDA daughterboard is
connected to the FB4. ILDA mode allows you to connect an ILDA cable from another
controller. The ILDA daughter board support ILDA in and Through.
During this operation mode, the following menu options will be available.
[Operation mode]
[Master settings] (See page 11)
[Color Settings] (See page 14)
[Scan Guard] (See page 14)
[Network Setup] (See page 15)
[FB4 Device Info] (See page 15)
Note: The ILDA daughterboard can NOT send out ILDA signals from QuickShow or
BEYOND.
[Test Mode]
The [test mode] has been created to give you the ability to open up a test frame without the
need to connect other equipment. Test frames will need to be prepared and uploaded through
Pangolin’s QuickShow or BEYOND its FB4 Export Utility. During preparation of the test
frames an ethernet cable is required. Once the test frames are located on the SD card of the
FB4, there is no cable connection needed to activate [test mode].
During this operation mode, the following menu options can be controlled.
[Operation Mode]
[Master Settings] (See page 11)
[Test mode Setup] (See page 13)
[Geo Correction] (See page 14)
[Color Settings] (See page 14)
[Scan Guard] (See page 14)
[FB4 Device Info] (See page 15)
[Exit Menu] (See page 15)
FB4 SE manual Version 0.91 Beta 10
FB4 Settings
Menu options will become available depending on the operation mode the FB4 is working
on. E.g. in [BEYOND/QS] mode, [Geo correction] is not available.
[MASTER SETTINGS]
The [master settings] determine the range and the limits of the FB4 scan angle. It determines
where the projector may send laser light. Adjustments made below influence the Maximum
scannable region, limited by the scanner performance inside the laser projector. All master
settings are applied before software or DMX fixture modifications take place. The alterations
of the master settings do not affect the output resolution of the software applications.
[Master settings] will be saved when powering down the laser.
[Brightness] Determines the maximum output brightness of the laser.
[Master size] Determines the overall size of the projection area.
[X Scale] Determines the horizontal size of the projection image
[Y Scale] Determines the vertical size of the projection image
[Invert X] Inverts the complete output area on the X ax.
[Invert Y] Inverts the complete output area on the Y ax.
[Swap XY] Inverts the complete output area on the X and Y axes.
[Rescan time] Allows you to raise the error threshold by allowing the FB4 to repeat
the last part of a frame when it expects a frame and does not receive
one. This can happen when experiencing bad network conditions.
The default value is 500.
Note: Changing sizing inside QuickShow or BEYOND, modifies the resolution of the
output image. When using master size on FB4 (ether through the QuickShow or Beyond
FB4 settings editor or on the back of the FB4) the image will always maintain the
highest resolution.
FB4 SE manual Version 0.91 Beta 11
[Artnet settings]
The Artnet protocol allows you to control the FB4 as DMX fixture over ethernet directly
from a console or other application using a network cable. When the FB4 is in operation
mode [Artnet], the [Artnet Settings] menu allow you to adjust the fixture presets. The FB4
offers two Fixture profile layouts. A 16-channel and a 39-channel layout. Artnet settings will
be saved when powering down the FB4. More information about the different fixture layouts
on page 20
[Universe] Determines the universe the FB4 fixture is operating on
[Start Address] Determines the start address of the FB4 Fixture
[Profile] Determines which Fixture profile is active.
[FB3] 16-channel DMX/Artnet fixture profile is active
[FB4] 39 channel DMX/Artnet fixture profile is active
[Timeout] The FB4 has an adjustable timeout period for Artnet. If no
Artnet frames where received within the specified period, output will
stop. This value should be adjusted so that output does not stop too
early, when the ArtNet framerate is low, but still in a timely manner
when the ArtNet source disappears. (the default value is 3.0)
[DMX settings]
The DMX settings menu allows you to control the FB4 as DMX fixture over XLR DMX
Cables directly from a console or other DMX equipment. When the FB4 Is on operation
mode [DMX-512], the menu [DMX-settings] becomes available and allows you to adjust the
fixture presets. The FB4 offers two different fixture profile layouts. A 16-channel and a 39-
channel layout. DMX settings will be saved when powering down the FB4. More information
about the different Fixture layouts on page 20.
[Start Address] Determines the DMX start address of the FB4 Fixture.
[Termination] Determines if the FB4 will terminate the DMX cable after the DMX
signal comes in. Termination is done at 120Ω
[Auto] - The FB4 determines itself if termination is needed
[On] - Termination is always enabled
[Off] - Termination is always disabled.
[Profile] Determines which Fixture profile is active.
[FB3] - 16 channel DMX/Artnet fixture profile is active
[FB4] - 39 channel DMX/Artnet fixture profile is active
[Timeout] The FB4 has an adjustable timeout period for DMX. If no
DMX frames where received within the specified period, output will
stop. This value should be adjusted so that output does not stop too
early, when the DMX framerate is low, but still in a timely manner
when the DMX source disappears. (the default value is 3.0)
FB4 SE manual Version 0.91 Beta 12
[Timecode Setup]
[Time code setup] offers the ability to start a show based on an incoming Artnet timecode
signal. The FB4 will execute the file once the offset time mark has been received. The file
that is executed needs to be prepared through Laser Show Designer QuickShow or BEYOND
its FB4 export Utility.
[TC Type] ATC
[File Index] The actual file that will be executed as soon as the offset has been reached.
[Offset Hrs] The hour mark the FB4 should respond on.
[Offset Min] The minute mark the FB4 should respond on.
[Offset Sec] The second the FB4 should respond on.
[Offset mS] The millisecond the FB4 should respond on.
[Test mode Setup]
Test mode setup lets you test and setup your laser without the need to connect additional
equipment. Once operation mode [test mode] has been enabled, the [test mode setup]
becomes available. Test frames need to be uploaded through Laser Show Designer
QuickShow or BEYOND its FB4 Export Utility.
[Enable laser] Enables laser output
[Test pattern] Determines which test frame will be displayed
[Brightness] Determines the maximum brightness used during display of the test
frames
[Master size] Determines the X and Y size of the projection output. *
*Changing this value also changes [master size] in menu [master settings]
FB4 SE manual Version 0.91 Beta 13
[Geo Correction]
Geometric correction allows you to apply corrections on the output of the FB4 scannable
regions with the purpose to give you exact control. Master settings take precedence, so the
settings below will be “stacked” on top of the master settings. Geometric corrections are
saved when powering down the FB4. Settings are saved on the SD card.
[X Scale] Adjusts the horizontal size of the output area from 100% to -100%
[Y Scale] Adjusts the vertical size of the output area from 100% to -100%
[X Position] Adjusts the horizontal position of the output once the scale is below 100%
[Y position] Adjusts the vertical position of the output once the scale is below 100%
[Z Rotation] Adjusts the Rotation of the output area from 0 to 360 degrees seen from the
center of the frame
[X Shear] Allows horizontal adjustments of the output area without losing any surface
area
[Y Shear] Allows vertical adjustments of the output area without losing any surface area
[Color settings]
Color settings allow you to limit the maximum output range of the colors. Color settings are
saved when powering down the FB4. Settings are saved on the SD card.
[Color shift] Allows adjustment of the overlay of end points of colors for optimal line
results.
[Red] Allows you to adjust the maximum voltage output
[Green] Allows you to adjust the maximum voltage output
[Blue] Allows you to adjust the maximum voltage output
[Deep Blue] Allows you to adjust the maximum voltage output
[Yellow] Allows you to adjust the maximum voltage output
[Cyan] Allows you to adjust the maximum voltage output
[Scan Guard]
[Scan guard] provides an additional method of safety so that static beams will be blanked as
soon as the output meets the defined settings below. The Scan guard is available in all
operation modes. Settings are saved on the SD card.
[Enable Guard] Enables and disables the Scan Guard function
[Horizon level] Determines the horizon level from where the scan guard will be active
[Horizon Angle] Allows you to change the angle of the horizon in case the fb4 output
area under an angle.
[Min. Velocity] Defines how slow a beam may move before it will trigger the
scanguard system.
[Dwell Time] Defines how long a beam may be on when the beam speed is below
[Min. Velocity].
[Invert Y] Easily invert the area where the scan guard is active.
FB4 SE manual Version 0.91 Beta 14
[Network Setup]
[Network setup] allows you to change the IP configuration of the FB4. The IP address is the
address where the FB4 can be found on an ethernet network. An IP address can be predefined
in the configuration of the FB4, it can be received from the DHCP server or generate a
APIPA IP address on its own.
The FB4 can operate with and without a DHCP server on the network. If no DHCP server is
detected, the FB4 will generate an IP address on its own witch will allow the FB4 to operate
with QuickShow or BEYOND.
The Subnet Mask defines the range where the FB4 can be found. The default settings for the
FB4 [Auto IP] is on and the subnet mask is 255.255.255.0. Settings are saved on the SD
card.
[Auto IP] When enabled, the FB4 will search for a DHCP server and when none is found
it will allow for generation of an APIPA address.
[Address 1] Allows you to change the first part of the IP address (e.g. XXX.168.0.10)
[Address 2] Allows you to change the second part of the IS address (e.g. 192.XXX.0.10)
[Address 3] Allows you to change the third part of the IP address (e.g. 192.168.XXX.10)
[Address 4] Allows you to change the forth part of the IP address (e.g. 192.168.0.XXX)
[Mask 1] Allows you to change the first part of the subnet mask (e.g. XXX.255.255.0)
The default value is 255
[Mask 2] Allows you to change the first part of the subnet mask (e.g. 255.XXX.255.0)
The default value is 255
[Mask 3] Allows you to change the first part of the subnet mask (e.g. 255.255.XXX.0)
The default value is 255
[Mask 4] Allows you to change the first part of the subnet mask (e.g. 255.255.255.X)
The default value is 0
[FB4 Device Info]
The [FB4 Device info] menu shows the serial number of the FB4. The firmware version that
is installed and the build number of the firmware. This menu has no further function other
than informational.
[Exit Menu]
The Exit menu allows you to close the menu, turning the display off again.
This is also the moment that all settings and values are saved on the SD card.
Especially handy when replacing an SD card.
FB4 SE manual Version 0.91 Beta 15
FB4 status indicator leds
Power & SD card status (Green)
Off Device is not powered
Steady pulse No SD Card
Solid on SD Card Present
Network status (Yellow)
OFF Network is not detected
Double pulse every second Obtaining IP Address
Steady pulse IP Address Obtained
Solid on Connected to QS or BEYOND
FB4 SE manual Version 0.91 Beta 16
Multipurpose (Orange)
This LED indicates the reception of a DMX or ArtNET signal
In [Artnet] mode:
Off No active ArtNET signal detected
Steady pulse ArtNET signal detected
In all other modes:
Off No active DMX signal detected
Steady pulse DMX signal detected
Laser Emission status (Red) (All modes)
OFF No laser output
Steady pulse Software connection established
Blinking Laser output enabled
In [Timecode] mode:
Off No Art-net Timecode signal detected
Double flash every second Preparing data for timecode management
Steady pulse FB4 is ready to receive Timecode
In [Slave mode] mode:
Off No master detected
Steady pulse master device detected
In [ILDA mode]
Off Shutter Closed
Steady Pulse ILDA cable connected
Blinking Laser output enabled
Note: During a firmware update of the FB4 all four indication leds will be fully on.
Note: If all four LEDs are blinking together, the FB4 has no valid firmware loaded and there
is no valid firmware on the SD card.
FB4 SE manual Version 0.91 Beta 17
Onboard DMX out
The FB4 hardware is equipped with a serial port that is capable of generating DMX output
for control of DMX controllable hardware inside Laser Projectors. This DMX function does
not require the FB4 DMX daughter board to operate. You can use this serial port for control
for diffraction gratings and other hardware internal to the laser projector. This means that
when the in the software DMX is enabled, the FB4 is able to forward incoming DMX signals
through the serial port.
BEYOND internally has 4 universes for “DMX OUTPUT”. In total this will allows you to
output 2048 DMX channel values. A part of this array can be sent through the FB4 its serial
port.
For example, QuickDMX can be used for creating DMX sequences. Additionally, in
BEYOND Ultimate Fixtures and the Object Animator can be used to generate a DMX signal.
The DMX signal will only be sent when the “Enable Laser Output” button inside QuickShow
or BEYOND is activated. Secondly. at least one of the four DMX Universes of BEYOND
must be enabled. If all 4 outputs are disabled, BEYOND will not generate any DMX signal.
Note, if no additional DMX output is required, use mode “BEYOND FB4 stream” mode to
enable DMX output through the serial port on the FB4 as shown in the image below.
The 3.3Volt serial port connections can be found on page 31.
FB4 SE manual Version 0.91 Beta 18
How-to Enabling Onboard DMX out
Click the “Enable routing…” checkbox to enable output of DMX through the FB4.
The “Base address” defines the positions of the 1st channel in BEYOND’s output DMX array.
“Number of channels” defines how many DMX channel values are passed through to the
serial port, so in the example above we choose base address 1 with 4 channels to send, so
BEYOND will send to the channels 1, 2, 3 and 4 through the FB4.
How to calculate the “base address”
To convert 4 DMX universes to a Base address, a simple calculation can be done.
Calculate 512 addresses for each universe.
The base address for universe 1, DMX address 1 is 1
The base address for universe 2, DMX address 1, is 513
The base address for universe 3, DMX address 1, is 1025
The base address for universe 4, DMX address 1, is 1537
The base address for universe 2, DMX address 128, is 640
(512 + 128 = 640)
FB4 SE manual Version 0.91 Beta 19
Fixture mode FB3 - 16 channel DMX
Below the layout of the 16-channel fixture profile. The 16 and 32 channel fixture profile are
not available at the same time.
Channels Value Description Width
1 0-255 DMX Modes 0-31 Blackout 8 Bit
33-95 Four channels
97-159 Eight channels
161-232 Twelve channels
225-255 Sixteen channels
2 0-255 Page index 0-15 Page 1 8 Bit
(9 pages in total) 17-31 Page 2
33-47 Page 3
49-63 Page 4
65-79 Page 5
81-95 Page 6
97-111 Page 7
113-127 Page 8
129-255 Page 9
3 0-255 Cue Index 0-32 None active 8 Bit
(48 cues in total) 33-35 Cue 1
37-39 Cue 2
.. - .. ..
221-223 Cue 48
225-255 Repeat
4** 0-255 Cue Speed 0-15 Full Speed 8 Bit
17-31 Pause
33-255 25 till 200%
5 0-255 Dimmer 0 till 100% 8 Bit
6 0-255 Zoom 0 till 100% 8 Bit
7 0-255 Size X -100 till 100% 8 Bit
8 0-255 Size Y -100 till 100% 8 Bit
9 0-255 Angle Z 0 till 360 degrees 8 Bit
10 0-255 Position X 0 = left, 128 = Center, 255 = Right 8 Bit
11 0-255 Position Y 0 = top, 128 = center, 255 = bottom 8 Bit
12 0-255 Visible points Zero Points till 100% of points visible 8 Bit
13*** 0-255 Scan Rare 0-31 Cue speed 8 Bit
33-223 6K till 29K
225-255 30K
14 0-255 Cue release 0-31 Default 8 Bit
33-95 Hold
97-159 Loop
161-223 Next
225-255 Stop
15 0-255 Color Scroll 0-31 Original cue color 8 Bit
33-223 Color Scroll
225-255 White
16 Reserved Reserved 8 Bit
FB4 SE manual Version 0.91 Beta 20
Fixture mode FB4 - 39 channel DMX
The 39-channel fixture mode is meant to be used as follow;
1. Place the FB4 in “Setup mode”. (Note that there is a two second delay before “setup
mode” will initialize). Now limit the area where the laser may project.
2. Place the FB4 in “playback mode”.
Do the actual show performance and have the ability to use shape generators.
During “Setup mode”, channels 14 till 39 will ignore DMX/Art-net changes.
During “playback mode”, channels 2 till 13 will ignore DMX/Art-net changes.
Channels Value Description Width
1* 0-255 Fixture Modes 0-239 Blackout / Safe 8 Bit
240-240 Setup Mode
251-251 Playback mode
2 0-255 Max Intensity Defines the max intensity that can be 8 Bit
used during playback mode
(Range 0 till 100)
3 0--255 Test frames Allows enabling test frames during 8 Bit
setup mode
(1= test frame 1, 255 = test frame 255)
4,5 0-65535 Size X Defines the maximum width that can be 16 Bit
used during playback mode
(Range -100 till 100%, 0 = 32768)
6,7 0-65535 Size Y Defines the maximum height that can 16 Bit
be used during playback mode
(Range -100 till 100%, 0 = 32768)
8,9 0-65535 Position X Defines the horizontal position that can 16 Bit
be used during playback mode
(Range -100 till 100%, 0 = 32768)
10,11 0-65535 Position Y Defines the vertical position that can be 16 Bit
used during playback mode
(Range -100 till 100%, 0 = 32768)
12,13 0-65535 Rotation Z Defines the rotation angle that can be 16 Bit
used during playback mode
(Range 0 till 360 degrees)
14 0-255 Pages Page Index, 255 pages in total 8 Bit
1 = page 1, 255 = page 255
15 0-255 Cues Cue Index, 255 Cues in total 8 Bit
(1 = cue 1, 255 = cue 255)
16** 0-255 Cue speed Cue speed 8 Bit
(0 = Original, 1 – 255 = 1% till 255%)
17 0-255 Dimmer Defines the maximum brightness 8 Bit
limited by setup mode
(Range 0 till 100%)
FB4 SE manual Version 0.91 Beta 21
18,19 0-65535 Zoom Allows to zoom the cue limited by 16 Bit
setup mode
(Range 0 till 100%)
20,21 0-65535 X Size Defines the maximum width limited by 16 Bit
setup mode
(Range -100 till 100%, 0 = 32768)
22,23 0-65535 Y Size Defines the maximum height limited by 16 Bit
setup mode
(Range -100 till 100%, 0 = 32768)
24,25 0-65535 Z Angle Defines the rotation angle limited by 16 Bit
setup mode
(Range 0 till 359 degrees)
26,27 0-65535 Z Rotation Continues rotation from -60 till 60 Rpm
(Range, 0 = Original, 1 till 32767 =
-100% till -1% rotation, 32768 = keep
angle but do not rotate, 32769 till 65535
= 1% till 100% rotation)
28,29 0-65535 X Position Allows for changing the horizontal 16 Bit
position of the cue limited by setup
mode
(Range -100 till 100%, center = 32768)
30,31 0-65535 Y Position Allows for changing the vertical 16 Bit
position of the cue limited by setup
mode
(Range -100 till 100%, center = 32768)
32*** 0-255 Scan Rate Defines the painting speed of the laser 8 Bit
beam.
(5k till original 30K)
33 0-255 Red Intensity range from 0 till 100% 8 Bit
34 0-255 Green Intensity range from 0 till 100% 8 Bit
35 0-255 Blue Intensity range from 0 till 100% 8 Bit
36 0-255 Alpha Allows you to shift between original 8 Bit
cue color or RGB control.
(Range, 0 = original, 1-255 = 0 till
100% alpha blending)
37 0-255 Points start Allows you to remove points from the 8 Bit
start point of a cue
(Range from 100 till 0% visibility)
38 0-255 Points end Allows you to remove points from the 8 Bit
end point of a cue
(Range from 1000 till 0% visibility)
39 0-255 Strobe 0 = Strobe disabled 8 Bit
1-255 = Strobe from 1 to 20 Hz
* Set Channel one at least 2 seconds on DMX value 240 to activate setup mode.
Channel 2 till 12 can only be modified when channel one is in setup mode
During setup the red light on the FB4 will blink.
During playback mode, the red light will burn continuously.
FB4 SE manual Version 0.91 Beta 22
** If a BPM based effects is exported at 100BPM, and you want to have a cue running
on 128 BPM, change the speed to 128.
*** Lowering the scan rate can impact the cue speed of the laser
FB4 SE manual Version 0.91 Beta 23
Hardware connections
Power Input:
The power requirement is a single +5 to +30 volts DC, at 2 watt. This may be sourced from
the same power supply that feeds the scanners or laser diode drivers.
FB4 SE manual Version 0.91 Beta 24
Axis (X and Y scanner) Outputs
Axis Output
Pin Signal name Voltage level
1 Y Positive + -5V to +5V
2 Y Negative - -5V to +5V
3 GND
4 GND
5 X Negative - -5V to +5V
6 X Positive + -5V to +5V
FB4 SE manual Version 0.91 Beta 25
X-Y Scanner Position (feedback input) Connector
The FB4 can optionally monitor the X-Y scanner's position signals and
provide additional safety-related functions.
Feedback
Pin Signal name Voltage level
1 Y+ -10 to +10
2 Y- -10 to +10
3 X- -10 to +10
4 X+ -10 to +10
FB4 SE manual Version 0.91 Beta 26
Color Outputs
Color Output
Pin Signal Name Voltage level
1 Color 1 (Red) 0 to +5V
2 Color 2 (Green) 0 to +5V
3 Color 3 (Blue) 0 to +5V
4 Color 4 (Deep Blue) 0 to +5V
5 Color 5 (Yellow) 0 to +5V
6 Color 6 (Cyan) 0 to +5V
7 Shutter 0 to +5V
8 GND
FB4 SE manual Version 0.91 Beta 27
Shutter Actuator Output Connector
FB4 has a built-in PWM output which may be connected directly to an actuator,
for the purposes of implementing a redundant mechanical shutter.
Shutter Actuator Output
Pin Signal name
1 GND
2 PWM Voltage Output
As a shutter actuator, we recommend ScannerMAX.
(Visit http://scannermax.com for more information)
FB4 SE manual Version 0.91 Beta 28
Ethercon input
FB4 allows you to connect an optional Ether-con connection port.
Note that you can only use one ethernet port at the same time. I the Ethercon
port is connected; the onboard port cannot be used.
If the Onboard ethernet port is in use, the Ether-con cannot be used.
Ethercon Input
Pin Signal Name
1 Lan Earth
2 Lan TX Positive
3 Lan TX Negative
4 Lan RX Positive
5 Lan RX Negative
6 reserved
7 reserved
8 GND
9 reserved
10 reserved
FB4 SE manual Version 0.91 Beta 29
FB4 DMX Daughterboard Connector
The FB4 allows you to connect an optional daughterboard which provides
DMX-Input and DMX-Through capability. When this daughterboard is used,
FB4 can receive DMX signals and trigger content stored on the removable SD
memory card, as well as adjust the size, position, rotation, color and other
parameters. The DMX of the FB4 is accessible through the FB4 menus.
Pin Signal name
1 VCC (3.3V)
2 I2C INT
3 I2C SDA
4 I2C SCL
5 DMX TL
6 DMX RX
7 GND
FB4 SE manual Version 0.91 Beta 30
Onboard Serial port output for DMX
The FB4 allows you to utilize the FB4’s onboard Serial port as DMX output for,
for example gratings. More information on this subject on page 18.
Pin Signal name Voltage level
1 GND
2 Serial Port TX 3.3V TTL
3 Serial Port RX 3.3V TTL
FB4 SE manual Version 0.91 Beta 31
FB4 ILDA Daughterboard Connector
FB4 may be connected to an optional daughterboard which provides ILDA-
Input and ILDA-Through capability. When this daughterboard is used, FB4 can
direct the ILDA Input through FB4 circuitry for signal modification, before
forwarding those signals to the Axis and Color outputs on the FB4. The signal
modification includes the ability to adjust the color level and color shift as well
as the orientation of the ILDA input. All of these ILDA input signal
modifications are accessible through the FB4 menus.
ISP Input
Pin Signal name Voltage level
1 GND
2 I2C SDA
3 I2C SCL
4 I2C INT
5 VCC 3.3V
6 B IN
7 G IN
8 R IN
9 Y IN
10 X IN
11 VSS -5.8V
12 VDD 5.8V
NOTE: The FB4 ILDA board will not generate ILDA out in [BEYOND/QS]
mode. The FB4 is meant as OEM device to be built in, into a laser or external
housing. All wires will need to be connected to the corresponding ports on the
FB4.
FB4 SE manual Version 0.91 Beta 32
Troubleshooting
Problem: No laser output when I use beams.
Resolution: Check if the scan fail function is disabled (see page 14)
Problem: The software does not find the FB4.
Resolution Make sure the hardware is in operation mode [BEYOND/QS] and
Make sure that in [Network Setup], [Auto IP] is Enabled.
Problem: There is no ILDA out on the external ILDA daughterboard in
[BEYOND/QS] mode
Resolution Connect the scanners and diode drivers, directly to the FB4. (See pages
26-27)
Problem: The output of the lasers is flickering in [DMX-512]/[Art-net] modes
Resolution: Try to raise or lower the [DMX-512]/[Art-net] [timeout] settings. (see
page 12)
FB4 SE manual Version 0.91 Beta 33
FB4 SE manual Version 0.91 Beta 34
FB4 SE manual Version 0.91 Beta 35
FB4 SE manual Version 0.91 Beta 36
You might also like
- CC TO BTC Method (Updated April 2021) : Written byDocument5 pagesCC TO BTC Method (Updated April 2021) : Written byJustin Booker75% (4)
- Lab Implement VRRPDocument12 pagesLab Implement VRRPJuan PerezNo ratings yet
- DNC TITAN ManualDocument17 pagesDNC TITAN ManualCOMERCIALIZADORA NACIONAL TAURO100% (3)
- DMX Lightning Controller ManualDocument10 pagesDMX Lightning Controller ManualdanielaserodioNo ratings yet
- Led TV : Installation ManualDocument67 pagesLed TV : Installation Manualcb4pdfsNo ratings yet
- SATO ManualDocument100 pagesSATO Manualoauk2009No ratings yet
- GT408 412 424e-Operator-ManualDocument106 pagesGT408 412 424e-Operator-Manualoscar2917No ratings yet
- POD Go 2.0 Owner's Manual - EnglishDocument50 pagesPOD Go 2.0 Owner's Manual - EnglishValdinei GouveiaNo ratings yet
- VT03 Data Sheet RevisionA6 - ENGDocument51 pagesVT03 Data Sheet RevisionA6 - ENGRafael GarciaNo ratings yet
- VT16 Data Sheet RevisionA7 - ENGDocument55 pagesVT16 Data Sheet RevisionA7 - ENGRafael GarciaNo ratings yet
- Workbook Mc1680MF-1690MF Controller CDocument222 pagesWorkbook Mc1680MF-1690MF Controller CDiego CNo ratings yet
- 154.104 Light Rider BeamZ User Guide - Manual - V1.4Document24 pages154.104 Light Rider BeamZ User Guide - Manual - V1.4Dana AguilarNo ratings yet
- Uac 3556 BDocument48 pagesUac 3556 BAnimes YTNo ratings yet
- Micromation DOUBLER Operator Manual 1980 PDFDocument88 pagesMicromation DOUBLER Operator Manual 1980 PDFMatei MacucNo ratings yet
- Impact LX25+ User Guide ENG 1.0Document24 pagesImpact LX25+ User Guide ENG 1.0Gilberto RodriguesNo ratings yet
- VT18 Data Sheet RevisionA9 - ENGDocument59 pagesVT18 Data Sheet RevisionA9 - ENGRafael GarciaNo ratings yet
- Moi Pro-Amd: Get Started Guide V1.0.0.5Document19 pagesMoi Pro-Amd: Get Started Guide V1.0.0.5AlvaroraulNo ratings yet
- How To Perform Factory TestDocument2 pagesHow To Perform Factory Testpronav2024No ratings yet
- ARRI - SkyPanel - Firmware 4 - 4 - Release NotesDocument4 pagesARRI - SkyPanel - Firmware 4 - 4 - Release NotesАрмен ХачатурянNo ratings yet
- E Catalogue OK PDFDocument13 pagesE Catalogue OK PDFderbalijalelNo ratings yet
- HP Integrity Rx3600 Rx6600 ServersDocument2 pagesHP Integrity Rx3600 Rx6600 Serversphani_zenNo ratings yet
- Bric Link II 2019Document82 pagesBric Link II 2019Gary MaskNo ratings yet
- AmbisonicsTutorial Beginners 200701Document62 pagesAmbisonicsTutorial Beginners 200701poyo verdeNo ratings yet
- 528-500 500 Series Operators Manual ENDocument124 pages528-500 500 Series Operators Manual ENAndré PiazzaNo ratings yet
- Using Freescale eGUI With TWR-LCD On MCF51MM Family: Application NoteDocument17 pagesUsing Freescale eGUI With TWR-LCD On MCF51MM Family: Application Notechennai 2chennaiNo ratings yet
- Ibafob-D: in BriefDocument2 pagesIbafob-D: in Briefjovanma8585100% (1)
- Complete Presentation of ZXSDR BTS Configuration (V4.00.210c) 37Document37 pagesComplete Presentation of ZXSDR BTS Configuration (V4.00.210c) 37Muhammad Kashif100% (1)
- User Manual-MACH3-MKX-V1.0Document40 pagesUser Manual-MACH3-MKX-V1.0Daniel NituNo ratings yet
- Air Pollution in IndiaDocument2 pagesAir Pollution in Indiakiranvankudre5802No ratings yet
- 002-11122 AN211122 Getting Started With FM4 DevelopmentDocument15 pages002-11122 AN211122 Getting Started With FM4 DevelopmentRyan ReasNo ratings yet
- MM-4240 4 Channel Stereo Mixer 6 Channel Recorder - ManualDocument30 pagesMM-4240 4 Channel Stereo Mixer 6 Channel Recorder - Manualsoni monNo ratings yet
- Fat Frog Zero88 ManualDocument82 pagesFat Frog Zero88 ManualLluis Reparacion Electronica100% (1)
- 15.1.5 Lab - Implement GLBP - ILMDocument28 pages15.1.5 Lab - Implement GLBP - ILMAndrei Petru PârvNo ratings yet
- Spartan 3 BoardDocument22 pagesSpartan 3 Boardsureshfm1No ratings yet
- Brocade CLIDocument21 pagesBrocade CLIdpsguard-buy8922No ratings yet
- 5 Series Manual Version 1p01 - 2Document66 pages5 Series Manual Version 1p01 - 2MichellNo ratings yet
- SCX 5530 FnxazDocument267 pagesSCX 5530 FnxazclaudineimontanNo ratings yet
- Ccna-Notes PDFDocument84 pagesCcna-Notes PDFgolge_manNo ratings yet
- D8B Old Board BIOS SettingsDocument6 pagesD8B Old Board BIOS Settingsfanch333No ratings yet
- Fat Frog ManualDocument86 pagesFat Frog ManualGareth ThomsonNo ratings yet
- Cam Controllers DatasheetDocument40 pagesCam Controllers DatasheetMazarel AurelNo ratings yet
- Boson Ccna CourseDocument33 pagesBoson Ccna Courseedara1234No ratings yet
- IBF-Denox-1.0.0-Reference Guide r3Document40 pagesIBF-Denox-1.0.0-Reference Guide r3SameerNo ratings yet
- En Fena QG A5 BDocument2 pagesEn Fena QG A5 Bshubham kulshreshthaNo ratings yet
- VL-Bus Super I-O Card PTI-255WDocument4 pagesVL-Bus Super I-O Card PTI-255WRobertChobanNo ratings yet
- ArduCAM USB Camera User GuideDocument10 pagesArduCAM USB Camera User GuideAbu SofyanNo ratings yet
- Implement Flexible NetflowDocument21 pagesImplement Flexible NetflowTI CursosNo ratings yet
- ACS550 FieldbusDocument32 pagesACS550 FieldbuskinzazaNo ratings yet
- Chapter 3 - Lab Environment SettingsDocument42 pagesChapter 3 - Lab Environment SettingsjamyssonNo ratings yet
- Wa0005.Document12 pagesWa0005.rocky romeoNo ratings yet
- InfoPLC Net 5 HMI Seminar Hannover Mess 2012Document29 pagesInfoPLC Net 5 HMI Seminar Hannover Mess 2012Robert WagnerNo ratings yet
- 15.1.3 Lab - Implement HSRP - ILMDocument26 pages15.1.3 Lab - Implement HSRP - ILMAndrei Petru PârvNo ratings yet
- TDC InstructionDocument223 pagesTDC InstructionSaid OulahsenNo ratings yet
- Ccna Book - March-28-2018 PDFDocument92 pagesCcna Book - March-28-2018 PDFVerónica DávilaNo ratings yet
- ABX00087 DatasheetDocument46 pagesABX00087 Datasheetlucifercat123No ratings yet
- JDY-33 BluetoothDocument19 pagesJDY-33 BluetoothBombitha BombochaNo ratings yet
- s2000 SeriesDocument20 pagess2000 SeriesMkiliNo ratings yet
- 1.6.2 Lab - Configure Basic Router SettingsDocument14 pages1.6.2 Lab - Configure Basic Router SettingsMahfuz AhmedNo ratings yet
- Teac FD505 Dual Function Combo DisketteDocument23 pagesTeac FD505 Dual Function Combo DisketteJorge Frent De Buey PejugageNo ratings yet
- TFT LCD Display-Camera - 1Document40 pagesTFT LCD Display-Camera - 1thanhvnptNo ratings yet
- TOMS5301 A - 2022 CourseDocument8 pagesTOMS5301 A - 2022 CourseRajeshNo ratings yet
- Simple CalculatorDocument3 pagesSimple CalculatoramaniNo ratings yet
- Naukri Eksuresh (14y 0m)Document2 pagesNaukri Eksuresh (14y 0m)ayesha siddiquiNo ratings yet
- Ricoh - d062 - d063 - d065 - MP 8001Document1,347 pagesRicoh - d062 - d063 - d065 - MP 8001Valfredo SOUSANo ratings yet
- Turbomachinery Monitoring and DiagnosticsDocument33 pagesTurbomachinery Monitoring and Diagnosticsيوسف عبدالرحمن رمضانNo ratings yet
- STS ISSUES IN SCIENCE AND TECHNOLOGY - STS Assignment 2Document2 pagesSTS ISSUES IN SCIENCE AND TECHNOLOGY - STS Assignment 2Asuna YuukiNo ratings yet
- Chat AbbreviationsDocument3 pagesChat Abbreviationslala yyNo ratings yet
- Earning Outcomes: LSPU Self-Paced Learning Module (SLM) Empowerment To Technology First Semester/2020-2021Document22 pagesEarning Outcomes: LSPU Self-Paced Learning Module (SLM) Empowerment To Technology First Semester/2020-2021John Vincent V MagulianoNo ratings yet
- Linear Search in JavaDocument2 pagesLinear Search in JavaWipuli Lochana DisanayakeNo ratings yet
- Chap 04Document22 pagesChap 04Zerihun Bekele100% (1)
- Project - 0x00. AirBnB Clone - The Console - ALX Africa IntranetDocument29 pagesProject - 0x00. AirBnB Clone - The Console - ALX Africa IntranetHector Vlad Itok100% (1)
- The Incredible World of ComputersDocument8 pagesThe Incredible World of ComputersaabilseitovNo ratings yet
- Drawing2 Notes+mdtrmDocument4 pagesDrawing2 Notes+mdtrmStruggleizreal LoyalCarrotNo ratings yet
- 04 EPANET Module 3 PDFDocument113 pages04 EPANET Module 3 PDFJohn Archie SerranoNo ratings yet
- 5) Public Relations Budget TemplateDocument11 pages5) Public Relations Budget TemplateBhaktivedanta HospitalNo ratings yet
- Frontend Server:: Authorizations - Sap Netweaver User Interface Services - Sap LibraryDocument14 pagesFrontend Server:: Authorizations - Sap Netweaver User Interface Services - Sap Librarypal666No ratings yet
- MCQ TestDocument23 pagesMCQ TestAsh KNo ratings yet
- 2023-2024 AMC 1012 A Teacher's ManualDocument9 pages2023-2024 AMC 1012 A Teacher's ManualArena LyNo ratings yet
- Log-VS74EDI 02 02 24-WVWZZZ3CZAE101824-267240kmDocument12 pagesLog-VS74EDI 02 02 24-WVWZZZ3CZAE101824-267240kmŞuşu Eduard PetruNo ratings yet
- Instructions For Vacuum Circuit Breaker Type Abb R-Mag (OVB-DCM) 15.5 KV 1250/2000/3000 ADocument56 pagesInstructions For Vacuum Circuit Breaker Type Abb R-Mag (OVB-DCM) 15.5 KV 1250/2000/3000 AFilipe BrandaoNo ratings yet
- Profibus MaherDocument271 pagesProfibus MaherHOJJAT BAGHERINo ratings yet
- 010521-Q2009248-R2 - Hicom Diecastings - MP 206-1650Document5 pages010521-Q2009248-R2 - Hicom Diecastings - MP 206-1650azria17No ratings yet
- 3 - QMT425-T3 Linear Programming (29-74)Document46 pages3 - QMT425-T3 Linear Programming (29-74)Ashraf RadzaliNo ratings yet
- Najibullah Rahimi AlizaiDocument5 pagesNajibullah Rahimi Alizaikhalil wedialNo ratings yet
- Power BI TrainingDocument10 pagesPower BI Trainingshashank vishwakarmaNo ratings yet
- Belogrivov Informaatika 2018Document25 pagesBelogrivov Informaatika 2018Chodhry TalhaNo ratings yet
- Database Development ProcessDocument8 pagesDatabase Development ProcessdeezNo ratings yet
- Asus Zenfone 8 - Full Phone SpecificationsDocument2 pagesAsus Zenfone 8 - Full Phone SpecificationsRally CautiverioNo ratings yet
- Chapter 2 NotesDocument29 pagesChapter 2 NotesYOUR's boyNo ratings yet