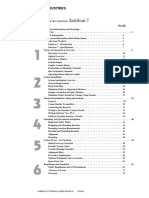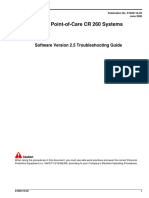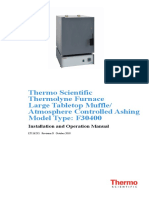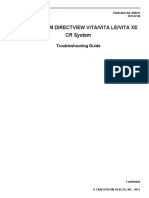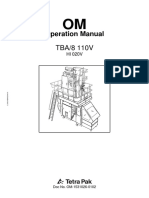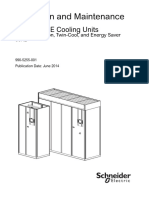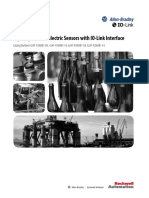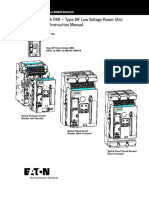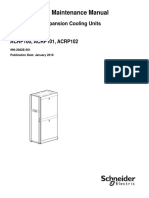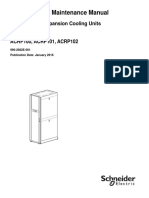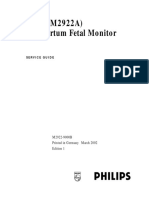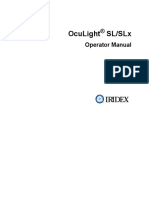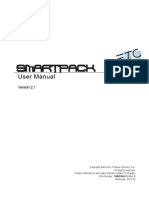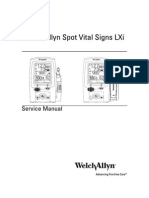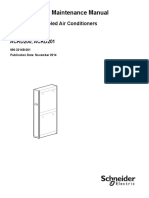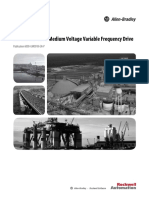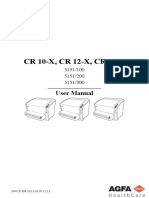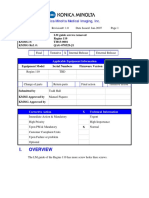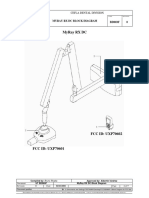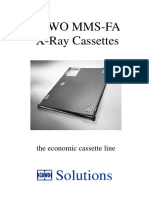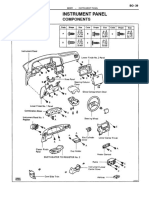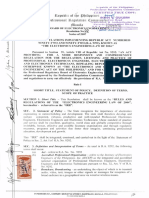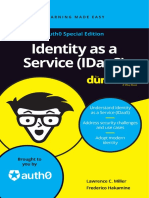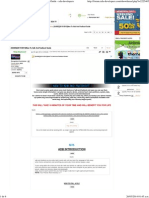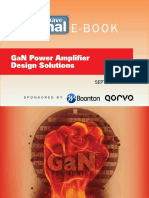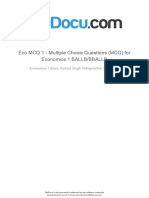Professional Documents
Culture Documents
Pointofcare CR 120 Troubleshooting
Pointofcare CR 120 Troubleshooting
Uploaded by
GyannkCopyright:
Available Formats
You might also like
- CR - Vita - Manual TécnicoDocument76 pagesCR - Vita - Manual TécnicoVitor Pareja100% (1)
- Carestream Directview Vita/Vita Le/Vita Xe CR System: Troubleshooting GuideDocument84 pagesCarestream Directview Vita/Vita Le/Vita Xe CR System: Troubleshooting GuideIranildo BarbosaNo ratings yet
- SafeScan 7 ManualDocument75 pagesSafeScan 7 Manualdilip100% (1)
- Vatsa - Vatsa (2009) - Discrete Mathematics, 4th Edition PDFDocument315 pagesVatsa - Vatsa (2009) - Discrete Mathematics, 4th Edition PDFMultimediostv En directo80% (5)
- Kodak QC V 2.5.0 PoC 260 Troubleshooting Guide June 2008Document69 pagesKodak QC V 2.5.0 PoC 260 Troubleshooting Guide June 2008gabriel vanegasNo ratings yet
- LT1262X1 - Revg - F30400 Series - EnglishDocument70 pagesLT1262X1 - Revg - F30400 Series - Englishkinosraj kumaranNo ratings yet
- Anti Avoidance RulesDocument15 pagesAnti Avoidance RulesAanchal KashyapNo ratings yet
- Vita Troubleshooting GuideDocument84 pagesVita Troubleshooting GuideIranildo Barbosa100% (1)
- Om 1531026 0102Document270 pagesOm 1531026 0102chinh nguyenNo ratings yet
- Erin-9dkjpt r0 enDocument68 pagesErin-9dkjpt r0 enPrieto RamiroNo ratings yet
- Service Manual: VIO 100 C VIO 50 CDocument42 pagesService Manual: VIO 100 C VIO 50 CSerginho HenriqueNo ratings yet
- Rightsight Photoelectric Sensors With Io-Link Interface: User ManualDocument86 pagesRightsight Photoelectric Sensors With Io-Link Interface: User ManualΔιονύσιος ΖώηςNo ratings yet
- Em-17 Manual Servicio Electrocauterio Erbe 50cDocument44 pagesEm-17 Manual Servicio Electrocauterio Erbe 50cJackeline Gutiérrez OrozcoNo ratings yet
- CR 10-X CR 12-X CR 15-X User Manual 2491 H (English)Document93 pagesCR 10-X CR 12-X CR 15-X User Manual 2491 H (English)Izzeldin ZakiNo ratings yet
- Lumenis Selecta II Operator ManualDocument80 pagesLumenis Selecta II Operator ManualDylan MyersNo ratings yet
- Series NRX With PXR - Type NF Low Voltage Power (Air) Circuit Breaker Instruction ManualDocument70 pagesSeries NRX With PXR - Type NF Low Voltage Power (Air) Circuit Breaker Instruction ManualHamilton GutierrezNo ratings yet
- CR 10-X CR 12-X CR 15-X User Manual 2491 G (English)Document92 pagesCR 10-X CR 12-X CR 15-X User Manual 2491 G (English)mhmdsar423No ratings yet
- ACRP100 Op ManualDocument46 pagesACRP100 Op ManualStefan Pieter StromNo ratings yet
- Operation and Maintenance Manual: Inrow Direct Expansion Cooling Units Inrow RP Acrp100, Acrp101, Acrp102Document56 pagesOperation and Maintenance Manual: Inrow Direct Expansion Cooling Units Inrow RP Acrp100, Acrp101, Acrp102Leopoldo Godinez HernandezNo ratings yet
- Antepartum Fetal MonitorDocument110 pagesAntepartum Fetal MonitorMohammed NahelNo ratings yet
- Operation and Maintenance ManualDocument60 pagesOperation and Maintenance ManualProingmeca CANo ratings yet
- User Manual 300 DDocument180 pagesUser Manual 300 Dshady4yo0ouNo ratings yet
- Guard Locking With Time-Delay (GLT) Safety Relay: User ManualDocument46 pagesGuard Locking With Time-Delay (GLT) Safety Relay: User ManualLuciano FrancoNo ratings yet
- Service Manual 2115681-100 - r3Document89 pagesService Manual 2115681-100 - r3AndyNo ratings yet
- Oculight SL/SLX: ® Operator ManualDocument36 pagesOculight SL/SLX: ® Operator ManualeletronicahcufuNo ratings yet
- InRow SC Installation ManualDocument44 pagesInRow SC Installation Manualcoldhvacenergy.admiNo ratings yet
- Máy Điện Tim Cp100,Cp200Document96 pagesMáy Điện Tim Cp100,Cp200anhhp8xNo ratings yet
- 440G-LZ Guardmaster Guard Locking Switch: User ManualDocument62 pages440G-LZ Guardmaster Guard Locking Switch: User ManualMateus Rodolfo DiasNo ratings yet
- 450l-um001_-en-pDocument192 pages450l-um001_-en-pJolukalel CamargoNo ratings yet
- IZM40 - MN013002EN - Instruction Manual - EN - 20151027Document52 pagesIZM40 - MN013002EN - Instruction Manual - EN - 20151027indrajob27No ratings yet
- 1711 Um002 - en pAA PDFDocument190 pages1711 Um002 - en pAA PDFAyoub MagroudNo ratings yet
- RFID Systems: User ManualDocument156 pagesRFID Systems: User ManualividhunNo ratings yet
- Factorycast User Guide: For Quantum and PremiumDocument390 pagesFactorycast User Guide: For Quantum and Premiumbenjamin paulinaNo ratings yet
- Smart PackDocument36 pagesSmart PackromancitoloyolaangeloNo ratings yet
- Eagle Monitor ManualDocument85 pagesEagle Monitor Manuala5150cafryrmnNo ratings yet
- SmartPack v2.0 User Manual PDFDocument36 pagesSmartPack v2.0 User Manual PDFCosmin VoinaNo ratings yet
- Guardshield 450L Poc and 450L Pac Safety Light Curtain: User ManualDocument192 pagesGuardshield 450L Poc and 450L Pac Safety Light Curtain: User ManualulisesNo ratings yet
- I-Sense Voltage Monitor: User ManualDocument26 pagesI-Sense Voltage Monitor: User Manualrharihar26597No ratings yet
- Electrosurgical VIO - 300D User ManualDocument176 pagesElectrosurgical VIO - 300D User ManualBalaji Balasubramanian100% (1)
- Vigilohm IM400: Insulation Monitoring Device User ManualDocument88 pagesVigilohm IM400: Insulation Monitoring Device User Manualgiant360No ratings yet
- Guard I/O Ethernet/Ip Safety Modules: User ManualDocument176 pagesGuard I/O Ethernet/Ip Safety Modules: User ManualEdison MalacaraNo ratings yet
- Panelview Plus 7 Standard Terminals: User ManualDocument156 pagesPanelview Plus 7 Standard Terminals: User ManualWaseem AhmedNo ratings yet
- INSIGHT 20 Operators GuideDocument167 pagesINSIGHT 20 Operators GuideleviNo ratings yet
- Panelview Plus 7 Standard Terminals: User ManualDocument156 pagesPanelview Plus 7 Standard Terminals: User ManualAlexandre CastroNo ratings yet
- SC500 - Scrubber-Dryer - Service ManualDocument189 pagesSC500 - Scrubber-Dryer - Service Manualf-u8No ratings yet
- DrumMotor C SMP SDC Series 2013 enDocument48 pagesDrumMotor C SMP SDC Series 2013 enjean rondonNo ratings yet
- Operation and Maintenance Manual BREF 2812Document100 pagesOperation and Maintenance Manual BREF 2812Jim JonesjrNo ratings yet
- LE DX Gen2 - Operation & MaintenanceDocument124 pagesLE DX Gen2 - Operation & Maintenanceeep saepudinNo ratings yet
- RA PanelView 5310 User ManualDocument104 pagesRA PanelView 5310 User ManualMelvis MellNo ratings yet
- Welch Allyn Vital Sign ManualDocument156 pagesWelch Allyn Vital Sign Manualshultz38No ratings yet
- Powerflex 7000 Medium Voltage Ac Drive Air-Cooled ('B' Frame) - Forge ControlDocument214 pagesPowerflex 7000 Medium Voltage Ac Drive Air-Cooled ('B' Frame) - Forge Controlggiuffra1No ratings yet
- Safe SpeedDocument180 pagesSafe SpeedWaseem AkramNo ratings yet
- Manual Rod Pump Abril-08 PDFDocument176 pagesManual Rod Pump Abril-08 PDFTomas Rojas RomeroNo ratings yet
- Manual Panelview 5310 2Document114 pagesManual Panelview 5310 2Ignacio VillaNo ratings yet
- Panelview 5500Document110 pagesPanelview 5500Trần Văn ToảnNo ratings yet
- ACRD200 Operations and Maintenance ManualDocument48 pagesACRD200 Operations and Maintenance ManualNelson Arturo GarciaNo ratings yet
- Erbe Apc_2 Manual ServiceDocument62 pagesErbe Apc_2 Manual ServiceGREYSON QCNo ratings yet
- CR 10-X, CR 12-X, CR 15-X: User ManualDocument84 pagesCR 10-X, CR 12-X, CR 15-X: User ManualKampus Atro BaliNo ratings yet
- Manual Inversor de Frequencia POWERFLEX DCDocument134 pagesManual Inversor de Frequencia POWERFLEX DCGabriel LucasNo ratings yet
- Allenbradley Powerflex6000 PDFDocument138 pagesAllenbradley Powerflex6000 PDFazazNo ratings yet
- CR 10-X, CR 12-X, CR 15-X: User ManualDocument85 pagesCR 10-X, CR 12-X, CR 15-X: User ManualAsep SuhendarNo ratings yet
- LoradVI Ch8 9 ADocument48 pagesLoradVI Ch8 9 ABartosz OgibowskiNo ratings yet
- Classic CR Digital X-Ray System: From CarestreamDocument4 pagesClassic CR Digital X-Ray System: From CarestreamBartosz OgibowskiNo ratings yet
- TI013-9002 - R110 Cassette LimitationsDocument3 pagesTI013-9002 - R110 Cassette LimitationsBartosz OgibowskiNo ratings yet
- R110 EraseLampReplaceDocument2 pagesR110 EraseLampReplaceBartosz OgibowskiNo ratings yet
- I. Overview: Konica Minolta Medical Imaging, IncDocument2 pagesI. Overview: Konica Minolta Medical Imaging, IncBartosz OgibowskiNo ratings yet
- Myray RX DC Block Diagram BD069F 0Document7 pagesMyray RX DC Block Diagram BD069F 0Bartosz OgibowskiNo ratings yet
- Cawo Mms-Fa X-Ray Cassettes: SolutionsDocument3 pagesCawo Mms-Fa X-Ray Cassettes: SolutionsBartosz OgibowskiNo ratings yet
- TR90 80 Service Ver 1 WebridgedDocument24 pagesTR90 80 Service Ver 1 WebridgedBartosz OgibowskiNo ratings yet
- MAMMOMAT 1000 / 3000 Nova: Universal Mammography System For Screening and DiagnosisDocument20 pagesMAMMOMAT 1000 / 3000 Nova: Universal Mammography System For Screening and DiagnosisBartosz OgibowskiNo ratings yet
- KODAK MIN-R L Film System User GuideDocument28 pagesKODAK MIN-R L Film System User GuideBartosz OgibowskiNo ratings yet
- CMP 200 Service and Installation Manual: CPI Canada IncDocument197 pagesCMP 200 Service and Installation Manual: CPI Canada IncBartosz Ogibowski100% (2)
- 1 - Pre-Installation (74098701K)Document26 pages1 - Pre-Installation (74098701K)Bartosz OgibowskiNo ratings yet
- Lorad MVI Ch1Document30 pagesLorad MVI Ch1Bartosz OgibowskiNo ratings yet
- Instrument PanelDocument7 pagesInstrument Panelindrajith.meNo ratings yet
- Pada Wanita MenstruasiDocument7 pagesPada Wanita MenstruasiLab RS MMCNo ratings yet
- El Comercio Informal en La Region de HuanucoDocument5 pagesEl Comercio Informal en La Region de HuanucoJayro CMNo ratings yet
- Ringwood Pha 1Document167 pagesRingwood Pha 1api-608967166No ratings yet
- At The End of The Lesson, The Students Will Be Able To Apply The Indefinite Articles in The Given SentencesDocument11 pagesAt The End of The Lesson, The Students Will Be Able To Apply The Indefinite Articles in The Given SentencesRhielle Dimaculangan CabañezNo ratings yet
- C16 - Lec 07 - Chemical ReactionsDocument62 pagesC16 - Lec 07 - Chemical ReactionsJohn Lloyd GildoNo ratings yet
- m48t08 150pc1 PDFDocument31 pagesm48t08 150pc1 PDFMariuszChreptakNo ratings yet
- IRR RA 9292 - ECE LawDocument30 pagesIRR RA 9292 - ECE LawSchuldich SchwarzNo ratings yet
- Ufc 3 301 01 2013Document168 pagesUfc 3 301 01 2013praveen0907No ratings yet
- Compaction Trends Shale CleanSands Gulf of MexicoDocument8 pagesCompaction Trends Shale CleanSands Gulf of MexicoAfonso ElvaNo ratings yet
- FWC 155Document43 pagesFWC 155Brandon MendozaNo ratings yet
- Protocol Germ CellDocument82 pagesProtocol Germ CellTanh NguyenNo ratings yet
- The 12 Elements of An Information Security Policy - Reader ViewDocument7 pagesThe 12 Elements of An Information Security Policy - Reader ViewHoney DhaliwalNo ratings yet
- The National Service Training Program Its Legal Basis, Objectives and SignificanceDocument13 pagesThe National Service Training Program Its Legal Basis, Objectives and SignificanceAngela Danielle TanNo ratings yet
- Identity As A Service For DummiesDocument53 pagesIdentity As A Service For DummiesDevendra GuptaNo ratings yet
- Case Study On Maruthi Sujuki India LTD Employees StrikeDocument5 pagesCase Study On Maruthi Sujuki India LTD Employees StrikeDiya JagtapNo ratings yet
- (GUIDE) (30!10!2013) New To Adb and Fastboot Guide - Xda-DevelopersDocument6 pages(GUIDE) (30!10!2013) New To Adb and Fastboot Guide - Xda-DevelopersJuan DiazNo ratings yet
- RBLDocument19 pagesRBLD J GamingNo ratings yet
- Oracle Apps Technical Consultant ResumeDocument5 pagesOracle Apps Technical Consultant ResumekartheekbeeramjulaNo ratings yet
- ISO 11820 - 1996 (En), Acoustics - Measurements On Silencers in Situ PDFDocument1 pageISO 11820 - 1996 (En), Acoustics - Measurements On Silencers in Situ PDFpighonNo ratings yet
- Gan Power Amplifier Design Solutions Ebook MWJDocument33 pagesGan Power Amplifier Design Solutions Ebook MWJShakthi PriyaNo ratings yet
- Eco MCQ 1 Multiple Choice Questions MCQ For Economics 1 BallbbballbDocument10 pagesEco MCQ 1 Multiple Choice Questions MCQ For Economics 1 BallbbballbsanchiNo ratings yet
- Holy Child College of DavaoDocument33 pagesHoly Child College of DavaoMara LabanderoNo ratings yet
- Differences Between Fresnel and Fraunhofer Diffraction PatternsDocument5 pagesDifferences Between Fresnel and Fraunhofer Diffraction PatternsAndrea EspinosaNo ratings yet
- SvlogDocument7 pagesSvlogmekhanaikopiNo ratings yet
- Brunswick Manual Preinstalacion GSXDocument33 pagesBrunswick Manual Preinstalacion GSXroberto dominguezNo ratings yet
- United States Patent: (75) Inventors: Mohand Melbouci, Wilmington, DEDocument11 pagesUnited States Patent: (75) Inventors: Mohand Melbouci, Wilmington, DElive streamNo ratings yet
- Interview Nadeem Haque EvolutionDocument7 pagesInterview Nadeem Haque Evolutionhaque_nadeem1188No ratings yet
Pointofcare CR 120 Troubleshooting
Pointofcare CR 120 Troubleshooting
Uploaded by
GyannkOriginal Title
Copyright
Available Formats
Share this document
Did you find this document useful?
Is this content inappropriate?
Report this DocumentCopyright:
Available Formats
Pointofcare CR 120 Troubleshooting
Pointofcare CR 120 Troubleshooting
Uploaded by
GyannkCopyright:
Available Formats
{InstallationInstructs}{Production}{Health Group}{Internal}
Publication No. AT000115-02
June 2008
Kodak Point-of-Care CR 120/140 Systems
Software Version 2.5 Troubleshooting Guide
Important
When doing the procedures in this document, you must use safe work practices and wear the correct Personal
Protective Equipment (i.e. SAFETY EYEWEAR) according to your Company’s Standard Operating Procedures.
© CARESTREAM HEALTH, INC. 2008
Downloaded from www.Manualslib.com manuals search engine
Point-of-Care CR 120/140 Systems - Troubleshooting Guide
Publication Number: AT000115-02
Copyright Carestream Health, Inc., 2008
US FEDERAL LAW RESTRICTS THIS DEVICE TO SALE BY OR ON THE ORDER OF A PHYSICIAN ONLY.
All rights reserved. No part of this manual may be reproduced or copied in any form by any means -graphic, electronic
or mechanical, including photocopying, typing, or information retrieval systems -without written permission of
Carestream Inc.
Use of Manual
The Kodak Point-of-Care CR 120/140 Systems are designed to meet international safety and performance
standards. Personnel operating the CR Reader must have a thorough understanding of the proper operation of the
system. This manual has been prepared to aid medical and technical personnel to understand and operate the
system. Do not operate the system before reading this manual and gaining a clear understanding of the operation of
the system. If any part of this manual is not clear, please contact your Carestream representative for clarification.
Authorized European Representative
Carestream Health France
LES MERCURIALES
40, rue Jean Jaures
93176 BAGNOLET CEDEX
France
CARESTREAM is a trademark of Carestream Health.
KODAK is a trademark of Kodak used under license.
Carestream Health, Inc.
150 Verona Street
Rochester, N.Y. 14608
2 AT000115-02
Downloaded from www.Manualslib.com manuals search engine
Table of Contents
Description Page
Safety and Regulatory Information . . . . . . . . . . . . . . . . . . . . . . . . . . . . . . . . . . . . . . . . . . . 5
Introduction . . . . . . . . . . . . . . . . . . . . . . . . . . . . . . . . . . . . . . . . . . . . . . . . . . . . . . . . . 5
General Safety Guidelines . . . . . . . . . . . . . . . . . . . . . . . . . . . . . . . . . . . . . . . . . . . . . 5
Electrical Hazards. . . . . . . . . . . . . . . . . . . . . . . . . . . . . . . . . . . . . . . . . . . . . . . . . . . . 5
CE Conformity . . . . . . . . . . . . . . . . . . . . . . . . . . . . . . . . . . . . . . . . . . . . . . . . . . . . . . 5
Device-Specific Safety Information. . . . . . . . . . . . . . . . . . . . . . . . . . . . . . . . . . . . . . . 5
IEC Symbols Used . . . . . . . . . . . . . . . . . . . . . . . . . . . . . . . . . . . . . . . . . . . . . . . . . . . 6
Labelling Summary . . . . . . . . . . . . . . . . . . . . . . . . . . . . . . . . . . . . . . . . . . . . . . . . . . . 6
Laser Safety Instructions . . . . . . . . . . . . . . . . . . . . . . . . . . . . . . . . . . . . . . . . . . . . . . 7
How to Use This Document . . . . . . . . . . . . . . . . . . . . . . . . . . . . . . . . . . . . . . . . . . . . . . . . 9
Hardware Error Messages . . . . . . . . . . . . . . . . . . . . . . . . . . . . . . . . . . . . . . . . . . . . . . . . . 11
“Z0 Sensor at Wrong State” . . . . . . . . . . . . . . . . . . . . . . . . . . . . . . . . . . . . . . . . . . . . 11
“Plate Carrier Stuck Please Call Service” . . . . . . . . . . . . . . . . . . . . . . . . . . . . . . . . . . 12
“Loader Didn’t Reach Back Sensor” . . . . . . . . . . . . . . . . . . . . . . . . . . . . . . . . . . . . . . 13
“Loader Didn’t Reach Forward Sensor” . . . . . . . . . . . . . . . . . . . . . . . . . . . . . . . . . . . 14
“Plate Didn’t Reach W0 Sensor”. . . . . . . . . . . . . . . . . . . . . . . . . . . . . . . . . . . . . . . . . 15
“W0 Sensor at Wrong State”. . . . . . . . . . . . . . . . . . . . . . . . . . . . . . . . . . . . . . . . . . . . 16
“Roller Sensor at Wrong State”. . . . . . . . . . . . . . . . . . . . . . . . . . . . . . . . . . . . . . . . . . 17
“Homing cycle was not completed”. . . . . . . . . . . . . . . . . . . . . . . . . . . . . . . . . . . . . . . 18
“Scanning was not completed” . . . . . . . . . . . . . . . . . . . . . . . . . . . . . . . . . . . . . . . . . . 19
“Rotation motor is not working”. . . . . . . . . . . . . . . . . . . . . . . . . . . . . . . . . . . . . . . . . . 20
“Y Encoder failure” . . . . . . . . . . . . . . . . . . . . . . . . . . . . . . . . . . . . . . . . . . . . . . . . . . . 21
“WARNING: Erase lamps are functioning at reduced capacity. Image erasing not assured.
Please call service. Erasing time has been increased” . . . . . . . . . . . . . . . . . . . . . 22
“Cassette release failure...manually remove the cassette.” . . . . . . . . . . . . . . . . . . . . 23
“Loop Solenoid is in wrong position”. . . . . . . . . . . . . . . . . . . . . . . . . . . . . . . . . . . . . . 24
Software Error Messages . . . . . . . . . . . . . . . . . . . . . . . . . . . . . . . . . . . . . . . . . . . . . . . . . . 25
Introduction . . . . . . . . . . . . . . . . . . . . . . . . . . . . . . . . . . . . . . . . . . . . . . . . . . . . . . . . . 25
Point-of-Care120/140 Software Error Messages . . . . . . . . . . . . . . . . . . . . . . . . . . . . 26
General Operation Failure . . . . . . . . . . . . . . . . . . . . . . . . . . . . . . . . . . . . . . . . . . . . . . . . . 31
Rollers fail to stop spinning on Power up . . . . . . . . . . . . . . . . . . . . . . . . . . . . . . . . . . 31
When the cassette is pushed, the CR Reader does not load the screen . . . . . . . . . . 31
No communication with the CR Reader. Disconnected messaged. . . . . . . . . . . . . . . 31
CR Reader doesn’t Start or is Stuck in Initialization Mode . . . . . . . . . . . . . . . . . . . . . 32
No Power in the CR Reader . . . . . . . . . . . . . . . . . . . . . . . . . . . . . . . . . . . . . . . . . . . . 33
Image Artifacts . . . . . . . . . . . . . . . . . . . . . . . . . . . . . . . . . . . . . . . . . . . . . . . . . . . . . . . . . . 35
White lines across image . . . . . . . . . . . . . . . . . . . . . . . . . . . . . . . . . . . . . . . . . . . . . . 35
Two Parallel Lines Across Image Center . . . . . . . . . . . . . . . . . . . . . . . . . . . . . . . . . . 37
Distorted Image . . . . . . . . . . . . . . . . . . . . . . . . . . . . . . . . . . . . . . . . . . . . . . . . . . . . . 38
Curved Image . . . . . . . . . . . . . . . . . . . . . . . . . . . . . . . . . . . . . . . . . . . . . . . . . . . . . . . 39
Only Part of Image is Scanned . . . . . . . . . . . . . . . . . . . . . . . . . . . . . . . . . . . . . . . . . . 40
Vertical Lines on Image . . . . . . . . . . . . . . . . . . . . . . . . . . . . . . . . . . . . . . . . . . . . . . . 41
Black Dots on Image. . . . . . . . . . . . . . . . . . . . . . . . . . . . . . . . . . . . . . . . . . . . . . . . . . 42
White Dots on Image . . . . . . . . . . . . . . . . . . . . . . . . . . . . . . . . . . . . . . . . . . . . . . . . . 43
Shifted Image . . . . . . . . . . . . . . . . . . . . . . . . . . . . . . . . . . . . . . . . . . . . . . . . . . . . . . . 44
Black Surround Artifact . . . . . . . . . . . . . . . . . . . . . . . . . . . . . . . . . . . . . . . . . . . . . . . . 45
Grid Lines on the Image . . . . . . . . . . . . . . . . . . . . . . . . . . . . . . . . . . . . . . . . . . . . . . . 46
Software Issues . . . . . . . . . . . . . . . . . . . . . . . . . . . . . . . . . . . . . . . . . . . . . . . . . . . . . 47
Inverted Screen . . . . . . . . . . . . . . . . . . . . . . . . . . . . . . . . . . . . . . . . . . . . . . . . . . . . . 48
Vertical White Lines . . . . . . . . . . . . . . . . . . . . . . . . . . . . . . . . . . . . . . . . . . . . . . . . . . 49
Image Partially Scanned. . . . . . . . . . . . . . . . . . . . . . . . . . . . . . . . . . . . . . . . . . . . . . . 50
Random Black Lines on Image. . . . . . . . . . . . . . . . . . . . . . . . . . . . . . . . . . . . . . . . . . 51
Appendix 1: Tests. . . . . . . . . . . . . . . . . . . . . . . . . . . . . . . . . . . . . . . . . . . . . . . . . . . . . . . . 53
Sensors Tests. . . . . . . . . . . . . . . . . . . . . . . . . . . . . . . . . . . . . . . . . . . . . . . . . . . . . . . 53
AT000115-02 3
Downloaded from www.Manualslib.com manuals search engine
Rollers Motor Test . . . . . . . . . . . . . . . . . . . . . . . . . . . . . . . . . . . . . . . . . . . . . . . . . . . 55
USB Fuses Test . . . . . . . . . . . . . . . . . . . . . . . . . . . . . . . . . . . . . . . . . . . . . . . . . . . . . 56
Publication History . . . . . . . . . . . . . . . . . . . . . . . . . . . . . . . . . . . . . . . . . . . . . . . . . . . . . . . 57
List of Figures
Description Page
Driver Motor Board Check . . . . . . . . . . . . . . . . . . . . . . . . . . . . . . . . . . . . . . . . . . . . . . . . . 19
Driver Motor Board Check . . . . . . . . . . . . . . . . . . . . . . . . . . . . . . . . . . . . . . . . . . . . . . . . . 20
Encoder Connection . . . . . . . . . . . . . . . . . . . . . . . . . . . . . . . . . . . . . . . . . . . . . . . . . . . . . 21
Loop Solenoid . . . . . . . . . . . . . . . . . . . . . . . . . . . . . . . . . . . . . . . . . . . . . . . . . . . . . . . . . . 24
Driver Motor Board. . . . . . . . . . . . . . . . . . . . . . . . . . . . . . . . . . . . . . . . . . . . . . . . . . . . . . . 32
Power Supply Schematics . . . . . . . . . . . . . . . . . . . . . . . . . . . . . . . . . . . . . . . . . . . . . . . . . 33
Power Supply Cover . . . . . . . . . . . . . . . . . . . . . . . . . . . . . . . . . . . . . . . . . . . . . . . . . . . . . 34
Remove the PS Card . . . . . . . . . . . . . . . . . . . . . . . . . . . . . . . . . . . . . . . . . . . . . . . . . . . . . 34
White Lines Across Image Artifact Examples . . . . . . . . . . . . . . . . . . . . . . . . . . . . . . . . . . 35
Linear Screw Bracket . . . . . . . . . . . . . . . . . . . . . . . . . . . . . . . . . . . . . . . . . . . . . . . . . . . . . 36
Tighten Nut. . . . . . . . . . . . . . . . . . . . . . . . . . . . . . . . . . . . . . . . . . . . . . . . . . . . . . . . . . . . . 36
Parallel Lines across Image Artifact Example . . . . . . . . . . . . . . . . . . . . . . . . . . . . . . . . . . 37
Distorted Image Artifact Example. . . . . . . . . . . . . . . . . . . . . . . . . . . . . . . . . . . . . . . . . . . . 38
Curved Image Artifact Example . . . . . . . . . . . . . . . . . . . . . . . . . . . . . . . . . . . . . . . . . . . . . 39
Partial Image Artifact Examples . . . . . . . . . . . . . . . . . . . . . . . . . . . . . . . . . . . . . . . . . . . . . 40
Vertical Lines on Image Artifact Example . . . . . . . . . . . . . . . . . . . . . . . . . . . . . . . . . . . . . 41
Black Dots on Image Artifact Example. . . . . . . . . . . . . . . . . . . . . . . . . . . . . . . . . . . . . . . . 42
White Dots on Image Artifact Example . . . . . . . . . . . . . . . . . . . . . . . . . . . . . . . . . . . . . . . 43
Shifted Image Artifact Example . . . . . . . . . . . . . . . . . . . . . . . . . . . . . . . . . . . . . . . . . . . . . 44
Black Surround Image Artifact Example . . . . . . . . . . . . . . . . . . . . . . . . . . . . . . . . . . . . . . 45
Grid Lines on Image Artifact Example . . . . . . . . . . . . . . . . . . . . . . . . . . . . . . . . . . . . . . . . 46
Software Artifact Example . . . . . . . . . . . . . . . . . . . . . . . . . . . . . . . . . . . . . . . . . . . . . . . . . 47
Inverted Screen Artifact . . . . . . . . . . . . . . . . . . . . . . . . . . . . . . . . . . . . . . . . . . . . . . . . . . . 48
Vertical White Lines Artifact Example . . . . . . . . . . . . . . . . . . . . . . . . . . . . . . . . . . . . . . . . 49
Partially Scanned Image Artifact Example . . . . . . . . . . . . . . . . . . . . . . . . . . . . . . . . . . . . . 50
Random Black Lines Artifact Example . . . . . . . . . . . . . . . . . . . . . . . . . . . . . . . . . . . . . . . . 51
Shortcut Jumper. . . . . . . . . . . . . . . . . . . . . . . . . . . . . . . . . . . . . . . . . . . . . . . . . . . . . . . . . 53
Block the sensor signal . . . . . . . . . . . . . . . . . . . . . . . . . . . . . . . . . . . . . . . . . . . . . . . . . . . 54
Roller Motor Sensor Electrical connectors . . . . . . . . . . . . . . . . . . . . . . . . . . . . . . . . . . . . . 55
USB Board LEDs . . . . . . . . . . . . . . . . . . . . . . . . . . . . . . . . . . . . . . . . . . . . . . . . . . . . . . . . 56
4 AT000115-02
Downloaded from www.Manualslib.com manuals search engine
Safety and Regulatory Information
Section 1: Safety and Regulatory Information
Introduction
The information contained herein is based on the experience and knowledge relating to the subject matter gained by
Carestream Health, Inc. prior to publication. No patent license is granted by this information.
Carestream Health, Inc. reserves the right to change this information without notice, and makes no warranty, express
or implied, with respect to this information. Carestream shall not be liable for any loss or damage, including
consequential or special damages, resulting from any use of this information, even if loss or damage is caused by
Carestream’s negligence or other fault.
General Safety Guidelines
Important
When doing the procedures in this document, you must use safe work practices and wear the correct Personal
Protective Equipment (i.e. SAFETY EYEWEAR) according to your Company’s Standard Operating Procedures.
Electrical Hazards
Caution
• Do not remove or open system covers or plugs. Internal circuits use high voltage capable of causing serious
injury.
• Fuses blown within 36 hours of being replaced by a qualified technician may indicate malfunctioning electrical
circuits within the system. Have the system checked by qualified service personnel. Do not attempt to replace
any fuse.
• Fluids that seep into the active circuit components of the system may cause short circuits that can result in
electrical fires. Therefore, do not place any liquid or food on any part of the system.
CE Conformity
This product conforms to the requirements of council directive 93/42/EEC. The Point-of-Care CR 120/140 is a Class
I medical device. The Point-of-Care CR 120/140 bears the following mark of conformity.
The name and address of the CE representative appears on the back of the front page of this manual.
Device-Specific Safety Information
LIFTING HAZARD
The Point-of-Care CR 120/140 weighs 45 Kg (100 lb.). Do not try to lift
the unit by yourself. Always seek assistance from another person. Lifting
equipment that is too heavy may result in serious injury and/or damage to
equipment.
AT000115-02 5
Downloaded from www.Manualslib.com manuals search engine
IEC Symbols Used
The system may have labels with one or more of the following symbols. These symbols indicate the IEC standards
to which the system conforms.
Caution – consult accompanying documents
Protective earth points
Power ON
Power OFF
Caution – Electrical shock hazard
Labelling Summary
Internal Safety Labels
Laser-emitting product
Class 3B laser product inside
unit
High voltage
Protective earth point (chassis
stud)
6 AT000115-02
Downloaded from www.Manualslib.com manuals search engine
Safety and Regulatory Information
Laser Safety Instructions
The Point of Care 120/140 CR Reader is classified as a CLASS 1 Laser product.
Laser Warning
• During normal operation, always keep the unit enclosed in its protective cover.
• Do not attempt to remove the cover. Only a qualified technician may remove the cover to service this product.
COMPLIES WITH 21 CFR 1040.10 AND 1040.11 EXCEPT FOR DEVIATIONS PURSUANT TO LASER NOTICE
NO. 50, DATED JULY 26, 2001.
CLASS 1 LASER PRODUCT, and IEC/EN 60825-1.
CLASS 1 EQUIPMENT.
INTENDED FOR CONTINUOUS OPERATION.
PRODUCT IS PROVIDED WITH ORDINARY PROTECTION AGAINST THE HARMFUL INGRESS OF WATER.
NOT SUITABLE FOR USE IN THE PRESENCE OF A FLAMMABLE ANESTHETICS MIXTURE WITH AIR OR WITH
OXYGEN OR WITH NITROUS OXIDE.
The use of accessory equipment not complying with the equivalent safety requirements of this equipment may lead
to a reduced level of safety of the resulting system. Consideration relating to the choice shall include:
• Use of the accessory in the patient vicinity.
• Evidence that the safety certification of the accessory has been performed in accordance with IEC 60601-1 or
the system to IEC 60601-1-1 or local equivalent.
AT000115-02 7
Downloaded from www.Manualslib.com manuals search engine
Downloaded from www.Manualslib.com manuals search engine
How to Use This Document
Section 2: How to Use This Document
Introduction
The purpose of this manual is to assist field and service engineers when providing service and
supporting the Point-of-Care 120\140 CR Readers.
This manual is a supplementary document to the Point-of-Care CR Reader Service Manual. Please
review the Service Manual before applying the procedures described in this manual.
The manual lists various types of problems and error messages and detailed explanations of suggested
fix directions.
The Chapters in this Manual
Hardware Error Messages
Provides information concerning hardware failure driven error messages and measures to take to fix
them. For each failure there are recommendations for the user and recommendations for the field/
service engineer.
Software Error Messages
Provides information for all software error messages and measures to take to fix them. For each failure
there are recommendations for the user and recommendations for the field/service engineer.
General CR Failures
Provides information for general failures in the CR Reader and how to fix them.
Image Artifacts
Provides images of all known artifacts, origin causes for each of them and what steps to take in order
to fix the problem.
Tests
Tests – Provides information for general tests which are used in some of the chapters above.
For your convenience you can access the specific failure directly by clicking the relevant line in the
Table of Contents.
AT000115-02 9
Downloaded from www.Manualslib.com manuals search engine
Downloaded from www.Manualslib.com manuals search engine
Hardware Error Messages
Section 3: Hardware Error Messages
“Z0 Sensor at Wrong State”
Scenario
Screen Carrier is stuck while the screen is being loaded. As a result the Screen Carrier doesn’t reach the Z0 Sensor
(J505) so that it doesn’t change its position from “1” to “0”.
Hardware and Software Response
[1] Screen unload is halted.
[2] Cassette is still locked in the Reader.
[3] CR Reader operating status changes to “State stalled”.
Fix
User Response
[1] Click [OK]; the CR Reader is halted. Status remains “state stalled”.
[2] Manually release the cassette using the Release knob under the cassette tray, and remove the cassette.
[3] Reset the CR Reader by turning it OFF and ON again.
[4] Insert the cassette again; does the error repeat?
Yes No
Contact Service Continue using the CR Reader
Service Response
[1] Remove the CR Reader cover.
[2] Is the Screen Carrier stuck?
Yes No
a. Manually move the Screen Carrier to its homing position. Check/replace the Z0 J505 Sensor
b. Turn the CR Reader ON. according to “Sensors Tests” on Page 53
c. Insert a cassette and see if one of the sensors is interfering
with the Screen Carrier movement.
Yes No
Adjust the sensor position. Check that the Rotational motor
cable in the middle of the drum isn’t
interfering with the Linear Slide
movement.
AT000115-02 11
Downloaded from www.Manualslib.com manuals search engine
“Plate Carrier Stuck Please Call Service”
Scenario
Plate Carrier (Screen Carrier) gets stuck when the user inserts the cassette and locks it into the Reader. As a result
the CR Reader gets an alarm that the Z0 Sensor (J505) didn’t change its position from “0” to “1”.
Hardware and Software Response
[1] The plate (screen) is not loaded.
[2] The cassette is ejected.
[3] CR Reader operating status returns to “Insert Cassette”.
Fix
User Response:
[1] Click [OK]; the CR Reader performs the unload cassette operation.
[2] Does the error message, “Z0 Sensor at wrong state” appear?
Yes No
a. CR operating status changes to “State stalled.” Continue using the CR
b. Reset the CR Reader by turning it OFF and ON again Reader
c. Does the message, “Z0 Sensor at wrong state” appear
again?
Yes No
Contact Service Continue using the CR Reader
Service Response
[1] Remove the CR Reader cover.
[2] Does the Screen Carriage continue to get stuck while crossing the drum?
Yes No
a. Manually move the Screen Carrier to its homing position. Check /replace the Z0 J505 Sensor by
b. Turn the CR Reader ON. means of “Sensors Tests” on Page 53.
c. Insert a cassette and see if one of the sensors is interfering
with the Screen Carrier movement.
Yes No
Adjust the sensor position. Check for mechanical issues,
the carrier track might be too
narrow and cause the carrier to
stick.
12 AT000115-02
Downloaded from www.Manualslib.com manuals search engine
Hardware Error Messages
“Loader Didn’t Reach Back Sensor”
Scenario
[1] While loading the screen the CR Reader indicates that the Loader Pin didn’t return to its back position (Sensor
J508). (Time-out is 4 seconds)
[2] Stepper motor failure.
Hardware and Software Response
[1] There might be a mechanical noise.
[2] The error message appears.
[3] Click [OK]; the screen is returned to the cassette, and the cassette is ejected.
[4] The CR Reader operating status is changed to “Insert cassette”.
Fix
User Response
[1] Reset the CR Reader by turning it OFF and ON again.
[2] Insert the cassette again; does the error repeat after unloading the screen?
Yes No
Contact Service Continue using the CR Reader.
Service Response
[1] Remove the Back Service panel.
[2] Activate the Stepper Loader Motor by means of the Diagnostic screen. Is there a mechanical noise while
operating the motor?
Yes No
Check/replace J508 (“Sensors Tests” on Page 53) a. Open the bottom service panel.
b. Verify that the Loader Stepper motor coupling is
firmly fastened from both sides.
c. Replace Stepper motor.
AT000115-02 13
Downloaded from www.Manualslib.com manuals search engine
“Loader Didn’t Reach Forward Sensor”
Scenario
[1] While unloading the screen, an error message indicates that the Loader Pin didn’t return forward to its Start
position (Time-out is 5 seconds); and didn’t activate the loader forward sensor (J514).
[2] While the loader performs homing sequence, the loader moves away from sensor J514 towards J508. If the
axis doesn’t deactivate the sensor within 4 seconds, an error message is generated.
Hardware and Software Response
[1] The error might include a mechanical noise.
[2] The screen is returned to the cassette, and the cassette is ejected.
[3] The error message appears.
Fix
User Response
[1] Reset the CR Reader by turning it OFF and ON again.
[2] Insert the cassette again; does the error repeat after unloading the screen?
Yes No
Contact Service Continue using the CR Reader.
Service Response
[1] Remove the Back Service panel.
[2] Activate the Stepper Loader Motor by means of the Diagnostic screen. Does it move?
Yes No
Is there any mechanical noise while operating the motor? a. Check Stepper motor
Yes No connection J204 on the Motion
Check/replace J514 (“Sensors Tests” board.
a. Open the bottom service panel.
on Page 53) b. Check for xx volts when motor is
b. Verify that the Loader Stepper
activated.
motor coupling is firmly fastened
from both sides. c. If it still does not work, replace
the Stepper motor.
14 AT000115-02
Downloaded from www.Manualslib.com manuals search engine
Hardware Error Messages
“Plate Didn’t Reach W0 Sensor”
Scenario
The User inserts a cassette and one of the following occurs:
• The CR Reader fails to load the screen to the drum.
• The screen is loaded to the drum but the CR Reader reports that the W0 sensor (J511) didn’t change its position
when the screen was loaded.
• The error message will appear within 5 seconds if one of the above problems occurs.
Hardware and Software Response
[1] Ejects the cassette.
Fix
User Response
[1] Check if the screen is in the cassette.
Yes No
a. Insert the cassette into the CR Reader. a. Insert the screen into the cassette. Pay
b. Go to Step 2 attention to insert the screen right side up.
b. Insert the cassette into the CR Reader.
c. Go to Step 2
[2] Does the error message repeat?
Yes No
Insert another cassette. Does the error message repeat? Continue working as usual.
Yes No
Contact Service This is a cassette problem, contact
Service to replace cassette.
Service Response
[1] Activate the Roller Motor by means of the Diagnostic screen. Is it turning?
Yes No
a. Open the back service panel. Go to Step 2.
b. Check/replace fuse F4 -0.8 A
c. Go to Step 2.
[2] Install Service Pack according to the software version. Check the right Service Bulletin:
• For V2.1.2/V2.2.1 SB000046 - K-QC PoC 120/140 SP 2
• For V2.4.2 SB000048 - K-QC PoC 120/140/260 SP 3
• For V2.5 SB000053 - K-QC PoC 120/140/260 SP 2
AT000115-02 15
Downloaded from www.Manualslib.com manuals search engine
“W0 Sensor at Wrong State”
Scenario
The CR Reader indicates that the W0 sensor (J511) is in failed state; it is in “1” position instead of “0”.
Hardware and Software Response
[1] Cassette is immediately ejected when inserted.
Fix
User Response
[1] Reset the CR Reader by turning it OFF and ON.
[2] Insert the cassette again, see if the error repeats.
Yes No
Contact Service Continue using the CR Reader.
Service Response
[1] Check/replace the W0 sensor (J511 on the Sensor board) (SK250013) according to “Sensors Tests” on
Page 53.
16 AT000115-02
Downloaded from www.Manualslib.com manuals search engine
Hardware Error Messages
“Roller Sensor at Wrong State”
Scenarios
[1] While inserting a cassette and the Roller sensor (J509) is in position “1” instead of position “0”, the cassette will
be ejected automatically.
[2] While inserting a cassette and the Roller sensor (J509) doesn’t change its position from “0” to “1”, the error will
exist in the Firmware and appears only after the scan is completed.
Hardware and Software Response
[1] The screen is ejected and reinserted into the cassette.
[2] The image is saved after the scan.
Fix
User Response
[1] Reset the CR Reader by turning it OFF and ON.
[2] Insert the cassette again, perform a Demo Scan, see if the error repeats.
Yes No
Contact Service Continue using the CR Reader.
Service Response
[1] Remove the CR Reader cover.
[2] Switch the CR Reader ON; does the Roller Motor spin without stopping?
Yes No
a. Check / replace Roller Sensor J509 Perform Demo Scan, does error repeat?
according to “Sensors Tests” on Page 53. Yes No
b. Perform Roller Sensor Adjustment Perform Roller Sensor Repeat load/unload screen
according to SB000028 Adjustment Test according test ten times to validate that
to SB000028. error does not repeat.
AT000115-02 17
Downloaded from www.Manualslib.com manuals search engine
“Homing cycle was not completed”
Scenario
The Linear motor moves too slowly or is stuck or does not reach the Right Limit sensor. (J515) (Time-out is 45
seconds)
Hardware and Software Response
[1] The error might include a mechanical noise.
[2] The CR Reader operating status is changed to “State stalled”.
[3] CR Reader will perform Homing loop until the problem is corrected.
Fix
User Response
[1] Reset the CR Reader by turning it OFF and ON.
[2] Does the error repeat?
Yes No
Contact Service Continue using the CR Reader.
Service Response
[1] Remove the CR Reader cover.
[2] Turn ON the CR Reader.
[3] Does the Linear Assembly move to the left and right when controlled from the Diagnostic screen?
Yes No
The Linear Assembly is sticking on the right side a. Check if the Linear Screw is stuck.
and making loud noises. Check/replace J515 b. Verify that the coupling between the Linear Screw and the
(“Sensors Tests” on Page 53) Linear motor is firmly fastened from both sides.
c. Check/replace the Linear motor.
18 AT000115-02
Downloaded from www.Manualslib.com manuals search engine
Hardware Error Messages
“Scanning was not completed”
Scenario
The Rotational motor spin decreases below 10 RPS during scan.
Hardware and Software Response
a. While scanning, the CR Reader ejects the screen and the cassette.
b. The error message appears.
c. The scan image will show as incomplete.
d. The next scan, error message “Rotational motor is not working” might appear. See ““Rotation motor is not
working”” on Page 20.
Fix
User Response
[1] Reset the CR Reader by turning it OFF and ON.
[2] Does the error repeat?
Yes No
Contact Service Continue using the CR Reader.
Service Response
[1] Open the CR Reader cover.
[2] Does the Rotational motor work from the Diagnostic screen?
Yes No
a. Check the error a. Check connection on Driver Motor board connector (Pins 1, 3, 6) as shown
message again. in Figure below for 12 V.
b. If the error message, b. Check that the motor flex cable is attached to the rotation driver connector
“Y Encoder failure” board.
appears, go to ““Y c. Check voltage of Pin 6 to verify it is constantly between 1.4 V and 1.8 V.
Encoder failure”” on
Yes No
Page 21.
a. Scan demo cassette. a. Check white flex cable from the
b. Go back to Step 2. USB to the PM board
connection.
b. Replace the USB board.
Driver Motor Board Check
AT000115-02 19
Downloaded from www.Manualslib.com manuals search engine
“Rotation motor is not working”
Scenario
The CR Reader checks the Rotation motor during the initialization stage and before beginning a scan cycle. If the
Rotation motor does not respond, or its speed is below 10 RPS, the scanning cycle is not performed.
Hardware and Software Response
[1] The CR Reader ejects the cassette on insertion. (Only in autoscan)
[2] The error message appears.
[3] The CR Reader will not begin a scanning procedure until the problem is fixed.
Fix
User Response
[1] Reset the CR Reader by turning it OFF and ON.
[2] Does the error repeat?
Yes No
Contact Service Continue using the CR Reader.
Service Response
[1] Remove the CR Reader cover.
[2] Turn OFF/ON the CR Reader.
[3] Go to Settings>Diagnostic tab and click on the Rotational Motor “On” button.
[4] Does the Rotation Motor spin?
Yes No
a. Exit Diagnostic a. Check connection on Driver Motor board connector (Pins 1, 3, 6) as shown in Figure
mode. below for 12 V.
b. Continue using the b. Check that the motor flex cable is attached to the rotational driver connector board.
CR Reader. c. Check voltage on Pin 6 to verify it is constantly between 1.4 V and 1.8 V.
Yes No
a. Scan demo cassette. a. Check white flex cable from the USB
b. Go back to Step 2. to the PM board connection.
b. Replace the USB board.
Driver Motor Board Check
20 AT000115-02
Downloaded from www.Manualslib.com manuals search engine
Hardware Error Messages
“Y Encoder failure”
Scenario
The Rotation motor was commanded to rotate but no pulses were detected from the Encoder.
Hardware and Software Response
• Ejects the cassette immediately with the screen still inside the casette when it is in Auto Scan and after pushing
Scan button in manual scan.
• If error occurred during a scan, the image that was acquired before the breakdown will be saved.
• Error message “Linear Motor stopped” appears.
• The CR Reader will not start scanning until the problem is fixed.
Fix
User response
[1] Reset the CR Reader by turning it OFF and ON.
[2] Does the error repeat?
Yes No
Contact Service Continue using the CR Reader.
Service Response
[1] Remove the CR Reader cover.
[2] Turn OFF/ON the CR Reader.
[3] Go to Settings>Diagnostic tab and click on Rotation Motor “On” button.
[4] Does the Rotation Motor spin?
Yes No
a. Check Y encoder a. Check the Fuse 2A.
connection to the b. Check the flex cable connector between the Laser board and the Motion board.
laser board as
shown in the figure c. Check voltage on Pin 6 to verify constant 1.4 V to 1.8 V.
below. d. Check the Motor Driver connector -Pin 1 as shown in the picture below.
b. Replace the Laser e. Check that the voltage in Pin 1 and Pin 3 are 12 V while operating the Rotation motor.
Board Yes No
c. Check again from a. Scan a demo cassette. Check if Power Supply is producing 12 V
Diagnostic screen b. Check again from Diagnostic screen according to PS test. (See “No Power in the
CR Reader” on Page 33
Encoder Connection
AT000115-02 21
Downloaded from www.Manualslib.com manuals search engine
“WARNING: Erase lamps are functioning at reduced capacity. Image
erasing not assured. Please call service. Erasing time has been increased”
Scenario
• On power up after 1.5 minutes of warming up.
• After abort, Erase Lamps turn on for one minute and sensors are sampled after 50 seconds.
• During periodic warning when the Reader is in idle state, every 8 minutes the Erase Lamps are turned on for one
minute, after 50 seconds the sensor is sampled.
Hardware and Software Response
After User clicks [OK] to acknowledge the error message, the CR Reader will continue the scanning and erasing
functions but the error message will appear until it is fixed.
Fix
User Response
[1] Click [OK] to acknowledge the error message.
[2] Continue with CR Reader operation.
[3] Contact Service.
Service Response
[1] Install Service Pack according to the software version. Check the correct Service Bulletin.
V2.1.1 / V2.1.2 / V2.2 / V2.2.1 - SB000027 PoC 120/140/260 Kodak QC SP1
[2] Open the Reader cover.
[3] Turn on the Erase Lamps from Settings>Diagnostic tab.
[4] Do both Erase Lamps LED indicators light red?
Yes No (at least on indicator is disabled)
a. Check visually that all the Erase Lamps are a. Check that Erase Lamp sensor cable connects
turned on. properly. (Cable between the sensor board and
b. If one of the Erase Lamps is not working, the Inverters assembly.
replace the Erase Lamp assembly. b. Replace the Sensor board.
c. Return to Step 2.
22 AT000115-02
Downloaded from www.Manualslib.com manuals search engine
Hardware Error Messages
“Cassette release failure...manually remove the cassette.”
Scenario
[1] The loader moves towards the forward end of travel (Sensor 514) in order to release the cassette, but when it
reaches J514 the cassette is still detected as present in the reader by J513; an error message is generated.
[2] If Sensor 514 is broken or not adjusted or the motor is not working or the motor coupling is disconnected.
Hardware and Software Response
• The error might be accompanied by a mechanical noise.
• The screen is inside the cassette.
• The CR Reader is stuck until the cassette is released.
Fix
User Response
[1] Manually release the cassette using the Release knob under the cassette tray.
[2] Reset the CR Reader by turning it OFF and ON.
[3] Try to load the cassette again. Does the message appear again?
Yes No
a. Upload a different cassette. Does the message re-appear? Continue working with the
Yes No CR Reader.
Contact Service a. There is a problem with the first
cassette. Inform Service.
b. Continue working with the CR
Reader.
Service Response
Is it a cassette problem or a CR Reader problem.
CR Reader Problem Cassette Problem
a. Perform Cassette Presence Sensor flag replacement according to Replace the cassette only.
SB000034 with Kit SK000036. insert the old screen into a
b. Is problem solved? new cassette.
Yes No
Check other cassettes. a. Check/replace Sensor J513 -
cassette presence sensor.
b. Adjust Sensor J514 to right
position so that loader motor
moves all the way to its forward
position.
c. Check other cassettes.
AT000115-02 23
Downloaded from www.Manualslib.com manuals search engine
“Loop Solenoid is in wrong position”
Scenario
[1] When the user inserts the cassette, the cassette presence is detected by the cassette presence sensor (J513)
and the Auto-loop sensor J504 is at wrong state (J504 = “1”).
[2] After unloading, the Auto-loop sensor remains at wrong state (J504 = “1”).
Hardware and Software Response
The message will appear every time the CR Reader initializes or ejects a screen until the problem is fixed.
Fix
User response
[1] Reset the CR Reader by turning it OFF and ON.
[2] Does the error repeat?
Yes No
Contact Service Continue using the CR Reader.
Service Response
[1] Check the Loop Solenoid checkbox in the Setting screen.
[2] Install Service Pack according to the software version. Check for the correct Service Bulletin.
• V2.1.2 / V2.2.1 - SB000046 -PoC 120/140 Kodak QC SP2
• V2.4.2 - SB000048 -PoC 120/140/260 Kodak QC SP1
• V2.5 - PoC 120/140/260 Kodak QC SP2
[3] Does the Solenoid work from the Diagnostic screen?
Yes No
Perform Point-of-Care Loop Solenoid Replace the Loop Solenoid according to Kit
Adjustment according to SB000050. No.SK000107.
Loop Solenoid
24 AT000115-02
Downloaded from www.Manualslib.com manuals search engine
Software Error Messages
Section 4: Software Error Messages
Introduction
The CR Reader software sends various event information to the User screen regarding wrong steps taken by the
User, notes and error messages. The events presented in this section deal with software errors, giving the reason
for the events and how to handle them.
Error Description
This section is divided into several categories:
1. Errors from Kodak QC User Interface.
2. Errors from Settings screen in Technician Mode.
3. Errors from Image Storage in Kodak QC User Interface.
4. Errors from Procedure tool screen in Kodak QC User Interface.
Error Messages
The messages are displayed as a pop-up screen. Each event has a constant distinct description.
Error Number
The error numbers in the list below are for User convenience only.
AT000115-02 25
Downloaded from www.Manualslib.com manuals search engine
Point-of-Care120/140 Software Error Messages
Kodak QC User Interface
Error #. Error Message Text Possible Reason and Solution
1 Cassette was ejected due to two minutes time- User inserted a cassette, but didn’t scan within two
out. minutes. The SW is notified and generates an abort
command.
Insert the cassette again to perform a scan.
2 The following image(s) should be Accepted/ User didn’t choose Reject or Accept option.
Rejected first.
3 Please note: Modality Query has failed. Patient Connection has failed with the RIS\HIS. List will be
list is taken from the XML file. taken from the local database.
4 Please note; Modality Query has failed. No access to RIS\HIS. No XML was found. Can’t
present patient list.
5 CR Reader is ready for rollers cleaning. Please Technician/User needs to execute the rollers
insert cleaning tray and then insert cleaning cleaning process.
Plate.
6 Pull out the cleaning Plate and then release the Technician/User needs to complete the rollers
cleaning tray. cleaning process.
7 Note: Host name and Port number are invalid. DICOM Settings needs to be reconfigured.
MWL mode will be disabled until those values
configured via the DicomSetting tool.
8 This patient was found in the Patient list. ID number appears in the database.
9 Can’t choose BOTTOM before TOP was scanned Insert LLI 1—top before LLI 2—bottom or insert
or scan TOP twice. Operation is cancelled. LLI 2—bottom after scanning LLI 1—top.
10 The cassette is not an LLI cassette. Please either Cassette type not compatible to sub-organ.
replace the cassette or re-select sub-organ.
11 The cassette does not match the selected sub- Cassette type not compatible to sub-organ or to
organ. Please either replace the cassette or re- BMD scanning type.
select sub-organ.
12 Can’t choose a sub-organ during scanning. No thumbnail is added.
Operation is cancelled.
13 Can’t choose a sub-organ during LLI procedure. To choose a different sub-organ after LLI scan, go
Operation is cancelled. to patient list and choose the patient again without
LLI procedure.
14 Can’t choose an LLI sub-organ without a dongle. LLI procedure is protected by Dongle license.
Operation is cancelled. Check if license is available in the Dongle.
15 Can’t choose a sub-organ which is not for LLI If working within a LLI procedure, User can’t choose
during an LLI study. Operation is cancelled. a sub-organ that is not part of LLI procedure.
16 Can’t choose an LLI sub-organ without image Kodak Image Processing should be checked. (See
processing. Operation is cancelled. Setup screen in the Technician mode).
17 Can’t choose LLI sub-organ after regular sub- To perform LLI sub-organ, go to patient list, reselect
organ was chosen. Operation is cancelled. the patient and perform only LLI sub-organ.
18 Press Cassette Size button and select cassette. Bar code failure or unrecognized Cassette bar code.
19 The cassette Barcode ID does not match the top Check that the Barcode ID label on the LLI 1
side. Operation is cancelled. cassette is readable.
20 This patient was found in the patients list. Unable to add a patient that is already in patient list.
21 No available demo image for the selected sub- No existing demo image for the selected sub-organ
organ. in database. not all sub-organs have demo image.
26 AT000115-02
Downloaded from www.Manualslib.com manuals search engine
Software Error Messages
Setting Screen in Kodak Technician Interface
Error no. Error Message Text Possible Reason and Solution
1 Failed opening the file. Failed to open the files that were requested for
updating. (FW = iic & FPGA = rpd)
2 The file is in a wrong format. If the selected file for import operation is in a wrong
format (for example: not an XML file or switching
between Anatoms and ScannerSettings).
3 Barcode CR Reader fails. (applicable only if LLI Check Barcode operation.
application is installed)
4 Value is out of range. Can happen during calibration. Recalibrate.
AT000115-02 27
Downloaded from www.Manualslib.com manuals search engine
Image Storage Screen in Kodak QC User Interface
Error no. Error Message Text Possible Reason and Solution
1 Search in database failed Query to database failed.
2 Image Search in database failed Query of an image from database failed.
3 Global status count failed Failed to get number of studies from the database.
4 Destinations/Jobs Search in database failed Failed to find destination or job in the database.
5 Failed to delete processed image Uncompleted job may exist.
6 There’s no image selected User didn’t choose an image.
7 Failed to send one or more images Send all failed images operation failed.
8 Failed to send image Failed to send an image to the printer.
9 Failed to show image thumbnail A failure occurred when trying to display an image in
the thumbnail.
10 Log file not found Log file was not found when selecting the “Log File”
button.
11 No such patient in database The patient was not found in the database.
12 Update procedure failed! If User is trying to edit the patient details.
13 Patient with same ID already exists. Click [OK] to Continue.
28 AT000115-02
Downloaded from www.Manualslib.com manuals search engine
Software Error Messages
Procedure Mapping Screens in Kodak QC User Interface
Error no. Error Message Text Possible Reason and Solution
1 This User does not have the required User permission is denied.
permissions to access this utility.
2 Procedure Mapping Tool application is If User tries to open Procedure Mapping tool more
already running. than once.
3 Please fill a procedure name, User needs to write the Procedure Name
inside the tab frame.
4 A procedure with this name already exists Procedure name is duplicated.
5 Please select an item No item was selected when clicking on ADD button.
6 A restart is needed for all changes to take Restart the Kodak QC. Click [OK] then exit and
effect restart the Kodak QC.
AT000115-02 29
Downloaded from www.Manualslib.com manuals search engine
EEPROM
Error no. Error Message Text Possible Reason and Solution
1 This operation will require re-calibration of the Technician selected “Restore to Factory” button.
CR Reader. Are you sure you want to
continue?
2 This operation will override existing CR Technician selected “Import Scanner Settings”
Reader parameters. Are you sure you want to button.
continue?
3 Please Note: Failed to read the machine’s Cannot read machine S.N. from the EEPROM.
settings. Current settings files will be loaded. Settings will be loaded from the PC (calib folder).
30 AT000115-02
Downloaded from www.Manualslib.com manuals search engine
General Operation Failure
Section 5: General Operation Failure
Rollers fail to stop spinning on Power up
Possible solution
Perform a “Sensors Tests” on Page 53 to check roller sensor J509 and perform sensor adjustment according to
SB000028.
When the cassette is pushed, the CR Reader does not load the screen
Suggested solution
Is there an error message, “Plate didn’t reach W0 Sensor”?
Yes No
Go to ““Plate Didn’t Reach W0 a. Open the cover.
Sensor”” on Page 15 b. Unscrew the USB board retaining screw.
c. Check fuses on the USB board according to “USB Fuses Test” on
Page 56.
Caution
Slide the USB board out gently to avoid the USB board from shorting.
No communication with the CR Reader. Disconnected messaged.
Solution
a. Check power cable connection and that CR Reader is turned ON.
b. Check version\CR Reader type compatibility between the CR Reader and the installed software.
c. Check the CR Reader Driver version. Make sure the version is the latest.
d. Connect to a different PC with the required instructions according to the specifications.
e. Replace USB cables connecting the PC and the CR Reader.
f. Replace the USB board.
Note
If one of the steps solves the problem, there is no need to continue to the following steps.
AT000115-02 31
Downloaded from www.Manualslib.com manuals search engine
CR Reader doesn’t Start or is Stuck in Initialization Mode
Suggested solutions
[1] Check system power (cable connection and system turned ON).
[2] Remove CR Reader cover.
[3] Go to Diagnostic screen and operate the Rotation motor.
[4] Check Rotation motor speed.
Normal Speed according to CR
Less than 10 RPS Reader Type
a. Check the flex cable connection between the USB board 21 RPS for PoC 120
and the Motion board. 41 RPS for PoC 140
b. Check connection on the Driver motor board (Pins 2,3,6) 81 RPS for PoC 260
as shown in the figure below.
c. Check the motor flex cable from the Rotation driver
connector board.
d. Is the voltage in Pin 6 1.4 V to 1.8 V constant?
Yes No Check the Reader back fuses and
Perform USB test. (“USB Check the white flex cable to perform power supply check according
Fuses Test” on Page 56) the PM board or replace the to “No Power in the CR Reader” on
USB board. Page 33
Driver Motor Board
[5] Go to the Diagnostic screen and operate the Linear Stepper motor. Does it move?
Yes No
Does it stop at the left and right limit sensors? Replace the Linear motor or replace
the Motion board.
Yes No
scan a demo image and check Check/replace the relevant
the CR Reader operation. switch according to the
“Sensors Tests” on Page 53
[6] Close the CR Reader cover.
32 AT000115-02
Downloaded from www.Manualslib.com manuals search engine
General Operation Failure
No Power in the CR Reader
Solution
[1] Check that the power cable is connected, and the CR Reader is turned ON.
[2] Turn OFF the CR Reader and check the two fuses (3.15 A) in the Power Cable connector.
[3] Remove the CR Reader cover.
[4] Check the Power Supply voltage:
(a) Measure the 12 V voltage in the Motion board J213.
Yes No
Go to the next measure. a. Check Fuse F3.
b. Replace 12 V Power Supply. (SK250039)
(b) Measure the 15 V voltage in the Motion board J211.
Yes No
Go to the next measure. Replace one of the two 15 V power supplies.
(SK250038)
(c) Measure the 5 V voltage in the Motion board U211.
Yes No
Replace entire Power Supply assembly. Replace 5 V/12 V power supply. (SK250037)
Power Supply Schematics
Replacing the relevant Power Supply
It is recommended to replace the whole Power Supply assembly.
Power Supply assembly Replacement description appears in the Service Manual.
You can, however, replace only the specific PS card that is defective. This section describes how to replace only the
defective PS card.
AT000115-02 33
Downloaded from www.Manualslib.com manuals search engine
[1] Remove the screws of the Power Supply cover.
Power Supply Cover
[2] Remove the relevant PS:
Remove the PS Card
(a) Unscrew the four screws retaining the PS card.
(b) Disconnect the cables.
[3] Insert the new PS:
(a) Connect the cables.
(b) Insert the screws.
[4] Turn ON the CR Reader.
[5] Repeat Step 4 “Check the Power Supply voltage:” on Page 33.
34 AT000115-02
Downloaded from www.Manualslib.com manuals search engine
Image Artifacts
Section 6: Image Artifacts
White lines across image
White Lines Across Image Artifact Examples
Cause of Artifact
The Linear Slide gets stuck in the middle of a scanning procedure.
There might be a mechanical noise while scanning.
Note
When the Kodak Image Processing option is functioning this artifact is more severe.
Fix
Tighten the tension of the Slide Screw nut. This will also reduce the mechanical noise that accompanies scanning.
Required Tool:
• 12 mm wrench
AT000115-02 35
Downloaded from www.Manualslib.com manuals search engine
• 2.5 mm Allen tool
[1] Remove the three screws that fasten the Linear Screw bracket to the Optical Assembly.
Linear Screw Bracket
[2] Holding the Linear Screw bracket firmly, tighten the locknut clockwise by 2 mm
Tighten Nut
Linear Screw Bracket
[3] Replace the three Linear Screw bracket screws.
[4] Perform a scanning procedure. If there is still a mechanical noise while scanning, or the artifact still appears,
repeat this procedure
36 AT000115-02
Downloaded from www.Manualslib.com manuals search engine
Image Artifacts
Two Parallel Lines Across Image Center
Parallel Lines across Image Artifact Example
Cause
Two parallel lines - like scratches - appear in the center of the screen. They are caused by the Screen Guide (Plate
Guide) loop,
Fix
[1] Replace the Screen Guide Loop and adjust the height. See “Screen Guide Replacement” and “Screen Guide
Loop Adjustment” in the Service Manual.
[2] Upgrade CR Reader hardware from Screen Guide to Autoloop. (SK000037) Consult your marketing agent for
more details.
AT000115-02 37
Downloaded from www.Manualslib.com manuals search engine
Distorted Image
Distorted Image Artifact Example
Cause
Image is distorted when performing a high resolution image.
Fix
Replace USB board
38 AT000115-02
Downloaded from www.Manualslib.com manuals search engine
Image Artifacts
Curved Image
Curved Image Artifact Example
Cause
The Linear Slide doesn’t move smoothly during scanning procedure.
Fix
Adjust the tension of the Slide Screw Nut. See Fix in “White lines across image” on Page 35
AT000115-02 39
Downloaded from www.Manualslib.com manuals search engine
Only Part of Image is Scanned
Partial Image Artifact Examples
Cause
Part of image scanned. USB board is not functioning properly.
Fix
Replace USB board.
40 AT000115-02
Downloaded from www.Manualslib.com manuals search engine
Image Artifacts
Vertical Lines on Image
Vertical Lines on Image Artifact Example
Cause
Lines on the image. Image is not uniform. Caused by electronic issues of the USB board.
Fix
Replace USB board.
AT000115-02 41
Downloaded from www.Manualslib.com manuals search engine
Black Dots on Image
Black Dots on Image Artifact Example
Cause
Black dots on image. These dots (streaks) are caused by an Electrostatic Discharge (ESD). These ESD dots
generate very short sharp and high light sparks that are coupled into the Photo multiplier through the blue filter. The
ESD effect is induced by several factors, mainly environmental conditions such as dry air and low humidity, and
rubbing of the screen by the mechanical CR Reader (rollers).
Fix
Clean the screen with screen solution that contains anti-static agent. See the User Guide and/or Service Manual for
cleaning instructions.
42 AT000115-02
Downloaded from www.Manualslib.com manuals search engine
Image Artifacts
White Dots on Image
White Dots on Image Artifact Example
Cause
White dots appear on the scanned image resulting from accumulated dust.
Fix
Clean the screen according to the “Screen Cleaning Instructions” in the Service Manual.
AT000115-02 43
Downloaded from www.Manualslib.com manuals search engine
Shifted Image
Shifted Image Artifact Example
Cause
Lines and/or distorted image because of incorrect computer specifications.
Fix
[1] Check that the PC USB Chipset is the Intel model.
[2] Reinstall PC USB Chipset driver. It can be downloaded from the PC model website.
[3] Verify that the issue is with the PC by activating the CR Reader via another PC.
[4] Replace the USB board.
Note
If one of the steps solves the problem, there is no need to continue to the following steps.
44 AT000115-02
Downloaded from www.Manualslib.com manuals search engine
Image Artifacts
Black Surround Artifact
Black Surround Image Artifact Example
Cause
When activating Black Surround the image should be cropped according to the exposure limits set by the collimator.
In CR Point-of-Care 120/140 models with less than Version 2.5 software, the feature does not always function
accurately.
Fix
The Black Surround feature of software Version 2.5 is built upon a different, more successful algorithm. To upgrade
to Version 2.5 contact your Marketing representative.
AT000115-02 45
Downloaded from www.Manualslib.com manuals search engine
Grid Lines on the Image
Grid Lines on Image Artifact Example
Note
The size of the grid lines varies with the magnification.
Cause
Grid lines on the image.
Fix
[1] Go to Technician>Settings>Setup screen.
[2] Check that Grid Suppression Filter is checked.
In Version 2.5 the grid suppression within Eclipse -Kodak Image Processing works best with 103 lp/inch grid. You
should avoid grids of 152 lp/inch. The algorithm does not suppress with frequency higher than 152 lp/inch.
46 AT000115-02
Downloaded from www.Manualslib.com manuals search engine
Image Artifacts
Software Issues
Software Artifact Example
Cause
When adding L/R signs and annotations on the image in specific window level values, the image turns black on the
scan screen.
Fix
The issue is solved by applying a Service Pack. Check the following Service Bulletins according to the Software
version:
• V2.1.2/2.2.1 -- SB000046 - K-QC POC120_140 SP2
• V2.4.2 -- SB000048 - K-QC POC120_140_260 SP3
Until the SP is installed, follow the work around solution according to:
SB000013 - Black Images on K QC Scan Screen.
AT000115-02 47
Downloaded from www.Manualslib.com manuals search engine
Inverted Screen
Inverted Screen Artifact
Cause
The screen was inserted the wrong way round in the cassette.
Fix
With the Screen Extraction Tool, (SK250056) remove the screen from the cassette and re-insert it the right side up.
48 AT000115-02
Downloaded from www.Manualslib.com manuals search engine
Image Artifacts
Vertical White Lines
Note
The lines are vertical to the scan. In the example on the right, the image was rotated.
Vertical White Lines Artifact Example
Cause
The USB Chipset on the computer Mother board is faulty.
Fix
[1] Check that the PC USB Chipset is the Intel model.
[2] Reinstall PC USB Chipset driver. It can be downloaded from the PC model website.
[3] Verify that the issue is with the PC by activating the CR Reader via another PC.
Note
If one of the steps solves the problem, there is no need to continue to the following steps.
AT000115-02 49
Downloaded from www.Manualslib.com manuals search engine
Image Partially Scanned
Partially Scanned Image Artifact Example
Cause
A W0 Sensor error message appears on screen during the scanning procedure. The Operator clicks [OK] to the
message and then the CR Reader immediately ejects the screen. Only part of the image has been scanned.
Fix
Workaround: Do not click [OK} before the CR Reader finishes scanning the screen.
Fix: Check the functionality of the W0 Sensor. (See “Sensors Tests” on Page 53) To fix the W0 Sensor go to ““Plate
Didn’t Reach W0 Sensor”” on Page 15 and ““W0 Sensor at Wrong State”” on Page 16.
50 AT000115-02
Downloaded from www.Manualslib.com manuals search engine
Image Artifacts
Random Black Lines on Image
Random Black Lines Artifact Example
Cause
The random black lines appear because of a software bug in the USB board.
Fix
The issue is solved by applying a Service Pack. Check the following Service Bulletins according to the Software
version:
• V2.1.2/2.2.1 -- SB000046 - K-QC POC120_140 SP2
• V2.4.2 -- SB000048 - K-QC POC120_140_260 SP3
• V2.5 -- SB000053 - K-QC POC120_140_260 SP2
AT000115-02 51
Downloaded from www.Manualslib.com manuals search engine
Downloaded from www.Manualslib.com manuals search engine
Appendix 1: Tests
Section 7: Appendix 1: Tests
Sensors Tests
Introduction
Perform this test procedure in order to check if a sensor is functioning.
This test is valid for all sensors.
When the Jumper is connected and a Sensor is activated - a flag prevents the sensor’s transmitted signal from being
received on it’s other side - the LED light to the left of the sensor connector on the Sensor board, will light green.
Tools Required
Shortcut Jumper
Procedure
[1] Remove the CR Reader cover.
[2] Switch ON the CR Reader.
[3] Connect the Shortcut Jumper to the two pins on the Sensor Board to the connector shown in the illustration
below.
Shortcut Jumper
[4] Insert a piece of paper into the sensor where the flag passes during procedure.This blocks the sensor signal.
The green LED to the left of that sensor connector on the sensor board lights up is the sensor is functioning
properly. If the LED does not light, the sensor is not functioning properly.
Unblock the sensor by removing the piece of paper; the green LED should turn off.
AT000115-02 53
Downloaded from www.Manualslib.com manuals search engine
Block the sensor signal
Sensor blocked Sensor unblocked
[5] If the sensor is not functioning properly, replace the sensor and repeat the test.
Note
To perform this test on J511 -W0 sensor: The sensor is divided into two parts; the Top is the Transmitter and the
Bottom is the Receiver. Insert a screen into the drum and check J511 sensor LED position change. During the screen
upload the LED should go from green to OFF.
54 AT000115-02
Downloaded from www.Manualslib.com manuals search engine
Appendix 1: Tests
Rollers Motor Test
[1] Remove the CR Reader cover.
[2] Turn the CR Reader ON.
[3] In Kodak QC software go to the Diagnostic screen.
[4] Click on <<->> to operate the Roller Motor control.
[5] Check visually that the rollers are spinning in the correct direction.
[6] Measure the voltage in the Roller Motor connector referring to the Roller Motor Sensor chart in the Point-of-
Care Service Manual.
Roller Motor Sensor Electrical connectors
[7] Check F2 on the Fuse Panel in the rear of the CR Reader.
AT000115-02 55
Downloaded from www.Manualslib.com manuals search engine
USB Fuses Test
The USB has fuses protecting it from high voltage and to prevent short circuits from occurring.
F1 — Supplies 5 V from the Power Supply to the USB.
F2 — Supplies 12 V from the Power Supply to the USB.
The LED Diode D7 and D8 correspond to F1 and F2. If a fuse is burned, the LED diode will light red. If one of the
LEDs id red, then replace the corresponding fuse.
USB Board LEDs
D8
D7
56 AT000115-02
Downloaded from www.Manualslib.com manuals search engine
Publication History
Section 8: Publication History
Publication Publication Changed
Date No. ECO No. Pages File Name Notes
February 08 AT000115 ECO 322 AT000115_KodakQC_V2.5_Point-of- New Publication
Care_ 120-140_Troubleshooting_Guide
June 08 AT000115-02 ECO 475 misc. AT000115-02_KodakQC_V2.5_Point-of- Updates to
pages Care_ 120-140_Troubleshooting_Guide Hardware Error
Messages and
General Operation
Failures
AT000115-02 57
Downloaded from www.Manualslib.com manuals search engine
Printed in U.S.A. • Kodak QC V 2.5.0 PoC 120-140 Troubleshooting Guide June 2008.fm
Carestream Health, Inc.
150 Verona Street
Rochester, NY 14608
Downloaded from www.Manualslib.com manuals search engine
You might also like
- CR - Vita - Manual TécnicoDocument76 pagesCR - Vita - Manual TécnicoVitor Pareja100% (1)
- Carestream Directview Vita/Vita Le/Vita Xe CR System: Troubleshooting GuideDocument84 pagesCarestream Directview Vita/Vita Le/Vita Xe CR System: Troubleshooting GuideIranildo BarbosaNo ratings yet
- SafeScan 7 ManualDocument75 pagesSafeScan 7 Manualdilip100% (1)
- Vatsa - Vatsa (2009) - Discrete Mathematics, 4th Edition PDFDocument315 pagesVatsa - Vatsa (2009) - Discrete Mathematics, 4th Edition PDFMultimediostv En directo80% (5)
- Kodak QC V 2.5.0 PoC 260 Troubleshooting Guide June 2008Document69 pagesKodak QC V 2.5.0 PoC 260 Troubleshooting Guide June 2008gabriel vanegasNo ratings yet
- LT1262X1 - Revg - F30400 Series - EnglishDocument70 pagesLT1262X1 - Revg - F30400 Series - Englishkinosraj kumaranNo ratings yet
- Anti Avoidance RulesDocument15 pagesAnti Avoidance RulesAanchal KashyapNo ratings yet
- Vita Troubleshooting GuideDocument84 pagesVita Troubleshooting GuideIranildo Barbosa100% (1)
- Om 1531026 0102Document270 pagesOm 1531026 0102chinh nguyenNo ratings yet
- Erin-9dkjpt r0 enDocument68 pagesErin-9dkjpt r0 enPrieto RamiroNo ratings yet
- Service Manual: VIO 100 C VIO 50 CDocument42 pagesService Manual: VIO 100 C VIO 50 CSerginho HenriqueNo ratings yet
- Rightsight Photoelectric Sensors With Io-Link Interface: User ManualDocument86 pagesRightsight Photoelectric Sensors With Io-Link Interface: User ManualΔιονύσιος ΖώηςNo ratings yet
- Em-17 Manual Servicio Electrocauterio Erbe 50cDocument44 pagesEm-17 Manual Servicio Electrocauterio Erbe 50cJackeline Gutiérrez OrozcoNo ratings yet
- CR 10-X CR 12-X CR 15-X User Manual 2491 H (English)Document93 pagesCR 10-X CR 12-X CR 15-X User Manual 2491 H (English)Izzeldin ZakiNo ratings yet
- Lumenis Selecta II Operator ManualDocument80 pagesLumenis Selecta II Operator ManualDylan MyersNo ratings yet
- Series NRX With PXR - Type NF Low Voltage Power (Air) Circuit Breaker Instruction ManualDocument70 pagesSeries NRX With PXR - Type NF Low Voltage Power (Air) Circuit Breaker Instruction ManualHamilton GutierrezNo ratings yet
- CR 10-X CR 12-X CR 15-X User Manual 2491 G (English)Document92 pagesCR 10-X CR 12-X CR 15-X User Manual 2491 G (English)mhmdsar423No ratings yet
- ACRP100 Op ManualDocument46 pagesACRP100 Op ManualStefan Pieter StromNo ratings yet
- Operation and Maintenance Manual: Inrow Direct Expansion Cooling Units Inrow RP Acrp100, Acrp101, Acrp102Document56 pagesOperation and Maintenance Manual: Inrow Direct Expansion Cooling Units Inrow RP Acrp100, Acrp101, Acrp102Leopoldo Godinez HernandezNo ratings yet
- Antepartum Fetal MonitorDocument110 pagesAntepartum Fetal MonitorMohammed NahelNo ratings yet
- Operation and Maintenance ManualDocument60 pagesOperation and Maintenance ManualProingmeca CANo ratings yet
- User Manual 300 DDocument180 pagesUser Manual 300 Dshady4yo0ouNo ratings yet
- Guard Locking With Time-Delay (GLT) Safety Relay: User ManualDocument46 pagesGuard Locking With Time-Delay (GLT) Safety Relay: User ManualLuciano FrancoNo ratings yet
- Service Manual 2115681-100 - r3Document89 pagesService Manual 2115681-100 - r3AndyNo ratings yet
- Oculight SL/SLX: ® Operator ManualDocument36 pagesOculight SL/SLX: ® Operator ManualeletronicahcufuNo ratings yet
- InRow SC Installation ManualDocument44 pagesInRow SC Installation Manualcoldhvacenergy.admiNo ratings yet
- Máy Điện Tim Cp100,Cp200Document96 pagesMáy Điện Tim Cp100,Cp200anhhp8xNo ratings yet
- 440G-LZ Guardmaster Guard Locking Switch: User ManualDocument62 pages440G-LZ Guardmaster Guard Locking Switch: User ManualMateus Rodolfo DiasNo ratings yet
- 450l-um001_-en-pDocument192 pages450l-um001_-en-pJolukalel CamargoNo ratings yet
- IZM40 - MN013002EN - Instruction Manual - EN - 20151027Document52 pagesIZM40 - MN013002EN - Instruction Manual - EN - 20151027indrajob27No ratings yet
- 1711 Um002 - en pAA PDFDocument190 pages1711 Um002 - en pAA PDFAyoub MagroudNo ratings yet
- RFID Systems: User ManualDocument156 pagesRFID Systems: User ManualividhunNo ratings yet
- Factorycast User Guide: For Quantum and PremiumDocument390 pagesFactorycast User Guide: For Quantum and Premiumbenjamin paulinaNo ratings yet
- Smart PackDocument36 pagesSmart PackromancitoloyolaangeloNo ratings yet
- Eagle Monitor ManualDocument85 pagesEagle Monitor Manuala5150cafryrmnNo ratings yet
- SmartPack v2.0 User Manual PDFDocument36 pagesSmartPack v2.0 User Manual PDFCosmin VoinaNo ratings yet
- Guardshield 450L Poc and 450L Pac Safety Light Curtain: User ManualDocument192 pagesGuardshield 450L Poc and 450L Pac Safety Light Curtain: User ManualulisesNo ratings yet
- I-Sense Voltage Monitor: User ManualDocument26 pagesI-Sense Voltage Monitor: User Manualrharihar26597No ratings yet
- Electrosurgical VIO - 300D User ManualDocument176 pagesElectrosurgical VIO - 300D User ManualBalaji Balasubramanian100% (1)
- Vigilohm IM400: Insulation Monitoring Device User ManualDocument88 pagesVigilohm IM400: Insulation Monitoring Device User Manualgiant360No ratings yet
- Guard I/O Ethernet/Ip Safety Modules: User ManualDocument176 pagesGuard I/O Ethernet/Ip Safety Modules: User ManualEdison MalacaraNo ratings yet
- Panelview Plus 7 Standard Terminals: User ManualDocument156 pagesPanelview Plus 7 Standard Terminals: User ManualWaseem AhmedNo ratings yet
- INSIGHT 20 Operators GuideDocument167 pagesINSIGHT 20 Operators GuideleviNo ratings yet
- Panelview Plus 7 Standard Terminals: User ManualDocument156 pagesPanelview Plus 7 Standard Terminals: User ManualAlexandre CastroNo ratings yet
- SC500 - Scrubber-Dryer - Service ManualDocument189 pagesSC500 - Scrubber-Dryer - Service Manualf-u8No ratings yet
- DrumMotor C SMP SDC Series 2013 enDocument48 pagesDrumMotor C SMP SDC Series 2013 enjean rondonNo ratings yet
- Operation and Maintenance Manual BREF 2812Document100 pagesOperation and Maintenance Manual BREF 2812Jim JonesjrNo ratings yet
- LE DX Gen2 - Operation & MaintenanceDocument124 pagesLE DX Gen2 - Operation & Maintenanceeep saepudinNo ratings yet
- RA PanelView 5310 User ManualDocument104 pagesRA PanelView 5310 User ManualMelvis MellNo ratings yet
- Welch Allyn Vital Sign ManualDocument156 pagesWelch Allyn Vital Sign Manualshultz38No ratings yet
- Powerflex 7000 Medium Voltage Ac Drive Air-Cooled ('B' Frame) - Forge ControlDocument214 pagesPowerflex 7000 Medium Voltage Ac Drive Air-Cooled ('B' Frame) - Forge Controlggiuffra1No ratings yet
- Safe SpeedDocument180 pagesSafe SpeedWaseem AkramNo ratings yet
- Manual Rod Pump Abril-08 PDFDocument176 pagesManual Rod Pump Abril-08 PDFTomas Rojas RomeroNo ratings yet
- Manual Panelview 5310 2Document114 pagesManual Panelview 5310 2Ignacio VillaNo ratings yet
- Panelview 5500Document110 pagesPanelview 5500Trần Văn ToảnNo ratings yet
- ACRD200 Operations and Maintenance ManualDocument48 pagesACRD200 Operations and Maintenance ManualNelson Arturo GarciaNo ratings yet
- Erbe Apc_2 Manual ServiceDocument62 pagesErbe Apc_2 Manual ServiceGREYSON QCNo ratings yet
- CR 10-X, CR 12-X, CR 15-X: User ManualDocument84 pagesCR 10-X, CR 12-X, CR 15-X: User ManualKampus Atro BaliNo ratings yet
- Manual Inversor de Frequencia POWERFLEX DCDocument134 pagesManual Inversor de Frequencia POWERFLEX DCGabriel LucasNo ratings yet
- Allenbradley Powerflex6000 PDFDocument138 pagesAllenbradley Powerflex6000 PDFazazNo ratings yet
- CR 10-X, CR 12-X, CR 15-X: User ManualDocument85 pagesCR 10-X, CR 12-X, CR 15-X: User ManualAsep SuhendarNo ratings yet
- LoradVI Ch8 9 ADocument48 pagesLoradVI Ch8 9 ABartosz OgibowskiNo ratings yet
- Classic CR Digital X-Ray System: From CarestreamDocument4 pagesClassic CR Digital X-Ray System: From CarestreamBartosz OgibowskiNo ratings yet
- TI013-9002 - R110 Cassette LimitationsDocument3 pagesTI013-9002 - R110 Cassette LimitationsBartosz OgibowskiNo ratings yet
- R110 EraseLampReplaceDocument2 pagesR110 EraseLampReplaceBartosz OgibowskiNo ratings yet
- I. Overview: Konica Minolta Medical Imaging, IncDocument2 pagesI. Overview: Konica Minolta Medical Imaging, IncBartosz OgibowskiNo ratings yet
- Myray RX DC Block Diagram BD069F 0Document7 pagesMyray RX DC Block Diagram BD069F 0Bartosz OgibowskiNo ratings yet
- Cawo Mms-Fa X-Ray Cassettes: SolutionsDocument3 pagesCawo Mms-Fa X-Ray Cassettes: SolutionsBartosz OgibowskiNo ratings yet
- TR90 80 Service Ver 1 WebridgedDocument24 pagesTR90 80 Service Ver 1 WebridgedBartosz OgibowskiNo ratings yet
- MAMMOMAT 1000 / 3000 Nova: Universal Mammography System For Screening and DiagnosisDocument20 pagesMAMMOMAT 1000 / 3000 Nova: Universal Mammography System For Screening and DiagnosisBartosz OgibowskiNo ratings yet
- KODAK MIN-R L Film System User GuideDocument28 pagesKODAK MIN-R L Film System User GuideBartosz OgibowskiNo ratings yet
- CMP 200 Service and Installation Manual: CPI Canada IncDocument197 pagesCMP 200 Service and Installation Manual: CPI Canada IncBartosz Ogibowski100% (2)
- 1 - Pre-Installation (74098701K)Document26 pages1 - Pre-Installation (74098701K)Bartosz OgibowskiNo ratings yet
- Lorad MVI Ch1Document30 pagesLorad MVI Ch1Bartosz OgibowskiNo ratings yet
- Instrument PanelDocument7 pagesInstrument Panelindrajith.meNo ratings yet
- Pada Wanita MenstruasiDocument7 pagesPada Wanita MenstruasiLab RS MMCNo ratings yet
- El Comercio Informal en La Region de HuanucoDocument5 pagesEl Comercio Informal en La Region de HuanucoJayro CMNo ratings yet
- Ringwood Pha 1Document167 pagesRingwood Pha 1api-608967166No ratings yet
- At The End of The Lesson, The Students Will Be Able To Apply The Indefinite Articles in The Given SentencesDocument11 pagesAt The End of The Lesson, The Students Will Be Able To Apply The Indefinite Articles in The Given SentencesRhielle Dimaculangan CabañezNo ratings yet
- C16 - Lec 07 - Chemical ReactionsDocument62 pagesC16 - Lec 07 - Chemical ReactionsJohn Lloyd GildoNo ratings yet
- m48t08 150pc1 PDFDocument31 pagesm48t08 150pc1 PDFMariuszChreptakNo ratings yet
- IRR RA 9292 - ECE LawDocument30 pagesIRR RA 9292 - ECE LawSchuldich SchwarzNo ratings yet
- Ufc 3 301 01 2013Document168 pagesUfc 3 301 01 2013praveen0907No ratings yet
- Compaction Trends Shale CleanSands Gulf of MexicoDocument8 pagesCompaction Trends Shale CleanSands Gulf of MexicoAfonso ElvaNo ratings yet
- FWC 155Document43 pagesFWC 155Brandon MendozaNo ratings yet
- Protocol Germ CellDocument82 pagesProtocol Germ CellTanh NguyenNo ratings yet
- The 12 Elements of An Information Security Policy - Reader ViewDocument7 pagesThe 12 Elements of An Information Security Policy - Reader ViewHoney DhaliwalNo ratings yet
- The National Service Training Program Its Legal Basis, Objectives and SignificanceDocument13 pagesThe National Service Training Program Its Legal Basis, Objectives and SignificanceAngela Danielle TanNo ratings yet
- Identity As A Service For DummiesDocument53 pagesIdentity As A Service For DummiesDevendra GuptaNo ratings yet
- Case Study On Maruthi Sujuki India LTD Employees StrikeDocument5 pagesCase Study On Maruthi Sujuki India LTD Employees StrikeDiya JagtapNo ratings yet
- (GUIDE) (30!10!2013) New To Adb and Fastboot Guide - Xda-DevelopersDocument6 pages(GUIDE) (30!10!2013) New To Adb and Fastboot Guide - Xda-DevelopersJuan DiazNo ratings yet
- RBLDocument19 pagesRBLD J GamingNo ratings yet
- Oracle Apps Technical Consultant ResumeDocument5 pagesOracle Apps Technical Consultant ResumekartheekbeeramjulaNo ratings yet
- ISO 11820 - 1996 (En), Acoustics - Measurements On Silencers in Situ PDFDocument1 pageISO 11820 - 1996 (En), Acoustics - Measurements On Silencers in Situ PDFpighonNo ratings yet
- Gan Power Amplifier Design Solutions Ebook MWJDocument33 pagesGan Power Amplifier Design Solutions Ebook MWJShakthi PriyaNo ratings yet
- Eco MCQ 1 Multiple Choice Questions MCQ For Economics 1 BallbbballbDocument10 pagesEco MCQ 1 Multiple Choice Questions MCQ For Economics 1 BallbbballbsanchiNo ratings yet
- Holy Child College of DavaoDocument33 pagesHoly Child College of DavaoMara LabanderoNo ratings yet
- Differences Between Fresnel and Fraunhofer Diffraction PatternsDocument5 pagesDifferences Between Fresnel and Fraunhofer Diffraction PatternsAndrea EspinosaNo ratings yet
- SvlogDocument7 pagesSvlogmekhanaikopiNo ratings yet
- Brunswick Manual Preinstalacion GSXDocument33 pagesBrunswick Manual Preinstalacion GSXroberto dominguezNo ratings yet
- United States Patent: (75) Inventors: Mohand Melbouci, Wilmington, DEDocument11 pagesUnited States Patent: (75) Inventors: Mohand Melbouci, Wilmington, DElive streamNo ratings yet
- Interview Nadeem Haque EvolutionDocument7 pagesInterview Nadeem Haque Evolutionhaque_nadeem1188No ratings yet