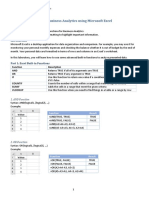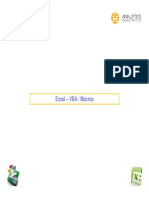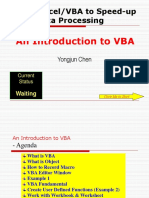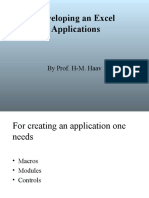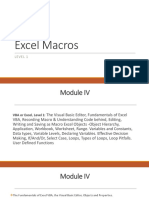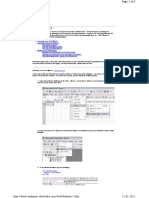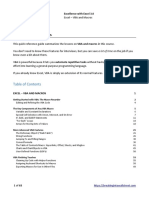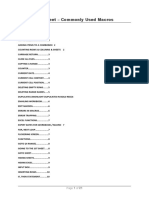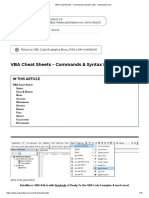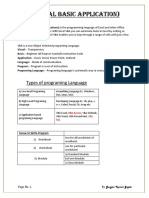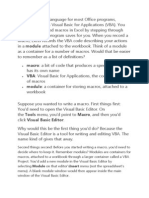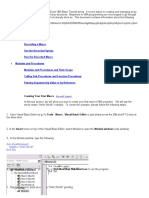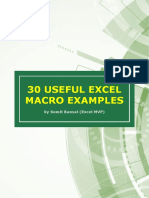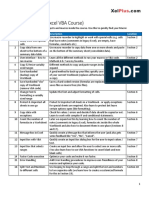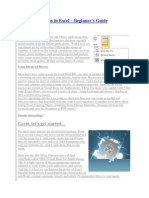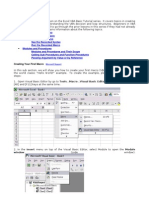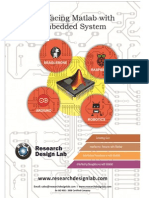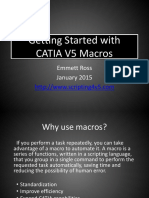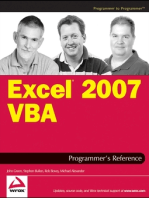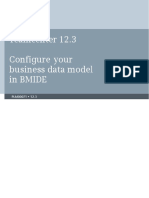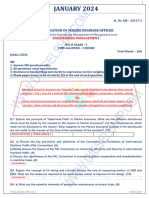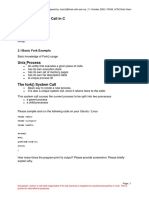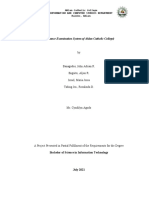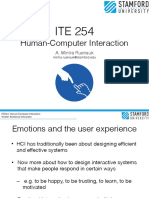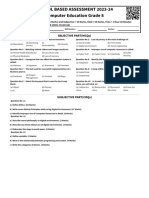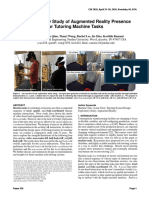Professional Documents
Culture Documents
VBA Cheat Sheet
VBA Cheat Sheet
Uploaded by
sswapnapatil444Copyright
Available Formats
Share this document
Did you find this document useful?
Is this content inappropriate?
Report this DocumentCopyright:
Available Formats
VBA Cheat Sheet
VBA Cheat Sheet
Uploaded by
sswapnapatil444Copyright:
Available Formats
The Tech Enthusiast Studio
Points Things to take Care of
Macros can contain potentially harmful code, so it's
Security Concerns:
essential to be cautious when enabling and running them.
Ensure that macros are enabled only from trusted sources
to prevent malware or malicious code from running on
your computer.
By default, Excel prompts users to enable or disable
macros when opening a workbook that contains them.
Enable Macros Prompt:
This prompt is a security measure to protect against
potentially harmful macros.
Always review the content and source of the workbook
before enabling macros.
Excel allows you to record macros by performing actions
Understanding Macro Recording: manually. This recorded macro can then be played back to
automate those actions.
However, recorded macros may not always be efficient or
flexible. Understanding VBA coding allows for more
advanced and customized automation.
Macros and VBA code may behave differently across
Compatibility:
different versions of Excel and other Office applications.
Test your macros in different versions to ensure
compatibility, especially if you share workbooks with
others who may use different versions.
Errors can occur when running macros, such as
Error Handling:
encountering unexpected data or missing files.
Implement error handling in your VBA code to gracefully
handle errors and provide helpful error messages to users.
Properly document your VBA code with comments to
Documentation:
explain its purpose, functionality, and any complex logic.
Documenting your code makes it easier for others (or
your future self) to understand and maintain the code.
Test your macros thoroughly in different scenarios to
Testing:
ensure they perform as expected.
Consider edge cases and unexpected inputs to verify the
robustness of your macros.
Before running macros that modify or delete data, always
Backup Data:
back up your workbook to avoid accidental data loss.
The Tech Enthusiast Studio
The Tech Enthusiast Studio
Additionally, consider implementing undo functionality
within your macros whenever possible.
Write efficient and optimized VBA code to minimize
Code Optimization:
execution time and improve performance.
Avoid unnecessary loops, minimize repetitive operations,
and optimize resource usage.
Continuously expand your knowledge of VBA by exploring
Learning Resources:
tutorials, books, forums, and online communities.
Experiment with small projects and gradually tackle more
complex tasks to improve your proficiency.
Description VBA Code
Activate by Tab Name Sheets(“Input”).Activate
Activate by VBA Code Name Sheet1.Activate
Activate by Index Position Sheets(1).Activate
Next Sheet ActiveSheet.Next.Activate
Get ActiveSheet MsgBox ActiveSheet.Name
Select Sheet Sheets(“Input”).Select
Set to Variable Dim ws as Worksheet Set ws = ActiveSheet
Name / Rename ActiveSheet.Name = “NewName”
Add Sheet Sheets.Add
Add Sheet and Name Sheets.Add.Name = “NewSheet”
Add Sheet to Variable Dim ws As Worksheet Set ws = Sheets.Add
Copy Sheet Sheets(“Sheet1”).Copy Before:=Sheets(“Sheet2”)
Sheets(“Sheet1”).visible = False
or
Hide Sheet Sheets(“Sheet1”).visible = xlSheetHidden
Sheets(“Sheet1”).Visible = True
or
Unhide Sheet Sheets(“Sheet1”).Visible = xlSheetVisible
Very Hide Sheet Sheets(“Sheet1”).Visible = xlSheetVeryHidden
Delete Sheet Sheets(“Sheet1”).Delete
Clear Sheet Sheets(“Sheet1”).Cells.Clear
Unprotect (No Password) Sheets(“Sheet1”).Unprotect
Unprotect (Pass-word) Sheets(“Sheet1”).Unprotect “Password”
Protect (No Password) Sheets(“Sheet1”).Protect
Protect (Pass-word) Sheets(“Sheet1”).Protect “Password”
Protect but Allow VBA Access Sheets(“Sheet1”).Protect UserInterfaceOnly:=True
Description VBA Code
Activate Cell Range(“B3”).Activate Cells(3,2).Activate
Range(“a1:a3”).Select
Range(Range(“a1”), Range(“a3”)).Select
Select Range Range(Cells(1, 1), Cells(3, 1)).Select
Resize Range(“B3”).Resize(2, 2).Select
Offset Range(“B3”).Offset(2, 2).Select
The Tech Enthusiast Studio
The Tech Enthusiast Studio
Copy Range(“A1:B3”).Copy Range(“D1”)
Cut Range(“A1:B3”).Cut Range(“D1”)
Range(“A1:B3”).Delete
Delete Range(“A1:B3”).Delete shift:=xlShiftToLeft
Range(“A1:A3”).Clear
Range(“A1:A3”).ClearContents
Clear Range(“A1:A3”).ClearFormat
Count Range(“A1:A3”).Count
Dim rng as Range
Set to Variable Set rng = Range(“A1”)
Range(“A1:A3”).Merge
Merge/UnMerge Range(“A1:A3”).UnMerge
Dim cell As Range
For Each cell In Range(“A1:C3”)
MsgBox cell.Value
Loop Through Cells Next cell
Description VBA Code
Activate Workbooks(“Book1”).Activate
Activate First Opened Workbooks(1).Activate
Activate Last Opened Workbooks(Workbooks.Count).Activate
Get activate Workbook MsgBox ActiveWorkbook.Name
Get ThisWorkbook (containing VBA Code) MsgBox ThisWorkbook.Name
Add Workbooks.Add
Dim wb As Workbook
Add to Variable Set wb = Workbooks.Add
Open Workbooks.Open(“C:\example.xlsm”)
Dim wb As Workbook
Open to Variable Set wb = Workbooks.Open(“C:\example.xlsm”)
Workbooks(“Book1”).Close
SaveChanges:=False
Workbooks(“Book1”).Close
Close SaveChanges:=True
Save Workbooks(“Book1”).Save
Save As Workbooks(“Book1”).SaveAs strFileName
Protect/ Workbooks(1).Protect “password”
Unprotect Workbooks(1).Unprotect “password”
Dim wb as Workbook
Set to Variable Set wb = Workbooks(“Book1”)
Dim wb As Workbook
For Each wb In Workbooks
MsgBox wb.Name
Loop Through All Workbook in Workbooks Next wb
If Dir(“C:\Book1.xlsx”) = “” Then
MsgBox “File does not exist.”
Check Exists EndIf
Copy Closed FileCopy “C:\file1.xlsx”,”C:\file2.xlsx”
The Tech Enthusiast Studio
The Tech Enthusiast Studio
Description VBA Code
Columns(1).Activate
Columns(“a:a”).Activate
Activate Range(“a1”).EntireColumn.Activate
Range(“A1”).EntireColumn.
Height / Width ColumnWidth = 30
Delete Range(“A1”).EntireColumn.Delete
Count Range(“A1”).Columns.Count
Insert Range(“A1”).EntireColumn.Insert
dim lCol as long
lCol = Cells(1, Columns.Count).End
Last (xlToLeft).Column
Copy Range(“A:A”).Copy Range(“E:E”)
Range(“A:A”).Copy
Insert Range(“E:E”).Insert
Description VBA Code
Rows(1).Activate
Rows(“1:1”).Activate
Activate Range(“a1”).EntireRow.Activate
Height / Width Range(“A1”).EntireRow.RowHeight = 30
Delete Range(“A1”).EntireRow.Delete
Count Range(“A1”).Rows.Count
Insert Range(“A1”).EntireRow.Inser
dim lRow as long
lRow = Cells(Rows.Count, 1).End(xlUp).
Last Row
Copy Range(“1:1”).Copy Range(“5:5”)
Range(“1:1”).Copy
Insert Range(“5:5”).Insert
Description VBA Code
On Error – Stop code and display error On Error Goto 0
On Error – Skip error and continue running On Error Resume Next
On Error – Go to a line of code [Label] On Error Goto [Label]
Clears (Resets) Error On Error GoTo –1
Show Error number MsgBox Err.Number
Show Description of error MsgBox Err.Description
Function to gen-erate own error Err.Raise
Description VBA Code
Copy File FileCopy “C:\test\test_old.xlsx”, “C:\test\test_new.xlsx”
Delete File Kill “C:\test\example.xlsx”
Make Folder MkDir “C:\test\”
Delete All Files From Folder Kill “C:\test\” & “*.*”
Kill “C:\test\” & “*.*”
Delete Folder RmDir “C:\test\”
Current Directory strPath = CurDir()
The Tech Enthusiast Studio
The Tech Enthusiast Studio
ThisWorkbook
Path strPath = ThisWorkbook.Path
strFile = Dir(“C:\test” & “\*”)
Do While Len(strFile) > 0
Debug.Print strFile
strFile = Dir
Loop Through All Files in Folder Loop
Application.ScreenUpdating = False
Screen Updating Application.ScreenUpdating = True
Application.DisplayAlerts = False
Display Alerts Application.DisplayAlerts = True
Application.EnableEvents = False
Events Application.EnableEvents = True
Application.EnableCancelKey =
xlDisabled
Application.EnableCancelKey =
Enable Cancel Key xlInterrupt
Text Compare –
Ignore Case Option Compare Text
Require Variable Declaration Option Explicit
Application.Calculation = xlManual
Automatic Calcu-lations Application.Calculation = xlAutomatic
Application.ErrorCheckingOptions.
BackgroundChecking = False
Application.ErrorCheckingOptions.
Background Error Checking BackgroundChecking = True
Application.DisplayFormulaBar = False
Display Formula Bar Application.DisplayFormulaBar = True
ActiveWindow.FreezePanes = False
Freeze Panes ActiveWindow.FreezePanes = True
Application.DisplayFullScreen = False
Full Screen View Application.DisplayFullScreen = True
ActiveWindow.View =
xlPageBreakPreview
PageBreak Preview ActiveWindow.View = xlNormalView
With ActiveWindow
.DisplayHorizontalScrollBar = False
.DisplayVerticalScrollBar = False
End WithWith ActiveWindow
.DisplayHorizontalScrollBar = True
.DisplayVerticalScrollBar = True
Display Scroll Bars End With
Application.DisplayStatusBar = False
Display Status Bar Application.DisplayStatusBar = True
Application.StatusBar = “I’m working
Now!!!”
Status Bar Contents Application.StatusBar = False
The Tech Enthusiast Studio
The Tech Enthusiast Studio
ActiveWindow.DisplayWorkbookTabs
= False
ActiveWindow.DisplayWorkbookTabs
Display Work-book Tabs = True
Application.UserName = “AutomateExcel.
UserName com”
Application.Caption = “AutomateExcel
App Caption Model”
Zoom ActiveWindow.Zoom = 80
Description VBA Code
Dim arr(1 To 3) As Variant
arr(1) = “one”
arr(2) = “two”
Create arr(3) = “three”
Dim arr(1 To 3) As Variant
Dim cell As Range, i As Integer
i = LBound(arr)
For Each cell In Range(“A1:A3”)
i=i+1
arr(i) = cell.value
Create From Excel Next cell
Dim i as Long
Fori = LBound(arr) To UBound(arr)
MsgBox arr(i)
Read All Items Next i
Erase Erase arr
Dim sName As String
Array to String sName = Join(arr, “:”)
Increase Size ReDim Preserve arr(0 To 100)
Set Value arr(1) = 22
Description VBA Code
Tools > References > Microsoft Scripting
Required Reference Runtime
Dim dict As New Scripting.Dictionary
dict.Add “”
Create dict.Add “”
Dim dict As New Scripting.Dictionary
Dim cell As Range
Dim key As Integer
For Each cell In Range(“A1:A10”)
key = key + 1
dict.Add key, cell.value
Create From Excel Next cell
Add Item dict.Add “Key”, “Value”
Change Value dict(“Key”) = “Value”
Get Value MsgBox dict(“Key”)
The Tech Enthusiast Studio
The Tech Enthusiast Studio
If dict.Exists(“Key”) Then
MsgBox “Exists”
Check For Value End If
Remove Item dict.Remove (“Key”)
Remove All Items dict.RemoveAll
Dim key As Variant
For Each key In dict.Keys
MsgBox key, dict(key)
Loop Through Items Next key
Count Items dict.Count
Make Key Case Sensitive dict.CompareMode = vbBinaryCompare
Make Key Case Insensitive dict.CompareMode = vbTextCompare
Description VBA Code
Dim coll As New Collection
coll.Add “one”
Create coll.Add “two”
Dim coll As New Collection
Dim cell As Range
For Each cell In Range(“A1:A2”)
coll.Add cell.value
Create From Excel Next cell
Add Item coll.Add “Value”
Add Item Before coll.Add “Value”, Before:=1
Add Item After coll.Add “Value”, After:=1
Read Item MsgBox coll (1)
Count Items coll.Count
Dim item As Variant
For Each item In coll
MsgBox item
Read All Items Next item
Remove Item coll.Remove (1)
Remove All Items Set coll = New Collection
The Tech Enthusiast Studio
You might also like
- Money Making Techniques: The Every Start-Up Should KnowDocument70 pagesMoney Making Techniques: The Every Start-Up Should KnowJohanes SugihartoNo ratings yet
- Macros & VBA Cheat SheetDocument11 pagesMacros & VBA Cheat SheetViorica Markos0% (1)
- Android Video Encryption and Sharing: ModulesDocument2 pagesAndroid Video Encryption and Sharing: ModulesAbbas ShaikhNo ratings yet
- Writing A MacroDocument8 pagesWriting A MacroSAUGATA RAYNo ratings yet
- Lab02 Excel ManualDocument40 pagesLab02 Excel ManualShenan TamNo ratings yet
- Vba Message BoxDocument2 pagesVba Message BoxmihaelahristeaNo ratings yet
- VBA TutorialDocument70 pagesVBA TutorialgaNo ratings yet
- Excel 1Document11 pagesExcel 1shankyrajNo ratings yet
- VBA MacrosDocument77 pagesVBA MacrosGautham GautiNo ratings yet
- COMPROG MANUAL Topic-1-3Document7 pagesCOMPROG MANUAL Topic-1-3Shaine InoveroNo ratings yet
- Using Excel/VBA To Speed-Up Daily Data ProcessingDocument39 pagesUsing Excel/VBA To Speed-Up Daily Data ProcessingShrishaila ShettyNo ratings yet
- Excel VBA TutorialDocument70 pagesExcel VBA Tutorialncore_scribdNo ratings yet
- Using Excel/VBA To Speed-Up Daily Data ProcessingDocument39 pagesUsing Excel/VBA To Speed-Up Daily Data ProcessingNancy SrivastavaNo ratings yet
- Intro VBADocument39 pagesIntro VBAfaizanNo ratings yet
- Excel VBAMacrosDocument86 pagesExcel VBAMacrosAbhishek SuryawanshiNo ratings yet
- Visual Basic For Excel 97-2000-XPDocument43 pagesVisual Basic For Excel 97-2000-XPlonpm2No ratings yet
- Developing An Excel Applications: by Prof. H-M. HaavDocument15 pagesDeveloping An Excel Applications: by Prof. H-M. HaavTeptep GonzalesNo ratings yet
- Excel MacrosDocument33 pagesExcel MacrosSooraj KrishnanNo ratings yet
- 9 Quick Tips To Improve Your VBA Macro Performance - Microsoft Community HubDocument8 pages9 Quick Tips To Improve Your VBA Macro Performance - Microsoft Community HubAnay KarambelkarNo ratings yet
- Vba (Visual Basic For Applications) : Notification Also Check Trust Access To The VBA Project Object Model OK OKDocument14 pagesVba (Visual Basic For Applications) : Notification Also Check Trust Access To The VBA Project Object Model OK OKthorkhan42No ratings yet
- Intro VBADocument39 pagesIntro VBALeon FouroneNo ratings yet
- Microsoft Support: Sub Showmessage Msgbox "Hello World!" End SubDocument6 pagesMicrosoft Support: Sub Showmessage Msgbox "Hello World!" End SubketanworldNo ratings yet
- Visual Basic For Excel3 PDFDocument41 pagesVisual Basic For Excel3 PDFFabio OliveiraNo ratings yet
- Excel VBA MacrosDocument63 pagesExcel VBA Macrossanu sayedNo ratings yet
- VBA Tip SheetDocument21 pagesVBA Tip Sheetsdnegeri3 sungailiatNo ratings yet
- Excel VBA Speed and Efficiency SOADocument10 pagesExcel VBA Speed and Efficiency SOAAmit GoyalNo ratings yet
- DocumentDocument15 pagesDocumentLokeshNo ratings yet
- Developer Tab - Creating Macros To Simplify Repetitive Tasks in Excel Enabling Macros in ExcelDocument27 pagesDeveloper Tab - Creating Macros To Simplify Repetitive Tasks in Excel Enabling Macros in ExcelLwin Moe AungNo ratings yet
- VBA Presentation 2022Document78 pagesVBA Presentation 2022DIVYA VISHNOINo ratings yet
- Excelytics - Macros MaterialDocument22 pagesExcelytics - Macros MaterialVenkatesh CricketNo ratings yet
- Top 100 Useful Excel Macro ExamplesDocument60 pagesTop 100 Useful Excel Macro ExamplesAmit GoyalNo ratings yet
- MS Excel VBA Note Book Created by Me 1646942971Document69 pagesMS Excel VBA Note Book Created by Me 1646942971Pragnya PuranikmathNo ratings yet
- VBA - Overview: TOPIC 1 - IntroductionDocument5 pagesVBA - Overview: TOPIC 1 - Introductionhey studentNo ratings yet
- The Macro CodeDocument9 pagesThe Macro Codeviktóriam_6No ratings yet
- Visual Basic - Tutor 1Document35 pagesVisual Basic - Tutor 1Gigin PlusNo ratings yet
- Vba Unit IIDocument21 pagesVba Unit IIshadowwarrior917No ratings yet
- 30 Useful Excel Macro ExamplesDocument36 pages30 Useful Excel Macro ExamplesNguyen Nhat Minh100% (1)
- My Sheet On Vba & MacrosDocument14 pagesMy Sheet On Vba & MacrosKapilNo ratings yet
- Visual Basic For Excel 97/2000 Practical Workbook: Aims and Learning ObjectivesDocument31 pagesVisual Basic For Excel 97/2000 Practical Workbook: Aims and Learning Objectivesjoca2008No ratings yet
- Project Guide: (Excel VBA Course)Document4 pagesProject Guide: (Excel VBA Course)Photo EuropeNo ratings yet
- Vba EnglishDocument35 pagesVba EnglishManish KumarNo ratings yet
- Advanced Macros in Excel-Beginner's Guide: Great, Let's Get StartedDocument9 pagesAdvanced Macros in Excel-Beginner's Guide: Great, Let's Get StartedamowafiNo ratings yet
- VBA Project GuideDocument4 pagesVBA Project GuideAbhishek NayakNo ratings yet
- Basics of VBA MacroDocument12 pagesBasics of VBA MacroAbdul AzizNo ratings yet
- Manual ExcelDocument48 pagesManual ExcelAl BorlanNo ratings yet
- VBA (Visual Basic For Applications)Document14 pagesVBA (Visual Basic For Applications)RF SOFTNo ratings yet
- VBA Cheat Sheet + PDF Zero To MasteryDocument16 pagesVBA Cheat Sheet + PDF Zero To MasteryAmit GoyalNo ratings yet
- Codes VBADocument17 pagesCodes VBAAnandNo ratings yet
- VBA With Excel VBA With ExcelDocument51 pagesVBA With Excel VBA With Excelsyed hamed hussainNo ratings yet
- A Brief Introduction To VBADocument37 pagesA Brief Introduction To VBApathu_rpsNo ratings yet
- 0 Matlab IntroDocument43 pages0 Matlab IntroKyrillos AmgadNo ratings yet
- VBA Macros - ProtectingDocument7 pagesVBA Macros - ProtectingQumisoft 78No ratings yet
- Lesson 2 CATIA Macro BasicsDocument7 pagesLesson 2 CATIA Macro Basicsar_ajaNo ratings yet
- Interfacing Matlab With Embedded SystemsDocument89 pagesInterfacing Matlab With Embedded SystemsRaghav Shetty100% (1)
- Getting Started With CATIA V5 Macros: Emmett Ross January 2015Document34 pagesGetting Started With CATIA V5 Macros: Emmett Ross January 2015alirezaNo ratings yet
- 17 Ways To Optimize VBA Code For FASTER MacrosDocument5 pages17 Ways To Optimize VBA Code For FASTER MacrosEttore TruccoNo ratings yet
- 24 Useful Excel Macro Examples For VBA Beginners (Ready-To-Use)Document35 pages24 Useful Excel Macro Examples For VBA Beginners (Ready-To-Use)LukeNo ratings yet
- CST VbaDocument28 pagesCST Vbaciliw61754No ratings yet
- SQLite Database Programming for Xamarin: Cross-platform C# database development for iOS and Android using SQLite.XMFrom EverandSQLite Database Programming for Xamarin: Cross-platform C# database development for iOS and Android using SQLite.XMNo ratings yet
- Teamcenter 12.3 Configure Your Business Data Model in Bmide: Siemens Siemens SiemensDocument1,044 pagesTeamcenter 12.3 Configure Your Business Data Model in Bmide: Siemens Siemens SiemensAnudeep Reddy SolletiNo ratings yet
- January 2024Document2 pagesJanuary 2024Elmer MissiorNo ratings yet
- Cs Networkrequirements LiveuproductsDocument16 pagesCs Networkrequirements LiveuproductsDiego PiedrabuenaNo ratings yet
- ML Lab Manual AIML FinalDocument61 pagesML Lab Manual AIML Finalsushankreddy0712No ratings yet
- Lab 2 - Fork System CallDocument6 pagesLab 2 - Fork System Callaliff imanNo ratings yet
- Citrix Virtual Apps and Desktops Vs AWS Workspaces - Battlecard PDFDocument3 pagesCitrix Virtual Apps and Desktops Vs AWS Workspaces - Battlecard PDFRubenNo ratings yet
- Speech Emotion Recognition: Submitted by Manoj Rajput 2019PEC5303Document11 pagesSpeech Emotion Recognition: Submitted by Manoj Rajput 2019PEC5303Girdhar Gopal GautamNo ratings yet
- 01-10-2022 TN - Swap - Kyndt1 Post LogDocument14 pages01-10-2022 TN - Swap - Kyndt1 Post Logyou are awesomeNo ratings yet
- E-Mail - AutomationDocument7 pagesE-Mail - AutomationAditya RathoreNo ratings yet
- BillPay Tutorials GDocument12 pagesBillPay Tutorials Gt2fofficielleNo ratings yet
- Data Dictionaries in Oracle With ExamplesDocument6 pagesData Dictionaries in Oracle With ExamplesNarayana Reddy SannapureddyNo ratings yet
- QP2Document19 pagesQP2Mohd RafeeqNo ratings yet
- EntranceexamsystemDocument15 pagesEntranceexamsystemJensen Lachica LeysonNo ratings yet
- SPI & DPI Commands Slave Mode Notes: MV SetpointsDocument4 pagesSPI & DPI Commands Slave Mode Notes: MV SetpointsArun KumarNo ratings yet
- Proposal Shared With ClientDocument5 pagesProposal Shared With Clientpratap.abhisheksingh87No ratings yet
- II IIR18 IT DBMS (0) FGDocument5 pagesII IIR18 IT DBMS (0) FGManish BhatiaNo ratings yet
- Speccy Report - ADMINISTRATORDocument81 pagesSpeccy Report - ADMINISTRATORMuhammad Osman KhanNo ratings yet
- Human-Computer Interaction: A. Mintra RuensukDocument31 pagesHuman-Computer Interaction: A. Mintra RuensukPUise ThitalampoonNo ratings yet
- Flutter Course PlanDocument5 pagesFlutter Course PlanPRANISH RAJ TULADHARNo ratings yet
- Networ SecurityDocument113 pagesNetwor Securityloffy hackerNo ratings yet
- School Based Assessment 2023-24 Second Term Computer Education Grade 8Document1 pageSchool Based Assessment 2023-24 Second Term Computer Education Grade 8Hamza ChNo ratings yet
- Sashti Amar: EducationDocument2 pagesSashti Amar: Education20Z247 - SASHTI AMAR R ANo ratings yet
- Chapter 1 Nature of KnowledgeDocument47 pagesChapter 1 Nature of KnowledgekeyeronNo ratings yet
- Term Paper On Performance Issues On Cloud Computing PDFDocument6 pagesTerm Paper On Performance Issues On Cloud Computing PDFGoldi SinghNo ratings yet
- How To: Access Office Interop Objects by Using Visual C# 2010 Features (C# Programming Guide)Document9 pagesHow To: Access Office Interop Objects by Using Visual C# 2010 Features (C# Programming Guide)vuphanhuanNo ratings yet
- An Exploratory Study of Augmented Reality Presence For Tutoring Machine TasksDocument13 pagesAn Exploratory Study of Augmented Reality Presence For Tutoring Machine TasksVinicius ChrisosthemosNo ratings yet
- ISO/IEC JTC1 SC35 Dissemination Event February 2023 - WG2Document11 pagesISO/IEC JTC1 SC35 Dissemination Event February 2023 - WG2Alain CouillaultNo ratings yet
- Actividad de Proyecto 8 Strategies For Succesful Reading Name: Breiner PachecoDocument14 pagesActividad de Proyecto 8 Strategies For Succesful Reading Name: Breiner PachecoBreiner PachecoNo ratings yet