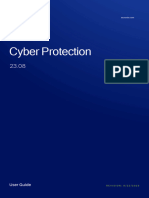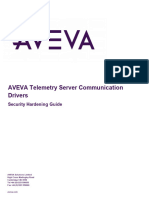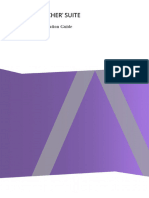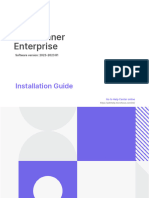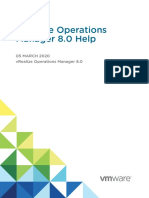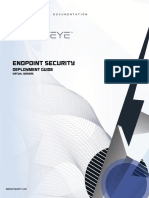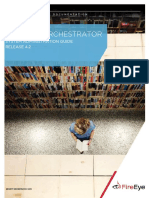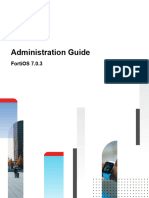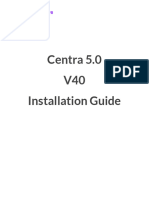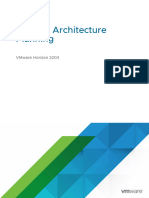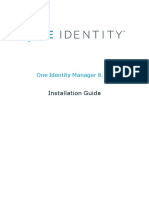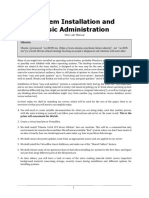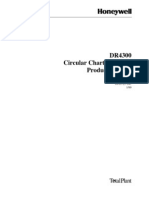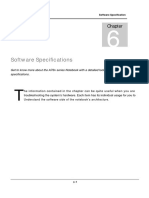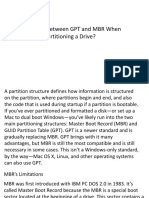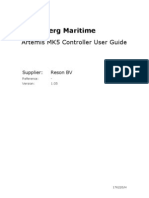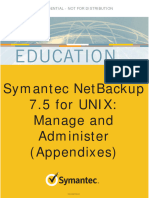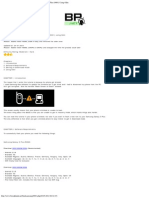Professional Documents
Culture Documents
AcronisCyberProtect 15 Userguide en-US
AcronisCyberProtect 15 Userguide en-US
Uploaded by
kaushikhabbuCopyright:
Available Formats
You might also like
- Esaote Mylab25Gold - 30 - BiosoundDocument3 pagesEsaote Mylab25Gold - 30 - BiosoundKrista TranNo ratings yet
- ArcadisOrbic SystemSoftwareInstallationDocument56 pagesArcadisOrbic SystemSoftwareInstallationEduardo Saul MendozaNo ratings yet
- Win Server 2008 Manual Installation PDFDocument20 pagesWin Server 2008 Manual Installation PDFFery AlapolaNo ratings yet
- CyberProtectionService Userguide en-USDocument977 pagesCyberProtectionService Userguide en-USlu1040sgNo ratings yet
- DoubleTakeAvailabilityLinuxUsersGuide 7.1.2Document302 pagesDoubleTakeAvailabilityLinuxUsersGuide 7.1.2ZainalNo ratings yet
- Security Hardening GuideDocument64 pagesSecurity Hardening Guideengrshoaib2308No ratings yet
- Acronis Cyber Protect 16 Userguide en-USDocument697 pagesAcronis Cyber Protect 16 Userguide en-USFENIL PATELNo ratings yet
- SPP 10.1.10 DocumentationDocument1,147 pagesSPP 10.1.10 DocumentationIrvin Marcelo CardozoNo ratings yet
- Nexpose Administrators GuideDocument150 pagesNexpose Administrators GuideSoporte TIC IRCCNo ratings yet
- RSA Archer 6.6 Security Configuration GuideDocument121 pagesRSA Archer 6.6 Security Configuration GuideParv ShishodiaNo ratings yet
- En FR Current Dep BookDocument312 pagesEn FR Current Dep BookVanioRamosNo ratings yet
- Rsa Authentication Manager 8.2 SP1 Setup Config GuideDocument126 pagesRsa Authentication Manager 8.2 SP1 Setup Config GuidecdrbcNo ratings yet
- CyberArk Managed Security Service Provider Solution Implementation GuideDocument282 pagesCyberArk Managed Security Service Provider Solution Implementation GuideLeandro Lomibao0% (1)
- Double-Take Availability User's GuideDocument656 pagesDouble-Take Availability User's GuideJosh Van AsNo ratings yet
- Loadrunner InstallationDocument194 pagesLoadrunner InstallationSandeep RawatNo ratings yet
- CC9K v3 0 SDK PROG UM 8200 2102 31 ADocument175 pagesCC9K v3 0 SDK PROG UM 8200 2102 31 Atoni.gregovNo ratings yet
- Endpoint Security: Agent Deployment Guide RELEASE 33.46.0Document148 pagesEndpoint Security: Agent Deployment Guide RELEASE 33.46.0Phuong ThaiNo ratings yet
- Double TakeDocument280 pagesDouble TakeDavid RosasNo ratings yet
- Poweredge-4161ds User's Guide3 En-UsDocument112 pagesPoweredge-4161ds User's Guide3 En-UsXEQHNo ratings yet
- FortiOS 7.0.7 Administration GuideDocument2,552 pagesFortiOS 7.0.7 Administration Guideachraf trabelsiNo ratings yet
- Vrealize Operations Manager 80 Help PDFDocument1,242 pagesVrealize Operations Manager 80 Help PDFLeandro Rodriguez AlvearNo ratings yet
- SolarWindsOrionAdminGuide PDFDocument700 pagesSolarWindsOrionAdminGuide PDFbalamurali_aNo ratings yet
- Vra 75 Prepare UseDocument1,040 pagesVra 75 Prepare UseAlexey KudryaNo ratings yet
- Security Configuration GuideDocument114 pagesSecurity Configuration GuideBaibhab BarikNo ratings yet
- En FR Current Dep BookDocument325 pagesEn FR Current Dep Booknamaria30No ratings yet
- Installation and User's Guide: IBM Spectrum Protect PlusDocument131 pagesInstallation and User's Guide: IBM Spectrum Protect PlusanirudhaNo ratings yet
- Tenable_Security_Center_Director-User_GuideDocument472 pagesTenable_Security_Center_Director-User_GuideJohn MokNo ratings yet
- HX DG V 5.3.0 PDFDocument136 pagesHX DG V 5.3.0 PDFLyu SeyNo ratings yet
- Viewmanager3 Admin GuideDocument182 pagesViewmanager3 Admin Guidejei.dataNo ratings yet
- Vrealize Operations Manager 75 HelpDocument1,198 pagesVrealize Operations Manager 75 HelpAldi YulioNo ratings yet
- Ivanti Pulse SecureDocument153 pagesIvanti Pulse SecureExpert TutorNo ratings yet
- IGL 7.1 Installation GuideDocument243 pagesIGL 7.1 Installation GuideMohammad ImranNo ratings yet
- Endpoint Security Agent: Agent Administration Guide Release 29Document151 pagesEndpoint Security Agent: Agent Administration Guide Release 29hbnjknwvnffkjrpaadttirvorgNo ratings yet
- HX DG V 5.1.0 PDFDocument136 pagesHX DG V 5.1.0 PDFLyu SeyNo ratings yet
- QM Installation Guide Cisco CCX 110Document215 pagesQM Installation Guide Cisco CCX 110Jair Velasquez ParragaNo ratings yet
- SO SAG 4.2.3 enDocument104 pagesSO SAG 4.2.3 enVaibhav SawantNo ratings yet
- Leopard Server Security Config v10.5Document476 pagesLeopard Server Security Config v10.5asuxon100% (2)
- FortiOS 7.0.3 Administration GuideDocument2,304 pagesFortiOS 7.0.3 Administration GuideulisesNo ratings yet
- 7 4 1 System Configuration Guide DV 1 7Document177 pages7 4 1 System Configuration Guide DV 1 7rashmi mNo ratings yet
- Ab Admin W EnuDocument1,380 pagesAb Admin W EnuFernandoNo ratings yet
- Akamai Guardicore Segmentation Installation GuideDocument472 pagesAkamai Guardicore Segmentation Installation GuideMarcos RonderosNo ratings yet
- IGL 7.0.2 Installation GuideDocument216 pagesIGL 7.0.2 Installation GuideMohammad ImranNo ratings yet
- Rsa Authentication Manager 8.5 Setup Config GuideDocument120 pagesRsa Authentication Manager 8.5 Setup Config GuideFlavio SouzaNo ratings yet
- QM Installation Guide Cisco 115 PDFDocument232 pagesQM Installation Guide Cisco 115 PDFkayudo80No ratings yet
- Product Guide Infoconnect v90Document126 pagesProduct Guide Infoconnect v90skorlipaNo ratings yet
- Vrealize Operations 810 HelpDocument1,782 pagesVrealize Operations 810 Helpb LiewNo ratings yet
- Vmware Horizon Client Linux InstallationDocument110 pagesVmware Horizon Client Linux InstallationRubens MendesNo ratings yet
- Horizon Architecture PlanningDocument79 pagesHorizon Architecture PlanningentrepriseyessalNo ratings yet
- FortiOS 7.0.10 Administration GuideDocument2,688 pagesFortiOS 7.0.10 Administration GuideKianPing OngNo ratings yet
- DriveLock Admin GuideDocument566 pagesDriveLock Admin GuideJurica ParsicNo ratings yet
- FortiOS 7.0.0 New Features GuideDocument694 pagesFortiOS 7.0.0 New Features GuideHansNo ratings yet
- Nexpose Administrator GuideDocument182 pagesNexpose Administrator GuideThăng LêNo ratings yet
- FortiOS-7 2 1-Administration - GuideDocument716 pagesFortiOS-7 2 1-Administration - Guidedaniel100% (1)
- CyberProtectionService Userguide en-USDocument701 pagesCyberProtectionService Userguide en-USpedro perezNo ratings yet
- HX DG C 5.3.0 PDFDocument146 pagesHX DG C 5.3.0 PDFLyu SeyNo ratings yet
- CP R81.10 Installation and Upgrade GuideDocument614 pagesCP R81.10 Installation and Upgrade GuideTrịnh LongNo ratings yet
- Citrix Hypervisor 8.0 PDFDocument766 pagesCitrix Hypervisor 8.0 PDFJony NguyễnNo ratings yet
- One Identity Manager Installation GuideDocument189 pagesOne Identity Manager Installation GuideUsman JavaidNo ratings yet
- Deep Security 10.3 On-Premise Administration GuideDocument1,358 pagesDeep Security 10.3 On-Premise Administration GuideromangmainbitNo ratings yet
- Horizon View 60 AdministrationDocument234 pagesHorizon View 60 AdministrationOscarNo ratings yet
- Solarwinds AdministratorGuideDocument659 pagesSolarwinds AdministratorGuideCharles Raou-igreNo ratings yet
- AttunityReplicate 6 0 0 User Guide PDFDocument707 pagesAttunityReplicate 6 0 0 User Guide PDFmr_driveNo ratings yet
- Sair Linux and GNU Certification Level II, Apache and Web ServersFrom EverandSair Linux and GNU Certification Level II, Apache and Web ServersNo ratings yet
- DSLAM8!16!24 Ports Quick Start GuideDocument16 pagesDSLAM8!16!24 Ports Quick Start Guideisrael fernandezNo ratings yet
- Kali Linux-Virtualbox-InstallationDocument23 pagesKali Linux-Virtualbox-InstallationTajria SultanaNo ratings yet
- VNX Issues and Recommended ActionsDocument5 pagesVNX Issues and Recommended Actionstaj HUssainNo ratings yet
- Lab04 - SysinstDocument22 pagesLab04 - SysinstWeam AlzhraniNo ratings yet
- Oracle12c RestoreDocument5 pagesOracle12c RestoreAnil Reddy GNo ratings yet
- DR 4300Document290 pagesDR 4300Pockerclub RosarioNo ratings yet
- TX Joycon TutorialDocument23 pagesTX Joycon TutorialSantiago Benavides AngelNo ratings yet
- GTN Xi Part 27 Aml STC Maintenance Manual: Contains Instructions For Continued Airworthiness For STC SR02120SEDocument145 pagesGTN Xi Part 27 Aml STC Maintenance Manual: Contains Instructions For Continued Airworthiness For STC SR02120SEshaggipcNo ratings yet
- ASUS A7SvDocument67 pagesASUS A7Svivanka petrovaNo ratings yet
- Operating System Concep Chapter 1Document25 pagesOperating System Concep Chapter 1JoshuaChrisEspirituNo ratings yet
- Fun With Apple EFI Firmware PasswordsDocument4 pagesFun With Apple EFI Firmware PasswordsJazzJohannesNo ratings yet
- A1sj61bt11 CC Link MasterDocument280 pagesA1sj61bt11 CC Link MasterTetsusaigaNo ratings yet
- Compellent Storage Center (Advanced Administration) Training Guide - IntroDocument12 pagesCompellent Storage Center (Advanced Administration) Training Guide - IntrovkkovelamudiNo ratings yet
- GigaVUE G Series Upgrade Guide v8.6.00Document30 pagesGigaVUE G Series Upgrade Guide v8.6.00Joe IglasesNo ratings yet
- Difference Between GPT and MBR When Partitioning A Drive?Document12 pagesDifference Between GPT and MBR When Partitioning A Drive?BennettonNo ratings yet
- Knoppix Cheat CodesDocument4 pagesKnoppix Cheat CodesAnonymous rKtpSR3No ratings yet
- Artemis Mk5 User GuideDocument36 pagesArtemis Mk5 User GuideHazem AminNo ratings yet
- G90 Operation Manual 1.0.01 PDFDocument39 pagesG90 Operation Manual 1.0.01 PDFAntonio BernalNo ratings yet
- RJ3 Controller RestoreDocument8 pagesRJ3 Controller RestoreSam KarnsNo ratings yet
- Symantec Netbackup 7.5 For Unix: Manage and Administer (Appendixes)Document474 pagesSymantec Netbackup 7.5 For Unix: Manage and Administer (Appendixes)Dheeraj Kumar SinghNo ratings yet
- ICT I-Computer System Servicing: Quarter 4 - Module 7-8 Microsoft Windows Server 2008 R2 InstallationDocument13 pagesICT I-Computer System Servicing: Quarter 4 - Module 7-8 Microsoft Windows Server 2008 R2 InstallationMarilyn Besawen CulanganNo ratings yet
- AT91RM9200Document650 pagesAT91RM9200Anonymous DIFDo05GfSNo ratings yet
- Pruebas NegativasDocument3 pagesPruebas NegativasluisNo ratings yet
- MacBook Repair CaseDocument175 pagesMacBook Repair CaseHarisolo Andriamahady100% (1)
- Microblaze Linux On Xilinx ML605Document10 pagesMicroblaze Linux On Xilinx ML605rlcoxe0% (1)
- Hitachi Virtual Storage Platform 5000 Series Storage and HPE Synergy Configuration For SAN BootDocument41 pagesHitachi Virtual Storage Platform 5000 Series Storage and HPE Synergy Configuration For SAN BootTran Minh LongNo ratings yet
- How To Flash (Or Unbrick) Samsung Galaxy S Plus (I9001) Using ODocument13 pagesHow To Flash (Or Unbrick) Samsung Galaxy S Plus (I9001) Using Oender40No ratings yet
AcronisCyberProtect 15 Userguide en-US
AcronisCyberProtect 15 Userguide en-US
Uploaded by
kaushikhabbuOriginal Title
Copyright
Available Formats
Share this document
Did you find this document useful?
Is this content inappropriate?
Report this DocumentCopyright:
Available Formats
AcronisCyberProtect 15 Userguide en-US
AcronisCyberProtect 15 Userguide en-US
Uploaded by
kaushikhabbuCopyright:
Available Formats
acronis.
com
Acronis Cyber Protect 15
Update 6
User Guide REVISION: 3/5/2024
Table of contents
Acronis Cyber Protect 15 editions 17
Supported Cyber Protect features by operating system 17
Licensing 21
License types 21
Licensing in Acronis Cyber Protect 15 Update 3 and later 21
Types of management servers 22
Acronis account, local and cloud consoles 23
Managing licenses 25
Licensing in Acronis Cyber Protect 15 Update 2 and earlier 40
Adding license keys to a management server 41
Managing subscription licenses 41
Managing perpetual licenses 42
Installation 44
Installation overview 44
On-premises deployment 44
Cloud deployment 45
Components 47
Agents 47
Other components 50
Using Acronis Cyber Protect with other security solutions in your environment 52
Limitations 52
Software requirements 52
Supported web browsers 52
Supported operating systems and environments 53
Supported Microsoft SQL Server versions 61
Supported Microsoft Exchange Server versions 61
Supported Microsoft SharePoint versions 61
Supported Oracle Database versions 62
Supported SAP HANA versions 62
Supported virtualization platforms 62
Linux packages 70
Compatibility with encryption software 74
Compatibility with Dell EMC Data Domain storages 75
System requirements 76
Supported file systems 78
2 © Acronis International GmbH, 2003-2024
Network connection diagram for Acronis Cyber Protect 81
Network connection diagram - Cyber Protect processes 82
On-premises deployment 85
Installing the management server 85
Required user rights for the service logon account 88
Database for Scan Service 93
Adding machines from the Cyber Protect web console 108
Installing agents locally 117
Unattended installation or uninstallation 121
Common parameters 123
Management server installation parameters 126
Agent installation parameters 127
Storage node installation parameters 128
Catalog service installation parameters 128
Registering and unregistering machines manually 135
Checking for software updates 140
Migrating the management server 141
Cloud deployment 146
Activating the account 146
Preparation 146
Configuring proxy server settings 149
Installing agents 153
Unattended installation or uninstallation 157
Basic parameters 159
Registration parameters 160
Additional parameters 161
Basic parameters 165
Registration parameters 166
Additional parameters 166
Information parameters 167
Parameters for legacy features 168
Registering and unregistering machines manually 171
Deploying Agent for oVirt (Virtual Appliance) 174
Deploying Agent for Virtuozzo Hybrid Infrastructure (Virtual Appliance) 175
Autodiscovery of machines 175
Prerequisites 175
How autodiscovery works 175
3 © Acronis International GmbH, 2003-2024
Autodiscovery and manual discovery 177
Managing discovered machines 181
Troubleshooting 181
Deploying Agent for VMware (Virtual Appliance) from an OVF template 183
Before you start 183
Deploying the OVF template 184
Configuring the virtual appliance 184
Deploying Agent for Scale Computing HC3 (Virtual Appliance) 186
Before you start 186
Deploying the virtual appliance 187
Configuring the virtual appliance 187
Agent for Scale Computing HC3 – required roles 192
Deploying agents through Group Policy 192
Prerequisites 192
Step 1: Generating a registration token 193
Step 2: Creating the .mst transform and extracting the installation package 193
Step 3: Setting up the Group Policy objects 193
Updating virtual appliances 194
On-premises deployments 194
Cloud deployment 195
Updating agents 195
Updating agents on BitLocker-protected workloads 196
Upgrading to Acronis Cyber Protect 15 197
Uninstalling the product 197
In Windows 198
In Linux 198
In macOS 198
Removing Agent for VMware (Virtual Appliance) 198
Removing machines from the Cyber Protect web console 199
Accessing the Cyber Protect web console 200
On-premises deployment 200
In Windows 200
In Linux 201
Cloud deployment 201
Changing the language 201
Configuring a web browser for Integrated Windows Authentication 201
Adding the console to the list of local intranet sites 202
4 © Acronis International GmbH, 2003-2024
Adding the console to the list of trusted sites 204
Allowing only HTTPS connections to the web console 207
Adding a custom message to the web console 208
Prerequisites 208
SSL certificate settings 211
Using a self-signed certificate 211
Using a certificate issued by a trusted certificate authority 212
Cyber Protect web console view 216
Protection plan and modules 218
Creating a protection plan 218
Resolving plan conflicts 220
Applying several plans to a device 220
Resolving plan conflicts 220
Operations with protection plans 221
Backup 223
Backup module cheat sheet 225
Limitations 230
Selecting data to back up 231
Selecting entire machine 231
Selecting disks/volumes 231
Selecting files/folders 234
Selecting ESXi configuration 236
Continuous data protection (CDP) 237
Selecting a destination 242
Supported locations 243
Advanced storage options 244
About Secure Zone 245
About Acronis Cyber Infrastructure 248
Schedule 249
When backing up to cloud storage 250
When backing up to other locations 250
Additional scheduling options 251
Schedule by events 252
Start conditions 255
Retention rules 261
What else you need to know 262
Encryption 262
5 © Acronis International GmbH, 2003-2024
Encryption in a protection plan 263
Encryption as a machine property 263
How the encryption works 264
Notarization 264
How to use notarization 265
How it works 265
Conversion to a virtual machine 265
Conversion methods 266
What you need to know about conversion 266
Conversion to a virtual machine in a protection plan 267
How regular conversion to VM works 268
Replication 269
Usage examples 270
Supported locations 270
Considerations for users with the Advanced license 271
Starting a backup manually 272
Backup options 272
Availability of the backup options 272
Alerts 275
Backup consolidation 276
Backup file name 276
Backup format 280
Backup validation 282
Changed block tracking (CBT) 282
Cluster backup mode 283
Compression level 284
Email notifications 284
Error handling 285
Fast incremental/differential backup 286
File filters 287
File-level backup snapshot 289
Forensic data 289
Log truncation 297
LVM snapshotting 297
Mount points 298
Multi-volume snapshot 299
One-click recovery 299
6 © Acronis International GmbH, 2003-2024
Performance and backup window 300
Physical Data Shipping 304
Pre/Post commands 305
Pre/Post data capture commands 306
SAN hardware snapshots 309
Scheduling 309
Sector-by-sector backup 310
Splitting 310
Tape management 310
Task failure handling 315
Task start conditions 315
Volume Shadow Copy Service (VSS) 316
Volume Shadow Copy Service (VSS) for virtual machines 317
Weekly backup 317
Windows event log 318
Recovery 319
Recovery cheat sheet 319
Safe recovery 320
How it works 320
Creating bootable media 321
Recovering a machine 322
Recovering a physical machine 322
Recovering a physical machine to a virtual machine 324
Recovering a virtual machine 326
Recovery with restart 328
Recovering disks and volumes by using bootable media 329
Using Universal Restore 331
Recovering files 333
Recovering files by using the web interface 333
Downloading files from the cloud storage 335
Verifying file authenticity with Notary Service 335
Signing a file with ASign 336
Recovering files by using bootable media 337
Extracting files from local backups 338
Recovering system state 338
Recovering ESXi configuration 338
Recovery options 339
7 © Acronis International GmbH, 2003-2024
Availability of the recovery options 339
Backup validation 341
Boot mode 342
Date and time for files 343
Error handling 343
File exclusions 344
File-level security 344
Flashback 344
Full path recovery 345
Mount points 345
Performance 345
Pre/Post commands 345
Tape management 347
SID changing 347
VM power management 348
Windows event log 348
Power on after recovery 348
Disaster recovery 349
Operations with backups 350
The Backup storage tab 350
Mounting volumes from a backup 351
Requirements 351
Usage scenarios 351
Validating backups 352
Exporting backups 353
Deleting backups 354
The Plans tab 355
Off-host data processing 355
Backup scanning plans 356
Backup replication 356
Validation 357
Cleanup 359
Conversion to a virtual machine 360
Bootable media 362
Bootable media 362
Create a bootable media or download a ready-made one? 362
Linux-based or WinPE-based bootable media? 364
8 © Acronis International GmbH, 2003-2024
Linux-based 364
WinPE-based 364
Bootable Media Builder 364
Why use the media builder? 365
32- or 64-bit? 365
Linux-based bootable media 366
Top-level object 374
Variable object 374
Control type 376
WinPE-based bootable media 381
Connecting to a machine booted from media 387
Configuring network settings 387
Local connection 388
Remote connection 388
Registering media on the management server 388
Registering the media from the media UI 388
Local operations with bootable media 389
Setting up a display mode 390
Backup with bootable media on-premises 390
Recovery with bootable media on-premises 399
Disk management with bootable media 406
Simple Volume 422
Spanned Volume 422
Striped Volume 422
Mirrored Volume 423
Mirrored-Striped Volume 423
RAID-5 423
Remote operations with bootable media 430
Configuring iSCSI devices 432
Startup Recovery Manager 433
Activating Startup Recovery Manager 434
Deactivating Startup Recovery Manager 434
Acronis PXE Server 434
Installing Acronis PXE Server 435
Setting up a machine to boot from PXE 435
Work across subnets 436
Protecting mobile devices 437
9 © Acronis International GmbH, 2003-2024
Supported mobile devices 437
What you can back up 437
What you need to know 437
Where to get the backup app 438
How to start backing up your data 438
How to recover data to a mobile device 439
How to review data via the Cyber Protect web console 439
Protecting Microsoft applications 441
Protecting Microsoft SQL Server and Microsoft Exchange Server 441
Protecting Microsoft SharePoint 441
Protecting a domain controller 441
Recovering applications 442
Prerequisites 442
Common requirements 443
Additional requirements for application-aware backups 443
Database backup 444
Selecting SQL databases 444
Selecting Exchange Server data 445
Protecting Always On Availability Groups (AAG) 446
Protecting Database Availability Groups (DAG) 448
Application-aware backup 450
Why use application-aware backup? 450
What do I need to use application-aware backup? 450
Required user rights for application-aware backup 451
Mailbox backup 452
Selecting Exchange Server mailboxes 453
Required user rights 453
Recovering SQL databases 453
Recovering system databases 456
Attaching SQL Server databases 456
Recovering Exchange databases 457
Mounting Exchange Server databases 459
Recovering Exchange mailboxes and mailbox items 459
Recovery to an Exchange Server 460
Recovery to Microsoft 365 460
Recovering mailboxes 461
Recovering mailbox items 462
10 © Acronis International GmbH, 2003-2024
Copying Microsoft Exchange Server libraries 465
Changing the SQL Server or Exchange Server access credentials 465
Protecting Microsoft 365 mailboxes 467
Why back up Microsoft 365 mailboxes? 467
Recovery 467
Limitations 468
Adding a Microsoft 365 organization 468
Obtaining application ID and application secret 468
Changing the Microsoft 365 access credentials 470
Selecting mailboxes 470
Recovering mailboxes and mailbox items 470
Recovering mailboxes 470
Recovering mailbox items 471
Protecting Google Workspace data 473
Protecting Oracle Database 474
Special operations with virtual machines 475
Running a virtual machine from a backup (Instant Restore) 475
Usage examples 475
Prerequisites 475
Running the machine 476
Deleting the machine 477
Finalizing the machine 477
Working in VMware vSphere 478
Replication of virtual machines 478
LAN-free backup 484
Using SAN hardware snapshots 487
Using a locally attached storage 492
Virtual machine binding 492
Support for VM migration 495
Managing virtualization environments 495
Viewing backup status in vSphere Client 496
Agent for VMware – necessary privileges 497
Backing up clustered Hyper-V machines 501
High Availability of a recovered machine 501
Limiting the total number of simultaneously backed-up virtual machines 502
Machine migration 504
Windows Azure and Amazon EC2 virtual machines 505
11 © Acronis International GmbH, 2003-2024
Network requirements 506
Protecting SAP HANA 507
Antimalware and web protection 508
Antivirus & Antimalware protection 508
Real-time protection scan 508
On-demand malware scan 509
Antivirus & Antimalware protection settings 509
Active Protection 516
Windows Defender Antivirus 516
Schedule scan 517
Default actions 517
Real-time protection 518
Advanced 518
Exclusions 519
Microsoft Security Essentials 519
URL filtering 519
How it works 520
URL filtering settings 522
Quarantine 528
How do files get into the quarantine folder? 528
Managing quarantined files 528
Quarantine location on machines 528
Corporate whitelist 529
Automatic adding to the whitelist 529
Manual adding to the whitelist 529
Adding quarantined files to the whitelist 529
Whitelist settings 529
Viewing details about items in the whitelist 530
Antimalware scan of backups 530
Limitations 531
Protection of collaboration and communication applications 532
Vulnerability assessment and patch management 533
Vulnerability assessment 533
Supported Microsoft and third-party products 534
Supported Linux products 535
Vulnerability assessment settings 535
Vulnerability assessment for Windows machines 537
12 © Acronis International GmbH, 2003-2024
Vulnerability assessment for Linux machines 537
Managing found vulnerabilities 538
Patch management 539
How it works 539
Patch management settings 540
Managing list of patches 543
Automatic patch approval 544
Manual patch approval 547
On-demand patch installation 547
Patch lifetime in the list 548
Smart protection 549
Threat feed 549
How it works 549
Deleting all alerts 551
Data protection map 551
How it works 551
Managing the detected unprotected files 552
Data protection map settings 552
Remote desktop access 555
Remote access (RDP and HTML5 clients) 555
How it works 556
How to connect to a remote machine 558
Sharing a remote connection 558
Remote wipe 560
Device groups 561
Built-in groups 561
Custom groups 561
Creating a static group 562
Adding devices to static groups 562
Creating a dynamic group 562
Search query 563
Operators 572
Applying a protection plan to a group 573
Monitoring and reporting 574
The Overview dashboard 574
Cyber Protection 575
Protection status 576
13 © Acronis International GmbH, 2003-2024
Disk health monitoring 576
Data protection map 580
Vulnerability assessment widgets 581
Patch installation widgets 581
Backup scanning details 582
Recently affected 582
No recent backups 582
The Activities tab 584
Reports 586
Configuring the severity of alerts 589
Alerts configuration file 589
Advanced storage options 591
Tape devices 591
What is a tape device? 591
Overview of tape support 591
Getting started with a tape device 597
Tape management 602
Storage nodes 612
Installing a storage node and a catalog service 612
Adding a managed location 614
Deduplication 616
Location encryption 618
Cataloging 619
System settings 622
Email notifications 622
Email server 623
Security 623
Log out inactive users after 624
Show notification about the last login of the current user 624
Warn about local or domain password expiration 624
Updates 624
Default backup options 624
Protection settings 626
Updating the protection definitions 626
Agents with the Updater role 626
Scheduling the updates 627
Changing the download location 628
14 © Acronis International GmbH, 2003-2024
Cache storage options 629
Source of the latest protection definitions 629
Remote connection 629
Updating the protection definitions in an air-gapped environment 630
Downloading the definitions to an online management server 630
Transferring the definitions to an HTTP server 632
Configuring the source of definitions on the air-gapped management server 632
Administering user accounts and organization units 634
On-premises deployment 634
Units and administrative accounts 634
Adding administrative accounts 637
Creating units 638
Cloud deployment 638
Quotas 638
Notifications 640
Reports 641
Command-line reference 642
Troubleshooting 643
Glossary 644
Index 646
15 © Acronis International GmbH, 2003-2024
Copyright statement
© Acronis International GmbH, 2003-2024. All rights reserved.
All trademarks and copyrights referred to are the property of their respective owners.
Distribution of substantively modified versions of this document is prohibited without the explicit
permission of the copyright holder.
Distribution of this work or derivative work in any standard (paper) book form for commercial
purposes is prohibited unless prior permission is obtained from the copyright holder.
DOCUMENTATION IS PROVIDED “AS IS” AND ALL EXPRESS OR IMPLIED CONDITIONS,
REPRESENTATIONS AND WARRANTIES, INCLUDING ANY IMPLIED WARRANTY OF MERCHANTABILITY,
FITNESS FOR A PARTICULAR PURPOSE OR NON-INFRINGEMENT, ARE DISCLAIMED, EXCEPT TO THE
EXTENT THAT SUCH DISCLAIMERS ARE HELD TO BE LEGALLY INVALID.
Third party code may be provided with the Software and/or Service. The license terms for such
third-parties are detailed in the license.txt file located in the root installation directory. You can
always find the latest up-to-date list of the third party code and the associated license terms used
with the Software and/or Service at https://kb.acronis.com/content/7696
Acronis patented technologies
Technologies, used in this product, are covered and protected by one or more U.S. Patent Numbers:
7,047,380; 7,246,211; 7,275,139; 7,281,104; 7,318,135; 7,353,355; 7,366,859; 7,383,327; 7,475,282;
7,603,533; 7,636,824; 7,650,473; 7,721,138; 7,779,221; 7,831,789; 7,836,053; 7,886,120; 7,895,403;
7,934,064; 7,937,612; 7,941,510; 7,949,635; 7,953,948; 7,979,690; 8,005,797; 8,051,044; 8,069,320;
8,073,815; 8,074,035; 8,074,276; 8,145,607; 8,180,984; 8,225,133; 8,261,035; 8,296,264; 8,312,259;
8,347,137; 8,484,427; 8,645,748; 8,732,121; 8,850,060; 8,856,927; 8,996,830; 9,213,697; 9,400,886;
9,424,678; 9,436,558; 9,471,441; 9,501,234; and patent pending applications.
16 © Acronis International GmbH, 2003-2024
Acronis Cyber Protect 15 editions
Acronis Cyber Protect 15 is available in the following editions:
l Cyber Protect Essentials
l Cyber Protect Standard
l Cyber Protect Advanced
l Cyber Backup Standard
l Cyber Backup Advanced
For detailed information about the features included in each edition, refer to Acronis Cyber Protect
15 Editions Comparison including Cloud deployment.
All editions of Acronis Cyber Protect 15 are licensed by the number of protected workloads and their
type (workstation, server, and virtual host). Cyber Protect editions are only available with
subscription licenses. Cyber Backup editions are available both with subscription and perpetual
licenses. For more information about the available options, refer to "Licensing" (p. 21).
Perpetual license keys for version 15 cannot be used with backup agents from Acronis Cyber Backup
12.5. However, these agents will continue working with their old license keys, even when their
management server is upgraded to version 15.
Backup subscription licenses can be used with version 12.5 agents, even when the agents are
upgraded to version 15. Cyber Protect subscription licenses can be used only by version 15 agents.
Version 12.5 backup agents that are registered on a version 15 management server cannot perform
off-host data processing operations, such as backup replication, backup validation, cleanup, or
conversion to a virtual machine.
Note
The features vary between different editions. Some of the features described in this documentation
may be unavailable with your license. For detailed information about the features included in each
edition, refer to Acronis Cyber Protect 15 Editions Comparison including Cloud deployment.
Supported Cyber Protect features by operating system
The Cyber Protect features are supported on the following operating systems:
l Windows: Windows 7 and later, Windows Server 2008 R2 and later.
Windows Defender Antivirus management is supported on Windows 8.1 and later.
l Linux: CentOS 7.x, CentOS 8.0, Virtuozzo 7.x, Acronis Cyber Infrastructure 3.x.
Other Linux distributions and versions might also support the Cyber Protect features, but have
not been tested.
l macOS: 10.13.x and later (only Antivirus & Antimalware protection is supported).
17 © Acronis International GmbH, 2003-2024
Important
The Cyber Protect features are only supported for machines on which a protection agent is
installed. For virtual machines protected in agentless mode, for example by Agent for Hyper-V,
Agent for VMware, or Agent for Scale Computing, only backup is supported.
Cyber Protect features Windows Linux macOS
Forensic backup Yes No No
Continuous data protection (CDP)
CDP for files and folders Yes No No
CDP for changed files via application tracking Yes No No
Autodiscovery and remote installation
Network-based discovery Yes No No
Active Directory-based discovery Yes No No
Template-based discovery (importing machines
Yes No No
from a file)
Manual adding of devices Yes No No
Acronis Anti-malware protection
Ransomware detection based on process behavior
Yes No No
(AI-based)
Cryptomining processes detection Yes No No
Real-time antimalware protection Yes No Yes
Automatic recovery of affected files from the local
Yes No No
cache
Self-protection for Acronis backup files Yes No No
Self-protection for Acronis software Yes No No
Static analysis for portable executable files Yes No Yes*
External drives protection (HDD, flash drives, SD
Yes No No
cards)
Network folder protection Yes No No
18 © Acronis International GmbH, 2003-2024
Server-side protection Yes No No
Protection of Zoom, WebEx, Microsoft Teams, and
Yes No No
other remote work protection
On-demand antimalware scanning Yes No Yes
Scan archive files Yes No Yes
File/folder exclusions Yes No Yes**
Processes exclusions Yes No No
Corporate-wide whitelist Yes No Yes
Behavior detection Yes No No
Quarantine Yes No Yes
URL filtering (http/https) Yes No No
Windows Defender Antivirus management Yes No No
Microsoft Security Essentials management Yes No No
Vulnerability assessment
Vulnerability assessment of operating system and
Yes Yes*** No
its native applications
Vulnerability assessment for third-party
Yes No No
applications
Patch management
Patch auto-approval Yes No No
Manual patch installation Yes No No
Automatic patch installation scheduling Yes No No
Fail-safe patching: backup of machine before
Yes No No
installing patches as part of a protection plan
Cancellation of a machine restart if a backup is
Yes No No
running
Data protection map
Scanning machines to find unprotected files Yes No No
19 © Acronis International GmbH, 2003-2024
Unprotected locations overview Yes No No
Protective action in Data protection map Yes No No
Disk health
AI-based HDD and SSD health control Yes No No
Smart protection plans based on Acronis Cyber Protection Operations Center (CPOC) alerts
Threat feed Yes No No
Remediation wizard Yes No No
Backup scanning
Scanning of encrypted backups Yes No No
Scanning of disk backups in the local storage,
Yes No No
network shares, and Acronis Cloud Storage
Safe recovery
Antimalware scanning with Acronis Antivirus &
Yes No No
Antimalware protection during the recovery process
Remote desktop
Connection via HTML5 based client Yes No No
Connection via native Windows RDP client Yes No No
Remote wipe Yes**** No No
Cyber Protect Monitor Yes No Yes
* On macOS, static analysis for portable executable files is only supported for scheduled scans.
** On macOS, you can only use exclusions to specify files and folders that will not be scanned by
real-time protection or scheduled scans.
*** The vulnerability assessment depends on the availability of official security advisories for
specific distribution, for example https://lists.centos.org/pipermail/centos-announce,
https://lists.centos.org/pipermail/centos-cr-announce, and others.
**** Remote wipe is only available for machines running Windows 10 or later.
20 © Acronis International GmbH, 2003-2024
Licensing
To protect a workload by using Acronis Cyber Protect, you need a license. A license is not required
for installing Acronis Cyber Protect.
License types
Acronis Cyber Protect is available with subscription licenses. Within the validity period, which starts
from the date of purchase, unlimited updates and free technical support are available. After the
validity period ends, the existing protection plans stop working and new protection plans cannot be
created.
Renewals for the legacy perpetual licenses are available. Some features, such as cloud deployment
or cloud-to-cloud backups are not available with a perpetual license.
A trial license is also available. It provides you access to all product features for 30 days from the
license activation.
For more details about the different licensing options, refer to Acronis Cyber Protect 15: licensing
and upgrade/downgrade FAQ in our knowledge base. The Acronis licensing policy is available
at https://www.acronis.com/company/licensing.html.
Important
Acronis Cyber Protect 15 Update 3 introduced a new licensing model. It requires license registration
and activation of the on-premises management servers.
Licensing in Acronis Cyber Protect 15 Update 3 and later
In Acronis Cyber Protect 15 Update 3 and later, no license keys are added in the local console of the
management server (https://<IP address of your management server>:<port>).
Instead, you add the licenses to your account in Acronis Customer Portal
(https://account.acronis.com), and then you manage your licenses in Acronis Cyber Protect cloud
console (https://cloud.acronis.com).
License management of offline management servers requires operations both in the local and cloud
consoles.
To learn more about the local and cloud consoles, refer to "Acronis account, local and cloud
consoles" (p. 23).
To start using a management server with Acronis Cyber Protect 15 Update 3 and later
1. Add one or more licenses to your account in Acronis Customer Portal
(https://account.acronis.com).
Licenses that you purchased online are automatically added to this account.
2. [For the on-premises deployment mode] Activate your management server.
3. Allocate a license to the management server.
21 © Acronis International GmbH, 2003-2024
Types of management servers
Depending on your deployment mode, you can use the following types of management servers:
l Cloud management server
l On-premises management server
o Online management server
o Offline management server
You can have more than one management server in your Acronis account. You can also use a mixed
deployment mode with a cloud management server and on-premises management server.
If you use multiple management servers, you can split a license quota between them. For more
information on how to do that, refer to "Transferring license quota to another management server"
(p. 33).
Cloud management server
With cloud deployment, you do not install and maintain a management server in your network. You
use a management server that is already deployed in an Acronis data center and you only need to
install protection agents for your workloads.
The cloud management server does not need activation. It is always online and the licensing
information is automatically synchronized between the server and your Acronis account.
On-premises management server
With on-premises deployment, you install both the management server and the protection agents in
your network. You can have an offline management server that is not connected to the Internet or
an online management server that has access to the Internet.
On-premises management servers require activation. For more information about the activation,
refer to "Activating a management server" (p. 27).
22 © Acronis International GmbH, 2003-2024
Note
Two different accounts are shown in the local console of an activated on-premises management
server: the Acronis account, which is used to sync the licensing information; and the console
account, which is used for accessing the local console itself.
Online on-premises management server
You activate an online management server via the Internet, by signing in to your Acronis account
when you access the local console for the first time.
Offline on-premises management server
You activate an offline management server and sync its licensing information to your Acronis
account manually, through a file.
Acronis account, local and cloud consoles
To use Acronis Cyber Protect and to manage your licenses and their usage, you need an Acronis
account. All your licenses and management servers are registered to that account.
With this account, you access the following consoles:
23 © Acronis International GmbH, 2003-2024
l Cloud console (https://cloud.acronis.com)
Note
After you log in to the cloud console, its URL changes and shows the exact data center to which
your account belongs. For example, https://eu-cloud.acronis.com or https://jp-
cloud.acronis.com.
The cloud console is the main location where you manage your licenses. Here, on the Settings >
License usage tab, you can allocate available licenses and license quota to a specific
management server, reallocate license quotas to another management server, or finalize the
registration of an offline management server.
l Local console of an on-premises management server (https://<IP address of your management
server>:<port>)
Here, you can check the allocated licenses, their quota and usage, and their expiration date.
You use the local console, along with the cloud console, when you activate an offline
management server or allocate licenses to it.
l Acronis Customer Portal (https://account.acronis.com)
24 © Acronis International GmbH, 2003-2024
In Acronis Customer Portal, you can manage your purchased products, for example, by checking
the expiration date of your subscriptions, adding new license keys, registering license renewals,
or requesting an upgrade. You can also contact the Support team, download the product
installation files, and access the product documentation.
Managing licenses
The table below summarizes the available operations and shows where to perform them.
Operation Location
Adding licenses You add licenses in Acronis Customer Portal (https://account.acronis.com). Licenses
to your account that you purchased online are automatically added there.
Activating a You activate a management server by registering it in your account.
management
You activate online management servers in their local console (https://<IP address of
server
your management server>:<port>), by signing in to your Acronis account.
The activation of an offline management server requires operations both in the local
and the cloud consoles.
Allocating On online management servers, you allocate licenses by using the cloud console
licenses to a (https://cloud.acronis.com). The allocated licenses are automatically synced to the
management management server.
server
On offline management servers, you allocate licenses through an activation file. This
Modifying an procedure requires that you use both the local console of the management server
existing license (https://<IP address of your management server>:<port>) and the cloud console
allocation (https://cloud.acronis.com).
Assigning This operation is automatic.
licenses to
workloads
Unregistering a You unregister online management servers by using the cloud console
25 © Acronis International GmbH, 2003-2024
Operation Location
management (https://cloud.acronis.com).
server from
You unregister offline management servers through a deactivation file. This procedure
your account
requires that you use both the local console of the offline management server
(https://<IP address of your management server>:<port>) and the cloud console
(https://cloud.acronis.com).
To unregister an offline management server to which you do not have access, you use
only the cloud console.
Adding licenses to your Acronis account
To use a license, you must add it to your Acronis account. Licenses that you purchased online are
automatically added to your account. You must manually add the licenses that you purchased
offline.
To add a license in your Acronis account
1. Log in to Acronis Customer Portal (https://account.acronis.com) by using your Acronis account
credentials.
2. In the navigation menu, click Products.
3. Click Add keys.
4. Enter one or more license keys, one per line, and then click Add.
Note
You can enter up to 100 license keys at a time.
The licenses are now added to your account and you can manage their usage in the cloud console
(https://cloud.acronis.com).
26 © Acronis International GmbH, 2003-2024
Important
Before upgrading to Acronis Cyber Protect 15 Update 3, export your locally stored perpetual
licenses to a file, and then add them to your Acronis account.
To check the license keys that you entered locally on a management server, go to https://<IP
address of your management server>:<port>/api/account_server/v2/licensing/legacy/license_
keys.
Activating a management server
You activate a management server by registering it in your Acronis account.
To activate an online management server
1. After installing Acronis Cyber Protect management server, open its local console (https://<IP
address of your management server>:<port>).
2. In the dialog box that opens, click Sign in.
3. Sign in to your Acronis account.
As a result, the management server is automatically registered and activated.
To start protecting your workloads, allocate at least one license to this server. For more information
on how to allocate a license, refer to "Allocating licenses to a management server" (p. 30).
Note
Online management servers require Internet access to sync the licensing information to your
Acronis account. If such a server stays offline for more than 30 days, its protection plans will stop
working and your workloads will become unprotected.
If you sign out from your Acronis account in the local console, the licensing information cannot be
synced. If you do not sign in again within 30 days, the protection plans will stop working and your
workloads will become unprotected.
To activate an offline management server
27 © Acronis International GmbH, 2003-2024
The activation of an offline management server requires operations both in the local and the cloud
consoles.
To access the cloud console, you need a second machine that is connected to the Internet.
1. After installing Acronis Cyber Protect management server, open its local console (https://<IP
address of your management server>:<port>).
2. In the dialog box that opens, click Activation through file.
3. Under I do not have an activation file, click Download the registration file.
The registration file is downloaded to your machine.
4. On a machine with access to the Internet, log in to the cloud console
(https://cloud.acronis.com), and then go to Settings > License usage.
5. Click Register offline management server.
6. In the dialog box that opens, click Browse, and then select the registration file that you
downloaded from your offline management server.
7. In the dialog box that opens, click Download file.
An activation file is downloaded to your machine.
28 © Acronis International GmbH, 2003-2024
Important
If this offline management server is the only management server in your environment, the
licenses in your Acronis account will be automatically allocated to it. The activation file will
contain this information, so no additional allocation is required.
If this is not the only management server in your environment, after the activation, you must
allocate licenses by following the procedure in "Allocating licenses to a management server" (p.
30).
8. In the local console of the offline management server (https://<IP address of your management
server>:<port>), go to the Activation through file dialog box.
Note
If the Activation through file dialog box is not open, navigate to Settings > License usage, and
then click Activate through file.
9. Under I have an activation file, click Upload file, and then select the activation file that you
downloaded from the cloud console.
As a result, the offline management server is registered in your Acronis account and activated.
29 © Acronis International GmbH, 2003-2024
Note
You might not be able to activate a management server that runs on a virtual machine which UUID
is not unique. The UUID of a virtual machine might be duplicated when you clone it or convert it
with VMware vCenter Converter, for example. If you face a similar issue, contact our Support team.
For more information on how to prevent UUID duplication on VMware virtual machines, refer to
Editing a virtual machine with a duplicate UUID.bios (1002403).
Allocating licenses to a management server
To use a license, you must allocate its quota or a share of its quota to a management server. You
can allocate more than one license to a management server. Also, you can split the license quota
and allocate different shares of the quota to different management servers.
Note
If there is only one management server in your Acronis account, all your licenses are automatically
allocated to this server. To learn how to reallocate licenses to another management server, refer to
"Transferring license quota to another management server" (p. 33).
If you have more than one management server in your Acronis account, the new licenses are shown
under Unallocated licenses in the cloud console (https://cloud.acronis.com). You need to allocate
these licenses manually.
All operations with licenses are automatically synced to the online management servers. To sync an
allocation change to an offline management server, create a new activation file, and then repeat the
allocation procedure. To learn more about the different management servers, refer to "Types of
management servers" (p. 22).
To allocate licenses to an online management server
1. In the cloud console (https://cloud.acronis.com), click Settings > License usage.
2. Navigate to the management server that you want to allocate a license to.
3. Click Allocate licenses.
4. In the dialog box that opens, specify the license and the license quota that you want to allocate
to this server.
5. Click Save.
As a result, the licensing information is automatically synced to the management server and you can
use the allocated license to protect your workloads.
To modify the allocation, repeat the procedure above.
Important
If the modified license quota is smaller than the number of protection agents, the least-loaded
agents will stop working. This selection is automatic. If it does not fit your needs, reassign the
available licenses manually.
30 © Acronis International GmbH, 2003-2024
To allocate licenses to an offline management server
To allocate licenses to an offline management server, you need to use both the cloud and the local
consoles. To access the cloud console, you need a second machine that is connected to the Internet.
1. On a machine with the Internet access, log in to the cloud console (https://cloud.acronis.com),
and then click Settings > License usage.
2. Navigate to the management server that you want to allocate a license to.
3. Click Allocate licenses.
4. In the dialog box that opens, specify the license and the license quota that you want to allocate
to this server.
5. Click Save.
6. In the Allocate licenses to an offline management server dialog box, click Download file.
31 © Acronis International GmbH, 2003-2024
The activation file is downloaded to your machine.
7. In the local console of the offline management server (https://<IP address of your management
server>:<port>), navigate to Settings > License usage, and then click Activate through file.
8. In the dialog box that opens, under I have an activation file, click Upload file, and then select
the activation file that you downloaded from the cloud console.
32 © Acronis International GmbH, 2003-2024
As a result, the licensing information is synced between your Acronis account and the offline
management server.
To increase the allocated license quota, repeat the procedure above.
To decrease the allocated license quota, refer to "Decreasing the license quota allocated to an
offline management server" (p. 34).
Transferring license quota to another management server
You can transfer a license quota from one management server to another. This option may be
useful when the licenses allocated to a management server are not used by any workloads and you
need more licenses for another management server.
Note
If there is only one management server in your Acronis account, all your licenses are automatically
allocated to this server.
If you have more than one management server in your Acronis account, the new licenses are shown
under Unallocated licenses in the cloud console (https://cloud.acronis.com). You need to allocate
these licenses manually.
To transfer a license quota to another management server
1. Decrease the license quota that is allocated to the original management server by following the
procedure in "Allocating licenses to a management server" (p. 30).
The released license quota appears in the Unallocated licenses section in the cloud console.
33 © Acronis International GmbH, 2003-2024
2. Allocate the license quota to the second management server by following the procedure in
"Allocating licenses to a management server" (p. 30).
Decreasing the license quota allocated to an offline management server
To decrease the license quota allocated to an offline management server, you need to use both the
cloud and the local consoles. To access the cloud console, you need a second machine that is
connected to the Internet.
1. On a machine with access to the Internet, log in to the cloud console
(https://cloud.acronis.com), and then click Settings > License usage.
2. Navigate to the management server that you want to allocate a license to, and then click
Allocate licenses.
3. In the dialog box that opens, modify the licenses and the license quota allocated to this server,
and then click Save.
The new allocation is now pending. To cancel it, click Remove this allocation.
4. In the Allocate licenses to an offline management server dialog box, click Download file.
34 © Acronis International GmbH, 2003-2024
The activation file is downloaded to your machine.
5. In the local console of the offline management server (https://<IP address of your management
server>:<port>), navigate to Settings > License usage, and then click Activate through file.
6. In the dialog box that opens, under I have an activation file, click Upload file, and then select
the activation file that you downloaded from the cloud console.
35 © Acronis International GmbH, 2003-2024
7. In the dialog box that opens, click Download confirmation file.
36 © Acronis International GmbH, 2003-2024
The confirmation file is downloaded to your machine.
8. In the cloud console (https://cloud.acronis.com), click Settings > License usage.
9. Navigate to the management server that you want to allocate a license to, and then click
Allocate licenses.
10. In the dialog box that opens, click Save, without changing any settings.
11. In the Allocate licenses to an offline management server dialog box, click Upload file, and
then select the confirmation file that you downloaded from your offline management server.
37 © Acronis International GmbH, 2003-2024
As a result, the licensing information is synced between your Acronis account and the offline
management server.
Important
If the modified license quota is smaller than the number of protection agents, the least-loaded
agents will stop working. This selection is automatic. If it does not fit your needs, reassign the
available licenses manually.
Assignment of licenses to workloads
A management server distributes the allocated licenses between the workloads that are registered
on this server.
The management server assigns a license to a workload the first time you apply a protection plan to
this workload. If more than one license is allocated to the management server, it assigns the
workload the most appropriate license, depending on the type of the workload, the operating
system, and required level of protection.
To check the assigned license, in the web console of the management server, select the desired
workload, and then click Details.
To reassign a license to a workload manually
38 © Acronis International GmbH, 2003-2024
1. In the web console of the management server, click Devices, and then select the desired
workload.
2. Click Details.
3. [For on-premises management servers] Navigate to the License section, and then click Change.
4. [For cloud management servers] Navigate to the Service quota section, and then click Change.
5. Select the desired license (service quota), and then click Change.
Limitations
For offline management servers, current usage of the license quota is shown only in the local
console. Offline management servers do not sync this data to your Acronis account and it is not
available in the cloud console.
Known issues
In the cloud console, the license usage or assignment of the Virtual Host license might be
incorrectly shown. For more information, refer to this knowledge base article.
Unregistering a management server
To unregister an online management server
1. In the cloud console (https://cloud.acronis.com), click Settings > License usage.
2. Navigate to the desired management server, and then click Unregister.
3. The Unregister management server window is displayed.
4. Enter the email address associated to the account to confirm unregistration.
5. Click Unregistration.
As a result, all licenses that were allocated to the unregistered server are released and can be
allocated to another management server in your account. In the local console of the unregistered
management server, the licenses are reset to zero.
To unregister an offline management server
There are two different entry points to unregister an offline management server:
In local console:
39 © Acronis International GmbH, 2003-2024
1. In the local console, click Unregister on the line where the account is displayed. The Unregister
management server window is displayed.
2. In the Login field, type the email address associated to the local administrator.
3. Click Unregister.
4. The Unregistration is successful pop up screen is displayed.
5. Click Download unregistration file.
6. In the cloud console, click Unregister. The Unregister management server window is
displayed.
7. Click Unregister offline management server. The Unregister offline management server
window is displayed.
8. Click Browse, and then select the unregistration file that you downloaded from the local console.
9. Click Unregister.
In cloud console:
1. On a machine with Internet access, log in to the cloud console (https://cloud.acronis.com), and
then click Settings > License usage.
2. Navigate to the desired management server, and then click Unregister. The Unregister
management server window is displayed.
3. Click Unregister offline management server. The Unregister offline management server
window is displayed.
4. In the local console of the management server that you want to unregister (https://<IP address
of your management server>:<port>), go to Settings > License usage, and then click Unregister.
The unregistration file is downloaded to your machine.
5. In the cloud console, go back to the Unregister offline management server window.
6. Click Browse, and then select the unregistration file that you downloaded from the local console.
7. Click Unregister.
8. Alternatively, if you do not have access to the machine on which the management server is
installed, click I don’t have access to the machine with the management server.
Warning!
This machine will be permanently blocked and removed from your account. You will not be able
to register the management server on it again.
As a result, all licenses that were allocated to the unregistered server are released and can be
allocated to another management server in your account. In the local console of the unregistered
management server, the licenses are reset to zero.
Licensing in Acronis Cyber Protect 15 Update 2 and
earlier
To start using Acronis Cyber Protect version 15 Update 2 and earlier, you need to add at least one
license key to the management server. A license is automatically assigned to a machine when a
40 © Acronis International GmbH, 2003-2024
protection plan is applied.
Licenses can also be assigned and revoked manually. Manual operations with licenses are available
only to organization administrators. For more information about the administrators, refer to "Units
and administrative accounts" (p. 634).
Adding license keys to a management server
In Acronis Cyber Protect 15 Update 2 and earlier, you add the license keys to the management
server.
To add license keys to a management server
1. In the Cyber Protect web console, go to Settings > Licenses.
2. Click Add keys.
3. Enter one or more license keys, one key per line.
4. Click Add.
5. [When adding subscription license keys] To activate a subscription license, sign in to your Acronis
account.
a. In the sign-in form, enter the credentials that you use for Acronis Customer Portal
(https://account.acronis.com), and then click Sign in.
b. Confirm your account, and then click Sync.
c. After the operation completes, click Done.
6. In the Add license keys panel, click Done.
Note
You can automatically import the subscription license keys that are registered in your Acronis
account, instead of adding them to the management server again. To import the license keys, in the
Add license keys panel, click Sync with Acronis account, and then sign in to your Acronis
account.
Managing subscription licenses
Before assigning a license to a workload, you must add the license key to the management server.
For more information on how to do it, refer to "Adding license keys to a management server" (p. 41).
To assign a subscription license to a workload
1. In the Cyber Protect web console, go to Settings > Licenses.
2. Navigate to the desired license, and then click Manage.
41 © Acronis International GmbH, 2003-2024
3. Click Assign.
The workloads to which you can assign this license are shown.
4. Select a workload, and then click Done.
To revoke a subscription license from a workload
1. In the Cyber Protect web console, go to Settings > Licenses.
2. Navigate to the desired license, and then click Manage.
All workloads to which this license is assigned are shown.
3. Select the workload from which you want to revoke the license.
4. Click Revoke.
5. Confirm your decision.
The revoked license is released and you can assign it to another workload.
Managing perpetual licenses
Before assigning a license to a workload, you must add the license key to the management server.
For more information on how to do it, refer to "Adding license keys to a management server" (p. 41).
To assign a perpetual license to a workload
1. In the Cyber Protect web console, go to Settings > Licenses.
2. Navigate to the desired license, and then click Manage.
42 © Acronis International GmbH, 2003-2024
The license keys that correspond to the selected license are shown.
3. Select the license key that you want to assign to a workload.
4. Click Assign.
The workloads to which you can assign this license key are shown.
5. Select a workload, and then click Done.
To revoke a perpetual license from a workload
1. In the Cyber Protect web console, go to Settings > Licenses.
2. Select the desired license, and then click Manage.
The license keys that correspond to the selected license are shown. Check the workload to which
this license key is assigned in the Assigned to column.
3. Select the license key that you want to revoke.
4. Click Revoke.
5. Confirm your decision.
The revoked license key remains in the license list and you can assign it to another workload.
43 © Acronis International GmbH, 2003-2024
Installation
Installation overview
Acronis Cyber Protect supports two methods of deployment: on-premises and cloud. The main
difference between them is the location of the Acronis Cyber Protect management server.
The management server is the central point for managing all of your backups. With the on-premises
deployment, it is installed in your local network; with the cloud deployment, it is located in one of
the Acronis data centers. The web interface to this server is named a Cyber Protect web console.
The management server is responsible for the communication with the protection agents and
performs general plan management functions. Before every protection activity, agents refer to the
management server to verify the prerequisites. Sometimes, the connection to the management
server could be lost, which will prevent the deployment of new protection plans. However, if a
protection plan has already been deployed to a machine, the agent continues the protection
operations for 30 days after the communication with the management server is lost.
Both types of deployment require that a protection agent is installed on each machine that you
want to back up. The supported types of storage are also the same. The cloud storage space is sold
separately from the Acronis Cyber Protect licenses.
On-premises deployment
On-premises deployment means that all of the product components are installed in your local
network. This is the only deployment method available with a perpetual license. Also, you have to
use this method if your machines are not connected to the Internet.
44 © Acronis International GmbH, 2003-2024
Management server location
You can install the management server on a machine running either Windows or Linux.
Installation in Windows is recommended because you will be able to deploy agents to other
machines from the management server. With the Advanced license, it is possible to create
organizational units and add administrators to them. This way, you can delegate protection
management to other people whose access permissions will be strictly limited to the corresponding
units.
Installation in Linux is recommended in a Linux-only environment. You will need to install an agent
locally on the machines that you want to back up.
Cloud deployment
Cloud deployment means that the management server is located in one of the Acronis data centers.
The benefit of this approach is that you do not need to maintain the management server in your
local network. You can think of Acronis Cyber Protect as of a cyber protection service provided to
you by Acronis.
Access to the account server enables you to create user accounts, set service usage quotas for
them, and create groups of users (units) to reflect the structure of your organization. Every user can
45 © Acronis International GmbH, 2003-2024
access the Cyber Protect web console, download the required agent, and install it on their machines
in minutes.
Administrator accounts can be created at the unit or organization level. Each account has a view
scoped to their area of control. Users have access only to their own backups.
The following table summarizes differences between the on-premises and cloud deployments. Each
column lists the features that are available only in the corresponding type of deployment.
On-premises deployment Cloud deployment
l Perpetual licenses can be used l Cloud-to-cloud backup of Microsoft 365 data,
l On-premises management server that can be including protection of groups, public folders,
used in air-gapped environments* OneDrive*** and SharePoint Online data
l SFTP server as a backup location l Cloud-to-cloud backup of Google Workspace
l Acronis Cyber Infrastructure as a backup data
location l Agent for Mac supports both x64 and ARM-
l Tape devices and Acronis Storage Nodes as based processors, such as Apple silicon M1 and
backup locations** M2
l Upgrade from previous versions of Acronis l Agent for Virtuozzo (backup of Virtuozzo virtual
Cyber Protect, including Acronis Backup for machines at the hypervisor level)
VMware l Agent for oVirt (backup of oVirt KVM virtual
machines at the hypervisor level)
l Agent for Virtuozzo Hybrid Infrastructure
(backup of Virtuozzo Hybrid Infrastructure
virtual machines at the hypervisor level)
l Disaster recovery as a cloud service****
46 © Acronis International GmbH, 2003-2024
* For more information about activating the management server in an air-gapped environment,
refer to "To activate an offline management server" (p. 27).
** The feature is not available in the Standard edition.
***The OneDrive root folder is excluded from backup operations by default. If you select to back up
specific OneDrive files and folders, they will be backed up. Files that are not available on the device
will have invalid contents in the archive.
**** The feature is available only with the Disaster Recovery add-on.
Components
Agents
Agents are applications that perform data backup, recovery, and other operations on the machines
managed by Acronis Cyber Protect.
Agent for Windows is installed along with Agent for Exchange, Agent for SQL, Agent for Active
Directory, and Agent for Oracle. If you install, for example, Agent for SQL, you also will be able to
back up the entire machine where the agent is installed.
Some agents can be installed only on machines with specific roles or applications, for example,
Agent for Hyper-V is installed on machines running the Hyper-V role, Agent for SQL – on machines
running SQL databases, Agent for Exchange – on machines running the Mailbox role of Microsoft
Exchange Server, and Agent for Active Directory – on domain controllers.
Choose an agent, depending on what you are going to back up. The following table summarizes the
information, to help you decide.
Agent availability
What are you going Which agent to
Where to install it?
to back up? install?
On-premises Cloud
Physical machines
Disks, volumes, and
files on physical Agent for
+ +
machines running Windows
Windows
Disks, volumes, and On the machine that
files on physical will be backed up.
Agent for Linux + +
machines running
Linux
Disks, volumes, and
Agent for Mac + +
files on physical
47 © Acronis International GmbH, 2003-2024
machines running
macOS
Applications
On the machine
SQL databases Agent for SQL running Microsoft + +
SQL Server.
On the machine
running the Mailbox
role of Microsoft
Exchange Server.*
If only mailbox
backup is required,
+
Exchange databases Agent for the agent can be
installed on any + No mailbox
and mailboxes Exchange
Windows machine backup
that has network
access to the
machine running the
Client Access role of
Microsoft Exchange
Server.
On a Windows
Microsoft 365 Agent for Office machine that is
+ +
mailboxes 365 connected to the
Internet.
Machines running
Agent for Active On the domain
Active Directory + +
Directory controller.
Domain Services
On the machine
Machines running
Agent for Oracle running Oracle + -
Oracle Database
Database.
Virtual machines
On a Windows
machine that has
Agent for
VMware ESXi virtual network access to
VMware + +
machines vCenter Server and
(Windows)
to the virtual
machine storage.**
48 © Acronis International GmbH, 2003-2024
Agent for
VMware (Virtual On the ESXi host. + +
Appliance)
Hyper-V virtual Agent for Hyper-
On the Hyper-V host. + +
machines V
On the Scale
Scale Computing HC3 Agent for Scale
Computing HC3 + +
virtual machines Computing HC3
host.
Virtual machines
hosted on Windows + +
Azure
Virtual machines
+ +
hosted on Amazon EC2
Citrix XenServer virtual
machines
The same as for
Red Hat Virtualization On the machine that
physical
(RHV/RHEV) virtual will be backed up.
machines***
machines
Kernel-based Virtual +**** +
Machines (KVM)
Oracle virtual machines
Nutanix AHV virtual
machines
Mobile devices
Mobile devices running Mobile app for
- +
Android Android On the mobile
device that will be
Mobile devices running Mobile app for backed up.
- +
iOS iOS
*During the installation, Agent for Exchange checks for enough free space on the machine where it
will run. Free space equal to 15 percent of the biggest Exchange database is temporarily needed
during a granular recovery.
**If your ESXi uses a SAN attached storage, install the agent on a machine connected to the same
SAN. The agent will back up the virtual machines directly from the storage rather than via the ESXi
host and LAN. For detailed instructions, refer to "LAN-free backup".
49 © Acronis International GmbH, 2003-2024
***A virtual machine is considered virtual if it is backed up by an external agent. If an agent is
installed in the guest system, the backup and recovery operations are the same as with a physical
machine. Nevertheless, the machine is counted as virtual when you set quotas for the number of
machines in a cloud deployment.
****With an Acronis Cyber Protect Advanced Virtual Host license, these virtual machines are
considered as virtual (per host licensing is used). With an Acronis Cyber Protect Virtual Host license,
these machines are considered as physical (per machine licensing is used).
Other components
Availability
Component Function Where to install it?
On-premises Cloud
Management Server is
the central point for
managing all of your
backups. With the on-
Management premise deployment, On a machine running
+ -
Server it is installed in your Windows or Linux.
local network.
It manages the agents
and provides the web
interface to users.
Components for Saves agent On the Windows
Remote installation packages machine running the + -
Installation to a local folder. management server.
Optional component
that enables
antimalware scan of
backups in a cloud
storage, or in a local or
network folder.
On the Windows or
Scan Service requires Linux machine running
Scan Service Microsoft SQL Server + -
the management
or PostgreSQL server.
database. It is not
compatible with the
default SQLite
database that the
management server
uses.
Bootable Media Creates bootable On a machine running + -
50 © Acronis International GmbH, 2003-2024
Builder media. Windows or Linux.
Supports the
command-line
interface with the
acrocmd utility.
acrocmd does not
contain any tools that
On a machine running
Command-Line physically execute the
Windows, Linux, or + +
Tool commands. It only
macOS.
provides the
command-line
interface to Cyber
Protect components -
agents and the
management server.
Provides graphical
user interface for
Agent for Windows
and Agent for Mac. It
shows information
about the protection
status of the machine
on which the agent is
Acronis Cyber installed, and allows its On a machine running
Protect 15 users to configure the + +
Windows or macOS.
Monitor backup encryption and
proxy server settings.
In Windows, Acronis
Cyber Protect 15
Monitor requires that
Agent for Windows is
installed on the same
machine.
Stores backups. It is
required for cataloging
and deduplication.
On a machine running
Storage Node Storage Node requires + -
Windows.
that Agent for
Windows is installed
on the same machine.
Performs cataloging of On a machine running
Catalog Service + -
backups on storage Windows.
51 © Acronis International GmbH, 2003-2024
nodes.
Enables booting
machines into On a machine running
PXE Server + -
bootable media Windows.
through the network.
Using Acronis Cyber Protect with other security solutions
in your environment
You can use Acronis Cyber Protect with or without other security solutions, such as stand-alone
antivirus software, in your environment.
Without another security solution, you can use Acronis Cyber Protect for complete cyber protection
or for traditional backup and recovery, depending on your license and your needs. For more
information about the features available with each license, refer to "Acronis Cyber Protect 15
Editions Comparison including Cloud deployment." You can adjust the scope of your protection
plans by enabling only the modules that you need.
You can choose Acronis Cyber Protect for complete cyber protection, including protection against
viruses and other malware, even if you already have another security solution in your environment.
In this case, you need to disable or remove the other security solution, in order to avoid conflicts.
Alternatively, you might want to enhance your cyber protection without disabling or removing your
current security solution. This is also possible – just ensure that you do not use the Antivirus and
antimalware module in your protection plans. All other modules can be used freely.
Limitations
l Antimalware scan of backups requires that you install Scan Service when installing Cyber Protect
Management Server.
l Remote access via HTML5 client is only available if Cyber Protect Management Server is installed
on a machine running Linux.
Software requirements
Supported web browsers
The web interface supports the following web browsers:
l Google Chrome 29 or later
l Mozilla Firefox 23 or later
l Opera 16 or later
52 © Acronis International GmbH, 2003-2024
l Microsoft Edge 25 or later
l Safari 8 or later running in macOS or iOS
In other web browsers (including Safari browsers running in other operating systems), the user
interface might be displayed incorrectly or some functions may be unavailable.
Supported operating systems and environments
Agents
Agent for Windows
l Windows XP Professional SP1 (x64), SP2 (x64), SP3 (x86).
Note
You can install the agent only on Windows XP machines with NTFS-formatted drives.
l Windows XP Professional SP2 (x86) – supported with a special version of Agent for Windows. For
details and limitations of this support, refer to "Agent for Windows XP SP2" (p. 60).
l Windows XP Embedded SP3
l Windows Server 2003 SP1/2003 R2 and later – Standard and Enterprise editions (x86, x64)
Note
Acronis Cyber Protect requires the KB940349 update from Microsoft, which cannot be
downloaded separately anymore. To ensure that the functionality originally provided by
KB940349 is available on your machine, install all currently available updates for Windows Server
2003.
For more information on KB940349, refer to this knowledge base article.
l Windows Small Business Server 2003/2003 R2
l Windows Server 2008 – Standard, Enterprise, Datacenter, Foundation, and Web editions (x86,
x64)
l Windows Small Business Server 2008
l Windows 7 – all editions (x86, x64)
Note
To use Acronis Cyber Protect with Windows 7, you must install the following updates from
Microsoft:
o Windows 7 Extended Security Updates (ESU)
o KB4474419
o KB4490628
For more information on the required updates, refer to this knowledge base article.
l Windows Server 2008 R2 – Standard, Enterprise, Datacenter, Foundation, and Web editions
53 © Acronis International GmbH, 2003-2024
l Windows Home Server 2011
l Windows MultiPoint Server 2010/2011/2012
l Windows Small Business Server 2011 – all editions
l Windows 8/8.1 – all editions (x86, x64), except for the Windows RT editions
l Windows Server 2012/2012 R2 – all editions
l Windows Storage Server 2003/2008/2008 R2/2012/2012 R2/2016
l Windows 10 – Home, Pro, Education, Enterprise, IoT Enterprise, and LTSC (formerly LTSB) editions
l Windows Server 2016 – all installation options, except for Nano Server
l Windows Server 2019 – all installation options, except for Nano Server
l Windows 11 – all editions
l Windows Server 2022 – all installation options, except for Nano Server
Agent for SQL, Agent for Exchange (for database backup and application-aware
backup), Agent for Active Directory
Each of these agents can be installed on a machine running any operating system listed above and a
supported version of the respective application, with the following exception:
l Agent for SQL is not supported for on-premises deployment on Windows 7 Starter and Home
editions (x86, x64)
Agent for Exchange (for mailbox backup)
This agent can be installed on a machine with or without Microsoft Exchange Server.
l Windows Server 2008 – Standard, Enterprise, Datacenter, Foundation, and Web editions (x86,
x64)
l Windows Small Business Server 2008
l Windows 7 – all editions
l Windows Server 2008 R2 – Standard, Enterprise, Datacenter, Foundation, and Web editions
l Windows MultiPoint Server 2010/2011/2012
l Windows Small Business Server 2011 – all editions
l Windows 8/8.1 – all editions (x86, x64), except for the Windows RT editions
l Windows Server 2012/2012 R2 – all editions
l Windows Storage Server 2008/2008 R2/2012/2012 R2
l Windows 10 – Home, Pro, Education, and Enterprise editions
l Windows Server 2016 – all installation options, except for Nano Server
l Windows Server 2019 – all installation options, except for Nano Server
l Windows 11 – all editions
l Windows Server 2022 – all installation options, except for Nano Server
54 © Acronis International GmbH, 2003-2024
Agent for Office 365
l Windows Server 2008 – Standard, Enterprise, Datacenter, Foundation, and Web editions (x64
only)
l Windows Small Business Server 2008
l Windows Server 2008 R2 – Standard, Enterprise, Datacenter, Foundation, and Web editions
l Windows Home Server 2011
l Windows Small Business Server 2011 – all editions
l Windows 8/8.1 – all editions (x64 only), except for the Windows RT editions
l Windows Server 2012/2012 R2 – all editions
l Windows Storage Server 2008/2008 R2/2012/2012 R2/2016 (x64 only)
l Windows 10 – Home, Pro, Education, and Enterprise editions (x64 only)
l Windows Server 2016 – all installation options (x64 only), except for Nano Server
l Windows Server 2019 – all installation options (x64 only), except for Nano Server
l Windows 11 – all editions
l Windows Server 2022 – all installation options, except for Nano Server
Agent for Oracle
l Windows Server 2008R2 – Standard, Enterprise, Datacenter, and Web editions (x86, x64)
l Windows Server 2012R2 – Standard, Enterprise, Datacenter, and Web editions (x86, x64)
l Linux – any kernel and distribution supported by Agent for Linux (listed below)
Agent for Linux
Note
The following Linux distributions and kernel versions have been specifically tested. However, even if
your Linux distribution or kernel version is not listed below, it may still work correctly in all required
scenarios, due to the specifics of the Linux operating systems.
If you encounter issues while using Acronis Cyber Protect with your combination of Linux
distribution and kernel version, contact the Support team for further investigation.
Linux with kernel from 2.6.9 to 5.19 and glibc 2.3.4 or later, including the following x86 and
x86_64 distributions:
l Red Hat Enterprise Linux 4.x, 5.x, 6.x, 7.x, 8.0, 8.1, 8.2, 8.3, 8.4*, 8.5*, 8.6*, 8.7*
l Ubuntu 9.10, 10.04, 10.10, 11.04, 11.10, 12.04, 12.10, 13.04, 13.10, 14.04, 14.10, 15.04, 15.10,
16.04, 16.10, 17.04, 17.10, 18.04, 18.10, 19.04, 19.10, 20.04, 20.10, 21.04, 21.10, 22.04
l Fedora 11, 12, 13, 14, 15, 16, 17, 18, 19, 20, 21, 22, 23, 24, 25, 26, 27, 28, 29, 30, 31
l SUSE Linux Enterprise Server 10, 11, 12, 15
55 © Acronis International GmbH, 2003-2024
Important
Configurations with Btrfs are not supported for SUSE Linux Enterprise Server 12 and SUSE Linux
Enterprise Server 15.
l Debian 4.x, 5.x, 6.x, 7.0, 7.2, 7.4, 7.5, 7.6, 7.7, 8.0, 8.1, 8.2, 8.3, 8.4, 8.5, 8.6, 8.7, 8.8, 8.11, 9.0, 9.1,
9.2, 9.3, 9.4, 9.5, 9.6, 9.7, 9.8, 10.x, 11.x
l CentOS 5.x, 6.x, 7.x, 8.0, 8.1, 8.2, 8.3, 8.4*, 8.5*
l CentOS Stream 8
l Oracle Linux 5.x, 6.x, 7.x, 8.0, 8.1, 8.2, 8.3, 8.4*, 8.5*– both Unbreakable Enterprise Kernel and Red
Hat Compatible Kernel
l CloudLinux 5.x, 6.x, 7.x, 8.0, 8.1, 8.2, 8.3, 8.4*, 8.5*
l ClearOS 5.x, 6.x, 7.x, 8.0, 8.1, 8.2, 8.3, 8.4*, 8.5*
l AlmaLinux 8.4*, 8.5*
l Rocky Linux 8.4*
l ALT Linux 7.0
Before installing the product on a system that does not use RPM Package Manager, such as an
Ubuntu system, you need to install this manager manually; for example, by running the following
command (as the root user): apt-get install rpm
If your Linux distribution does not support the D-Bus mechanism (for example, Red Hat Enterprise
Linux 6.x or CentOS 6.x) Acronis Cyber Protect will use the default location for storing secure keys
because the operating system does not provide D-Bus compatible location.
* Supported only with kernels from 4.18 to 5.19
Agent for Mac
Note
ARM-based processors, such as Apple silicon M1 and M2, are supported only with the cloud
deployment. They are not supported with the on-premises deployment. For more information
about the differences between the cloud and on-premises deployment, see "Installation overview"
(p. 44).
l OS X Mavericks 10.9
l OS X Yosemite 10.10
l OS X El Capitan 10.11
l macOS Sierra 10.12
l macOS High Sierra 10.13
l macOS Mojave 10.14
l macOS Catalina 10.15
l macOS Big Sur 11
l macOS Monterey 12
56 © Acronis International GmbH, 2003-2024
l macOS Ventura 13
l macOS Sonoma 14
Agent for VMware (Virtual Appliance)
This agent is delivered as a virtual appliance for running on an ESXi host.
VMware ESXi 4.1, 5.0, 5.1, 5.5, 6.0, 6.5, 6.7, 7.0, 8.0
Agent for VMware (Windows)
This agent is delivered as a Windows application for running in any operating system listed above
for Agent for Windows with the following exceptions:
l 32-bit operating systems are not supported.
l Windows XP, Windows Server 2003/2003 R2, and Windows Small Business Server 2003/2003 R2
are not supported.
Agent for Hyper-V
l Windows Server 2008 (x64 only) with Hyper-V role, including Server Core installation mode
l Windows Server 2008 R2 with Hyper-V role, including Server Core installation mode
l Microsoft Hyper-V Server 2008/2008 R2
l Windows Server 2012/2012 R2 with Hyper-V role, including Server Core installation mode
l Microsoft Hyper-V Server 2012/2012 R2
l Windows 8, 8.1 (x64 only) with Hyper-V
l Windows 10 – Pro, Education, and Enterprise editions with Hyper-V
l Windows Server 2016 with Hyper-V role – all installation options, except for Nano Server
l Microsoft Hyper-V Server 2016
l Windows Server 2019 with Hyper-V role – all installation options, except for Nano Server
l Microsoft Hyper-V Server 2019
l Windows Server 2022 with Hyper-V – all installation options, except for Nano Server
Agent for Scale Computing HC3 (Virtual Appliance)
This agent is delivered as a virtual appliance that is deployed in the Scale Computing HC3 cluster via
the Cyber Protect web console. There is no stand-alone installer for this agent.
Scale Computing Hypercore 8.8, 8.9, 9.0
57 © Acronis International GmbH, 2003-2024
Management Server (for on-premises deployment only)
In Windows
l Windows 7 – all editions (x86, x64)
Note
To use Acronis Cyber Protect with Windows 7, you must install the following updates from
Microsoft:
o Windows 7 Extended Security Updates (ESU)
o KB4474419
o KB4490628
For more information on the required updates, refer to this knowledge base article.
l Windows Server 2008 R2 – Standard, Enterprise, Datacenter, and Foundation editions
l Windows Home Server 2011
l Windows MultiPoint Server 2010/2011/2012
l Windows Small Business Server 2011 – all editions
l Windows 8/8.1 – all editions (x86, x64), except for the Windows RT editions
l Windows Server 2012/2012 R2 – all editions
l Windows Storage Server 2008 R2/2012/2012 R2/2016
l Windows 10 – Home, Pro, Education, Enterprise, IoT Enterprise, and LTSC (formerly LTSB) editions
l Windows Server 2016 – all installation options, except for Nano Server
l Windows Server 2019 – all installation options, except for Nano Server
l Windows 11 – all editions
l Windows Server 2022 – all installation options, except for Nano Server
In Linux
Note
The following Linux distributions and kernel versions have been specifically tested. However, even if
your Linux distribution or kernel version is not listed below, it may still work correctly in all required
scenarios, due to the specifics of the Linux operating systems.
If you encounter issues while using Acronis Cyber Protect with your combination of Linux
distribution and kernel version, contact the Support team for further investigation.
Linux with kernel from 2.6.9 to 5.19 and glibc 2.3.4 or later, including the following x86_64
distributions.
x86 distributions are not supported.
58 © Acronis International GmbH, 2003-2024
l Red Hat Enterprise Linux 6.x, 7.x, 8.0, 8.1, 8.2, 8.3, 8.4*, 8.5*, 8.6*, 8.7*
l Ubuntu 9.10, 10.04, 10.10, 11.04, 11.10, 12.04, 12.10, 13.04, 13.10, 14.04, 14.10, 15.04, 15.10,
16.04, 16.10, 17.04, 17.10, 18.04, 18.10, 19.04, 19.10, 20.04, 20.10, 21.04, 21.10, 22.04
l Fedora 11, 12, 13, 14, 15, 16, 17, 18, 19, 20, 21, 22, 23, 24, 25, 26, 27, 28, 29, 30, 31
l SUSE Linux Enterprise Server 10, 11, 12, 15
Important
Configurations with Btrfs are not supported for SUSE Linux Enterprise Server 12 and SUSE Linux
Enterprise Server 15.
l Debian 4.x, 5.x, 6.x, 7.0, 7.2, 7.4, 7.5, 7.6, 7.7, 8.0, 8.1, 8.2, 8.3, 8.4, 8.5, 8.6, 8.7, 8.8, 8.11, 9.0, 9.1,
9.2, 9.3, 9.4, 9.5, 9.6, 9.7, 9.8, 10.x, 11.x
l CentOS 5.x, 6.x, 7.x, 8.0, 8.1, 8.2, 8.3, 8.4*, 8.5*
l CentOS Stream 8
l Oracle Linux 5.x, 6.x, 7.x, 8.0, 8.1, 8.2, 8.3, 8.4*, 8.5*– both Unbreakable Enterprise Kernel and Red
Hat Compatible Kernel
l CloudLinux 5.x, 6.x, 7.x, 8.0, 8.1, 8.2, 8.3, 8.4*, 8.5*
l ClearOS 5.x, 6.x, 7.x, 8.0, 8.1, 8.2, 8.3, 8.4*, 8.5*
l AlmaLinux 8.4*, 8.5*
l Rocky Linux 8.4*
l ALT Linux 7.0
Before installing the product on a system that does not use RPM Package Manager, such as an
Ubuntu system, you need to install this manager manually; for example, by running the following
command (as the root user): apt-get install rpm
If your Linux distribution does not support the D-Bus mechanism (for example, Red Hat Enterprise
Linux 6.x or CentOS 6.x) Acronis Cyber Protect will use the default location for storing secure keys
because the operating system does not provide D-Bus compatible location.
* Supported only with kernels from 4.18 to 5.19
Storage Node (for on-premises deployment only)
l Windows Server 2008 – Standard, Enterprise, Datacenter, and Foundation editions (x64 only)
l Windows Small Business Server 2008
l Windows 7 – all editions (x64 only)
l Windows Server 2008 R2 – Standard, Enterprise, Datacenter, and Foundation editions
l Windows Home Server 2011
l Windows MultiPoint Server 2010/2011/2012
l Windows Small Business Server 2011 – all editions
l Windows 8/8.1 – all editions (x64 only), except for the Windows RT editions
l Windows Server 2012/2012 R2 – all editions
l Windows Storage Server 2008/2008 R2/2012/2012 R2/2016
59 © Acronis International GmbH, 2003-2024
l Windows 10 – Home, Pro, Education, Enterprise, and IoT Enterprise editions
l Windows Server 2016 – all installation options, except for Nano Server
l Windows Server 2019 – all installation options, except for Nano Server
l Windows Server 2022 – all installation options, except for Nano Server
Agent for Windows XP SP2
Agent for Windows XP SP2 supports only the 32-bit version of Windows XP SP2.
To protect machines running Windows XP SP1 (x64), Windows XP SP2 (x64), or Windows XP SP3
(x86), use the regular Agent for Windows.
Agent for Windows XP SP2 requires an Acronis Cyber Backup 12.5 license. Acronis Cyber Protect 15
license keys are not supported.
Installation
Agent for Windows XP SP2 requires at least 550 MB of disk space and 150 MB of RAM. While backing
up, the agent typically consumes about 350 MB of memory. The peak consumption may reach 2 GB,
depending on the amount of data being processed.
Agent for Windows XP SP2 can be installed only locally on the machine that you want to back up. To
download the agent setup program, click the account icon in the top-right corner, and then click
Downloads > Agent for Windows XP SP2.
Cyber Protect Monitor and Bootable Media Builder cannot be installed. To download the bootable
media ISO file, click the account icon in the top-right corner > Downloads > Bootable media.
Update
Agent for Windows XP SP2 does not support the remote update functionality. To update the agent,
download the new version of the setup program, and then repeat the installation.
If you updated Windows XP from SP2 to SP3, uninstall Agent for Windows XP SP2, and then install
the regular Agent for Windows.
Limitations
l Only disk-level backup is available. Individual files can be recovered from a disk or volume
backup.
l Schedule by events is not supported.
l Conditions for protection plan execution are not supported.
l Only the following backup destinations are supported:
o Cloud storage
o Local folder
o Network folder
o Secure Zone
60 © Acronis International GmbH, 2003-2024
l The Version 12 backup format and the features that require the Version 12 backup format are
not supported. In particular, physical data shipping is not available. The Performance and
backup window option, if enabled, applies only the green-level settings.
l Selection of individual disks/volumes for recovery and manual disk mapping during a recovery
are not supported in the web interface. This functionality is available under bootable media.
l Off-host data processing is not supported.
l Agent for Windows XP SP2 cannot perform the following operations with backups:
o Converting backups to a virtual machine
o Mounting volumes from a backup
o Extracting files from a backup
o Export and manual validation of a backup.
You can perform these operations by using another agent.
l Backups created by Agent for Windows XP SP2 cannot be run as a virtual machine.
Supported Microsoft SQL Server versions
l Microsoft SQL Server 2022
l Microsoft SQL Server 2019
l Microsoft SQL Server 2017
l Microsoft SQL Server 2016
l Microsoft SQL Server 2014
l Microsoft SQL Server 2012
The SQL Server Express editions of the above SQL server versions are supported as well.
Supported Microsoft Exchange Server versions
l Microsoft Exchange Server 2019 – all editions.
l Microsoft Exchange Server 2016 – all editions.
l Microsoft Exchange Server 2013 – all editions, Cumulative Update 1 (CU1) and later.
l Microsoft Exchange Server 2010 – all editions, all service packs. Mailbox backup and granular
recovery from database backups are supported starting with Service Pack 1 (SP1).
l Microsoft Exchange Server 2007 – all editions, all service packs. Mailbox backup and granular
recovery from database backups are not supported.
Supported Microsoft SharePoint versions
Acronis Cyber Protect 15 supports the following Microsoft SharePoint versions:
l Microsoft SharePoint 2013
l Microsoft SharePoint Server 2010 SP1
l Microsoft SharePoint Foundation 2010 SP1
61 © Acronis International GmbH, 2003-2024
l Microsoft Office SharePoint Server 2007 SP2*
l Microsoft Windows SharePoint Services 3.0 SP2*
*In order to use SharePoint Explorer with these versions, you need a SharePoint recovery farm to
attach the databases to.
The backups or databases from which you extract data must originate from the same SharePoint
version as the one where SharePoint Explorer is installed.
Supported Oracle Database versions
l Oracle Database version 11g, all editions
l Oracle Database version 12c, all editions.
Only single-instance configurations are supported.
Supported SAP HANA versions
HANA 2.0 SPS 03 installed in RHEL 7.6 running on a physical machine or VMware ESXi virtual
machine.
Because SAP HANA does not support recovery of multitenant database containers by using storage
snapshots, this solution supports SAP HANA containers with only one tenant database.
Supported virtualization platforms
The following table summarizes how various virtualization platforms are supported.
Note
The following hypervisor vendors and versions supported via the Backup from inside a guest OS
method have been specifically tested. However, even if you run a hypervisor from a vendor or
hypervisor with a version that is not listed below, the Backup from inside a guest OS method may
still work correctly in all required scenarios.
If you encounter issues while using Acronis Cyber Protect with your combination of hypervisor
vendor and version, contact the Support team for further investigation.
VMware
Platform Backup at a Backup from
hypervisor level inside a guest OS
(agentless
backup)
VMware vSphere versions: 4.1, 5.0, 5.1, 5.5, 6.0, 6.5, 6.7, 7.0,
8.0
VMware vSphere editions: + +
VMware vSphere Essentials*
62 © Acronis International GmbH, 2003-2024
Platform Backup at a Backup from
hypervisor level inside a guest OS
(agentless
backup)
VMware vSphere Essentials Plus*
VMware vSphere Standard*
VMware vSphere Advanced
VMware vSphere Enterprise
VMware vSphere Enterprise Plus
VMware vSphere Hypervisor (Free ESXi)** +
VMware Server (VMware Virtual server)
VMware Workstation
+
VMware ACE
VMware Player
* In these editions, the HotAdd transport for virtual disks is supported on vSphere 5.0 and later. On
version 4.1, backups may run slower.
** Backup at a hypervisor level is not supported for vSphere Hypervisor because this product limits
the access to Remote Command Line Interface (RCLI) to read-only mode. The agent works during
the vSphere Hypervisor evaluation period while no serial key is entered. Once you enter a serial key,
the agent stops functioning.
Note
Acronis officially supports any update within the supported major vSphere version.
For example, vSphere 8.0 support includes support for any update within this version, unless stated
otherwise. For example, vSphere 8.0 Update 1 is also supported along with originally released
vSphere 8.0.
Limitations
l Fault tolerant machines
Agent for VMware backs up a fault tolerant machine only if fault tolerance was enabled in
VMware vSphere 6.0 and later. If you upgraded from an earlier vSphere version, it is enough to
disable and enable fault tolerance for each machine. If you are using an earlier vSphere version,
install an agent in the guest operating system.
l Independent disks and RDM
Agent for VMware does not back up Raw Device Mapping (RDM) disks in physical compatibility
mode and independent disks. The agent skips these disks and adds warnings to the log. You can
avoid the warnings by excluding independent disks and RDMs in physical compatibility mode
63 © Acronis International GmbH, 2003-2024
from the protection plan. If you want to back up these disks or data on these disks, install an
agent in the guest operating system.
l In-guest iSCSI connection
Agent for VMware does not back up LUN volumes connected by an iSCSI initiator that works
within the guest operating system. Because the ESXi hypervisor is not aware of such volumes, the
volumes are not included in hypervisor-level snapshots and are omitted from the backup without
a warning. If you want to back up such volumes or data on such volumes, install an agent in the
guest operating system.
l Encrypted virtual machines (introduced in VMware vSphere 6.5)
o Encrypted virtual machines are backed up in an unencrypted state. If encryption is critical to
you, enable encryption of backups when creating a protection plan.
o Recovered virtual machines are always unencrypted. You can manually enable encryption after
the recovery is complete.
o If you back up encrypted virtual machines, we recommend that you also encrypt the virtual
machine where Agent for VMware is running. Otherwise, operations with encrypted machines
may be slower than expected. Apply the VM Encryption Policy to the agent's machine by
using vSphere Web Client.
o Encrypted virtual machines will be backed up via LAN, even if you configure the SAN transport
mode for the agent. The agent will fall back on the NBD transport because VMware does not
support SAN transport for backing up encrypted virtual disks.
l Secure Boot (introduced in VMware vSphere 6.5)
Secure Boot is disabled after a virtual machine is recovered as a new virtual machine. You can
manually enable this option after the recovery is complete.
l ESXi configuration backup is not supported for VMware vSphere 7.0.
Microsoft
Hyper-V virtual machines running on a hyper-converged cluster with Storage Spaces Direct (S2D) are
supported. Storage Spaces Direct is also supported as a backup storage.
Platform Backup at a Backup from
hypervisor level inside a guest OS
(agentless
backup)
Windows Server 2008 (x64) with Hyper-V
Windows Server 2008 R2 with Hyper-V
Microsoft Hyper-V Server 2008/2008 R2
Windows Server 2012/2012 R2 with Hyper-V + +
Microsoft Hyper-V Server 2012/2012 R2
Windows 8, 8.1 (x64) with Hyper-V
Windows 10 with Hyper-V
64 © Acronis International GmbH, 2003-2024
Platform Backup at a Backup from
hypervisor level inside a guest OS
(agentless
backup)
Windows Server 2016 with Hyper-V – all installation options,
except for Nano Server
Microsoft Hyper-V Server 2016
Windows Server 2019 with Hyper-V – all installation options,
except for Nano Server
Microsoft Hyper-V Server 2019
Windows Server 2022 with Hyper-V – all installation options,
except for Nano Server
Microsoft Virtual PC 2004 and 2007
+
Windows Virtual PC
Microsoft Virtual Server 2005 +
Limitations
l Pass-through disks
Agent for Hyper-V does not back up pass-through disks. During backup, the agent skips these
disks and adds warnings to the log. You can avoid the warnings by excluding pass-through disks
from the protection plan. If you want to back up these disks or data on these disks, install an
agent in the guest operating system.
l Hyper-V guest clustering
Agent for Hyper-V does not support backup of Hyper-V virtual machines that are nodes of a
Windows Server Failover Cluster. A VSS snapshot at the host level can even temporarily
disconnect the external quorum disk from the cluster. If you want to back up these machines,
install agents in the guest operating systems.
l In-guest iSCSI connection
Agent for Hyper-V does not back up LUN volumes connected by an iSCSI initiator that works
within the guest operating system. Because the Hyper-V hypervisor is not aware of such volumes,
the volumes are not included in hypervisor-level snapshots and are omitted from the backup
without a warning. If you want to back up such volumes or data on such volumes, install an agent
in the guest operating system.
l VHD/VHDX file names with ampersand symbols
On Hyper-V hosts running Windows Server 2016 or later, you cannot back up legacy virtual
machines (version 5.0) originally created with Hyper-V 2012 R2 or older, if the names of their
VHD/VHDX files contain the ampersand symbol (&).
65 © Acronis International GmbH, 2003-2024
To be able to back up such machines, in Hyper-V Manager, detach the corresponding virtual disk
from the virtual machine, edit the VHD/VHDX file name by removing the ampersand symbol, and
then attach the disk back to the virtual machine.
Scale Computing
Platform Backup at a Backup from
hypervisor level inside a guest OS
(agentless
backup)
Scale Computing Hypercore 8.8, 8.9, 9.0, 9.1, 9.2, 9.3 + +
Citrix
Platform Backup at a Backup from
hypervisor level inside a guest OS
(agentless
backup)
Citrix XenServer 4.1.5, 5.5, 5.6, 6.0, 6.1, 6.2, 6.5, 7.0, 7.1, 7.2, Only fully
7.3, 7.4, 7.5, 7.6 virtualized (aka
HVM) guests.
Paravirtualized
(aka PV) guests are
not supported.
Red Hat and Linux
Platform Backup at a Backup from
hypervisor level inside a guest OS
(agentless
backup)
Red Hat Enterprise Virtualization (RHEV) 2.2, 3.0, 3.1, 3.2, 3.3,
3.4, 3.5, 3.6 +
Red Hat Virtualization (RHV) 4.0, 4.1
Red Hat Virtualization (managed by oVirt) 4.2, 4.3, 4.4
+ +
(only available with the cloud deployment)
Kernel-based Virtual Machines (KVM) +
Kernel-based Virtual Machines (KVM) managed by oVirt 4.3
running on Red Hat Enterprise Linux 7.6, 7.7 or CentOS 7.6,
+ +
7.7
(only available with the cloud deployment and with an
66 © Acronis International GmbH, 2003-2024
Platform Backup at a Backup from
hypervisor level inside a guest OS
(agentless
backup)
Advanced license)
Kernel-based Virtual Machines (KVM) managed by oVirt 4.4
running on Red Hat Enterprise Linux 8.x or CentOS Stream 8.x
+ +
(only available with the cloud deployment and with an
Advanced license)
Kernel-based Virtual Machines (KVM) managed by oVirt 4.5
running on Red Hat Enterprise Linux 8.x or CentOS Stream 8.x
+ +
(only available with the cloud deployment and with an
Advanced license)
Limitations
Linux machines containing logical volumes (LVM)
The following operations are not supported for Linux machines with LVM that you back up in the
agentless mode:
l You cannot select individual Linux LVM volumes as backup source—neither by direct selection
nor by using policy rules. You can back up workloads with such volumes only by selecting Entire
machine in What to back up.
l The file filters (Inclusions/Exclusions) are not applicable. Any configured inclusions or exclusions
will be ignored. For more information about the file filters, see "File filters" (p. 287).
The following operations are not supported for Linux machines with LVM that you back up in the
agent-based mode (that is, by Agent for Linux installed on the backed-up machine):
l Performing a machine migration by recovering its backup as a virtual machine (for example, by
using Agent for VMware, Agent for Hyper-V, Agent for Virtuozzo, Agent for Virtuozzo Hybrid
Infrastructure, or Agent for Scale Computing for P2V, V2P, or V2V migration). To recover data
from such a backup, use bootable media.
For more information about the migrations scenarios, see "Machine migration" (p. 504).
l Running a virtual machine from a backup created by Agent for Linux or bootable media.
Parallels
Platform Backup at a Backup from
hypervisor level inside a guest OS
(agentless
backup)
Parallels Workstation +
67 © Acronis International GmbH, 2003-2024
Platform Backup at a Backup from
hypervisor level inside a guest OS
(agentless
backup)
Parallels Server 4 Bare Metal +
Oracle
Platform Backup at a Backup from
hypervisor level inside a guest OS
(agentless
backup)
Oracle VM Server 3.0, 3.3, 3.4 Only fully
virtualized (aka
HVM) guests.
Paravirtualized
(aka PV) guests are
not supported.
Oracle VM VirtualBox 4.x +
Nutanix
Platform Backup at a Backup from
hypervisor level inside a guest OS
(agentless
backup)
Nutanix Acropolis Hypervisor (AHV) 20160925.x through
+
20180425.x
Virtuozzo (only available with the cloud deployment)
Platform Backup at a Backup from
hypervisor level inside a guest OS
(agentless
backup)
Virtuozzo 6.0.10, 6.0.11, 6.0.12 Virtual machines
only. Containers
+
are not
supported.
Virtuozzo 7.0.13, 7.0.14 Ploop containers Virtual machines
only. Virtual only. Containers
68 © Acronis International GmbH, 2003-2024
Platform Backup at a Backup from
hypervisor level inside a guest OS
(agentless
backup)
machines are not are not
supported. supported.
Virtuozzo Hybrid Server 7.5 Virtual machines
only. Containers
+
are not
supported.
Limitations
Linux machines containing logical volumes (LVM)
The following operations are not supported for Linux machines with LVM that you back up in the
agentless mode:
l You cannot select individual Linux LVM volumes as backup source—neither by direct selection
nor by using policy rules. You can back up workloads with such volumes only by selecting Entire
machine in What to back up.
l The file filters (Inclusions/Exclusions) are not applicable. Any configured inclusions or exclusions
will be ignored. For more information about the file filters, see "File filters" (p. 287).
The following operations are not supported for Linux machines with LVM that you back up in the
agent-based mode (that is, by Agent for Linux installed on the backed-up machine):
l Performing a machine migration by recovering its backup as a virtual machine (for example, by
using Agent for VMware, Agent for Hyper-V, Agent for Virtuozzo, Agent for Virtuozzo Hybrid
Infrastructure, or Agent for Scale Computing for P2V, V2P, or V2V migration). To recover data
from such a backup, use bootable media.
For more information about the migrations scenarios, see "Machine migration" (p. 504).
l Running a virtual machine from a backup created by Agent for Linux or bootable media.
Virtuozzo Hybrid Infrastructure (only available with the cloud deployment)
Platform Backup at a Backup from
hypervisor level inside a guest OS
(agentless
backup)
Virtuozzo Hybrid Infrastructure 3.5, 4.0, 4.5 + +
Limitations
Linux machines containing logical volumes (LVM)
69 © Acronis International GmbH, 2003-2024
The following operations are not supported for Linux machines with LVM that you back up in the
agentless mode:
l You cannot select individual Linux LVM volumes as backup source—neither by direct selection
nor by using policy rules. You can back up workloads with such volumes only by selecting Entire
machine in What to back up.
l The file filters (Inclusions/Exclusions) are not applicable. Any configured inclusions or exclusions
will be ignored. For more information about the file filters, see "File filters" (p. 287).
The following operations are not supported for Linux machines with LVM that you back up in the
agent-based mode (that is, by Agent for Linux installed on the backed-up machine):
l Performing a machine migration by recovering its backup as a virtual machine (for example, by
using Agent for VMware, Agent for Hyper-V, Agent for Virtuozzo, Agent for Virtuozzo Hybrid
Infrastructure, or Agent for Scale Computing for P2V, V2P, or V2V migration). To recover data
from such a backup, use bootable media.
For more information about the migrations scenarios, see "Machine migration" (p. 504).
l Running a virtual machine from a backup created by Agent for Linux or bootable media.
Amazon
Platform Backup at a Backup from
hypervisor level inside a guest OS
(agentless
backup)
Amazon EC2 instances +
Microsoft Azure
Platform Backup at a Backup from
hypervisor level inside a guest OS
(agentless
backup)
Azure virtual machines +
Linux packages
To add the necessary modules to the Linux kernel, the setup program needs the following Linux
packages:
l The package with kernel headers or sources. The package version must match the kernel version.
l The GNU Compiler Collection (GCC) compiler system. The GCC version must be the one with
which the kernel was compiled.
l The Make tool.
70 © Acronis International GmbH, 2003-2024
l The Perl interpreter.
l The libelf-dev, libelf-devel, or elfutils-libelf-devel libraries for building kernels starting with
4.15 and configured with CONFIG_UNWINDER_ORC=y. For some distributions, such as Fedora 28,
they need to be installed separately from kernel headers.
The names of these packages vary depending on your Linux distribution.
In Red Hat Enterprise Linux, CentOS, and Fedora, the packages normally will be installed by the
setup program. In other distributions, you need to install the packages if they are not installed or do
not have the required versions.
Are the required packages already installed?
To check whether the packages are already installed, perform these steps:
1. Run the following command to find out the kernel version and the required GCC version:
cat /proc/version
This command returns lines similar to the following: Linux version 2.6.35.6 and gcc version
4.5.1
2. Run the following command to check whether the Make tool and the GCC compiler are installed:
make -v
gcc -v
For gcc, ensure that the version returned by the command is the same as in the gcc version in
step 1. For make, just ensure that the command runs.
3. Check whether the appropriate version of the packages for building kernel modules is installed:
l In Red Hat Enterprise Linux, CentOS, and Fedora, run the following command:
yum list installed | grep kernel-devel
l In Ubuntu, run the following commands:
dpkg --get-selections | grep linux-headers
dpkg --get-selections | grep linux-image
In either case, ensure that the package versions are the same as in Linux version in step 1.
4. Run the following command to check whether the Perl interpreter is installed:
perl --version
If you see the information about the Perl version, the interpreter is installed.
5. In Red Hat Enterprise Linux, CentOS, and Fedora, run the following command to check whether
elfutils-libelf-devel is installed:
71 © Acronis International GmbH, 2003-2024
yum list installed | grep elfutils-libelf-devel
If you see the information about the library version, the library is installed.
Installing the packages from the repository
The following table lists how to install the required packages in various Linux distributions.
Linux
Package names How to install
distribution
kernel-devel
The setup program will download and install the
gcc
packages automatically by using your Red Hat
make
subscription.
Red Hat elfutils-libelf-devel
Enterprise Linux
Run the following command:
perl
yum install perl
kernel-devel
gcc The setup program will download and install the
make packages automatically.
CentOS elfutils-libelf-devel
Fedora
Run the following command:
perl
yum install perl
Run the following commands:
linux-headers
linux-image sudo apt-get update
Ubuntu sudo apt-get install linux-headers-$(uname -r)
gcc sudo apt-get install linux-image-$(uname -r)
Debian make sudo apt-get install gcc-<package version>
perl sudo apt-get install make
sudo apt-get install perl
kernel-source sudo zypper install kernel-source
SUSE Linux gcc sudo zypper install gcc
OpenSUSE make sudo zypper install make
perl sudo zypper install perl
The packages will be downloaded from the distribution's repository and installed.
For other Linux distributions, please refer to the distribution's documentation regarding the exact
names of the required packages and the ways to install them.
72 © Acronis International GmbH, 2003-2024
Installing the packages manually
You may need to install the packages manually if:
l The machine does not have an active Red Hat subscription or Internet connection.
l The setup program cannot find the kernel-devel or gcc version corresponding to the kernel
version. If the available kernel-devel is more recent than your kernel, you need to either update
the kernel or install the matching kernel-devel version manually.
l You have the required packages on the local network and do not want to spend time for
automatic search and downloading.
Obtain the packages from your local network or a trusted third-party website, and install them as
follows:
l In Red Hat Enterprise Linux, CentOS, or Fedora, run the following command as the root user:
rpm -ivh PACKAGE_FILE1 PACKAGE_FILE2 PACKAGE_FILE3
l In Ubuntu, run the following command:
sudo dpkg -i PACKAGE_FILE1 PACKAGE_FILE2 PACKAGE_FILE3
Example: Installing the packages manually in Fedora 14
Follow these steps to install the required packages in Fedora 14 on a 32-bit machine:
1. Run the following command to determine the kernel version and the required GCC version:
cat /proc/version
The output of this command includes the following:
Linux version 2.6.35.6-45.fc14.i686
gcc version 4.5.1
2. Obtain the kernel-devel and gcc packages that correspond to this kernel version:
kernel-devel-2.6.35.6-45.fc14.i686.rpm
gcc-4.5.1-4.fc14.i686.rpm
3. Obtain the make package for Fedora 14:
make-3.82-3.fc14.i686
4. Install the packages by running the following commands as the root user:
rpm -ivh kernel-devel-2.6.35.6-45.fc14.i686.rpm
rpm -ivh gcc-4.5.1.fc14.i686.rpm
rpm -ivh make-3.82-3.fc14.i686
73 © Acronis International GmbH, 2003-2024
You can specify all these packages in a single rpm command. Installing any of these packages may
require installing additional packages to resolve dependencies.
Compatibility with encryption software
There are no limitations on backing up and recovering data that is encrypted by file-level encryption
software.
Disk-level encryption software encrypts data on the fly. This is why data contained in the backup is
not encrypted. Disk-level encryption software often modifies system areas: boot records, or
partition tables, or file system tables. These factors affect disk-level backup and recovery, the ability
of the recovered system to boot and access to Secure Zone.
You can back up the data encrypted by the following disk-level encryption software:
l Microsoft BitLocker Drive Encryption
l CheckPoint Harmony Endpoint
l McAfee Endpoint Encryption
l PGP Whole Disk Encryption
To ensure reliable disk-level recovery, follow the common rules and software-specific
recommendations.
Common installation rule
We strongly recommend that you install the encryption software before installing the protection
agents.
The way of using Secure Zone
Secure Zone must not be encrypted with disk-level encryption. This is the only way to use Secure
Zone:
1. Install the encryption software.
2. Install the protection agent.
3. Create Secure Zone.
4. Exclude Secure Zone when encrypting the disk or its volumes.
Common backup rule
You can do a disk-level backup in the operating system. Do not try to back up using bootable media.
Software-specific recovery procedures
Microsoft BitLocker Drive Encryption and CheckPoint Harmony Endpoint
You can recover a system by using a recovery with restart or a bootable media.
Recovery with restart
74 © Acronis International GmbH, 2003-2024
To recover an encrypted system, follow the steps in "Recovering a physical machine" (p. 322).
Ensure that the requirements in "Recovery with restart" (p. 328) are met.
Note
For Bitlocker-encrypted volumes, recovery with restart is only available on UEFI-based machines
running Windows 7 and later or Windows Server 2008 R2 and later. For CheckPoint-encrypted
volumes, recovery with restart is only available on UEFI-based machines running Windows 10 and
Windows 11.
Recovery with restart is not available on BIOS-based machines or machines running Linux or
macOS.
Recovery with bootable media
1. Boot from the bootable media.
2. Recover the system.
Important
Backed-up data is recovered as non-encrypted.
3. Reboot the recovered system.
4. Turn on the encryption software.
If you only need to recover one partition of a multi-partitioned disk, perform the recovery under the
operating system. Recovery under bootable media may make the recovered partition undetectable
for Windows.
McAfee Endpoint Encryption and PGP Whole Disk Encryption
You can recover an encrypted system partition only by using the bootable media.
If the recovered system fails to boot, rebuild Master Boot Record as described in the following
Microsoft knowledge base article: https://support.microsoft.com/kb/2622803
Compatibility with Dell EMC Data Domain storages
With Acronis Cyber Protect, you can use Dell EMC Data Domain devices as backup storage.
Retention lock (Governance mode) is supported.
If retention lock is enabled, you need to add the AR_RETENTION_LOCK_SUPPORT environment variable to
the machine with the protection agent that uses this storage as a backup destination.
Note
Dell EMC Data Domain storages with enabled retention lock are not supported by Agent for Mac.
To add the variable in Windows
75 © Acronis International GmbH, 2003-2024
1. Log in as administrator to the machine with the protection agent.
2. In the Control Panel, go to System and Security > System > Advanced system settings.
3. On the Advanced tab, click Environment Variables.
4. In the System variables panel, click New.
5. In the New System Variable window, add the new variable as follows:
l Variable name: AR_RETENTION_LOCK_SUPPORT
l Variable value: 1
6. Click OK.
7. In the Environment Variables window, click OK.
8. Restart the machine.
To add the variable in Linux
1. Log in as administrator to the machine with the protection agent.
2. Go to the /sbin directory, and then open the acronis_mms file for editing.
3. Above the line export LD_LIBRARY_PATH, add the following line:
export AR_RETENTION_LOCK_SUPPORT=1
4. Save the acronis_mms file.
5. Restart the machine.
To add the variable in a virtual appliance
1. Log in as administrator to the virtual appliance machine.
2. Go to the /bin directory, and then open the autostart file for editing.
3. Under the line export LD_LIBRARY_PATH, add the following line:
export AR_RETENTION_LOCK_SUPPORT=1
4. Save the autostart file.
5. Restart the virtual appliance machine.
System requirements
The following table summarizes disk space and memory requirements for typical installation cases.
The installation is performed with the default settings.
Disk space Minimum
Components to be installed required for memory
installation consumption
Agent for Windows 850 MB 150 MB
Agent for Windows and one of the following agents:
950 MB 170 MB
l Agent for SQL
76 © Acronis International GmbH, 2003-2024
l Agent for Exchange
Agent for Windows and one of the following agents:
l Agent for VMware (Windows) 1170 MB 180 MB
l Agent for Hyper-V
Agent for Office 365 500 MB 170 MB
Agent for Linux 2.0 GB 130 MB
Agent for Mac 500 MB 150 MB
For on-premises deployments only
Management Server in Windows 1.7 GB 200 MB
Management Server in Linux 1.5 GB 200 MB
Management Server and Agent for Windows 2.4 GB 360 MB
Management Server and agents on a machine running
Windows, Microsoft SQL Server, Microsoft Exchange Server, 3.35 GB 400 MB
and Active Directory Domain Services
Management Server and Agent for Linux 4.0 GB 340 MB
Storage Node and Agent for Windows
l 64-bit platform only
l To use deduplication, minimum 8 GB of RAM are required. 1.1 GB 330 MB
For more information, see "Deduplication best practices" (p.
616).
While backing up, an agent typically consumes about 350 MB of memory (measured during a 500-
GB volume backup). The peak consumption may reach 2 GB, depending on the amount and type of
data being processed.
Backup operations, including deleting backups, require about 1 GB of RAM per 1 TB of backup size.
The memory consumption may vary, depending on the amount and type of data being processed by
the agents.
Note
The RAM usage might increase when backing up to extra large backup sets (4 TB and more).
On x64 systems, operations with bootable media and disk recovery with restart require at least 2 GB
of memory.
A management server with one registered workload consumes 200 MB of memory. A workload is
any type of protected resource – for example, a physical machine, a virtual machine, a mailbox, or a
77 © Acronis International GmbH, 2003-2024
database instance. Each additional workload adds about 2 MB. Thus, a server with 100 registered
workloads consumes approximately 400 MB above the operating system and running applications.
The maximum number of registered workloads is 900-1000. This limitation originates from the
management server's embedded SQLite database.
To overcome this limitation, specify an external Microsoft SQL Server instance when you install the
management server. With an external SQL database, you can register up to 8000 workloads to the
management server, without significant performance degradation. With 8000 registered workloads,
the SQL Server instance will consume about 8 GB of RAM.
For better backup performance, manage the workloads by groups, with up to 500 workloads in each
group.
Supported file systems
A protection agent can back up any file system that is accessible from the operating system where
the agent is installed. For example, Agent for Windows can back up and recover an ext4 file system if
the corresponding driver is installed in Windows.
The following table summarizes the file systems that can be backed up and recovered. The
limitations apply to both the agents and bootable media.
Supported by
Linux-
File system WinPE Mac Limitations
based
Agents bootable bootable
bootable
media media
media
FAT16/32 + + +
NTFS All agents + + + No limitations
ext2/ext3/ext4 + + -
78 © Acronis International GmbH, 2003-2024
HFS+ - - +
l Supported
starting with
macOS High
Sierra 10.13
Agent for l Disk
Mac configuration
APFS - - +
should be re-
created
manually when
recovering to a
non-original
machine or
bare metal.
l Files cannot be
JFS - + - excluded from
a disk backup
l Fast
incremental/
differential
ReiserFS3 - + - backup cannot
be enabled
Agent for l Files cannot be
Linux excluded from
a disk backup
l Fast
incremental/
differential
ReiserFS4 - + -
backup cannot
be enabled
l Volumes
cannot be
resized during
a recovery
79 © Acronis International GmbH, 2003-2024
ReFS + + +
l Files cannot be
excluded from
a disk backup
l Fast
All agents incremental/
differential
backup cannot
be enabled
XFS + + + l Volumes
cannot be
resized during
a recovery
l Recovering files
from a backup
stored on a
tape is not
supported
Agent for
Linux swap - + - No limitations
Linux
l Only
+ + +
disk/volume
Bootable backup is
media supported
cannot be l Files cannot be
exFAT All agents
used for excluded from
recovery if a backup
the backup l Individual files
is stored on cannot be
exFAT recovered from
a backup
80 © Acronis International GmbH, 2003-2024
The software automatically switches to the sector-by-sector mode when backing up drives with
unrecognized or unsupported file systems. A sector-by-sector backup is possible for any file system
that:
l is block-based
l spans a single disk
l has a standard MBR/GPT partitioning scheme
If the file system does not meet these requirements, the backup fails.
Data Deduplication
In Windows Server 2012 and later, you can enable the Data Deduplication feature for an NTFS
volume. Data Deduplication reduces the used space on the volume by storing duplicate fragments
of the volume's files only once.
You can back up and recover a data deduplication–enabled volume at a disk level, without
limitations. File-level backup is supported, except when using Acronis VSS Provider. To recover files
from a disk backup, either run a virtual machine from your backup, or mount the backup on a
machine running Windows Server 2012 or later, and then copy the files from the mounted volume.
The Data Deduplication feature of Windows Server is unrelated to the Acronis Backup Deduplication
feature.
Network connection diagram for Acronis Cyber Protect
This topic contains the connection diagrams for Acronis Cyber Protect.
Visit our Knowledge Base for a list of ports, services, and processes that Acronis Cyber Protect uses:
l For Windows, see Windows services and processes (65663).
l For Linux, see Linux components, services, and processes (67276).
81 © Acronis International GmbH, 2003-2024
Network connection diagram - Cyber Protect processes
82 © Acronis International GmbH, 2003-2024
83 © Acronis International GmbH, 2003-2024
Important
The outgoing ports in the network diagram are dynamic. Some services can also use dynamic ports
for inbound connections. When you troubleshoot network issues, ensure that the traffic through
dynamic ports is allowed.
The dynamic ports are managed by the operating system and are assigned randomly. The default
dynamic port range in Windows is 49152 – 65535. This range may vary according to the operating
system and can be changed manually.
Management server is the central component of Acronis Cyber Protect. It exposes two TCP ports:
7780 and 9877. Port 9877, protected with TLS, is used to provide both the REST API and a web-based
user interface. The REST API endpoints authenticate requests by using JWT tokens represented
either as a separate HTTP header or encoded as an HTTP cookie. Port 7780 implements the ZeroMQ
protocol with ZMTP CURVE authentication and encryption. Port 7780 is used by the agents and
storage node to exchange management messages with the management server asynchronously.
The management server also communicates with the cloud services to download updates over
standard HTTP and HTTPS ports.
Storage node is the storage component of Acronis Cyber Protect. It exposes TCP port 9876. This
port is used for sending and receiving backup data. Transport is protected with TLS and
authentication is done using mutual TLS. The application-level protocol is Acronis proprietary. The
storage node communicates to backend storage systems by using the appropriate protocols and
authentication mechanisms.
Catalog is a supporting component of Acronis Cyber Protect. It indexes data on the storage node,
accessing it on port 9876 and exposes the index on port 9200.
Backup gateway implements the next generation of Acronis proprietary data access protocol. The
same component is used in Acronis Cyber Cloud, if the customer opts-in for cloud backup. TCP port
44445, registered at IANA, is used by the gateway. Data protection is done via TLS and the
authentication is done using mutual TLS. The backup gateway also may use port 8888 for the
HTTPS-based management service.
Agent communicates with the management server, storage node, and backup gateway over the
ports, as described above. The agent may also communicate with standards-based file services
(SMB, NFS) when they are used as a backup destination. Standard ports and appropriate
authentication protocols are used in this case. Agent for VMware uses the VMware vSphere API over
the ports defined by VMware vSphere when such functionality is configured.
The vulnerability assessment for Linux is implemented via a CVSS service deployed in Acronis Cyber
Cloud. Protection agents choose dynamically the closest data center via ping from the list
https://cloud.acronis.com/services.json.
84 © Acronis International GmbH, 2003-2024
On-premises deployment
An on-premises deployment includes a number of software components, which are described in the
"Components" (p. 47) section. For details about the interaction between these components and the
required ports, refer to "Network connection diagram for Acronis Cyber Protect" (p. 81).
Installing the management server
Install the management server only on machines on which the sleep mode and hibernation are
disabled.
Installation in Windows
To install the management server
1. Log on as an administrator and start the Acronis Cyber Protect setup program.
2. [Optional] To change the language of the setup program, click Setup language.
3. Accept the terms of the license agreement and the privacy statement, and then click Proceed.
4. Leave the default setting Install a protection agent and management server.
5. Do any of the following:
l Click Install.
This is the easiest way to install the product. Most of the installation parameters will be set to
their default values.
The following components will be installed:
85 © Acronis International GmbH, 2003-2024
o Management Server
o Components for Remote Installation
o Agent for Windows
o Other agents (Agent for Hyper-V, Agent for Exchange, Agent for SQL, and Agent for Active
Directory), if the respective hypervisor or application is detected on the machine
o Bootable Media Builder
o Command-Line Tool
o Cyber Protect Monitor
l Click Customize installation settings to configure the setup.
You will be able to select the components to be installed and to specify additional parameters.
For details, refer to "Customizing installation settings" (p. 86).
l Click Create .mst and .msi files for unattended installation to extract the installation
packages. Review or modify the installation settings that will be added to the .mst file, and
then click Generate. Further steps of this procedure are not required.
If you want to deploy agents through Group Policy, refer to "Deploying agents through Group
Policy" (p. 192).
6. Proceed with the installation.
7. After the installation completes, click Close.
To start using your management server, activate it by signing in to your Acronis account or through
an activation file.
Customizing installation settings
This section describes settings that can be changed during the installation.
Components to install
Depending on whether you install a management server and a protection agent, or a protection
agent only, the following components are selected by default:
Management server and protection agent Protection agent only
Management Server Agent for Windows
Components for Remote Installation Bootable Media Builder
Agent for Windows Command-Line Tool
Bootable Media Builder Cyber Protect Monitor
Command-Line Tool
Cyber Protect Monitor
For the full list of available components, refer to "Components" (p. 47).
To install optional components
86 © Acronis International GmbH, 2003-2024
1. In the installation wizard, click Customize installation settings.
2. In What to install, click Change.
3. Select the desired components, and then click Done.
4. If prompted, configure the settings for the selected components.
5. Click Install.
Service logon account
You can change the account under which the agent or the management service will run by using the
Logon account for the agent service and Logon account for the management server service
options, respectively.
You can choose one of the following options:
l Use Service User Accounts (default for the agent service)
Service User Accounts are Windows system accounts that are used to run services. The
advantage of this option is that the domain security policies do not affect the user rights of these
accounts. By default, the agent runs under the Local System account.
l Create a new account (default for the management server service and the storage node service)
The account names are Acronis Agent User, AMS User, and ASN User for the agent,
management server, and the storage node services, respectively.
l Use the following account
If you install the product on a domain controller, the setup program prompts you to specify
existing accounts (or the same account) for each service. For security reasons, the setup program
does not automatically create new accounts on a domain controller.
87 © Acronis International GmbH, 2003-2024
The user account that you specify when the setup program runs on a domain controller must be
granted the Log on as a service right. This account must have already been used on the domain
controller, in order for its profile folder to be created on that machine.
For more information about installing the agent on a read-only domain controller, refer to this
knowledge base article.
Also, selecting Use the following account allows you to use Windows authentication for
Microsoft SQL Server if you configure the management server with a SQL database.
If you chose the Create a new account or Use the following account option, ensure that the
domain security policies do not affect the rights of the related accounts. If an account is deprived of
the user rights that are assigned during the installation, the related component may work
incorrectly or may not work.
Required user rights for the service logon account
A protection agent runs as Managed Machine Service (MMS) on a Windows machine. The account
under which the agent runs must have the following rights for the agent to work correctly:
1. The MMS user must be included in the Backup Operators and Administrators groups. On a
domain controller, the user must be included in the Domain Admins group.
2. The MMS user must be granted the Full Control permission on folder %PROGRAMDATA%\Acronis (in
Windows XP and Server 2003, %ALLUSERSPROFILE%\Application Data\Acronis) and on its
subfolders.
3. The MMS user must be granted the Full Control permission on certain registry keys in the
following key: HKEY_LOCAL_MACHINE\SOFTWARE\Acronis.
4. The MMS user must be assigned the following user rights in Windows:
l Log on as a service
l Adjust memory quotas for a process
l Replace a process level token
l Modify firmware environment values
The ASN user must have local administrator rights on the machine where Acronis Storage Node is
installed.
To assign user rights in Windows
Note
This procedure uses the Log on as service user right as an example. The steps for the other user
rights are the same.
1. Log in to the computer as administrator.
2. In Control Panel, open Administrative Tools. Alternatively, press Win+R on the keyboard, type
control admintools, and then press Enter.
3. Open Local Security Policy.
4. Expand Local Policies, and then click User Rights Assignment.
88 © Acronis International GmbH, 2003-2024
5. In the right pane, right-click Log on as a service, and then select Properties.
6. Click Add User or Group… to add a new user.
7. In the Select Users or Groups window, find the user you want to add, and then click OK.
8. In the Log on as a service Properties window, click OK to save the changes.
Note
The user that you add to the Log on as service user right must not be listed in the Deny log on as
a service policy in Local Security Policy.
Important
We do not recommend changing the logon account manually after the installation completes.
Database for the management server
You can configure the management server with the following databases:
l SQLite
By default, the management server uses the built-in SQLite database. It allows registering
approximately 900-1000 workloads on the management server. SQLite is not compatible with
Scan Service.
l Microsoft SQL
Microsoft SQL allows registering up to 8000 workloads on the management server, without
significant performance degradation. The same Microsoft SQL instance can be used by the
management server, by the Scan Service, and by other programs.
The following MS SQL Server versions are supported:
o Microsoft SQL Server 2019 (running in Windows)
o Microsoft SQL Server 2017 (running in Windows)
o Microsoft SQL Server 2016
o Microsoft SQL Server 2014
o Microsoft SQL Server 2012
To connect to an external SQL database
89 © Acronis International GmbH, 2003-2024
1. In the Setup dialog, locate the option Database for the management server and click Change.
2. Select Use external Microsoft SQL Server 2012 or higher and specify the domain name or
address of the Microsoft SQL server.
l If you are connecting to the default Microsoft SQL instance on the server (MSSQLSERVER), you
can specify only the domain name of the machine where it runs. If the instance has a custom
name, you must specify it by using the following format: <machine name\instance name>.
90 © Acronis International GmbH, 2003-2024
l If you enter IP address, enter the connection port number as well, using the format <ip_
address, port>.
Important
Verify that the SQL Server Browser Service and the TCP/IP client protocol are enabled on the
machine that runs the Microsoft SQL instance. For more information on how to start SQL Server
Browser Service, refer to http://msdn.microsoft.com/en-us/library/ms189093.aspx. You can
enable the TCP/IP protocol by using a similar procedure.
91 © Acronis International GmbH, 2003-2024
3. Select how to connect to the specified Microsoft SQL instance:
l Windows authentication (Connect with the management server service account)
You can use this method if you configured the Logon account for the management server
service option in the Setup dialog with the Use the following account option enabled. The
specified account must follow the format <MACHINE NAME>\Administrator and must have the
dbcreator or sysadmin role in Microsoft SQL Server.
For more information about the logon account, refer to "Required user rights for the service
logon account" (p. 88).
l SQL Server authentication (Use SQL Server authentication)
You can use this method independently of other configurations. The specified account must
have the dbcreator or sysadmin role in Microsoft SQL Server.
Scan Service
Scan Service is an optional component that enables antimalware scan of backups in a cloud storage,
or in a local or network folder. Scan Service requires that the management server is installed on the
same machine.
Installing Scan Service provides access to the following functionality:
l Backup scanning plans
l Backup scanning details widget
l Corporate whitelist
l Safe recovery
l The Status column in the list of backups
You can install Scan Service during the installation of the management server or you can add Scan
Service later, by modifying the existing installation. For more information about how to install
optional components as Scan Service, refer to "To install optional components" (p. 86).
Important
Scan Service is not compatible with the default SQLite database that the management server uses.
You can configure Scan Service with a Microsoft SQL or a PostgerSQL database. For more
information about how to choose one, refer to "Database for Scan Service" (p. 93).
92 © Acronis International GmbH, 2003-2024
Database for Scan Service
Scan Service is not compatible with SQLite, which is the default database for the management
server.
If your management server uses SQLite, you can only configure Scan Service with a PostgreSQL
database. PostgreSQL 9.6 and later are supported.
If your management server uses Microsoft SQL Server, you can configure Scan Service with the
same database, without additional settings. You can also configure Scan Service with a PostgreSQL
database.
To configure Scan Service with a PostgreSQL database
1. In the installation wizard, under Database for the scan service, click Change.
2. Select PostgreSQL Server database.
3. Specify the PostgreSQL instance host name, or IP address and port.
4. Specify the credentials of a user who has the CREATEDB privilege or who is a superuser.
Note
The SCRAM-SHA-256 authentication method in PostgreSQL 10 and later is not supported.
5. Click Done.
Ports
You can customize the port that will be used by a web browser to access the management server
(by default, 9877) and the port that will be used for communication between the product
components (by default, 7780). Changing the latter port after the installation completes will require
re-registering all of the components.
Windows Firewall is configured automatically during the installation. If you use a different firewall,
ensure that the ports are open for both incoming and outgoing requests through that firewall.
Proxy server
You can choose whether the protection agents use an HTTP proxy server when backing up to and
recovering from the cloud storage.
Additionally, you use the same proxy server for communication between the different Acronis Cyber
Protect components.
To use a proxy server, specify its host name or IP address, and the port number. If the proxy server
requires authentication, specify the access credentials.
93 © Acronis International GmbH, 2003-2024
Note
Updating the protection definitions (antivirus and antimalware definitions, advanced detection
definitions, vulnerability assessment and patch management definitions) is not possible when using
a proxy server.
Installation in Linux
Preparation
1. If you want to install Agent for Linux along with the management server, ensure that the
necessary Linux packages are installed on the machine.
2. Choose the database to be used by the management server.
Limitation
Management servers that run on Linux machines do not support remote installation of protection
agents, which is used, for example, in the autodiscovery procedure. For more information about a
possible workaround, refer to our knowledge base: https://kb.acronis.com/content/69553.
Installation
To install the management server, you need at least 4 GB of free disk space.
To install the management server
1. As the root user, navigate to the directory with the installation file, make the file executable, and
then run it.
chmod +x <installation file name>
./<installation file name>
2. Accept the terms of the license agreement.
3. [Optional] Select the components that you want to install.
By default, the following components will be installed:
l Management Server
l Agent for Linux
l Bootable Media Builder
4. Specify the port that will be used by a web browser to access the management server. The
default value is 9877.
5. Specify the port that will be used for communication between the product components. The
default value is 7780.
6. Click Next to proceed with the installation.
7. After the installation completes, select Open web console, and then click Exit. The Cyber Protect
web console will open in your default web browser.
94 © Acronis International GmbH, 2003-2024
To start using your management server, activate it by signing in to your Acronis account or through
an activation file.
Installation in a Docker container
To install the management server in a Docker container, first install Docker Engine in your
environment.
For more information, see https://docs.docker.com/engine/install/.
Installing the management server
Prerequisites
To install the management server in a Docker container, you need the following files:
l AB_AMS_prepare_env_ams.sh.
l The Docker image of the management sever.
To obtain the image file, contact your Acronis sales representative.
The procedure below uses acronisbackup15ams_29098.image as an example.
To install the management server in a Docker container
Note
To run the commands in this procedure, use sudo or run them under the root account.
1. Load the Docker image for the management server.
Input template
docker load -i /<path>/<image file>
Input example
sudo docker load -i ./acronisbackup15ams_29098.image
2. Open the AB_AMS_prepare_env_ams.sh file for editing and ensure that the script uses the correct
image name and build number.
In this example, acronisbackup15ams:29098.
1 #! /bin/bash
2
3 DOCKER_IMAGE=acronisbackup15ams:29098
3. If necessary, edit the script, and then save the AB_AMS_prepare_env_ams.sh file.
4. Assign the execute permission to the AB_AMS_prepare_env_ams.sh file, and then run it.
Input template
chmod +x /<path>/AB_AMS_prepare_env_ams.sh
95 © Acronis International GmbH, 2003-2024
/<path>/AB_AMS_prepare_env_ams.sh
Input example
sudo chmod +x ./AB_AMS_prepare_env_ams.sh
sudo ./AB_AMS_prepare_env_ams.sh
Output example
[root@centos7x64-UEFI ~]# docker load -i acronisbackup15ams_29098.image.1
d6bb3538baeb: Loading layer [==================================================>]
3.584kB/3.584kB
7119294a5178: Loading layer [==================================================>]
2.041GB/2.041GB
Loaded image: acronisbackup15ams:29098
[root@centos7x64-UEFI ~]# ./AB_AMS_prepare_env_ams.sh
=== Check docker swarm exist ===
OK
=== Check docker volume exist: AcronisAMS_var_log ===
[]
Error: No such volume: AcronisAMS_var_log
Try to fix.
Creating docker volume: AcronisAMS_var_log
AcronisAMS_var_log
OK
=== Check docker volume exist: AcronisAMS_opt_acronis ===
[]
Error: No such volume: AcronisAMS_opt_acronis
Try to fix.
Creating docker volume: AcronisAMS_opt_acronis
AcronisAMS_opt_acronis
OK
=== Check docker volume exist: AcronisAMS_etc ===
[]
Error: No such volume: AcronisAMS_etc
Try to fix.
Creating docker volume: AcronisAMS_etc
AcronisAMS_etc
OK
=== Check docker volume exist: AcronisAMS_usr_sbin ===
[]
Error: No such volume: AcronisAMS_usr_sbin
Try to fix.
Creating docker volume: AcronisAMS_usr_sbin
AcronisAMS_usr_sbin
OK
=== Check docker volume exist: AcronisAMS_var_lib_acronis ===
[]
96 © Acronis International GmbH, 2003-2024
Error: No such volume: AcronisAMS_var_lib_acronis
Try to fix.
Creating docker volume: AcronisAMS_var_lib_acronis
AcronisAMS_var_lib_acronis
OK
=== Check docker volume exist: AcronisAMS_usr_lib_acronis ===
[]
Error: No such volume: AcronisAMS_usr_lib_acronis
Try to fix.
Creating docker volume: AcronisAMS_usr_lib_acronis
AcronisAMS_usr_lib_acronis
OK
Copying files from container: /etc/* -> docker volume "etc"
Copying files: /var/log/* -> docker volume "var_log"
Copying files: /usr/sbin/* -> docker volume "usr_sbin"
+ FILE_VERS=/var/lib/Acronis/BackupAndRecovery_version.txt
+ prepare_mode=no
+ getopts ph flag
+ case "${flag}" in
+ prepare_mode=yes
+ getopts ph flag
+ '[' -f /var/lib/Acronis/BackupAndRecovery_version.txt ']'
+ '[' '!' -f /var/lib/Acronis/BackupAndRecovery_version.txt ']'
+ /tmp/AcronisBackup.x86_64 -a --id=AcronisCentralizedManagementServer
Initializing...Done
Warning
The following issues have been detected in the system configuration:
* The following devices from '/proc/partitions' are missing from '/dev' and will be
created automatically:
sda(8,0)
sda1(8,1)
sda2(8,2)
sda3(8,3)
sdb(8,16)
Installing the required package 'java-1.8.0-openjdk-headless'...Trying to install the
required packages by using YUM.
Done
Stopping services...Done
Installing Acronis Cyber Protect Packages
MonitoringServer-15.0.29098-1
WebConsole-15.0.29098-1
AcronisCentralizedManagementServer-15.0.29098-1
Upgrading services...
Starting services...Done
Upgrading services stage after-start...
Congratulations!
Acronis Cyber Protect has been successfully installed in the system.
Warning: A firewall has been detected in the system.
97 © Acronis International GmbH, 2003-2024
Please configure the firewall to allow connections
to Acronis Cyber Protect.
+ [[ yes == \y\e\s ]]
+ echo 'prepare_mode=yes: exit 0 from container'
prepare_mode=yes: exit 0 from container
+ echo 'sleep 60'
sleep 60
+ sleep 60
+ exit 0
Docker secret ams_masterkey already created
Command to run docker service for ams:
docker service create -p 9877:9877 -p 7780:7780 --name="ams" --mount
target="/var/log",source="AcronisAMS_var_log" --mount
target="/opt/acronis",source="AcronisAMS_opt_acronis" --mount
target="/etc",source="AcronisAMS_etc" --mount target="/usr/sbin",source="AcronisAMS_
usr_sbin" --mount target="/var/lib/Acronis",source="AcronisAMS_var_lib_acronis" --
mount target="/usr/lib/Acronis",source="AcronisAMS_usr_lib_acronis" --secret src=ams_
masterkey,target="/var/lib/Acronis/CredStore/masterkey.local" --secret="ams_
masterkey" "acronisbackup15ams:29098"
5. Run the Docker service to create the container with Acronis Management Server.
Input template
docker service create -p 9877:9877 -p 7780:7780 --name="ams" --mount
target="/var/log",source="AcronisAMS_var_log" --mount
target="/opt/acronis",source="AcronisAMS_opt_acronis" --mount
target="/etc",source="AcronisAMS_etc" --mount target="/usr/sbin",source="AcronisAMS_
usr_sbin" --mount target="/var/lib/Acronis",source="AcronisAMS_var_lib_acronis" --
mount target="/usr/lib/Acronis",source="AcronisAMS_usr_lib_acronis" --secret src=ams_
masterkey,target="/var/lib/Acronis/CredStore/masterkey.local" --secret="ams_
masterkey" "<image:build>"
Input example
sudo docker service create -p 9877:9877 -p 7780:7780 --name="ams" --mount
target="/var/log",source="AcronisAMS_var_log" --mount
target="/opt/acronis",source="AcronisAMS_opt_acronis" --mount
target="/etc",source="AcronisAMS_etc" --mount target="/usr/sbin",source="AcronisAMS_
usr_sbin" --mount target="/var/lib/Acronis",source="AcronisAMS_var_lib_acronis" --
mount target="/usr/lib/Acronis",source="AcronisAMS_usr_lib_acronis" --secret src=ams_
masterkey,target="/var/lib/Acronis/CredStore/masterkey.local" --secret="ams_
masterkey" "acronisbackup15ams:29098"
98 © Acronis International GmbH, 2003-2024
Note
At the end of this command, you must use an image name and build number that depend on
the image file.
In the example above, these are acronisbackup15ams:29098. To check them for your image, run
the docker images command, and see the REPOSITORY and TAG columns.
Input example
sudo docker images
Output example
# REPOSITORY TAG IMAGE ID CREATED SIZE
# acronisbackup15ams 29098 9f473ae338b7 4 weeks ago 2.14GB
6. Enter the container, and then set the password for the root user.
a. Check the container ID.
Input example
sudo docker service ps -a
Output example
# CONTAINER ID IMAGE COMMAND CREATED
STATUS PORTS NAMES
# bfb9d14d4879 acronisbackup15ams:29098 "/bin/bash -c'/opt/..." 2 minutes
ago Up 2 minutes 7780/tcp, 9877/tcp ams.1.ko7xklvta28rasyukn6kic1ka
b. Enter the container.
Input template
docker exec -it <container ID> bash
Input example
sudo docker exec -it bfb9d14d4879 bash
c. Set the password for the root user.
Input template
echo root:<your_new_root_password> | chpasswd
Input example
sudo echo root:MyPassword | chpasswd
7. Log in as the root user to the Cyber Protect console at http://ip_docker_host:9877.
99 © Acronis International GmbH, 2003-2024
Updating the management server
The update procedures and prerequisites depend on the version of the management server that
you use.
Build 26981 or earlier
Acronis Cyber Protect version 15 Update 2 was released as build 26981 on 7 May 2021.
You can update the management server to build 29486 (released on 19 April 2022) or later.
Prerequisites
To update the management server in a Docker container, you need the following files:
l AB_AMS_migrate_data_to_volumes.sh.
l AB_AMS_prepare_env_ams.sh.
l The Docker image of the new version of the management sever.
To obtain the image file, contact your Acronis sales representative.
The procedure below uses acronisbackup15ams_29098.image as an example.
To update the management server in a Docker container
Note
To run the commands in this procedure, use sudo or run them under the root account.
1. Check the loaded Docker images.
Input example
sudo docker images
Output example
# REPOSITORY TAG IMAGE
ID CREATED SIZE
# acronisbackup12.5ams 27009
26b7ba78400f 9 months ago 3.18GB
2. Stop the AMS service. You can use the service name or service ID in this command.
Input example
sudo docker service rm ams
3. Assign execute permission to the AB_AMS_migrate_data_to_volumes.sh file, and then run it to
migrate the data of the management server to docker volumes.
Input template
chmod +x /<path>/AB_AMS_migrate_data_to_volumes.sh
100 © Acronis International GmbH, 2003-2024
/<path>/AB_AMS_migrate_data_to_volumes.sh -i <image:build>
Input example
sudo chmod +x ./AB_AMS_migrate_data_to_volumes.sh
sudo ./AB_AMS_migrate_data_to_volumes.sh -i acronisbackup12.5ams:27009
4. Load the Docker image with the newer version of Acronis Management Server.
Input template
docker load -i /<path>/<image file>
Input example
sudo docker load -i ./acronisbackup15ams_29098.image
Output example
# REPOSITORY TAG IMAGE
ID CREATED SIZE
# acronisbackup12.5ams 27009
26b7ba78400f 9 months ago 3.18GB
# acronisbackup15ams 29098
5d20f7d3155f 26 hours ago 2.38GB
5. Open the AB_AMS_prepare_env_ams.sh file for editing and ensure that the script uses the correct
image name and build number.
In this example, acronisbackup15ams:29098.
1 #! /bin/bash
2
3 DOCKER_IMAGE=acronisbackup15ams:29098
6. If necessary, edit the script, and then save the AB_AMS_prepare_env_ams.sh file.
7. Assign the execute permission to the AB_AMS_prepare_env_ams.sh file, and then run it.
Input template
chmod +x /<path>/AB_AMS_prepare_env_ams.sh
/<path>/AB_AMS_prepare_env_ams.sh
Input example
sudo chmod +x ./AB_AMS_prepare_env_ams.sh
101 © Acronis International GmbH, 2003-2024
sudo ./AB_AMS_prepare_env_ams.sh
8. Run the Docker service to create the container with Acronis Management Server.
Input template
docker service create -p 9877:9877 -p 7780:7780 --name="ams" --mount
target="/var/log",source="AcronisAMS_var_log" --mount
target="/opt/acronis",source="AcronisAMS_opt_acronis" --mount
target="/etc",source="AcronisAMS_etc" --mount target="/usr/sbin",source="AcronisAMS_
usr_sbin" --mount target="/var/lib/Acronis",source="AcronisAMS_var_lib_acronis" --
mount target="/usr/lib/Acronis",source="AcronisAMS_usr_lib_acronis" --secret src=ams_
masterkey,target="/opt/CredStore/masterkey.local" --secret="ams_masterkey"
"<image:build>"
Input example
sudo docker service create -p 9877:9877 -p 7780:7780 --name="ams" --mount
target="/var/log",source="AcronisAMS_var_log" --mount
target="/opt/acronis",source="AcronisAMS_opt_acronis" --mount
target="/etc",source="AcronisAMS_etc" --mount target="/usr/sbin",source="AcronisAMS_
usr_sbin" --mount target="/var/lib/Acronis",source="AcronisAMS_var_lib_acronis" --
mount target="/usr/lib/Acronis",source="AcronisAMS_usr_lib_acronis" --secret src=ams_
masterkey,target="/opt/CredStore/masterkey.local" --secret="ams_masterkey"
"acronisbackup15ams:29098"
Note
At the end of this command, you must use an image name and build number that depend on
the image file.
In the example above, these are acronisbackup15ams:29098. To check them for your image, run
the docker images command, and see the REPOSITORY and TAG columns.
Input example
sudo docker images
Output example
# REPOSITORY TAG IMAGE ID CREATED SIZE
# acronisbackup15ams 29098 9f473ae338b7 4 weeks ago 2.14GB
9. Enter the container, and then set the password for the root user.
a. Check the container ID.
Input example
sudo docker service ps -a
Output example
102 © Acronis International GmbH, 2003-2024
# CONTAINER ID IMAGE COMMAND CREATED
STATUS PORTS NAMES
# bfb9d14d4879 acronisbackup15ams:29098 "/bin/bash -c'/opt/..." 2 minutes
ago Up 2 minutes 7780/tcp, 9877/tcp ams.1.ko7xklvta28rasyukn6kic1ka
b. Enter the container.
Input template
docker exec -it <container ID> bash
Input example
sudo docker exec -it bfb9d14d4879 bash
c. Set the password for the root user.
Input template
echo root:<your_new_root_password> | chpasswd
Input example
sudo echo root:MyPassword | chpasswd
10. Log in as the root user to the Cyber Protect console at http://ip_docker_host:9877.
Build 29240 or later
Acronis Cyber Protect version 15 Update 4 was released as build 29240 on 7 March 2022.
Prerequisites
To update the management server in a Docker container, you need the following files:
l AB_AMS_prepare_env_ams.sh.
l The Docker image of the new version of the management sever.
To obtain the image file, contact your Acronis sales representative.
The procedure below uses acronisbackup15ams_29098.image as an example.
To update the management server in a Docker container
Note
To run the commands in this procedure, use sudo or run them under the root account.
1. Check the loaded Docker images.
Input example
sudo docker images
Output example
103 © Acronis International GmbH, 2003-2024
# REPOSITORY TAG IMAGE ID
CREATED SIZE
# acronisbackup15ams 29094
26b7ba78400f 9 months ago 3.18GB
2. Stop the AMS service. You can use the service name or service ID in this command.
Input example
sudo docker service rm ams
3. Load the Docker image with the newer version of Acronis Management Server.
Input template
docker load -i /<path>/<image file>
Input example
sudo docker load -i ./acronisbackup15ams_29098.image
Output example
# REPOSITORY TAG IMAGE
ID CREATED SIZE
# acronisbackup15ams 29094
26b7ba78400f 9 months ago 3.18GB
# acronisbackup15ams 29098
5d20f7d3155f 26 hours ago 2.38GB
4. Open the AB_AMS_prepare_env_ams.sh file for editing and ensure that the script uses the correct
image name and build number.
In this example, acronisbackup15ams:29098.
1 #! /bin/bash
2
3 DOCKER_IMAGE=acronisbackup15ams:29098
5. If necessary, edit the script, and then save the AB_AMS_prepare_env_ams.sh file.
6. Assign the execute permission to the AB_AMS_prepare_env_ams.sh file, and then run it.
Input template
chmod +x /<path>/AB_AMS_prepare_env_ams.sh
/<path>/AB_AMS_prepare_env_ams.sh
Input example
sudo chmod +x ./AB_AMS_prepare_env_ams.sh
104 © Acronis International GmbH, 2003-2024
sudo ./AB_AMS_prepare_env_ams.sh
7. Run the Docker service to create the container with Acronis Management Server.
Input template
docker service create -p 9877:9877 -p 7780:7780 --name="ams" --mount
target="/var/log",source="AcronisAMS_var_log" --mount
target="/opt/acronis",source="AcronisAMS_opt_acronis" --mount
target="/etc",source="AcronisAMS_etc" --mount target="/usr/sbin",source="AcronisAMS_
usr_sbin" --mount target="/var/lib/Acronis",source="AcronisAMS_var_lib_acronis" --
mount target="/usr/lib/Acronis",source="AcronisAMS_usr_lib_acronis" --secret src=ams_
masterkey,target="/opt/CredStore/masterkey.local" --secret="ams_masterkey"
"<image:build>"
Input example
sudo docker service create -p 9877:9877 -p 7780:7780 --name="ams" --mount
target="/var/log",source="AcronisAMS_var_log" --mount
target="/opt/acronis",source="AcronisAMS_opt_acronis" --mount
target="/etc",source="AcronisAMS_etc" --mount target="/usr/sbin",source="AcronisAMS_
usr_sbin" --mount target="/var/lib/Acronis",source="AcronisAMS_var_lib_acronis" --
mount target="/usr/lib/Acronis",source="AcronisAMS_usr_lib_acronis" --secret src=ams_
masterkey,target="/opt/CredStore/masterkey.local" --secret="ams_masterkey"
"acronisbackup15ams:29098"
Note
At the end of this command, you must use an image name and build number that depend on
the image file.
In the example above, these are acronisbackup15ams:29098. To check them for your image, run
the docker images command, and see the REPOSITORY and TAG columns.
Input example
sudo docker images
Output example
# REPOSITORY TAG IMAGE ID CREATED SIZE
# acronisbackup15ams 29098 9f473ae338b7 4 weeks ago 2.14GB
8. Enter the container, and then set the password for the root user.
a. Check the container ID.
Input example
sudo docker service ps -a
Output example
105 © Acronis International GmbH, 2003-2024
# CONTAINER ID IMAGE COMMAND CREATED
STATUS PORTS NAMES
# bfb9d14d4879 acronisbackup15ams:29098 "/bin/bash -c'/opt/..." 2 minutes
ago Up 2 minutes 7780/tcp, 9877/tcp ams.1.ko7xklvta28rasyukn6kic1ka
b. Enter the container.
Input template
docker exec -it <container ID> bash
Input example
sudo docker exec -it bfb9d14d4879 bash
c. Set the password for the root user.
Input template
echo root:<your_new_root_password> | chpasswd
Input example
sudo echo root:MyPassword | chpasswd
9. Log in as the root user to the Cyber Protect console at http://ip_docker_host:9877.
Acronis Cyber Protect appliance
With Acronis Cyber Protect appliance, you can easily obtain a virtual machine with the following
software:
l CentOS
l Acronis Cyber Protect components:
o Management Server
o Agent for Linux
o Agent for VMware (Linux)
The appliance is provided as a .zip archive. The archive contains the .ovf and .iso files. You can
deploy the .ovf file to an ESXi host or use the .iso file to boot an existing virtual machine. The archive
also contains the .vmdk file that should be placed in the same directory with .ovf.
Note
VMware Host Client (a web client used to manage standalone ESXi 6.0+) does not allow deploying
OVF templates with an ISO image inside. If this is your case, create a virtual machine that meets the
requirements below, and then use the .iso file to install the software.
Requirements for the virtual appliance are as follows:
106 © Acronis International GmbH, 2003-2024
l Minimum system requirements:
o 2 CPUs
o 6 GB RAM
o One 10 GB virtual disk (40 GB recommended)
l In VMware virtual machine settings, click Options tab > General > Configuration Parameters,
and then ensure that the disk.EnableUUID parameter value is true.
Limitation
Management servers that run on Linux machines, including Acronis Cyber Protect appliance, do not
support remote installation of protection agents, which is used, for example, in the autodiscovery
procedure. For more information about a possible workaround, refer to our knowledge
base: https://kb.acronis.com/content/69553.
Installing the software
1. Do one of the following:
l Deploy the appliance from .ovf. After the deployment has completed, power on the resulting
machine.
l Boot an existing virtual machine from the .iso.
2. Select Install or update Acronis Cyber Protect , and then press Enter. Wait for the initial setup
window to appear.
3. [Optional] To change the installation settings, select Change settings, and then press Enter. You
can specify the following settings:
l The host name of the appliance (by default, AcronisAppliance-<random part>).
l The password for the "root" account that will be used to log in to the Cyber Protect web
console (by default, not specified).
If you leave the default value, after Acronis Cyber Protect is installed, you will be prompted to
specify the password. Without this password, you will not be able to log in to the Cyber Protect
web console and the Cockpit web console.
l Network settings of a network interface card:
o Use DHCP (by default)
o Set static IP address
If the machine has several network interface cards, the software selects one of them
randomly and applies these settings to it.
4. Select Install with the current settings.
As a result, CentOS and Acronis Cyber Protect will be installed on the machine.
Further actions
After the installation is completed, the software displays the links to the Cyber Protect web console
and the Cockpit web console. Connect to the Cyber Protect web console to start using Acronis Cyber
Protect: add more devices, create backups plans, and so on.
107 © Acronis International GmbH, 2003-2024
To add ESXi virtual machines, click Add > VMware ESXi, and then specify the address and
credentials for the vCenter Server or stand-alone ESXi host.
There are no Acronis Cyber Protect settings that are configured in the Cockpit web console. The
console is provided for convenience and troubleshooting.
Updating the software
1. Download and unpack the .zip archive with the new appliance version.
2. Boot the machine from the .iso unpacked in the previous step.
a. Save the .iso to your vSphere datastore.
b. Connect the .iso to the machine's CD/DVD drive.
c. Restart the machine.
d. [Only during the first update] Press F2, and then change the boot order so that CD/DVD drive
comes first.
3. Select Install or update Acronis Cyber Protect , and then press Enter.
4. Select Update, and then press Enter.
5. Once the update is completed, disconnect the .iso from the machine's CD/DVD drive.
As a result, Acronis Cyber Protect will be updated. If the CentOS version in the .iso file is also newer
than the version on the disk, the operating system will be updated before updating Acronis Cyber
Protect.
Adding machines from the Cyber Protect web console
You can add a machine in one of the following ways:
l By downloading the setup program and running it locally on the target machine.
l By remotely installing a protection agent on the target machine.
Limitations
l Remote installation is only available with a management server running on a Windows machine.
Target machines must also be running Windows.
l Remote installation is not supported on machines running Windows XP.
l Remote installation is not supported on domain controllers. To learn how to install a protection
agent on a domain controller, refer to "Installation in Windows" (p. 117). Ensure that you
customize the installation settings by selecting Use the following account under Logon
account for the agent service. To learn more about this option, refer to "Required user rights
for the service logon account" (p. 88).
Adding a machine running Windows
You can add a Windows machine by installing a protection agent remotely, in the Cyber Protect web
console, or by downloading and running the setup program locally.
108 © Acronis International GmbH, 2003-2024
To install an agent remotely
Important
Before starting the installation, ensure that the prerequisites for remote installation are met and
that there is at least one agent in your environment that can be used as deployment agent. For
more information, refer to "Prerequisites for remote installation" (p. 110) and "Deployment agent"
(p. 111).
1. In the Cyber Protect web console, go to Devices > All devices.
2. Click Add.
3. [To install Agent for Windows] Click Windows.
4. [To install another supported agent] Click the button that corresponds to the application that
you want to protect.
The following agents are available:
l Agent for Hyper-V
l Agent for SQL + Agent for Windows
l Agent for Exchange + Agent for Windows
If you clicked Microsoft Exchange Server > Exchange mailboxes, and at least one Agent for
Exchange is already registered, go to step 9.
l Agent for Active Directory + Agent for Windows
l Agent for Office 365
5. In the pane that opens, select the deployment agent.
6. Specify the host name or IP address of the target machine, and the credentials of an account
with administrative rights for that machine.
We recommend that you use the built-in Administrator account. To use another account, add
that account to the Administrators groupand modify the registry of the target machine as
described in the following article: https://support.microsoft.com/en-us/help/951016/description-
of-user-account-control-and-remote-restrictions-in-windows.
7. Select the name or the IP address of the management server that the agent will use to access
that server.
By default, the server name is selected. You may need to select the IP address instead if your
management server has more than one network interface or if you are facing DNS issues that
cause the agent registration to fail.
8. Click Install.
9. [If you selected Microsoft Exchange Server > Exchange mailboxes in step 4] Specify the
machine where the Client Access server role (CAS) of Microsoft Exchange Server is enabled. For
more information, refer to "Mailbox backup" (p. 452).
To download and install an agent locally
1. In the Cyber Protect web console, click the account icon in the upper-right corner, and then click
Downloads.
109 © Acronis International GmbH, 2003-2024
2. Click the name of the Windows installer that you need.
The setup program is downloaded to your machine.
3. Run the setup program on the machine that you want to protect. For more information, refer to
"Installation in Windows" (p. 117).
Prerequisites for remote installation
l For successful installation on a remote machine running Windows 7 or later, the option Control
panel > Folder options > View > Use Sharing Wizard must be disabled on that machine.
l For successful installation on a remote machine that is not a member of an Active Directory
domain, User Account Control (UAC) must be disabled on that machine. For more information on
how to disable it, refer to "To disable UAC" (p. 111).
l By default, the credentials of the built-in Administrator account are required for remote
installation on any Windows machine. To perform remote installation by using the credentials of
another administrator account, User Account Control (UAC) remote restrictions must be disabled.
For more information on how to disable them, refer to "To disable UAC remote restrictions" (p.
111).
l File and Printer Sharing must be enabled on the remote machine. To access this option:
o [On a machine running Windows 2003 Server] Go to Control panel > Windows Firewall
> Exceptions > File and Printer Sharing.
o [On a machine running Windows Server 2008, Windows 7, or later] Go to Control panel >
Windows Firewall > Network and Sharing Center > Change advanced sharing settings.
l Acronis Cyber Protect uses TCP ports 445, 25001, and 43234 for remote installation.
Port 445 is automatically opened when you enable File and Printer Sharing. Ports 43234 and
25001 are automatically opened through Windows Firewall. If you use a different firewall, make
sure that these three ports are open (added to exceptions) for both incoming and outgoing
requests.
After the remote installation is complete, port 25001 is automatically closed through Windows
Firewall. Ports 445 and 43234 need to remain open if you want to update the agent remotely in
the future. Port 25001 is automatically opened and closed through Windows Firewall during each
update. If you use a different firewall, keep all the three ports open.
Note
Remote installation is not supported on machines running Windows XP.
Note
Remote installation is not supported on domain controllers. To learn how to install a protection
agent on a domain controller, refer to "Installation in Windows" (p. 117). Ensure that you
customize the installation settings by selecting Use the following account under Logon
account for the agent service. To learn more about this option, refer to "Required user rights
for the service logon account" (p. 88).
110 © Acronis International GmbH, 2003-2024
Requirements on User Account Control (UAC)
On a machine that is running Windows 7 or later and which is not a member of an Active Directory
domain, centralized management operations (including remote installation) require that UAC and
UAC remote restrictions be disabled.
To disable UAC
Do one of the following depending on the operating system:
l In a Windows operating system prior to Windows 8:
Go to Control panel > View by: Small icons > User Accounts > Change User Account
Control Settings, and then move the slider to Never notify. Then, restart the machine.
l In any Windows operating system:
1. Open Registry Editor.
2. Locate the following registry key: HKEY_LOCAL_
MACHINE\Software\Microsoft\Windows\CurrentVersion\Policies\System
3. For the EnableLUA value, change the setting to 0.
4. Restart the machine.
To disable UAC remote restrictions
1. Open Registry Editor.
2. Locate the following registry key: HKEY_LOCAL_
MACHINE\SOFTWARE\Microsoft\Windows\CurrentVersion\Policies\System
3. For LocalAccountTokenFilterPolicy value, change the setting to 1.
If the LocalAccountTokenFilterPolicy value does not exist, create it as DWORD (32-bit). For
more information about this value, refer to the Microsoft documentation:
https://support.microsoft.com/en-us/help/951016/description-of-user-account-control-and-
remote-restrictions-in-windows.
Note
For security reasons, it is recommended that after finishing the management operation – for
example, remote installation, both of the settings be reverted to their original state: EnableLUA=1
and LocalAccountTokenFilterPolicy=0.
Deployment agent
To install protection agents on remote machines from the Cyber Protect web console, at least one
agent must be already installed in your environment. This agent will serve as a deployment agent
for remote installation, and will connect to the management server and the target remote machine.
Usually, the first protection agent in the environment is the agent that you install together with the
management server. However, you can select each Agent for Windows in the environment to be the
deployment agent.
111 © Acronis International GmbH, 2003-2024
Note
When you use autodiscovery to install protection agents on multiple machines, the deployment
agent is called discovery agent.
How the deployment agent works
1. The deployment agent connects to the management server and downloads the web_
installer.exe file.
2. The deployment agent connects to the remote machine by using the host name or the IP
address of that machine, and the administrator credentials that you specify, and then uploads
the web_installer.exe file to it.
3. The web_installer.exe file runs on the remote machine in the unattended mode.
4. Depending on the scope of the required installation, the web installer retrieves additional
installation packages from the installation_files folder on the management server, and then
installs them on the target machine, by using the msiexec command.
The installation_files folder is located in:
l Windows: \Program Files\Acronis\RemoteInstallationFiles\
l Linux: /usr/lib/Acronis/RemoteInstallationFiles/
5. After the installation completes, the agent is registered on the management server.
Components for remote installation
The components for remote installation are installed by default when you install the management
server.
Depending on the operating system of the machine on which the management server runs, you can
find these components in the following locations:
l Windows: %Program Files%\Acronis\RemoteInstallationFiles\installation_files
l Linux: /usr/lib/Acronis/RemoteInstallationFiles/installation_files
These locations might not be available if you upgraded from an older version of Acronis Cyber
Protect or if you explicitly excluded Components for Remote installation when you installed the
management server. In this case, you need to add the components for remote installation manually,
by updating and modifying your existing installation of Acronis Cyber Protect.
To add the components for remote installation to an existing installation
1. Download the latest installation file for Acronis Cyber Protect from the Acronis website.
Select the installation file that corresponds to the bitness of your operating system. In most
cases, you will need the Windows 64-bit installation file. If you need to install protection agents
remotely on 32-bit machines, download the Windows 32/64-bit installation file.
2. On the machine on which the management server runs, start the installation file, and then select
Update.
112 © Acronis International GmbH, 2003-2024
3. After the update completes, start the installation file again, and then select Modify the current
installation.
4. Select Components for Remote installation, and then click Done.
After the installation completes, you will be able to install protection agents on remote machines
from the Cyber Protect web console.
Adding a machine running Linux
You can add a Linux machine only by installing the protection agent locally. Remote installation is
not supported.
To add a machine running Linux
1. In the Cyber Protect web console, click All devices > Add.
2. Click Linux.
The setup program is downloaded to your machine.
3. Run the setup program on the machine that you want to protect. For more information, refer to
"Installation in Linux" (p. 119).
Adding a machine running macOS
You can add a macOS machine only by installing the protection agent locally. Remote installation is
not supported.
To add a machine running macOS
1. In the Cyber Protect web console, click All devices > Add.
2. Click Mac.
The setup program is downloaded to your machine.
3. Run the setup program on the machine that you want to protect. For more information, refer to
"Installation in macOS" (p. 120).
Adding a vCenter or an ESXi host
There are four methods of adding a vCenter or a stand-alone ESXi host to the management server:
l Deploying Agent for VMware (Virtual Appliance)
This method is recommended in most cases. The virtual appliance will be automatically deployed
to every host managed by the vCenter you specify. You can select the hosts and customize the
virtual appliance settings.
l Installing Agent for VMware (Windows)
You may want to install Agent for VMware on a physical machine running Windows for the
purpose of an offloaded or LAN-free backup.
o Offloaded backup
Use if your production ESXi hosts are so heavily loaded that running the virtual appliances is
not desirable.
113 © Acronis International GmbH, 2003-2024
o LAN-free backup
If your ESXi uses a SAN attached storage, install the agent on a machine connected to the same
SAN. The agent will back up the virtual machines directly from the storage rather than via the
ESXi host and LAN. For detailed instructions, refer to "LAN-free backup".
If the management server is running in Windows, the agent will be automatically deployed to the
machine you specify. Otherwise, you need to install the agent manually.
l Registering an already installed Agent for VMware
This is a necessary step after you have re-installed the management server. Also, you can register
and configure Agent for VMware (Virtual Appliance) that is deployed from an OVF template.
l Configuring an already registered Agent for VMware
This is a necessary step after you have installed Agent for VMware (Windows) manually or
deployed Acronis Cyber Protect appliance. Also, you can associate an already configured Agent
for VMware with another vCenter Server or stand-alone ESXi host.
Deploying Agent for VMware (Virtual Appliance) via the web interface
1. Click All devices > Add.
2. Click VMware ESXi.
3. Select Deploy as a virtual appliance to each host of a vCenter.
4. Specify the address and access credentials for the vCenter Server or stand-alone ESXi host. We
recommend using an account that has the Administrator role assigned. Otherwise, provide an
account with the necessary privileges on the vCenter Server or ESXi.
5. Select the name or the IP address of the management server that the agent will use to access
that server.
By default, the server name is selected. You may need to select the IP address instead if your
management server has more than one network interface or if you are facing DNS issues that
cause the agent registration to fail.
6. [Optional] Click Settings to customize the deployment settings:
l ESXi hosts that you want to deploy the agent to (only if a vCenter Server was specified in the
previous step).
l The virtual appliance name.
l The datastore where the appliance will be located.
l The resource pool or vApp that will contain the appliance.
l The network that the virtual appliance's network adapter will be connected to.
l Network settings of the virtual appliance. You can choose DHCP auto configuration or specify
the values manually, including a static IP address.
7. Click Deploy.
Installing Agent for VMware (Windows)
Preparation
Follow the preparatory steps described in the "Adding a machine running Windows" section.
114 © Acronis International GmbH, 2003-2024
Installation
1. Click All devices > Add.
2. Click VMware ESXi.
3. Select Remotely install on a machine running Windows.
4. Select the deployment agent.
5. Specify the host name or IP address of the target machine, and the credentials of an account
with administrative privileges on that machine.
6. Select the name or the IP address of the management server that the agent will use to access
that server.
By default, the server name is selected. You may need to select the IP address instead if your
management server has more than one network interface or if you are facing DNS issues that
cause the agent registration to fail.
7. Click Connect.
8. Specify the address and credentials for the vCenter Server or stand-alone ESXi host, and then
click Connect. We recommend using an account that has the Administrator role assigned.
Otherwise, provide an account with the necessary privileges on the vCenter Server or ESXi.
9. Click Install to install the agent.
Registering an already installed Agent for VMware
This section describes registering Agent for VMware via the web interface.
Alternative registration methods:
l You can register Agent for VMware (Virtual Appliance) by specifying the management server in
the virtual appliance UI. See step 3 under "Configuring the virtual appliance" in the "Deploying
Agent for VMware (Virtual Appliance) from an OVF template" section.
l Agent for VMware (Windows) is registered during its local installation.
To register Agent for VMware
1. Click All devices > Add.
2. Click VMware ESXi.
3. Select Register an already installed agent.
4. Select the deployment agent.
5. If you register Agent for VMware (Windows), specify the host name or IP address of the machine
where the agent is installed, and credentials of an account with administrative privileges on that
machine.
If you register Agent for VMware (Virtual Appliance), specify the host name or IP address of the
virtual appliance, and credentials for the vCenter Server or the stand-alone ESXi host where the
appliance is running.
115 © Acronis International GmbH, 2003-2024
6. Select the name or the IP address of the management server that the agent will use to access
that server.
By default, the server name is selected. You may need to select the IP address instead if your
management server has more than one network interface or if you are facing DNS issues that
cause the agent registration to fail.
7. Click Connect.
8. Specify the host name or IP address of the vCenter Server or the ESXi host, and credentials to
access it, and then click Connect. We recommend using an account that has the Administrator
role assigned. Otherwise, provide an account with the necessary privileges on the vCenter Server
or ESXi.
9. Click Register to register the agent.
Configuring an already registered Agent for VMware
This section describes how to associate Agent for VMware with a vCenter Server or ESXi in the web
interface. As an alternative, you can do this in the Agent for VMware (Virtual Appliance) console.
By using this procedure, you can also change the existing association of the agent with a vCenter
Server or ESXi. Alternatively, you can do this in the Agent for VMware (Virtual Appliance) console or
by clicking Settings > Agents > the agent > Details > vCenter/ESXi.
To configure Agent for VMware
1. Click All devices > Add.
2. Click VMware ESXi.
3. The software shows the unconfigured Agent for VMware that appears first alphabetically.
If all of the agents registered on the management server are configured, click Configure an
already registered agent, and the software will show the agent that appears first
alphabetically.
4. If necessary, click Machine with agent and select the agent to be configured.
5. Specify or change the host name or IP address of the vCenter Server or the ESXi host, and
credentials to access it. We recommend using an account that has the Administrator role
assigned. Otherwise, provide an account with the necessary privileges on the vCenter Server or
ESXi.
6. Click Configure to save the changes.
Adding a Scale Computing HC3 cluster
To add a Scale Computing HC3 cluster to the Cyber Protect management server
1. Deploy an Agent for Scale Computing HC3 (Virtual Appliance) in the cluster.
2. Configure its connection both to this cluster and to the Cyber Protect management server.
116 © Acronis International GmbH, 2003-2024
Installing agents locally
Installation in Windows
To install Agent for Windows, Agent for Hyper-V, Agent for Exchange, Agent for SQL, or Agent for
Active Directory
1. Log on as an administrator and start the Acronis Cyber Protect setup program.
2. [Optional] To change the language of the setup program, click Setup language.
3. Accept the terms of the license agreement and the privacy statement, and then click Proceed.
4. Select Install a protection agent.
5. Do any of the following:
l Click Install.
This is the easiest way to install the product. Most of the installation parameters will be set to
their default values.
The following components will be installed:
o Agent for Windows
o Other agents (Agent for Hyper-V, Agent for Exchange, Agent for SQL, and Agent for Active
Directory), if the respective hypervisor or application is detected on the machine
o Bootable Media Builder
o Command-Line Tool
o Cyber Protect Monitor
l Click Customize installation settings to configure the setup.
You will be able to select the components to be installed and to specify additional parameters.
For details, refer to "Customizing installation settings" (p. 86).
l Click Create .mst and .msi files for unattended installation to extract the installation
packages. Review or modify the installation settings that will be added to the .mst file, and
then click Generate. Further steps of this procedure are not required.
If you want to deploy agents through Group Policy, proceed as described in "Deploying agents
through Group Policy" (p. 192).
6. Specify the management server where the machine with the agent will be registered:
a. Specify the host name or IP address of the machine where the management server is
installed.
b. Specify the credentials of a management server administrator or a registration token.
For more information on how to generate a registration token, refer to "Step 1: Generating a
registration token" (p. 193).
c. Click Done.
7. If prompted, select whether the machine with the agent will be added to the organization or to
one of the units.
117 © Acronis International GmbH, 2003-2024
This prompt appears if you administer more than one unit, or an organization with at least one
unit. Otherwise, the machine will be silently added to the unit you administer or to the
organization. For more information, refer to "Units and administrative accounts" (p. 634).
8. Proceed with the installation.
9. After the installation completes, click Close.
10. If you installed Agent for Exchange, you will be able to back up Exchange databases. If you want
to back up Exchange mailboxes, open the Cyber Protect web console, click Add > Microsoft
Exchange Server > Exchange mailboxes, and then specify the machine where the Client
Access server role (CAS) of Microsoft Exchange Server is enabled. For more information, refer to
"Mailbox backup" (p. 452).
To install Agent for VMware (Windows), Agent for Office 365, Agent for Oracle, or Agent for
Exchange on a machine without Microsoft Exchange Server
1. Log on as an administrator and start the Acronis Cyber Protect setup program.
2. [Optional] To change the language of the setup program, click Setup language.
3. Accept the terms of the license agreement and the privacy statement, and then click Proceed.
4. Select Install a protection agent, and then click Customize installation settings.
5. Next to What to install, click Change.
6. Select the check box corresponding to the agent that you want to install. Clear the check boxes
for the components that you do not want to install. Click Done to continue.
7. Specify the management server where the machine with the agent will be registered:
a. Next to Acronis Cyber Protect Management Server, click Specify.
b. Specify the host name or IP address of the machine where the management server is
installed.
c. Specify the credentials of a management server administrator or a registration token.
For more information on how to generate a registration token, refer to "Step 1: Generating a
registration token" (p. 193).
d. Click Done.
8. If prompted, select whether the machine with the agent will be added to the organization or to
one of the units.
This prompt appears if you administer more than one unit, or an organization with at least one
unit. Otherwise, the machine will be silently added to the unit you administer or to the
organization. For more information, refer to "Units and administrative accounts" (p. 634).
9. [Optional] Change other installation settings as described in "Customizing installation settings"
(p. 86).
10. Click Install to proceed with the installation.
11. After the installation completes, click Close.
12. [Only when installing Agent for VMware (Windows)] Perform the procedure described in
"Configuring an already registered Agent for VMware" (p. 116).
118 © Acronis International GmbH, 2003-2024
13. [Only when installing Agent for Exchange] Open the Cyber Protect web console, click Add >
Microsoft Exchange Server > Exchange mailboxes, and then specify the machine where the
Client Access server role (CAS) of Microsoft Exchange Server is enabled. For more information,
refer to "Mailbox backup" (p. 452).
Installation in Linux
Preparation
1. Ensure that the necessary Linux packages are installed on the machine.
2. When installing the agent in SUSE Linux, ensure that you use su - instead of sudo. Otherwise, the
following error occurs when you try to register the agent via the Cyber Protect web console:
Failed to launch the web browser. No display available.
Some Linux distributions, such as SUSE, do not pass the DISPLAY variable when using sudo, and
the installer cannot open the browser in the graphical user interface (GUI).
Installation
To install Agent for Linux, you need at least 2 GB of free disk space.
To install Agent for Linux
1. As the root user, navigate to the directory with the installation file (.i686 or .x86_64 file), make the
file executable, and then run it.
chmod +x <installation file name>
./<installation file name>
2. Accept the terms of the license agreement.
3. Specify the components to install:
a. Clear the Acronis Cyber Protect Management Server check box.
b. Select the check boxes for the agents that you want to install. The following agents are
available:
l Agent for Linux
l Agent for Oracle
Agent for Oracle requires that Agent for Linux is also installed.
c. Click Next.
4. Specify the management server where the machine with the agent will be registered:
a. Specify the host name or IP address of the machine where the management server is
installed.
b. Specify the user name and password of a management server administrator.
c. Click Next.
119 © Acronis International GmbH, 2003-2024
5. If prompted, select whether the machine with the agent will be added to the organization or to
one of the units, and then press Enter.
This prompt appears if the account specified in the previous step administers more than one
unit or an organization with at least one unit.
6. If UEFI Secure Boot is enabled on the machine, you are informed that you need to restart the
system after the installation. Be sure to remember what password (the one of the root user or
"acronis") should be used.
Note
The installation generates a new key that is used for signing the kernel modules. You must enroll
this new key to the Machine Owner Key (MOK) list by restarting the machine. Without enrolling
the new key, your agent will not be operational. If you enable the UEFI Secure Boot after the
agent is installed, you need to reinstall the agent.
7. After the installation completes, do one of the following:
l Click Restart, if you were prompted to restart the system in the previous step.
During the system restart, opt for MOK (Machine Owner Key) management, choose Enroll
MOK, and then enroll the key by using the password recommended in the previous step.
l Otherwise, click Exit.
Troubleshooting information is provided in the file:
/usr/lib/Acronis/BackupAndRecovery/HOWTO.INSTALL
Installation in macOS
To install Agent for Mac
1. Double-click the installation file (.dmg).
2. Wait while the operating system mounts the installation disk image.
3. Double-click Install, and then click Continue.
4. [Optional] Click Change install location to change the disk where the software will be installed.
By default, the system startup disk is selected.
5. Click Install. If prompted, enter thе administrator's user name and password.
6. Specify the management server where the machine with the agent will be registered:
a. Specify the host name or IP address of the machine where the management server is
installed.
b. Specify the user name and password of a management server administrator.
c. Click Register.
7. If prompted, select whether the machine with the agent will be added to the organization or to
one of the units, and then click Done.
This prompt appears if the account specified in the previous step administers more than one
unit or an organization with at least one unit.
8. After the installation completes, click Close.
120 © Acronis International GmbH, 2003-2024
Unattended installation or uninstallation
Unattended installation or uninstallation in Windows
This section describes how to install or uninstall Acronis Cyber Protect in the unattended mode on a
machine running Windows, by using Windows Installer (the msiexec program). In an Active Directory
domain, another way of performing unattended installation is through Group Policy—see
"Deploying agents through Group Policy" (p. 192).
During the installation, you can use a file known as a transform (an .mst file). A transform is a file
with installation parameters. As an alternative, you can specify installation parameters directly in the
command line.
Creating the .mst transform and extracting the installation packages
1. Log on as an administrator and start the setup program.
2. Click Create .mst and .msi files for unattended installation.
3. [Not available in all setup programs] In Component bitness, select 32-bit or 64-bit.
4. In What to install, select the components that you want to install, and then click Done.
The installation packages for these components will be extracted from the setup program.
5. In Acronis Cyber Protect Management Server, select Use credentials or Use registration
token. Depending on your choice, specify the credentials or the registration token, and then click
Done.
For more information on how to generate a registration token, refer to "Step 1: Generating a
registration token" (p. 193).
6. [Only when installing on a domain controller] In Logon account for the agent service, select
Use the following account. Specify the user account under which the agent service will run,
and then click Done. For security reasons, the setup program does not automatically create new
accounts on a domain controller.
Note
The user account that you specify must be granted the Log on as a service right.
This account must have already been used on the domain controller, in order for its profile
folder to be created on that machine.
For more information about installing the agent on a read-only domain controller, refer to this
knowledge base article.
7. Review or modify other installation settings that will be added to the .mst file, and then click
Proceed.
8. Select the folder where the .mst transform will be generated and the .msi and .cab installation
packages will be extracted, and then click Generate.
As a result, the .mst transform is generated and the .msi and .cab installation packages are
extracted to the folder you specified.
121 © Acronis International GmbH, 2003-2024
Installing the product by using the .mst transform
On the command line, run the following command:
msiexec /i <package name> TRANSFORMS=<transform name>
Where:
l <package name> is the name of the .msi file. This name is AB.msi or AB64.msi, depending on the
operating system bitness.
l <transform name> is the name of the transform. This name is AB.msi.mst or AB64.msi.mst,
depending on the operating system bitness.
For example, msiexec /i AB64.msi TRANSFORMS=AB64.msi.mst
Installing or uninstalling the product by specifying parameters manually
On the command line, run the following command:
msiexec /i <package name><PARAMETER 1>=<value 1> ... <PARAMETER N>=<value n>
Here, <package name> is the name of the .msi file. This name is AB.msi or AB64.msi, depending on
the operating system bitness.
Available parameters and their values are described in "Common parameters" (p. 123).
Examples
l Installing Management Server and Components for Remote Installation.
msiexec.exe /i ab64.msi /l*v my_log.txt /qn
ADDLOCAL=AcronisCentralizedManagementServer,WebConsole,ComponentRegisterFeature
TARGETDIR="C:\Program Files\Acronis" REBOOT=ReallySuppress CURRENT_LANGUAGE=en ACEP_
AGREEMENT=1 AMS_USE_SYSTEM_ACCOUNT=1
l Installing Agent for Windows, Command-Line Tool, and Cyber Protect Monitor. Registering the
machine with the agent on a previously installed management server.
msiexec.exe /i ab64.msi /l*v my_log.txt /qn
ADDLOCAL=AgentsCoreComponents,BackupAndRecoveryAgent,CommandLineTool,TrayMonitor
TARGETDIR="C:\Program Files\Acronis" REBOOT=ReallySuppress CURRENT_LANGUAGE=en ACEP_
AGREEMENT=1 MMS_CREATE_NEW_ACCOUNT=1 REGISTRATION_ADDRESS=10.10.1.1
l Updating Management Server, Storage Node, Catalog Service, and the protection agent.
msiexec.exe /i ab64.msi /l*v my_log.txt /qn
ADDLOCAL=AcronisCentralizedManagementServer,BackupAndRecoveryAgent,AgentsCoreComponen
ts,StorageServer,CatalogBrowser CATALOG_DATA_MIGRATION_PATH="C:\MyFolder\tmp"
122 © Acronis International GmbH, 2003-2024
Unattended installation or uninstallation parameters
This section describes parameters that are used during unattended installation or uninstallation in
Windows.
In addition to these parameters, you can use other parameters of msiexec, as described at
https://msdn.microsoft.com/en-us/library/windows/desktop/aa367988(v=vs.85).aspx.
Installation parameters
Common parameters
ADDLOCAL=<list of components>
The components to be installed, separated by commas without space characters. All of the
specified components must be extracted from the setup program prior to installation.
The full list of the components is as follows.
Component
Must be installed together
Component Bitness name /
with
description
32-
AcronisCentralizedManagementSer Managemen
WebConsole bit/64-
ver t Server
bit
32-
AcronisCentralizedManagementS
WebConsole bit/64- Web Console
erver
bit
32- Components
AcronisCentralizedManagementS
ComponentRegisterFeature bit/64- for Remote
erver
bit Installation
32-
AcronisCentralizedManagementS
AtpScanService bit/64- Scan Service
erver
bit
32- Core
AgentsCoreComponents bit/64- components
bit for agents
32-
Agent for
BackupAndRecoveryAgent AgentsCoreComponents bit/64-
Windows
bit
ArxAgentFeature BackupAndRecoveryAgent 32- Agent for
123 © Acronis International GmbH, 2003-2024
bit/64-
Exchange
bit
32-
Agent for
ArsAgentFeature BackupAndRecoveryAgent bit/64-
SQL
bit
32- Agent for
ARADAgentFeature BackupAndRecoveryAgent bit/64- Active
bit Directory
32-
Agent for
OracleAgentFeature BackupAndRecoveryAgent bit/64-
Oracle
bit
32-
Agent for
ArxOnlineAgentFeature AgentsCoreComponents bit/64-
Office 365
bit
32- Agent for
AcronisESXSupport AgentsCoreComponents bit/64- VMware
bit (Windows)
32-
Agent for
HyperVAgent AgentsCoreComponents bit/64-
Hyper-V
bit
Agent for
32-
VMware
ESXVirtualAppliance bit/64-
(Virtual
bit
Appliance)
Agent for
32- Scale
ScaleVirtualAppliance bit/64- Computing
bit HC3 (Virtual
Appliance)
32-
Command-
CommandLineTool bit/64-
Line Tool
bit
32- Cyber
TrayMonitor BackupAndRecoveryAgent bit/64- Protect
bit Monitor
BackupAndRecoveryBootableComp 32- Bootable
onents bit/64- Media
124 © Acronis International GmbH, 2003-2024
bit Builder
32-
PXEServer bit/64- PXE Server
bit
Storage
StorageServer BackupAndRecoveryAgent 64-bit
Node
Catalog
CatalogBrowser JRE 8 Update 111 or later 64-bit
Service
TARGETDIR=<path>
The folder where the product will be installed.
REBOOT=ReallySuppress
If the parameter is specified, the machine reboot is forbidden.
CURRENT_LANGUAGE=<language ID>
The product language. Available values are as follows: en, en_GB, cs, da, de, es_ES, fr, ko, it,
hu, nl, ja, pl, pt, pt_BR, ru, tr, zh, zh_TW.
ACEP_AGREEMENT={0,1}
If the value is 1, the machine will participate in the Acronis Customer Experience Program
(ACEP).
REGISTRATION_ADDRESS=<host name or IP address>:<port>
The host name or IP address of the machine where the management server is installed.
Agents, Storage Node, and Catalog Service specified in the ADDLOCAL parameter will be registered on
this management server. The port number is mandatory if it is different from the default value
(9877).
With this parameter, you must specify either the REGISTRATION_TOKEN parameter, or the
REGISTRATION_LOGIN and REGISTRATION_PASSWORD parameters.
REGISTRATION_TOKEN=<token>
The registration token that was generated in the Cyber Protect web console as
described in Deploying agents through Group Policy.
REGISTRATION_LOGIN=<user name>, REGISTRATION_PASSWORD=<password>
The user name and password of a management server administrator.
REGISTRATION_TENANT=<unit ID>
The unit within the organization. Agents, Storage Node, and Catalog Service
specified in the ADDLOCAL parameter will be added to this unit.
125 © Acronis International GmbH, 2003-2024
To learn a unit ID, in the Cyber Protect web console, click Settings > Accounts,
select the unit, and click Details.
This parameter does not work without REGISTRATION_TOKEN, or REGISTRATION_LOGIN
and REGISTRATION_PASSWORD. In this case, the components will be added to the organization.
Without this parameter, the components will be added to the organization.
REGISTRATION_REQUIRED={0,1}
The installation result in case the registration fails. If the value is 1, the installation
fails. If the value is 0, the installation completes successfully even though the component was not
registered.
REGISTRATION_CA_SYSTEM={0,1}|REGISTRATION_CA_BUNDLE={0,1}|REGISTRATION_PINNED_PUBLIC_
KEY=<public key value>
These mutually exclusive parameters define the method of the management server
certificate check during the registration. Check the certificate if you want to verify the authenticity of
the management server to prevent MITM attacks.
If the value is 1, the verification uses the system CA, or the CA bundle delivered with
the product, correspondingly. If a pinned public key is specified, the verification uses this key. If the
value is 0 or the parameters are not specified, the certificate verification is not performed, but the
registration traffic remains encrypted.
/l*v <log file>
If the parameter is specified, the installation log in the verbose mode will be saved to the
specified file. The log file can be used for analyzing the installation issues.
Management server installation parameters
WEB_SERVER_PORT=<port number>
The port that will be used by a web browser to access the management server. By default,
9877.
AMS_ZMQ_PORT=<port number>
The port that will be used for communication between the product components. By default,
7780.
SQL_INSTANCE=<instance>
The database to be used by the management server. You can select any edition of Microsoft
SQL Server 2012, Microsoft SQL Server 2014, or Microsoft SQL Server 2016. The instance you choose
can also be used by other programs.
Without this parameter, the built-in SQLite database will be used.
SQL_USER_NAME=<user name> and SQL_PASSWORD=<password>
126 © Acronis International GmbH, 2003-2024
Credentials of a Microsoft SQL Server login account. The management server will
use these credentials to connect to the selected SQL Server instance. Without these parameters, the
management server will use the credentials of the management server service account (AMS User).
Account under which the management server service will run
Specify one of the following parameters:
l AMS_USE_SYSTEM_ACCOUNT={0,1}
If the value is 1, the system account will be used.
l AMS_CREATE_NEW_ACCOUNT={0,1}
If the value is 1, a new account will be created.
l AMS_SERVICE_USERNAME=<user name> and AMS_SERVICE_PASSWORD=<password>
The specified account will be used.
Agent installation parameters
HTTP_PROXY_ADDRESS=<IP address> and HTTP_PROXY_PORT=<port>
The HTTP proxy server to be used by the agent. Without these parameters, no proxy server
will be used.
HTTP_PROXY_LOGIN=<login> and HTTP_PROXY_PASSWORD=<password>
The credentials for the HTTP proxy server. Use these parameters if the server requires
authentication.
HTTP_PROXY_ONLINE_BACKUP={0,1}
If the value is 0, or the parameter is not specified, the agent will use the proxy server only for
backup and recovery from the cloud. If the value is 1, the agent also will connect to the management
server through the proxy server.
SET_ESX_SERVER={0,1}
If the value is 0, Agent for VMware being installed will not be connected to a vCenter Server
or an ESXi host. After the installation, proceed as described in "Configuring an already registered
Agent for VMware".
If the value is 1, specify the following parameters:
ESX_HOST=<host name or IP address>
The host name or IP address of the vCenter Server or the ESXi host.
ESX_USER=<user name> and ESX_PASSWORD=<password>
Credentials to access the vCenter Server or ESXi host.
Account under which the agent service will run
Specify one of the following parameters:
127 © Acronis International GmbH, 2003-2024
l MMS_USE_SYSTEM_ACCOUNT={0,1}
If the value is 1, the system account will be used.
l MMS_CREATE_NEW_ACCOUNT={0,1}
If the value is 1, a new account will be created.
l MMS_SERVICE_USERNAME=<user name> and MMS_SERVICE_PASSWORD=<password>
The specified account will be used.
Storage node installation parameters
Account under which the storage node service will run
Specify one of the following parameters:
l ASN_USE_SYSTEM_ACCOUNT={0,1}
If the value is 1, the system account will be used.
l ASN_CREATE_NEW_ACCOUNT={0,1}
If the value is 1, a new account will be created.
l ASN_SERVICE_USERNAME=<user name> and ASN_SERVICE_PASSWORD=<password>
The specified account will be used.
Catalog service installation parameters
CATALOG_DATA_MIGRATION_PATH=<path>
Use this parameter to migrate the catalog data to the new version of the catalog service in
Acronis Cyber Protect 15 Update 4. Specify the path to the temporary folder where the catalog data
will be exported.
SKIP_CATALOG_DATA_MIGRATION=1
Use this parameter to skip the migration of catalog data.
The parameters SKIP_CATALOG_DATA_MIGRATION and CATALOG_DATA_MIGRATION_PATH are mutually
exclusive.
Uninstallation parameters
REMOVE={<list of components>|ALL}
The components to be removed, separated by commas without space characters.
Available components are described earlier in this section.
If the value is ALL, all of the product components will be uninstalled. Additionally, you can
specify the following parameter:
DELETE_ALL_SETTINGS={0, 1}
If the value is 1, the product's logs, tasks, and configuration settings will be removed.
128 © Acronis International GmbH, 2003-2024
Unattended installation or uninstallation in Linux
This section describes how to install or uninstall Acronis Cyber Protect in the unattended mode on a
machine running Linux, by using the command line.
To install or uninstall the product
1. Open Terminal.
2. Run the following command:
<package name> -a <parameter 1> ... <parameter N>
Here, <package name> is the name of the installation package (an .i686 or an .x86_64 file).
3. [Only when installing Agent for Linux] If UEFI Secure Boot is enabled on the machine, you are
informed that you need to restart the system after the installation. Be sure to remember what
password (the one of the root user or "acronis") should be used. During the system restart, opt
for MOK (Machine Owner Key) management, choose Enroll MOK, and then enroll the key by
using the recommended password.
If you enable UEFI Secure Boot after the agent installation, repeat the installation including step 3.
Otherwise, backups will fail.
Installation parameters
Common parameters
{-i |--id=}<list of components>
The components to be installed, separated by commas without space characters.
The following components are available for installation:
Component Component description
AcronisCentralizedManagementServer Management Server
BackupAndRecoveryAgent Agent for Linux
BackupAndRecoveryBootableComponents Bootable Media Builder
Without this parameter, all of the above components will be installed.
--language=<language ID>
The product language. Available values are as follows: en, en_GB, cs, da, de, es_ES, fr, ko, it,
hu, nl, ja, pl, pt, pt_BR, ru, tr, zh, zh_TW.
{-d|--debug}
129 © Acronis International GmbH, 2003-2024
If the parameter is specified, the installation log is written in the verbose mode. The log is
located in the file /var/log/trueimage-setup.log.
{-t|--strict}
If the parameter is specified, any warning that occurs during the installation results in the
installation failure. Without this parameter, the installation completes successfully even in the case
of warnings.
{-n|--nodeps}
If the parameter is specified, absence of required Linux packages will be ignored during the
installation.
Management server installation parameters
{-W |--web-server-port=}<port number>
The port that will be used by a web browser to access the management server. By default,
9877.
--ams-tcp-port=<port number>
The port that will be used for communication between the product components. By default,
7780.
Agent installation parameters
Specify one of the following parameters:
l --skip-registration
o Does not register the agent on the management server.
l {-C |--ams=}<host name or IP address>
o The host name or IP address of the machine where the management server is installed. The
agent will be registered on this management server.
If you install the agent and the management server within one command, the agent
will be registered on this management server regardless of the -C parameter.
With this parameter, you must specify either the token parameter, or the login and
password parameters.
--token=<token>
The registration token that was generated in the Cyber Protect web console
as described in Deploying agents through Group Policy.
{-g |--login=}<user name> and {-w |--password=}<password>
Credentials of a management server administrator.
--unit=<unit ID>
The unit within the organization. The agent will be added to this unit.
130 © Acronis International GmbH, 2003-2024
To learn a unit ID, in the Cyber Protect web console, click Settings >
Accounts, select the unit, and click Details.
Without this parameter, the agent will be added to the organization.
--reg-transport={https|https-ca-system|https-ca-bundle|https-pinned-public-
key}
The method of the management server certificate check during the
registration. Check the certificate if you want to verify the authenticity of the management server to
prevent MITM attacks.
If the value is https or the parameter is not specified, the certificate check is
not performed, but the registration traffic remains encrypted. If the value is nothttps, the check uses
the system CA, or the CA bundle delivered with the product or the pinned public key,
correspondingly.
--reg-transport-pinned-public-key=<public key value>
The pinned public key value. This parameter should be specified together or
instead of the --reg-transport=https-pinned-public-key parameter.
l --http-proxy-host=<IP address> and --http-proxy-port=<port>
o The HTTP proxy server that the agent will use for backup and recovery from the cloud and for
connection to the management server. Without these parameters, no proxy server will be
used.
l --http-proxy-login=<login> and --http-proxy-password=<password>
o The credentials for the HTTP proxy server. Use these parameters if the server requires
authentication.
l --no-proxy-to-ams
o The protection agent will connect to the management server without using the proxy server
that is specified by the --http-proxy-host and --http-proxy-port parameters.
Uninstallation parameters
{-u|--uninstall}
Uninstalls the product.
--purge
Removes the product's logs, tasks, and configuration settings.
Information parameters
{-?|--help}
Shows the description of parameters.
--usage
Shows a brief description of the command usage.
131 © Acronis International GmbH, 2003-2024
{-v|--version}
Shows the installation package version.
--product-info
Shows the product name and the installation package version.
Examples
l Installing Management Server.
./AcronisCyberProtect_15_64-bit.x86_64 -a -i AcronisCentralizedManagementServer
l Installing Management Server, specifying custom ports.
./AcronisCyberProtect_15_64-bit.x86_64 -a -i AcronisCentralizedManagementServer --
web-server-port 6543 --ams-tcp-port 8123
l Installing Agent for Linux and registering it on the specified Management Server.
./AcronisCyberProtect_15_64-bit.x86_64 -a -i BackupAndRecoveryAgent --ams 10.10.1.1 -
-login root --password 123456
l Installing Agent for Linux and registering it on the specified Management Server, in the specified
unit.
./AcronisCyberProtect_15_64-bit.x86_64 -a -i BackupAndRecoveryAgent --ams 10.10.1.1 -
-login root --password 123456 –unit 01234567-89AB-CDEF-0123-456789ABCDEF
Unattended installation or uninstallation in macOS
This section describes how to install, register, and uninstall the protection agent in the unattended
mode on a machine running macOS, by using the command line. For information on how to
download the installation file (.dmg), refer to "Adding a machine running macOS".
To install Agent for Mac
1. Create a temporary directory where you will mount the installation file (.dmg).
mkdir <dmg_root>
Here, the <dmg_root> is a name of your choice.
2. Mount the .dmg file.
hdiutil attach <dmg_file> -mountpoint <dmg_root>
Here, the <dmg_file> is the name of the installation file. For example, AcronisCyberProtect_15_
MAC.dmg.
3. Run the installer.
132 © Acronis International GmbH, 2003-2024
sudo installer -pkg <dmg_root>/Install.pkg -target LocalSystem
4. Detach the installation file (.dmg).
hdiutil detach <dmg_root>
Examples
l
mkdir mydirectory
hdiutil attach /Users/JohnDoe/AcronisCyberProtect_15_MAC.dmg -mountpoint mydirectory
sudo installer -pkg mydirectory/Install.pkg -target LocalSystem
hdiutil detach mydirectory
To register Agent for Mac
Do one of the following:
l Register the agent under a specific administrator account.
sudo /Library/Application\
Support/BackupClient/Acronis/RegisterAgentTool/RegisterAgent -o register -a
<management server address:port> -u <user name> -p <password>
The <management server address:port> is the host name or the IP address of the machine where
the Acronis Cyber Protect Management Server is installed. The port number is mandatory if it is
different from the default one (9877).
The <user name> and <password> are the credentials for the administrator account under which
the agent will be registered.
l Register the agent in a specific unit.
sudo /Library/Application\
Support/BackupClient/Acronis/RegisterAgentTool/RegisterAgent -o register -a
<management server address:port> -u <user name> -p <password> --tenant <unit ID>
To learn the unit ID, in the Cyber Protect web console, click Settings > Accounts, select the
desired unit, and then click Details.
Important
Administrators can register agents by specifying the unit ID only at their level of the organization
hierarchy. Unit administrators can register machines in their own units and their subunits.
Organization administrators can register machines in all units. For more information about the
different administrator accounts, refer to "Administering user accounts and organization units".
133 © Acronis International GmbH, 2003-2024
l Register the agent by using a registration token.
sudo /Library/Application\
Support/BackupClient/Acronis/RegisterAgentTool/RegisterAgent -o register -a
<management server address:port> --token <token>
The registration token is a series of 12 characters, separated by hyphens in three segments. You
can generate one in the Cyber Protect web console, as described in "Deploying agents through
Group Policy".
Important
In macOS 10.14 or later, you need to grant the protection agent full disk access. To do so, go to
Applications >Utilities, and then run Cyber Protect Agent Assistant. Then, follow the
instructions in the application window.
Examples
Registration with a user name and password.
l
sudo /Library/Application\
Support/BackupClient/Acronis/RegisterAgentTool/RegisterAgent -o register -a
https://10.250.144.179:9877 -u johndoe -p johnspassword
Registration with a unit ID and administrator credentials.
l
sudo /Library/Application\
Support/BackupClient/Acronis/RegisterAgentTool/RegisterAgent -o register -a
https://10.250.144.179:9877 -u johndoe -p johnspassword --tenant 4dd941c1-c03f-11ea-
86d8-005056bdd3a0
Registration with a token.
l
sudo /Library/Application\
Support/BackupClient/Acronis/RegisterAgentTool/RegisterAgent -o register -a
https://10.250.144.179:9877 --token D91D-DC46-4F0B
To uninstall Agent for Mac
Run the following command:
l
sudo /Library/Application\ Support/BackupClient/Acronis/Cyber\ Protect\ Agent\
Uninstall.app/Contents/MacOS/AgentUninstall /confirm
To uninstall the Agent for Mac and remove all logs, tasks and configuration settings, run the
following command:
l
sudo /Library/Application\ Support/BackupClient/Acronis/Cyber\ Protect\ Agent\
Uninstall.app/Contents/MacOS/AgentUninstall /confirm /purge
134 © Acronis International GmbH, 2003-2024
Registering and unregistering machines manually
Machines are automatically registered on the management server when you install the protection
agent on them. When you uninstall the protection agent, the machines are automatically
unregistered and disappear from the Cyber Protect web console.
You can also register a machine manually, by using the command line interface. You might need to
use the manual registration, for example, if the automatic registration fails or if you want to register
an existing machine under a new user account.
You can find the registration tool in the following locations:
l Windows: Program Files\Acronis\RegisterAgentTool\register_agent.exe
l Linux: /usr/lib/Acronis/RegisterAgentTool/RegisterAgent
l macOS: /Library/Application Support/BackupClient/Acronis/RegisterAgentTool/RegisterAgent
To register a machine by using a user name and password
In Windows
At the command line, run the following command:
<path to the registration tool> -o register -a <management server address:port> -u <user
name> -p <password>
For example:
"C:\Program Files\BackupClient\RegisterAgentTool\register_agent.exe" -o register –a
https://10.250.144.179:9877 -u johndoe -p johnspassword
In Linux
At the command line, run the following command:
sudo "/usr/lib/Acronis/RegisterAgentTool/RegisterAgent" -o register -a <management
server address:port> -u <user name> -p <password>
For example:
sudo "/usr/lib/Acronis/RegisterAgentTool/RegisterAgent" -o register –a
https://10.250.144.179:9877 -u johndoe -p johnspassword
In macOS
At the command line, run the following command:
sudo "/Library/Application Support/BackupClient/Acronis/RegisterAgentTool/RegisterAgent"
-o register -a <management server address:port> -u <user name> -p <password>
For example:
135 © Acronis International GmbH, 2003-2024
sudo "/Library/Application Support/BackupClient/Acronis/RegisterAgentTool/RegisterAgent"
-o register -a https://10.250.144.179:9877 -u johndoe -p johnspassword
The <management server address:port> is the host name or the IP address of the machine on which
the management server is installed. If you use the default port 9877, you can omit specifying it in
this command.
The <user name> and <password> are the credentials of the account under which the agent will be
registered. If your password contains special characters or blank spaces, see "Passwords with
special characters or blank spaces" (p. 138).
To register a machine in a specific unit by using a user name and password
In Windows
At the command line, run the following command:
<path to the registration tool> -o register -a <management server address:port> -u <user
name> -p <password> --tenant <unit ID>
For example:
"C:\Program Files\BackupClient\RegisterAgentTool\register_agent.exe" -o register –a
https://10.250.144.179:9877 -u johndoe -p johnspassword --tenant 590b1dd7-8adb-11ea-
bf44-0050569deecf
In Linux
At the command line, run the following command:
<path to the registration tool> -o register -a <management server address:port> -u <user
name> -p <password> --tenant <unit ID>
For example:
sudo "/usr/lib/Acronis/RegisterAgentTool/RegisterAgent" -o register –a
https://10.250.144.179:9877 -u johndoe -p johnspassword --tenant 590b1dd7-8adb-11ea-
bf44-0050569deecf
In macOS
At the command line, run the following command:
<path to the registration tool> -o register -a <management server address:port> -u <user
name> -p <password> --tenant <unit ID>
For example:
136 © Acronis International GmbH, 2003-2024
sudo "/Library/Application Support/BackupClient/Acronis/RegisterAgentTool/RegisterAgent"
-o register –a https://10.250.144.179:9877 -u johndoe -p johnspassword --tenant
590b1dd7-8adb-11ea-bf44-0050569deecf
The <management server address:port> is the host name or the IP address of the machine on which
the management server is installed. If you use the default port 9877, you can omit specifying it in
this command.
The <user name> and <password> are the credentials of account under which the agent will be
registered. If your password contains special characters or blank spaces, see "Passwords with
special characters or blank spaces" (p. 138).
To check the unit ID, in the Cyber Protect web console, go to Settings > Accounts. Select the unit
that you need, and then click Details.
Important
You can register agents only at your level of the organization hierarchy. Unit administrators can
register agents in their own units and their subunits. Organization administrators can register
agents in all units. For more information about the different administrator accounts, see
"Administering user accounts and organization units" (p. 634).
To register a machine by using a registration token
In Windows
At the command line, run the following command:
<path to the registration tool> -o register -a <management server address:port> --token
<token>
For example:
"C:\Program Files\BackupClient\RegisterAgentTool\register_agent.exe" -o register -a
https://10.250.144.179:9877 --token 3B4C-E967-4FBD
In Linux
At the command line, run the following command:
<path to the registration tool> -o register -a <management server address:port> --token
<token>
For example:
sudo "/usr/lib/Acronis/RegisterAgentTool/RegisterAgent" -o register -a
https://10.250.144.179:9877 --token 34F6-8C39-4A5C
In macOS
137 © Acronis International GmbH, 2003-2024
At the command line, run the following command:
<path to the registration tool> -o register -a <management server address:port> --token
<token>
For example:
sudo "/Library/Application Support/BackupClient/Acronis/RegisterAgentTool/RegisterAgent"
-o register -a https://10.250.144.179:9877 --token 9DBF-3DA9-4DAB
To unregister a machine
In Windows
At the command line, run the following command:
<path to the registration tool> -o unregister
For example:
"C:\Program Files\BackupClient\RegisterAgentTool\register_agent.exe" -o unregister
In Linux
At the command line, run the following command:
<path to the registration tool> -o unregister
For example:
sudo "/usr/lib/Acronis/RegisterAgentTool/RegisterAgent" -o unregister
In macOS
At the command line, run the following command:
<path to the registration tool> -o unregister
For example:
sudo "/Library/Application Support/BackupClient/Acronis/RegisterAgentTool/RegisterAgent"
-o unregister
Passwords with special characters or blank spaces
If your password contains special characters or blank spaces, enclose it in quotation marks when
you type it on the command line.
On-premises deployment
138 © Acronis International GmbH, 2003-2024
l Command template
<path to the registration tool> -o register -a <management server address:port> -u
<user name> -p <"password">
l Windows
"C:\Program Files\BackupClient\RegisterAgentTool\register_agent.exe" -o register –a
https://10.250.144.179:9877 -u johndoe -p "johnspassword"
l Linux
sudo "/usr/lib/Acronis/RegisterAgentTool/RegisterAgent" -o register –a
https://10.250.144.179:9877 -u johndoe -p "johnspassword"
l macOS
sudo "/Library/Application
Support/BackupClient/Acronis/RegisterAgentTool/RegisterAgent" -o register -a
https://10.250.144.179:9877 -u johndoe -p "johnspassword"
Cloud deployment
l Command template
<path to the registration tool> -o register -t cloud -a <service address> -u <user
name> -p <"password">
l Windows
"C:\Program Files\BackupClient\RegisterAgentTool\register_agent.exe" -o register -t
cloud -a https://cloud.company.com -u johndoe -p "johnspassword"
l Linux
sudo "/usr/lib/Acronis/RegisterAgentTool/RegisterAgent" -o register -t cloud -a
https://cloud.company.com -u johndoe -p "johnspassword"
l macOS
sudo "/Library/Application
Support/BackupClient/Acronis/RegisterAgentTool/RegisterAgent" -o register -t cloud -a
https://cloud.company.com -u johndoe -p "johnspassword"
If this command fails, encode your password into base64 format at https://www.base64encode.org/.
Then, at the command line, specify the encoded password by using the -b or --base64 parameter.
On-premises deployment
139 © Acronis International GmbH, 2003-2024
l Command template
<path to the registration tool> -o register -a <management server address:port> -u
<user name> -b -p <encoded password>
l Windows
"C:\Program Files\BackupClient\RegisterAgentTool\register_agent.exe" -o register –a
https://10.250.144.179:9877 -u johndoe -b -p am9obnNwYXNzd29yZA==
l Linux
sudo "/usr/lib/Acronis/RegisterAgentTool/RegisterAgent" -o register –a
https://10.250.144.179:9877 -u johndoe -b -p am9obnNwYXNzd29yZA==
l macOS
sudo "/Library/Application
Support/BackupClient/Acronis/RegisterAgentTool/RegisterAgent" -o register -a
https://10.250.144.179:9877 -u johndoe -b -p am9obnNwYXNzd29yZA==
Cloud deployment
l Command template
<path to the registration tool> -o register -t cloud -a <service address> -u <user
name> -b -p <encoded password>
l Windows
"C:\Program Files\BackupClient\RegisterAgentTool\register_agent.exe" -o register -t
cloud -a https://cloud.company.com -u johndoe -b -p am9obnNwYXNzd29yZA==
l Linux
sudo "/usr/lib/Acronis/RegisterAgentTool/RegisterAgent" -o register -t cloud -a
https://cloud.company.com -u johndoe -b -p am9obnNwYXNzd29yZA==
l macOS
sudo "/Library/Application
Support/BackupClient/Acronis/RegisterAgentTool/RegisterAgent" -o register -t cloud -a
https://cloud.company.com -u johndoe -b -p am9obnNwYXNzd29yZA==
Checking for software updates
This functionality is available only to organization administrators.
Each time you sign in to the Cyber Protect web console, Acronis Cyber Protect checks whether a new
version is available on the Acronis website. If so, the Cyber Protect web console shows a download
140 © Acronis International GmbH, 2003-2024
link for the new version at the bottom of each page under the Devices, Plans, and Backup storage
tabs. The link is also available on the Settings > Agents page.
To enable or disable the automatic checks for updates, change the Updates system setting.
To check for updates manually, click the question mark icon in the top-right corner > About > Check
for updates or the question mark icon > Check for updates.
Migrating the management server
You can migrate a management server running on a Windows machine to another Windows
machine in the same environment.
The migration process consists of the following phases:
1. "Operations on the source machine" (p. 141)
In this phase, you prepare the data on the original management server for migration.
2. "Operations on the target machine" (p. 143)
In this phase, you install and configure a new management server, and then copy the data from
the original management server to the new one.
Prerequisites
l The management server uses an external Microsoft SQL Server database. The Microsoft
SQL Server instance is running on a dedicated machine.
l The protection agents are registered on the management server by using its host name, not its IP
address.
l The version of management server is Acronis Cyber Protect Update 4 (build 29486) or later.
l The same version of the management server is installed on both the source and the target
machine.
Operations on the source machine
In this phase, you prepare the data from the original management server for migration.
To prepare the data for migration
1. On the original management server machine, stop all Acronis services.
a. Open Services, and then disable the startup of the Acronis services, except for Acronis
Active Protection Service and Acronis Cyber Protection Service.
141 © Acronis International GmbH, 2003-2024
b. Open Regedit, and then disable Acronis Active Protection Service and Acronis Cyber
Protection Service, by editing their keys:
l In the key HKEY_LOCAL_
MACHINE\SYSTEM\CurrentControlSet\Services\AcronisCyberProtectionService, open the
Start value, and then set the value data to 4.
l In the key HKEY_LOCAL_
MACHINE\SYSTEM\CurrentControlSet\Services\AcronisActiveProtectionService, open the
Start value, and then set the value data to 4.
2. Restart the management server machine, and then verify that the disabled Acronis services are
not running.
Note
Two services, Acronis Scheduler Service Helper and Acronis TIB Mounter Monitor, might still
be running. You can safely ignore them.
3. [If the Cyber Protect Monitor component is installed on the management server machine] Quit
Acronis Cyber Protect Monitor.
4. In Windows Command Prompt, change the owner of the %ProgramData%\Acronis and
%ProgramFiles%\Acronis folders, by running the following commands:
takeown /f "%ProgramData%\Acronis" /r /d y
takeown /f "%ProgramFiles%\Acronis" /r /d y
5. Edit the access permissions to these folders and their subfolders, by running the following
commands:
icacls "%ProgramData%\Acronis" /grant everyone:F /t
icacls "%ProgramFiles%\Acronis" /grant everyone:F /t
142 © Acronis International GmbH, 2003-2024
6. Copy the %ProgramData%\Acronis and %ProgramFiles%\Acronis folders to a network share that the
new management server machine can access.
7. Shut down the original management server machine.
Next, follow the procedure in "Operations on the target machine" (p. 143).
Operations on the target machine
In this phase, you install and configure a new management server, and then you migrate the data to
it.
Before performing the operations on the target machine, ensure that you completed the procedure
in "Operations on the source machine" (p. 141).
To migrate the data to the new management server
1. Set the host name of the machine on which you will install the new management server. This
name must be the same as the name of the machine with the original management server.
2. Create a firewall rule to block all traffic on TCP port 9877.
3. Run the Acronis Cyber Protect setup program.
a. Accept the terms of the license agreement and the privacy statement, and then click Proceed.
b. Click Customize installation settings.
c. In What to install, select only the following components, and then click Done.
l Management Server
l Components for Remote Installation
l Bootable Media Builder
l Command-Line Tool
d. In Database for the management server, keep the default option Use built-in SQLite.
e. In Logon account for the management server service, use the same option as on the
original management server.
4. Stop all Acronis services.
a. Open Services, and then disable the startup of all Acronis services.
143 © Acronis International GmbH, 2003-2024
b. Restart the machine, and then verify that the disabled Acronis services are not running.
5. Navigate to %ProgramData%\Acronis\CredStore, and then adjust the permissions for the
masterkey.local file, as follows:
a. Grant the file ownership to the Administrator user account.
b. Grant the Administrator user account Full control permissions.
6. Navigate to %ProgramData%\Acronis\AMS\AccessVault\config, and then grant the Administrator
user account Full control permissions for the following files:
l %ProgramData%\Acronis\AMS\AccessVault\config\preferred
l %ProgramData%\Acronis\AMS\AccessVault\config\preferred.json
7. Replace the following folders with the folders that you copied from the original management
server machine to a network share:
l %ProgramData%\Acronis
l %ProgramFiles%\Acronis
Important
Overwrite the existing folders without deleting them first.
144 © Acronis International GmbH, 2003-2024
Note
If you see a message that the %ProgramFiles%\Acronis\ShellExtentions folder cannot be
replaced, you can safely skip this folder.
8. Restore the permissions for the following files:
l %ProgramData%\Acronis\CredStore\masterkey.local – Remove the Administrator user account
from the list of users with permissions.
l %ProgramData%\Acronis\AMS\AccessVault\config\preferred – Grant the Administrator user
account only Read permission.
l %ProgramData%\Acronis\AMS\AccessVault\config\preferred.json – Grant the Administrator
user account only Read permission.
9. Create a directory junction for the NGMP\latest folder.
l In Windows Command Prompt, navigate to %ProgramData%\Acronis\NGMP, and then delete the
latest folder.
cd %ProgramData%\Acronis\NGMP
rmdir latest
l Create directory junction latest and point it to the folder named after the current NGMP
version, for example:
mklink /j latest C:\ProgramData\Acronis\NGMP\1.0.2653.0
10. Point the new management server to the Microsoft SQL Server database that the original
management server used.
a. Open Regedit.
b. In the key HKEY_LOCAL_MACHINE\SOFTWARE\Acronis\AMS\Settings, modify the AmsDmlDbProtocol
value, by changing its data to config://C:\ProgramData\Acronis\AMS\mssql\dml_mssql.config.
11. Open Services, and then enable all disabled Acronis services.
Set the startup type of Acronis Cyber Protect Management Server to Automatic (Delayed
Start) and the startup type of all other Acronis services to Automatic.
145 © Acronis International GmbH, 2003-2024
12. In the firewall, allow all traffic on TCP port 9877.
13. Restart the machine, and then verify the all Acronis services are running.
14. Run the Acronis Cyber Protect setup program and install the following items:
l Agent for Windows
l [Optional] Cyber Protect Monitor
15. Restart the machine.
Cloud deployment
Activating the account
When an administrator creates an account for you, an email message is sent to your email address.
The message contains the following information:
l An account activation link. Click the link and set the password for the account. Remember your
login that is shown on the account activation page.
l A link to the Cyber Protect web console login page. Use this link to access the console in the
future. The login and password are the same as in the previous step.
Preparation
Step 1
Choose the agent, depending on what you are going to back up. For the information about the
agents, refer to "Components" (p. 47).
146 © Acronis International GmbH, 2003-2024
Step 2
Download the setup program. To find the download links, click All devices > Add.
The Add devices page provides web installers for each agent that is installed in Windows. A web
installer is a small executable file that downloads the main setup program from the Internet and
saves it as a temporary file. This file is deleted immediately after the installation.
If you want to store the setup programs locally, download a package containing all agents for
installation in Windows by using the link at the bottom of the Add devices page. Both 32-bit and 64-
bit packages are available. These packages enable you to customize the list of components to install.
These packages also enable unattended installation, for example, via Group Policy. This advanced
scenario is described in "Deploying agents through Group Policy" (p. 192).
To download the setup program for Agent for Office 365, click the account icon in the top-right
corner, and then click Downloads > Agent for Office 365.
Installation in Linux and macOS is performed from ordinary setup programs.
All setup programs require an Internet connection to register the machine in the Cyber Protection
service. If there is no Internet connection, the installation will fail.
Step 3
Before the installation, ensure that your firewalls and other components of your network security
system (such as a proxy sever) allow both inbound and outbound connections through the following
TCP ports:
l Ports 443 and 8443
These ports are used for accessing the Cyber Protect web console, registering the agents,
downloading the certificates, user authorization, and downloading files from the cloud storage.
l Ports in the range 7770 – 7800
The agents use these ports to communicate with the management server.
l Ports 44445 and 55556
The agents use these ports for data transfer during backup and recovery.
If a proxy server is enabled in your network, refer to "Configuring proxy server settings" (p. 149) to
understand whether you need to configure these settings on each machine that runs a protection
agent.
The minimum Internet connection speed required for managing an agent from the cloud is 1 Mbit/s
(not to be confused with the data transfer rate acceptable for backing up to the cloud). Consider this
if you use a low-bandwidth connection technology such as ADSL.
147 © Acronis International GmbH, 2003-2024
TCP ports required for backup and replication of VMware virtual machines
l Port 443
Agent for VMware (both Windows and Virtual Appliance) connects to this port on the ESXi
host/vCenter server to perform VM management operations, such as create, update, and delete
VMs on vSphere during backup, recovery, and VM replication operations.
l Port 902
Agent for VMware (both Windows and Virtual Appliance) connects to this port on the ESXi host to
establish NFC connections to read/write data on VM disks during backup, recovery, and VM
replication operations.
l Port 3333
If the Agent for VMware (Virtual Appliance) is running on the ESXi host/cluster that is the target
for VM replication, VM replication traffic does not go directly to the ESXi host on port 902. Instead,
the traffic goes from the source Agent for VMware to TCP port 3333 on the Agent for VMware
(Virtual Appliance) located on the target ESXi host/cluster.
The source Agent for VMware that reads data from the original VM disks can be anywhere else
and can be of any type: Virtual Appliance or Windows.
The service that is responsible for accepting VM replication data on the target Agent for VMware
(Virtual Appliance) is called “Replica disk server.” This service is responsible for the WAN
optimization techniques, such as traffic compression and deduplication during VM replication,
including replica seeding (see Seeding an initial replica). When no Agent for VMware (Virtual
Appliance) is running on the target ESXi host, this service is not available, and therefore the
replica seeding scenario is not supported.
Step 4
On the machine where you plan to install the protection agent, verify that the following local ports
are not in use by other processes.
l 127.0.0.1:9999
l 127.0.0.1:43234
l 127.0.0.1:9850
Note
You do not have to open them in the firewall.
The Active Protection service is listening at TCP port 6109. Verify that it is not in use by another
process.
Changing the ports used by the protection agent
Some of the ports required by the protection agent might be in use by other applications in your
environment. To avoid conflicts, you can change the default ports used by the protection agent by
modifying the following files.
148 © Acronis International GmbH, 2003-2024
l In Linux: /opt/Acronis/etc/aakore.yaml
l In Windows: \ProgramData\Acronis\Agent\etc\aakore.yaml
Configuring proxy server settings
The protection agents can transfer data through an HTTP/HTTPS proxy server. The server must work
through an HTTP tunnel without scanning or interfering with the HTTP traffic. Man-in-the-middle
proxies are not supported.
Because the agent registers itself in the cloud during the installation, the proxy server settings must
be provided during the installation or in advance.
For Windows
If a proxy server is configured in Control panel > Internet Options > Connections, the setup
program reads the proxy server settings from the registry and uses them automatically.
Use this procedure if you want to perform the following tasks.
l Configure the proxy settings before the installation of the agent.
l Update the proxy settings after the installation of the agent.
To configure the proxy settings during the installation of the agent, see "Installing agents" (p. 153).
Note
This procedure is valid only when the http-proxy.yaml file does not exist on the machine. If the
http-proxy.yaml file exists on the machine, you must update the proxy settings in the file, as it
overrides the settings in the aakore.yaml file.
The %programdata%\Acronis\Agent\var\aakore\http-proxy.yaml file is created when you configure
the proxy server settings by using Cyber Protect Monitor. To open this file, you must be member of
the Administrators group in Windows.
To configure the proxy settings
1. Create a new text document and open it in a text editor, such as Notepad.
2. Copy and paste the following lines into the file.
Windows Registry Editor Version 5.00
[HKEY_LOCAL_MACHINE\SOFTWARE\Acronis\Global\HttpProxy]
"Enabled"=dword:00000001
"Host"="proxy.company.com"
"Port"=dword:000001bb
"Login"="proxy_login"
"Password"="proxy_password"
3. Replace proxy.company.com with your proxy server host name/IP address, and 000001bb with the
hexadecimal value of the port number. For example, 000001bb is port 443.
149 © Acronis International GmbH, 2003-2024
4. If your proxy server requires authentication, replace proxy_login and proxy_password with the
proxy server credentials. Otherwise, delete these lines from the file.
5. Save the document as proxy.reg.
6. Run the file as an administrator.
7. Confirm that you want to edit the Windows registry.
8. If the agent is not installed on this workload yet, install it now. If the agent is already installed on
the workload, continue to the next step.
9. Open the %programdata%\Acronis\Agent\etc\aakore.yaml file in a text editor.
To open this file, you must be member of the Administrators group in Windows.
10. Locate the env section or create it, and then add the following lines.
env:
http-proxy: proxy_login:proxy_password@proxy_address:port
https-proxy: proxy_login:proxy_password@proxy_address:port
11. Replace proxy_login and proxy_password with the proxy server credentials, and proxy_
address:port with the address and port number of the proxy server.
12. In the Start menu, click Run, type: cmd, and then click OK.
13. Restart the aakore service by running the following commands.
net stop aakore
net start aakore
14. Restart the agent by running the following commands.
net stop mms
net start mms
For Linux
To configure the proxy setting during the installation of the agent, run the installation file with the --
http-proxy-host=ADDRESS --http-proxy-port=PORT --http-proxy-login=LOGIN --http-proxy-
password=PASSWORD parameters.
Use the following procedure to update the proxy settings after the installation of the protection
agent.
To configure the proxy settings
1. Open the /etc/Acronis/Global.config file in a text editor.
2. Do one of the following:
l If the proxy settings were specified during the agent installation, locate the following section.
<key name="HttpProxy">
<value name="Enabled" type="Tdword">"1"</value>
<value name="Host" type="TString">"ADDRESS"</value>
<value name="Port" type="Tdword">"PORT"</value>
<value name="Login" type="TString">"LOGIN"</value>
150 © Acronis International GmbH, 2003-2024
<value name="Password" type="TString">"PASSWORD"</value>
</key>
l If the proxy settings were not specified during the agent installation, copy the following lines
and paste them into the file between the <registry name="Global">...</registry> tags.
<key name="HttpProxy">
<value name="Enabled" type="Tdword">"1"</value>
<value name="Host" type="TString">"ADDRESS"</value>
<value name="Port" type="Tdword">"PORT"</value>
<value name="Login" type="TString">"LOGIN"</value>
<value name="Password" type="TString">"PASSWORD"</value>
</key>
3. Replace ADDRESS with the new proxy server host name/IP address, and PORT with the decimal
value of the port number.
4. If your proxy server requires authentication, replace LOGIN and PASSWORD with the proxy server
credentials. Otherwise, delete these lines from the file.
5. Save the file.
6. Open file /opt/acronis/etc/aakore.yaml in a text editor.
7. Locate the env section or create it and add the following lines:
env:
http-proxy: proxy_login:proxy_password@proxy_address:port
https-proxy: proxy_login:proxy_password@proxy_address:port
8. Replace proxy_login and proxy_password with the proxy server credentials, and proxy_
address:port with the address and port number of the proxy server.
9. Restart the aakore service by running the following command.
sudo service aakore restart
10. Restart the agent by executing the running command in any directory.
sudo service acronis_mms restart
For macOS
Use this procedure if you want to perform the following tasks.
l Configure the proxy settings before the installation of the agent.
l Update the proxy settings after the installation of the agent.
To configure the proxy settings during the installation of the agent, see "Installing agents" (p. 153).
To configure the proxy settings
1. Create the /Library/Application Support/Acronis/Registry/Global.config file and open it in a
text editor, such as Text Edit.
151 © Acronis International GmbH, 2003-2024
2. Copy and paste the following lines into the file.
<?xml version="1.0" ?>
<registry name="Global">
<key name="HttpProxy">
<value name="Enabled" type="Tdword">"1"</value>
<value name="Host" type="TString">"proxy.company.com"</value>
<value name="Port" type="Tdword">"443"</value>
<value name="Login" type="TString">"proxy_login"</value>
<value name="Password" type="TString">"proxy_password"</value>
</key>
</registry>
3. Replace proxy.company.com with your proxy server host name/IP address, and 443 with the
decimal value of the port number.
4. If your proxy server requires authentication, replace proxy_login and proxy_password with the
proxy server credentials. Otherwise, delete these lines from the file.
5. Save the file.
6. If the agent is not installed on this workload yet, install it now. If the agent is already installed on
the workload, continue to the next step.
7. Open the /Library/Application Support/Acronis/Agent/etc/aakore.yaml file in a text editor.
8. Locate the env section or create it and then add the following lines.
env:
http-proxy: proxy_login:proxy_password@proxy_address:port
https-proxy: proxy_login:proxy_password@proxy_address:port
9. Replace proxy_login and proxy_password with the proxy server credentials, and proxy_
address:port with the address and port number of the proxy server.
10. Go to Applications > Utilities > Terminal.
11. Restart the aakore service by running the following commands.
sudo launchctl stop aakore
sudo launchctl start aakore
12. Restart the agent by running the following commands.
sudo launchctl stop acronis_mms
sudo launchctl start acronis_mms
For bootable media
When working under bootable media, you might need to access the cloud storage via a proxy
server. To configure the proxy server settings, click Tools > Proxy server, and then configure the
proxy server host name/IP address, port, and credentials.
152 © Acronis International GmbH, 2003-2024
Installing agents
In Windows
1. Ensure that the machine is connected to the Internet.
2. Log on as an administrator and start the setup program.
3. [Optional] Click Customize installation settings and make the appropriate changes if you want:
l To change the components to install (in particular, to disable installation of Cyber Protect
Monitor and Command-Line Tool).
l To change the method of registering the machine in the Cyber Protection service. You can
switch from Use Cyber Protect console (default) to Use credentials or Use registration
token.
l To change the installation path.
l To change the account for the agent service.
l To verify or change the proxy server host name/IP address, port, and credentials. If a proxy
server is enabled in Windows, it is detected and used automatically.
4. Click Install.
5. [Only when installing Agent for VMware] Specify the address and access credentials for the
vCenter Server or stand-alone ESXi host whose virtual machines the agent will back up, and then
click Done. We recommend using an account that has the Administrator role assigned.
Otherwise, provide an account with the necessary privileges on the vCenter Server or ESXi.
6. [Only when installing on a domain controller] Specify the user account under which the agent
service will run, and then click Done. For security reasons, the setup program does not
automatically create new accounts on a domain controller.
Note
The user account that you specify must be granted the Log on as a service right.
This account must have already been used on the domain controller, in order for its profile
folder to be created on that machine.
For more information about installing the agent on a read-only domain controller, refer to this
knowledge base article.
7. If you kept the default registration method Use Cyber Protect console in step 3, wait until the
registration screen appears, and then proceed to the next step. Otherwise, no more actions are
required.
8. Do one of the following:
l Click Register the machine. In the opened browser window, sign in to the Cyber Protect web
console, review the registration details, and then click Confirm registration.
l Click Show registration info. The setup program shows the registration link and the
registration code. You can copy them and perform the registration steps on a different
machine. In this case, you will need to enter the registration code in the registration form. The
153 © Acronis International GmbH, 2003-2024
registration code is valid for one hour.
Alternatively, you can access the registration form by clicking All devices > Add, scrolling
down to Registration via code, and then clicking Register.
9. Note
Do not quit the setup program until you confirm the registration. To initiate the registration
again, you will have to restart the setup program, and then click Register the machine.
As a result, the machine will be assigned to the account that was used to log in to the Cyber
Protect web console.
In Linux
1. Ensure that the machine is connected to the Internet.
2. As the root user, run the installation file.
If a proxy server is enabled in your network, when running the file, specify the server host
name/IP address and port in the following format: --http-proxy-host=ADDRESS --http-proxy-
port=PORT --http-proxy-login=LOGIN--http-proxy-password=PASSWORD.
If you want to change the default method of registering the machine in the Cyber Protection
service, run the installation file with one of the following parameters:
l --register-with-credentials - to ask for a user name and password during the installation
l --token=STRING - to use a registration token
l --skip-registration - to skip the registration
3. Select the check boxes for the agents that you want to install. The following agents are available:
l Agent for Linux
l Agent for Virtuozzo
Agent for Virtuozzo cannot be installed without Agent for Linux.
4. If you kept the default registration method in step 2, proceed to the next step. Otherwise, enter
the user name and password for the Cyber Protection service, or wait until the machine will be
registered by using the token.
5. Do one of the following:
l Click Register the machine. In the opened browser window, sign in to the Cyber Protect web
console, review the registration details, and then click Confirm registration.
l Click Show registration info. The setup program shows the registration link and the
registration code. You can copy them and perform the registration steps on a different
machine. In this case, you will need to enter the registration code in the registration form. The
registration code is valid for one hour.
Alternatively, you can access the registration form by clicking All devices > Add, scrolling
down to Registration via code, and then clicking Register.
154 © Acronis International GmbH, 2003-2024
6. Note
Do not quit the setup program until you confirm the registration. To initiate the registration
again, you will have to restart the setup program and repeat the installation procedure.
As a result, the machine will be assigned to the account that was used to log in to the Cyber
Protect web console.
7. If UEFI Secure Boot is enabled on the machine, you are informed that you need to restart the
system after the installation. Be sure to remember what password (the one of the root user or
"acronis") should be used.
Note
During the installation, a new key is generated, used to sign the snapapi module, and registered
as a Machine Owner Key (MOK). The restart is mandatory in order to enroll this key. Without
enrolling the key, the agent will not be operational. If you enable UEFI Secure Boot after the
agent installation, repeat the installation including step 6.
8. After the installation completes, do one of the following:
l Click Restart, if you were prompted to restart the system in the previous step.
During the system restart, opt for MOK (Machine Owner Key) management, choose Enroll
MOK, and then enroll the key by using the password recommended in the previous step.
l Otherwise, click Exit.
Troubleshooting information is provided in the file:
/usr/lib/Acronis/BackupAndRecovery/HOWTO.INSTALL
In macOS
1. Ensure that the machine is connected to the Internet.
2. Double-click the installation file (.dmg).
3. Wait while the operating system mounts the installation disk image.
4. Double-click Install.
5. If a proxy server is enabled in your network, click Protection agent in the menu bar, click Proxy
server settings, and then specify the proxy server host name/IP address, port, and credentials.
6. If prompted, provide administrator credentials.
7. Click Continue.
8. Wait until the registration screen appears.
9. Do one of the following:
l Click Register the machine. In the opened browser window, sign in to the Cyber Protect web
console, review the registration details, and then click Confirm registration.
l Click Show registration info. The setup program shows the registration link and the
registration code. You can copy them and perform the registration steps on a different
machine. In this case, you will need to enter the registration code in the registration form. The
155 © Acronis International GmbH, 2003-2024
registration code is valid for one hour.
Alternatively, you can access the registration form by clicking All devices > Add, scrolling
down to Registration via code, and then clicking Register.
10. Tip Do not quit the setup program until you confirm the registration. To initiate the registration
again, you will have to restart the setup program and repeat the installation procedure.
As a result, the machine will be assigned to the account that was used to log in to the Cyber Protect
web console.
Changing the logon account on Windows machines
On the Select components screen, define the account under which the services will run by
specifying Logon account for the agent service. You can select one of the following:
l Use Service User Accounts (default for the agent service)
Service User Accounts are Windows system accounts that are used to run services. The
advantage of this setting is that the domain security policies do not affect these accounts' user
rights. By default, the agent runs under the Local System account.
l Create a new account
The account name will be Agent User for the agent.
l Use the following account
If you install the agent on a domain controller, the system prompts you to specify existing
accounts (or the same account) for the agent. For security reasons, the system does not
automatically create new accounts on a domain controller.
The user account that you specify when the setup program runs on a domain controller must be
granted the Log on as a service right. This account must have already been used on the domain
controller, in order for its profile folder to be created on that machine.
For more information about installing the agent on a read-only domain controller, refer to this
knowledge base article.
If you chose the Create a new account or Use the following account option, ensure that the
domain security policies do not affect the related accounts' rights. If an account is deprived of the
user rights assigned during the installation, the component may work incorrectly or not work.
Privileges required for the logon account
A protection agent is run as a Managed Machine Service (MMS) on a Windows machine. The account
under which the agent will run must have specific rights for the agent to work correctly. Thus, the
MMS user should be assigned the following privileges:
1. Included in the Backup Operators and Administrators groups. On a Domain Controller, the
user must be included in the group Domain Admins.
2. Granted the Full Control permission on the folder %PROGRAMDATA%\Acronis (in Windows XP and
Server 2003, %ALLUSERSPROFILE%\Application Data\Acronis) and on its subfolders.
156 © Acronis International GmbH, 2003-2024
3. Granted the Full Control permission on certain registry keys in the following key: HKEY_LOCAL_
MACHINE\SOFTWARE\Acronis.
4. Assigned the following user rights:
l Log on as a service
l Adjust memory quotas for a process
l Replace a process level token
l Modify firmware environment values
How to assign the user rights
Follow the instructions below to assign the user rights (this example uses the Log on as service
user right, the steps are the same for other user rights):
1. Log on to the computer by using an account with administrative privileges.
2. Open Administrative Tools from Control Panel (or click Win+R, type control admintools, and
press Enter) and open Local Security Policy.
3. Expand Local Policies and click on User Rights Assignment.
4. In the right pane, right-click Log on as a service and select Properties.
5. Click on the Add User or Group… button to add a new user.
6. In the Select Users, Computers, Service Accounts, or Groups window, find the user you wish
to enter and click OK.
7. Click OK in the Log on as a service Properties to save the changes.
Important
Ensure that the user which you have added to the Log on as service user right is not listed in the
Deny log on as a service policy in Local Security Policy.
Note that it is not recommended to change logon accounts manually after the installation is
completed.
Unattended installation or uninstallation
Unattended installation or uninstallation in Windows
This section describes how to install or uninstall protection agents in the unattended mode on a
machine running Windows, by using Windows Installer (the msiexec program). In an Active Directory
domain, another way of performing unattended installation is through Group Policy—see
"Deploying agents through Group Policy" (p. 192).
During the installation, you can use a file known as a transform (an .mst file). A transform is a file
with installation parameters. As an alternative, you can specify installation parameters directly on
the command line.
157 © Acronis International GmbH, 2003-2024
Creating the .mst transform and extracting the installation packages
1. Log on as an administrator and start the setup program.
2. Click Create .mst and .msi files for unattended installation.
3. In What to install, select the components that you want to install, and then click Done.
The installation packages for these components will be extracted from the setup program.
4. In Registration settings, select Use credentials or Use registration token. For more
information on how to generate a registration token, refer to "Step 1: Generating a registration
token" (p. 193).
5. [Only when installing on a domain controller] In Logon account for the agent service, select
Use the following account. Specify the user account under which the agent service will run,
and then click Done. For security reasons, the setup program does not automatically create new
accounts on a domain controller.
Note
The user account that you specify must be granted the Log on as a service right.
This account must have already been used on the domain controller, in order for its profile
folder to be created on that machine.
For more information about installing the agent on a read-only domain controller, refer to this
knowledge base article.
6. Review or modify other installation settings that will be added to the .mst file, and then click
Proceed.
7. Select the folder where the .mst transform will be generated and the .msi and .cab installation
packages will be extracted, and then click Generate.
Installing the product by using the .mst transform
On the command line, run the following command.
Command template:
msiexec /i <package name> TRANSFORMS=<transform name>
Where:
l <package name> is the name of the .msi file.
l <transform name> is the name of the transform.
Command example:
msiexec /i BackupClient64.msi TRANSFORMS=BackupClient64.msi.mst
Installing or uninstalling the product by specifying parameters manually
On the command line, run the following command.
158 © Acronis International GmbH, 2003-2024
Command template (installing):
msiexec /i <package name><PARAMETER 1>=<value 1> ... <PARAMETER N>=<value n>
Here, <package name> is the name of the .msi file. All available parameters and their values are
described in "Basic parameters" (p. 159).
Command template (uninstalling):
msiexec /x <package name> <PARAMETER 1>=<value 1> ... <PARAMETER N>=<value n>
The .msi package must be of the same version as the product that you want to uninstall.
Unattended installation or uninstallation parameters
This section describes parameters that are used during unattended installation or uninstallation in
Windows. In addition to these parameters, you can use other parameters of msiexec, as described at
https://msdn.microsoft.com/en-us/library/windows/desktop/aa367988(v=vs.85).aspx.
Installation parameters
Basic parameters
ADDLOCAL=<list of components>
The components to be installed, separated by commas and without space characters. All of
the specified components must be extracted from the setup program prior to installation.
The full list of the components is as follows:
Component
Must be installed together
Component Bitness name /
with
description
Core
MmsMspComponents 32-bit/64-bit components for
agents
Agent for
BackupAndRecoveryAgent MmsMspComponents 32-bit/64-bit
Windows
Agent for
ArxAgentFeature BackupAndRecoveryAgent 32-bit/64-bit
Exchange
ArsAgentFeature BackupAndRecoveryAgent 32-bit/64-bit Agent for SQL
Agent for Active
ARADAgentFeature BackupAndRecoveryAgent 32-bit/64-bit
Directory
159 © Acronis International GmbH, 2003-2024
Agent for Office
ArxOnlineAgentFeature MmsMspComponents 32-bit/64-bit
365
OracleAgentFeature BackupAndRecoveryAgent 32-bit/64-bit Agent for Oracle
Agent for
AcronisESXSupport MmsMspComponents 64-bit VMware ESX(i)
(Windows)
Agent for Hyper-
HyperVAgent MmsMspComponents 32-bit/64-bit
V
Command-Line
CommandLineTool 32-bit/64-bit
Tool
Cyber Protect
TrayMonitor BackupAndRecoveryAgent 32-bit/64-bit
Monitor
TARGETDIR=<path>
The folder where the product will be installed. By default, this folder is: C:\Program
Files\BackupClient.
REBOOT=ReallySuppress
If the parameter is specified, the machine reboot is forbidden.
/l*v <log file>
If the parameter is specified, the installation log in the verbose mode will be saved to the
specified file. The log file can be used for analyzing the installation issues.
CURRENT_LANGUAGE=<language ID>
The product language. Available values are as follows: en, bg, cs, da, de, es, fr, hu,
id, it, ja, ko, ms, nb, nl, pl, pt, pt_BR, ru, fi, sr, sv, tr, zh, zh_TW.
If this parameter is not specified, the product language will be defined by your system language on
the condition that it is in the list above. Otherwise, the product language will set to English (en).
Registration parameters
REGISTRATION_ADDRESS
This is the URL for the Cyber Protect service. You can use this parameter either with the
REGISTRATION_LOGIN and REGISTRATION_PASSWORD parameters, or with the REGISTRATION_TOKEN one.
l When you use REGISTRATION_ADDRESS with REGISTRATION_LOGIN and REGISTRATION_PASSWORD
parameters, specify the address that you use to log in to the Cyber Protect service. For example,
https://cloud.company.com:
160 © Acronis International GmbH, 2003-2024
l When you use REGISTRATION_ADDRESS with the REGISTRATION_TOKEN parameter, specify the exact
datacenter address. This is the URL that you see once you are logged in to the Cyber Protect
service. For example, https://eu2-cloud.company.com.
Do not use https://cloud.company.com here.
REGISTRATION_LOGIN and REGISTRATION_PASSWORD
Credentials for the account under which the agent will be registered in the Cyber Protect
service. This cannot be a partner administrator account.
REGISTRATION_PASSWORD_ENCODED
Password for the account under which the agent will be registered in the Cyber Protect
service, encoded in base64. For more information on how to encode your password, refer to
"Registering machines manually".
REGISTRATION_TOKEN
The registration token is a series of 12 characters, separated by hyphens in three segments.
You can generate one in the web console, as described in "Deploying agents through Group Policy".
REGISTRATION_REQUIRED={0,1}
Defines how the installation will finish if the registration fails. If the value is 1, the installation
also fails. The default value is 0, so if you don't specify this parameter, the installation completes
successfully even though the agent is not registered.
Additional parameters
To define the logon account for the agent service in Windows, use one of the following parameters:
l MMS_USE_SYSTEM_ACCOUNT={0,1}
If the value is 1, the agent will run under the Local System account.
l MMS_CREATE_NEW_ACCOUNT={0,1}
If the value is 1, the agent will run under a newly created account named Acronis Agent User.
l MMS_SERVICE_USERNAME=<user name> and MMS_SERVICE_PASSWORD=<password>
Use these parameters to specify an existing account under which the agent will run.
For more information on logon accounts, refer to "Changing the logon account on Windows
machines".
SET_ESX_SERVER={0,1}
161 © Acronis International GmbH, 2003-2024
l If the value is 0, Agent for VMware being installed will not be connected to a vCenter Server or an
ESXi host. If the value is 1, specify the following parameters:
o ESX_HOST=<host name>
The host name or IP address of the vCenter Server or the ESXi host.
o ESX_USER=<user name> and ESX_PASSWORD=<password>
Credentials to access the vCenter Server or ESXi host.
HTTP_PROXY_ADDRESS=<IP address> and HTTP_PROXY_PORT=<port>
The HTTP proxy server to be used by the agent. Without these parameters, no proxy server
will be used.
HTTP_PROXY_LOGIN=<login> and HTTP_PROXY_PASSWORD=<password>
The credentials for the HTTP proxy server. Use these parameters if the server requires
authentication.
HTTP_PROXY_ONLINE_BACKUP={0,1}
If the value is 0, or the parameter is not specified, the agent will use the proxy server only for
backup and recovery from the cloud. If the value is 1, the agent also will connect to the management
server through the proxy server.
Uninstallation parameters
REMOVE={<list of components>|ALL}
The components to be removed, separated by commas and without space characters. If the
value is ALL, all of the product components will be uninstalled.
Additionally, you can specify the following parameter:
DELETE_ALL_SETTINGS={0, 1}
If the value is 1, the product's logs, tasks, and configuration settings will be removed.
Examples
l Installing Agent for Windows, Command-Line Tool, and Cyber Protection Monitor. Registering the
machine in the Cyber Protect service by using a user name and password.
msiexec.exe /i BackupClient64.msi /l*v my_log.txt /qn
ADDLOCAL=MmsMspComponents,BackupAndRecoveryAgent,CommandLineTool,TrayMonitor
TARGETDIR="C:\Program Files\BackupClient" REBOOT=ReallySuppress MMS_USE_SYSTEM_
ACCOUNT=1 REGISTRATION_ADDRESS=https://cloud.company.com REGISTRATION_LOGIN=johndoe
REGISTRATION_PASSWORD=johnspassword
l Installing Agent for Windows, Command-Line Tool, and Cyber Protection Monitor. Creating a new
logon account for the agent service in Windows. Registering the machine in the Cyber Protect
service by using a token.
162 © Acronis International GmbH, 2003-2024
msiexec.exe /i BackupClient64.msi /l*v my_log.txt /qn
ADDLOCAL=MmsMspComponents,BackupAndRecoveryAgent,CommandLineTool,TrayMonitor
TARGETDIR="C:\Program Files\BackupClient" REBOOT=ReallySuppress MMS_CREATE_NEW_
ACCOUNT=1 REGISTRATION_ADDRESS=https://eu2-cloud.company.com REGISTRATION_TOKEN=34F6-
8C39-4A5C
l Installing Agent for Windows, Command-Line Tool, Agent for Oracle and Cyber Protection
Monitor. Registering the machine in the Cyber Protect service by using a user name and encoded
in base64 password.
msiexec.exe /i BackupClient64.msi /l*v my_log.txt /qn
ADDLOCAL=MmsMspComponents,BackupAndRecoveryAgent,CommandLineTool,OracleAgentFeature,T
rayMonitor TARGETDIR="C:\Program Files\BackupClient" REBOOT=ReallySuppress CURRENT_
LANGUAGE=en MMS_USE_SYSTEM_ACCOUNT=1 REGISTRATION_ADDRESS=https://cloud.company.com
REGISTRATION_LOGIN=johndoe REGISTRATION_PASSWORD_ENCODED=am9obnNwYXNzd29yZA==
l Installing Agent for Windows, Command-Line Tool, and Cyber Protection Monitor. Registering the
machine in the Cyber Protect service by using a token. Setting an HTTP proxy.
msiexec.exe /i BackupClient64.msi /l*v my_log.txt /qn
ADDLOCAL=MmsMspComponents,BackupAndRecoveryAgent,CommandLineTool,TrayMonitor
TARGETDIR="C:\Program Files\BackupClient" REBOOT=ReallySuppress CURRENT_LANGUAGE=en
MMS_USE_SYSTEM_ACCOUNT=1 REGISTRATION_ADDRESS=https://eu2-cloud.company.com
REGISTRATION_TOKEN=34F6-8C39-4A5C HTTP_PROXY_ADDRESS=https://my-proxy.company.com
HTTP_PROXY_PORT=80 HTTP_PROXY_LOGIN=tomsmith HTTP_PROXY_PASSWORD=tomspassword
l Uninstalling all the agents and deleting their logs, tasks, and configuration settings.
msiexec.exe /x BackupClient64.msi /l*v uninstall_log.txt REMOVE=ALL DELETE_ALL_
SETTINGS=1 REBOOT=ReallySuppress
Unattended installation or uninstallation in Linux
This section describes how to install or uninstall protection agents in the unattended mode on a
machine running Linux, by using the command line.
To install or uninstall a protection agent
1. Open Terminal.
2. Do one of the following:
l To start the installation by specifying the parameters on the command line, run the following
command:
<package name> -a <parameter 1> ... <parameter N>
Here, <package name> is the name of the installation package (an .i686 or an .x86_64 file). All
available parameters and their values are described in "Unattended installation or uninstallation
parameters".
163 © Acronis International GmbH, 2003-2024
l To start the installation with parameters that are specified in a separate text file, run the following
command:
<package name> -a --options-file=<path to the file>
This approach might be useful if you don't want to enter sensitive information on the command
line. In this case, you can specify the configuration settings in a separate text file and ensure that
only you can access it. Put each parameter on a new line, followed by the desired value, for
example:
--rain=https://cloud.company.com
--login=johndoe
--password=johnspassword
--auto
or
-C
https://cloud.company.com
-g
johndoe
-w
johnspassword
-a
--language
en
If the same parameter is specified both on the command line and in the text file, the command
line value precedes.
3. If UEFI Secure Boot is enabled on the machine, you are informed that you need to restart the
system after the installation. Be sure to remember what password (that of the root user or
"acronis") should be used. During the system restart, opt for MOK (Machine Owner Key)
management, choose Enroll MOK, and then enroll the key by using the recommended password.
If you enable UEFI Secure Boot after the agent installation, repeat the installation, including step 3.
Otherwise, backups will fail.
Unattended installation or uninstallation parameters
This section describes parameters that are used during unattended installation or uninstallation in
Linux.
The minimal configuration for unattended installation includes -a and registration parameters (for
example, --login and --password parameters; --rain and --token parameters). You can use more
parameters to customize you installation.
164 © Acronis International GmbH, 2003-2024
Installation parameters
Basic parameters
{-i |--id=}<list of components>
The components to be installed, separated by commas and without space characters. The
following components are available in the .x86_64 installation package:
Component Component description
BackupAndRecoveryAgent Agent for Linux
AgentForPCS Agent for Virtuozzo
OracleAgentFeature Agent for Oracle
Without this parameter, all of the above components will be installed.
Both Agent for Virtuozzo and Agent for Oracle require that Agent for Linux is also installed.
The .i686 installation package contains only BackupAndRecoveryAgent.
{-a|--auto}
The installation and registration process will complete without any further user interaction.
When using this parameter, you must specify the account under which the agent will be registered
in the Cyber Protect service, either by using the --token parameter, or by using the --login and --
password parameters.
{-t|--strict}
If the parameter is specified, any warning that occurs during the installation results in
installation failure. Without this parameter, the installation completes successfully even in the case
of warnings.
{-n|--nodeps}
The absence of required Linux packages will be ignored during the installation.
{-d|--debug}
Writes the installation log in the verbose mode.
--options-file=<location>
The installation parameters will be read from a text file instead of the command line.
--language=<language ID>
The product language. Available values are as follows: en, bg, cs, da, de, es, fr, hu, id,
it, ja, ko, ms, nb, nl, pl, pt, pt_BR, ru, fi, sr, sv, tr, zh, zh_TW.
165 © Acronis International GmbH, 2003-2024
If this parameter is not specified, the product language will be defined by your system language on
the condition that it is in the list above. Otherwise, the product language will set to English (en).
Registration parameters
Specify one of the following parameters:
l {-g|--login=}<user name> and {-w|--password=}<password>
Credentials for the account under which the agent will be registered in the Cyber Protect
service. This cannot be a partner administrator account.
l --token=<token>
The registration token is a series of 12 characters, separated by hyphens in three segments. You
can generate one in the web console, as described in "Deploying agents through Group Policy".
You cannot use the --token parameter along with --login, --password, and --register-with-
credentials parameters.
o {-C|--rain=}<service address>
The URL of the Cyber Protect service.
You don't need to include this parameter explicitly when you use --login and --password
parameters for registration, because the installer uses the correct address by default – this
would be the address that you use to log in to the Cyber Protect service. For example:
However, when you use {-C|--rain=} with the --token parameter, you must specify the exact
datacenter address. This is the URL that you see once you are logged in to the Cyber Protect
service. For example:
l --register-with-credentials
If this parameter is specified, the installer's graphical interface will start. To finish the
registration, enter the user name and password for the account under which the agent will be
registered in the Cyber Protect service. This cannot be a partner administrator account.
l --skip-registration
Use this parameter if you need to install the agent but you plan to register it in the Cyber
Protect service later. For more information on how to do this, refer to "Registering machines
manually".
Additional parameters
--http-proxy-host=<IP address> and --http-proxy-port=<port>
166 © Acronis International GmbH, 2003-2024
The HTTP proxy server that the agent will use for backup and recovery from the cloud, and
for connection to the management server. Without these parameters, no proxy server will be used.
--http-proxy-login=<login> and --http-proxy-password=<password>
The credentials for the HTTP proxy server. Use these parameters if the server requires
authentication.
--tmp-dir=<location>
Specifies the folder where the temporary files are stored during the installation. The default
folder is /var/tmp.
{-s|--disable-native-shared}
Redistributable libraries will be used during the installation, even though they might have
already been present on your system.
--skip-prereq-check
There will be no check of whether the packages required for compiling the snapapi module
are already installed.
--force-weak-snapapi
The installer will not compile a snapapi module. Instead, it will use a ready-made module
that might not match the Linux kernel exactly. Using this option is not recommended.
--skip-svc-start
The services will not start automatically after the installation. Most often, this parameter is
used with the --skip-registration one.
Information parameters
{-?|--help}
Shows the description of parameters.
--usage
Shows a brief description of the command usage.
{-v|--version}
Shows the installation package version.
--product-info
Shows the product name and the installation package version.
--snapapi-list
Shows the available ready-made snapapi modules.
--components-list
167 © Acronis International GmbH, 2003-2024
Shows the installer components.
Parameters for legacy features
These parameters relate to a legacy component, agent.exe.
{-e|--ssl=}<path>
Specifies the path to a custom certificate file for SSL communication.
{-p|--port=}<port>
Specifies the port on which agent.exe listens for connections. The default port is 9876.
Uninstallation parameters
{-u|--uninstall}
Uninstalls the product.
--purge
Uninstalls the product and removes its logs, tasks, and configuration settings. You don't
need to specify the --uninstall parameter explicitly when you use the --purge one.
Examples
l Installing Agent for Linux without registering it.
./Cyber_Protection_Agent_for_Linux_x86_64.bin -i BackupAndRecoveryAgent -a --skip-
registration
l Installing Agent for Linux, Agent for Virtuozzo, and Agent for Oracle, and registering them by
using credentials.
./Cyber_Protection_Agent_for_Linux_x86_64.bin -a --login=johndoe --
password=johnspassword
l Installing Agent for Oracle and Agent for Linux, and registering them by using a registration
token.
./Cyber_Protection_Agent_for_Linux_x86_64.bin -i
BackupAndRecoveryAgent,OracleAgentFeature -a --rain=https://eu2-cloud.company.com --
token=34F6-8C39-4A5C
l Installing Agent for Linux, Agent for Virtuozzo, and Agent for Oracle with configuration settings in
a separate text file.
./Cyber_Protection_Agent_for_Linux_x86_64.bin -a --options-
file=/home/mydirectory/configuration_file
l Uninstalling Agent for Linux, Agent for Virtuozzo, and Agent for Oracle, and removing all its logs,
168 © Acronis International GmbH, 2003-2024
tasks, and configuration settings.
./Cyber_Protection_Agent_for_Linux_x86_64.bin -a --purge
Unattended installation and uninstallation in macOS
This section describes how to install, register, and uninstall the protection agent in the unattended
mode on a machine running macOS, by using the command line. For information on how to
download the installation file (.dmg), refer to "Adding a machine running macOS".
To install Agent for Mac
1. Create a temporary directory where you will mount the installation file (.dmg).
mkdir <dmg_root>
Here, the <dmg_root> is a name of your choice.
2. Mount the .dmg file.
hdiutil attach <dmg_file> -mountpoint <dmg_root>
Here, the <dmg_file> is the name of the installation file. For example,
AcronisAgentMspMacOSX64.dmg.
3. Run the installer.
sudo installer -pkg <dmg_root>/Install.pkg -target LocalSystem
4. Detach the installation file (.dmg).
hdiutil detach <dmg_root>
Examples
l
mkdir mydirectory
hdiutil attach /Users/JohnDoe/AcronisAgentMspMacOSX64.dmg -mountpoint mydirectory
sudo installer -pkg mydirectory/Install.pkg -target LocalSystem
hdiutil detach mydirectory
To register Agent for Mac
Do one of the following:
169 © Acronis International GmbH, 2003-2024
l Register the agent under a specific account, by using a user name and password.
sudo /Library/Application\
Support/BackupClient/Acronis/RegisterAgentTool/RegisterAgent -o register -t cloud -a
<service address> -u <user name> -p <password>
Here:
The <Cyber Protect service address> is the address that you use to log in to the Cyber Protect
service. For example:
The <user name> and <password> are the credentials for the account under which the agent will be
registered. This cannot be a partner administrator account.
l Register the agent by using a registration token.
sudo /Library/Application\
Support/BackupClient/Acronis/RegisterAgentTool/RegisterAgent -o register -t cloud -a
<service address> --token <token>
The registration token is a series of 12 characters, separated by hyphens in three segments. You
can generate one in the Cyber Protect web console, as described in "Deploying agents through
Group Policy".
When you use a registration token, you must specify the exact datacenter address. This is the URL
that you see once you are logged in to the Cyber Protect service. For example:
Important
If you use macOS 10.14 or later, grant the protection agent full disk access. To do so, go to
Applications >Utilities, and then run Cyber Protect Agent Assistant. Then, follow the
instructions in the application window.
Examples
Registration with a user name and password.
l
sudo /Library/Application\
Support/BackupClient/Acronis/RegisterAgentTool/RegisterAgent -o register -t cloud -a
https://cloud.company.com -u johndoe -p johnspassword
Registration with a token.
170 © Acronis International GmbH, 2003-2024
l
sudo /Library/Application\
Support/BackupClient/Acronis/RegisterAgentTool/RegisterAgent -o register -t cloud -a
https://eu2-cloud company.com --token D91D-DC46-4F0B
To uninstall Agent for Mac
Run the following command:
l
sudo /Library/Application\ Support/BackupClient/Acronis/Cyber\ Protect\ Agent\
Uninstall.app/Contents/MacOS/AgentUninstall /confirm
To remove all logs, tasks and configuration settings during the uninstallation, run the following
command:
l
sudo /Library/Application\ Support/BackupClient/Acronis/Cyber\ Protect\ Agent\
Uninstall.app/Contents/MacOS/AgentUninstall /confirm /purge
Registering and unregistering machines manually
Machines are automatically registered in the Cyber Protect service when you install the protection
agent on them. When you uninstall the protection agent, the machines are automatically
unregistered and disappear from the Cyber Protect web console.
You can also register a machine manually, by using the command line interface. You might need to
use the manual registration, for example, if the automatic registration fails or if you want to register
an existing machine under a new account.
You can find the registration tool in the following locations:
l Windows: Program Files\Acronis\RegisterAgentTool\register_agent.exe
l Linux: /usr/lib/Acronis/RegisterAgentTool/RegisterAgent
l macOS: /Library/Application Support/BackupClient/Acronis/RegisterAgentTool/RegisterAgent
To register a machine by using a user name and password
In Windows
At the command line, run the following command:
<path to the registration tool> -o register -t cloud -a <service address> -u <user name>
-p <password>
For example:
"C:\Program Files\BackupClient\RegisterAgentTool\register_agent.exe" -o register -t
cloud -a https://cloud.company.com -u johndoe -p johnspassword
In Linux
At the command line, run the following command:
171 © Acronis International GmbH, 2003-2024
<path to the registration tool> -o register -t cloud -a <service address> -u <user name>
-p <password>
For example:
sudo "/usr/lib/Acronis/RegisterAgentTool/RegisterAgent" -o register -t cloud -a
https://cloud.company.com -u johndoe -p johnspassword
In macOS
At the command line, run the following command:
<path to the registration tool> -o register -t cloud -a <service address> -u <user name>
-p <password>
For example:
sudo "/Library/Application Support/BackupClient/Acronis/RegisterAgentTool/RegisterAgent"
-o register -t cloud -a https://cloud.company.com -u johndoe -p johnspassword
The <service address> is the URL that you use to log in to the Cyber Protect service. For example,
https://cloud.company.com.
The <user name> and <password> are the credentials of the account under which the agent will be
registered. This cannot be a partner administrator account. If your password contains special
characters or blank spaces, see "Passwords with special characters or blank spaces" (p. 138).
To register a machine by using a registration token
In Windows
At the command line, run the following command:
<path to the registration tool> -o register -t cloud -a <service address> --token
<registration token>
For example:
<path to the registration tool> -o register -t cloud -a https://au1-cloud.company.com --
token 3B4C-E967-4FBD
In Linux
At the command line, run the following command:
172 © Acronis International GmbH, 2003-2024
<path to the registration tool> -o register -t cloud -a <service address> --token
<registration token>
For example:
sudo "/usr/lib/Acronis/RegisterAgentTool/RegisterAgent" -o register -t cloud -a
https://eu2-cloud.company.com --token 34F6-8C39-4A5C
In macOS
At the command line, run the following command:
<path to the registration tool> -o register -t cloud -a <service address> --token
<registration token>
For example:
sudo "/Library/Application Support/BackupClient/Acronis/RegisterAgentTool/RegisterAgent"
-o register -t cloud -a https://us5-cloud.company.com --token 9DBF-3DA9-4DAB
Virtual appliance
1. In the console of the virtual appliance, press CTRL+SHIFT+F2 to open the command-line
interface.
2. At the command prompt, run the following command:
register_agent -o register -t cloud -a <service address> --token <registration token>
For example:
register_agent -o register -t cloud -a https://eu2-cloud.company.com --token 34F6-
8C39-4A5C
3. To return to the graphical interface of the appliance, press ALT+F1.
Note
When you use a registration token, you must specify the exact data center address. This is the URL
that you see after you log in to the Cyber Protect service. For example, https://eu2-
cloud.company.com.
Do not use https://cloud.company.com here.
The registration token is a series of 12 characters, separated into three segments by hyphens. For
more information on how to generate one, see "To generate a registration token" (p. 193).
173 © Acronis International GmbH, 2003-2024
To unregister a machine
In Windows
At the command line, run the following command:
<path to the registration tool> -o unregister
For example:
"C:\Program Files\BackupClient\RegisterAgentTool\register_agent.exe" -o unregister
In Linux
At the command line, run the following command:
<path to the registration tool> -o unregister
For example:
sudo "/usr/lib/Acronis/RegisterAgentTool/RegisterAgent" -o unregister
In macOS
At the command line, run the following command:
<path to the registration tool> -o unregister
For example:
sudo "/Library/Application Support/BackupClient/Acronis/RegisterAgentTool/RegisterAgent"
-o unregister
Virtual appliance
1. In the console of the virtual appliance, press CTRL+SHIFT+F2 to open the command-line
interface.
2. At the command prompt, run the following command:
register_agent -o unregister
3. To return to the graphical interface of the appliance, press ALT+F1.
Deploying Agent for oVirt (Virtual Appliance)
For information about how to deploy and configure Agent for oVirt (Virtual Appliance), refer to the
Cyber Protection Cloud documentation.
174 © Acronis International GmbH, 2003-2024
Deploying Agent for Virtuozzo Hybrid Infrastructure (Virtual
Appliance)
For information about how to deploy and configure Agent for Virtuozzo Hybrid Infrastructure
(Virtual Appliance), refer to the Cyber Protection Cloud documentation.
Autodiscovery of machines
Using autodiscovery, you can:
l Automate the installation of protection agents and the registration of machines to the
management server by detecting the machines in your Active Directory domain or local network.
l Install and update protection agents on multiple machines.
l Use synchronization with Active Directory, in order to reduce the efforts for provisioning
resources and managing machines in a large Active Directory domain.
Prerequisites
To perform autodiscovery, you need at least one machine with an installed protection agent in your
local network or Active directory domain. This agent is used as a discovery agent.
Important
Only agents that are installed on Windows machines can be discovery agents. If there are no
discovery agents in your environment, you will not be able to use the Multiple devices option in
the Add devices panel.
Remote installation of agents is supported only for machines running Windows (Windows XP is not
supported). For remote installation on a machine running Windows Server 2012 R2, you must have
Windows update KB2999226 installed on this machine.
How autodiscovery works
During a local network discovery, the discovery agent collects the following information for each
machine in the network, by using NetBIOS discovery, Web Service Discovery (WSD), and the Address
Resolution Protocol (ARP) table:
l Name (short/NetBIOS host name)
l Fully qualified domain name (FQDN)
l Domain/workgroup
l IPv4/IPv6 addresses
l MAC addresses
l Operating system (name/version/family)
l Machine category (workstation/server/domain controller)
175 © Acronis International GmbH, 2003-2024
During an Active Directory discovery, the discovery agent, in addition to the list above, collects
information about the Organizational Unit (OU) of the machines and detailed information about
their names and operating systems. However, the IP and MAC addresses are not collected.
The following diagram summarizes the autodiscovery process.
1. Select the discovery method:
l Active Directory discovery
l Local network discovery
l Manual discovery – By using a machine IP address or host name, or by importing a list of
machines from a file
The results of an Active directory discovery or a local network discovery exclude machines with
installed protection agents.
During a manual discovery, the existing protection agents are updated and re-registered. If you
perform autodiscovery by using the same account under which an agent is registered, the agent
will only be updated to the latest version. If you perform autodiscovery by using another
account, the agent will be updated to the latest version and re-registered under the tenant to
which the account belongs.
176 © Acronis International GmbH, 2003-2024
2. Select the machines that you want to add to your tenant.
3. Select how to add these machines:
l Install a protection agent and additional components on the machines, and register them in
the web console.
l Register the machines in the web console (if a protection agent was already installed).
l Add the machines to the web console as Unmanaged machines, without installing a
protection agent.
You can also apply an existing protection plan to the machines on which you install a protection
agent or which you register in the web console.
4. Provide administrator credentials for the selected machines.
5. Select the name or the IP address of the management server that the agent will use to access
that server.
By default, the server name is selected. You may need to select the IP address instead if your
management server has more than one network interface or if you are facing DNS issues that
cause the agent registration to fail.
6. Verify that you can connect to the machines by using the provided credentials.
The machines that are shown in the Cyber Protect web console, fall into the following categories:
l Discovered – Machines that are discovered, but a protection agent is not installed on them.
l Managed – Machines on which a protection agent is installed.
l Unprotected – Machines to which a protection plan is not applied. Unprotected machines
include both discovered machines and managed machines with no protection plan applied.
l Protected – Machines to which a protection plan is applied.
Autodiscovery and manual discovery
Before starting the discovery, ensure that the prerequisites are met.
To discover machines
1. In the web console, go to Devices > All devices.
2. Click Add.
3. In Multiple devices, click Windows only. The discovery wizard opens.
4. [If there are units in your organization] Select a unit. Then, in Discovery agent you will be able to
select the agents associated with the selected unit and its child units.
5. Select the discovery agent that will perform the scan to detect machines.
6. Select the discovery method:
l Search Active Directory. Ensure that the machine with the discovery agent is the Active
Directory domain member.
l Scan local network. If the selected discovery agent cannot not find any machines, select
another discovery agent.
177 © Acronis International GmbH, 2003-2024
l Specify manually or import from file. Manually define the machines to be added or import
them from a text file.
7. [If the Active Directory discovery method is selected] Select how to search for machines:
l In organizational unit list. Select the group of machines to be added.
l By LDAP dialect query. Use the LDAP dialect query to select the machines. Search base
defines where to search, while Filter allows you to specify the criteria for machine selection.
8. [If the Active Directory or local network discovery method is selected] Use a list to select the
machines that you want to add.
[If the Manual discovery method is selected] Specify the machine IP addresses or host names, or
import the machine list from a text file. The file must contain IP addresses/host names, one per
line. Here is an example of a file:
156.85.34.10
156.85.53.32
156.85.53.12
EN-L00000100
EN-L00000101
After adding machine addresses manually or importing them from a file, the agent tries to ping
the added machines and define their availability.
9. Select what to do after the discovery:
l Install agents and register machines. You can select which components to install on the
machines by clicking Select components. For more details, refer to "Selecting components
for installation". You can install up to 100 agents simultaneously.
On the Select components screen, define the account under which the services will run by
specifying Logon account for the agent service. You can select one of the following:
o Use Service User Accounts (default for the agent service)
Service User Accounts are Windows system accounts that are used to run services. The
advantage of this setting is that the domain security policies do not affect these accounts'
user rights. By default, the agent runs under the Local System account.
o Create a new account
The account name will be Agent User for the agent.
o Use the following account
If you install the agent on a domain controller, the system prompts you to specify existing
accounts (or the same account) for the agent. For security reasons, the system does not
automatically create new accounts on a domain controller.
If you chose the Create a new account or Use the following account option, ensure that
the domain security policies do not affect the related accounts' rights. If an account is
deprived of the user rights assigned during the installation, the component may work
incorrectly or not work.
l Register machines with installed agents. This option is used if the agent is already installed
on machines and you need only to register them in Cyber Protect. If no agent is found inside
the machines, then they will be added as Unmanaged machines.
178 © Acronis International GmbH, 2003-2024
l Add as unmanaged machines. The agent will not be installed on the machines. You will be
able to view them in the web console and install or register the agent later.
[If the Install agents and register machines post-discovery action is selected] Restart the
machine if required – if the option is enabled, the machine will be restarted as many times as
required to complete the installation.
Restart of the machine may be required in one of the following cases:
l Installation of prerequisites is completed and restart is required to continue the installation.
l Installation is completed but restart is required as some files are locked during installation.
l Installation is completed but restart is required for other previously installed software.
[If Restart the machine if required is selected] Do not restart if the user logged in – if the
option is enabled, the machine will not be automatically restarted if the user is logged in to the
system. For example, if a user is working while installation requires restart, the system will not be
restarted.
If the prerequisites were installed and then the reboot was not done because a user was logged
in, then to complete the agent installation you need to reboot the machine and start the
installation again.
If the agent was installed but then the reboot was not done, then you need to reboot the
machine.
[If there are units in your organization] Unit where to register the machines – select the unit
where the machines will be registered.
If you have selected one of the first two post-discovery actions, then there is also an option to
apply the protection plan to the machines. If you have several protection plans, you can select
which one to use.
10. Specify the credentials of the user with administrator rights for all of the machines.
Important
Note that remote installation of agent works without any preparations only if you specify the
credentials of the built-in administrator account (the first account created when the operating
system is installed). If you want to define any custom administrator credentials, then you must
do additional manual preparations as described in Adding a machine running Windows >
Preparation.
11. Select the name or the IP address of the management server that the agent will use to access
that server.
By default, the server name is selected. You may need to select the IP address instead if your
management server has more than one network interface or if you are facing DNS issues that
cause the agent registration to fail.
12. The system checks connectivity to all of the machines. If the connection to some of the machines
fails, you can change the credentials for these machines.
When the discovery of machines is initiated, you will find the corresponding task in Dashboard >
Activities > Discovering machines activity.
179 © Acronis International GmbH, 2003-2024
Selecting components for installation
You can find the description of mandatory and additional components in the following table:
Component Description
Mandatory component
Agent for Windows This agent backs up disks, volumes, files and will be installed on
Windows machines. It will be always installed, not selectable.
Additional components
Agent for Hyper-V This agent backs up Hyper-V virtual machines and will be installed
on Hyper-V hosts. It will be installed if selected and detected Hyper-V
role on a machine.
Agent for SQL This agent backs up SQL Server databases and will be installed on
machines running Microsoft SQL Server. It will be installed if
selected and application detected on a machine.
Agent for Exchange This agent backs up Exchange databases and mailboxes and will be
installed on machines running the Mailbox role of Microsoft
Exchange Server. I will be installed if selected and application
detected on a machine.
Agent for Active Directory This agent backs up the data of Active Directory Domain Services
and will be installed on domain controllers. It will be installed if
selected and application detected on a machine.
Agent for VMware (Windows) This agent backs up VMware virtual machines and will be installed
on Windows machines that have network access to vCenter Server.
It will be installed if selected.
Agent for Office 365 This agent backs up Microsoft 365 mailboxes to a local destination
and will be installed on Windows machines. It will be installed if
selected.
Agent for Oracle This agent backs up Oracle databases and will be installed on
machines running Oracle Database. It will be installed if selected.
Cyber Protect Monitor This component enables a user to monitor execution of running
tasks in the notification area and will be installed on Windows
machines. It will be installed if selected.
Command-line Tool Cyber Protect supports the command-line interface with the
acrocmd utility. acrocmd does not contain any tools that physically
execute the commands. It only provides the command-line interface
to Cyber Protect components - agents and the management server.
It will be installed if selected.
180 © Acronis International GmbH, 2003-2024
Bootable Media Builder This component enables users to create bootable media and will be
installed on Windows machines, if selected.
Managing discovered machines
After the discovery process is performed, you can find all of the discovered machines in Devices >
Unmanaged machines.
This section is divided into subsections by the discovery method used. The full list of machine
parameters is shown below (it may vary depending on the discovery method):
Name Description
Name The name of the machine. The IP address will be shown if the name of
the machine could not be discovered.
IP address The IP address of the machine.
Discovery type The discovery method that was used to detect the machine.
Organizational unit The organizational unit in Active Directory that the machine belongs
to. This column is shown if you view the list of machines in
Unmanaged machines > Active Directory.
Operating system The operating system installed in the machine.
There is an Exceptions section, where you can add the machines that must be skipped during the
discovery process. For example, if you do not need the exact machines to be discovered, you can
add them to this list.
To add a machine to Exceptions, select it in the list and click Add to exceptions. To remove a
machine from Exceptions, go to Unmanaged machines > Exceptions, select the machine, and
click Remove from exceptions.
You can install the protection agent and register a batch of discovered machines in Cyber Protect by
selecting them in the list and clicking Install and register. The opened wizard also allows you to
assign the protection plan to a batch of machines.
After the protection agent is installed on machines, those machines will be shown in the Devices >
Machines with agents section.
To check your protection status, go to Dashboard > Overview and add the Protection status
widget or the Discovered machine widget.
Troubleshooting
If you have any issues with the autodiscovery functionality, try the following:
181 © Acronis International GmbH, 2003-2024
l Verify that NetBIOS over TCP/IP is enabled or set to default.
l In Control Panel > Network and Sharing Center > Advanced sharing settings, turn on
network discovery.
l Verify that the Function Discovery Provider Host service is running on the machine that does
discovery and on the machines to be discovered.
l Verify that the Function Discovery Resource Publication service is running on the machines to
be discovered.
182 © Acronis International GmbH, 2003-2024
Deploying Agent for VMware (Virtual Appliance) from an
OVF template
Before you start
System requirements for the agent
By default, the virtual appliance is assigned 4 GB of RAM and 2 vCPUs, which is optimal and
sufficient for most operations.
To improve the backup performance and avoid failures related to insufficient RAM memory, we
recommend increasing these resources to 16 GB of RAM and 4 vCPUs in more demanding cases. For
example, increase the assigned resources when you expect the backup traffic to exceed 100 MB per
second or if you back up simultaneously multiple virtual machines with large hard drives (500 GB or
more).
The appliance's own virtual disks occupy no more than 6 GB. Thick or thin disk format does not
matter, it does not affect the appliance performance.
Note
vStorage APIs must be installed on the ESXi host to enable virtual machine backups. See
https://kb.acronis.com/content/14931.
How many agents do I need?
Even though one virtual appliance is able to protect an entire vSphere environment, the best
practice is deploying one virtual appliance per vSphere cluster (or per host, if there are no clusters).
This makes for faster backups because the appliance can attach the backed-up disks by using the
HotAdd transport, and therefore the backup traffic is directed from one local disk to another.
It is normal to use both the virtual appliance and Agent for VMware (Windows) at the same time, as
long as they are connected to the same vCenter Server or they are connected to different ESXi hosts.
Avoid cases when one agent is connected to an ESXi directly and another agent is connected to the
vCenter Server which manages this ESXi.
We do not recommend using locally attached storage (i.e. storing backups on virtual disks added to
the virtual appliance) if you have more than one agent. For more considerations, see "Using a locally
attached storage".
Disable automatic DRS for the agent
If the virtual appliance is deployed to a vSphere cluster, be sure to disable automatic vMotion for it.
In the cluster DRS settings, enable individual virtual machine automation levels, and then set
Automation level for the virtual appliance to Disabled.
183 © Acronis International GmbH, 2003-2024
Deploying the OVF template
Location of the OVF tempate
The OVF template consists of one .ovf file and two .vmdk files.
In on-premises deployments
After the management server is installed, the virtual appliance's OVF package is located in the folder
%ProgramFiles%\Acronis\ESXAppliance (in Windows) or /usr/lib/Acronis/ESXAppliance (in
Linux).
In cloud deployments
1. Click All devices > Add > VMware ESXi > Virtual Appliance (OVF).
The .zip archive is downloaded to your machine.
2. Unpack the .zip archive.
Deploying the OVF template
1. Ensure that the OVF template files files can be accessed from the machine running the vSphere
Client.
2. Start the vSphere Client and log on to the vCenter Server.
3. Deploy the OVF template.
l When configuring storage, select the shared datastore, if it exists. Thick or thin disk format
does not matter, as it does not affect the appliance performance.
l When configuring network connections in cloud deployments, be sure to select a network that
allows an Internet connection, so that the agent can properly register itself in the cloud. When
configuring network connections in on-premises deployments, select a network that includes
the management server.
Configuring the virtual appliance
1. Starting the virtual appliance
In the vSphere Client, display the Inventory, right-click the virtual appliance's name, and then
select Power > Power On. Select the Console tab.
2. Proxy server
If a proxy server is enabled in your network:
a. To start the command shell, press CTRL+SHIFT+F2 while in the virtual appliance UI.
b. Open the file /etc/Acronis/Global.config in a text editor.
184 © Acronis International GmbH, 2003-2024
c. Do one of the following:
l If the proxy settings were specified during the agent installation, find the following section:
<key name="HttpProxy">
<value name="Enabled" type="Tdword">"1"</value>
<value name="Host" type="TString">"ADDRESS"</value>
<value name="Port" type="Tdword">"PORT"</value>
<value name="Login" type="TString">"LOGIN"</value>
<value name="Password" type="TString">"PASSWORD"</value>
</key>
l Otherwise, copy the above lines and paste them into the file between the <registry
name="Global">...</registry> tags.
d. Replace ADDRESS with the new proxy server host name/IP address, and PORT with the decimal
value of the port number.
e. If your proxy server requires authentication, replace LOGIN and PASSWORD with the proxy server
credentials. Otherwise, delete these lines from the file.
f. Save the file.
g. Open the file /opt/acronis/etc/aakore.yaml in a text editor.
h. Locate the env section or create it and add the following lines:
env:
http-proxy: proxy_login:proxy_password@proxy_address:port
https-proxy: proxy_login:proxy_password@proxy_address:port
i. Replace proxy_login and proxy_password with the proxy server credentials, and proxy_
address:port with the address and port number of the proxy server.
j. Run the reboot command.
Otherwise, skip this step.
3. Network settings
The agent's network connection is configured automatically by using Dynamic Host
Configuration Protocol (DHCP). To change the default configuration, under Agent options, in
eth0, click Change and specify the desired network settings.
4. vCenter/ESX(i)
Under Agent options, in vCenter/ESX(i), click Change and specify the vCenter Server name or
IP address. The agent will be able to back up and recover any virtual machine managed by the
vCenter Server.
If you do not use a vCenter Server, specify the name or IP address of the ESXi host whose virtual
machines you want to back up and recover. Normally, backups run faster when the agent backs
up virtual machines hosted on its own host.
Specify the credentials that the agent will use to connect to the vCenter Server or ESXi. We
recommend using an account that has the Administrator role assigned. Otherwise, provide an
account with the necessary privileges on the vCenter Server or ESXi.
You can click Check connection to ensure the access credentials are correct.
185 © Acronis International GmbH, 2003-2024
5. Management server
a. Under Agent options, in Management Server, click Change.
b. In Server name/IP, do one of the following:
l For an on-premises deployment, select Local. Specify the host name or IP address of the
machine where the management server is installed.
l For a cloud deployment, select Cloud. The software displays the Cyber Protection service
address. Do not change this address unless instructed otherwise.
c. In User name and Password, do one of the following:
l For an on-premises deployment, specify the user name and password of a management
server administrator.
l For a cloud deployment, specify the user name and password for the Cyber Protection
service. The agent and the virtual machines managed by the agent will be registered under
this account.
6. Time zone
Under Virtual machine, in Time zone, click Change. Select the time zone of your location to
ensure that the scheduled operations run at the appropriate time.
7. [Optional] Local storages
You can attach an additional disk to the virtual appliance so the Agent for VMware can back up to
this locally attached storage.
Add the disk by editing the settings of the virtual machine and click Refresh. The Create storage
link becomes available. Click this link, select the disk, and then specify a label for it.
Deploying Agent for Scale Computing HC3 (Virtual
Appliance)
Before you start
This appliance is a pre-configured virtual machine that you deploy in a Scale Computing HC3 cluster.
It contains a protection agent that enables you to administer cyber protection for all virtual
machines in the cluster.
System requirements for the agent
When deploying the virtual appliance, you can choose between different combinations of vCPUs and
RAM. 2 vCPUs and 4 GiB of RAM are optimal and sufficient for most operations. We recommend
increasing these resources to 4 vCPUs and 8 GiB of RAM if the backup traffic bandwidth is expected
to exceed 100 MB per second (for example, in 10-GBit networks), in order to improve backup
performance.
The appliance's own virtual disks occupy no more than 6 GB.
186 © Acronis International GmbH, 2003-2024
How many agents do I need?
One agent can protect the entire cluster. However, you can have more than one agent in the cluster
if you need to distribute the backup traffic bandwidth load.
If you have more than one agent in a cluster, the virtual machines are automatically evenly
distributed between the agents, so that each agent manages an equal number of machines.
Automatic redistribution takes place when a load imbalance among the agents reaches 20 percent.
This may happen, for example, when a machine or an agent is added or removed. For example, you
realize that you need more agents to help with throughput and you deploy an additional virtual
appliance to the cluster. The management server will assign the most appropriate machines to the
new agent. The old agents' load will reduce. When you remove an agent from the management
server, the machines assigned to the agent are distributed among the remaining agents. However,
this will not happen if an agent gets corrupted or is deleted manually from the Scale Computing HC3
cluster. Redistribution will start only after you remove such an agent from the Cyber Protect web
interface.
You can view the result of the automatic distribution:
l In the Agent column for each virtual machine in the All devices section
l In the Assigned virtual machines section of the Details panel when an agent is selected in
Settings > Agents
Deploying the virtual appliance
1. Log in to your Cyber Protect account.
2. Click Devices > All devices > Add > Scale Computing HC3.
3. Select the number of virtual appliances that you want to deploy.
4. Specify the IP address or the host name of the Scale Computing HC3 cluster.
5. Specify credentials of an account that has the VM Create/Edit role assigned in this cluster.
6. Specify a network share that will be used for temporary storage of the image file for the virtual
appliance. A minimum of 2GB of free space is required.
7. Specify credentials of an account that has read and write access to this network share.
8. Click Deploy.
After the deployment completes, configure the virtual appliance.
Configuring the virtual appliance
After deploying the virtual appliance, you need to configure it so that it can reach both the Scale
Computing HC3 cluster that it will protect and the Cyber Protect management server.
To configure the virtual appliance
1. Log in to your Scale Computing HC3 account.
2. Select the virtual machine with the agent that you need to configure, and then click Console.
187 © Acronis International GmbH, 2003-2024
3. Configure the network interfaces of the appliance. There may be one or more interfaces to
configure – it depends on the number of networks that the appliance uses. Ensure that
automatically assigned DHCP addresses (if any) are valid within the networks that your virtual
machine uses, or assign them manually.
4. Specify the Scale Computing HC3 cluster address and credentials:
l DNS name or IP address of the cluster.
l In the User name and Password fields, enter the credentials for the Scale Computing HC3
account that has the appropriate roles assigned.
You can click Check connection to ensure the access credentials are correct.
188 © Acronis International GmbH, 2003-2024
5. Specify the Cyber Protect management server address and credentials for accessing it.
189 © Acronis International GmbH, 2003-2024
6. [Optional] Specify a name for the agent. This name will be shown in the Cyber Protect web
console.
190 © Acronis International GmbH, 2003-2024
7. [Optional] Select the time zone of your location to ensure that the scheduled operations run at
the appropriate time.
To protect the virtual machines in the Scale Computing HC3 cluster
1. Log in to your Cyber Protect account.
2. Navigate to Devices > Scale Computing HC3> <your cluster> or find your machines in Devices
> All devices.
3. Select the desired machines and apply a protection plan for them.
191 © Acronis International GmbH, 2003-2024
Agent for Scale Computing HC3 – required roles
This section describes the roles required for operations with Scale Computing HC3 virtual machines
and, additionally, for virtual appliance deployment.
Operation Role
Back up a virtual machine Backup
VM Create/Edit
VM Delete
Recover to an existing virtual machine Backup
VM Create/Edit
VM Power Control
VM Delete
Cluster Settings
Recover to a new virtual machine Backup
VM Create/Edit
VM Power Control
VM Delete
Cluster Settings
Virtual appliance deployment VM Create/Edit
Deploying agents through Group Policy
You can centrally install (or deploy) Agent for Windows onto machines that are members of an
Active Directory domain, by using Group Policy.
In this section, you will find out how to set up a Group Policy object to deploy agents onto machines
in an entire domain or in its organizational unit.
Every time a machine logs on to the domain, the resulting Group Policy object will ensure that the
agent is installed and registered.
Prerequisites
Before proceeding with agent deployment, ensure that:
l You have an Active Directory domain with a domain controller running Microsoft Windows Server
2003 or later.
l You are a member of the Domain Admins group in the domain.
192 © Acronis International GmbH, 2003-2024
l You have downloaded the All agents for installation in Windows setup program. The
download link is available on the Add devices page in the Cyber Protect web console.
Step 1: Generating a registration token
A registration token passes your identity to the setup program without storing your login and
password for the Cyber Protect web console. This enables you to register any number of machines
under your account. For more security, a token has limited lifetime.
To generate a registration token
1. Sign in to the Cyber Protect web console by using the credentials of the account to which the
machines should be assigned.
2. Click All devices > Add.
3. Scroll down to Registration token, and then click Generate.
4. Specify the token lifetime, and then click Generate token.
5. Copy the token or write it down. Be sure to save the token if you need it for further use.
You can click Manage active tokens to view and manage the already generated tokens. Please
be aware that for security reasons, this table does not display full token values.
Step 2: Creating the .mst transform and extracting the installation
package
1. Log on as an administrator on any machine in the domain.
2. Create a shared folder that will contain the installation packages. Ensure that domain users can
access the shared folder—for example, by leaving the default sharing settings for Everyone.
3. Start the setup program.
4. Click Create .mst and .msi files for unattended installation.
5. Review or modify the installation settings that will be added to the .mst file. When specifying the
method of connection to the management server, select Use a registration token, and then
enter the token you generated.
6. Click Proceed.
7. In Save the files to, specify the path to the folder you created.
8. Click Generate.
As a result, the .mst transform is generated and the .msi and .cab installation packages are
extracted to the folder you created.
Step 3: Setting up the Group Policy objects
1. Log on to the domain controller as a domain administrator; if the domain has more than one
domain controller, log on to any of them as a domain administrator.
2. If you are planning to deploy the agent in an organizational unit, ensure that the organizational
unit exists in the domain. Otherwise, skip this step.
193 © Acronis International GmbH, 2003-2024
3. In the Start menu, point to Administrative Tools, and then click Active Directory Users and
Computers (in Windows Server 2003) or Group Policy Management (in Windows Server 2008
or later).
4. In Windows Server 2003:
l Right-click the name of the domain or organizational unit, and then click Properties. In the
dialog box, click the Group Policy tab, and then click New.
In Windows Server 2008 or later:
l Right-click the name of the domain or organizational unit, and then click Create a GPO in this
domain, and Link it here.
5. Name the new Group Policy object Agent for Windows.
6. Open the Agent for Windows Group Policy object for editing, as follows:
l In Windows Server 2003, click the Group Policy object, and then click Edit.
l In Windows Server 2008 or later, under Group Policy Objects, right-click the Group Policy
object, and then click Edit.
7. In the Group Policy object editor snap-in, expand Computer Configuration.
8. In Windows Server 2003 and Windows Server 2008:
l Expand Software Settings.
In Windows Server 2012 or later:
l Expand Policies > Software Settings.
9. Right-click Software installation, then point to New, and then click Package.
10. Select the agent's .msi installation package in the shared folder that you previously created, and
then click Open.
11. In the Deploy Software dialog box, click Advanced, and then click OK.
12. On the Modifications tab, click Add, and then select the .mst transform that you previously
created.
13. Click OK to close the Deploy Software dialog box.
Updating virtual appliances
On-premises deployments
To update a virtual appliance (Agent for VMware or Agent for Scale Computing HC3) whose version
is below 15.24426 (released September, 2020), follow the procedure in "Updating agents" (p. 195).
To update virtual appliance version 15.24426 or later
1. Download the update package as described in http://kb.acronis.com/latest.
2. Save the tar.bz files in the following directory of the management server machine:
l Windows: C:\Program Files\Acronis\VirtualAppliances\va-updates
l Linux: /usr/lib/Acronis/VirtualAppliances/va-updates
3. In the Cyber Protect web console, click Settings > Agents.
194 © Acronis International GmbH, 2003-2024
The software displays the list of machines. The machines with outdated virtual appliances are
marked with an orange exclamation mark.
4. Select the machines that you want to update the virtual appliances on. These machines must be
online.
5. Click Update agent.
6. Select the deployment agent.
7. Specify the credentials of an account with administrative privileges on the target machine.
8. Select the name or IP address that the agent will use to access the management server.
By default, the server name is chosen. You may need to change this setting if the DNS server is
unable to resolve the name to the IP address, which results in error during the virtual appliance
registration.
The update progress is shown on the Activities tab.
Note
During the update, any backups that are in progress will fail.
Cloud deployment
For information on how to update a virtual appliance in cloud deployment, refer to Updating agents
in the cloud documentation.
Updating agents
Prerequisites
On Windows machines, Cyber Protect features require Microsoft Visual C++ 2017 Redistributable.
Please ensure that it is already installed on your machine or install it before updating the agent.
After the installation, a restart may be required. The Microsoft Visual C++ Redistributable package
can be found here https://support.microsoft.com/help/2999226/update-for-universal-c-runtime-in-
windows.
To find the agent version, select the machine, and then click Details.
You can update agents by using the Cyber Protect web console or by repeating their installation in
any available way. To update multiple agents simultaneously, use the following procedure.
To update agents by using the Cyber Protect web console
1. [Only in on-premises deployments] Update the management server.
2. [Only in on-premises deployments] Ensure that the installation packages are present on the
machine with the management server. For the exact steps, refer to "Adding a machine running
Windows" > "Installation packages".
3. In the Cyber Protect web console, click Settings > Agents.
195 © Acronis International GmbH, 2003-2024
The software displays the list of machines. The machines with outdated agent versions are
marked with an orange exclamation mark.
4. Select the machines that you want to update the agents on. The machines must be online.
5. Click Update agent.
6. Select the deployment agent.
7. Specify the credentials of an account with administrative privileges on the target machine.
8. Select the name or the IP address of the management server that the agent will use to access
that server.
By default, the server name is selected. You may need to select the IP address instead if your
management server has more than one network interface or if you are facing DNS issues that
cause the agent registration to fail.
9. [Only in on-premises deployments] The update progress is shown on the Activities tab.
Note
During the update, any backups that are in progress will fail.
To update the Cyber Protect definitions on a machine
1. Click Settings > Agents.
2. Select the machine on which you want to update the Cyber Protect definitions and click Update
definitions. The machine must be online.
To assign the Updater role to an agent
1. Click Settings > Agents.
2. Select the machine to which you want to assign the Updater role, click Details, then in the Cyber
Protect definitions section, enable Use this agent to download and distribute patches and
updates.
To clear cached data on an agent
1. Click Settings > Agents.
2. Select the machine on which you want to clear the cached data (outdated update files and patch
management data) and click Clear cache.
Updating agents on BitLocker-protected workloads
Agent updates that introduce changes to Startup Recovery Manager interfere with BitLocker on
workloads on which both BitLocker and Startup Recovery Manager are enabled. In this case, after a
restart, the BitLocker recovery key is required. To mitigate this issue, suspend or disable BitLocker
before you update the agent.
You can check whether an update introduces changes to Startup Recovery Manager in the release
notes of each new version of Acronis Cyber Protect.
To install the update
196 © Acronis International GmbH, 2003-2024
1. On the workload on which you will update the agent, suspend or disable BitLocker.
2. Update the agent.
3. Restart the workload.
4. Enable BitLocker.
Upgrading to Acronis Cyber Protect 15
You can upgrade an earlier product to Acronis Cyber Protect 15 in the following ways:
l Directly, without uninstalling the earlier product.
This option is only available for Acronis Backup 12.5 Update 5 (build 16180) and later.
l By uninstalling the earlier product and installing a fresh copy of Acronis Cyber Protect 15.
This option is available for all eligible products. For more information about these products, refer
to this knowledge base article.
Note
We recommended that you back up your system before upgrading. This will allow you to roll back to
the original configuration if your upgrade fails.
To start the upgrade, run the installer and follow the on-screen instructions.
The management server in Acronis Cyber Protect 15 is backward compatible and supports the
version 12.5 agents. However, these agents do not support the Cyber Protect features.
Upgrading the agents does not interfere with the existing backup sets and their settings.
Uninstalling the product
If you want to remove individual product components from a machine, run the setup program,
choose to modify the product, and clear the selection of the components that you want to remove.
The links to the setup programs are present on the Downloads page (click the account icon in the
top-right corner > Downloads).
If you want to remove all of the product components from a machine, follow the steps described
below.
Warning!
In on-premises deployments, be very careful when selecting the components to uninstall.
If you uninstall the management server by mistake, the Cyber Protect web console will become
unavailable and you will no longer be able to back up and recover the machines that were
registered on the uninstalled management server.
197 © Acronis International GmbH, 2003-2024
In Windows
1. Log on as an administrator.
2. Go to Control panel, and then select Programs and Features (Add or Remove Programs in
Windows XP) > Acronis Cyber Protect > Uninstall.
3. [Optional] Select the Remove the logs and configuration settings check box.
Keep this check box cleared if you are uninstalling an agent and are planning to install it again. If
you select the check box, the machine may be duplicated in the Cyber Protect web console and
the backups of the old machine may not be associated with the new machine.
4. Confirm your decision.
In Linux
1. As the root user, run /usr/lib/Acronis/BackupAndRecovery/uninstall/uninstall.
2. [Optional] Select the Clean up all product traces (Remove the product's logs, tasks, vaults,
and configuration settings) check box.
Keep this check box cleared if you are uninstalling an agent and are planning to install it again. If
you select the check box, the machine may be duplicated in the Cyber Protect web console and
the backups of the old machine may not be associated with the new machine.
3. Confirm your decision.
In macOS
1. Double-click the installation file (.dmg).
2. Wait while the operating system mounts the installation disk image.
3. Inside the image, double-click Uninstall.
4. If prompted, provide administrator credentials.
5. Confirm your decision.
Removing Agent for VMware (Virtual Appliance)
1. Start the vSphere Client and log on to the vCenter Server.
2. If the virtual appliance is powered on, right-click it, and then click Power > Power Off. Confirm
your decision.
3. If the virtual appliance uses a locally attached storage on a virtual disk and you want to preserve
data on that disk, do the following:
a. Right-click the virtual appliance, and then click Edit Settings.
b. Select the disk with the storage, and then click Remove. Under Removal Options, click
Remove from virtual machine.
c. Click OK.
As a result, the disk remains in the datastore. You can attach the disk to another virtual
198 © Acronis International GmbH, 2003-2024
appliance.
4. Right-click the virtual appliance, and then click Delete from Disk. Confirm your decision.
Removing machines from the Cyber Protect web console
After uninstalling an agent, it will be unregistered from the management server, and the machine
where the agent was installed will be automatically removed from the Cyber Protect web console.
However, if during this operation the connection to the management server is lost – due to a
network problem, for example – the agent might be uninstalled but its machine might still be shown
in the web console. In this case, you need to remove the machine from the web console manually.
To remove a machine from the web console manually
1. In the Cyber Protect web console, go to Settings > Agents.
2. Select the machine where the agent was installed.
3. Click Delete.
199 © Acronis International GmbH, 2003-2024
Accessing the Cyber Protect web console
To access the Cyber Protect web console, enter the login page address into the web browser
address bar, and then sign in as described below.
On-premises deployment
The login page address is the IP address or name of the machine where the management server is
installed.
Both the HTTP and the HTTPS protocols are supported on the same TCP port, which can be
configured during the management server installation. The default port is 9877.
You can configure the management server to prohibit accessing the Cyber Protect web console via
HTTP and to use a third-party SSL certificate.
In Windows
If the management server is installed in Windows, there are two ways to sign in to the Cyber Protect
web console:
l Click Sign in to sign in as the current Windows user.
This is the easiest way to sign in from the same machine where the management server is
installed.
If the management server is installed on a different machine, this method works on the
conditions that:
o The machine you are signing in from is in the same Active Directory domain as the
management server.
o You are logged on as a domain user.
We recommend configuring your web browser for Integrated Windows Authentication.
Otherwise, the browser will ask for a user name and password. However, you can disable this
option.
l Click Enter user name and password, and then specify the user name and password.
In any case, your account must be in the list of the management server administrators. By default,
this list contains the Administrators group on the machine running the management server. For
more information, refer to "Administrators and units".
To disable the Sign in as the current Windows user option
1. On the machine where the management server is installed, go to C:\Program
Files\Acronis\AccountServer.
2. Open the file account_server.json for editing.
3. Navigate to the "connectors" secton, and then delete the following lines:
{
"type": "sspi",
200 © Acronis International GmbH, 2003-2024
"name": "1 Windows Integrated Logon",
"id": "sspi",
"config": {}
},
4. Navigate to the "checksum" section, and then change the "sum" value as follows:
"sum": "FWY/8e8C6c0AgNl0BfCrjgT4v2uj7RQNmaIYbwbjpzU="
5. Restart Acronis Service Manager Service as described in "Using a certificate issued by a trusted
certificate authority."
In Linux
If the management server is installed in Linux, specify the user name and password of an account
that is in the list of the management server administrators. By default, this list contains only the
root user on the machine running the management server. For more information, refer to
"Administrators and units".
Cloud deployment
The login page address is https://backup.acronis.com/. The user name and password are those of
your Acronis account.
If your account was created by the backup administrator, you need to activate the account and set
the password by clicking the link in your activation email.
Changing the language
When logged in, you can change the language of the web interface by clicking the account icon in
the top-right corner.
Configuring a web browser for Integrated Windows
Authentication
When you access the Cyber Protect web console from a Windows machine and a supported web
browser, you can use Integrated Windows Authentication. Without Integrated Windows
Authentication, you must specify a user name and password to access the Cyber Protect web
console.
Configuring Edge, Opera, or Chrome
l If you access the Cyber Protect web console from a machine in the same Active Directory domain
as the machine running the management server, add the console's login page to the list of Local
intranet sites. See how to do this in "Adding the console to the list of local intranet sites" (p. 202).
201 © Acronis International GmbH, 2003-2024
l If the machines are not in the same Active Directory domain, add the console's login page to the
list of Trusted sites and enable the Automatic logon with current user name and password
setting. See how to do this in "Adding the console to the list of trusted sites" (p. 204).
Note
You can also configure the browsers by using a Group Policy in the Active Directory domain.
Configuring Firefox
1. In the Firefox address bar, enter about:config, and then press Enter.
2. Click Accept the Risk and Continue.
3. In the search field, enter network.negotiate-auth.trusted-uris.
4. Double-click the network.negotiate-auth.trusted-uris preference, and then enter the address of
the Cyber Protect web console login page.
5. In the search field, enter network.automatic-ntlm-auth.trusted-uris.
6. Double-click the network.automatic-ntlm-auth.trusted-uris preference, and then enter the
address of the Cyber Protect web console login page.
7. Close the about:config window.
Adding the console to the list of local intranet sites
1. Go to Control Panel > Internet Options.
2. On the Security tab, select Local intranet.
202 © Acronis International GmbH, 2003-2024
3. Click Sites.
4. In Add this website to the zone, enter the address of the Cyber Protect web console login
page, and then click Add.
203 © Acronis International GmbH, 2003-2024
5. Click Close.
6. Click OK.
Adding the console to the list of trusted sites
1. Go to Control Panel > Internet Options.
2. On the Security tab, select Trusted sites, and then click Custom level.
204 © Acronis International GmbH, 2003-2024
3. Under Logon, select Automatic logon with current user name and password, and then click
OK.
205 © Acronis International GmbH, 2003-2024
4. On the Security tab, with Trusted sites still selected, click Sites.
5. In Add this website to the zone, enter the address of the Cyber Protect web console login
page, and then click Add.
206 © Acronis International GmbH, 2003-2024
6. Click Close.
7. Click OK.
Allowing only HTTPS connections to the web console
Note
Accessing the Cyber Protect web console via HTTPS is available only if you use certificates in the
PEM format. If you use PFX certificates, convert them to PEM files.
For security reasons, you can prevent users from accessing the Cyber Protect web console via the
HTTP protocol, and allow only HTTPS connections.
To allow only HTTPS connections to the web console
1. On the machine running the management server, open the following configuration file with a
text editor:
l In Windows: %ProgramData%\Acronis\ApiGateway\api_gateway.json
l In Linux: /var/lib/Acronis/ApiGateway/api_gateway.json
2. Locate the following section:
"tls": {
"auto_redirect" : false,
"cert_file": "cert.pem",
3. Change the "auto_redirect" value from false to true.
If the "auto_redirect" line is missing, add it manually:
"auto_redirect": true,
207 © Acronis International GmbH, 2003-2024
4. Save the api_gateway.json file.
Important
Please be careful and do not accidentally delete any commas, brackets, and quotation marks in
the configuration file.
5. Restart Acronis Service Manager Service as described below.
To restart Acronis Service Manager Service in Windows
In Windows
1. In the Start menu, click Run, and then type: cmd
2. Click OK.
3. Run the following commands:
net stop asm
net start asm
In Linux
1. Open Terminal.
2. Run the following command in any directory:
sudo service acronis_asm restart
Adding a custom message to the web console
You can add a custom message to the Cyber Protect web console.
This message will be shown before every login attempt.
Prerequisites
If any protection plans are applied to the machine on which the management server runs, ensure
that the self-protection feature is disabled. Otherwise, you will not be able to edit the configuration
208 © Acronis International GmbH, 2003-2024
file.
For more information on how to disable or enable the self-protection feature, refer to "Self-
protection" (p. 511).
To add a custom message to the web console
In Windows
1. Log in to the machine on which the management server is installed. Your account must have
administrator rights.
2. Navigate to %Program Files%\Acronis\AccountServer.
3. [Optional] Make a backup copy of the AccountServer.zip file.
4. Navigate to %Program Files%\Acronis\AccountServer\AccountServer.zip\static\locale.
5. Unpack the JSON file that corresponds to the language that you use in the Cyber Protect web
console. For example, if you use English, unpack the en.json file.
Note
To be able to edit the file, you must unpack it, and not just open the file by double-clicking it.
6. Open the unpacked file for editing. You can use a text editor, such as Notepad or Notepad++.
7. Navigate to the following line, and then add a comma at the end:
"APP_LOGINFORM_LOGIN_BUTTON": "Log in",
8. Under the "APP_LOGINFORM_LOGIN_BUTTON": "Log in" line, add the following lines:
"APP_LOGINFORM_NOTICE": "<Type your custom message here>",
"APP_LOGINFORM_IS_SCS": "true",
"APP_LOGINFORM_OK_BUTTON": "OK"
For example:
9. Save the changes, and then place the edited JSON file back in %Program
Files%\Acronis\AccountServer\AccountServer.zip\static\locale.
10. Right-click the AccountServer.zip file, and then navigate to Properties > Security to verify that
ALL APPLICATION PACKAGES and ALL RESTRICTED APPLICATION PACKAGES are added under Group or
user names with Read and Read & Execute rights.
209 © Acronis International GmbH, 2003-2024
Note
If ALL RESTRICTED APPLICATION PACKAGES is missing, remove ALL APPLICATION PACKAGES from that
list, and then add it again. ALL RESTRICTED APPLICATION PACKAGES will appear automatically when
you add ALL APPLICATION PACKAGES.
11. Restart Acronis Service Manager Service as described in "To restart Acronis Service Manager
Service" (p. 214).
In Linux
1. Log in to the machine on which the management server is installed.
2. Navigate to /usr/lib/Acronis/AccountServer.
3. Ensure that you have write permissions for the AccountServer.zip file.
4. [Optional] Make a backup copy of the AccountServer.zip file.
5. Navigate to /usr/lib/Acronis/AccountServer/static/locale.
6. Unpack the JSON file that corresponds to the language that you use in the Cyber Protect web
console. For example, if you use English, unpack the en.json file.
7. Open the unpacked file for editing.
8. Navigate to the following line, and then add a comma at the end:
"APP_LOGINFORM_LOGIN_BUTTON": "Log in",
9. Under the "APP_LOGINFORM_LOGIN_BUTTON": "Log in" line, add the following lines:
210 © Acronis International GmbH, 2003-2024
"APP_LOGINFORM_NOTICE": "<Type your custom message here>",
"APP_LOGINFORM_IS_SCS": "true",
"APP_LOGINFORM_OK_BUTTON": "OK"
For example:
10. Save the changes, and then place the edited JSON file back in
/usr/lib/Acronis/AccountServer/static/locale.
11. Restart Acronis Service Manager Service as described in "To restart Acronis Service Manager
Service" (p. 214).
SSL certificate settings
This section describes how:
l To configure a protection agent that uses a self-signed Secure Socket Layer (SSL) certificate
generated by the management server.
l To change the self-signed SSL certificate generated by the management server to a certificate
issued by a trusted certificate authority, such as GoDaddy, Comodo, or GlobalSign. If you do this,
the certificate used by the management server will be trusted on any machine. The browser
security alert will not appear when logging in to the Cyber Protect web console by using the
HTTPS protocol.
Optionally, you can configure the management server to prohibit accessing the Cyber Protect web
console via HTTP, by redirecting all users to HTTPS. For more information, see "Allowing only
HTTPS connections to the web console" (p. 207).
Note
Accessing the Cyber Protect web console via HTTPS is available only if you use certificates in the
PEM format. If you use PFX certificates, convert them to PEM files.
Using a self-signed certificate
To configure a protection agent in Windows
1. On the machine with the agent, open Registry Editor.
2. Locate the following registry key: HKEY_LOCAL_
MACHINE\Software\Acronis\BackupAndRecovery\Settings\CurlOptions.
3. Set the VerifyPeer value to 0.
211 © Acronis International GmbH, 2003-2024
4. Ensure that VerifyHost value is set to 0.
5. Restart Managed Machine Service (MMS):
a. In the Start menu, click Run, and then type: cmd
b. Click OK.
c. Run the following commands:
net stop mms
net start mms
To configure a protection agent in Linux
1. On the machine with the agent, open the file /etc/Acronis/BackupAndRecovery.config for
editing.
2. Navigate to the CurlOptions key and set the value for VerifyPeer to 0. Ensure that the value for
VerifyHost is also set to 0.
3. Save your edits.
4. Restart the Managed Machine Service (MMS) by executing the following command in any
directory:
sudo service acronis_mms restart
To configure a protection agent in macOS
1. On the machine with the agent, stop the Managed Machine Service (MMS):
a. Go to Applications > Utilities > Terminal
b. Run the following command:
sudo launchctl stop acronis_mms
2. Open the file /Library/Application Support/Acronis/Registry/BackupAndRecovery.config for
editing.
3. Navigate to the CurlOptions key and set the value for VerifyPeer to 0. Ensure that the value for
VerifyHost is also set to 0.
4. Save your edits.
5. Start the Managed Machine Service (MMS), by running the following command in Terminal:
sudo launchctl starts acronis_mms
Using a certificate issued by a trusted certificate authority
To configure the SSL certificate settings
212 © Acronis International GmbH, 2003-2024
1. Ensure that you have all of the following:
If you use certificate and key files If you use a PFX file
The certificate file
(in the .pem format)
The PFX file
The file with the private key for the certificate
(usually in the .key format)
The private key password The password for the PFX file, if the file is
(if the key is password-protected) password-protected
Important
All aliases of the management server must be included in the certificate as Subject Alternative
Names (SAN).
2. Copy the files to the machine running the management server.
3. On this machine, open the following configuration file with a text editor:
l In Windows: %ProgramData%\Acronis\ApiGateway\api_gateway.json
l In Linux: /var/lib/Acronis/ApiGateway/api_gateway.json
4. Locate the following section:
"tls": {
"cert_file": "cert.pem",
"key_file": "key.pem",
"passphrase": "",
5. Between the quotation marks in the "cert_file" line, specify the full path to the certificate file or
the PFX file.
For example:
Operating If you use certificate and key pair If you use a .pfx file
system
Windows "cert_file": "C:/certificate/local- "cert_file": "C:/certificate/local-
(note the forward domain.ams.pem" domain.ams.pfx"
slashes)
Linux "cert_file": "/home/user/local- "cert_file": "/home/user/local-
domain.ams.pem" domain.ams.pfx"
6. Between the quotation marks in the "key_file" line, specify the full path to the private key file or
the PFX file that contains the certificate key.
Usually, a PFX file includes both the certificate and its key. In this case, in the "key_file" line,
specify the same path as in the previous step.
For example:
213 © Acronis International GmbH, 2003-2024
Operating If you use certificate and key pair If you use a .pfx file
system
Windows "key_file": "cert_file": "C:/certificate/local-
(note the forward "C:/certificate/private.key" domain.ams.pfx"
slashes)
Linux "key_file": "/home/user/private.key" "cert_file": "/home/user/local-
domain.ams.pfx"
7. [Optional] If the private key or the PFX file is password-protected, between the quotation marks
in the "passphrase" line, specify the password.
For example: "passphrase": "my password"
Note
If the "passphrase": "", line is missing in your api_gateway.json configuration file, add it
manually.
For example:
"tls": {
"cert_file": "cert.pem",
"key_file": "key.pem",
"passphrase": "my password",
}
8. Save the api_gateway.json file.
Important
Please be careful and do not accidentally delete any commas, brackets, and quotation marks in
the configuration file.
9. Restart Acronis Service Manager Service as described below.
To restart Acronis Service Manager Service
In Windows
1. In the Start menu, click Run, and then type: cmd
2. Click OK.
3. Run the following commands:
net stop asm
net start asm
In Linux
1. Open Terminal.
2. Run the following command in any directory:
214 © Acronis International GmbH, 2003-2024
sudo service acronis_asm restart
215 © Acronis International GmbH, 2003-2024
Cyber Protect web console view
The Cyber Protect web console has two views: a simple view and a table view. To switch between the
views, click the corresponding icon in the top right corner.
The simple view supports a small number of machines.
The table view is enabled automatically when the number of machines becomes large.
Both views provide access to the same features and operations. This document describes access to
operations from the table view.
216 © Acronis International GmbH, 2003-2024
When a machine goes online or offline, it takes some time for its status to change in the Cyber
Protect web console.
Machine status is checked every minute. If the agent installed on this machine is not transferring
data, and there is no answer to five consecutive checks, the machine is shown as offline. The
machine is shown as back online when it answers to a status check or starts transferring data.
217 © Acronis International GmbH, 2003-2024
Protection plan and modules
The protection plan is a plan that combines several data protection modules including
l Backup – allows you to back up your data sources to local or cloud storage.
l Antivirus & Antimalware protection – allows you to check your machines with the built-in
antimalware solution.
l URL filtering – allows you to protect your machines from threats coming from the Internet by
blocking access to malicious URLs and content to be downloaded.
l Windows Defender Antivirus – allows you to manage the settings of Windows Defender Antivirus
to protect your environment.
l Microsoft Security Essentials – allows you to manage the settings of Microsoft Security Essentials
to protect your environment.
l Vulnerability assessment – automatically checks the Microsoft and third-party products installed
on your machines for vulnerabilities and notifies you about them.
l Patch management – allows you to install patches and updates for the Microsoft and third-party
products on your machines to close the discovered vulnerabilities.
l Data protection map – allows you to discover the data in order to monitor the protection status
of important files.
The protection plan allows you to protect your data sources completely from external and internal
threats. By enabling and disabling different modules and setting up the module settings, you can
build flexible plans satisfying various business needs.
Creating a protection plan
A protection plan can be applied to multiple machines at the time of its creation, or later. When you
create a plan, the system checks the operating system and the device type (for example,
workstation, virtual machine, etc.) and shows only those plan modules that are applicable to your
devices.
A protection plan can be created in two ways:
218 © Acronis International GmbH, 2003-2024
l In the Devices section – when you select the device or devices to be protected and then create a
plan for them.
l In the Plans section – when you create a plan and then select the machines to be applied to.
Let's consider the first way.
To create the first protection plan
1. In the Cyber Protect web console, go to Devices > All devices.
2. Select the machines that you want to protect.
3. Click Protect, and then click Create plan.You will see the protection plan with the default
settings.
219 © Acronis International GmbH, 2003-2024
4. [Optional] To modify the protection plan name, click on the pencil icon next to the name.
5. [Optional] To enable or disable a protection plan module, click the switch next to the module
name.
6. [Optional] To configure the module parameters, click the corresponding section of the protection
plan.
7. When ready, click Create.
The Backup, Antivirus & Antimalware protection, Vulnerability assessment, Patch management, and
Data protection map modules can be performed on demand by clicking Run now.
Resolving plan conflicts
A protection plan can be in the following statuses:
l Active – a plan that is assigned to devices and executed on them.
l Inactive – a plan that is assigned to devices but is disabled and not executed on them.
Applying several plans to a device
You can apply several protection plans to a single device. As a result, you will get a combination of
different protection plans assigned on a single device. For example, you may apply one plan that
has only the Antivirus & Antimalware protection module enabled, and another plan that has only
the Backup module enabled. The protection plans can be combined only if they do not have
intersecting modules. If the same modules are enabled in more than one protection plan, you must
resolve the conflicts between them.
Resolving plan conflicts
Plan conflicts with already applied plans
When you create a new plan on a device or devices with already applied plans that conflict with the
new plan, you can resolve a conflict with one of the following ways:
l Create a new plan, apply it, and disable all already applied conflicting plans.
l Create a new plan and disable it.
When you edit a plan on a device or devices with already applied plans that conflict with the
changes made, you can resolve a conflict with one of the following ways:
l Save changes to the plan and disable all already applied conflicting plans.
l Save changes to the plan and disable it.
A device plan conflicts with a group plan
If a device is included in a group of devices with an assigned group plan, and you try to assign a new
plan to a device, then the system will ask you to resolve the conflict by doing one of the following:
220 © Acronis International GmbH, 2003-2024
l Remove a device from the group and apply a new plan to the device.
l Apply a new plan to the whole group or edit the current group plan.
License issue
The assigned quota on a device must be appropriate for the protection plan to be performed,
updated, or applied. To resolve the license issue, do one of the following:
l Disable the modules that are unsupported by the assigned quota and continue using the
protection plan.
l Change the assigned quota manually: go to Devices > <Particular device> > Details > Service
quota. Then, revoke the existing quota and assign a new one.
Operations with protection plans
For information about how to create a protection plan, refer to "Creating a protection plan".
Available actions with a protection plan
You can perform the following actions with a protection plan:
l Rename a plan
l Enable/disable modules and edit each module settings
l Enable/disable a plan
A disabled plan will not be carried out on the device to which it is applied.
This action is convenient for administrators who intend to protect the same device with the same
plan later. The plan is not revoked from the device and to restore the protection, the
administrator must only re-enable the plan.
l Apply a plan to devices or group of devices
l Revoke a plan from a device
A revoked plan is not applied to a device anymore.
This action is convenient for administrators who do not need to protect quickly the same device
with the same plan again. To restore the protection of a revoked plan, the administrator must
know the name of this plan, select it from the list of available plans, and then re-apply it to the
desired device.
l Import/export a plan
Note
You can only import protection plans created in Acronis Cyber Protect 15. Protection plans
created in older versions are incompatible with Acronis Cyber Protect 15.
l Delete a plan
To apply an existing protection plan
221 © Acronis International GmbH, 2003-2024
1. Select the machines that you want to protect.
2. Click Protect. If a protection plan is already applied to the selected machines, click Add plan.
3. The software displays previously created protection plans.
4. Select the protection that you need, and then click Apply.
To edit a protection plan
1. If you want to edit the protection plan for all machines to which it is applied, select one of these
machines. Otherwise, select the machines for which you want to edit the protection plan.
2. Click Protect.
3. Select the protection plan that you want to edit.
4. Click the ellipsis icon next to the protection plan name, and then click Edit.
5. To modify the plan parameters, click the corresponding section of the protection plan panel.
6. Click Save changes.
7. To change the protection plan for all machines to which it is applied, click Apply the changes to
this protection plan. Otherwise, click Create a new protection plan only for the selected
devices.
To revoke a protection plan from machines
1. Select the machines that you want to revoke the protection plan from.
2. Click Protect.
3. If several protection plans are applied to the machines, select the protection plan that you want
to revoke.
4. Click the ellipsis icon next to the protection plan name, and then click Revoke.
To delete a protection plan
1. Select any machine to which the protection plan that you want to delete is applied.
2. Click Protect.
3. If several protection plans are applied to the machine, select the protection plan that you want to
delete.
4. Click the ellipsis icon next to the protection plan name, and then click Delete.
As a result, the protection plan is revoked from all of the machines and completely removed
from the web interface.
222 © Acronis International GmbH, 2003-2024
Backup
A protection plan with the Backup module enabled is a set of rules that specify how the given data
will be protected on a given machine.
A protection plan can be applied to multiple machines at the time of its creation, or later.
Note
In on-premises deployments, if only the Standard licenses are present on the management server, a
protection plan cannot be applied to multiple physical machines. Each physical machine must have
its own protection plan.
To create the first protection plan with the Backup module enabled
1. Select the machines that you want to back up.
2. Click Protect.
The software displays protection plans that are applied to the machine. If the machine does not
have any plans already assigned to it, then you will see the default protection plan that can be
223 © Acronis International GmbH, 2003-2024
applied. You can adjust the settings as needed and apply this plan or create a new one.
3. To create a new plan, click Create plan. Enable the Backup module and unroll the settings.
4. [Optional] To modify the protection plan name, click the default name.
5. [Optional] To modify the Backup module parameters, click the corresponding section of the
protection plan panel.
6. [Optional] To modify the backup options, click Change next to Backup options.
7. Click Create.
224 © Acronis International GmbH, 2003-2024
To apply an existing protection plan
1. Select the machines that you want to back up.
2. Click Protect. If a common protection plan is already applied to the selected machines, click Add
plan.
The software displays previously created protection plans.
3. Select a protection plan to apply.
4. Click Apply.
Backup module cheat sheet
Important
Some of the features described in this section are only available for on-premises deployments.
The following table summarizes the available Backup module parameters. Use the table to create a
protection plan that best fits your needs.
ITEMS TO SCHEDULE
WHAT TO BACK BACK UP WHERE TO Backup
HOW LONG TO KEEP
UP Selection BACK UP schemes
methods (not for Cloud)
Disks/volumes Direct Cloud Always By backup age (single
225 © Acronis International GmbH, 2003-2024
Local folder
Network folder
SFTP server*
selection
(physical NFS* incremental
Policy rules
machines) (Single-file)*
Secure Zone*
File filters
Always full
Managed
location* Weekly full, Daily
incremental
Tape device*
Monthly full,
Cloud Weekly
Local folder
differential, Daily
Network folder incremental
(GFS)
Disks/volumes Policy rules SFTP server*
Custom (F-D-I)
(virtual machines) File filters NFS*
Managed
location*
Tape device* rule/per backup set)
Cloud By number of backups
Local folder
By total size of
Always full backups*
Network folder
Direct Weekly full, Daily
SFTP server* Keep indefinitely
selection incremental
Files (physical
NFS*
machines only) Policy rules Monthly full,
Secure Zone* Weekly
File filters
Managed differential, Daily
location* incremental
(GFS)
Tape device
Always
Local folder incremental
(Single-file)*
Direct Network folder
ESXi configuration Custom (F-D-I)
selection SFTP server
NFS*
Cloud Always full
Local folder Weekly full, daily
Direct
SQL databases incremental
selection Network folder
Managed Custom (F-I)
226 © Acronis International GmbH, 2003-2024
location*
Tape device
227 © Acronis International GmbH, 2003-2024
Exchange Direct
databases selection
Exchange Direct
mailboxes selection
B
y
b
a
c
k
u
p
a
Cloud g
Local folder e
Always
Network folder incremental
(
(Single-file)
Managed s
location* i
Microsoft 365 Direct n
mailboxes selection g
l
e
r
u
l
e
/
p
e
r
b
a
c
k
228 © Acronis International GmbH, 2003-2024
u
p
s
e
t
)
B
y
n
u
m
b
e
r
o
f
b
a
c
k
u
p
s
K
e
e
p
i
n
d
e
f
i
n
i
t
e
l
y
* See the limitations below.
229 © Acronis International GmbH, 2003-2024
Limitations
SFTP server and tape device
l These locations cannot be a destination for backups of machines running macOS.
l These locations cannot be a destination for application-aware backups.
l The Always incremental (single-file) backup scheme is not available when backing up to these
locations.
l The By total size of backups retention rule is not available for these locations.
NFS
l Backup to NFS shares is not available in Windows.
l The Always incremental (single-file) backup scheme for Files (physical machines) is not
available when backing up to NFS shares.
Secure Zone
l Secure Zone cannot be created on a Mac.
Managed location
l A managed location with enabled deduplication or encryption cannot be selected as the
destination:
o If the backup scheme is set to Always incremental (single-file)
o If the backup format is set to Version 12
o For disk-level backups of machines running macOS
o For backups of Exchange mailboxes and Microsoft 365 mailboxes.
l The By total size of backups retention rule is not available for a managed location with enabled
deduplication.
Always incremental (single-file)
l The Always incremental (single-file) backup scheme is not available when backing up to an
SFTP server or a tape device.
l The Always incremental (single-file) backup scheme for Files (physical machines) is available
only when the primary backup location is Acronis Cloud.
By total size of backups
l The By total size of backups retention rule is not available:
o If the backup scheme is set to Always incremental (single-file)
o When backing up to an SFTP server, a tape device, or a managed location with enabled
deduplication.
230 © Acronis International GmbH, 2003-2024
Selecting data to back up
Selecting entire machine
A backup of an entire machine is a backup of all its non-removable disks.
To configure such a backup, in What to back up, select Entire machine.
Important
External drives, such as USB flash drives or USB hard drives, are not included in the Entire machine
backup. To back up these drives, configure a Disks/volumes backup. For more information about
the disk backup, refer to "Selecting disks/volumes" (p. 231).
Selecting disks/volumes
A disk-level backup contains a copy of a disk or a volume in a packaged form. You can recover
individual disks, volumes, or files from a disk-level backup. A backup of an entire machine is a
backup of all its non-removable disks.
Note
The OneDrive root folder is excluded from backup operations by default. If you select to back up
specific OneDrive files and folders, they will be backed up. Files that are not available on the device
will have invalid contents in the archive.
There are two ways of selecting disks/volumes: directly on each machine or by using policy rules.
You can exclude files from a disk backup by setting the file filters.
Direct selection
Direct selection is available only for physical machines. To enable direct selection of disks and
volumes on a virtual machine, you must install the protection agent in its guest operating system.
1. In What to back up, select Disks/volumes.
2. Click Items to back up.
3. In Select items for backup, select Directly.
4. For each of the machines included in the protection plan, select the check boxes next to the disks
or volumes to back up.
5. Click Done.
Using policy rules
1. In What to back up, select Disks/volumes.
2. Click Items to back up.
3. In Select items for backup, select Using policy rules.
231 © Acronis International GmbH, 2003-2024
4. Select any of the predefined rules, type your own rules, or combine both.
The policy rules will be applied to all of the machines included in the protection plan. If no data
meeting at least one of the rules is found on a machine when the backup starts, the backup will
fail on that machine.
5. Click Done.
Rules for Windows, Linux, and macOS
l [All Volumes] selects all volumes on machines running Windows and all mounted volumes on
machines running Linux or macOS.
Rules for Windows
l Drive letter (for example C:\) selects the volume with the specified drive letter.
l [Fixed Volumes (physical machines)] selects all volumes of physical machines, other than
removable media. Fixed volumes include volumes on SCSI, ATAPI, ATA, SSA, SAS, and SATA
devices, and on RAID arrays.
l [BOOT+SYSTEM] selects the boot and system volumes. This combination is the minimal set of data
that ensures recovery of the operating system from the backup.
l [BOOT+SYSTEM DISK (physical machines)] selects all volumes of the disk on which the boot and
system volumes are located. If the boot and system volumes are not located on the same disk,
nothing will be selected. This rule is applicable only to physical machines.
l [Disk 1] selects the first disk of the machine, including all volumes on that disk. To select another
disk, type the corresponding number.
Rules for Linux
l /dev/hda1 selects the first volume on the first IDE hard disk.
l /dev/sda1 selects the first volume on the first SCSI hard disk.
l /dev/md1 selects the first software RAID hard disk.
To select other basic volumes, specify /dev/xdyN, where:
l "x" corresponds to the disk type
l "y" corresponds to the disk number (a for the first disk, b for the second disk, and so on)
l "N" is the volume number.
To select a logical volume, specify its path as it appears after running the ls /dev/mapper command
under the root account. For example:
[root@localhost ~]# ls /dev/mapper/
control vg_1-lv1 vg_1-lv2
This output shows two logical volumes, lv1 and lv2, that belong to the volume group vg_1. To back
up these volumes, enter:
/dev/mapper/vg_1-lv1
/dev/mapper/vg-l-lv2
232 © Acronis International GmbH, 2003-2024
Rules for macOS
l [Disk 1] Selects the first disk of the machine, including all volumes on that disk. To select another
disk, type the corresponding number.
What does a disk or volume backup store?
A disk or volume backup stores a disk or a volume file system as a whole and includes all of the
information necessary for the operating system to boot. It is possible to recover disks or volumes as
a whole from such backups as well as individual folders or files.
With the sector-by-sector (raw mode) backup option enabled, a disk backup stores all the disk
sectors. The sector-by-sector backup can be used for backing up disks with unrecognized or
unsupported file systems and other proprietary data formats.
Windows
A volume backup stores all files and folders of the selected volume independent of their attributes
(including hidden and system files), the boot record, the file allocation table (FAT) if it exists, the root
and the zero track of the hard disk with the master boot record (MBR).
A disk backup stores all volumes of the selected disk (including hidden volumes such as the vendor's
maintenance partitions) and the zero track with the master boot record.
The following items are not included in a disk or volume backup (as well as in a file-level backup):
l The swap file (pagefile.sys) and the file that keeps the RAM content when the machine goes into
hibernation (hiberfil.sys). After recovery, the files will be re-created in the appropriate place with
the zero size.
l If the backup is performed under the operating system (as opposed to bootable media or backing
up virtual machines at a hypervisor level):
o Windows shadow storage. The path to it is determined in the registry value VSS Default
Provider which can be found in the registry key HKEY_LOCAL_
MACHINE\SYSTEM\CurrentControlSet\Control\BackupRestore\FilesNotToBackup. This
means that in operating systems starting with Windows 7, Windows Restore Points are not
backed up.
o If the Volume Shadow Copy Service (VSS) backup option is enabled, files and folders that are
specified in the HKEY_LOCAL_
MACHINE\SYSTEM\CurrentControlSet\Control\BackupRestore\FilesNotToSnapshot
registry key.
Linux
A volume backup stores all files and directories of the selected volume independent of their
attributes, a boot record, and the file system super block.
A disk backup stores all disk volumes as well as the zero track with the master boot record.
233 © Acronis International GmbH, 2003-2024
Mac
A disk or volume backup stores all files and directories of the selected disk or volume, plus a
description of the volume layout.
The following items are excluded:
l System metadata, such as the file system journal and Spotlight index
l The Trash
l Time machine backups
Physically, disks and volumes on a Mac are backed up at a file level. Bare metal recovery from disk
and volume backups is possible, but the sector-by-sector backup mode is not available.
Selecting files/folders
File-level backup is available for physical machines and virtual machines backed up by an agent
installed in the guest system.
A file-level backup is not sufficient for recovery of the operating system. Choose file backup if you
plan to protect only certain data (the current project, for example). This will reduce the backup size,
thus saving storage space.
Note
The OneDrive root folder is excluded from backup operations by default. If you select to back up
specific OneDrive files and folders, they will be backed up. Files that are not available on the device
will have invalid contents in the archive.
There are two ways of selecting files: directly on each machine or by using policy rules. Either
method allows you to further refine the selection by setting the file filters.
Direct selection
1. In What to back up, select Files/folders.
2. Click Items to back up.
3. In Select items for backup, select Directly.
4. For each of the machines included in the protection plan:
a. Click Select files and folders.
b. Click Local folder or Network folder.
The share must be accessible from the selected machine.
c. Browse to the required files/folders or enter the path and click the arrow button. If prompted,
specify the user name and password for the shared folder.
Backing up a folder with anonymous access is not supported.
d. Select the required files/folders.
e. Click Done.
234 © Acronis International GmbH, 2003-2024
Using policy rules
1. In What to back up, select Files/folders.
2. Click Items to back up.
3. In Select items for backup, select Using policy rules.
4. Select any of the predefined rules, type your own rules, or combine both.
The policy rules will be applied to all of the machines included in the protection plan. If no data
meeting at least one of the rules is found on a machine when the backup starts, the backup will
fail on that machine.
5. Click Done.
Selection rules for Windows
l Full path to a file or folder, for example D:\Work\Text.doc or C:\Windows.
l Templates:
o [All Files] selects all files on all volumes of the machine.
o [All Profiles Folder] selects the folder where all user profiles are located (typically, C:\Users
or C:\Documents and Settings).
l Environment variables:
o %ALLUSERSPROFILE% selects the folder where the common data of all user profiles is located
(typically, C:\ProgramData or C:\Documents and Settings\All Users).
o %PROGRAMFILES% selects the Program Files folder (for example, C:\Program Files).
o %WINDIR% selects the folder where Windows is located (for example, C:\Windows).
You can use other environment variables or a combination of environment variables and text. For
example, to select the Java folder in the Program Files folder, type: %PROGRAMFILES%\Java.
Selection rules for Linux
l Full path to a file or directory. For example, to back up file.txt on the volume /dev/hda3
mounted on /home/usr/docs, specify /dev/hda3/file.txt or /home/usr/docs/file.txt.
o /home selects the home directory of the common users.
o /root selects the root user's home directory.
o /usr selects the directory for all user-related programs.
o /etc selects the directory for system configuration files.
l Templates:
o [All Profiles Folder] selects /home. This is the folder where all user profiles are located by
default.
Selection rules for macOS
l Full path to a file or directory.
l Templates:
235 © Acronis International GmbH, 2003-2024
o [All Profiles Folder] selects /Users. This is the folder where all user profiles are located by
default.
Examples:
l To back up file.txt on your desktop, specify /Users/<username>/Desktop/file.txt, where
<username> is your user name.
l To back up all users' home directories, specify /Users.
l To back up the directory where the applications are installed, specify /Applications.
Selecting ESXi configuration
A backup of an ESXi host configuration enables you to recover an ESXi host to bare metal. The
recovery is performed under bootable media.
The virtual machines running on the host are not included in the backup. They can be backed up
and recovered separately.
A backup of an ESXi host configuration includes:
l The bootloader and boot bank partitions of the host.
l The host state (configuration of virtual networking and storage, SSL keys, server network settings,
and local user information).
l Extensions and patches installed or staged on the host.
l Log files.
Prerequisites
l SSH must be enabled in the Security Profile of the ESXi host configuration.
l To back up the ESXi configuration, Agent for VMware uses an SSH connection to the ESXi host on
TCP port 22. Ensure that your firewall does not block this connection.
l You must know the password for the 'root' account on the ESXi host.
Limitations
l ESXi configuration backup is not supported for VMware vSphere 7.0 and later.
l An ESXi configuration cannot be backed up to the cloud storage.
To select an ESXi configuration
1. Click Devices > All devices, and then select the ESXi hosts that you want to back up.
2. Click Backup.
3. In What to back up, select ESXi configuration.
4. In ESXi 'root' password, specify a password for the 'root' account on each of the selected hosts
or apply the same password to all of the hosts.
236 © Acronis International GmbH, 2003-2024
Continuous data protection (CDP)
Backups are usually performed with the regular but quite long time intervals due to performance
reasons. If the system is suddenly damaged, the data changes between the last backup and the
system failure will be lost.
The Continuous data protection functionality allows you to back up changes of the selected data
between the scheduled backups on the continuous basis:
l By tracking changes in the specified files/folders
l By tracking changes of the files modified by the specified applications
You can select particular files for continuous data protection from the data selected for a backup.
The system will back up every change of these files. You can recover these files to the last change
time.
Currently, the Continuous data protection functionality is supported for the following operating
systems:
l Windows 7 and later
l Windows Server 2008 R2 and later
The supported file system: NTFS only, local folders only (shared folders are not supported).
The Continuous data protection option is not compatible with the Application backup option.
Note
The features vary between different editions. Some of the features described in this documentation
may be unavailable with your license. For detailed information about the features included in each
edition, refer to Acronis Cyber Protect 15 Editions Comparison including Cloud deployment.
How it works
Let's call the backup that is created on continuous basis the CDP backup. For the CDP backup to be
created, a full backup or incremental backup has to be created preliminarily.
When you first run the protection plan with the Backup module and Continuous data protection
enabled, a full backup is created first. Right after that the CDP backup for the selected or changed
files/folders will be created. The CDP backup always contains data selected by you in the latest state.
When you make changes to the selected files/folders, no new CDP backup is created, all changes are
recorded to the same CDP backup.
When the time comes for a scheduled incremental backup, the CDP backup is dropped, and a new
CDP backup is created after the incremental backup is done.
Thus, the CDP backup always stays as the latest backup in the backup chain having the latest actual
state of the protected files/folders.
237 © Acronis International GmbH, 2003-2024
If you already have a protection plan with the Backup module enabled and you decided to enable
Continuous data protection, then the CDP backup will be created right after enabling the option
as the backup chain already has full backups.
Supported data sources and destinations for continuous data protection
For continuous data protection proper work, you need to specify the following items for the
following data sources:
What to back up Items to back up
Entire machine Either files/folders or applications must be specified
Disks/volumes Disks/volumes and either files/folders or applications must be specified
Files/folders must be specified
Files/folders
Applications can be specified (not mandatory)
The following backup destinations are supported for continuous data protection:
l Local folder
l Network folder
l Location defined by a script
l Cloud storage
l Acronis Cyber Infrastructure
To protect the devices with continuous data protection
238 © Acronis International GmbH, 2003-2024
1. In the Cyber Protect web console, create a protection plan with the Backup module enabled.
2. Enable the Continuous data protection (CDP) option.
3. Specify Items to protect continuously:
l Applications (any file modified by the selected applications will be backed up). We
recommend to use this option to protect your Office documents with the CDP backup.
l You can select the applications from the predefined categories or specify other applications by
defining the path to the application executable file. Use one of the following formats:
C:\Program Files\Microsoft Office\Office16\WINWORD.EXE
239 © Acronis International GmbH, 2003-2024
OR
*:\Program Files (x86)\Microsoft Office\Office16\WINWORD.EXE
o Files/folders (any file modified in the specified location(s) will be backed up). We recommend
to use this option to protect those files and folders that are constantly changing.
1. Machine to browse from – specify the machine whose files/folders you want to select for
continuous data protection.
Click Select files and folders to select files/folders on the specified machine.
240 © Acronis International GmbH, 2003-2024
Important
If you manually specify a whole folder whose files will be continuously backed up, use the mask,
for example:
Correct path: D:\Data\*
Incorrect path: D:\Data\
In the text field, you can also specify rules for selecting files/folders that will be backed up. For
more details how to define rules, refer to "Selecting files/folders". When ready, click Done.
2. Click Create.
As a result, the protection plan with continuous data protection enabled will be assigned to the
selected machine. After the first regular backup, the backups with the latest copy of the protected
by CDP data will be created on the continuous basis. Both, the data defined via Applications and
Files/folders, will be backed up.
Continuously backed-up data are retained according to the retention policy defined for the Backup
module.
How to distinguish backups that are protected on continuous basis
The backups that are backed up on continuous basis have the CDP prefix.
241 © Acronis International GmbH, 2003-2024
How to recover your entire machine to the latest state
If you want to be able to recover an entire machine to the latest state, you can use the Continuous
data protection (CDP) option in the Backup module of a protection plan.
You can recover either an entire machine or files/folders from a CDP backup. In first case, you will
get an entire machine in the latest state, in the second case – files/folders in the latest state.
Selecting a destination
Important
Some of the features described in this section are only available for on-premises deployments.
To select a backup location
242 © Acronis International GmbH, 2003-2024
1. Click Where to back up.
2. Do one of the following:
l Select a previously used or predefined backup location
l Click Add location, and then specify a new backup location.
Supported locations
l Cloud storage
Backups will be stored in the cloud data center.
l Local folder
If a single machine is selected, browse to a folder on the selected machine or type the folder
path.
If multiple machines are selected, type the folder path. Backups will be stored in this folder on
each of the selected physical machines or on the machine where the agent for virtual machines is
installed. If the folder does not exist, it will be created.
l Network folder
This is a folder shared via SMB/CIFS/DFS.
Browse to the required shared folder or enter the path in the following format:
o For SMB/CIFS shares: \\<host name>\<path>\ or smb://<host name>/<path>/
o For DFS shares: \\<full DNS domain name>\<DFS root>\<path>
For example, \\example.company.com\shared\files
Then, click the arrow button. If prompted, specify the user name and password for the shared
folder. You can change these credentials at any time by clicking the key icon next to the folder
name.
Backing up to a folder with anonymous access is not supported.
l Acronis Cyber Infrastructure
Acronis Cyber Infrastructure can be used as highly reliable software-defined storage with data
redundancy and automatic self-healing. The storage can be configured as a gateway for storing
backups in Microsoft Azure or in one of a variety of storage solutions compatible with S3 or Swift.
The storage can also employ the NFS back-end. For more information, refer to "About Acronis
Cyber Infrastructure".
Important
Backup to Acronis Cyber Infrastructure is not available for macOS machines.
l NFS folder (available for machines running Linux or macOS)
Verify that the nfs-utils package is installed on the Linux machine where Agent for Linux is
installed.
Browse to the required NFS folder or enter the path in the following format:
nfs://<host name>/<exported folder>:/<subfolder>
Then, click the arrow button.
It is not possible to back up to an NFS folder protected with a password.
243 © Acronis International GmbH, 2003-2024
l Secure Zone (available if it is present on each of the selected machines)
Secure Zone is a secure partition on a disk of the backed-up machine. This partition has to be
created manually prior to configuring a backup. For information about how to create Secure
Zone, its advantages and limitations, refer to "About Secure Zone".
l SFTP
Type the SFTP server name or address. The following notations are supported:
sftp://<server>
sftp://<server>/<folder>
After entering the user name and password, you can browse the server folders.
In either notation, you can also specify the port, user name, and password:
sftp://<server>:<port>/<folder>
sftp://<user name>@<server>:<port>/<folder>
sftp://<user name>:<password>@<server>:<port>/<folder>
If the port number is not specified, port 22 is used.
Users, for whom SFTP access with no password is configured, cannot back up to SFTP.
Backing up to FTP servers is not supported.
Advanced storage options
l Defined by a script (available for machines running Windows)
You can store each machine's backups in a folder defined by a script. The software supports
scripts written in JScript, VBScript, or Python 3.5. When deploying the protection plan, the
software runs the script on each machine. The script output for each machine should be a local
or network folder path. If a folder does not exist, it will be created (limitation: scripts written in
Python cannot create folders on network shares). On the Backup storage tab, each folder is
shown as a separate backup location.
In Script type, select the script type (JScript, VBScript, or Python), and then import, or copy and
paste the script. For network folders, specify the access credentials with the read/write
permissions.
Examples:
o The following JScript script outputs the backup location for a machine in the format
\\bkpsrv\<machine name>:
WScript.Echo("\\\\bkpsrv\\" + WScript.CreateObject
("WScript.Network").ComputerName);
o The following JScript script outputs the backup location in a folder on the machine where the
script runs:
WScript.Echo("C:\\Backup");
244 © Acronis International GmbH, 2003-2024
Note
The location path in these scripts is case-sensitive. Therefore, C:\Backup and C:\backup are
displayed as different locations in the Cyber Protect web console. Also, use upper case for the
drive letter.
o The following VBScript script outputs the backup location for a machine in the format
\\bkpsrv\<machine name>:
WScript.Echo("\\bkpsrv\" + WScript.CreateObject("WScript.Network").ComputerName)
As a result, the backups of each machine will be saved in a folder of the same name on the server
bkpsrv.
l Storage node
A storage node is a server designed to optimize the usage of various resources (such as the
corporate storage capacity, the network bandwidth, and the production servers' CPU load) that
are required to protect enterprise data. This goal is achieved by organizing and managing the
locations that serve as dedicated storages of the enterprise backups (managed locations).
You can select a previously created location or create a new one by clicking Add location >
Storage node. For information about the settings, refer to "Adding a managed location".
You may be prompted to specify the user name and password for the storage node. Members of
the following Windows groups on the machine where a storage node is installed have access to
all managed locations on the storage node:
o Administrators
o Acronis ASN Remote Users
This group is created automatically when the storage node is installed. By default, this group is
empty. You can add users to this group manually.
l Tape
If a tape device is attached to the backed-up machine or to a storage node, the location list shows
the default tape pool. This pool is created automatically.
You can select the default pool or create a new one by clicking Add location > Tape. For
information about pool settings, refer to "Creating a pool".
About Secure Zone
Secure Zone is a secure partition on a disk of the backed-up machine. It can store backups of disks
or files of this machine.
Should the disk experience a physical failure, the backups located in the Secure Zone may be lost.
That's why Secure Zone should not be the only location where a backup is stored. In enterprise
environments, Secure Zone can be thought of as an intermediate location used for backup when an
ordinary location is temporarily unavailable or connected through a slow or busy channel.
245 © Acronis International GmbH, 2003-2024
Why use Secure Zone?
Secure Zone:
l Enables recovery of a disk to the same disk where the disk's backup resides.
l Offers a cost-effective and handy method for protecting data from software malfunction, virus
attack, human error.
l Eliminates the need for a separate media or network connection to back up or recover the data.
This is especially useful for roaming users.
l Can serve as a primary destination when using replication of backups.
Limitations
l Secure Zone cannot be organized on a Mac.
l Secure Zone is a partition on a basic disk. It cannot be organized on a dynamic disk or created as
a logical volume (managed by LVM).
l Secure Zone is formatted with the FAT32 file system. Because FAT32 has a 4-GB file size limit,
larger backups are split when saved to Secure Zone. This does not affect the recovery procedure
and speed.
How creating Secure Zone transforms the disk
l Secure Zone is always created at the end of the hard disk.
l If there is no or not enough unallocated space at the end of the disk, but there is unallocated
space between volumes, the volumes will be moved to add more unallocated space to the end of
the disk.
l When all unallocated space is collected but it is still not enough, the software will take free space
from the volumes you select, proportionally reducing the volumes' size.
l However, there should be free space on a volume, so that the operating system and applications
can operate; for example, create temporary files. The software will not decrease a volume where
free space is or becomes less than 25 percent of the total volume size. Only when all volumes on
the disk have 25 percent or less free space, will the software continue decreasing the volumes
proportionally.
As is apparent from the above, specifying the maximum possible Secure Zone size is not advisable.
You will end up with no free space on any volume, which might cause the operating system or
applications to work unstably and even fail to start.
Important
Moving or resizing the volume from which the system is booted requires a reboot.
How to create Secure Zone
1. Select the machine that you want to create Secure Zone on.
2. Click Details > Create Secure Zone .
246 © Acronis International GmbH, 2003-2024
3. Under Secure Zone disk, click Select, and then select a hard disk (if several) on which to create
the zone.
The software calculates the maximum possible size of Secure Zone.
4. Enter the Secure Zone size or drag the slider to select any size between the minimum and the
maximum ones.
The minimum size is approximately 50 MB, depending on the geometry of the hard disk. The
maximum size is equal to the disk's unallocated space plus the total free space on all of the disk's
volumes.
5. If all unallocated space is not enough for the size you specified, the software will take free space
from the existing volumes. By default, all volumes are selected. If you want to exclude some
volumes, click Select volumes. Otherwise, skip this step.
6. [Optional] Enable the Password protection switch and specify a password.
The password will be required to access the backups located in Secure Zone. Backing up to
Secure Zone does not require a password, unless the backup if performed under bootable
media.
7. Click Create.
The software displays the expected partition layout. Click OK.
8. Wait while the software creates Secure Zone.
You can now choose Secure Zone in Where to back up when creating a protection plan.
247 © Acronis International GmbH, 2003-2024
How to delete Secure Zone
1. Select a machine with Secure Zone.
2. Click Details.
3. Click the gear icon next to Secure Zone, and then click Delete.
4. [Optional] Specify the volumes to which the space freed from the zone will be added. By default,
all volumes are selected.
The space will be distributed equally among the selected volumes. If you do not select any
volumes, the freed space will become unallocated.
Resizing the volume from which the system is booted requires a reboot.
5. Click Delete.
As a result, Secure Zone will be deleted along with all backups stored in it.
About Acronis Cyber Infrastructure
Acronis Cyber Protect 15 supports integration with Acronis Cyber Infrastructure 3.5 Update 5 or
later.
Backup to Acronis Cyber Infrastructure is not available for macOS machines.
Deployment
In order to use Acronis Cyber Infrastructure, deploy it on bare metal on your premises. At least five
physical servers are recommended to take full advantage of the product. If you only need the
gateway functionality, you can use one physical or virtual server, or configure a gateway cluster with
as many servers as you want.
Ensure that the time settings are synchronized between the management server and Acronis Cyber
Infrastructure. The time settings for Acronis Cyber Infrastructure can be configured during
deployment. Time synchronization via Network Time Protocol (NTP) is enabled by default.
You can deploy several instances of Acronis Cyber Infrastructure and register them on the same
management server.
Registration
The registration is performed in the Acronis Cyber Infrastructure web interface. Acronis Cyber
Infrastructure can be registered only by organization administrators and only in the organization.
Once registered, the storage becomes available to all of the organization units. It can be added as a
backup location to any unit or to the organization.
The reverse operation (deregistration) is performed in the Acronis Cyber Protect interface. Click
Settings > Storage nodes, click the required Acronis Cyber Infrastructure, and then click Delete.
248 © Acronis International GmbH, 2003-2024
Adding a backup location
Only one backup location on each Acronis Cyber Infrastructure instance can be added to a unit or
organization. A location added at a unit level is available to this unit and to the organization
administrators. A location added at the organization level is available only to the organization
administrators.
When adding a location, you create and enter its name. Should you need to add an existing location
to a new or different management server, select the Use an existing location... check box, click
Browse, and then select the location from the list.
If several instances of Acronis Cyber Infrastructure are registered on the management server, it is
possible to select an Cyber Infrastructure instance when adding a location.
Backup schemes, operations, and limitations
Direct access to Acronis Cyber Infrastructure from bootable media is not available. To work with
Acronis Cyber Infrastructure, register the media on the management server and manage it via the
Cyber Protect web console.
Access to Acronis Cyber Infrastructure via the command-line interface is not available.
In terms of available backup schemes and operations with backups, Acronis Cyber Infrastructure is
similar to the cloud storage. The only difference is that backups can be replicated from Acronis
Cyber Infrastructure during execution of a protection plan.
Documentation
The full set of the Acronis Cyber Infrastructure documentation is available on the Acronis web site.
Schedule
Important
Some of the features described in this section are only available for on-premises deployments.
The schedule employs the time settings (including the time zone) of the operating system where the
agent installed. The time zone of Agent for VMware (Virtual Appliance) can be configured in the
agent's interface.
For example, if a protection plan is scheduled to run at 21:00 and applied to several machines
located in different time zones, the backup will start on each machine at 21:00 local time.
The scheduling parameters depend on the backup destination.
249 © Acronis International GmbH, 2003-2024
When backing up to cloud storage
By default, backups are performed on a daily basis, Monday to Friday. You can select the time to run
the backup.
If you want to change the backup frequency, move the slider, and then specify the backup schedule.
You can schedule the backup to run by events, instead of by time. To do this, select the event type in
the schedule selector. For more information, see "Schedule by events" (p. 252).
Important
The first backup is full, which means that it is the most time-consuming. All subsequent backups are
incremental and take significantly less time.
When backing up to other locations
You can choose one of the predefined backup schemes or create a custom scheme. A backup
scheme is a part of the protection plan that includes the backup schedule and the backup methods.
In Backup scheme, select one of the following:
l Always incremental (single-file)
By default, backups are performed on a daily basis, Monday to Friday. You can select the time to
run the backup.
If you want to change the backup frequency, move the slider, and then specify the backup
schedule.
The backups use the new single-file backup format1.
This scheme is not available when backing up to a tape device or an SFTP server.
l Always full
By default, backups are performed on a daily basis, Monday to Friday. You can select the time to
run the backup.
If you want to change the backup frequency, move the slider, and then specify the backup
schedule.
All backups are full.
l Weekly full, Daily incremental
By default, backups are performed on a daily basis, Monday to Friday. You can modify the days of
the week and the time to run the backup.
1A new backup format, in which the initial full and subsequent incremental backups are saved to a single .tib file,
instead of a chain of files. This format leverages the speed of the incremental backup method, while avoiding its main
disadvantage–difficult deletion of outdated backups. The software marks the blocks used by outdated backups as
"free" and writes new backups to these blocks. This results in extremely fast cleanup, with minimal resource
consumption. The single-file backup format is not available when backing up to locations that do not support random-
access reads and writes, for example, SFTP servers.
250 © Acronis International GmbH, 2003-2024
A full backup is created once a week. All other backups are incremental. The day on which the full
backup is created depends on the Weekly backup option (click the gear icon, then Backup
options > Weekly backup).
l Monthly full, Weekly differential, Daily incremental (GFS)
By default, incremental backups are performed on a daily basis, Monday to Friday; differential
backups are performed every Saturday; full backups are performed on the first day of each
month. You can modify these schedules and the time to run the backup.
This backup scheme is displayed as a Custom scheme on the protection plan panel.
l Custom
Specify schedules for full, differential, and incremental backups.
Differential backup is not available when backing up SQL data, Exchange data, or system state.
With any backup scheme, you can schedule the backup to run by events, instead of by time. To do
this, select the event type in the schedule selector. For more information, see "Schedule by events"
(p. 252).
Additional scheduling options
With any destination, you can do the following:
l Specify the backup start conditions, so that a scheduled backup is performed only if the
conditions are met. For more information, see "Start conditions" (p. 255).
l Set a date range for when the schedule is effective. Select the Run the plan within a date range
check box, and then specify the date range.
l Disable the schedule. While the schedule is disabled, the retention rules are not applied unless a
backup is started manually.
l Introduce a delay from the scheduled time. The delay value for each machine is selected
randomly and ranges from zero to the maximum value you specify. You may want to use this
setting when backing up multiple machines to a network location, to avoid excessive network
load. For more information, see "Scheduling" (p. 309).
Click the gear icon, then Backup options > Scheduling. Select Distribute backup start times
within a time window, and then specify the maximum delay. The delay value for each machine
is determined when the protection plan is applied to the machine and remains the same until you
edit the protection plan and change the maximum delay value.
Note
In cloud deployments, this option is enabled by default, with the maximum delay set to 30
minutes. In on-premises deployments, by default all backups start exactly as scheduled.
l [Only available with the Schedule by time option] Click Show more to access the following
options:
o If the machine is turned off, run missed tasks at the machine startup (disabled by
default)
o Prevent the sleep or hibernate mode during backup (enabled by default)
251 © Acronis International GmbH, 2003-2024
This option is effective only for machines running Windows.
o Wake up from the sleep or hibernate mode to start a scheduled backup (disabled by
default)
This option is applicable only to machines running Windows that have the Allow wake timers
setting enabled in their power plans.
This option does not use the Wake-on-LAN functionality and is not applicable to powered off
machines.
Schedule by events
When setting up a schedule for a protection plan, you can select the event type in the schedule
selector. The backup will be launched as soon as the event occurs.
You can choose one of the following events:
l Upon time since last backup
This is the time since the completion of the last successful backup within the same protection
plan. You can specify the length of time.
Note
Because the schedule is based on a successful backup event, if a backup fails, the scheduler will
not run the job again until an operator runs the plan manually and the run completes
successfully.
252 © Acronis International GmbH, 2003-2024
l When a user logs on to the system
By default, logging on of any user will initiate a backup. You can change any user to a specific user
account.
l When a user logs off the system
By default, logging off of any user will initiate a backup. You can change any user to a specific user
account.
Note
The backup will not run at a system shutdown because shutting down is not the same as logging
off.
l On the system startup
l On the system shutdown
l On Windows Event Log event
You must specify the event properties.
The table below lists the events available for various data under Windows, Linux, and macOS.
Upon When a When a On
On the On the
WHAT TO time user logs user logs Windows
system system
BACK UP since last on to the off the Event Log
startup shutdown
backup system system event
Disks/volumes
Windows, Windows,
or files
Linux, Windows Windows Linux, Windows Windows
(physical
macOS macOS
machines)
Disks/volumes
Windows,
(virtual – – – – –
Linux
machines)
ESXi Windows,
– – – – –
configuration Linux
Microsoft 365
Windows – – – – Windows
mailboxes
Exchange
databases and Windows – – – – Windows
mailboxes
SQL databases Windows – – – – Windows
253 © Acronis International GmbH, 2003-2024
On Windows Event Log event
You can schedule a backup to start when a certain Windows event has been recorded in one of the
event logs, such as the Application, Security, or System log.
For example, you may want to set up a protection plan that will automatically perform an
emergency full backup of your data as soon as Windows discovers that your hard disk drive is about
to fail.
To browse the events and view the event properties, use the Event Viewer snap-in available in the
Computer Management console. To be able to open the Security log, you must be a member of
the Administrators group.
Event properties
Log name
Specifies the name of the log. Select the name of a standard log (Application, Security, or
System) from the list, or type a log name—for example: Microsoft Office Sessions
Event source
Specifies the event source, which typically indicates the program or the system component
that caused the event—for example: disk
Any event source that contains the specified string will trigger the scheduled backup. This
option is not case sensitive. Thus, if you specify the string service, both Service Control Manager
and Time-Service event sources will trigger a backup.
Event type
Specifies the event type: Error, Warning, Information, Audit success, or Audit failure.
Event ID
Specifies the event number, which typically identifies the particular kind of events among
events from the same source.
For example, an Error event with Event source disk and Event ID 7 occurs when Windows
discovers a bad block on a disk, whereas an Error event with Event source disk and Event ID 15
occurs when a disk is not ready for access yet.
Example: "Bad block" emergency backup
One or more bad blocks that have suddenly appeared on a hard disk usually indicate that the hard
disk drive will soon fail. Suppose that you want to create a protection plan that will back up hard
disk data as soon as such a situation occurs.
When Windows detects a bad block on a hard disk, it records an event with the event source disk
and the event number 7 into the System log; the type of this event is Error.
When creating the plan, type or select the following in the Schedule section:
254 © Acronis International GmbH, 2003-2024
l Log name: System
l Event source: disk
l Event type: Error
l Event ID: 7
Important
To ensure that such a backup will complete despite the presence of bad blocks, you must make the
backup ignore bad blocks. To do this, in Backup options, go to Error handling, and then select the
Ignore bad sectors check box.
Start conditions
These settings add more flexibility to the scheduler, enabling it to execute a backup with respect to
certain conditions. With multiple conditions, all of them must be met simultaneously to enable a
backup to start. Start conditions are not effective when a backup is started manually.
To access these settings, click Show more when setting up a schedule for a protection plan.
The scheduler behavior, in case the condition (or any of multiple conditions) is not met, is defined by
the Backup start conditions backup option. To handle the situation when the conditions are not met
for too long and further delaying the backup is becoming risky, you can set the time interval after
which the backup will run irrespective of the condition.
The table below lists the start conditions available for various data under Windows, Linux, and
macOS.
Exchang
Disks/volu Microsof e
Disks/volu ESXi SQL
WHAT TO mes or files t 365 databas
mes (virtual configurati databas
BACK UP (physical mailbox es and
machines) on es
machines) es mailbox
es
User is
Windows – – – – –
idle
The
backup Windows,
Windows, Windows,
location's Linux, Windows Windows Windows
Linux Linux
host is macOS
available
Users
Windows – – – – –
logged off
Fits the Windows, Windows,
– – – –
time Linux, Linux
255 © Acronis International GmbH, 2003-2024
interval macOS
Save
battery Windows – – – – –
power
Do not
start
when on
Windows – – – – –
metered
connectio
n
Do not
start
when
connecte
Windows – – – – –
d to the
following
Wi-Fi
networks
Check
device IP Windows – – – – –
address
User is idle
"User is idle" means that a screen saver is running on the machine or the machine is locked.
Example
Run the backup on the machine every day at 21:00, preferably when the user is idle. If the user is
still active by 23:00, run the backup anyway.
l Schedule: Daily, Run every day. Start at: 21:00.
l Condition: User is idle.
l Backup start conditions: Wait until the conditions are met, Start the backup anyway after 2
hour(s).
As a result,
(1) If the user becomes idle before 21:00, the backup will start at 21:00.
(2) If the user becomes idle between 21:00 and 23:00, the backup will start immediately after the
user becomes idle.
(3) If the user is still active at 23:00, the backup will start at 23:00.
256 © Acronis International GmbH, 2003-2024
The backup location's host is available
"The backup location's host is available" means that the machine hosting the destination for storing
backups is available over the network.
This condition is effective for network folders, the cloud storage, and locations managed by a
storage node.
This condition does not cover the availability of the location itself — only the host availability. For
example, if the host is available, but the network folder on this host is not shared or the credentials
for the folder are no longer valid, the condition is still considered met.
Example
Data is backed up to a network folder every workday at 21:00. If the machine that hosts the folder is
not available at that moment (for instance, due to maintenance work), you want to skip the backup
and wait for the scheduled start on the next workday.
l Schedule: Daily, Run Monday to Friday. Start at: 21:00.
l Condition: The backup location's host is available.
l Backup start conditions: Skip the scheduled backup.
As a result:
(1) If 21:00 comes and the host is available, the backup will start immediately.
(2) If 21:00 comes but the host is unavailable, the backup will start on the next workday if the host is
available.
(3) If the host is never available on workdays at 21:00, the backup will never start.
Users logged off
Enables you to put a backup on hold until all users log off from Windows.
Example
Run the backup at 20:00 every Friday, preferably when all users are logged off. If one of the users is
still logged on at 23:00, run the backup anyway.
l Schedule: Weekly, on Fridays. Start at: 20:00.
l Condition: Users logged off.
l Backup start conditions: Wait until the conditions are met, Start the backup anyway after 3
hour(s).
As a result:
(1) If all users are logged off at 20:00, the backup will start at 20:00.
257 © Acronis International GmbH, 2003-2024
(2) If the last user logs off between 20:00 and 23:00, the backup will start immediately after the user
logs off.
(3) If any user is still logged on at 23:00, the backup will start at 23:00.
Fits the time interval
Restricts a backup start time to a specified interval.
Example
A company uses different locations on the same network-attached storage for backing up users'
data and servers. The workday starts at 08:00 and ends at 17:00. Users' data should be backed up as
soon as the users log off, but not earlier than 16:30. Every day at 23:00 the company's servers are
backed up. So, all the users' data should preferably be backed up before this time, in order to free
network bandwidth. It is assumed that backing up user's data takes no more than one hour, so the
latest backup start time is 22:00. If a user is still logged on within the specified time interval, or logs
off at any other time – do not back up the users' data, i.e., skip backup execution.
l Event: When a user logs off the system. Specify the user account: Any user.
l Condition: Fits the time interval from 16:30 to 22:00.
l Backup start conditions: Skip the scheduled backup.
As a result:
(1) if the user logs off between 16:30 and 22:00, the backup will start immediately following the
logging off.
(2) if the user logs off at any other time, the backup will be skipped.
Save battery power
Prevents a backup if the device (a laptop or a tablet) is not connected to a power source. Depending
on the value of the Backup start conditions backup option, the skipped backup will or will not be
started after the device is connected to a power source. The following options are available:
l Do not start when on battery
A backup will start only if the device is connected to a power source.
l Start when on battery if the battery level is higher than
A backup will start if the device is connected to a power source or if the battery level is higher
than the specified value.
Example
Data is backed up every workday at 21:00. If the device is not connected to a power source (for
instance, the user is attending a late meeting), you want to skip the backup to save the battery
power and wait until the user connects the device to a power source.
258 © Acronis International GmbH, 2003-2024
l Schedule: Daily, Run Monday to Friday. Start at: 21:00.
l Condition: Save battery power, Do not start when on battery.
l Backup start conditions: Wait until the conditions are met.
As a result:
(1) If 21:00 comes and the device is connected to a power source, the backup will start immediately.
(2) If 21:00 comes and the device is running on battery power, the backup will start as soon as the
device is connected to a power source.
Do not start when on metered connection
Prevents a backup (including a backup to a local disk) if the device is connected to the Internet by
using a connection that is set as metered in Windows. For more information about metered
connections in Windows, refer to https://support.microsoft.com/en-us/help/17452/windows-
metered-internet-connections-faq.
As an additional measure to prevent backups over mobile hotspots, when you enable the Do not
start when on metered connection condition, the condition Do not start when connected to
the following Wi-Fi networks is enabled automatically. The following network names are specified
by default: "android", "phone", "mobile", and "modem". You can delete these names from the list by
clicking on the X sign.
Example
Data is backed up every workday at 21:00. If the device is connected to the Internet by using a
metered connection (for instance, the user is on a business trip), you want to skip the backup to
save the network traffic and wait for the scheduled start on the next workday.
l Schedule: Daily, Run Monday to Friday. Start at: 21:00.
l Condition: Do not start when on metered connection.
l Backup start conditions: Skip the scheduled backup.
As a result:
(1) If 21:00 comes and the device is not connected to the Internet by using a metered connection,
the backup will start immediately.
(2) If 21:00 comes and the device is connected to the Internet by using a metered connection, the
backup will start on the next workday.
(3) If the device is always connected to the Internet by using a metered connection on workdays at
21:00, the backup will never start.
Do not start when connected to the following Wi-Fi networks
Prevents a backup (including a backup to a local disk) if the device is connected to any of the
specified wireless networks. You can specify the Wi-Fi network names, also known as service set
identifiers (SSID).
259 © Acronis International GmbH, 2003-2024
The restriction applies to all networks that contain the specified name as a substring in their name,
case-insensitive. For example, if you specify "phone" as the network name, the backup will not start
when the device is connected to any of the following networks: "John's iPhone", "phone_wifi", or
"my_PHONE_wifi".
This condition is useful to prevent backups when the device is connected to the Internet by using a
mobile phone hotspot.
As an additional measure to prevent backups over mobile hotspots, the Do not start when
connected to the following Wi-Fi condition is enabled automatically when you enable the Do not
start when on metered connection condition. The following network names are specified by
default: "android", "phone", "mobile", and "modem". You can delete these names from the list by
clicking on the X sign.
Example
Data is backed up every workday at 21:00. If the device is connected to the Internet by using a
mobile hotspot (for example, a laptop is connected in the tethering mode), you want to skip the
backup and wait for the scheduled start on the next workday.
l Schedule: Daily, Run Monday to Friday. Start at: 21:00.
l Condition: Do not start when connected to the following networks, Network name: <SSID
of the hotspot network>.
l Backup start conditions: Skip the scheduled backup.
As a result:
(1) If 21:00 comes and the machine is not connected to the specified network, the backup will start
immediately.
(2) If 21:00 comes and the machine is connected to the specified network, the backup will start on
the next workday.
(3) If the machine is always connected to the specified network on workdays at 21:00, the backup
will never start.
Check device IP address
Prevents a backup (including a backup to a local disk) if any of the device IP addresses are within or
outside of the specified IP address range. The following options are available:
l Start if outside IP range
l Start if within IP range
With either option, you can specify several ranges. Only IPv4 addresses are supported.
This condition is useful in the event of a user being overseas, to avoid large data transit charges.
Also, it helps to prevent backups over a Virtual Private Network (VPN) connection.
260 © Acronis International GmbH, 2003-2024
Example
Data is backed up every workday at 21:00. If the device is connected to the corporate network by
using a VPN tunnel (for instance, the user is working from home), you want to skip the backup and
wait until the user brings the device to the office.
l Schedule: Daily, Run Monday to Friday. Start at: 21:00.
l Condition: Check device IP address, Start if outside IP range, From: <beginning of the VPN IP
address range>, To: <end of the VPN IP address range>.
l Backup start conditions: Wait until the conditions are met.
As a result:
(1) If 21:00 comes and the machine IP address is not in the specified range, the backup will start
immediately.
(2) If 21:00 comes and the machine IP address is in the specified range, the backup will start as soon
as the device obtains a non-VPN IP address.
(3) If the machine IP address is always in the specified range on workdays at 21:00, the backup will
never start.
Retention rules
Important
Some of the features described in this section are only available for on-premises deployments.
1. Click How long to keep.
2. In Cleanup, choose one of the following:
l By backup age (default)
Specify how long to keep backups created by the protection plan. By default, the retention
rules are specified for each backup set1 separately. If you want to use a single rule for all
backups, click Switch to single rule for all backup sets.
l By number of backups
Specify the maximum number of backups to keep.
l By total size of backups
1A group of backups to which an individual retention rule can be applied. For the Custom backup scheme, the backup
sets correspond to the backup methods (Full, Differential, and Incremental). In all other cases, the backup sets are
Monthly, Daily, Weekly, and Hourly. A monthly backup is the first backup created after a month starts. A weekly
backup is the first backup created on the day of the week selected in the Weekly backup option (click the gear icon,
then Backup options > Weekly backup). If a weekly backup is the first backup created after a month starts, this backup
is considered monthly. In this case, a weekly backup will be created on the selected day of the next week. A daily
backup is the first backup created after a day starts, unless this backup falls within the definition of a monthly or
weekly backup. An hourly backup is the first backup created after an hour starts, unless this backup falls within the
definition of a monthly, weekly, or daily backup.
261 © Acronis International GmbH, 2003-2024
Specify the maximum total size of backups to keep.
This setting is not available with the Always incremental (single-file) backup scheme, or
when backing up to an SFTP server or a tape device.
l Keep backups indefinitely
3. Select when to start the cleanup:
l After backup (default)
The retention rules will be applied after a new backup is created.
l Before backup
The retention rules will be applied before a new backup is created.
This setting is not available when backing up Microsoft SQL Server clusters or Microsoft
Exchange Server clusters.
What else you need to know
l The last backup created by the protection plan is kept in all cases, unless you configure a
retention rule to clean up backups before starting a new backup operation and set the number of
backups to keep to zero.
Warning!
If you delete the only backup that you have by applying the retention rules in this way, then if the
backup fails you will not have a backup with which to restore data because there will be no
available backup to use.
l Backups stored on tapes are not deleted until the tape is overwritten.
l If, according to the backup scheme and backup format, each backup is stored as a separate file,
this file cannot be deleted until the lifetime of all its dependent (incremental and differential)
backups expires. This requires extra space for storing backups whose deletion is postponed. Also,
the backup age, number, or size of backups may exceed the values you specify.
This behavior can be changed by using the "Backup consolidation" backup option.
l Retention rules are a part of a protection plan. They stop working for a machine's backups as
soon as the protection plan is revoked from the machine, or deleted, or the machine itself is
deleted from the management server. If you no longer need the backups created by the plan,
delete them as described in "Deleting backups".
Encryption
We recommend that you encrypt all backups that are stored in the cloud storage, especially if your
company is subject to regulatory compliance.
Important
There is no way to recover encrypted backups if you lose or forget the password.
262 © Acronis International GmbH, 2003-2024
Encryption in a protection plan
To enable encryption, specify the encryption settings when creating a protection plan. After a
protection plan is applied, the encryption settings cannot be modified. To use different encryption
settings, create a new protection plan.
To specify the encryption settings in a protection plan
1. On the protection plan panel, enable the Encryption switch.
2. Specify and confirm the encryption password.
3. Select one of the following encryption algorithms:
l AES 128 – the backups will be encrypted by using the Advanced Encryption Standard (AES)
algorithm with a 128-bit key.
l AES 192 – the backups will be encrypted by using the AES algorithm with a 192-bit key.
l AES 256 – the backups will be encrypted by using the AES algorithm with a 256-bit key.
4. Click OK.
Encryption as a machine property
This option is intended for administrators who handle backups of multiple machines. If you need a
unique encryption password for each machine or if you need to enforce encryption of backups
regardless of the protection plan encryption settings, save the encryption settings on each machine
individually. The backups will be encrypted using the AES algorithm with a 256-bit key.
Saving the encryption settings on a machine affects the protection plans in the following way:
l Protection plans that are already applied to the machine. If the encryption settings in a
protection plan are different, the backups will fail.
l Protection plans that will be applied to the machine later. The encryption settings saved on
a machine will override the encryption settings in a protection plan. Any backup will be encrypted,
even if encryption is disabled in the protection plan settings.
This option can be used on a machine running Agent for VMware. However, be careful if you have
more than one Agent for VMware connected to the same vCenter Server. It is mandatory to use the
same encryption settings for all of the agents, because there is a type of load balancing among
them.
After the encryption settings are saved, they can be changed or reset as described below.
Important
If a protection plan that runs on this machine has already created backups, changing the encryption
settings will cause this plan to fail. To continue backing up, create a new plan.
To save the encryption settings on a machine
1. Log on as an administrator (in Windows) or the root user (in Linux).
2. Run the following script:
263 © Acronis International GmbH, 2003-2024
l In Windows: <installation_path>\PyShell\bin\acropsh.exe -m manage_creds --set-
password <encryption_password>
Here, <installation_path> is the protection agent installation path. By default, it is
%ProgramFiles%\BackupClient in cloud deployments and %ProgramFiles%\Acronis in
on-premises deployments.
l In Linux: /usr/sbin/acropsh -m manage_creds --set-password <encryption_password>
To reset the encryption settings on a machine
1. Log on as an administrator (in Windows) or root user (in Linux).
2. Run the following script:
l In Windows: <installation_path>\PyShell\bin\acropsh.exe -m manage_creds --reset
Here, <installation_path> is the protection agent installation path. By default, it is
%ProgramFiles%\BackupClient in cloud deployments and %ProgramFiles%\Acronis in
on-premises deployments.
l In Linux: /usr/sbin/acropsh -m manage_creds --reset
To change the encryption settings by using Cyber Protect Monitor
1. Log on as an administrator in Windows or macOS.
2. Click the Cyber Protect Monitor icon in the notification area (in Windows) or the menu bar (in
macOS).
3. Click the gear icon.
4. Click Encryption.
5. Do one of the following:
l Select Set a specific password for this machine. Specify and confirm the encryption
password.
l Select Use encryption settings specified in the protection plan.
6. Click OK.
How the encryption works
The AES cryptographic algorithm operates in the Cipher-block chaining (CBC) mode and uses a
randomly generated key with a user-defined size of 128, 192 or 256 bits. The larger the key size, the
longer it will take for the program to encrypt the backups and the more secure your data will be.
The encryption key is then encrypted with AES-256 using an SHA-256 hash of the password as a key.
The password itself is not stored anywhere on the disk or in the backups; the password hash is used
for verification purposes. With this two-level security, the backup data is protected from any
unauthorized access, but recovering a lost password is not possible.
Notarization
Notarization enables you to prove that a file is authentic and unchanged since it was backed up. We
recommend that you enable notarization when backing up your legal document files or other files
264 © Acronis International GmbH, 2003-2024
that require proved authenticity.
Notarization is available only for file-level backups. Files that have a digital signature are skipped,
because they do not need to be notarized.
Notarization is not available:
l If the backup format is set to Version 11
l If the backup destination is Secure Zone
l If the backup destination is a managed location with enabled deduplication or encryption
How to use notarization
To enable notarization of all files selected for backup (except for the files that have a digital
signature), enable the Notarization switch when creating a protection plan.
When configuring recovery, the notarized files will be marked with a special icon, and you can verify
the file authenticity.
How it works
During a backup, the agent calculates the hash codes of the backed-up files, builds a hash tree
(based on the folder structure), saves the tree in the backup, and then sends the hash tree root to
the notary service. The notary service saves the hash tree root in the Ethereum blockchain database
to ensure that this value does not change.
When verifying the file authenticity, the agent calculates the hash of the file, and then compares it
with the hash that is stored in the hash tree inside the backup. If these hashes do not match, the file
is considered not authentic. Otherwise, the file authenticity is guaranteed by the hash tree.
To verify that the hash tree itself was not compromised, the agent sends the hash tree root to the
notary service. The notary service compares it with the one stored in the blockchain database. If the
hashes match, the selected file is guaranteed to be authentic. Otherwise, the software displays a
message that the file is not authentic.
Conversion to a virtual machine
Important
Some of the features described in this section are only available for on-premises deployments.
Conversion to a virtual machine is available only for disk-level backups. If a backup includes the
system volume and contains all of the information necessary for the operating system to start, the
resulting virtual machine can start on its own. Otherwise, you can add its virtual disks to another
virtual machine.
265 © Acronis International GmbH, 2003-2024
Conversion methods
l Regular conversion
There are two ways to configure a regular conversion:
o Make the conversion a part of a protection plan
The conversion will be performed after each backup (if configured for the primary location) or
after each replication (if configured for the second and further locations).
o Create a separate conversion plan
This method enables you to specify a separate conversion schedule.
l Recovery to a new virtual machine
This method enables you to choose disks for recovery and adjust the settings for each virtual
disk. Use this method to perform the conversion once or occasionally, for example, to perform a
physical-to-virtual migration.
What you need to know about conversion
Supported virtual machine types
Conversion of a backup to a virtual machine can be done by the same agent that created the backup
or by another agent.
To perform a conversion to VMware ESXi, Hyper-V, or Scale Computing HC3, you need an ESXi,
Hyper-V, or Scale Computing HC3 host respectively and a protection agent (Agent for VMware, Agent
for Hyper-V, or Agent for Scale Computing HC3) that manages this host.
Conversion to VHDX files assumes that the files will be connected as virtual disks to a Hyper-V virtual
machine.
The following table summarizes the virtual machine types that can be created by the agents:
Agent for
Agent Agent
Agent for Agent for Agent Scale
VM type for for
VMware Windows for Mac Computing
Hyper-V Linux
HC3
VMware ESXi + – – – – –
Microsoft
– + – – – –
Hyper-V
VMware
+ + + + – –
Workstation
VHDX files + + + + – –
Scale – – – – – +
266 © Acronis International GmbH, 2003-2024
Computing
HC3
Limitations
l Agent for Windows, Agent for VMware (Windows), and Agent for Hyper-V cannot convert backups
stored on NFS.
l Backups stored on NFS or on an SFTP server cannot be converted in a separate conversion plan.
l Backups stored in Secure Zone can be converted only by the agent running on the same machine.
l Backups can be converted to Scale Computing HC3 virtual machine only in a separate conversion
plan.
l Backups that contain Linux logical volumes (LVM) can be converted only if they were created by
Agent for VMware, Agent for Hyper-V, and Agent for Scale Computing HC3 and are directed to the
same hypervisor. Cross-hypervisor conversion is not supported.
l When backups of a Windows machine are converted to VMware Workstation or VHDX files, the
resulting virtual machine inherits the CPU type from the machine that performs the conversion.
As a result, the corresponding CPU drivers are installed in the guest operating system. If started
on a host with a different CPU type, the guest system displays a driver error. Update this driver
manually.
Regular conversion to ESXi and Hyper-V vs. running a virtual machine from a
backup
Both operations provide you with a virtual machine that can be started in seconds if the original
machine fails.
Regular conversion takes CPU and memory resources. Files of the virtual machine constantly occupy
space on the datastore (storage). This may be not practical if a production host is used for
conversion. However, the virtual machine performance is limited only by the host resources.
In the second case, the resources are consumed only while the virtual machine is running. The
datastore (storage) space is required only to keep changes to the virtual disks. However, the virtual
machine may run slower, because the host does not access the virtual disks directly, but
communicates with the agent that reads data from the backup. In addition, the virtual machine is
temporary.
Conversion to a virtual machine in a protection plan
You can configure the conversion to a virtual machine from any backup or replication location that
is present in a protection plan. The conversion will be performed after each backup or replication.
For information about prerequisites and limitations, please refer to "What you need to know about
conversion".
To set up a conversion to a virtual machine in a protection plan
267 © Acronis International GmbH, 2003-2024
1. Decide from which backup location you want to perform the conversion.
2. On the protection plan panel, click Convert to VM under this location.
3. Enable the Conversion switch.
4. In Convert to, select the type of the target virtual machine. You can select one of the following:
l VMware ESXi
l Microsoft Hyper-V
l VMware Workstation
l VHDX files
5. Do one of the following:
l For VMware ESXi and Hyper-V: click Host, select the target host, and then specify the new
machine name template.
l For other virtual machine types: in Path, specify where to save the virtual machine files and
the file name template.
The default name is [Machine Name]_converted.
6. [Optional] Click Agent that will perform conversion, and then select an agent.
This may be the agent that performs the backup (by default) or an agent installed on another
machine. If the latter is the case, the backups must be stored in a shared location such as a
network folder, so that the other machine can access them.
7. [Optional] For VMware ESXi and Hyper-V, you can also do the following:
l Click Datastore for ESXi or Path for Hyper-V, and then select the datastore (storage) for the
virtual machine.
l Change the disk provisioning mode. The default setting is Thin for VMware ESXi and
Dynamically expanding for Hyper-V.
l Click VM settings to change the memory size, the number of processors, and the network
connections of the virtual machine.
8. Click Done.
How regular conversion to VM works
The way the regular conversions work depends on where you choose to create the virtual machine.
l If you choose to save the virtual machine as a set of files: each conversion re-creates the
virtual machine from scratch.
l If you choose to create the virtual machine on a virtualization server: when converting an
incremental or differential backup, the software updates the existing virtual machine instead of
re-creating it. Such conversion is normally faster. It saves network traffic and CPU resource of the
host that performs the conversion. If updating the virtual machine is not possible, the software
re-creates it from scratch.
The following is a detailed description of both cases.
268 © Acronis International GmbH, 2003-2024
If you choose to save the virtual machine as a set of files
As a result of the first conversion, a new virtual machine will be created. Every subsequent
conversion will re-create this machine from scratch. First, the old machine is temporarily renamed.
Then, a new virtual machine is created that has the previous name of the old machine. If this
operation succeeds, the old machine is deleted. If this operation fails, the new machine is deleted
and the old machine is given its previous name. This way, the conversion always ends up with a
single machine. However, extra storage space is required during conversion to store the old
machine.
If you choose to create the virtual machine on a virtualization server
The first conversion creates a new virtual machine. Any subsequent conversion works as follows:
l If there has been a full backup since the last conversion, the virtual machine is re-created from
scratch, as described earlier in this section.
l Otherwise, the existing virtual machine is updated to reflect changes since the last conversion. If
updating is not possible (for example, if you deleted the intermediate snapshots, see below), the
virtual machine is re-created from scratch.
Intermediate snapshots
To be able to update the virtual machine, the software stores a few intermediate snapshots of it.
They are named Backup… and Replica… and should be kept. Unneeded snapshots are deleted
automatically.
The latest Replica… snapshot corresponds to the result of the latest conversion. You can go to this
snapshot if you want to return the machine to that state; for example, if you worked with the
machine and now want to discard the changes made to it.
Other snapshots are for internal use by the software.
Replication
Important
Some of the features described in this section are only available for on-premises deployments.
This section describes backup replication as a part of the protection plan. For information about
creating a separate replication plan, refer to "Off-host data processing".
If you enable backup replication, each backup will be copied to another location immediately after
creation. If earlier backups were not replicated (for example, the network connection was lost), the
software also replicates all of the backups that appeared after the last successful replication.
Replicated backups do not depend on the backups remaining in the original location and vice versa.
You can recover data from any backup, without access to other locations.
269 © Acronis International GmbH, 2003-2024
Usage examples
l Reliable disaster recovery
Store your backups both on-site (for immediate recovery) and off-site (to secure the backups
from local storage failure or a natural disaster).
l Using the cloud storage to protect data from a natural disaster
Replicate the backups to the cloud storage by transferring only the data changes.
l Keeping only the latest recovery points
Delete older backups from a fast storage according to retention rules, in order to not overuse
expensive storage space.
Supported locations
You can replicate a backup from any of these locations:
l A local folder
l A network folder
l Secure Zone
l An SFTP server
l Locations managed by a storage node
You can replicate a backup to any of these locations:
l A local folder
l A network folder
l The cloud storage
l An SFTP server
l Locations managed by a storage node
l A tape device
To enable replication of backups
1. On the protection plan panel, click Add location.
The Add location control is available only if replication is supported from the last selected
backup or replication location.
2. Specify the location where the backups will be replicated.
3. [Optional] In How long to keep, change the retention rules for the chosen location, as described
in "Retention rules".
4. [Optional] In Convert to VM, specify the settings for conversion to a virtual machine, as
described in "Conversion to a virtual machine".
5. [Optional] Click the gear icon > Performance and backup window, and then set the backup
window for the chosen location, as described in "Performance and backup window". These
settings will define the replication performance.
270 © Acronis International GmbH, 2003-2024
6. [Optional] Repeat steps 1-5 for all locations where you want to replicate the backups. Up to five
consecutive locations are supported, including the primary one.
Important
If you enable backup and replication in the same protection plan, ensure that the replication
completes before the next scheduled backup. If the replication is still in progress, the scheduled
backup will not start. For example, a scheduled backup that runs once every 24 hours will not start
if the replication takes 26 hours to complete.
To avoid this dependency, use a separate plan for backup replication. For more information about
this specific plan, refer to "Backup replication" (p. 356).
Considerations for users with the Advanced license
Tip
You can set up replication of backups from the cloud storage by creating a separate replication plan.
For more information, refer to "Off-host data processing".
Restrictions
l Replicating backups from a location managed by a storage node to a local folder is not supported.
A local folder means a folder on the machine with the agent that created the backup.
l Replicating backups to a managed location with enabled deduplication is not supported for
backups that have the Version 12 backup format.
Which machine performs the operation?
Replicating a backup from any location is initiated by the agent that created the backup and is
performed:
l By that agent, if the location is not managed by a storage node.
l By the corresponding storage node, if the location is managed. However, replication of a backup
from the managed location to the cloud storage is performed by the agent that created the
backup.
As follows from the above description, the operation will be performed only if the machine with the
agent is powered on.
Replicating backups between managed locations
Replicating a backup from one managed location to another managed location is performed by the
storage node.
If deduplication is enabled for the target location (possibly on a different storage node), the source
storage node sends only those blocks of data that are not present in the target location. In other
271 © Acronis International GmbH, 2003-2024
words, like an agent, the storage node performs deduplication at the source. This saves network
traffic when you replicate data between geographically separated storage nodes.
Starting a backup manually
1. Select a machine that has at least one applied protection plan.
2. Click Backup.
3. If more than one protection plans are applied, select the protection plan.
4. Do one of the following:
l Click Run now. An incremental backup will be created.
l If the backup scheme includes several backup methods, you can choose the method to use.
Click the arrow on the Run now button, and then select Full, Incremental, or Differential.
The first backup created by a protection plan is always full.
The backup progress is shown in the Status column for the machine.
Backup options
Important
Some of the features described in this section are only available for on-premises deployments.
To modify the backup options, click the gear icon next to the protection plan name, and then click
Backup options.
Availability of the backup options
The set of available backup options depends on:
l The environment the agent operates in (Windows, Linux, macOS).
l The type of the data being backed up (disks, files, virtual machines, application data).
l The backup destination (the cloud storage, local or network folder).
The following table summarizes the availability of the backup options.
SQL
and
Disk-level backup File-level backup Virtual machines
Exch
ange
Scale
Wind Lin ma Wind Lin ma ES Hyp Wind
Comp
ows ux cOS ows ux cOS Xi er-V ows
uting
Alerts + + + + + + + + + +
272 © Acronis International GmbH, 2003-2024
Backup
+ + + + + + + + + -
consolidation
Backup file
+ + + + + + + + + +
name
Backup
+ + + + + + + + + +
format
Backup
+ + + + + + + + + +
validation
Changed
block + - - - - - + + + +
tracking (CBT)
Cluster
- - - - - - - - - +
backup mode
Compression
+ + + + + + + + + +
level
Email
+ + + + + + + + + +
notifications
Error handling
Re-attempt if
an error + + + + + + + + + +
occurs
Do not show
messages
and dialogs
+ + + + + + + + + +
while
processing
(silent mode)
Ignore bad
+ - + + - + + + + -
sectors
Re-attempt, if
an error
occurs during - - - - - - + + + -
VM snapshot
creation
Fast
+ + + - - - - - - -
incremental/
273 © Acronis International GmbH, 2003-2024
differential
backup
File filters + + + + + + + + + -
File-level
backup - - - + + + - - - -
snapshot
Log SQL
- - - - - - + + -
truncation only
LVM
- + - - - - - - - -
snapshotting
Mount points - - - + - - - - - -
Multi-volume
+ + - + + - - - - -
snapshot
Performance
and backup + + + + + + + + + +
window
Physical Data
+ + + + + + + + + -
Shipping
Pre/Post
+ + + + + + + + + +
commands
Pre/Post data
capture + + + + + + + - - +
commands
SAN
hardware - - - - - - + - - -
snapshots
Scheduling
Distribute
start times
+ + + + + + + + + +
within a time
window
Limit the
number of
- - - - - - + + + -
simultaneous
ly running
274 © Acronis International GmbH, 2003-2024
backups
Sector-by-
sector + + - - - - + + + -
backup
Splitting + + + + + + + + + +
Tape
+ + + + + + + + + +
management
Task failure
+ + + + + + + + + +
handling
Task start
+ + - + + - + + + +
conditions
Volume
Shadow Copy + - - + - - - + - +
Service (VSS)
Volume
Shadow Copy
Service (VSS) - - - - - - + + + -
for virtual
machines
Weekly
+ + + + + + + + + +
backup
Windows
+ - - + - - + + + +
event log
Alerts
No successful backups for a specified number of consecutive days
The preset is: Disabled.
This option determines whether to generate an alert if no successful backups were performed by
the protection plan for a specified period of time. In addition to failed backups, the software counts
backups that did not run on schedule (missed backups).
The alerts are generated on a per-machine basis and are displayed on the Alerts tab.
You can specify the number of consecutive days without backups after which the alert is generated.
275 © Acronis International GmbH, 2003-2024
Backup consolidation
This option defines whether to consolidate backups during cleanup or to delete entire backup
chains.
The preset is: Disabled.
Consolidation is the process of combining two or more subsequent backups into a single backup.
If this option is enabled, a backup that should be deleted during cleanup is consolidated with the
next dependent backup (incremental or differential).
Otherwise, the backup is retained until all dependent backups become subject to deletion. This
helps avoid the potentially time-consuming consolidation, but requires extra space for storing
backups whose deletion is postponed. The backups' age or number can exceed the values specified
in the retention rules.
Important
Please be aware that consolidation is just a method of deletion, but not an alternative to deletion.
The resulting backup will not contain data that was present in the deleted backup and was absent
from the retained incremental or differential backup.
This option is not effective if any of the following is true:
l The backup destination is a tape device or the cloud storage.
l The backup scheme is set to Always incremental (single-file).
l The backup format is set to Version 12.
Backups stored on tapes cannot be consolidated. Backups stored in the cloud storage, as well as
single-file backups (both version 11 and 12 formats), are always consolidated because their inner
structure makes for fast and easy consolidation.
However, if version 12 format is used, and multiple backup chains are present (every chain being
stored in a separate .tibx file), consolidation works only within the last chain. Any other chain is
deleted as a whole, except for the first one, which is shrunk to the minimum size to keep the meta
information (~12 KB). This meta information is required to ensure the data consistency during
simultaneous read and write operations. The backups included in these chains disappear from the
GUI as soon as the retention rule is applied, although they physically exist until the entire chain is
deleted.
In all other cases, backups whose deletion is postponed are marked with the trash can icon ( ) in
the GUI. If you delete such a backup by clicking the X sign, consolidation will be performed. Backups
stored on a tape disappear from the GUI only when the tape is overwritten or erased.
Backup file name
This option defines the names of the backup files created by the protection plan.
276 © Acronis International GmbH, 2003-2024
These names can be seen in a file manager when browsing the backup location.
What is a backup file?
Each protection plan creates one or more files in the backup location, depending on which backup
scheme and which backup format are used. The following table lists the files that can be created per
machine or mailbox.
Always incremental (single-file) Other backup schemes
Version 11 One TIB file and one XML metadata Multiple TIB files and one XML metadata file
backup format file (traditional format)
Version 12 One TIBX file per backup chain (a full or differential backup, and all incremental
backup format backups that depend on it)
All files have the same name, with or without the addition of a timestamp or a sequence number.
You can define this name (referred to as the backup file name) when creating or editing a protection
plan.
Note
Timestamp is added to the backup file name only in the version 11 backup format.
After you change a backup file name, the next backup will be a full backup, unless you specify a file
name of an existing backup of the same machine. If the latter is the case, a full, incremental, or
differential backup will be created according to the protection plan schedule.
Note that it is possible to set backup file names for locations that cannot be browsed by a file
manager (such as the cloud storage or a tape device). This makes sense if you want to see the
custom names on the Backup storage tab.
Where can I see backup file names?
Select the Backup storage tab, and then select the group of backups.
l The default backup file name is shown on the Details panel.
l If you set a non-default backup file name, it will be shown directly on the Backup storage tab, in
the Name column.
Limitations for backup file names
l A backup file name cannot end with a digit.
In the default backup file name, to prevent the name from ending with a digit, the letter "A" is
appended. When creating a custom name, always make sure that it does not end with a digit.
When using variables, the name must not end with a variable, because a variable might end with
a digit.
l A backup file name cannot contain the following symbols: ()&?*$<>":\|/#, line endings (\n), and
tabs (\t).
277 © Acronis International GmbH, 2003-2024
Default backup file name
The default backup file name is [Machine Name]-[Plan ID]-[Unique ID]A.
The default backup file name for mailbox backup is [Mailbox ID]_mailbox_[Plan ID]A.
The name consists of the following variables:
l [Machine Name] This variable is replaced with the name of the machine (the same name that is
shown in the Cyber Protect web console) for all types of backed up data, except for Microsoft 365
mailboxes. For Microsoft 365 mailboxes, it is replaced with the mailbox user's principal name
(UPN).
l [Plan ID] This variable is replaced with a unique identifier of a protection plan. This value does
not change if the plan is renamed.
l [Unique ID] This variable is replaced with a unique identifier of the selected machine or mailbox.
This value does not change if the machine is renamed or the mailbox UPN is changed.
l [Mailbox ID] This variable is replaced with the mailbox UPN.
l "A" is a safeguard letter that is appended to prevent the name from ending with a digit.
The diagram below shows the default backup file name.
The diagram below shows the default backup file name for mailboxes.
Names without variables
If you change the backup file name to MyBackup, the backup files will look like the following
examples. Both examples assume daily incremental backups scheduled at 14:40, starting from
September 13, 2016.
For the version 12 format with the Always incremental (single-file) backup scheme:
MyBackup.tibx
For the version 12 format with other backup schemes:
278 © Acronis International GmbH, 2003-2024
MyBackup.tibx
MyBackup-0001.tibx
MyBackup-0002.tibx
...
For the version 11 format with the Always incremental (single-file) backup scheme:
MyBackup.xml
MyBackup.tib
For the version 11 format with other backup schemes:
MyBackup.xml
MyBackup_2016_9_13_14_49_20_403F.tib
MyBackup_2016_9_14_14_43_00_221F.tib
MyBackup_2016_9_15_14_45_56_300F.tib
...
Using variables
Besides the variables that are used by default, you can use the [Plan name] variable, which is
replaced with the name of the protection plan.
If multiple machines or mailboxes are selected for backup, the backup file name must contain the
[Machine Name], the [Mailbox ID], or the [Unique ID] variable.
Backup file name vs. simplified file naming
Using plain text and/or variables, you can construct the same file names as in earlier Acronis Cyber
Protect versions. However, simplified file names cannot be reconstructed—in version 12, a file name
will have a time stamp unless a single-file format is used.
Usage examples
l View user-friendly file names
You want to easily distinguish backups when browsing the backup location with a file manager.
l Continue an existing sequence of backups
Let's assume a protection plan is applied to a single machine, and you have to remove this
machine from the Cyber Protect web console or to uninstall the agent along with its configuration
settings. After the machine is re-added or the agent is reinstalled, you can force the protection
plan to continue backing up to the same backup or backup sequence. To do this, in the backup
options of the protection plan, click Backup file name, and then click Select to select the desired
backup.
The Browse button shows the backups in the location selected in the Where to back up section
of the protection plan panel. It cannot browse anything outside this location.
279 © Acronis International GmbH, 2003-2024
l Upgrade from previous product versions
If during the upgrade a protection plan did not migrate automatically, recreate the plan and point
it to the old backup file. If only one machine is selected for backup, click Browse, and then select
the required backup. If multiple machines are selected for backup, re-create the old backup file
name by using variables.
Note
The Select button is only available for protection plans that are created for and applied to a single
device.
Backup format
This option defines the format of the backups created by the protection plan. It is only available for
protection plans that use the legacy backup format version 11. In this case, you can change it to the
new format version 12. After this change, the option becomes inaccessible.
This option is not effective for mailbox backups. Mailbox backups always have the new format.
The preset is: Automatic selection.
You can select one of the following:
l Automatic selection
Version 12 will be used unless the protection plan appends backups to the ones created by
earlier product versions.
l Version 12
A new format recommended in most cases for fast backup and recovery. Each backup chain (a
full or differential backup, and all incremental backups that depend on it) is saved to a single TIBX
file.
With this format, the retention rule By total size of backups is not effective.
l Version 11
A legacy format preserved for backward compatibility. It allows you to append backups to the
ones created by earlier product versions.
280 © Acronis International GmbH, 2003-2024
Also, use this format (with any backup scheme except for Always incremental (single-file)) if
you want full, incremental, and differential backups to be separate files.
This format is automatically selected if the backup destination (or replication destination) is a
managed location with enabled deduplication, or a managed location with enabled encryption. If
you change the format to Version 12, the backups will fail.
Note
You cannot back up Database Availability Groups (DAG) by using the backup format version 11.
Backing up of DAG is supported only in the version 12 format.
Backup format and backup files
For backup locations that can be browsed with a file manager (such as local or network folders), the
backup format determines the number of files and their extension. You can define the file names by
using the backup file name option. The following table lists the files that can be created per machine
or mailbox.
Always incremental (single-file) Other backup schemes
Version 11 One TIB file and one XML metadata Multiple TIB files and one XML metadata file
backup format file (traditional format)
Version 12 One TIBX file per backup chain (a full or differential backup, and all incremental
backup format backups that depend on it)
Changing the backup format to version 12 (TIBX)
If you change the backup format from version 11 (TIB format) to version 12 (TIBX format):
l The next backup will be full.
l In backup locations that can be browsed with a file manager (such as local or network folders), a
new TIBX file will be created. The new file will have the name of the original file, appended with
the _v12A suffix.
l Retention rules and replication will be applied only to the new backups.
l The old backups will not be deleted and will remain available on the Backup storage tab. You
can delete them manually.
l The old cloud backups will not consume the Cloud storage quota.
l The old local backups will consume the Local backup quota until you delete them manually.
l If your backup destination (or replication destination) is a managed location with enabled
deduplication, the backups will fail.
In-archive deduplication
The version 12 format supports in-archive deduplication.
In-archive deduplication uses client-side deduplication and brings the following advantages:
281 © Acronis International GmbH, 2003-2024
l Significantly reduced backup size, with built-in block-level deduplication for any type of data
l Efficient handling of hard links ensures that there are no storage duplicates
l Hash-based chunking
Note
In-archive deduplication is enabled by default for all backups in the TIBX format. You do not have to
enable it in the backup options, and you cannot disable it.
Backup validation
Validation is an operation that checks the possibility of data recovery from a backup. When this
option is enabled, each backup created by the protection plan is validated immediately after
creation. This operation is performed by the protection agent.
The preset is: Disabled.
Validation calculates a checksum for every data block that can be recovered from the backup. The
only exception is validation of file-level backups that are located in the cloud storage. These backups
are validated by checking consistency of the metadata saved in the backup.
Validation is a time-consuming process, even for an incremental or differential backup, which are
small in size. This is because the operation validates not only the data physically contained in the
backup, but all of the data recoverable by selecting the backup. This requires access to previously
created backups.
While the successful validation means a high probability of successful recovery, it does not check all
factors that influence the recovery process. If you back up the operating system, we recommend
performing a test recovery under the bootable media to a spare hard drive or running a virtual
machine from the backup in the ESXi or Hyper-V environment.
Changed block tracking (CBT)
This option is effective for disk-level backups of virtual machines and of physical machines running
Windows. It is also effective for backups of Microsoft SQL Server databases and Microsoft Exchange
Server databases.
The preset is: Enabled.
This option determines whether to use Changed Block Tracking (CBT) when performing an
incremental or differential backup.
The CBT technology accelerates the backup process. Changes to the disk or database content are
continuously tracked at the block level. When a backup starts, the changes can be immediately
saved to the backup.
282 © Acronis International GmbH, 2003-2024
Cluster backup mode
These options are effective for database-level backup of Microsoft SQL Server and Microsoft
Exchange Server.
These options are effective only if the cluster itself (Microsoft SQL Server Always On Availability
Groups (AAG) or Microsoft Exchange Server Database Availability Group (DAG)) is selected for
backup, rather than the individual nodes or databases inside of it. If you select individual items
inside the cluster, the backup will not be cluster-aware and only the selected copies of the items will
be backed up.
Microsoft SQL Server
This option determines the backup mode for SQL Server Always On Availability Groups (AAG). For
this option to be effective, Agent for SQL must be installed on all of the AAG nodes. For more
information about backing up Always On Availability Groups, refer to "Protecting Always On
Availability Groups (AAG)".
The preset is: Secondary replica if possible.
You can choose one of the following:
l Secondary replica if possible
If all secondary replicas are offline, the primary replica is backed up. Backing up the primary
replica may slow down the SQL Server operation, but the data will be backed up in the most
recent state.
l Secondary replica
If all secondary replicas are offline, the backup will fail. Backing up secondary replicas does not
affect the SQL server performance and allows you to extend the backup window. However,
passive replicas may contain information that is not up-to-date, because such replicas are often
set to be updated asynchronously (lagged).
l Primary replica
If the primary replica is offline, the backup will fail. Backing up the primary replica may slow down
the SQL Server operation, but the data will be backed up in the most recent state.
Regardless of the value of this option, to ensure the database consistency, the software skips
databases that are not in the SYNCHRONIZED or SYNCHRONIZING states when the backup starts.
If all databases are skipped, the backup fails.
Microsoft Exchange Server
This option determines the backup mode for Exchange Server Database Availability Groups (DAG).
For this option to be effective, Agent for Exchange must be installed on all of the DAG nodes. For
more information about backing up Database Availability Groups, refer to "Protecting Database
Availability Groups (DAG)".
The preset is: Passive copy if possible.
283 © Acronis International GmbH, 2003-2024
You can choose one of the following:
l Passive copy if possible
If all passive copies are offline, the active copy is backed up. Backing up the active copy may slow
down the Exchange Server operation, but the data will be backed up in the most recent state.
l Passive copy
If all passive copies are offline, the backup will fail. Backing up passive copies does not affect the
Exchange Server performance and allows you to extend the backup window. However, passive
copies may contain information that is not up-to-date, because such copies are often set to be
updated asynchronously (lagged).
l Active copy
If the active copy is offline, the backup will fail. Backing up the active copy may slow down the
Exchange Server operation, but the data will be backed up in the most recent state.
Regardless of the value of this option, to ensure the database consistency, the software skips
databases that are not in the HEALTHY or ACTIVE states when the backup starts. If all databases are
skipped, the backup fails.
Compression level
The option defines the level of compression applied to the data being backed up. The available
levels are: None, Normal, High, Maximum.
The preset is: Normal.
A higher compression level means that the backup process takes longer, but the resulting backup
occupies less space. Currently, the High and Maximum levels work similarly.
The optimal data compression level depends on the type of data being backed up. For example,
even maximum compression will not significantly reduce the backup size if the backup contains
essentially compressed files, such as .jpg, .pdf or .mp3. However, formats such as .doc or .xls will be
compressed well.
Email notifications
The option enables you to set up email notifications about events that occur during backup.
This option is available only in on-premises deployments. In cloud deployments, the settings are
configured per account when an account is created.
The preset is: Use the system settings.
You can either use the system settings or override them with custom values that will be specific for
this plan only. The system settings are configured as described in "Email notifications".
Important
When the system settings are changed, all protection plans that use the system settings are
affected.
284 © Acronis International GmbH, 2003-2024
Before enabling this option, ensure that the Email server settings are configured.
To customize email notifications for a protection plan
1. Select Customize the settings for this protection plan.
2. In the Recipients' email addresses field, type the destination email address. You can enter
several addresses separated by semicolons.
3. [Optional] In Subject, change the email notification subject.
You can use the following variables:
l [Alert] - alert summary.
l [Device] - device name.
l [Plan] - the name of the plan that generated the alert.
l [ManagementServer] - the host name of the machine where the management server is
installed.
l [Unit] - the name of the unit to which the machine belongs.
The default subject is [Alert] Device: [Device] Plan: [Plan]
4. Select the check boxes for the events that you want to receive notifications about. You can select
from the list of all alerts that occur during backup, grouped by severity.
Error handling
These options enable you to specify how to handle errors that might occur during backup.
Re-attempt, if an error occurs
The preset is: Enabled. Number of attempts: 30. Interval between attempts: 30 seconds.
When a recoverable error occurs, the program re-attempts to perform the unsuccessful operation.
You can set the time interval and the number of attempts. The attempts will be stopped as soon as
the operation succeeds OR the specified number of attempts are performed, depending on which
comes first.
For example, if the backup destination on the network becomes unavailable or not reachable, the
program will attempt to reach the destination every 30 seconds, but no more than 30 times. The
attempts will be stopped as soon as the connection is resumed OR the specified number of
attempts is performed, depending on which comes first.
Cloud storage
If the cloud storage is selected as a backup destination, the option value is automatically set to
Enabled. Number of attempts: 300. Interval between attempts: 30 seconds.
In this case, the actual number of attempts is unlimited, but the timeout before the backup failure is
calculated as follows: (300 seconds + Interval between attempts) * (Number of attempts + 1).
Examples:
285 © Acronis International GmbH, 2003-2024
l With the default values, the backup will fail after (300 seconds + 30 seconds) * (300 + 1) = 99330
seconds, or ~27.6 hours.
l If you set Number of attempts to 1 and Interval between attempts to 1 second, the backup
will fail after (300 seconds + 1 second) * (1 + 1) = 602 seconds, or ~10 minutes.
If the calculated timeout exceeds 30 minutes, and the data transfer has not started yet, the actual
timeout is set to 30 minutes.
Do not show messages and dialogs while processing (silent mode)
The preset is: Enabled.
With the silent mode enabled, the program will automatically handle situations requiring user
interaction (except for handling bad sectors, which is defined as a separate option). If an operation
cannot continue without user interaction, it will fail. Details of the operation, including errors, if any,
can be found in the operation log.
Ignore bad sectors
The preset is: Disabled.
When this option is disabled, each time the program comes across a bad sector, the backup activity
will be assigned the Interaction required status. In order to back up the valid information on a
rapidly dying disk, enable ignoring bad sectors. The rest of the data will be backed up and you will
be able to mount the resulting disk backup and extract valid files to another disk.
Re-attempt, if an error occurs during VM snapshot creation
The preset is: Enabled. Number of attempts: 3. Interval between attempts: 5 minutes.
When taking a virtual machine snapshot fails, the program re-attempts to perform the unsuccessful
operation. You can set the time interval and the number of attempts. The attempts will be stopped
as soon as the operation succeeds OR the specified number of attempts are performed, depending
on which comes first.
Fast incremental/differential backup
This option is effective for incremental and differential disk-level backup.
This option is not effective (always disabled) for volumes formatted with the JFS, ReiserFS3,
ReiserFS4, ReFS, or XFS file systems.
The preset is: Enabled.
Incremental or differential backup captures only data changes. To speed up the backup process, the
program determines whether a file has changed or not by the file size and the date/time when the
file was last modified. Disabling this feature will make the program compare the entire file contents
to those stored in the backup.
286 © Acronis International GmbH, 2003-2024
File filters
By using file filters, you can include only specific files and folders in a backup, or exclude specific
files and folders from a backup.
File filters are available for both disk-level and file-level backup, unless stated otherwise.
File filters are not effective when applied to dynamic disks (LVM or LDM volumes) of a virtual
machine that is backed up by Agent for VMware, Agent for Hyper-V, or Agent for Scale Computing in
the agentless mode.
To enable file filters
1. In a protection plan, expand the Backup module.
2. In Backup options, click Change.
3. Select File filters.
4. Use any of the options described below.
Include or exclude files matching specific criteria
There are two options that function in an inverse manner.
l Back up only files matching the following criteria
Example: If you select to back up the entire machine and specify C:\File.exe in the filter criteria,
only this file will be backed up.
Note
This filter is not effective for file-level backup if Version 11 is selected in Backup format and the
backup destination is NOT cloud storage.
l Do not back up files matching the following criteria
Example: If you select to back up the entire machine and specify C:\File.exe in the filter criteria,
only this file will be skipped.
It is possible to use both options simultaneously. The latter option overrides the former, i.e. if you
specify C:\File.exe in both fields, this file will be skipped during a backup.
Criteria
l Full path
Specify the full path to the file or folder, starting with the drive letter (when backing up Windows)
or the root directory (when backing up Linux or macOS).
Both in Windows and Linux/macOS, you can use a forward slash in the file or folder path (as in
C:/Temp/File.tmp). In Windows, you can also use the traditional backslash (as in
C:\Temp\File.tmp).
287 © Acronis International GmbH, 2003-2024
Important
If the operating system of the backed-up machine is not detected correctly during a disk-level
backup, full path file filters will not work. For an exclusion filter, a warning will be shown. If there
is an inclusion filter, the backup will fail.
A full path filter includes the drive letter (in Windows) or the root directory (in Linux or macOS).
For example, a file full path could be C:\Temp\File.tmp. A filter that includes the drive letter or
the root directory—for example C:\Temp\File.tmp or C:\Temp\*—will result in warning or
failure.
A filter that does not use the drive letter or the root directory (for example, Temp\* or
Temp\File.tmp) or a filter that starts with an asterisk (for example, *C:\) will not result in warning
or failure. However, if the operating system of the backed-up machine is not detected correctly,
these filters will not work, either.
l Name
Specify the name of the file or folder, such as Document.txt. All files and folders with that name
will be selected.
The criteria are not case-sensitive. For example, by specifying C:\Temp, you will also select C:\TEMP,
C:\temp, and so on.
You can use one or more wildcard characters (*, **, and ?) in the criterion. These characters can be
used both within the full path and in the file or folder name.
The asterisk (*) substitutes for zero or more characters in a file name. For example, the criterion
Doc*.txt matches files such as Doc.txt and Document.txt
[Only for backups in the Version 12 format] The double asterisk (**) substitutes for zero or more
characters in a file name and path, including the slash character. For example, the criterion
**/Docs/**.txt matches all txt files in all subfolders of all folders Docs.
The question mark (?) substitutes for exactly one character in a file name. For example, the criterion
Doc?.txt matches files such as Doc1.txt and Docs.txt, but not the files Doc.txt or Doc11.txt
Exclude hidden files and folders
Select this check box to skip files and folders that have the Hidden attribute (for file systems that
are supported by Windows) or that start with a period (.) (for file systems in Linux, such as Ext2 and
Ext3). If a folder is hidden, all of its contents (including files that are not hidden) will be excluded.
Exclude system files and folders
This option is effective only for file systems that are supported by Windows. Select this check box to
skip files and folders with the System attribute. If a folder has the System attribute, all of its
contents (including files that do not have the System attribute) will be excluded.
288 © Acronis International GmbH, 2003-2024
Note
You can view file or folder attributes in the file/folder properties or by using the attrib command.
For more information, refer to the Help and Support Center in Windows.
File-level backup snapshot
This option is effective only for file-level backup.
This option defines whether to back up files one by one or by taking an instant data snapshot.
Note
Files that are stored on network shares are always backed up one by one.
The preset is:
l If only machines running Linux are selected for backup: Do not create a snapshot.
l Otherwise: Create snapshot if it is possible.
You can select one of the following:
l Create a snapshot if it is possible
Back up files directly if taking a snapshot is not possible.
l Always create a snapshot
The snapshot enables backing up of all files including files opened for exclusive access. The files
will be backed up at the same point in time. Choose this setting only if these factors are critical,
that is, backing up files without a snapshot does not make sense. If a snapshot cannot be taken,
the backup will fail.
l Do not create a snapshot
Always back up files directly. Trying to back up files that are opened for exclusive access will
result in a read error. Files in the backup may be not time-consistent.
Forensic data
Malicious activities on a machine can be carried out by viruses, malware, and ransomware. The
other case that may require investigations is stealing or changing data on a machine by means of
different programs. Such activities may need to be investigated but it is possible only if you keep
digital evidence on a machine to investigate. Unfortunately, evidence (files, traces, and so on) may
be deleted or a machine may become unavailable.
The backup option called Forensic data allows you to collect digital evidence that can be used in
forensic investigations. The following items can be used as digital evidence: a snapshot of the
unused disk space, memory dumps, and a snapshot of running processes. The Forensic data
functionality is available only for an entire machine backup.
Currently, the Forensic data option is available only for Windows machines with the following OS
versions:
289 © Acronis International GmbH, 2003-2024
l Windows 8.1, Windows 10
l Windows Server 2012 R2 – Windows Server 2019
Note
• After a protection plan with the Backup module is applied to a machine, the forensic data settings
cannot be modified. To use different forensic data settings, create a new protection plan.
• Backups with forensic data collection are not supported for machines that are connected to your
network through VPN and do not have direct access to the Internet.
The supported locations for backups with forensic data are:
l Cloud storage
l Local folder
Note
1. The local folder is supported only on an external hard disk connected via USB.
2. Local dynamic disks are not supported as a location for forensic backups.
l Network folder
Backups with forensic data are automatically notarized. Forensic backups allow investigators to
analyze disk areas that are usually not included in a regular disk backup.
Forensic backup process
The system performs the following during a forensic backup process:
1. Collects raw memory dump and the list of running processes.
2. Automatically reboots a machine into the bootable media.
3. Creates the backup that includes both the occupied and unallocated space.
4. Notarizes the backed-up disks.
5. Reboots into the live operating system and continues plan execution (for example, replication,
retention, validation and other).
To configure forensic data collection
1. In the Cyber Protect web console, go to Devices > All devices. Alternatively, the protection plan
can be created from the Plans tab.
2. Select the device and click Protect.
3. In the protection plan, enable the Backup module.
4. In What to back up, select Entire machine.
5. In Backup options, click Change.
6. Find the Forensic data option.
7. Enable Collect forensic data. The system will automatically collect a memory dump and create
a snapshot of running processes.
290 © Acronis International GmbH, 2003-2024
Note
Full memory dump may contain sensitive data such as passwords.
8. Specify the location.
9. Click Run Now to perform a backup with forensic data right away or wait until the backup is
created according to the schedule.
10. Go to Dashboard > Activities, verify that the backup with forensic data was successfully
created.
As a result, backups will include forensic data and you will be able to get them and analyze. Backups
with forensic data are marked and can be filtered among other backups in Backup storage >
Locations by using the Only with forensic data option.
How to get forensic data from a backup?
1. In the Cyber Protect web console, go to Backup storage, select the location with backups that
include forensic data.
2. Select the backup with forensic data and click Show backups.
3. Click Recover for the backup with forensic data.
l To get only the forensic data, click Forensic data.
The system will show a folder with forensic data. Select a memory dump file or any other
forensic file and click Download.
l To recover a full forensic backup, click Entire machine. The system will recover the backup
without the boot mode. Thus, it will be possible to check that the disk was not changed.
You can use the provided memory dump with several of third-party forensic software, for example,
use Volatility Framework at https://www.volatilityfoundation.org/ for further memory analysis.
Notarization of backups with forensic data
To ensure that a backup with forensic data is exactly the image that was taken and it was not
compromised, the Backup module provides the notarization of backups with forensic data.
How it works
Notarization enables you to prove that a disk with forensic data is authentic and unchanged since it
was backed up.
During a backup, the agent calculates the hash codes of the backed-up disks, builds a hash tree,
saves the tree in the backup, and then sends the hash tree root to the notary service. The notary
service saves the hash tree root in the Ethereum blockchain database to ensure that this value does
not change.
When verifying the authenticity of the disk with forensic data, the agent calculates the hash of the
disk, and then compares it with the hash that is stored in the hash tree inside the backup. If these
291 © Acronis International GmbH, 2003-2024
hashes do not match, the disk is considered not authentic. Otherwise, the disk authenticity is
guaranteed by the hash tree.
To verify that the hash tree itself was not compromised, the agent sends the hash tree root to the
notary service. The notary service compares it with the one stored in the blockchain database. If the
hashes match, the selected disk is guaranteed to be authentic. Otherwise, the software displays a
message that the disk is not authentic.
The scheme below shows shortly the notarization process for backups with forensic data.
To verify the notarized disk backup manually, you can get the certificate for it and follow the
verification procedure shown with the certificate by using the tibxread tool.
Getting the certificate for backups with forensic data
To get the certificate for a backup with forensic data from the console, do the following:
1. Go to Backup storage and select the backup with forensic data.
2. Recover the entire machine.
3. The system opens the Disk Mapping view.
4. Click the Get certificate icon for the disk.
5. The system will generate the certificate and open a new window in the browser with the
certificate. Below the certificate you will see the instruction for manual verification of notarized
disk backup.
The tool "tibxread" for getting the backed-up data
Cyber Protect provides the tool, called tibxread, for manual check of the backed-up disk integrity.
The tool allows you to get data from a backup and calculate hash of the specified disk. The tool is
installed automatically with the following components: Agent for Windows, Agent for Linux, and
Agent for Mac. It is located in: C:\Program Files\Acronis\BackupAndRecovery.
292 © Acronis International GmbH, 2003-2024
The supported locations are:
l The local disk
l The network folder (CIFS/SMB) that can be accessed without the credentials.
In case of a password-protected network folder, you can mount the network folder to the local
folder by using the OS tools and then the local folder as the source for this tool.
l The cloud storage
You should provide the URL, port, and certificate. The URL and port can be obtained from the
Windows registry key or configuration files on Linux/Mac machines.
For Windows:
HKEY_LOCAL_
MACHINE\SOFTWARE\Acronis\BackupAndRecovery\Settings\OnlineBackup\FesAddressCache\Defa
ult\<tenant_login>\FesUri
For Linux:
/etc/Acronis/BackupAndRecovery.config
For macOS:
/Library/Application Support/Acronis/Registry/BackupAndRecovery.config
The certificate can be found in the following locations:
For Windows:
%allusersprofile%\Acronis\BackupAndRecovery\OnlineBackup\Default
For Linux:
/var/lib/Acronis/BackupAndRecovery/OnlineBackup/Default
For macOS:
/Library/Application Support/Acronis/BackupAndRecovery/OnlineBackup/Default
The tool has the following commands:
l list backups
l list content
l get content
l calculate hash
list backups
Lists recovery points in a backup.
SYNOPSIS:
293 © Acronis International GmbH, 2003-2024
tibxread list backups --loc=URI --arc=BACKUP_NAME --raw
Options
--loc=URI
--arc=BACKUP_NAME
--raw
--utc
--log=PATH
Output template:
GUID Date Date timestamp
---- ------ --------------
<guid> <date> <timestamp>
<guid> – the backup GUID.
<date> – the creation date of the backup. Its format is: DD.MM.YYYY HH24:MM:SS. In local timezone
by default (it can be changed by using the --utc option).
Output example:
GUID Date Date timestamp
---- ------ --------------
516FCE73-5E5A-49EF-B673-A9EACB4093B8 18.12.2019 16:01:05 1576684865
516FCE73-5E5A-49EF-B673-A9EACB4093B9 18.12.2019 16:02:05 1576684925
list content
Lists content in a recovery point.
SYNOPSIS:
tibxread list content --loc=URI --arc=BACKUP_NAME --password --backup=RECOVERY_POINT_ID
--raw --log=PATH
Options
--loc=URI
--arc=BACKUP_NAME
--password
--backup=RECOVERY_POINT_ID
--raw
--log=PATH
Output template:
294 © Acronis International GmbH, 2003-2024
Disk Size Notarization status
-------- ------ ---------------------
<number> <size> <notarization_status>
<number> – identifier of the disk.
<size> – size in bytes.
<notarization_status> – the following statuses are possible: Without notarization, Notarized, Next
backup.
Output example:
Disk Size Notary status
-------- ------ --------------
1 123123465798 Notarized
2 123123465798 Notarized
get content
Writes content of the specified disk in the recovery point to the standard output (stdout).
SYNOPSIS:
tibxread get content --loc=URI --arc=BACKUP_NAME --password --backup=RECOVERY_POINT_ID -
-disk=DISK_NUMBER --raw --log=PATH --progress
Options
--loc=URI
--arc=BACKUP_NAME
--password
--backup=RECOVERY_POINT_ID
--disk=DISK_NUMBER
--raw
--log=PATH
--progress
calculate hash
Calculates the hash of the specified disk in the recovery point by using the SHA-256 algorithm and
writes it to the stdout.
SYNOPSIS:
tibxread calculate hash --loc=URI --arc=BACKUP_NAME --password --backup=RECOVERY_POINT_
ID --disk=DISK_NUMBER --raw --log=PATH --progress
Options
295 © Acronis International GmbH, 2003-2024
--loc=URI
--arc=BACKUP_NAME
--password
--backup=RECOVERY_POINT_ID
--disk=DISK_NUMBER
--raw
--log=PATH
Options description
Option Description
--arc=BACKUP_ The backup file name that you can get from the backup properties in the web
NAME console. The backup file must be specified with the extension .tibx.
-- The recovery point identifier
backup=RECOVE
RY_POINT_ID
--disk=DISK_ Disk number (the same as was written to the output of the "get content" command)
NUMBER
--loc=URI A backup location URI. The possible formats of the "--loc" option are:
l Local path name (Windows)
c:/upload/backups
l Local path name (Linux)
/var/tmp
l SMB/CIFS
\\server\folder
l Cloud storage
--loc=<IP_address>:443 --cert=<path_to_certificate> [--storage_path=/1]
<IP_address> – you can find it in the registry key in Windows: HKEY_LOCAL_
MACHINE\SOFTWARE\Acronis\BackupAndRecovery\Settings\OnlineBackup\FesAdd
ressCache\Default\<tenant_login>\FesUri
<path_to_certificate> – a path to the certificate file to access Cyber Cloud. For
example, in Windows this certificate is located in
C:\ProgramData\Acronis\BackupAndRecovery\OnlineBackup\Default\<username>.crt
where <username> – is your account name to access Cyber Cloud.
--log=PATH Enables writing the logs by the specified PATH (local path only, format is the same as
for --loc=URI parameter). Logging level is DEBUG.
-- An encryption password for your backup. If the backup is not encrypted, leave this
password=PASS value empty.
WORD
--raw Hides the headers (2 first rows) in the command output. It is used when the
command output should be parsed.
296 © Acronis International GmbH, 2003-2024
Output example without "--raw":
GUID Date Date timestamp
---- ------ --------------
516FCE73-5E5A-49EF-B673-A9EACB4093B8 18.12.2019 16:01:05 1576684865
516FCE73-5E5A-49EF-B673-A9EACB4093B9 18.12.2019 16:02:05 1576684925
Output with"--raw":
516FCE73-5E5A-49EF-B673-A9EACB4093B8 18.12.2019 16:01:05 1576684865
516FCE73-5E5A-49EF-B673-A9EACB4093B9 18.12.2019 16:02:05 1576684925
--utc Shows dates in UTC
--progress Shows progress of the operation.
For example:
1%
2%
3%
4%
...
100%
Log truncation
This option is effective for backup of Microsoft SQL Server databases and for disk-level backup with
enabled Microsoft SQL Server application backup.
This option defines whether the SQL Server transaction logs are truncated after a successful backup.
The preset is: Enabled.
When this option is enabled, a database can be recovered only to a point in time of a backup
created by this software. Disable this option if you back up transaction logs by using the native
backup engine of Microsoft SQL Server. You will be able to apply the transaction logs after a
recovery and thus recover a database to any point in time.
LVM snapshotting
This option is effective only for physical machines.
This option is effective for disk-level backup of volumes managed by Linux Logical Volume Manager
(LVM). Such volumes are also called logical volumes.
This option defines how a snapshot of a logical volume is taken. The backup software can do this on
its own or rely on Linux Logical Volume Manager (LVM).
The preset is: By the backup software.
297 © Acronis International GmbH, 2003-2024
l By the backup software. The snapshot data is kept mostly in RAM. The backup is faster and
unallocated space on the volume group is not required. Therefore, we recommend changing the
preset only if you are experiencing problems with backing up logical volumes.
l By LVM. The snapshot is stored on unallocated space of the volume group. If the unallocated
space is missing, the snapshot will be taken by the backup software.
The snapshot is used only during the backup operation, and is automatically deleted when the
backup operation completes. No temporary files are kept.
Mount points
This option is effective only in Windows for a file-level backup of a data source that includes
mounted volumes or cluster shared volumes.
This option is effective only when you select for backup a folder that is higher in the folder hierarchy
than the mount point. (A mount point is a folder on which an additional volume is logically
attached.)
l If such folder (a parent folder) is selected for backup, and the Mount points option is enabled, all
files located on the mounted volume will be included in the backup. If the Mount points option is
disabled, the mount point in the backup will be empty.
During recovery of a parent folder, the mount point content will or will not be recovered,
depending on whether the Mount points option for recovery is enabled or disabled.
l If you select the mount point directly, or select any folder within the mounted volume, the
selected folders will be considered as ordinary folders. They will be backed up regardless of the
state of the Mount points option and recovered regardless of the state of the Mount points
option for recovery.
The preset is: Disabled.
Note
You can back up Hyper-V virtual machines residing on a cluster shared volume by backing up the
required files or the entire volume with file-level backup. Just power off the virtual machines to be
sure that they are backed up in a consistent state.
Example
Let's assume that the C:\Data1\ folder is a mount point for the mounted volume. The volume
contains folders Folder1 and Folder2. You create a protection plan for file-level backup of your
data.
If you select the check box for volume C and enable the Mount points option, the C:\Data1\ folder
in your backup will contain Folder1 and Folder2. When recovering the backed-up data, be aware of
proper using the Mount points option for recovery.
If you select the check box for volume C, and disable the Mount points option, the C:\Data1\ folder
in your backup will be empty.
298 © Acronis International GmbH, 2003-2024
If you select the check box for the Data1, Folder1 or Folder2 folder, the checked folders will be
included in the backup as ordinary folders, regardless of the state of the Mount points option.
Multi-volume snapshot
This option is effective for backups of physical machines running Windows or Linux.
This option applies to disk-level backup. This option also applies to file-level backup when the file-
level backup is performed by taking a snapshot. (The "File-level backup snapshot" option
determines whether a snapshot is taken during file-level backup).
This option determines whether to take snapshots of multiple volumes at the same time or one by
one.
The preset is:
l If at least one machine running Windows is selected for backup: Enabled.
l If no machines are selected (this is the case when you start creating a protection plan from the
Plans > Backup page): Enabled.
l Otherwise: Disabled.
When this option is enabled, snapshots of all volumes being backed up are created simultaneously.
Use this option to create a time-consistent backup of data spanning multiple volumes; for instance,
for an Oracle database.
When this option is disabled, the volumes' snapshots are taken one after the other. As a result, if the
data spans several volumes, the resulting backup may be not consistent.
One-click recovery
One-click recovery allows users to recover the latest disk backup of their machines automatically.
This can be a backup of the entire machine, or a backup of specific disks or volumes on this
machine.
This feature is accessible on a user's machine after an administrator activates it, in conjunction with
Startup Recovery Manager. The administrator can perform this operation only via the command-line
interface. To learn more about how to activate Startup Recovery Manager and One-click recovery,
refer to the Command-line reference.
One-click recovery supports the following backup storages:
1. Secure Zone
2. Network storage
3. Cloud storage
If a specific type of storage is not available or there are no disk backups in it, the user is prompted to
use the next type of storage.
299 © Acronis International GmbH, 2003-2024
If more than one backup set (also called archive) that contains disk backups is available in the
storage, One-click recovery selects the backup set that was updated last. The user cannot select a
different backup set.
One-click recovery supports the following operations:
l Automatic recovery from the latest backup
l Recovery from a specific backup (also called recovery point) within the automatically selected
backup set
Recovering a machine with One-click recovery
Prerequisites
l An administrator has activated One-click recovery on the selected machine.
l There is at least one disk backup of the selected machine.
To recover a machine
1. Reboot the machine that you want to recover.
2. During the reboot, press F11 to enter Startup Recovery Manager.
3. Select the desired One-click recovery option:
l To recover the latest backup automatically, press 1 on the keyboard.
l To recover a different backup within the last updated backup set, press 2 on the keyboard.
o To select the desired backup (also called recovery point), press the respective number on the
keyboard.
The graphic user interface starts, and then disappears. The recovery procedure continues without it.
When the recovery completes, your machine reboots.
Performance and backup window
This option enables you to set one of three levels of backup performance (high, low, prohibited) for
every hour within a week. This way, you can define a time window when backups are allowed to
start and run. The high and low performance levels are configurable in terms of the process priority
and output speed.
This option is not available for backups executed by the cloud agents, such as website backups or
backups of servers located on the cloud recovery site.
You can configure this option separately for each location specified in the protection plan. To
configure this option for a replication location, click the gear icon next to the location name, and
then click Performance and backup window.
This option is effective only for the backup and backup replication processes. Post-backup
commands and other operations included in a protection plan (validation, conversion to a virtual
machine) will run regardless of this option.
The preset is: Disabled.
300 © Acronis International GmbH, 2003-2024
When this option is disabled, backups are allowed to run at any time, with the following parameters
(no matter if the parameters were changed against the preset value):
l CPU priority: Low (in Windows, corresponds to Below normal).
l Output speed: Unlimited.
When this option is enabled, scheduled backups are allowed or blocked according to the
performance parameters specified for the current hour. At the beginning of an hour when backups
are blocked, a backup process is automatically stopped and an alert is generated.
Even if scheduled backups are blocked, a backup can be started manually. It will use the
performance parameters of the most recent hour when backups were allowed.
Backup window
Each rectangle represents an hour within a week day. Click a rectangle to cycle through the
following states:
l Green: backup is allowed with the parameters specified in the green section below.
l Blue: backup is allowed with the parameters specified in the blue section below.
This state is not available if the backup format is set to Version 11.
l Gray: backup is blocked.
You can click and drag to change the state of multiple rectangles simultaneously.
301 © Acronis International GmbH, 2003-2024
CPU priority
This parameter defines the priority of the backup process in the operating system.
The available settings are:
Low - in Windows, corresponds to Below normal.
302 © Acronis International GmbH, 2003-2024
Normal - in Windows, corresponds to Normal.
High - in Windows, corresponds to High.
The priority of a process running in a system determines the amount of CPU and system resources
allocated to that process. Decreasing the backup priority will free more resources for other
applications. Increasing the backup priority might speed up the backup process by requesting the
operating system to allocate more resources like the CPU to the backup application. However, the
resulting effect will depend on the overall CPU usage and other factors like disk in/out speed or
network traffic.
This option sets the priority of the backup process (service_process.exe) in Windows and the
niceness of the backup process (service_process) in Linux and OS X.
Output speed during backup
This parameter enables you to limit the hard drive writing speed (when backing up to a local folder)
or the speed of transferring the backup data through the network (when backing up to a network
share or to cloud storage).
When this option is enabled, you can specify the maximum allowed output speed:
l As a percentage of the estimated writing speed of the destination hard disk (when backing up to a
local folder) or of the estimated maximum speed of the network connection (when backing up to
a network share or cloud storage).
303 © Acronis International GmbH, 2003-2024
This setting works only if the agent is running in Windows.
l In KB/second (for all destinations).
Physical Data Shipping
This option is effective if the backup destination is the cloud storage and the backup format is set to
Version 12.
This option is effective for disk-level backups and file backups created by Agent for Windows, Agent
for Linux, Agent for Mac, Agent for VMware, and Agent for Hyper-V. Backups created under bootable
media are not supported.
This option determines whether the first full backup created by the protection plan will be sent to
the cloud storage on a hard disk drive by using the Physical Data Shipping service. The subsequent
incremental backups can be performed over the network.
The preset is: Disabled.
About the Physical Data Shipping service
The Physical Data Shipping service web interface is available only to organization administrators in
on-premises deployments and administrators in cloud deployments.
For detailed instructions about using the Physical Data Shipping service and the order creation tool,
refer to the Physical Data Shipping Administrator's Guide. To access this document in the Physical
Data Shipping service web interface, click the question mark icon.
Overview of the physical data shipping process
1. Create a new protection plan. In this plan, enable the Physical Data Shipping backup option.
You can back up directly to the drive or back up to a local or a network folder, and then
copy/move the backup(s) to the drive.
Important
Once the initial full backup is done, the subsequent backups must be performed by the same
protection plan. Another protection plan, even with the same parameters and for the same
machine, will require another Physical Data Shipping cycle.
2. After the first backup is complete, use the Physical Data Shipping service web interface to
download the order creation tool and create the order.
To access this web interface, do one of the following:
l In on-premises deployments: log in to your Acronis account, and then click Go to Tracking
Console under Physical Data Shipping.
l In cloud deployments: log in to the management portal, click Overview > Usage, and then
click Manage service under Physical Data Shipping.
3. Package the drives and ship them to the data center.
304 © Acronis International GmbH, 2003-2024
Important
Ensure that you follow the packaging instructions provided in the Physical Data Shipping
Administrator's Guide.
4. Track the order status by using the Physical Data Shipping service web interface. Note that the
subsequent backups will fail until the initial backup is uploaded to the cloud storage.
Pre/Post commands
The option enables you to define the commands to be automatically executed before and after the
backup procedure.
The following scheme illustrates when pre/post commands are executed.
Pre-backup Post-backup
Backup
command command
Examples of how you can use the pre/post commands:
l Delete some temporary files from the disk before starting backup.
l Configure a third-party antivirus product to be started each time before the backup starts.
l Selectively copy backups to another location. This option may be useful because the replication
configured in a protection plan copies every backup to subsequent locations.
The program performs the replication after executing the post-backup command.
The program does not support interactive commands, i.e. commands that require user input (for
example, "pause").
Pre-backup command
To specify a command/batch file to be executed before the backup process starts
1. Enable the Execute a command before the backup switch.
2. In the Command... field, type a command or browse to a batch file. The program does not
support interactive commands, i.e. commands that require user input (for example, "pause".)
3. In the Working directory field, specify a path to a directory where the command/batch file will
be executed.
4. In the Arguments field specify the command’s execution arguments, if required.
5. Depending on the result you want to obtain, select the appropriate options as described in the
table below.
6. Click Done.
Check box Selection
Fail the Selected Cleared Selected Cleared
305 © Acronis International GmbH, 2003-2024
backup if the
command
execution
fails*
Do not back
up until the
command Selected Selected Cleared Cleared
execution is
complete
Result
Preset Perform the
Perform the backup Perform the backup
only after the backup after the concurrently with
command is command is the command
N/A
successfully executed. executed despite execution and
Fail the backup if the execution failure irrespective of the
command execution or success. command
fails. execution result.
* A command is considered failed if its exit code is not equal to zero.
Post-backup command
To specify a command/executable file to be executed after the backup is completed
1. Enable the Execute a command after the backup switch.
2. In the Command... field, type a command or browse to a batch file.
3. In the Working directory field, specify a path to a directory where the command/batch file will
be executed.
4. In the Arguments field, specify the command execution arguments, if required.
5. Select the Fail the backup if the command execution fails check box if successful execution
of the command is critical for you. The command is considered failed if its exit code is not equal
to zero. If the command execution fails, the backup status will be set to Error.
When the check box is not selected, the command execution result does not affect the backup
failure or success. You can track the command execution result by exploring the Activities tab.
6. Click Done.
Pre/Post data capture commands
The option enables you to define the commands to be automatically executed before and after data
capture (that is, taking the data snapshot). Data capture is performed at the beginning of the backup
procedure.
The following scheme illustrates when the pre/post data capture commands are executed.
306 © Acronis International GmbH, 2003-2024
<---------------------------- Backup ---------------------------->
Pre-data Post-data
Pre-backup Post-backup
capture Data capture capture
command command
command command
If the Volume Shadow Copy Service option is enabled, the commands' execution and the Microsoft
VSS actions will be sequenced as follows:
"Before data capture” commands -> VSS Suspend -> Data capture -> VSS Resume -> "After data
capture" commands.
By using the pre/post data capture commands, you can suspend and resume a database or
application that is not compatible with VSS. Because the data capture takes seconds, the database
or application idle time will be minimal.
Pre-data capture command
To specify a command/batch file to be executed before data capture
1. Enable the Execute a command before the data capture switch.
2. In the Command... field, type a command or browse to a batch file. The program does not
support interactive commands, i.e. commands that require user input (for example, "pause".)
3. In the Working directory field, specify a path to a directory where the command/batch file will
be executed.
4. In the Arguments field specify the command’s execution arguments, if required.
5. Depending on the result you want to obtain, select the appropriate options as described in the
table below.
6. Click Done.
Check box Selection
Fail the
backup if the
command Selected Cleared Selected Cleared
execution
fails*
Do not
perform the
data capture
until the Selected Selected Cleared Cleared
command
execution is
complete
Result
307 © Acronis International GmbH, 2003-2024
Preset
Perform the data
Perform the data Perform the data
capture
capture only after the capture after the
concurrently with
command is command is
N/A the command and
successfully executed. executed despite
irrespective of the
Fail the backup if the execution failure
command
command execution or success.
execution result.
fails.
* A command is considered failed if its exit code is not equal to zero.
Post-data capture command
To specify a command/batch file to be executed after data capture
1. Enable the Execute a command after the data capture switch.
2. In the Command... field, type a command or browse to a batch file. The program does not
support interactive commands, i.e. commands that require user input (for example, "pause".)
3. In the Working directory field, specify a path to a directory where the command/batch file will
be executed.
4. In the Arguments field specify the command’s execution arguments, if required.
5. Depending on the result you want to obtain, select the appropriate options as described in the
table below.
6. Click Done.
Check box Selection
Fail the
backup if the
command Selected Cleared Selected Cleared
execution
fails*
Do not back
up until the
command Selected Selected Cleared Cleared
execution is
complete
Result
Preset Continue the backup
Continue the backup
concurrently with the
Continue the after the command is
command execution
backup only executed despite N/A
and irrespective of the
after the command execution
command execution
command is failure or success.
result.
308 © Acronis International GmbH, 2003-2024
successfully
executed.
* A command is considered failed if its exit code is not equal to zero.
SAN hardware snapshots
This option is effective for backups of VMware ESXi virtual machines.
The preset is: Disabled.
This option determines whether to use the SAN snapshots when performing a backup.
If this option is disabled, the virtual disk content will be read from a VMware snapshot. The snapshot
will be kept for the whole duration of the backup.
If this option is enabled, the virtual disk content will be read from a SAN snapshot. A VMware
snapshot will be created and kept briefly, to bring the virtual disks into a consistent state. If reading
from a SAN snapshot is not possible, the backup will fail.
Prior to enabling this option, please check and carry out the requirements listed in "Using SAN
hardware snapshots".
Scheduling
This option defines whether backups start as scheduled or with a delay, and how many virtual
machines are backed up simultaneously.
For more information about how to configure the backup schedule, see "Schedule" (p. 249).
The preset is:
l On-premises deployment: Start all backups exactly as scheduled
l Cloud deployment: Distribute backup start times within a time window. Maximum delay:
30 minutes
You can select one of the following:
l Start all backups exactly as scheduled
Backups of physical machines will start exactly as scheduled. Virtual machines will be backed up
one by one.
l Distribute start times within a time window
Backups of physical machines will start with a delay from the scheduled time. The delay value for
each machine is selected randomly and ranges from zero to the maximum value you specify. You
may want to use this setting when backing up multiple machines to a network location, to avoid
excessive network load. The delay value for each machine is determined when the protection
plan is applied to the machine and remains the same until you edit the protection plan and
change the maximum delay value.
Virtual machines will be backed up one by one.
309 © Acronis International GmbH, 2003-2024
l Limit the number of simultaneously running backups by
Use this option to manage the parallel backup of virtual machines that are backed up on the
hypervisor level (agentless backup).
Protection plans in which this option is selected can run together with other protection plans that
are operated by the same agent at the same time. When you select this option, you must specify
the number of parallel backups per plan. The total number of machines that are backed up
simultaneously by all plans is limited to 10 per agent. To learn how to change the default limit,
see "Limiting the total number of simultaneously backed-up virtual machines" (p. 502).
Protection plans in which this option is not selected run the backup operations sequentially, one
virtual machine after another.
Sector-by-sector backup
The option is effective only for disk-level backup.
This option defines whether an exact copy of a disk or volume on a physical level is created.
The preset is: Disabled.
If this option is enabled, all disk or volume's sectors will be backed up, including unallocated space
and those sectors that are free of data. The resulting backup will be equal in size to the disk being
backed up (if the "Compression level" option is set to None). The software automatically switches to
the sector-by-sector mode when backing up drives with unrecognized or unsupported file systems.
Note
It will be impossible to perform a recovery of application data from the backups which were created
in the sector-by-sector mode.
Splitting
This option is effective for the Always full; Weekly full, Daily incremental; Monthly full, Weekly
differential, Daily incremental (GFS), and Custom backup schemes.
This option enables you to select the method of splitting of large backups into smaller files.
The preset is: Automatic.
The following settings are available:
l Automatic
A backup will be split if it exceeds the maximum file size supported by the file system.
l Fixed size
Enter the desired file size or select it from the drop-down list.
Tape management
These options are effective when the backup destination is a tape device.
310 © Acronis International GmbH, 2003-2024
Enable file recovery from disk backups stored on tapes
The preset is: Disabled.
If this check box is selected, at each backup, the software creates supplementary files on a hard disk
of the machine where the tape device is attached. File recovery from disk backups is possible as
long as these supplementary files are intact. The files are deleted automatically when the tape
storing the respective backups is erased, removed or overwritten.
The supplementary files' locations are as follows:
l In Windows XP and Server 2003: %ALLUSERSPROFILE%\Application
Data\Acronis\BackupAndRecovery\TapeLocation.
l In Windows 7 and later versions of Windows:
%PROGRAMDATA%\Acronis\BackupAndRecovery\TapeLocation.
l In Linux: /var/lib/Acronis/BackupAndRecovery/TapeLocation.
The space occupied by these supplementary files depends on the number of files in the respective
backup. For a full backup of a disk containing approximately 20,000 files (the typical workstation
disk backup), the supplementary files occupy around 150 MB. A full backup of a server containing
250,000 files may produce around 700 MB of supplementary files. So if you are certain that you will
not need to recover individual files, you can leave the check box cleared to save the disk space.
If the supplementary files were not created during backup, or have been deleted, you still can create
them by rescanning the tapes where the backup is stored.
Move a tape back to the slot after each successful backup of each machine
The preset is: Enabled.
If you disable this option, a tape will remain in the drive after an operation using the tape is
completed. Otherwise, the software will move the tape back to the slot where it was before the
operation. If, according to the protection plan, other operations follow the backup (such as the
backup validation or replication to another location), the tape will be moved back to the slot after
completion of these operations.
If both this option and the Eject tapes after each successful backup of each machine option are
enabled, the tape will be ejected.
Eject tapes after each successful backup of each machine
The preset is: Disabled.
When this check box is selected, the software will eject tapes after any successful backup of each
machine. If, according to the protection plan, other operations follow the backup (such as the
backup validation or replication to another location), the tapes will be ejected after completion of
these operations.
311 © Acronis International GmbH, 2003-2024
Overwrite a tape in the stand-alone tape drive when creating a full backup
The preset is: Disabled.
The option applies only to stand-alone tape drives. When this option is enabled, a tape inserted into
a drive will be overwritten every time a full backup is created.
Use the following tape devices and drives
This option enables you to specify tape devices and tape drives to be used by the protection plan.
A tape pool contains tapes from all tape devices attached to a machine, be it a storage node or a
machine where a protection agent is installed, or both. When you select a tape pool as a backup
location, you indirectly select the machine to which the tape device(s) are attached. By default,
backups can be written to tapes through any tape drive on any tape device attached to that
machine. If some of the devices or drives are missing or not operational, the protection plan will use
those that are available.
You can click Only selected devices and drives, and then choose tape devices and drives from the
list. By selecting an entire device, you select all of its drives. This means that any of these drives can
be used by the protection plan. If the selected device or drive is missing or is not operational, and no
other devices are selected, the backup will fail.
By using this option, you can control backups performed by multiple agents to a large tape library
with multiple drives. For example, a backup of a large file server or file share may not start if
multiple agents back up their machines during the same backup window, because the agents
occupy all of the drives. If you allow the agents to use, say, drives 2 and 3, drive 1 becomes reserved
for the agent that backs up the share.
Multistreaming
The preset is: Disabled.
Multistreaming allows you to split the data from one agent into multiple streams, and then write
those streams to different tapes simultaneously. This results in quicker backups and is particularly
useful when the agent has higher throughput than the tape drive.
The Multistreaming check box is only available when you select more than one tape drive under
the Only selected devices and drives option. The number of selected drives is equal to the
number of simultaneous streams from an agent. If any selected drive is not available when a backup
starts, this backup will fail.
To recover a multistreamed or both multistreamed and multiplexed backup, you need at least the
same number of drives that were used to create this backup.
You cannot change the multistreaming settings of an existing protection plan. To use different
settings or to change the selected tape drives, create a new protection plan.
312 © Acronis International GmbH, 2003-2024
Multistreaming is available both for locally attached tape drives and tape drives that are attached to
a storage node.
Multiplexing
The preset is: Disabled.
Multiplexing allows you to write data streams from multiple agents to a single tape. This results in
better utilization of fast tape drives. By default, the multiplexing factor—that is, the number of
agents that send data to a single tape—is set to two. You can increase it up to ten.
Multiplexing is useful for large environments with many backup operations. It does not improve the
performance of a single backup.
To achieve the fastest backup in a large environment, you need to analyze the throughput of your
agents, network, and tape drives. Then, set the multiplexing factor accordingly, without over
multiplexing. For example, if your agents provide data at 70 Mbit/s, your tape drive writes at 250
Mbit/s, and there are no bottlenecks in you network, set the multiplexing factor to three. A
multiplexing factor of four will lead to over multiplexing and decreased backup performance.
Usually, the multiplexing factor is between two and five.
Because of their structure, multiplexed backups are slower to recover. The bigger the multiplexing
factor, the slower the recovery. Simultaneous recovery of multiple backups written to a single
multiplexed tape is not supported.
You can select one or more specific tape drives for multiplexing, or use the multiplexing option with
any available tape drive. Multiplexing is not available for locally attached tape drives.
You cannot change the multiplexing settings of an existing protection plan. To use different settings,
create a new protection plan.
In a protection plan, the following combinations of multistreaming and multiplexing are possible:
l Both the multistreaming and multiplexing options are cleared.
Every agent sends data to a single tape drive.
l Only the multistreaming option is selected.
Every agent sends data to at least two tape drives simultaneously.
l Only the multiplexing option is selected.
Every agent sends data to a tape drive that accepts streams from multiple agents simultaneously.
The maximum number of streams that a tape drive can accept is set in the protection plan and
cannot be changed on the fly.
l Both the multistreaming and multiplexing options are selected.
Every agent sends data to at least two tape drives that accept streams from multiple agents
simultaneously.
A tape drive can write only one type of backup at a time—either multiplexed or not multiplexed,
depending on which protection plan started first.
313 © Acronis International GmbH, 2003-2024
Use tape sets within the tape pool selected for backup
The preset is: Disabled.
Tapes within one pool can be grouped into so-called tape sets.
If you leave this option disabled, data will be backed up on all tapes belonging to a pool. If the
option is enabled, you can separate backups according to the predefined or custom rules.
l Use a separate tape set for each (choose a rule: Backup type, Device type, Device name,
Day in month, Day of week, Month of year, Year, Date)
If this variant is selected, you can organize tape sets according to a predefined rule. For example,
you can have separate tape sets for each day of the week or store backups of each machine on a
separate tape set.
l Specify a custom rule for tape sets
If this variant is selected, specify your own rule to organize tape sets. The rule can contain the
following variables:
Variable syntax Variable description Available values
[Resource Name] Backups of each machine will be Names of the machines registered
stored on a separate tape set. on the management server.
[Backup Type] Full, incremental, and differential full, inc, diff
backups will be stored on
separate tape sets.
[Resource Type] Backups of machines of each Server essentials, Server,
type will be stored on a separate Workstation, Physical machine,
tape set. VMware Virtual Machine, Virtual-
PC Virtual Machine, Virtual
Server Virtual Machine, Hyper-V
Virtual Machine, Parallels
Virtual Machine, XEN Virtual
Machine, KVM Virtual Machine, RHEV
Virtual Machine, Parallels Cloud
Virtual Machine
[Day] Backups created on each day of 01, 02, 03, ..., 31
the month will be stored on a
separate tape set.
[Weekday] Backups created on each day of Sunday, Monday, Tuesday, Wednesday,
the week will be stored on a Thursday, Friday, Saturday
separate tape set.
[Month] Backups created during each January, February, March, April,
month of the year will be stored May, June, July, August, September,
on a separate tape set. October, November, December
314 © Acronis International GmbH, 2003-2024
[Year] Backups created during each 2017, 2018, ...
year will be stored on a separate
tape set.
l For example, if you specify the rule as [Resource Name]-[Backup Type], you will have a separate
tape set for each full, incremental, and differential backup of each machine to which the
protection plan is applied.
You can also specify tape sets for individual tapes. In this case, the software will first write backups
on tapes whose tape set value coincides with the value of the expression specified in the protection
plan. Then, if necessary, other tapes from the same pool will be taken. After that, if the pool is
replenishable, tapes from the Free tapes pool will be used.
For example, if you specify tape set Monday for Tape 1, Tuesday for Tape 2, etc. and specify [Weekday]
in the backup options, the corresponding tape will be used on the respective day of the week.
Task failure handling
This option determines the program behavior when a scheduled execution of a protection plan fails.
This option is not effective when a protection plan is started manually.
If this option is enabled, the program will try to execute the protection plan again. You can specify
the number of attempts and the time interval between the attempts. The program stops trying as
soon as an attempt completes successfully OR the specified number of attempts is performed,
depending on which comes first.
The preset is: Disabled.
Task start conditions
This option is effective in Windows and Linux operating systems.
This option determines the program behavior in case a task is about to start (the scheduled time
comes or the event specified in the schedule occurs), but the condition (or any of multiple
conditions) is not met. For more information about conditions refer to "Start conditions".
The preset is: Wait until the conditions from the schedule are met.
Wait until the conditions from the schedule are met
With this setting, the scheduler starts monitoring the conditions and launches the task as soon as
the conditions are met. If the conditions are never met, the task will never start.
To handle the situation when the conditions are not met for too long and further delaying the task is
becoming risky, you can set the time interval after which the task will run irrespective of the
condition. Select the Run the task anyway after check box and specify the time interval. The task
will start as soon as the conditions are met OR the maximum time delay lapses, depending on which
comes first.
315 © Acronis International GmbH, 2003-2024
Skip the task execution
Delaying a task might be unacceptable, for example, when you need to execute a task strictly at the
specified time. Then it makes sense to skip the task rather than wait for the conditions, especially if
the tasks occur relatively often.
Volume Shadow Copy Service (VSS)
This option is effective only for Windows operating systems.
The option defines whether a Volume Shadow Copy Service (VSS) provider has to notify VSS-aware
applications that the backup is about to start. This ensures the consistent state of all data used by
the applications; in particular, completion of all database transactions at the moment of taking the
data snapshot by the backup software. Data consistency, in turn, ensures that the application will be
recovered in the correct state and become operational immediately after recovery.
The snapshot is used only during the backup operation, and is automatically deleted when the
backup operation completes. No temporary files are kept.
The preset is: Enabled. Automatically select snapshot provider.
You can select one of the following:
l Automatically select snapshot provider
Automatically select among the hardware snapshot provider, software snapshot providers, and
Microsoft Software Shadow Copy provider.
l Use Microsoft Software Shadow Copy provider
We recommend choosing this option when backing up application servers (Microsoft Exchange
Server, Microsoft SQL Server, Microsoft SharePoint, or Active Directory).
Disable this option if your database is incompatible with VSS. Snapshots are taken faster, but data
consistency of the applications whose transactions are not completed at the time of taking a
snapshot cannot be guaranteed. You may use Pre/Post data capture commands to ensure that the
data is backed up in a consistent state. For instance, specify pre-data capture commands that will
suspend the database and flush all caches to ensure that all transactions are completed; and specify
post-data capture commands that will resume the database operations after the snapshot is taken.
Note
If this option is enabled, files and folders that are specified in the HKEY_LOCAL_
MACHINE\SYSTEM\CurrentControlSet\Control\BackupRestore\FilesNotToSnapshot registry
key are not backed up. In particular, offline Outlook Data Files (.ost) are not backed up because they
are specified in the OutlookOST value of this key.
Enable VSS full backup
If this option is enabled, logs of Microsoft Exchange Server and of other VSS-aware applications
(except for Microsoft SQL Server) will be truncated after each successful full, incremental or
316 © Acronis International GmbH, 2003-2024
differential disk-level backup.
The preset is: Disabled.
Leave this option disabled in the following cases:
l If you use Agent for Exchange or third-party software for backing up the Exchange Server data.
This is because the log truncation will interfere with the consecutive transaction log backups.
l If you use third-party software for backing up the SQL Server data. The reason for this is that the
third-party software will take the resulting disk-level backup for its "own" full backup. As a result,
the next differential backup of the SQL Server data will fail. The backups will continue failing until
the third-party software creates the next "own" full backup.
l If other VSS-aware applications are running on the machine and you need to keep their logs for
any reason.
Enabling this option does not result in the truncation of Microsoft SQL Server logs. To truncate the
SQL Server log after a backup, enable the Log truncation backup option.
Volume Shadow Copy Service (VSS) for virtual machines
This option defines whether quiesced snapshots of virtual machines are taken. To take a quiesced
snapshot, the backup software applies VSS inside a virtual machine by using VMware Tools or
Hyper-V Integration Services.
The preset is: Enabled.
If this option is enabled, transactions of all VSS-aware applications running in a virtual machine are
completed before taking snapshot. If a quiesced snapshot fails after the number of re-attempts
specified in the "Error handling" option, and application backup is disabled, a non-quiesced
snapshot is taken. If application backup is enabled, the backup fails.
If this option is disabled, a non-quiesced snapshot is taken. The virtual machine will be backed up in
a crash-consistent state. We recommend that you keep this option enabled at all times, even for
virtual machines that do not run VSS-aware applications. Otherwise, even file-system consistency
cannot be guaranteed inside the captured backup.
Note
This option does not affect Scale Computing HC3 virtual machines. For them, quiescing depends on
whether the Scale tools are installed on the virtual machine or not.
Weekly backup
This option determines which backups are considered "weekly" in retention rules and backup
schemes. A "weekly" backup is the first backup created after a week starts.
The preset is: Monday.
317 © Acronis International GmbH, 2003-2024
Windows event log
This option is effective only in Windows operating systems.
This option defines whether the agents have to log events of the backup operations in the
Application Event Log of Windows (to see this log, run eventvwr.exe or select Control Panel >
Administrative tools > Event Viewer). You can filter the events to be logged.
The preset is: Disabled.
318 © Acronis International GmbH, 2003-2024
Recovery
Recovery cheat sheet
The following table summarizes the available recovery methods. Use the table to choose a recovery
method that best fits your need.
What to recover Recovery method
Physical machine (Windows or Linux) Using the web interface
Using bootable media
Physical machine (Mac) Using bootable media
Virtual machine (VMware, Hyper-V or Scale Computing Using the web interface
HC3)
Using bootable media
ESXi configuration Using bootable media
Files/Folders Using the web interface
Downloading files from the cloud storage
Using bootable media
Extracting files from local backups
System state Using the web interface
SQL databases Using the web interface
Exchange databases Using the web interface
Exchange mailboxes Using the web interface
Microsoft 365 mailboxes Using the web interface
Oracle databases Using Oracle Explorer tool
Note for Mac users
l Starting with 10.11 El Capitan, certain system files, folders, and processes are flagged for
protection with an extended file attribute com.apple.rootless. This feature is called System
Integrity Protection (SIP). The protected files include preinstalled applications and most of the
folders in /system, /bin, /sbin, /usr.
The protected files and folders cannot be overwritten during a recovery under the operating
system. If you need to overwrite the protected files, perform the recovery under bootable media.
l Starting with macOS Sierra 10.12, rarely used files can be moved to iCloud by the Store in Cloud
feature. Small footprints of these files are kept on the file system. These footprints are backed up
instead of the original files.
319 © Acronis International GmbH, 2003-2024
When you recover a footprint to the original location, it is synchronized with iCloud and the
original file becomes available. When you recover a footprint to a different location, it cannot be
synchronized and the original file will be unavailable.
Safe recovery
A backed-up image of an operating system might be infected with a malware and can reinfect the
machine on which it is being recovered.
Safe recovery allows you to prevent the recurrence of such infections by using the integrated
antimalware scanning and malware deletion during the recovery process.
Limitations:
l Safe recovery is only supported for physical and virtual Windows machines with Agent for
Windows installed inside them.
l Only backups of type Entire machine or Disks/volumes are supported.
l Only volumes with NTFS file system are supported. Non-NTFS partitions will be recovered without
being scanned for malware.
l Safe recovery is not supported for Continous data protection (CDP) backups. A machine will be
recovered based on the last regular backup, without the data in the CDP backup. To recover the
CDP data, run a Files/folders recovery.
How it works
If you enable the Safe recovery option during the recovery process, then the system will perform the
following:
1. Scan the image backup for malware and mark the infected files. One of the following statuses is
assigned to the backup:
l No malware – No malware was found in the backup during scanning.
l Malware detected – Malware was found in the backup during scanning.
l Not scanned – The backup was not scanned for malware.
2. Recover the backup to the selected machine.
3. Delete the detected malware.
You can filter backups by using the Status parameter.
320 © Acronis International GmbH, 2003-2024
Creating bootable media
Bootable media is a CD, DVD, USB flash drive, or other removable media that enables you to run the
agent without the help of an operating system. The main purpose of bootable media is to recover
an operating system that cannot start.
We highly recommend that you create and test a bootable media as soon as you start using disk-
level backup. Also, it is a good practice to re-create the media after each major update of the
protection agent.
You can recover either Windows or Linux by using the same media. To recover macOS, create a
separate media on a machine running macOS.
To create bootable media in Windows or Linux
1. Download the bootable media ISO file. To download the file, click the account icon in the top-
right corner > Downloads > Bootable media.
2. Do any of the following:
321 © Acronis International GmbH, 2003-2024
l Burn a CD/DVD using the ISO file.
l Create a bootable USB flash drive by using the ISO file and one of the free tools available
online.
Use ISO to USB or RUFUS if you need to boot an UEFI machine, Win32DiskImager for a BIOS
machine. In Linux, using the dd utility makes sense.
l Connect the ISO file as a CD/DVD drive to the virtual machine that you want to recover.
Alternatively, you can create bootable media by using Bootable Media Builder.
To create bootable media in macOS
1. On a machine where Agent for Mac is installed, click Applications > Rescue Media Builder.
2. The software displays the connected removable media. Select the one that you want to make
bootable.
Warning!
All data on the disk will be erased.
3. Click Create.
4. Wait while the software creates the bootable media.
Recovering a machine
Recovering a physical machine
This section describes how to recover a physical machine by using the Cyber Protect web console.
Use the bootable media instead of the Cyber Protect web console if you need to recover any of the
following:
l A macOS operating system
l Any operating system to bare metal or to an offline machine
l The structure of logical volumes (volumes created by Logical Volume Manager in Linux). The
media enables you to recreate the logical volume structure automatically.
Recovery of an operating system and recovery of volumes that are encrypted with BitLocker or
CheckPoint requires a restart. For more information, refer to "Recovery with restart" (p. 328).
To recover a physical machine
1. Select the backed-up machine.
2. Click Recovery.
3. Select a recovery point. Note that recovery points are filtered by location.
If the machine is offline, the recovery points are not displayed. Do any of the following:
l If the backup location is cloud or shared storage (i.e. other agents can access it), click Select
machine, select a target machine that is online, and then select a recovery point.
322 © Acronis International GmbH, 2003-2024
l Select a recovery point on the Backup storage tab.
l Recover the machine as described in "Recovering disks by using bootable media".
4. Click Recover > Entire machine.
The software automatically maps the disks from the backup to the disks of the target machine.
To recover to another physical machine, click Target machine, and then select a target machine
that is online.
5. If you are unsatisfied with the mapping result or if the disk mapping fails, click Disk mapping to
re-map the disks manually.
Additionally, in the mapping section, you can choose individual disks or volumes for recovery.
You can switch between recovering disks and volumes by using the Switch to... link in the top-
right corner.
323 © Acronis International GmbH, 2003-2024
6. [Optional] Enable the Safe recovery switch to scan the backup for malware. If malware is
detected, it will be marked in the backup and deleted right after the recovery process completes.
7. Click Start recovery.
8. Confirm that you want to overwrite the disks with their backed-up versions. Choose whether to
restart the machine automatically.
The recovery progress is shown on the Activities tab.
Recovering a physical machine to a virtual machine
You can recover a backup of a physical machine to a virtual machine.
Recovering to a virtual machine is possible if at least one agent for the relevant target hypervisor is
installed in your environment and registered on the management server. For example, recovery to
VMware ESXi requires that Agent for VMware is installed in the environment and registered on the
management server.
Some options are only available with the cloud deployment.
For more information about the supported paths for physical-to-virtual machine migration (P2V),
refer to "Machine migration" (p. 504).
Note
You cannot recover backups of macOS physical machines as virtual machines.
To recover a physical machine as a virtual machine
324 © Acronis International GmbH, 2003-2024
1. Select the backed-up machine.
2. Click Recovery.
3. Select a recovery point. Note that recovery points are filtered by location.
If the machine is offline, the recovery points are not displayed. Do any of the following:
l If the backup location is cloud or shared storage (that is, other agents can access it), click
Select machine, select a machine that is online, and then select a recovery point.
l Select a recovery point on the Backup storage tab.
l Recover the machine as described in "Recovering disks and volumes by using bootable media"
(p. 329).
4. Click Recover > Entire machine.
5. In Recover to, select Virtual machine.
6. Click Target machine.
a. Select the hypervisor.
Note
At least one agent for that hypervisor must be installed in your environment and registered
on the management server.
b. Select whether to recover to a new or existing machine. The new machine option is
preferable because it does not require the disk configuration of the target machine to match
exactly the disk configuration in the backup.
c. Select the host and specify the new machine name, or select an existing target machine.
d. Click OK.
7. [For Virtuozzo Hybrid Infrastructure] Click VM settings, and then select Flavor. Optionally, you
can change the memory size, the number of processors, and the network connections of the
virtual machine.
8. [Optional] [When recovering to a new machine] Configure the additional recovery options that
you need:
l [Not available for Virtuozzo Hybrid Infrastructure and Scale Computing HC3] To select the
datastore for the virtual machine, click Datastore for ESXi, Path for Hyper-V and Virtuozzo, or
Storage domain for Red Hat Virtualization (oVirt), and then select the datastore (storage) for
the virtual machine.
l To select the datastore (storage), interface, and the provisioning mode for each virtual disk,
click Disk mapping. In the mapping section, you can choose individual disks for recovery.
Note
You can not change these settings if you are recovering a Virtuozzo container or Virtuozzo
Hybrid Infrastructure virtual machine. For Virtuozzo Hybrid Infrastructure, you can only select
the storage policy for the target disks. To do so, select the desired target disk, and then click
Change. In the blade that opens, click the gear icon, select the storage policy, and then click
Done.
325 © Acronis International GmbH, 2003-2024
l [Available for VMware ESXi, Hyper-V, Virtuozzo, and Red Hat Virtualization/oVirt] To change the
memory size, the number of processors, and the network connections of the virtual machine,
click VM settings.
9. Click Start recovery.
10. [When recovering to an existing virtual machine] Confirm that you want to overwrite the disks.
The recovery progress is shown on the Activities tab.
Recovering a virtual machine
You can recover a backup of a virtual machine to a physical machine or to another virtual machine.
Recovering to a virtual machine is possible if at least one agent for the relevant target hypervisor is
installed in your environment and registered on the management server. For example, recovery to
VMware ESXi requires that Agent for VMware is installed in the environment and registered on the
management server.
Some options are only available with the cloud deployment.
For more information about the supported paths for virtual-to-physical (V2P) or virtual-to-virtual
(V2V) machine migration, refer to "Machine migration" (p. 504).
326 © Acronis International GmbH, 2003-2024
Note
You cannot recover macOS virtual machines to Hyper-V hosts because Hyper-V does not support
macOS. You can recover macOS virtual machines to a VMware host that is installed on Mac
hardware.
Important
A virtual machine must be stopped when you recover another machine to it. By default, the
software stops the machine without a prompt. When the recovery is completed, you have to start
the machine manually. You can change the default behavior by using the VM power management
recovery option (click Recovery options > VM power management).
To recover a virtual machine
1. Do one of the following:
l Select a backed-up machine, click Recovery, and then select a recovery point.
l Select a recovery point on the Backup storage tab.
2. Click Recover > Entire machine.
3. [When recovering to a physical machine] In Recover to, select Physical machine.
Recovery to a physical machine is possible only if the disk configuration of the target machine
matches exactly the disk configuration in the backup. If this is the case, continue to step 4 in
"Recovering a physical machine" (p. 322). Otherwise, we recommend that you perform the
virtual-to-physical (V2P) migration by using the bootable media.
4. [Optional] By default, the original machine is selected as a target machine. To recover to another
virtual machine, click Target machine, and then do the following:
a. Select the hypervisor.
Note
At least one agent for that hypervisor must be installed in your environment and registered
on the management server.
b. Select whether to recover to a new or existing machine.
c. Select the host, and then specify the new machine name, or select an existing target machine.
d. Click OK.
5. [For Virtuozzo Hybrid Infrastructure] Click VM settings, and then select Flavor. Optionally, you
can change the memory size, the number of processors, and the network connections of the
virtual machine.
6. [Optional] [When recovering to a new machine] Configure the additional recovery options that
you need:
l [Not available for Virtuozzo Hybrid Infrastructure and Scale Computing HC3] To select the
datastore for the virtual machine, click Datastore for ESXi, Path for Hyper-V and Virtuozzo, or
Storage domain for Red Hat Virtualization (oVirt), and then select the datastore (storage) for
the virtual machine.
327 © Acronis International GmbH, 2003-2024
l To select the datastore (storage), interface, and the provisioning mode for each virtual disk,
click Disk mapping. In the mapping section, you can choose individual disks for recovery.
Note
You can not change these settings if you are recovering a Virtuozzo container or Virtuozzo
Hybrid Infrastructure virtual machine. For Virtuozzo Hybrid Infrastructure, you can only select
the storage policy for the target disks. To do so, select the desired target disk, and then click
Change. In the blade that opens, click the gear icon, select the storage policy, and then click
Done.
l [Available for VMware ESXi, Hyper-V, Virtuozzo, and Red Hat Virtualization/oVirt] To change the
memory size, the number of processors, and the network connections of the virtual machine,
click VM settings.
7. Click Start recovery.
8. [When recovering to an existing virtual machine] Confirm that you want to overwrite the disks.
The recovery progress is shown on the Activities tab.
Recovery with restart
A restart is required when you recover the following:
328 © Acronis International GmbH, 2003-2024
l An operating system
l BitLocker or CheckPoint-encrypted volumes
Important
Backed-up encrypted volumes are recovered as non-encrypted.
Requirements
l Recovery of encrypted volumes requires that there is a non-encrypted volume on the same
machine, and that this volume has at least 1 GB of free space. Otherwise, the recovery will fail.
l Recovery of an encrypted system volume does not require any additional actions. To recover an
encrypted non-system volume, you must lock it first, for example, by opening a file that resides
on this volume. Otherwise, the recovery will continue without restart and the recovered volume
might not be recognized by Windows.
Troubleshooting
If the recovery fails and your machine restarts with the Cannot get file from partition error,
disable Secure Boot. For more information on how to do it, refer to Disabling Secure Boot in the
Microsoft documentation.
Recovering disks and volumes by using bootable media
For information about how to create bootable media, refer to "Creating bootable media" (p. 321).
To recover disks or volumes by using bootable media
1. Boot the target machine by using bootable media.
2. [For macOS only] If you are recovering APFS-formatted volumes to a non-original machine or to
bare metal, re-create the original disk configuration manually:
a. Click Disk Utility.
b. Re-create the original disk configuration. For instructions, refer to
https://support.apple.com/guide/disk-utility/welcome.
c. Click Disk Utility > Quit Disk Utility.
Note
Starting with macOS 11 Big Sur, the System volume cannot be backed up and recovered. To
recover a bootable macOS system, you need to recover the Data volume, and then to install
macOS on it.
3. Click Manage this machine locally or click Rescue Bootable Media twice, depending on the
media type you are using.
4. If a proxy server is enabled in your network, click Tools > Proxy server, and then specify the
proxy server host name/IP address and port. Otherwise, skip this step.
329 © Acronis International GmbH, 2003-2024
5. On the welcome screen, click Recover.
6. Click Select data, and then click Browse.
7. Specify the backup location:
l To recover from cloud storage, select Cloud storage. Enter the credentials of the account to
which the backed up machine is assigned.
l To recover from a local or a network folder, browse to the folder under Local folders or
Network folders.
Click OK to confirm your selection.
8. Select the backup from which you want to recover the data. If prompted, type the password for
the backup.
9. In Backup contents, select Disks or Volumes, and then select the items that you want to
recover. Click OK to confirm your selection.
Important
If the backed-up machine has dynamic disks or logical volumes (LVM), select Volumes.
10. Under Where to recover, the software automatically maps the selected disks to the target disks.
If the mapping is not successful or if you are unsatisfied with the mapping result, you can re-map
disks manually.
Note
Changing disk layout may affect the operating system bootability. Please use the original
machine's disk layout unless you feel fully confident of success.
11. [For macOS only] To recover an APFS-formatted Data volume as a bootable macOS system, in
the macOS Installation section, keep the check box Install macOS on the recovered macOS
Data volume selected.
After the recovery, the system reboots and the macOS installation starts automatically. You need
an Internet connection for the installer to download the necessary files.
If you do not need to recover the APFS-formatted Data volume as a bootable system, clear the
Install macOS on the recovered macOS Data volume check box. You can still make this
volume bootable later, by installing macOS on it manually.
12. [For Linux only] If the backed-up machine has logical volumes (LVM) and you want to reproduce
the original LVM structure:
a. Ensure that the number of the target machine disks and each disk capacity are equal to or
exceed those of the original machine, and then click Apply RAID/LVM.
b. Review the volume structure, and then click Apply RAID/LVM to create it.
c. Confirm your choice.
13. [Optional] Click Recovery options to specify additional settings.
14. Click OK to start the recovery.
330 © Acronis International GmbH, 2003-2024
Using Universal Restore
The most recent operating systems remain bootable when recovered to dissimilar hardware,
including the VMware or Hyper-V platforms. If a recovered operating system does not boot, use the
Universal Restore tool to update the drivers and modules that are critical for the operating system
startup.
Universal Restore is applicable to Windows and Linux.
To apply Universal Restore
1. Boot the machine from the bootable media.
2. Click Apply Universal Restore.
3. If there are multiple operating systems on the machine, choose the one to apply Universal
Restore to.
4. [For Windows only] Configure the additional settings.
5. Click OK.
Universal Restore in Windows
Preparation
Prepare drivers
Before applying Universal Restore to a Windows operating system, make sure that you have the
drivers for the new HDD controller and the chipset. These drivers are critical to start the operating
system. Use the CD or DVD supplied by the hardware vendor or download the drivers from the
vendor’s website. The driver files should have the *.inf extension. If you download the drivers in the
*.exe, *.cab or *.zip format, extract them using a third-party application.
The best practice is to store drivers for all the hardware used in your organization in a single
repository sorted by device type or by the hardware configurations. You can keep a copy of the
repository on a DVD or a flash drive; pick some drivers and add them to the bootable media; create
the custom bootable media with the necessary drivers (and the necessary network configuration)
for each of your servers. Or, you can simply specify the path to the repository every time Universal
Restore is used.
Check access to the drivers in bootable environment
Make sure you have access to the device with drivers when working under bootable media. Use
WinPE-based media if the device is available in Windows but Linux-based media does not detect it.
331 © Acronis International GmbH, 2003-2024
Universal Restore settings
Automatic driver search
Specify where the program will search for the Hardware Abstraction Layer (HAL), HDD controller
driver and network adapter driver(s):
l If the drivers are on a vendor's disc or other removable media, turn on the Search removable
media.
l If the drivers are located in a networked folder or on the bootable media, specify the path to the
folder by clicking Add folder.
In addition, Universal Restore will search the Windows default driver storage folder. Its location is
determined in the registry value DevicePath, which can be found in the registry key HKEY_LOCAL_
MACHINE\SOFTWARE\Microsoft\Windows\CurrentVersion. This storage folder is usually
WINDOWS/inf.
Universal Restore will perform the recursive search in all the sub-folders of the specified folder, find
the most suitable HAL and HDD controller drivers of all those available, and install them into the
system. Universal Restore also searches for the network adapter driver; the path to the found driver
is then transmitted by Universal Restore to the operating system. If the hardware has multiple
network interface cards, Universal Restore will try to configure all the cards' drivers.
Mass storage drivers to install anyway
You need this setting if:
l The hardware has a specific mass storage controller such as RAID (especially NVIDIA RAID) or a
fibre channel adapter.
l You migrated a system to a virtual machine that uses a SCSI hard drive controller. Use SCSI
drivers bundled with your virtualization software or download the latest drivers versions from the
software manufacturer website.
l If the automatic drivers search does not help to boot the system.
Specify the appropriate drivers by clicking Add driver. The drivers defined here will be installed,
with appropriate warnings, even if the program finds a better driver.
Universal Restore process
After you have specified the required settings, click OK.
If Universal Restore cannot find a compatible driver in the specified locations, it will display a
prompt about the problem device. Do one of the following:
l Add the driver to any of the previously specified locations and click Retry.
l If you do not remember the location, click Ignore to continue the process. If the result is not
satisfactory, reapply Universal Restore. When configuring the operation, specify the necessary
driver.
332 © Acronis International GmbH, 2003-2024
Once Windows boots, it will initialize the standard procedure for installing new hardware. The
network adapter driver will be installed silently if the driver has the Microsoft Windows signature.
Otherwise, Windows will ask for confirmation on whether to install the unsigned driver.
After that, you will be able to configure the network connection and specify drivers for the video
adapter, USB and other devices.
Universal Restore in Linux
Universal Restore can be applied to Linux operating systems with a kernel version of 2.6.8 or later.
When Universal Restore is applied to a Linux operating system, it updates a temporary file system
known as the initial RAM disk (initrd). This ensures that the operating system can boot on the new
hardware.
Universal Restore adds modules for the new hardware (including device drivers) to the initial RAM
disk. As a rule, it finds the necessary modules in the /lib/modules directory. If Universal Restore
cannot find a module it needs, it records the module’s file name into the log.
Universal Restore may modify the configuration of the GRUB boot loader. This may be required, for
example, to ensure the system bootability when the new machine has a different volume layout
than the original machine.
Universal Restore never modifies the Linux kernel.
Reverting to the original initial RAM disk
You can revert to the original initial RAM disk if necessary.
The initial RAM disk is stored on the machine in a file. Before updating the initial RAM disk for the
first time, Universal Restore saves a copy of it to the same directory. The name of the copy is the
name of the file, followed by the _acronis_backup.img suffix. This copy will not be overwritten if
you run Universal Restore more than once (for example, after you have added missing drivers).
To revert to the original initial RAM disk, do any of the following:
l Rename the copy accordingly. For example, run a command similar to the following:
mv initrd-2.6.16.60-0.21-default_acronis_backup.img initrd-2.6.16.60-0.21-default
l Specify the copy in the initrd line of the GRUB boot loader configuration.
Recovering files
Recovering files by using the web interface
1. Select the machine that originally contained the data that you want to recover.
2. Click Recovery.
3. Select the recovery point. Note that recovery points are filtered by location.
333 © Acronis International GmbH, 2003-2024
If the selected machine is physical and it is offline, recovery points are not displayed. Do one of
the following:
l [Recommended] If the backup location is cloud or shared storage (i.e. other agents can access
it), click Select machine, select a target machine that is online, and then select a recovery
point.
l Select a recovery point on the Backup storage tab.
l Download the files from the cloud storage.
l Use bootable media.
4. Click Recover > Files/folders.
5. Browse to the required folder or use search to obtain the list of the required files and folders.
You can use one or more wildcard characters (* and ?). For more details about using wildcards,
refer to "File filters"
Note
Search is not available for disk-level backups that are stored in the cloud storage.
6. Select the files that you want to recover.
7. If you want to save the files as a .zip file, click Download, select the location to save the data to,
and click Save. Otherwise, skip this step.
8. Click Recover.
In Recover to, you see one of the following:
l The machine that originally contained the files that you want to recover (if an agent is installed
on this machine).
l The machine where Agent for VMware, Agent for Hyper-V or Agent for Scale Computing HC3 is
installed (if the files originate from an ESXi, Hyper-V or Scale Computing HC3 virtual machine).
This is the target machine for the recovery. You can select another machine, if necessary.
9. In Path, select the recovery destination. You can select one of the following:
l The original location (when recovering to the original machine)
l A local folder on the target machine
Note
Symbolic links are not supported.
l A network folder that is accessible from the target machine.
10. Click Start recovery.
11. Select one of the file overwriting options:
l Overwrite existing files
l Overwrite an existing file if it is older
l Do not overwrite existing files
The recovery progress is shown on the Activities tab.
334 © Acronis International GmbH, 2003-2024
Downloading files from the cloud storage
In the Web Restore console, you can browse the cloud storage, view the contents of the backups,
and download backed-up files and folders.
You cannot browse backups of system state, SQL databases, and Exchange databases.
You cannot download backed-up disks, volumes, or whole recovery points.
To download files and folders from the cloud storage
1. Log in to your Acronis account at https://account.acronis.com.
2. In the Cyber Protect console, select the required workload, and then click Recovery.
3. [If multiple backup locations are available] Select the backup location, and then click More ways
to recover.
4. Click Download files.
5. [If prompted] Log in to the Cyber Protect Cloud console by using your Acronis account
credentials.
6. Under Machines, click the workload name, and then click the backup archive.
A backup archive contains one or more backups (recovery points).
7. Click the backup number (recovery point) from which you want to download files or folders, and
then navigate to the required items.
8. Select the check boxes next to the items that you want to download.
Note
If you select multiple items, they will be downloaded as a ZIP file.
9. Click Download.
Verifying file authenticity with Notary Service
If notarization was enabled during backup, you can verify the authenticity of a backed-up file.
To verify the file authenticity
1. Select the file as described in steps 1-6 of the "Recovering files by using the web interface"
section, or steps 1-5 of the "Downloading files from the cloud storage" section.
335 © Acronis International GmbH, 2003-2024
2. Ensure that the selected file is marked with the following icon: . This means that the file is
notarized.
3. Do one of the following:
l Click Verify.
The software checks the file authenticity and displays the result.
l Click Get certificate.
A certificate that confirms the file notarization is opened in a web browser window. The
window also contains instructions that allow you to verify the file authenticity manually.
Signing a file with ASign
ASign is a service that allows multiple people to sign a backed-up file electronically. This feature is
available only for file-level backups stored in the cloud storage.
Only one file version can be signed at a time. If the file was backed up multiple times, you must
choose the version to sign, and only this version will be signed.
For example, ASign can be used for electronic signing of the following files:
l Rental or lease agreements
l Sales contracts
l Asset purchase agreements
l Loan agreements
l Permission slips
l Financial documents
l Insurance documents
l Liability waivers
l Healthcare documents
l Research papers
l Certificates of product authenticity
l Nondisclosure agreements
l Offer letters
l Confidentiality agreements
l Independent contractor agreements
To sign a file version
1. Select the file as described in steps 1-6 of the "Recovering files by using the web interface"
section.
2. Ensure that the correct date and time is selected on the left panel.
3. Click Sign this file version.
4. Specify the password for the cloud storage account under which the backup is stored. The login
of the account is displayed in the prompt window.
336 © Acronis International GmbH, 2003-2024
The ASign service interface is opened in a web browser window.
5. Add other signees by specifying their email addresses. It is not possible to add or remove signees
after sending invitations, so ensure that the list includes everyone whose signature is required.
6. Click Invite to sign to send invitations to the signees.
Each signee receives an email message with the signature request. When all the requested
signees sign the file, it is notarized and signed through the notary service.
You will receive notifications when each signee signs the file and when the entire process is
complete. You can access the ASign web page by clicking View details in any of the email
messages that you receive.
7. Once the process is complete, go to the ASign web page and click Get document to download a
.pdf document that contains:
l The Signature Certificate page with the collected signatures.
l The Audit Trail page with history of activities: when the invitation was sent to the signees,
when each signee signed the file, and so on.
Recovering files by using bootable media
For information about how to create bootable media, refer to "Creating bootable media".
To recover files by using bootable media
1. Boot the target machine by using the bootable media.
2. Click Manage this machine locally or click Rescue Bootable Media twice, depending on the
media type you are using.
3. If a proxy server is enabled in your network, click Tools > Proxy server, and then specify the
proxy server host name/IP address and port. Otherwise, skip this step.
4. On the welcome screen, click Recover.
5. Click Select data, and then click Browse.
6. Specify the backup location:
l To recover from cloud storage, select Cloud storage. Enter the credentials of the account to
which the backed up machine is assigned.
l To recover from a local or a network folder, browse to the folder under Local folders or
Network folders.
Click OK to confirm your selection.
7. Select the backup from which you want to recover the data. If prompted, type the password for
the backup.
8. In Backup contents, select Folders/files.
9. Select the data that you want to recover. Click OK to confirm your selection.
10. Under Where to recover, specify a folder. Optionally, you can prohibit overwriting of newer
versions of files or exclude some files from recovery.
11. [Optional] Click Recovery options to specify additional settings.
12. Click OK to start the recovery.
337 © Acronis International GmbH, 2003-2024
Note
Tape Location takes a lot of space and might not fit in RAM when you rescan and recover under
Linux bootable media and WinPE bootable media. For Linux, you have to mount another location to
save the data on a disk or share. See Acronis Cyber Backup Advanced: Changing the TapeLocation
Folder (KB 27445). For Windows PE, there is no workaround at the moment.
Extracting files from local backups
You can browse the contents of backups and extract files that you need.
Requirements
l This functionality is available only in Windows by using File Explorer.
l A protection agent must be installed on the machine from which you browse a backup.
l The backed-up file system must be one of the following: FAT16, FAT32, NTFS, ReFS, Ext2, Ext3,
Ext4, XFS, or HFS+.
l The backup must be stored in a local folder or on a network share (SMB/CIFS).
To extract files from a backup
1. Browse to the backup location by using File Explorer.
2. Double-click the backup file. The file names are based on the following template:
<machine name> - <protection plan GUID>
3. If the backup is encrypted, enter the encryption password. Otherwise, skip this step.
File Explorer displays the recovery points.
4. Double-click the recovery point.
File Explorer displays the backed-up data.
5. Browse to the required folder.
6. Copy the required files to any folder on the file system.
Recovering system state
1. Select the machine for which you want to recover the system state.
2. Click Recovery.
3. Select a system state recovery point. Note that recovery points are filtered by location.
4. Click Recover system state.
5. Confirm that you want to overwrite the system state with its backed-up version.
The recovery progress is shown on the Activities tab.
Recovering ESXi configuration
To recover an ESXi configuration, you need Linux-based bootable media. For information about how
to create bootable media, refer to "Creating bootable media".
338 © Acronis International GmbH, 2003-2024
If you are recovering an ESXi configuration to a non-original host and the original ESXi host is still
connected to the vCenter Server, disconnect and remove this host from the vCenter Server to avoid
unexpected issues during the recovery. If you want to keep the original host along with the
recovered one, you can add it again after the recovery is complete.
The virtual machines running on the host are not included in an ESXi configuration backup. They can
be backed up and recovered separately.
To recover an ESXi configuration
1. Boot the target machine by using the bootable media.
2. Click Manage this machine locally.
3. On the welcome screen, click Recover.
4. Click Select data, and then click Browse.
5. Specify the backup location:
l Browse to the folder under Local folders or Network folders.
Click OK to confirm your selection.
6. In Show, select ESXi configurations.
7. Select the backup from which you want to recover the data. If prompted, type the password for
the backup.
8. Click OK.
9. In Disks to be used for new datastores, do the following:
l Under Recover ESXi to, select the disk where the host configuration will be recovered. If you
are recovering the configuration to the original host, the original disk is selected by default.
l [Optional] Under Use for new datastore, select the disks where new datastores will be
created. Be careful because all data on the selected disks will be lost. If you want to preserve
the virtual machines in the existing datastores, do not select any disks.
10. If any disks for new datastores are selected, select the datastore creation method in How to
create new datastores: Create one datastore per disk or Create one datastore on all
selected HDDs.
11. [Optional] In Network mapping, change the result of automatic mapping of the virtual switches
present in the backup to the physical network adapters.
12. [Optional] Click Recovery options to specify additional settings.
13. Click OK to start the recovery.
Recovery options
To modify the recovery options, click Recovery options when configuring recovery.
Availability of the recovery options
The set of available recovery options depends on:
339 © Acronis International GmbH, 2003-2024
l The environment the agent that performs recovery operates in (Windows, Linux, macOS, or
bootable media).
l The type of data being recovered (disks, files, virtual machines, application data).
The following table summarizes the availability of the recovery options.
SQL
Virtual
and
Disks Files machi
Excha
nes
nge
ESXi,
Hyper-
Boota Boota V,
Windo Linu Windo Linu mac Windo
ble ble Scale
ws x ws x OS ws
media media Compu
ting
HC3
Backup
+ + + + + + + + +
validation
Boot
+ - - - - - - + -
mode
Date and
time for - - - + + + + - -
files
Error
+ + + + + + + + +
handling
File
exclusion - - - + + + + - -
s
Flashback + + + - - - - + -
Full path
- - - + + + + - -
recovery
Mount
- - - + - - - - -
points
Performa
+ + - + + + - + +
nce
Pre/post
+ + - + + + - + +
comman
340 © Acronis International GmbH, 2003-2024
ds
SID
+ - - - - - - - -
changing
VM
power
- - - - - - - + -
manage
ment
"Tape
manage
ment" (p.
347) >
Use a disk - - - + + + - - -
cache to
accelerat
e the
recovery
Windows Hyper-V
+ - - + - - - +
event log only
Power on
after - - - - - - + - -
recovery
Backup validation
This option defines whether to validate a backup to ensure that the backup is not corrupted, before
data is recovered from it. This operation is performed by the protection agent.
The preset is: Disabled.
Validation calculates a checksum for every data block saved in the backup. The only exception is
validation of file-level backups that are located in the cloud storage. These backups are validated by
checking consistency of the meta information saved in the backup.
Validation is a time-consuming process, even for an incremental or differential backup, which are
small in size. This is because the operation validates not only the data physically contained in the
backup, but all of the data recoverable by selecting the backup. This requires access to previously
created backups.
Note
Validation is available for cloud storage located in an Acronis data center and provided by Acronis
partners.
341 © Acronis International GmbH, 2003-2024
Boot mode
This option is effective when recovering a physical or a virtual machine from a disk-level backup that
contains a Windows operating system.
This option enables you to select the boot mode (BIOS or UEFI) that Windows will use after the
recovery. If the boot mode of the original machine is different from the selected boot mode, the
software will:
l Initialize the disk to which you are recovering the system volume, according to the selected boot
mode (MBR for BIOS, GPT for UEFI).
l Adjust the Windows operating system so that it can start using the selected boot mode.
The preset is: As on the target machine.
You can choose one of the following:
l As on the target machine
The agent that is running on the target machine detects the boot mode currently used by
Windows and makes the adjustments according to the detected boot mode.
This is the safest value that automatically results in bootable system unless the limitations listed
below apply. Since the Boot mode option is absent under bootable media, the agent on media
always behaves as if this value is chosen.
l As on the backed-up machine
The agent that is running on the target machine reads the boot mode from the backup and
makes the adjustments according to this boot mode. This helps you recover a system on a
different machine, even if this machine uses another boot mode, and then replace the disk in the
backed-up machine.
l BIOS
The agent that is running on the target machine makes the adjustments to use BIOS.
l UEFI
The agent that is running on the target machine makes the adjustments to use UEFI.
Once a setting is changed, the disk mapping procedure will be repeated. This will take some time.
Recommendations
If you need to transfer Windows between UEFI and BIOS:
l Recover the entire disk where the system volume is located. If you recover only the system
volume on top of an existing volume, the agent will not be able to initialize the target disk
properly.
l Remember that BIOS does not allow using more than 2 TB of disk space.
342 © Acronis International GmbH, 2003-2024
Limitations
l Transferring between UEFI and BIOS is supported for:
o 64-bit Windows operating systems starting with Windows 7
o 64-bit Windows Server operating systems starting with Windows Server 2008 SP1
l Transferring between UEFI and BIOS is not supported if the backup is stored on a tape device.
When transferring a system between UEFI and BIOS is not supported, the agent behaves as if the As
on the backed-up machine setting is chosen. If the target machine supports both UEFI and BIOS,
you need to manually enable the boot mode corresponding to the original machine. Otherwise, the
system will not boot.
Date and time for files
This option is effective only when recovering files.
This option defines whether to recover the files' date and time from the backup or assign the files
the current date and time.
If this option is enabled, the files will be assigned the current date and time.
The preset is: Enabled.
Error handling
These options enable you to specify how to handle errors that might occur during recovery.
Re-attempt, if an error occurs
The preset is: Enabled. Number of attempts: 30. Interval between attempts: 30 seconds.
When a recoverable error occurs, the program re-attempts to perform the unsuccessful operation.
You can set the time interval and the number of attempts. The attempts will be stopped as soon as
the operation succeeds OR the specified number of attempts are performed, depending on which
comes first.
Do not show messages and dialogs while processing (silent mode)
The preset is: Disabled.
With the silent mode enabled, the program will automatically handle situations requiring user
interaction where possible. If an operation cannot continue without user interaction, it will fail.
Details of the operation, including errors, if any, can be found in the operation log.
Save system information if a recovery with reboot fails
This option is effective for a disk or volume recovery to a physical machine running Windows or
Linux.
343 © Acronis International GmbH, 2003-2024
The preset is: Disabled.
When this option is enabled, you can specify a folder on the local disk (including flash or HDD drives
attached to the target machine) or on a network share where the log, system information, and crash
dump files will be saved. This file will help the technical support personnel to identify the problem.
File exclusions
This option is effective only when recovering files.
The option defines which files and folders to skip during the recovery process and thus exclude
from the list of recovered items.
Note
Exclusions override the selection of data items to recover. For example, if you select to recover file
MyFile.tmp and to exclude all .tmp files, file MyFile.tmp will not be recovered.
File-level security
This option is effective when recovering files from disk- and file-level backups of NTFS-formatted
volumes.
This option defines whether to recover NTFS permissions for files along with the files.
The preset is: Enabled.
You can choose whether to recover the permissions or let the files inherit their NTFS permissions
from the folder to which they are recovered.
Flashback
This option is effective when recovering disks and volumes on physical and virtual machines, except
for Mac.
If the option is enabled, only the differences between the data in the backup and the target disk
data are recovered. This accelerates data recovery to the same disk as was backed up, especially if
the volume layout of the disk has not changed. The data is compared at the block level.
For physical machines, comparing the data at the block level is a time-consuming operation. If the
connection to the backup storage is fast, it will take less time to recover the entire disk than to
calculate the data differences. Therefore, we recommend that you enable this option only if the
connection to the backup storage is slow (for example, if the backup is stored in the cloud storage
or on a remote network folder).
When recovering a physical machine, the preset depends on the backup location:
l If the backup location is the cloud storage, the preset is: Enabled.
l For other backup locations, the preset is: Disabled.
When recovering a virtual machine, the preset is: Enabled.
344 © Acronis International GmbH, 2003-2024
Full path recovery
This option is effective only when recovering data from a file-level backup.
If this option is enabled, the full path to the file will be re-created in the target location.
The preset is: Disabled.
Mount points
This option is effective only in Windows for recovering data from a file-level backup.
Enable this option to recover files and folders that were stored on the mounted volumes and were
backed up with the enabled Mount points option.
The preset is: Disabled.
This option is effective only when you select for recovery a folder that is higher in the folder
hierarchy than the mount point. If you select for recovery folders within the mount point or the
mount point itself, the selected items will be recovered regardless of the Mount points option
value.
Note
Please be aware that if the volume is not mounted at the moment of recovery, the data will be
recovered directly to the folder that has been the mount point at the time of backing up.
Performance
This option defines the priority of the recovery process in the operating system.
The available settings are: Low, Normal, High.
The preset is: Normal.
The priority of a process running in a system determines the amount of CPU and system resources
allocated to that process. Decreasing the recovery priority will free more resources for other
applications. Increasing the recovery priority might speed up the recovery process by requesting the
operating system to allocate more resources to the application that will perform the recovery.
However, the resulting effect will depend on the overall CPU usage and other factors like disk I/O
speed or network traffic.
Pre/Post commands
The option enables you to define the commands to be automatically executed before and after the
data recovery.
Example of how you can use the pre/post commands:
l Launch the Checkdisk command in order to find and fix logical file system errors, physical errors
or bad sectors to be started before the recovery starts or after the recovery ends.
345 © Acronis International GmbH, 2003-2024
The program does not support interactive commands, i.e. commands that require user input (for
example, "pause".)
A post-recovery command will not be executed if the recovery proceeds with reboot.
Pre-recovery command
To specify a command/batch file to be executed before the recovery process starts
1. Enable the Execute a command before the recovery switch.
2. In the Command... field, type a command or browse to a batch file. The program does not
support interactive commands, i.e. commands that require user input (for example, "pause".)
3. In the Working directory field, specify a path to a directory where the command/batch file will
be executed.
4. In the Arguments field specify the command’s execution arguments, if required.
5. Depending on the result you want to obtain, select the appropriate options as described in the
table below.
6. Click Done.
Check box Selection
Fail the recovery if the
Selected Cleared Selected Cleared
command execution fails*
Do not recover until the
command execution is Selected Selected Cleared Cleared
complete
Result
Preset
Perform the Perform the
Perform the
recovery only recovery
recovery after
after the concurrently
the command
command is with the
is executed
successfully N/A command
despite
executed. Fail execution and
execution
the recovery if irrespective of
failure or
the command the command
success.
execution execution result.
failed.
* A command is considered failed if its exit code is not equal to zero.
Post-recovery command
To specify a command/executable file to be executed after the recovery is completed
346 © Acronis International GmbH, 2003-2024
1. Enable the Execute a command after the recovery switch.
2. In the Command... field, type a command or browse to a batch file.
3. In the Working directory field, specify a path to a directory where the command/batch file will
be executed.
4. In the Arguments field, specify the command execution arguments, if required.
5. Select the Fail the recovery if the command execution fails check box if successful execution
of the command is critical for you. The command is considered failed if its exit code is not equal
to zero. If the command execution fails, the recovery status will be set to Error.
When the check box is not selected, the command execution result does not affect the recovery
failure or success. You can track the command execution result by exploring the Activities tab.
6. Click Done.
Note
A post-recovery command will not be executed if the recovery proceeds with reboot.
Tape management
You can use the following tape management recovery options.
Use a disk cache to accelerate the recovery
The preset is: Disabled.
We strongly recommend that you use the Use a disk cache to accelerate the recovery option
when you recover files from an image archive. Otherwise, restore operation can take a lot of time.
With this option, tape reading is performed sequentially, without interruptions and rewinding.
SID changing
This option is effective when recovering Windows 8.1/Windows Server 2012 R2 or earlier.
This option is not effective when recovery to a virtual machine is performed by Agent for VMware,
Agent for Hyper-V or Agent for Scale Computing HC3.
The preset is: Disabled.
The software can generate a unique security identifier (Computer SID) for the recovered operating
system. You only need this option to ensure operability of third-party software that depends on
Computer SID.
Microsoft does not officially support changing SID on a deployed or recovered system. So use this
option at your own risk.
347 © Acronis International GmbH, 2003-2024
VM power management
These options are effective when recovery to a virtual machine is performed by Agent for VMware,
Agent for Hyper-V or Agent for Scale Computing HC3.
Power off target virtual machines when starting recovery
The preset is: Enabled.
Recovery to an existing virtual machine is not possible if the machine is online, and so the machine
is powered off automatically as soon as the recovery starts. Users will be disconnected from the
machine and any unsaved data will be lost.
Clear the check box for this option if you prefer to power off virtual machines manually before the
recovery.
Power on the target virtual machine when recovery is complete
The preset is: Disabled.
After a machine is recovered from a backup to another machine, there is a chance the existing
machine's replica will appear on the network. To be on the safe side, power on the recovered virtual
machine manually, after you take the necessary precautions.
Windows event log
This option is effective only in Windows operating systems.
This option defines whether the agents have to log events of the recovery operations in the
Application Event Log of Windows (to see this log, run eventvwr.exe or select Control Panel >
Administrative tools > Event Viewer). You can filter the events to be logged.
The preset is: Disabled.
Power on after recovery
This option is effective when operating under bootable media.
The preset is: Disabled.
This option enables booting the machine into the recovered operating system without user
interaction.
348 © Acronis International GmbH, 2003-2024
Disaster recovery
This feature is available only in cloud deployments of Acronis Cyber Protect. For a detailed
description of this functionality, please refer to
https://www.acronis.com/support/documentation/DisasterRecovery/index.html#43224.html.
349 © Acronis International GmbH, 2003-2024
Operations with backups
The Backup storage tab
The Backup storage tab shows backups of all machines ever registered on the management server.
This includes offline machines and machines that are no longer registered.
Backups that are stored in a shared location (such as an SMB or NFS share) are visible to all users
that have the read permission for the location.
In Windows, backup files inherit the access permissions from their parent folder. Therefore, we
recommend that you restrict the read permissions for this folder.
In the cloud storage, users have access only to their own backups. In a cloud deployment, an
administrator can view backups on behalf of any account that belongs to the same group and its
child groups. This account is indirectly chosen in Machine to browse from. The Backup storage
tab shows backups of all machines ever registered under the same account as this machine is
registered.
Backup locations that are used in protection plans are automatically added to the Backup storage
tab. To add a custom folder (for example, a detachable USB device) to the list of backup locations,
click Browse and specify the folder path.
Warning!
Do not try editing the backup files manually because this may result in file corruption and make the
backups unusable. Also, we recommend that you export backups or use the backup replication
instead of moving backup files manually.
To select a recovery point by using the Backup storage tab
1. On the Backup storage tab, select the location where the backups are stored.
The software displays all backups that your account is allowed to view in the selected location.
The backups are combined in groups. The group names are based on the following template:
<machine name> - <protection plan name>
2. Select a group from which you want to recover the data.
3. [Optional] Click Change next to Machine to browse from, and then select another machine.
Some backups can only be browsed by specific agents. For example, you must select a machine
running Agent for SQL to browse the backups of Microsoft SQL Server databases.
Important
Please be aware that the Machine to browse from is a default destination for recovery from a
physical machine backup. After you select a recovery point and click Recover, double check the
Target machine setting to ensure that you want to recover to this specific machine. To change
the recovery destination, specify another machine in Machine to browse from.
350 © Acronis International GmbH, 2003-2024
4. Click Show backups.
5. Select the recovery point.
Mounting volumes from a backup
Mounting volumes from a disk-level backup lets you access the volumes as though they were
physical disks.
Mounting volumes in the read/write mode enables you to modify the backup content; that is, save,
move, create, delete files or folders, and run executables consisting of one file. In this mode, the
software creates an incremental backup that contains the changes you make to the backup content.
Please be aware that none of the subsequent backups will contain these changes.
Requirements
l This functionality is available only in Windows by using File Explorer.
l Agent for Windows must be installed on the machine that performs the mount operation.
l The backed-up file system must be supported by the Windows version that the machine is
running.
l The backup must be stored in a local folder, on a network share (SMB/CIFS), or in the Secure
Zone.
Usage scenarios
l Sharing data
Mounted volumes can be easily shared over the network.
l "Band aid" database recovery solution
Mount a volume that contains an SQL database from a recently failed machine. This will provide
access to the database until the failed machine is recovered. This approach can also be used for
granular recovery of Microsoft SharePoint data by using SharePoint Explorer.
l Offline virus clean
If a machine is infected, mount its backup, clean it with an antivirus program (or find the latest
backup that is not infected), and then recover the machine from this backup.
l Error check
If a recovery with volume resize has failed, the reason may be an error in the backed-up file
system. Mount the backup in the read/write mode. Then, check the mounted volume for errors
by using the chkdsk /r command. Once the errors are fixed and a new incremental backup is
created, recover the system from this backup.
To mount a volume from a backup
1. Browse to the backup location by using File Explorer.
2. Double-click the backup file. By default, the file names are based on the following template:
<machine name> - <protection plan GUID>
351 © Acronis International GmbH, 2003-2024
3. If the backup is encrypted, enter the encryption password. Otherwise, skip this step.
File Explorer displays the recovery points.
4. Double-click the recovery point.
File Explorer displays the backed-up volumes.
Note
Double-click a volume to browse its content. You can copy files and folders from the backup to
any folder on the file system.
5. Right-click a volume to mount, and then click one of the following:
l Mount
Note
Only the last backup in the archive (backup chain) can be mounted in read-write mode.
l Mount in read-only mode
6. If the backup is stored on a network share, provide access credentials. Otherwise, skip this step.
The software mounts the selected volume. The first unused letter is assigned to the volume.
To unmount a volume
1. Browse to Computer (This PC in Windows 8.1 and later) by using File Explorer.
2. Right-click the mounted volume.
3. Click Unmount.
4. If the volume was mounted in the read/write mode, and its content was modified, select whether
to create an incremental backup containing the changes. Otherwise, skip this step.
The software unmounts the selected volume.
Validating backups
Validation is an operation that checks the possibility of data recovery from a backup. For more
information about this operation, refer to "Validation" (p. 357).
To validate a backup
1. Select the backed-up workload.
2. Click Recovery.
3. Select a recovery point. Note that recovery points are filtered by location.
If the workload is offline, the recovery points are not displayed. Do any of the following:
l If the backup location is cloud or shared storage (that is, other agents can access it), click
Select machine, select a target workload that is online, and then select a recovery point.
l Select a recovery point on the Backup storage tab. For more information about the backups
there, refer to "The Backup storage tab" (p. 350).
4. Click the gear icon, and then click Validate.
5. Select the agent that will perform the validation.
352 © Acronis International GmbH, 2003-2024
6. Select the validation method.
7. If the backup is encrypted, provide the encryption password.
8. Click Start.
Exporting backups
The export operation creates a self-sufficient copy of a backup in the location you specify. The
original backup remains untouched. Export enables you to separate a specific backup from a chain
of incremental and differential backups for fast recovery, writing onto removable or detachable
media or other purposes.
The result of an export operation is always a full backup. If you want to replicate the entire backup
chain to a different location and preserve multiple recovery points, use a backup replication plan.
The backup file name of the exported backup depends on the value of the backup format option:
l For the Version 12 format with any backup scheme, the backup file name is the same as that of
the original backup, except for the sequence number. If multiple backups from the same backup
chain are exported to the same location, a four-digit sequence number is appended to the file
names of all backups except for the first one.
l For the Version 11 format with the Always incremental (single-file) backup scheme, the
backup file name exactly matches the backup file name of the original backup. If multiple
backups from the same backup chain are exported to the same location, every export operation
overwrites the previously exported backup.
l For the Version 11 format with other backup schemes, the backup file name is the same as that
of the original backup, except for the timestamp. The timestamps of the exported backups
correspond to the time when the export is performed.
The exported backup inherits the encryption settings and password from the original backup. When
exporting an encrypted backup, you must specify the password.
To export a backup
1. Select the backed-up machine.
2. Click Recovery.
3. Select a recovery point. Note that recovery points are filtered by location.
If the machine is offline, the recovery points are not displayed. Do any of the following:
l If the backup location is cloud or shared storage (i.e. other agents can access it), click Select
machine, select a target machine that is online, and then select a recovery point.
l Select a recovery point on the Backup storage tab.
4. Click the gear icon, and then click Export.
5. Select the agent that will perform the export.
6. If the backup is encrypted, provide the encryption password. Otherwise, skip this step.
7. Specify the export destination.
8. Click Start.
353 © Acronis International GmbH, 2003-2024
Deleting backups
Warning!
When a backup is deleted, all of its data is permanently erased. Deleted data cannot be recovered.
To delete backups of a machine that is online and present in the Cyber Protect web console
1. On the All devices tab, select a machine whose backups you want to delete.
2. Click Recovery.
3. Select the location to delete the backups from.
4. Do one of the following:
l To delete a single backup, select the backup to delete, click the gear icon, and then click
Delete.
l To delete all backups in the selected location, click Delete all.
5. Confirm your decision.
To delete backups of any machine
1. On the Backup storage tab, select the location from which you want to delete the backups.
The software displays all backups that your account is allowed to view in the selected location.
The backups are combined in groups. The group names are based on the following template:
<machine name> - <protection plan name>
2. Select a group.
3. Do one of the following:
l To delete a single backup, click Show backups, select the backup to delete, click the gear icon,
and then click Delete.
l To delete the selected group, click Delete.
4. Confirm your decision.
To delete backups directly from the cloud storage
1. Log in to the cloud storage, as described in "Downloading files from the cloud storage".
2. Click the name of the machine whose backups you want to delete.
The software displays one or more backup groups.
3. Click the gear icon corresponding to the backup group that you want to delete.
4. Click Remove.
5. Confirm the operation.
354 © Acronis International GmbH, 2003-2024
The Plans tab
With an Advanced license, you can manage protection plans and other plans by using the Plans tab.
Each section of the Plans tab contains all the plans of a specific type. The following sections are
available:
l Protection
l Backup scanning
l Backup replication
l Validation
l Cleanup
l Conversion to VM
l VM replication
l Bootable media. This section displays protection plans that were created for machines booted
from bootable media, and can only be applied to such machines.
In each section, you can create, edit, disable, enable, delete, start, and monitor the running of a
plan.
Cloning and stopping are available only for protection plans. Unlike stopping a backup from the
Devices tab, stopping a protection plan will stop the backups on all devices where this plan is
applied. If the backup start times for multiple devices are distributed within a time window, stopping
a protection plan will stop the running backups or prevent backups from starting.
You can also export a plan to a file and import a previously exported plan.
Off-host data processing
Most actions that are a part of a protection plan, such as replication, validation, and applying
retention rules, are performed by the agent that performs the backup. This puts additional
workload on the machine where the agent is running, even after the backup process is complete.
Separating the antimalware scanning, replication, validation, cleanup, and conversion plans from
protection plans gives you the flexibility:
l To choose another agent(s) for performing these operations
l To schedule these operations for off-peak hours to minimize network bandwidth consumption
l To shift these operations outside of business hours, if setting up a dedicated agent is not in your
plans
If you are using a storage node, installing a dedicated agent on the same machine makes sense.
Unlike the backup and VM replication plans, which employ the time settings of machines running
the agents, the off-host data processing plans run according to the time settings of the management
server machine.
355 © Acronis International GmbH, 2003-2024
Backup scanning plans
Antimalware scan of backups is available if the Scan Service component is installed with the Cyber
Protect Management Server. For more information, see "Scan Service" (p. 92).
Backup scanning plans are supported for Entire machine and Disk/volume backups of Windows
machines. Only volumes with the NTFS file system and GPT or MBR partitioning are scanned.
To create a backup scanning plan
1. In the Cyber Protect web console, go to Plans > Backup scanning.
2. Click Create plan.
3. [Optional] To modify the plan name, click the pencil icon next to the default name.
4. Select the scanning agent.
5. Select backups or backup locations to scan.
To include multiple backups in the plan, add them one by one.
6. [For backups in the cloud storage or in a network folder] If prompted, specify the access
credentials for the storage.
7. [For encrypted backups] Specify the encryption password.
You can specify one password for all selected backups or backup locations. If the password does
not match a specific backup, an alert will be shown. Only backups with matching passwords are
scanned.
8. Configure the scan schedule.
9. Click Create.
Backup replication
Supported locations
The following table summarizes backup locations supported by backup replication plans.
Backup location Supported as a source Supported as a target
Cloud storage + +
Local folder + +
Network folder + +
NFS folder – –
Secure Zone – –
SFTP server – –
Managed location* + +
Tape device – +
356 © Acronis International GmbH, 2003-2024
* Check the restrictions described in topic "Considerations for users with the Advanced license" (p.
271).
To create a backup replication plan
1. Click Plans > Backup replication.
2. Click Create plan.
The software displays a new plan template.
3. [Optional] To modify the plan name, click the default name.
4. Click Agent, and then select the agent that will perform the replication.
You can select any agent that has access to the source and target backup locations.
5. Click Items to replicate, and then select the backups that this plan will replicate.
You can switch between selecting backups and selecting entire locations by using the Locations
/ Backups switch in the top-right corner.
If the selected backups are encrypted, all of them must use the same encryption password. For
backups that use different encryption passwords, create separate plans.
6. Click Destination, and then specify the target location.
7. [Optional] In How to replicate, select which backups to replicate. You can select one of the
following:
l All backups (default)
l Only full backups
l Only the last backup
8. [Optional] Click Schedule, and then change the schedule.
9. [Optional] Click Retention rules, and then specify the retention rules for the target location, as
described in "Retention rules".
10. If the backups selected in Items to replicate are encrypted, enable the Backup password
switch, and then provide the encryption password. Otherwise, skip this step.
11. [Optional] To modify the plan options, click the gear icon.
12. Click Create.
Validation
Validation is an operation that checks the possibility of data recovery from a backup.
Validation of a backup location validates all the backups stored in the location.
How it works
A validation plan offers two validation methods. If you select both methods, the operations will be
performed consecutively.
l Calculating a checksum for every data block saved in a backup
For more information about validation by calculating a checksum, refer to "Backup validation".
l Running a virtual machine from a backup
357 © Acronis International GmbH, 2003-2024
This method works only for disk-level backups that contain an operating system. To use this
method, you need an ESXi or Hyper-V host and a protection agent (Agent for VMware or Agent for
Hyper-V) that manages this host.
The agent runs a virtual machine from a backup, and then connects to VMware Tools or Hyper-V
Heartbeat Service to ensure that the operating system has started successfully. If the connection
fails, the agent attempts to connect every two minutes, a total of five times. If none of the
attempts are successful, the validation fails.
Regardless of the number of validation plans and validated backups, the agent that performs
validation runs one virtual machine at a time. As soon as the validation result becomes clear, the
agent deletes the virtual machine and runs the next one.
If the validation fails, you can drill down to the details on the Activities section of the Overview tab.
Supported locations
The following table summarizes backup locations supported by validation plans.
Backup location Calculating a checksum Running a VM
Cloud storage + +
Local folder + +
Network folder + +
NFS folder – –
Secure Zone – –
SFTP server – –
Managed location + +
Tape device + –
To create a new validation plan
1. Click Plans > Validation.
2. Click Create plan.
The software displays a new plan template.
3. [Optional] To modify the plan name, click the default name.
4. Click Agent, and then select the agent that will perform the validation.
If you want to perform validation by running a virtual machine from a backup, select Agent for
VMware or Agent for Hyper-V. Otherwise, select any agent that is registered on the management
server and has access to the backup location.
5. Click Items to validate, and then select the backups that this plan will validate.
You can switch between selecting backups and selecting entire locations by using the Locations
/ Backups switch in the top-right corner.
358 © Acronis International GmbH, 2003-2024
If the selected backups are encrypted, all of them must use the same encryption password. For
backups that use different encryption passwords, create separate plans.
6. [Optional] In What to validate, select which backups to validate. You can select one of the
following:
l All backups
l Only the last backup
7. [Optional] Click How to validate, and then choose any of the following methods:
l Checksum verification
The software will calculate a checksum for every data block saved in a backup.
l Run as a virtual machine
The software will run a virtual machine from each backup.
8. If you chose Run as a virtual machine:
a. Click Target machine, and then select the virtual machine type (ESXi or Hyper-V), the host
and the machine name template.
The default name is [Machine Name]_validate.
b. Click Datastore for ESXi or Path for Hyper-V, and then select the datastore for the virtual
machine.
c. [Optional] Change the disk provisioning mode.
The default setting is Thin for VMware ESXi and Dynamically expanding for Hyper-V.
d. [Optional] Click VM settings to change the memory size and network connections of the
virtual machine.
By default, the virtual machine is not connected to a network and the virtual machine
memory size equals that of the original machine.
Note
The VM heartbeat switch is always enabled to validate the heartbeat status of the virtual
machine reported by the hypervisor tools in the guest operating system (VMware Tools or
Hyper-V Integration Services), by running a virtual machine from the backup. This switch is
designed for future releases, so you cannot interact with it.
9. [Optional] Click Schedule, and then change the schedule.
10. If the backups selected in Items to validate are encrypted, enable the Backup password
switch, and then provide the encryption password. Otherwise, skip this step.
11. [Optional] To modify the plan options, click the gear icon.
12. Click Create.
Cleanup
Cleanup is an operation that deletes outdated backups according to the retention rules.
Supported locations
Cleanup plans support all backup locations, except for NFS folders, SFTP servers, and Secure Zone.
359 © Acronis International GmbH, 2003-2024
To create a new cleanup plan
1. Click Plans > Cleanup.
2. Click Create plan.
The software displays a new plan template.
3. [Optional] To modify the plan name, click the default name.
4. Click Agent, and then select the agent that will perform the cleanup.
You can select any agent that has access to the backup location.
5. Click Items to clean up, and then select the backups which this plan will clean up.
You can switch between selecting backups and selecting entire locations by using the Locations
/ Backups switch in the top-right corner.
If the selected backups are encrypted, all of them must use the same encryption password. For
backups that use different encryption passwords, create separate plans.
6. [Optional] Click Schedule, and then change the schedule.
7. [Optional] Click Retention rules, and then specify the retention rules, as described in "Retention
rules".
8. If the backups selected in Items to clean up are encrypted, enable the Backup password
switch, and then provide the encryption password. Otherwise, skip this step.
9. [Optional] To modify the plan options, click the gear icon.
10. Click Create.
Conversion to a virtual machine
You can create a separate plan for the conversion to a virtual machine and run this plan manually or
on a schedule.
Note
VMs replicated via native Scale Computing VM replication functionality cannot be backed up.
For information about prerequisites and limitations, please refer to "What you need to know about
conversion".
To create a plan for conversion to a virtual machine
1. Click Plans > Conversion to VM.
2. Click Create plan.
The software displays a new plan template.
3. [Optional] To modify the plan name, click the default name.
4. In Convert to, select the type of the target virtual machine. You can select one of the following:
l VMware ESXi
l Microsoft Hyper-V
l Scale Computing HC3
l VMware Workstation
360 © Acronis International GmbH, 2003-2024
l VHDX files
Note
To save storage space, each conversion to VHDX files overwrites the VHDX files in the target
location that were created during the previous conversion.
5. Do one of the following:
l [For VMware ESXi, Hyper-V, and Scale Computing HC3] Click Host, select the target host, and
then specify the new machine name template.
l [For other virtual machine types] In Path, specify where to save the virtual machine files and
the file name template.
The default name is [Machine Name]_converted.
6. Click Agent, and then select the agent that will perform the conversion.
7. Click Items to convert, and then select the backups that this plan will convert to virtual
machines.
You can switch between selecting backups and selecting entire locations by using the Locations
/ Backups switch in the top-right corner.
If the selected backups are encrypted, all of them must use the same encryption password. For
backups that use different encryption passwords, create separate plans.
8. [Only for VMware ESXi and Hyper-V] Click Datastore for ESXi or Path for Hyper-V, and then
select the datastore (storage) for the virtual machine.
9. [Only for VMware ESXi and Hyper-V] Select the disk provisioning mode. The default setting is
Thin for VMware ESXi and Dynamically expanding for Hyper-V.
10. [Optional] [For VMware ESXi, Hyper-V, and Scale Computing HC3] Click VM settings to modify
the memory size, the number of processors, or the network connections of the virtual machine.
11. [Optional] Click Schedule, and then change the schedule.
12. If the backups selected in Items to convert are encrypted, enable the Backup password switch,
and then provide the encryption password. Otherwise, skip this step.
13. [Optional] To modify the plan options, click the gear icon.
14. Click Create.
361 © Acronis International GmbH, 2003-2024
Bootable media
Important
Some of the features described in this section are only available for on-premises deployments.
Bootable media
Bootable media is a physical media (CD, DVD, USB flash drive, or other removable media supported
by the machine's BIOS as a boot device) that allows you to run the protection agent either in a Linux-
based environment or a Windows Preinstallation Environment (WinPE), without the help of an
operating system.
Bootable media is most often used to:
l Recover an operating system that cannot start
l Access and back up the data that has survived in a corrupted system
l Deploy an operating system on bare metal
l Create basic or dynamic volumes on bare metal
l Back up sector-by-sector a disk with an unsupported file system
l Back up offline any data that cannot be backed up online – for example, because the data is
locked by a running application or because the access to it is restricted.
A machine can also be booted by using the network boot from Acronis PXE Server, Windows
Deployment Services (WDS) or Remote Installation Services (RIS). These servers with uploaded
bootable components can be thought of as a kind of bootable media too. You can create bootable
media or configure the PXE server or WDS/RIS by using the same wizard.
Create a bootable media or download a ready-made
one?
By using the Bootable Media Builder, you can create your own bootable media (Linux-based or
WinPE-based) for Windows, Linux or macOS computers. For a fully-featured bootable media, you
need to specify your Acronis Cyber Protect license key. Without this key, your bootable media will be
capable of performing only recovery operations.
Note
The bootable media does not support hybrid drives.
Also, you can download a ready-made bootable media (Linux-based only). You can use the
downloaded bootable media only for recovery operations and access to Acronis Universal Restore.
You cannot back up data, validate or export backups, manage disks, or use scripts with it.
Downloaded bootable media is not suitable for macOS computers.
362 © Acronis International GmbH, 2003-2024
Note
The ready-made bootable media does not support storage node, tape locations, and SFTP locations.
If you want to use these storage locations in your n-premises deployment, you must create your
own bootable media by using the Bootable Media Builder. See
https://kb.acronis.com/content/61566.
To download a ready-made bootable media
1. In the Cyber Protect web console, click the account icon in the top-right corner, and then click
Downloads.
2. Select Bootable media.
You can burn the downloaded ISO file to a CD/DVD or create a bootable USB flash drive by using
one of the free tools that are available online. Use ISO to USB or RUFUS if you need to boot an UEFI
machine, or Win32DiskImager for a BIOS machine. In Linux, using the dd utility makes sense.
If the Cyber Protect web console is not accessible, you can download the ready-made bootable
media from your account in Acronis Customer Portal:
363 © Acronis International GmbH, 2003-2024
1. Go to https://account.acronis.com.
2. Locate Acronis Cyber Protect, and then click Downloads.
3. On the page that opens, locate Additional downloads, and then click Bootable Media ISO (for
Windows and Linux).
Linux-based or WinPE-based bootable media?
Linux-based
Linux-based bootable media contains a bootable protection agent based on Linux kernel. The agent
can boot and perform operations on any PC-compatible hardware, including bare metal and
machines with corrupted or non-supported file systems. The operations can be configured and
controlled either locally or remotely, in the Cyber Protect web console.
A list of the supported by Linux-based media hardware is available at:
http://kb.acronis.com/content/55310.
WinPE-based
WinPE-based bootable media contains a minimal Windows system called Windows Preinstallation
Environment (WinPE) and Acronis Plugin for WinPE, that is, a modification of the protection agent
that can run in the preinstallation environment.
WinPE proved to be the most convenient bootable solution in large environments with
heterogeneous hardware.
Advantages:
l Using Acronis Cyber Protect in Windows Preinstallation Environment provides more functionality
than using Linux-based bootable media. Having booted PC-compatible hardware into WinPE, you
can use not only a protection agent, but also PE commands and scripts, and other plugins that
you have added to the PE.
l PE-based bootable media helps overcome some Linux-related bootable media issues such as
support for certain RAID controllers or certain levels of RAID arrays only. Media based on WinPE
2.x and later allow dynamic loading of the necessary device drivers.
Limitations:
l Bootable media based on WinPE versions earlier than 4.0 cannot boot on machines that use
Unified Extensible Firmware Interface (UEFI).
l When a machine is booted with a PE-based bootable media, you cannot select optical media such
as CD, DVD, or Blu-ray Discs (BD) as a backup destination.
Bootable Media Builder
Bootable Media Builder is a dedicated tool for creating bootable media. It is available for on-
premises deployments only.
364 © Acronis International GmbH, 2003-2024
Bootable Media Builder is installed by default when you install the management server. You can
install the media builder separately on any machine running Windows or Linux. The supported
operating systems are the same as for the corresponding agents.
Why use the media builder?
The ready-made bootable media that is available for download in the Cyber Protect web console can
be used only for recovery. This media is based on a Linux kernel. Unlike Windows PE, it does not
allow injecting custom drivers on the fly.
l The media builder enables you to create a customized, full-featured Linux-based and WinPE-
based bootable media with the backup functionality.
l Apart from creating physical bootable media, you can upload its components to Windows
Deployment Services (WDS) and use a network boot.
l The ready-made bootable media does not support storage node, tape locations, and SFTP
locations. If you want to use these storage locations in your local on-premises deployment, you
must create your own bootable media by using the Bootable Media Builder. See
https://kb.acronis.com/content/61566.
32- or 64-bit?
Bootable Media Builder creates media with both 32-bit and 64-bit components. In most cases, you
will need a 64-bit media to boot a machine that uses Unified Extensible Firmware Interface (UEFI).
365 © Acronis International GmbH, 2003-2024
Linux-based bootable media
To create a Linux-based bootable media
1. Start the Bootable Media Builder.
2. To create a full-featured bootable media, specify an Acronis Cyber Protect license key. This key is
used to determine which features will be included in the bootable media. No licenses will be
revoked from any machines.
If you don't specify a license key, the resulting bootable media can only be used for recovery
operations.
3. Select Bootable media type: Default (Linux-based media).
Select how volumes and network resources will be represented:
l A media with Linux-like volume representation displays the volumes as, for example, hda1
and sdb2. It tries to reconstruct MD devices and logical (LVM) volumes before starting a
recovery.
l A media with Windows-like volume representation displays the volumes as, for example, C:
and D:. It provides access to dynamic (LDM) volumes.
366 © Acronis International GmbH, 2003-2024
4. [Optional] Specify the parameters of the Linux kernel. Separate multiple parameters with spaces.
For example, to be able to select a display mode for the bootable agent each time the media
starts, type: vga=ask
For more information about the available parameters, refer to Kernel parameters.
5. [Optional] Select a language that will be used in the bootable media.
6. Select the components to be placed on the media: the Acronis Cyber Protect bootable agent,
and/or Universal Restore if you plan to restore the system on dissimilar hardware.
The bootable agent allows you to perform backup, recovery, and disk management operations
on any PC-compatible hardware, including bare metal.
Universal Restore allows you to boot an operating system recovered to dissimilar hardware or to
a virtual machine. The tool finds and installs drivers for devices that are critical for starting the
operating system, such as storage controllers, motherboard, or chipset.
7. [Optional] Specify the timeout interval for the boot menu, along with the component that will
automatically start on timeout. To do so, click the desired component on the upper left pane,
and then set the interval for it. This enables unattended onsite operation when booting from
WDS/RIS.
If this setting is not configured, the loader will wait for you to select whether to boot the
operating system (if present) or the component.
367 © Acronis International GmbH, 2003-2024
8. [Optional] If you want to automate the bootable agent operations, select the Use the following
script check box. Then, select one of the scripts and specify the script parameters.
9. [Optional] Select how to register the media on the management server on booting up. For more
information about the registration settings, see Management server.
368 © Acronis International GmbH, 2003-2024
10. [Optional] Specify network settings: TCP/IP settings to be assigned to the machine network
adapters. For more information, refer to "Network settings" (p. 379).
11. [Optional] Specify a network port: The TCP port on which the bootable agent listens for an
incoming connection.
12. [Optional] If a proxy server is enabled in your network, specify its host name/IP address and
port.
13. Select the type of media. You can:
l Create an ISO image. Then you can burn it to a CD/DVD; use it to create a bootable USB flash
drive; or connect it to a virtual machine.
l Create a ZIP file.
l Upload the selected components to Acronis PXE Server.
l Upload the selected components to a WDS/RIS.
14. [Optional] Add Windows system drivers to be used by Universal Restore. This window appears if
Universal Restore is added to media and media other than WDS/RIS is selected.
15. If prompted, specify the host name/IP address and credentials for WDS/RIS, or a path to the
media ISO file.
16. Check your settings in the summary screen, and then click Proceed.
Kernel parameters
This window lets you specify one or more parameters of the Linux kernel. They will be automatically
applied when the bootable media starts.
These parameters are typically used when experiencing problems while working with the bootable
media. Normally, you can leave this field empty.
You can also specify any of these parameters by pressing F11 while in the boot menu.
Parameters
When specifying multiple parameters, separate them with spaces.
acpi=off
Disables Advanced Configuration and Power Interface (ACPI). You may want to use this
parameter when experiencing problems with a particular hardware configuration.
noapic
Disables Advanced Programmable Interrupt Controller (APIC). You may want to use this
parameter when experiencing problems with a particular hardware configuration.
vga=ask
Prompts for the video mode to be used by the bootable media's graphical user interface.
Without the vga parameter, the video mode is detected automatically.
vga=mode_number
369 © Acronis International GmbH, 2003-2024
Specifies the video mode to be used by the bootable media's graphical user interface. The
mode number is given by mode_number in the hexadecimal format—for example: vga=0x318
Screen resolution and the number of colors corresponding to a mode number may be
different on different machines. We recommend using the vga=ask parameter first to choose a
value for mode_number.
quiet
Disables displaying of startup messages when the Linux kernel is loading, and starts the
management console after the kernel is loaded.
This parameter is implicitly specified when creating the bootable media, but you can remove
this parameter while in the boot menu.
Without this parameter, all startup messages will be displayed, followed by a command
prompt. To start the management console from the command prompt, run the command:
/bin/product
nousb
Disables loading of the USB (Universal Serial Bus) subsystem.
nousb2
Disables USB 2.0 support. USB 1.1 devices still work with this parameter. This parameter
allows you to use some USB drives in the USB 1.1 mode if they do not work in the USB 2.0 mode.
nodma
Disables direct memory access (DMA) for all IDE hard disk drives. Prevents the kernel from
freezing on some hardware.
nofw
Disables the FireWire (IEEE1394) interface support.
nopcmcia
Disables detection of PCMCIA hardware.
nomouse
Disables mouse support.
module_name=off
Disables the module whose name is given by module_name. For example, to disable the use
of the SATA module, specify: sata_sis=off
pci=bios
Forces the use of PCI BIOS instead of accessing the hardware device directly. You may want
to use this parameter if the machine has a non-standard PCI host bridge.
pci=nobios
370 © Acronis International GmbH, 2003-2024
Disables the use of PCI BIOS; only direct hardware access methods will be allowed. You may
want to use this parameter when the bootable media fails to start, which may be caused by the
BIOS.
pci=biosirq
Uses PCI BIOS calls to get the interrupt routing table. You may want to use this parameter if
the kernel is unable to allocate interrupt requests (IRQs) or discover secondary PCI buses on the
motherboard.
These calls might not work properly on some machines. But this may be the only way to get
the interrupt routing table.
LAYOUTS=en-US, de-DE, fr-FR, ...
Specifies the keyboard layouts that can be used in the bootable media's graphical user
interface.
Without this parameter, only two layouts can be used: English (USA) and the layout that
corresponds to the language selected in the media's boot menu.
You can specify any of the following layouts:
Belgian: be-BE
Czech: cz-CZ
English: en-GB
English (USA): en-US
French: fr-FR
French (Swiss): fr-CH
German: de-DE
German (Swiss): de-CH
Italian: it-IT
Polish: pl-PL
Portuguese: pt-PT
Portuguese (Brazilian): pt-BR
Russian: ru-RU
Serbian (Cyrillic): sr-CR
Serbian (Latin): sr-LT
Spanish: es-ES
When working under bootable media, use CTRL + SHIFT to cycle through the available
layouts.
371 © Acronis International GmbH, 2003-2024
Scripts in bootable media
If you want the bootable media to perform a determined set of operations, you can specify a script
while creating the media in Bootable Media Builder. Every time the media boots, it will run this script
instead of displaying the user interface.
You can select one of the predefined scripts or create a custom script by following the scripting
conventions.
Predefined scripts
Bootable Media Builder provides the following predefined scripts:
l Backup to and recovery from the cloud storage (entire_pc_cloud)
l Backup to and recovery from the bootable media (entire_pc_local)
l Backup to and recovery from a network share (entire_pc_share)
l Recovery from the cloud storage (golden_image)
The scripts can be found on the machine where Bootable Media Builder is installed, in the following
directories:
l In Windows: %ProgramData%\Acronis\MediaBuilder\scripts\
l In Linux: /var/lib/Acronis/MediaBuilder/scripts/
Backup to and recovery from the cloud storage
This script will back up a machine to the cloud storage or recover the machine from its most recent
backup created in the cloud storage by this script. On its start, the script will prompt the user to
choose between backup, recovery, and starting the user interface.
In Bootable Media Builder, specify the following script parameters:
1. The user name and password for the cloud storage.
2. [Optional] A password that the script will use to encrypt or access the backups.
Backup to and recovery from the bootable media
This script will back up a machine to the bootable media or recover the machine from its most
recent backup created by this script on the same media. On its start, the script will prompt the user
to choose between backup, recovery, and starting the user interface.
In Bootable Media Builder, you can specify a password that the script will use to encrypt or access
the backups.
Backup to and recovery from a network share
This script will back up a machine to a network share or recover the machine from its most recent
backup located on a network share. On its start, the script will prompt the user to choose between
backup, recovery, and starting the user interface.
372 © Acronis International GmbH, 2003-2024
In Bootable Media Builder, specify the following script parameters:
1. The network share path.
2. The user name and password for the network share.
3. [Optional] The backup file name. The default value is AutoBackup. If you want the script to
append backups to an already existing backup, or to recover from a backup with a non-default
name, change the default value to the file name of this backup.
To find out the backup file name
a. In the Cyber Protect web console, go to Backup storage > Locations.
b. Select the network share (click Add location if the share is not listed).
c. Select the backup.
d. Click Details. The file name is displayed under Backup file name.
4. [Optional] A password that the script will use to encrypt or access the backups.
Recovery from the cloud storage
This script will recover the machine from the most recent backup located in the cloud storage. On its
start, the script will prompt the user to specify:
1. The user name and password for the cloud storage.
2. The password if the backup is encrypted.
We recommend that you store backups of only one machine under this cloud storage account.
Otherwise, if a backup of another machine is newer than the backup of the current machine, the
script will choose that machine backup.
Custom scripts
Important
Creating custom scripts requires the knowledge of the Bash command language and JavaScript
Object Notation (JSON). If you are not familiar with Bash, a good place to learn it is
http://www.tldp.org/LDP/abs/html. The JSON specification is available at http://www.json.org.
Files of a script
Your script must be located in the following directories on the machine where Bootable Media
Builder is installed:
l In Windows: %ProgramData%\Acronis\MediaBuilder\scripts\
l In Linux: /var/lib/Acronis/MediaBuilder/scripts/
The script must consist of at least three files:
l <script_file>.sh - a file with your Bash script. When creating the script, use only a limited set of
shell commands, which you can find at https://busybox.net/downloads/BusyBox.html. Also, the
following commands can be used:
373 © Acronis International GmbH, 2003-2024
o acrocmd - the command-line utility for backup and recovery
o product - the command that starts the bootable media user interface
This file and any additional files that the script includes (for example, by using the dot command)
must be located in the bin subfolder. In the script, specify the additional file paths as
/ConfigurationFiles/bin/<some_file>.
l autostart - a file for starting <script_file>.sh. The file contents must be as follows:
#!/bin/sh
. /ConfigurationFiles/bin/variables.sh
. /ConfigurationFiles/bin/<script_file>.sh
. /ConfigurationFiles/bin/post_actions.sh
l autostart.json - a JSON file that contains the following:
o The script name and description to be displayed in Bootable Media Builder.
o The names of the script variables to be configured via Bootable Media Builder.
o The parameters of controls that will be displayed in Bootable Media Builder for each variable.
Structure of autostart.json
Top-level object
Pair
Required Description
Name Value type
displayName string Yes The script name to be displayed in Bootable Media
Builder.
description string No The script description to be displayed in Bootable
Media Builder.
timeout number No A timeout (in seconds) for the boot menu before
starting the script. If the pair is not specified, the
timeout will be ten seconds.
variables object No Any variables for <script_file>.sh that you want to
configure via Bootable Media Builder.
The value should be a set of the following pairs: the
string identifier of a variable and the object of the
variable (see the table below).
Variable object
Pair
Required Description
Name Value type
374 © Acronis International GmbH, 2003-2024
displayName string Yes The variable name used in <script_file>.sh.
type string Yes The type of a control that is displayed in Bootable
Media Builder. This control is used to configure the
variable value.
For all supported types, see the table below.
description string Yes The control label that is displayed above the control in
Bootable Media Builder.
default string if type No The default value for the control. If the pair is not
is string, specified, the default value will be an empty string or a
multiString, zero, based on the control type.
password, or
The default value for a check box can be 0 (the cleared
enum
state) or 1 (the selected state).
number if
type is number,
spinner, or
checkbox
order number Yes The control order in Bootable Media Builder. The
higher the value, the lower the control is placed relative
(non-
to other controls defined in autostart.json. The initial
negative)
value must be 0.
min number No The minimum value of the spin control in a spin box. If
the pair is not specified, the value will be 0.
(for spinner
only)
max number No The maximum value of the spin control in a spin box. If
the pair is not specified, the value will be 100.
(for spinner
only)
step number No The step value of the spin control in a spin box. If the
pair is not specified, the value will be 1.
(for spinner
only)
items array of Yes The values for a drop-down list.
strings
(for enum only)
required number No Specifies if the control value can be empty (0) or not (1).
If the pair is not specified, the control value can be
(for string,
empty.
multiString,
password, and
enum)
375 © Acronis International GmbH, 2003-2024
Control type
Name Description
string A single-line, unconstrained text box used to enter or edit short strings.
multiString A multi-line, unconstrained text box used to enter or edit long strings.
password A single-line, unconstrained text box used to enter passwords securely.
number A single-line, numeric-only text box used to enter or edit numbers.
spinner A single-line, numeric-only text box used to enter or edit numbers, with a spin
control. Also, called a spin box.
enum A standard drop-down list, with a fixed set of predetermined values.
checkbox A check box with two states - the cleared state or the selected state.
The sample autostart.json below contains all possible types of controls that can be used to
configure variables for <script_file>.sh.
"displayName": "Autostart script name",
"description": "This is an autostart script description.",
"variables": {
"var_string": {
"displayName": "VAR_STRING",
"type": "string", "order": 1,
"description": "This is a 'string' control:", "default": "Hello,
world!"
},
"var_multistring": {
"displayName": "VAR_MULTISTRING",
"type": "multiString", "order": 2,
"description": "This is a 'multiString' control:",
"default": "Lorem ipsum dolor sit amet,\nconsectetur adipiscing elit."
},
"var_number": {
"displayName": "VAR_NUMBER",
376 © Acronis International GmbH, 2003-2024
"type": "number", "order": 3,
"description": "This is a 'number' control:", "default": 10
},
"var_spinner": {
"displayName": "VAR_SPINNER",
"type": "spinner", "order": 4,
"description": "This is a 'spinner' control:",
"min": 1, "max": 10, "step": 1, "default": 5
},
"var_enum": {
"displayName": "VAR_ENUM",
"type": "enum", "order": 5,
"description": "This is an 'enum' control:",
"items": ["first", "second", "third"], "default": "second"
},
"var_password": {
"displayName": "VAR_PASSWORD",
"type": "password", "order": 6,
"description": "This is a 'password' control:", "default": "qwe"
},
"var_checkbox": {
"displayName": "VAR_CHECKBOX",
"type": "checkbox", "order": 7,
"description": "This is a 'checkbox' control", "default": 1
This is how it looks in Bootable Media Builder.
377 © Acronis International GmbH, 2003-2024
Management server
While creating bootable media, you have an option to pre-configure the media registration on the
management server.
Registering the media enables you to manage the media via the Cyber Protect web console as if it
was a registered machine. Besides the convenience of remote access, this grants an administrator
the capability to trace all operations performed under bootable media. The operations are logged in
Activities, so it is possible to see who and when started an operation.
If the registration was not pre-configured, it is still possible to register the media after booting the
machine from it.
To pre-configure registration on the management server
378 © Acronis International GmbH, 2003-2024
1. Select the Register media on the management server check box.
2. In Server name or IP, specify the host name or IP address of the machine where the
management server is installed. You can use one of the following formats:
l http://<server>. For example, http://10.250.10.10 or http://server1
l <IP address>. For example, 10.250.10.10
l <host name>. For example, server1 or server1.example.com
3. In Port, specify the port that will be used to access the management server. The default value is
9877.
4. In Display name, specify the name that will be displayed for this machine in the Cyber Protect
web console. If you leave this field empty, the display name will be set to one of the following:
l If the machine was previously registered on the management server, it will have the same
name.
l Otherwise, either the fully qualified domain name (FQDN) or the IP address of the machine
will be used.
5. Select which account will be used to register the media on the management server. The
following options are available:
l Ask for user name and password at booting up
The credentials will have to be provided every time a machine is booted from the media.
For successful registration, the account must be in the list of the management server
administrators (Settings > Accounts). In the Cyber Protect web console, the media will be
available under the organization or under a specific unit, according to the permissions given
to the specified account.
In the bootable media interface, it will be possible to change the user name and password by
clicking Tools > Register media on the management server.
l Register under the following account
The machine will be registered automatically every time it is booted from the media.
The account you specify must be in the list of the management server administrators
(Settings > Accounts). In the Cyber Protect web console, the media will be available under the
organization or under a specific unit, according to the permissions given to the specified
account.
In the bootable media interface, it will not be possible to change the registration parameters.
Network settings
While creating bootable media, you have an option to pre-configure network connections that will
be used by the bootable agent. The following parameters can be pre-configured:
l IP address
l Subnet mask
l Gateway
l DNS server
l WINS server.
379 © Acronis International GmbH, 2003-2024
Once the bootable agent starts on a machine, the configuration is applied to the machine’s network
interface card (NIC). If the settings have not been pre-configured, the agent uses DHCP auto
configuration. You also have the ability to configure the network settings manually when the
bootable agent is running on the machine.
Pre-configuring multiple network connections
You can pre-configure TCP/IP settings for up to ten network interface cards. To ensure that each NIC
will be assigned the appropriate settings, create the media on the server for which the media is
customized. When you select an existing NIC in the wizard window, its settings are selected for
saving on the media. The MAC address of each existing NIC is also saved on the media.
You can change the settings, except for the MAC address; or configure the settings for a non-
existent NIC, if need be.
Once the bootable agent starts on the server, it retrieves the list of available NICs. This list is sorted
by the slots the NICs occupy: the closest to the processor on top.
The bootable agent assigns each known NIC the appropriate settings, identifying the NICs by their
MAC addresses. After the NICs with known MAC addresses are configured, the remaining NICs are
assigned the settings that you have made for non-existent NICs, starting from the upper non-
assigned NIC.
You can customize bootable media for any machine, and not only for the machine where the media
is created. To do so, configure the NICs according to their slot order on that machine: NIC1 occupies
the slot closest to the processor, NIC2 is in the next slot and so on. When the bootable agent starts
on that machine, it will find no NICs with known MAC addresses and will configure the NICs in the
same order as you did.
Example
The bootable agent could use one of the network adapters for communication with the
management console through the production network. Automatic configuration could be done for
this connection. Sizeable data for recovery could be transferred through the second NIC, included in
the dedicated backup network by means of static TCP/IP settings.
Network port
While creating bootable media, you have an option to pre-configure the network port that the
bootable agent listens to for an incoming connection from the acrocmd utility. The choice is available
among:
l the default port
l the currently used port
l the new port (enter the port number)
If the port has not been pre-configured, the agent uses port 9876.
380 © Acronis International GmbH, 2003-2024
Drivers for Universal Restore
While creating bootable media, you have an option to add Windows drivers to the media. The
drivers will be used by Universal Restore to boot up Windows that was migrated to dissimilar
hardware.
You will be able to configure Universal Restore:
l to search the media for the drivers that best fit the target hardware
l to get the mass-storage drivers that you explicitly specify from the media. This is necessary when
the target hardware has a specific mass storage controller (such as a SCSI, RAID, or Fiber Channel
adapter) for the hard disk.
The drivers will be placed in the visible Drivers folder on the bootable media. The drivers are not
loaded into the target machine RAM, therefore, the media must stay inserted or connected
throughout the Universal Restore operation.
Adding drivers to bootable media is available when you are creating a removable media or its ISO or
detachable media, such as a flash drive. Drivers cannot be uploaded on WDS/RIS.
The drivers can be added to the list only in groups, by adding the INF files or folders containing such
files. Selecting individual drivers from the INF files is not possible, but the media builder shows the
file content for your information.
To add drivers:
1. Click Add and browse to the INF file or a folder that contains INF files.
2. Select the INF file or the folder.
3. Click OK.
The drivers can be removed from the list only in groups, by removing INF files.
To remove drivers:
1. Select the INF file.
2. Click Remove.
WinPE-based bootable media
Bootable Media Builder provides two methods of integrating Acronis Cyber Protect with WinPE:
l Creating the PE ISO with the plug-in from scratch.
l Adding the Acronis Plug-in to a WIM file for any future purpose (manual ISO building, adding
other tools to the image and so on).
You can create WinRE-based PE images without any additional preparation, or create PE images
after installing Windows Automated Installation Kit (AIK) or Windows Assessment and Deployment
Kit (ADK).
381 © Acronis International GmbH, 2003-2024
WinRE-based PE images
Creating of WinRE-based images is supported for the following operation systems:
l Windows 7 (64-bit)
l Windows 8, 8.1, 10 (32-bit and 64-bit)
l Windows Server 2012, 2016, 2019 (64-bit)
PE images
After installing Windows Automated Installation Kit (AIK) or Windows Assessment and Deployment
Kit (ADK), Bootable Media Builder supports WinPE distributions that are based on any the following
kernels:
l Windows Vista (PE 2.0)
l Windows Vista SP1 and Windows Server 2008 (PE 2.1)
l Windows 7 (PE 3.0) with or without the supplement for Windows 7 SP1 (PE 3.1)
l Windows 8 (PE 4.0)
l Windows 8.1 (PE 5.0)
l Windows 10 (PE for Windows 10)
Bootable Media Builder supports both 32-bit and 64-bit WinPE distributions. The 32-bit WinPE
distributions can also work on 64-bit hardware. However, you need a 64-bit distribution to boot a
machine that uses Unified Extensible Firmware Interface (UEFI).
PE images based on WinPE 4 and later require approximately 1 GB of RAM to work.
Note
Disk management functionality is not available for bootable media based on Windows PE 4.0 and
later. Thus, disk management is supported for Windows 7 and earlier operating systems. To
perform disk management operations on Windows 8 and later, you need to install Acronis Disk
Director. For more information, refer to this KB article: https://kb.acronis.com/content/47031.
Preparation: WinPE 2.x and 3.x
To be able to create or modify PE 2.x or 3.x images, install Bootable Media Builder on a machine
where Windows Automated Installation Kit (AIK) is installed. If you do not have a machine with AIK,
prepare it as follows.
To prepare a machine with AIK
1. Download and install Windows Automated Installation Kit.
Automated Installation Kit (AIK) for Windows Vista (PE 2.0):
http://www.microsoft.com/Downloads/details.aspx?familyid=C7D4BC6D-15F3-4284-9123-
679830D629F2&displaylang=en
Automated Installation Kit (AIK) for Windows Vista SP1 and Windows Server 2008 (PE 2.1):
382 © Acronis International GmbH, 2003-2024
http://www.microsoft.com/downloads/details.aspx?FamilyID=94bb6e34-d890-4932-81a5-
5b50c657de08&DisplayLang=en
Automated Installation Kit (AIK) for Windows 7 (PE 3.0):
http://www.microsoft.com/downloads/details.aspx?familyid=696DD665-9F76-4177-A811-
39C26D3B3B34&displaylang=en
Automated Installation Kit (AIK) Supplement for Windows 7 SP1 (PE 3.1):
http://www.microsoft.com/download/en/details.aspx?id=5188
You can find system requirements for installation by following the above links.
2. [Optional] Burn the WAIK to DVD or copy to a flash drive.
3. Install the Microsoft .NET Framework from this kit (NETFXx86 or NETFXx64, depending on your
hardware).
4. Install Microsoft Core XML (MSXML) 5.0 or 6.0 Parser from this kit.
5. Install Windows AIK from this kit.
6. Install Bootable Media Builder on the same machine.
It is recommended that you familiarize yourself with the help documentation supplied with
Windows AIK. To access the documentation, select Microsoft Windows AIK -> Documentation
from the start menu.
Preparation: WinPE 4.0 and later
To be able to create or modify PE 4 or later images, install Bootable Media Builder on a machine
where Windows Assessment and Deployment Kit (ADK) is installed. If you do not have a machine
with ADK, prepare it as follows.
To prepare a machine with ADK
1. Download the setup program of Assessment and Deployment Kit.
Assessment and Deployment Kit (ADK) for Windows 8 (PE 4.0): http://www.microsoft.com/en-
us/download/details.aspx?id=30652.
Assessment and Deployment Kit (ADK) for Windows 8.1 (PE 5.0): http://www.microsoft.com/en-
US/download/details.aspx?id=39982.
Assessment and Deployment Kit (ADK) for Windows 10 (PE for Windows 10):
https://msdn.microsoft.com/en-us/windows/hardware/dn913721%28v=vs.8.5%29.aspx.
You can find system requirements for installation by following the above links.
2. Install Assessment and Deployment Kit on the machine.
3. Install Bootable Media Builder on the same machine.
Adding Acronis Plug-in to WinPE
To add Acronis Plug-in to WinPE:
1. Start the Bootable Media Builder.
2. To create a full-featured bootable media, specify an Acronis Cyber Protect license key. This key is
used to determine which features will be included in the bootable media. No licenses will be
383 © Acronis International GmbH, 2003-2024
revoked from any machines.
If you don't specify a license key, the resulting bootable media can only be used for recovery
operations.
3. Select Bootable media type: Windows PE or Bootable media type: Windows PE (64-bit). A
64-bit media is required to boot a machine that uses Unified Extensible Firmware Interface
(UEFI).
If you have selected Bootable media type: Windows PE, do the following first:
l Click Download the Plug-in for WinPE (32-bit).
l Save the plug-in to %PROGRAM_FILES%\Acronis\BootableComponents\WinPE32.
If you plan to recover an operating system to dissimilar hardware or to a virtual machine and
want to ensure the system bootability, select the Include the Universal Restore tool... check
box.
4. Select Create WinPE automatically.
The software runs the appropriate script and proceeds to the next window.
384 © Acronis International GmbH, 2003-2024
5. Select a language that will be used in the bootable media.
6. Select whether to enable or disable the remote connection to a machine booted from the media.
If enabled, enter a user name and password to be specified in the command line if the acrocmd
utility is running on a different machine. You can also leave these fields empty, then a remote
connection via the command line interface will be possible without credentials.
These credentials are also required when you register the media on the management server
from the Cyber Protect web console.
385 © Acronis International GmbH, 2003-2024
7. Specify network settings for the machine network adapters or choose DHCP auto configuration.
Note
Network settings are available only with the Acronis Cyber Protect 15 Advanced and Acronis
Cyber Protect 15 Backup Advanced licenses. For a detailed feature comparison, see this
knowledge base article.
8. [Optional] Select how to register the media on the management server on booting up. For more
information about the registration settings, see Management server.
9. [Optional] Specify the Windows drivers to be added to Windows PE.
Once you boot a machine into Windows PE, the drivers can help you access the device where the
backup is located. Add 32-bit drivers if you use a 32-bit WinPE distribution or 64-bit drivers if you
use a 64-bit WinPE distribution.
Also, you will be able to point to the added drivers when configuring Universal Restore for
Windows. For Universal Restore, add 32-bit or 64-bit drivers depending on whether you are
planning to recover a 32-bit or a 64-bit Windows operating system.
To add the drivers:
l Click Add and specify the path to the necessary .inf file for a corresponding SCSI, RAID, SATA
controller, network adapter, tape drive or other device.
l Repeat this procedure for each driver that you want to include in the resulting WinPE media.
10. Choose whether you want to create ISO or WIM image or upload the media on a server (WDS or
RIS).
386 © Acronis International GmbH, 2003-2024
11. Specify the full path to the resulting image file including the file name, or specify the server and
provide the user name and password to access it.
12. Check your settings in the summary screen, and then click Proceed.
13. Burn the .ISO to CD or DVD by using a third-party tool or prepare a bootable flash drive.
Once a machine boots into WinPE, the agent starts automatically.
To create a PE image (ISO file) from the resulting WIM file:
l Replace the default boot.wim file in your Windows PE folder with the newly created WIM file. For
the above example, type:
copy c:\AcronisMedia.wim c:\winpe_x86\ISO\sources\boot.wim
l Use the Oscdimg tool. For the above example, type:
oscdimg -n -bc:\winpe_x86\etfsboot.com c:\winpe_x86\ISO c:\winpe_x86\winpe_x86.iso
Warning!
Do not copy and paste this example. Type the command manually, otherwise it will fail.
For more information on customizing Windows PE 2.x and 3.x, see the Windows Preinstallation
Environment User's Guide (Winpe.chm). The information on customizing Windows PE 4.0 and later
is available in the Microsoft TechNet Library.
Connecting to a machine booted from media
Once a machine boots from bootable media, the machine terminal displays a startup window with
the IP address(es) obtained from DHCP or set according to the pre-configured values.
Configuring network settings
To change the network settings for a current session, click Configure network in the startup
window. The Network Settings window that appears will allow you to configure network settings
for each network interface card (NIC) of the machine.
Changes made during a session will be lost after the machine reboots.
Adding VLANs
In the Network Settings window, you can add virtual local area networks (VLANs). Use this
functionality if you need access to a backup location that is included in a specific VLAN.
VLANs are mainly used to divide a local area network into segments. A NIC that is connected to an
access port of the switch always has access to the VLAN specified in the port configuration. A NIC
connected to a trunk port of the switch can access the VLANs allowed in the port configuration only
if you specify the VLANs in the network settings.
To enable access to a VLAN via a trunk port
387 © Acronis International GmbH, 2003-2024
1. Click Add VLAN.
2. Select the NIC that provides access to the local area network that includes the required VLAN.
3. Specify the VLAN identifier.
After you click OK, a new entry appears in the list of network adapters.
If you need to remove a VLAN, click the required VLAN entry, and then click Remove VLAN.
Local connection
To operate directly on the machine booted from bootable media, click Manage this machine
locally in the startup window.
Remote connection
To connect to the media remotely, register it on the management server, as described in
"Registering media on the management server".
Registering media on the management server
Registering bootable media enables you to manage the media via the Cyber Protect web console as
if it was a registered machine. This applies to all bootable media regardless of the boot method
(physical media, Startup Recovery Manager, Acronis PXE Server, WDS, or RIS). However, it is not
possible to register bootable media created in macOS.
Registering the media is possible only if at least one Acronis Cyber Protect Advanced license is
added to the management server.
You can register the media from the media UI.
The registration parameters can be pre-configured in the Management server option of Bootable
Media Builder. If all the registration parameters are pre-configured, the media will appear in the
Cyber Protect web console automatically. If some of the parameters are pre-configured, some steps
in the following procedures may be not available.
Registering the media from the media UI
The media can be downloaded or created by using Bootable Media Builder.
To register media from the media UI
1. Boot the machine from the media.
2. Do one of the following:
l In the startup window, under Management server, click Edit.
l In the bootable media interface, click Tools > Register media on the management server.
3. In Register at, specify the host name or IP address of the machine where the management
server is installed. You can use one of the following formats:
388 © Acronis International GmbH, 2003-2024
l http://<server>. For example, http://10.250.10.10 or http://server
l <IP address>. For example, 10.250.10.10
l <host name>. For example, server or server.example.com
4. In User name and Password, provide the credentials of an account that is in the list of the
management server administrators (Settings > Accounts). In the Cyber Protect web console, the
media will be available under the organization or under a specific unit, according to the
permissions given to the specified account.
5. In Display name, specify the name that will be displayed for this machine in the Cyber Protect
web console. If you leave this field empty, the display name will be set to one of the following:
l If the machine was previously registered on the management server, it will have the same
name.
l Otherwise, either the fully qualified domain name (FQDN) or the IP address of the machine
will be used.
6. Click OK.
Local operations with bootable media
Operations with the bootable media are similar to the backup and recovery operations that are
performed under a running operating system. The differences are as follows:
1. Under a bootable media with Windows-like volume representation, a volume has the same drive
letter as in Windows. Volumes that don't have drive letters in Windows (such as the System
Reserved volume) are assigned free letters in order of their sequence on the disk.
If the bootable media cannot detect Windows on the machine or detects more than one, all
volumes, including those without drive letters, are assigned letters in order of their sequence on
the disk. Thus, the volume letters may differ from those seen in Windows. For example, the D:
drive under the bootable media might correspond to the E: drive in Windows.
Note
We recommend that you assign unique names to the volumes.
2. The bootable media with Linux-like volume representation shows local disks and volumes as
unmounted (sda1, sda2...).
3. Backups created using bootable media have simplified file names. Standard names are assigned
to the backups only if these are added to an existing archive with standard file naming or if the
destination does not support simplified file names.
4. The bootable media with a Linux-like volume representation cannot write backups to an NTFS-
formatted volume. Switch to a media with Windows-like volume representation if you need to do
so. To toggle the bootable media volume representations, click Tools > Change volume
representation.
5. Tasks cannot be scheduled. If you need to repeat an operation, configure it from scratch.
6. The log lifetime is limited to the current session. You can save the entire log or the filtered log
entries to a file.
389 © Acronis International GmbH, 2003-2024
7. Centralized vaults are not displayed in the folder tree of the Archive window.
To access a managed vault, type the following string in the Path field:
bsp://node_address/vault_name/
To access an unmanaged centralized vault, type the full path to the vault's folder.
After entering access credentials, you will see a list of archives located in the vault.
Setting up a display mode
When you boot a machine via Linux-based bootable media, a display video mode is detected
automatically based on the hardware configuration (monitor and graphics card specifications). If the
video mode is detected incorrectly, do the following:
1. In the boot menu, press F11.
2. On the command line, enter the following: vga=ask, and then proceed with booting.
3. From the list of supported video modes, choose the appropriate one by typing its number (for
example, 318), and then press Enter.
If you don't want to follow this procedure every time you boot a given hardware configuration, re-
create the bootable media with the appropriate mode number (in the example above, vga=0x318)
typed in the Kernel parameters window.
Backup with bootable media on-premises
You can back up data only with a bootable media that you have created with Bootable Media
Builder, and by using your Acronis Cyber Protect license key. For more information about how to
create a bootable media, refer to Linux-based bootable media or Windows-PE based bootable
media, respectively.
To backup up data under bootable media
390 © Acronis International GmbH, 2003-2024
1. Boot from Acronis bootable rescue media.
2. To back up the local machine, click Manage this machine locally. For remote connections, refer
to Registering media on the management server.
391 © Acronis International GmbH, 2003-2024
3. Click Back up now.
392 © Acronis International GmbH, 2003-2024
4. All non-removable disks of the machine are automatically selected for backup. To change the
data that will be backed up, click Items to backup, and then select the desired disks or volumes.
When selecting data to back up, you may see the following message: "This machine cannot be
selected directly. A previous agent version is installed on the machine. Use policy rules to select this
machine for backup." This is a GUI issue that can be safely ignored. Proceed with selecting the
individual disks or volumes that you want to back up.
Note
With the Linux-based bootable media you might see drive letters that are different from the
ones in Windows. Try identifying the drive or partition that you need by its size or label.
5. If you need to back up files or folders instead of disks, switch to Files in Data to back up.
Only disk/partition and file/folder backup are available under bootable media. Other types of
backups, such as database backup, are only available under the running operating system.
393 © Acronis International GmbH, 2003-2024
6. Click Location to select where the backup will be saved.
394 © Acronis International GmbH, 2003-2024
7. Specify the location and name for your backup.
8. Specify the backup type. If this is the first backup in this location, a full backup will be created. If
you continue a chain of backups, you can select Incremental or Differential, to save space. For
more information about the backup types, refer to https://kb.acronis.com/content/1536.
395 © Acronis International GmbH, 2003-2024
9. [Optional] If you want to validate the backup file, select Validate a backup as soon as it is
created.
396 © Acronis International GmbH, 2003-2024
10. [Optional] Specify the backup options that you might need – such as password for the backup
file, backup splitting, or error handling.
397 © Acronis International GmbH, 2003-2024
11. Click OK to start the backup.
The bootable media reads data from disk, compresses it into a .tib file, and then writes this file to
the selected location. It does not create a disk snapshot as there are no running applications.
12. You can check the backup task status and additional information about the backup in the
window that appears.
398 © Acronis International GmbH, 2003-2024
Recovery with bootable media on-premises
The Recovery operation is available in both bootable media created with the Bootable Media Builder
and downloaded ready-made bootable media.
To recover data under bootable media
399 © Acronis International GmbH, 2003-2024
1. Boot from Acronis bootable rescue media.
2. To recover data to the local machine, click Manage this machine locally. For remote
connections, refer to Registering media on the management server.
400 © Acronis International GmbH, 2003-2024
3. Click Recover.
401 © Acronis International GmbH, 2003-2024
4. In What to recover, click Select data.
5. Click Browse and select the backup location.
402 © Acronis International GmbH, 2003-2024
6. Select the backup file that you want to recover from.
403 © Acronis International GmbH, 2003-2024
7. In the lower left pane, select the drives/volumes (or files/folders) that you want to recover, and
then click OK.
8. [Optional] Configure the overwriting rules.
9. [Optional] Configure the recovery exclusions.
404 © Acronis International GmbH, 2003-2024
10. [Optional] Configure the recovery options.
405 © Acronis International GmbH, 2003-2024
11. Check that your settings are correct, and then click OK.
Note
To recover data to dissimilar hardware, you have to use Acronis Universal Restore.
Acronis Universal Restore is not available when the backup is located in Acronis Secure Zone.
Disk management with bootable media
With Acronis bootable media you can prepare a disk/volume configuration for recovering the
volume images backed up with Acronis Cyber Protect.
Sometimes after the volume has been backed up and its image placed into a safe storage, the
machine disk configuration might change due to a HDD replacement or hardware loss. In such a
case, you can recreate the necessary disk configuration so that the volume image can be recovered
exactly “as it was” or with some alteration of the disk or volume structure you might consider
necessary.
To avoid possible data loss, take all necessary precautions.
406 © Acronis International GmbH, 2003-2024
Important
All operations on disks and volumes involve a certain risk of data damage. Operations on system,
bootable or data volumes must be carried out very carefully to avoid potential problems with the
booting process or hard disk data storage.
Operations with hard disks and volumes take some time, and any power loss, unintentional turning
off of the machine or accidental pressing of the Reset button during the procedure could result in
volume damage and data loss.
You can perform disk management operations on a bare metal, on a machine that cannot boot or
on a non-Windows machine. You will need a bootable media that you have created with Bootable
Media Builder, and by using your Acronis Cyber Protect license key. For more information about
how to create a bootable media, refer to Linux-based bootable media or Windows-PE based
bootable media, respectively.
Note
Disk management functionality is not available for bootable media based on Windows PE 4.0 and
later. Thus, disk management is supported for Windows 7 and earlier operating systems. To
perform disk management operations on Windows 8 and later, you need to install Acronis Disk
Director. For more information, refer to this KB article: https://kb.acronis.com/content/47031.
To perform disk management operations
407 © Acronis International GmbH, 2003-2024
1. Boot from Acronis bootable rescue media.
2. To work on the local machine, click Manage this machine locally. For remote connections,
refer to Registering media on the management server.
408 © Acronis International GmbH, 2003-2024
3. Click Disk management.
409 © Acronis International GmbH, 2003-2024
Note
Disk management operations under bootable media may work incorrectly if storage spaces are
configured on the machine.
Supported file systems
The bootable media supports disk management with the following file systems:
l FAT 16/32
l NTFS
If you need to perform operations on a volume with a different file system, use Acronis Disk
Director. It provides more tools and utilities to manage disks and volumes with the following file
systems:
l FAT 16/32
l NTFS
l Ext2
l Ext3
l HFS+
l HFSX
l ReiserFS
l JFS
l Linux SWAP
Basic precautions
To avoid possible disk and volume structure damage or data loss, take all necessary precautions
and follow these guidelines:
1. Back up the disk on which volumes will be created or managed. Having your most important
data backed up to another hard disk, network share or removable media will allow you to work
on disk volumes knowing that your data is safe.
2. Test your disk to make sure it is fully functional and does not contain bad sectors or file system
errors.
3. Do not perform any disk/volume operations while running other software that has low-level disk
access.
Choosing the operating system for disk management
On a machine with two or more operating systems, representation of disks and volumes depends
on which operating system is currently running. The same volume might have different letters
under different operating systems.
410 © Acronis International GmbH, 2003-2024
When you perform a disk management operation, you have to specify disk layout for which
operating system will be displayed. To do so, click the operating system name next to the Disk
layout label and choose your desired operation system in the window that opens.
Disk operations
With the bootable media, you can perform the following disk management operations:
l Disk Initialization - Initializes a new hardware that was added to the system
l Basic disk cloning - Transfers complete data from a source basic MBR disk to a target disk
l Disk conversion: MBR to GPT - Converts an MBR partition table to GPT
l Disk conversion: GPT to MBR - Converts a GPT partition table to MBR
l Disk conversion: Basic to Dynamic - Converts a basic disk to dynamic
l Disk conversion: Dynamic to Basic - Converts a dynamic disk to basic
Disk initialization
The bootable media shows a non-initialized disk as a gray block with a grayed icon, thus indicating
that the disk is unusable by the system.
To initialize a disk
411 © Acronis International GmbH, 2003-2024
1. Right-click the desired disk, and then click Initialize.
2. In the Disk Initialization window, set the disk partitioning scheme (MBR or GPT) and the disk
type (basic or dynamic).
3. By clicking OK, you will add a pending operation of disk initialization.
4. To complete the added operation, commit it. Exiting the program without committing the
operation will effectively cancel it.
5. After the initialization, the disk space remains unallocated. To be able to use it, you need to
create a volume on it.
Basic disk cloning
With a full-featured Linux-based bootable media, you can clone basic MBR disks. Disk cloning is not
available in the ready-made bootable media that you can download or in a bootable media that is
created without a license key.
Note
You can also clone disks by using the Acronis Cyber Protect Command-Line utility.
To clone basic disks under bootable media
412 © Acronis International GmbH, 2003-2024
1. Boot from Acronis bootable rescue media.
2. To clone a disk of the local machine, click Manage this machine locally. For remote connection,
refer to Registering media on the management server.
413 © Acronis International GmbH, 2003-2024
3. Click Disk management.
414 © Acronis International GmbH, 2003-2024
4. The available disks are displayed. Right-click the disk that you want to clone, and then click Clone
basic disk.
Note
You can clone only entire disks. Partition cloning is not available.
5. A list of possible target disks is displayed.The program allows you to select a target disk if it is
large enough to hold all the data from the source disk without any loss. Select a target disk, and
then click Next.
415 © Acronis International GmbH, 2003-2024
If the target disk is larger, you can clone the disk as is or resize the source disk volumes
proportionally (default option), in order to avoid leaving unallocated space on the target disk.
If the target disk is smaller, only proportional resizing is available. If safe cloning is impossible
even with the proportional resizing, the you will not be able to continue the operation.
Important
If there is data on the target disk, you will see the warning: "The selected target disk is not empty.
The data on its volumes will be overwritten." If you proceed, all the data that is currently on the
target disk will be lost irrevocably.
416 © Acronis International GmbH, 2003-2024
6. Select whether to copy the NT signature or not.
417 © Acronis International GmbH, 2003-2024
If you are cloning a disk comprising a system volume, you need to retain the operating system
bootability on the target disk volume. It means that the operating system must have the system
volume information (for example, volume letter) matched with the disk NT signature, which is
kept in the MBR disk record. However, two disks with the same NT signature cannot work
properly under one operating system.
If there are two disks with the same NT signature that comprise a system volume on a machine,
at the startup the operating system runs from the first disk, discovers the same signature on the
second one, and then automatically generates a new unique NT signature and assigns it to the
second disk. As a result, all the volumes on the second disk will lose their letters, all paths will not
be valid anymore, and programs won't find their files. The operating system on that disk will be
unbootable.
To retain system bootability on the target disk volume you can:
a. Copy the NT signature – provide the target disk with the source disk NT signature matched
with the registry keys that will also be copied on the target disk.
To do so, select the Copy NT signature check box.
You will receive the warning: “If there is an operating system on the hard disk, uninstall either the
source or the target hard disk drive from your machine prior to starting the machine again.
Otherwise, the OS will start from the first of the two, and the OS on the second disk will become
unbootable.”
The Shut down the machine after the operation check box is selected and disabled
automatically.
418 © Acronis International GmbH, 2003-2024
b. Leave the NT signature – keep the old target disk signature and update the operating
system according to the signature.
To do so, click to clear the Copy NT signature check box, if necessary.
The Shut down the machine after the operation check box will be cleared automatically.
7. Click Finish to add a pending operation of disk cloning.
8. Click Commit, and then click Proceed in the Pending Operations window. Exiting the program
without committing the operation will effectively cancel it.
9. If you chose to copy the NT signature, wait until the operation is completed and the computer is
turned off, and then disconnect either the source or the target hard disk drive from the machine.
Disk conversion: MBR to GPT
You might want to convert an MBR basic disk to a GPT basic disk if you need:
l More than 4 primary volumes on one disk.
l Additional disk reliability against any possible data damage.
Important
The basic MBR disk that contains the boot volume with the currently running operating system
cannot be converted to GPT.
To convert a basic MBR disk to basic GPT disk
419 © Acronis International GmbH, 2003-2024
1. Right-click the disk that you want to clone, and then click Convert to GPT.
2. By clicking OK, you will add a pending operation of MBR to GPT disk conversion.
3. To complete the added operation, commit it. Exiting the program without committing the
operation will effectively cancel it.
Note
A GPT-partitioned disk reserves the space in the end of the partitioned area necessary for the
backup area, which stores copies of the GPT header and the partition table. If the disk is full and the
volume size cannot be automatically decreased, the conversion operation of the MBR disk to GPT
will faill.
The operation is irreversible. If you have a primary volume belonging to an MBR disk and convert
the disk first to GPT and then back to MBR, the volume will become logical and cannot be used as a
system volume.
Dynamic disk conversion: MBR to GPT
The bootable media does not support direct MBR to GPT conversion for dynamic disks. However,
you can perform the following conversions to reach this goal:
1. MBR disk conversion: dynamic to basic using the Convert to basic operation.
2. Basic disk conversion: MBR to GPT using the Convert to GPT operation.
3. GPT disk conversion: basic to dynamic using the Convert to dynamic operation.
Disk conversion: GPT to MBR
If you plan to install an OS that does not support GPT disks, conversion of the GPT disk to MBR is
possible.
Important
The basic GPT disk that contains the boot volume with the currently running operating system
cannot be converted to MBR.
To convert a GPT disk to MBR
1. Right-click the disk that you want to clone, and then click Convert to MBR.
2. By clicking OK, you will add a pending operation of GPT to MBR disk conversion.
3. To complete the added operation, commit it. Exiting the program without committing the
operation will effectively cancel it.
Note
After the operation, the volumes on this disk will become logical. This change is irreversible.
Disk conversion: basic to dynamic
You might want to convert a basic disk to dynamic if you:
420 © Acronis International GmbH, 2003-2024
l Plan to use the disk as part of a dynamic disk group
l Want to achieve additional disk reliability for data storage
To convert a basic disk to dynamic
1. Right-click the disk that you want to convert, and then click Convert to dynamic.
2. Click OK.
The conversion will be performed immediately and your machine will be rebooted, if necessary.
Note
A dynamic disk occupies the last megabyte of the physical disk to store the database, including the
four-level description (Volume-Component-Partition-Disk) for each dynamic volume. If during the
conversion to dynamic it turns out that the basic disk is full and the size of its volumes cannot be
decreased automatically, the operation will fail.
Conversion of disks comprising system volumes takes some time and any power loss, unintentional
turning off of the machine or accidental pressing of the Reset button during the procedure could
result in bootability loss.
In contrast to Windows Disk Manager, the program ensures bootability of an offline operating
system on the disk after the operation.
Disk conversion: dynamic to basic
You might want to convert dynamic disks back to basic ones, for example, if you want to use an
operation system that does not support dynamic disks.
To convert a dynamic disk to basic:
1. Right-click the disk that you want to convert, and then click Convert to basic.
2. Click OK.
The conversion will be performed immediately and your machine will be rebooted, if necessary.
Note
This operation is not available for dynamic disks that contain Spanned, Striped, or RAID-5 volumes.
After the conversion, the last 8Mb of disk space is reserved for a future conversion of the disk from
basic to dynamic. In some cases the possible unallocated space and the proposed maximum
volume size might differ (for example, when the size of one mirror establishes the size of the other
mirror, or the last 8Mb of disk space are reserved for the future conversion of the disk from basic to
dynamic).
Note
Conversion of disks comprising system volumes takes some and any power loss, unintentional
turning off of the machine or accidental pressing of the Reset button during the procedure could
result in bootability loss.
In contrast to Windows Disk Manager, the program ensures:
421 © Acronis International GmbH, 2003-2024
l Safe conversion of a dynamic disk to basic when it contains volumes with data for simple and
mirrored volumes
l In multiboot systems, bootability of a system that was offline during the operation
Volume operations
With the bootable media, you can perform the following operations on volumes:
l Create Volume - Creates a new volume
l Delete Volume - Deletes the selected volume
l Set Active - Sets the selected volume active so that the machine will be able to boot with the OS
installed there
l Change Letter - Changes the selected volume letter
l Change Label - Changes the selected volume label
l Format Volume - Formats a volume with the a file system
Types of dynamic volumes
Simple Volume
A volume created from free space on a single physical disk. It can consist of one region on
the disk or several regions, virtually united by the Logical Disk Manager (LDM). It provides neither
additional reliability or speed improvement, nor extra size.
Spanned Volume
A volume created from free disk space virtually linked together by the LDM from several
physical disks. Up to 32 disks can be included into one volume, thus overcoming the hardware size
limitations. However, even if just one disk fails, all data will be lost. Also, no part of a spanned
volume can be removed without destroying the entire volume. So, a spanned volume does not
provide additional reliability or a better I/O rate.
Striped Volume
A volume, also called RAID 0, consisting of equal sized stripes of data, written across each
disk in the volume. That is, to create a striped volume, you need two or more dynamic disks. The
disks in a striped volume don’t have to be identical, but there must be unused space available on
each disk that you want to include in the volume. The size of the volume will depend on the size of
the smallest space. Access to the data on a striped volume is usually faster than access to the same
data on a single physical disk, because the I/O is spread across more than one disk.
Striped volumes are created for improved performance, not for their better reliability – they
don't contain redundant information.
422 © Acronis International GmbH, 2003-2024
Mirrored Volume
A fault-tolerant volume, also called RAID 1, whose data is duplicated on two identical
physical disks. All of the data on one disk is copied to another disk to provide data redundancy.
Almost any volume can be mirrored, including the system and boot volumes, and if one of the disks
fails, the data can still be accessed from the remaining disks. Unfortunately, the hardware
limitations on size and performance are even more severe with the use of mirrored volumes.
Mirrored-Striped Volume
A fault-tolerant volume, also sometimes called RAID 1+0, combining the advantage of the
high I/O speed of the striped layout and redundancy of the mirror type. The disadvantage remains
inherent with the mirror architecture – a low disk-to-volume size ratio.
RAID-5
A fault-tolerant volume whose data is striped across an array of three or more disks. The
disks don't need to be identical, but there must be equally sized blocks of unallocated space
available on each disk in the volume. Parity (a calculated value that can be used to reconstruct data
in case of failure) is also striped across the disk array and it is always stored on a different disk than
the data itself. If a physical disk fails, the portion of the RAID-5 volume that was on that failed disk
can be re-created from the remaining data and the parity. A RAID-5 volume provides reliability and
is able to overcome the physical disk size limitations with a higher than mirrored disk-to-volume size
ratio.
Create a volume
You might need a new volume to:
l Recover a previously saved backup copy in the “exactly as was” configuration
l Store collections of similar files separately — for example, an MP3 collection or video files on a
separate volume
l Store backups (images) of other volumes/disks on a special volume
l Install a new operating system (or swap file) on a new volume
l Add new hardware to a machine
To create a volume
1. Right-click any unallocated space in a disk, and then click Create volume. The Create volume
wizard opens.
423 © Acronis International GmbH, 2003-2024
2. Select the type of volume. The following options are available:
l Basic
l Simple/Spanned
l Striped
l Mirrored
l RAID-5
If the current operating system does not support the selected type of volume , you will receive a
warning and the Next button will be disabled. You have to select another type of volume to
proceed.
3. Specify the unallocated space or select destination disks.
l For a basic volume, specify the unallocated space on the selected disk.
l For a simple/spanned volume, select one or more destination disks.
l For a mirrored volume, select two destination disks.
l For a striped volume, select two or more destination disks.
l For a RAID-5 volume, select three destination disks
If you are creating a dynamic volume and select one or several basic disks as its destination, you
will receive a warning that the selected disk will be converted to dynamic automatically.
4. Set the volume size.
The maximum value normally reflects the maximum unallocated space possible. In some cases,
the proposed maximum value might differ – for example, when the size of one mirror
424 © Acronis International GmbH, 2003-2024
establishes the size of the other mirror, or the last 8Mb of the disk space are reserved for the
future conversion of the disk from basic to dynamic.
You can choose the position of a new basic volume on a disk, if the unallocated space on that
disk is bigger than the volume.
5. Set the volume options.
You can assign the volume Letter (by default – the first free letter of the alphabet) and optionally
– a Label (by default – none). You must also specify the File system and the Cluster size.
The possible file systems options are:
l FAT16 (disabled if the volume size has been set at more than 2 GB)
l FAT32 (disabled if the volume size has been set at more than 2 TB)
l NTFS
l Leave the volume unformatted.
When setting the cluster size, you can choose any number in the preset amount for each file
system. The cluster size that is suggested by default is best suited to the volume with the chosen
file system. If you set a 64K cluster size for FAT16/FAT32 or on 8KB-64KB cluster size for NTFS,
Windows can mount the volume, but some programs (for example, Setup programs) might
calculate its disk space incorrectly.
If you are creating a basic volume, which can be made a system volume, you can also select the
volume type — Primary (Active Primary) or Logical. Typically, Primary is selected when you
want to install an operating system to a volume. Select the Active (default) value if you want to
425 © Acronis International GmbH, 2003-2024
install an operating system on this volume to boot at machine startup. If the Primary button is
not selected, the Active option will be inactive. If the volume is intended for data storage, select
Logical.
Note
A basic disk can contain up to four primary volumes. If they already exist, the disk will have to be
converted into dynamic, otherwise Active and Primary options will be disabled and you will
only be able to select the Logical volume type.
6. Click Commit, and then click Proceed in the Pending Operations window. Exiting the program
without committing the operation will effectively cancel it.
Delete a volume
To delete a volume
1. Right-click the volume that you want to delete.
2. Click Delete volume .
Note
All the information on this volume will be lost irrevocably.
3. By clicking OK, you will add a pending operation of volume deletion.
426 © Acronis International GmbH, 2003-2024
4. To complete the added operation, commit it. Exiting the program without committing the
operation will effectively cancel it.
After a volume is deleted, its space is added to unallocated disk space. You can use it to create a
new volume or to change another volume's type.
Set active volume
If you have several primary volumes, you must specify one to be the boot volume. For this, you can
set a volume to become active. A disk can have only one active volume.
To set a volume active:
1. Right-click the desired primary volume on a basic MBR, and then click Mark as active.
If there is no other active volume in the system, the pending operation of setting active volume
will be added. If another active volume is present in the system, you will receive a warning that
the previous active volume must be set passive first.
Note
Due to setting the new active volume, the former active volume letter might be changed and
some of the installed programs might stop running.
2. By clicking OK, you will add a pending operation of setting active volume.
Note
Even if you have the operating system on the new active volume, in some cases the machine will
not be able to boot from it. You will have to confirm your decision to set the new volume as
active.
3. To complete the added operation, commit it. Exiting the program without committing the
operation will effectively cancel it.
Change volume letter
Windows operating systems assign letters (C:, D:, etc) to hard disk volumes at startup. These letters
are used by applications and operating systems to locate files and folders in the volumes.
Connecting an additional disk, as well as creating or deleting a volume on existing disks, might
change your system configuration. As a result, some applications might stop working normally or
user files might not be automatically found and opened. To prevent this, you can manually change
the letters that are automatically assigned to the volumes by the operating system.
То change a letter assigned to a volume by the operating system
1. Right-click the desired volume, and then click Change letter.
2. In the Change Letter window, select a new letter .
3. By clicking OK, you will add a pending operation of volume letter assignement.
4. To complete the added operation, commit it. Exiting the program without committing the
operation will effectively cancel it.
427 © Acronis International GmbH, 2003-2024
Change volume label
The volume label is an optional attribute. It is a name assigned to a volume for easier recognition.
To change a volume label
1. Right-click the desired volume, and then click Change label.
2. Enter a new label in the Change label window text field.
3. By clicking OK, you will add a pending operation of changing the volume label.
4. To complete the added operation, commit it. Exiting the program without committing the
operation will effectively cancel it.
Format volume
You might want to format a volume if you want to change its file system:
l Тo save additional space which is being lost due to the cluster size on the FAT16 or FAT32 file
systems
l Аs a quick and more or less reliable way of destroying data, residing in this volume
Тo format a volume:
1. Right-click the desired volume, and then click Format.
2. Select the cluster size and file system. The possible file systems options are:
l FAT16 (disabled if the volume size has been set at more than 2 GB)
l FAT32 (disabled if the volume size has been set at more than 2 TB)
l NTFS
3. By clicking OK, you will add a pending operation of formatting a volume.
4. To complete the added operation, commit it. Exiting the program without committing the
operation will effectively cancel it.
Pending operations
All operations are considered pending until you issue and confirm the Commit command. Thus you
can control all planned operations, double-check the intended changes, and cancel any operation
before is is executed, if necessary.
The Disk management view contains the toolbar with icons for Undo, Redo and Commit actions
intended for pending operations. These actions might also be launched from the Disk
management menu.
428 © Acronis International GmbH, 2003-2024
All planned operations are added to the pending operation list.
The Undo action lets you undo the latest operation in the list. While the list is not empty, this action
is available.
The Redo action lets you reinstate the last pending operation that was undone.
The Commit action forwards you to the Pending Operations window, where you will be able to
view the pending operation list.
To launch their execution, click Proceed.
Note
You will not be able to undo any actions or operations after you choose the Proceed operation!
If you don't want to proceed with the commitment, click Cancel. Then no changes will be made to
the pending operation list. Quitting the program without committing the pending operations also
effectively cancels them.
429 © Acronis International GmbH, 2003-2024
Remote operations with bootable media
To see the bootable media in the Cyber Protect console, first you need to register it as described in
"Registering media on the management server" (p. 388).
After you register the media in the Cyber Protect console, it appears in Devices > Bootable media.
By using the web interface, you can manage the media remotely. For example, you can recover data,
restart the or shut down the machine booted with the media, or view information, activities, and
alerts about the media.
To recover files or folders with bootable media remotely
1. In the Cyber Protect console, go to Devices > Bootable media.
1. Select the media that you want to use for data recovery.
2. Click Recovery.
3. Select the location, and then select the backup that you need. Note that backups are filtered by
location.
4. Select the recovery point, and then click Recover files/folders.
5. Browse to the required folder or use the search bar to obtain the list of the required files and
folders.
430 © Acronis International GmbH, 2003-2024
You can use one or more wildcard characters (* and ?). For more details about using wildcards,
refer to "File filters" (p. 287).
6. Click to select the files that you want to recover, and then click Recover.
7. In Path, select the recovery destination.
8. [Optional] For advanced recovery configuration, click Recovery options. For more information,
refer to "Recovery options" (p. 339).
9. Click Start recovery.
10. Select one of the file overwriting options:
l Overwrite existing files
l Overwrite an existing file if it is older
l Do not overwrite existing files
Choose whether to restart the machine automatically.
11. Click Proceed to start the recovery. The recovery progress is shown on the Activities tab.
To recover disks, volumes, or entire machines with bootable media remotely
1. On the Devices tab, go to the Bootable media group, and then select the media that you want
to use for data recovery.
2. Click Recovery.
3. Select the location, and then select the backup that you need. Note that backups are filtered by
location.
4. Select the recovery point, and then click Recover > Entire machine.
If necessary, configure the target machine and volume mapping as described in "Recovering a
physical machine" (p. 322).
5. For advanced recovery configuration, click Recovery options. For more information, refer to
"Recovery options" (p. 339).
6. Click Start recovery.
7. Confirm that you want to overwrite the disks with their backed-up versions. Choose whether to
restart the machine automatically.
8. The recovery progress is shown on the Activities tab.
To restart the booted machine remotely
1. On the Devices tab, go to the Bootable media group, and then select the media that you want
to use for data recovery.
2. Click Reboot.
3. Confirm that you want to restart the machine booted with the media.
To shut down the booted machine remotely
1. On the Devices tab, go to the Bootable media group, and then select the media that you want
to use for data recovery.
2. Click Shut down.
3. Confirm that you want to shut down the machine booted with the media.
431 © Acronis International GmbH, 2003-2024
To view information about the bootable media
1. On the Devices tab, go to the Bootable media group, and then select the media that you want
to use for data recovery.
2. Click Details, Activities, or Alerts to see the corresponding information.
To delete bootable media remotely
1. On the Devices tab, go to the Bootable media group, and then select the media that you want
to use for data recovery.
2. Click Delete to delete the bootable media from the Cyber Protect console.
3. Confirm that you want to delete the bootable media.
Configuring iSCSI devices
This section describes how to configure Internet Small Computer System Interface (iSCSI) devices
when working under bootable media. After performing the steps below, you will be able to use
these devices as if they were locally attached to the machine booted with bootable media.
An iSCSI target server (or target portal) is a server that hosts an iSCSI device. An iSCSI target is a
component on the target server; this component shares the device and lists iSCSI initiators that are
allowed access to the device. An iSCSI initiator is a component on a machine; this component
provides interaction between the machine and an iSCSI target. When configuring access to an iSCSI
device on a machine booted with bootable media, you need to specify the iSCSI target portal of the
device and one of the iSCSI initiators listed in the target. If the target shares several devices, you will
get access to all of them.
To add an iSCSI device in a Linux-based bootable media
1. Click Tools > Configure iSCSI/NDAS devices.
2. Click Add host.
3. Specify the IP address and port of the iSCSI target portal, and the name of any iSCSI initiator that
is allowed access to the device.
4. If the host requires authentication, specify the user name and password for it.
5. Click OK.
6. Select the iSCSI target from the list, and then click Connect.
7. If CHAP authentication is enabled in the iSCSI target settings, you will be prompted for
credentials to access the iSCSI target. Specify the same user name and target secret as in the
iSCSI target settings. Click OK.
8. Click Close to close the window.
To add an iSCSI device in a PE-based bootable media
1. Click Tools > Run the iSCSI Setup.
2. Click the Discovery tab.
432 © Acronis International GmbH, 2003-2024
3. Under Target Portals, click Add, and then specify the IP address and port of the iSCSI target
portal. Click OK.
4. Click the General tab, click Change, and then specify the name of any iSCSI initiator that is
allowed access to the device.
5. Click the Targets tab, click Refresh, select the iSCSI target from the list, and then click Connect.
Click OK to connect to the iSCSI target.
6. If CHAP authentication is enabled in the iSCSI target settings, you will see the Authentication
Failure error. In this case, click Connect, click Advanced, select the Enable CHAP log on check
box, and then specify the same user name and target secret as in the iSCSI target settings. Click
OK to close the window, and then click OK to connect to the iSCSI target.
7. Click OK to close the window.
Startup Recovery Manager
Startup Recovery Manager is a bootable component that resides on your hard drive. With Startup
Recovery Manager, you can start the bootable rescue utility without using a separate bootable
media.
Startup Recovery Manager is especially useful for traveling users. If a failure occurs, reboot the
machine, wait for the prompt Press F11 for Acronis Startup Recovery Manager… to appear, and
then press F11. The program starts and you can perform recovery. On machines with the GRUB
boot loader installed, select the Startup Recovery Manager from the boot menu, instead of pressing
F11 during a reboot.
You can also back up using Startup Recovery Manager, while on the move.
To use Startup Recovery Manager, you must activate it. Thus, you enable the boot-time prompt
Press F11 for Acronis Startup Recovery Manager (or add the Startup Recovery Manager item
to the GRUB menu if you use the GRUB boot loader).
Note
To activate Startup Recovery Manager on a machine with non-encrypted system volume, the
machine must have at least 100 MB of free space. Recovery operations that require machine restart
need additional 100 MB.
You can activate Startup Recovery Manager on a machine that has a BitLocker-encrypted volume if
the machine has at least one other non-encrypted volume. The non-encrypted volume must have at
least 500 MB of free space. For recovery operations that require machine restart, the machine must
have additional 500 MB of free space.
Important
If Startup Recovery Manager cannot be activated, the backup operations that create One-click
recovery backups will fail.
433 © Acronis International GmbH, 2003-2024
Unless you use the GRUB boot loader and it is installed in the Master Boot Record (MBR), Startup
Recovery Manager activation overwrites the MBR with its own boot code. Thus, you may need to
reactivate third-party boot loaders if such boot loaders are installed.
In Linux, when using a boot loader other than GRUB (such as LILO, for example), consider installing
it to a Linux root (or boot) partition boot record instead of the MBR, before activating Startup
Recovery Manager. Otherwise, reconfigure the boot loader manually after the activation.
Activating Startup Recovery Manager
On a machine running Agent for Windows or Agent for Linux, you can activate Startup Recovery
Manager in the Cyber Protect web console.
To activate Startup Recovery Manager in the Cyber Protect web console
1. Select the machine that you want to activate Startup Recovery Manager on.
2. Click Details.
3. Enable the Startup Recovery Manager switch.
4. Wait while the software activates Startup Recovery Manager.
To activate Startup Recovery Manager on a machine without an agent
1. Boot the machine from bootable media.
2. Click Tools > Activate Startup Recovery Manager .
3. Wait while the software activates Startup Recovery Manager.
Deactivating Startup Recovery Manager
To deactivateStartup Recovery Manager, repeat the activation procedure and select the respective
opposite actions. The deactivation disables the boot-time prompt Press F11 for Acronis Startup
Recovery Manager (or the menu item in GRUB).
If Startup Recovery Manager is not activated, you will need one of the following to recover the
system when it fails to boot:
l boot the machine from a separate bootable media
l use network boot from a PXE server or Microsoft Remote Installation Services (RIS)
Acronis PXE Server
Acronis PXE Server allows for booting machines to Acronis bootable components through the
network.
Network booting:
l eliminates the need to have a technician onsite to install the bootable media into the system that
must be booted
l during group operations, reduces the time required for booting multiple machines as compared
to using physical bootable media.
434 © Acronis International GmbH, 2003-2024
Bootable components are uploaded to Acronis PXE Server using Acronis Bootable Media Builder. To
upload bootable components, start the Bootable Media Builder, and then follow the step-by-step
instructions described in "Linux-based bootable media".
Booting multiple machines from the Acronis PXE Server makes sense if there is a Dynamic Host
Control Protocol (DHCP) server on your network. Then the network interfaces of the booted
machines will automatically obtain IP addresses.
Limitation:
Acronis PXE Server does not support UEFI boot loader.
Installing Acronis PXE Server
To install Acronis PXE Server
1. Log on as an administrator and start the Acronis Cyber Protect setup program.
2. [Optional] To change the language of the setup program, click Setup language.
3. Accept the terms of the license agreement and the privacy statement, and then click Proceed.
4. Click Customize installation settings.
5. Next to What to install, click Change.
6. Select the PXE Server check box. If you do not want to install other components on this
machine, clear the corresponding check boxes. Click Done to continue.
7. [Optional] Change other installation settings.
8. Click Install to proceed with the installation.
9. After the installation completes, click Close.
Acronis PXE Server runs as a service immediately after installation. Later on it will automatically
launch at each system restart. You can stop and start Acronis PXE Server in the same way as other
Windows services.
Setting up a machine to boot from PXE
For bare metal, it is enough that the machine’s BIOS supports network booting.
On a machine that has an operating system on the hard disk, the BIOS must be configured so that
the network interface card is either the first boot device, or at least prior to the Hard Drive device.
The example below shows one of reasonable BIOS configurations. If you don’t insert bootable
media, the machine will boot from the network.
435 © Acronis International GmbH, 2003-2024
In some BIOS versions, you have to save changes to BIOS after enabling the network interface card
so that the card appears in the list of boot devices.
If the hardware has multiple network interface cards, make sure that the card supported by the
BIOS has the network cable plugged in.
Work across subnets
To enable the Acronis PXE Server to work in another subnet (across the switch), configure the switch
to relay the PXE traffic. The PXE server IP addresses are configured on a per-interface basis using IP
helper functionality in the same way as DHCP server addresses. For more information please refer
to: https://docs.microsoft.com/en-us/troubleshoot/mem/configmgr/boot-from-pxe-server.
436 © Acronis International GmbH, 2003-2024
Protecting mobile devices
The backup app allows you to back up your mobile data to the Cloud storage and then recover it in
case of loss or corruption. Note that backup to the cloud storage requires an account and the Cloud
subscription.
Supported mobile devices
You can install the backup app on a mobile device that runs one of the following operating systems:
l iOS 15 to iOS 17 (iPhone, iPod, iPad)
l Android 9 to Android 13
What you can back up
l Contacts
l Photos
l Videos
l Calendars
l Reminders (only on iOS devices)
What you need to know
l You can back up the data only to the cloud storage.
l Any time you open the app, you will see the summary of data changes and can start a backup
manually.
l The Continuous backup functionality is enabled by default. If this setting is turned on:
o For Android 7.0 or higher, the backup app automatically detects new data on-the-fly and
uploads it to the Cloud.
o For Android 5 and 6, it checks for changes every three hours. You can turn off continuous
backup in the app settings.
l The Use Wi-Fi only option is enabled by default in the app settings. If this setting is turned on,
the backup app will back up your data only when a Wi-Fi connection is available. If the Wi-Fi
connection is lost, a backup process does not start. For the app to use cellular connection as well,
turn this option off.
l You have two ways to save energy:
o The Back up while charging functionality which is disabled by default. If this setting is turned
on, the backup app will back up your data only when your device is connected to a power
source. When the device is disconnected from a power source during a continuous backup
process, the backup is paused.
437 © Acronis International GmbH, 2003-2024
o The Save power mode which is enabled by default. If this setting is turned on, the backup app
will back up your data only when your device battery is not low. When the device battery gets
low, the continuous backup is paused. This option is available for Android 8 or higher.
l You can access the backed-up data from any mobile device registered under your account. This
helps you transfer the data from an old mobile device to a new one. Contacts and photos from an
Android device can be recovered to an iOS device and vice versa. You can also download a photo,
video, or contact to any device by using the Cyber Protect web console.
l The data backed up from mobile devices registered under your account is available only under
this account. Nobody else can view or recover your data.
l In the backup app, you can recover only the latest data versions. If you need to recover from a
specific backup version, use the Cyber Protect web console on either a tablet or a computer.
l [Only for Android devices] If an SD card is present during a backup, the data stored on this card is
also backed up. The data will be recovered to an SD card, to the folder Recovered by Backup if it
is present during recovery, or the app will ask for a different location to recover the data to.
Where to get the backup app
1. On the mobile device, open a browser and go to https://backup.acronis.com/.
2. Sign in with your account.
3. Click All devices > Add.
4. Under Mobile devices, select the device type.
Depending on the device type, you will be redirected to the App Store or to the Google Play
Store.
5. [Only on iOS devices] Click Get.
6. Click Install to install the backup app.
How to start backing up your data
1. Open the app.
2. Sign in with your account.
Tap Set up to create your first backup.
1. Select the data categories that you want to back up. By default, all categories are selected.
2. [optional step] Enable Encrypt Backup to protect your backup by encryption. In this case, you
will need to also:
a. Enter an encryption password twice.
Note
Make sure you remember the password, because a forgotten password can never be
restored or changed.
b. Tap Encrypt.
3. Tap Back up.
438 © Acronis International GmbH, 2003-2024
4. Allow the app access to your personal data. If you deny access to some data categories, they will
not be backed up.
The backup starts.
How to recover data to a mobile device
1. Open the backup app.
2. Tap Browse.
3. Tap the device name.
4. Do one of the following:
l To recover all of the backed-up data, tap Recover all. No more actions are required.
l To recover one or more data categories, tap Select, and then tap the check boxes for the
required data categories. Tap Recover. No more actions are required.
l To recover one or more data items belonging to the same data category, tap the data
category. Proceed to further steps.
5. Do one of the following:
l To recover a single data item, tap it.
l To recover several data items, tap Select, and then tap the check boxes for the required data
items.
6. Tap Recover.
How to review data via the Cyber Protect web console
1. On a computer, open a browser and type the Cyber Protect web console URL.
2. Sign in with your account.
3. In All devices, click Recover under your mobile device name.
4. Do any of the following:
l To download all photos, videos, contacts, calendars, or reminders, select the respective data
category. Click Download.
439 © Acronis International GmbH, 2003-2024
l To download individual photos, videos, contacts, calendars, or reminders, click the respective
data category name, and then select the check boxes for the required data items. Click
Download.
l To preview a photo or a contact, click the respective data category name, and then click the
required data item.
440 © Acronis International GmbH, 2003-2024
Protecting Microsoft applications
Important
Some of the features described in this section are only available for on-premises deployments.
Protecting Microsoft SQL Server and Microsoft Exchange
Server
There are two methods of protecting these applications:
l Database backup
This is a file-level backup of the databases and the metadata associated with them. The
databases can be recovered to a live application or as files.
l Application-aware backup
This is a disk-level backup that also collects the applications' metadata. This metadata enables
browsing and recovery of the application data without recovering the entire disk or volume. The
disk or volume can also be recovered as a whole. This means that a single solution and a single
protection plan can be used for both disaster recovery and data protection purposes.
For Microsoft Exchange Server, you can opt for Mailbox backup. This is a backup of individual
mailboxes via the Exchange Web Services protocol. The mailboxes or mailbox items can be
recovered to a live Exchange Server or to Microsoft 365. Mailbox backup is supported for Microsoft
Exchange Server 2010 Service Pack 1 (SP1) and later.
Protecting Microsoft SharePoint
A Microsoft SharePoint farm consists of front-end servers that run SharePoint services, database
servers that run Microsoft SQL Server, and (optionally) application servers that offload some
SharePoint services from the front-end servers. Some front-end and application servers may be
identical to each other.
To protect an entire SharePoint farm:
l Back up all of the database servers with application-aware backup.
l Back up all of the unique front-end servers and application servers with usual disk-level backup.
The backups of all servers should be done on the same schedule.
To protect only the content, you can back up the content databases separately.
Protecting a domain controller
A machine running Active Directory Domain Services can be protected by application-aware backup.
If a domain contains more than one domain controller, and you recover one of them, a
nonauthoritative restore is performed and a USN rollback will not occur after the recovery.
441 © Acronis International GmbH, 2003-2024
Recovering applications
The following table summarizes the available application recovery methods.
From an application- From a disk
From a database backup
aware backup backup
Microsoft SQL Entire machine
Server Databases to a live SQL
Server instance Databases to a live SQL
Entire machine
Server instance
Databases as files
Databases as files
Microsoft Entire machine
Exchange Server Databases to a live
Exchange Databases to a live
Exchange
Databases as files
Databases as files Entire machine
Granular recovery to a live
Exchange or to Microsoft Granular recovery to a live
365* Exchange or to Microsoft
365*
Microsoft Entire machine
SharePoint Databases to a live SQL
Server instance Databases to a live SQL
database servers
Server instance
Databases as files Entire machine
Databases as files
Granular recovery by using
SharePoint Explorer Granular recovery by using
SharePoint Explorer
Microsoft
SharePoint front- - - Entire machine
end web servers
Active Directory
- Entire machine -
Domain Services
* Granular recovery is also available from a mailbox backup.
Prerequisites
Before configuring the application backup, ensure that the requirements listed below are met.
To check the VSS writers state, use the vssadmin list writers command.
442 © Acronis International GmbH, 2003-2024
Common requirements
For Microsoft SQL Server, ensure that:
l At least one Microsoft SQL Server instance is started.
l The SQL writer for VSS is turned on.
For Microsoft Exchange Server, ensure that:
l The Microsoft Exchange Information Store service is started.
l Windows PowerShell is installed. For Exchange 2010 or later, the Windows PowerShell version
must be at least 2.0.
l Microsoft .NET Framework is installed.
For Exchange 2007, the Microsoft .NET Framework version must be at least 2.0.
For Exchange 2010 or later, the Microsoft .NET Framework version must be at least 3.5.
l The Exchange writer for VSS is turned on.
Note
Agent for Exchange needs a temporary storage to operate. By default, the temporary files are
located in %ProgramData%\Acronis\Temp. Ensure that you have at least as much free space on the
volume where the %ProgramData% folder is located as 15 percent of an Exchange database size.
Alternatively, you can change the location of the temporary files before creating Exchange backups
as described in: https://kb.acronis.com/content/40040.
On a domain controller, ensure that:
l The Active Directory writer for VSS is turned on.
When creating a protection plan, ensure that:
l For physical machines, the Volume Shadow Copy Service (VSS) backup option is enabled.
l For virtual machines, the Volume Shadow Copy Service (VSS) for virtual machines backup option
is enabled.
Additional requirements for application-aware backups
When creating a protection plan, ensure that Entire machine is selected for backup. The Sector-by-
sector backup option must be disabled in a protection plan, otherwise it will be impossible to
perform a recovery of application data from such backups. If the plan is executed in the Sector-by-
sector mode due to an automatic switch to this mode, then recovery of application data will also be
impossible.
Requirements for ESXi virtual machines
If the application runs on a virtual machine that is backed up by Agent for VMware, ensure that:
443 © Acronis International GmbH, 2003-2024
l The virtual machine being backed up meets the requirements for application-consistent backup
and restore listed in the article "Windows Backup Implementations" in the VMware
documentation: https://code.vmware.com/docs/1674/virtual-disk-programming-
guide/doc/vddkBkupVadp.9.6.html
l VMware Tools is installed and up-to-date on the machine.
l User Account Control (UAC) is disabled on the machine. If you do not want to disable UAC, you
must provide the credentials of a built-in domain administrator (DOMAIN\Administrator) when
enabling application backup.
Requirements for Hyper-V virtual machines
If the application runs on a virtual machine that is backed up by Agent for Hyper-V, ensure that:
l The guest operating system is Windows Server 2008 or later.
l For Hyper-V 2008 R2: the guest operating system is Windows Server 2008/2008 R2/2012.
l The virtual machine has no dynamic disks.
l The network connection exists between the Hyper-V host and the guest operating system. This is
required to execute remote WMI queries inside the virtual machine.
l User Account Control (UAC) is disabled on the machine. If you do not want to disable UAC, you
must provide the credentials of a built-in domain administrator (DOMAIN\Administrator) when
enabling application backup.
l The virtual machine configuration matches the following criteria:
o Hyper-V Integration Services is installed and up-to-date. The critical update is
https://support.microsoft.com/en-us/help/3063109/hyper-v-integration-components-update-
for-windows-virtual-machines
o In the virtual machine settings, the Management > Integration Services > Backup (volume
checkpoint) option is enabled.
o For Hyper-V 2012 and later: the virtual machine has no checkpoints.
o For Hyper-V 2012 R2 and later: the virtual machine has a SCSI controller (check Settings >
Hardware).
Database backup
Before backing up databases, ensure that the requirements listed in "Prerequisites" are met.
Select the databases as described below, and then specify other settings of the protection plan as
appropriate.
Selecting SQL databases
A backup of an SQL database contains the database files (.mdf, .ndf), log files (.ldf), and other
associated files. The files are backed with the help of the SQL Writer service. The service must be
running at the time that the Volume Shadow Copy Service (VSS) requests a backup or recovery.
444 © Acronis International GmbH, 2003-2024
The SQL transaction logs are truncated after each successful backup. SQL log truncation can be
disabled in the protection plan options.
To select SQL databases
1. Click Devices > Microsoft SQL.
The software shows the tree of SQL Server Always On Availability Groups (AAG), machines
running Microsoft SQL Server, SQL Server instances, and databases.
2. Browse to the data that you want to back up.
Expand the tree nodes or double-click items in the list to the right of the tree.
3. Select the data that you want to back up. You can select AAGs, machines running SQL Server,
SQL Server instances, or individual databases.
l If you select an AAG, all databases that are included into the selected AAG will be backed up.
For more information about backing up AAGs or individual AAG databases, refer to
"Protecting Always On Availability Groups (AAG)".
l If you select a machine running an SQL Server, all databases that are attached to all SQL
Server instances running on the selected machine will be backed up.
l If you select a SQL Server instance, all databases that are attached to the selected instance will
be backed up.
l If you select databases directly, only the selected databases will be backed up.
4. Click Protect. If prompted, provide credentials to access the SQL Server data.
If you use Windows authentication, the account must be a member of the Backup Operators or
Administrators group on the machine and a member of the sysadmin role on each of the
instances that you are going to back up.
If you use SQL Server authentication, the account must be a member of the sysadmin role on
each of the instances that you are going to back up.
Selecting Exchange Server data
The following table summarizes the Microsoft Exchange Server data that you can select for backup
and the minimal user rights required to back up the data.
Exchange version Data items User rights
Membership in the Exchange
2007 Storage groups
Organization Administrators role group
Databases, Database Membership in the Server Management
2010/2013/2016/2019
Availability Groups (DAG) role group.
A full backup contains all of the selected Exchange Server data.
An incremental backup contains the changed blocks of the database files, the checkpoint files, and a
small number of the log files that are more recent than the corresponding database checkpoint.
Because changes to the database files are included in the backup, there is no need to back up all the
445 © Acronis International GmbH, 2003-2024
transaction log records since the previous backup. Only the log that is more recent than the
checkpoint needs to be replayed after a recovery. This makes for faster recovery and ensures
successful database backup, even with circular logging enabled.
The transaction log files are truncated after each successful backup.
To select Exchange Server data
1. Click Devices > Microsoft Exchange.
The software shows the tree of Exchange Server Database Availability Groups (DAG), machines
running Microsoft Exchange Server, and Exchange Server databases. If you configured Agent for
Exchange as described in "Mailbox backup", mailboxes are also shown in this tree.
2. Browse to the data that you want to back up.
Expand the tree nodes or double-click items in the list to the right of the tree.
3. Select the data that you want to back up.
l If you select a DAG, one copy of each clustered database will be backed up. For more
information about backing up DAGs, refer to "Protecting Database Availability Groups (DAG)".
l If you select a machine running Microsoft Exchange Server, all databases that are mounted to
the Exchange Server running on the selected machine will be backed up.
l If you select databases directly, only the selected databases will be backed up.
l If you configured Agent for Exchange as described in "Mailbox backup", you can select
mailboxes for backup.
4. If prompted, provide the credentials to access the data.
5. Click Protect.
Protecting Always On Availability Groups (AAG)
SQL Server high-availability solutions overview
The Windows Server Failover Clustering (WSFC) functionality enables you to configure a highly
available SQL Server through redundancy at the instance level (Failover Cluster Instance, FCI) or at
the database level (AlwaysOn Availability Group, AAG). You can also combine both methods.
In a Failover Cluster Instance, SQL databases are located on a shared storage. This storage can only
be accessed from the active cluster node. If the active node fails, a failover occurs and a different
node becomes active.
In an availability group, each database replica resides on a different node. If the primary replica
becomes not available, a secondary replica residing on a different node is assigned the primary role.
Thus, the clusters are already serving as a disaster recovery solution themselves. However, there
might be cases when the clusters cannot provide data protection: for example, in case of a database
logical corruption, or when the entire cluster is down. Also cluster solutions do not protect from
harmful content changes, as they usually immediately replicate to all cluster nodes.
446 © Acronis International GmbH, 2003-2024
Supported cluster configurations
This backup software supports only the Always On Availability Group (AAG) for SQL Server 2012 or
later. Other cluster configurations, such as Failover Cluster Instances, database mirroring, and log
shipping are not supported.
How many agents are required for cluster data backup and recovery?
For successful data backup and recovery of a cluster Agent for SQL has to be installed on each node
of the WSFC cluster.
Backing up databases included in an AAG
1. Install Agent for SQL on each node of the WSFC cluster.
Note
After you install the agent on one of the nodes, the software displays the AAG and its nodes
under Devices > Microsoft SQL > Databases. To install Agents for SQL on the rest of the nodes,
select the AAG, click Details, and then click Install agent next to each of the nodes.
2. Select the AAG or database set to backup as described in "Selecting SQL databases".
You must select the AAG itself to backup all databases of the AAG. To backup a set of databases,
define this set of databases in all nodes of the AAG.
Warning!
The database set must be exactly the same in all nodes. If even one set is different, or not
defined on all nodes, the cluster backup will not work correctly.
3. Configure the "Cluster backup mode" backup option.
Recovery of databases included in an AAG
1. Select the databases that you want to recover, and then select the recovery point from which
you want to recover the databases.
When you select a clustered database under Devices > Microsoft SQL > Databases, and then
click Recover, the software shows only the recovery points that correspond to the times when
the selected copy of the database was backed up.
The easiest way to view all recovery points of a clustered database is to select the backup of the
entire AAG on the Backup storage tab. The names of AAG backups are based on the following
template: <AAG name> - <protection plan name> and have a special icon.
2. To configure recovery, follow the steps described in "Recovering SQL databases", starting from
step 5.
The software automatically defines a cluster node to which the data will be recovered. The
node's name is displayed in the Recover to field. You can manually change the target node.
447 © Acronis International GmbH, 2003-2024
Important
A database that is included in an Always On Availability Group cannot be overwritten during a
recovery because Microsoft SQL Server prohibits this. You need to exclude the target database
from the AAG before the recovery. Or, just recover the database as a new non-AAG one. When
the recovery is completed, you can reconstruct the original AAG configuration.
Protecting Database Availability Groups (DAG)
Exchange Server clusters overview
The main idea of Exchange clusters is to provide high database availability with fast failover and no
data loss. Usually, it is achieved by having one or more copies of databases or storage groups on the
members of the cluster (cluster nodes). If the cluster node hosting the active database copy or the
active database copy itself fails, the other node hosting the passive copy automatically takes over
the operations of the failed node and provides access to Exchange services with minimal downtime.
Thus, the clusters are already serving as a disaster recovery solution themselves.
However, there might be cases when failover cluster solutions cannot provide data protection: for
example, in case of a database logical corruption, or when a particular database in a cluster has no
copy (replica), or when the entire cluster is down. Also cluster solutions do not protect from harmful
content changes, as they usually immediately replicate to all cluster nodes.
Cluster-aware backup
With cluster-aware backup, you back up only one copy of the clustered data. If the data changes its
location within the cluster (due to a switchover or a failover), the software will track all relocations of
this data and safely back it up.
Supported cluster configurations
Cluster-aware backup is supported only for Database Availability Group (DAG) in Exchange Server
2010 or later. Other cluster configurations, such as Single Copy Cluster (SCC) and Cluster Continuous
Replication (CCR) for Exchange 2007, are not supported.
DAG is a group of up to 16 Exchange Mailbox servers. Any node can host a copy of mailbox
database from any other node. Each node can host passive and active database copies. Up to 16
copies of each database can be created.
448 © Acronis International GmbH, 2003-2024
How many agents are required for cluster-aware backup and recovery?
For successful backup and recovery of clustered databases, Agent for Exchange has to be installed
on each node of the Exchange cluster.
Note
After you install the agent on one of the nodes, the Cyber Protect web console displays the DAG and
its nodes under Devices > Microsoft Exchange > Databases. To install Agents for Exchange on the
rest of the nodes, select the DAG, click Details, and then click Install agent next to each of the
nodes.
Backing up the Exchange cluster data
1. When creating a protection plan, select the DAG as described in "Selecting Exchange Server
data".
2. Configure the "Cluster backup mode" backup option.
3. Specify other settings of the protection plan as appropriate.
Important
For cluster-aware backup, ensure to select the DAG itself. If you select individual nodes or
databases inside the DAG, only the selected items will be backed up and the Cluster backup mode
option will be ignored.
Recovering the Exchange cluster data
1. Select the recovery point for the database that you want to recover. Selecting an entire cluster
for recovery is not possible.
When you select a copy of a clustered database under Devices > Microsoft Exchange >
Databases > <cluster name> > <node name> and click Recover, the software shows only the
recovery points that correspond to the times when this copy was backed up.
449 © Acronis International GmbH, 2003-2024
The easiest way to view all recovery points of a clustered database is to select its backup on the
Backup storage tab.
2. Follow the steps described in "Recovering Exchange databases", starting from step 5.
The software automatically defines a cluster node to which the data will be recovered. The
node's name is displayed in the Recover to field. You can manually change the target node.
Application-aware backup
Application-aware disk-level backup is available for physical machines and, ESXi virtual machines,
and Hyper-V virtual machines.
When you back up a machine running Microsoft SQL Server, Microsoft Exchange Server, or Active
Directory Domain Services, enable Application backup for additional protection of these
applications' data.
Why use application-aware backup?
By using application-aware backup, you ensure that:
1. The applications are backed up in a consistent state and thus will be available immediately after
the machine is recovered.
2. You can recover the SQL and Exchange databases, mailboxes, and mailbox items without
recovering the entire machine.
3. The SQL transaction logs are truncated after each successful backup. SQL log truncation can be
disabled in the protection plan options. The Exchange transaction logs are truncated on virtual
machines only. You can enable the VSS full backup option if you want to truncate Exchange
transaction logs on a physical machine.
4. If a domain contains more than one domain controller, and you recover one of them, a
nonauthoritative restore is performed and a USN rollback will not occur after the recovery.
What do I need to use application-aware backup?
On a physical machine, Agent for SQL and/or Agent for Exchange must be installed, in addition to
Agent for Windows.
On a virtual machine, no agent installation is required; it is presumed that the machine is backed up
by Agent for VMware (Windows) or Agent for Hyper-V.
450 © Acronis International GmbH, 2003-2024
Note
For Hyper-V virtual machines that are running Windows Server 2022, application-aware backup is
not supported in the agentless mode—that is, when the backup is performed by Agent for Hyper-V.
To protect Microsoft applications on these machines, install Agent for Windows inside the guest
operating system.
Agent for VMware (Virtual Appliance) and Agent for VMware (Linux) can create application-aware
backups, but cannot recover application data from them. To recover application data from backups
created by these agents, you need Agent for VMware (Windows), Agent for SQL, or Agent for
Exchange on a machine that has access to the location where the backups are stored. When
configuring recovery of application data, select the recovery point on the Backup storage tab, and
then select this machine in Machine to browse from.
Other requirements are listed in "Prerequisites" (p. 442) and "Required user rights for application-
aware backup" (p. 451).
Required user rights for application-aware backup
An application-aware backup contains metadata of VSS-aware applications that are present on the
disk. To access this metadata, the agent needs an account with the appropriate rights, which are
listed below. You are prompted to specify this account when enabling application backup.
l For SQL Server:
The account must be a member of the Backup Operators or Administrators group on the
machine and a member of the sysadmin role on each of the instances that you are going to back
up.
Note
Only Windows authentication is supported.
l For Exchange Server:
Exchange 2007: The account must be a member of the Administrators group on the machine,
and a member of the Exchange Organization Administrators role group.
Exchange 2010 and later: The account must be a member of the Administrators group on the
machine, and a member of the Organization Management role group.
l For Active Directory:
The account must be a domain administrator.
Additional requirement for virtual machines
If the application runs on a virtual machine that is backed up by Agent for VMware or Agent for
Hyper-V, ensure that User Account Control (UAC) is disabled on the machine. If you do not want to
disable UAC, you must provide the credentials of a built-in domain administrator
(DOMAIN\Administrator) when enabling application backup.
451 © Acronis International GmbH, 2003-2024
Additional requirements for machines running Windows
For all Windows versions, you must disable the User Account Control (UAC) policies to allow
application-aware backups. If you do not want to disable the UAC policies, you must provide the
credentials of a built-in domain administrator (DOMAIN\Administrator) when configuring
application-aware backups.
To disable the UAC policies in Windows
1. In the Registry Editor, locate the following registry key:
HKEY_LOCAL_MACHINE\Software\Microsoft\Windows\CurrentVersion\Policies\System
2. Change the EnableLUA value to 0.
3. Restart the machine.
Mailbox backup
Mailbox backup is supported for Microsoft Exchange Server 2010 Service Pack 1 (SP1) and later.
Mailbox backup is available if at least one Agent for Exchange is registered on the management
server. The agent must be installed on a machine that belongs to the same Active Directory forest as
Microsoft Exchange Server.
Before backing up mailboxes, you must connect Agent for Exchange to the machine running the
Client Access server role (CAS) of Microsoft Exchange Server. In Exchange 2016 and later, the CAS
role is not available as a separate installation option. It is automatically installed as part of the
Mailbox server role. Thus, you can connect the agent to any server running the Mailbox role.
To connect Agent for Exchange to CAS
1. Click Devices > Add.
2. Click Microsoft Exchange Server.
3. Click Exchange mailboxes.
If no Agent for Exchange is registered on the management server, the software suggests that you
install the agent. After the installation, repeat this procedure from step 1.
4. [Optional] If multiple Agents for Exchange are registered on the management server, click Agent,
and then change the agent that will perform the backup.
5. In Client Access server, specify the fully qualified domain name (FQDN) of the machine where
the Client Access role of Microsoft Exchange Server is enabled.
In Exchange 2016 and later, the Client Access services are automatically installed as part of the
Mailbox server role. Thus, you can specify any server running the Mailbox role. We refer to this
server as CAS later in this section.
6. In Authentication type, select the authentication type that is used by the CAS. You can select
Kerberos (default) or Basic.
7. [Only for basic authentication] Select which protocol will be used. You can select HTTPS (default)
or HTTP.
452 © Acronis International GmbH, 2003-2024
8. [Only for basic authentication with the HTTPS protocol] If the CAS uses an SSL certificate that was
obtained from a certification authority, and you want the software to check the certificate when
connecting to the CAS, select the Check SSL certificate check box. Otherwise, skip this step.
9. Provide the credentials of an account that will be used to access the CAS. The requirements for
this account are listed in "Required user rights".
10. Click Add.
As a result, the mailboxes appear under Devices > Microsoft Exchange > Mailboxes.
Selecting Exchange Server mailboxes
Select the mailboxes as described below, and then specify other settings of the protection plan as
appropriate.
To select Exchange mailboxes
1. Click Devices > Microsoft Exchange.
The software shows the tree of Exchange databases and mailboxes.
2. Click Mailboxes, and then select the mailboxes that you want to back up.
3. Click Backup.
Required user rights
To access mailboxes, Agent for Exchange needs an account with the appropriate rights. You are
prompted to specify this account when configuring various operations with mailboxes.
Membership of the account in the Organization Management role group enables access to any
mailbox, including mailboxes that will be created in the future.
The minimum required user rights are as follows:
l The account must be a member of the Server Management and Recipient Management role
groups.
l The account must have the ApplicationImpersonation management role enabled for all users
or groups of users whose mailboxes the agent will access.
For information about configuring the ApplicationImpersonation management role, refer to the
following Microsoft knowledge base article: https://msdn.microsoft.com/en-
us/library/office/dn722376.aspx.
Recovering SQL databases
This section describes recovery from both database backups and application-aware backups.
You can recover SQL databases to a SQL Server instance if Agent for SQL is installed on the machine
running the instance.
If you use Windows authentication, you will need to provide credentials for an account that is a
member of the Backup Operators or Administrators group on the machine and a member of the
453 © Acronis International GmbH, 2003-2024
sysadmin role on the target instance. If you use SQL Server authentication, you will need to provide
credentials for an account that is a member of the sysadmin role on the target instance.
Alternatively, you can recover the databases as files. This can be useful if you need to extract data
for data mining, audit, or further processing by third-party tools. You can attach the SQL database
files to a SQL Server instance, as described in "Attaching SQL Server databases".
If you use only Agent for VMware (Windows), recovering databases as files is the only available
recovery method. Recovering databases by using Agent for VMware (Virtual Appliance) is not
possible.
System databases are basically recovered in the same way as user databases. The peculiarities of
system database recovery are described in "Recovering system databases".
To recover SQL databases to a SQL Server instance
1. Do one of the following:
l When recovering from an application-aware backup, under Devices, select the machine that
originally contained the data that you want to recover.
l When recovering from a database backup, click Devices > Microsoft SQL, and then select the
databases that you want to recover.
2. Click Recovery.
3. Select a recovery point. Note that recovery points are filtered by location.
If the machine is offline, the recovery points are not displayed. Do one of the following:
l [Only when recovering from an application-aware backup] If the backup location is cloud or
shared storage (i.e. other agents can access it), click Select machine, select an online machine
that has Agent for SQL, and then select a recovery point.
l Select a recovery point on the Backup storage tab.
The machine chosen for browsing in either of the above actions becomes a target machine for
the SQL databases recovery.
4. Do one of the following:
l When recovering from an application-aware backup, click Recover > SQL databases, select
the databases that you want to recover, and then click Recover.
l When recovering from a database backup, click Recover > Databases to an instance.
5. By default, the databases are recovered to the original ones. If the original database does not
exist, it will be recreated. You can select another SQL Server instance (running on the same
machine) to recover the databases to.
To recover a database as a different one to the same instance:
a. Click the database name.
b. In Recover to, select New database.
c. Specify the new database name.
d. Specify the new database path and log path. The folder you specify must not contain the
original database and log files.
454 © Acronis International GmbH, 2003-2024
6. [Optional] [Not available for a database recovered to its original instance as a new database] To
change the database state after recovery, click the database name, and then choose one of the
following states:
l Ready to use (RESTORE WITH RECOVERY) (default)
After the recovery completes, the database will be ready for use. Users will have full access to
it. The software will roll back all uncommitted transactions of the recovered database that are
stored in the transaction logs. You will not be able to recover additional transaction logs from
the native Microsoft SQL backups.
l Non-operational (RESTORE WITH NORECOVERY)
After the recovery completes, the database will be non-operational. Users will have no access
to it. The software will keep all uncommitted transactions of the recovered database. You will
be able to recover additional transaction logs from the native Microsoft SQL backups and thus
reach the necessary recovery point.
l Read-only (RESTORE WITH STANDBY)
After the recovery completes, users will have read-only access to the database. The software
will undo any uncommitted transactions. However, it will save the undo actions in a temporary
standby file so that the recovery effects can be reverted.
This value is primarily used to detect the point in time when a SQL Server error occurred.
7. Click Start recovery.
The recovery progress is shown on the Activities tab.
To recover SQL databases as files
1. Do one of the following:
l When recovering from an application-aware backup, under Devices, select the machine that
originally contained the data that you want to recover.
l When recovering from a database backup, click Devices > Microsoft SQL, and then select the
databases that you want to recover.
2. Click Recovery.
3. Select a recovery point. Note that recovery points are filtered by location.
If the machine is offline, the recovery points are not displayed. Do one of the following:
l [Only when recovering from an application-aware backup] If the backup location is cloud or
shared storage (i.e. other agents can access it), click Select machine, select an online machine
that has Agent for SQL or Agent for VMware, and then select a recovery point.
l Select a recovery point on the Backup storage tab.
The machine chosen for browsing in either of the above actions becomes a target machine for
the SQL databases recovery.
4. Do one of the following:
l When recovering from an application-aware backup, click Recover > SQL databases, select
the databases that you want to recover, and then click Recover as files.
l When recovering from a database backup, click Recover > Databases as files.
5. Click Browse, and then select a local or a network folder to save the files to.
6. Click Start recovery.
The recovery progress is shown on the Activities tab.
455 © Acronis International GmbH, 2003-2024
Recovering system databases
All system databases of an instance are recovered at once. When recovering system databases, the
software automatically restarts the destination instance in the single-user mode. After the recovery
completes, the software restarts the instance and recovers other databases (if any).
Other things to consider when recovering system databases:
l System databases can only be recovered to an instance of the same version as the original
instance.
l System databases are always recovered in the "ready to use" state.
Recovering the master database
System databases include the master database. The master database records information about
all databases of the instance. Hence, the master database in a backup contains information about
databases which existed in the instance at the time of the backup. After recovering the master
database, you may need to do the following:
l Databases that have appeared in the instance after the backup was done are not visible by the
instance. To bring these databases back to production, attach them to the instance manually by
using SQL Server Management Studio.
l Databases that have been deleted after the backup was done are displayed as offline in the
instance. Delete these databases by using SQL Server Management Studio.
Attaching SQL Server databases
This section describes how to attach a database in SQL Server by using SQL Server Management
Studio. Only one database can be attached at a time.
Attaching a database requires any of the following permissions: CREATE DATABASE, CREATE ANY
DATABASE, or ALTER ANY DATABASE. Normally, these permissions are granted to the sysadmin
role of the instance.
To attach a database
1. Run Microsoft SQL Server Management Studio.
2. Connect to the required SQL Server instance, and then expand the instance.
3. Right-click Databases and click Attach.
4. Click Add.
5. In the Locate Database Files dialog box, find and select the .mdf file of the database.
6. In the Database Details section, make sure that the rest of database files (.ndf and .ldf files) are
found.
Details. SQL Server database files may not be found automatically, if:
l They are not in the default location, or they are not in the same folder as the primary
database file (.mdf). Solution: Specify the path to the required files manually in the Current
456 © Acronis International GmbH, 2003-2024
File Path column.
l You have recovered an incomplete set of files that make up the database. Solution: Recover
the missing SQL Server database files from the backup.
7. When all of the files are found, click OK.
Recovering Exchange databases
This section describes recovery from both database backups and application-aware backups.
You can recover Exchange Server data to a live Exchange Server. This may be the original Exchange
Server or an Exchange Server of the same version running on the machine with the same fully
qualified domain name (FQDN). Agent for Exchange must be installed on the target machine.
The following table summarizes the Exchange Server data that you can select for recovery and the
minimal user rights required to recover the data.
Exchange version Data items User rights
Storage Membership in the Exchange Organization
2007
groups Administrators role group.
2010/2013/2016/2019 Databases Membership in the Server Management role group.
Alternatively, you can recover the databases (storage groups) as files. The database files, along with
transaction log files, will be extracted from the backup to a folder that you specify. This can be
useful if you need to extract data for an audit or further processing by third-party tools, or when the
recovery fails for some reason and you are looking for a workaround to mount the databases
manually.
If you use only Agent for VMware (Windows), recovering databases as files is the only available
recovery method. Recovering databases by using Agent for VMware (Virtual Appliance) is not
possible.
We will refer to both databases and storage groups as "databases" throughout the below
procedures.
To recover Exchange databases to a live Exchange Server
1. Do one of the following:
l When recovering from an application-aware backup, under Devices, select the machine that
originally contained the data that you want to recover.
l When recovering from a database backup, click Devices > Microsoft Exchange > Databases,
and then select the databases that you want to recover.
2. Click Recovery.
3. Select a recovery point. Note that recovery points are filtered by location.
If the machine is offline, the recovery points are not displayed. Do one of the following:
457 © Acronis International GmbH, 2003-2024
l [Only when recovering from an application-aware backup] If the backup location is cloud or
shared storage (i.e. other agents can access it), click Select machine, select an online machine
that has Agent for Exchange, and then select a recovery point.
l Select a recovery point on the Backup storage tab.
The machine chosen for browsing in either of the above actions becomes a target machine for
the Exchange data recovery.
4. Do one of the following:
l When recovering from an application-aware backup, click Recover > Exchange databases,
select the databases that you want to recover, and then click Recover.
l When recovering from a database backup, click Recover > Databases to an Exchange
server.
5. By default, the databases are recovered to the original ones. If the original database does not
exist, it will be recreated.
To recover a database as a different one:
a. Click the database name.
b. In Recover to, select New database.
c. Specify the new database name.
d. Specify the new database path and log path. The folder you specify must not contain the
original database and log files.
6. Click Start recovery.
The recovery progress is shown on the Activities tab.
To recover Exchange databases as files
1. Do one of the following:
l When recovering from an application-aware backup, under Devices, select the machine that
originally contained the data that you want to recover.
l When recovering from a database backup, click Devices > Microsoft Exchange > Databases,
and then select the databases that you want to recover.
2. Click Recovery.
3. Select a recovery point. Note that recovery points are filtered by location.
If the machine is offline, the recovery points are not displayed. Do one of the following:
l [Only when recovering from an application-aware backup] If the backup location is cloud or
shared storage (i.e. other agents can access it), click Select machine, select an online machine
that has Agent for Exchange or Agent for VMware, and then select a recovery point.
l Select a recovery point on the Backup storage tab.
The machine chosen for browsing in either of the above actions becomes a target machine for
the Exchange data recovery.
4. Do one of the following:
l When recovering from an application-aware backup, click Recover > Exchange databases,
select the databases that you want to recover, and then click Recover as files.
l When recovering from a database backup, click Recover > Databases as files.
458 © Acronis International GmbH, 2003-2024
5. Click Browse, and then select a local or a network folder to save the files to.
6. Click Start recovery.
The recovery progress is shown on the Activities tab.
Mounting Exchange Server databases
After recovering the database files, you can bring the databases online by mounting them. Mounting
is performed by using Exchange Management Console, Exchange System Manager, or Exchange
Management Shell.
The recovered databases will be in a Dirty Shutdown state. A database that is in a Dirty Shutdown
state can be mounted by the system if it is recovered to its original location (that is, information
about the original database is present in Active Directory). When recovering a database to an
alternate location (such as a new database or as the recovery database), the database cannot be
mounted until you bring it to a Clean Shutdown state by using the Eseutil /r <Enn> command.
<Enn> specifies the log file prefix for the database (or storage group that contains the database) into
which you need to apply the transaction log files.
The account you use to attach a database must be delegated an Exchange Server Administrator role
and a local Administrators group for the target server.
For details about how to mount databases, see the following articles:
l Exchange 2010 or later: http://technet.microsoft.com/en-us/library/aa998871.aspx
l Exchange 2007: http://technet.microsoft.com/en-us/library/aa998871(v=EXCHG.80).aspx
Recovering Exchange mailboxes and mailbox items
This section describes how to recover Exchange mailboxes and mailbox items from database
backups, from application-aware backups, and from mailbox backups. The mailboxes or mailbox
items can be recovered to a live Exchange Server or to Microsoft 365.
The following items can be recovered:
l Mailboxes (except for archive mailboxes)
l Public folders
Note
Available only from database backups. See "Selecting Exchange Server data" (p. 445)
l Public folder items
l Email folders
l Email messages
l Calendar events
l Tasks
l Contacts
459 © Acronis International GmbH, 2003-2024
l Journal entries
l Notes
You can use search to locate the items.
Recovery to an Exchange Server
Granular recovery can be performed to Microsoft Exchange Server 2010 Service Pack 1 (SP1) and
later. The source backup may contain databases or mailboxes of any supported Exchange version.
Granular recovery can be performed by Agent for Exchange or Agent for VMware (Windows). The
target Exchange Server and the machine running the agent must belong to the same Active
Directory forest.
When a mailbox is recovered to an existing mailbox, the existing items with matching IDs are
overwritten.
Recovery of mailbox items does not overwrite anything. Instead, the full path to a mailbox item is
recreated in the target folder.
Requirements on user accounts
A mailbox being recovered from a backup must have an associated user account in Active Directory.
User mailboxes and their contents can be recovered only if their associated user accounts are
enabled. Shared, room, and equipment mailboxes can be recovered only if their associated user
accounts are disabled.
A mailbox that does not meet the above conditions is skipped during recovery.
If some mailboxes are skipped, the recovery will succeed with warnings. If all mailboxes are skipped,
the recovery will fail.
Recovery to Microsoft 365
Recovery can be performed from backups of Microsoft Exchange Server 2010 and later.
When a mailbox is recovered to an existing Microsoft 365 mailbox, the existing items are kept intact,
and the recovered items are placed next to them.
When recovering a single mailbox, you need to select the target Microsoft 365 mailbox. When
recovering several mailboxes within one recovery operation, the software will try to recover each
mailbox to the mailbox of the user with the same name. If the user is not found, the mailbox is
skipped. If some mailboxes are skipped, the recovery will succeed with warnings. If all mailboxes are
skipped, the recovery will fail.
For more information about recovery to Microsoft 365, refer to "Protecting Microsoft 365
mailboxes" (p. 467).
460 © Acronis International GmbH, 2003-2024
Recovering mailboxes
To recover mailboxes from an application-aware backup or a database backup
1. [Only when recovering from a database backup to Microsoft 365] If Agent for Office 365 is not
installed on the machine running Exchange Server that was backed up, do one of the following:
l If there is not Agent for Office 365 in your organization, install Agent for Office 365 on the
machine that was backed up (or on another machine with the same Microsoft Exchange
Server version).
l If you already have Agent for Office 365 in your organization, copy libraries from the machine
that was backed up (or from another machine with the same Microsoft Exchange Server
version) to the machine with Agent for Office 365, as described in "Copying Microsoft
Exchange libraries".
2. Do one of the following:
l When recovering from an application-aware backup: under Devices, select the machine that
originally contained the data that you want to recover.
l When recovering from a database backup, click Devices > Microsoft Exchange > Databases,
and then select the database that originally contained the data that you want to recover.
3. Click Recovery.
4. Select a recovery point. Note that recovery points are filtered by location.
If the machine is offline, the recovery points are not displayed. Use other ways to recover:
l [Only when recovering from an application-aware backup] If the backup location is cloud or
shared storage (i.e. other agents can access it), click Select machine, select an online machine
that has Agent for Exchange or Agent for VMware, and then select a recovery point.
l Select a recovery point on the Backup storage tab.
The machine chosen for browsing in either of the above actions will perform the recovery
instead of the original machine that is offline.
5. Click Recover > Exchange mailboxes.
6. Select the mailboxes that you want to recover.
You can search mailboxes by name. Wildcards are not supported.
7. Click Recover.
8. [Only when recovering to Microsoft 365]:
461 © Acronis International GmbH, 2003-2024
a. In Recover to, select Microsoft Office 365.
b. [If you selected only one mailbox in step 6] In Target mailbox, specify the target mailbox.
c. Click Start recovery.
Further steps of this procedure are not required.
9. Click Target machine with Microsoft Exchange Server to select or change the target machine.
This step allows recovery to a machine that is not running Agent for Exchange.
Specify the fully qualified domain name (FQDN) of a machine where the Client Access role (in
Microsoft Exchange Server 2010/2013) or Mailbox role (in Microsoft Exchange Server 2016 or
later) is enabled. The machine must belong to the same Active Directory forest as the machine
that performs the recovery.
If prompted, provide the credentials of an account that will be used to access the machine. The
requirements for this account are listed in "Required user rights" (p. 453).
10. [Optional] Click Database to re-create any missing mailboxes to change the automatically
selected database.
11. Click Start recovery.
The recovery progress is shown on the Activities tab.
To recover a mailbox from a mailbox backup
1. Click Devices > Microsoft Exchange > Mailboxes.
2. Select the mailbox to recover, and then click Recovery.
You can search mailboxes by name. Wildcards are not supported.
If the mailbox was deleted, select it on the Backup storage tab, and then click Show backups.
3. Select a recovery point. Note that recovery points are filtered by location.
4. Click Recover > Mailbox.
5. Perform steps 8-11 of the above procedure.
Recovering mailbox items
To recover mailbox items from an application-aware backup or a database backup
1. [Only when recovering from a database backup to Microsoft 365] If Agent for Office 365 is not
installed on the machine running Exchange Server that was backed up, do one of the following:
l If there is not Agent for Office 365 in your organization, install Agent for Office 365 on the
machine that was backed up (or on another machine with the same Microsoft Exchange
Server version).
l If you already have Agent for Office 365 in your organization, copy libraries from the machine
that was backed up (or from another machine with the same Microsoft Exchange Server
version) to the machine with Agent for Office 365, as described in "Copying Microsoft
Exchange libraries".
2. Do one of the following:
l When recovering from an application-aware backup: under Devices, select the machine that
originally contained the data that you want to recover.
462 © Acronis International GmbH, 2003-2024
l When recovering from a database backup, click Devices > Microsoft Exchange > Databases,
and then select the database that originally contained the data that you want to recover.
3. Click Recovery.
4. Select a recovery point. Note that recovery points are filtered by location.
If the machine is offline, the recovery points are not displayed. Use other ways to recover:
l [Only when recovering from an application-aware backup] If the backup location is cloud or
shared storage (i.e. other agents can access it), click Select machine, select an online machine
that has Agent for Exchange or Agent for VMware, and then select a recovery point.
l Select a recovery point on the Backup storage tab.
The machine chosen for browsing in either of the above actions will perform the recovery
instead of the original machine that is offline.
5. Click Recover > Exchange mailboxes.
6. Click the mailbox that originally contained the items that you want to recover.
7. Select the items that you want to recover.
The following search options are available. Wildcards are not supported.
l For email messages: search by subject, sender, recipient, and date.
l For events: search by title and date.
l For tasks: search by subject and date.
l For contacts: search by name, email address, and phone number.
When an email message is selected, you can click Show content to view its contents, including
attachments.
Note
Click the name of an attached file to download it.
To be able to select folders, click the recover folders icon.
8. Click Recover.
9. To recover to Microsoft 365, select Microsoft Office 365 in Recover to.
To recover to an Exchange Server, keep the default Microsoft Exchange value in Recover to.
10. [Only when recovering to an Exchange Server] Click Target machine with Microsoft Exchange
Server to select or change the target machine. This step allows recovery to a machine that is not
running Agent for Exchange.
463 © Acronis International GmbH, 2003-2024
Specify the fully qualified domain name (FQDN) of a machine where the Client Access role (in
Microsoft Exchange Server 2010/2013) or Mailbox role (in Microsoft Exchange Server 2016 or
later) is enabled. The machine must belong to the same Active Directory forest as the machine
that performs the recovery.
If prompted, provide the credentials of an account that will be used to access the machine. The
requirements for this account are listed in "Required user rights" (p. 453).
11. In Target mailbox, view, change, or specify the target mailbox.
By default, the original mailbox is selected. If this mailbox does not exist or a non-original target
machine is selected, you must specify the target mailbox.
12. [Only when recovering email messages] In Target folder, view or change the target folder in the
target mailbox. By default, the Recovered items folder is selected. Due to Microsoft Exchange
limitations, events, tasks, notes, and contacts are restored to their original location regardless of
any different Target folder specified.
13. Click Start recovery.
The recovery progress is shown on the Activities tab.
To recover a mailbox item from a mailbox backup
1. Click Devices > Microsoft Exchange > Mailboxes.
2. Select the mailbox that originally contained the items that you want to recover, and then click
Recovery.
You can search mailboxes by name. Wildcards are not supported.
If the mailbox was deleted, select it on the Backup storage tab, and then click Show backups.
3. Select a recovery point. Note that recovery points are filtered by location.
4. Click Recover > Email messages.
5. Select the items that you want to recover.
The following search options are available. Wildcards are not supported.
l For email messages: search by subject, sender, recipient, and date.
l For events: search by title and date.
l For tasks: search by subject and date.
l For contacts: search by name, email address, and phone number.
When an email message is selected, you can click Show content to view its contents, including
attachments.
Note
Click the name of an attached file to download it.
When an email message is selected, you can click Send as email to send the message to an
email address. The message is sent from your administrator account's email address.
To be able to select folders, click the recover folders icon:
6. Click Recover.
7. Perform steps 9-13 of the above procedure.
464 © Acronis International GmbH, 2003-2024
Copying Microsoft Exchange Server libraries
When recovering Exchange mailboxes or mailbox items to Microsoft 365, you may need to copy the
following libraries from the machine that was backed up (or from another machine with the same
Microsoft Exchange Server version) to the machine with Agent for Office 365.
Copy the following files, according to the Microsoft Exchange Server version that was backed up.
Microsoft Exchange Server
Libraries Default location
version
ese.dll
Microsoft Exchange Server %ProgramFiles%\Microsoft\Exchange
esebcli2.dll
2010 Server\V14\bin
store.exe
%ProgramFiles%\Microsoft\Exchange
ese.dll
Microsoft Exchange Server Server\V15\bin
2013
msvcr110.dll %WINDIR%\system32
%ProgramFiles%\Microsoft\Exchange
ese.dll
Server\V15\bin
Microsoft Exchange Server
2016, 2019 msvcr110.dll
%WINDIR%\system32
msvcp110.dll
The libraries should be placed in the folder %ProgramData%\Acronis\ese. If this folder does not
exist, create it manually.
Changing the SQL Server or Exchange Server access
credentials
You can change access credentials for SQL Server or Exchange Server without re-installing the agent.
To change the SQL Server or Exchange Server access credentials
1. Click Devices, and then click Microsoft SQL or Microsoft Exchange.
2. Select the Always On Availability Group, Database Availability Group, SQL Server instance, or
Exchange Server for which you want to change the access credentials.
3. Click Specify credentials.
4. Specify the new access credentials, and then click OK.
To change the Exchange Server access credentials for mailbox backup
1. Click Devices > Microsoft Exchange, and then expand Mailboxes.
2. Select the Exchange Server for which you want to change the access credentials.
465 © Acronis International GmbH, 2003-2024
3. Click Settings.
4. Under Exchange administrator account, specify the new access credentials, and then click
Save.
466 © Acronis International GmbH, 2003-2024
Protecting Microsoft 365 mailboxes
Important
This section is valid for on-premises deployments of Acronis Cyber Protect. If you are using a cloud
deployment, refer to
https://www.acronis.com/support/documentation/CyberProtectionService/#protecting-microsoft-
365-data.html.
For more information on the licensing options, see Acronis Cyber Protect for Microsoft 365
Licensing.
Why back up Microsoft 365 mailboxes?
Even though Microsoft 365 is a cloud service, regular backups provide an additional layer of
protection from user errors and intentional malicious actions. You can recover deleted items from a
backup even after the Microsoft 365 retention period has expired. Also, you can keep a local copy of
the Microsoft 365 mailboxes if it is required by a regulatory compliance.
Recovery
The following items can be recovered from a mailbox backup:
l Mailboxes
l Email folders
l Email messages
l Calendar events
l Tasks
l Contacts
l Journal entries
l Notes
You can use search to locate the items.
Recovery can be performed to Microsoft 365 or to a live Exchange Server.
When a mailbox is recovered to an existing Microsoft 365 mailbox, the existing items with matching
IDs are overwritten. When a mailbox is recovered to an existing Exchange Server mailbox, the
existing items are kept intact. The recovered items are placed next to them.
Recovery of mailbox items does not overwrite anything. Instead, the full path to a mailbox item is
recreated in the target folder.
467 © Acronis International GmbH, 2003-2024
Limitations
l Applying a protection plan to more than 500 mailboxes may cause backup performance
degradation. To protect a large number of mailboxes, create several protection plans and
schedule them to run at different times.
l Archive mailboxes (In-Place Archive) cannot be backed up.
l A mailbox backup includes only folders visible to users. The Recoverable items folder and its
subfolders (Deletions, Versions, Purges, Audits, DiscoveryHold, Calendar Logging) are not
included in a mailbox backup.
l Recovery to a new Microsoft 365 mailbox is not possible. You must first create a new Microsoft
365 user manually, and then recover items to this user's mailbox.
l Recovery to a different Microsoft 365 organization is not supported.
l Some item types or properties supported by Microsoft 365 may not be supported by Exchange
Server. They will be skipped during recovery to Exchange Server.
Adding a Microsoft 365 organization
To add a Microsoft organization, you need to know your application ID, application secret, and
Microsoft 365 tenant ID. For more information on how to find these, refer to Obtaining application
ID and application secret.
To add a Microsoft 365 organization
1. Install Agent for Office 365 on a Windows machine that is connected to the Internet. There must
be only one Agent for Office 365 in an organization.
2. In the Cyber Protect web console, click Microsoft Office 365.
3. In the window that opens, enter your application ID, application secret, and Microsoft 365 tenant
ID.
4. Click Sign in.
As a result, your organization data items appear in the Cyber Protect web console, on the Microsoft
Office 365 tab.
Obtaining application ID and application secret
To use the modern authentication for Microsoft 365, you need to create a custom application in the
Azure Active Directory and grant it specific API permissions. Thus, you will obtain the application
ID, application secret, and directory (tenant) ID that you need to enter in the Cyber Protect web
console.
To create an application in Azure Active Directory
1. Log in to the Azure portal as an administrator.
2. Navigate to Azure Active Directory > App registrations, and then click New registration.
468 © Acronis International GmbH, 2003-2024
3. Specify a name for your custom application, for example, Cyber Protect.
4. In Supported Account types, select Accounts in this organizational directory only.
5. Click Register.
Your application is now created. In the Azure portal, navigate to the application's Overview page
and check your application (client) ID and directory (tenant ID).
For more information on how to create an application in the Azure portal, refer to the Microsoft
documentation.
To grant your application the necessary API permissions
1. In the Azure portal, navigate to the application's API permissions, and then click Add a
permission.
2. Select the APIs my organization uses tab, and then search for Office 365 Exchange Online.
3. Click Office 365 Exchange Online, and then click Application permissions.
4. Select the full_access_as_app check box, and then click Add permissions.
5. In API permissions, click Add a permission.
6. Select Microsoft Graph.
7. Select Application permissions.
8. Expand the Directory tab, and then select the Directory.Read.All check box. Click Add
permissions.
9. Check all permissions, and then click Grant admin consent for <your application's name>.
10. Confirm your choice by clicking Yes.
To create an application secret
1. In the Azure portal, navigate to your application's Certificates & secrets > New client secret.
2. In the dialog box that opens, select Expires: Never, and then click Add.
3. Check your application secret in the Value field and make sure that you remember it.
469 © Acronis International GmbH, 2003-2024
For more information on the application secret, refer to the Microsoft documentation.
Changing the Microsoft 365 access credentials
You can change access credentials for Microsoft 365 without re-installing the agent.
To change the Microsoft 365 access credentials
1. In the Cyber Protect web console, go to Devices > Microsoft Office 365.
2. Select the Microsoft 365 organization.
3. Click Specify credentials.
4. Enter your application ID, application secret, and Microsoft 365 tenant ID. For more information
on how to find these, refer to Obtaining application ID and application secret.
5. Click Sign in.
Selecting mailboxes
Select the mailboxes as described below, and then specify other settings of the protection plan as
appropriate.
To select mailboxes
1. In the Cyber Protect web console, go to Devices > Microsoft Office 365.
2. Select the mailboxes that you want to back up.
3. Click Backup.
Recovering mailboxes and mailbox items
Recovering mailboxes
1. [Only when recovering to an Exchange Server] Ensure that there is an Exchange user with the
same logon name as the username of the user whose mailbox is being recovered. If not, create
the user. See the full list of requirements for this user in "Requirements on user accounts" (p.
460).
2. In the Cyber Protect web console, go to Devices > Microsoft Office 365.
3. Select the mailbox to recover, and then click Recovery.
You can search mailboxes by name. Wildcards are not supported.
If the mailbox was deleted, select it on the Backup storage tab, and then click Show backups.
4. Select a recovery point. Note that recovery points are filtered by location.
470 © Acronis International GmbH, 2003-2024
5. Click Recover > Mailbox.
6. To recover to an Exchange Server, in Recover to, select Microsoft Exchange. Continue recovery
as described in "Recovering mailboxes" (p. 461), starting from step 9. Further steps of this
procedure are not required.
To recover to Microsoft 365, in Recover to, keep the default Microsoft Office 365 value.
7. In Target mailbox, view, change, or specify the target mailbox.
By default, the original mailbox is selected. If this mailbox does not exist, you must specify the
target mailbox.
8. Click Start recovery.
Recovering mailbox items
1. [Only when recovering to an Exchange Server] Ensure that there is an Exchange user with the
same logon name as the username of the user whose mailbox is being recovered. If not, create
the user. See the full list of requirements for this user in "Requirements on user accounts" (p.
460).
2. In the Cyber Protect web console, go to Devices > Microsoft Office 365.
3. Select the mailbox that originally contained the items that you want to recover, and then click
Recovery.
You can search mailboxes by name. Wildcards are not supported.
If the mailbox was deleted, select it on the Backup storage tab, and then click Show backups.
4. Select a recovery point. Note that recovery points are filtered by location.
5. Click Recover > Email messages.
6. Select the items that you want to recover.
The following search options are available. Wildcards are not supported.
l For email messages: search by subject, sender, recipient, and date.
l For events: search by title and date.
l For tasks: search by subject and date.
l For contacts: search by name, email address, and phone number.
When an email message is selected, you can click Show content to view its contents, including
attachments.
Note
Click the name of an attached file to download it.
When an email message is selected, you can click Send as email to send the message to an
email address. The message is sent from your administrator account's email address.
To be able to select folders, click the "recover folders" icon:
7. Click Recover.
8. To recover to an Exchange Server, in Recover to, select Microsoft Exchange.
To recover to Microsoft 365, in Recover to, keep the default Microsoft Office 365 value.
471 © Acronis International GmbH, 2003-2024
9. [Only when recovering to an Exchange Server] To select or change the target machine, click
Target machine with Microsoft Exchange Server. This step allows recovery to a machine that
is not running Agent for Exchange.
Specify the fully qualified domain name (FQDN) of the machine where the Client Access role of
Microsoft Exchange Server is enabled. The machine must belong to the same Active Directory
forest as the machine that performs the recovery.
If prompted, provide the credentials of an account that will be used to access the machine. The
requirements for this account are listed in "Required user rights" (p. 453).
10. In Target mailbox, view, change, or specify the target mailbox.
By default, the original mailbox is selected. If this mailbox does not exist, you must specify the
target mailbox.
11. [Only when recovering email messages] In Target folder, view or change the target folder in the
target mailbox. By default, the Recovered items folder is selected.
12. Click Start recovery.
472 © Acronis International GmbH, 2003-2024
Protecting Google Workspace data
This feature is available only in cloud deployments of Acronis Cyber Protect. For a detailed
description of this functionality, refer to
https://www.acronis.com/support/documentation/CyberProtectionService/#protecting-google-
workspace-data.html.
473 © Acronis International GmbH, 2003-2024
Protecting Oracle Database
Protection of Oracle Database is described in a separate document available at https://dl.managed-
protection.com/u/pdf/AcronisCyberProtect_15_OracleBackup_whitepaper.pdf.
474 © Acronis International GmbH, 2003-2024
Special operations with virtual machines
Running a virtual machine from a backup (Instant
Restore)
You can run a virtual machine from a disk-level backup that contains an operating system. This
operation, also known as instant restore, enables you to spin up a virtual server in seconds. The
virtual disks are emulated directly from the backup and thus do not consume space on the
datastore (storage). The storage space is required only to keep changes to the virtual disks.
We recommend running this temporary virtual machine for up to three days. Then, you can
completely remove it or convert it to a regular virtual machine (finalize) without downtime.
As long as the temporary virtual machine exists, retention rules cannot be applied to the backup
being used by that machine. Backups of the original machine can continue to run.
Usage examples
l Disaster recovery
Instantly bring a copy of a failed machine online.
l Testing a backup
Run the machine from the backup and ensure that the guest OS and applications are functioning
properly.
l Accessing application data
While the machine is running, use application's native management tools to access and extract
the required data.
Prerequisites
l At least one Agent for VMware or Agent for Hyper-V must be registered in the Cyber Protection
service.
l The backup can be stored in a network folder, on a storage node, or in a local folder of the
machine where Agent for VMware or Agent for Hyper-V is installed. If you select a network folder,
it must be accessible from that machine. A virtual machine can also be run from a backup stored
in the cloud storage, but it works slower because this operation requires intense random-access
reading from the backup. A virtual machine cannot be run from a backup stored on an SFTP
server, a tape device, or in Secure Zone.
l The backup must contain an entire machine or all of the volumes that are required for the
operating system to start.
l Backups of both physical and virtual machines can be used. Backups of Virtuozzo containers
cannot be used.
475 © Acronis International GmbH, 2003-2024
l Backups that contain Linux logical volumes (LVM) must be created by Agent for VMware or Agent
for Hyper-V. The virtual machine must be of the same type as the original machine (ESXi or Hyper-
V).
Running the machine
1. Do one of the following:
l Select a backed-up machine, click Recovery, and then select a recovery point.
l Select a recovery point on the Backup storage tab.
2. Click Run as VM.
The software automatically selects the host and other required parameters.
3. [Optional] Click Target machine, and then change the virtual machine type (ESXi or Hyper-V),
the host, or the virtual machine name.
4. [Optional] Click Datastore for ESXi or Path for Hyper-V, and then select the datastore for the
virtual machine.
Changes to the virtual disks accumulate while the machine is running. Ensure that the selected
datastore has enough free space. If you are planning to preserve these changes by making the
virtual machine permanent, select a datastore that is suitable for running the machine in
production.
476 © Acronis International GmbH, 2003-2024
5. [Optional] Click VM settings to change the memory size and network connections of the virtual
machine.
6. [Optional] Select the VM power state (On/Off).
7. Click Run now.
As a result, the machine appears in the web interface with one of the following icons: or
. Such virtual machines cannot be selected for backup.
Deleting the machine
We do not recommend to delete a temporary virtual machine directly in vSphere/Hyper-V. This may
lead to artifacts in the web interface. Also, the backup from which the machine was running may
remain locked for a while (it cannot be deleted by retention rules).
To delete a virtual machine that is running from a backup
1. On the All devices tab, select a machine that is running from a backup.
2. Click Delete.
The machine is removed from the web interface. It is also removed from the vSphere or Hyper-V
inventory and datastore (storage). All changes that occurred to the data while the machine was
running are lost.
Finalizing the machine
While a virtual machine is running from a backup, the virtual disks' content is taken directly from
that backup. Therefore, the machine will become inaccessible or even corrupted if the connection is
lost to the backup location or to the protection agent.
You have the option to make this machine permanent, i.e. recover all of its virtual disks, along with
the changes that occurred while the machine was running, to the datastore that stores these
changes. This process is named finalization.
Finalization is performed without downtime. The virtual machine will not be powered off during
finalization.
The location of the final virtual disks is defined in the parameters of the Run as VM operation
(Datastore for ESXi or Path for Hyper-V). Prior to starting the finalization, ensure that free space,
sharing capabilities, and performance of this datastore are suitable for running the machine in
production.
Note
Finalization is not supported for Hyper-V running in Windows Server 2008/2008 R2 and Microsoft
Hyper-V Server 2008/2008 R2 because the necessary API is missing in these Hyper-V versions.
To finalize a machine that is running from a backup
477 © Acronis International GmbH, 2003-2024
1. On the All devices tab, select a machine that is running from a backup.
2. Click Finalize.
3. [Optional] Specify a new name for the machine.
4. [Optional] Change the disk provisioning mode. The default setting is Thin.
5. Click Finalize.
The machine name changes immediately. The recovery progress is shown on the Activities tab.
Once the recovery is completed, the machine icon changes to that of a regular virtual machine.
What you need to know about finalization
Finalization vs. regular recovery
The finalization process is slower than a regular recovery for the following reasons:
l During a finalization, the agent performs random access to different parts of the backup. When
an entire machine is being recovered, the agent reads data from the backup sequentially.
l If the virtual machine is running during the finalization, the agent reads data from the backup
more often, to maintain both processes simultaneously. During a regular recovery, the virtual
machine is stopped.
Finalization of machines running from cloud backups
Because of intensive access to the backed-up data, the finalization speed highly depends on the
connection bandwidth between the backup location and the agent. The finalization will be slower
for backups located in the cloud as compared to local backups. If the Internet connection is very
slow or unstable, the finalization of a machine running from a cloud backup may fail. We
recommend to run virtual machines from local backups if you are planning to perform finalization
and have the choice.
Working in VMware vSphere
This section describes operations that are specific for VMware vSphere environments.
Replication of virtual machines
Replication is available only for VMware ESXi virtual machines.
Replication is the process of creating an exact copy (replica) of a virtual machine, and then
maintaining the replica in sync with the original machine. By replicating a critical virtual machine,
you will always have a copy of this machine in a ready-to-start state.
The replication can be started manually or on the schedule you specify. The first replication is full
(copies the entire machine). All subsequent replications are incremental and are performed with
Changed Block Tracking, unless this option is disabled.
478 © Acronis International GmbH, 2003-2024
Replication vs. backing up
Unlike scheduled backups, a replica keeps only the latest state of the virtual machine. A replica
consumes datastore space, while backups can be kept on a cheaper storage.
However, powering on a replica is much faster than a recovery and faster than running a virtual
machine from a backup. When powered on, a replica works faster than a VM running from a backup
and does not load the Agent for VMware.
Usage examples
l Replicate virtual machines to a remote site.
Replication enables you to withstand partial or complete datacenter failures, by cloning the
virtual machines from a primary site to a secondary site. The secondary site is usually located in a
remote facility that is unlikely to be affected by environmental, infrastructure, or other factors
that might cause the primary site failure.
l Replicate virtual machines within a single site (from one host/datastore to another).
Onsite replication can be used for high availability and disaster recovery scenarios.
What you can do with a replica
l Test a replica
The replica will be powered on for testing. Use vSphere Client or other tools to check if the replica
works correctly. Replication is suspended while testing is in progress.
l Failover to a replica
Failover is a transition of the workload from the original virtual machine to its replica. Replication
is suspended while a failover is in progress.
l Back up the replica
Both backup and replication require access to virtual disks, and thus impact the performance of
the host where the virtual machine is running. If you want to have both a replica and backups of a
virtual machine, but don't want to put additional load on the production host, replicate the
machine to a different host, and set up backups of the replica.
Restrictions
The following types of virtual machines cannot be replicated:
l Fault-tolerant machines running on ESXi 5.5 and lower.
l Machines running from backups.
l Replicas of virtual machines.
Creating a replication plan
A replication plan must be created for each machine individually. It is not possible to apply an
existing plan to other machines.
479 © Acronis International GmbH, 2003-2024
To create a replication plan
1. Select a virtual machine to replicate.
2. Click Replication.
The software displays a new replication plan template.
3. [Optional] To modify the replication plan name, click the default name.
4. Click Target machine, and then do the following:
a. Select whether to create a new replica or use an existing replica of the original machine.
b. Select the ESXi host and specify the new replica name, or select an existing replica.
The default name of a new replica is [Original Machine Name]_replica.
c. Click OK.
5. [Only when replicating to a new machine] Click Datastore, and then select the datastore for the
virtual machine.
6. [Optional] Click Schedule to change the replication schedule.
By default, replication is performed on a daily basis, Monday to Friday. You can select the time to
run the replication.
If you want to change the replication frequency, move the slider, and then specify the schedule.
You can also do the following:
l Set a date range for when the schedule is effective. Select the Run the plan within a date
range check box, and then specify the date range.
l Disable the schedule. In this case, replication can be started manually.
7. [Optional] Click the gear icon to modify the replication options.
8. Click Apply.
9. [Optional] To run the plan manually, click Run now on the plan panel.
As a result of running a replication plan, the virtual machine replica appears in the All devices list
with the following icon:
Testing a replica
To prepare a replica for testing
1. Select a replica to test.
2. Click Test replica.
3. Click Start testing.
4. Select whether to connect the powered-on replica to a network. By default, the replica will not be
connected to a network.
5. [Optional] If you chose to connect the replica to the network, select the Stop original virtual
machine check box to stop the original machine before powering on the replica.
6. Click Start.
To stop testing a replica
480 © Acronis International GmbH, 2003-2024
1. Select a replica for which testing is in progress.
2. Click Test replica.
3. Click Stop testing.
4. Confirm your decision.
Failing over to a replica
To failover a machine to a replica
1. Select a replica to failover to.
2. Click Replica actions.
3. Click Failover.
4. Select whether to connect the powered-on replica to a network. By default, the replica will be
connected to the same network as the original machine.
5. [Optional] If you chose to connect the replica to the network, clear the Stop original virtual
machine check box to keep the original machine online.
6. Click Start.
While the replica is in a failover state, you can choose one of the following actions:
l Stop failover
Stop failover if the original machine was fixed. The replica will be powered off. Replication will be
resumed.
l Perform permanent failover to the replica
This instant operation removes the 'replica' flag from the virtual machine, so that replication to it
is no longer possible. If you want to resume replication, edit the replication plan to select this
machine as a source.
l Failback
Perform failback if you failed over to the site that is not intended for continuous operations. The
replica will be recovered to the original or a new virtual machine. Once the recovery to the
original machine is complete, it is powered on and replication is resumed. If you choose to
recover to a new machine, edit the replication plan to select this machine as a source.
Stopping failover
To stop a failover
1. Select a replica that is in the failover state.
2. Click Replica actions.
3. Click Stop failover.
4. Confirm your decision.
Performing a permanent failover
To perform a permanent failover
481 © Acronis International GmbH, 2003-2024
1. Select a replica that is in the failover state.
2. Click Replica actions.
3. Click Permanent failover.
4. [Optional] Change the name of the virtual machine.
5. [Optional] Select the Stop original virtual machine check box.
6. Click Start.
Failing back
To failback from a replica
1. Select a replica that is in the failover state.
2. Click Replica actions.
3. Click Failback from replica.
The software automatically selects the original machine as the target machine.
4. [Optional] Click Target machine, and then do the following:
a. Select whether to failback to a new or existing machine.
b. Select the ESXi host and specify the new machine name, or select an existing machine.
c. Click OK.
5. [Optional] When failing back to a new machine, you can also do the following:
l Click Datastore to select the datastore for the virtual machine.
l Click VM settings to change the memory size, the number of processors, and the network
connections of the virtual machine.
6. [Optional] Click Recovery options to modify the failback options.
7. Click Start recovery.
8. Confirm your decision.
Replication options
To modify the replication options, click the gear icon next to the replication plan name, and then
click Replication options.
Changed Block Tracking (CBT)
This option is similar to the backup option "Changed Block Tracking (CBT)".
Disk provisioning
This option defines the disk provisioning settings for the replica.
The preset is: Thin provisioning.
The following values are available: Thin provisioning, Thick provisioning, Keep the original
setting.
482 © Acronis International GmbH, 2003-2024
Error handling
This option is similar to the backup option "Error handling".
Pre/Post commands
This option is similar to the backup option "Pre/Post commands".
Volume Shadow Copy Service VSS for virtual machines
This option is similar to the backup option "Volume Shadow Copy Service VSS for virtual machines".
Failback options
To modify the failback options, click Recovery options when configuring failback.
Error handling
This option is similar to the recovery option "Error handling".
Performance
This option is similar to the recovery option "Performance".
Pre/Post commands
This option is similar to the recovery option "Pre/Post commands".
VM power management
This option is similar to the recovery option "VM power management".
Seeding an initial replica
To speed up replication to a remote location and save network bandwidth, you can perform replica
seeding.
Important
To perform replica seeding, Agent for VMware (Virtual Appliance) must be running on the target
ESXi.
To seed an initial replica
1. Do one of the following:
l If the original virtual machine can be powered off, power it off, and then skip to step 4.
l If the original virtual machine cannot be powered off, continue to the next step.
2. Create a replication plan.
When creating the plan, in Target machine, select New replica and the ESXi that hosts the
original machine.
483 © Acronis International GmbH, 2003-2024
3. Run the plan once.
A replica is created on the original ESXi.
4. Export the virtual machine (or the replica) files to an external hard drive.
a. Connect the external hard drive to the machine where vSphere Client is running.
b. Connect vSphere Client to the original vCenter\ESXi.
c. Select the newly created replica in the inventory.
d. Click File > Export > Export OVF template.
e. In Directory, specify the folder on the external hard drive.
f. Click OK.
5. Transfer the hard drive to the remote location.
6. Import the replica to the target ESXi.
a. Connect the external hard drive to the machine where vSphere Client is running.
b. Connect vSphere Client to the target vCenter\ESXi.
c. Click File > Deploy OVF template.
d. In Deploy from a file or URL, specify the template that you exported in step 4.
e. Complete the import procedure.
7. Edit the replication plan that you created in step 2. In Target machine, select Existing replica,
and then select the imported replica.
As a result, the software will continue updating the replica. All replications will be incremental.
LAN-free backup
If your production ESXi hosts are so heavily loaded that running the virtual appliances is not
desirable, consider installing Agent for VMware (Windows) on a physical machine outside the ESXi
infrastructure.
If your ESXi uses a SAN attached storage, install the agent on a machine connected to the same SAN.
The agent will back up the virtual machines directly from the storage rather than via the ESXi host
and LAN. This capability is called a LAN-free backup.
The diagram below illustrates a LAN-based and a LAN-free backup. LAN-free access to virtual
machines is available if you have a fibre channel (FC) or iSCSI Storage Area Network. To completely
eliminate transferring the backed-up data via LAN, store the backups on a local disk of the agent's
machine or on a SAN attached storage.
484 © Acronis International GmbH, 2003-2024
To enable the agent to access a datastore directly
1. Install Agent for VMware on a Windows machine that has network access to the vCenter Server.
2. Connect the logical unit number (LUN) that hosts the datastore to the machine. Consider the
following:
l Use the same protocol (i.e. iSCSI or FC) that is used for the datastore connection to the ESXi.
l The LUN must not be initialized and must appear as an "offline" disk in Disk Management. If
Windows initializes the LUN, it may become corrupted and unreadable by VMware vSphere.
To avoid LUN initialization, the SAN Policy is automatically set to Offline All during the Agent
for VMware (Windows) installation.
As a result, the agent will use the SAN transport mode to access the virtual disks, i.e. it will read raw
LUN sectors over iSCSI/FC without recognizing the VMFS file system (which Windows is not aware
of).
Limitations
l In vSphere 6.0 and later, the agent cannot use the SAN transport mode if some of the VM disks
are located on a VMware Virtual Volume (VVol) and some are not. Backups of such virtual
machines will fail.
485 © Acronis International GmbH, 2003-2024
l Encrypted virtual machines, introduced in VMware vSphere 6.5, will be backed up via LAN, even if
you configure the SAN transport mode for the agent. The agent will fall back on the NBD
transport because VMware does not support SAN transport for backing up encrypted virtual
disks.
Example
If you are using an iSCSI SAN, configure the iSCSI initiator on the machine running Windows where
Agent for VMware is installed.
To configure the SAN policy
1. Log on as an administrator, open the command prompt, type diskpart, and then press Enter.
2. Type san, and then press Enter. Ensure that SAN Policy : Offline All is displayed.
3. If another value for SAN Policy is set:
a. Type san policy=offlineall.
b. Press Enter.
c. To check that the setting has been applied correctly, perform step 2.
d. Restart the machine.
To configure an iSCSI initiator
1. Go to Control Panel > Administrative Tools > iSCSI Initiator.
Note
To find the Administrative Tools applet, you may need to change the Control Panel view to
something other than Home or Category, or use search.
2. If this is the first time that Microsoft iSCSI Initiator is launched, confirm that you want to start the
Microsoft iSCSI Initiator service.
3. On the Targets tab, type the fully qualified domain name (FQDN) name or the IP address of the
target SAN device, and then click Quick Connect.
4. Select the LUN that hosts the datastore, and then click Connect.
If the LUN is not displayed, ensure that the zoning on the iSCSI target enables the machine
running the agent to access the LUN. The machine must be added to the list of allowed iSCSI
initiators on this target.
5. Click OK.
The ready SAN LUN should appear in Disk Management as shown in the screenshot below.
486 © Acronis International GmbH, 2003-2024
Using SAN hardware snapshots
If your VMware vSphere uses a storage area network (SAN) storage system as a datastore, you can
enable Agent for VMware (Windows) to use SAN hardware snapshots when performing a backup.
Important
Only NetApp SAN storage is supported.
Why use SAN hardware snapshots?
Agent for VMware needs a virtual machine snapshot in order to create a consistent backup. Because
the agent reads the virtual disk content from the snapshot, the snapshot must be kept for the whole
duration of the backup process.
By default, the agent uses native VMware snapshots created by the ESXi host. While the snapshot is
kept, the virtual disk files are in the read-only state, and the host writes all changes done to the disks
to separate delta files. Once the backup process is finished, the host deletes the snapshot, i.e.
merges the delta files with the virtual disk files.
Both maintaining and deleting the snapshot affect the virtual machine performance. With large
virtual disks and fast data changes, these operations take a long time during which the performance
487 © Acronis International GmbH, 2003-2024
can degrade. In extreme cases, when several machines are backed up simultaneously, the growing
delta files may nearly fill the datastore and cause all of the virtual machines to power off.
You can reduce the hypervisor resource utilization by offloading the snapshots to the SAN. In this
case, the sequence of operations is as follows:
1. The ESXi takes a VMware snapshot in the beginning of the backup process, to bring the virtual
disks to a consistent state.
2. The SAN creates a hardware snapshot of the volume or LUN that contains the virtual machine
and its VMware snapshot. This operation typically takes a few seconds.
3. The ESXi deletes the VMware snapshot. Agent for VMware reads the virtual disk content from the
SAN hardware snapshot.
Because the VMware snapshot is maintained only for a few seconds, the virtual machine
performance degradation is minimized.
What do I need to use the SAN hardware snapshots?
If you want to use the SAN hardware snapshots when backing up virtual machines, ensure that all of
the following is true:
l The NetApp SAN storage meets the requirements described in "NetApp SAN storage
requirements".
l The machine running Agent for VMware (Windows) is configured as described in "Configuring the
machine running Agent for VMware".
l The SAN storage is registered on the management server.
l [If there are Agents for VMware that did not take part in the above registration] The virtual
machines that reside on the SAN storage are assigned to the SAN-enabled agents, as described in
"Virtual machine binding".
l The "SAN hardware snapshots" backup option is enabled in the protection plan options.
NetApp SAN storage requirements
l The SAN storage must be used as an NFS or iSCSI datastore.
l The SAN must run Data ONTAP 8.1 or later in the Clustered Data ONTAP (cDOT) mode. The 7-
mode mode is not supported.
l In the NetApp OnCommand System Manager, the Snapshot copies > Configure > Make
Snapshot directory (.snapshot) visible check box must be selected for the volume where the
datastore is located.
488 © Acronis International GmbH, 2003-2024
l [For NFS datastores] Access to NFS shares from Windows NFSv3 clients must be enabled on the
Storage Virtual Machine (SVM) that was specified when creating the datastore. The access can be
enabled by the following command:
vserver nfs modify -vserver [SVM name] -v3-ms-dos-client enable
For more information, refer to the NetApp Best Practices document:
https://kb.netapp.com/support/s/article/ka21A0000000k89QAA/top-windows-nfsv3-0-issues-
workarounds-and-best-practices
l [For iSCSI datastores] In the NetApp OnCommand System Manager, the Disable Space
Reservation check box must be selected for the iSCSI LUN where the datastore is located.
489 © Acronis International GmbH, 2003-2024
Configuring the machine running Agent for VMware
Depending on whether the SAN storage is used as an NFS or iSCSI datastore, refer to the
corresponding section below.
Configuring iSCSI Initiator
Ensure that all of the following is true:
l Microsoft iSCSI Initiator is installed.
l The Microsoft iSCSI Initiator Service startup type is set to Automatic or Manual. This can be done
in the Services snap-in.
l The iSCSI initiator is configured as described in the example section of "LAN-free backup".
Configuring NFS Client
Ensure that all of the following is true:
l Microsoft Services for NFS (in Windows Server 2008) or Client for NFS (in Windows Server 2012
and later) is installed.
l The NFS client is configured for anonymous access. This can be done as follows:
490 © Acronis International GmbH, 2003-2024
a. Open Registry Editor.
b. Locate the following registry key: HKEY_LOCAL_
MACHINE\SOFTWARE\Microsoft\ClientForNFS\CurrentVersion\Default
c. In this key, create a new DWORD value named AnonymousUID and set its value data to 0.
d. In the same key, create a new DWORD value named AnonymousGID and set its value data to
0.
e. Restart the machine.
Registering SAN storage on the management server
1. Click Settings > SAN storage.
2. Click Add storage.
3. [Optional] In Name, change the storage name.
This name will be displayed on the SAN storage tab.
4. In Host name or IP address, specify the NetApp Storage Virtual Machine (SVM, also known as a
filer) that was specified when creating the datastore.
To find the required information in VMware vSphere Web Client, select the datastore, and then
click Configure > Device backing. The host name or IP address is displayed in the Server field.
5. In User name and Password, specify the SVM administrator credentials.
Important
The specified account must be a local administrator on the SVM, rather than entire NetApp
system management administrator.
You can specify an existing user or create a new one. To create a new user, in the NetApp
OnCommand System Manager, navigate to Configuration > Security > Users, and then create a
new user.
6. Select one or more Agent for VMware (Windows) which will be given the read permission for the
SAN device.
7. Click Add.
491 © Acronis International GmbH, 2003-2024
Using a locally attached storage
You can attach an additional disk to Agent for VMware (Virtual Appliance) so the agent can back up
to this locally attached storage. This approach eliminates the network traffic between the agent and
the backup location.
A virtual appliance that is running on the same host or cluster with the backed-up virtual machines
has direct access to the datastore(s) where the machines reside. This means the appliance can
attach the backed-up disks by using the HotAdd transport, and therefore the backup traffic is
directed from one local disk to another. If the datastore is connected as Disk/LUN rather than NFS,
the backup will be completely LAN-free. In the case of NFS datastore, there will be network traffic
between the datastore and the host.
Using a locally attached storage presumes that the agent always backs up the same machines. If
multiple agents work within the vSphere, and one or more of them use locally attached storages,
you need to manually bind each agent to all machines it has to back up. Otherwise, if the machines
are redistributed among the agents by the management server, a machine's backups may be
dispersed over multiple storages.
You can add the storage to an already working agent or when deploying the agent from an OVF
template.
To attach a storage to an already working agent
1. In VMware vSphere inventory, right click the Agent for VMware (Virtual Appliance).
2. Add the disk by editing the settings of the virtual machine. The disk size must be at least 10 GB.
Warning!
Be careful when adding an already existing disk. Once the storage is created, all data previously
contained on this disk will be lost.
3. Go to the virtual appliance console. The Create storage link is available at the bottom of the
screen. If it is not, click Refresh.
4. Click the Create storage link, select the disk and specify a label for it. The label length is limited
to 16 characters, due to file system restrictions.
To select a locally attached storage as a backup destination
When creating a protection plan, in Where to back up, select Local folders, and then type the
letter corresponding to the locally attached storage, for example, D:\.
Virtual machine binding
This section gives you an overview of how the management server organizes the operation of
multiple agents within VMware vCenter.
The below distribution algorithm works for both virtual appliances and agents installed in Windows.
492 © Acronis International GmbH, 2003-2024
Distribution algorithm
The virtual machines are automatically evenly distributed between Agents for VMware. By evenly,
we mean that each agent manages an equal number of machines. The amount of storage space
occupied by a virtual machine is not counted.
However, when choosing an agent for a machine, the software tries to optimize the overall system
performance. In particular, the software considers the agent and the virtual machine location. An
agent hosted on the same host is preferred. If there is no agent on the same host, an agent from the
same cluster is preferred.
Once a virtual machine is assigned to an agent, all backups of this machine are delegated to this
agent.
Redistribution
Redistribution takes place each time the established balance breaks, or, more precisely, when a load
imbalance among the agents reaches 20 percent. This may happen when a machine or an agent is
added or removed, or a machine migrates to a different host or cluster, or if you manually bind a
machine to an agent. If this happens, the management server redistributes the machines using the
same algorithm.
For example, you realize that you need more agents to help with throughput and deploy an
additional virtual appliance to the cluster. The management server will assign the most appropriate
machines to the new agent. The old agents' load will reduce.
When you remove an agent from the management server, the machines assigned to the agent are
distributed among the remaining agents. However, this will not happen if an agent gets corrupted or
is deleted from manually from vSphere. Redistribution will start only after you remove such agent
from the web interface.
Viewing the distribution result
You can view the result of the automatic distribution:
l in the Agent column for each virtual machine on the All devices section
l in the Assigned virtual machines section of the Details panel when an agent is selected in the
Settings > Agents section
Manual binding
The Agent for VMware binding lets you exclude a virtual machine from this distribution process by
specifying the agent that must always back up this machine. The overall balance will be maintained,
but this particular machine can be passed to a different agent only if the original agent is removed.
To bind a machine with an agent
493 © Acronis International GmbH, 2003-2024
1. Select the machine.
2. Click Details.
In the Assigned agent section, the software shows the agent that currently manages the
selected machine.
3. Click Change.
4. Select Manual.
5. Select the agent to which you want to bind the machine.
6. Click Save.
To unbind a machine from an agent
1. Select the machine.
2. Click Details.
In the Assigned agent section, the software shows the agent that currently manages the
selected machine.
3. Click Change.
4. Select Automatic.
5. Click Save.
Disabling automatic assignment for an agent
You can disable the automatic assignment for Agent for VMware to exclude it from the distribution
process by specifying the list of machines that this agent must back up. The overall balance will be
maintained between other agents.
Automatic assignment cannot be disabled for an agent if there are no other registered agents, or if
automatic assignment is disabled for all other agents.
To disable automatic assignment for an agent
1. Click Settings > Agents.
2. Select Agent for VMware for which you want to disable the automatic assignment.
3. Click Details.
4. Disable the Automatic assignment switch.
Usage examples
l Manual binding comes in handy if you want a particular (very large) machine to be backed up by
Agent for VMware (Windows) via a fibre channel while other machines are backed up by virtual
appliances.
l Manual binding is necessary if you are using SAN hardware snapshots. Bind Agent for VMware
(Windows) for which SAN hardware snapshots are configured with the machines that reside on
the SAN datastore.
l It is necessary to bind VMs to an agent if the agent has a locally attached storage.
494 © Acronis International GmbH, 2003-2024
l Disabling the automatic assignment enables you to ensure that a particular machine is
predictably backed up on the schedule you specify. The agent that only backs up one VM cannot
be busy backing up other VMs when the scheduled time comes.
l Disabling the automatic assignment is useful if you have multiple ESXi hosts that are separated
geographically. If you disable the automatic assignment, and then bind the VMs on each host to
the agent running on the same host, you can ensure that the agent will never back up any
machines running on the remote ESXi hosts, thus saving network traffic.
Support for VM migration
This section informs you about what to expect when virtual machines migrate within a vSphere
environment, including migration between ESXi hosts that are part of a vSphere cluster.
vMotion
vMotion moves a virtual machine's state and configuration to another host while the machine's
disks remain in the same location on shared storage.
l vMotion of Agent for VMware (Virtual Appliance) is not supported and is disabled.
l vMotion of a virtual machine is disabled during a backup. Backups will continue to run after the
migration is completed.
Storage vMotion
Storage vMotion moves virtual machine disks from one datastore to another.
l Storage vMotion of Agent for VMware (Virtual Appliance) is not supported and is disabled.
l Storage vMotion of a virtual machine is disabled during a backup. Backups will continue to run
after the migration.
Managing virtualization environments
You can view the vSphere, Hyper-V, and Virtuozzo environments in their native presentation. Once
the corresponding agent is installed and registered, the VMware, Hyper-V, or Virtuozzo tab
appears under Devices.
In the VMware tab, you can back up the following vSphere infrastructure objects:
l Data center
l Folder
l Cluster
l ESXi host
l Resource pool
Each of these infrastructure objects works as a group object for virtual machines. When you apply a
protection plan to any of these group objects, all virtual machines included in it, will be backed up.
495 © Acronis International GmbH, 2003-2024
You can back up either the selected group machines by clicking Backup, or the parent group
machines in which the selected group is included by clicking Group backup.
For example, you have selected the cluster and then selected a resource pool inside it. If you click
Backup, all virtual machines included in the selected resource pool will be backed up. If you click
Group backup, all virtual machines included in the cluster will be backed up.
You can change access credentials for the vCenter Server or stand-alone ESXi host without re-
installing the agent.
To change the vCenter Server or ESXi host access credentials
1. Under Devices, click VMware.
2. Click Hosts and Clusters.
3. In the Hosts and Clusters list (to the right of the Hosts and Clusters tree), select the vCenter
Server or stand-alone ESXi host that was specified during the Agent for VMware installation.
4. Click Details.
5. Under Credentials, click the user name.
6. Specify the new access credentials, and then click OK.
Viewing backup status in vSphere Client
You can view backup status and the last backup time of a virtual machine in vSphere Client.
This information appears in the virtual machine summary (Summary > Custom
attributes/Annotations/Notes, depending on the client type and vSphere version). You can also
enable the Last backup and Backup status columns on the Virtual Machines tab for any host,
datacenter, folder, resource pool, or the entire vCenter Server.
496 © Acronis International GmbH, 2003-2024
To provide these attributes, Agent for VMware must have the following privileges in addition to
those described in "Agent for VMware - necessary privileges":
l Global > Manage custom attributes
l Global > Set custom attribute
Agent for VMware – necessary privileges
This section describes the privileges required for operations with ESXi virtual machines and,
additionally, for virtual appliance deployment.
Note
vStorage APIs must be installed on the ESXi host to enable virtual machine backups. See
https://kb.acronis.com/content/14931.
To perform any operations with vCenter objects, such as virtual machines, ESXi hosts, clusters,
vCenter, and more, Agent for VMware authenticates on vCenter or ESXi host by using the vSphere
credentials provided by a user. The vSphere account, used for connection to vSphere by Agent for
VMware, must have the required privileges on all levels of vSphere infrastructure starting from the
vCenter level.
Specify the vSphere account with the necessary privileges during Agent for VMware installation or
configuration. If you need to change the account at a later time, refer to the "Managing virtualization
environments" section.
To assign the permissions to a vSphere user on the vCenter level, do the following:
1. Log in to vSphere web client.
2. Right-click on vCenter and then click Add permission.
3. Select or add a new user with the required role (the role must include all the required
permissions from the table below).
4. Select the Propagate to children option.
497 © Acronis International GmbH, 2003-2024
Operation
Back up Recover Recover Run VM VA
Object Privilege a VM to a new to an from deployment
VM existing backup
VM
Cryptographic Add disk +*
operations
(starting with
vSphere 6.5)
Direct Access +*
Datastore Allocate space + + + +
Browse + +
datastore
Configure + + + + +
datastore
Low level file + +
operations
Global Licenses + + + +
Disable methods + + +
498 © Acronis International GmbH, 2003-2024
Enable methods + + +
Manage custom + + +
attributes
Set custom +
+ +
attribute
Host > VM autostart +
Configuration configuration
Storage partition +
configuration
Host > Modify cluster +
Inventory
Host > Local Create VM + +
operations
Delete VM + +
Reconfigure VM + +
Network Assign network + + + +
Resource Assign VM to + + + +
resource pool
Import +
Virtual machine Add existing disk + + +
> Configuration
Add new disk + + + +
Add or remove + + +
device
Advanced + + + +
Change CPU +
count
Disk change + +
tracking
Disk lease + +
Memory +
Remove disk + + + +
Rename +
499 © Acronis International GmbH, 2003-2024
Set annotation +
Settings + + +
Virtual machine Guest Operation +** +
> Guest Program
Operations Execution
Guest Operation +** +
Queries
Guest Operation +**
Modifications
Virtual machine Acquire guest + +
> Interaction control ticket (in
vSphere 4.1 and
5.0)
Configure CD + +
media
Console +
interaction
Guest operating + +
system
management by
VIX API (in
vSphere 5.1 and
later)
Power off + + +
Power on + + + +
Virtual machine Create from + + +
> Inventory existing
Create new + + + +
Move +
Register +
Remove + + + +
Unregister +
Virtual machine Allow disk access + + +
> Provisioning
Allow read-only + +
500 © Acronis International GmbH, 2003-2024
disk access
Allow virtual + + + +
machine
download
Virtual machine Create snapshot + + + +
> State
Virtual machine
> Snapshot
management
(vSphere 6.5 and
later)
Remove + + + +
snapshot
vApp Add virtual +
machine
* This privilege is required for backing up encrypted machines only.
** This privilege is required for application-aware backups only.
Backing up clustered Hyper-V machines
In a Hyper-V cluster, virtual machines may migrate between cluster nodes. Follow these
recommendations to set up a correct backup of clustered Hyper-V machines:
1. A machine must be available for backup no matter what node it migrates to. To ensure that
Agent for Hyper-V can access a machine on any node, the agent service must run under a
domain user account that has administrative privileges on each of the cluster nodes.
We recommend that you specify such an account for the agent service during the Agent for
Hyper-V installation.
2. Install Agent for Hyper-V on each node of the cluster.
3. Register all of the agents on the management server.
High Availability of a recovered machine
When you recover backed-up disks to an existing Hyper-V virtual machine, the machine's High
Availability property remains as is.
When you recover backed-up disks to a new Hyper-V virtual machine, or do a conversion to a Hyper-
V virtual machine within a protection plan, the resulting machine is not highly available. It is
considered as a spare machine and is normally powered off. If you need to use the machine in the
production environment, you can configure it for High Availability from the Failover Cluster
Management snap-in.
501 © Acronis International GmbH, 2003-2024
Limiting the total number of simultaneously backed-up
virtual machines
In the Scheduling backup option, you can limit the number of simultaneously backed-up virtual
machines per protection plan.
When an agent runs multiple plans at the same time, the number of simultaneously backed-up
machines adds up. Multiple backups that are run by the same agent might affect the backup
performance and overload the host and the virtual machine storage. That is why you can configure
another limitation, on the agent level.
To limit the simultaneous backups on the agent level
Agent for VMware (Windows)
1. On the machine with the agent, create a new text document, and then open it in a text editor.
2. Copy and paste the following lines into the file.
Windows Registry Editor Version 5.00
[HKEY_LOCAL_
MACHINE\SOFTWARE\Acronis\MMS\Configuration\ManagedMachine\SimultaneousBackupsLimits]
"MaxNumberOfSimultaneousBackups"=dword:00000001
3. Replace 00000001 with the hexadecimal value of the limit that you want to set.
For example, 00000001 is 1 and 0000000A is 10.
4. Save the document as limit.reg.
5. Run the file as an administrator.
6. Confirm that you want to edit the Windows registry.
7. Restart the agent.
a. In the Start menu, click Run.
b. Type cmd, and then click OK.
c. On the command line, run the following commands:
net stop mms
net start mms
Agent for Hyper-V
1. On the machine with the agent, create a new text document, and then open it in a text editor.
2. Copy and paste the following lines into the file.
Windows Registry Editor Version 5.00
[HKEY_LOCAL_
502 © Acronis International GmbH, 2003-2024
MACHINE\SOFTWARE\Acronis\MMS\Configuration\ManagedMachine\SimultaneousBackupsLimits]
"MaxNumberOfSimultaneousBackups"=dword:00000001
3. Replace 00000001 with the hexadecimal value of the limit that you want to set.
For example, 00000001 is 1 and 0000000A is 10.
4. Save the document as limit.reg.
5. Run the file as an administrator.
6. Confirm that you want to edit the Windows registry.
7. Restart the agent.
a. In the Start menu, click Run.
b. Type cmd, and then click OK.
c. On the command line, run the following commands:
net stop mms
net start mms
Virtual appliances
This procedure applies to Agent for VMware (Virtual Appliance), Agent for Scale Computing, Agent
for Virtuozzo Hybrid Infrastructure, and Agent for oVirt.
1. In the console of the virtual appliance, press CTRL+SHIFT+F2 to open the command-line
interface.
2. Open the /etc/Acronis/MMS.config file in a text editor.
3. Locate the following section:
<key name="SimultaneousBackupsLimits">
<value name="MaxNumberOfSimultaneousBackups" type="Tdword">"10"</value>
</key>
4. Replace 10 with the maximum number of parallel backups that you want to set.
5. Save the file.
6. Restart the agent by running the reboot command.
All-in-One VMware appliance (OVF)
1. Log in as the root user to the All-in-One VMware appliance .
Use the same password that you use to log in to the Cyber Protect web console.
2. Open the /etc/Acronis/MMS.config file in a text editor.
3. Locate the following section:
<key name="SimultaneousBackupsLimits">
<value name="MaxNumberOfSimultaneousBackups" type="Tdword">"10"</value>
</key>
4. Replace 10 with the maximum number of parallel backups that you want to set.
5. Save the file.
503 © Acronis International GmbH, 2003-2024
6. Restart the agent by using the following command:
sudo service acronis_mms restart
Agent for Virtuozzo
Agent for Virtuozzo is bundled with Agent for Linux.
1. Log in as the root user to the machine with the agent.
Use the password that you use to log in to the Cyber Protect web console.
2. Open the /etc/Acronis/MMS.config file in a text editor.
3. Locate the following section:
<key name="SimultaneousBackupsLimits">
<value name="MaxNumberOfSimultaneousBackups" type="Tdword">"10"</value>
</key>
4. Replace 10 with the maximum number of parallel backups that you want to set.
5. Save the file.
6. Run the following command to restart the agent:
sudo service acronis_mms restart
Machine migration
You can perform machine migration by recovering its backup to a non-original machine.
The following table summarizes the available migration options.
Available recovery destinations
Virtuozzo Scale
Backed- Hype
ESXi Virtuo Hybrid Compu RHV/o
up Physi r-V Virtuoz
virtu zzo Infrastru ting Virt
machine cal virtu zo
al virtual cture HC3 virtual
type mach al contai
mach machi virtual virtual machi
ine mach ner*
ine ne* machin machin ne*
ine
e* e
Physical
+ + + - - + + +
machine
VMware
ESXi virtual + + + - - + + +
machine
Hyper-V
virtual + + + - - + + +
machine
504 © Acronis International GmbH, 2003-2024
Virtuozzo
virtual + + + + - + + +
machine*
Virtuozzo
- - - - + - - -
container*
Virtuozzo
Hybrid
Infrastructu + + + - - + + +
re virtual
machine*
Scale
Computing
+ + + - - + + +
HC3 virtual
machine
Red Hat
Virtualizati
on/oVirt + + + - - + + +
virtual
machine*
* Only available with the cloud deployment.
For instructions on how to perform migration, refer to the following sections:
l Physical-to-virtual (P2V) – "Recovering a physical machine to a virtual machine" (p. 324)
l Virtual-to-virtual (V2V) – "Recovering a virtual machine" (p. 326)
l Virtual-to-physical (V2P) – "Recovering a virtual machine" (p. 326) or "Recovering disks and
volumes by using bootable media" (p. 329)
Although it is possible to perform V2P migration in the web interface, we recommend using
bootable media in specific cases. Sometimes, you may want to use the media for migration to ESXi
or Hyper-V.
The media enables you to do the following:
l Perform P2V and V2P migration of a Linux machine containing logical volumes (LVM). Use Agent
for Linux or bootable media to create the backup and bootable media to recover.
l Provide drivers for specific hardware that is critical for the system bootability.
Windows Azure and Amazon EC2 virtual machines
To back up a Windows Azure or Amazon EC2 virtual machine, install a protection agent on the
machine. The backup and recovery operations are the same as with a physical machine.
Nevertheless, the machine is counted as virtual when you set quotas for the number of machines in
a cloud deployment.
505 © Acronis International GmbH, 2003-2024
The difference from a physical machine is that Windows Azure and Amazon EC2 virtual machines
cannot be booted from bootable media. If you need to recover to a new Windows Azure or Amazon
EC2 virtual machine, follow the procedure below.
To recover a machine as a Windows Azure or Amazon EC2 virtual machine
1. Create a new virtual machine from an image/template in Windows Azure or Amazon EC2. The
new machine must have the same disk configuration as the machine that you want to recover.
2. Install Agent for Windows or Agent for Linux on the new machine.
3. Recover the backed-up machine as described in "Physical machine". When configuring the
recovery, select the new machine as the target machine.
Network requirements
The agents installed on the backed-up machines must be able to communicate with the
management server over the network.
On-premises deployment
l If both the agents and the management server are installed in the Azure/EC2 cloud, all machines
are already located in the same network. No additional actions are required.
l If the management server is located outside the Azure/EC2 cloud, the machines in the cloud will
not have network access to the local network where the management server is installed. To
enable the agents installed on such machines to communicate with the management server, a
virtual private network (VPN) connection between the local (on-premises) and the cloud
(Azure/EC2) network must be created. For instructions about how to create the VPN connection,
refer to the following articles:
Amazon EC2: http://docs.aws.amazon.com/AmazonVPC/latest/UserGuide/VPC_VPN.html#vpn-
create-cgw
Windows Azure: https://docs.microsoft.com/en-us/azure/vpn-gateway/vpn-gateway-howto-site-
to-site-resource-manager-portal
Cloud deployment
In a cloud deployment, the management server is located in one of the Acronis data centers and is
thus reachable by the agents. No additional actions are required.
506 © Acronis International GmbH, 2003-2024
Protecting SAP HANA
Protection of SAP HANA is described in a separate document available at https://dl.managed-
protection.com/u/pdf/AcronisCyberProtect_15_SAP_HANA_whitepaper_en-US.pdf.
507 © Acronis International GmbH, 2003-2024
Antimalware and web protection
Antimalware protection in Cyber Protect provides you with the following benefits:
l Top protection in all the stages: proactive, active, and reactive.
l Four different antimalware technologies inside to provide the best-of-breed multi-layered
protection.
l Management of Microsoft Security Essentials and Windows Defender Antivirus.
Antivirus & Antimalware protection
The Antivirus and Antimalware protection module allows you to protect your Windows and macOS
machines from all recent malware threats. Note that the Active Protection functionality that is part
of the antimalware protection is not supported on macOS machines. See the full list of supported
antimalware features: Supported features by operating system.
Acronis Cyber Protect is supported and registered in Windows Security Center.
If your machine is already protected with a third-party antivirus solution at the moment of applying
the Antivirus and Antimalware protection module to the machine, the system will generate an alert
and will stop the Real-time protection in order to prevent potential compatibility and performance
issues. You will need to either disable or uninstall the third-party antivirus solution, in order to
enable fully functional Acronis Cyber Protect Antivirus and Antimalware protection.
The following antimalware capabilities are available to you:
l Detection of malware in files in the real-time protection and on-demand modes (for Windows,
macOS)
l Detection of malicious behavior in processes (for Windows)
l Blocking access to malicious URLs (for Windows)
l Moving dangerous files to the quarantine
l Adding trusted corporate applications to the whitelist
The Antivirus and Antimalware protection module provides you with two types of scanning:
l Real-time protection scan
l On-demand malware scan
Real-time protection scan
Real-time protection checks all the files that are being executed or opened on a machine to prevent
malware threats.
You can choose one of the following types of scanning:
l On-access detection means that the antimalware program runs in the background and actively
and constantly scans your machine system for viruses and other malicious threats for the entire
duration that your system is powered on. Malware will be detected in both cases when a file is
508 © Acronis International GmbH, 2003-2024
being executed and during various operations with the file such as opening it for reading/editing.
l On-execution detection means that only executable files will be scanned at the moment they are
run to ensure they are clean and will not cause any damage to your machine or data. Copying of
an infected file will remain unnoticed.
On-demand malware scan
Antimalware scanning is performed according to a schedule.
You can monitor the results of antimalware scanning in Dashboard > Overview > Recently affected
widget.
Antivirus & Antimalware protection settings
To learn how to create a protection plan with the Antivirus & Antimalware protection module, refer
to "Creating a protection plan".
The following settings can be specified for the Antivirus & Antimalware protection module.
Active Protection
Active Protection protects a system from ransomware and cryptocurrency mining malware.
Ransomware encrypts files and demands a ransom for the encryption key. Cryptomining malware
performs mathematical calculations in the background, thus stealing the processing power and
network traffic.
In the Cyber Backup editions of Acronis Cyber Protect, Active Protection is a separate module in the
protection plan. Thus, it can be configured separately and applied to different devices or group of
devices. In the Protect editions of Acronis Cyber Protect, Active Protection is part of the Antivirus &
Antimalware protection module.
Active Protection is available for machines running the following operating systems:
l Desktop operating systems: Windows 7 Service Pack 1 and later
On machines running Windows 7, ensure that Update for Windows 7 (KB2533623) is installed.
l Server operating systems: Windows Server 2008 R2 and later.
Agent for Windows must be installed on the machine.
How it works
Active Protection monitors processes running on the protected machine. When a third-party
process tries to encrypt files or mine cryptocurrency, Active Protection generates an alert and
performs additional actions, if those are specified by the configuration.
In addition, Active Protection prevents unauthorized changes to the backup software's own
processes, registry records, executable and configuration files, and backups located in local folders.
509 © Acronis International GmbH, 2003-2024
To identify malicious processes, Active Protection uses behavioral heuristics. Active Protection
compares the chain of actions performed by a process with the chains of events recorded in the
database of malicious behavior patterns. This approach enables Active Protection to detect new
malware by its typical behavior.
Default setting: Enabled.
Active Protection settings
In Action on detection, select the action that the software will perform when detecting a
ransomware activity, and then click Done.
You can select one of the following:
l Notify only
The software will generate an alert about the process.
l Stop the process
The software will generate an alert and stop the process.
l Revert using cache
The software will generate an alert, stop the process, and revert the file changes by using the
service cache.
Default setting: Revert using cache.
Network folder protection
The Protect network folders mapped as local drives option defines whether Antivirus &
Antimalware protection protects from local malicious processes network folders that are mapped as
local drives.
This option applies to folders shared via SMB or NFS protocols.
If a file was originally located on a mapped drive, it cannot be saved to the original location when
extracted from the cache by the Revert using cache action. Instead, it will be saved to the folder
specified in this option's settings. The default folder is C:\ProgramData\Acronis\Restored
Network Files. If this folder does not exist, it will be created. If you want to change this path, specify
a local folder. Network folders, including folders on mapped drives, are not supported.
Default setting: Enabled.
Server-side protection
This option defines whether Antivirus & Antimalware protection protects network folders that are
shared by you from the external incoming connections from other servers in the network that may
potentially bring threats.
Default setting: Disabled.
510 © Acronis International GmbH, 2003-2024
Setting trusted and blocked connections
On the Trusted tab, you can specify the connections that are allowed to modify any data. You must
define the user name and IP address.
On the Blocked tab, you can specify the connections that will not be able to modify any data. You
must define the user name and IP address.
Self-protection
Self-protection prevents unauthorized changes to the software's own processes, registry records,
executable and configuration files, Secure Zone, and backups located in local folders. We do not
recommend disabling this feature.
Default setting: Enabled.
Allowing processes to modify backups
The Allow specific processes to modify backups option is effective when Self-protection is
enabled.
It applies to files that have extensions .tibx, .tib, .tia, and are located in local folders.
This option lets you specify the processes that are allowed to modify the backup files, even though
these files are protected by self-protection. This is useful, for example, if you remove backup files or
move them to a different location by using a script.
If this option is disabled, the backup files can be modified only by processes signed by the backup
software vendor. This allows the software to apply retention rules and to remove backups when a
user requests this from the web interface. Other processes, no matter suspicious or not, cannot
modify the backups.
If this option is enabled, you can allow other processes to modify the backups. Specify the full path
to the process executable, starting with the drive letter.
Default setting: Disabled.
Cryptomining process detection
This option defines whether Antivirus & Antimalware protection detects potential cryptomining
malware.
Cryptomining malware degrades performance of useful applications, increases electricity bills, may
cause system crashes and even hardware damage due to abuse. We recommend that you add
cryptomining malware to the Harmful processes list to prevent it from running.
Default setting: Enabled.
511 © Acronis International GmbH, 2003-2024
Cryptomining process detection settings
Select the action that the software will perform when a cryptomining activity is detected, and then
click Done. You can select one of the following:
l Notify only
The software generates an alert about the process suspected of cryptomining activities.
l Stop the process
The software generates an alert and stops the process suspected of cryptomining activities.
Default setting: Stop the process.
Quarantine
Quarantine is a folder where to keep suspicious (probably infected) or potentially dangerous files
isolated.
Remove quarantined files after – Defines the period in days after which the quarantined files will
be removed.
Default setting: 30 days.
Behavior detection
Acronis Cyber Protect protects your system by using behavioral heuristics to identify malicious
processes: it compares the chain of actions performed by a process with the chains of actions
recorded in the database of malicious behavior patterns. Thus, a new malware is detected by its
typical behavior.
Default setting: Enabled.
Behavior detection settings
In Action on detection, select the action that the software will perform when detecting a malware
activity, and then click Done.
You can select one of the following:
l Notify only
The software will generate an alert about the process suspected of malware activity.
l Stop the process
The software will generate an alert and stop the process suspected of malware activity.
l Quarantine
The software will generate an alert, stop the process, and move the executable file to the
quarantine folder.
Default setting: Quarantine.
512 © Acronis International GmbH, 2003-2024
Real-time protection
Real-time protection constantly checks your machine system for viruses and other threats for the
entire time that your system is powered on.
Default setting: Enabled.
Configuring the action on detection for Real-time protection
In Action on detection, select the action that the software will perform when a virus or other
malicious threat is detected, and then click Done.
You can select one of the following:
l Block and notify
The software blocks the process and generates an alert about the process suspected of malware
activities.
l Quarantine
The software generates an alert, stops the process, and moves the executable file to the
quarantine folder.
Default setting: Quarantine.
Configuring the scan mode for Real-time protection
In Scan mode, select the action that the software will perform when a virus or other malicious
threat is detected, and then click Done.
You can select one of the following:
l Smart on-access – Monitors all system activities and automatically scans files when they are
accessed for reading or writing, or whenever a program is launched.
l On-execution – Automatically scans only executable files when they are launched to ensure that
they are clean and will not cause any damage to your computer or data.
Default setting: Smart on-access.
Schedule scan
You can define schedule according to which your machine will be checked for malware, by enabling
the Schedule scan setting.
Action on detection:
l Quarantine
The software generates an alert and moves the executable file to the quarantine folder.
l Notify only
The software generates an alert about the process that is suspected to be malware.
Default setting: Quarantine.
513 © Acronis International GmbH, 2003-2024
Scan type:
l Full
The full scan takes much longer to finish in comparison to the quick scan because every file will
be checked.
l Quick
The quick scan only scans the common areas where malware normally resides on the machine.
l Custom
The custom scan checks the files/folders that were selected by the administrator to the
Protection plan.
You can schedule all three scans Quick, Full, and Custom scan in one protection plan.
Default settings:
l Quick and Full scan are scheduled.
l Custom scan is disabled by default.
Schedule the task run using the following events:
l Schedule by time – The task will run according to the specified time.
l When user logs in to the system – By default, a login of any user will start the task. You can
modify this setting so that only a specific user account can trigger the task.
l When user logs off the system – By default, a logoff of any user will start the task. You can
modify this setting so that only a specific user account can trigger the task.
Note
The task will not run at system shutdown. Shutting down and logging off are different events in
the scheduling configuration.
l On the system startup – The task will run when the operating system starts.
l On the system shutdown – The task will run when the operating system shuts down.
Default setting: Schedule by time.
Schedule type:
l Monthly – Select the months and the weeks or days of the month when the task will run.
l Daily – Select the days of the week when the task will run.
l Hourly – Select the days of the week, repetition number, and the time interval in which the task
will run.
Default setting: Daily.
Start at – Select the exact time when the task will run.
Run within a date range – Set a range in which the configured schedule will be effective.
Start conditions – Define all conditions that must be met simultaneously for the task to run.
514 © Acronis International GmbH, 2003-2024
Start conditions for antimalware scans are similar to the start conditions for the Backup module that
are described in "Start conditions" (p. 255). You can define the following additional start conditions:
l Distribute task start time within a time window – This option allows you to set the time
frame for the task in order to avoid network bottlenecks. You can specify the delay in hours or
minutes. For example, if the default start time 10:00 AM and the delay is 60 minutes, then the
task will start between 10:00 AM and 11:00 AM.
l If the machine is turned off, run missed tasks at the machine startup
l Prevent the sleep or hibernate mode during task running – This option is effective only for
machines running Windows.
l If start conditions are not met, run the task anyway after – Specify the period after which
the task will run, regardless of the other start conditions.
Scan only new and changed files – Only newly created and modified files will be scanned.
Default setting: Enabled.
When scheduling a Full scan, you have two additional options:
l Scan archive files
Default setting: Enabled.
o Max recursion depth
How many levels of embedded archives can be scanned. For example, MIME document > ZIP
archive > Office archive > document content.
Default setting: 16.
o Max size
Maximum size of an archive file to be scanned.
Default setting: Unlimited.
l Scan removable drives
Default setting: Disabled.
o Mapped (remote) network drives
o USB storage devices (such as flash drives and external hard drives)
o CDs/DVDs
Exclusions
To minimize the resources used by the heuristic analysis and to eliminate the so-called false
positives when a trusted program is considered as ransomware, you can define the following
settings:
On the Trusted tab, you can specify:
l Processes that will never be considered as malware. Processes signed by Microsoft are always
trusted.
l Folders in which file changes will not be monitored.
l Files and folders in which the scheduled scan will not be performed.
515 © Acronis International GmbH, 2003-2024
On the Blocked tab, you can specify:
l Processes that will always be blocked. These processes will not be able to start as long as Active
Protection is enabled on the machine.
l Folders in which any processes will be blocked.
Specify the full path to the process executable, starting with the drive letter. For example:
C:\Windows\Temp\er76s7sdkh.exe.
For specifying folders, you can use the wildcard characters * and ?. The asterisk (*) substitutes for
zero or more characters. The question mark (?) substitutes for exactly one character. Environment
variables, such as %AppData%, cannot be used.
Default setting: No exclusions are defined by default.
URL Filtering
Please see URL Filtering for detailed description.
Active Protection
In the Cyber Backup editions of Acronis Cyber Protect, Active Protection is a separate module in the
protection plan. This module has the following settings:
l Action on detection
l Self-protection
l Network folder protection
l Server-side protection
l Cryptomining process detection
l Exclusions
In the Protect editions of Acronis Cyber Protect, Active Protection is part of the Antivirus &
Antimalware protection module.
Active Protection is available for machines running the following operating systems:
l Desktop operating systems: Windows 7 Service Pack 1 and later
On machines running Windows 7, ensure that Update for Windows 7 (KB2533623) is installed.
l Server operating systems: Windows Server 2008 R2 and later.
Agent for Windows must be installed on the machine.
To learn more about Active Protection and its settings, refer to "Antivirus & Antimalware protection
settings" (p. 509).
Windows Defender Antivirus
Windows Defender Antivirus is a built-in antimalware component of Microsoft Windows that is
delivered starting from Windows 8.
516 © Acronis International GmbH, 2003-2024
The Windows Defender Antivirus module allows you to configure Windows Defender Antivirus
security policy and track its status via the Cyber Protect web console.
This module is applicable for the machines on which Windows Defender Antivirus is installed.
Schedule scan
Specify the schedule for scheduled scanning.
Scan mode:
l Full – a full check of all files and folders in addition to the items scanned during a quick scan. It
requires more machine resources compared to the quick scan.
l Quick – a quick check of the in-memory processes and folders where malware is typically found.
It required less machine resources.
Define the time and day of the week when the scan will be performed.
Daily quick scan – define the time for the daily quick scan.
You can set the following options depending on your needs:
Start the scheduled scan when the machine is on but not in use
Check for the latest virus and spyware definitions before running a scheduled scan
Limit CPU usage during the scan to
For more details about the Windows Defender Antivirus schedule settings, refer to
https://docs.microsoft.com/en-us/sccm/protect/deploy-use/endpoint-antimalware-
policies#scheduled-scans-settings.
Default actions
Define the default actions to be performed for the detected threats of different severity levels:
l Clean – clean up the detected malware on a machine.
l Quarantine – put the detected malware in the quarantine folder but do not remove it.
l Remove – remove the detected malware from a machine.
l Allow – do not remove or quarantine the detected malware.
l User defined – a user will be prompted to specify the action to be performed with the detected
malware.
l No action – no action will be taken.
l Block – block the detected malware.
For more details about the Windows Defender Antivirus default actions settings, refer to
https://docs.microsoft.com/en-us/sccm/protect/deploy-use/endpoint-antimalware-policies#default-
actions-settings.
517 © Acronis International GmbH, 2003-2024
Real-time protection
Enable Real-time protection to detect and stop malware from installing or running on machines.
Scan all downloads – if selected, scanning is performed for all downloaded files and attachments.
Enable behavior monitoring – if selected, behavior monitoring will be enabled.
Scan network files – if selected, network files will be scanned.
Allow full scan on mapped network drives – if selected, mapped network drives will be fully
scanned.
Allow email scanning – if enabled, the engine will parse the mailbox and mail files, according to
their specific format, in order to analyze the mail bodies and attachments.
For more details about the Windows Defender Antivirus real-time protection settings, refer to
https://docs.microsoft.com/en-us/sccm/protect/deploy-use/endpoint-antimalware-policies#real-
time-protection-settings.
Advanced
Specify the advanced scan settings:
l Scan archive files – include archived files such as .zip or .rar files in the scanning.
l Scan removable drives – scan removable drives during full scans.
l Create a system restore point – in some cases an important file or registry entry could be
removed as "false positive", then you will be able to recover from a restore point.
l Remove quarantined files after – define the period after which the quarantined files will be
removed.
l Send file samples automatically when a further analysis is required:
o Always prompt – you will be asked for confirmation before file sending.
o Send safe samples automatically – most samples will be sent automatically except files that
may contain personal information. Such files will require additional confirmation.
o Send all samples automatically – all samples will be sent automatically.
l Disable Windows Defender Antivirus GUI – if selected, the Windows Defender Antivirus user
interface will not be available to a user. You can manage the Windows Defender Antivirus policies
via Cyber Protect web console.
l MAPS (Microsoft Active Protection Service) – online community that helps you choose how to
respond to potential threats.
o I don't want to join MAPS – no information will be sent to Microsoft about the software that
was detected.
o Basic membership – basic information will be sent to Microsoft about the software that was
detected.
o Advanced membership – more detailed information will be sent to Microsoft about the
software that was detected.
518 © Acronis International GmbH, 2003-2024
For more details, refer to https://www.microsoft.com/security/blog/2015/01/14/maps-in-the-
cloud-how-can-it-help-your-enterprise.
For more details about the Windows Defender Antivirus advanced settings, refer to
https://docs.microsoft.com/en-us/sccm/protect/deploy-use/endpoint-antimalware-
policies#advanced-settings.
Exclusions
You can define the following files and folders to be excluded from scanning:
l Processes – any file that the defined process reads from or writes to will be excluded from
scanning. You need to define a full path to the executable file of the process.
l Files and folders – the specified files and folders will be excluded from scanning. You need to
define a full path to a folder or file, or define the file extension.
For more details about the Windows Defender Antivirus exclusion settings, refer to
https://docs.microsoft.com/en-us/sccm/protect/deploy-use/endpoint-antimalware-
policies#exclusion-settings.
Microsoft Security Essentials
Microsoft Security Essentials is a built-in antimalware component of Microsoft Windows that is
delivered with Windows versions earlier than 8.
The Microsoft Security Essentials module allows you to configure Microsoft Security Essentials
security policy and track its status via the Cyber Protect web console.
This module is applicable for machines on which Microsoft Security Essentials is installed.
The Microsoft Security Essentials settings are almost the same as Microsoft Windows Defender
Antivirus except the absence of the real-time protection settings and inability to define exclusions
via the Cyber Protect web console.
URL filtering
Malware is often distributed by malicious or infected sites and uses the so called "drive-by
download" method of infection. URL filtering allows you to protect your machines from threats like
malware and phishing coming from the Internet. You can block the access to websites that may
have malicious content.
URL filtering also allows you to control the web usage in order to comply with external regulations
or internal company policies. You can configure different access policies for more than 40 website
categories.
Currently, the HTTP and HTTPS connections from Windows machines are checked by the protection
agent.
The URL filtering feature requires an Internet connection to function.
519 © Acronis International GmbH, 2003-2024
Note
Conflicts might occur if URL filtering is used in parallel with third-party antivirus solutions that also
use URL filtering features. You can determine the statuses of other installed antivirus solutions
through Windows Security Center.
If a compatibility or performance issue occurs, uninstall the third-party solution or disable the URL
filtering module in your protection plans
How it works
A user follows a link or enters a URL in the address bar of a browser. The Interceptor fetches the
URL and sends it to the protection agent. The protection agent parses the URL, checks the database,
and then returns a verdict to the Interceptor. If the URL is forbidden, the Interceptor blocks the
access to it and notifies the user that it is not allowed to see this content.
520 © Acronis International GmbH, 2003-2024
To configure the URL filtering
1. Create a protection plan with the URL filtering module enabled.
2. Configure the URL filtering settings (see below).
3. Assign the protection plan to the machines that you want.
521 © Acronis International GmbH, 2003-2024
To check which URLs have been blocked, go to Dashboard > Alerts.
URL filtering settings
The following settings can be configured for the URL filtering module.
Malicious website access
Specify which action will be performed when a user tries to open a malicious website:
l Block – The access to the malicious website will be blocked and an alert will be generated.
l Always ask user – The user will be asked to choose whether to proceed to the website or to go
back.
Categories to filter
There are 44 website categories for which you can configure the access policy. By default, the access
to websites from all categories is allowed.
Website category Description
1 Advertising This category covers domains whose main purpose is to serve
advertisements.
2 Message boards This category covers forums, discussion boards, and question-answer
type websites. This category does not cover the specific sections on
company websites where customers ask questions.
3 Personal websites This category covers personal websites, as well as all types of blogs:
individual, group, and even company ones. A blog is a journal published
on the World Wide Web. It consists of entries (“posts”), typically
displayed in reverse chronological order so that the most recent post
appears first.
4 Corporate/business This is a broad category that covers corporate websites that typically do
websites not belong to any other category.
5 Computer software This category covers websites offering computer software, typically
either open-source, freeware, or shareware. It may also cover some
online software stores.
6 Medical drugs This category covers websites related to medicine/alcohol/cigars that
have discussions on the use or selling of (legal) medical drugs or
paraphernalia, alcohol, or tobacco products.
Note that illegal drugs are covered in the Narcotics category.
7 Education This category covers websites belonging to official educational
institutions, including those that are outside of the .edu domain. It also
includes educational websites, such as an encyclopedia.
522 © Acronis International GmbH, 2003-2024
8 Entertainment This category covers websites that provide information related to artistic
activities and museums, as well as websites that review or rate content
such as movies, music, or art.
9 File sharing This category covers file-sharing websites where a user can upload files
and share them with others. It also covers torrent-sharing websites and
torrent trackers.
10 Finance This category covers websites belonging to all banks around the world
that provide online access. Some credit unions and other financial
institutions are covered as well. However, some local banks may be left
uncovered.
11 Gambling This category covers gambling websites. These are the “online casino” or
“online lottery” type website, which typically requires payment before a
user can gamble for money in online roulette, poker, blackjack, or
similar games. Some of them are legitimate, meaning there is a chance
to win; and some are fraudulent, meaning that there is no chance to
win. It also detects “beating tips and cheats” websites that describe the
ways to make money on gambling and online lottery websites.
12 Games This category covers websites that provide online games, typically based
on Adobe Flash or Java applets. It does not matter for detection whether
the game is free or requires a subscription, however, casino-style
websites are detected in the Gambling category.
This category does not cover:
l Official websites of companies that develop video games (unless they
produce online games)
l Discussion websites where games are discussed
l Websites where non-online games can be downloaded (some of
them are covered in the Illegal category)
l Games that require a user to download and run an executable, like
World of Warcraft; those can be prevented by different means like a
firewall
13 Government This category covers government websites, including government
institutions, embassies, and office websites.
14 Hacking This category covers websites that provide the hacking tools, articles,
and discussion platforms for hackers. It also covers websites offering
exploits for common platforms that facilitate Facebook or Gmail
account hacking.
15 Illegal activities This category is a broad category related to hate, violence and racism,
and it is intended to block the following categories of websites:
l Websites belonging to terrorist organizations
l Websites with racist or xenophobic content
523 © Acronis International GmbH, 2003-2024
l Websites discussing aggressive sports, and/or promoting violence
16 Health and fitness This category covers websites associated with medical institutions,
websites related to disease prevention and treatment, websites that
offer information or products about weight loss, diets, steroids, anabolic
or HGH products, as well as websites providing information on plastic
surgery.
17 Hobbies This category covers websites that present resources related to activities
typically performed during an individual’s free time, such as collecting,
arts and crafts, and cycling.
18 Web hosting This category covers free and commercial website hosting services that
allow private users and organizations to create and publish web pages.
19 Illegal downloads This category covers websites related to software piracy, including:
l Peer-to-peer (BitTorrent, emule, DC++) tracker websites that are
known in helping to distribute copyrighted content without the
copyright holder's consent
l Warez (pirated commercial software) websites and discussion boards
l Websites providing users with cracks, key generators, and serial
numbers to facilitate the use of software illegally
Some of these websites may also be detected as pornography or
alcohol/cigars, since they often use porn or alcohol advertisements to
earn money.
20 Instant messaging This category covers instant messaging and chat websites that allow
users to chat in real-time. It will also detect yahoo.com and
gmail.com since they both contain an embedded instant messenger
service.
21 Jobs/employment This category covers websites presenting job boards, job-related
classified advertisements, and career opportunities, as well as
aggregators of such services. It does not cover recruiting agencies or the
“jobs” pages on regular company websites.
22 Mature content This category covers the content that was labeled by a website creator
as requiring a mature audience. It covers a wide range of websites from
the Kama Sutra book and sex education websites, to hardcore
pornography.
23 Narcotics This category covers websites sharing information about recreational
and illegal drugs. This category also covers websites covering
development or growing drugs.
24 News This category covers news websites that provide text and video news. It
strives to cover both global and local news websites; however, some
small local news websites may not be covered.
524 © Acronis International GmbH, 2003-2024
25 Online dating This category covers online dating websites – paid and free - where
users can search for other people by using some criteria. They may also
post their profiles to let others search them. This category includes both
free and paid online dating websites.
Because most of the popular social networks can be used as online
dating websites, some popular websites like Facebook are also detected
in this category. It's recommended to use this category with the Social
networks category.
26 Online payments This category covers websites offering online payments or money
transfers. It detects popular payment websites like PayPal or
Moneybookers. It also heuristically detects the webpages on the regular
websites that ask for the credit card information, allowing detection of
hidden, unknown, or illegal online stores.
27 Photo sharing This category covers photo-sharing websites whose primary purpose is
to let users upload and share photos.
28 Online stores This category covers known online stores. A website is considered an
online store if it sells goods or services online.
29 Pornography This category covers websites containing erotic content and
pornography. It includes both paid and free websites. It covers websites
that provide pictures, stories, and videos, and it will also detect
pornographic content on mixed-content websites.
30 Portals This category covers websites that aggregate information from multiple
sources and various domains, and that usually offer features such as
search engines, e-mail, news, and entertainment information.
31 Radio This category covers websites that offer Internet music streaming
services, from online radio stations to websites that provide on-demand
(free or paid) audio content.
32 Religion This category covers websites promoting religion or a sect. It also covers
the discussion forums related to one or multiple religions.
33 Search engines This category covers search engine websites, such as Google, Yahoo,
and Bing.
34 Social networks This category covers social network websites. This includes
MySpace.com, Facebook.com, Bebo.com, etc. However, specialized
social networks, like YouTube.com, will be listed in the Video/Photo
category.
35 Sport This category covers websites that offer sports information, news, and
tutorials.
36 Suicide This category covers websites promoting, offering, or advocating
suicide. It does not cover suicide prevention clinics.
525 © Acronis International GmbH, 2003-2024
37 Tabloids This category is mainly designed for soft pornography and celebrity
gossip websites. A lot of the tabloid-style news websites may have
subcategories listed here. Detection for this category is also based on
heuristics.
38 Waste of time This category covers websites where individuals tend to spend a lot of
time. This can include websites from other categories such as social
networks or entertainment.
39 Traveling This category covers websites that present travel offers and travel
equipment, as well as travel destination reviews and ratings.
40 Videos This category covers websites that host various videos or photos, either
uploaded by users or provided by various content providers. This
includes websites like YouTube, Metacafe, Google Video, and photo
websites like Picasa or Flickr. It will also detect videos embedded in
other websites or blogs.
41 Violent cartoons This category covers websites discussing, sharing, and offering violent
cartoons or manga that may be inappropriate for minors due to
violence, explicit language, or sexual content.
This category doesn't cover the websites that offer mainstream cartoons
such as “Tom and Jerry”.
42 Weapons This category covers websites offering weapons for sale or exchange,
manufacture, or usage. It also covers the hunting resources and the
usage of air and BB guns, as well as melee weapons.
43 Email This category covers websites that provide email functionality as a web
application.
44 Web proxy This category covers websites that provide web proxy services. This is a
“browser inside a browser” type website when a user opens a web page,
enters the requested URL into a form, and clicks “Submit”. The web
proxy site downloads the actual page and shows it inside the user
browser.
These are the following reasons this type is detected (and might need to
be blocked):
l For anonymous browsing. Since requests to the destination web
server are made from the proxy web server, only its IP address is
visible and if the server administrators trace the user, the trace will
end on web proxy – which may or may not keep logs necessary to
locate the original user.
l For location spoofing. User IP addresses are often used for profiling
the service by the source location (some national government
websites may only be available from local IP addresses), and using
those services might help the user to spoof their true location.
l For accessing prohibited content. If a simple URL filter is used, it will
526 © Acronis International GmbH, 2003-2024
only see the web proxy URLs and not the actual servers that the user
visits.
l For avoiding company monitoring. A business policy might require
monitoring employee Internet usage. By accessing everything
through a web proxy, a user might escape monitoring that will not
provide correct information.
Since the SDK analyzes the HTML page (if provided), and not just URLs,
for some categories the SDK will still be able to detect the content.
Other reasons, however, cannot be avoided just by using the SDK.
If you enable the Show all notifications for blocked URLs by categories check box, the
notifications for blocked URLs by categories will be shown in the tray. If a website has several sub-
domains, notifications are also generated for them, therefore their number may be significant.
Exclusions
URLs that are known as safe can be added to the list of the trusted URLs. URLs that represent a
threat can be added to the list of the blocked URLs.
To add a URL to a list
1. In the URL filtering module of a protection plan, click Exclusions.
2. Select the desired list: Trusted or Blocked.
3. Click Add.
4. Specify the URL or IP address, and then click the check mark.
Examples of URL exclusions:
l If you add xyz.com as trusted/untrusted, all addresses in the xyz.com domain will be treated as
trusted or untrusted depending where you want to add it.
l If you want to add a specific subdomain, you can add mail.xyz.com as trusted/untrusted, and
this will not cause all the xyz.com addresses to be trusted or untrusted.
l If you want to add IPv4 to be trusted/untrusted, the following format has to be used to be valid:
20.53.203.50.
l If you want to add several URL exclusions at the same time, make sure to add each entry on a
new line:
acronis.com
mail.xyz.com
20.53.203.50
527 © Acronis International GmbH, 2003-2024
Quarantine
Quarantine is a special isolated folder on a machine's hard disk where the suspicious files detected
by Antivirus & Antimalware protection are placed to prevent further spread of threats.
Quarantine allows you to review suspicious and potentially dangerous files from all machines and
decide whether they should be removed or restored. The quarantined files are automatically
removed if the machine is removed from the system.
How do files get into the quarantine folder?
1. You configure the protection plan and define the default action for infected files – to place in
Quarantine.
2. The system during the scheduled or on-access scanning detects malicious files, places them in
the secure folder - Quarantine.
3. The system updates the quarantine list on machines.
4. Files are automatically cleaned up from the quarantine folder after the time period defined in
the Remove quarantined files after setting in the protection plan.
Managing quarantined files
To manage the quarantined files, go to Anti-malware protection > Quarantine. You will see a list
with quarantined files from all machines.
Name Description
File The file name.
Date quarantined The date and time when the file was placed in
Quarantine.
Device The device on which the infected file was found.
Threat name The threat name.
Protection plan The protection plan according to which the
suspicious file was placed in Quarantine.
You have two possible actions with quarantined files:
l Delete – permanently remove a quarantined file from all machines.
l Restore – restore a quarantined file to the original location without any modifications. If
currently there is a file with the same name in the original location, then it will be overwritten with
the restored file.
Quarantine location on machines
The default location for quarantined files is:
528 © Acronis International GmbH, 2003-2024
For a Windows machine: %ProgramData%\%product_name%\Quarantine
For a Mac/Linux machine: /usr/local/share/%product_name%/quarantine
Corporate whitelist
Important
Corporate whitelist requires that Scan Service is installed on the management server.
An antivirus solution might identify legitimate corporate-specific applications as suspicious. To
prevent these false positives detections, the trusted applications are manually added to a whitelist,
which is time consuming.
Cyber Protect can automate this process: backups are scanned by the Antivirus and Antimalware
protection module and the scanned data are analyzed, so that such applications are moved to the
whitelist, and false positive detections are prevented. Also, the company-wide whitelist improves the
further scanning performance.
The whitelist can be enabled and disabled. When it is disabled, the files added to it are temporarily
hidden.
Automatic adding to the whitelist
1. Run a cloud scanning of backups on at least two machines. You can do this by using the "Backup
scanning plans" (p. 356).
2. In the whitelist settings, enable the Automatic generation of whitelist switch.
Manual adding to the whitelist
Even when the Automatic generation of whitelist switch is disabled, you can add files to the
whitelist manually.
1. In the Cyber Protect web console, go to Antimalware protection > Whitelist.
2. Click Add file.
3. Specify the path to the file, and then click Add.
Adding quarantined files to the whitelist
You can add files that are quarantined to the whitelist.
1. In the Cyber Protect web console, go to Antimalware protection > Quarantine.
2. Select a quarantined file, and then click Add to whitelist.
Whitelist settings
When you enable the Automatic generation of whitelist switch, you must specify one of the
following levels of heuristic protection:
529 © Acronis International GmbH, 2003-2024
l Low
Corporate applications will be added to the whitelist only after a significant amount of time and
checks. Such applications are more trusted. However, this approach increases the possibility of
false positive detections. The criteria to consider a file as clean and trusted are high.
l Default
Corporate applications will be added to the whitelist according to the recommended protection
level, to reduce possible false positive detections. The criteria to consider a file as clean and
trusted are medium.
l High
Corporate applications will be added to the whitelist faster, to reduce possible false positive
detections. However, this does not guarantee that the software is clean, and it might later be
recognized as suspicious or malware. The criteria to consider a file as clean and trusted are low.
Viewing details about items in the whitelist
You can click an item in the whitelist to view more information about it and to analyze it online.
If you are unsure about an item that you added, you can check it in the VirtusTotal analyzer. When
you click Check on VirusTotal, the site analyzes suspicious files and URLs to detect types of
malware by using the file hash of the item that you added. You can view the hash in the File hash
(MD5) string.
The Machines value represents the number of machines where such hash was found during
backup scanning. This value is populated only if an item came from Backup scanning or Quarantine.
This field remains empty if the file has been added manually to the whitelist.
Antimalware scan of backups
To prevent the recovery of infected files, configure a backup scanning plan and ensure that the
backups do not contain malware.
Antimalware scan of backups is available if the Scan Service component is installed with the Cyber
Protect Management Server. For more information, see "Scan Service" (p. 92).
Backup scanning plans are supported for Entire machine and Disk/volume backups of Windows
machines. Only volumes with the NTFS file system and GPT or MBR partitioning are scanned.
The following backup storages are supported:
l Cloud storage
l Network folder
l Local folder
Only agents installed on the same workload can access backups in a local folder.
530 © Acronis International GmbH, 2003-2024
Note
For security and performance reasons, we recommend that you use a dedicated machine for
scanning purposes. This machine must have access to all scanned backups.
The backups that you select for scanning can be in one of the following states:
l Not scanned
l No malware
l Malware detected
To check the status, in the Cyber Protect web console, go to Backup storage > Locations, and then
check the Status column. The Backup scanning details widget on the Dashboard > Overview tab
also provides information about this status.
Limitations
l Recovery points with Continuous data protection (CDP) backups are not scanned. Only non-CDP
recovery points of the selected backup set are scanned. For more information about Continuous
data protection, see "Continuous data protection (CDP)" (p. 237).
l When you perform safe recovery of an Entire machine backup, the data in the CDP recovery
point is not automatically recovered. To recover this data, run a Files/folders recovery.
531 © Acronis International GmbH, 2003-2024
Protection of collaboration and communication
applications
Zoom, Cisco Webex Meetings, and Microsoft Teams are now widely used for video/web
conferencing and communications. Cyber Protect allows you to protect your collaboration tools.
The protection configuration for Zoom, Cisco Webex Meetings, and Microsoft Teams is similar. In
the example below, we will consider configuration for Zoom.
To set up Zoom protection
1. Install a protection agent on the machine where the collaboration application is installed.
2. Log in to the Cyber Protect web console and apply a protection plan with one of the following
modules enabled:
l Antivirus and Antimalware protection (with the Self-Protection and Active Protection
settings enabled) – if you have one of the Cyber Protect editions.
l Active Protection (with the Self-Protection setting enabled) – if you have one of the Cyber
Backup editions.
3. [Optional] For automatic update installation, configure the Patch management module in the
protection plan.
As a result, your Zoom application will be under protection that includes the following activities:
l Installing Zoom client updates automatically
l Protecting Zoom processes from code injections
l Preventing suspicious operations by Zoom processes
l Protecting the "hosts" file from adding the domains related to Zoom
532 © Acronis International GmbH, 2003-2024
Vulnerability assessment and patch
management
Vulnerability assessment (VA) is a process of identifying, quantifying, and prioritizing found
vulnerabilities in the system. By using the Vulnerability assessment module in a protection plan, you
can scan your machines for vulnerabilities and check if the operating systems and installed
applications are up-to-date and work properly.
Vulnerability assessment scanning is supported for machines running the following operating
systems:
l Windows. For more information, see "Supported Microsoft and third-party products" (p. 534).
l Linux (CentOS 7/Virtuozzo/Acronis Cyber Infrastructure) machines. For more information, see
"Supported Linux products" (p. 535).
Use the Patch management (PM) functionality to manage patches (updates) for applications and
operating systems installed on your machines, and keep your systems up-to-date. In the Patch
management module you can automatically or manually approve update installations on your
machines.
Patch management is supported for machines running Windows. For more information, see
"Supported Microsoft and third-party products" (p. 534).
Vulnerability assessment
The vulnerability assessment process consists of the following steps:
1. You create a protection plan with enabled Vulnerability assessment module, specify the
vulnerability assessment settings, and assign the plan to machines.
2. The system, by schedule or on demand, sends a command to the protection agents to run the
vulnerability assessment scanning.
3. The agents receive the command, start scanning machines for vulnerabilities, and generate the
scanning activity.
4. After the vulnerability assessment scanning completes, the agents generate the results and send
them to Monitoring Service.
5. Monitoring Service processes the data from the agents and shows the results in the vulnerability
assessment widgets and a list of found vulnerabilities.
6. By using this information, you can decide which of the found vulnerabilities must be fixed.
You can monitor the results of the vulnerability assessment scanning in Dashboard > Overview >
Vulnerabilities / Existing vulnerabilities widgets.
533 © Acronis International GmbH, 2003-2024
Supported Microsoft and third-party products
The following Microsoft products and third-party products for Windows operating systems are
supported for vulnerability assessment.
Supported Microsoft products
Desktop operating systems
l Windows 7 (Enterprise, Professional, Ultimate)
l Windows 8
l Windows 8.1
l Windows 10
Server operating systems
l Windows Server 2022
l Windows Server 2019
l Windows Server 2016
l Windows Server 2012 R2
l Windows Server 2012
l Windows Server 2008 R2
Microsoft Office and related components
l Microsoft Office 2019 (x64, x86)
l Microsoft Office 2016 (x64, x86)
l Microsoft Office 2013 (x64, x86)
l Microsoft Office 2010 (x64, x86)
Windows-related components
l Internet Explorer
l Microsoft Edge
l Windows Media Player
l .NET Framework
l Visual Studio and Applications
l Components of the operating system
Server applications
l Microsoft SQL Server 2008 R2
l Microsoft SQL Server 2012
l Microsoft SQL Server 2014
l Microsoft SQL Server 2016
l Microsoft SQL Server 2017
534 © Acronis International GmbH, 2003-2024
l Microsoft SQL Server 2019
l Microsoft Exchange Server 2013
l Microsoft Sharepoint Server 2016
l Microsoft Sharepoint Server 2016
Supported third-party products for Windows
Cyber Protect supports vulnerability assessment and patching for a wide range of third-party apps,
including collaboration tools and VPN clients that have vital importance in the remote work
scenarios.
For the full list of supported third-party products for Windows, refer to
https://kb.acronis.com/content/62853.
Supported Linux products
The following Linux distributions and versions are supported for vulnerability assessment:
l Virtuozzo 7.0.11
l Virtuozzo 7.0.10 (320)
l Virtuozzo 7.0.9 (539)
l Virtuozzo 7.0.8 (524)
l CentOS 7.x
l Acronis Cyber Infrastructure 3.x
l Acronis Storage 2.4.0
l Acronis Storage 2.2.0
Vulnerability assessment settings
To learn how to create a protection plan with the Vulnerability assessment module, refer to
"Creating a protection plan" (p. 218). You can perform vulnerability assessment scanning by
schedule or on demand (by using the Run now action in a protection plan).
You can specify the following settings in the Vulnerability assessment module.
What to scan
Define which software products you want to scan for vulnerabilities:
l Windows machines:
o Microsoft products
o Windows third-party products
For more information about the supported third-party products for Windows, refer to
https://kb.acronis.com/content/62853.
l Linux machines:
o Scan Linux packages
535 © Acronis International GmbH, 2003-2024
Schedule
Define the schedule according to which the vulnerability assessment scan will be performed on the
selected machines:
Schedule the task run using the following events:
l Schedule by time – The task will run according to the specified time.
l When user logs in to the system – By default, a login of any user will start the task. You can
modify this setting so that only a specific user account can trigger the task.
l When user logs off the system – By default, a logoff of any user will start the task. You can
modify this setting so that only a specific user account can trigger the task.
Note
The task will not run at system shutdown. Shutting down and logging off are different events in
the scheduling configuration.
l On the system startup – The task will run when the operating system starts.
l On the system shutdown – The task will run when the operating system shuts down.
Default setting: Schedule by time.
Schedule type:
l Monthly – Select the months and the weeks or days of the month when the task will run.
l Daily – Select the days of the week when the task will run.
l Hourly – Select the days of the week, repetition number, and the time interval in which the task
will run.
Default setting: Daily.
Start at – Select the exact time when the task will run.
Run within a date range – Set a range in which the configured schedule will be effective.
Start conditions – Define all conditions that must be met simultaneously for the task to run.
Start conditions for antimalware scans are similar to the start conditions for the Backup module that
are described in "Start conditions" (p. 255). You can define the following additional start conditions:
l Distribute task start time within a time window – This option allows you to set the time
frame for the task in order to avoid network bottlenecks. You can specify the delay in hours or
minutes. For example, if the default start time 10:00 AM and the delay is 60 minutes, then the
task will start between 10:00 AM and 11:00 AM.
l If the machine is turned off, run missed tasks at the machine startup
l Prevent the sleep or hibernate mode during task running – This option is effective only for
machines running Windows.
l If start conditions are not met, run the task anyway after – Specify the period after which
the task will run, regardless of the other start conditions.
536 © Acronis International GmbH, 2003-2024
Note
Start conditions are not supported for Linux.
Vulnerability assessment for Windows machines
You can scan for vulnerabilities Windows machines and third-party products for Windows.
1. In the Cyber Protect web console, create a protection plan and enable the Vulnerability
assessment module.
2. Specify the vulnerability assessment settings:
l What to scan – select Microsoft products, Windows third-party products, or both.
l Schedule – define the schedule for performing the vulnerability assessment.
For more information about the Schedule options, refer to "Vulnerability assessment
settings" (p. 535).
3. Assign the plan to the Windows machines.
After a vulnerability assessment scan, you can see a list of found vulnerabilities. You can process the
information and decide which of the found vulnerabilities must be fixed.
To monitor the results of the vulnerability assessment, see Dashboard > Overview >
Vulnerabilities / Existing vulnerabilities widgets.
Vulnerability assessment for Linux machines
You can scan Linux machines for application-level and kernel-level vulnerabilities.
To configure the vulnerability assessment for Linux machines
1. In the Cyber Protect web console, create a protection plan and enable the Vulnerability
assessment module.
2. Specify the vulnerability assessment settings:
l What to scan – select Scan Linux packages.
l Schedule – define the schedule for performing the vulnerability assessment.
For more information about the Schedule options, refer to "Vulnerability assessment
settings" (p. 535).
3. Assign the plan to the Linux machines.
After a vulnerability assessment scan, you can see a list of found vulnerabilities. You can process the
information and decide which of the found vulnerabilities must be fixed.
To monitor the results of the vulnerability assessment, see Dashboard > Overview >
Vulnerabilities / Existing vulnerabilities widgets.
537 © Acronis International GmbH, 2003-2024
Managing found vulnerabilities
If the vulnerability assessment was performed at least once and some vulnerabilities were found,
you can see them in Software management > Vulnerabilities. The list of vulnerabilities shows
both vulnerabilities for which patches are available, and those without suggested patches. You can
use the filter to show only vulnerabilities with available patches.
Name Description
Name The name of vulnerability.
Affected products Software products for which the vulnerabilities were
found.
Machines The number of affected machines.
Severity The severity of found vulnerability. The following levels
can be assigned according to the Common Vulnerability
Scoring System (CVSS):
l Critical: 9 - 10 CVSS
l High: 7 - 9 CVSS
l Medium: 3 - 7 CVSS
l Low: 0 - 3 CVSS
l None
Patches The number of appropriate patches.
Published The date and time when the vulnerability was published in
Common Vulnerabilities and Exposures (CVE).
Detected The first date when an existing vulnerability was detected
on machines.
You can find the description of a found vulnerability by clicking its name in the list.
To start the vulnerability remediation process
1. In the Cyber Protect web console, go to Software management > Vulnerabilities.
2. Select the vulnerabilities in the list, and then click Install patches. The vulnerability remediation
wizard will open.
3. Select the patches to be installed. Click Next.
4. Select the machines on which you want to install patches.
5. Choose whether to reboot the machines after patch installation:
l No – reboot will never be initiated after patch installation.
l If required – reboot is initiated only if it is required for applying the updates.
l Yes – reboot will be always initiated after patch installation. However, you can specify a delay.
538 © Acronis International GmbH, 2003-2024
Do not reboot until backup is finished – if a backup process is running, the machine reboot
will be delayed until the backup completes.
6. Click Install patches.
As a result, the selected patches are installed on the selected machines.
Patch management
Use patch management functionality to:
l Install OS-level and application level updates
l Approve patches manually or automatically
l Install patches on-demand and according to a schedule
l Precisely define which patches to apply by different criteria: severity, category, and approval
status
l Perform pre-update backup in order to prevent possible unsuccessful updates
l Define the reboot option to be applied after patch installation
Cyber Protect introduces peer-to-peer technology to minimize network bandwidth traffic. You can
choose one or more dedicated agents that will download updates from the Internet and distribute
them among other agents in the network. All agents will also share updates with each other as peer-
to-peer agents.
How it works
You can configure either automatic or manual patch approval. In the scheme below, you can see
both automatic and manual patch approval workflows.
539 © Acronis International GmbH, 2003-2024
1. First, you need to perform at least one vulnerability assessment scan by using the protection
plan with the Vulnerability assessment module enabled. After the scan is performed, the lists
of found vulnerabilities and available patches are composed by the system.
2. Then, you can configure the automatic patch approval or use manual patch approval approach.
3. Define how to install patches – according to a schedule or on-demand. On-demand patch
installation can be done in three ways according to your preferences:
l Go to the list of patches (Software management > Patches) and install the necessary
patches.
l Go to the list of vulnerabilities (Software management > Vulnerabilities) and start the
remediation process which includes patch installation as well.
l Go to the list of devices (Devices > All devices), select the particular machines that you want
to update, and install patches on them.
You can monitor the results of the patch installation in Dashboard > Overview > Patch
installation history widget.
Patch management settings
To learn how to create a protection plan with the Patch management module, refer to "Creating a
protection plan". By using the protection plan, you can specify which updates for Microsoft products
and other third-party products for Windows OS to automatically install on the defined machines.
The following settings can be specified for the Patch management module.
Microsoft products
To install the Microsoft updates on the selected machines, enable the Update Microsoft products
option.
Select which updates you want to be installed:
l All updates
l Only Security and Critical updates
l Updates of specific products: you can define custom settings for different products. If you want
to update specific products, for each product you can define which updates to install by category,
severity, or approval status.
540 © Acronis International GmbH, 2003-2024
Windows third-party products
To install the third-party updates for Windows OS on the selected machines, enable the Windows
third-party products option.
Select which updates you want to be installed:
l Only major updates allows you to install the latest available version of the update.
l Only minor updates allows you to install the minor version of the update.
l Updates of specific products: you can define custom settings for different products. If you want
to update specific products, for each product you can define which updates to install by category,
severity, or approval status.
Schedule
Define the schedule according to which the updates will be installed on the selected machines.
541 © Acronis International GmbH, 2003-2024
Schedule the task run using the following events:
l Schedule by time – The task will run according to the specified time.
l When user logs in to the system – By default, a login of any user will start the task. You can
modify this setting so that only a specific user account can trigger the task.
l When user logs off the system – By default, a logoff of any user will start the task. You can
modify this setting so that only a specific user account can trigger the task.
Note
The task will not run at system shutdown. Shutting down and logging off are different events in
the scheduling configuration.
l On the system startup – The task will run when the operating system starts.
l On the system shutdown – The task will run when the operating system shuts down.
Default setting: Schedule by time.
Schedule type:
l Monthly – Select the months and the weeks or days of the month when the task will run.
l Daily – Select the days of the week when the task will run.
l Hourly – Select the days of the week, repetition number, and the time interval in which the task
will run.
Default setting: Daily.
Start at – Select the exact time when the task will run.
Run within a date range – Set a range in which the configured schedule will be effective.
Start conditions – Define all conditions that must be met simultaneously for the task to run.
Start conditions for antimalware scans are similar to the start conditions for the Backup module that
are described in "Start conditions" (p. 255). You can define the following additional start conditions:
l Distribute task start time within a time window – This option allows you to set the time
frame for the task in order to avoid network bottlenecks. You can specify the delay in hours or
minutes. For example, if the default start time 10:00 AM and the delay is 60 minutes, then the
task will start between 10:00 AM and 11:00 AM.
l If the machine is turned off, run missed tasks at the machine startup
l Prevent the sleep or hibernate mode during task running – This option is effective only for
machines running Windows.
l If start conditions are not met, run the task anyway after – Specify the period after which
the task will run, regardless of the other start conditions.
Pre-update backup
Run backup before installing software updates – the system will create an incremental backup
of machine before installing any updates on it. If there were no backups created earlier, then a full
542 © Acronis International GmbH, 2003-2024
backup of machine will be created. This will allow you to roll back to the previous state in case of
patch installation failure. For the Pre-update backup option to work, the corresponding machines
must have both the Patch management and the Backup module enabled in a protection plan and
the items to back up – entire machine or boot+system volumes. If you select inappropriate items to
back up, then the system will not allow you to enable the Pre-update backup option.
Managing list of patches
After the vulnerability assessment completes, you will find the available patches in Software
management > Patches.
Name Description
Name The name of the patch
Severity The severity of the patch:
l Critical
l High
l Medium
l Low
l None
Vendor The vendor of the patch
Product Product for which the patch is applicable
Installed versions Product versions that are already installed
Version Version of the patch
Category The category to which the patch belongs:
l Critical update – broadly released fixes for specific
problems addressing critical, non-security related bugs.
l Security update – broadly released fixes for specific
products addressing security issues.
l Definition update – updates to virus or other
definition files.
l Update rollup – cumulative set of hotfixes, security
updates, critical updates, and updates packaged
together for easy deployment. A rollup generally
targets a specific area, such as security, or a specific
component, such as Internet Information Services (IIS).
l Service pack – cumulative sets of all hotfixes, security
updates, critical updates, and updates created since the
release of the product. Service packs might also contain
a limited number of customer-requested design
changes or features.
543 © Acronis International GmbH, 2003-2024
l Tool – utilities or features that aid in accomplishing a
task or set of tasks.
l Feature pack – new feature releases, usually rolled
into products at the next release.
l Update – broadly released fixes for specific problems
addressing non-critical, non-security related bugs.
l Application – patches for an application.
Microsoft KB If the patch is for a Microsoft product, the KB article ID is
provided
Release date The date when the patch was released
Machines Number of affected machines
Approval status The approval status is mainly needed for automatic
approval scenario and to be able to define in the
protection plan which updates to install by status.
You can define one of the following statuses for a patch:
l Approved – the patch was installed on at least one
machine and validated as ok
l Declined – the patch is not safe and may corrupt a
machine system
l Not defined – the patch status is unclear and should
be validated
License agreement l Read and accept
l Disagreed. If you disagree with the license agreement,
then the patch status becomes Declined and it will not
be installed
Vulnerabilities The number of vulnerabilities. If you click on it, you will be
redirected to the list of vulnerabilities.
Size The average size of the patch
Language The language which is supported by the patch
Vendor site The official site of the vendor
Automatic patch approval
Automatic patch approval allows you to make the process of installing updates on machines easier.
Let's see the example how it works.
How it works
You should have two environments: test and production. The test environment is used for testing
the patch installation and ensuring that they do not break anything. After you tested patch
544 © Acronis International GmbH, 2003-2024
installation on the test environment, you can automatically install these safe patches on the
production environment.
Configuring automatic patch approval
To configure automatic patch approval
1. For each vendor whose products you are planning to update, you must read and accept the
license agreements. Otherwise, automatic patch installation will not be possible.
2. Configure the settings for automatic approval.
3. Prepare the protection plan (for example, "Test patching") with the enabled Patch management
module and apply it to the machines in the test environment. Specify the following condition of
patch installation: the patch approval status must be Not defined. This step is needed to
validate the patches and check whether the machines work properly after patch installation.
4. Prepare the protection plan (for example, "Production patching") with the enabled Patch
management module and apply it to the machines in the production environment. Specify the
following condition of patch installation: the patch status must be Approved.
5. Run the Test patching plan and check the results. The approval status for those machines that
have no issues can be preserved as Not defined while the status for machines working
incorrectly must be set to Declined.
6. According to the number of days set in the Automatic approval option, those patches that were
Not defined will become Approved.
7. When the Production patching plan is launched, only those patches that are Approved will be
installed on the production machines.
The manual steps are listed below.
Step 1. Read and accept the license agreements for the products that you
want to update
1. In the Cyber Protect web console, go to Software management > Patches.
2. Select the patch, then read and accept the license agreement.
Step 2. Configure the settings for automatic approval
1. In Cyber Protect web console, go to Software management > Patches.
2. Click Settings.
3. Enable the Automatic approval option and specify the number of days. This means that after
the specified number of days starting from the first attempt of patch installation, the patches
with the status Not defined will become Approved automatically.
For example, you specified 10 days. You performed the Test patching plan for test machines and
installed patches. Those patches that broke the machines, you marked as Declined while the
rest of patches stay as Not defined. After 10 days, the patches in the Not defined status will be
automatically switched to Approved.
545 © Acronis International GmbH, 2003-2024
4. Enable the Automatically accept the license agreements option. This is needed for automatic
license acceptance during patch installation, no confirmation is required from a user.
Step 3. Prepare the Test patching protection plan
1. In the Cyber Protect web console, go to Plans > Protection.
2. Click Create plan.
3. Enable the Patch management module.
4. Define which updates to install for Microsoft and third-party products, schedule, and pre-update
backup. For more details about these settings, refer to "Patch management settings".
Important
For all the products to be updated, define Approval status as Not defined. When the time to
update comes, the agent will install only Not defined patches on the selected machines in the
test environment.
Step 4. Prepare the Production patching protection plan
1. In the Cyber Protect web console, go to Plans > Protection.
2. Click Create plan.
3. Enable the Patch management module.
4. Define which updates to install for Microsoft and third-party products, schedule, and pre-update
backup. For more details about these settings, refer to "Patch management settings".
Important
For all the products to be updated, define Approval status as Approved. When the time to
update comes, the agent will install only Approved patches on the selected machines in the
production environment.
546 © Acronis International GmbH, 2003-2024
Note
Step 5. Run the Test patching protection plan and check the results
1. Run the Test patching protection plan (by schedule or on-demand).
2. After that, check which of the installed patches are safe and which are not.
3. Go to Software management > Patches and set the Approval status as Declined for those
patches that are not safe.
Manual patch approval
The manual patch approval process is the following:
1. In the Cyber Protect web console, go to Software management > Patches.
2. Select the patches that you want to install, then read and accept the license agreements.
3. Set Approval status to Approved for the patches that you approve for installation.
4. Create a protection plan with the enabled Patch management module. You can either configure
the schedule or launch the plan on-demand by clicking Run now in the Patch management
module settings.
As a result, only the approved patches will be installed on the selected machines.
On-demand patch installation
On-demand patch installation can be done in three ways according to your preferences:
l Go to the list of patches (Software management > Patches) and install the necessary patches.
l Go to the list of vulnerabilities (Software management > Vulnerabilities) and start the
remediation process which includes patch installation as well.
l Go to the list of devices (Devices > All devices), select the particular machines that you want to
update, and install patches on them.
547 © Acronis International GmbH, 2003-2024
Let's consider patch installation from the list of patches:
1. In the Cyber Protect web console, go to Software management > Patches.
2. Accept the license agreements for the patches that you want to install.
3. Select the patches that you want to install and click Install.
4. Select the machines on which patches must be installed.
5. Define whether reboot is initiated after installing patches:
l Never – reboot will never be initiated after the patches.
l If required – reboot is done only if it is required for applying the patches.
l Always – reboot will be always initiated after the patches. You can always specify the reboot
delay.
Do not reboot until backup is finished – if the backup process is running, the machine reboot
will be delayed until the backup is completed.
6. Click Install patches.
The selected patches will be installed on the selected machines.
Patch lifetime in the list
To keep the list of patches up-to-date, go to Software management > Patches > Settings and
specify the Lifetime in list option.
The Lifetime in list option defines how long will the detected available patch be kept in the list of
patches. Generally, the patch is removed from the list if it is successfully installed on all the
machines where its absence is detected or the defined time lapses.
l Forever – the patch always stays in the list.
l 7 days – the patch is removed seven days after its first installation.
For example, you have two machines where patches must be installed. One of them is online,
another – offline. The patch was installed on the first machine. After 7 days, the patch will be
removed from the list of patches even if it is not installed on the second machine because it was
offline.
l 30 days – the patch is removed thirty days after its first installation.
548 © Acronis International GmbH, 2003-2024
Smart protection
Threat feed
Acronis Cyber Protection Operations Center (CPOC) generates security alerts that are sent only to
the related geographic regions. These security alerts provide information about malware,
vulnerabilities, natural disasters, public health, and other types of global events that may affect your
data protection. The threat feed informs you about all the potential threats and allows you to
prevent them.
A security alert can be resolved with the number of specific actions that are provided by the security
experts. There are some alerts that are used just for notifying you about the upcoming threats but
no recommended actions are available.
How it works
Acronis Cyber Protection Operations Center monitors external threats and generates alerts about
malware, vulnerability, natural disaster, and public health threats. You will be able to see all these
alerts in the Cyber Protect web console, in the Threat feed section. You can perform respective
recommended actions depending on the type of alert.
The main workflow of the threat feed is illustrated in the diagram below.
549 © Acronis International GmbH, 2003-2024
550 © Acronis International GmbH, 2003-2024
To run the recommended actions on received alerts from Acronis Cyber Protection Operations
Center, do the following:
1. In the Cyber Protect web console, go to Dashboard > Threat feed to check whether there are
any existing security alerts.
2. Select an alert in the list and review the provided details.
3. Click Start to launch the wizard.
4. Enable the actions that you want to be performed and select the machines to which these actions
must be applied. The following actions can be suggested:
l Vulnerability assessment – to scan the selected machines for vulnerabilities
l Patch management – to install patches on the selected machines
l Anti-malware Protection – to run full scan of the selected machines
l Backup of protected or unprotected machines – to back up protected/unprotected machines
5. Click Start.
6. On the Activities page, verify that the activity was successfully performed.
Deleting all alerts
Threat feed alerts are automatically cleaned up after the following time periods:
l Natural disaster – 1 week
l Vulnerability – 1 month
l Malware – 1 month
l Public health – 1 week
Data protection map
The Data protection map functionality allows you:
l To get detailed information about the stored data (classification, locations, protection status, and
additional information) on your machines.
l To detect whether the data is protected or not. The data is considered protected if it is protected
with backup (a protection plan with the Backup module enabled).
l To perform actions for data protection.
How it works
1. First, you create a protection plan with the Data protection map module enabled.
2. Then, after the plan is performed and your data is discovered and analyzed, you will get the
visual representation of the data protection on the Data protection map widget.
3. You can also go to Devices > Data protection map and find there information about
551 © Acronis International GmbH, 2003-2024
unprotected files per device.
4. You can take actions to protect the detected unprotected files on devices.
Managing the detected unprotected files
To protect the important files that were detected as unprotected, do the following:
1. In the Cyber Protect web console, go to Devices > Data protection map.
In the list of devices, you can find general information about the number of unprotected files,
size of such files per device, and the last data discovery.
To protect files on a particular machine, click the ellipsis icon (...), and then click Protect all files.
You will be redirected to the list of plans where you can create a protection plan with the Backup
module enabled.
To delete the particular device with unprotected files from the list, click Hide until next data
discovery.
2. To view detailed information about the unprotected files on a particular device, click the name of
this device.
You will see a list of unprotected files per file extension and per location. You can filter this list by
file extension.
3. To protect all unprotected files, click Protect all files. You will be redirected to the list of plans
where you can create a protection plan with the Backup module enabled.
To get the information about the unprotected files in the form of report, click Download detailed
report in CSV.
Data protection map settings
To learn how to create a protection plan with the Data protection map module, refer to "Creating a
protection plan".
The following settings can be specified for the Data protection map module.
Schedule
You can define different settings to create the schedule according to which the task for data
protection map will be performed.
Schedule the task run using the following events:
l Schedule by time – The task will run according to the specified time.
l When user logs in to the system – By default, a login of any user will start the task. You can
modify this setting so that only a specific user account can trigger the task.
l When user logs off the system – By default, a logoff of any user will start the task. You can
modify this setting so that only a specific user account can trigger the task.
552 © Acronis International GmbH, 2003-2024
Note
The task will not run at system shutdown. Shutting down and logging off are different events in
the scheduling configuration.
l On the system startup – The task will run when the operating system starts.
l On the system shutdown – The task will run when the operating system shuts down.
Default setting: Schedule by time.
Schedule type:
l Monthly – Select the months and the weeks or days of the month when the task will run.
l Daily – Select the days of the week when the task will run.
l Hourly – Select the days of the week, repetition number, and the time interval in which the task
will run.
Default setting: Daily.
Start at – Select the exact time when the task will run.
Run within a date range – Set a range in which the configured schedule will be effective.
Start conditions – Define all conditions that must be met simultaneously for the task to run.
Start conditions for antimalware scans are similar to the start conditions for the Backup module that
are described in "Start conditions" (p. 255). You can define the following additional start conditions:
l Distribute task start time within a time window – This option allows you to set the time
frame for the task in order to avoid network bottlenecks. You can specify the delay in hours or
minutes. For example, if the default start time 10:00 AM and the delay is 60 minutes, then the
task will start between 10:00 AM and 11:00 AM.
l If the machine is turned off, run missed tasks at the machine startup
l Prevent the sleep or hibernate mode during task running – This option is effective only for
machines running Windows.
l If start conditions are not met, run the task anyway after – Specify the period after which
the task will run, regardless of the other start conditions.
Extensions and exception rules
On the Extensions tab, you can define the list of file extensions that will be considered as important
during the data discovery and checked whether they are protected. Use the following format for
defining extensions:
.html, .7z, .docx, .zip, .pptx, .xml
On the Exception rules tab, you can define files and folders whose protection status will not be
checked during the data discovery.
553 © Acronis International GmbH, 2003-2024
l Hidden files and folders – if selected, hidden files and folders will be skipped during the data
examination.
l System files and folders – if selected, system files and folders will be skipped during the data
examination.
554 © Acronis International GmbH, 2003-2024
Remote desktop access
Remote access (RDP and HTML5 clients)
Cyber Protect provides you with remote access capability. You can remotely connect and manage
your user machines right from the web console. This allows you to easily assist to your users in
resolving issues on their machines.
Prerequisites:
l A protection agent is installed on the remote machine and is registered on the management
server.
l The machine has an appropriate Cyber Protect license assigned.
l The Remote Desktop Connection сlient is installed on the machine from which the connection is
initialized.
l The machine from which the RDP connection is initialized must be able to access the
management server by the its host name. The DNS settings must be configured properly or the
management server host name must be put in the hosts file.
A remote connection can be established from both Windows and macOS machines.
555 © Acronis International GmbH, 2003-2024
The remote access functionality can be used for connections to Windows machines with the
Windows Remote Desktop feature available. That is why a remote access is not possible, for
example, to a Windows 10 Home or macOS systems.
To establish a connection from a macOS machine to a remote machine, ensure that the following
applications are installed on the macOS machine:
l The Remote Desktop Connection сlient
l The Microsoft Remote Desktop application
How it works
When you try to connect to a remote machine, the system first checks whether this machine has a
Cyber Protect license. Then, the system checks whether the connection via the HTML5 or RDP client
is possible. You initiate a connection via the RDP or HTML5 client. The system establishes a tunnel to
the remote machine and checks whether the remote desktop connections are enabled on the
remote machine. Then, you enter the credentials and, after their validation, you can access the
remote machine.
556 © Acronis International GmbH, 2003-2024
557 © Acronis International GmbH, 2003-2024
How to connect to a remote machine
To connect to a remote machine, do the following:
1. In the Cyber Protect web console, go to Devices > All devices.
2. Click on the machine to which you want to connect remotely and then click Cyber Protection
Desktop > Connect via RDP client or Connect via HTML5 client.
Note
Connection via HTML5 client is only available if the management server is installed on a Linux
machine.
3. [Optional, only for connection via RDP client] Download and install the Remote Desktop
Connection client. Initiate the connection to the remote machine.
4. Specify the login and password to access the remote machine, and then click Connect.
As a result, you are connected to the remote machine and can manage it.
Sharing a remote connection
Employees who are working from home may need access to their office computers, but it is possible
that your organization may not have a configured VPN or other tools for remote connection. Cyber
Protect provides you with the capability to share an RDP link with your users, thus providing them
with remote access to their machines.
To enable the sharing remote connection functionality
1. In the Cyber Protect web console, go to Settings > Protection > Remote connection.
2. Select the check box Share remote desktop connection.
As a result, when you select a device in Cyber Protect web console, a new option Share remote
connection will appear.
To share a remote connection with your users
1. In the Cyber Protect web console, go to Devices > All devices.
2. Select the device to which you want provide a remote connection.
3. Click Share remote connection.
4. Click Get link. In the opened window, copy the generated link. This link can be shared with a
user who needs a remote access to the device. The link is valid for 10 hours.
After getting the link, you can share it via email or other means of communication. The user with
whom the link was shared, must click it and then select the connection type:
l Connect via RDP client.
This connection will prompt for downloading and installing the Remote Connection client.
558 © Acronis International GmbH, 2003-2024
l Connect via HTML5 client.
This connection does not require installation of any RDP client on the user machine. The user will
be redirected to a login screen and must enter the credentials for accessing the machine.
559 © Acronis International GmbH, 2003-2024
Remote wipe
Remote wipe allows a Cyber Protect service administrator and a machine owner to delete the data
on a managed machine – for example, if it gets lost or stolen. Thus, any unauthorized access to
sensitive information will be prevented.
Remote wipe is only available for machines running Windows 10. To receive the wipe command, the
machine must be turned on and connected to the Internet.
To wipe data from a machine
1. In the Cyber Protect web console, go to Devices > All devices.
2. Select the machine whose data you want to wipe.
Note
You can wipe data from one machine at a time.
3. Click Details, and then click Wipe data.
If the machine that you selected is offline, the Wipe data option is inaccessible.
4. Confirm your choice.
5. Enter the credentials of this machine's local administrator, and then click Wipe data.
Note
You can check the details about the wiping process and who started it in Dashboard >
Activities.
560 © Acronis International GmbH, 2003-2024
Device groups
Device groups are designed for convenient management of a large number of registered devices.
You can apply a protection plan to a group. Once a new device appears in the group, the device
becomes protected by the plan. If a device is removed from the group, the device will no longer be
protected by the plan. A plan that is applied to a group cannot be revoked from a member of the
group, only from the group itself.
Only devices of the same type can be added to a group. For example, under Hyper-V you can create
a group of Hyper-V virtual machines. Under Machines with agents, you can create a group of
machines with installed agents. Under All devices, you cannot create a group.
A single device can be a member of more than one group.
Built-in groups
Once a device is registered, it appears in one of the built-in root groups on the Devices tab.
Root groups cannot be edited or deleted. You cannot apply plans to root groups.
Some of the root groups contain built-in sub-root groups. These groups cannot be edited or deleted.
However, you can apply plans to sub-root built-in groups.
Custom groups
Protecting all devices in a built-in group with a single protection plan may not be satisfactory
because of the different roles of the machines. The backed-up data is specific for each department;
some data has to be backed up frequently, other data is backed up twice a year. Therefore, you may
want to create various protection plans applicable to different sets of machines. In this case,
consider creating custom groups.
A custom group can contain one or more nested groups. Any custom group can be edited or
deleted. There are the following types of custom groups:
l Static groups
Static groups contain the machines that were manually added to them. The static group content
never changes unless you explicitly add or delete a machine.
Example: You create a custom group for the accounting department and manually add the
accountants' machines to this group. Once you apply a protection plan to the group, the
accountants' machines become protected. If a new accountant is hired, you will have to add the
new machine to the group manually.
l Dynamic groups
Dynamic groups contain the machines added automatically according to the search criteria
specified when creating a group. The dynamic group content changes automatically. A machine
remains in the group while it meets the specified criteria.
561 © Acronis International GmbH, 2003-2024
Example 1: The host names of the machines that belong to the accounting department contain
the word "accounting". You specify the partial machine name as the group membership criterion
and apply a protection plan to the group. If a new accountant is hired, the new machine will be
added to the group as soon as it is registered, and thus will be protected automatically.
Example 2: The accounting department forms a separate Active Directory organizational unit
(OU). You specify the accounting OU as the group membership criterion and apply a protection
plan to the group. If a new accountant is hired, the new machine will be added to the group as
soon as it is registered and added to the OU (regardless of which comes first), and thus will be
protected automatically.
Creating a static group
1. Click Devices, and then select the built-in group which contains the devices for which you want
to create a static group.
2. Click the gear icon next to the group in which you want to create a group.
3. Click New group.
4. Specify the group name, and then click OK.
The new group appears in the groups tree.
Adding devices to static groups
1. Click Devices, and then select one or more devices that you want to add to a group.
2. Click Add to group.
The software displays a tree of groups to which the selected device can be added.
3. If you want to create a new group, do the following. Otherwise, skip this step.
a. Select the group in which you want to create a group.
b. Click New group.
c. Specify the group name, and then click OK.
4. Select the group to which you want to add the device, and then click Done.
Another way to add devices to a static group is to select the group and click Add devices.
Creating a dynamic group
1. Click Devices, and then select the group which contains the devices for which you want to create
a dynamic group.
2. Search for devices by using the search field. You can use multiple attributes and operators
described below.
3. Click Save as next to the search field.
562 © Acronis International GmbH, 2003-2024
Note
Some attributes are not supported for group creation. See the table in section Search query
below.
4. Specify the group name, and then click OK.
Search query
The following table summarizes the available attributes that you can use in your search queries.
Supported
Attribute Meaning Search query examples for group
creation
name l Host name for name = 'en-00' Yes
physical machines
l Name for virtual
machines
l Database name
l Email address for
mailboxes
parameters.MacAddress MAC address. parameters.MacAddress LIKE '00- Yes
22-4D-50-25-E5'
comment Comment for a device. It comment = 'important machine' Yes
can be specified
comment = '' (all machines
automatically or
without a comment)
manually.
Default value:
l For physical machines
running Windows, the
computer description
in Windows is
automatically copied
as a comment. This
value is synchronized
every 15 minutes.
l Empty for other
devices.
563 © Acronis International GmbH, 2003-2024
Supported
Attribute Meaning Search query examples for group
creation
Note
If you manually add text
in the comment field,
the automatic
synchronization of the
Windows description is
disabled. To enable it
again, clear the
comment that you have
added.
To refresh the
automatically
synchronized comments
for your devices, restart
the Managed Machine
Service in Windows
Services or run the
following commands at
the command prompt:
net stop mms
net start mms
To view the comment,
under Devices, select
the device, click Details,
and then locate the
Comment section.
To add or change the
comment, click Add or
Edit.
For devices on which a
protection agent is
installed, there are two
separate comment
fields:
l Agent comment
o For physical
machines running
564 © Acronis International GmbH, 2003-2024
Supported
Attribute Meaning Search query examples for group
creation
Windows, the
computer
description in
Windows is
automatically
copied as a
comment. This
value is
synchronized every
15 minutes.
o Empty for other
devices.
Note
If you manually add text
in the comment field,
the automatic
synchronization of the
Windows description is
disabled. To enable it
again, clear the
comment that you have
added.
l Device comment
o If the agent
comment is
specified
automatically, it is
copied as a device
comment.
Manually added
agent comments
are not copied as
device comments.
o Device comments
are not copied as
agent comments.
A device can have one or
the both comments
specified, or have them
both blank. If the both
comments are specified,
565 © Acronis International GmbH, 2003-2024
Supported
Attribute Meaning Search query examples for group
creation
the device comment has
priority.
To view an agent
comment, under
Settings > Agents, select
the device with the
agent, click Details, and
then locate the
Comment section.
To view a device
comment, under
Devices, select the
device, click Details, and
then locate the
Comment section.
To add or change a
comment manually, click
Add or Edit.
ip IP address (only for ip RANGE Yes
physical machines). ('10.250.176.1','10.250.176.5
0')
cpuArch CPU architecture. cpuArch = 'x64' Yes
Possible values:
l 'x64'
l 'x86'
memorySize RAM size in megabytes memorySize < 1024 Yes
(MiB).
cpuName CPU name. cpuName LIKE '%XEON%' Yes
insideVm Virtual machine with an insideVm = true Yes
agent inside.
Possible values:
l true
l false
tzOffset Machine timezone offset tzOffset = 120 Yes
in minutes.
566 © Acronis International GmbH, 2003-2024
Supported
Attribute Meaning Search query examples for group
creation
parameters.Architectur Operating system parameters.Architecture = 'x86' Yes
e architecture.
Possible values:
l 'x86'
l 'x64'
osName Operating system name. osName LIKE '%Windows XP%' Yes
osType Operating system type. osType IN ('linux', 'macosx') Yes
Possible values:
l 'windows'
l 'linux'
l 'macosx'
osProductType The operating system osProductType = 'server' Yes
product type.
Possible values:
l 'dc'
Stands for Domain
Controller.
l 'server'
l 'workstation'
virtualType Virtual machine type. virtualType = 'vmwesx' Yes
Possible values:
l 'vmwesx'
VMware virtual
machines.
l 'mshyperv'
Hyper-V virtual
machines.
l 'pcs'
Virtuozzo virtual
machines.
l 'hci'
Virtuozzo Hybrid
Infrastructure virtual
machines.
l 'scale'
567 © Acronis International GmbH, 2003-2024
Supported
Attribute Meaning Search query examples for group
creation
Scale Computing HC3
virtual machines.
l 'ovirt'
oVirt virtual machines
osSp Operating system service osSp = 1 Yes
pack.
osVersionMajor Major version of the osVersionMajor = 1 Yes
operating system.
osVersionMinor Minor version of the osVersionMminor = 1 Yes
operating system.
isOnline Machine availability. isOnline = true No
Possible values:
l true
l false
tenant The name of the unit to tenant = 'Unit 1' Yes
which the device
belongs.
tenantId The identifier of the unit tenantId = '3bfe6ca9-9c6a-4953- Yes
to which device belongs. 9cb2-a1323f454fc9'
To get the unit ID, under
Devices, select the
device, click Details > All
properties. The ID is
shown in the ownerId
field.
state Device state. state = 'backup' No
Possible values:
l 'idle'
l 'interactionRequire
d'
l 'canceling'
l 'backup'
l 'recover'
l 'install'
l 'reboot'
568 © Acronis International GmbH, 2003-2024
Supported
Attribute Meaning Search query examples for group
creation
l 'failback'
l 'testReplica'
l 'run_from_image'
l 'finalize'
l 'failover'
l 'replicate'
l 'createAsz'
l 'deleteAsz'
l 'resizeAsz'
status Resource status. status = 'ok' No
Possible values:
l 'notProtected'
l 'ok'
l 'warning'
l 'error'
l 'critical'
protectedByPlan Devices that are protectedByPlan = '4B2A7A93- No
protected by a A44F-4155-BDE3-A023C57C9431'
protection plan with a
given ID.
To get the plan ID, click
Plans > Backup, select
the plan, click on the
diagram in the Status
column, and then click
on a status. A new
search with the plan ID
will be created.
okByPlan Devices that are okByPlan = '4B2A7A93-A44F-4155- No
protected by a BDE3-A023C57C9431'
protection plan with a
given ID and have an OK
status.
errorByPlan Devices that are errorByPlan = '4B2A7A93-A44F- No
protected by a 4155-BDE3-A023C57C9431'
protection plan with a
given ID and have an
Error status.
569 © Acronis International GmbH, 2003-2024
Supported
Attribute Meaning Search query examples for group
creation
warningByPlan Devices that are warningByPlan = '4B2A7A93-A44F- No
protected by a 4155-BDE3-A023C57C9431'
protection plan with a
given ID and have a
Warning status.
runningByPlan Devices that are runningByPlan = '4B2A7A93-A44F- No
protected by a 4155-BDE3-A023C57C9431'
protection plan with a
given ID and have a
Running status.
interactionByPlan Devices that are interactionByPlan = '4B2A7A93- No
protected by a A44F-4155-BDE3-A023C57C9431'
protection plan with a
given ID and have an
Interaction Required
status.
ou Machines that belong to ou IN ('RnD', 'Computers') Yes
the specified Active
Directory organizational
unit.
id Device ID. id != '4B2A7A93-A44F-4155-BDE3- Yes
A023C57C9431'
To get the device ID,
under Devices, select
the device, click Details >
All properties. The ID is
shown in the id field.
lastBackupTime The date and time of the lastBackupTime > '2022-03-11' No
last successful backup.
lastBackupTime <= '2022-03-11
The format is 'YYYY-MM- 00:15'
DD HH:MM'.
lastBackupTime is null
lastBackupTryTime The time of the last lastBackupTryTime >= '2022-03- No
backup attempt. 11'
The format is 'YYYY-MM-
DD HH:MM'.
nextBackupTime The time of the next nextBackupTime >= '2022-08-11' No
backup.
570 © Acronis International GmbH, 2003-2024
Supported
Attribute Meaning Search query examples for group
creation
The format is 'YYYY-MM-
DD HH:MM'.
agentVersion Version of the installed agentVersion LIKE '12.0.*' Yes
protection agent.
hostId Internal ID of the hostId = '4B2A7A93-A44F-4155- Yes
protection agent. BDE3-A023C57C9431'
To get the protection
agent ID, under Devices,
select the machine, click
Details > All properties.
Use the "id" value of the
agent property.
resourceType Resource type. resourceType = 'machine' Yes
Possible values: resourceType in ('mssql_aag_
database', 'mssql_database')
l 'machine'
l 'virtual_
machine.vmwesx'
l 'virtual_
machine.mshyperv'
l 'virtual_
machine.rhev'
l 'virtual_
machine.kvm'
l 'virtual_
machine.xen'
hasAsz Protection agent on a hasAsz=true Yes
physical machine with
AcronisSecure Zone.
Possible values:
l true
l false
chassis Machine chassis type. chassis='laptop' Yes
Possible values:
l unknown
l laptop
l desktop
571 © Acronis International GmbH, 2003-2024
Supported
Attribute Meaning Search query examples for group
creation
l server
l other
Note
If you skip the hour and minutes value, the start time is considered to be YYYY-MM-DD 00:00, and
the end time is considered to be YYYY-MM-DD 23:59:59. For example, lastBackupTime = 2020-02-20,
means that the search results will include all backups from the interval
lastBackupTime >= 2020-02-20 00:00 and lastBackup time <= 2020-02-20 23:59:59
Operators
The following table summarizes the available operators.
Operator Meaning Examples
AND Logical conjunction operator. name like 'en-00' AND tenant =
'Unit 1'
OR Logical disjunction operator. state = 'backup' OR state =
'interactionRequired'
IN (<value1>,... This operator is used to test if an osType IN ('windows', 'linux')
<valueN>) expression matches any value in a list of
values.
NOT Logical negation operator. NOT(osProductType = 'workstation')
NOT IN (<value1>,... This operator is the opposite of the IN NOT osType IN ('windows', 'linux')
<valueN>) operator.
LIKE 'wildcard This operator is used to test if an name LIKE 'en-00'
pattern' expression matches the wildcard pattern.
name LIKE '*en-00'
The following wildcard operators can be
name LIKE '*en-00*'
used:
name LIKE 'en-00_'
l * or % The asterisk and the percent sign
represent zero, one, or multiple
characters
l _ The underscore represents a single
character
RANGE(<starting_ This operator is used to test if an ip RANGE
value>, <ending_ expression is within a range of values ('10.250.176.1','10.250.176.50')
value>) (inclusive).
572 © Acronis International GmbH, 2003-2024
Operator Meaning Examples
= or == Equal to operator. osProductType = 'server'
!= or <> Not equal to operator. id != '4B2A7A93-A44F-4155-BDE3-
A023C57C9431'
< Less than operator. memorySize < 1024
> Greater than operator. diskSize > 300GB
<= Less than or equal to operator. lastBackupTime <= '2022-05-11
00:15'
>= Greater than or equal to operator. nextBackupTime >= '2022-09-11'
Applying a protection plan to a group
1. Click Devices, and then select the built-in group that contains the group to which you want to
apply a protection plan.
The software displays the list of child groups.
2. Select the group to which you want to apply a protection plan.
3. Click Group backup.
The software displays the list of protection plans that can be applied to the group.
4. Do one of the following:
l Expand an existing protection plan, and then click Apply.
l Click Create new, and then create a new protection plan as described in "Backup".
573 © Acronis International GmbH, 2003-2024
Monitoring and reporting
The Overview dashboard enables you to monitor the current state of your protected infrastructure.
The Reports section enables you to generate on-demand and scheduled reports about your
protected infrastructure. This section is only available with an Advanced license.
The Overview dashboard
The Overview dashboard provides a number of customizable widgets that give an overview of your
protected infrastructure. You can choose from more than 20 widgets, presented as pie charts,
tables, graphs, bar charts, and lists. They have clickable elements that enable you to investigate and
troubleshoot issues. The information in the widgets is updated every five minutes.
With an Advanced license, you can also download the current state of the dashboard or send it via
email in the .pdf or/and .xlsx format. To send the dashboard via email, ensure that the Email server
settings are configured.
The available widgets depend on your Cyber Protect edition. The default widgets are listed below:
Widget Availability Description
Cyber Not available in Shows overall information about the size of backups, blocked
protection Cyber Backup malware, blocked URLs, found vulnerabilities, and installed
editions patches.
Protection Available in all Shows the current protection status for all machines.
status editions
Activities Available in all Shows a summary of the activities that were performed during a
editions specified time period.
Active alerts Available in all Shows a summary of the active alerts by alert type and by
summary editions severity.
Patch Not available in Shows the number of machines grouped by patch installation
installation Cyber Backup status.
status editions
Missing updates Not available in Shows the number of missing updates by category.
by category Cyber Backup
editions
Disk health Not available in Shows the number of disks by their status.
status Cyber Backup
editions
Devices Available in all Shows detailed information about the devices in your
editions environment.
574 © Acronis International GmbH, 2003-2024
Active alerts Available in all Shows detailed information about the active alerts.
details editions
Existing Available in all Shows the existing vulnerabilities for the operating systems and
vulnerabilities editions applications in your environment, and the affected machines.
Patch Not available in Shows detailed information about the patches that were installed.
installation Cyber Backup
history editions
Recently Available in all Shows detailed information about the recently infected machines.
affected editions
Locations Available in all Shows detailed information about the backup locations.
summary editions
To add a widget
Click Add widget, and then do one of the following:
l Click the widget that you want to add. The widget will be added with the default settings.
l To edit the widget before adding it, click the pencil icon when the widget is selected. After editing
the widget, click Done.
To rearrange the widgets on the dashboard
Drag and drop the widgets by clicking their names.
To edit a widget
Click the pencil icon next to the widget name. Editing a widget enables you to rename it, change the
time range, set filters, and group rows.
To remove a widget
Click the X sign next to the widget name.
Cyber Protection
This widget shows overall information about the size of backups, blocked malware, blocked URLs,
found vulnerabilities, and installed patches.
The upper row shows the current statistics:
l Backed up today – the sum of recovery point sizes for the last 24 hours
l Malware blocked – the number of currently active alerts about malware blocked
l URLs blocked – the number of currently active alerts about URLs blocked
l Existing vulnerabilities – the number of currently existing vulnerabilities
l Patches ready to install – the number of currently available patches to be installed
The lower row shows the overall statistics:
575 © Acronis International GmbH, 2003-2024
l The compressed size of all backups
l The accumulated number of blocked malware across all machines
l The accumulated number of blocked URLs across all machines
l The accumulated number of discovered vulnerabilities across all machines
l The accumulated number of installed updates/patches across all machines
Protection status
Protection status
This widget shows the current protection status for all machines.
A machine can be in one of the following statuses:
l Protected – Machines with applied protection plan.
l Unprotected – Machines without applied protection plan. These include both discovered
machines and managed machines with no protection plan applied.
l Managed – Machines with installed protection agent.
l Discovered – Machines without installed protection agent.
If you click on the machine status, you will be redirected to the list of machines with this status for
more details.
Discovered machines
This widget shows the list of discovered machines during the specified time range.
Disk health monitoring
Disk health monitoring provides information about the current disk health status and a forecast
about it, so that you can prevent data loss that might be related to a disk failure. Both HDD and SSD
disks are supported.
Limitations:
l Disk health forecast is supported only for machines running Windows.
l Only disks of physical machines are monitored. Disks of virtual machines cannot be monitored
and are not shown in the disk health widgets.
l RAID configurations are not supported.
l On NVMe drives, disk health monitoring is supported only for drives that communicate the
SMART data via the Windows API. Disk health monitoring is not supported for NVMe drives that
require reading the SMART data directly from the drive.
The disk health is represented by one of the following statuses:
l OK
Disk health is between 70% and 100%.
576 © Acronis International GmbH, 2003-2024
l Warning
Disk health is between 30% and 70%.
l Critical
Disk health is between 0% and 30%.
l Calculating disk data
The current disk status and forecast are being calculated
How it works
Disk Health Prediction Service uses an AI-based prediction model.
1. The protection agent collects the SMART parameters of the disks and passes this data to Disk
Health Prediction Service:
l SMART 5 – Reallocated sectors count.
l SMART 9 – Power-on hours.
l SMART 187 – Reported uncorrectable errors.
l SMART 188 – Command timeout.
l SMART 197 – Current pending sector count.
l SMART 198 – Offline uncorrectable sector count.
l SMART 200 – Write error rate.
2. Disk Health Prediction Service processes the received SMART parameters, makes forecasts, and
provides the following disk health characteristics:
l Disk health current state: OK, warning, critical.
l Disk health forecast: negative, stable, positive.
l Disk health forecast probability in percentage.
The prediction period is always one month.
3. Monitoring Service receives these characteristics, and then shows the relevant information in the
disk health widgets in the Cyber Protect web console.
Disk health widgets
The results of the disk health monitoring are presented in the following widgets that are available in
the Cyber Protect web console.
l Disk health overview is a treemap widget with two levels of detail that can be switched by
drilling down.
o Machine level
Shows summarized information about the disk status of all machines in the selected
577 © Acronis International GmbH, 2003-2024
organizational unit. Only the most critical disk status is shown. The other statuses are shown in
a tooltip when you hover over a particular block. The machine block size depends on the total
size of all disks of the machine. The machine block color depends on the most critical disk
status found.
o Disk level
Shows the current disk health status of all disks for the selected machine. Each disk block
shows one of the following disk health forecasts and its probability in percentage:
n Will be degraded
n Will stay stable
578 © Acronis International GmbH, 2003-2024
n Will be improved
l Disk health status is a pie chart widget that shows the number of disks for each status.
579 © Acronis International GmbH, 2003-2024
Disk health status alerts
The disk health check runs every 30 minutes, while the corresponding alert is generated once a day.
When the disk health status changes from Warning to Critical, an alert is always generated.
Disk
Alert
Severity health Description
name
status
Disk failure Warning (30 – 70) The <disk name> disk on this machine is likely to fail in the
is possible future. Run a full image backup of this disk as soon as
possible, replace it, and then recover the image to the new
disk.
Disk failure Critical (0 – 30) The <disk name> disk on this machine is in a critical state
is imminent and will most likely fail very soon. An image backup of this
disk is not recommended at this point as the added stress
can cause the disk to fail. Back up the most important files
on this disk immediately and replace it.
Data protection map
The data protection map feature allows you to discover all data that are important for you and get
detailed information about number, size, location, protection status of all important files in a
treemap scalable view.
Each block size depends on the total number/size of all important files that belong to an
organizational unit/machine.
Files can have one of the following protection statuses:
l Critical – there are 51-100% of unprotected files with the extensions specified by you that are not
being backed up and will not be backed up with the existing backup settings for the selected
machine/location.
l Low – there are 21-50% of unprotected files with the extensions specified by you that are not
being backed up and will not be backed up with the existing backup settings for the selected
machine/location.
l Medium – there are 1-20% of unprotected files with the extensions specified by you that are not
being backed up and will not be backed up with the existing backup settings for the selected
machine/location.
l High – all files with the extensions specified by you are protected (backed up) for the selected
machine/location.
The results of the data protection examination can be found on the dashboard, in the Data
Protection Map widget – a treemap widget that shows details on a machine level.
580 © Acronis International GmbH, 2003-2024
Hover over the colored block to see more information about the number of unprotected files and
their location. To protect them, click Protect all files.
Vulnerability assessment widgets
Vulnerable machines
This widget shows the vulnerable machines by the vulnerability severity.
The found vulnerability can have one of the following severity levels according to the Common
Vulnerability Scoring System (CVSS) v3.0:
l Secured: no vulnerabilities are found
l Critical: 9.0 - 10.0 CVSS
l High: 7.0 - 8.9 CVSS
l Medium: 4.0 - 6.9 CVSS
l Low: 0.1 - 3.9 CVSS
l None: 0.0 CVSS
Existing vulnerabilities
This widget shows currently existing vulnerabilities on machines. In the Existing vulnerabilities
widget, there are two columns showing timestamps:
l First detected – date and time when a vulnerability was detected initially on the machine.
l Last detected – date and time when a vulnerability was detected the last time on the machine.
Patch installation widgets
There are four widgets related to the patch management functionality.
Patch installation status
This widget shows the number of machines grouped by the patch installation status.
l Installed – all available patches are installed on a machine
l Reboot required – after patch installation reboot is required for a machine
l Failed – patch installation failed on a machine
Patch installation summary
This widget shows the summary of the patches by their installation status.
Patch installation history
This widget shows detailed information about the patches that were installed on the machines.
581 © Acronis International GmbH, 2003-2024
Missing updates by categories
This widget shows the number of missing updates per category. The following categories are shown:
l Security updates
l Critical updates
l Other
Backup scanning details
This widget is available only if Scan Service is installed on the management server. The widget shows
detailed information about the threats that were detected in the backups.
Recently affected
This widget shows detailed information about the recently infected machines. Here, you can find
information about what threat was detected and how many files were infected.
No recent backups
This widget shows workloads with applied protection plans, whose last successful backup date was
earlier than the time range specified in the widget settings.
582 © Acronis International GmbH, 2003-2024
By default, when you add this widget, it shows information for the last 5 days. You can use the drop-
down menu to select another period or enter a number of days manually. The maximum number of
days you can enter is 180.
583 © Acronis International GmbH, 2003-2024
The Activities tab
The Activities tab provides an overview of the activities during the last 90 days.
To customize the view of the Activities tab, click the gear icon and select the columns that you want
to see. To see the activity progress in real time, select the Refresh automatically check box. Note
that frequent updates of multiple activities might degrade the performance of the management
server.
You can search the listed activities by the following criteria:
l Device name
This is the machine on which the activity is performed.
l Started by
This is the account who started the activity.
You can also filter the activities by the following properties:
584 © Acronis International GmbH, 2003-2024
l Status
For example, succeeded, failed, in progress, or canceled.
l Type
For example, applying plan, deleting backups, installing software updates.
l Time
For example, the most recent activities, the activities from the past 24 hours, or the activities
during a specific period within the default retention period.
To change the default retention period, edit the task_manager.yaml configuration file.
To change the retention period
1. On the machine running the management server, open the following configuration file in a text
editor:
l In Windows: %Program Files%\Acronis\TaskManager\task_manager.yaml
l In Linux: /usr/lib/Acronis/TaskManager/task_manager.yaml
2. Locate the following section:
database:
connection-string: ""
run-cleanup-at: "23:59"
cleanup-batch-size: 10
max-cleanup-retries: 10
log-queries: false
max-transaction-retries: 10
shards:
- connection-string: sqlite://task-manager.sqlite
days-to-keep: 90
space: "default"
key: "00000000-0000-0000-0000-000000000000"
3. Edit the days-to-keep line as desired.
For example:
days-to-keep: 30
Note
You can change the retention period according to your needs. Increasing the retention period
degrades the performance of the management server.
4. Restart Acronis Service Manager Service as described in "To restart Acronis Service Manager
Service" (p. 214).
585 © Acronis International GmbH, 2003-2024
Reports
You can use predefined reports or create a custom report. A report can include any set of
dashboard widgets.
You can only configure reports for the units that you manage.
The reports can be sent via email or downloaded on a schedule. To send the reports via email,
ensure that the Email server settings are configured. If you want to process a report by using third-
party software, schedule saving the report in the .xlsx format to a specific folder.
The available reports depend on your Cyber Protect edition. The default reports are listed below:
Report name Availability Description
Alerts Cyber Backup Shows the alerts that occurred during a specified time
Advanced period.
Cyber Protect
Advanced
Backup scanning Cyber Protect Shows detailed information about detected threats in the
details Advanced backups.
Backups Cyber Backup Shows details about the current backups and recovery
Advanced points.
Cyber Protect
Advanced
Current status Cyber Backup Shows the current status of your environment.
Advanced
Cyber Protect
Advanced
Daily activities Cyber Backup Shows a summary about the activities that were
Advanced performed during a specified time period.
Cyber Protect
Advanced
Data protection map Cyber Protect Shows detailed information about the number, size,
Advanced location, and protection status of all important files on the
machines.
Detected threats Cyber Backup Shows details about the affected machines by number of
Advanced blocked threats, and information about the healthy and
vulnerable machines.
Cyber Protect
Advanced
586 © Acronis International GmbH, 2003-2024
Discovered Cyber Backup Shows all machines that were discovered in the
machines Advanced organization network.
Cyber Protect
Advanced
Disk health Cyber Protect Shows predictions about when your HDD/SSD will break
prediction Advanced down, and the current disk status.
Existing Cyber Backup Shows the existing vulnerabilities for the operating
vulnerabilities Advanced systems and applications in your environment, and the
affected machines.
Cyber Protect
Advanced
Licenses Cyber Backup Shows a summary of available licenses.
Advanced
Cyber Protect
Advanced
Locations Cyber Backup Shows usage statistics for the backup locations, for a
Advanced specified time period.
Cyber Protect
Advanced
Patch management Cyber Protect Shows the number of missing patches, installed patches,
summary Advanced and applicable patches. You can drill down the report to
get the missing/installed patch information and details
about all the systems.
Summary Cyber Backup Shows a summary of the protected devices, for a specified
Advanced time period.
Cyber Protect
Advanced
Tape activities Cyber Backup Shows a list of tapes that were used during the last 24
Advanced hours.
Cyber Protect
Advanced
Weekly activities Cyber Backup Shows a summary of the activities that were performed
Advanced during a specified time period.
Cyber Protect
Advanced
587 © Acronis International GmbH, 2003-2024
Basic operations with reports
l To view a report, click its name.
l For additional operations with a report, click the ellipsis icon (...).
The same operations are available from within the report.
To add a report
1. Click Add report.
2. Do one of the following:
l To add a predefined report, click its name.
l To add a custom report, click Custom. A new report with the name Custom is added to the
list of reports. Open this report and add widgets to it.
3. [Optional] Drag and drop the widgets to rearrange them.
4. [Optional] Edit the report as described below.
To edit a report
1. Click the ellipsis icon (...) next to a report name, and then click Settings.
2. Edit the report. You can:
l Rename the report
l Change the time range for all widgets included in the report
l Schedule sending the report via email in the .pdf or/and .xlsx format
3. Click Save.
To schedule a report
1. Select a report, and then click Schedule.
2. Enable the Send a scheduled report switch.
3. Select whether to send the report via email, save it to a folder, or both. Depending on your
choice, specify the email addresses, the folder path, or both.
4. Select the report format: .pdf, .xlsx, or both.
5. Select the reporting period: 1 day, 7 days, or 30 days.
6. Select the days and the time when the report will be sent or saved.
7. Click Save.
Exporting and importing the report structure
You can export and import the report structure (the set of widgets and the schedule settings) to a
.json file. This may be useful in case of the management server re-installation or for copying the
report structure to a different management server.
To export the report structure, select a report, and then click Export.
To import the report structure, click Create report, and then click Import.
588 © Acronis International GmbH, 2003-2024
Dumping the report data
You can save a dump of the report data to a .csv file. The dump includes all of the report data
(without filtering) for a custom time range.
The software generates the data dump on the fly. If you specify a long period of time, this action
may take a long time.
To dump the report data
1. Select a report, and then click Open.
2. Click the ellipsis icon (...) in the top-right corner, and then click Dump data.
3. In Location, specify the folder path for the .csv file.
4. In Time range, specify the time range.
5. Click Save.
Configuring the severity of alerts
An alert is a message that warns about actual or potential problems. You can use the alerts in
various ways:
l The Alerts section of the Overview tab lets you quickly identify and solve the problems by
monitoring the current alerts.
l Under Devices, the device status is derived from alerts. The Status column enables you to filter
devices with problems.
l When configuring email notifications, you can choose which alerts will trigger a notification.
An alert can have one of the following severities:
l Critical
l Error
l Warning
You can change the severity of an alert or disable an alert completely by using the alerts
configuration file as described below. This operation requires restarting the management server.
Changing the severity of an alert does not affect already generated alerts.
Alerts configuration file
The configuration file is located on the machine running the management server.
l In Windows: <installation_path>\AlertManager\alert_manager.yaml
Here, <installation_path> is the management server installation path. By default, it is
%ProgramFiles%\Acronis .
l In Linux: /usr/lib/Acronis/AlertManager/alert_manager.yaml
The file is structured as a YAML document. Each alert is an element in the alertTypes list.
589 © Acronis International GmbH, 2003-2024
The name key identifies the alert.
The severity key defines the alert severity. It must have one of the following values: critical, error,
or warning.
The optional enabled key defines whether the alert is enabled or disabled. Its value must be either
true or false. By default (without this key) all alerts are enabled.
To change the severity of an alert or disable an alert
1. On the machine where the management server is installed, open the alert_manager.yaml file in
a text editor.
2. Locate the alert that you want to change or disable.
3. Do one of the following:
l To change the alert severity, change the value of the severity key.
l To disable the alert, add the enabled key, and then set its value to false.
4. Save the file.
5. Restart the management server service as described below.
To restart the management server service in Windows
1. In the Start menu, click Run, and then type: cmd
2. Click OK.
3. Run the following commands:
net stop acrmngsrv
net start acrmngsrv
To restart the management server service in Linux
1. Open Terminal.
2. Run the following command in any directory:
sudo service acronis_ams restart
590 © Acronis International GmbH, 2003-2024
Advanced storage options
Tape devices
The following sections describe in detail how to use tape devices for storing backups.
What is a tape device?
A tape device is a generic term that means a tape library or a stand-alone tape drive.
A tape library (robotic library) is a high-capacity storage device that contains:
l one or more tape drives
l multiple (up to several thousand) slots to hold tapes
l one or more changers (robotic mechanisms) intended to move the tapes between the slots and
the tape drives.
It may also contain other components such as barcode readers or barcode printers.
An autoloader is a particular case of tape libraries. It contains one drive, several slots, a changer
and a barcode reader (optional).
A stand-alone tape drive (also called streamer) contains one slot and can hold only one tape at a
time.
Overview of tape support
Protection agents can back up data to a tape device directly or through a storage node. In either
case, fully automatic operation of the tape device is ensured. When a tape device with several drives
is attached to a storage node, multiple agents can simultaneously back up to tapes.
Compatibility with RSM and third-party software
Coexistence with third-party software
It is not possible to work with tapes on a machine where third-party software with proprietary tape
management tools is installed. To use tapes on such a machine, you need to uninstall or deactivate
the third-party tape management software.
Interaction with Windows Removable Storage Manager (RSM)
Protection agents and storage nodes do not use RSM. When detecting a tape device, they disable
the device from RSM (unless it is being used by other software). As long as you want to work with
the tape device, make sure that neither a user nor third-party software enables the device in RSM. If
the tape device was enabled in RSM, repeat the tape device detection.
591 © Acronis International GmbH, 2003-2024
Supported hardware
Acronis Cyber Protect supports external SCSI devices. These are devices connected to Fibre Channel
or using the SCSI, iSCSI, Serial Attached SCSI (SAS) interfaces. Also, Acronis Cyber Protect supports
USB-connected tape devices.
In Windows, Acronis Cyber Protect can back up to a tape device even if the drivers for the device's
changer are not installed. Such a tape device is shown in Device Manager as Unknown Medium
Changer. However, drivers for the device's drives must be installed. In Linux and under bootable
media, backing up to a tape device without drivers is not possible.
Recognition of IDE or SATA connected devices is not guaranteed. It depends on whether proper
drivers have been installed in the operating system.
To learn if your specific device is supported, use the Hardware Compatibility Tool as described at
http://kb.acronis.com/content/57237. You are welcome to send a report about the test results to
Acronis. Hardware with confirmed support is listed in the Hardware Compatibility List:
https://go.acronis.com/acronis-cyber-protect-advanced-tape-hcl.
Tape management database
The information about all tape devices attached to a machine is stored in the tape management
database. The default database path is as follows:
l In Windows XP/Server 2003: %ALLUSERSPROFILE%\Application
Data\Acronis\BackupAndRecovery\ARSM\Database.
l In Windows 7 and later versions of Windows:
%PROGRAMDATA%\Acronis\BackupAndRecovery\ARSM\Database.
l In Linux: /var/lib/Acronis/BackupAndRecovery/ARSM/Database.
The database size depends on the number of backups stored on tapes and equals approximately
10 MB per hundred backups. The database may be large if the tape library contains thousands of
backups. In this case, you may want to store the tape database on a different volume.
To relocate the database in Windows:
1. Stop the Removable Storage Management service.
2. Move all files from the default location to the new location.
3. Find the registry key HKEY_LOCAL_MACHINE\SOFTWARE\Acronis\ARSM\Settings.
4. Specify the new location path in the registry value ArsmDmlDbProtocol. The string may contain up
to 32765 characters.
5. Start the Removable Storage Management service.
To relocate the database in Linux:
1. Stop the acronis_rsm service.
2. Move all files from the default location to the new location.
3. Open the configuration file /etc/Acronis/ARSM.config in a text editor.
592 © Acronis International GmbH, 2003-2024
4. Locate the line <value name="ArsmDmlDbProtocol" type="TString">.
5. Change the path under this line.
6. Save the file.
7. Start the acronis_rsm service.
The TapeLocation folder
The TapeLocation folder contains a cache of the file system metadata from all volumes that are
backed up on tapes.
The default TapeLocation folder path is:
l In Windows XP/Server 2003: %ALLUSERSPROFILE%\Application
Data\Acronis\BackupAndRecovery\TapeLocation
l In Windows 7 and later: %PROGRAMDATA%\Acronis\BackupAndRecovery\TapeLocation
l In Linux: /var/lib/Acronis/BackupAndRecovery/TapeLocation
The TapeLocation folder size is about 0,5-1% of the size of all backups stored on tapes. For disk-level
backups with the file recovery option enabled, the TapeLocation folder size might be slightly larger,
depending on the number of the backed-up files.
Parameters for writing to tapes
The tape writing parameters (block size and cache size) allow you to fine-tune the software to
achieve the maximum performance. Both parameters are required for writing to tapes, but
normally you only need to adjust the block size. The optimal value depends on the tape device type
and on the data being backed up, such as the number of files and their size.
Note
When the software reads from a tape, it uses the same block size that was used when writing to the
tape. If the tape device does not support this block size, the reading will fail.
The parameters are set on each machine that has a tape device attached. It can be a machine where
an agent or a storage node is installed. On a machine running Windows, the configuration is
performed in the registry; on a Linux machine, it is done in the configuration file
/etc/Acronis/BackupAndRecovery.config.
In Windows, create the respective registry keys and their DWORD values. In Linux, add the following
text at the end of the configuration file, right before the </registry> tag:
<key name="TapeLocation">
<value name="WriteCacheSize" type="Dword">
"value"
</value>
<value name=DefaultBlockSize" type="Dword">
"value"
</value>
</key>
593 © Acronis International GmbH, 2003-2024
DefaultBlockSize
This is the block size (in bytes) used when writing to tapes.
Possible values: 0, 32, 64, 128, 256, 512, 1024, 2048, 4096, 8192, 16384, 32768, 65536, 131072,
262144, 524288, 1048576.
If the value is 0 or if the parameter is absent, the block size is determined as follows:
l In Windows, the value is taken from the tape device driver.
l In Linux, the value is 64 KB.
Registry key (on a machine running Windows):HKEY_LOCAL_
MACHINE\SOFTWARE\Acronis\BackupAndRecovery\TapeLocation\DefaultBlockSize
Line in /etc/Acronis/BackupAndRecovery.config (on a machine running Linux):
<value name=DefaultBlockSize" type="Dword">
"value"
</value>
If the specified value is not accepted by the tape drive, the software divides it by two until the
applicable value is reached or until the value reaches 32 bytes. If the applicable value is not found,
the software multiplies the specified value by two until the applicable value is reached or until the
value reaches 1 MB. If no value is accepted by the drive, the backup will fail.
WriteCacheSize
This is the buffer size (in bytes) used when writing to tapes.
Possible values: 0, 32, 64, 128, 256, 512, 1024, 2048, 4096, 8192, 16384, 32768, 65536, 131072,
262144, 524288, 1048576, but not less than the DefaultBlockSize parameter value.
If the value is 0 or if the parameter is absent, the buffer size is 1 MB. If the operating system does
not support this value, the software divides it by two until the applicable value is found or until the
DefaultBlockSize parameter value is reached. If the value supported by the operating system is not
found, the backup fails.
Registry key (on a machine running Windows):
HKEY_LOCAL_
MACHINE\SOFTWARE\Acronis\BackupAndRecovery\TapeLocation\WriteCacheSize
Line in /etc/Acronis/BackupAndRecovery.config (on a machine running Linux):
<value name="WriteCacheSize" type="Dword">
"value"
</value>
If you specify a non-zero value that is not supported by the operating system, the backup will fail.
594 © Acronis International GmbH, 2003-2024
Tape-related backup options
You can configure the Tape management backup options to determine:
l Whether to enable file recovery from disk-level backups stored on tapes.
l Whether to return tapes back to slots after protection plan completion.
l Whether to eject tapes after backup completion.
l Whether to use a free tape for each full backup.
l Whether to overwrite a tape when creating a full backup (for stand-alone tape drives only).
l Whether to use tape sets to differentiate tapes used, for example, for backups created on
different days of week or for backups of different machine types.
Parallel operations
Acronis Cyber Protect can simultaneously perform operations with various components of a tape
device. During an operation that uses a drive (backing up, recovering, rescanning, or erasing), you
can launch an operation that uses a changer (moving a tape to another slot or ejecting a tape) and
vice versa. If your tape library has more than one drive, you can also launch an operation that uses
one of the drives during an operation with another drive. For example, several machines can back
up or recover simultaneously using different drives of the same tape library.
The operation of detecting the new tape devices can be performed simultaneously with any other
operation. During inventorying, no other operation is available except for detecting the new tape
devices.
Operations that cannot be performed in parallel are queued.
Limitations
The limitations of tape device usage are the following:
1. Tape devices are not supported when a machine is booted from 32-bit Linux-based bootable
media.
2. You cannot back up the following data types to tapes: Microsoft 365 mailboxes, Microsoft
Exchange mailboxes.
3. You cannot create application-aware backups of physical and virtual machines.
4. In macOS, only file-level backup to a managed tape-based location is supported.
5. The consolidation of backups located on tapes is not possible. As a result, the Always
incremental backup scheme is unavailable when you back up to tapes.
6. The deduplication of backups located on tapes is not possible.
7. The software cannot automatically overwrite a tape that contains non-deleted backups or if
there are dependent backups on other tapes.
The only exception to this rule is when the option "Overwrite a tape in the stand-alone tape drive
when creating a full backup" is enabled.
595 © Acronis International GmbH, 2003-2024
8. You cannot recover under an operating system from a backup stored on tapes if the recovery
requires the operating system reboot. Use bootable media to perform such recovery.
9. You can validate any backup stored on tapes, but you cannot select for validation an entire tape-
based location or tape device.
10. A managed tape-based location cannot be protected with encryption. Encrypt your backups
instead.
11. The software cannot simultaneously write one backup to multiple tapes or multiple backups
through the same drive to the same tape.
12. Devices that use the Network Data Management Protocol (NDMP) are not supported.
13. Barcode printers are not supported.
14. Linear Tape File System (LTFS) formatted tapes are not supported.
Readability of tapes written by older Acronis products
The following table summarizes the readability of tapes written by Acronis True Image Echo, Acronis
True Image 9.1, Acronis Backup & Recovery 10, Acronis Backup & Recovery 11, Acronis Backup 11.5,
11.7, and 12.5 product families in Acronis Cyber Protect. The table also illustrates the compatibility
of tapes written by various components of Acronis Cyber Protect.
You can append incremental and differential backups to rescanned backups that were created by
Acronis Backup 11.5, 11.7, and 12.5.
...is readable on a tape device attached to a
machine with...
Acronis Acronis Acronis Acronis
Cyber Cyber Cyber Cyber
Protect Protect Protect Protect
Bootable Agent for Agent for Storage
Media Windows Linux Node
596 © Acronis International GmbH, 2003-2024
9.1 + + + +
Echo + + + +
Bootable
ABR10 + + + +
Media
ABR11/ Acronis
Backup + + + -
11.5/11.7/12.5
Tape
written on 9.1 + + + +
a locally
Echo + + + +
attached
tape Agent for
ABR10 + + + +
device Windows
(tape drive ABR11/ Acronis
or tape Backup + + + -
library) 11.5/11.7/12.5
by...
9.1 + + + +
Echo + + + +
Agent for
ABR10 + + + +
Linux
ABR11/ Acronis
Backup + + + -
11.5/11.7/12.5
9.1 - - - -
Backup
Tape Server
Echo - - - -
written on
a tape ABR10 + + + +
device
Storage
through... ABR11/ Acronis
Node
Backup + + + +
11.5/11.7/12.5
Getting started with a tape device
Backing up a machine to a locally attached tape device
Prerequisites
l The tape device is attached to the machine in accordance with the manufacturer’s instructions.
l The protection agent is installed on the machine.
597 © Acronis International GmbH, 2003-2024
Before backing up
1. Load tapes to the tape device.
2. Log in to the Cyber Protect web console.
3. In Settings > Tape management, expand the machine node, and then click Tape devices.
4. Ensure that the attached tape device is displayed. If it is not, click Detect devices.
5. Perform the tape inventory:
a. Click the tape device name.
b. Click Inventory to detect the loaded tapes. Keep Full inventory turned on. Do not turn on
Move unrecognized or imported tapes to the 'Free tapes' pool. Click Start inventorying
now.
Result. The loaded tapes have been moved to proper pools as specified in the "Inventorying"
section.
Note
Full inventorying of an entire tape device may take a long time.
c. If the loaded tapes were sent to the Unrecognized tapes or Imported tapes pool and you
want to use them for backing up, move such tapes to the Free tapes pool manually.
Note
Tapes sent to the Imported tapes pool contain backups written by Acronis software . Before
moving such tapes to the Free tapes pool, ensure that you do not need these backups.
Backing up
Create a protection plan as described in the "Backup" section. When specifying the backup location,
select Tape pool 'Acronis'.
Results
l To access the location where backups will be created, click Backup storage > Tape pool
'Acronis'.
l Tapes with the backups will be moved to the Acronis pool.
Backing up to a tape device attached to a storage node
Prerequisites
l A storage node is registered on the management server.
l The tape device is attached to the storage node in accordance with the manufacturer’s
instructions.
598 © Acronis International GmbH, 2003-2024
Before backing up
1. Load tapes to the tape device.
2. Log in to the Cyber Protect web console.
3. Click Settings > Tape management, expand the node with the storage node name, and then
click Tape devices.
4. Ensure that the attached tape device is displayed. If it is not, click Detect devices.
5. Perform the tape inventory:
a. Click the tape device name.
b. Click Inventory to detect the loaded tapes. Keep Full inventory turned on. Do not turn on
Move unrecognized or imported tapes pools to the 'Free tapes' pool. Click Start
inventorying now.
Result. The loaded tapes have been moved to proper pools as specified in the "Inventorying"
section.
Note
Full inventorying of an entire tape device may take a long time.
c. If the loaded tapes were sent to the Unrecognized tapes or Imported tapes pool and you
want to use them for backing up, move such tapes to the Free tapes pool manually.
Note
Tapes sent to the Imported tapes pool contain backups written by Acronis software . Before
moving such tapes to the Free tapes pool, ensure that you do not need these backups.
d. Decide whether you want to back up to the Acronis pool or to create a new pool.
Details. Having several pools enables you to use a separate tape set for each machine or
each department of your company. By using multiple pools, you can prevent backups created
via different protection plans from mixing up on one tape.
e. If the selected pool can take tapes from the Free tapes pool when required, skip this step.
Otherwise, move tapes from the Free tapes pool to the selected pool.
Tip. To learn whether a pool can take tapes from the Free tapes pool, click the pool and then
click Info.
Backing up
Create a protection plan as described in the "Backup" section. When specifying the backup location,
select the created tape pool.
Results
l To access the location where backups will be created, click Backups, and then click the name of
the created tape pool.
l Tapes with the backups will be moved to the selected pool.
599 © Acronis International GmbH, 2003-2024
Tips for further usage of the tape library
l You do not need to perform full inventorying each time you load a new tape. To save time, follow
the procedure described in the "Inventorying" section under "Combination of fast and full
inventorying".
l You can create other pools on the same tape library and select any of them as a destination for
backups.
Recovering under an operating system from a tape device
To recover under an operating system from a tape device:
1. Log in to the Cyber Protect web console.
2. Click Devices, and then select the backed-up machine.
3. Click Recovery.
4. Select a recovery point. Note that recovery points are filtered by location.
5. The software shows you the list of tapes required for the recovery. The missing tapes are grayed
out. If your tape device has empty slots, load these tapes into the device.
6. Configure other recovery settings.
7. Click Start recovery to start the recovery operation.
8. If any of the required tapes are not loaded for some reason, the software will show you a
message with the identifier of the needed tape. Do the following:
a. Load the tape.
b. Perform the fast inventorying.
c. Click Overview > Activities, and then click the recovery activity with the Interaction
required status.
d. Click Show details, and then click Retry to continue the recovery.
What if I do not see backups stored on tapes?
It may mean that the database with the contents of tapes is lost or corrupted for some reason.
To restore the database, do the following:
1. Perform the fast inventorying.
Warning!
During the inventorying, do not turn on Move unrecognized and imported tapes to the 'Free
tapes' pool. If the switch is turned on, you may lose all your backups.
2. Rescan the Unrecognized tapes pool. As a result, you will get the contents of the loaded tape(s).
3. If any of the detected backups continue on other tapes that have not been rescanned yet, load
these tapes as prompted and rescan them.
600 © Acronis International GmbH, 2003-2024
Recovering under bootable media from a locally attached tape device
To recover under bootable media from a locally attached tape device:
1. Load the tape(s) required for the recovery into the tape device.
2. Boot the machine from the bootable media.
3. Click Manage this machine locally or click Rescue Bootable Media twice, depending on the
media type you are using.
4. If the tape device is connected by using the iSCSI interface, configure the device as described in
"Configuring iSCSI and NDAS devices".
5. Click Tape management.
6. Click Inventory.
7. In Objects to be inventoried, select the tape device.
8. Click Start to start the inventorying.
9. After the inventorying completes, click Close.
10. Click Actions > Recover.
11. Click Select data, and then click Browse.
12. Expand Tape devices, and then select the necessary device. The system prompts to confirm the
rescanning. Click Yes.
13. Select the Unrecognized tapes pool.
14. Select the tapes to be rescanned. To select all the tapes of the pool, select the check box next to
the Tape name column header.
15. If the tapes contain a password-protected backup, select the corresponding check box, and then
specify the password for the backup in the Password box. If you do not specify a password, or
the password is incorrect, the backup will not be detected. Please keep this in mind in case you
see no backups after the rescanning.
Tip. If the tapes contain several backups protected by various passwords, you need to repeat the
rescanning several times specifying each password in turn.
16. Click Start to start the rescanning. As a result, you will get the contents of the loaded tape(s).
17. If any of the detected backups continue on other tapes that have not been rescanned yet, load
these tapes as prompted and rescan them.
18. After the rescanning completes, click OK.
19. In the Archive view, select the backup whose data is to be recovered, and then select the data
you want to recover. After you click OK, the Recover data page will show you the list of tapes
required for the recovery. The missing tapes are grayed out. If your tape device has empty slots,
load these tapes into the device.
20. Configure other recovery settings.
21. Click OK to start the recovery.
22. If any of the required tapes are not loaded for some reason, the software will show you a
message with the identifier of the needed tape. Do the following:
601 © Acronis International GmbH, 2003-2024
a. Load the tape.
b. Perform the fast inventorying.
c. Click Overview > Activities, and then click the recovery activity with the Interaction
required status.
d. Click Show details, and then click Retry to continue the recovery.
Recovering under bootable media from a tape device attached to a storage
node
To recover under bootable media from a tape device attached to a storage node:
1. Load the tape(s) required for the recovery into the tape device.
2. Boot the machine from the bootable media.
3. Click Manage this machine locally or click Rescue Bootable Media twice, depending on the
media type you are using.
4. Click Recover.
5. Click Select data, and then click Browse.
6. In the Path box, type bsp://<storage node address>/<pool name>/, where <storage node
address> is the IP address of the storage node that contains the required backup, and <pool
name> is the name of the tape pool. Click OK and specify credentials for the pool.
7. Select the backup, and then select the data you want to recover. After you click OK, the Recover
data page will show you the list of tapes required for the recovery. The missing tapes are grayed
out. If your tape device has empty slots, load these tapes into the device.
8. Configure other recovery settings.
9. Click OK to start the recovery.
10. If any of the required tapes are not loaded for some reason, the software will show you a
message with the identifier of the needed tape. Do the following:
a. Load the tape.
b. Perform the fast inventorying.
c. Click Overview > Activities, and then click the recovery activity with the Interaction
required status.
d. Click Show details, and then click Retry to continue the recovery.
Tape management
Detecting tape devices
When detecting tape devices, the backup software finds tape devices attached to the machine and
places information about them in the tape management database. Detected tape devices are
disabled from RSM.
Usually, a tape device is detected automatically as soon as it is attached to a machine with the
product installed. However you may need to detect tapes devices in the following cases:
602 © Acronis International GmbH, 2003-2024
l After you have attached or re-attached a tape device.
l After you have installed or reinstalled the backup software on the machine to which a tape device
is attached.
To detect the tape devices
1. Click Settings > Tape management.
2. Select the machine to which the tape device is attached.
3. Click Detect devices. You will see the connected tape devices, their drives and slots.
Tape pools
The backup software uses tape pools that are logical groups of tapes. The software contains the
following predefined tape pools: Unrecognized tapes, Imported tapes, Free tapes, and Acronis.
Also, you can create your own custom pools.
The Acronis pool and custom pools are also used as backup locations.
Predefined pools
Unrecognized tapes
The pool contains tapes that were written by third-party applications. To write to such tapes, you
need to move them to the Free tapes pool explicitly. You cannot move tapes from this pool to any
other pool, except for the Free tapes pool.
Imported tapes
The pool contains tapes that were written by Acronis Cyber Protect in a tape device attached to
another storage node or agent. To write to such tapes, you need to move them to the Free tapes
pool explicitly. You cannot move tapes from this pool to any other pool, except for the Free tapes
pool.
Free tapes
The pool contains free (empty) tapes. You can manually move tapes to this pool from other pools.
When you move a tape to the Free tapes pool, the software marks it as empty. If the tape contains
backups, they are marked with the icon. When the software starts overwriting the tape, the data
related to the backups will be removed from the database.
Acronis
The pool is used for backing up by default, when you do not want to create your own pools. Usually
it applies to one tape drive with a small number of tapes.
Custom pools
You need to create several pools if you want to separate backups of different data. For example, you
may want to create custom pools in order to separate:
603 © Acronis International GmbH, 2003-2024
l backups from different departments of your company
l backups from different machines
l backups of system volumes and users' data.
Operations with pools
Creating a pool
To create a pool:
1. Click Settings > Tape management.
2. Select the machine or the storage node to which your tape device is attached, and then click
Tape pools under this machine.
3. Click Create pool.
4. Specify the pool name.
5. [Optional] Clear the Take tapes from the 'Free tapes' pool automatically... check box. If
cleared, only tapes that are included into the new pool at a certain moment will be used for
backing up.
6. Click Create.
Editing a pool
You can edit parameters of the Acronis pool or your own custom pool.
To edit a pool:
1. Click Settings > Tape management.
2. Select the machine or the storage node to which your tape device is attached, and then click
Tape pools under this machine.
3. Select the required pool, and then click Edit pool.
4. You can change the pool name or settings. For more information about pool settings, see the
"Creating a pool" section.
5. Click Save to save the changes.
Deleting a pool
You can delete only custom pools. Predefined tape pools (Unrecognized tapes, Imported tapes,
Free tapes, and Acronis) cannot be deleted.
Note
After a pool is deleted, do not forget to edit protection plans that have the pool as the backup
location. Otherwise, these protection plans will fail.
To delete a pool:
604 © Acronis International GmbH, 2003-2024
1. Click Settings > Tape management.
2. Select the machine or the storage node to which your tape device is attached, and then click
Tape pools under this machine.
3. Select the required pool and click Delete.
4. Select the pool to which the tapes of the pool being deleted will be moved after the deletion.
5. Click OK to delete the pool.
Operations with tapes
Moving to another slot
Use this operation in the following situations:
l You need to take several tapes out of a tape device simultaneously.
l Your tape device does not have a mail slot and the tapes to be taken out are located in slots of
non-detachable magazine(s).
You need to move tapes to slots of one slot magazine and then take the magazine out manually.
To move a tape to another slot
1. Click Settings > Tape management.
2. Select the machine or the storage node to which your tape device is attached, and then click
Tape pools under this machine.
3. Click the pool that contains the necessary tape, and then select the required tape.
4. Click Move to slot.
5. Select a new slot to move the selected tape to.
6. Click Move to start the operation.
Moving to another pool
The operation allows you to move one or several tapes from one pool to another.
When you move a tape to the Free tapes pool, the software marks it as empty. If the tape contains
backups, they are marked with the icon. When the software starts overwriting the tape, the data
related to the backups will be removed from the database.
Notes about specific types of tape
l You cannot move write-protected and once-recorded WORM (Write-Once-Read-Many) tapes to
the Free tapes pool.
l Cleaning tapes are always displayed in the Unrecognized tapes pool; you cannot move them to
any other pool.
To move tapes to another pool
605 © Acronis International GmbH, 2003-2024
1. Click Settings > Tape management.
2. Select the machine or the storage node to which your tape device is attached, and then click
Tape pools under this machine.
3. Click the pool that contains the necessary tapes, and then select the required tapes.
4. Click Move to pool.
5. [Optional] Click Create new pool if you want to create another pool for the selected tapes.
Perform actions described in the "Creating a pool" section.
6. Select the pool to move the tapes to.
7. Click Move to save the changes.
Note
If you have restorable backups on the tape and you move the tape to another pool, make sure you
refresh the vault under Backup storage once you complete the move operation. The backups will be
available in the second pool despite the original backup destination.
Inventorying
The inventorying operation detects tapes loaded into a tape device and assigns names to those that
have none.
Inventorying methods
There are two methods of inventorying.
Fast inventorying
The agent or storage node scans tapes for barcodes. Using barcodes, the software can quickly
return a tape to the pool where it was before.
Select this method to recognize tapes used by the same tape device attached to the same machine.
Other tapes will be sent to the Unrecognized tapes pool.
If your tape library contains no barcode reader, all tapes will be sent to the Unrecognized tapes
pool. To recognize your tapes, perform full inventorying or combine fast and full inventorying as
described later in this section.
Full inventorying
The agent or storage node reads earlier written tags and analyzes other information about the
contents of the loaded tapes. Select this method to recognize empty tapes and tapes written by the
same software on any tape device and any machine.
The following table shows pools to which tapes are sent as a result of the full inventorying.
Tape was used by... Tape is read by... Tape is sent to pool...
606 © Acronis International GmbH, 2003-2024
The same agent Where the tape was before
Agent Another agent Imported tapes
Storage node Imported tapes
The same storage node Where the tape was before
Storage node Another storage node Imported tapes
Agent Imported tapes
Third-party backup application Agent or storage node Unrecognized tapes
Tapes of certain types are sent to specific pools:
Tape type Tape is sent to pool...
Empty tape Free tapes
Empty write-protected tape Unrecognized tapes
Cleaning tape Unrecognized tapes
The fast inventorying can be applied to entire tape devices. The full inventorying can be applied to
entire tape devices, individual drives, or slots. For stand-alone tape drives, the full inventorying is
always performed, even if the fast inventorying is selected.
Combination of fast and full inventorying
Full inventorying of an entire tape device may take a long time. If you need to inventory only a few
tapes, proceed as follows:
1. Perform the fast inventorying of the tape device.
2. Click the Unrecognized tapes pool. Find the tapes you want to inventory and note which slots
they occupy.
3. Perform the full inventorying of these slots.
What to do after inventorying
If you want to back up to tapes that were placed in the Unrecognized tapes or Imported tapes
pool, move them to the Free tapes pool, and then to the Acronis pool or a custom pool. If the pool
to which you want to back up is replenishable, you may leave the tapes in the Free tapes pool.
If you want to recover from a tape that was placed in the Unrecognized tapes or Imported tapes
pool, you need to rescan it. The tape will be moved to the pool you have selected during the
rescanning, and the backups stored on the tape will appear in the location.
607 © Acronis International GmbH, 2003-2024
Sequence of actions
1. Click Settings > Tape management.
2. Select the machine to which the tape device is attached, and then select the tape device that you
want to inventory.
3. Click Inventory.
4. [Optional] To select the fast inventorying, turn off Full inventory.
5. [Optional] Turn on Move unrecognized and imported tapes to the 'Free tapes' pool.
Warning!
Only enable this switch if you are absolutely sure that the data stored on your tapes can be
overwritten.
6. Click Start inventorying now to start inventory.
Rescanning
The information about the contents of tapes is stored in a dedicated database. The rescanning
operation reads the contents of tapes and updates the database if the information in it mismatches
the data stored on tapes. The backups detected as a result of the operation are placed in the
specified pool.
Within one operation, you can rescan tapes of one pool. Only online tapes can be selected for the
operation.
To rescan tapes with a multistreamed or both multistreamed and multiplexed backup, you need at
least the same number of drives that were used to create this backup. Such a backup cannot be
rescanned through a stand-alone tape drive.
Run the rescanning:
l If the database of a storage node or managed machine is lost or damaged.
l If information about a tape in the database is out of date (for example, a tape contents were
modified by another storage node or agent).
l To obtain access to backups stored on tapes when working under bootable media.
l If you have mistakenly removed the information about a tape from the database. When you
rescan a removed tape, the backups stored on it reappear in the database and become available
for data recovery.
l If backups were deleted from a tape either manually or through retention rules but you want
them to become accessible for data recovery. Before rescanning such a tape, eject it, remove the
information about it from the database, and then insert the tape into the tape device again.
To rescan tapes
608 © Acronis International GmbH, 2003-2024
1. Click Settings > Tape management.
2. Select the machine or the storage node to which your tape device is attached, and then click
Tape devices under this machine.
3. Select the tape device you loaded the tapes to.
4. Perform the fast inventorying.
Note
During the inventorying, do not enable the Move unrecognized and imported tapes to the
'Free tapes' pool switch.
5. Select the Unrecognized tapes pool. This is the pool to which most of the tapes are sent as a
result of the fast inventorying. Rescanning any other pool is also possible.
6. [Optional] To rescan only individual tapes, select them.
7. Click Rescan.
8. Select the pool where the newly detected backups will be placed.
9. If necessary, select the Enable file recovery from disk backups stored on tapes check box.
Details. If the check box is selected, the software will create special supplementary files on a
hard disk of the machine where the tape device is attached. File recovery from disk backups is
possible as long as these supplementary files are intact. Be sure to select the check box if the
tapes contain application-aware backups. Otherwise, you will not be able to recover the
application data from these backups.
10. If the tapes contain password-protected backups, select the corresponding check box, and then
specify the password for the backups. If you do not specify a password, or the password is
incorrect, the backups will not be detected. Please keep this in mind in case you see no backups
after the rescanning.
Tip. If the tapes contain backups protected by various passwords, you need to repeat the
rescanning several times specifying each password in turn.
11. Click Start rescan to start the rescanning.
Result. The selected tapes are moved to the selected pool. The backups stored on the tapes can be
found in this pool. A backup spread over several tapes will not appear in the pool until all of these
tapes are rescanned.
Renaming
When a new tape is detected by the software, it is automatically assigned a name in the following
format: Tape XXX, where XXX is a unique number. Tapes are numbered sequentially. The renaming
operation allows you to manually change the name of a tape.
To rename tapes
1. Click Settings > Tape management.
2. Select the machine or the storage node to which your tape device is attached, and then click
Tape pools under this machine.
3. Click the pool that contains the necessary tape, and then select the required tape.
609 © Acronis International GmbH, 2003-2024
4. Click Rename.
5. Type the new name of the selected tape.
6. Click Rename to save the changes.
Erasing
Erasing a tape physically deletes all backups stored on the tape and removes the information about
these backups from the database. However the information about the tape itself remains in the
database.
After erasing, a tape located in the Unrecognized tapes or Imported tapes pool is moved to the
Free tapes pool. A tape located in any other pool is not moved.
To erase tapes
1. Click Settings > Tape management.
2. Select the machine or the storage node to which your tape device is attached, and then click
Tape pools under this machine.
3. Click the pool that contains the necessary tapes, and then select the required tapes.
4. Click Erase. The system prompts to confirm the operation.
5. Select the erasing method: fast or full.
6. Click Erase to start the operation.
Details. You cannot cancel the erasing operation.
Ejecting
For successful ejecting of a tape from a tape library, the tape library must have the mail slot and the
slot must not be locked by a user or by other software.
To eject tapes
1. Click Settings > Tape management.
2. Select the machine or the storage node to which your tape device is attached, and then click
Tape pools under this machine.
3. Click the pool that contains the necessary tapes, and then select the required tapes.
4. Click Eject. The software will prompt you to provide the tape description. We recommend that
you describe the physical location where the tapes will be kept. During recovery, the software
will display this description so you could easily find the tapes.
5. Click Eject to start the operation.
After a tape is ejected either manually or automatically, it is recommended to write its name on the
tape.
Removing
The removal operation deletes the information about the backups stored on the selected tape and
about the tape itself from the database.
You can only remove an offline (ejected) tape.
610 © Acronis International GmbH, 2003-2024
To remove a tape
1. Click Settings > Tape management.
2. Select the machine or the storage node to which your tape device is attached, and then click
Tape pools under this machine.
3. Click the pool that contains the necessary tape, and then select the required tape.
4. Click Remove. The system prompts to confirm the operation.
5. Click Remove to remove the tape.
What to do if I removed a tape by mistake?
Unlike an erased tape, the data from a removed tape is not physically deleted. Hence, you can make
backups stored on such tape available again. To do so:
1. Load the tape into your tape device.
2. Perform the fast inventorying to detect the tape.
Note
During the inventorying, do not enable the Move unrecognized and imported tapes to the
'Free tapes' pool switch.
3. Perform the rescanning to match the data stored on tapes with the database.
Specifying a tape set
The operation allows you to specify a tape set for tapes.
A tape set is a group of tapes within one pool.
Unlike specifying tape sets in the backup options, where you can use variables, here you can specify
only a string value.
Perform this operation if you want the software to back up to specific tapes according to a certain
rule (for example, if you want to store Monday's backups on Tape 1, Tuesday's backups on Tape 2,
etc). Specify a certain tape set for each of the required tapes, and then specify the same tape set or
use proper variables in the backup options.
For the above example, specify tape set Monday for Tape 1, Tuesday for Tape 2, etc. In the backup
options, specify [Weekday]. In this case, a proper tape will be used on the respective day of the week.
To specify a tape set for one or several tapes
1. Click Settings > Tape management.
2. Select the machine or the storage node to which your tape device is attached, and then click
Tape pools under this machine.
3. Click the pool that contains the necessary tapes, and then select the required tapes.
4. Click Tape set.
611 © Acronis International GmbH, 2003-2024
5. Type the tape set name. If another tape set is already specified for the selected tapes, it will be
replaced. If you want to exclude the tapes from the tape set without specifying another one,
delete the existing tape set name.
6. Click Save to save the changes.
Storage nodes
A storage node is a server designed to optimize the usage of various resources (such as the
corporate storage capacity, the network bandwidth, and the production servers' CPU load) that are
required to protect enterprise data. This goal is achieved by organizing and managing the locations
that serve as dedicated storage locations of the enterprise backups (managed locations).
The primary purpose of Acronis Storage Node is to enable centralized access to tape drives or
libraries, for example, backup and recover data from multiple devices to the same tape drive or
library (managed vault on tape).
Another use case is to enable advanced deduplication capabilities where data across multiple
devices needs to be deduplicated against each other and stored in a single location (managed vault
with enabled deduplication).
Installing a storage node and a catalog service
Before installing a storage node, ensure that the machine meets the system requirements.
We recommend that you install a storage node and a catalog service on separate machines. The
system requirements to a machine running a catalog service are described in "Cataloging best
practices" (p. 620).
To install a storage node and/or a catalog service
1. Log on as an administrator and start the Acronis Cyber Protect setup program.
2. [Optional] To change the language of the setup program, click Setup language.
3. Accept the terms of the license agreement and the privacy statement, and then click Proceed.
4. Click Install a protection agent.
5. Click Customize installation settings.
6. Next to What to install, click Change.
7. Select the components to install:
l To install a storage node, select the Storage Node check box. The Agent for Windows check
box is automatically selected.
l To install a catalog service, select the Catalog Service check box.
l If you do not want to install other components on this machine, clear the corresponding check
boxes.
Click Done to continue.
8. Specify the management server where the components will be registered:
a. Next to Acronis Cyber Protect Management Server, click Specify.
612 © Acronis International GmbH, 2003-2024
b. Specify the host name or IP address of the machine where the management server is
installed.
c. Specify the credentials of a management server administrator or a registration token.
For more information on how to generate a registration token, refer to "Step 1: Generating a
registration token" (p. 193).
d. Click Done.
9. If prompted, select whether the machine with the storage node and/or the catalog service will be
added to the organization or to one of the units.
This prompt appears if you administer more than one unit, or an organization with at least one
unit. Otherwise, the machine will be silently added to the unit you administer or to the
organization. For more information, refer to "Administrators and units".
10. [Optional] Change other installation settings as described in "Customizing installation settings".
11. Click Install to proceed with the installation.
12. After the installation completes, click Close.
Updating the catalog service with Acronis Cyber Protect 15 Update 4
Acronis Cyber Protect 15 Update 4 uses a new version of the catalog service. The new version is not
directly compatible with the catalog data that is created by earlier versions.
During the update to Acronis Cyber Protect 15 Update 4, you can manually migrate this data to the
new version of the catalog service. Alternatively, you can skip the migration and recreate the catalog
data later. Recreating the catalog data takes more time than its migration.
To migrate the catalog data
1. On the machine where the catalog service is installed, run the Acronis Cyber Protect setup
program.
2. Accept the terms of the license agreement and the privacy statement, and then click Proceed.
3. Select the I understand check box, and then click Update.
4. Select the Specify a temporary folder check box.
5. Specify the folder in which the catalog data will be exported.
The exported data is encrypted. The temporary folder is automatically deleted when the
migration completes.
6. Click Done.
To skip the migration of the catalog data
1. On the machine where the catalog service is installed, run the Acronis Cyber Protect setup
program.
2. Accept the terms of the license agreement and the privacy statement, and then click Proceed.
3. Select the I understand check box, and then click Update.
4. Clear the Specify a temporary folder check box.
5. Click Done.
6. Confirm your choice.
613 © Acronis International GmbH, 2003-2024
As a result, the existing catalog data will become unavailable after the update to Acronis Cyber
Protect 15 Update 4. To recreate the catalog data, run a backup.
Note
If the catalog service, the storage node, and the management server run on separate machines,
ensure that you update all of them to Acronis Cyber Protect 15 Update 4, in this order:
1. Management server
2. Storage node
3. Catalog service
Adding a managed location
A managed location can be organized:
l In a local folder:
o On a hard drive local to the storage node
o On a SAN storage that appears to the operating system as a locally attached device
l In a network folder:
o On an SMB/CIFS share
o On a SAN storage that appears to the operating system as a network folder
o On a NAS
l On a tape device that is locally attached to the storage node.
Tape-based locations are created in the form of tape pools. One tape pool is present by default. If
necessary, you can create other tape pools, as described later in this section.
To create a managed location in a local or network folder
1. Do one of the following:
l Click Backup storage > Add location, and then click Storage node.
l When creating a protection plan, click Where to back up > Add location, and then click
Storage node.
l Click Settings > Storage nodes, select the storage node that will manage the location, and
then click Add location.
2. In Name, specify a unique name for the location. "Unique" means that there must not be
another location with the same name, managed by the same storage node.
3. [Optional] Select the storage node that will manage the location. If you selected the last option in
step 1, you will not be able to change the storage node.
4. Select the storage node name or IP address that the agents will use to access the location.
By default, the storage node name is chosen. You may need to change this setting if the DNS
server is unable to resolve the name to the IP address, which results in an access failure. To
change this setting at a later time, click Backup storage > the location > Edit, and then change
the Address field value.
5. Enter the folder path or browse to the desired folder.
614 © Acronis International GmbH, 2003-2024
6. Click Done. The software checks the access to the specified folder.
7. [Optional] Enable backup deduplication in the location.
Deduplication minimizes backup traffic and reduces the size of backups stored in the location by
eliminating duplicate disk blocks.
For more information about deduplication restrictions, refer to "Deduplication restrictions".
8. [Only if deduplication is enabled] Specify or change the Deduplication database path field
value.
This must be a folder on a hard drive local to the storage node. To improve the system
performance, we recommend that you create the deduplication database and the managed
location on different disks.
For more information about deduplication database, refer to "Deduplication best practices".
9. [Optional] Select whether to protect the location with encryption. Anything written to the
location will be encrypted and anything read from it will be decrypted transparently by the
storage node, by using a location-specific encryption key stored on the storage node.
For more information about encryption, refer to "Location encryption".
10. [Optional] Select whether to catalog the backups stored in the location. The data catalog lets you
easily find the required version of data and select it for recovery.
If several cataloging services are registered on the management server, you can select the
service that will catalog the backups stored in the location.
Cataloging can be enabled or disabled at a later time, as described in "How to enable or disable
cataloging".
11. Click Done to create the location.
To create a managed location on a tape device
1. Click Backup storage > Add location or, when creating a protection plan, click Where to back
up > Add location.
2. Click Tapes.
3. [Optional] Select the storage node that will manage the location.
4. Follow the steps described in "Creating a pool", starting from step 4.
Note
By default, agents use the storage node name to access a managed tape-based location. To make
the agents use the storage node IP address, click Backup storage > the location > Edit, and then
change the Address field value.
615 © Acronis International GmbH, 2003-2024
Deduplication
Deduplication restrictions
Common restrictions
Encrypted backups cannot be deduplicated. If you want to use deduplication and encryption at the
same time, leave the backups unencrypted and direct them to a location where both deduplication
and encryption are enabled.
Disk-level backup
Deduplication of disk blocks is not performed if the volume's allocation unit size—also known as
cluster size or block size—is not divisible by 4 KB.
Note
The allocation unit size on most NTFS and ext3 volumes is 4 KB. This allows for block-level
deduplication. Other examples of allocation unit sizes allowing for block-level deduplication include
8 KB, 16 KB, and 64 KB.
File-level backup
Deduplication of a file is not performed if the file is encrypted.
Deduplication and NTFS data streams
In the NTFS file system, a file may have one or more additional sets of data associated with it—often
called alternate data streams.
When such file is backed up, so are all its alternate data streams. However, these streams are never
deduplicated—even when the file itself is.
Deduplication best practices
Deduplication is a complex process that depends on many factors.
The most important factors that influence deduplication speed are:
l The speed of access to the deduplication database
l The RAM capacity of the storage node
l The number of deduplicating locations created on the storage node.
To increase deduplication performance, follow the recommendations below.
616 © Acronis International GmbH, 2003-2024
Place the deduplication database and deduplicating location on separate physical
devices
The deduplication database stores the hash values of all items stored in the location—except for
those that cannot be deduplicated, such as encrypted files.
To increase the speed of access to a deduplication database, the database and the location must be
placed on separate physical devices.
It is best to allocate dedicated devices for the location and the database. If this is not possible, at
least do not place a location or database on the same disk with the operating system. The reason is
that the operating system performs a large number of hard disk read/write operations, which
significantly slows down the deduplication.
Selecting a disk for a deduplication database
l The database must reside on a fixed drive. Please do not try to place the deduplication database
on external detachable drives.
l To minimize access time to the database, store it on a directly attached drive rather than on a
mounted network volume. The network latency may significantly reduce deduplication
performance.
l The disk space required for a deduplication database can be estimated by using the following
formula:
S = U * 90 / 65536 + 10
Here,
S is disk size, in GB
U is the planned amount of unique data in the deduplication data store, in GB
For example, if the planned amount of unique data in the deduplication data store is
U=5 TB, the deduplication database will require a minimum of free space, as shown below:
S = 5000 * 90 / 65536 +10 = 17 GB
Selecting a disk for a deduplicating location
For the purpose of data loss prevention, we recommend using RAID 10, 5, or 6. RAID 0 is not
recommended since it not fault tolerant. RAID 1 is not recommended because of relatively low
speed. There is no preference to local disks or SAN, both are good.
40 to 160 MB of RAM per 1 TB of unique data
When the limit is reached, deduplication will stop but backup and recovery will continue to work. If
you add more RAM to the storage node, after the next backup, the deduplication will resume. In
general, the more RAM you have, the larger volumes of unique data you can store.
617 © Acronis International GmbH, 2003-2024
Only one deduplicating location on each storage node
It is highly recommended that you create only one deduplicating location on a storage node.
Otherwise, the whole available RAM volume may be distributed in proportion to the number of the
locations.
Absence of applications competing for resources
The machine with the storage node should not run applications that require much system
resources; for example, Database Management Systems (DBMS) or Enterprise Resource Planning
(ERP) systems.
Multi-core processor with at least 2.5 GHz clock rate
We recommend that you use a processor with the number of cores not less than four and the clock
rate not less than 2.5 GHz.
Sufficient free space in the location
Deduplication at target requires as much free space as the backed-up data occupies immediately
after saving it to the location. Without a compression or deduplication at source, this value is equal
to the size of the original data backed up during the given backup operation.
High-speed LAN
1-Gbit LAN is recommended. It will allow the software to perform 5-6 backups with deduplication in
parallel, and the speed will not reduce considerably.
Back up a typical machine before backing up several machines with similar contents
When backing up several machines with similar contents, it is recommended that you back up one
machine first and wait until the end of the backed-up data indexing. After that, the other machines
will be backed up faster owing to the efficient deduplication. Because the first machine's backup has
been indexed, most of the data is already in the deduplication data store.
Back up different machines at different times
If you back up a large number of machines, spread out the backup operations over time. To do this,
create several protection plans with various schedules.
Location encryption
If you protect a location with encryption, anything written to the location will be encrypted and
anything read from it will be decrypted transparently by the storage node, by using a location-
specific encryption key stored on the node. If the storage medium is stolen or accessed by an
unauthorized person, the malefactor will not be able to decrypt the location contents without access
to the storage node.
618 © Acronis International GmbH, 2003-2024
This encryption has nothing to do with the backup encryption specified by the protection plan and
performed by an agent. If the backup is already encrypted, the storage node-side encryption is
applied over the encryption performed by the agent.
To protect the location with encryption
1. Specify and confirm a word (password) to be used for generating the encryption key.
The word is case-sensitive. You will be asked for this word only when attaching the location to
another storage node.
2. Select one of the following encryption algorithms:
l AES 128 – the location contents will be encrypted by using the Advanced Encryption Standard
(AES) algorithm with a 128-bit key.
l AES 192 – the location contents will be encrypted by using the AES algorithm with a 192-bit
key.
l AES 256 – the location contents will be encrypted by using the AES algorithm with a 256-bit
key.
3. Click OK.
The AES cryptographic algorithm operates in the Cipher-block chaining (CBC) mode and uses a
randomly generated key with a user-defined size of 128, 192 or 256 bits. The larger the key size, the
longer it will take for the program to encrypt the backups stored in the location and the more secure
the backups will be.
The encryption key is then encrypted with AES-256 using a SHA-256 hash of the selected word as a
key. The word itself is not stored anywhere on the disk; the word hash is used for verification
purposes. With this two-level security, the backups are protected from any unauthorized access, but
recovering a lost word is not possible.
Cataloging
Data catalog
The data catalog lets you easily find the required version of data and select it for recovery. The data
catalog displays the data stored in the managed locations for which cataloging is or was enabled.
The Catalog section appears under the Backup storage tab only if at least one catalog service is
registered on the management server. For information about installing the catalog service, refer to
"Installing a storage node and a catalog service".
The Catalog section is visible only to organization administrators.
Limitations
Cataloging is supported only for disk- and file-level backups of physical machines, and backups of
virtual machines.
The following data cannot be displayed in the catalog:
619 © Acronis International GmbH, 2003-2024
l Data from the encrypted backups
l Data backed up to tape devices
l Data backed up to the cloud storage
l Data backed up by product versions earlier than Acronis Cyber Protect 12.5
Selecting the backed-up data for recovery
1. Click Backup storage > Catalog.
2. If several cataloging services are registered on the management server, select the service that
catalogs the backups stored in the location.
Note
To see which service catalogs a location, select the location in BackupStorage> Locations >
Locations, and then click Details.
3. The software shows the machines that were backed up to the managed locations cataloged by
the selected catalog service.
Select the data to recover by browsing or by using search.
l Browsing
Double-click a machine to view the backed-up disks, volumes, folders, and files.
To recover a disk, select the disk marked with the following icon:
To recover a volume, double click the disk that contains the volume, and then select the
volume.
To recover files and folders, browse the volume where they are located. You can browse
volumes that are marked with the folder icon:
l Search
In the search field, type the information that helps to identify the required data items (this can
be a machine name, a file or folder name, or a disk label) and then click Search.
You can use the asterisks (*) and question marks (?) as wildcards.
As a result of the search, you will see the list of backed-up data items whose names fully or
partially match the entered value.
4. By default, the data will be reverted to the latest possible point in time. If a single item is
selected, you can use the Versions button to select a recovery point.
5. Having selected the required data, do one of the following:
l Click Recover, and then configure the parameters of the recovery operation as described in
''Recovery".
l [Only for files/folders] If you want to save the files as a .zip file, click Download, select the
location to save the data to, and click Save.
Cataloging best practices
To increase cataloging performance, follow the recommendations below.
620 © Acronis International GmbH, 2003-2024
Installation
We recommend that you install a catalog service and a storage node on separate machines.
Otherwise, these components will compete for CPU and RAM resources.
If several storage nodes are registered on the management server, one catalog service is sufficient
unless the indexing or search performance degrades. For example, if you notice that cataloging is
working 24/7 (meaning that there are no pauses between cataloging activities), install one more
catalog service on a separate machine. Then, remove some of the managed locations and recreate
them with the new catalog service. The backups stored in these locations will be kept intact.
System requirements
Recommended
Parameter Minimum value
value
Number of CPU cores 2 4 and more
RAM 8 GB 16 GB and more
Hard disk 7200 rpm HDD SSD
Network connection between the machine with the
100 Mbps 1 Gbps
storage node and the machine with the catalog service
How to enable or disable cataloging
If cataloging is enabled for a managed location, the content of each backup directed to the location
is added to the data catalog as soon as the backup is created.
You can enable cataloging when adding a managed location or at a later time. Once cataloging is
enabled, all backups that are stored in the location and were not previously cataloged will be
cataloged after the next backup to the location.
The cataloging process can be time-consuming, especially if a large number of machines is backed
up to the same location. You can disable cataloging at any time. Cataloging of backups that were
created prior to disabling will be completed. The newly created backups will not be cataloged.
To configure cataloging for an existing location
1. Click Backup storage > Locations.
2. Click Locations, and then select the managed location for which you want to configure
cataloging.
3. Click Edit.
4. Enable or disable the Catalog service switch.
5. Click Done.
621 © Acronis International GmbH, 2003-2024
System settings
These settings are only available in on-premises deployments.
To access these settings, click Settings > System settings.
The System settings section is visible only to organization administrators.
Email notifications
You can configure the global settings for email notifications that are sent from the management
server when an event occurs.
Note
These settings do not affect the email delivery of scheduled reports. See "Reports" (p. 586).
In default backup options, you can override these settings exclusively for the events that occur
during backup. In this case, the global settings will be effective for operations other than backup.
When creating a protection plan, you can choose which settings will be used: the global settings or
the settings specified in the default backup options. You can also override them with custom values
that will be specific for the plan only.
Important
When the global email notification settings are changed, all protection plans that use the global
settings are affected.
Before configuring these settings, ensure that the Email server settings are configured.
To configure global email notification settings
1. Click Settings > System settings > Email notifications.
2. In the Recipients' email addresses field, type the destination email address. You can enter
several addresses separated by semicolons.
3. [Optional] In Subject, change the email notification subject.
You can use the following variables:
l [Alert] - alert summary.
l [Device] - device name.
l [Plan] - the name of the plan that generated the alert.
l [ManagementServer] - the host name of the machine where the management server is
installed.
l [Unit] - the name of the unit to which the machine belongs.
The default subject is [Alert] Device: [Device] Plan: [Plan]
4. [Optional] Select the Daily recap about active alerts check box, and then do the following:
622 © Acronis International GmbH, 2003-2024
a. Specify the time when the recap will be sent.
b. [Optional] Select the Do not send the 'No active alerts' messages check box.
5. [Optional] Select a language that will be used in the email notifications.
6. Select the check boxes for the events that you want to receive notifications about. You can select
from the list of all possible alerts, grouped by severity.
7. Click Save.
Email server
You can specify an email server that will be used to send email notifications from the management
server.
To specify the email server
1. Click Settings > System settings > Email server.
2. In Email service, select one of the following:
l Custom
l Gmail
l Yahoo Mail
l Outlook.com
3. [Only for a custom email service] Specify the following settings:
l In SMTP server, enter the name of the outgoing mail server (SMTP).
l In SMTP port, set the port of the outgoing mail server. By default, the port is set to 25.
l Select whether to use SSL or TLS encryption. Select None to disable encryption.
l If the SMTP server requires authentication, select the SMTP server requires authentication
check box, and then specify the credentials of an account that will be used to send messages.
If you are not sure whether the SMTP server requires authentication, contact your network
administrator or your email service provider for assistance.
4. [Only for Gmail, Yahoo Mail, and Outlook.com] Specify the credentials of an account that will be
used to send messages.
5. [Only for a custom email service] In Sender, type the name of the sender. This name will be
shown in the From field of the email notifications. If you leave this field empty, the messages will
contain the account specified in step 3 or 4.
6. [Optional] Click Send test message to check whether the email notifications work correctly with
the specified settings. Enter an email address to send the test message to.
Security
Use these options to enhance security of your Acronis Cyber Protect on-premises deployment.
623 © Acronis International GmbH, 2003-2024
Log out inactive users after
This option lets you specify a timeout for automatic logout due to user inactivity. When one minute
is left in the set timeout, the software prompts the user to stay logged in. Otherwise, the user will be
logged out and all unsaved changes will be lost.
The preset is: Enabled. Timeout: 10 minutes.
Show notification about the last login of the current user
This option enables displaying the date and time of the user's last successful login, the number of
authentication failures since the last successful login, and the IP address of the last successful login.
This information is shown at the bottom of the screen every time the user logs in.
The preset is: Disabled.
Warn about local or domain password expiration
This option enables displaying when the password for user's access to Acronis Cyber Protect
Management Server will expire. This is the local or domain password with which the user logs on to
the machine where the management server is installed. The time before password expiration is
shown at the bottom of the screen and in the account menu in the top-right corner.
The preset is: Disabled.
Updates
This option defines whether Acronis Cyber Protect checks for a new version each time an
organization administrator signs in to the Cyber Protect web console.
The preset is: Enabled.
If this option is disabled, the administrator can check for updates manually as described in
"Checking for software updates".
Default backup options
The default values of backup options are common for all protection plans on the management
server. An organization administrator can change a default option value against the pre-defined
one. The new value will be used by default in all protection plans created after the change takes
place.
When creating a protection plan, a user can override a default value with a custom value that will be
specific for this plan only.
To change a default option value
624 © Acronis International GmbH, 2003-2024
1. Sign in to the Cyber Protect web console as an organization administrator.
2. Click Settings > System settings.
3. Expand the Default backup options section.
4. Select the option, and then make the necessary changes.
5. Click Save.
625 © Acronis International GmbH, 2003-2024
Protection settings
To configure the protection settings, in the Cyber Protect web console, go to Settings > Protection.
For more information about specific settings and procedures, refer to the respective topic in this
section.
Updating the protection definitions
By default, all protection agents can connect to the Internet and download updates for the following
components:
l Antimalware
l Vulnerability assessment
l Patch management
Agents with the Updater role
An administrator can minimize the network bandwidth traffic by selecting one or more protection
agents in the environment and assigning the Updater role to them. Thus, the dedicated agents will
connect to the Internet and download updates. All other agents will connect to the dedicated
updater agents by using peer-to-peer technology, and then download the updates from them.
The agents without the Updater role will connect to the Internet if there is no dedicated updater
agent in the environment, or if the connection to a dedicated updater agent cannot be established
for about five minutes.
Before assigning the Updater role to an agent, ensure that the machine on which the agent runs is
powerful enough, and has a stable high-speed Internet connection and enough disk space.
You can assign the Updater role to multiple agents in the environment. Thus, if an agent with the
Updater role is offline, other agents with this role can serve as a source of updated protection
definitions.
The following diagram illustrates the options for downloading protection updates. To the left, an
agent is assigned the Updater role. That agent connects to the Internet to download the protection
updates, and its peer agents connect to the Updater agent to obtain the latest updates. To the right,
no agent is assigned the Updater role, so all agents connect to the Internet to download protection
updates.
626 © Acronis International GmbH, 2003-2024
To prepare a machine for the Updater role
1. On the machine where an agent with the Updater role will run, apply the following firewall rules:
l Inbound (incoming) "updater_incoming_tcp_ports": allow connection to TCP ports 18018 and
6888 for all firewall profiles (public, private, and domain).
l Inbound (incoming) "updater_incoming_udp_ports": allow connection to UDP port 6888 for all
firewall profiles (public, private, and domain).
2. Restart the Acronis Agent Core Service.
3. Restart the Firewall Service.
If you do not apply these rules and the firewall is enabled, peer agents will download the updates
from the cloud.
To assign the Updater role to an agent
1. In the Cyber Protect web console, go to Settings > Agents.
2. Select the machine with the agent to which you want to assign the Updater role.
3. Click Details, and then enable the Use this agent to download and distribute patches and
updates switch.
Scheduling the updates
You can schedule automatic updates of the protection definitions on all agents or manually update
them on selected agents.
To schedule automatic updates
627 © Acronis International GmbH, 2003-2024
1. In the Cyber Protect web console, go to Settings > Protection > Protection definitions update.
2. Select Schedule.
3. In Schedule type, select one of the following:
l Daily
Select days of the week on which to update the protection definitions.
In Start at, select the time when the updates start.
l Hourly
Set a granular schedule for updates.
In Run every, set the periodicity of updates.
In From ... To, set a specific time range for the updates.
To update the protection definitions manually
1. In the Cyber Protect web console, go to Settings > Agents.
2. Select the machines on whose agents you want to update the protection definitions, and then
click Update definitions.
Changing the download location
Protection definitions are downloaded to the default temporary folder on your machine, and then
they are stored in the Acronis program folder.
To change the temporary folder for download
1. On the management server machine, open the atp-database-mirror.json file for editing.
You can find this file in the following location:
l Windows: %programdata%\Acronis\AtpDatabaseMirror\
l Linux: /var/lib/Acronis/AtpDatabaseMirror/
2. Change the value for "enable_user_config" to true.
{
"sysconfig":
{
...
"enable_user_config": true
}
...
}
3. On the management server machine, open the config.json file for editing.
You can find this file in the following location:
l Windows: %programdata%\Acronis\AtpDatabaseMirror\
l Linux: /var/lib/Acronis/AtpDatabaseMirror/
4. Add the following line: "mirror_temp_dir": "<path_to_new_download_location>"
For example:
628 © Acronis International GmbH, 2003-2024
{
"mirror_temp_dir": "C:\\temp"
}
The path can be absolute or relative to the AppData folder.
If the folder cannot be created or the management server cannot write to it, the default location
will be used.
Cache storage options
The cached data is stored in the following location:
l Windows: C:\ProgramData\Acronis\Agent\var\atp-downloader\Cache
l Linux: /opt/acronis/var/atp-downloader/Cache
l macOS: /Library/Application Support/Acronis/Agent/var/atp-downloader/Cache
You can configure a schedule for clearing the outdated cached data and set a limit for its size. You
can set different limits for machines with non-updater agents and machines with updater agents.
Source of the latest protection definitions
You can download the latest protection definitions from the following locations:
l The Cloud
The protection agents connect to the Internet and download the latest protection definitions
from the Acronis Cloud. By default, all agents that are registered on the management server,
check for updates and distribute them. For more information about agents with the Updater role,
refer to "Updating the protection definitions" (p. 626).
l Cyber Protect Management Server
With this option, the agents do not need access to the Internet. They only connect to the
management server where the protection definitions are stored. However, the management
server needs to be connected to the Internet in order to download the latest protection
definitions.
l Custom web servers
This option is intended for troubleshooting and testing purposes or for use in air-gapped
environments. For more information, refer to "Updating the protection definitions in an air-
gapped environment" (p. 630). Usually, you will need to select this option only when instructed to
do so by the Acronis support team.
Remote connection
When you enable the remote connection, the options Connect via RDP client and Connect via
HTML5 client appear in the Cyber Protect web console, under Cyber Protection Desktop in the
right-hand menu. The right-hand menu opens when you select a workload on the Devices tab.
Enabling or disabling the remote connection affects all users of your organization.
629 © Acronis International GmbH, 2003-2024
To enable the remote connection
1. In the Cyber Protect web console, go to Settings > Protection.
2. Click Remote connection, and then enable the Remote desktop connection switch.
Additionally, you can enable remote connection sharing. With this option, you can generate a link
that allows accessing the selected workload remotely. You can share these links with other users.
To enable remote connection sharing
1. In the Cyber Protect web console, go to Settings > Protection.
2. Select the Share remote desktop connection check box.
As a result, the option Share remote connection appears in the Cyber Protect web console, under
Cyber Protection Desktop in the right-hand menu.
Updating the protection definitions in an air-gapped
environment
Acronis Cyber Protect supports updating the protection definitions in air-gapped environments.
To update the protection definitions in an air-gapped environment
1. Install a second management server that can access the Internet, outside your air-gapped
environment.
For more information on how to do that, refer to "Installing the management server" (p. 85).
2. Copy the protection definitions from the online management server to a removable drive, and
then transfer the definitions to an HTTP server in the air-gapped environment.
For more information on this step, refer to "Downloading the definitions to an online
management server" (p. 630) and "Transferring the definitions to an HTTP server" (p. 632).
3. On the air-gapped management server, configure the HTTP server as a source of updated
protection definitions.
For more information on this step, refer to "Configuring the source of definitions on the air-
gapped management server" (p. 632).
Downloading the definitions to an online management server
After installing a second management server that can access the Internet, download the latest
protection definitions and copy them to a removable drive, such as a USB flash memory or an
external hard drive.
To download and copy the protection definitions
1. On the machine with the online management server, copy the AtpDatabaseMirror folder to a
location by your choice – for example, the desktop or the Temp folder.
You can find the AtpDatabaseMirror folder in the following location:
630 © Acronis International GmbH, 2003-2024
l Windows: %ProgramData%\Acronis\
l Linux: /usr/lib/Acronis/
2. Open the atp_database_mirror.json file for editing. You can find the file in the following location:
l Windows: %Program Files%\Acronis\AtpDatabaseMirror
Note
In Windows, this folder is not the same as the folder in the previous step.
l Linux: /usr/lib/Acronis/AppDatabaseMonitor
3. Edit the atp_database_mirror.json file as follows:
a. Change the value of "enable_appdata_as_root" to false.
b. Change the values of all entries of "local_path" to the absolute path of the location where
you want to save the protection definitions.
4. Save the changes in the atp_database_mirror.json file.
5. On the machine with the online management server, stop the Acronis Management Server
service by using the following command:
l Windows (Command Prompt):
sc stop AcrMngSrv
l Linux (Terminal):
sudo systemctl stop acronis_ams.service
6. In the AtpDatabaseMirror folder that you copied to a location by your choice, start the
AtpDatabaseMirror tool by using the following command:
l Windows (Command Prompt):
atp_database_mirror.exe -config atp_database_mirror.json
l Linux (Terminal):
sudo ./atp_database_mirror -config atp_database_mirror.json
When all updates are downloaded to the folder that you specified in "local_path", the following
line will appear in the Command Prompt or the Terminal window:
standing by for 1m0s
7. Stop the AtpDatabaseMirror tool by pressing CTRL+C.
8. Copy the files from in the folder that you specified in "local_path" to a removable drive.
Next, you must copy the files from the removable drive to a HTTP server in your air-gapped
environment. You can use the air-gapped management server as an HTTP server. For more
information, refer to "Transferring the definitions to an HTTP server" (p. 632).
631 © Acronis International GmbH, 2003-2024
Transferring the definitions to an HTTP server
To distribute the protection definitions in your air-gapped environment, you need a dedicated
HTTP server. You can use your air-gapped management server as an HTTP server.
To transfer the protection definitions to an HTTP server
1. On the machine where you will run the HTTP server, copy the protection definitions to a folder
by your choice.
2. From the folder where you copied the protection definitions, start an HTTP server.
For example, you can use Python and run the following command:
python -m http.server 8080
Note
You can use any HTTP server that you prefer.
3. In the folder where you copied the protection definitions, open the following update-index.json
files for editing:
l ./ngmp/update-index.json
l ./vapm/update-index.json
4. In both update-index.json files, edit all products > os > arch > components > versions > url
fields, as follows:
a. As IP and port values, set the IP address and the port of your HTTP server.
b. Do not change the other part of the path.
For example, "url": "http://192.168.1.10:8080/ngmp/win64/ngmp.zip", where 192.168.1.10 is
the IP address of the HTTP server, and 8080 is its port. Do not change the /ngmp/win64/ngmp.zip
part.
5. Save your edits in the both update-index.json files.
Next, you must configure the source of the protection definitions on the air-gapped management
server. For more information, refer to "Configuring the source of definitions on the air-gapped
management server" (p. 632).
Configuring the source of definitions on the air-gapped
management server
After configuring the HTTP server, you must configure it on the air-gapped management server as
the source of the protection definitions.
To configure the source of protection definitions on the air-gapped management server
1. In the Cyber Protect web console of the air-gapped management server, go to Settings >
Protection > Protection definitions update.
632 © Acronis International GmbH, 2003-2024
2. Select Definitions.
3. Select Custom, and then specify the following paths:
l For Antivirus and Antimalware definitions:
http://<IP address of your HTTP server>:8080/scanner
l For Advanced detections definitions:
http://<IP address of your HTTP server>:8080/ngmp
l For Vulnerability assessment and patch management definitions:
http://<IP address of your HTTP server>:8080/vapm
As a result, the agents in the air-gapped environment will download the protection definitions from
your HTTP server.
633 © Acronis International GmbH, 2003-2024
Administering user accounts and organization
units
On-premises deployment
The functionality described in this section is available only to organization administrators.
To access these settings, click Settings > Accounts.
Units and administrative accounts
To manage units and administrative accounts, in the Cyber Protect web console, go to Settings >
Accounts. The Accounts panel shows the Organization group with the tree of units (if any), as well
as the list of administrative accounts on the selected hierarchical level.
Units
The Organization group is automatically created when you install the management server. With the
Acronis Cyber Protect Advanced license, you can create child groups called units, which typically
correspond to units or departments of the organization, and add administrative accounts to the
units. This way, you can delegate the protection management to other people whose access
permissions will be strictly limited to the corresponding units. For information about how to create a
unit, refer to "Creating units" (p. 638).
Every unit can have child units. The administrative accounts of the parent unit have the same rights
in all child units. The Organization group is the top-level parent unit, and administrative accounts
on this level have the same rights in all units.
Administrative accounts
Any account that is able to sign in to the Cyber Protect web console is administrative account.
In the Cyber Protect web console, any administrative account can view or manage anything on or
below the hierarchical level of its unit. For example, an administrative account in the organization
has access to this top level and therefore access to all the units of this organization, while an
administrative account in a specific unit can access only this unit and its child units.
Which accounts can be administrative?
If the management server is installed on a Windows machine that is included in an Active Directory
domain, you can grant administrative rights to local users, or users and user groups within the
Active Directory domain forest.
By default, the management server establishes an SSL/TLS-protected connection to the Active
Directory domain controller. If this is not possible, no connection will be established. However, you
can allow nonsecure connections, by editing the auth-connector.json5 file.
634 © Acronis International GmbH, 2003-2024
To use a secure connection, ensure that LDAP over SSL (LDAPS) is configured for your Active
Directory.
To configure LDAPS for Active Directory
1. On the domain controller, create and install an LDAPS certificate that meets the Microsoft
requirements.
For more information on how to perform these operations, refer to Enable LDAP over SSL with a
third-party certification authority in the Microsoft documentation.
2. On the domain controller, open Microsoft Management Console and verify that the certificate
exists under Certificates (Local Computer) > Personal > Certificates.
3. Restart the domain controller.
4. Verify that LDAPS is enabled.
To allow nonsecure connections to the domain controller
1. Log in to the machine where the management server is installed.
2. Open the auth-connector.json5 file for editing.
The auth-connector.json5 file is located in %ProgramFiles%\Acronis\AuthConnector
\Acronis\AuthConnector.
3. Navigate to the sync section, and in every "connectionMode" line, replace "ssl_only" with
"auto".
In the auto mode, a nonsecure connection is established if a TLS connection is not possible.
4. Restart Acronis Service Manager Service as described in "To restart Acronis Service Manager
Service" (p. 214).
Note
If the management server is not included in an Active Directory domain or if it is installed on a Linux
machine, you can grant administrative rights only to local users and groups.
To learn how to add an administrative account to the management server, refer to "Adding
administrative accounts" (p. 637).
Administrative account roles
Each administrative account is assigned a role with the predefined rights that are necessary for
specific tasks. The administrative account roles are the following:
l Administrator
This role provides full administrative access to the organization or a unit.
l Read-only
This role provides read-only access to the Cyber Protect web console. It only allows gathering
diagnostic data, such as system reports. The read-only role does not allow browsing backups or
browsing the content of backed-up mailboxes.
l Auditor
This role provides read-only access to the Activities tab in the Cyber Protect web console. For
635 © Acronis International GmbH, 2003-2024
more information about this tab, refer to "The Activities tab" (p. 584). This role does not allow
gathering or exporting any data, including system information of the management server.
Any changes in the roles are shown on the Activities tab.
Inheritance of roles
Roles in a parent unit are inherited by its child units. If the same user account has different roles
assigned in the parent unit and in a child unit, it will have both roles.
Also, roles can be explicitly assigned to a specific user account or inherited from a user group. Thus,
a user account can have both a specifically assigned role and an inherited one.
If a user account has different roles (assigned and/or inherited), it can access objects and perform
actions allowed by any of these roles. For example, a user account with an assigned read-only role
and inherited administrator role will have administrator rights.
Important
In the Cyber Protect web console, only explicitly assigned roles for the current unit are shown. Any
possible discrepancies with the inherited roles are not displayed. We strongly recommend that you
assign administrator, read-only, and auditor roles to separate accounts or groups, in order to avoid
possible issues with the inherited roles.
Default administrators
In Windows
When the management server is being installed on a machine, the following happens:
l The Acronis Centralized Admins user group is created on the machine.
On a domain controller, the group is named DCNAME $ Acronis Centralized Admins. Here,
DCNAME stands for the NetBIOS name of the domain controller.
l All members of the Administrators group are added to the Acronis Centralized Admins group.
If the machine is in a domain but is not a domain controller, local (non-domain) users are then
excluded. On a domain controller, there are no non-domain users.
l The Acronis Centralized Admins and the Administrators groups are added to the
management server as organization administrators. If the machine is in a domain but is not a
domain controller, the Administrators group is not added, so that local (non-domain) users do
not become organization administrators.
You can delete the Administrators group from the list of the organization administrators. However,
the Acronis Centralized Admins group cannot be deleted. In the unlikely case that all organization
administrators have been deleted, you can add an account to the Acronis Centralized Admins
group in Windows, and then log in to the Cyber Protect web console by using this account.
636 © Acronis International GmbH, 2003-2024
In Linux
When the management server is being installed on a machine, the root user is added to the
management server as an organization administrator.
You can add other Linux users to the list of management server administrators, as described later,
and then delete the root user from this list. In the unlikely case that all organization administrators
have been deleted, you can restart the acronis_asm service. As a result, the root user will be
automatically re-added as an organization administrator.
Administrative account in multiple units
An account can be granted administrative rights in any number of units. For such an account, as well
as for administrative accounts on the organization level, the unit selector is shown in the Cyber
Protect web console. By using this selector, this account can view and manage each unit separately.
An account that has permissions for all units in an organization does not have permissions for the
organization. Administrative accounts on the organization level must be added to the Organization
group explicitly.
How to populate units with machines
When an administrator adds a machine via the web interface, the machine is added to the unit
managed by the administrator. If the administrator manages multiple units, the machine is added to
the unit chosen in the unit selector. Therefore, the administrator must choose the unit prior to
clicking Add.
When installing agents locally, an administrator provides their credentials. The machine is added to
the unit managed by the administrator. If the administrator manages multiple units, the installer
prompts to choose a unit to which the machine will be added.
Adding administrative accounts
Note
This feature is not available in the Standard and Essentials editions.
To add accounts
1. Click Settings > Accounts.
The software displays the list of the management server administrators and the tree of units (if
any).
2. Select Organization or select the unit where you want to add an administrator.
3. Click Add account.
4. In Domain, select the domain that contains the user accounts that you want to add. If the
management server is not included in an Active Directory domain or is installed in Linux, only
local users can be added.
637 © Acronis International GmbH, 2003-2024
5. Search for the user name or the user group name.
6. Click "+" next to the name of the user or group.
7. Select the role for the account.
8. Repeat steps 4-6 for all users or groups that you want to add.
9. When finished, click Done.
10. [Only in Linux] Add the user names to Pluggable Authentication Module (PAM) configuration for
Acronis modules as described below.
To add user names to the PAM configuration for Acronis
This procedure applies to management servers running on Linux machines and in Acronis Cyber
Protect All-in-One Appliance.
1. On the machine running the management server, as the root user, open the file
/etc/security/acronisagent.conf with a text editor.
2. In this file, type the user names that you added as the management server administrators, one
per line.
3. Save and close the file.
Creating units
1. Click Settings > Accounts.
2. The software displays the list of the management server administrators and the tree of units (if
any).
3. Select Organization or select the parent unit for the new unit.
4. Click Create unit.
5. Specify a name for the new unit, and then click Create.
Cloud deployment
Administering user accounts and organization units is available in the management portal. To
access the management portal, click Management Portal when logging in to the Cyber Protection
service or click the icon in the top-right corner, and then click Management portal. Only users
that have administrative privileges can access this portal.
For information about administering user accounts and organization units, refer to the
Management Portal Administrator's Guide. To access this document, click the question mark icon in
the management portal.
This section provides additional information related to managing the Cyber Protection service.
Quotas
Quotas enable you to limit the users' ability to use the service. To set the quotas, select the user on
the Users tab, and then click the pencil icon in the Quotas section.
638 © Acronis International GmbH, 2003-2024
When a quota is exceeded, a notification is sent to the user's email address. If you do not set a
quota overage, the quota is considered "soft". This means that restrictions on using the Cyber
Protection service are not applied.
You can also specify the quota overages. An overage allows the user to exceed the quota by the
specified value. When the overage is exceeded, restrictions on using the Cyber Protection service
are applied.
Backup
You can specify the cloud storage quota, the quota for local backup, and the maximum number of
machines/devices/mailboxes a user is allowed to protect. The following quotas are available:
l Cloud storage
l Workstations
l Servers
l Windows Server Essentials
l Virtual hosts
l Universal
This quota can be used instead of any of the four quotas listed above: Workstations, Servers,
Windows Server Essentials, Virtual hosts.
l Mobile devices
l Microsoft 365 mailboxes
l Local backup
A machine/device/mailbox is considered protected as long as at least one protection plan is applied
to it. A mobile device becomes protected after the first backup.
When the cloud storage quota overage is exceeded, backups fail. When the overage for a number of
devices is exceeded, the user cannot apply a protection plan to more devices.
The Local backup quota limits the total size of local backups that are created by using the cloud
infrastructure. An overage cannot be set for this quota.
Disaster recovery
These quotas are applied by the service provider to the entire company. Company administrators
can view the quotas and the usage in the management portal, but cannot set quotas for a user.
l Disaster recovery storage
This storage is used by primary and recovery servers. If the overage for this quota is reached, it is
not possible to create primary and recovery servers, or add/extend disks of the existing primary
servers. If the overage for this quota is exceeded, it is not possible to initiate a failover or just
start a stopped server. The running servers continue to run.
When the quota is disabled, all of the servers are deleted. The Cloud recovery site tab
disappears from the Cyber Protect web console.
639 © Acronis International GmbH, 2003-2024
l Compute points
This quota limits the CPU and RAM resources that are consumed by primary and recovery servers
during a billing period. If the overage for this quota is reached, all primary and recovery servers
are shut down. It is not possible to use these servers until the beginning of the next billing period.
The default billing period is a full calendar month.
When the quota is disabled, the servers cannot be used regardless of the billing period.
l Public IP addresses
This quota limits the number of public IP addresses that can be assigned to primary and recovery
servers. If the overage for this quota is reached, it is not possible to enable public IP addresses for
more servers. You can disallow a server to use a public IP address, by clearing the Public IP
address check box in the server settings. After that, you can allow another server to use a public
IP address, which usually will not be the same one.
When the quota is disabled, all of the servers stop using public IP addresses, and thus become
not reachable from the Internet.
l Cloud servers
This quota limits the total number of primary and recovery servers. If the overage for this quota
reached, it is not possible to create primary or recovery servers.
When the quota is disabled, the servers are visible in the Cyber Protect web console, but the only
available operation is Delete.
l Internet access
This quota enables or disables the Internet access from primary and recovery servers.
When the quota is disabled, the primary and recovery servers are disconnected from the Internet
immediately. The Internet access switch in the servers' properties becomes cleared and
disabled.
Notifications
To change the notifications settings for a user, select the user on the Users tab, and then click the
pencil icon in the Settings section. The following notifications settings are available:
l Quota overuse notifications (enabled by default)
The notifications about exceeded quotas.
l Scheduled usage reports
The usage reports described below that are sent on the first day of each month.
l Failure notifications, Warning notifications, and Success notifications (disabled by default)
The notifications about the execution results of protection plans and the results of disaster
recovery operations for each device.
l Daily recap about active alerts (enabled by default)
The recap that informs about failed backups, missed backups, and other problems. The recap is
sent at 10:00 (data center time). If there are no problems by this moment, the recap is not sent.
All notifications are sent to the user's email address.
640 © Acronis International GmbH, 2003-2024
Reports
The report about using the Cyber Protection service includes the following data about the
organization or a unit:
l Size of backups by unit, by user, by device type.
l Number of protected devices by unit, by user, by device type.
l Price value by unit, by user, by device type.
l The total size of backups.
l The total amount of protected devices.
l Total price value.
641 © Acronis International GmbH, 2003-2024
Command-line reference
Command-line reference is a separate document available at https://www.acronis.com/en-
us/support/documentation/AcronisCyberProtect_15_Command_Line_Reference/index.html.
642 © Acronis International GmbH, 2003-2024
Troubleshooting
This section describes how to save an agent log to a .zip file. If a backup fails for an unclear reason,
this file will help the technical support personnel to identify the problem.
To collect logs
1. Do one of the following:
l Under Devices, select the machine that you want to collect the logs from, and then click
Activities.
l Under Settings > Agents, select the machine that you want to collect the logs from, and then
click Details.
2. Click Collect system information.
3. If prompted by your web browser, specify where to save the file.
643 © Acronis International GmbH, 2003-2024
Glossary
B any other backup to recover the data from a
full backup.
Backup set
A group of backups to which an individual I
retention rule can be applied. For the Custom
Incremental backup
backup scheme, the backup sets correspond to
the backup methods (Full, Differential, and A backup that stores changes to the data
Incremental). In all other cases, the backup sets against the latest backup. You need access to
are Monthly, Daily, Weekly, and Hourly. A other backups to recover data from an
monthly backup is the first backup created incremental backup.
after a month starts. A weekly backup is the
first backup created on the day of the week M
selected in the Weekly backup option (click the
gear icon, then Backup options > Weekly Managed location
backup). If a weekly backup is the first backup A backup location managed by a storage node.
created after a month starts, this backup is Physically, managed locations can reside on a
considered monthly. In this case, a weekly network share, SAN, NAS, on a hard drive local
backup will be created on the selected day of to the storage node, or on a tape library locally
the next week. A daily backup is the first attached to the storage node. The storage node
backup created after a day starts, unless this performs cleanup and validation (if those are
backup falls within the definition of a monthly included in a protection plan) for each backup
or weekly backup. An hourly backup is the first stored in the managed location. You can specify
backup created after an hour starts, unless this additional operations that the storage node will
backup falls within the definition of a monthly, perform (deduplication, encryption).
weekly, or daily backup.
S
D
Single-file backup format
Differential backup
A new backup format, in which the initial full
A differential backup stores changes to the data and subsequent incremental backups are
against the latest full backup. You need access saved to a single .tib file, instead of a chain of
to the corresponding full backup to recover the files. This format leverages the speed of the
data from a differential backup. incremental backup method, while avoiding its
main disadvantage– difficult deletion of
F outdated backups. The software marks the
blocks used by outdated backups as "free" and
Full backup
writes new backups to these blocks. This
A self- sufficient backup containing all data results in extremely fast cleanup, with minimal
chosen for backup. You do not need access to resource consumption. The single- file backup
644 © Acronis International GmbH, 2003-2024
format is not available when backing up to
locations that do not support random- access
reads and writes, for example, SFTP servers.
Startup Recovery Manager
A modification of the bootable agent, residing
on the system disk and configured to start at
boot time when F11 is pressed. Startup
Recovery Manager eliminates the need for
rescue media or network connection to start
the bootable rescue utility. Startup Recovery
Manager is especially useful for mobile users. If
a failure occurs, the user reboots the machine,
hits F11 on prompt "Press F11 for Startup
Recovery Manager…" and performs data
recovery in the same way as with ordinary
bootable media. Limitation: requires re-
activation of loaders other than Windows
loaders and GRUB.
645 © Acronis International GmbH, 2003-2024
Index
Adding a machine running Windows 108
3
Adding a managed location 614
32- or 64-bit? 365
Adding a Microsoft 365 organization 468
4 Adding a Scale Computing HC3 cluster 116
Adding a vCenter or an ESXi host 113
40 to 160 MB of RAM per 1 TB of unique
data 617 Adding Acronis Plug-in to WinPE 383
Adding administrative accounts 637
A
Adding devices to static groups 562
A device plan conflicts with a group plan 220
Adding license keys to a management
About Acronis Cyber Infrastructure 248 server 41
About Secure Zone 245 Adding licenses to your Acronis account 26
About the Physical Data Shipping service 304 Adding machines from the Cyber Protect web
Absence of applications competing for console 108
resources 618 Adding quarantined files to the whitelist 529
Accessing the Cyber Protect web console 200 Adding the console to the list of local intranet
Acronis account, local and cloud consoles 23 sites 202
Acronis Cyber Protect 15 editions 17 Adding the console to the list of trusted
sites 204
Acronis Cyber Protect appliance 106
Adding VLANs 387
Acronis patented technologies 16
Additional parameters 161, 166
Acronis PXE Server 434
Additional requirement for virtual
Activating a management server 27
machines 451
Activating Startup Recovery Manager 434
Additional requirements for application-aware
Activating the account 146 backups 443
Active Protection 509, 516 Additional requirements for machines running
Windows 452
Active Protection settings 510
Additional scheduling options 251
Adding a backup location 249
Administering user accounts and organization
Adding a custom message to the web
units 634
console 208
Administrative account in multiple units 637
Adding a machine running Linux 113
Administrative account roles 635
Adding a machine running macOS 113
646 © Acronis International GmbH, 2003-2024
Administrative accounts 634 Antimalware and web protection 508
Advanced 518 Antimalware scan of backups 530
Advanced storage options 244, 591 Antivirus & Antimalware protection 508
Agent for Exchange (for mailbox backup) 54 Antivirus & Antimalware protection
settings 509
Agent for Hyper-V 57
Application-aware backup 450
Agent for Linux 55
Applying a protection plan to a group 573
Agent for Mac 56
Applying several plans to a device 220
Agent for Office 365 55
Are the required packages already
Agent for Oracle 55
installed? 71
Agent for Scale Computing HC3 – required
Assignment of licenses to workloads 38
roles 192
Attaching SQL Server databases 456
Agent for Scale Computing HC3 (Virtual
Appliance) 57 Autodiscovery and manual discovery 177
Agent for SQL, Agent for Exchange (for Autodiscovery of machines 175
database backup and application-aware
Automatic adding to the whitelist 529
backup), Agent for Active Directory 54
Automatic driver search 332
Agent for VMware – necessary privileges 497
Automatic patch approval 544
Agent for VMware (Virtual Appliance) 57
Availability of the backup options 272
Agent for VMware (Windows) 57
Availability of the recovery options 339
Agent for Windows 53
Available actions with a protection plan 221
Agent for Windows XP SP2 60
Agent installation parameters 127, 130 B
Agents 47, 53
Back up a typical machine before backing up
Agents with the Updater role 626 several machines with similar
contents 618
Alerts 275
Back up different machines at different
Alerts configuration file 589
times 618
Allocating licenses to a management server 30
Backing up 598-599
Allowing only HTTPS connections to the web
Backing up a machine to a locally attached tape
console 207
device 597
Allowing processes to modify backups 511
Backing up clustered Hyper-V machines 501
Always incremental (single-file) 230
Backing up databases included in an AAG 447
Amazon 70
Backing up the Exchange cluster data 449
647 © Acronis International GmbH, 2003-2024
Backing up to a tape device attached to a Boot mode 342
storage node 598
Bootable media 362
Backup 223, 639
Bootable Media Builder 364
Backup consolidation 276
Built-in groups 561
Backup file name 276
By total size of backups 230
Backup file name vs. simplified file naming 279
Backup format 280 C
Backup format and backup files 281 Cache storage options 629
Backup module cheat sheet 225 calculate hash 295
Backup options 272 Catalog service installation parameters 128
Backup replication 356 Cataloging 619
Backup scanning details 582 Cataloging best practices 620
Backup scanning plans 356 Categories to filter 522
Backup schemes, operations, and Change volume label 428
limitations 249
Change volume letter 427
Backup to and recovery from a network
Changed block tracking (CBT) 282
share 372
Changed Block Tracking (CBT) 482
Backup to and recovery from the bootable
media 372 Changing the backup format to version 12
(TIBX) 281
Backup to and recovery from the cloud
storage 372 Changing the download location 628
Backup validation 282, 341 Changing the language 201
Backup window 301 Changing the logon account on Windows
machines 156
Backup with bootable media on-premises 390
Changing the Microsoft 365 access
Basic disk cloning 412
credentials 470
Basic operations with reports 588
Changing the ports used by the protection
Basic parameters 159, 165 agent 148
Basic precautions 410 Changing the SQL Server or Exchange Server
access credentials 465
Before backing up 598-599
Check access to the drivers in bootable
Before you start 183, 186
environment 331
Behavior detection 512
Check device IP address 260
Behavior detection settings 512
Checking for software updates 140
648 © Acronis International GmbH, 2003-2024
Choosing the operating system for disk Configuring network settings 387
management 410
Configuring NFS Client 490
Citrix 66
Configuring proxy server settings 149
Cleanup 359
Configuring the action on detection for Real-
Cloud deployment 45, 146, 195, 201, 506, 638 time protection 513
Cloud management server 22 Configuring the machine running Agent for
VMware 490
Cloud storage 285
Configuring the scan mode for Real-time
Cluster-aware backup 448
protection 513
Cluster backup mode 283
Configuring the severity of alerts 589
Coexistence with third-party software 591
Configuring the source of definitions on the air-
Command-line reference 642 gapped management server 632
Common backup rule 74 Configuring the virtual appliance 184, 187
Common installation rule 74 Connecting to a machine booted from
Common parameters 123, 129 media 387
Common requirements 443 Considerations for users with the Advanced
license 271
Common restrictions 616
Continuous data protection (CDP) 237
Compatibility with Dell EMC Data Domain
storages 75 Control type 376
Compatibility with encryption software 74 Conversion methods 266
Compatibility with RSM and third-party Conversion to a virtual machine 265, 360
software 591 Conversion to a virtual machine in a protection
Components 47 plan 267
Components for remote installation 112 Copying Microsoft Exchange Server
libraries 465
Components to install 86
Copyright statement 16
Compression level 284
Corporate whitelist 529
Configuring a web browser for Integrated
Windows Authentication 201 CPU priority 302
Configuring an already registered Agent for Create a bootable media or download a ready-
VMware 116 made one? 362
Configuring automatic patch approval 545 Create a volume 423
Configuring iSCSI devices 432 Creating a dynamic group 562
Configuring iSCSI Initiator 490 Creating a pool 604
649 © Acronis International GmbH, 2003-2024
Creating a protection plan 218 Default actions 517
Creating a replication plan 479 Default administrators 636
Creating a static group 562 Default backup file name 278
Creating bootable media 321 Default backup options 624
Creating the .mst transform and extracting the DefaultBlockSize 594
installation packages 121, 158
Delete a volume 426
Creating units 638
Deleting a pool 604
Criteria 287
Deleting all alerts 551
Cryptomining process detection 511
Deleting backups 354
Cryptomining process detection settings 512
Deleting the machine 477
Custom groups 561
Deploying Agent for oVirt (Virtual
Custom pools 603 Appliance) 174
Custom scripts 373 Deploying Agent for Scale Computing HC3
(Virtual Appliance) 186
Customizing installation settings 86
Deploying Agent for Virtuozzo Hybrid
Cyber Protect web console view 216
Infrastructure (Virtual Appliance) 175
Cyber Protection 575
Deploying Agent for VMware (Virtual Appliance)
from an OVF template 183
D
Deploying Agent for VMware (Virtual Appliance)
Data catalog 619 via the web interface 114
Data Deduplication 81 Deploying agents through Group Policy 192
Data protection map 551, 580 Deploying the OVF template 184
Data protection map settings 552 Deploying the virtual appliance 187
Database backup 444 Deployment 248
Database for Scan Service 93 Deployment agent 111
Database for the management server 89 Detecting tape devices 602
Date and time for files 343 Device groups 561
Deactivating Startup Recovery Manager 434 Direct selection 231, 234
Decreasing the license quota allocated to an Disable automatic DRS for the agent 183
offline management server 34
Disabling automatic assignment for an
Deduplication 616 agent 494
Deduplication best practices 616 Disaster recovery 349, 639
Deduplication restrictions 616
650 © Acronis International GmbH, 2003-2024
Discovered machines 576 Eject tapes after each successful backup of
each machine 311
Disk-level backup 616
Ejecting 610
Disk conversion
Email notifications 284, 622
basic to dynamic 420
Email server 623
dynamic to basic 421
Enable file recovery from disk backups stored
GPT to MBR 420
on tapes 311
MBR to GPT 419
Enable VSS full backup 316
Disk health monitoring 576
Encryption 262
Disk health status alerts 580
Encryption as a machine property 263
Disk health widgets 577
Encryption in a protection plan 263
Disk initialization 411
Erasing 610
Disk management with bootable media 406
Error handling 285, 483
Disk operations 411
Event properties 254
Disk provisioning 482
Example 256-261
Distribution algorithm 493
"Bad block" emergency backup 254
Do not show messages and dialogs while
Installing the packages manually in Fedora
processing (silent mode) 286, 343
14 73
Do not start when connected to the following
Examples 132-134, 162, 168-170
Wi-Fi networks 259
Exchange Server clusters overview 448
Do not start when on metered connection 259
Exclude hidden files and folders 288
Documentation 249
Exclude system files and folders 288
Downloading files from the cloud storage 335
Exclusions 515, 519, 527
Downloading the definitions to an online
management server 630 Existing vulnerabilities 581
Drivers for Universal Restore 381 Exporting and importing the report
structure 588
Dumping the report data 589
Exporting backups 353
Dynamic disk conversion
Extensions and exception rules 553
MBR to GPT 420
Extracting files from local backups 338
E
F
Editing a pool 604
Failback options 483
651 © Acronis International GmbH, 2003-2024
Failing back 482 disk 246
Failing over to a replica 481 How do files get into the quarantine
folder? 528
Fast incremental/differential backup 286
How it works 237, 265, 291, 320, 357, 509, 520,
File-level backup 616
539, 544, 549, 551, 556, 577
File-level backup snapshot 289
How many agents are required for cluster-
File-level security 344 aware backup and recovery? 449
File exclusions 344 How many agents are required for cluster data
File filters 287 backup and recovery? 447
Files of a script 373 How many agents do I need? 183, 187
Finalization of machines running from cloud How regular conversion to VM works 268
backups 478 How the deployment agent works 112
Finalization vs. regular recovery 478 How the encryption works 264
Finalizing the machine 477 How to assign the user rights 157
Fits the time interval 258 How to connect to a remote machine 558
Flashback 344 How to create Secure Zone 246
Forensic backup process 290 How to delete Secure Zone 248
Forensic data 289 How to distinguish backups that are protected
Format volume 428 on continuous basis 241
Full path recovery 345 How to enable or disable cataloging 621
Further actions 107 How to get forensic data from a backup? 291
How to populate units with machines 637
G
How to recover data to a mobile device 439
get content 295 How to recover your entire machine to the
Getting started with a tape device 597 latest state 242
Getting the certificate for backups with forensic How to review data via the Cyber Protect web
data 292 console 439
How to start backing up your data 438
H
How to use notarization 265
High-speed LAN 618
I
High Availability of a recovered machine 501
How autodiscovery works 175 If you choose to create the virtual machine on a
virtualization server 269
How creating Secure Zone transforms the
652 © Acronis International GmbH, 2003-2024
If you choose to save the virtual machine as a Installing the product by using the .mst
set of files 269 transform 122, 158
Ignore bad sectors 286 Installing the software 107
In-archive deduplication 281 Interaction with Windows Removable Storage
Manager (RSM) 591
In cloud deployments 184
Inventorying 606
In Linux 58, 154, 198, 201, 637
Inventorying methods 606
In macOS 155, 198
In on-premises deployments 184
K
In Windows 58, 153, 198, 200, 636
Kernel parameters 369
Include or exclude files matching specific
Known issues 39
criteria 287
Information parameters 131, 167 L
Inheritance of roles 636
LAN-free backup 484
Installation 44, 60, 94, 115, 119, 621
License issue 221
Installation in a Docker container 95
License types 21
Installation in Linux 94, 119
Licensing 21
Installation in macOS 120
Licensing in Acronis Cyber Protect 15 Update 2
Installation in Windows 85, 117 and earlier 40
Installation overview 44 Licensing in Acronis Cyber Protect 15 Update 3
and later 21
Installation parameters 123, 129, 159, 165
Limitation 94, 107
Installing a storage node and a catalog
service 612 Limitations 39, 52, 60, 63, 65, 67, 69, 108, 230,
236, 246, 267, 343, 468, 485, 531, 576,
Installing Acronis PXE Server 435
595, 619
Installing Agent for VMware (Windows) 114
Limitations for backup file names 277
Installing agents 153
Limiting the total number of simultaneously
Installing agents locally 117 backed-up virtual machines 502
Installing or uninstalling the product by Linux 233
specifying parameters manually 122,
Linux-based 364
158
Linux-based bootable media 366
Installing the management server 85, 95
Linux-based or WinPE-based bootable
Installing the packages from the repository 72
media? 364
Installing the packages manually 73
Linux packages 70
653 © Acronis International GmbH, 2003-2024
list backups 293 Manual binding 493
list content 294 Manual patch approval 547
Local connection 388 Mass storage drivers to install anyway 332
Local operations with bootable media 389 McAfee Endpoint Encryption and PGP Whole
Disk Encryption 75
Location encryption 618
Microsoft 64
Location of the OVF tempate 184
Microsoft Azure 70
Log out inactive users after 624
Microsoft BitLocker Drive Encryption and
Log truncation 297
CheckPoint Harmony Endpoint 74
LVM snapshotting 297
Microsoft Exchange Server 283
M Microsoft products 540
Microsoft Security Essentials 519
Mac 234
Microsoft SQL Server 283
Machine migration 504
Migrating the management server 141
Mailbox backup 452
Mirrored-Striped Volume 423
Malicious website access 522
Mirrored Volume 423
Managed location 230
Missing updates by categories 582
Management server 378
Monitoring and reporting 574
Management Server (for on-premises
deployment only) 58 Mount points 298, 345
Management server installation Mounting Exchange Server databases 459
parameters 126, 130
Mounting volumes from a backup 351
Management server location 45
Move a tape back to the slot after each
Managing discovered machines 181 successful backup of each machine 311
Managing found vulnerabilities 538 Moving to another pool 605
Managing licenses 25 Moving to another slot 605
Managing list of patches 543 Multi-core processor with at least 2.5 GHz clock
rate 618
Managing perpetual licenses 42
Multi-volume snapshot 299
Managing quarantined files 528
Multiplexing 313
Managing subscription licenses 41
Multistreaming 312
Managing the detected unprotected files 552
Managing virtualization environments 495
Manual adding to the whitelist 529
654 © Acronis International GmbH, 2003-2024
On Windows Event Log event 254
N One-click recovery 299
Names without variables 278 Online on-premises management server 23
NetApp SAN storage requirements 488 Only one deduplicating location on each
storage node 618
Network connection diagram - Cyber Protect
processes 82 Operations on the source machine 141
Network connection diagram for Acronis Cyber Operations on the target machine 143
Protect 81
Operations with backups 350
Network folder protection 510
Operations with pools 604
Network port 380
Operations with protection plans 221
Network requirements 506
Operations with tapes 605
Network settings 379
Operators 572
NFS 230
Options description 296
No recent backups 582
Oracle 68
No successful backups for a specified number
Other components 50
of consecutive days 275
Output speed during backup 303
Notarization 264
Overview of tape support 591
Notarization of backups with forensic data 291
Overview of the physical data shipping
Note for Mac users 319
process 304
Notifications 640
Overwrite a tape in the stand-alone tape drive
Nutanix 68 when creating a full backup 312
O P
Obtaining application ID and application Parallel operations 595
secret 468
Parallels 67
Off-host data processing 355
Parameters 369
Offline on-premises management server 23
Parameters for legacy features 168
On-demand malware scan 509
Parameters for writing to tapes 593
On-demand patch installation 547
Passwords with special characters or blank
On-premises deployment 44, 85, 200, 506, 634 spaces 138
On-premises deployments 194 Patch installation history 581
On-premises management server 22 Patch installation status 581
655 © Acronis International GmbH, 2003-2024
Patch installation summary 581 Predefined pools 603
Patch installation widgets 581 Predefined scripts 372
Patch lifetime in the list 548 Preparation 94, 114, 119, 146, 331
Patch management 539 WinPE 2.x and 3.x 382
Patch management settings 540 WinPE 4.0 and later 383
PE images 382 Prepare drivers 331
Pending operations 428 Prerequisites 95, 100, 103, 141, 175, 192, 195,
208, 236, 300, 442, 475, 597-598
Performance 345, 483
Prerequisites for remote installation 110
Performance and backup window 300
Privileges required for the logon account 156
Performing a permanent failover 481
Protecting a domain controller 441
Physical Data Shipping 304
Protecting Always On Availability Groups
Place the deduplication database and
(AAG) 446
deduplicating location on separate
physical devices 617 Protecting Database Availability Groups
(DAG) 448
Plan conflicts with already applied plans 220
Protecting Google Workspace data 473
Ports 93
Protecting Microsoft 365 mailboxes 467
Post-backup command 306
Protecting Microsoft applications 441
Post-data capture command 308
Protecting Microsoft SharePoint 441
Post-recovery command 346
Protecting Microsoft SQL Server and Microsoft
Power off target virtual machines when starting
Exchange Server 441
recovery 348
Protecting mobile devices 437
Power on after recovery 348
Protecting Oracle Database 474
Power on the target virtual machine when
recovery is complete 348 Protecting SAP HANA 507
Pre-backup command 305 Protection of collaboration and communication
applications 532
Pre-configuring multiple network
connections 380 Protection plan and modules 218
Pre-data capture command 307 Protection settings 626
Pre-recovery command 346 Protection status 576
Pre-update backup 542 Proxy server 93
Pre/Post commands 305, 345, 483
Pre/Post data capture commands 306
656 © Acronis International GmbH, 2003-2024
Recovering files by using the web interface 333
Q Recovering mailbox items 462, 471
Quarantine 512, 528 Recovering mailboxes 461, 470
Quarantine location on machines 528 Recovering mailboxes and mailbox items 470
Quotas 638 Recovering SQL databases 453
Recovering system databases 456
R
Recovering system state 338
RAID-5 423
Recovering the Exchange cluster data 449
Re-attempt, if an error occurs 285
Recovering the master database 456
Re-attempt, if an error occurs during VM
Recovering under an operating system from a
snapshot creation 286
tape device 600
Readability of tapes written by older Acronis
Recovering under bootable media from a
products 596
locally attached tape device 601
Real-time protection 513, 518
Recovering under bootable media from a tape
Real-time protection scan 508 device attached to a storage node 602
Recently affected 582 Recovery 319, 467
Recommendations 342 Recovery cheat sheet 319
Recovering a machine 322 Recovery from the cloud storage 373
Recovering a machine with One-click Recovery of databases included in an AAG 447
recovery 300
Recovery options 339
Recovering a physical machine 322
Recovery to an Exchange Server 460
Recovering a physical machine to a virtual
Recovery to Microsoft 365 460
machine 324
Recovery with bootable media on-
Recovering a virtual machine 326
premises 399
Recovering applications 442
Recovery with restart 328
Recovering disks and volumes by using
Red Hat and Linux 66
bootable media 329
Redistribution 493
Recovering ESXi configuration 338
Registering an already installed Agent for
Recovering Exchange databases 457
VMware 115
Recovering Exchange mailboxes and mailbox
Registering and unregistering machines
items 459
manually 135, 171
Recovering files 333
Registering media on the management
Recovering files by using bootable media 337 server 388
657 © Acronis International GmbH, 2003-2024
Registering SAN storage on the management Requirements for Hyper-V virtual
server 491 machines 444
Registering the media from the media UI 388 Requirements on User Account Control
(UAC) 111
Registration 248
Requirements on user accounts 460
Registration parameters 160, 166
Rescanning 608
Regular conversion to ESXi and Hyper-V vs.
running a virtual machine from a Resolving plan conflicts 220
backup 267
Restrictions 271, 479
Remote access (RDP and HTML5 clients) 555
Results 598-599
Remote connection 388, 629
Retention rules 261
Remote desktop access 555
Reverting to the original initial RAM disk 333
Remote operations with bootable media 430
Rules for Linux 232
Remote wipe 560
Rules for macOS 233
Removing 610
Rules for Windows 232
Removing Agent for VMware (Virtual
Rules for Windows, Linux, and macOS 232
Appliance) 198
Running a virtual machine from a backup
Removing machines from the Cyber Protect
(Instant Restore) 475
web console 199
Running the machine 476
Renaming 609
Replicating backups between managed S
locations 271
Safe recovery 320
Replication 269
SAN hardware snapshots 309
Replication of virtual machines 478
Save battery power 258
Replication options 482
Save system information if a recovery with
Replication vs. backing up 479
reboot fails 343
Reports 586, 641
Scale Computing 66
Required user rights 453
Scan Service 92
Required user rights for application-aware
Schedule 249, 536, 541, 552
backup 451
Schedule by events 252
Required user rights for the service logon
account 88 Schedule scan 513, 517
Requirements 329, 338, 351 Scheduling 309
Requirements for ESXi virtual machines 443 Scheduling the updates 627
658 © Acronis International GmbH, 2003-2024
Scripts in bootable media 372 Show notification about the last login of the
current user 624
Search query 563
SID changing 347
Sector-by-sector backup 310
Signing a file with ASign 336
Secure Zone 230
Simple Volume 422
Security 623
Skip the task execution 316
Seeding an initial replica 483
Smart protection 549
Selecting a destination 242
Software-specific recovery procedures 74
Selecting components for installation 180
Software requirements 52
Selecting data to back up 231
Source of the latest protection definitions 629
Selecting disks/volumes 231
Spanned Volume 422
Selecting entire machine 231
Special operations with virtual machines 475
Selecting ESXi configuration 236
Specifying a tape set 611
Selecting Exchange Server data 445
Splitting 310
Selecting Exchange Server mailboxes 453
SQL Server high-availability solutions
Selecting files/folders 234
overview 446
Selecting mailboxes 470
SSL certificate settings 211
Selecting SQL databases 444
Start conditions 255
Selecting the backed-up data for recovery 620
Starting a backup manually 272
Selection rules for Linux 235
Startup Recovery Manager 433
Selection rules for macOS 235
Step 1 146
Selection rules for Windows 235
Generating a registration token 193
Self-protection 511
Step 1. Read and accept the license
Sequence of actions 608 agreements for the products that you
Server-side protection 510 want to update 545
Service logon account 87 Step 2 147
Set active volume 427 Creating the .mst transform and extracting
the installation package 193
Setting trusted and blocked connections 511
Step 2. Configure the settings for automatic
Setting up a display mode 390 approval 545
Setting up a machine to boot from PXE 435 Step 3 147
SFTP server and tape device 230 Setting up the Group Policy objects 193
Sharing a remote connection 558
659 © Acronis International GmbH, 2003-2024
Step 3. Prepare the Test patching protection Supported mobile devices 437
plan 546
Supported operating systems and
Step 4 148 environments 53
Step 4. Prepare the Production patching Supported Oracle Database versions 62
protection plan 546
Supported SAP HANA versions 62
Step 5. Run the Test patching protection plan
Supported third-party products for
and check the results 547
Windows 535
Stopping failover 481
Supported virtual machine types 266
Storage Node (for on-premises deployment
Supported virtualization platforms 62
only) 59
Supported web browsers 52
Storage node installation parameters 128
System requirements 76, 621
Storage nodes 612
System requirements for the agent 183, 186
Storage vMotion 495
System settings 622
Striped Volume 422
Structure of autostart.json 374 T
Sufficient free space in the location 618
Tape-related backup options 595
Support for VM migration 495
Tape devices 591
Supported cluster configurations 447-448
Tape management 310, 347, 602
Supported Cyber Protect features by operating
Tape management database 592
system 17
Tape pools 603
Supported data sources and destinations for
continuous data protection 238 Task failure handling 315
Supported file systems 78, 410 Task start conditions 315
Supported hardware 592 TCP ports required for backup and replication
of VMware virtual machines 148
Supported Linux products 535
Testing a replica 480
Supported locations 243, 270, 356, 358-359
The Activities tab 584
Supported Microsoft and third-party
products 534 The backup location's host is available 257
Supported Microsoft Exchange Server The Backup storage tab 350
versions 61 The Overview dashboard 574
Supported Microsoft products 534 The Plans tab 355
Supported Microsoft SharePoint versions 61 The TapeLocation folder 593
Supported Microsoft SQL Server versions 61
660 © Acronis International GmbH, 2003-2024
The tool "tibxread" for getting the backed-up Universal Restore process 332
data 292
Universal Restore settings 332
The way of using Secure Zone 74
Unregistering a management server 39
Threat feed 549
Update 60
Tip 271
Updates 624
Tips for further usage of the tape library 600
Updating agents 195
Top-level object 374
Updating agents on BitLocker-protected
Transferring license quota to another workloads 196
management server 33
Updating the catalog service with Acronis Cyber
Transferring the definitions to an HTTP Protect 15 Update 4 613
server 632
Updating the management server 100
Troubleshooting 181, 329, 643
Updating the protection definitions 626
Types of dynamic volumes 422
Updating the protection definitions in an air-
Types of management servers 22 gapped environment 630
Updating the software 108
U
Updating virtual appliances 194
Unattended installation and uninstallation in
Upgrading to Acronis Cyber Protect 15 197
macOS 169
URL filtering 519
Unattended installation or uninstallation 121,
157 URL Filtering 516
Unattended installation or uninstallation in URL filtering settings 522
Linux 129, 163
Usage examples 270, 279, 475, 479, 494
Unattended installation or uninstallation in
Usage scenarios 351
macOS 132
Use a disk cache to accelerate the
Unattended installation or uninstallation in
recovery 347
Windows 121, 157
Use tape sets within the tape pool selected for
Unattended installation or uninstallation
backup 314
parameters 123, 159, 164
Use the following tape devices and drives 312
Uninstallation parameters 128, 131, 162, 168
User is idle 256
Uninstalling the product 197
Users logged off 257
Units 634
Using a certificate issued by a trusted
Units and administrative accounts 634
certificate authority 212
Universal Restore in Linux 333
Using a locally attached storage 492
Universal Restore in Windows 331
661 © Acronis International GmbH, 2003-2024
Using a self-signed certificate 211 Vulnerability assessment and patch
management 533
Using Acronis Cyber Protect with other security
solutions in your environment 52 Vulnerability assessment for Linux
machines 537
Using policy rules 231, 235
Vulnerability assessment for Windows
Using SAN hardware snapshots 487
machines 537
Using Universal Restore 331
Vulnerability assessment settings 535
Using variables 279
Vulnerability assessment widgets 581
V Vulnerable machines 581
Validating backups 352
W
Validation 357
Wait until the conditions from the schedule are
Variable object 374 met 315
Verifying file authenticity with Notary Warn about local or domain password
Service 335 expiration 624
Viewing backup status in vSphere Client 496 Weekly backup 317
Viewing details about items in the whitelist 530 What do I need to use application-aware
Viewing the distribution result 493 backup? 450
Virtual machine binding 492 What do I need to use the SAN hardware
snapshots? 488
Virtuozzo (only available with the cloud
deployment) 68 What does a disk or volume backup store? 233
Virtuozzo Hybrid Infrastructure (only available What else you need to know 262
with the cloud deployment) 69 What if I do not see backups stored on
VM power management 348, 483 tapes? 600
vMotion 495 What is a backup file? 277
VMware 62 What is a tape device? 591
Volume operations 422 What to do after inventorying 607
Volume Shadow Copy Service (VSS) 316 What to scan 535
Volume Shadow Copy Service (VSS) for virtual What you can back up 437
machines 317 What you can do with a replica 479
Volume Shadow Copy Service VSS for virtual What you need to know 437
machines 483
What you need to know about conversion 266
Vulnerability assessment 533
What you need to know about finalization 478
662 © Acronis International GmbH, 2003-2024
When backing up to cloud storage 250
When backing up to other locations 250
Where can I see backup file names? 277
Where to get the backup app 438
Which accounts can be administrative? 634
Which machine performs the operation? 271
Whitelist settings 529
Why back up Microsoft 365 mailboxes? 467
Why use application-aware backup? 450
Why use SAN hardware snapshots? 487
Why use Secure Zone? 246
Why use the media builder? 365
Windows 233
Windows Azure and Amazon EC2 virtual
machines 505
Windows Defender Antivirus 516
Windows event log 318, 348
Windows third-party products 541
WinPE-based 364
WinPE-based bootable media 381
WinRE-based PE images 382
Work across subnets 436
Working in VMware vSphere 478
WriteCacheSize 594
663 © Acronis International GmbH, 2003-2024
You might also like
- Esaote Mylab25Gold - 30 - BiosoundDocument3 pagesEsaote Mylab25Gold - 30 - BiosoundKrista TranNo ratings yet
- ArcadisOrbic SystemSoftwareInstallationDocument56 pagesArcadisOrbic SystemSoftwareInstallationEduardo Saul MendozaNo ratings yet
- Win Server 2008 Manual Installation PDFDocument20 pagesWin Server 2008 Manual Installation PDFFery AlapolaNo ratings yet
- CyberProtectionService Userguide en-USDocument977 pagesCyberProtectionService Userguide en-USlu1040sgNo ratings yet
- DoubleTakeAvailabilityLinuxUsersGuide 7.1.2Document302 pagesDoubleTakeAvailabilityLinuxUsersGuide 7.1.2ZainalNo ratings yet
- Security Hardening GuideDocument64 pagesSecurity Hardening Guideengrshoaib2308No ratings yet
- Acronis Cyber Protect 16 Userguide en-USDocument697 pagesAcronis Cyber Protect 16 Userguide en-USFENIL PATELNo ratings yet
- SPP 10.1.10 DocumentationDocument1,147 pagesSPP 10.1.10 DocumentationIrvin Marcelo CardozoNo ratings yet
- Nexpose Administrators GuideDocument150 pagesNexpose Administrators GuideSoporte TIC IRCCNo ratings yet
- RSA Archer 6.6 Security Configuration GuideDocument121 pagesRSA Archer 6.6 Security Configuration GuideParv ShishodiaNo ratings yet
- En FR Current Dep BookDocument312 pagesEn FR Current Dep BookVanioRamosNo ratings yet
- Rsa Authentication Manager 8.2 SP1 Setup Config GuideDocument126 pagesRsa Authentication Manager 8.2 SP1 Setup Config GuidecdrbcNo ratings yet
- CyberArk Managed Security Service Provider Solution Implementation GuideDocument282 pagesCyberArk Managed Security Service Provider Solution Implementation GuideLeandro Lomibao0% (1)
- Double-Take Availability User's GuideDocument656 pagesDouble-Take Availability User's GuideJosh Van AsNo ratings yet
- Loadrunner InstallationDocument194 pagesLoadrunner InstallationSandeep RawatNo ratings yet
- CC9K v3 0 SDK PROG UM 8200 2102 31 ADocument175 pagesCC9K v3 0 SDK PROG UM 8200 2102 31 Atoni.gregovNo ratings yet
- Endpoint Security: Agent Deployment Guide RELEASE 33.46.0Document148 pagesEndpoint Security: Agent Deployment Guide RELEASE 33.46.0Phuong ThaiNo ratings yet
- Double TakeDocument280 pagesDouble TakeDavid RosasNo ratings yet
- Poweredge-4161ds User's Guide3 En-UsDocument112 pagesPoweredge-4161ds User's Guide3 En-UsXEQHNo ratings yet
- FortiOS 7.0.7 Administration GuideDocument2,552 pagesFortiOS 7.0.7 Administration Guideachraf trabelsiNo ratings yet
- Vrealize Operations Manager 80 Help PDFDocument1,242 pagesVrealize Operations Manager 80 Help PDFLeandro Rodriguez AlvearNo ratings yet
- SolarWindsOrionAdminGuide PDFDocument700 pagesSolarWindsOrionAdminGuide PDFbalamurali_aNo ratings yet
- Vra 75 Prepare UseDocument1,040 pagesVra 75 Prepare UseAlexey KudryaNo ratings yet
- Security Configuration GuideDocument114 pagesSecurity Configuration GuideBaibhab BarikNo ratings yet
- En FR Current Dep BookDocument325 pagesEn FR Current Dep Booknamaria30No ratings yet
- Installation and User's Guide: IBM Spectrum Protect PlusDocument131 pagesInstallation and User's Guide: IBM Spectrum Protect PlusanirudhaNo ratings yet
- Tenable_Security_Center_Director-User_GuideDocument472 pagesTenable_Security_Center_Director-User_GuideJohn MokNo ratings yet
- HX DG V 5.3.0 PDFDocument136 pagesHX DG V 5.3.0 PDFLyu SeyNo ratings yet
- Viewmanager3 Admin GuideDocument182 pagesViewmanager3 Admin Guidejei.dataNo ratings yet
- Vrealize Operations Manager 75 HelpDocument1,198 pagesVrealize Operations Manager 75 HelpAldi YulioNo ratings yet
- Ivanti Pulse SecureDocument153 pagesIvanti Pulse SecureExpert TutorNo ratings yet
- IGL 7.1 Installation GuideDocument243 pagesIGL 7.1 Installation GuideMohammad ImranNo ratings yet
- Endpoint Security Agent: Agent Administration Guide Release 29Document151 pagesEndpoint Security Agent: Agent Administration Guide Release 29hbnjknwvnffkjrpaadttirvorgNo ratings yet
- HX DG V 5.1.0 PDFDocument136 pagesHX DG V 5.1.0 PDFLyu SeyNo ratings yet
- QM Installation Guide Cisco CCX 110Document215 pagesQM Installation Guide Cisco CCX 110Jair Velasquez ParragaNo ratings yet
- SO SAG 4.2.3 enDocument104 pagesSO SAG 4.2.3 enVaibhav SawantNo ratings yet
- Leopard Server Security Config v10.5Document476 pagesLeopard Server Security Config v10.5asuxon100% (2)
- FortiOS 7.0.3 Administration GuideDocument2,304 pagesFortiOS 7.0.3 Administration GuideulisesNo ratings yet
- 7 4 1 System Configuration Guide DV 1 7Document177 pages7 4 1 System Configuration Guide DV 1 7rashmi mNo ratings yet
- Ab Admin W EnuDocument1,380 pagesAb Admin W EnuFernandoNo ratings yet
- Akamai Guardicore Segmentation Installation GuideDocument472 pagesAkamai Guardicore Segmentation Installation GuideMarcos RonderosNo ratings yet
- IGL 7.0.2 Installation GuideDocument216 pagesIGL 7.0.2 Installation GuideMohammad ImranNo ratings yet
- Rsa Authentication Manager 8.5 Setup Config GuideDocument120 pagesRsa Authentication Manager 8.5 Setup Config GuideFlavio SouzaNo ratings yet
- QM Installation Guide Cisco 115 PDFDocument232 pagesQM Installation Guide Cisco 115 PDFkayudo80No ratings yet
- Product Guide Infoconnect v90Document126 pagesProduct Guide Infoconnect v90skorlipaNo ratings yet
- Vrealize Operations 810 HelpDocument1,782 pagesVrealize Operations 810 Helpb LiewNo ratings yet
- Vmware Horizon Client Linux InstallationDocument110 pagesVmware Horizon Client Linux InstallationRubens MendesNo ratings yet
- Horizon Architecture PlanningDocument79 pagesHorizon Architecture PlanningentrepriseyessalNo ratings yet
- FortiOS 7.0.10 Administration GuideDocument2,688 pagesFortiOS 7.0.10 Administration GuideKianPing OngNo ratings yet
- DriveLock Admin GuideDocument566 pagesDriveLock Admin GuideJurica ParsicNo ratings yet
- FortiOS 7.0.0 New Features GuideDocument694 pagesFortiOS 7.0.0 New Features GuideHansNo ratings yet
- Nexpose Administrator GuideDocument182 pagesNexpose Administrator GuideThăng LêNo ratings yet
- FortiOS-7 2 1-Administration - GuideDocument716 pagesFortiOS-7 2 1-Administration - Guidedaniel100% (1)
- CyberProtectionService Userguide en-USDocument701 pagesCyberProtectionService Userguide en-USpedro perezNo ratings yet
- HX DG C 5.3.0 PDFDocument146 pagesHX DG C 5.3.0 PDFLyu SeyNo ratings yet
- CP R81.10 Installation and Upgrade GuideDocument614 pagesCP R81.10 Installation and Upgrade GuideTrịnh LongNo ratings yet
- Citrix Hypervisor 8.0 PDFDocument766 pagesCitrix Hypervisor 8.0 PDFJony NguyễnNo ratings yet
- One Identity Manager Installation GuideDocument189 pagesOne Identity Manager Installation GuideUsman JavaidNo ratings yet
- Deep Security 10.3 On-Premise Administration GuideDocument1,358 pagesDeep Security 10.3 On-Premise Administration GuideromangmainbitNo ratings yet
- Horizon View 60 AdministrationDocument234 pagesHorizon View 60 AdministrationOscarNo ratings yet
- Solarwinds AdministratorGuideDocument659 pagesSolarwinds AdministratorGuideCharles Raou-igreNo ratings yet
- AttunityReplicate 6 0 0 User Guide PDFDocument707 pagesAttunityReplicate 6 0 0 User Guide PDFmr_driveNo ratings yet
- Sair Linux and GNU Certification Level II, Apache and Web ServersFrom EverandSair Linux and GNU Certification Level II, Apache and Web ServersNo ratings yet
- DSLAM8!16!24 Ports Quick Start GuideDocument16 pagesDSLAM8!16!24 Ports Quick Start Guideisrael fernandezNo ratings yet
- Kali Linux-Virtualbox-InstallationDocument23 pagesKali Linux-Virtualbox-InstallationTajria SultanaNo ratings yet
- VNX Issues and Recommended ActionsDocument5 pagesVNX Issues and Recommended Actionstaj HUssainNo ratings yet
- Lab04 - SysinstDocument22 pagesLab04 - SysinstWeam AlzhraniNo ratings yet
- Oracle12c RestoreDocument5 pagesOracle12c RestoreAnil Reddy GNo ratings yet
- DR 4300Document290 pagesDR 4300Pockerclub RosarioNo ratings yet
- TX Joycon TutorialDocument23 pagesTX Joycon TutorialSantiago Benavides AngelNo ratings yet
- GTN Xi Part 27 Aml STC Maintenance Manual: Contains Instructions For Continued Airworthiness For STC SR02120SEDocument145 pagesGTN Xi Part 27 Aml STC Maintenance Manual: Contains Instructions For Continued Airworthiness For STC SR02120SEshaggipcNo ratings yet
- ASUS A7SvDocument67 pagesASUS A7Svivanka petrovaNo ratings yet
- Operating System Concep Chapter 1Document25 pagesOperating System Concep Chapter 1JoshuaChrisEspirituNo ratings yet
- Fun With Apple EFI Firmware PasswordsDocument4 pagesFun With Apple EFI Firmware PasswordsJazzJohannesNo ratings yet
- A1sj61bt11 CC Link MasterDocument280 pagesA1sj61bt11 CC Link MasterTetsusaigaNo ratings yet
- Compellent Storage Center (Advanced Administration) Training Guide - IntroDocument12 pagesCompellent Storage Center (Advanced Administration) Training Guide - IntrovkkovelamudiNo ratings yet
- GigaVUE G Series Upgrade Guide v8.6.00Document30 pagesGigaVUE G Series Upgrade Guide v8.6.00Joe IglasesNo ratings yet
- Difference Between GPT and MBR When Partitioning A Drive?Document12 pagesDifference Between GPT and MBR When Partitioning A Drive?BennettonNo ratings yet
- Knoppix Cheat CodesDocument4 pagesKnoppix Cheat CodesAnonymous rKtpSR3No ratings yet
- Artemis Mk5 User GuideDocument36 pagesArtemis Mk5 User GuideHazem AminNo ratings yet
- G90 Operation Manual 1.0.01 PDFDocument39 pagesG90 Operation Manual 1.0.01 PDFAntonio BernalNo ratings yet
- RJ3 Controller RestoreDocument8 pagesRJ3 Controller RestoreSam KarnsNo ratings yet
- Symantec Netbackup 7.5 For Unix: Manage and Administer (Appendixes)Document474 pagesSymantec Netbackup 7.5 For Unix: Manage and Administer (Appendixes)Dheeraj Kumar SinghNo ratings yet
- ICT I-Computer System Servicing: Quarter 4 - Module 7-8 Microsoft Windows Server 2008 R2 InstallationDocument13 pagesICT I-Computer System Servicing: Quarter 4 - Module 7-8 Microsoft Windows Server 2008 R2 InstallationMarilyn Besawen CulanganNo ratings yet
- AT91RM9200Document650 pagesAT91RM9200Anonymous DIFDo05GfSNo ratings yet
- Pruebas NegativasDocument3 pagesPruebas NegativasluisNo ratings yet
- MacBook Repair CaseDocument175 pagesMacBook Repair CaseHarisolo Andriamahady100% (1)
- Microblaze Linux On Xilinx ML605Document10 pagesMicroblaze Linux On Xilinx ML605rlcoxe0% (1)
- Hitachi Virtual Storage Platform 5000 Series Storage and HPE Synergy Configuration For SAN BootDocument41 pagesHitachi Virtual Storage Platform 5000 Series Storage and HPE Synergy Configuration For SAN BootTran Minh LongNo ratings yet
- How To Flash (Or Unbrick) Samsung Galaxy S Plus (I9001) Using ODocument13 pagesHow To Flash (Or Unbrick) Samsung Galaxy S Plus (I9001) Using Oender40No ratings yet