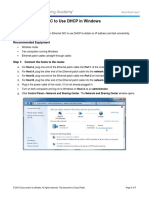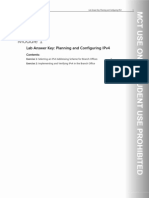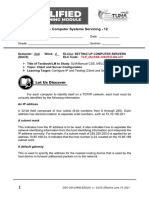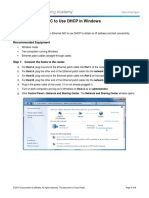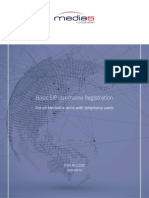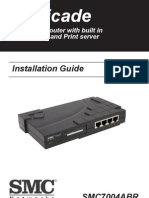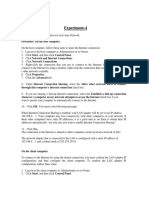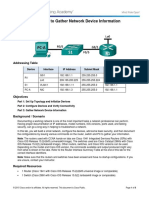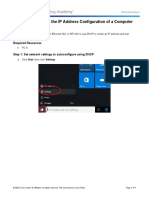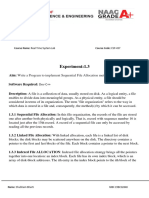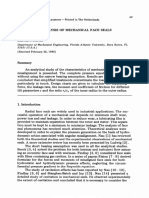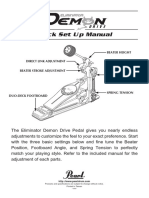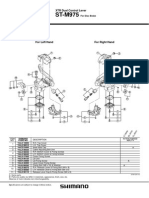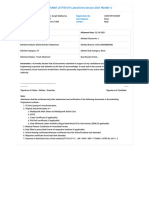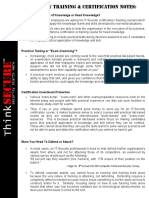Professional Documents
Culture Documents
19bcs2848 SWL 1.4
19bcs2848 SWL 1.4
Uploaded by
19bcs2856Original Title
Copyright
Available Formats
Share this document
Did you find this document useful?
Is this content inappropriate?
Report this DocumentCopyright:
Available Formats
19bcs2848 SWL 1.4
19bcs2848 SWL 1.4
Uploaded by
19bcs2856Copyright:
Available Formats
Course Name: Securing Windows with Linux b Course Code: CSP-457
Experiment:4
Aim: Familiarization with the Windows Client Configuration
Software Required:
i. Windows operating system
ii. Windows server
iii. Ethereal for analysing captures session.
iv. Windows 2008 Server
v. Cisco packet tacer
Description:
Step 1: Start the Windows 2008 Server and Windows 7 PCs. Log on only to the Windows 7 machine.
Step 2: View the network card configuration using the ipconfig command.
Step 3: Change the IP address of the Windows 7 machine.
Step 4: Verify the new IP address. Use the ipconfig command to verify that the IP address has changed.
Step 5: Change the IP address of the Windows 7 machine back to the original address.
Step 6: Ping the Windows 2008 Server machine from the Windows 7 PC.
Step 7: View and modify the ARP table.
Step 8: Log off from the Windows 7 PC.
Pseudo code/Algorithm/Flowchart/Steps:
Name: Shubham Bharti UID: 19BCS2848
Course Name: Securing Windows with Linux b Course Code: CSP-457
Step 1: Start the Windows 2008 Server and Windows 7 PCs. Log on only to the Windows 7 machine.
To log on to the Windows 7 PC, follow these steps:
1. At the Login screen, click the Admin icon.
2. In the password text box, type the password adminpass and press ENTER.
Step 2: View the network card configuration using the ipconfig command. On the Windows 7 PC,
you will view the network card configuration using ipconfig. This utility allows administrators to
view and modify network card settings.
1. To open the command prompt, click Start; in the Search Programs And Files box, type cmd and then
press ENTER.
2. At the command prompt, type ipconfig /? and press ENTER.
a. Observe the options available for ipconfi g. You may have to scroll up to see all of the information.
b. Which options do you think would be most useful for an administrator?
c. Which option would you use to obtain an IP configuration from a Dynamic Host Configuration
Protocol (DHCP) server?
3. Type ipconfi g and press ENTER.
a. What is your IP address?
b. What is your subnet mask?
4. Type ipconfi g /all and press ENTER.
a. Observe the new information.
b. What is the MAC address (physical address) of your computer?
Name: Shubham Bharti UID: 19BCS2848
Course Name: Securing Windows with Linux b Course Code: CSP-457
c. What is your DNS server address?
5. Type exit and press ENTER.
Step 3: Change the IP address of the Windows 7 machine. You will access the Local Area Connection
Properties dialog box and change the host portion of the IP address.
1. Click Start | Control Panel | Network and Internet | Network and Sharing Center. 2. Click Change
adapter settings.
3. Right-click Local Area Connection and select Properties.
4. Select Internet Protocol Version 4 (TCP/IPv4) and click Properties.
5. In the IP Address text box, you will see the IP address 192.168.100.101. Change the last octet (101)
to 110.
6. Click OK.
7. In the Local Area Connection Properties window, click Close.
8. Click Close to close the Network Connections window.
Step 4: Verify the new IP address. Use the ipconfig command to verify that the IP address has changed.
1. To open the command prompt, click Start; in the Search Programs And Files box, type cmd and then
press ENTER.
2. Type ipconfi g and press ENTER.
3. Observe that your IP address has changed. 4. Type exit and press ENTER.
Name: Shubham Bharti UID: 19BCS2848
Course Name: Securing Windows with Linux b Course Code: CSP-457
Step 5: Change the IP address of the Windows 7 machine back to the original address.
1. Click Start | Control Panel | Network and Internet | Network and Sharing Center. 2. Click Change
Adapter Settings.
3. Right-click Local Area Connection and select Properties.
4. Select Internet Protocol Version 4 (TCP/IPv4) and click Properties.
5. In the IP Address text box, you will see the IP address 192.168.100.110. Change the last octet (110)
to 101
6. Click OK.
7. In the Local Area Connection Properties window, click Close.
8. Click Close to close the Network Connections window.
Step 6: Ping the Windows 2008 Server machine from the Windows 7 PC. 1. On the Windows 7 PC,
click Start; in the Search Programs And Files box, type cmd and then press ENTER. 2. To view the
ping help fi le, type ping /? at the command line and then press ENTER.
Step 7: View and modify the ARP table. At the Windows 7 machine, you are now going to view the
ARP cache, using the arp utility.
1. Close the current Command Prompt window.
2. Select Start | All Programs | Accessories and then right-click Command Prompt. 3. Click Run as
administrator.
4. In the User Account Control dialog box, click Yes.
5. At the command line, type arp /? and press ENTER.
Name: Shubham Bharti UID: 19BCS2848
Course Name: Securing Windows with Linux b Course Code: CSP-457
Output:
Name: Shubham Bharti UID: 19BCS2848
You might also like
- TroubDocument55 pagesTroubТолон СабыркулуулуNo ratings yet
- Lab - Configure A NIC To Use DHCP in Windows 7Document7 pagesLab - Configure A NIC To Use DHCP in Windows 7Marko PetrovićNo ratings yet
- 70-410R2 Full Lab PDFDocument84 pages70-410R2 Full Lab PDFsafa0% (1)
- Week12-Project 2-Networking Hands On Assessment With Packet TracerDocument8 pagesWeek12-Project 2-Networking Hands On Assessment With Packet TracerAdnan AliNo ratings yet
- Configuring Devices For Use With Cisco Configuration Professional (CCP) 2.5Document8 pagesConfiguring Devices For Use With Cisco Configuration Professional (CCP) 2.5Irfee100% (1)
- Vessel Spec SheetDocument1 pageVessel Spec SheetValiNo ratings yet
- Full Site PDFDocument23 pagesFull Site PDFpursuwNo ratings yet
- Documentation: Percona Technical Documentation TeamDocument242 pagesDocumentation: Percona Technical Documentation TeamMardi SeptiantoNo ratings yet
- SESSIONS - Rising Artist Leveling & RewardsDocument4 pagesSESSIONS - Rising Artist Leveling & RewardsJulián RamírezNo ratings yet
- Topic 16:: Factor AnalysisDocument33 pagesTopic 16:: Factor AnalysisKelly WijayaNo ratings yet
- Chapter 13 Lab Troubleshooting and SupportDocument17 pagesChapter 13 Lab Troubleshooting and SupportAhmedNo ratings yet
- Lab 3.6.4 Connect and Configure HostsDocument4 pagesLab 3.6.4 Connect and Configure Hostsnunna_vaaNo ratings yet
- EXPARIMENT # 9 and 10 DCNDocument20 pagesEXPARIMENT # 9 and 10 DCNSaad AliNo ratings yet
- Setup Peer To Peer NetworkDocument3 pagesSetup Peer To Peer NetworkDan AvergonzadoNo ratings yet
- Configuring Network Connections: This Lab Contains The Following Exercises and ActivitiesDocument11 pagesConfiguring Network Connections: This Lab Contains The Following Exercises and ActivitiesJustin NorbergNo ratings yet
- Adam Gamal 7.4.1.11 Lab - Configure A NIC To Use DHCP in WindowsDocument7 pagesAdam Gamal 7.4.1.11 Lab - Configure A NIC To Use DHCP in Windowsadam gamalNo ratings yet
- 8.1.2.10 Lab - Connect To A Router For The First TimeDocument7 pages8.1.2.10 Lab - Connect To A Router For The First TimeMohammed AwelNo ratings yet
- MRTGDocument9 pagesMRTGhazwani.mh25.3No ratings yet
- 6.1.2.7 Lab - Configure A NIC To Use DHCP in Windows PDFDocument5 pages6.1.2.7 Lab - Configure A NIC To Use DHCP in Windows PDFJay GNo ratings yet
- Are Practice 6421 - V2Document129 pagesAre Practice 6421 - V2Valeriu GhihanisNo ratings yet
- 2.3.3.3 Lab - Building A Simple Network PDFDocument13 pages2.3.3.3 Lab - Building A Simple Network PDFPetra Miyag-aw100% (1)
- Task SummaryDocument4 pagesTask SummaryRayed Al marshdNo ratings yet
- Entregable 1Document3 pagesEntregable 1DIEGO ALONSO GONZALEZ GANDARANo ratings yet
- Quick Start Guide For Installing Red Hat Enterprise Linux On IBM Power System POWER9 ServersDocument3 pagesQuick Start Guide For Installing Red Hat Enterprise Linux On IBM Power System POWER9 ServersNaman SharmaNo ratings yet
- TVL - Computer Systems Servicing - 12: Ø Let Us DiscoverDocument6 pagesTVL - Computer Systems Servicing - 12: Ø Let Us DiscoverRemcy Jay RoseteNo ratings yet
- Sem1 Batch1 PDFDocument73 pagesSem1 Batch1 PDFMustapha OulcaidNo ratings yet
- Explore IP ConfigurationDocument3 pagesExplore IP ConfigurationmichaelNo ratings yet
- Sir Padampat Singhania University: Server Administration Lab FileDocument11 pagesSir Padampat Singhania University: Server Administration Lab FileIndrasena ReddyNo ratings yet
- Configuring Ip Settings: This Lab Contains The Following Exercises and ActivitiesDocument9 pagesConfiguring Ip Settings: This Lab Contains The Following Exercises and ActivitiesMD4733566No ratings yet
- Sir Padampat Singhania University: Server Administration Lab FileDocument11 pagesSir Padampat Singhania University: Server Administration Lab FileIndrasena ReddyNo ratings yet
- NC101 Module 5Document8 pagesNC101 Module 5Sarah May Nacion MorescoNo ratings yet
- 7.4.1.11 Lab - Configure A NIC To Use DHCP in WindowsDocument6 pages7.4.1.11 Lab - Configure A NIC To Use DHCP in WindowsJonas SingboNo ratings yet
- Basic SIP Username RegistrationDocument12 pagesBasic SIP Username RegistrationRoberd LeeNo ratings yet
- Computer N LabbbbbDocument13 pagesComputer N LabbbbbNoman saddiqueNo ratings yet
- CN Lab-2Document6 pagesCN Lab-2Muhammad TanveerNo ratings yet
- Lab File Networking BasicsDocument16 pagesLab File Networking BasicsAnushka MishraNo ratings yet
- 4.3.3.3 Packet Tracer - Configure DHCP On A Wireless RouterDocument2 pages4.3.3.3 Packet Tracer - Configure DHCP On A Wireless Routerfernand capuaNo ratings yet
- 20410D LabManualDocument84 pages20410D LabManualvinaceNo ratings yet
- 2 CSS 2nd Sem 3rd Quarter Module SETTING UP COMPUTER NETWORKS Lesson 2Document15 pages2 CSS 2nd Sem 3rd Quarter Module SETTING UP COMPUTER NETWORKS Lesson 2Frankie IriolaNo ratings yet
- CN 11 WeekDocument18 pagesCN 11 WeekMmi IndabettuNo ratings yet
- 2.3.3.3 Lab - Building A Simple Network - ILMDocument18 pages2.3.3.3 Lab - Building A Simple Network - ILMshm2hotmail.comNo ratings yet
- Lab 1.6.2Document22 pagesLab 1.6.2Marion SabandalNo ratings yet
- Ubuntuqs Guide Power9 NetworkDocument3 pagesUbuntuqs Guide Power9 NetworkBatofkFaticksnNo ratings yet
- Exp4 To Exp11Document24 pagesExp4 To Exp11Viney ChhillarNo ratings yet
- Installation Guide: Broadband Router With Built in 4 Port Switch and Print ServerDocument46 pagesInstallation Guide: Broadband Router With Built in 4 Port Switch and Print ServerMikeNo ratings yet
- Experiment-4: Aim: Connect The Computers in Local Area Network. Procedure: On The Host ComputerDocument19 pagesExperiment-4: Aim: Connect The Computers in Local Area Network. Procedure: On The Host ComputerAfraz &HallaajNo ratings yet
- Lab Manual - Command Injection IIIDocument16 pagesLab Manual - Command Injection IIIhuynhphuc112No ratings yet
- 2.3.3.3 Lab - Building A Simple NetworkDocument13 pages2.3.3.3 Lab - Building A Simple NetworkDaisy Galvan33% (3)
- 11.3.4.6 Lab - Using The CLI To Gather Network Device InformationDocument8 pages11.3.4.6 Lab - Using The CLI To Gather Network Device InformationSuen Clarke0% (1)
- 2.1.2.5 Lab - Determining The IP Address Configuration of A ComputerDocument12 pages2.1.2.5 Lab - Determining The IP Address Configuration of A ComputerSolomonNo ratings yet
- TVL - Computer Systems Servicing - 12: Let Us DiscoverDocument6 pagesTVL - Computer Systems Servicing - 12: Let Us DiscoverWilma Montis-AbendanNo ratings yet
- Configure SPM 2012 On Windows 7 LaptopDocument7 pagesConfigure SPM 2012 On Windows 7 Laptopcgf_arNo ratings yet
- NEW Lab 1 - Determining The IP Address Configuration of A ComputerDocument7 pagesNEW Lab 1 - Determining The IP Address Configuration of A ComputerEgoitz Murillo BalantzategiNo ratings yet
- Active Directory Lab - 01Document10 pagesActive Directory Lab - 01AdewaleNo ratings yet
- Configure SPM 2012 On Windows 7 LaptopDocument7 pagesConfigure SPM 2012 On Windows 7 Laptopcgf_arNo ratings yet
- NAT AngelGonzalezDocument22 pagesNAT AngelGonzalezGONZALEZ MOLINA ANGEL ABDIASNo ratings yet
- 2.3.3.5 Lab - Configuring A Switch Management Address NewportDocument4 pages2.3.3.5 Lab - Configuring A Switch Management Address Newportgerardo1028No ratings yet
- Configuring VLAN On Cisco Catalyst 3750 V2 Series Switch: Port. Refer To The Diagram BelowDocument14 pagesConfiguring VLAN On Cisco Catalyst 3750 V2 Series Switch: Port. Refer To The Diagram BelowJulie MarieNo ratings yet
- Modul Praktik NetworkDocument74 pagesModul Praktik Network10. Hasna Fatharani Athaqiya. TMB 13No ratings yet
- Wshop Skill Based 1Document9 pagesWshop Skill Based 1Noor Zilawati SabtuNo ratings yet
- CN Lab-2,3Document6 pagesCN Lab-2,3princezaid2013No ratings yet
- Lab9 Microsoft ExamDocument8 pagesLab9 Microsoft ExamRuben LongNo ratings yet
- Fcnsa - Fortigate Administration - NSE4 IDocument38 pagesFcnsa - Fortigate Administration - NSE4 IBlas DiazNo ratings yet
- C Programming for the Pc the Mac and the Arduino Microcontroller SystemFrom EverandC Programming for the Pc the Mac and the Arduino Microcontroller SystemNo ratings yet
- CISCO PACKET TRACER LABS: Best practice of configuring or troubleshooting NetworkFrom EverandCISCO PACKET TRACER LABS: Best practice of configuring or troubleshooting NetworkNo ratings yet
- Python Based Recognition of SignDocument10 pagesPython Based Recognition of Sign19bcs2856No ratings yet
- SW&L 19bcs2848 Exp7Document5 pagesSW&L 19bcs2848 Exp719bcs2856No ratings yet
- Ex 7Document4 pagesEx 719bcs2856No ratings yet
- 19bcs2848 RTS-1.3Document4 pages19bcs2848 RTS-1.319bcs2856No ratings yet
- Optimized Controller Design For Islanded Microgrid Using Non-DominatedDocument13 pagesOptimized Controller Design For Islanded Microgrid Using Non-DominatedGhalidh ChoirNo ratings yet
- Design and Analysis of Mechanical Face SealsDocument11 pagesDesign and Analysis of Mechanical Face SealsJMU SELLOS MECANICOSNo ratings yet
- P-3000D Pearl Eliminator Demon Drive (Single Pedal) Quick Set Up ManualDocument4 pagesP-3000D Pearl Eliminator Demon Drive (Single Pedal) Quick Set Up ManualDizzyNo ratings yet
- DL ST m975 1 PDFDocument1 pageDL ST m975 1 PDFNick SpeisNo ratings yet
- CN Lab Manual V Cse UpdatedDocument49 pagesCN Lab Manual V Cse UpdatedsunandaalurNo ratings yet
- COM111Document7 pagesCOM111Ciana SacdalanNo ratings yet
- Transform Datas Impact Pick The Right Success KPIDocument8 pagesTransform Datas Impact Pick The Right Success KPIMing MingNo ratings yet
- PHP Training in ChandigarhDocument10 pagesPHP Training in ChandigarhExcellence technologyNo ratings yet
- CPU Power User Buyer's Guide MemoryDocument112 pagesCPU Power User Buyer's Guide MemoryMac TabilisNo ratings yet
- Systems SecurityDocument257 pagesSystems SecurityMuriithi MurageNo ratings yet
- Topic 6 Buoyancy NotesDocument1 pageTopic 6 Buoyancy Notesapi-372321353No ratings yet
- Parco Hierarchy and Job AdsDocument7 pagesParco Hierarchy and Job AdsAakash KhhalidNo ratings yet
- C 14 Spreadsheet-Based Decision Support Systems: HapterDocument22 pagesC 14 Spreadsheet-Based Decision Support Systems: Haptermartin lewisNo ratings yet
- TJ89PE5CDocument1 pageTJ89PE5Cblago956No ratings yet
- DEEET - Candidate Allotment ResultDocument1 pageDEEET - Candidate Allotment ResultKhachuk DebbarmaNo ratings yet
- Architecture of 8086Document27 pagesArchitecture of 8086Amitabh DixitNo ratings yet
- WKP S - Curve (Week 14)Document1 pageWKP S - Curve (Week 14)adjiNo ratings yet
- Why Choose A ThinkSECURE CertificationDocument2 pagesWhy Choose A ThinkSECURE CertificationCSKNo ratings yet
- ArchiSurance Case Study - SlidesDocument22 pagesArchiSurance Case Study - SlidesJaime ChavarriagaNo ratings yet
- Bus Ticket TT2J91136595Document4 pagesBus Ticket TT2J91136595GaneshNo ratings yet
- Open Database ConnectivityDocument15 pagesOpen Database ConnectivityEazhilan RascalNo ratings yet
- 3.1 01.02 - Sketchup Textures, Free Textures Library For 3D CG Artists PDFDocument4 pages3.1 01.02 - Sketchup Textures, Free Textures Library For 3D CG Artists PDFIvanEscalanteNo ratings yet
- Drum TankDocument11 pagesDrum TankDiem DX100% (1)
- Geological Disaster Monitoring Based On Sensor Networks: Tariq S. Durrani Wei Wang Sheila M Forbes EditorsDocument215 pagesGeological Disaster Monitoring Based On Sensor Networks: Tariq S. Durrani Wei Wang Sheila M Forbes EditorskwkauffmannNo ratings yet