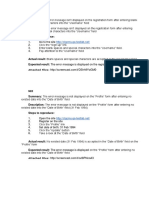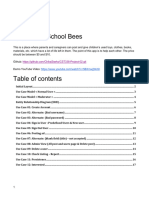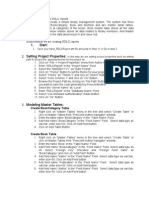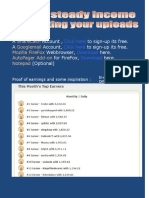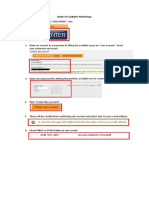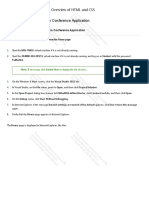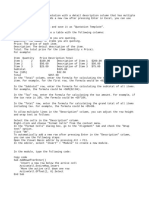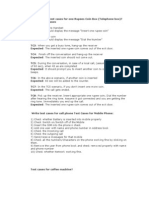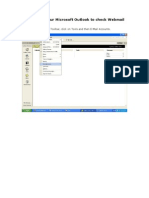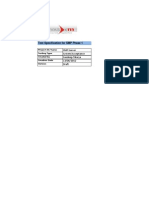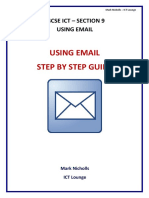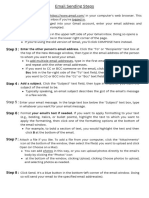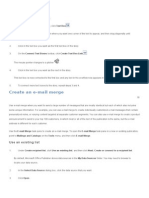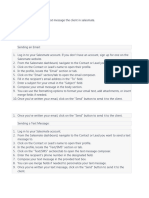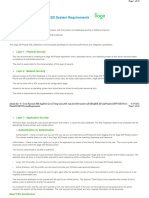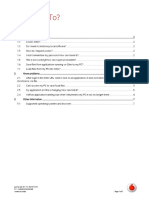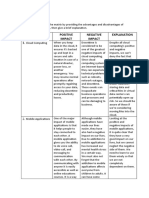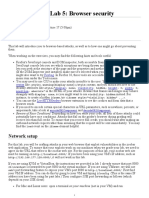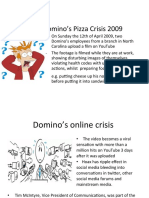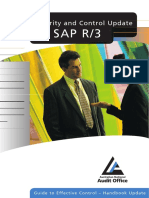Professional Documents
Culture Documents
DOC82B9E8
DOC82B9E8
Uploaded by
Raghavendra VemulaOriginal Description:
Original Title
Copyright
Available Formats
Share this document
Did you find this document useful?
Is this content inappropriate?
Report this DocumentCopyright:
Available Formats
DOC82B9E8
DOC82B9E8
Uploaded by
Raghavendra VemulaCopyright:
Available Formats
LIBRARY OF TESTCASES ABSTRACT Library of test cases is the document having Common testcases for major objects in an application.
New objects testcases can be added to it to maintain the library in efficient manner. Since these are the common testcases for objects, Quality Assurance Engineers who involved in writing testcases for your project edit these based on the project requirements. CONTENTS 1. FIRST NAME 2. LAST NAME 3. JOB TITLE 4. BROWSE BUTTON 5. UPLOAD LINK 6. EMAIL 7. PHONE NUMBER 8. ADDRESS 9. CITY 10. COUNTRY DDM 11. STATE DDM 12. ZIPCODE 13. REGISTER 14. CANCEL 15. USERNAME 16. PASSWORD 17. CONFIRM PASSWORD 18. OLD PASSWORD 19. NEW PASSWORD 20. CONFIRM PASSWORD 21. CHANGE PASSWORD 22. SELECT- DROPDOWN MENU 23. DELETE IMAGE BUTTON 24. SEARCH IMAGE BUTTON 25. SEARCH BY TEXT BOX 26. TITLE LINKS 27. CHANGE IMAGE BUTTON 28. SELECT RADIO BUTTON 29. WEBLINK TEXT BOX 30. CALENDAR IMAGE BUTTON 31. PRICE TEXT BOX 32. SEELCT CHECK BOX 33. MULTIPLE SELECTION LIST BOX
FOR REGISTRATION PAGE: S.No Tescase Id 01 First Name Object Text box Test Description Checking the functionality of the Name text box. Execution Steps Expected Behavior 1. Entering the 1. Should show value as the popup error "12345" and message clicking on "Invalid entry. the First Name "Register" accepts only Push button characters". 2. Entering the After clicking value as "/*-the ok button +-" and in the message clicking on the cursor the should focus "Register" on the textbox. Push button 2. Should show 3. Entering the the popup error value as message "12354/*-"Invalid entry. +-" and First Name clicking on accepts only the characters". "Register" After clicking Push button the ok button 4. Entering the in the message value as Null the cursor Characters should focus and clicking on the textbox. on the 3. Should show "Register" the popup error Push button message 5. Entering the "Invalid entry. value as " First Name " blank space accepts only and clicking characters". on the After clicking "Register" the ok button Push button in the message 6. Entering the the cursor value as "a to should focus z" and on the textbox. clicking on 4. Should show the the popup error "Register" message
Push button 7. Entering the value as "abcd12354/ *--+-" and clicking on the "Register" Push button 8. Entering Infinite entry and clicking on the "Register" Push button
"Please enter your First Name". After clicking the ok button in the message the cursor should focus on the textbox. 5. Should show the popup error message "Invalid entry. First Name accepts only characters". After clicking the ok button in the message the cursor should focus on the textbox. 6. Should accept the value and show the pop up message as "Please enter your Last Name". After clicking the ok button in the message the cursor should focus on the "Last Name" textbox. 7. Should show the popup error message "Invalid entry. First Name accepts only characters". After clicking the ok button in the message
the cursor should focus on the textbox. 8. Should able to accept up to "35" Characters 02 Last Name Textbox Checking the functionality of the Last Name text box. 1. Entering the value as "12345" and clicking on the "Register" Push button. 2. Entering the value as "/*-+-" and clicking on the "Register" Push button 3. Entering the value as "12354/*-+-" and clicking on the "Register" Push button 4. Entering the value as Null Characters and clicking on the "Register" Push button 5. Entering the value as " " blank space and clicking on the "Register" Push button 6. Entering the value as "a to 1. Should show the popup error message "Invalid entry. Last Name accepts only characters". After clicking the ok button in the message the cursor should focus on the textbox. 2. Should show the popup error message "Invalid entry. Last Name accepts only characters". After clicking the ok button in the message the cursor should focus on the textbox. 3. Should show the popup error message "Invalid entry. Last Name accepts only characters". After clicking the ok button in the message the cursor should focus
z" and clicking on the "Register" Push button 7. Entering the value as "a to z" and clicking on the "Register" Push button. 8. Entering Infinite entry and clicking on the "Register" Push button
4.
5.
6.
7.
on the textbox. Should show the popup error message "Please enter your Last Name". After clicking the ok button in the message the cursor should focus on the textbox. Should show the popup error message "Invalid entry. Last Name accepts only characters". After clicking the ok button in the message the cursor should focus on the textbox. Should accept the value and show the pop up message as "Please enter Job title". After clicking the ok button in the message the cursor should focus on the "Job title" textbox. Should show the popup error message "Invalid entry. Last Name accepts only characters".
8.
03
Job Title
Textbox
Checking the functionality of the "Job title" Textbox. Which can accept "Alphabets, Numeric, Special characters"
1. Entering the value as "abcd" and clicking on the "Register" Push button. 2. Entering the value as "/*-+-" and clicking on the "Register" Push button 3. Entering the value as " " blank space and clicking on the "Register" Push button 4. Entering the value as Null Characters and clicking on the "Register" Push button 5. Entering the value as "0 to 9" and clicking on the
1.
2.
3.
After clicking the ok button in the message the cursor should focus on the textbox. Should able to accept upto "40" Characters should focus on the textbox. Should accept the value and show the pop up message as "Please enter Email". After clicking the ok button in the message the cursor should focus on the "Email" textbox. Should accept the value and show the pop up message as "Please enter Email". After clicking the ok button in the message the cursor should focus on the "Email" textbox. Should not accept the value and show the popup error message that "The Job title should not be blank". After
"Register" Push button 6. Entering the value as "abcd/**/*-" and clicking on the ""Register" Push button 7. Entering the value as "1254/*--+-" and clicking on the "Register" Push button 8. Entering the value as "abcd1235" and clicking on the "Register" Push button 9. Entering the value as "/*-+12354abcd" and clicking on the "Register" Push button 10. Entering the value as "abcd12345/ *--+-" and clicking on the "Register" Push button 11. Entering Infinite entry and clicking on the "Register" Push button
4.
5.
6.
7.
clicking the ok button in the message the cursor should focus on the textbox. Should show the popup error message "Please enter the Job title". After clicking the ok button in the message the cursor should focus on the textbox. Should accept the value and show the pop up message as "Please enter Email". After clicking the ok button in the message the cursor should focus on the "Email" textbox. Should accept the value and show the pop up message as "Please enter Email". After clicking the ok button in the message the cursor should focus on the "Email" textbox. Should accept the value and show the pop
up message as "Please enter Email". After clicking the ok button in the message the cursor should focus on the "Email" textbox. 8. Should accept the value and show the pop up message as "Please enter Email". After clicking the ok button in the message the cursor should focus on the "Email" textbox. 9. Should accept the value and show the pop up message as "Please enter Email". After clicking the ok button in the message the cursor should focus on the "Email" textbox. 10. Should accept the value and show the pop up message as "Please enter Email". After clicking the ok button in the message the cursor should
04.
Upload
Browser button
Checking the functionality of the "Upload Photo" Browser button
1. Before clicking the Browser button 2. Clicking the Browser button 3. Selecting the image 4. Clicking the Browser button
05.
Upload-Link
Link
Checking the performance of the "Upload" Link
1. Clicking the "Upload" link without selecting any image 2. Clicking the "Upload" link by
focus on the "Email" textbox. 11. Should able to accept upto "50" characters 1. The attached textbox should be empty 2. Should open the "Choose file" Popup window. 3. From the popup window can able to select a image or can able to change the file in which the image has stored. Click "Open" button to add the image or click "Cancel" button to jump to the Xbux window. 4. After Clicking the "Open" button from the popup window the path of the file should assign in the textbox of the browser button 1. Should show the popup error message "Please select an Image" 2. Should show the popup error message
giving a junk value in the browser button text box 3. Clicking the "Upload" link after giving the valid path with a file size more than 350 k 4. Clicking the "Upload" link after giving the valid path with a file size less than 350 k
3.
4.
06
Textbox
Checking the functionality of the "Email" Textbox
1. Next to the Email Text box 2. Entering the valid email address with " @ and ." and clicking on the "Register" Push button 3. Entering the invalid email address without " @ and ." and clicking on the "Register" Push button
1.
2.
3.
"Please enter an valid path" or should open the "Choose file" popup window with the file name as the junk value Should show a pop up message "The image that you selected is size more that 350 K. Please select a image which is size lesser than 350 K". Should show the Popup message that "Image uploaded successfully" Should show the format of the email id which is acceptable in the textbox. Should accept the Email address and travel to the sponsor home page and should show a message as "Personal profile Updated successfully" Should show a pop up error
4. Entering the value as Null and clicking on the "Register" Push button
message that "Invalid entry. Enter a valid Email address". After clicking the ok button in the message the cursor should focus on the textbox. 4. Should show the popup error message "Please enter the Email address". After clicking the ok button in the message the cursor should focus on the textbox. 1. Should show the popup error message "Invalid entry. Phone no accepts only numeric value". After clicking the ok button in the message the cursor should focus on the textbox. 2. Should show the popup error message "Invalid entry. Phone no accepts only numeric value". After
07
PhoneNo-
Text box
Checking the functionality of the "Phone no" Textboxes Which should accept only numeric value "0 to 9"
1. Entering the value as "abcd" and clicking on the ""Register" Push button 2. Entering the value as "/*-+-" and clicking on the "Register" Push button 3. Entering the value as "abcd/*--+-" and clicking on the "Register" Push button 4. Entering the
value as " " blank space and clicking on the "Register" Push button 5. Entering the value as "0 to 9" and clicking on the "Register" Push button 6. Entering the value as "0 to 9" and clicking on the "Register" Push button 7. Entering Infinite entry
3.
4.
5.
6.
clicking the ok button in the message the cursor should focus on the textbox. Should show the popup error message "Invalid entry. Phone no accepts only numeric value". After clicking the ok button in the message the cursor should focus on the textbox. Should show the popup error message "Invalid entry. Phone no accepts only numeric value". After clicking the ok button in the message the cursor should focus on the textbox. Should accept the value and travel to the sponsor home page and should show a message as "Personal profile Updated successfully" Giving input in
7.
08
Address
Text box
Checking the functionality of the "Address" Text boxes. Accepts "Alphabets, Numeric, Special characters"
1. Entering the value as "abcd" and clicking on the "Register" Push button 2. Entering the value as "/*-+-" and clicking on the "Register" Push button
1. 2. 3.
the textbox 5 & 6, less than 3 or no digits should show a pop up message as "Please enter a valid Phone no." and giving input in the textbox 7, less than 4 or no digits should show a pop up message as "Please enter a valid Phone no.". After clicking the ok button in the message the cursor should focus on the textbox. Textbox 5 & 6 should able to accept upto "3" digits and Textbox 7 should able to accept upto "4" digits Should accept the value. Should accept the value Should not accept the value and show the popup error message that "The Address should not be Blank". After clicking the ok button in the
3. Entering the value as " " blank space and clicking on the "Register" " Push button 4. Entering the value as "0 to 9" and clicking on the "Register" Push button 5. Entering the value as "abcd/**/*-" and clicking on the "Register" Push button 6. Entering the value as "1254/*--+-" and clicking on the "Register" Push button 7. Entering the value as "abcd1235" and clicking on the "Register" " Push button 8. Entering the value as "/*-+12354abcd" and clicking on the "Register" Push button 9. Entering the value as "abcd12345/
message the cursor should focus on the textbox. 4. Should accept the value 5. Should accept the value 6. Should accept the value 7. Should accept the value 8. Should accept the value 9. Should accept the value 10. Should able to accept upto "150" Characters
09
City/Town
Text box
Checking the functionality of the "City/Town" Textbox which should accept only Alphabets "a to z"
*--+-" and clicking on the "Register" Push button 10. Entering Infinite entry 1. Entering the value as "12345" and clicking on the "Update" Push button 2. Entering the value as "/*-+-" and clicking on the "Update" Push button 3. Entering the value as "12354/*-+-" and clicking on the "Update" Push button 4. Entering the value as " " blank space and clicking on the "Update" Push button 5. Entering the value as "a to z" and clicking on the "Update" Push button 6. Entering the value as "abcd12354/ *--+-" and clicking on the "Update" Push button
1. Should show the popup error message "Invalid entry. City/Town accepts only characters". After clicking the ok button in the message the cursor should focus on the textbox 2. Should show the popup error message "Invalid entry. City/Town accepts only characters". After clicking the ok button in the message the cursor should focus on the textbox 3. Should show the popup error message "Invalid entry. City/Town accepts only characters". After clicking the ok button in the message the cursor should focus on the textbox
7. Entering Infinite entry
10
Country
Dropdown Checking the menu functionallity of the "Country" Dropdown menu
1. Before click on Country Dropdown menu 2. Clicking on
4. Should show the popup error message "Invalid entry. City/Town accepts only characters". After clicking the ok button in the message the cursor should focus on the textbox 5. Should accept the value and travel to the sponsor home page and should show a message as "Personal profile Updated successfully" 6. Should show the popup error message "Invalid entry. City/Town accepts only characters". After clicking the ok button in the message the cursor should focus on the textbox. 7. Should able to accept upto "50" Characters 1. "Select a Country" should be the default selection.
the Country Dropdown menu 3. Clicking on the Country Dropdown menu 4. Clicking on the Country Dropdown menu 5. Clicking on the Country Dropdown menu
11
State/County/Region Dropdown Checking the menu Functionallity of the "State/County/Region" Dropdown Menu
1. Before click on State/County /Region Dropdown menu 2. Clicking on the State/County /Region Dropdown menu 3. Clicking on the State/County /Region Dropdown menu 4. Clicking on
2. Should list the Availability of the Countries from the database 3. Can able to select only one Country at a time 4. After selecting a Country from list, it should display the selected Country in the Dropdown menu 5. Based on the country that selected, should have to display its respective "State/County/ Region" in the next drop down menu 1. "Select a State/County/R egion" should be the default selection. 2. Should list the Availability of the State/County/R egion from the database 3. Can able to select only one State/County/R egion at a time 4. After selecting a State/County/R egion from list,
the State/County /Region Dropdown menu 12. Zip\Postalcode Text box Checking the Functionallity of the "Zip/Postal code" Text box accepts numbers "0 to 9" 1. Entering the value as "abcd" and clicking on the "Register" Push button 2. Entering the value as "/*-+-" and clicking on the "Register" Push button 3. Entering the value as "abcd/*--+-" and clicking on the "Register" Push button 4. Entering the value as " " blank space and clicking on the "Register" Push button 5. Entering the value as "0 to 9" and clicking on the "Register" Push button 6. Entering Infinite entry
should display the selected State/County/R egion in the Dropdown menu 1. Should show the popup error message "Invalid entry. Zip/Postal code accepts only numeric value". After clicking the ok button in the message the cursor should focus on the textbox. 2. Should show the popup error message "Invalid entry. Zip/Postal code accepts only numeric value". After clicking the ok button in the message the cursor should focus on the textbox. 3. Should show the popup error message "Invalid entry. Zip/Postal code accepts only numeric value". After clicking the ok button in the message the cursor should
13.
Register/Update
Push button
Checking the functionality of the Register/Update push button.
1. While giving input to all the compulsory fields and click the "Register/Updat e" push button. 2. While not giving input in the compulsory fields and click the "Register/Updat e" push button 1. Clicking on the
focus on the textbox. 4. Should show the popup error message "Invalid entry. Zip/Postal code accepts only numeric value". After clicking the ok button in the message the cursor should focus on the textbox. 5. Should accept the value and travel to the sponsor home page and should show a message as "Personal profile Updated successfully" 6. Should able to accept upto "15" digits 1.Should show a message Updated/Register ed Successfully 2. Should displays the popup message with respective field name. And the cursor must have to focus on the respective field.
14.
Cancel
Push
Checking the
1. Without making any
button
functionality of "Cancel" push button. Checking the functionality of the Username text box. (which accepts alphabets, numerics, Special characters and symbols)
"Cancel" Push button
15.
Username
Text box
changes and close the "Current" window and travel back to the Previous page. 1. Entering the 1. Should accept value as the value. "abcd" and 2. Should accept clicking on the value. the 3. Should show a "Register" message that Push button Please enter 2. Entering the Valid value as "/*-Username and +-" and clicking OK clicking on button, the the cursor should "Register" focus back to Push button that field. 3. Entering the 4. Should accept value as " the value. " blank space 5. Should accept and clicking the value. on the 6. Should accept "Register" " the value. Push button 7. Should accept 4. Entering the the value. value as "0 8. Should accept to 9" and the value. clicking on 9. Should accept the the value. "Register" 10. Should accept Push button maximum 20 5. Entering the characters. value as "abcd/**/*-" and clicking on the "Register" Push button 6. Entering the value as "1254/*--+-" and clicking on the "Register" Push button
16.
Password
Textbox
Checking the functionality of the Password text box.
7. Entering the value as "abcd1235" and clicking on the "Register" " Push button 8. Entering the value as "/*-+12354abcd" and clicking on the "Register" Push button 9. Entering the value as "abcd12345/*-+-" and clicking on the "Register" Push button 10. Entering Infinite entry 1. Entering the value as "abcd" and clicking on the "Register" Push button 2. Entering the value as "/*-+-" and clicking on the "Register" Push button 3. Entering the value as " " blank space and clicking on the "Register" " Push button 4. Entering the value as "0 to 9" and
1. Should accept the value. 2. Should accept the value. 3. Should show a message that Please enter Valid Username and clicking OK button, the cursor should focus back to that field. 4. Should accept the value. 5. Should accept the value. 6. Should accept the value. 7. Should accept the value. 8. Should accept the value.
clicking on the "Register" Push button 5. Entering the value as "abcd/**/*-" and clicking on the "Register" Push button 6. Entering the value as "1254/*--+-" and clicking on the "Register" Push button 7. Entering the value as "abcd1235" and clicking on the "Register" " Push button 8. Entering the value as "/*-+12354abcd" and clicking on the "Register" Push button 9. Entering the value as "abcd12345/*-+-" and clicking on the "Register" Push button 10. Entering Infinite entry 11. Give input as 3 characters. 12. Give input as 21 characters.
9. Should accept the value. 10. Should accept maximum 20 characters. 11. Should not accept the value and show an message Password should have at least 4 characters. 12. Should not accept the value and show an message Password should not exceed 20 characters
17.
Confirm Password
Text box
Checking the functionality of the Confirm Password text box.
1. Giving same input as new password and clicking the Register push button. 2. Not giving the same input as new password and clicking the Register push button. 3. Without giving input and clicking the Register push button. 4. Giving blank space and clicking the Register push button. 5. Giving infinite input.
1. Should accept the input. 2. Should show the message as "The password doesnt match with the new password". 3. Should show the popup message as Enter the Confirm password". 4. Should show the message as "The password doesnt match with the new password". 5. Should not accept the infinite entry and there should be a limit up to 20 characters.
CHANGE PASSWORD: S.No Tescase Id 01 OldPassword Object Text box Test Test Steps Expected Behavior Description Checking 1. Entering the 1. Should accept the the value as "abcd" value and show the functionality and clicking on pop up message as of the "Old the "Change" "Please enter New Password" Push button Password". After Textbox. 2. Entering the clicking the ok button Which can value as "/*-in the message the accept +-" and clicking cursor should focus on "Alphabets, on the "Change" the "New Password" Numeric, Push button textbox. Special 3. Entering the 2. Should accept the characters" value as " " value and show the blank space and pop up message as clicking on the "Please enter New "Change" Push Password". After button clicking the ok button 4. Entering the in the message the value as Null cursor should focus on Characters and the "New Password" clicking on the textbox. "Change" Push 3. Should not accept the button value and show the 5. Entering the popup error message value as "0 to 9" that "Please enter New and clicking on Password". After the "Change" clicking the ok button Push button in the message the 6. Entering the cursor should focus on value as the textbox. "abcd/**/*-" 4. Should show the and clicking on popup error message the "Change" "Please enter New Push button Password". After 7. Entering the clicking the ok button value as in the message the "1254/*--+-" cursor should focus on and clicking on the textbox. the "Change" 5. Should accept the Push button value and show the 8. Entering the pop up message as value as "Please enter New
"1254/*--+-" and clicking on the "Change" Push button 9. Entering the value as "/*--+12354abcd" and clicking on the "Change" Push button 10. Entering the value as "abcd12345/*-+-" and clicking on the "Change" Push button 11. Entering Infinite entry 12. Clicking on the "Change" Push button by giving entry less than 4 characters 13. Clicking on the "Change" Push button by giving entry greater than 20 characters
6.
7.
8.
9.
Password". After clicking the ok button in the message the cursor should focus on the "New Password" textbox. Should accept the value and show the pop up message as "Please enter New Password". After clicking the ok button in the message the cursor should focus on the "New Password" textbox. Should accept the value and show the pop up message as "Please enter New Password". After clicking the ok button in the message the cursor should focus on the "New Password" textbox. Should accept the value and show the pop up message as "Please enter New Password". After clicking the ok button in the message the cursor should focus on the "New Password" textbox. Should accept the value and show the pop up message as "Please enter New Password". After clicking the ok button in the message the cursor should focus on the "New Password" textbox.
02
NewPassword Text box
Checking the functionality of the "New Password" Textbox. Which can accept "Alphabets, Numeric, Special characters"
1. Entering the value as "abcd" and clicking on the "Change" Push button 2. Entering the value as "/*-+-" and clicking on the "Change" Push button 3. Entering the value as " " blank space and clicking on the
10. Should accept the value and show the pop up message as "Please enter New Password". After clicking the ok button in the message the cursor should focus on the "New Password" textbox. 11. Should able to accept upto "20" characters 12. Should show a popup message as "Old Password can only be between 4 and 20 characters". After clicking the ok button in the message the cursor should focus on the "Old Password" textbox. 13. Should show a pop up message as "Old Password can only be between 4 and 13 characters". After clicking the ok button in the message the cursor should focus on the "Old Password" textbox. 1. Should accept the value and show the pop up message as "Please enter New Password". After clicking the ok button in the message the cursor should focus on the "New Password" textbox. 2. Should accept the value and show the pop up message as "Please enter New
"Change" Push button 4. Entering the value as Null Characters and clicking on the "Change" Push button 5. Entering the value as "0 to 9" and clicking on the "Change" Push button 6. Entering the value as "abcd/**/*-" and clicking on the "Change" Push button 7. Entering the value as "1254/*--+-" and clicking on the "Change" Push button 8. Entering the value as "1254/*--+-" and clicking on the "Change" Push button 9. Entering the value as "/*--+12354abcd" and clicking on the "Change" Push button 10. Entering the value as "abcd12345/*-+-" and clicking on the "Change" Push button 11. Entering Infinite entry 12.Clicking on the
3.
4.
5.
6.
7.
Password". After clicking the ok button in the message the cursor should focus on the "New Password" textbox. Should not accept the value and show the popup error message that "Please enter New Password". After clicking the ok button in the message the cursor should focus on the textbox. Should show the popup error message "Please enter New Password". After clicking the ok button in the message the cursor should focus on the textbox. Should accept the value and show the pop up message as "Please enter New Password". After clicking the ok button in the message the cursor should focus on the "New Password" textbox. Should accept the value and show the pop up message as "Please enter New Password". After clicking the ok button in the message the cursor should focus on the "New Password" textbox. Should accept the value and show the pop up message as
"Change" Push button by giving entry less than 4 characters 13.Clicking on the "Change" Push button by giving entry greater than 20 characters
"Please enter New Password". After clicking the ok button in the message the cursor should focus on the "New Password" textbox. 8. Should accept the value and show the pop up message as "Please enter New Password". After clicking the ok button in the message the cursor should focus on the "New Password" textbox. 9. Should accept the value and show the pop up message as "Please enter New Password". After clicking the ok button in the message the cursor should focus on the "New Password" textbox. 10. Should accept the value and show the pop up message as "Please enter New Password". After clicking the ok button in the message the cursor should focus on the "New Password" textbox. 11. Should able to accept upto "20" characters 12. Should show a popup message as "Old Password can only be between 4 and 20 characters". After clicking the ok button in the message the
03
Confirm Password
Text box
Checking the functionality of the "Confirm Password" Textbox. Which can accept "Alphabets, Numeric, Special characters"
1. Giving same input as new password and clicking the change password push button. 2. Not giving the same input as new password and clicking the change password push button. 3. Without giving input and clicking the change password push button. 4. Giving blank space and clicking the change password push button. 5. Giving infinite input. 1. Giving the correct old password as in the database and common password for
cursor should focus on the "Old Password" textbox. 13. Should show a pop up message as "Old Password can only be between 4 and 13 characters". After clicking the ok button in the message the cursor should focus on the "Old Password" textbox. 1. Should accept the input. 2. Should show the message as "The password doesnt match with the new password". 3. Should show the popup message as"Enter the Confirm password". 4. Should show the message as "The password doesnt match with the new password". 5. Should not accept the infinite entry and there should be a limit upto 8 characters.
04
Change
Pushbutton Checking the functionality of the "Change" Push button
1. Should show the message as "Password Changed successfully" 2. Should show a message as "Invalid Old password" After
both the new password and confirm password 2. Giving the incorrect Old password
clearing all the details in all the text boxes and set cursor focus on the old password text box.
MORE OBJECTS: S.No Tescase Id 01 Select Object Test Test Steps Description Dropdown Checking 1. Before click on Menu the "Select" functionality Dropdown menu of the 2. Clicking on the "Select" "Select" Dropdown Dropdown menu menu 3. Clicking on the "Select" Dropdown menu 4. Clicking on the "Select" Dropdown menu Image button Checking the performance of the Image button 1. Clicking on the Button 2. Clicking on the Button Expected Behavior 1. "---- should be the default selection. 2. Should list the availability of the data from the database 3. Can able to select only data at a time 4. After selecting a data from list, should display the selected data in the Dropdown menu 1. Should show a pop up confirmation message "Do you really want to delete". Clicking "Ok" in the message should delete the result and display a message as "Deleted successfully". 2. Clicking on the "Cancel" button in the message, should not do any action. 1. If the entry made in the
02.
Delete
03.
Search
Image
Checking
1. Clicking the
Button
the functionality of the "Search" Image button
"Search" Image button 2. Clicking the "Search" Image button 3. Clicking the "Search" Image button 4. Clicking the "Search" Image button
textbox, matches with the database should list all records from the database that matches with the textbox value. 2. If giving an null value in the textbox, should show a pop up message that "Enter a valid name to search". After clicking the ok button in the message the cursor should focus on the textbox. 3. If giving Invalid or Blank spaces as entry in the textbox, should show the message that "No results found". 4. Consider that the user knows only the first 3 characters of the search if giving that as an input the search must have to find the name which starts with those 3 characters. This suits for all the no of characters i.e. (1/2/3/4/5/6 etc). 1. Should accept the input. 2. Should accept the input. 3. Should accept the input. 4. Should accept the input. 5. Should accept the input. 6. Should accept the input. 7. Should accept the input. 8. Should accept the input. 9. Should accept the input. 10. Should accept the input. 11. Should accept the input. 12. Should have a limit upto 25 characters.
04
Search by
Text box
Check the "Search by discound code " Object accepts (Alphabets, Numeric, Special characters)
1. Giving input as "Abcdf". 2. Giving input as "123456" 3. Giving input as "@#$%" 4. Giving input as "<>*+" 5. Giving input as "Abcdf324" 6. Giving input as "Abc@#$%" 7. Giving input as "Abc<>*+" 8. Giving input as "2345@#$"
05
Title Links Change
Link
06
Image button
07
Select Radio button Web link
Radio Button
08
Text box.
9. Giving input as "2345<>*+" 10. Giving input as "2345<>*+" 11. Giving input as " " 12. Giving input as " " Check the 1. While clicking the 1. The "Title" list have to sort by "Title" link Title link. ascending order and while in the table. clicking it once again have to sort in descending order. Checking 1. Clicking on the 1. Should open "Update " the Image button window to modify the particular functionality data. In the window all the of the details have to be filled from the Change database and the fields to be in image the editable format to modify the button. details Checking 1. Clicking on the 1. No Button should be the Yes Radio deselected. functionality button 2. Yes Button should be of the Radio 2. Clicking on the deselected. button No Radio button Checking 1. In the Text box. 1. The text http:// should be the 2. Entering the present by default. functionality website address 2. Should accept the of the Web with " www Website address. link text and ." and 3. Should show an pop up box clicking on the error message as "Invalid "Save " Push entry. Enter a valid button. Website address". After 3. Entering the clicking the ok button in website address the message the cursor without " www should focus on the and ." and textbox. clicking on the "Save " Push button. (Do as for General text box ) Checking the functionality 1. Checking the calendar textbox 2. Clicking the 1. Should display the current date by default. 2. Display the Calendar with
09
DateCalendar
Image button
of the Calendar object
Calendar 3. Clicking a date in the Calendar 4. Clicking a previous date in the Calendar 1. In the text box. 2. Entering the value as "abcd" and click on the "save" Push button. 3. Entering the value as "/*--+-" and click on the ""save" Push button. 4. Entering the value as "abcd/*--+-" and click on the "save" Push button. 5. Entering the value as " " blank space and click on the "save" Push button. 6. Entering the value as Null Characters and click on the "save" Push button 7. Entering the value as "0 to 9" and click on the "save" Push button. 8. Entering Infinite entry
3. 4. 1. 2.
10
Price
Text box
Checking the functionality of the " Price" Textbox. Accepts only numeric value "0 to 9".
3.
4.
5.
6.
the current Date, Month and Year Should have to assign properly the selected date to the textbox object Should display a pop up message that "date should not before current date" 00 should be the default selection. Should show the popup error message "Invalid entry. First class price accepts only numeric value". After clicking the ok button in the message the cursor should focus on the textbox. Should show the popup error message "Invalid entry. First class price accepts only numeric value". After clicking the ok button in the message the cursor should focus on the textbox. Should show the popup error message "Invalid entry. First class price accepts only numeric value". After clicking the ok button in the message the cursor should focus on the textbox. Should show the popup error message "Invalid entry. First class price accepts only numeric value". After clicking the ok button in the message the cursor should focus on the textbox. Should show the popup error message "Please enter price". After clicking the ok button in
(Follow the same and more for Decimal Price Text box)
11.
Check box Check box
12.
Multiple selection List box
Drop down List box
Checking 1. Clicking on the check the box. functionality of the Check box Checking 1. Clicking on the the Drop down List functionality box of theDrop 2. Clicking on the down List Drop down List box box
the message the cursor should focus on the textbox. 7. Should accept the value and display the message as "Price saved successfully" 8. Should able to accept upto "3" digits 1. Can select more than one class type at the time.
1. Should list the availability of the items from the database 2. Can able to select more than one item at a time with the help of "CTRL" key
You might also like
- Gmail Test CasesDocument5 pagesGmail Test CasesFirstmail LastmailNo ratings yet
- Gmail - I-Banker Induction Program - 22nd Sept To 24th Sept InviteDocument4 pagesGmail - I-Banker Induction Program - 22nd Sept To 24th Sept InviteS Jais0% (3)
- Sr. No Test Case Id: LoginDocument18 pagesSr. No Test Case Id: LoginTejasNo ratings yet
- What Is A Test ScenarioDocument22 pagesWhat Is A Test Scenarionisha_yaligar0% (1)
- Configuring Your Email ClientDocument5 pagesConfiguring Your Email ClientSandeep NairNo ratings yet
- Login ValidationsDocument8 pagesLogin ValidationsSushree Nanda-GanuNo ratings yet
- Login Sample Test CasesDocument8 pagesLogin Sample Test CasesRohit Khurana50% (2)
- 1 Summary:: Attached FilesDocument3 pages1 Summary:: Attached FilesEgor BudasovNo ratings yet
- Chika Starks Android Application Use Case DocumentDocument17 pagesChika Starks Android Application Use Case Documentapi-697689456No ratings yet
- Authentication: Apcosoft Infoway COES Ver1.2 Function Test CaseDocument1 pageAuthentication: Apcosoft Infoway COES Ver1.2 Function Test Casehello9911No ratings yet
- E OfficeDocument10 pagesE Officesnabukalu452No ratings yet
- OpenCart BugReportDocument32 pagesOpenCart BugReportLalitNo ratings yet
- OpenCart BugReportDocument32 pagesOpenCart BugReportAMIT TIWARI100% (1)
- Start:: in This Tutorial We Are Creating RDLC Reports. 1Document6 pagesStart:: in This Tutorial We Are Creating RDLC Reports. 1Suresh BabuNo ratings yet
- Designing Forms With Adobe Livecycle Designer: W A L C D ?Document9 pagesDesigning Forms With Adobe Livecycle Designer: W A L C D ?Panos TokpasidisNo ratings yet
- Email Configuration With MS OutlookDocument2 pagesEmail Configuration With MS OutlookSG DeshmukhNo ratings yet
- Sr. No. Objective Steps Expected 1Document4 pagesSr. No. Objective Steps Expected 1Swati AhireNo ratings yet
- QL BWT LJ9 MRDocument559 pagesQL BWT LJ9 MRiamtalentNo ratings yet
- 1-Registration of Supplier Process PDFDocument75 pages1-Registration of Supplier Process PDFDhananjay ShindeNo ratings yet
- How To Extract Email Headers (Step by Step)Document9 pagesHow To Extract Email Headers (Step by Step)makehimpay100% (2)
- Getting Started in Microsoft Office 365Document32 pagesGetting Started in Microsoft Office 365profesionaltidanielNo ratings yet
- Initial Set Up For Gmail: "I Cannot Access My Account"Document3 pagesInitial Set Up For Gmail: "I Cannot Access My Account"RidwanAbdulGhaniNo ratings yet
- How To Conquer Sharecash For Newbies, $100 - $300 Daily!Document7 pagesHow To Conquer Sharecash For Newbies, $100 - $300 Daily!ywhrtidfcNo ratings yet
- Assignment 1 - Patient Registration FormDocument6 pagesAssignment 1 - Patient Registration FormDuncan NjorogeNo ratings yet
- NewHirePortal Login StepsDocument4 pagesNewHirePortal Login StepsNeha KhatriNo ratings yet
- Outlook Express: Gmail POP TroubleshooterDocument7 pagesOutlook Express: Gmail POP Troubleshooterhclraj406No ratings yet
- Electronic MailDocument2 pagesElectronic MailRiya BanwariNo ratings yet
- Using E-Mail: Lesson 6Document10 pagesUsing E-Mail: Lesson 6maryjoy corpuzNo ratings yet
- How To Submit ProposalDocument3 pagesHow To Submit ProposalAndi MujahidNo ratings yet
- Lab Answer Key - Module 1 - Overview of HTML and CSSDocument16 pagesLab Answer Key - Module 1 - Overview of HTML and CSSregistracijaweb4732No ratings yet
- Excel Raw Entry2Document2 pagesExcel Raw Entry2TECHXPERT SOLUTIONNo ratings yet
- Steps of "Excel File Import To SPI"Document4 pagesSteps of "Excel File Import To SPI"Bala MuruganNo ratings yet
- Test CasesDocument6 pagesTest CasesansarimoinuddinNo ratings yet
- Test Cases and Bug - ReportDocument19 pagesTest Cases and Bug - Reportgiyonod196No ratings yet
- Setting Up Your Microsoft Outlook To Check WebmailDocument5 pagesSetting Up Your Microsoft Outlook To Check WebmailF-Jwd X-tremNo ratings yet
- Test Cases Hector 1Document2 pagesTest Cases Hector 1api-309416438No ratings yet
- Webplus - Contact FormsDocument13 pagesWebplus - Contact FormsjpatrNo ratings yet
- Test ShoppingDocument61 pagesTest ShoppingPiyush JhambNo ratings yet
- Brainer Angelo Z. Talaba HUMSS 11DDocument3 pagesBrainer Angelo Z. Talaba HUMSS 11DBrainer Angelo TalabaNo ratings yet
- Test Kejsy Dlya Registracii Na SajteDocument15 pagesTest Kejsy Dlya Registracii Na SajteМария ДмитриеваNo ratings yet
- Test Cases For Integration Testing: Batch No. Assignment NameDocument10 pagesTest Cases For Integration Testing: Batch No. Assignment NameRisha BansalNo ratings yet
- Using Email Step by Step BookletDocument17 pagesUsing Email Step by Step BookletAhmad SabtinNo ratings yet
- Email Configuration-MS OkDocument1 pageEmail Configuration-MS OkSG DeshmukhNo ratings yet
- Email Sending StepsDocument1 pageEmail Sending StepsMd Shihab UddinNo ratings yet
- HTML CSS Javascript Practice Questions HackerRankDocument4 pagesHTML CSS Javascript Practice Questions HackerRankShaurya YamdagniNo ratings yet
- Crack 1Document10 pagesCrack 1canvajack51No ratings yet
- Breakout 2 Instruction Manual V4Document16 pagesBreakout 2 Instruction Manual V4rajhhbey2014No ratings yet
- Homework TestingDocument2 pagesHomework TestingTudor SanduNo ratings yet
- Email TemplatesDocument9 pagesEmail TemplatesRohitNo ratings yet
- 1.1 Test Procedure Specification Sample PDFDocument1 page1.1 Test Procedure Specification Sample PDFKancharlaNo ratings yet
- S.No Test Case Name Description StepsDocument6 pagesS.No Test Case Name Description StepsanilNo ratings yet
- Creating A Cover Letter Using OSCAR Online EditorDocument5 pagesCreating A Cover Letter Using OSCAR Online EditorTyrus ManuelNo ratings yet
- Create LinkDocument13 pagesCreate LinkSreedhara Venkata Ramana KumarNo ratings yet
- POP YahooDocument2 pagesPOP YahooSaqib AkramNo ratings yet
- Software Application Tutorial: MicrosoftDocument56 pagesSoftware Application Tutorial: Microsoftpallavip10No ratings yet
- Sending Email Attachments in Oracle Application Express 3.1: PurposeDocument33 pagesSending Email Attachments in Oracle Application Express 3.1: PurposeVictor AdamaNo ratings yet
- 3.learn HTML - Forms CheatsheetDocument6 pages3.learn HTML - Forms CheatsheetLucas LohrmannNo ratings yet
- Learn HTML - Forms Cheatsheet - CodecademyDocument6 pagesLearn HTML - Forms Cheatsheet - CodecademyVonNo ratings yet
- Learn HTML - Forms - Forms Cheatsheet - CodecademyDocument6 pagesLearn HTML - Forms - Forms Cheatsheet - CodecademyYOU AMOUCHNo ratings yet
- How To Send Email and Text Message The Client in SalesmateDocument1 pageHow To Send Email and Text Message The Client in SalesmatekareezanavaltaNo ratings yet
- Advanced Tools For Smartphone Based Experiments PhyphoxDocument7 pagesAdvanced Tools For Smartphone Based Experiments PhyphoxRahma NursalamahNo ratings yet
- html5 Seminar ReportDocument43 pageshtml5 Seminar Reportmylifemydesiers100% (2)
- Advanced Web Technology (9167) - Sample Paper of MSBTE For Sixth Semester Final Year Computer Engineering Diploma (80 Marks)Document2 pagesAdvanced Web Technology (9167) - Sample Paper of MSBTE For Sixth Semester Final Year Computer Engineering Diploma (80 Marks)Sanjay Dudani100% (3)
- PTS Technical Requirements PDFDocument13 pagesPTS Technical Requirements PDFJuston BradyNo ratings yet
- The World Area Forecast System (WAFS) Internet File Service (WIFS) Users GuideDocument36 pagesThe World Area Forecast System (WAFS) Internet File Service (WIFS) Users GuideMohamed Sabeur SaiedNo ratings yet
- CIRCABC OSS 3.4 Bin - Installation GuideDocument27 pagesCIRCABC OSS 3.4 Bin - Installation GuideAcostaNo ratings yet
- WWW - Boomerangtv.co - Uk/ Www.e-Ucebnici - MK/: 43 ThingsDocument13 pagesWWW - Boomerangtv.co - Uk/ Www.e-Ucebnici - MK/: 43 ThingsZorica TrajanoskaNo ratings yet
- Damn Vulnerable Web ApplicationsDocument16 pagesDamn Vulnerable Web ApplicationsAli KindyNo ratings yet
- 2021 Bootcamp Test CasesDocument18 pages2021 Bootcamp Test Casesmanjeet kumarNo ratings yet
- Sage 300 Set Up Installation RequirementDocument10 pagesSage 300 Set Up Installation Requirementadeogunf2023No ratings yet
- Amazon S3: An Storage ServiceDocument14 pagesAmazon S3: An Storage Servicesai suryaNo ratings yet
- OSS Citrix How ToV1Document7 pagesOSS Citrix How ToV1hjk6500No ratings yet
- User Manual: HDC100 Controller ModuleDocument25 pagesUser Manual: HDC100 Controller ModuleMilan KnezevicNo ratings yet
- Upper Austria Ladies LinzDocument3 pagesUpper Austria Ladies LinzWilliam G'nrNo ratings yet
- Crime Report Management SystemDocument49 pagesCrime Report Management SystemAbimbolaÀdésíréAdegbiteNo ratings yet
- Smart DustbinDocument24 pagesSmart Dustbinhamed raza100% (1)
- Oracle Utilities Customer Care and Billing: Operations and Configuration Guide Ver 2.3.1 E18371-01Document86 pagesOracle Utilities Customer Care and Billing: Operations and Configuration Guide Ver 2.3.1 E18371-01LakshmiNarayana PuttamchettyNo ratings yet
- Sample Email PolicyDocument4 pagesSample Email PolicyMatthew Cannon100% (1)
- Chapter 17 Principles of Marketing 1Document53 pagesChapter 17 Principles of Marketing 1Simeony SimeNo ratings yet
- Digital Marketing - Zomato - Group 5Document15 pagesDigital Marketing - Zomato - Group 5ARPAN DHARNo ratings yet
- Subject Positive Impact Negative Impact ExplanationDocument3 pagesSubject Positive Impact Negative Impact ExplanationLiezel Riego ReyNo ratings yet
- 90 Herramientas para Crear Contenidos Irresistibles 1704737597Document11 pages90 Herramientas para Crear Contenidos Irresistibles 1704737597Libros GonzaloNo ratings yet
- Impact 1 WBDocument95 pagesImpact 1 WBLucia BravoNo ratings yet
- MIT6 858F14 Lab5Document7 pagesMIT6 858F14 Lab5jarod_kyleNo ratings yet
- JSP - ArchitectureDocument11 pagesJSP - ArchitectureChetan SharmaNo ratings yet
- COMPUTER-9-2nd Quarter-MODULE 2Document5 pagesCOMPUTER-9-2nd Quarter-MODULE 2aldrin joseph100% (1)
- The 1st Page Sage - Unlocking The SEODocument171 pagesThe 1st Page Sage - Unlocking The SEOAbhayNo ratings yet
- Dominos Case StudyDocument6 pagesDominos Case StudyJatinNo ratings yet
- Security and Control Update For SAP R3 PDFDocument116 pagesSecurity and Control Update For SAP R3 PDFmohit mathurNo ratings yet