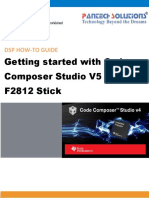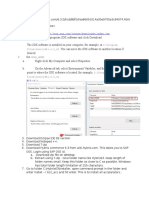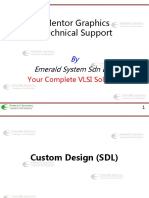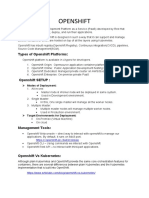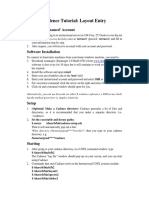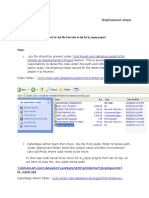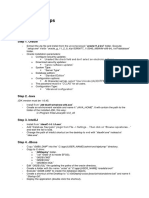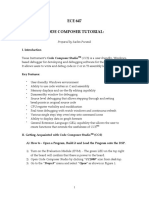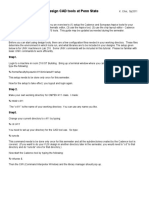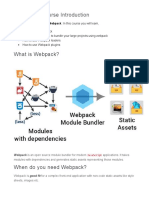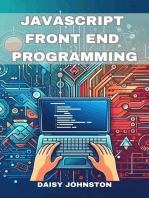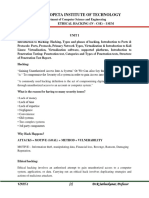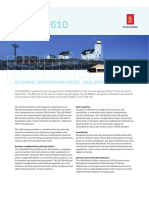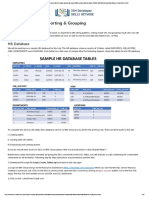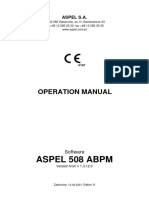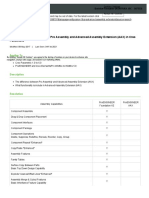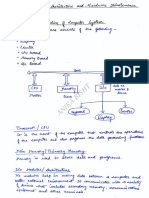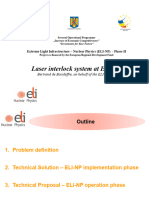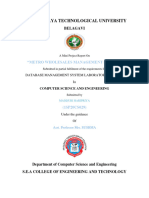Professional Documents
Culture Documents
BACon 2021 Custom Viz in Cognos
BACon 2021 Custom Viz in Cognos
Uploaded by
leonardo.russoCopyright
Available Formats
Share this document
Did you find this document useful?
Is this content inappropriate?
Report this DocumentCopyright:
Available Formats
BACon 2021 Custom Viz in Cognos
BACon 2021 Custom Viz in Cognos
Uploaded by
leonardo.russoCopyright:
Available Formats
BACon 2021
Creating Custom Visualizations in Cognos
Setting up the Development Environment
Software
• Installing NodeJS and NPM
1. Download NodeJS at https://nodejs.org/en/download
a. The latest LTS release is best. “14.17.5 LTS” currently.
b. Either 32 bit or 64 bit. It doesn’t matter for this application.
2. Run the installer and use the default settings
3. After install is complete, validate the node and npm installation.
a. Open a command-line interface (CLI). CMD on Windows or Terminal on OSX
b. Run the following command:
node --version
The CLI displays the current version of the node. Make sure it meets the
prerequisites.
• Installing the Cognos Analytics custom visualizations CLI tools
1. Download the Cognos Analytics custom visualizations command-line tools from the
following location: http://cognos.pm2analytics.com/viz-
workshop/bi/js/vida/customvis.tgz
2. In a command line interface, navigate to the location of the downloaded file
3. Run the following command:
npm install -g customvis.tgz
NOTE: On Apple OSX or Unix systems, you may need to use
sudo npm install -g customvis.tgz
4. After the process is completed, run the following command to validate the custom
visualizations CLI tools
customvis --help
The CLI should display all available commands.
Confidential & Proprietary
• Text Editor or Code Editor
o You need something to be able to edit code. This could be a simple text editor, even
Notepad could work. However, using an editor that can do syntax highlighting and
autocomplete will make your life much easier. These are the two I use most often:
▪ Notepad++ - https://notepad-plus-plus.org/downloads/
▪ Visual Studio Code - https://code.visualstudio.com/download
Create a Base Custom Viz
1. In your CLI navigate to a “Projects” folder. This can be wherever you want to keep your
custom visualization code.
2. Run the following command:
customvis create “YourName Custom Sunburst”
a. This creates a folder with the named “YourName Custom Sunburst” with a base set
of files needed to create a visualization
3. In your CLI, navigate into the newly created folder
cd “YourName Custom Sunburst”
4. To start the new custom visualization, run the following
customvis start
a. This will install all necessary dependencies and start a local NodeJS process
b. Once it says “Started a local server”, it’s ready to go
5. Open the Cognos Analytics environment: http://cognos.pm2analytics.com/viz-workshop/
6. Create a new Dashboard
7. Select the default template and click Create
8. Select the Visualizations panel
9. Select the Custom tab
Confidential & Proprietary
10. Drag the “Test visualization” to the main Dashboard canvas
11. Your custom visualization should say “Basic VizBundle”
Confidential & Proprietary
Create HighCharts Visualization
Review HighCharts Options
Main Page: https://www.highcharts.com/
Demos: https://www.highcharts.com/demo
Sunburst: https://www.highcharts.com/demo/sunburst
API Docs: https://api.highcharts.com/highcharts/
Add HighCharts Library to the Project
The default template provided by the customvis application includes all the basic files necessary for a
custom visualization, but if we want to use the HighCharts library, there are a few updates that need to
be made.
1. In your CLI, type CTRL-C
2. Answer “Y” to the Terminate batch job question
3. Run the following commands one at a time:
npm install highcharts –save
npm install highcharts-more –save
npm install highcharts-sunburst --save
4. Open Windows File Explorer
5. Navigate to the custom visualization folder
6. Open externals.d.ts in a text or code editor
a. Replace with the following:
declare module "highcharts";
declare module "highcharts/highcharts-more";
b. Save and close externals.d.ts
7. Open package.json in a text or code editor
a. Review the dependencies section. It should have the following:
"dependencies": {
"@businessanalytics/customvis-lib": "file:customvis-lib.tgz",
"highcharts": "~9.2.0",
"highcharts-more": "^0.1.7"
"highcharts-sunburst": "^0.1.7"
},
b. Close package.json
8. In your CLI, run the following command:
customvis clean
This removes all the dependency files from the project folder leaving only the main source code
Confidential & Proprietary
9. Run the following command:
customvis start
a. This redownloads all the necessary dependencies and compiles the visualization code.
Your CLI should end with “Started a local server on port 8585”.
Save Point #1 -- If your files did not look like the above or something went wrong, you can download the
Step 1 file from the PM2 Download Site.
Use password: PM2BACon2021
Check the box next to “Step1_HighchartLib_YourName - Custom Sunburst.zip” and click Download in the
top left corner. Unzip this file on your machine and open a CLI in that folder. You should be able to
continue from that point.
Create HighCharts Visualization
1. Navigate into the “renderer” folder
2. Open Main.ts in your text or code editor
3. Update the import statement at the top to the following:
import { RenderBase, UpdateInfo, DataPoint, Point, Color, FormatType } from
"@businessanalytics/customvis-lib";
import Highcharts from "highcharts";
import More from "highcharts/highcharts-more";
import SunburstModule from 'highcharts/modules/sunburst';
More( Highcharts );
SunburstModule(Highcharts);
a. The top line imports all the different data types available from the customvis library. We
may not use all of them in this code, but we have them available as needed.
i. See CustomViz API for more info
b. Highcharts and highcharts-more are two different libraries that we will use to create our
custom viz.
c. More(Highcharts) just ties the two libraries together and get the “more” part ready to
use.
d. SunburstModule(Highcharts) ties the Sunburst library together as well.
Confidential & Proprietary
4. Within the class object, add the following line:
private _chart: any;
a. This is local variable that will store the chart object
5. Update the “create” method to the following by removing the line with “Basic VizBundle”:
protected create( _node: HTMLElement ): HTMLElement
{
return _node;
}
6. Add a Highcharts object to the create method:
protected create( _node: HTMLElement ): HTMLElement
{
this._chart = Highcharts.chart( _node,
{
chart: {
type: "sunburst"
},
title: {
text:"This is my chart"
},
series:[{data:[1,5,3,7,6]}]
}
);
return _node;
}
a. Highchart.chart creates the chart object
b. _node points to the Dashboard widget in Cognos
c. By passing _node to the Highchart method, it knows where to place the chart
d. Everything else defines the chart being created
7. Save the file
8. Review CLI for a “Finished building” message
a. You may need to CTRL-C to restart customvis
9. Test the chart in the Cognos Dashboard
Confidential & Proprietary
Save Point #2 -- If your chart does not look like the above or something went wrong with compiling your
code, you can download the Step 2 file from the PM2 Download Site.
Use password: PM2BACon2021
Check the box next to “Step2_InitialChart_YourName - Custom Sunburst.zip” and click Download in the
top left corner. Unzip this file on your machine and open a CLI in that folder. You should be able to
continue from that point.
Make the chart resizable
Now we have a basic chart working, but it doesn’t do much. If you try making it bigger or smaller, the
chart stays the same. We need a way for the chart to get updated.
1. An update method is part of the custom visualization library. It gets called every time the size of
the chart, a property, or the data is changed.
Add an update method:
Confidential & Proprietary
protected update( _info: UpdateInfo ): void
{
let updateOptions: any = {};
if ( _info.reason.size )
{
updateOptions.chart =
{
width: _info.node.clientWidth,
height: _info.node.clientHeight
};
}
if ( Object.keys( updateOptions ).length > 0 )
this._chart.update( updateOptions, true, true );
}
a. updateOptions is a variable used only within the update method. It’s set to an object by
default.
b. If _info.reason.size is set, it means that the size of the object on the Dashboard has
changed. Set the height and width of the chart to match the height and width of the
Cognos widget.
c. The last if-statement says that if updateOptions has any values, then update the chart
with those values.
2. Save the updates
3. Review the CLI to make sure they compiled
4. Refresh the chart on the Dashboard
5. Try resizing the chart to see if it works
Save Point #3 -- If your chart does not look like the above or something went wrong with compiling your
code, you can download the Step 3 file from the PM2 Download Site.
Use password: PM2BACon2021
Check the box next to “Step3_ChartResize_YourName - Custom Sunburst.zip” and click Download in the
top left corner. Unzip this file on your machine and open a CLI in that folder. You should be able to
continue from that point.
Confidential & Proprietary
Connect the Data – Part 1
Cognos has the chart in the Dashboard, but we need a way to pass it some data instead of having it
hardcoded.
1. From the main MyCustomViz folder, open the file vizdef.xml in your text or code editor
a. For more information on this file, see the Visualization Definition Guide
2. Add slots and dataSets:
<?xml version="1.0" encoding="UTF-8"?>
<visualizationDefinition version="3.1"
xmlns="http://www.ibm.com/xmlns/prod/ba/vipr/vizBundle/vizdef.3">
<slots>
<slot name="categories" caption="Categories" type="cat" optional="false" />
<slot name="values" caption="Values" type="cont" optional="false" />
</slots>
<dataSets>
<dataSet>
<ref slot="categories" />
<ref slot="values" />
</dataSet>
</dataSets>
</visualizationDefinition>
a. Slots add a space on the visualization add a data item from Cognos
i. The first slot is of type “cat” or “categorical”. This is used for any dimension type
data.
ii. The second slot is of type “cont” or “continuous”. This is used for any measure
type data.
b. dataSets tie that slot with an object that gets passed back to our custom visualization
code
3. Save the file
4. Review the CLI. It should say “Generating vizdef.xml”
5. In Cognos, delete the visualization from the Dashboard panel
6. Add the Test visualization back in from the Custom tab under Visualizations
a. This is needed when the vizdef.xml changes. They are not picked up when only doing a
refresh.
7. There should now be fields available:
Confidential & Proprietary
8. The fields exist, but they aren’t connected to anything. You can add data items, but you’ll still
only see the hardcoded chart. Next up, let’s tie them together.
Save Point #4 -- If your chart does not look like the above or something went wrong with compiling your
code, you can download the Step 4 file from the PM2 Download Site.
Use password: PM2BACon2021
Check the box next to “Step4_SlotsAdded_YourName - Custom Sunburst.zip” and click Download in the
top left corner. Unzip this file on your machine and open a CLI in that folder. You should be able to
continue from that point.
Confidential & Proprietary
Connect the Data – Part 2
1. Go back to Main.ts in your text or code editor
2. In the create method, remove the “series” line to take out the hardcoded values
3. The chart definition should look like this:
this._chart = Highcharts.chart( _node,
{
chart: {
type: "sunburst"
},
title: {
text:"This is my chart"
}
}
);
4. In the update method, add another if-statement to handle if the data changes. It should be at
the same level as the size change if-statement and before the chart update at the bottom of the
method.
if( _info.reason.data )
{
updateOptions.series = [
{
data: transformData(_info.data.rows)
}
]
}
5. This if-statement adds a series array that contains a data element. Instead of the hardcoded
values we previously included, this will allow us to use data from Cognos.
6. The data attribute has a function called “transformData”. We need to define what the function
does, but it’s needed because the data coming from Cognos is not in the right format for
HighCharts.
Confidential & Proprietary
7. Let’s define the transformData method to format the data how HighCharts expects.
a. Just below the imports and above the start of the class, add a function:
function transformData(rows:Array<DataPoint>) : any {
var result = [{"name":"Total","id":"total","parent":null,"value":null}];
var keys = [];
rows.forEach(row => {
for (var i = 0; i < row.tuple("categories").segments.length; i++) {
if(!keys.includes(row.tuple("categories").segments.slice(0,i+1).map(e => e.caption).join("|"))) {
keys.push(row.tuple("categories").segments.slice(0,i+1).map(e => e.caption).join("|"));
result.push(
{
"name":row.tuple("categories").segments[i].caption,
"id":row.tuple("categories").segments.slice(0,i+1).map(e => e.caption).join("|"),
"parent": i == 0 ? "total" : row.tuple("categories").segments.slice(0,i).map(e => e.caption).join("|"),
"value": i == row.tuple("categories").segments.length-1 ? row.value("values") : null
}
);
}
}
});
return result;
}
b. This function iterates through all the rows from the Cognos data and generates a result
array that gets passed to Highcharts. This result array contains objects that have four
attributes: name, id, parent, and value. Depending on the level, some attributes may be
null. For instance, the value attribute is only populated at the lowest level of data.
8. Save the file
9. Validate it compiles in your CLI
10. Refresh the chart in Cognos
11. Add a source for you Dashboard
a. Public Folders → Data → 2019 NFL Game Data
12. Add “down” as Categories
13. Add “play_id” to the Values field
14. This should result in a chart that shows us how many plays there were for each down. It should
look like this:
Confidential & Proprietary
Save Point #5 -- If your chart does not look like the above or something went wrong with compiling your
code, you can download the Step 5 file from the PM2 Download Site.
Use password: PM2BACon2021
Check the box next to “Step5_DataConnected_YourName - Custom Sunburst.zip” and click Download in
the top left corner. Unzip this file on your machine and open a CLI in that folder. You should be able to
continue from that point.
Confidential & Proprietary
Add Properties
This gets us a basic chart that displays data, but it doesn’t provide very many configuration options. For
instance, what if I wanted to add my own title? Let’s add a couple properties to be able to customize it.
1. In your text or code editor, open the vizdef.xml file
2. Under the “DataSets” section but before the “</visualizationDefinition>” tag, add the following:
<properties>
<group name="labels" caption="Label Properties">
<boolean name="showChartTitle" caption="Show Chart Title" defaultValue="true" />
<string name="chartTitle" caption="Chart Title" defaultValue="MyChart" />
</group>
</properties>
3. Adding these properties to the vizdef.xml will make them display in Cognos in the visualization
properties, but they won’t do anything we tie them to our HighChart viz in the code.
4. Open Main.ts in your text or code editor
5. In the “update” method, add another if-statement like this:
if ( _info.reason.properties )
{
updateOptions.title = {
text: _info.props.get ("showChartTitle") ? _info.props.get ("chartTitle") : null
}
}
Let’s break down what that is doing. The if-statement is checking the reason for the call to
update. If the reason is because of a property change, then execute this code.
updateOptions.title is setting the title attribute for the HighCharts chart, and specifically we’re
setting the “text” attribute. _info.props.get(“showChartTitle”) is looking at the property with the
name “showChartTitle”. In this case, that’s a Boolean value. If it’s set to True, then populate the
text attribute with the value in the “chartTitle” property. If it’s False, then set the text attribute
to null.
Confidential & Proprietary
6. Test adding and removing chart title in Cognos
Save Point #6 -- If your chart does not look like the above or something went wrong with compiling your
code, you can download the Step 6 file from the PM2 Download Site.
Use password: PM2BACon2021
Check the box next to “Step6_CustomTitle_YourName - Custom Sunburst.zip” and click Download in the
top left corner. Unzip this file on your machine and open a CLI in that folder. You should be able to
continue from that point.
Confidential & Proprietary
More Configuration
The chart is functional now, and we can change the title. It’s still pretty bland though with only one
color. Let’s add some more configuration options to make a little more interesting.
1. Open Main.ts in your editor of choice
2. Review https://api.highcharts.com/highcharts/series.sunburst.colorByPoint
3. Add a line to the series update, next to the data call to the transformData function
if( _info.reason.data )
{
updateOptions.series = [
{
colorByPoint: true,
data: transformData(_info.data.rows)
}]
4. Refresh the chart in Cognos:
Confidential & Proprietary
5. What is N/A for a down? Let’s add play_type to the Categories and see what we it tells us.
6. That answers the question, but as we add levels like this, the color becomes a bit too much. We
can add some more configuration to make it look better. Instead of coloring every section
differently, we can make some adjustments based on the level. Review
https://api.highcharts.com/highcharts/series.sunburst.levels
Confidential & Proprietary
7. Remove the colorByPoint attribute and add a levels attribute like this:
updateOptions.series = [
{
data: transformData(_info.data.rows),
levels: [{
level: 1,
color:"#FFFFFF"
}, {
level: 2,
colorByPoint: true
},
{
level: 3,
colorVariation: {
key: 'brightness',
to: -0.5
}
}, {
level: 4,
colorVariation: {
key: 'brightness',
to: 0.5
}
}]
}]
Level 1 is set to White. Level 2 is set to color by point. Levels 3 and 4 are to adjust the brightness of
Level 2 for their colors. This helps lower levels stay visually tied to their parent levels.
Confidential & Proprietary
8. Refresh the chart in Cognos, and it should look something like this:
9. These are the default colors provided by HighCharts. We can also set our own set of colors. In
the “update” method under the properties change if-statement, add a line for setting colors. It
should look like this:
if ( _info.reason.properties )
{
updateOptions.title = {
text: _info.props.get ( "showChartTitle") ? _info.props.get ( "chartTitle") : null
};
updateOptions.colors = ['#33728f','#58508d','#bc5090','#ff6361','#ffa600'];
}
Confidential & Proprietary
Save Point #7 -- If your chart does not look like the above or something went wrong with compiling your
code, you can download the Step 7 file from the PM2 Download Site.
Use password: PM2BACon2021
Check the box next to “Step7_LevelColoring_YourName - Custom Sunburst.zip” and click Download in
the top left corner. Unzip this file on your machine and open a CLI in that folder. You should be able to
continue from that point.
Confidential & Proprietary
Third Down Conversion Analysis
Now that we have a pretty functional sunburst chart, let’s go back to our use case. We wanted to know
how the distance to go and type of play affected the result.
1. Remove all the Categories
2. Add Third Down Analysis Filter
a. Includes a few things to help narrow down to only third downs and regular offensive
plays
3. Add yrdtogo_grouping
a. Short: 3 yards or less
b. Medium: 4 to 7 yards
c. Long: 8 or more yards
4. Add result_first_down_text
5. Update chart title
Confidential & Proprietary
6. Add play_type between the two categories. It should go yrdtogo_grouping, play_type, then
result_first_down_text
Confidential & Proprietary
7. Add play_location under play_type
Now we can get a good sense of how many plays there were at each category breakdown, as well as the
success rate of different selections. For instance, look at the success of a pass up the middle on a
medium distance to go. Compared to passes to the left or right, it results in success a higher percentage
of the time, but there are significantly fewer pass plays up the middle compared to left or right.
Confidential & Proprietary
Allow Drill Down (traversing)
Now that we have 4 levels in our sunburst chart, it can get difficult to see the outside slices. Let’s add
one more property to the chart to help with that.
1. Open Main.ts in your editor
2. In the update function, within the series definition, add an attribute called
“allowTraversingTree” and set it to true. It should look like this:
if( _info.reason.data )
{
updateOptions.series = [
{
allowTraversingTree: true,
data: transformData(_info.data.rows),
levels: [{
level: 1,
…
3. Save the update
4. Refresh the chart in Cognos
5. Click on any of the sections of the sunburst
Confidential & Proprietary
Here’s an example of clicking on the “Medium” distance. It gives us a much better view of the
Run section of the sunburst.
6. Click on the center circle or the “Back” button to go up a level.
Save Point #8 -- If your chart does not look like the above or something went wrong with compiling your
code, you can download the Step 8 file from the PM2 Download Site.
Use password: PM2BACon2021
Check the box next to “Step8_CompletedViz_YourName - Custom Sunburst.zip” and click Download in
the top left corner. Unzip this file on your machine and open a CLI in that folder. You should be able to
continue from that point.
Confidential & Proprietary
Package and Deploy
At this point, we might want to share our visualization with someone else. They may find it useful, or we
could at least get feedback on what other customizations should be made.
1. Open the command line interface
2. Type CTRL-C
3. Answer “Y” to the Terminate batch job question
4. Enter the following command:
customvis pack
5. Option #1
a. If you have the appropriate privileges in your environment, open the Manage panel
b. Select Customization
c. Select Custom Visuals
d. Upload the zip file from your “YourName Custom Sunburst” directory
e. Open Dashboard or Report
f. Go to Visualizations and the Custom tab
g. Your visualization should now appear in the list for all users
Confidential & Proprietary
6. Option #2
a. In Dashboard or Report there is an option to Add Custom Visual
b. Dashboard:
c. Report:
From there you can add a special icon or add further description to help other users understand your
visualization in the package.json file. As you make updates, just pack them up again and update the
visualization through the Manage panel. All existing Dashboards and Reports will have the updated
version automatically.
Confidential & Proprietary
Final Deployable Visualization – If anything went wrong along the way but you would still like to have a
custom Sunburst Chart for your environment, you can download the file from the PM2 Download Site.
Use password: PM2BACon2021
Check the box next to “Custom Sunburst.packed.zip” and click Download in the top left corner. This zip
file is ready to upload to any 11.2.0 (may work with later 11.1 releases as well) and use in your
Dashboards and Reports.
Other Things to Note
• If you want to distribute the code, use the “customvis clean” command to remove the
dependencies from the folder. This will make it significantly smaller and easier to share.
• After running “customvis pack”, the packaged zip file contains everything needed to deploy the
visualization, but the TypeScript code will be compiled into JavaScript.
Confidential & Proprietary
You might also like
- Getting Started With Code Composer Studio V5.5 For F2812 StickDocument26 pagesGetting Started With Code Composer Studio V5.5 For F2812 StickHiren MistryNo ratings yet
- Using The C Compilers On NetbeansDocument12 pagesUsing The C Compilers On NetbeansDoug RedNo ratings yet
- Hybris InstallationDocument3 pagesHybris InstallationSrini DonapatiNo ratings yet
- CODESYSControlV3 FirstSteps 01 PDFDocument12 pagesCODESYSControlV3 FirstSteps 01 PDFmladen00No ratings yet
- PREVIEW Cognos SDK Guide by BI CentreDocument12 pagesPREVIEW Cognos SDK Guide by BI CentreHadi AamirNo ratings yet
- Pyxis SDL - ManualDocument119 pagesPyxis SDL - ManualvijaykannamallaNo ratings yet
- Document For OpenshiftDocument8 pagesDocument For OpenshiftMousam BhagatNo ratings yet
- CS8711-CC Lab FinishDocument48 pagesCS8711-CC Lab FinishHema TNo ratings yet
- C Programming Essentials HandoutDocument3 pagesC Programming Essentials HandoutCharlie420No ratings yet
- Guide For The VLSI Chip Design CAD Tools at Penn State, CSE DepartmentDocument28 pagesGuide For The VLSI Chip Design CAD Tools at Penn State, CSE DepartmentharivarahiNo ratings yet
- Account, Tool Setup and Study of The Basic I-V Equation of The MOS TransistorDocument16 pagesAccount, Tool Setup and Study of The Basic I-V Equation of The MOS TransistorEsakkiPonniahNo ratings yet
- Mat Lab InterfaceDocument11 pagesMat Lab InterfaceYounes BalboulNo ratings yet
- Cadence Tutorial: Layout Entry: Instructional 'Named' AccountDocument5 pagesCadence Tutorial: Layout Entry: Instructional 'Named' AccountUttam SahuNo ratings yet
- The Ring Programming Language Version 1.5.1 Book - Part 67 of 180Document10 pagesThe Ring Programming Language Version 1.5.1 Book - Part 67 of 180Mahmoud Samir FayedNo ratings yet
- CS8711 Cloud Computing Lab ManualDocument47 pagesCS8711 Cloud Computing Lab ManualASDNo ratings yet
- Cadence Tutorial: Layout Entry: Instructional 'Named' AccountDocument5 pagesCadence Tutorial: Layout Entry: Instructional 'Named' AccountAshok YadavNo ratings yet
- AWC DebugEnvSetupDocument12 pagesAWC DebugEnvSetupgirish022No ratings yet
- Tema 4 Tutorial 2 EngDocument12 pagesTema 4 Tutorial 2 Engsmatuszak97No ratings yet
- React IntroDocument6 pagesReact Introsnsarangi06No ratings yet
- Migration Steps of CodesDocument17 pagesMigration Steps of CodesMadhu SrinivasanNo ratings yet
- Week 7 Session 3 Instruction DocumentationDocument23 pagesWeek 7 Session 3 Instruction DocumentationBhakti ParmarNo ratings yet
- Using Opencv in Microsoft Visual C++: Setting Up Path Environment VariableDocument6 pagesUsing Opencv in Microsoft Visual C++: Setting Up Path Environment VariableAshutosh_Mukhe_6590No ratings yet
- Setup A Opengl Project in CBDocument11 pagesSetup A Opengl Project in CBanonymous IVNo ratings yet
- Windows 10 UWP - Hands On LabDocument15 pagesWindows 10 UWP - Hands On Labapi-293252615No ratings yet
- Continuous Delivery Pipeline Using Terraform, Jenkins, Github and Deploy On AWSDocument14 pagesContinuous Delivery Pipeline Using Terraform, Jenkins, Github and Deploy On AWSoffice mailsNo ratings yet
- 02 ISE Design Suite 14.7 TutorialDocument22 pages02 ISE Design Suite 14.7 TutorialNasir Ali100% (1)
- GIT Installation ConfigDocument8 pagesGIT Installation Configbirdie namnamNo ratings yet
- ECE 647 Code Composer Tutorial:: Prepared by Sachin PuranikDocument8 pagesECE 647 Code Composer Tutorial:: Prepared by Sachin PuranikGermain Keith Alvarez OlarteNo ratings yet
- BCI2000Document100 pagesBCI2000BaskarNo ratings yet
- QT Installation For Visual Studio: RE RequisitesDocument13 pagesQT Installation For Visual Studio: RE RequisitesRudoLaip Thh PakpahanNo ratings yet
- Ribbon NativeDocument27 pagesRibbon NativeTonysetNo ratings yet
- Gcclab ManualDocument74 pagesGcclab ManualAjithkandhan MNo ratings yet
- DPI - Qlik Sense AAI and Python Geospatial AnalysisDocument11 pagesDPI - Qlik Sense AAI and Python Geospatial Analysisnahuel.bourdichonNo ratings yet
- Introducere in Code WarriorDocument11 pagesIntroducere in Code WarriorKrocodileNo ratings yet
- Setting Up GLUT: CS 148 Autumn 2011-2012 September 24, 2012Document3 pagesSetting Up GLUT: CS 148 Autumn 2011-2012 September 24, 2012dewddudeNo ratings yet
- Integrating C Code With LabVIEWDocument8 pagesIntegrating C Code With LabVIEWsuper_facaNo ratings yet
- Devops Setup Development EnvDocument4 pagesDevops Setup Development Envmrsatyamsingh007No ratings yet
- Guide For The VLSI Chip Design CAD Tools at Penn StateDocument27 pagesGuide For The VLSI Chip Design CAD Tools at Penn StatesriNo ratings yet
- Another - Lab - Get Started With Docker ComposeDocument6 pagesAnother - Lab - Get Started With Docker ComposeMed Aziz Ben HahaNo ratings yet
- Webpack - Course Introduction: Webpack Is An Open Source Module Bundler For ModernDocument18 pagesWebpack - Course Introduction: Webpack Is An Open Source Module Bundler For ModernTrivendraNo ratings yet
- Lab Report Zeb ADocument119 pagesLab Report Zeb AKkreerMixNo ratings yet
- Code Composer Studio Operation ManualDocument16 pagesCode Composer Studio Operation ManualAbinet TesfayeNo ratings yet
- Opencv Under Microsoft Visual C++ 2008 Express Edition (Winxp)Document10 pagesOpencv Under Microsoft Visual C++ 2008 Express Edition (Winxp)priyofahrenheitNo ratings yet
- Cclab ManualDocument69 pagesCclab ManualNandhaNo ratings yet
- Configuring CICD Pipelines As Code With YAML in Azure DevOpsDocument24 pagesConfiguring CICD Pipelines As Code With YAML in Azure DevOpssairam smartNo ratings yet
- Using Opencv in Microsoft Visual C++Document6 pagesUsing Opencv in Microsoft Visual C++CAO DATNo ratings yet
- EX - NO: 1 Linux Kernal Compilation DateDocument31 pagesEX - NO: 1 Linux Kernal Compilation DateKarthikNo ratings yet
- Experiment: Lab No 01 Understanding The Codeblocks For C/C++ ProgrammingDocument4 pagesExperiment: Lab No 01 Understanding The Codeblocks For C/C++ ProgrammingWaqas QayyumNo ratings yet
- Document Most Recent Update: September 24, 2019: Guide For Creating Custom COCO DatasetsDocument10 pagesDocument Most Recent Update: September 24, 2019: Guide For Creating Custom COCO Datasetssói nhỏNo ratings yet
- Tutorial A5: Invoking A Smart Contract From An External ApplicationDocument20 pagesTutorial A5: Invoking A Smart Contract From An External ApplicationVicente DBNo ratings yet
- NPX CreateDocument5 pagesNPX Createsharath.kumar.20112023No ratings yet
- Exercise 4 - Setting Up Node - Js and NPMDocument5 pagesExercise 4 - Setting Up Node - Js and NPMLe Hoang Giang (K16 HCM)No ratings yet
- Docker ComposeDocument9 pagesDocker ComposeP VeNKaTeSHNo ratings yet
- LinuxDocument20 pagesLinuxDark VibesNo ratings yet
- Post-Installation Steps of The NWDIDocument4 pagesPost-Installation Steps of The NWDIlmroccoNo ratings yet
- Step by Step Instalasi LibraryDocument4 pagesStep by Step Instalasi LibraryIgnisNo ratings yet
- Tutorial 2 OpenCV For Android Setup Windows API8 PDFDocument9 pagesTutorial 2 OpenCV For Android Setup Windows API8 PDFAnonymous Wu14iV9dqNo ratings yet
- Shrova Mall 3 - The Backend: A-to-Z e-commerce full-stack applicationFrom EverandShrova Mall 3 - The Backend: A-to-Z e-commerce full-stack applicationNo ratings yet
- JAVASCRIPT FRONT END PROGRAMMING: Crafting Dynamic and Interactive User Interfaces with JavaScript (2024 Guide for Beginners)From EverandJAVASCRIPT FRONT END PROGRAMMING: Crafting Dynamic and Interactive User Interfaces with JavaScript (2024 Guide for Beginners)No ratings yet
- Soniwall - RSPT Spanning TreeDocument4 pagesSoniwall - RSPT Spanning TreeohundperNo ratings yet
- Nokia 7210 SAS Data Sheet ENDocument12 pagesNokia 7210 SAS Data Sheet ENYoon 123No ratings yet
- LAB 7 Exercise - Network Addressing 2020Document6 pagesLAB 7 Exercise - Network Addressing 2020HaaaNo ratings yet
- Notes On Computer PDFDocument19 pagesNotes On Computer PDFGolam Rasul KibriaNo ratings yet
- Know The Following Before Renting A Laptop For BusinessDocument9 pagesKnow The Following Before Renting A Laptop For BusinessPriyanka KaleNo ratings yet
- Tutorial 1: Tutorial 1 Isp250 - Information Systems DevelopmentDocument4 pagesTutorial 1: Tutorial 1 Isp250 - Information Systems DevelopmentNURIN ATIRA MORDANINo ratings yet
- E Commerce SyllabusDocument1 pageE Commerce SyllabusBala AnandNo ratings yet
- MES23xx DatasheetDocument5 pagesMES23xx Datasheetantonije44No ratings yet
- Encfb Rs Rev1Document56 pagesEncfb Rs Rev1abner kaiberNo ratings yet
- AmazonCloudFront DevGuideDocument517 pagesAmazonCloudFront DevGuideBenni Bangun100% (1)
- CH 5Document30 pagesCH 5Jara ManderuNo ratings yet
- Ethical Hacking UNIT-1Document28 pagesEthical Hacking UNIT-1srilakshmimurala7No ratings yet
- Question Round 3Document6 pagesQuestion Round 3Akash DherangeNo ratings yet
- An Application To Cryptography Using Fermat's TheoremDocument3 pagesAn Application To Cryptography Using Fermat's TheoremInternational Journal of Innovative Science and Research TechnologyNo ratings yet
- EE5530 Lecture17 Complete SV TestBench With SCBDocument35 pagesEE5530 Lecture17 Complete SV TestBench With SCBjithinkrishnac4474No ratings yet
- Microprocessor - 8086 Pin ConfigurationDocument4 pagesMicroprocessor - 8086 Pin ConfigurationShahanasNo ratings yet
- Wn533ax6 A enDocument3 pagesWn533ax6 A enbaneaciprianNo ratings yet
- Catia AutomationDocument26 pagesCatia AutomationNishanth Krishnan100% (1)
- KITZ274 B CortecDocument5 pagesKITZ274 B Cortecxuanloc214No ratings yet
- Dell Powervault Me5 HPC Top ReasonsDocument2 pagesDell Powervault Me5 HPC Top ReasonsArnaldo Jonathan Alvarado RuizNo ratings yet
- Annex G - Kongsberg - AIS BS610 - DatasheetDocument2 pagesAnnex G - Kongsberg - AIS BS610 - DatasheetAhmed EidNo ratings yet
- LAB: String Patterns, Sorting & Grouping: HR DatabaseDocument16 pagesLAB: String Patterns, Sorting & Grouping: HR DatabaseJeampierr JIMENEZ MARQUEZNo ratings yet
- Iu-At-138 - Vi - Eng Aspel 508 AbpmDocument29 pagesIu-At-138 - Vi - Eng Aspel 508 AbpmEla MihNo ratings yet
- What's The Difference Between Pro Assembly and Advanced Assembly Extension (AAX) in Creo ParametricDocument3 pagesWhat's The Difference Between Pro Assembly and Advanced Assembly Extension (AAX) in Creo ParametricVictor MitovNo ratings yet
- CAHM Unit 1 NotesDocument16 pagesCAHM Unit 1 Notesakkivish37No ratings yet
- Laser Interlock System at ELI-NPDocument21 pagesLaser Interlock System at ELI-NPabr6ls4heNo ratings yet
- Metro Wholsale Management System ReportDocument35 pagesMetro Wholsale Management System Reportharipriya.888mNo ratings yet
- Commercial Leaflet Wirnet IStation V2.4Document5 pagesCommercial Leaflet Wirnet IStation V2.4Maen AbdulrahmanNo ratings yet
- Appendices: APPENDIX 1 Special Key FunctionsDocument17 pagesAppendices: APPENDIX 1 Special Key FunctionsKo_deZNo ratings yet
- Cousins of CompilerDocument25 pagesCousins of CompilerKuldeep Pal100% (1)