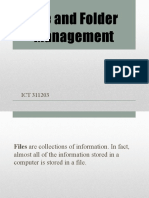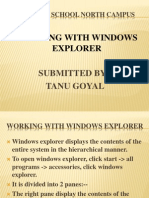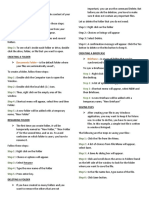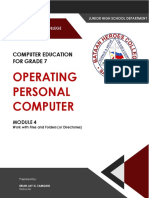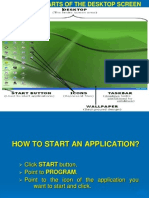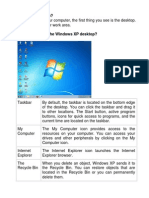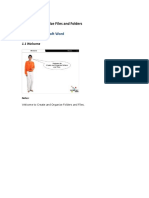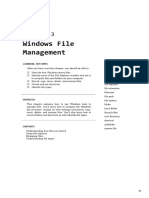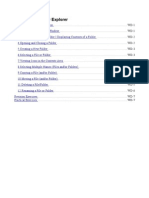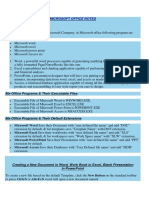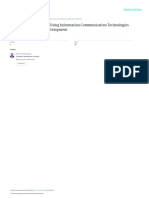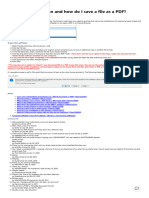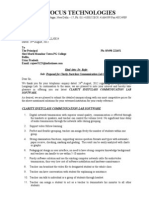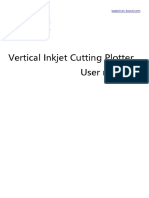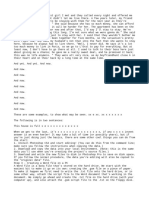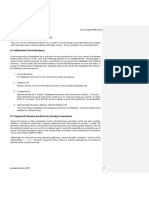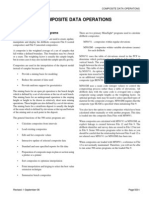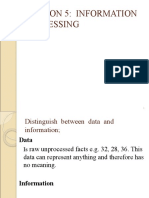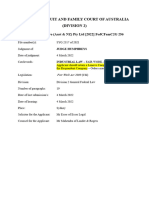Professional Documents
Culture Documents
Exploring Window
Exploring Window
Uploaded by
happy kumarOriginal Title
Copyright
Available Formats
Share this document
Did you find this document useful?
Is this content inappropriate?
Report this DocumentCopyright:
Available Formats
Exploring Window
Exploring Window
Uploaded by
happy kumarCopyright:
Available Formats
INTRODUCTION
Window Explorer is very helpful to us explore our computer in many innovative ways. It is program which
can be used to see contents of any directory or drive, copy or delete files, rename folders, files. It is
located in program folder. However, in new Window editions features and functions of Window Explorers
can be found under different names through functions are same
OPENING WINDOW EXPLORER
1. Click on start button
2. Points to program
3. At last, click on window explorer
STRUCTURE OF WINDOW EXPLORER
1. In left column, all drives and folders are displayed
2. The folder which is opened, is indicated by already opened folder icon
3. Click on folder which you like to open
4. The files in current folder are displayed in Right column
5. Plus sign on level indicator, signifies sub-folders, which are mini-folders within folder
6. To display sub-folders, click on plus sign
VIEWING A DOCUMENT
Whenever you want to view contents of any file, double click file icon or right click File icon and select
Open. That file will stat to open
CREATING A NEW FOLDER
1. Click start button
2. Select programs
3. Click WINDOW EXPLORER
4. Click on desktop
5. Click File menu
6. Bring pointer to New option
7. Click Folder options
8. Type name of new folder
9. Press Enter key
COPYING A FILE
Copying a file means to make one more duplicate copy of file at some other place in window. Suppose
you have a file "A" in "Jack" folder, you can make another copy of it "Tom" folder. Copying files from one
place to another with help of WINDOW EXPLORER is very easy. To copy file to another place, you simply
need to drag and drog down the file. To use DRAG AND DROP METHOD, hold CTRL KEY while holding
down left mouse button and drag file or folder from one location to another. When file or folder is in
correct place, release mouse button and then release CTRL KEY
RENAMING FILES OR FOLDER
You can change name of file. Suppose you have file by name of " Saksham'' and now you want to change
its name to "Mamta''. To rename file, go to WINDOW EXPLORER, select file by clicking once on file using
left mouse button. When file gets highlighted, click right mouse button. This gives you alongside window.
Select rename option from menu. A box will enclose the name and name will be selected. Type new
name and press enter or click mouse button. This will rename the file. You can also rename file by
selecting rename option from File menu. Just the name will change, matter in file will remain same
DELETING FILES & FOLDERS
To delect file or folder using WINDOW EXPLORER, highlight file to deleted. Either press delete button on
your keyboard or select delete option after clicking right button of mouse. You can also select delete
option from file menu
RECYCLE BIN
If you are working in windows and mistake you delete one or more files which you need later, you need
not to worry, as all deleted files and folders go into another folder knowns as Recycle Bin. From Recycle
Bin, yoi can either delete files permanently or restore them back from where they were deleted. To
delete or restore files from recycle bin, double click the recycle bin icon on desktop. Select files to
deleted and press DELETE. To bring this file back into function open Recycle Bin, select FILE and click
RESTORE option. This will restore the file
You might also like
- Lab 16 Abestros JharineDocument34 pagesLab 16 Abestros JharineJoyce RamirezNo ratings yet
- Windows ExplorerDocument3 pagesWindows ExplorerputraceNo ratings yet
- ICT COC Level I Exam Sheet With AnswerDocument17 pagesICT COC Level I Exam Sheet With AnswerYosef Kiros0% (1)
- ArchiCAD Master TemplateDocument106 pagesArchiCAD Master Templatemishaelemu100% (3)
- Installing Skype For Business Server 2015 Step by Step Ebook PDFDocument58 pagesInstalling Skype For Business Server 2015 Step by Step Ebook PDFRonald Edgar Paucar PérezNo ratings yet
- Windows A User Friendly Operating SystemDocument2 pagesWindows A User Friendly Operating Systemhappy kumarNo ratings yet
- Windows Tips+Document135 pagesWindows Tips+AnantaNo ratings yet
- Windows10 ExercisesDocument6 pagesWindows10 ExercisesAntony mutahiNo ratings yet
- Practical No.6: Explore Windows, Working With File and FoldersDocument3 pagesPractical No.6: Explore Windows, Working With File and FoldersMisam AliNo ratings yet
- Unit 2 Operating SystemDocument4 pagesUnit 2 Operating Systemraj6062No ratings yet
- Lesson 2 - Working With Files and FoldersDocument12 pagesLesson 2 - Working With Files and Folderskachaelvis100% (1)
- Lab Exercise 1: The Windows Operating System: Opening Windows Explorer and Creating A New FolderDocument5 pagesLab Exercise 1: The Windows Operating System: Opening Windows Explorer and Creating A New FoldergabboudehNo ratings yet
- File ManagementDocument5 pagesFile ManagementJAIN SAACHI RITESH IGCSE GRADE 6ANo ratings yet
- Section 2 - Workingwith-Filesand-Foldersin-Windows-7Document8 pagesSection 2 - Workingwith-Filesand-Foldersin-Windows-7Hakim BNo ratings yet
- Lab Exercise - Lesson 4Document6 pagesLab Exercise - Lesson 4Maria Elena Arsenio Tomlod0% (1)
- Explorer Tips: Changing The Default Sound in ExplorerDocument10 pagesExplorer Tips: Changing The Default Sound in ExplorerBlack3Fox56No ratings yet
- Computer Basics File Management: Files vs. FoldersDocument3 pagesComputer Basics File Management: Files vs. FoldersDana CaoagasNo ratings yet
- Introduction To MS Windows 98Document13 pagesIntroduction To MS Windows 98mpvukNo ratings yet
- File and Folder ManagementDocument31 pagesFile and Folder ManagementhappyhomecondotelNo ratings yet
- Working With Windows ExplorerDocument16 pagesWorking With Windows ExplorerAshita GoyalNo ratings yet
- Operating Systems: Windows 10 - Creating and Compressing FoldersDocument26 pagesOperating Systems: Windows 10 - Creating and Compressing Foldersalamri alamriNo ratings yet
- How To Batch Rename Multiple Files On Windows 10Document22 pagesHow To Batch Rename Multiple Files On Windows 10faisal84inNo ratings yet
- 6 Useful Windows TricksDocument10 pages6 Useful Windows TricksNiasNo ratings yet
- Using The Computer Managing FilesDocument18 pagesUsing The Computer Managing FilesSozyar SalamNo ratings yet
- File Explorer - Window Environment: Submitted by - Ritik Bhadoria BCA (2018-21) - CDocument17 pagesFile Explorer - Window Environment: Submitted by - Ritik Bhadoria BCA (2018-21) - CRitikNo ratings yet
- Exploring Windows: Scrolling Through A WindowDocument7 pagesExploring Windows: Scrolling Through A Windowjayzell villadolidNo ratings yet
- File & Folder Management 01Document3 pagesFile & Folder Management 01JK EduNotesNo ratings yet
- Midterm Labexercise6 JarantillaDocument27 pagesMidterm Labexercise6 JarantillaLeague of RònNo ratings yet
- How To Share A Folder in Windows 7Document7 pagesHow To Share A Folder in Windows 7saeedNo ratings yet
- Files and Folders HandoutDocument20 pagesFiles and Folders HandoutEphraim NjorogeNo ratings yet
- ShortcutsDocument2 pagesShortcutsSirish SagarNo ratings yet
- Computer Reviwer 112018Document4 pagesComputer Reviwer 112018lee de vegaNo ratings yet
- Grade 9Document8 pagesGrade 9Bacha SirataNo ratings yet
- C C C C CDocument34 pagesC C C C Cdarpan_axiomNo ratings yet
- Class-4 Files and FoldersDocument8 pagesClass-4 Files and Folderssnehapal.schoolNo ratings yet
- Mother of Mercy Academy: Name: - DateDocument8 pagesMother of Mercy Academy: Name: - DateMarilie EsperaNo ratings yet
- Operating Personal Computer: Computer Education For Grade 7Document20 pagesOperating Personal Computer: Computer Education For Grade 7Brian SamianoNo ratings yet
- Lesson 5 ICT10Document19 pagesLesson 5 ICT10KHEREN PENIDESNo ratings yet
- Windows XP Zip File AbilityDocument4 pagesWindows XP Zip File AbilityzaotrNo ratings yet
- Desk StopDocument23 pagesDesk StopAlexis RamirezNo ratings yet
- What Is A Desktop?Document34 pagesWhat Is A Desktop?jagdishnewNo ratings yet
- MFN-010 Unit-3Document21 pagesMFN-010 Unit-3sandipNo ratings yet
- Working With Files and FolderDocument17 pagesWorking With Files and FolderAmit Deogirikar100% (2)
- PT2 Midterms Lab Exercise 4 M3U5Document53 pagesPT2 Midterms Lab Exercise 4 M3U5IKevin DelacruzNo ratings yet
- Basic Computer Literacy FinalDocument206 pagesBasic Computer Literacy Finalmjae18No ratings yet
- 753 CS 15 Computer Studies I - Lab Manual PDFDocument32 pages753 CS 15 Computer Studies I - Lab Manual PDFmoonde muyatwaNo ratings yet
- Basic Desktop NavigationDocument17 pagesBasic Desktop NavigationsteveNo ratings yet
- Chapter 4 - Introduction To WindowsDocument8 pagesChapter 4 - Introduction To WindowsKelvin mwaiNo ratings yet
- Create and Organize Files and FoldersDocument41 pagesCreate and Organize Files and FoldersJames Amir100% (1)
- Windows Desktop: Parts of The Desktop ScreenDocument15 pagesWindows Desktop: Parts of The Desktop ScreenayeshashafeeqNo ratings yet
- Windows and Its PartsDocument4 pagesWindows and Its PartsJobie D. CasipongNo ratings yet
- Windows 7 and File Management: Windows 7 Is An Operating System Software Released From MicrosoftDocument7 pagesWindows 7 and File Management: Windows 7 Is An Operating System Software Released From MicrosoftCletus SikwandaNo ratings yet
- 10 File ManagementDocument5 pages10 File ManagementJames Lester MirallesNo ratings yet
- What Is A DesktopDocument128 pagesWhat Is A Desktopmahilashram31No ratings yet
- Organizing File Folders WINDOWS 10Document14 pagesOrganizing File Folders WINDOWS 10wasiuNo ratings yet
- Chapter-5-Working With Typical Operating System BookbackanswerDocument5 pagesChapter-5-Working With Typical Operating System BookbackanswervenusrinivassNo ratings yet
- 1 Compiled By:-Capt - Habtamu.DDocument15 pages1 Compiled By:-Capt - Habtamu.Djak messiNo ratings yet
- To Perform Various Folder Operations Such As Creation, Deletion, Renaming, Hiding, SearchingDocument21 pagesTo Perform Various Folder Operations Such As Creation, Deletion, Renaming, Hiding, SearchingYuva RajNo ratings yet
- Windows File Management: Learning Outcomes Words To KnowDocument5 pagesWindows File Management: Learning Outcomes Words To KnowArjay BacsalNo ratings yet
- Chapter 2: Window ExplorerDocument9 pagesChapter 2: Window ExplorerFadzilahMohammadNo ratings yet
- Module 1b - Desktop and File ManagementDocument21 pagesModule 1b - Desktop and File ManagementErnesto Albeus Villarete Jr.No ratings yet
- Microsoft Office NotesDocument34 pagesMicrosoft Office NotesVikas SharmaNo ratings yet
- Electronic MailDocument2 pagesElectronic Mailhappy kumarNo ratings yet
- Storage DevicesDocument1 pageStorage Deviceshappy kumarNo ratings yet
- Memory BankDocument1 pageMemory Bankhappy kumarNo ratings yet
- ICTPapersDocument6 pagesICTPapershappy kumarNo ratings yet
- What Does PDF Mean and How Do I Save A File As A PDF - Ask NWTCDocument2 pagesWhat Does PDF Mean and How Do I Save A File As A PDF - Ask NWTCAaditya Singal Class VII-A Crocus Roll No1No ratings yet
- Unofficial ISCE GuideDocument31 pagesUnofficial ISCE GuidegwisnuNo ratings yet
- Microsoft Word Tips and Tricks To Increase ProductivityDocument16 pagesMicrosoft Word Tips and Tricks To Increase ProductivitySams RajaNo ratings yet
- HP System Software Manager: User GuideDocument45 pagesHP System Software Manager: User GuidefrrrreeeNo ratings yet
- Geokon GK-403 Readout BoxDocument50 pagesGeokon GK-403 Readout BoxBrian ShawNo ratings yet
- Tekla Structures 2016Document318 pagesTekla Structures 2016Murty Gattimi100% (3)
- Installation Guide Release 10Document52 pagesInstallation Guide Release 10DracmarzNo ratings yet
- DP-203 Exam - Free Actual Q&as, Page 1 - ExamTopicsDocument265 pagesDP-203 Exam - Free Actual Q&as, Page 1 - ExamTopicsandres felipe avila hernandezNo ratings yet
- Omega 2017.1 Quick Start Guide - Omega Linux Installation: Document Version ControlDocument46 pagesOmega 2017.1 Quick Start Guide - Omega Linux Installation: Document Version Controljrtn100% (1)
- Oracle Application Framework: RamgopalDocument44 pagesOracle Application Framework: RamgopalAkib JavNo ratings yet
- Unix Tutorial PDFDocument185 pagesUnix Tutorial PDFShesadevSamalNo ratings yet
- Shri Murli Manohar Town PG CollegeDocument25 pagesShri Murli Manohar Town PG CollegeRajeev KumarNo ratings yet
- Vertical Inkjet Cutting Plotter User ManualDocument57 pagesVertical Inkjet Cutting Plotter User ManualmonsalvesolNo ratings yet
- Word 2007 For LegalDocument26 pagesWord 2007 For LegalAngela RoqueNo ratings yet
- PHIL128 Cheat Sheet 5Document5 pagesPHIL128 Cheat Sheet 5kacaribuantonNo ratings yet
- Expert 52 ManualDocument58 pagesExpert 52 ManualDiana ArghirNo ratings yet
- System For Sock Knitting Machine Computer Operation Manual: Zhejiang Yexiao Knitting Machinery Co.,LtdDocument41 pagesSystem For Sock Knitting Machine Computer Operation Manual: Zhejiang Yexiao Knitting Machinery Co.,LtdDenis AleksandrovNo ratings yet
- Autodesk Nastran 2022 Linux Installation Manual 17Document1 pageAutodesk Nastran 2022 Linux Installation Manual 17DanNo ratings yet
- OceTDS750 Operating Information EN - US PDFDocument452 pagesOceTDS750 Operating Information EN - US PDFZain HasanNo ratings yet
- Open Foam: User GuideDocument169 pagesOpen Foam: User GuidetauasiNo ratings yet
- M500Document176 pagesM500David Huamani UrpeNo ratings yet
- Manual Usuario Evolis Pebble 3Document42 pagesManual Usuario Evolis Pebble 3Fer CervantesNo ratings yet
- Project - 02 - Basic Calculation Quantum Espresso No GuiDocument4 pagesProject - 02 - Basic Calculation Quantum Espresso No Guidebdip1993No ratings yet
- Section 5Document25 pagesSection 5Althimese AndersonNo ratings yet
- DSP Lab Manual GEC Dahod 1Document40 pagesDSP Lab Manual GEC Dahod 1Tushar MhuskeyNo ratings yet
- Sorrenti V Lenovo (Aust & NZ) Pty LTD (2022) FedCFamC2G 256Document8 pagesSorrenti V Lenovo (Aust & NZ) Pty LTD (2022) FedCFamC2G 256VidoushiNo ratings yet
- Computer Systems Servicing NC IIDocument73 pagesComputer Systems Servicing NC IIJoe Val II CadimasNo ratings yet