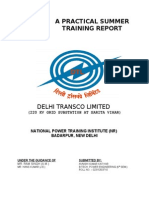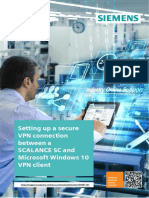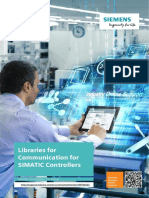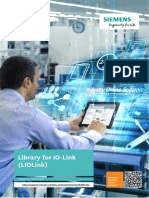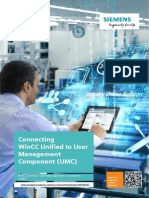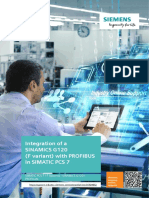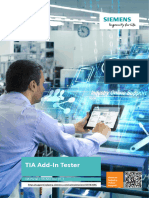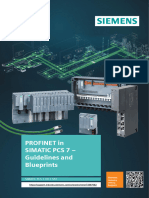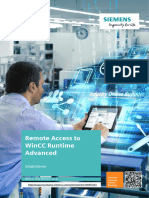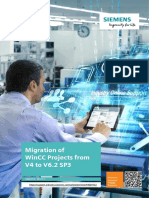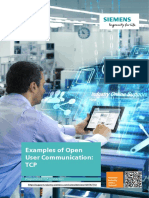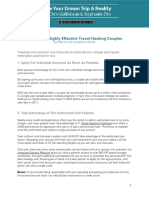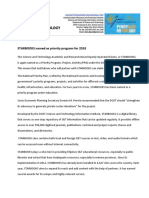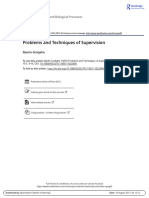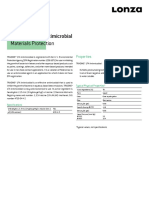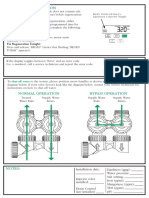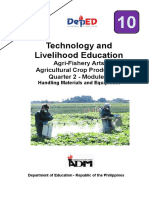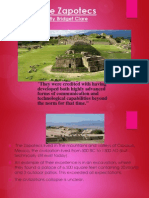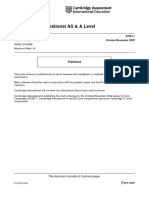Professional Documents
Culture Documents
Oc Wizard DOC v235 en
Oc Wizard DOC v235 en
Uploaded by
edgaralejandrozabalaOriginal Title
Copyright
Available Formats
Share this document
Did you find this document useful?
Is this content inappropriate?
Report this DocumentCopyright:
Available Formats
Oc Wizard DOC v235 en
Oc Wizard DOC v235 en
Uploaded by
edgaralejandrozabalaCopyright:
Available Formats
Generating the
Connection Data for
the open TCP/IP
Communication using
the OC Wizard
Siemens
Open Communication Wizard Industry
Online
https://support.industry.siemens.com/cs/ww/en/view/98957840 Support
Legal information
Legal information
Use of application examples
Application examples illustrate the solution of automation tasks through an interaction of several components in
the form of text, graphics and/or software modules. The application examples are a free service by Siemens AG
and/or a subsidiary of Siemens AG ("Siemens"). They are non-binding and make no claim to completeness or
functionality regarding configuration and equipment. The application examples merely offer help with typical
tasks; they do not constitute customer-specific solutions. You yourself are responsible for the proper and safe
operation of the products in accordance with applicable regulations and must also check the function of the
respective application example and customize it for your system.
Siemens grants you the non-exclusive, non-sublicensable and non-transferable right to have the application
examples used by technically trained personnel. Any change to the application examples is your responsibility.
Sharing the application examples with third parties or copying the application examples or excerpts thereof is
permitted only in combination with your own products. The application examples are not required to undergo the
customary tests and quality inspections of a chargeable product; they may have functional and performance
defects as well as errors. It is your responsibility to use them in such a manner that any malfunctions that may
occur do not result in property damage or injury to persons.
Disclaimer of liability
Siemens shall not assume any liability, for any legal reason whatsoever, including, without limitation, liability for
the usability, availability, completeness and freedom from defects of the application examples as well as for
related information, configuration and performance data and any damage caused thereby. This shall not apply in
cases of mandatory liability, for example under the German Product Liability Act, or in cases of intent, gross
negligence, or culpable loss of life, bodily injury or damage to health, non-compliance with a guarantee,
fraudulent non-disclosure of a defect, or culpable breach of material contractual obligations. Claims for damages
arising from a breach of material contractual obligations shall however be limited to the foreseeable damage
typical of the type of agreement, unless liability arises from intent or gross negligence or is based on loss of life,
bodily injury or damage to health. The foregoing provisions do not imply any change in the burden of proof to
your detriment. You shall indemnify Siemens against existing or future claims of third parties in this connection
© Siemens AG 2023 All rights reserved
except where Siemens is mandatorily liable.
By using the application examples you acknowledge that Siemens cannot be held liable for any damage beyond
the liability provisions described.
Other information
Siemens reserves the right to make changes to the application examples at any time without notice. In case of
discrepancies between the suggestions in the application examples and other Siemens publications such as
catalogs, the content of the other documentation shall have precedence.
The Siemens terms of use (https://support.industry.siemens.com) shall also apply.
Security information
Siemens provides products and solutions with industrial security functions that support the secure operation of
plants, systems, machines and networks.
In order to protect plants, systems, machines and networks against cyber threats, it is necessary to implement –
and continuously maintain – a holistic, state-of-the-art industrial security concept. Siemens’ products and
solutions constitute one element of such a concept.
Customers are responsible for preventing unauthorized access to their plants, systems, machines and networks.
Such systems, machines and components should only be connected to an enterprise network or the internet if
and to the extent such a connection is necessary and only when appropriate security measures (e.g. firewalls
and/or network segmentation) are in place.
For additional information on industrial security measures that may be implemented, please visit
https://www.siemens.com/industrialsecurity.
Siemens’ products and solutions undergo continuous development to make them more secure. Siemens strongly
recommends that product updates are applied as soon as they are available and that the latest product versions
are used. Use of product versions that are no longer supported, and failure to apply the latest updates may
increase customer’s exposure to cyber threats.
To stay informed about product updates, subscribe to the Siemens Industrial Security RSS Feed under
https://www.siemens.com/cert.
Open Communication Wizard
Entry-ID: 98957840, V2.35, 08/2023 2
Table of contents
Table of contents
Legal information ......................................................................................................................... 2
1 Introduction ........................................................................................................................ 4
1.1 Overview ............................................................................................................... 4
2 Engineering ........................................................................................................................ 5
2.1 Overview ............................................................................................................... 5
2.2 Required Hardware and Software Components ..................................................... 6
3 Function Mechanisms of this Application......................................................................... 7
3.1 Overview ............................................................................................................... 7
3.2 Operation principle of the example program ........................................................... 8
4 Design................................................................................................................................. 9
4.1 Hardware setup ..................................................................................................... 9
5 Installation ........................................................................................................................ 10
5.1 Installation of the Tool.......................................................................................... 10
5.2 Installing the example .......................................................................................... 11
6 Operation of the Application............................................................................................ 12
© Siemens AG 2023 All rights reserved
6.1 Functions of the OC Wizard as an overview ......................................................... 12
6.2 General information on the dialog masks ............................................................. 14
6.3 Step by step instruction: Call OC Wizard from SIMATIC Manager ....................... 22
6.4 Step by step instruction: Create new connection .................................................. 23
6.5 Step by step instruction: Change connection ........................................................ 26
6.6 Step by step instruction: Copy connection / use as template ................................ 29
6.7 Required steps for connection configuration in UDT ............................................. 32
6.8 Operating the example ........................................................................................ 33
7 Appendix .......................................................................................................................... 34
7.1 Service and support............................................................................................. 34
7.2 Industry Mall ........................................................................................................ 35
7.3 Application support .............................................................................................. 35
7.4 Links and literature .............................................................................................. 35
7.5 Change documentation ........................................................................................ 36
Open Communication Wizard
Entry-ID: 98957840, V2.35, 08/2023 3
1 Introduction
1.1 Overview
1 Introduction
1.1 Overview
All new SIMATIC S7-CPUs contain an integrated PROFINET interface which
enables the TCP/IP communication.
The configuration of the TCP/IP communication via this integrated interface is only
possible using the open communication and its function blocks.
The communication blocks FB65 "TCON", FB66 "TDISCON", FB63 "TSEND" and
FB64 "TRCV" are used.
The connection description does not occur via a configuration (in NetPro), therefore
the parameters for each connection must be specified in a data block.
Copyright © Siemens AG 2023 All rights reserved
© Siemens AG 2023 All rights reserved
Open Communication Wizard
Entry-ID: 98957840, V2.35, 08/2023 4
2 Engineering
2.1 Overview
2 Engineering
2.1 Overview
The Automation solution
Using the “Open Communication Wizard” tool enables simple and clear
specification of the connection parameters.
The tool then exports a UDT or a DB with all parameters of the connection
description into your STEP 7 project.
Using the finished data block, we then give a simple example project of how the
communication is realized in the S7-300 and S7-400 CPU from a program
technology point of view using the above blocks.
This example project shows the configuration and programming of a
communication relationship between a CPU S7-319 and a CPU S7-419 via the
integrated Ethernet interface and the ISO-on-TCP protocol.
Application areas / customer benefits
The Open Communication Wizard provides the following advantages:
• simplified generation of connection descriptions
Copyright © Siemens AG 2023 All rights reserved
• reduced susceptibility to errors
© Siemens AG 2023 All rights reserved
• only offers the required parameters
• existing connections will be uploaded and presented
• overview of the connections can be exported
• an existing connection can be used as template for a new connection (copy)
• an existing connection can be changed (change)
• the OC Wizard is integrated in the SIMATIC Manager and can be called from a
STEP 7 project
Open Communication Wizard
Entry-ID: 98957840, V2.35, 08/2023 5
2 Engineering
2.2 Required Hardware and Software Components
2.2 Required Hardware and Software Components
The application was generated with the following components:
Hardware components
Table 2-1
Component No. MLFB / order number Note
PS307 5A 1 6ES7307-1EA00-0AA0
CPU319-3 PN/DP 1 6ES7318-3EL00-0AB0 from V2.5
PS407 10A 1 6ES7407-0KA01-0AA0
CPU416-3 PN/DP 1 6ES7416-3ER05-0AB0 from V5.0
Standard software components
Table 2-2
Component No. MLFB / order number Note
SIMATIC STEP 7 1 6ES7810-4CC08-0YA5 Or higher
Version 5.4 + SP1
Microsoft Visual 1
Studio .NET
Copyright © Siemens AG 2023 All rights reserved
© Siemens AG 2023 All rights reserved
Additional software components
Operating the OC Wizard requires the installation of .NET Framework on your
PG/PC. After Installation of STEP 7 at your PC this .NET Framework is already
installed. Therefore it is not necessary to install .Net Framework manually.
OC Wizard and example project
The STEP 7 example project and the OC Wizard are available on the HTML page
from which you downloaded this document.
The OC Wizard is also included in the STEP 7 (DVD).
The following list includes all files and projects that are used in this example.
Table 2-3
Component Note
98957840_OC_Wizard_CODE_V235.zip Tool - Open Communication Wizard at
least STEP 7 V5.7 SP1
98957840_OC_Wizard_CODE_V234.zip Tool - Open Communication Wizard till
STEP 7 V5.7
98957840_STEP7Example.zip STEP 7 example project with the
connection data
Open Communication Wizard
Entry-ID: 98957840, V2.35, 08/2023 6
3 Function Mechanisms of this Application
3.1 Overview
3 Function Mechanisms of this Application
3.1 Overview
General overview
The following schematic overview is the procedure for using the Open
Communication Wizard.
Figure 3-1
Download connections
Copyright © Siemens AG 2023 All rights reserved
from STEP 7 project
© Siemens AG 2023 All rights reserved
Create new Change Use connection
connection connection as template
Insert or change parameter
Create STL source
Import and compile STL source in STEP 7 project
Open Communication Wizard
Entry-ID: 98957840, V2.35, 08/2023 7
3 Function Mechanisms of this Application
3.2 Operation principle of the example program
3.2 Operation principle of the example program
The following overview displays operation principle and sequence of the example
program.
Figure 3-2
FB65_REQ = 1
FB65 “TCON” DB10
“TCON_PAR”
FB63_REQ = 1
FB63 „TSEND“ FB64 “TRCV”
FB66_REQ = 1
Copyright © Siemens AG 2023 All rights reserved
MB20 MB20
© Siemens AG 2023 All rights reserved
SENDDATA RECVDATA
FB66 “TDISCON”
Table 3-1
No. Instruction
1. With a positive edge at FB65_REQ, the FB65 “TCON” tries to establish a
connection using the connection data from the DB10 “TCON_PAR“.
2. After the connection has been established, memory byte 20 is sent to the partner
station with each positive edge at FB63_REQ.
3. The partner receives the data and saves it in memory byte 20.
4. A rising edge at FB66_REQ reactivates the connection.
Open Communication Wizard
Entry-ID: 98957840, V2.35, 08/2023 8
4 Design
4.1 Hardware setup
4 Design
4.1 Hardware setup
The figure below shows the hardware setup of the example. S7-300, S7-400 and
the PG/PC are connected via Industrial Ethernet.
Figure 4-1
Communication partner Communication partner
A B
S7-400 with CPU416-3
S7-300 with CPU319
Copyright © Siemens AG 2023 All rights reserved
© Siemens AG 2023 All rights reserved
192.168.1.31
192.168.1.30
Industrial Ethernet
PG/PC with
STEP 7 and
Open Communication Wizard
Open Communication Wizard
Entry-ID: 98957840, V2.35, 08/2023 9
5 Installation
5.1 Installation of the Tool
5 Installation
5.1 Installation of the Tool
Software Preconditions
STEP 7 V5.7 SP1 or STEP 7 Professional 2021 SR1 can be used with the
following operating systems:
• MS Windows 10 Pro and Enterprise (64-bit)
• MS Windows 11 Pro and Enterprise (64-bit)
• MS Windows Server 2016 (64-bit) (Standard Edition as workstation computer)
• MS Windows Server 2019 (64-bit) (Standard Edition as workstation computer)
• MS Windows Server 2022 (64-bit) (Standard Edition as workstation computer)
STEP 7 Professional has not been tested on any other operating systems; use at
your own risk.
Note that STEP 7 Professional is only released with the MUI versions of the
approved Windows operating systems.
Copyright © Siemens AG 2023 All rights reserved
Compatibility tool
© Siemens AG 2023 All rights reserved
With the compatibility tool, you can put together a compatible selection of software
products or
check existing configurations for compatibility. You can find the compatibility tool at:
https://support.industry.siemens.com/cs/ww/en/view/64847781
Installing the OC Wizard
Before installation of the new version the old version of the OC-Wizard must be
NOTE
removed via the control panel of your PC.
Retrieve the zip-file (98957840_OC_Wizard_CODE_V235.zip) and go through the
setup process.
The tool is available after installation at Start->SIMATIC.
Installation of OC Wizards from STEP 7 DVD
The Open Communication Wizard on the STEP 7 DVD can be found under
“CD_2\Optional Components\OC Wizard“.
Execute Setup.exe.
Note The Open Communication Wizard works with STEP 7 projects. This requires
STEP 7 being installed on this computer. If STEP 7 is not installed the
installation of the Open Communication Wizard will be aborted.
Open Communication Wizard
Entry-ID: 98957840, V2.35, 08/2023 10
5 Installation
5.2 Installing the example
5.2 Installing the example
Installation of the hardware
Install the hardware on the appropriate rack/ rail according to the installation
guidelines.
Then network all components via Industrial Ethernet.
Installing the example project
Table 5-1
No Instruction Note / Explanation
5. Start the SIMATIC Manager.
6. Retrieve the zipped project Use the browser to search the
(Example_STEP7.zip) via the menu File -> relevant project and click “OK”
Retrieve). to confirm.
7. Assign the IP addresses via “PLC -> Edit Click “Search” and select the
Ethernet node“ to the individual stations. appropriate station.
8. Adjust the IP address and the subnet mask. In this example, CPU319 has
Then assign the IP configuration. the address 192.168.1.30 and
CPU416 has 192.168.1.31.
Copyright © Siemens AG 2023 All rights reserved
© Siemens AG 2023 All rights reserved
Note The example is runnable immediately. Chapter Operating the example describes
how to control the data transfer
Open Communication Wizard
Entry-ID: 98957840, V2.35, 08/2023 11
6 Operation of the Application
6.1 Functions of the OC Wizard as an overview
6 Operation of the Application
6.1 Functions of the OC Wizard as an overview
All functions of the Open Communication Wizard are described here.
The “step by step” instructions are given in the course of this document.
Generating a new open connection
The Open Communication Wizard enables you to configure new connections. The
connection data is stored directly in your project in a UDT or DB.
Uploading the connections from a STEP 7 project
The Open Communication Wizard can read out the existing open connections from
the STEP 7 project. In STEP 7 the Open Communication Wizard searches the
blocks (UDT, DB) of a station for structures which contain the connection data. The
loaded data can be used for further processing.
Exporting the overview of the uploaded connection
An overview of the uploaded open connection of a station can be saved as *.csv
file. This data can be used for example for your documentation.
Copyright © Siemens AG 2023 All rights reserved
© Siemens AG 2023 All rights reserved
Creating data block with connection data
The tool can save the connection data in a global data block. A new block can be
created as well as connection data be attached to an existing block.
Open Communication Wizard
Entry-ID: 98957840, V2.35, 08/2023 12
6 Operation of the Application
6.1 Functions of the OC Wizard as an overview
Change an existing connection
Uploaded open connections can be changed with the tool. Subsequently, the data
are filed at the same location in the STEP 7 project.
The OC Wizard enables you to identify your connections by assigning a
connection name in plain text.
NOTICE
This connection name is saved in some comment lines of the connection data.
These comment lines are not available for other usage!
Note In the overview the connection data are shaded in gray, if these data cannot be
changed.
This includes the following:
• Connection data in a UDT. All data blocks in the S7 program which use these UDT
are affected by the changes.
• The connection data in an instance data block. Changing these data may cause time
stamp conflicts.
• Connection data in structures with nesting depth > 1 (e.g.
DB1.TCON.CPU319.TCP.Verb1.block_length…..).
• UDP Connection: Address data is not available, because e.g. in the editor of STEP 7
Copyright © Siemens AG 2023 All rights reserved
the block was deleted, copied, modified, ….
© Siemens AG 2023 All rights reserved
Generate new connection by means of the copying function
New connections can be generated by copying and changing an uploaded
connection. This facilitates the data input in case of many identical parameters.
Open connection data shaded in gray can be used during copying.
Specifying the connection name
A name can be specified for a connection. This facilitates the clarity in case of
several connections.
This connection name is stored in the comment of the data block.
NOTE This connection name must be unique.
Open Communication Wizard
Entry-ID: 98957840, V2.35, 08/2023 13
6 Operation of the Application
6.2 General information on the dialog masks
6.2 General information on the dialog masks
Subsequently dialogs of the Open Communication Wizard are described from a
general point of view.
This description serves as a supplementation of the step by step instruction which
you find in the further course of the document.
Dialog mask: Welcome
Figure 6-1
Copyright © Siemens AG 2023 All rights reserved
© Siemens AG 2023 All rights reserved
The Open Communication Wizard starts with this dialog.
Here you find information on the Open Communication Wizard.
Further information on the open communication is available on the internet.
Open Communication Wizard
Entry-ID: 98957840, V2.35, 08/2023 14
6 Operation of the Application
6.2 General information on the dialog masks
Dialog mask: STEP 7 project
Figure 6-2
The STEP 7 project selected in this dialog as well as the block folder can be
Copyright © Siemens AG 2023 All rights reserved
considered as a source station.
© Siemens AG 2023 All rights reserved
From this station connection data are uploaded.
After using the “Next” Button the upload of the specified project starts
automatically.
This station is at the same time used as target station if the details on the STEP 7
project and/or the block folder are not changed in the dialog mask “Select Step 7
project and block folder” in the further course of the configuration.
The tool determines IP addresses of the selected station.
These IP addresses can be considered as local IP addresses.
Note: The “STEP 7 project” dialog mask is only provided when directly calling the OC
Wizard from Windows.
When calling the OC Wizard from the SIMATIC Manager the STEP 7 project
and the block folder is automatically transferred from the SIMATIC Manager. The
project and the block folder from which the OC Wizard was called is valid during
the entire processing time and is only transferred new after exiting the OC
Wizard and calling it again. This is the case for the source station as well as for
the target station.
Therefore, this mask is not offered when calling from the SIMATIC Manager.
Open Communication Wizard
Entry-ID: 98957840, V2.35, 08/2023 15
6 Operation of the Application
6.2 General information on the dialog masks
Dialog mask: Upload connections
Figure 6-3
In this dialog the uploaded connections in the overview are represented. Here you
Copyright © Siemens AG 2023 All rights reserved
can switch between functions of the Open Communication Wizard.
© Siemens AG 2023 All rights reserved
The upload starts automatically. This gives you an overview of the connections of
the selected station. Furthermore, the ID is preassigned with the next free value for
a new connection.
The overview can be exported as *.csv file. To do this click “export”.
The functions “Change” and “Copy” assume the selection of an uploaded
connection in the overview.
When calling the OC Wizard from the SIMATIC Manager the OC Wizard starts with
this dialog. Read back is performed automatically.
Open Communication Wizard
Entry-ID: 98957840, V2.35, 08/2023 16
6 Operation of the Application
6.2 General information on the dialog masks
Dialog mask: Choose the type of your connection
Figure 6-4
Copyright © Siemens AG 2023 All rights reserved
Here you can choose which connection you wish to configure.
© Siemens AG 2023 All rights reserved
This mask is only displayed for the “New” function.
Changing the connection types causes the values to be reset and the dialog masks
to be represented differently.
Open communication via “ISO-on-TCP” and “UDP” is for the S7-300 CPUs only
supported from firmware version V2.4 on.
Open Communication Wizard
Entry-ID: 98957840, V2.35, 08/2023 17
6 Operation of the Application
6.2 General information on the dialog masks
Dialog mask: Communication partner I
Figure 6-5
In this dialog the option “Only communication …” enables you to choose whether
Copyright © Siemens AG 2023 All rights reserved
you wish to configure both partners at the same time.
© Siemens AG 2023 All rights reserved
This option can be changed when creating a new “TCP native” or “ISO on TCP”
connection.
In other cases, this option is defined by the OC Wizard and cannot be changed.
You can also configure these connections individually.
Changing the options causes the values to be reset and the dialog masks to be
represented differently.
Open Communication Wizard
Entry-ID: 98957840, V2.35, 08/2023 18
6 Operation of the Application
6.2 General information on the dialog masks
Dialog mask: Communication partner II
Figure 6-6
Here you enter connection parameters. Please ensure, that the correct interface
Copyright © Siemens AG 2023 All rights reserved
has been selected. Please also note, that rack and slot must be adjusted for S7-
© Siemens AG 2023 All rights reserved
400.
If you do not enter a connection name, a name which is automatically generated by
the tool is used (in the format “auto_name_x”). The connection name is filed in the
comment.
Changing the options causes the values to be reset and the dialog masks to be
represented differently.
Dialog mask: Connection parameters
Figure 6-7
In this dialog you enter the port number for the connection.
We recommend using a port number from the range 2000 to 5000.
Open Communication Wizard
Entry-ID: 98957840, V2.35, 08/2023 19
6 Operation of the Application
6.2 General information on the dialog masks
Dialog mask: Chose destination project
Figure 6-8
In the dialog, please specify to which project and to which block folder the
Copyright © Siemens AG 2023 All rights reserved
generated UDT or DB should be imported. The selected STEP 7 project and the
© Siemens AG 2023 All rights reserved
block folder can in this dialog be considered as target station. These details are
preassigned here.
You can accept this default or also specify a different target project or target folder
to which the completed block is compiled and inserted. If you specified a different
target project and after using the “Next” Button a new upload of the specified
project starts automatically.
If a connection is changed (function “Change”), details in this dialog cannot be
changed. The connection data are filed in the same data block and at the same
location.
Assign any block name. When using a symbolic name ensure that the symbolic
name is defined in your S7 program.
The OC Wizard checks whether the specified block already exists in your S7
program. If the block does not yet exist in your S7 program, it will be generated. An
existing data block is analyzed by the OC Wizard and, after a successful analysis,
connection data can be assigned to the data block.
The OC Wizard ignores read protection of data blocks. I.e. data blocks will
NOTICE be overwritten from the OC Wizard. Choose only data blocks without read
protection in OC Wizard.
Note When calling the OC Wizard from the SIMATIC Manager the STEP 7 project
and the block folder is automatically transferred from the SIMATIC Manager. The
project and the block folder from which the OC Wizard was called are shaded in
grey in this mask.
The connection configuration created with the OC Wizard is saved in this block
folder.
Open Communication Wizard
Entry-ID: 98957840, V2.35, 08/2023 20
6 Operation of the Application
6.2 General information on the dialog masks
Dialog mask: Overview
Figure 6-9
To check the performed changes the connections are again represented as an
Copyright © Siemens AG 2023 All rights reserved
overview in this dialog. The changes are shaded in grey.
© Siemens AG 2023 All rights reserved
Note Up to this dialog mask no changes have yet been made in the STEP 7 project.
Continuing the OC Wizard by pressing the “Next” button causes the compilation
and insertion of the bock into your selected target project.
Dialog mask: Compilation report
Figure 6-10
In this dialog the results of the compilation are displayed. If no errors are displayed
in the report, the changes in the STEP 7 project are made successfully. Otherwise,
no changes are made. If an error message is displayed in the report, you check
whether the used block is not opened otherwise.
Open Communication Wizard
Entry-ID: 98957840, V2.35, 08/2023 21
6 Operation of the Application
6.3 Step by step instruction:
Call OC Wizard from SIMATIC Manager
6.3 Step by step instruction:
Call OC Wizard from SIMATIC Manager
Description OC Wizard
1. 1) Start the SIMATIC Manager.
2) Open your project.
3) Go to the desired block folder.
4) Click the OC Wizard in the context menu
of the block folder.
The OC Wizard is started now and transfers
the STEP 7 project and this block folder as
source and target folder for further processing.
You can also start the OC Wizard via the
Options (tools) menu.
The “OC Wizard” menu item is only active if a
block folder has been selected.
Copyright © Siemens AG 2023 All rights reserved
© Siemens AG 2023 All rights reserved
2. The OC Wizard starts with this dialog. The
connection data from your block folder is now
read back automatically.
Note:
For larger projects, the read-back process can
slow down the display of this dialog a little.
The further process and operation of the OC
Wizard is identical with calling the OC Wizard
from Windows.
Further information on this dialog is available
in chapter “Dialog mask: List of connections”.
Note When calling the OC Wizard from the SIMATIC Manager, the data from the
called block folder is read and transferred in this block folder.
Open Communication Wizard
Entry-ID: 98957840, V2.35, 08/2023 22
6 Operation of the Application
6.4 Step by step instruction: Create new connection
6.4 Step by step instruction: Create new connection
In this chapter we show you step by step the procedure for generating a new open
connection.
Note If already configured open connections exist in your project, you can also create
new connections via the “Copy” option. See: (Step-by-step instruction: Copy
connection / Use as template).
Description OC Wizard
1. Click “Next” in this dialog.
Further information on this dialog is available
in chapter “Dialog mask: Welcome”.
Copyright © Siemens AG 2023 All rights reserved
© Siemens AG 2023 All rights reserved
2. In this dialog you select a STEP 7 project and
a block folder.
Further information on this dialog is available
in chapter “Dialog mask: STEP 7 project”.
3. In this dialog the option “New” has been
selected as a standard. Click “Next” in to get
to the next dialog.
Further information on this dialog is available
in chapter “Dialog mask: Upload connections”
Open Communication Wizard
Entry-ID: 98957840, V2.35, 08/2023 23
6 Operation of the Application
6.4 Step by step instruction: Create new connection
Description OC Wizard
4. Here you select the types of the new
connection.
Further information on this dialog is available
inchapter “Dialog mask: Choose the type of
your connection”.
5. Click “Next” in this dialog.
Further information on this dialog is available
in chapter “Dialog mask: Communication
partner I”.
Copyright © Siemens AG 2023 All rights reserved
© Siemens AG 2023 All rights reserved
6. In these dialogs you enter the parameters for
open communication.
Further information on these dialogs are
available in chapter
“Dialog mask: Communication partner II”,
“Dialog mask: Connection parameters”.
Open Communication Wizard
Entry-ID: 98957840, V2.35, 08/2023 24
6 Operation of the Application
6.4 Step by step instruction: Create new connection
Description OC Wizard
7. In this dialog you enter any UDT or DB name.
Further information on this dialog is available
in chapter “Dialog mask: Chose destination
project”.
8. In this dialog you check your details and click
“Next”.
Further information on this dialog is available
in chapter “Dialog mask: Overview”.
Copyright © Siemens AG 2023 All rights reserved
© Siemens AG 2023 All rights reserved
9. A new connection was configured. Click
“Finish“.
Further information on this dialog is available
in chapter “Dialog mask: Compilation report”.
Open Communication Wizard
Entry-ID: 98957840, V2.35, 08/2023 25
6 Operation of the Application
6.5 Step by step instruction: Change connection
6.5 Step by step instruction: Change connection
In this chapter we show you step by step the procedure for changing an existing
connection.
Description OC Wizard
1. Click “Next” in this dialog.
Further information on this dialog is available
in chapter “Dialog mask: Welcome”.
2. In this dialog you select a STEP 7 project and
a block folder.
Copyright © Siemens AG 2023 All rights reserved
Further information on this dialog is available
© Siemens AG 2023 All rights reserved
in chapter “Dialog mask: STEP 7 project”.
3. In this dialog you select an uploaded
connection in the overview. Activate the
“Change” option and click “Next”.
Further information on this dialog is available
in chapter “Dialog mask: Upload connections”.
Open Communication Wizard
Entry-ID: 98957840, V2.35, 08/2023 26
6 Operation of the Application
6.5 Step by step instruction: Change connection
Description OC Wizard
4. Click “Next” in this dialog.
Further information on this dialog is available
in chapter “Dialog mask: Communication
partner I”.
5. In these dialogs you can change the
parameters for open communication.
Further information on this dialog is available
in chapter “Dialog mask: Communication
partner II”.
“Dialog mask: Connection parameters”.
Copyright © Siemens AG 2023 All rights reserved
© Siemens AG 2023 All rights reserved
6. Click “Next” in this dialog.
Further information on this dialog is available
in chapter “Dialog mask: Chose destination
project”.
Open Communication Wizard
Entry-ID: 98957840, V2.35, 08/2023 27
6 Operation of the Application
6.5 Step by step instruction: Change connection
Description OC Wizard
7. In this dialog you check your details and click
“Next”.
Further information on this dialog is available
in chapter “Dialog mask: Overview”.
8. The selected connection was changed. Click
“Finish“.
Further information on this dialog is available
in chapter “Dialog mask: Compilation report”.
Copyright © Siemens AG 2023 All rights reserved
© Siemens AG 2023 All rights reserved
Open Communication Wizard
Entry-ID: 98957840, V2.35, 08/2023 28
6 Operation of the Application
6.6 Step by step instruction: Copy connection / use as template
6.6 Step by step instruction: Copy connection / use as
template
In this chapter we show you step by step the procedure for copying or using an
existing connection as template for creating a new connection.
Description OC Wizard
1. Click “Next” in this dialog.
Further information on this dialog is available
in chapter “Dialog mask: Welcome”.
Copyright © Siemens AG 2023 All rights reserved
2. In this dialog you select a STEP 7 project and
© Siemens AG 2023 All rights reserved
a block folder.
Further information on this dialog is available
in chapter “Dialog mask: STEP 7 project”.
3. In this dialog you select an uploaded
connection in the overview. Activate the
“Copy” option and click “Next”.
Further information on this dialog is available
in chapter “Dialog mask: Upload connections”.
Open Communication Wizard
Entry-ID: 98957840, V2.35, 08/2023 29
6 Operation of the Application
6.6 Step by step instruction: Copy connection / use as template
Description OC Wizard
4. Click “Next” in this dialog.
Further information on this dialog is available
in chapter “Dialog mask: Communication
partner I”.
5. In these dialogs you can change the
parameters for open communication.
Further information on this dialog is available
in chapter “Dialog mask: Communication
partner II”.
“Dialog mask: Connection parameters”.
Copyright © Siemens AG 2023 All rights reserved
© Siemens AG 2023 All rights reserved
6. In this dialog you enter any UDT or DB name.
Further information on this dialog is available
in chapter “Dialog mask: Chose destination
project”.
Open Communication Wizard
Entry-ID: 98957840, V2.35, 08/2023 30
6 Operation of the Application
6.6 Step by step instruction: Copy connection / use as template
Description OC Wizard
7. In this dialog you check your details and click
“Next”.
Further information on this dialog is available
in chapter “Dialog mask: Overview”.
8. A new connection was configured from the
template. Click “Finish“.
Further information on this dialog is available
in chapter “Dialog mask: Compilation report”.
Copyright © Siemens AG 2023 All rights reserved
© Siemens AG 2023 All rights reserved
Open Communication Wizard
Entry-ID: 98957840, V2.35, 08/2023 31
6 Operation of the Application
6.7 Required steps for connection configuration in UDT
6.7 Required steps for connection configuration in UDT
After the UDT was entered into your STEP 7 project, the UDT must be integrated
into a data block. Generate a new data block for this.
In the data block you generate a new variable of the UDT type (here: UDT120).
The parameters are now default according to your settings and can be used by the
FB65 “TCON“.
Figure 6-11
Copyright © Siemens AG 2023 All rights reserved
Note This step is only necessary if connection data are filed in a UDT. Connection
© Siemens AG 2023 All rights reserved
data filed in a data block can be used directly.
Open Communication Wizard
Entry-ID: 98957840, V2.35, 08/2023 32
6 Operation of the Application
6.8 Operating the example
6.8 Operating the example
The example is controlled via the attached variable tables. For each
communication partner a separate variable table exists (CONTROL).
Figure 6-12
Copyright © Siemens AG 2023 All rights reserved
© Siemens AG 2023 All rights reserved
Table 6-1
No. Instruction
9. Triggering the connection setup with rising edge at FB65_REQ in both
communication partners.
10. As soon as the connection has been established (FB65_connected) you trigger
the data transfer in the CPU319 with a rising edge at FB63_REQ.
11. Data is continuously received in the S7-400. Evaluate the rising edge of
FB64_NDR to process the received data.
12. After sending was completed, the connection can be cancelled with a rising edge
at FB66_REQ. This step must be performed in both communication partners.
Open Communication Wizard
Entry-ID: 98957840, V2.35, 08/2023 33
7 Appendix
7 Appendix
7.1 Service and support
Industry Online Support
Do you have any questions or need assistance?
Siemens Industry Online Support offers round the clock access to our entire service and support
know-how and portfolio.
The Industry Online Support is the central address for information about our products, solutions
and services.
Product information, manuals, downloads, FAQs, application examples and videos – all
information is accessible with just a few mouse clicks:
support.industry.siemens.com
Technical Support
The Technical Support of Siemens Industry provides you fast and competent support regarding
all technical queries with numerous tailor-made offers
– ranging from basic support to individual support contracts. Please send queries to Technical
Support via Web form:
siemens.com/SupportRequest
© Siemens AG 2023 All rights reserved
SITRAIN – Digital Industry Academy
We support you with our globally available training courses for industry with practical
experience, innovative learning methods and a concept that’s tailored to the customer’s specific
needs.
For more information on our offered trainings and courses, as well as their locations and dates,
refer to our web page:
siemens.com/sitrain
Service offer
Our range of services includes the following:
• Plant data services
• Spare parts services
• Repair services
• On-site and maintenance services
• Retrofitting and modernization services
• Service programs and contracts
You can find detailed information on our range of services in the service catalog web page:
support.industry.siemens.com/cs/sc
Industry Online Support app
You will receive optimum support wherever you are with the "Siemens Industry Online Support"
app. The app is available for iOS and Android:
support.industry.siemens.com/cs/ww/en/sc/2067
Open Communication Wizard
Entry-ID: 98957840, V2.35, 08/2023 34
7 Appendix
7.2 Industry Mall
The Siemens Industry Mall is the platform on which the entire siemens Industry product portfolio
is accessible. From the selection of products to the order and the delivery tracking, the Industry
Mall enables the complete purchasing processing – directly and independently of time and
location:
mall.industry.siemens.com
7.3 Application support
Siemens AG
Digital Factory Division
Factory Automation
Production Machines
DF FA PMA APC
© Siemens AG 2023 All rights reserved
Frauenauracher Str. 80
91056 Erlangen, Germany
mailto: tech.team.motioncontrol@siemens.com
7.4 Links and literature
Table 7-1
Nr. Thema
\1\ Siemens Industry Online Support
https://support.industry.siemens.com
\2\ Link to this entry page of this application example
https://support.industry.siemens.com/cs/ww/en/view/98957840
\3\ “System software for S7-300/400 system- and standard functions” manual
http://support.automation.siemens.com/WW/view/en/1214574
\4\ Automation system S7-400 CPU data
https://support.industry.siemens.com/cs/ww/en/view/109818285
Open Communication Wizard
Entry-ID: 98957840, V2.35, 08/2023 35
7 Appendix
7.5 Change documentation
Table 7-2
Version Datum Änderung
V1.0 05/2007 First issue
V2.0 09/2008 Updating for Open Communication Wizard V2.0
V2.1 12/2008 Updating for Open Communication Wizard V2.1
V2.1.1 02/2009 Modification of header and footer
V2.1.1.4 06/2009 Add-on with integration of OC Wizard in STEP 7
V2.2 02/2010 Add-on with WinAC
V2.3 05/2010 Modification of GUI
V2.3.2 05/2011 Updating for STEP 7 V5.5 SP1
V2.3.3 12/2011 Add-on with CPU314, CPU 412
V2.3.5 08//2023 Software works now with .NET V4.8
© Siemens AG 2023 All rights reserved
Open Communication Wizard
Entry-ID: 98957840, V2.35, 08/2023 36
You might also like
- DTL Training Report Avnish KatiyarDocument71 pagesDTL Training Report Avnish KatiyarKuldip Singh75% (4)
- infoPLC LSKI GettingStarted R2U V 1 0 7Document18 pagesinfoPLC LSKI GettingStarted R2U V 1 0 7faspNo ratings yet
- TIA AddIn Code2Docu DOC V1 3 0 enDocument76 pagesTIA AddIn Code2Docu DOC V1 3 0 ensklee0730No ratings yet
- Libraries Comm Controller DOC V1 6 1 enDocument124 pagesLibraries Comm Controller DOC V1 6 1 enJack Rosales GradosNo ratings yet
- Libraries Comm Controller DOC V1 3 0 enDocument117 pagesLibraries Comm Controller DOC V1 3 0 enRIDA EL-GHMARINo ratings yet
- Cont Int ProjektServerTools DOC V12 enDocument11 pagesCont Int ProjektServerTools DOC V12 enJorge ChavezNo ratings yet
- Connection of A SIMATIC S7-1x00 To A SQL Database: SQL / Tabular Data Stream (SQL)Document69 pagesConnection of A SIMATIC S7-1x00 To A SQL Database: SQL / Tabular Data Stream (SQL)tokgozcNo ratings yet
- Sending Emails Over Secure Email Connections With An S7-1500 or S7-1200Document63 pagesSending Emails Over Secure Email Connections With An S7-1500 or S7-1200Ted BurgondyNo ratings yet
- Win10 SC600 DOKU V20 enDocument47 pagesWin10 SC600 DOKU V20 enOleksandr HusievNo ratings yet
- Libraries Comm Controller DOC V1 1 1 enDocument113 pagesLibraries Comm Controller DOC V1 1 1 enJes TecnosNo ratings yet
- OpenVPN SC PC V10 enDocument63 pagesOpenVPN SC PC V10 enCarlos Victorio Ávarez PérezNo ratings yet
- LIOLink DOC V6 0 enDocument58 pagesLIOLink DOC V6 0 enHasan SAYINNo ratings yet
- Probability of Failure SINAMICS V2.1Document63 pagesProbability of Failure SINAMICS V2.1kamolovmaxmudNo ratings yet
- SiOME MAN V27 enDocument148 pagesSiOME MAN V27 enWilian M. RiffertNo ratings yet
- UMC WinCCUnified en V10Document47 pagesUMC WinCCUnified en V10illi206No ratings yet
- Avisos-Alarmas Wincc Tia Alarms S7-1x00 enDocument58 pagesAvisos-Alarmas Wincc Tia Alarms S7-1x00 enMargarito MartinezNo ratings yet
- Library of General FunctionsDocument372 pagesLibrary of General Functionsmarco.moyaNo ratings yet
- Security SIMATIC Controller V30 enDocument34 pagesSecurity SIMATIC Controller V30 enDavid PelechanoNo ratings yet
- SecurityConcept TIA V17 enDocument71 pagesSecurityConcept TIA V17 enJuan Francisco Santos PalafoxNo ratings yet
- Industrial-OS Watchdog DOC enDocument14 pagesIndustrial-OS Watchdog DOC enAldo RahmadNo ratings yet
- Manual SIMOTION Web Accumulator V3.0.0Document59 pagesManual SIMOTION Web Accumulator V3.0.0Duvan TamayoNo ratings yet
- Rodiag DOC V50 enDocument79 pagesRodiag DOC V50 enAmith PrasannaNo ratings yet
- SINAMICS S200PN Commissioning-Via-webserver DOC v100 enDocument21 pagesSINAMICS S200PN Commissioning-Via-webserver DOC v100 enEmerson Eduardo RodriguesNo ratings yet
- Handling Windows Updates With Wincc Scada SystemsDocument23 pagesHandling Windows Updates With Wincc Scada SystemsAbdessamad IsmailiNo ratings yet
- s7-1200 Opc Simatic-Net Tia-Portal enDocument61 pagess7-1200 Opc Simatic-Net Tia-Portal enRene Vazquez RuizNo ratings yet
- Libraries Comm Controller DOC V1 0 0 enDocument97 pagesLibraries Comm Controller DOC V1 0 0 enmanuelmaria escuderocuestaNo ratings yet
- Overview Document: Secure Remote Access With VPN: Industrial SecurityDocument28 pagesOverview Document: Secure Remote Access With VPN: Industrial SecurityFredy aparcoNo ratings yet
- 7KN Powercenter1000 LOGO DOC V1 0 enDocument25 pages7KN Powercenter1000 LOGO DOC V1 0 enAlfonso Lopez toroNo ratings yet
- SQL DOC en V30Document67 pagesSQL DOC en V30panuwat janNo ratings yet
- House Control With Touch Panel: LOGO! 8, KTP700 Set 10Document23 pagesHouse Control With Touch Panel: LOGO! 8, KTP700 Set 10kocheginNo ratings yet
- DCC Winder en V4 3 2Document232 pagesDCC Winder en V4 3 2mohamad falakiNo ratings yet
- TIA PortalOpenness GettingStartedAndDemo V17 enDocument88 pagesTIA PortalOpenness GettingStartedAndDemo V17 enluks.daluzNo ratings yet
- UMC Basic en V22Document71 pagesUMC Basic en V22illi206No ratings yet
- HMITemplateSuite DOC V5 enDocument47 pagesHMITemplateSuite DOC V5 ensklee0730No ratings yet
- Simatic Comm Doku v23 eDocument318 pagesSimatic Comm Doku v23 ecba0000No ratings yet
- Integration of A Sinamics G120 (F Variant) With PROFIBUS in Simatic Pcs 7Document33 pagesIntegration of A Sinamics G120 (F Variant) With PROFIBUS in Simatic Pcs 7rishi sagarNo ratings yet
- HDHDocument45 pagesHDHsiva kumarNo ratings yet
- Peripheral Standardisation SIMATIC CFU enDocument39 pagesPeripheral Standardisation SIMATIC CFU enludwig kesslerNo ratings yet
- InfoPLC Net 77430539 Wincc Migrationguide DOC V21 enDocument24 pagesInfoPLC Net 77430539 Wincc Migrationguide DOC V21 ensaaintNo ratings yet
- TiaAddInTester DOC V11 enDocument13 pagesTiaAddInTester DOC V11 enLeonetteNo ratings yet
- TiaAddInTester DOC V10 enDocument13 pagesTiaAddInTester DOC V10 ensklee0730No ratings yet
- Setting Up VPN Connection Between Two Scalance SCDocument32 pagesSetting Up VPN Connection Between Two Scalance SCOleksandr HusievNo ratings yet
- EMail With SimaticS7 enDocument51 pagesEMail With SimaticS7 enpostventaintecNo ratings yet
- Manual SIMOTION Winder V3.2.7Document124 pagesManual SIMOTION Winder V3.2.7Rohit chavanNo ratings yet
- Opc Ua Pubsub MQTT Doc v1 0 enDocument27 pagesOpc Ua Pubsub MQTT Doc v1 0 enmohammedabbas97.comNo ratings yet
- Pcs7 Profinet Blueprints Doc en 91sp2Document128 pagesPcs7 Profinet Blueprints Doc en 91sp2ahmad jouriehNo ratings yet
- Remote Panels RTAdv V16 DOC enDocument26 pagesRemote Panels RTAdv V16 DOC enkosicenetflixNo ratings yet
- Manual Converting Library V2.2.7 2018-10-30Document146 pagesManual Converting Library V2.2.7 2018-10-30Duvan TamayoNo ratings yet
- Common Industrial Protocol - Exchanging Process Data With Third Party Control SystemsDocument40 pagesCommon Industrial Protocol - Exchanging Process Data With Third Party Control SystemsjcesarcerriNo ratings yet
- Migration of Wincc Projects From V4 To V6.2 Sp3Document35 pagesMigration of Wincc Projects From V4 To V6.2 Sp3DD13BHNo ratings yet
- TCP BaseComm V1 enDocument82 pagesTCP BaseComm V1 enGERVASNo ratings yet
- AssemblyResolve V1 0 ENDocument14 pagesAssemblyResolve V1 0 ENAditiya MistryNo ratings yet
- infoPLC Net 109821018 SINAMICS S200 PN Acyclic Communication With SIMATIC S7-1x00 DOC v101 enDocument33 pagesinfoPLC Net 109821018 SINAMICS S200 PN Acyclic Communication With SIMATIC S7-1x00 DOC v101 enregonredNo ratings yet
- Manual VC With SIMIT and PLCSIM Advanced V100Document24 pagesManual VC With SIMIT and PLCSIM Advanced V100Adrianta WardhanaNo ratings yet
- SINAMICS S120 Parallelschaltung Active Line Modules V1 2 en 2023-12-22 2Document34 pagesSINAMICS S120 Parallelschaltung Active Line Modules V1 2 en 2023-12-22 2c.ingemar.carlssonNo ratings yet
- SNMP Switch Io Doc v10 enDocument29 pagesSNMP Switch Io Doc v10 enGerardo Prada YepesNo ratings yet
- TimeSynchronization enDocument29 pagesTimeSynchronization enFrancisco RodriguezNo ratings yet
- TimeSynchronization en PDFDocument29 pagesTimeSynchronization en PDFRoger RiveroNo ratings yet
- Cloud Computing: The Untold Origins of Cloud Computing (Manipulation, Configuring and Accessing the Applications Online)From EverandCloud Computing: The Untold Origins of Cloud Computing (Manipulation, Configuring and Accessing the Applications Online)No ratings yet
- Facility Security Principles for Non-Security PractitionersFrom EverandFacility Security Principles for Non-Security PractitionersNo ratings yet
- 7 Habits of Highly Effective Travel Hacking CouplesDocument4 pages7 Habits of Highly Effective Travel Hacking Couplesjack mehiffNo ratings yet
- Normal To Real Flow Rate and FAD Flow RateDocument25 pagesNormal To Real Flow Rate and FAD Flow RateChristopher LloydNo ratings yet
- STARBOOKS Named As Priority Program For 2018: Press ReleaseDocument2 pagesSTARBOOKS Named As Priority Program For 2018: Press ReleaseArnoNo ratings yet
- Houses and Apartments in AustraliaDocument12 pagesHouses and Apartments in Australiazozo torzoNo ratings yet
- Assignment Utilities 2Document3 pagesAssignment Utilities 2Drew FrancisNo ratings yet
- Howto Configurethe Authoringand DWHModelsDocument156 pagesHowto Configurethe Authoringand DWHModelsAnand KumarNo ratings yet
- Problems and Techniques of SupervisionDocument8 pagesProblems and Techniques of SupervisionLudmillaTassanoPitrowskyNo ratings yet
- Triadine 174Document2 pagesTriadine 174ChandrakantNo ratings yet
- Sequence 02 All LessonsDocument14 pagesSequence 02 All Lessonstutor16100% (1)
- The Art of Safety Auditing A Tutorial For Regulators (Sasho Andonov (Author) )Document213 pagesThe Art of Safety Auditing A Tutorial For Regulators (Sasho Andonov (Author) )Ximena Manchego RosadoNo ratings yet
- 3M - Quick Term III - Instruction SheetDocument8 pages3M - Quick Term III - Instruction Sheet4685752No ratings yet
- Unit 4Document8 pagesUnit 4lomash2018No ratings yet
- Vijñāna Bhairava TantraDocument16 pagesVijñāna Bhairava Tantraerik7621No ratings yet
- Construction HR Scorecard Sample TemplateDocument9 pagesConstruction HR Scorecard Sample TemplateajqaziNo ratings yet
- Validation LetterDocument2 pagesValidation LetterChrisper EscotoNo ratings yet
- Library of Middle East History 14. Hugh Roberts Berber Government - The Kabyle Polity in Pre Colonial Algeria 2014 I.B. Tauris PDFDocument352 pagesLibrary of Middle East History 14. Hugh Roberts Berber Government - The Kabyle Polity in Pre Colonial Algeria 2014 I.B. Tauris PDFANGELIUSS82100% (1)
- 4 Bedroomed House For Sale With 2 Bedroomed Self-Contained, Tiled, in A Wall Fence, Well Designed, Location: Hills View, Price: K 1.2mDocument18 pages4 Bedroomed House For Sale With 2 Bedroomed Self-Contained, Tiled, in A Wall Fence, Well Designed, Location: Hills View, Price: K 1.2mJosephine ChirwaNo ratings yet
- Manual Regeneration: Shut-Off Water Bypass OperationDocument2 pagesManual Regeneration: Shut-Off Water Bypass OperationcaroNo ratings yet
- Tle10 Afa Agricropprod q2 Mod1Document46 pagesTle10 Afa Agricropprod q2 Mod1Nick Tejada100% (1)
- Kodak NexPress DIG-V12.1Document45 pagesKodak NexPress DIG-V12.1Dubravko VladimirNo ratings yet
- 5 Why New and Guidelines (Updated)Document1 page5 Why New and Guidelines (Updated)azadsingh1No ratings yet
- Section 1: Try Your Best! Practice Makes Perfect!Document8 pagesSection 1: Try Your Best! Practice Makes Perfect!Hm Ken06No ratings yet
- The Zapotecs Official Presentation 1Document4 pagesThe Zapotecs Official Presentation 1api-249845382No ratings yet
- HR One User Guide For Mobility V1.2Document34 pagesHR One User Guide For Mobility V1.2Mohammed QahtaniNo ratings yet
- Point of View SortDocument1 pagePoint of View Sortapi-407328150No ratings yet
- Reference Book - HEXIS PDFDocument12 pagesReference Book - HEXIS PDFAnonymous fz8GlwsAmlNo ratings yet
- Cambridge International AS & A Level: Accounting 9706/11 October/November 2022Document3 pagesCambridge International AS & A Level: Accounting 9706/11 October/November 202221ke23b17216No ratings yet
- Gened 1098 Eqn SheetDocument10 pagesGened 1098 Eqn Sheetbenjy321No ratings yet
- CP Spring Scale POGIL 2012 2013Document4 pagesCP Spring Scale POGIL 2012 2013Anthony ButlerNo ratings yet