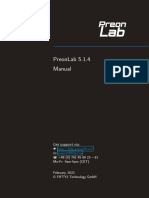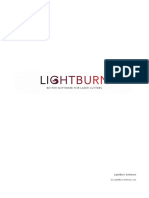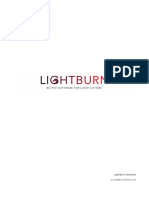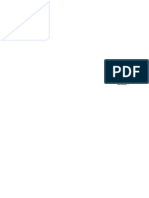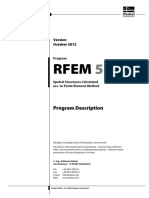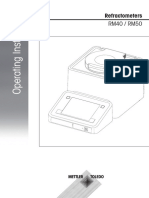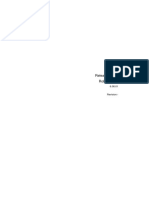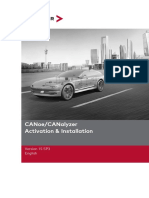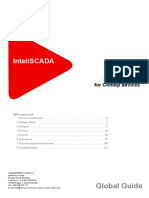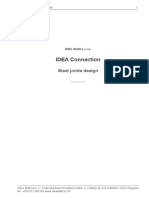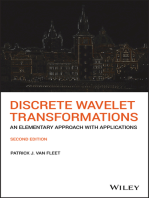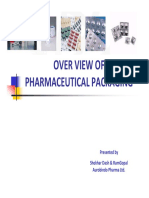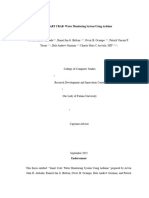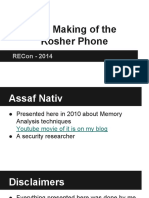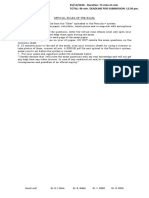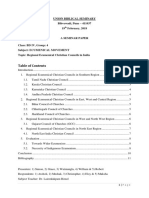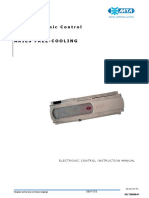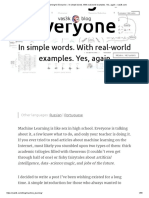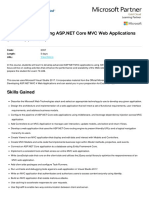Professional Documents
Culture Documents
Light Burn Docs
Light Burn Docs
Uploaded by
Cesar Stiven Apolaya MateoCopyright:
Available Formats
You might also like
- PreonLabManual v5 1 4Document222 pagesPreonLabManual v5 1 4ED PRADORNo ratings yet
- Sicam Pas PLC UiDocument149 pagesSicam Pas PLC UiRK K100% (1)
- Statement 20181022Document4 pagesStatement 20181022James ParkNo ratings yet
- Snowrunner™ Editor Guide: Version 0.9.42 of Jan 30, 2023Document252 pagesSnowrunner™ Editor Guide: Version 0.9.42 of Jan 30, 2023bormbaaNo ratings yet
- ABB Robot Studio Installation RequirementsDocument50 pagesABB Robot Studio Installation RequirementsK Vinoth ShivanNo ratings yet
- PTS Reference Manual V2.2Document265 pagesPTS Reference Manual V2.2patlan2000100% (3)
- Alfa Laval Separartor s937 ManualDocument201 pagesAlfa Laval Separartor s937 ManualIgors VrublevskisNo ratings yet
- 07 Instruction Manual - S966Document217 pages07 Instruction Manual - S966john smith100% (1)
- Numerical Sound Synthesis: Finite Difference Schemes and Simulation in Musical AcousticsFrom EverandNumerical Sound Synthesis: Finite Difference Schemes and Simulation in Musical AcousticsNo ratings yet
- (C) Lightburn Software, LLCDocument239 pages(C) Lightburn Software, LLCDavid SansoNo ratings yet
- LightBurn User ManualDocument237 pagesLightBurn User ManualChad Wolfe100% (1)
- Light Burn DocsDocument237 pagesLight Burn Docsgorka pixelaNo ratings yet
- LightBurn instruction Docs.pdf(副本)Document227 pagesLightBurn instruction Docs.pdf(副本)Eduardo AlvesNo ratings yet
- Light Burn DocsDocument225 pagesLight Burn Docsbayou71usaNo ratings yet
- Light Burn DocsDocument257 pagesLight Burn DocsMario CoutoNo ratings yet
- Light Burn DocsDocument255 pagesLight Burn DocsMarian IancuNo ratings yet
- Light Burn DocsDocument217 pagesLight Burn DocsCelso MoronNo ratings yet
- Autodome Ip Starlight 7000iDocument86 pagesAutodome Ip Starlight 7000iBiên ĐặngNo ratings yet
- Release Notes RobotStudio 6.00.01Document34 pagesRelease Notes RobotStudio 6.00.01Eduardo MuñizNo ratings yet
- Pac120 5715-719ukDocument88 pagesPac120 5715-719ukDiego LorenziNo ratings yet
- En Ba Da82ga3312 4 (5) 160605 HDocument56 pagesEn Ba Da82ga3312 4 (5) 160605 HDaan BuismanNo ratings yet
- MPC6535&6565 (DSP5.3) Software Manual En-V1.6Document69 pagesMPC6535&6565 (DSP5.3) Software Manual En-V1.6JavierLucasHerranzNo ratings yet
- What Is New in Cam2 MeasureDocument23 pagesWhat Is New in Cam2 MeasureARTURONo ratings yet
- Karl Fischer CoulometerDocument80 pagesKarl Fischer CoulometerMisse TisseNo ratings yet
- DSP5.3 Manual V1.6Document70 pagesDSP5.3 Manual V1.6daniel pinzon100% (1)
- Rfem Enu PDFDocument586 pagesRfem Enu PDFengrrozayNo ratings yet
- InteliSCADA 2 1 0 Global GuideDocument130 pagesInteliSCADA 2 1 0 Global GuideRamanathpura Venkannachar Kiran100% (1)
- Refractoneter SpecificatioDocument10 pagesRefractoneter SpecificatioHamidNo ratings yet
- Refractoneter RM SeriesDocument20 pagesRefractoneter RM SeriesHamidNo ratings yet
- Refractoneter InstallationDocument8 pagesRefractoneter InstallationHamidNo ratings yet
- Ref 45 ManualDocument7 pagesRef 45 ManualHamidNo ratings yet
- Lighting ManualDocument124 pagesLighting ManualJoshua SewellNo ratings yet
- Manual V12Document349 pagesManual V12api-3836341No ratings yet
- Release Notes RobotStudio 6.08.01Document34 pagesRelease Notes RobotStudio 6.08.01Urbanline StudioNo ratings yet
- Snowunner Editor GuideDocument280 pagesSnowunner Editor GuideMighty HazmatNo ratings yet
- Refractometro Mettler Toledo RM40Document88 pagesRefractometro Mettler Toledo RM40JOSE RIVERANo ratings yet
- MIC Series 550 ClassicDocument54 pagesMIC Series 550 ClassicAKITA DRILLNo ratings yet
- Operating Instructions B50M002Document223 pagesOperating Instructions B50M00254 amdNo ratings yet
- Separator Manual (9027185 - v3)Document217 pagesSeparator Manual (9027185 - v3)Cem GülerNo ratings yet
- El Managed ManagedDocument5 pagesEl Managed ManagedHamidNo ratings yet
- Efka DA82GA3316 - ManualDocument60 pagesEfka DA82GA3316 - ManualonodimeNo ratings yet
- Waypoint 8.90 Software User ManualDocument236 pagesWaypoint 8.90 Software User Manualkharatmalnikita1999No ratings yet
- VLT MCT 10 Set-Up SoftwareDocument255 pagesVLT MCT 10 Set-Up SoftwareHafid AlifiantoNo ratings yet
- En Ba Ab620a5030 1 2 200716 BDocument96 pagesEn Ba Ab620a5030 1 2 200716 BalitehNo ratings yet
- Alfa Laval S927 FO Purifier PDFDocument209 pagesAlfa Laval S927 FO Purifier PDFFabian Andres Blanco GNo ratings yet
- Carbolite CWF1313 004 - 3216Document44 pagesCarbolite CWF1313 004 - 3216dev-nullNo ratings yet
- PDF Fundamentals of Graphics Using Matlab 1St Edition Ranjan Parekh Ebook Full ChapterDocument53 pagesPDF Fundamentals of Graphics Using Matlab 1St Edition Ranjan Parekh Ebook Full Chaptermichael.legore799100% (3)
- 07 Instruction Manual - S988Document217 pages07 Instruction Manual - S988john smith0% (1)
- Renovent Installation Medium LargeDocument39 pagesRenovent Installation Medium LargeMark BosmaNo ratings yet
- Release Notes RobotStudio 6.03.02Document40 pagesRelease Notes RobotStudio 6.03.02Gustavo MarquesNo ratings yet
- M2MS BP209ManualDocument174 pagesM2MS BP209ManualSK Abdul Hai BashaNo ratings yet
- BP209 VIS - M Manual PDFDocument174 pagesBP209 VIS - M Manual PDFReena SharmaNo ratings yet
- Optimum KDocument101 pagesOptimum Kpola osamaNo ratings yet
- Canoe/Canalyzer Activation & Installation: Version 15 Sp3 EnglishDocument78 pagesCanoe/Canalyzer Activation & Installation: Version 15 Sp3 EnglishabhishekNo ratings yet
- Inteliscada Global Guide 2 0Document122 pagesInteliscada Global Guide 2 0JOSE URREANo ratings yet
- SoloDocument81 pagesSolozz2fwiNo ratings yet
- Global Cache: Installation and Operations GuideDocument27 pagesGlobal Cache: Installation and Operations GuideNakendra DhamiNo ratings yet
- Manual Connection IdeaDocument189 pagesManual Connection IdeaLuis Bryan Chuquimantari ArteagaNo ratings yet
- Maintenance Manual: Downloaded From Manuals Search EngineDocument144 pagesMaintenance Manual: Downloaded From Manuals Search EngineangevilessNo ratings yet
- Discrete Wavelet Transformations: An Elementary Approach with ApplicationsFrom EverandDiscrete Wavelet Transformations: An Elementary Approach with ApplicationsNo ratings yet
- Codificación Nacional Colombia. T. XIX. 1860-1861. ÍndicesDocument28 pagesCodificación Nacional Colombia. T. XIX. 1860-1861. ÍndicesLINA MARCELA GONZALEZ GOMEZNo ratings yet
- Role of Packaging 3Document16 pagesRole of Packaging 3FilipNo ratings yet
- Bed Bath & BeyondDocument5 pagesBed Bath & BeyondExquisite WriterNo ratings yet
- Friedmann AnglaisDocument19 pagesFriedmann AnglaisCristina FeliciaNo ratings yet
- Annual Procurement Program Calendar Year 2017: 1 Quarter 2 Quarter 3 Quarter 4 QuarterDocument2 pagesAnnual Procurement Program Calendar Year 2017: 1 Quarter 2 Quarter 3 Quarter 4 Quarterjacquelyn samsonNo ratings yet
- 80's Quiz NightDocument14 pages80's Quiz NightElaine BarnettNo ratings yet
- On of Smart Crab Water Monitoring System Using ArduinoDocument46 pagesOn of Smart Crab Water Monitoring System Using ArduinoLayla GarciaNo ratings yet
- Lecture 1: Petrochemicals: OverviewDocument9 pagesLecture 1: Petrochemicals: Overviewمرتضى كاظم غانمNo ratings yet
- 25415-Low Cost RF Synthesizer Uses Generic ICs PDFDocument6 pages25415-Low Cost RF Synthesizer Uses Generic ICs PDFCrispin Meneleo ValenzuelaNo ratings yet
- The Making of The Kosher PhoneDocument90 pagesThe Making of The Kosher Phonejames wrightNo ratings yet
- Forest Ecosystems and EnvironmentsDocument152 pagesForest Ecosystems and EnvironmentsSufyan MaharNo ratings yet
- Pepsi-Cola Sales and Advertising Union v. Secretary of LaborDocument7 pagesPepsi-Cola Sales and Advertising Union v. Secretary of LaborSamuel ValladoresNo ratings yet
- ExerciseDocument18 pagesExerciseRavi Kanth KNo ratings yet
- Exporting AVI and JPEG Evidence in The Smart ClientDocument2 pagesExporting AVI and JPEG Evidence in The Smart ClientciracusaNo ratings yet
- TG - Science 7 1Document225 pagesTG - Science 7 1SangrengSensei Cordova ManagbanagNo ratings yet
- Task 1 Professional Mathematics StandardsDocument2 pagesTask 1 Professional Mathematics StandardsXzandria WellsNo ratings yet
- Chem 101e 2020 Fall mt1Document2 pagesChem 101e 2020 Fall mt1Sefa Ceren KANDEMİRNo ratings yet
- Template - 1a. Paper 1 June 2021 QP 4BS1 - 01 - Que - 20210430Document20 pagesTemplate - 1a. Paper 1 June 2021 QP 4BS1 - 01 - Que - 20210430ben jaminNo ratings yet
- I-Day 32Document4 pagesI-Day 32Ivan Rey Porras VerdeflorNo ratings yet
- Optimising The Carbonatation ProcessDocument8 pagesOptimising The Carbonatation ProcessSaurav BhattacharjeeNo ratings yet
- 7 - Regional Ecumenical Christian Councils in IndiaDocument11 pages7 - Regional Ecumenical Christian Councils in IndiaAjo Alex100% (1)
- pCO Electronic Control Chillers Aries Free-CoolingDocument94 pagespCO Electronic Control Chillers Aries Free-CoolingStefania FerrarioNo ratings yet
- Review Exercises in Discipline and Ideas in Social SciencesDocument1 pageReview Exercises in Discipline and Ideas in Social SciencesCes ReyesNo ratings yet
- Evaluation 3Document3 pagesEvaluation 3Mariela OlmedoNo ratings yet
- 2-1 Algebra PYQs Chapterwise G-20 Maths 2022Document22 pages2-1 Algebra PYQs Chapterwise G-20 Maths 2022SatyamKumarNo ratings yet
- Machine Learning For EveryoneDocument3 pagesMachine Learning For Everyonejppn33No ratings yet
- Developing Asp Net Core MVC Web Applications m20486 m20486 PDFDocument6 pagesDeveloping Asp Net Core MVC Web Applications m20486 m20486 PDFJose Augusto Tejada BarrantesNo ratings yet
- MeetingsDocument8 pagesMeetingssher khanNo ratings yet
- Adhd PaperDocument9 pagesAdhd Paperapi-549243206No ratings yet
Light Burn Docs
Light Burn Docs
Uploaded by
Cesar Stiven Apolaya MateoCopyright
Available Formats
Share this document
Did you find this document useful?
Is this content inappropriate?
Report this DocumentCopyright:
Available Formats
Light Burn Docs
Light Burn Docs
Uploaded by
Cesar Stiven Apolaya MateoCopyright:
Available Formats
LightBurn Software
(C) LightBurn Software, LLC
Table of Contents
Table of Contents
1. Home 4
2. Disclaimer and Safety 5
3. Beginner Docs 6
3.1 What Is LightBurn? 6
3.2 Beginner Walkthrough 7
3.3 Downloading & Installing LightBurn 18
3.4 LightBurn UI Tour 20
3.5 Zooming, panning, and selection 24
3.6 Feature Comparison 26
4. Primary Docs 29
4.1 Tips and Tricks 29
4.2 Installation & Licensing 31
4.3 Adding A Laser 33
4.4 Configuring A Laser 42
4.5 User Interface & Features 49
4.6 Advanced Topics 145
4.7 Camera 161
4.8 Troubleshooting 172
4.9 Machine Guides 179
5. Galvo Docs 193
5.1 LightBurn & Galvos 193
5.2 Glossary (Galvo) 195
5.3 Installing Drivers (Windows only) 197
5.4 Adding & Setting Up Your Galvo 200
5.5 Configuring Galvo Settings 203
5.6 Lens Correction 209
5.7 Framing 210
5.8 Lens Focusing & Calibration Tools 212
5.9 Cylinder Correction Marking 214
5.10 LightBurn Fill & EZCAD Hatch Quick Translation 219
5.11 Rotary Setup (Galvo) 221
5.12 Changing A Lens 226
5.13 3D Sliced Engravings 228
5.14 About Galvos 230
5.15 Repeat Marking Tool 233
- 2/241 - (C) LightBurn Software, LLC
Table of Contents
6. Tags 235
6.1 Advanced 235
6.2 Beginner Docs 235
6.3 Calibration 235
6.4 Camera 235
6.5 DSP 236
6.6 Editing 236
6.7 First Steps 236
6.8 GRBL 236
6.9 Galvo 236
6.10 Gantry 237
6.11 Guides 237
6.12 Libraries 237
6.13 LightBurn 1.2 237
6.14 LightBurn Bridge 238
6.15 Machine Guides 238
6.16 Primary Docs 238
6.17 Rotary 239
6.18 Ruida 239
6.19 Sculpfun S9 239
6.20 Settings 239
6.21 Text & Fonts 239
6.22 Thunder Laser 239
6.23 Tools 239
6.24 Trocen 240
6.25 Troubleshooting 240
6.26 UI 240
6.27 Windows 241
- 3/241 - (C) LightBurn Software, LLC
1. Home
1. Home
Welcome to the LightBurn Docs!
Please use the search bar at the top of the page or click the closest match for what you're trying to find.
Disclaimer and Safety
Beginner Pathway
• Installing LightBurn
• Adding your laser to LightBurn
• Configuring a laser for use with LightBurn
• How To Use LightBurn
• Zooming, Panning, and Selection
• Getting started - Making a simple project
• Coordinates, Device Origin, and Job Origin - Placing your work
Primary Documentation
• How to use specific features in LightBurn
• Cool tricks and usability tips
• Working with Other Software
• LightBurn Bridge Docs
• Using A Rotary
• Galvo Docs
You can make LightBurn feature requests using Fider.
Download PDF Version
- 4/241 - (C) LightBurn Software, LLC
2. Disclaimer and Safety
2. Disclaimer and Safety
Danger
Lasers use intense beams of light to create heat and fire as a normal part of their operation, and depending on the laser, the light
might not be visible to you. When used safely, a laser cutter is an incredibly useful tool. However if the proper safety measures are
ignored, you could burn or blind yourself or someone else, or start a fire that could damage or destroy your home, or in the worst case,
kill someone. CO2 lasers use high voltages, and if wired incorrectly could kill you.
Do not leave a running laser unattended.
By using this software, the user accepts complete responsibility for each and every aspect of safety associated with the use of the
laser machine, laser system and LightBurn Software.
You agree that:
1. You will not hold the author or contributors of LightBurn liable for any damage to equipment or persons from the use of LightBurn.
2. You understand the potential hazards in using high power lasers and high voltages.
3. You will wear proper eye protection rated for your laser when operating it.
4. You will use the LightBurn software in a legal and safe manner.
5. You relieve the author and contributors from any liability arising from the use or distribution of the LightBurn software.
6. You are entirely operating at your own risk. Lasers can be lethally dangerous.
- 5/241 - (C) LightBurn Software, LLC
3. Beginner Docs
3. Beginner Docs
Beginner Docs First Steps
3.1 What Is LightBurn?
LightBurn is a layout, editing, and control software for your laser cutter. LightBurn talks directly to your laser without the use of
additional software.
With LightBurn you can:
• Import artwork in a variety of common vector graphic and image formats (including AI, PDF, SVG, DXF, PLT, PNG, JPG, GIF, and
BMP)
• Arrange, edit, and even create new vector shapes within the editor, with powerful features like offsetting, boolean operations,
welding, and node editing
• Apply settings like power, speed, number of passes, cut order, brightness & contrast, dithering mode, and much more
• Send the result directly to your laser cutter
LightBurn is a native application written for Windows, macOS, and Linux.
- 6/241 - (C) LightBurn Software, LLC
3.2 Beginner Walkthrough
3.2 Beginner Walkthrough
Beginner Docs First Steps
3.2.1 Adding & Configuring for Beginners The Devices page
LightBurn can't control every laser, but it can talk to a
number of different types of laser controllers, all of which
use different ways of communicating, and have different
abilities and settings.
This step tells LightBurn what type of laser you have.
If you've never configured a device in LightBurn, you'll be
brought here automatically when you run the software. It is
important that you pick something because the interface in
LightBurn will change depending on the capabilities of the
laser you choose. If you don't have a laser to connect to yet,
you can create a placeholder device.
If you've done this before but want to change your laser or
add a new one, click the Devices button in the Laser Window
to bring up the devices list.
This is the Devices page in LightBurn. Here you will see a list
of all the laser devices you've added to LightBurn, or an
empty list when you're first starting.
The simplest way to proceed is to click [Find My Laser]
LightBurn can also be configured to control more than one (FindMyLaser.md) and let LightBurn locate and identify your
laser, and there are settings stored for each device. If you laser. If that doesn't work, your laser may connect with
don't pick one, we have nowhere to put these settings, and Ethernet, or if you have a Marlin device, you'll need to use
a number of features within LightBurn will not work until this [Create Manually](CreateManually.md) . If you're using a
is set up. LightBurn Bridge device, you can use the LightBurn Bridge
setup.
• Find My Laser
• Create Manually
• LightBurn Bridge
You can also import and export laser configurations to move
them between computers using the Export button on this
page from the source computer and then import it to the
new install using the Import button. Exporting will create
a .lbdev (LightBurn device) file which contains all of the
device specific information LightBurn needs to import that
machine's profile into the new computer.
Tip
You can import a LightBurn Device profile by dragging and
dropping it into your main window.
- 7/241 - (C) LightBurn Software, LLC
3.2.1 Adding & Configuring for Beginners
What if I don't have a laser yet? Configuring
You don't ever need to connect a laser to LightBurn to use it, If you have a GCode controller—particularly if you also use
but LightBurn will not run without a device profile your system as a CNC or 3D printer—there may be
configured, because it needs a place to store some settings, additional configuration required.
and wants to know what options to show you in the
interface. If you use a laser that accepts files on a USB drive • Common GRBL setups
for example, LightBurn needs to know which controller it
If you have a Ruida DSP controller and are configuring from
uses so it can produce the correct output files.
scratch, read here:
To start using LightBurn without a laser, use Create Manually
• Configuring a Ruida
and configure the things you can, and guess at whatever
you don't know. When you finally do get your laser, you can If you're using a galvo laser, start here:
come back to this screen, select the 'dummy' profile you set
up, and click Remove . Then you can follow the setup steps • Configuring A Galvo
here for real this time and use your laser!
- 8/241 - (C) LightBurn Software, LLC
3.2.2 Coordinates and Job Origin
control in the Laser window to tell LightBurn how to position
the job relative to the laser.
3.2.2 Coordinates and Job Origin
In this image, we're starting from the Current Position, with
There are a few ways to tell LightBurn how to place the the Job Origin set to the lower left:
project within the work area of your machine. You choose
them in the "Start From" box on the Laser tab:
Notice that the green "Job Origin" indicator has moved. This
Absolute Coordinates represents the position of the laser when you start the job,
so the laser is going to move slightly up and to the right
Absolute Coordinates is the simplest - The page grid you
from wherever it is, cut the two circles, and go back to
see in the main editing window represents your machine's
where it started.
work area. Anything you place in that area will be cut in the
corresponding place on your machine. Users with small Imagine that you wanted to cut this amazing two-circle
lasers like the K40 will likely find this the simplest and most pattern onto a beverage coaster or a phone case. Lining it
intuitive option. up like this is not easy. If you change the Job Origin setting
to "Center", you get this instead:
Note: Using absolute positioning requires a laser with
homing switches and a fixed origin. If you have a small diode
laser that does not have homing sensors, you will need to
manually zero the machine. See Machines without homing
sensors / limit switches.
In the image below, the two circles placed in the middle of
the work area will be cut in the middle of the machine work
area. The green square in the lower-left of the image
represents the Job Origin, and the red square in the same
place shows the Machine Origin. In "Absolute Coordinates"
these are always in the same place.
Now the job is going to be cut centered around the current
position of the laser head. If you position the laser directly
over the center of the item you want to cut, the resulting
image will be centered on the item.
Using Current Position and Job Origin together lets you line
up a cut on a piece of material with ease, once you
understand how it works.
User Origin
User Origin works almost exactly the same as Current
Current Position Position, except that the starting location is
"programmable". Some lasers have an "Origin" button on
Current Position is probably the next easiest to use. Your them (like Ruida controllers). GCode based systems use the
job cuts relative to the current position of the laser head "Set Origin" button in LightBurn to do the same thing. You
when you hit the Start button. You use the "Job Origin" jog your laser to the position you want your job to start from,
- 9/241 - (C) LightBurn Software, LLC
3.2.2 Coordinates and Job Origin
hit the "Set Origin" button, and then you're free to move the
laser around again. If you specify "User Origin" as the "Start
From" value, the laser will move back to that programmed
location and start the cut from there.
Finish Position
Note that the Finish Position setting is only for GCode-based
controllers. DSP controllers manage this internally.
LightBurn gives you the control of where you want the head
of the laser to return to after a job is finished. By default it
will return to 0,0 however this is not the optimal location for
some machines.
To change your finish position, go to the Move window and
use the arrows to reposition your laser head to where you
would like it to return to on job finish. Then click the Set
Finish Position button. Your machine will now remember
that spot for future jobs. This can be reset at any time by
repeating these steps for a new location.
- 10/241 - (C) LightBurn Software, LLC
3.2.3 Basic Usage: The Essentials
• .tif / .tiff - Tagged Image File Format
3.2.3 Basic Usage: The Essentials Note that not all features of every format will be supported.
Vector graphics formats in particular are incredibly complex,
So far we've done a brief introduction to the UI and covered and using more advanced features, like pattern fills,
zooming, panning, and selecting. masking, gradients, and so on will not necessarily translate
well when importing. LightBurn cares about shape outlines -
The next things we'll cover are:
if you want artwork to include the advanced features, the
• Creating Shapes best option is usually exporting as a high-DPI image.
• Importing Artwork You can import files into LightBurn in several different ways:
• Moving and Sizing Artwork
•
• Grouping
Clicking the Import button on the main toolbar ( )
• Cut Layer Settings
• Using the File > Import option from the main menu
• Controlling the Laser
• Pressing the Import keyboard shortcut (Ctrl + I)
• Dragging a file from the Windows Explorer or MacOS
Creating Shapes Finder into LightBurn
LightBurn's shape creation tools let you create simple • Copying and Pasting an image from a browser window into
shapes. Choose a tool from the left toolbar, like the ellipse, LightBurn
rectangle, or polygon tools. With a tool selected, left-click in
the workspace and drag the mouse to adjust the size of the Moving and Sizing Artwork
shape you're creating. While dragging, the Shift key will
force the shape to have the same width and height, so you Once you have your artwork in LightBurn, the next step is
get circles and squares instead of ellipses and rectangles. usually placing or sizing it. When one or more items are
The Ctrl key causes the shape to be centered on the starting selected, you'll see various "tool handles" appear around the
point, instead of dragging it out from corner to corner. outside of the selection, like this:
Release the mouse button to finalize the shape.
For text, select the text tool, then click in the edit window to
place the cursor. Type your text, and press the Esc key when
finished.
Importing Artwork
The shape creation tools let you make simple shapes in
LightBurn, like circles, rectangles, text, and polygons, and
also give you the ability to edit and adjust them, but In the image above, you can see 9 gray squares, and four
LightBurn isn't intended to be a complete artist package or arrows. If you hover your mouse over any of them, the
dimensioned modeling tool. For that, you would use external cursor will change to indicate the kind of operation that tool
software like CorelDraw, Adobe Illustrator, Inkscape, or performs - resizing, moving, or rotating.
AutoCAD. Photo or image manipulation software such as
Photoshop or GIMP can be used to create or manipulate Grabbing any of the four corners will let you resize the
image files. artwork from that corner, and defaults to uniform resizing
with the opposite corner as the anchor point. Holding the
When you have artwork ready in one of these programs, the Ctrl key (or Command on Mac) switches the anchor point to
next step is to import it into LightBurn to adjust the settings. the center, so the object center remains in place when
LightBurn can import the following file types: resizing. Holding the Shift key allows you to resize the width
and height independently, instead of locking them together.
Vector / mixed formats:
Grabbing any of the four side handles will let you adjust the
• .ai - Adobe Illustrator width or height of the selection, and the Ctrl (or Command)
• .svg - Scalable Vector Graphics key switches to center anchor just as it does with corner
• .dxf - AutoCAD Drawing Exchange Format sizing. When moving, the status bar shows both the absolute
position of the selection being moved, and the relative
• .pdf - Adobe Portable Document Format
distance it has moved.
• .plt / .hpgl - Plotter / Hewlett-Packard Graphics Language
The center handle is for moving the selection, though you
Image formats: can also click and drag any edge of any shape to do this as
well. When moving a selection, holding the Shift key
• .png - Portable Network Graphics
constrains the movement to be horizontal, vertical, or
• .jpg / .jpeg - Joint Photographic Experts Group format diagonal.
• .bmp - Windows Bitmap
The four rotate handles allow you to rotate the object freely
• .gif - Graphics Interchange Format
using the mouse. While rotating, the relative rotation is
- 11/241 - (C) LightBurn Software, LLC
3.2.3 Basic Usage: The Essentials
displayed in the status bar. Holding the Ctrl key (Command high-power cutting layer. The final output to the laser might
on Mac) snaps the rotation to the nearest 5 degrees, holding look like this:
Shift will snap to 15 degrees, and holding Ctrl+Shift snaps to
45 degrees.
You can also move, rotate, and resize artwork using the
Numeric Edits Toolbar.
Grouping
When you create shapes in LightBurn, they're independent
of other shapes you create. Sometimes it's handy to be able
to treat a collection of things as a single unit, to make sure
they keep their relative position and size when you're
moving them around. In LightBurn, this is called a Group. If
you select two or more shapes and click the 'Group' button
( ), or press ⌃ Ctrl + G , you'll create a new object
that contains the original shapes. To un-group the objects so
you can edit the individual parts, select a group of shapes
and click the un-group button ( ), or ⌃ Ctrl + U . The information shown in the Cuts / Layers window is just
the basics. You can see the full set of options for a layer by
You can tell if a shape is in a group or not based on how it double-clicking the entry in the layer list to bring up the Cut
looks when selected. Settings window.
Controlling the Laser
There are two windows primarily used to control the laser:
The Laser Window, shown in the lower right of the display by
default, lets you select your laser, start, stop, or pause a job,
frame the design (move the laser head around the boundary
of your design to test alignment), and more. These options
can vary based on the type of laser you're using.
Ungrouped objects are displayed with a simple dash pattern
when selected, like the single circle above on the left. A
grouped shape shows a repeating dot-dot-dash pattern when
selected, shown on the three smaller circles above on the
right.
Cut Layer Settings
Artwork imported from vector files assigns shapes to layers
in LightBurn based on the colors of the vectors in the
original file. If you create your files with this in mind, it can
save you time.
Layers in LightBurn are used to assign different settings to
the shapes in your design. For example:
The Move Window, docked behind the Cuts / Layers window
by default, gives you jog buttons and positioning control,
and the 'Speed' value there is used when framing or jogging
the laser in LightBurn.
In the above design, black could be used for a solid, dark
engraving, blue could be a very light engraving with an
outline to add definition to the text, and red would be a slow,
- 12/241 - (C) LightBurn Software, LLC
3.2.3 Basic Usage: The Essentials
switches, so using any form of absolute positioning in
LightBurn requires extra steps.
• The number pad arrow keys can be used to jog the laser
after clicking in the edit window (workspace).
• The Arrange menu and arrangement tools can be used to
move the laser relative to artwork in the workspace.
There are a couple other methods for moving the laser that
are noteworthy:
•
The Click-to-Position tool ( ) on the Creation Tools
toolbar lets you click anywhere in the workspace and
LightBurn will jog the laser to that point.
• Note that this assumes that your laser has been properly
homed - Some DIY-style machines do not have homing
- 13/241 - (C) LightBurn Software, LLC
3.2.4 Making a Simple Project
Beginner Docs First Steps
"layer" that your text is on, and it holds the settings that will
be sent to the laser for all the objects on this layer:
3.2.4 Making a Simple Project
We're going to go step-by-step through creating a small,
simple project in LightBurn, from start to finish, to show you
how to use a few of the basic editing tools, and give you a
feel for how things work.
Before you start, make sure you have a laser set up in
LightBurn (see Adding your Laser).
This project will be a simple name tag, cut out around the This tells us that the shapes on this layer will be drawn as
letters, ideally made from thin wood or acrylic, but a piece of lines, with 100 mm/sec speed, and 20% power. Depending
cardboard will do. on your settings, the '100.0' might be different - Diode lasers
are less powerful than CO2 lasers, and run slower, so they
tend to use mm/minute as units, so the same default value
would display as 6000 mm/min. If you have your units set to
Creating the text Inches, you might see 3.9 in/sec, or 236 in/min.
With LightBurn running, and an empty project, click the
Create Text button shown below. It normally lives along the Previewing
left side of the main window:
To see how the laser will run your project, click the Preview
button in the middle of the main toolbar:
The preview window will pop up, showing the completed job,
like this:
Next, click the mouse somewhere in the middle of the Edit
window (the workspace) to get a cursor, then type your
name:
Click the 'Select' tool button on the top left of the edit
window, or press ⎋ Esc twice (once to finish entering text,
and again to exit text entry and go back to selection mode).
The lighter red lines are showing the laser moving between
the shapes (traversal moves), and the black lines are where
the laser will burn. Click the 'Play' button and you can watch
a simulation of how the laser will run the job. You can also
grab the slider and drag it around to see the cut at different
points in time. Spot checking the output like this is a good
habit to get into, because you'll likely spot mistakes before
you burn the project for real, saving time and material. Click
When you finish the text, you'll see an entry appear in the the 'Ok' button to close the preview.
Cuts / Layers list on the upper right of the display. This is the
- 14/241 - (C) LightBurn Software, LLC
3.2.4 Making a Simple Project
For more information on the preview window see its page
here Preview Window Adding an outline: The Offset tool
With the text selected, click the 'Offset' button on the left
Changing text properties toolbar, shown here:
Make sure you're still in Selection mode - the 'Select' tool
should be highlighted. Click the name, or click and drag a
rectangle around it to select it. When it's selected, it will be
drawn as animated dashes instead of solid lines, and
handles will appear around the selection to let you change
the size, position, or orientation.
The Offset options window will appear, and you should see
something like this:
The options in the Text Toolbar at the top will activate, like
this:
Click the drop down for the font, and change it to anything
you like. While you are choosing, the changes will be
The offset tool creates a new shape by outlining the shapes
displayed in real time in the edit window. You can change the
in your selection at a given distance, either inward, outward,
height, make it bold or italic, and adjust spacing here too.
or both, and merging the result. If you point the mouse at
the 'Offset Distance' value, you can scroll the mouse wheel
Undo / Redo to change the number and watch the result change on the
fly. You can also click the box and just enter a number as
If you make a change you don't like, you can undo it by well.
clicking the Undo button on the toolbar (or pressing ⌃ Ctrl
+ Z , or Edit > Undo in the menu). If you decide you liked it Make the Offset Distance value large enough that there are
after all, you can also Redo ( ⌃ Ctrl + ⇧ Shift + Z / no internal gaps in the outline - Notice the gap above
⌘ Cmd + ⇧ Shift + Z ). Undo and Redo in LightBurn are between the L and the next letter is gone in the version
unlimited - the undo system doesn't reset unless you create below:
a new file or close the program.
Changing the Layer settings
Rather than outline the text, we're going to change it to be
solid filled. In the Cuts / Layers window, click where it says
'Line' and change it to 'Fill', like this:
When you're happy with the result, click 'OK'.
Changing Layers
Now, use the left mouse button to click the new outline you
just made, so it is the only thing selected, like this:
You'll notice that the display in the edit window hasn't
changed, but if you run the preview again, it looks quite
different. By default, the view in LightBurn shows outlines
only, not fills, because it's much faster, and it prevents
things from being hidden behind solid shapes that might still
be run on the laser.
- 15/241 - (C) LightBurn Software, LLC
3.2.4 Making a Simple Project
• For a diode laser, use 2 mm/sec (120 mm/min), and 100%
Then, click the Red button in the color palette at the bottom power. Depending on the strength of the diode you have,
of the display: you might need to go slower than this, or use more passes
by setting the Pass Count value higher.
Again, these are guesses, but they're a starting point.
Open the Preview window again (Alt+P, or click the Preview
button), then drag the progress slider from left to right to
watch how the job will run. You'll see the text engrave first,
followed by the outline cut. If you don't see those things,
The outline will turn red, and you should see two entries in check the settings again, and verify that you have the first
your Cuts / Layers list, like this: layer (black) set to Fill, and the second layer (red) set to
Line.
Positioning the Job on the Laser
When sending this to the laser, there are a couple of
different ways that it can be positioned, and the one you
choose may depend on the kind of hardware you have. If
you have a small diode laser that does not having homing
The first, the black layer, is the fill for your text, and the switches, you will likely want to run the job using the
second red layer is for the outline cut. 'Current Position' mode. For now, that's what we'll
recommend for everyone, since it's easy.
Speed and Power If you have an Ortur Laser Master, or other small laser that
does have homing switches enabled, you will likely find
This is where things get a little tricky in terms of you being 'Absolute Coords' to be the simpler setting to use - this
able to follow along. Speed and power settings vary quite a means that wherever you place your work in LightBurn is
bit between lasers, and LightBurn supports a lot of different exactly where it will go on the laser.
types of machines. It also depends on the kind of material
you're using - cutting through 1/8" basswood uses much less In the Laser window, which is in the lower-right of the main
power than cutting through 1/4" plywood or acrylic. For right window by default, look for the 'Start From' drop down box,
now we'll assume 1/8" (3mm) plywood and give some and choose 'Current Position' or 'Absolute Coords'. If you see
guesses for settings, but you'll probably have to change 'Controller Setting' in this window, it means you have a
them. Trocen Controller, and the start position is set from the
controller menus, not from software. Don't sweat it for now.
To start with, click the black color entry in the Cuts / Layers
window. Below the list of layers you'll see the Cut Info
window, containing something like this:
For the text, you want enough power to engrave into the
material you're using, but not too deep.
• If you have a CO2 laser, use 200 mm/sec, 15% power
(both Power Min and Power Max - more on this later) and If you used 'Current Position' mode, you'll see the 9-dot "Job
leave everything else. Origin" control under it activate, and you should see a green
square on your design in the same spot indicated by Job
• If you have a diode laser, use 50 mm/sec (or 3000 mm/
Origin control, like this:
min), and 50% power.
Understand that this is a rough starting point, and you will
probably need to change this later.
Now, click the red entry in the Cuts / Layers window. This is
going to be what cuts through the material to cut out the
In the above image, the Job Origin is set to the lower-left,
shape. Cutting requires more power and much less speed.
and that's where the green origin square is on the design.
• For a CO2 laser, set 15 mm/sec, 75% power (again for That green square represents the position of the laser before
both min and max power)
- 16/241 - (C) LightBurn Software, LLC
3.2.4 Making a Simple Project
you start the job, so the design is going to end up above and speed or increase the power (or both). If you don't move
to the right of wherever the laser is when we press Start. your part, you can run the cut again (possibly with new
settings) without having to use a new piece of material..
Put a piece of material in the bed of the laser, and use the
arrow keys on the laser controller (if you have that) to move
the head of the laser to the lower-left corner of the material. Results and Next Steps
If your laser controller doesn't have arrows, click an empty
When it's done, hopefully it looks like something like this:
spot in the edit window, then use the arrows on the Number
Pad of your keyboard to jog the laser around instead.
When you think it's lined up, press the button labeled
'Frame'. The head of the laser will move in a rectangle
around where the job will go. If you need to adjust anything,
do so, then Frame again.
If you only have the option for 'Controller Setting' in the
above window, when you position the laser in the lower
corner of the material, press the button labeled 'Origin' on That's it for this quick tutorial - It's only meant to be a
the controller panel to tell the controller this is where you'd starting point, but hopefully it was enough to give you a
like the job to start. little foundation, and a taste of how things work.
When everything is lined up, close the lid on the laser (or if Next Steps:
you don't have one, put on your safety glasses), then press
We recommend going through some of our "LightBurn
the Start button.
Basics" tutorials on YouTube, and we have a great project
If anything goes wrong, hit the Stop button to abort the job, tutorial that's a little more in depth called the "WIFI QR Code
but if not, let it finish. When it completes, have a look at how tutorial" that covers more ground, including importing.
things ended up - if the engraving of the name is too deep or
• LightBurn YouTube channel
too dark, you can increase the speed or reduce the power
(or both). If the cut didn't go all the way through, reduce the
- 17/241 - (C) LightBurn Software, LLC
3.3 Downloading & Installing LightBurn
Beginner Docs
3.3 Downloading & Installing LightBurn
3.3.1 Downloading LightBurn
The first step is to go to lightburnsoftware.com
At the top, click "Download and Trial" (or click here)
You'll see links for the current release of LightBurn.
Download the version that matches your computer.
• Windows 64-bit - nearly all modern computers are 64 bit
• Windows 32-bit - some older systems might need this
• Mac OSX
• Linux 64-bit
When you've completed the download, you should see the
file in your "Downloads" folder. On Windows and Mac you
can just double-click the downloaded file.
Click Next, then click 'Install'. The installation will proceed.
Minimum computer system requirements When it completes, you'll see this:
LightBurn will run on Windows 7.0 or later (32 or 64 bit),
MacOS 10.11 or later, or 64 bit Linux (Ubuntu 20.04 or
Fedora 36, anything else may not work as intended). Ubuntu
users unable to upgrade beyond Ubuntu 18.04 should
download version 1.2.01 instead of the current version.
LightBurn does not require a powerful computer for most
work, though if your designs contain a lot of images, more
memory is helpful. As with most things, a faster computer
will make it easier to work with large images or complex
vector graphics.
Choose your operating system:
• Windows
• MacOS
• Linux
If you have never installed LightBurn before, you might need
3.3.2 Windows Installation
to check the 'Install FTDI driver' button - this is mostly used
Launch the installer by double-clicking it. Windows may ask by DSP controllers, like Ruida and TopWisdom, and it only
if you trust us first. needs to be done once. If you update the software later, you
do not need to repeat this step.
That's it! Locate the LightBurn icon to launch the program
3.3.3 MacOS Installation
Installing LightBurn on Mac is accomplished the same way
as most Mac software. After downloading the DMG file, open
the file (typically by double-clicking) and drag LightBurn into
your Applications folder. As long as you have version 1.2.00
or later, LightBurn should be ready to use. If you're using an
- 18/241 - (C) LightBurn Software, LLC
3.3.4 Linux Installation
older version, please see the information below for an
additional step you'll need to take.
macOS Notarization Bypass Guide (fixing the
'unable to check it for malicious software'
warning)
To Install the LightBurn application:
1. Double-click the LightBurn.dmg file to mount the disk
image.
2. Drag the LightBurn application into your applications folder
3. Eject the LightBurn disk image, or drag it to the trash bin
When launching LightBurn for the first time:
1. Open a Finder window
2. Browse to the 'Applications' folder
3. Hold the Control key and click the LightBurn icon, or right-
click or / two-finger tap the icon
4. Choose 'Open' from the menu
5. When MacOS asks if it should open the program, say yes,
Versions before 1.2.00 were not notarized to be recognized and it will be listed as an exception in your launcher. From
by your computer as coming from a trusted developer. If you then on you can just launch the application normally.
installed an older version, you'll need to follow the steps
below to allow your computer to run the software:
Video Walkthrough
3.3.4 Linux Installation
Info
In step 1 below, $USER doesn't need to be replaced with
your username. It's a standard system variable, and if
entered exactly as shown below will automatically refer to
the logged-in user's username.
1. Open a terminal and run the following command:
2. sudo adduser $USER dialout && sudo adduser $USER tty
3. IMPORTANT! Log out and log back in (this refreshes the
permissions we just added)
4. Download the Linux 64-bit version, either the .run file or
the .7z file and follow the appropriate steps below:
.RUN INSTALLER
1. Open your terminal and cd to the directory you downloaded
the file to.
2. Run bash ./LightBurn-Linux64-v*.run
3. It will now automatically install and create a program listing in
your desktop environment.
.7Z INSTALLER
1. Extract the folder wherever you want Lightburn to exist
2. Right click AppRun > Properties > Permissions > 'Allow
executing file as program'
3. Double click AppRun inside your Lightburn folder
- 19/241 - (C) LightBurn Software, LLC
3.4 LightBurn UI Tour
Beginner Docs First Steps
3.4 LightBurn UI Tour
If you've never used LightBurn before, the main window might seem a little intimidating. Try not to let it scare you - we'll break out
the important sections to start with. LightBurn also has some features to make it easier to learn:
• Tool tips: If you hover the mouse over a control, you'll see a small bit of text pop up that describes that button or feature, like
this:
Help
If you hover the mouse over something and press the F1 key (help), LightBurn will launch the help page for that feature in your
browser. Most of the panels and buttons on the main window of LightBurn will do this.
3.4.1 The Main Window Open Image
This is the default layout for the main LightBurn window: It's worth noting that along the very bottom of the main
display is a status bar that will occasionally show
information like an automatic backup in progress, position of
the cursor, laser connecting, and so on.
The main sections of the user interface are all linked as
chapters, so you can skip around as needed. It's a big
application but you don't need to know all of it to use it well!
The Main Window
Menus
Main Toolbar
Creation & Modifier Tools
Here it is again, with the sections labeled:
Color Palette
Tool Layers
Cuts & Layers
Size, Position, Numeric Edits
Font & Text
Laser Window
Workspace / Edit Window
- 20/241 - (C) LightBurn Software, LLC
3.4.2 Menus
For a full list of the windows and dockables in LightBurn, see
the section on the user interface. 3.4.3 Main Toolbar
These are the windows you will use most commonly, though The main toolbar in LightBurn gives you quick access to
there are others. If you ever close one accidentally and want commonly used functions for opening or importing files,
it back, go to the menu bar, click the Window menu, or just saving, using the clipboard (copy & paste), moving or
right-click an empty space on the toolbar, and re-enable the zooming the view. Right beside it is the Arrangement
window you want back. toolbar, containing some commonly used arrangement tools
for arranging and aligning shapes.
3.4.2 Menus
Almost all desktop software uses menus in some form. The If you aren't sure what a button is for, hover the mouse over
menu bar at the top of the main window gives you access to it and it will tell you:
almost every feature available in LightBurn.
See Main Toolbar and Arrangement Toolbar for detailed
information.
3.4.4 Creation & Modifier Tools
The shape creation tools are normally arranged vertically,
but we're showing them sideways here. By default, these are
docked along the left side of the work space for quick
access.
The first tool, 'Select' is probably the one you'll use most,
and is the default tool chosen when LightBurn starts. The
others are used to create basic shapes like circles and
rectangles, text, and lines, and there are few for modifying
shapes in more complicated ways, like merging shapes, or
creating lots of copies of shapes.
See Creation Tool and Modifier Tool for detailed information.
3.4.5 Color Palette
The color palette lives along the bottom of the main window
by default, though a common alternative is docking it next
to the creation tools along the left.
Lasers don't print in color, so these colors are used to assign
different kinds of operations to the shapes in your design. A
Depending on the operating system you're using the menus common convention is to use bright red for cuts, though how
might appear a little differently, and some features may be you use the colors is up to you.
removed if your laser doesn't support them.
With nothing selected in the workspace, click a color entry
If a feature has a shortcut, it will be shown next to it in the and subsequent new shapes will be created in that color. If
menu, as shown above. Learning the shortcuts for the you have something selected, clicking a color entry will
features you use most often will make using LightBurn much apply that color to the shapes in your selection. The colors
faster, and sometimes there are even 'shorter' shortcuts - currently in use in your design will also appear as entries in
you can find these in the help menu under Help > Quick the Cuts / Layers window, where you can choose the
Help and Notes. operations that each color will represent.
See Menus for detailed information. See Layer Colors for detailed information.
- 21/241 - (C) LightBurn Software, LLC
3.4.6 Cuts / Layers
Tool Layers 3.4.7 Size and Position / Numeric Edits
There are two special layers at the end of the cut palette, The Numeric Edits toolbar lets you resize, position, and
labeled T1 and T2. These are Tool Layers and are used for rotate shapes, and change the unit of measure.
creating non-output shapes in your designs. These layers
have no cut parameters and will never be output to the
laser. For example you could use them for:
• Indicating pre-determined material size and position on The Lock button can be used to maintain the aspect ratio of
your machine your objects when changing the size, and the 9-dot control
• Guide-lines for aligning shapes lets you choose the positioning and sizing origin point. The
number entry boxes accept equations and units as well--e.g.
• Apply Path to Text (without the path being output)
entering 5mm, 5in, 5", or 5 * 3mm will be processed into the
• Image Masking correct result.
See Numeric Edits Toolbar for detailed information.
3.4.6 Cuts / Layers
The Cuts / Layers window shows the colors currently in use 3.4.8 Fonts and Text Controls
in your design, and lets you quickly access the settings
assigned to each color. The font and text toolbar will activate when the Create Text
tool is used or when text objects are selected.
This toolbar lets you change the font, size, spacing,
alignment, and automatic character welding settings. The
Fonts and Text toolbar also includes settings for variable
text, e.g. serial numbers, dates, and data tables read from
CSV files.
See Fonts and Text for detailed information.
3.4.9 Laser Window
The Laser Window is used to select the active machine, test
the framing (the artwork's outer bounds), run and stop the
machine, and choose the file processing, order, and artwork
positioning within the workspace.
The first column shows the name you've assigned to this
layer, followed by the color, then the Mode (Line, Fill, both,
or Image). Then the speed and power are displayed,
followed by the options to enable or disable sending this
layer to the laser, or displaying it in the workspace.
Underneath the layer list you can see and change the basic
settings for the currently selected layer. Double-clicking an
entry in the layer list, it will bring up a larger Cut Settings Note that this window may look different for you depending
Editor with a more complete set of options. on the type of laser chosen and the options it supports, and
some options will be hidden if you are in 'Beginner Mode'.
See Cuts / Layers Window for detailed information.
See Laser Window for detailed information.
- 22/241 - (C) LightBurn Software, LLC
3.4.10 Workspace / Edit Window
the workspace represents the available work area on your
machine. The artwork arranged and displayed within the
3.4.10 Workspace / Edit Window workspace will be processed and sent to your machine for
production.
The workspace, or edit window, is the drawing area where
your design is laid out. The size of the border and grid within Next Step: Zooming, Panning, and Selection
- 23/241 - (C) LightBurn Software, LLC
3.5 Zooming, panning, and selection
3.5 Zooming, panning, and selection
The Edit Window, the center of the main display, can be moved around and zoomed with the mouse to help you focus on different
parts of your design.
3.5.1 Zooming
Scrolling the mouse wheel will zoom in or out from the
location of the mouse - you can simply point at something
with the mouse and scroll the mouse wheel to zoom in on
that point. If you have a touch-pad (like a Mac) using a two-
finger swipe up or down does the same thing.
You can also use the - and + keys in the upper-right of the
keyboard to zoom.
3.5.2 Panning
To pan the view, sliding the window around, press and hold
the middle mouse button and move the mouse. If you don't
have a middle mouse button, you can hold the Space bar on
your keyboard down instead - you'll see the mouse cursor
change to a hand , and then you can grab and drag the
view with the left mouse button.
There are buttons on the main toolbar for panning and
A few things happen when a shape is selected:
zooming too:
1. The selected shape is drawn with an animated pattern instead
of solid lines
2. The edit handles for resizing, positioning, skewing, or rotating
the selection appear
The first button, the four arrows, is the Pan control. Click that
to enter Pan mode, to drag the view. You'll see the mouse 3. The size and position of your selection is shown in the Numeric
Edits toolbar
cursor change to a hand, like this: When the hand 4. Other controls in LightBurn may activate, depending on what
cursor is visible, you can drag the view around by pressing you've selected
the left mouse button and moving the mouse. The Space bar
acts as a shortcut for the Pan control. To clear the current selection, left click an empty space in
the view, or press the Esc key.
The second button is Zoom to Page - clicking this will reset
the view in the workspace to frame the entire work area, You can select a collection of shapes by pressing and holding
which is the view that LightBurn starts with. the left mouse button and dragging a rectangle around the
things to select, from left to right, like this:
The next two buttons are Zoom in and Zoom out. Clicking
them will zoom in or out of the center of the view. You can
also press the - and + keys in the upper-right of your
keyboard for this, or use the mouse wheel.
The 4th button is Frame Selection - Clicking this will zoom
the view to focus on whatever is currently selected, or all the
shapes in your project if you haven't selected anything.
3.5.3 Selection
There are multiple ways to select things in the edit window The red rectangle will disappear when you release the
(workspace). The simplest is to point the mouse at the mouse button, and all the shapes fully enclosed within it will
outline of a shape and click it with the left mouse button. be selected. This is called an enclosing selection - only
things fully contained in the red enclosing rectangle will be
selected.
- 24/241 - (C) LightBurn Software, LLC
3.5.3 Selection
This is useful, because LightBurn is unable to fill shapes
You can drag from right to left instead, and this will create a that aren't closed, so this can help you find them.
green rectangle, which will select anything that it crosses:
• Select all shapes in current layer: If you choose a
layer setting and click this option, it will select everything
assigned to that layer.
• Select contained shapes: this is one you won't use
often, but it's incredibly powerful when you need it. Select
a single shape in LightBurn, then click 'Select Contained
Shapes' to add everything that is 'inside' the item
currently selected. For example, if you wanted to select
everything inside one of the two blue outlines below, click-
select or drag-select would be difficult and time
In this case, all three items will be selected even though consuming, but 'Select contained shapes' does it in just
they are not fully contained by the selection rectangle. two clicks:
Experiment with these two selection methods -
understanding how they work, and when to use them,
makes working on larger projects much faster.
Selection Modifiers
To supplement click-select and rectangle selection,
LightBurn supports these modifier keys:
• ⇧ Shift : Holding Shift while selecting will add the new
selection to the current one.
•( ⌃ Ctrl / ⌘ Cmd ) + ⇧ Shift : Holding both ⌃ Ctrl and
⇧ Shift will remove the new selection from the current
one.
• ⌃ Ctrl / ⌘ Cmd : Holding ⌃ Ctrl by itself will toggle the
selection state of the new selection.
Troubleshooting
Additional Selection Tools
Normally, selecting an object in LightBurn will give a nice
There are also a few items in the Edit menu for special types even "crawling ants" animation. If you find that you're
of selection: getting odd flashing or patterns, the most likely problem is
overlapping geometry. This is often the result of importing
• Select All: selects everything in the project the same file twice, or other design software exporting paths
• Invert Selection: Anything selected becomes improperly.
unselected, and anything unselected is now selected
To solve this problem quickly, try deleting duplicate shapes
• Select open shapes: Selects anything in the design that using Edit > Delete Duplicates or ⎇ Alt + D .
is an open shape (IE, is not a closed path that forms a
continuous loop) You can also try ungrouping ( ⌃ Ctrl / ⌘ Cmd + U ) and
• Select open shapes set to Fill: Similar to Select open deleting individual shapes if you want more manual control.
shapes, but only selects open shapes that are set to 'Fill' -
Next Step: Basic Usage - The Essentials
- 25/241 - (C) LightBurn Software, LLC
3.6 Feature Comparison
3.6 Feature Comparison
Feature LightBurn RDWorks LaserCAD AutoLaser LaserWeb
Windows 7, 8, * * * * *
10
Mac OSX * *
Linux * *
64 bit native *
application
Drag & Drop *
Copy & Paste *
with system
clipboard
Undo / Redo Unlimited 20 steps Unlimited 30 steps no
User support *
forum
CorelDraw * * * *
macro
Rectangular * * * *
array tool
Circular array *
tool
Illustrator * * * *
import (AI)
PDF import * *
SVG Import * * *
DXF import * * * * *
Support for *
DXF instances
Specify cut * * * *
start point &
direction
Mixed manual / *
automatic cut
order
Automatic * * * *
Inside / outside
cut order
Ruida * *
controller
support
Trocen * *
controller
support
TopWisdom * *
controller
support
* *
- 26/241 - (C) LightBurn Software, LLC
3.6 Feature Comparison
Feature LightBurn RDWorks LaserCAD AutoLaser LaserWeb
GCode
controller
support
Integrated *
webcam
support for job
placement
Print & Cut * * (requires RDV
registration controller)
mark support
Image
operations
Image dither 7 2 0 2 0
modes
Halftone image * * *
generation
Transparent *
bitmap support
Brightness / * * * *
Contrast image
controls
Image edge *
enhancement
Vectorize * * *
image (trace)
Crop / Mask *
images
Vector
Operations
Create and edit * * * *
vector graphics
in-app
Vector shape * * * *
node-level
editing
Automatic text *
welding
Boolean *
operations
(union,
subtract, weld)
Shape * * (poor) * (poor) * (poor)
offsetting
Welded offsets *
Multiple offset *
corner types
(round / sharp /
beveled)
Use objects as *
guides
Create *
rectangles with
- 27/241 - (C) LightBurn Software, LLC
3.6 Feature Comparison
Feature LightBurn RDWorks LaserCAD AutoLaser LaserWeb
rounded
corners
Fillet shape *
corners
Multiple object *
selection
modes
(crossing,
enclosing)
Fully simulated * *
preview
Text / Font
Operations
TrueType font * * * *
support
SHX font * * * *
support
Apply text to *
curved path
Bend text *
Engraving
operations
Ramp * * * *
generation (for
stamp making)
Material * *
Settings
Library
Rotary * * * * *
engraving
support
Tool path * * * * *
preview
Move laser to *
graphic
position
Move graphic *
to laser
position
Jog laser by *
clicking in
page
Jog laser with * *
numeric
keypad
- 28/241 - (C) LightBurn Software, LLC
4. Primary Docs
4. Primary Docs
4.1 Tips and Tricks
LightBurn has a decent number of user interface tricks that aren't always obvious, so we're listing many of them here. We also
have a Hotkey reference guide here.
• (comma) and (decimal), usually under < and >, are rotate
90 counterclockwise and clockwise
4.1.1 Tool tips
• Holding Shift while pressing , (comma) and . (decimal) will
Nearly everything in LightBurn has pop-up text that will tell rotate 45 degrees
you what the control is for, and sometimes gives additional • Tab ⇥ - Select the next shape in the shape list
help, like this: • Number pad arrows - Jog the laser
4.1.2 Topic-aware help function 4.1.5 Framing Mode Nudging
While framing, the arrow keys can be used to nudge the
If you point the mouse cursor at a button or window and
position of your graphics by 1mm. Holding Shift will increase
press F1 (help), LightBurn will launch your browser and
the movement distance to 5mm, and holding Ctrl will
open the documentation on the relevant help page for that
decrease it to 0.2mm.
control. This works for nearly all controls on the main
window.
4.1.6 Equation support in number boxes
The position, width, and height boxes in LightBurn will
4.1.3 Reset the window layout accept not just numbers, but also measurements and
equations. All of these are valid:
Sometimes a window gets shoved off the screen or
positioned in a way that makes it hard to find, or move. You • 50mm, 5cm
can reset the window layout in LightBurn in two different
• 10 in, 10"
ways:
• 2 ft, 2'
• In the Window menu, choose "Reset to default layout". • 10.25 / 2
This will undock all windows, and re-dock them in the
• (10+2) * 4 + 1in
default order.
• If that doesn't do it, restart LightBurn while holding You can also use the constants e and pi, and functions like
⇧ Shift - this skips restoring the saved window layout, sin, cos, tan, sqrt, abs, atan, log, pow, and more.
and always works.
4.1.7 Copy & Paste from other applications
4.1.4 Edit window shortcuts
LightBurn can paste data in known formats from other
The edit window has a number of single-key shortcuts that applications.
are only active when you have clicked in the edit window.
• An image copied from a browser can be pasted into
They are:
LightBurn
• H - flip selection horizontally • Text copied from anywhere can be pasted into LightBurn
• V - flip selection vertically • Shapes copied from Inkscape can be pasted into LightBurn
• L , R , T , B - Align the selected objects by Left,
Right, Top, or Bottom edges
• C - Align the selected objects along their vertical
4.1.8 Drag & Drop from the file browser
centerlines
• E - Align the selected objects along their horizontal Files in any format supported by LightBurn can be dragged
centerlines into LightBurn from your file browser (Windows file explorer,
• P - Move the selection to the center of the page or Finder on MacOS).
• Arrow keys - Move the selection (Shift and Ctrl adjust the
size of the move)
- 29/241 - (C) LightBurn Software, LLC
4.1.9 Automatic file backups
it. Break is typically on the same key as Pause , but more
compact keyboards may not have this key.
4.1.9 Automatic file backups
LightBurn by default will save backups of whatever file you
are working on. If you have previously saved the file as a 4.1.12 Setting up a new computer
LightBurn project, the backup will be stored in the same
folder, with the same name, but with "_backup" appended to Setting up a new computer can be a pain, especially if
it. you've put a lot of time and effort into adding machines and
configuring your LightBurn installation exactly how you like
If you haven't saved the file with a name yet, LightBurn will
it. To avoid repeating all that work, you can export your
store the backups for it in you Documents folder with the
preferences on your old computer using File > Export
name "AutoSave_xxxx" where the x's are a random string of
Prefs, and then import them on your new computer using
characters. If LightBurn crashes, you can usually open the
File > Import Prefs. Starting in verson 1.3, there is also
most recent of these files to recover your work.
an Import Prefs button in the Devices window if no lasers
have been added - this lets you import prefs when you first
open a fresh installation of LightBurn.
4.1.10 Auto-Start a job after Sending it to the
laser
Hold the Shift key when you click the Send button in
LightBurn to, and LightBurn will automatically run the file on
the laser when the send is completed. This is useful if you
are sending very complex or large files, and want to be
certain that the transfer completes before the job starts
running, but saves you having to press Start on the
controller.
4.1.11 Pause and stop from the keyboard
While your laser is running, you can use your keyboard's
Pause key to pause the laser and ⌃ Ctrl + Break to stop
- 30/241 - (C) LightBurn Software, LLC
4.2 Installation & Licensing
4.2 Installation & Licensing
Primary Docs
4.2.1 Trial or License Activation
If you've never used LightBurn before, you'll be shown the
License and Trial page first. Here you can either enter and
activate a license key if you have one, or you can activate a
free 30 day trial by clicking "Activate Trial".
If you already have a license key, be sure to enter it exactly,
including the dashes, into the box labeled 'License Key' then
click the 'Activate License' button below it. We recommend
just copying the key and pasting it into the License Key box.
If you do not have an internet connection on the computer
you will be running LightBurn on, please follow the Offline
Activation instructions.
You can get back to this screen in LightBurn at any time by
going to the menu and clicking Help > License Management.
Once you have activated your license or the trial, click 'OK'
If you ever need to manage your license, such as deactivate
an old computer, follow the instructions on the License
Management page.
The next thing you'll see is the 'General Usage Notes' page -
this is a brief help page just to get you going. You can get
back to it any time in the Help menu, under Help > Quick
Help and Notes. Click OK.
You're almost done!
Next Step: Adding your Laser to Lightburn
- 31/241 - (C) LightBurn Software, LLC
4.2.2 License Management
Primary Docs
4.2.2 License Management
The license system used by LightBurn has a web portal that
you can use to view the computers on their license, and do
some basic tasks like remove a computer that has failed and
process an offline activation.
If you purchased your key from LightBurn directly, you will
have access to this portal. If you purchased from a 3rd party
vendor, we would need to assign your license key to your
Clicking one of the computers will show additional details,
email address for you to use this. Contact us via email
and displays this icon in the upper-right:
(support@lightburnsoftware.com) with your full name and
license key to have us do this.
To access the license portal, go to http://
lightburn.cryptlex.app
The first time you use the portal you will need to request a
password reset. Click 'Forgot Password', enter the email
address where you received your license key, and click
'Recover Password'. You will receive an email from Cryptlex
with a password reset link. Follow the link, choose your new Click that, and you have the option to delete an activation,
password, then log in. removing the license from that computer, and freeing up the
license seat for use on another machine.
If you do not see it, please check your Promotions or Spam
folders as the password reset email sometimes ends up OFFLINE ACTIVATION
there. If you still cannot find it, then your email provider
If you have would like to license a computer without a
might be blocking the email from ever reaching you to begin
network connection, enter the license key, then click
with - some email providers do this. We know Gmail works
“Request Offline Activation”. It will ask you to save a file that
well, and if you provide a Gmail account, we can put your
contains the machine fingerprint as an offline request. Copy
key under that instead so that you can access the portal. In
that to a USB flash drive and bring it to a machine with a
this case, contact us via email with your full name and
network connection.
license key.
To do offline activation from the portal, open the .ofr file in a
REMOVING AN OLD COMPUTER FROM YOUR KEY:
text editor (Sublime Text or Notepad++ work nicely) and
On the main screen you will see any licenses associated with copy the entire string. With your license being viewed, click
your email address, like this: 'Activations', then 'Offline Activation', and paste the copied
OFR content into the request box in the Cryptlex portal. This
will produce the .dat response file which is what you will put
back into the offline LightBurn system.
If you're not comfortable doing this yourself, you can email
the .ofr file and your license key to us, and we will process
and return the .dat response file that you use to complete
the activation.
Clicking on "#/# Activations" next to a license will show
which computers are assigned to your license key, when If you’re trying to run the trial, there isn’t currently a way to
they were activated and last used, etc, like this: register the trial without an internet connection. It only
needs to be connected long enough to verify that the
machine hasn’t run the trial before, and doesn’t require the
connection after that.
- 32/241 - (C) LightBurn Software, LLC
4.3 Adding A Laser
4.3 Adding A Laser
Beginner Docs First Steps
style, where the beam is "moved" about the cutting area
with a gantry system. Many of these lasers use a glass tube
4.3.1 Laser Types filled with gas to produce the beam, hence the name.
There are many types of laser cutters and engravers that
are compatible with LightBurn, let's talk about a few of Machine Guides
them.
3018/"CNC" Guide
Diode Lasers
Ruida Ethernet Guide
These devices typically share a lot of design with 3D
printers, and are equipped with a small, fairly low-power
Trocen Ethernet Guide
diode laser module. These devices can usually cut thin
pieces of wood or plastics, but are far more often used to
engrave wood or plastic surfaces with a design.
Galvo Lasers
Machine Guides These devices have a fixed galvo head responsible for
actuating mirrors to move the beam, and usually have an
Sculpfun S9 Limit Switch Guide external box responsible for generating a beam. This beam
is produced by a CO2 or Fiber source to engrave, color, or
Sculpfun S9 Flashing GRBL Guide occasionally cut pieces of metal or glass.
Machine Guides
CO2 Lasers
JCZ/Galvo Guide
These devices use a CO2 beam to cut through thicker pieces
of wood, plastics, or other organic materials. While there are
"galvo" style CO2 laser cutters, most of these are gantry
- 33/241 - (C) LightBurn Software, LLC
4.3.2 Adding A Laser
In the above image, I have two lasers connected to my
4.3.2 Adding A Laser computer—the first, a GRBL controller on COM9, and the
second—a Ruida DSP controller on COM3. Select your laser
Primary Docs First Steps and click Add Device .
Is your laser a GCode, DSP, or Galvo device? What if it
wasn't found?
Find My Laser
GCODE DEVICES
Start by clicking the Devices button in the Laser window to
open the Devices Page. If you have a GCode controller, you'll be asked if your
machine is an X-Carve or Shapeoko because there are some
specific settings that need to be configured for those
machines. If you have one, click the appropriate button. If
not, click Other . You may be asked where the origin of your
machine is and if you want to home on startup. Nearly all
GCode systems use the front-left corner as the origin.
Enable the homing on startup if your machine has homing or
limit switches, otherwise leave it off. If you see Error: 9 in
the console later, it means you've enabled this feature, but
your machine isn't configured for homing.
With some GCode devices, additional configuration of either
LightBurn or the controller may be necessary.
In the Devices page, click the 'Find My Laser' button, and
you'll see this screen: Next: Connecting to the Laser
DSP DEVICES
If you have a DSP controller, the next screen will ask you for
the machine origin location. This is the corner the machine
moves to when looking for the homing switches after power
up. Click the home corner. If you get it wrong, things may be
backwards or upside down, but don't worry—you can easily
change it later.
Click 'OK' on the Devices page to exit after your laser has
been added.
Next: Software walk-through for beginners
GALVO DEVICES
Make sure your laser is powered on, connected to your Galvo devices have a few more steps comparatively, where
computer with a USB cable, and has completed any startup LightBurn will attempt to import the markcfg7 file from
sequence it needs to, like homing. Click next when the laser your EZCAD2 setup. Select the location, enter your
is ready. workspace size, and you're done. See the Galvo Setup page
for a step-by-step guide on completing the required steps.
LightBurn will list the devices it was able to recognize after a
short scan: Next: Software walk-through for beginners
WHAT IF MY LASER ISN'T FOUND?
If LightBurn can't find your laser, it could be for a number of
reasons:
• Missing drivers: Install your laser-specific drivers and
software. Even if you don't plan to use it, they can include
the necessary drivers that aren't included with LightBurn.
• In the case of galvo devices, they have a LightBurn
specific driver that needs to be used. See here for more
information.
• Can't connect: Only one application can talk to your
laser at a time. If you run other software, like RDWorks,
- 34/241 - (C) LightBurn Software, LLC
4.3.2 Adding A Laser
Easel, Carbide Create, AutoLaser, LaserCAD, etc, make Manually adding a Laser
sure that software is not running when you run LightBurn.
If LightBurn can't automatically add your laser, because it's
• Networked device: LightBurn can't automatically
not connected to your computer, or is connected over a
configure a network-connected laser. For this, you'll have
network, you can add a laser manually.
to click Create Manually and follow the outlined steps.
• Marlin controller - If you are using a Marlin controller,
they have a variety of baud rates and configuration I don't have a laser right now!
options. They take significantly longer to reset than most
other controllers so it's not practical to auto-search for If you don't have a laser hooked up to your computer, you
them. Click Create Manually and follow the listed steps. can create a laser manually as shown below, using your
best guess for the settings. If you have a specific laser in
mind, you can look up the appropriate settings for it in that
machine's support.
Start by clicking the Devices button in the Laser window to
open the Devices Page.
Click the Create Manually button on the Devices page.
Device type:
LightBurn will open the New Device Wizard, and the first
thing you'll see is a list of the controllers supported by your
version of LightBurn:
- 35/241 - (C) LightBurn Software, LLC
4.3.2 Adding A Laser
Choose the entry that matches the type of controller or You must set the size of the work area for your laser so that
firmware in your laser and click Next. LightBurn can make try to prevent things from going out of
bounds. If you don't know the exact size, you can easily
Connection type:
change this later in the Device Settings page.
The next step is choosing how you connect to your laser. The Laser Origin and homing:
choices you see will depend on the type of connection
methods supported by your controller and LightBurn. Serial/ The origin setting is where the 'zero' point of your X & Y axis
USB is the most common. Some controllers allow connection meet. If you get this wrong, you can change it later in the
by Ethernet (note that this includes both WIFI and wired). Device Settings page. This setting also controls the
orientation of the output - if it's wrong, the output from your
laser may be mirrored or upside down.
Choose how you wish to connect, and click Next.
Name and work area size:
If you have a GCode based controller, like GRBL,
You can name the laser, which is very useful if you have Smoothieware, or Marlin, commonly used with diode lasers
more than one, or just leave it as is. or smaller hobby systems, in almost all cases the origin will
be in the front-left. With GCode based systems, you are
given the option to send the homing command when
LightBurn first connects. If your laser does not have homing
switches, leave this off.
- 36/241 - (C) LightBurn Software, LLC
4.3.2 Adding A Laser
If you have a DSP controller, like Ruida, Trocen, or
Primary Docs LightBurn Bridge
TopWisdom, common in larger CO2 lasers with metal
cabinets and LCD displays, the origin corner will be the
corner that the laser head seeks out when you power it up.
LightBurn Bridge
With DSP controllers, the controller will automatically home
itself when powered up, so you will not see the option for
homing on startup. Warning
All done!
The LightBurn Bridge is only for use with lasers using Ruida
That's it - The final page will show you a summary of your controllers.
choices. You can go back and fix anything if necessary, or
click Finish to create the new device entry.
The LightBurn Bridge was created by LightBurn to get
around some of the limitations of Ruida controllers. Ruida
uses the UDP network protocol, which does not guarantee
data transmission, and is therefore not reliable enough to
use over WIFI. Many computers no longer have a network
port, and running a network cable is often impractical or
cumbersome. In addition, Apple's device driver for the USB
connection to the Ruida has issues that often cause data
loss.
The LightBurn Bridge overcomes all of this. It's a Raspberry
Pi running software created by LightBurn to act as a relay
between your PC and laser. You connect to it using TCP, so
the commands are reliably sent even over WIFI. The Bridge
forwards the commands to the controller using a short
network cable, and relays responses back to your computer.
The LightBurn Bridge is simple to configure, requires no
drivers, and typically sends data 50% to 100% faster than a
USB connection. It looks like this:
Next Step: Connecting to the Laser
If you purchased a kit with everything included, continue
below. But if you want to setup your own with a Raspberry Pi
you already have, follow the SD card flashing instructions
first.
Danger
The bridge is intended to be an appliance. We have tested
the software extensively, but we do not support
modifications to the hardware or firmware - if you alter the
system to add functionality beyond what is covered here, or
in the Advanced Guide, you’re on your own.
- 37/241 - (C) LightBurn Software, LLC
4.3.2 Adding A Laser
LIGHTBURN BRIDGE SETUP Connecting the LightBurn Bridge to your network
The LightBurn Bridge is pre-configured to connect to a laser LightBurn will open the LightBurn Bridge discovery wizard to
configured with an IP address of 10.0.3.3. In the Ruida guide you through the setup.
control panel, set the IP of your laser to this value, then
connect a network cable from the controller to the Raspberry
Pi, and plug in the Pi with its power adapter. If you need to
change the IP address, please check out the Configuration
Options, and please note the caveats to doing this, listed
there.
On your computer or a mobile device, use the WiFi settings
to find the LightBurn Bridge device, and connect to it:
In LightBurn, in the Devices screen, click 'LightBurn Bridge'
to set it up:
Note: The access point name you find will typically have a
four-character random string at the end of the name, such
as LightBurn Bridge E4B7 . This is to prevent conflicts if you
have multiple LightBurn Bridge devices in the same location.
- 38/241 - (C) LightBurn Software, LLC
4.3.2 Adding A Laser
When you've selected the LightBurn Bridge access point, If you were using your PC to configure the LightBurn Bridge,
click Next. re-connect the PC to your WiFi network if you need to.
Note: You may also configure the WiFi manually, as shown Finding the LightBurn Bridge from your PC
on the Advanced Usage page.
LightBurn will now scan your network, looking for connected
Configuring the Bridge in LightBurn devices, to find the new LightBurn Bridge. You'll see a
progress bar appear as it does this:
Now you need to tell the LightBurn Bridge which WiFi
network to connect to, and give it the network password. In
most cases, the configuration page on the Bridge will open
automatically. If it does not, browse to http://192.168.42.1 as
shown in the wizard page below. If you want to use your PC
to configure the Bridge, click the button shown to open your
browser to the correct page:
If LightBurn is able to connect to the Bridge device, and the
Bridge was able to talk to your laser, you should see
something like this:
Setting the WiFi name and password
In the browser window, you'll see a page like this:
If everything looks good, click 'Add Device' and you'll be
taken to the setup screen for the device, asking you to enter
the name, check the size, and so on. Click here to skip to the
next section.
If the either the Bridge or the laser are not found, you may
need to change the IP address on your laser to 10.0.3.3 (the
default for the LightBurn Bridge), or optionally, you can
configure the bridge to use a different address for your laser.
Name and work area size
You can name the laser, which is very useful if you have
more than one, or just leave it as is.
Select your WiFi network from the list of options, enter your
password, then click the 'Connect' button at the bottom.
You'll see a message appear near the top, telling you that
the bridge is connecting to your WiFi network. You can now
close the browser window and go back to the LightBurn
wizard.
- 39/241 - (C) LightBurn Software, LLC
4.3.2 Adding A Laser
You must set the size of the work area for your laser so that Next Steps
LightBurn can try to prevent things from going out of
If your use of LightBurn Bridge is more complex than
bounds. If you don't know the exact size, you can easily
indicated here, you may need to take a look at our Advanced
change this later in the Device Settings page.
Guide for LightBurn Bridge.
Laser Origin
The origin setting is where the 'zero' point of your X & Y axis
meet. If you get this wrong, you can change it later in the
Device Settings page. This setting also controls the
orientation of the output - if it's wrong, the output from your
laser may be mirrored or upside down.
With a DSP controller, like Ruida, Trocen, or TopWisdom, the
origin corner will be the corner that the laser head seeks out
when you power it up.
All done!
That's it - The final page will show you a summary of your
choices. You can go back and fix anything if necessary, or
click Finish to create the new device entry.
- 40/241 - (C) LightBurn Software, LLC
4.3.3 Connecting to the Laser
As long as your laser is connected to the same
4.3.3 Connecting to the Laser communication port, LightBurn will reconnect when you re-
start. If you reboot your computer, or plug the controller into
Once you have added your laser to LightBurn, it should a different USB port, you might need to re-select it.
appear in the list of devices to the right of the 'Devices'
button in the Laser Window. If you only have a single laser, it If you see the '(Choose)' as shown above, you need to select
will be automatically chosen for you. the port. If no ports are listed in the drop-down, it means
that no devices were found, which could mean that it is not
If you have more than one laser set up, you might need to plugged in correctly, isn't powered, or you're missing a
select the one to connect to by clicking here: driver.
If your laser disconnects for some reason, or enters an alarm
state and needs to be reset, you can quickly re-connect by
right-clicking the 'Devices' button in the Laser Window.
Troubleshooting
Some Linux users have reported issues connecting to lasers
that had previously worked after upgrading to Ubuntu 22.04
due to a conflict with the Braille display driver BRLTTY .
Depending on the type of controller you have, you might
have to manually choose the port that the laser is connected To check if BRLTTY is running, open a terminal window and
to, by clicking where you see '(Choose)' in the Laser Window: run ps -fe | grep brltty . You can remove the process from
the system using sudo apt-get purge --auto-remove brltty
- 41/241 - (C) LightBurn Software, LLC
4.4 Configuring A Laser
4.4 Configuring A Laser
Primary Docs GRBL
corners get over-burnt, while long straight lines end up
lighter.
4.4.1 Common Grbl Setups
This also has the benefit that when the laser comes to a
If you have a GCode-based system, like a Shapeoko, complete stop, the beam turns off (zero speed equals zero
Eleksmaker, X-Carve, or Acro system, you might need to power), meaning that pausing a job automatically turns off
make some simple changes to get the most from LightBurn. the laser. This is not always true with other versions of Grbl.
If you aren't already running Grbl 1.1f (or later) on your
Quick Reference controller, we highly recommend it for laser use. If this isn't
an option, that's ok, but your results won't be as good, and
• You might need to adjust your spindle max RPM value
pausing the laser runs the risk of leaving the beam on and
( $30 ) to match the LightBurn default (1000) or vice versa.
ruining the job.
The value in LightBurn is called "S-Value Max", in the
Device Settings.
• You might need to enable "Laser Mode" if you have GRBL Getting Machine Settings
1.1f or later ( $32=1 )
Many GRBL based machines allow the settings of the
• If you have an older version of GRBL (prior to 1.1f) it's
machine to be easily exported or viewed. For advanced
highly recommended to upgrade the firmware, as Laser
configuration like adding limit switches, updating firmware,
Mode also prevents the machine from pausing with every
or setting up a new controller, you'll need to interact with
power change. The pause, which happens on older
these values. LightBurn makes this easy to do by using the
versions, or when not using Laser Mode, will cause
Console window or the Machine Settings window to copy,
excessive burn spots when engraving images.
update, or reset your Machine Settings.
• If your machine uses negative workspace coordinates
you'll need to apply a workspace offset ( G10 L2 P1 xx yy ). Opening the Machine Settings window allows you to more
concisely see the parameters labeled for you. You can from
• Set your machine status reporting to be relative to the
this window, also export them to a file for later restoration,
workspace origin, not the machine origin ( $10=0 ).
like we did in our GRBL flashing guide here.
• Make sure the controller is reporting positions in mm, as
expected by LightBurn ( $13=0 ) In the Console, enter $$ to ask the controller to return to
• If your machine does not have homing switches (also you the machine's configuration in that window. This is often
called limit switches) you will need to home it manually if easier to do, as it avoids any potential of LightBurn not
you want to use Absolute Coords or User Origin modes knowing custom configuration a vendor may have made.
Grbl Flavors
Grbl firmware was originally designed for CNC machines and
3D printers, with laser support added more recently. It is
highly configurable, and this is both a blessing and a curse.
The "standard" way a CNC machine is configured is
somewhat different from the way laser machines often are.
Luckily this is easy to change, and easy to switch from one
to the other.
The more recent versions of Grbl (1.1f and up) support two
things that are incredibly useful for lasers. The first is Laser
Mode, enabled by setting $32=1 in the firmware settings.
Laser mode eliminates the pauses that happen when
changing power output, because Grbl knows it's controlling a
laser which reacts instantly, instead of waiting for a spindle
to change RPM.
The second is a feature called variable power mode, or the
M4 command. In this mode, Grbl adjusts the laser power as
the machine speeds up and slows down, making for very
consistent cutting and marking. Older versions of Grbl do not
have this feature, and simply run the laser at a constant
power output for the duration of a cut. Since the machine
needs to slow down to take sharp corners, this means
- 42/241 - (C) LightBurn Software, LLC
4.4.1 Common Grbl Setups
It is simple to set these up as macro buttons in the LightBurn
console window. Enter the first command into a macro and
call it "Use Laser", and enter the second command into a
different macro and call it "Use CNC". When you want to use
your laser, click the "User Laser" macro button, and when
you're done and want to switch back to CNC, click the "Use
CNC" button.
After setting this, you will also need to make sure your
machine is reporting coordinates relative to this workspace
origin, instead of the absolute machine zero. Do this by
entering $10=0 in the console.
X-CARVE
X-Carve machines sold prior to January 2018 generally run
an older flavor of Grbl (1.0c) which does not support the
variable power ( M4 ) command, meaning you'll need to use
the Grbl-M3 device in LightBurn. Machines sold after that
date use Grbl 1.1f, and will work with the standard Grbl
device in LightBurn if the following settings commands are
entered in the console:
$30=1000
$32=1
These two lines:
• Set the spindle max value ($30) to match LightBurn and
Grbl's default setting (1000)
• Enable laser mode ($32=1)
Shapeoko, XCarve, and other negative workspace OTHER MACHINES
systems
If you aren't sure how to configure your machine, there are
Shapeoko machines typically use Grbl 1.1f, as do newer X- some simple steps to take that can help. First, figure out
Carve and some other systems, but as they are designed as which firmware you're running. In LightBurn, when you first
CNC machines, they are typically configured for negative connect to the machine, the console window will usually
workspace coordinates, which LightBurn doesn't support. show a 'hello' message from the controller. For
This is an easy thing to work around though, using a Smoothieware boards it's just "Smoothie". For Grbl, it will be
workspace offset. "Grbl 1.1f [$ for help]" or similar - this tells you it's Grbl, and
which version. Machines using Grbl 1.1f or later will support
We'll use a Shapeoko XXL as our example setup. This the M4 variable power command, and just use the "Grbl"
machine has an 812mm x 812mm working area, and the driver in LightBurn. Grbl 1.1e or older (Grbl 1.0, Grbl 0.9,
origin is set to the rear-right, with negative numbers going etc) must use the Grbl-M3 device in LightBurn.
down and to the left (onto our workspace). We're going to
leave the direction alone, but change the origin position by With the driver identified, it's time to find the machine
using this command in the LightBurn Console window: origin. First, home the machine by pressing the Home button
G10 L2 P1 X-812 Y-812 ( ) on the Move window.
In the console window, type
That command says "set an offset" ( G10 L2 ) in the first
coordinate system ( P1 ) of X -812 and Y -812 . (If your G0 X0 Y0
machine is a different size, use your width and height values
in mm instead of the 812's shown here, and remember the then hit enter. Your machine will head toward its origin
minus signs - those are important) position. This isn't always the same as where the home
position is. Usually the home position is in one of the
This shifts the origin point of the machine left and forward
corners. Most often it will be the rear-right, or front-left of
by the size of the workspace. Then you tell LightBurn that
the machine. In some cases, it might be the center of the
the origin is at the front-left of the machine, instead of the
work area. If your machine does this, skip ahead to Center
rear-right, and you're done.
Origin Machines below.
When you want to go back to using your machine for CNC
After it stops moving, type
use, clear the offset with:
G0 X10 Y10
G10 L2 P1 X0 Y0
- 43/241 - (C) LightBurn Software, LLC
4.4.1 Common Grbl Setups
then hit enter. If your machine moves 10mm into the work You'll need to know the total distance your machine can
area on both axis that's good - it means your machine uses travel in both axis. For a Shapeoko XXL, for example, it's
positive workspace coordinates. You simply set the origin in 812mm in X and Y. For a 500x500 X-Carve, it's 250mm in X
LightBurn to match the machine origin discovered above. If and Y. By applying a workspace offset that is the size of your
your machine bumped the rails, it uses negative machine area, we can shift the offset to the opposite corner,
coordinates. like this:
Negative Coordinate Machines
If your machine uses negative coordinate space, we need to
offset the origin.
LightBurn wants positive workspace numbers, like this:
Enter the following command:
G10 L2 P1 X-250 Y-250
in the console, and hit enter. Note that the '250' above
should be replaced with the total travel width and height of
This image shows the origin at the front-left, with positive X your machine. If your machine had a 600mm width and
values moving to the right, and positive Y values heading to 400mm height, you would use:
the rear of the machine.
G10 L2 P1 X-600 Y-400
A negative workspace system looks like this:
This command offsets the origin by the given amounts. If the
origin used to be in the rear-right of the machine, and you
offset it in the negative direction by the width and height of
the work area, you've moved the origin to the front-left.
If you enable a workspace offset, you will also need to make
GRBL report its location relative to this shifted origin, instead
of in "machine space" by setting $10=0. Some systems, like
Easel or Carbide Motion, may need a different value, so it is
good to remember the existing setting.
Center Origin Machines
Some systems have their origin in the center of the
workspace. After homing your machine, enter this command
in the console and hit enter:
G0 X0 Y0
That command says "rapid move to coordinate 0,0"
If your machine travels to the center of the workspace
In this image, the origin is at the rear-right of the machine. instead of the rear-right you will still need to move the origin
The X and Y directions are the same as before, but now, to just like in the "Negative Coordinate Machines" above, but
move into the work area, you would need to use negative only by half the size of your workspace. Follow the directions
numbers. Instead, we're going to set up a work offset. for a negative coordinate space machine, but divide your
- 44/241 - (C) LightBurn Software, LLC
4.4.1 Common Grbl Setups
workspace numbers in half before issuing the GCode offset • With the machine powered, jog the laser head to the
command. origin position. In the console window, type: G92 X0 Y0
and press (enter). The G92 command tells GRBL to set the
Machines without homing sensors / limit switches
current location as the specified coordinate, so you're
If your machine does not have homing switches (also called telling the machine "this is zero". You will also need to set
limit switches) you will need to home it manually if you want $10=0 for this to work correctly.
to use Absolute Coords or User Origin modes. You can do this
XTOOL WI-FI UPLOAD
in a couple ways:
As of LightBurn 1.2.02, we do not support uploading GCode
• With the machine off, manually move the laser head to to the XTool family of lasers via Wi-Fi. The upload mechanism
the origin position (usually front-left), then power up the is significantly different than that of the currently supported
machine. Until you tell it otherwise, the power-on location methods, and that development hasn't yet been completed.
of the controller is treated as the zero position. Thank you for understanding.
- 45/241 - (C) LightBurn Software, LLC
4.4.2 Configuring a Ruida
Primary Docs Ruida
It's also a good idea to back up the initial settings before you
4.4.2 Configuring a Ruida change them, so you can go back to what you had if you
make a mistake and can't remember what you did.
When purchasing a laser with a DSP controller installed, the
factory making the machine configures the laser controller The 'Read' button tells LightBurn to read the settings from
for you to tell the controller how fast and in what directions the controller (this happens automatically when you open
to move, where the homing switches are, and so on. the Machine Settings window). The 'Save' button will write
all settings to a file. 'Load' will read settings from a file back
If you are installing a new controller into a machine, you will into memory. 'Write' commits the settings in LightBurn back
need to perform the configuration that is normally done for to your controller.
you by the factory.
In the bottom of the Machine Settings window is a heading
A somewhat common mistake for new users is doing a called Vendor Settings. Click it to 'unroll it' and you'll see
'factory reset' of their controller - this resets it to the stock something like this:
configuration supplied by Ruida, not the configuration
applied by the company that set up your laser, so it's not
recommended to do this. Chances are you already have,
which is why you're here.
Ruida Machine Settings in LightBurn
With the laser connected to your computer, go to the bottom
of the Edit menu and click Machine Settings. LightBurn will
open the Machine Settings window and read the
configuration from your controller. You should see this
screen:
The first section is general configuration, and then there are
settings that are specific to each axis, followed by a Laser
The top section of the list is referred to as user settings - section, for configuration specific to the laser type.
these are settings that are intended to be tunable by the
user if necessary. The lower section, under 'Vendor Settings'
Homing, Directions, and Travel
are things usually configured for you by the factory and
should only be changed if you have a good reason for doing A DSP laser will have homing switches - one on each axis.
so. They might be physical lever-type micro switches, optical
beam-break switches, or inductive proximity sensors. Locate
the switch at the end of the X axis, and the one for the Y
- 46/241 - (C) LightBurn Software, LLC
4.4.2 Configuring a Ruida
axis. Note that the Ruida homes using the X- and Y- limit
switches. Then draw a small rectangle at the origin. Start with 10 x 10
or 20 x 20 mm, like this:
When you power up the laser, the first thing it will do is
move toward the corner it thinks those switches are at to
home itself. If it's moving in in the wrong direction, you'll
have to hit the ESC button on the controller itself to stop it.
Bring up Machine Settings in LightBurn, and go to the
Vendor settings section at the bottom, and open the X axis
and Y axis Settings. Near the top of each will be three check
boxes: Note that your origin corner might be in a different spot than
mine - you should set it in the device settings to match the
• Invert Keypad Direction origin corner of the machine.
• Limiter Polarity Now, use the 'Frame" button (shown above, near the 'Start
• Direction Polarity From' setting) and see how big it frames. If it's barely
moving, your step size is too big (the controller thinks it is
The first (keypad direction) controls which way the arrow moving more than it is). If it moves way too far, the step size
buttons move the laser. The second (limiter polarity) tells is too small (the controller thinks it has to take lots more
the controller whether the limit switch triggers high steps than necessary).
(normally open) or low (normally closed) when contacted,
This part is just doing rough adjustment - it's not accurate at
and the 3rd (direction polarity) controls which way the motor
all, but you need to get into the right ballpark before doing
moves in general.
the next part.
There are only 4 possible combinations of "limiter polarity"
In the Machine Settings again, in the settings for the X and Y
and "direction polarity" for each axis. I can't tell you which is
axis, are values called 'Step Length' Adjust those according
the correct combination, but change those settings for the X
to what I said above - If the controller doesn't move enough
axis until it moves properly when you power the machine,
by half, cut the step length in half. If it moves twice as far as
then do the Y axis. Once these are set, the next steps are
it should, double the step length. Frame again, and iterate
easier.
until the size of what you've drawn and the size the laser
When the limiter and direction settings are correct, check frames is reasonably close.
that the keypad arrows on the machine are moving the laser
Final Calibration
in the correct direction. If not, toggle the 'Invert Keypad
Direction' button for whichever axis is wrong. Now, draw a box similar to the original, but make it 100 x
100, or 200 x 200 (mm), set the Min and Max power low to
You will also need to set the 'Max Travel' value for the X and
start, but high enough to make a mark, and run the job it on
Y axis - these numbers dictate the length of each axis, and
a piece of scrap material. Measure the result as accurately
together define the size of the work area of the machine.
as you can.
This time, actually do the real math with the step size:
Step Length Calibration
• New Step Size = (Current Step Size * Measured Length) /
The next part is figuring out how far the laser moves when
Requested Length
you tell it to, and how far off it is. The controller needs to
know how far a single step moves when it sends a step pulse If the controller complains about 'water protect', you can
to the motors so it can translate real measurements into the disable the water protect setting in the machine settings.
proper number of steps. Ditto for the door protect (it's the lid open switch). If you
Rough Calibration
have a flow meter, you should have it hooked up so you
know you have water running through the tube, and have
In LightBurn, set the 'Start From' setting in the Laser window the water protect enabled.
to Absolute Coords, like this:
As you are dialing in the above settings, if the steppers skip
or make buzzing sounds, you might need to reduce the Idle
Acceleration or Idle Speed settings near the top. Those
things will require tuning with some trial and error.
FIXING SKEWED ENGRAVING
An occasional problem with new setups, and sometimes
even existing machines, is lines cutting correctly, but
engravings coming out slanted or skewed, like this:
- 47/241 - (C) LightBurn Software, LLC
4.4.2 Configuring a Ruida
What is this setting and why does it matter?
A step pulse is a transition from low to high, or high to low.
The controller will hold the line low, and pulse it high, or hold
the line high, and pulse it low. The transition itself is what
matters, and motor drivers will either look for a transition
from low to high (rising edge) or high to low (falling edge) to
accept as a ‘Step’.
If the laser controller believes that the motor driver is
looking for the leading edge signal (when it transitions from
low to high), it will pulse the line, and could change the
direction line immediately after that. If the motor driver is
waiting for the falling edge, it will see the direction change
BEFORE the falling edge of the pulse, meaning that it will
change direction one step too soon.
In the image above, the upper line of steps is interpreted as
If your output looks like this, you likely have your motor 4 steps in one direction, then two in the other. The lower line
pulse step polarity set incorrectly. On Ruida controllers, is interpreted as 3 and 3, and the only difference is which
there’s a setting called ‘PWM Rising Edge Valid’ that you can side of the step signal the driver is looking for.
change for each axis that tells the controller whether the
rising edge or falling edge of a step pulse is what the motor
driver is looking for. Toggling this may fix skewed engraving. Start & End Delay
The fix is relatively simple. In Edit > Machine Settings, look This features adds in a start/stop delay to allow the laser to
in the X & Y axis motor settings section at the bottom, and enable any systems it enables itself when starting a job. This
look for the value of 'PWM Rising Edge Valid' on the X axis. gives, for example, fans time to get to speed or evacuate
Change that - if's it's checked, un-check it, or vice versa. the air in the laser before stopping when done.
Then, copy the new setting over to the Y axis as well.
- 48/241 - (C) LightBurn Software, LLC
4.5 User Interface & Features
4.5 User Interface & Features
SAVE
4.5.1 Menus
To save a project click on “Save” in the File menu or press
⌃ Ctrl + S / ⌘ Cmd + S . Type the name you want the file
The various features in LightBurn are accessed through the
menus. The various features in each menu are listed and saved as in the dialog box that opens up.
explained here. SAVE AS
• File Menu To save a file with changes, but still keep the original file
• Edit Menu intact, click on the “Save As” icon in the File menu.
• Tools Menu SAVE GCODE
• Arrange Menu
Generates and saves the GCode (the code that gets would
• Laser Tools Menu
normally be sent to the laser cutter) for the project as it
• Window Menu currently stands. ( ⎇ Alt + ⇧ Shift + L )
• Language Menu
• Help Menu
Note
This option will only be enabled for devices that
communicate via GCode.
File Menu
NEW
EXPORT
Clicking "New" in the File Menu will clear any current project
To export a file to a different file format, click on “Export” in
and create a new one. You can also press ⌃ Ctrl + N /
⌘ Cmd + N .
the File menu ( ⌃ Ctrl + X / ⌘ Cmd + X ). LightBurn can
export to SVG, AI, and DXF formats. Bitmaps are only
NEW WINDOW exported in SVG files, and text is automatically converted to
simple shapes in all export formats. ( ⎇ Alt + X )
Clicking "New Window" will open a new instance of
LightBurn. This can be used to run jobs on multiple lasers at If you have objects selected, only those will be exported,
the same time or quickly jump between projects. otherwise it will export the entire content of your project. If
you have exactly one bitmap selected, you will also be given
Please note that if you change LightBurn's settings while you
the option to export as PNG or JPG.
have multiple windows open, the settings in whichever
window is closed last will be saved to the preferences file
and will overwrite any changes you made previously in other
PRINT (BLACK ONLY)
windows.
This menu item ( ⌃ Ctrl + P ) outputs a black and white
RECENT PROJECTS
document to be sent to a printer or built-in "Print to PDF"
This will open a list of the most recently opened files to tools. This document is saved exclusively in black/white.
choose from.
PRINT (KEEP COLOR)
OPEN
Similarly to above, you can use Print (keep color) to send to
To open an existing or saved file, click on “Open” in the File a physical printer, or to a file, your design for review,
menu or press ⌃ Ctrl + O / ⌘ Cmd + O . markup, etc. The export is sent with the same colors as
selected in the [Color Palette]. This can also be triggered by
IMPORT
⌃ Ctrl + ⇧ Shift + P .
You can import any supported LightBurn files into the file
you are currently working on. Click on “Import” in the File
menu or press ⌃ Ctrl + I / ⌘ Cmd + I LightBurn SAVE PROCESSED BITMAP
supports importing the following file types: svg, ai, pdf, dxf,
Exports a copy of a bitmap that you have edited in LightBurn
hpgl, plt, png, jpg, bmp, tiff, gif, webp.
with the edits.
SHOW NOTES
SAVE BACKGROUND CAPTURE
Add or view project comments through this menu. ( ⌃ Ctrl
If you have a camera connected, this function saves a
+ ⎇ Alt + N )
screenshot of the camera feed.
- 49/241 - (C) LightBurn Software, LLC
4.5.1 Menus
bypassing the clipboard. This means if you already have
OPEN PREFS FOLDER
something on the clipboard, it'll still be there after using
Opens the folder containing your LightBurn preferences in Duplicate. The duplicate is placed directly on top of the
your file browser. original.
EXPORT PREFS PASTE
Allows you to export your preferences as they currently To paste an object from the clipboard click "Paste" in the Edit
stand. menu or press ⌃ Ctrl + V . This will place a copy of the
clipboard contents in the current file. Note that LightBurn
IMPORT PREFS can paste text or images copied to the clipboard from other
software.
Allows you to import preferences from an exported copy.
PASTE IN PLACE
LOAD PREFS BACKUP
To paste an object from the clipboard click "Paste in place" in
Allows you to import preferences from a list of (automatically
the Edit menu or press ⎇ Alt + V . This will place a copy
saved) versions.
of the clipboard contents in the current file in the same spot
EXIT that it was in the original file.
To exit LightBurn, click on the “Exit" in the File menu or press DELETE
⌃ Ctrl + Q / ⌘ Cmd + Q . You will be prompted to save
To delete an object select it and click "Delete" in the Edit
your file if you have unsaved changes.
menu, or hit ⌦ Del . This will remove the object from the
Return to top current file.
CONVERT TO PATH
This converts a built-in shape object, like a rectangle, ellipse,
Edit Menu or text, into lines and curves that can be edited. Click on
UNDO "Convert to path" in the Edit menu or the right-click context
menu, or enter ⌃ Ctrl + ⇧ Shift + C . The original shape
To undo the last editing action done on the current file, click information is lost, so you won't be able to change text with
on "Undo" in the Edit menu or press ⌃ Ctrl + Z / ⌘ Cmd the text tool after using this.
+ Z
CONVERT TO BITMAP
REDO
This converts selected vectors into bitmaps (rasters/pixels).
To Redo the last editing action done on the current file, click ( ⌃ Ctrl + ⇧ Shift + B )
on "Redo" in the Edit menu or press ⇧ Shift + ⌃ Ctrl + Z /
⇧ Shift + ⌘ Cmd + Z
CLOSE PATH
SELECT ALL In order to Fill a shape with your laser, the shape must be a
closed loop, where the starting and ending point are the
To select all objects in the current file click on "Select all" in same. If the start and end points are very close, but not
the Edit menu or press ⌃ Ctrl + A / ⌘ Cmd + A . quite connected, "Close Path" will move them together. Click
on "Close path" in the Edit menu or press Alt+C.
INVERT SELECTION
CLOSE PATHS WITH TOLERANCE
Selects the opposite of what you have currently selected.
E.g. if you have one object selected, it will select every Works similarly to close paths, but allows you to set a
object except that one. ( ⌃ Ctrl + ⇧ Shift + I ) tolerance for "close" points, so that it doesn't join parts that
are far from each other.
CUT
To one or more objects from the current file, select them and
click on "Cut" in the Edit menu or press ⌃ Ctrl + X This
will put the object on the clipboard, and remove it from the
current file.
COPY
To copy one or more objects, select them and click "Copy" in
the Edit menu or press ⌃ Ctrl + C / ⌘ Cmd + C This will
put the objects on the clipboard, but leave the original
object alone.
DUPLICATE AUTO JOIN SELECTED SHAPES
To duplicate a selection in place, select one or more objects Looks at the start and end points of all the selected curves,
and click "Duplicate" in the Edit menu or press Ctrl+D. This and if any of them are close enough, connects them
is an "in-place" copy and paste operation all in one, together into a single shape. Useful when importing DXF
- 50/241 - (C) LightBurn Software, LLC
4.5.1 Menus
files, which don't contain connectivity information. Click on
"Auto join selected shapes" in the Edit menu or press
⎇ Alt + J . DEBUG DRAWING
OPTIMIZE SELECTED SHAPES This is mostly an internal tool for LightBurn developers that
shows the bounds of shapes being drawn.
Attempts to fit the selected shapes to arcs and lines within a
specified error tolerance. Useful for reducing the point count CONVERT TO CUT (DEBUG)
in a shape, or recovering arcs from software that exports
them as many small line segments. Also an internal tool for LightBurn developers - It converts
( ⎇ Alt + ⇧ Shift + O ) the selected shapes into the cuts that would be sent to the
laser, and makes a new shape from the result. This is not
DELETE DUPLICATES how you produce gcode / cuts for your machine, it's just a
debugging tool for the LightBurn developers.
This will delete duplicate items within the drawing, for
example if two squares are identical and one on top of the Return to top
other, this will delete the extra square. This helps to
minimize erroneous moves and double-cuts. ( ⎇ Alt + D )
Tools Menu
SELECT OPEN SHAPES
Many of the tools in this menu are also available as icons in
This will select all open shapes in the document. the tool toolbar that by default, is on the left side of the
workspace. See Creation Tools for more information.
SELECT OPEN SHAPES SET TO FILL
SELECT
This will select all the open shapes that are set to fill in the
document. Click on "Select" to select objects in the workspace, or to
access menus and toolbars.
SELECT ALL SHAPES IN CURRENT LAYER
DRAW LINES
This will select all the shapes that are set to cut in the
current layer of the document. Note that if some of these Click on "Draw Lines" or press ⌃ Ctrl + L to draw straight
shapes are grouped, the system may have to un-group them or curved lines in the workspace. Click + Drag to make
in order to select them. curved lines.
SELECT CONTAINED SHAPES RECTANGLE
Will select all the shapes that fall entirely within the shape Click on "Rectangle" or press ⌃ Ctrl + R to draw
you have selected. rectangles in the workspace.
ELLIPSE
IMAGE OPTIONS Click on "Ellipse" or press ⌃ Ctrl + E to draw ellipses in
the workspace.
Offers you various ways to refresh or replace bitmap images
in your project. Handy if you have made some edits to a POLYGON
bitmap in a different editing software, and you want to
replace the old version you have open in LightBurn. Create a regular polygon with a variable number of sides
(triangle, hexagon, octagon, etc). ( ⇧ Shift & drag)
Refresh Image
EDIT NODES
Reload Image
Click on "Edit Nodes" or press ++ctrl+~++ to edit nodes of
Replace Image To Fit
objects in the workspace.
EDIT TEXT
SETTINGS
Click on "Edit Text" or press ⌃ Ctrl + T to create or edit
Clicking on "Settings" in the Edit menu will open the Settings text in the workspace.
window, where you can change general user settings and
POSITION LASER
preferences.
Allows you to click on a place in your project, and have your
DEVICE SETTINGS
laser move to that point in real life (works best with absolute
Opens the Device Settings window, for editing LightBurn coordinates/end-stops).
preferences specific to the chosen laser.
MEASURE
MACHINE SETTINGS
Opens up a window that provides you with various
Opens an editor that allows reading and writing firmware information about objects as you hover over them in your
settings from supported controllers. scene. Things like line length, start and end point, etc.
- 51/241 - (C) LightBurn Software, LLC
4.5.1 Menus
CREATE QR CODE Click on "Group" or press "Ctrl + G" to group the selected
objects in the workspace.
Allows you to create a QR code containing various
information such as: Wifi details, contact info, links, text, raw Ungroup
content, etc.
Click on "Ungroup" or press "Ctrl + U" to ungroup the
OFFSET SHAPES
selected objects in the workspace.
Used to create new shapes that are offset from the current Auto-Group
selection, inward or outward.
Automatically groups shapes within other shapes that
WELD SHAPES
contain them.
Fuses multiple shapes together into a single outline.
Flip Horizontal
BOOLEAN UNION
Click on "Flip Horizontal" or press "Ctrl + Shift + H" to flip
Adds two closed paths together into one mass so that all the selected objects in the workspace horizontaly.
their intersecting lines disappear.
Flip Vertical
BOOLEAN DIFFERENCE
Click on "Flip Vertical" or press "Ctrl + Shift + V" to flip the
Select an closed path you want cut, and then also select selected objects in the workspace vertically.
another that you want to cut out of the first and then click
Boolean Difference to do so. Mirror Across Line
BOOLEAN INTERSECTION Select objects and the shift select line to mirror them about,
and then click "Mirror Across line" or press "Alt+M".
Select two closed paths and click Boolean Intersection to
remove all the areas that don't overlap. Rotate 90° Clockwise
BOOLEAN ASSISTANT Select objects and click "Rotate 90° Clockwise" or press ".".
Gives you a preview of the Boolean functions described Rotate 90° Counter-Clockwise
above, to help you choose the correct one.
Select objects and click "Rotate 90° COunter-Clockwise" or
CUT SHAPES
press ",".
Select the shape you want cut and also select another
Two-Point Rotate / Scale
shape, then select Cut Shape. The outcome will both what
you would get from a boolean difference and a boolean Select object and click "Two-Rotate / Scale " or press "Ctrl/
intersection. This also works on open paths (unlike the CMD + 2". Click the point you will rotate about, then to only
boolean operations). rotate, move the mouse to the second point. To scale hold
shift while rotating. For more information see Two-Point
ADJUST IMAGE
Rotate / Scale
Allows you to edit a bitmap image in various ways, such as
Align Centers
brightness, contrast, image processing mode, negative, etc.
TRACE IMAGE Click on "Align Centers" to place the center points of the
selected objects directly on top of each other.
Opens the image tracing tool where you can trace the
content of a bitmap image into vector graphics. Align Left
APPLY PATH TO TEXT Click on "Align Left" or press "Ctrl + Shift + Left arrow" to
align the selected objects in the workspace to the left.
If you select a shape and a line of text, this command will
attach the text to the shape, so the text follows the path. Align Right
This allows you to make curved text. (Read more here)
Click on "Align Right" or press "Ctrl + Shift + Right arrow" to
APPLY MASK TO IMAGE align the selected objects in the workspace to the right.
Select a closed shape and a bitmap, and this function will Align Top
cut the bitmap to fit the shape. See how to use this tool
effectively here. Click on "Align Top" or press "Ctrl + Shift + Up arrow" to
align the selected objects in the workspace to the top.
Return to top
Align Bottom
Click on "Align Bottom" or press "Ctrl + Shift + Down arrow"
ARRANGE MENU
to align the selected objects in the workspace to the bottom.
Group
Align H-Center
- 52/241 - (C) LightBurn Software, LLC
4.5.1 Menus
Click on "Align H-Center" to align the selected objects in the Click on "Grid / Array" to create an array or grid of objects in
workspace to the center of the horizontal plane. the workspace. A window will open allowing you to enter the
parameters for the array or grid. For more details, see here.
Align V-Center
Circular Array
Click on "Align V-Center" to align the selected objects in the
workspace to the center of the vertical plane. Click on "Circular Array" to create an array or grid of objects
in a circle in the workspace. A window will open allowing you
Distribute to enter the parameters for the array. For more details, see
here.
Provides various methods of evenly spacing objects across
various axes. Copy Along Path
Move H-together Click on "Copy Along Path" to make copies of your selected
shape(s) along a path. First, select the object(s) you want to
Click on "H-together to move shapes like distribute, but
copy, then select the path to copy along. Then select "Copy
keeps shapes together
Along Path". You can create a certain number of copies or
Move V-together set the space between copies. By default, the orientation of
your copies will stay the same, but the "Rotate" option will
Click on "V-together to move shapes like distribute, but cause the shape to rotate along the path.
keeps shapes together
Nest Selected
Exports selected objects to a file, copies that file path, and
opens SVGnest.com so you can upload the file and nest your
objects.
Dock
A little like simple nesting. Select some shapes and click one
of the directional docking buttons, and LightBurn will "dock"
all your shapes together in that direction, moving them
together until they touch. See Docking for more information.
Move Selected Objects
Create Rubber-Band outline from selection
Offers various places to move the selected objects to, such
as page centre, laser position, upper left, etc. Creates an outline on the current layer encompassing all
selected parts.
Move to Page Center
Break apart
Click on this to move selected objects to center of page
Click on "Break apart" to break selected object into
Move to Upper Left individual parts.
Click on this to move selected objects to Upper Left of page. Push forward in draw order
Move to Upper Right Click on "Push forward in draw order" or use "Page up" key
to move the selected object up one level in the draw order.
Click on this to move selected objects to Upper Right of Usefull when trying to see objects on the screen.
page.
Push backward in draw order
Move to Lower Left
Click on "Push backward in draw order" or use "Page down"
Click on this to move selected objects to Lower Left of page. key to move the selected object down one level in the draw
order. Usefull when trying to see objects on the screen. "Ctrl-
Move to Lower Right
PgDn" or "Ctrl-PgUp" will send an object to the very bottom,
Click on this to move selected objects to Lower Right of or very top of the objects on the screen.
page.
Push to Front
Move Laser to Selection
Moves the selected object to the top of the drawer order.
Offers various ways for you to move the laser to parts of the
Push to Back
object you have selected, like the top left or centre of it.
Moves the selected object to the bottom of the drawer order.
Grid / Array
- 53/241 - (C) LightBurn Software, LLC
4.5.1 Menus
Note: Drawing order changes only work in wireframe To arrange the windows and menus back to the original
(outline) rendering mode, not filled. In filled rendering mode, default layout, click on "Reset to Default Layout" You can use
the display order will always match the layer order. the Window menu to toggle windows and menus on or off.
Lock Selected Shapes Preview
Locks selected shapes from being edited in any way. Click on "Preview" or press "Alt + P" to open the preview
window. It will show the current laser project and includes
Unlock Selected Shapes information on cut distance, rapid moves, and total time
estimate. Cut lines are in black and traversal moves are red.
Unlocks selected shapes to allow them to be edited again.
You can toggle the display of traversal moves on or off, as
Return to top well as shading by power level.
Zoom to Page
LASER TOOLS MENU Zooms so that the full workspace is in view.
The Laser Tools menu is the new home for utilities that Zoom In
interact with the laser.
Click on "Zoom In" or press "Ctrl + =" to zoom in the
Print and Cut workspace.
This sub-menu lets you run the Print and Cut wizard, set the Zoom Out
targets, enable the different Print and Cut modes, or reset it.
Click on "Zoom In" or press "Ctrl + -" to zoom out in the
Calibrate Camera Lens workspace.
Open the camera lens calibration wizard. For more Frame Selection
information on setting up the camera, see here.
Zoom the view to completely contain the current selection.
Calibrate Camera Alignment (Ctrl + Shift + A)
Open the camera alignment calibration wizard. For more View Style
information on setting up the camera, see here.
Allows you to change the appearance of objects in your
Rotary Setup scene from wireframe or filled modes.
This will open the rotary setup dialog box. Use this to set up Return to top
your rotary attachment.
Feeder Setup
LANGUAGE MENU
This will open the auto-feed setup dialog. Use this to set up
Choose the language you would like to have LightBurn use in
the auto-feed table controls for Ruida controllers with an
this menu.
auto-feeding table.
Return to top
Focus Test
Opens the Focus Test generator tool. Requires a machine
with a controlled Z-axis. HELP MENU
Interval Test About LightBurn
Opens the Interval Test generator tool, though this has been Shows your LightBurn Version, copyright and attribution
largely replaced by the Material Test generator below. information.
Material Test LightBurn Support Forum
Opens the Material Test generator tool, which lets you Links to our online forum where you can get help from our
generate and run test grids with varying settings. support staff and the community.
Center Finder Quick Help and Notes
Opens the Center Finder tool, used to locate the center of a Click on "Quick Help and Notes" or press F1 to access hotkey
circular object in a few simple steps. see Center Finder list, general usage notes and version information.
Online Documentation
WINDOW MENU Click on "Online Documentation to access the
documentation for LightBurn.
Reset to Default Layout
- 54/241 - (C) LightBurn Software, LLC
4.5.1 Menus
PDF Documentation
Helps you select an apropriate camera for your laser cutter.
Links to a PDF copy of our documentation, if you prefer
reading pages over online text. Check for Updates
Online Video Tutorials Click on "Check for Updates" to make sure you are on the
most recent version.
Click on "Online Video Tutorials" to access the tutorial
videos. License Management
CorelDraw macro setup help Launch the license dialog, where you can enter your license
key, or see the status of your trial period or license.
Links to documentation about installing the LightBurn macro
for CorelDraw Enable Debug Log
Generate Support Data This is for the developers, turn on the log by clicking on
"Enable Debug Log". The log file will be written to your "My
Generates encoded data that is handy to provide to our Documents" folder on Windows, or Documents on Mac, and
support staff when you are seeking help with a problem. is cumulative - each time you enable the debug log it will
append to any existing log, so it's a good idea to delete it
Camera Selection Help after you're finished.
- 55/241 - (C) LightBurn Software, LLC
4.5.2 Windows & Buttons
• Device Settings (settings specific to each laser)
4.5.2 Windows & Buttons
LightBurn Windows
This is a list of all the standard windows (and toolbars)
available in LightBurn, and how to use them.
USER INTERFACE
Main Elements
• Main window, menus, and status bar
• Main Toolbar (file, clipboard, view, settings)
• Move window (jogging and positioning)
• Laser Control (status and control)
Editing
• Arrangement Toolbar (grouping, mirroring, alignment,
distribution)
• Zooming, Panning, and Selecting Items (traversing the
workspace)
• Creation tools (selection, shapes, text, node editing)
• Modifier tools (offsetting, Boolean operations, grids)
• Numeric Edits (size, position, units)
• Fonts and Text (choice, configuration)
• Variable Text (dynamic text content)
• Shape Properties (configuration, power, cut order)
Cut Settings
• Cuts & Layers (how the laser treats your graphics)
• Color palette
Libraries
• Art Library (store assets that get reused)
• Material Library (store materials that get reused)
Machine Specific
• File List (files on DSP controllers)
• Console (textual control interface for GRBL/GCode)
• Camera Control (adjust and calibrate cameras)
Setup
• LightBurn Settings (global LightBurn settings)
• Machine Settings (on-machine settings)
- 56/241 - (C) LightBurn Software, LLC
4.5.2 Windows & Buttons
Main Toolbar PREVIEW
Open the Preview Window.
SETTINGS
Hover over an icon to see the name, click for more
information. Open the general LightBurn Settings window.
NEW DEVICE SETTINGS
Create a new file. Open the Device Settings window.
OPEN
Open a file. By default, the dialog box filters for LightBurn
( .lbrn and .lbrn2 ) files, but you can use the dropdown to
show all supported file types, supported image file types, or
supported vector file types.
Open will open the file as a LightBurn project. If you want to
bring a file into an existing project, please use Import
instead.
IMPORT
Import a file into your currently open project. By default, the
dialog box shows all supported file types, but you can use
the dropdown to filter for support image file types or
supported vector file types.
UNDO & REDO
Undo and redo your actions in LightBurn.
COPY, CUT, PASTE, DELETE
Copy will save a copy of your selected object(s) to the
computer's clipboard. Cut will do the same, in addition to
removing the existing object(s) from the page. Paste will
insert the contents of your computer's clipboard into
LightBurn. Delete will remove the selected object(s) from the
page.
PAN / DRAG VIEW
Allows you to click to drag the page around. If using a
mouse, you can accomplish the same thing by clicking the
mouse wheel and dragging.
ZOOM TO PAGE
Zoom to show the page as large as possible, centered within
your LightBurn window.
ZOOM IN & ZOOM OUT
Zooms your page in to get a closer view, or out to see more
of the page at once.
ZOOM TO FRAME SELECTION
Zoom to show the selected objects as large as possible,
centered within your LightBurn window. If no objects are
selected, it will instead zoom to show all objects on the
page. Unlike Zoom to Page, it will ignore empty space on
your page.
UPDATE THE BACKGROUND FROM THE CAMERA
Update the camera overlay, if you're using a camera.
Grayed out and unselectable when the camera is not in use.
- 57/241 - (C) LightBurn Software, LLC
4.5.2 Windows & Buttons
Primary Docs UI GRBL Ruida
You can also get the current position, set or clear a custom
origin or set the 'Finish Position' - IE, where the laser head is
sent when a job finishes.
Move Window
Note: If you have a Ruida controller, you will not see Set
The Move window is used primarily for jogging and Origin, Clear Origin, or Set Finish Position, as these are
positioning, as well as homing functions. handled by the controller itself. LightBurn will generally show
only controls you can use.
Info
This window will not show up for Galvo devices. Their mirror
configuration means "static movement in the workspace"
doesn't behave as expected.
Get Position, when pressed, will query the controller for its
current location, and display it in the X,Y,Z,U fields to the
right.
The Go button on the right side will send the laser to the
entered coordinates in the Move to Position entry boxes.
The Saved Positions drop-down displays a list of previously
stored positions. This can be useful for jogging to known
locations on the work area, like a specific corner, the
location of your rotary tool, commonly used jigs, and so on.
You can manage the contents of this list by clicking the
Manage button on the right.
To jog your laser, click one of the arrow buttons around the
home button. This will move your head by the set distance,
and speed entered in the window.
The Speed setting in this window also controls the
movement speed used when use the Frame buttons, or
using the 'Click to Move' tool.
If your laser supports it, enabling the 'Continuous Jog' switch
changes the behavior - In this mode, press and hold one of
the buttons to move the laser at the desired speed, then
release the button to stop.
- 58/241 - (C) LightBurn Software, LLC
4.5.2 Windows & Buttons
Primary Docs UI
Laser Window
The Laser Window lets you select the laser you're using, see
it's connection status, send jobs to the laser, and control a
few different things about how jobs are run on the laser,
including how the job is positioned, and the order things are
cut.
The O-Frame button, called the 'Rubber
Band Frame', traces a path around your design that is the
shape of a rubber band stretched around it. For the
hexagons file, it would look like this:
The type of laser you have active will affect how this window
looks, and Beginner Mode will change it too, so don't panic if
yours looks different than what is shown here.
START / STOP / PAUSE
The Start, Stop, and Pause buttons will likely get a lot of use:
• Start: run the current file on the laser
• Pause: pause a running job, allowing it to be resumed
when you click the pause button again
• Stop: immediately abort the running job
This is useful for lining up jobs with irregular shapes where a
The Send button, if your laser supports it, will let you send simple box outline doesn't fit well. For example, a long, thin
the current job to the laser as a named file, so you can run diagonal shape, or a triangle.
from the laser itself.
SAVE / RUN MACHINE FILES
FRAMING
The next two buttons will change depending on the type of
The two Frame buttons are used to preview the position of laser you're using, but they always do the same things. The
the job on the laser. first will save the current design as a 'Machine Ready' file, in
the file format used by your laser. The second will load and
run a previously saved file. If you have a Ruida, these will
The first is a standard rectangular frame, also save and run RD files. If you have a GCode based laser,
called a 'Bounding Box'. This is the smallest rectangle that these buttons will save and run GCode files.
will fully contain the shapes you're sending to the laser. HOME
If my current file was these four hexagons, the green The Home button will tell your laser to execute a homing
rectangle around them is the path the rectangular frame cycle, where it moves toward the home position looking for
would follow: the switches that activate when it hits the boundary. Homing
is how your laser figures out where it is.
GO TO ORIGIN
The Go to Origin button tells the laser to jog to the position
currently set as the user origin. Most DSP controllers have an
- 59/241 - (C) LightBurn Software, LLC
4.5.2 Windows & Buttons
'Origin' button on the panel that you press to set the current Preview Window
position as the user origin. If you want to send the laser to
that spot, press the 'Go to Origin' button. The preview window allows you to preview the path the laser
will take and verify your order of operations while getting a
START FROM / JOB ORIGIN rough idea of your final result, while giving an estimated
time of how long the program will take.
These two controls affect where the job is placed on the bed
of your laser. Please read the Coordinates and Job Origin You can bring up the preview in a few ways:
page for details on the different modes, and how they affect
the placement of your job. • Press ⎇ Alt + P
• Click the preview button on the toolbar - it looks like a TV
CUT SELECTED GRAPHICS
• In the menu, go to Window > Preview
This toggle switch tells LightBurn to only send the portion of
• Right click and choose Preview in the context menu
your design that is currently selected. If you run a file on
your machine and part of the design doesn't cut all the way The previewed path is handled exactly like it will be sent to
through, select that piece, enable this switch, and click the laser control so the path is affected by things like
Start to re-send just the selected part of the job. The
placement of the part will not change. • Cut settings (multiple passes, tabs, kerf, etc)
• Layer order
USE SELECTION ORIGIN
• Optimization settings
When used in combination with Cut Selected Graphics,
• Cut Selected Graphics
the Use Selection Origin button tells LightBurn that you
want the origin of the job to be calculated from only the • Origin
parts that are selected, not the whole design. This is useful if PATH PREVIEW
you have many different shapes in a file, like a large
selection of frames, but only want to send the one you've There are a few ways you can see how the job will run.
chosen, and want the origin calculated from just that
Time Slider
selected item.
SHOW LAST POSITION
When enabled, the Show Last Position button places a cross-
hair cursor in the edit window at the location of the laser
head. If you jog the laser within LightBurn using any of the
positioning tools, the position will be updated. The position
does not update live - for example, it will not update while a
job is running, because that would encourage you to watch
the screen instead of your laser. A laser should never be left
unattended while running.
OPTIMIZE CUT PATH
This toggle will enable / disable the path optimizer that plans
the cutting path the laser will take. With it disabled, the
order will simply be the order that the shapes in your file
were drawn in. The Time Slider allows you to quickly slide through the
project and understand the cut order and path.
OPTIMIZATION SETTINGS
Play Button
This button opens the Optimization Settings window,
allowing you to change the various options that control the
cut planner.
DEVICES
Opens the Devices Window, allowing you to add, remove, or
edit device profiles for the lasers you want to use with
LightBurn. Right-clicking the Devices button closes and re-
opens the connection to the currently selected device.
Play allows you to play the project in real time or sped up or
slowed down based on the "Playback Speed" slider.
Job Information
Below the Time Slider there is information about your
project:
- 60/241 - (C) LightBurn Software, LLC
4.5.2 Windows & Buttons
• Cut distance - The distance the laser travels while on Shade According to power
• Rapid Moves - The traverse move distance (laser not on) The shade according to power option only works with
• Total time estimated - This is the total time estimated for Grayscale with Image Mode or Power Scaling with Fill Mode
the job based on the cut speeds and traversal move
speeds defined in "Additional Settings" in Device Settings.
If you've changed your acceleration or speed settings, or
you find that your preview times are not accurate, you can
use the Read From Controller button in this window to
update the settings for the preview.
New in v1.3: The preview will automatically simulate the
overscan moves used by DSP controllers, giving a more
accurate time.
PREVIEW OUTPUT
Start Here
The Start Here button will you allow you to start a program
on the laser part way through, from wherever the preview
time slider is currently set.
Save Image
Save Image saves out an image file of the current state of
the preview window.
OPTIONS
Show Traversal Moves
Show traversal moves shows travel (non-laser moves) with
red lines when enabled.
Invert
The Invert button is used to change the preview to make the
lasered areas light, and the background dark, so you can see
what your output might look like on slate, wood that's been
painted black, or any other material where the burned area
will be lighter than the original material.
- 61/241 - (C) LightBurn Software, LLC
4.5.2 Windows & Buttons
TROUBLESHOOTING
Primary Docs UI
If the preview window's estimated time is inaccurate, you
may need to update the Simulation Settings as part of your
Device Settings. Arrangement Toolbar
The Arrangement Toolbar comes in two flavors - long, shown
at the top, and shorter, shown just below it. Both offer the
same functions, but the shorter version of it is available for
those with smaller displays, to save space.
If you are using the shorter version of the Arrangement
toolbar, buttons with a small triangular mark in the lower-
right corner of the button will pop-up a sub-menu with more
choices, like this:
The Arrangement toolbar is mostly functions to control the
placement and alignment of shapes in your design.
Group and Ungroup
The Group button and the related Ungroup button (below)
are used to place shapes into a container (a group) so they
can be treated as a single entity when moving, resizing,
assigning layer color, and so on. The relative position and
size of the grouped objects is maintained. You can also make
groups of grouped objects, creating a hierarchy of grouped
shapes.
Use the hotkeys ⌃ Ctrl + G / ⌘ Cmd + G to group, and
⌃ Ctrl + U / ⌘ Cmd + U to Ungroup.
Grouping shapes is often used to tell LightBurn to treat the
group as a single entity for an operation, like aligning
shapes, using the Boolean tools, and even for cutting, if the
proper optimization options are chosen, but the most
common reason is simply to make it easier to move and size
a collection of related shapes, like different parts of an
imported file or image trace.
Note: grouped shapes are not "connected" - if you draw four
distinct lines, and make their ends touch so it looks like a
square and then group them, they are still four distinct lines,
not a continuous connected path. To join the shapes
together, you would use the Auto Join tool.
The Ungroup button does the opposite of what the Group
button does - it takes a set of grouped objects, removes
them from the group, and discards the container. The
individual shapes that made up the group are now distinct
shapes again.
- 62/241 - (C) LightBurn Software, LLC
4.5.2 Windows & Buttons
Vertical Mirror and Horizontal Mirror
The mirror buttons take the current selection and flip it
horizontally or vertically. You can use the hotkeys ⌃ Ctrl /
⌘ Cmd + ⇧ Shift + H and ⌃ Ctrl / ⌘ Cmd + ⇧ Shift +
V for this, or, if the Edit window has the keyboard focus,
just press H or V to flip horizontally or vertically.
Mirror Across a Line
This tool behaves slightly differently to the other two mirror
tools in that it creates a copy of the selected object or
objects, and mirrors it (or them) across a line. The line must
have only two points, and be the last item selected. The
default hotkey for Mirror Across Line is ⌃ Ctrl / ⌘ Cmd +
⇧ Shift + M .
Align Centers
Select two or more shapes, then click the Align Centers tool
to move all shapes in the selection to be centered over the
last selected item.
Align Vertically along left, center, or right
These buttons will move all shapes in the current selection
to align the left, right, or vertical centers of the selected
shapes to the last item in the selection.
Align Horizontally along top, center, or bottom
These buttons will move all shapes in the current selection
to align the top, bottom, or horizontal centers of the
selected shapes to the last item in the selection.
This tool can be used if you want to create a symmetrical Distribute Vertically
shape, like a bottle or heart. You draw half the original
shape, then mirror it to create the other half, like this: These two buttons will vertically move the items in the
current selection to space them evenly, either setting the
same distance between the centers of each object, or
setting the same distance between edges of the objects.
Distribute Horizontally
These two buttons will horizontally move the items in the
current selection to space them evenly, either setting the
same distance between the centers of each object, or
setting the same distance between edges of the objects.
Make Same Width / Make Same Height
These buttons will set all objects in the selection to the same
width or height as the last selected item. Objects will resize
from their centers.
- 63/241 - (C) LightBurn Software, LLC
4.5.2 Windows & Buttons
Primary Docs UI
Move Selection to Corner or Page
Center
These buttons move the current selection to the indicated Numeric Edits Toolbar
corner of the workspace, or the center of it. You can quickly
move the selection to the page center by hitting 'P' after
selecting. These functions can also be found in the Arrange
menu, under 'Move Selected Objects'.
The Numeric Edits toolbar in LightBurn is used for adjusting
Holding the Ctrl key (Command on MacOS) while pressing the size, position, and orientation of shapes or groups of
one of these buttons will move the laser to the indicated shapes in your project.
corner of the selection, instead of moving the selected XPos and YPos
objects. These functions can also be found in the Arrange
menu, under 'Move Laser to Selection'. The X and Y (horizontal and vertical) positions of your
selection, relative to the point in your selection indicated by
the 9-dot control toward the right side of the toolbar. In the
Move Selection to Laser Position above image, the 9-dot control is showing the lower-left
corner, so the XPos and YPos values are showing the current
This button will move the current selection to the current location of that corner of the selection.
position of the laser head. The selection is placed relative to
the laser head based on the setting of the 9-dot corner Width and Height
The width and height of the current selection. When the lock
control is enabled, the aspect ratio (relationship between
control on the Numeric Toolbar
width and height) of your selection is maintained - this
means that if you have a shape that is currently 50mm wide
and 25mm tall, it is twice as wide as it is tall, or it has a 2:1
aspect ratio. If you change the width to 80 while the lock is
enabled, the height will automatically change to 40,
preserving the 2:1 ratio. If you unlock the lock control, the
width and height can be changed independently.
The width and height controls are followed by percentage
controls which can be used to quickly change the relative
size of your selection. Enter 50 in one of the boxes, and the
size will become 50% of whatever it was before.
Rotate
The rotate box is used to rotate the current selection by the
number of degrees entered.
mm / in control
Used to quickly toggle between metric and imperial. Default
state will depend on your current unit of measurement.
Equation support
Note that the XPos, YPos, Width, Height, and Rotate fields
can all accept equations, and the XPos, YPos, Width, and
Height controls accept units as well. This means that if you
are working in mm, but you want to create a shape that is 5
inches wide, just enter 5in or 5" into the width field and
LightBurn will convert it for you. More information about the
equation support in LightBurn can be found on the Tips and
Tricks page.
- 64/241 - (C) LightBurn Software, LLC
4.5.2 Windows & Buttons
Primary Docs UI Text & Fonts TEXT OPTIONS TOOLBAR
The Text Toolbar, located on the upper toolbar in LightBurn
by default, is where you set properties on text shapes, like
Fonts and Text
which font to use, as well as size, spacing, and more.
The Text Toolbar looks like this:
Creating text in LightBurn is simple - click the Create Text
tool ( ) on the Creation Toolbar, click somewhere on the
page to get a cursor, and type. The list of fonts in LightBurn is taken from your computer
system. If you want to use a new font in LightBurn, use the
When you enable the Create Text tool, the Text Options facility provided by your operating system to install the font,
toolbar will activate as well. then re-start LightBurn.
With the Text tool in LightBurn you can:
Favorites and filtering fonts
• Create text on the screen, or edit existing text by clicking
within it.
Right click the font dropdown for additional options. You can
• Change font and size, alignment, and spacing add the currently selected font to your favorites. Favorites
• Enable / disable automatic welding will appear at the top of the font list. You can also choose to
• Create Variable Text objects filter for SHX fonts or system fonts.
FONT SETTINGS
• Font - Select the font.
There are a number of global font settings that can be found
• Height - Sets the overall font height. The Height property
in the settings dialog on the File Settings page
of fonts is not exact - It is generally the height of a capital
letter X in the font, but every font has an internal size that
is scaled by this height, and the dimensions aren't
required to be accurate.
• HSpace - adjusts the horizontal character spacing as a
percentage of the font size. Positive numbers space the
characters out more, negative numbers move them closer
together.
• VSpace - adjusts the vertical line spacing as a percentage
of the font height. Positive numbers increase the distance
between lines, negative numbers reduce it.
• Align X - chooses the horizontal anchor position of the
text - Left, Right, or Middle
• Align Y - chooses the vertical anchor position of the text -
Bottom, Top, or Middle. Top aligns text to the top of capital
letters, and Middle aligns to roughly the middle of the
capital letters. This is most useful when applying text to a
path.
• Default Font - Default selected font for new documents
• Bold - Displays the font in bold typeface, if available
• Default Height - Default font height for new documents
• Italic - Displays the font in italics, if available
• Enable Right-to-Left text support - This will
• Upper Case - Forces all text to be upper case
automatically be enabled on first run if a Right-to-Left
language is the current system input language. But it can • Right-to-Left - Force Right-to-Left text rendering. Must
be forced on here later if needed. It will allow you to turn be enabled in settings. This will automatically be set if
on Right-to-Left font rendering for any text. enabled and current input language is Right-to-Left.
• Set SHX Font Path - Click to set directory containing • Welded - Enables automatic welding of characters. When
SHX font files. Shift+Click to clear. See SHX Fonts section characters touch or overlap, as is common with script
below for more. fonts, enabling this option will automatically weld the
overlaps together.
The remaining two options are for Variable Text, like serial
numbers, dates, and so on. More information about Variable
Text can be found here.
- 65/241 - (C) LightBurn Software, LLC
4.5.2 Windows & Buttons
CURVED TEXT
After creating a piece of text, if you return to Selection mode
by clicking the Select tool or pressing Esc, you will see
a blue dot near the text you've created, like this:
If you hover over the dot, your cursor will change to the
bend cursor.
If you click and drag the dot, your text will bend around an
invisible circle, like this:
Note that for text to remain editable you cannot delete the
path, so if it is not something you want engraved along with
your design, put the path on its own layer and set that layer
not to output, like this:
Double click the dot to clear the bend and restore the text.
New in v1.3
Curved text and text on a path will still automatically weld,
When bending text, you can use the "Distort" toggle to and can be used with the Variable Text feature as well.
choose whether to distort the text as part of the bend, or
leave the individual characters unchanged. SHX FONTS
LightBurn also supports the use of SHX font files which are
an old AutoDesk font format, mainly intended for use with
CNC machines. Most importantly, SHX fonts lack many of
limitations of standard system fonts and have the ability to
define "single line" fonts, such as this:
LightBurn does not ship with any included SHX fonts but
there are many to be found online for free with a quick
APPLY PATH TO TEXT search. Once you have SHX files downloaded, LightBurn
must be told where they are. In the Font Settings dialog,
If you want the text to follow a more complicated curve, you
click on "Set SHX Font Path" and choose the directory where
can use the 'Apply Path to Text' function in LightBurn to
your SHX files are located. It will not show the files as it is
attach text to any shape in LightBurn. Draw your shape and
merely a directory chooser.
your text, then select both and go to Tools > Apply Path to
Text, or right-click and choose it from the pop-up menu: Once LightBurn knows where to load the SHX fonts from
they should automatically show up in the Text Options
Toolbar font dropdown.
- 66/241 - (C) LightBurn Software, LLC
4.5.2 Windows & Buttons
Primary Docs UI
Shape Properties
In the Window menu, you can enable the Shape Properties
panel, which will contextually display properties of any
selected shape. The contents of this panel will depend
entirely on the shape or shapes that are currently selected.
At the simplest, such as when only a Path shape, QR Code or
when multiple shapes are selected, the panel will only
display 3 properties:
• Cut Order Priority: Sets the priority of this shape when
SHX fonts are differentiated from normal fonts by the icon used with 'Order by Priority' in the Cut Optimization
next to each entry: settings. Lower values are cut first.
• Power Scale: Scales the power used to cut this shape by
• this percentage between Min Power and Max Power
denotes an SHX font
• • Locked: Prevents movement or other changes to this
denotes a standard operating system font
shape.
MOVING LIGHTBURN FILES WITH FONTS
Note that locked shapes are shown without the usual
When you save a copy of a file that contains text, LightBurn selection controls since they cannot be moved while locked:
automatically includes makes a copy of the text as a path
and embeds it into the file. If you open the file on another
computer that has the same font, you will be able to edit the
text as usual. However, if you open the design on a
computer without the font, LightBurn will warn you about
the missing font(s) and load the path embedded in the file.
This way your file won't break when you move to another
computer, although you won't be able to edit the text
without the correct font.
If you want to move designs containing text between
computers, be sure to install all necessary fonts on all
computers you're using.
IMPORTING OTHER FILES WITH TEXT
If you are opening files not made in LightBurn that contain
text, please make sure that any fonts used in the file are
installed on your computer or that the text has been When multiple shapes are selected, changing these values
converted to paths using whatever tools are available in the acts on all selected shapes at once.
other program. Different programs will use different terms
for this process, but terms such as 'welding', 'convert to Other shape types include a wide variety of other properties
outlines', and 'convert to path' are commonly used. that can be set but will always also include the properties
listed above.
- 67/241 - (C) LightBurn Software, LLC
4.5.2 Windows & Buttons
IMAGE • Width: X axis size component.
• Height: Y axis size component.
• Sides: Number of sides.
RECTANGLE
• Width: X axis size component.
• Gamma: Adjusts the mid-tone curve for images. 1.0 is
• Height: Y axis size component.
normal. Lower values brightnen the mid tones, and higher
values will darken them. • Corner Radius: Sets the radius for curved corners on the
rectangle.
• Contrast: Increases or decreases image contrast.
• Brightness: Increases or decreases image brightness. TEXT
• Enhance Radius: Radius of edge enhancement - 0 is
none.
• Enhance Amount: Increases or decreases edge
enhancement.
• Enhance denoise: Use to reduce noise in smooth areas.
Note: Enhance is also often referred to as "Unsharp
masking", and will increase the contrast of edges in the
image. A larger radius spreads the effect across a wider area • Max Width: Text will begin scaling if the length exceeds
near the edge being enhanced. this, use zero for no limit..
ELLIPSE
• Width: X axis size component.
• Height: Y axis size component.
POLYGON
- 68/241 - (C) LightBurn Software, LLC
4.5.2 Windows & Buttons
rotate controls are shown. Locked shapes, however, do not
Primary Docs UI Tools
show any of these selection controls, as shown below.
Creation Tools
The shape creation tools are the basic ways you build stuff
from scratch in LightBurn, along with the Selection tool, and
the 'Click to Position' tool.
The tools are:
• Selection tool
• Click Selection
• Drag Selection
• Enclosing Selection
The direction that the pattern animates shows the direction
• Crossing Selection that the shape will be cut in (unless you tell LightBurn that
• Selection Modifiers it's ok to choose a different direction).
• Moving, Resizing, Shearing, and Rotating To clear the current selection, left click an empty space in
• Snapping the view, or press the Esc key.
• Draw Lines tool Drag Selection
• Measuring
If you click an empty space in the edit window and drag the
• Rectangle tool
cursor, a selection rectangle appears. Drag the rectangle out
• Ellipse tool over a number of shapes and let go to select them. There
• Polygon tool are two types of drag selection:
• Click to Move tool Enclosing Selection
If you drag from left to right, you'll see a red rectangle.
SELECTION TOOL Selecting a shape with an enclosing selection means the
shape must be completely contained by the rectangle in
You'll likely use this more than any other tool in LightBurn.
order to select it.
The selection arrow is used to choose which things in your
workspace you want to change, and there are number of
different ways that selection happens in LightBurn.
Click Selection
Point at the outline of a shape and click with the left mouse
button to select it. The shape will change from solid to an
animated pattern of dashes. There are several things you
can tell from this pattern:
Crossing Selection
If you drag from right to left, you'll see a green rectangle.
Selecting a shape with a crossing selection means that if the
rectangle crosses the shape at all, the shape will be
selected:
The circle on the left is not selected. The circle in the middle
is selected, and it is a simple shape, because the pattern is
just simple dashes. The two circles on the right are grouped
- visible because the pattern is a combination of dots and
dashes.
The selection shown above is also comprised of unlocked
shapes, as denoted by the fact that the move, resize, and
- 69/241 - (C) LightBurn Software, LLC
4.5.2 Windows & Buttons
Selection Modifiers this, and you don't even have to select it first - Simply click
the boundary, and while continuing to hold the left button,
To supplement click-select and rectangle selection,
drag the shape.
LightBurn supports these modifier keys:
The circular arrows shown at the four corners are used to
• ⇧ Shift : Holding Shift while selecting will add the new
rotate the shape. By default the rotation is "free", however
selection to the current one
holding the ⌃ Ctrl key will snap it to 5 degree increments.
• ⌃ Ctrl + ⇧ Shift / ⌘ Cmd + ⇧ Shift : Holding both Ctrl
and Shift will remove the new selection from the current When dragging, scaling, or rotating shapes, the bottom
one status bar in the main window will often show feedback, like
• ⌃ Ctrl / ⌘ Cmd : Holding Ctrl by itself will toggle the
this:
selection state of the new selection
(Note that on MacOS, the Command key is used instead of
the Ctrl key)
Moving, Resizing, Shearing, and Rotating
When one or more shapes are selected, several controls
appear around them, like this:
Here I can see the position of my mouse, and the angle I
have rotated the shape to while I'm rotating it.
Snapping
When you move the mouse over a shape to select it, you will
occasionally see the cursor change to a small crosshair. This
shows that you are over a snap point, like a corner, node,
the center of a line, or the center of a shape. If you click at
this moment, the point you drag the object from will be that
snap point. When dragging an object to move it, as you get
near other objects, those objects may also snap the cursor
The small squares around the outside of the selection can be location, allowing you to position shapes perfectly with each
clicked and dragged to resize the selection from that side or other. If you are close to a grid point, the selection will snap
corner. If you move the mouse over one, the cursor will to the grid as well.
change to show that the action is available.
When dragging one of the four corners, the shape will
maintain its relative width to height (aspect ratio) so it
doesn't 'stretch'. You can override that by holding the Shift
key while dragging a corner.
When dragging any of the sizing adjustments, the behavior
is asymmetric - the other side of the object acts like an
anchor and stays in place. Holding the Ctrl key (or Command
on MacOS) makes the action symmetrical, using the center
of the object as the anchor instead of the other side.
When dragging the non-symmetrical adjustments, you can
"shear" the entire design in the X or Y axis. This allows for
"corner-pinching" of your design, and maintains the same
center as you had before.
The center square that appears is a movement handle - you
can click and drag it to reposition the shape, however you
can also click anywhere on the boundary of the shape to do
- 70/241 - (C) LightBurn Software, LLC
4.5.2 Windows & Buttons
Measuring
A little known feature of the Line tool is that it is also
intended to be used for measuring distances. The status
display at the bottom of the main window shows the length
of the line being drawn, even before you've completed it.
If you want to measure the distance between two points in
your design, start a line at one point, then move the mouse
to the other point, but don't click yet. Look at the status
window to see the length of the line in progress. When you
have noted your measurement, right-click or press Esc to
cancel the line.
If you do not want shapes to snap when dragging, hold the
Ctrl key to temporarily turn off the snapping behavior.
DRAW LINES TOOL
Hotkey = ( ⌃ Ctrl / ⌘ Cmd ) L
Click the pencil to use the Line tool. Click anywhere on the The status window shows:
page to start a line, then click in a different location to place
the endpoint of the line. The Line tool will continue adding • dx: the distance along the X axis only
segments until you either click back at the starting point to • dy: the distance along the Y axis only
close it, click the right mouse button to stop, or press the
• len: the length of the current line segment
⎋ Esc key.
• It will also show the angle between successive line
To create curved lines, click and drag when placing a point. segments as you create them
You can combine curved and straight segments when using
the Line tool.
RECTANGLE TOOL
Hotkey = ( ⌃ Ctrl / ⌘ Cmd ) R
The rectangle tool is used to draw squares and rectangles.
Holding Shift while dragging will lock the width and height,
producing a perfect square. Holding Ctrl will drag the
rectangle or square from the center, instead of the corner.
With a rectangle selected, if you look in the Shape Properties
Window you can adjust the 'Corner Radius' property to
produce rounded rectangles, or frames with inward corners:
- 71/241 - (C) LightBurn Software, LLC
4.5.2 Windows & Buttons
Primary Docs UI
Cuts / Layers
ELLIPSE TOOL
Hotkey = ( ⌃ Ctrl / ⌘ Cmd ) E
The ellipse tool is used to draw ellipses and circles. Similar
to the Rectangle tool, holding Shift while dragging will lock
the width and height, producing a perfect circle. Holding Ctrl
will drag the ellipse or circle from the center, instead of the
corner.
POLYGON TOOL
The polygon tool is used to draw regular polygons, like
hexagons. Holding Shift while dragging will lock the width
and height. Holding Ctrl will drag the polygon from the
center, instead of the corner.
With a polygon selected, if you look in the Shape Properties
Window you can adjust the Sides property to change the
number of sides the polygon has:
The Cuts / Layers window in LightBurn shows the list of
operations you have in your design. The layers will usually
be cut in this order, but you can change that if you want.
This view gives:
CLICK TO MOVE TOOL
• A summary of all operations in the design
Hotkey = ⎇ Alt + L
• The type of operation (Line, Fill, Multi, or Image)
The Click-to-Move tool is a quick way to jog your laser to a • The main speed and power settings
location somewhere in the workspace. Select this tool, then • Toggles to show whether the layer is output (sent to the
click anywhere on the page and LightBurn will issue a laser) or shown in the editor window.
command to send your laser there. This tool automatically
turns itself off after about 10 seconds, in case you If you select an entry in this list of operations, the values at
accidentally leave it on. Trying to select a shape and having the bottom of the list will let you edit speed, power, number
the laser move away from where you want it can be of passes, and interval.
confusing.
The buttons to the side allow you to manipulate the list of
layers:
Move
The first two buttons, "Move up / Move down", let
you re-order the entries in the list.
Delete
This button will delete all the content on the
selected layer.
Cache
- 72/241 - (C) LightBurn Software, LLC
4.5.2 Windows & Buttons
Cut Settings Editor
These two buttons let you copy a layer's settings
(right arrow) into a cache and paste the settings CUT SETTINGS EDITOR
onto a selected layer. This can be very useful if
The Cut Settings window in LightBurn is accessed by double-
you want the same settings on multiple layers, or
clicking an entry in either the Cuts / Layers window or the
want to use one layer's settings as the starting point for
Material Library list. The window you see may vary from the
further modifications on another layer.
screenshot, as different laser features, LightBurn modes
(Beginner) or updates can change its appearance and
settings.
ADDITIONAL TIPS
• If you right-click the 'Output' or 'Show' headers at the top
of the list, you can quickly turn on, off, or toggle that
setting for all layers:
In the Cut Settings Editor (CSE) you can create, edit, adjust,
and clone layers and sub-layers for your projects. This gives
you finer control when operating your laser. Line mode
follows the vector lines in your design, fill mode scans back
• Right-clicking an entry in the layer list will flash all the and forth to remove material from the "inside" of a shape,
shapes using that color in the edit window, allowing you to and offset fill removes material on the "inside" of a shape
quickly see what's using this layer setting. following a spiraling pattern based on the outside shape. You
• Holding the Shift key and clicking a layer entry will select can create sub-layers to combine these modes, which
all shapes using that layer color. Note that if you have replaces LightBurn's older "Fill + Line" option while also
shapes using this layer grouped with other shapes from opening up many more options.
other layers, the shapes from the selected layer will be
removed from the group in order to select them, so this For a comparison of Line (left) versus Fill (right) modes, see
operation can alter your file. below.
• Double-clicking an entry in the layer list will bring up the
full Cut Settings Window, allowing you to edit to all the cut
settings, including many not shown here.
- 73/241 - (C) LightBurn Software, LLC
4.5.2 Windows & Buttons
Operating Modes Make Default for All: Your current layer settings will
become the default for all palette colors.
There are four different 'modes' in LightBurn that choose
how the laser will render your design: Layer defaults are separate from material libraries, and you
will likely find it useful to use the two together. A common
• Line mode - traces along the outlines
use for layer defaults is to set up layers with common cut
• Fill mode - fills the design with parallel lines settings for your own projects, and then use material
• Offset Fill mode - fills the design with lines that follow the libraries to apply settings for different materials and
original shape processes.
• Image mode - Works similar to fill, but with specific Sub-Layers
settings for images
Sub-Layers allow you to set multiple cut/engraving settings
In all variations of the Cut Settings Editor, the most basic on the same layer & geometry. This can enable the use of
settings are displayed at the top of the window (speed, single-setup etching & cleanup passes for galvo lasers, as
power, output toggle, air assist, and mode). The lesser used, well as staggered engraving, cutting, and other operations
more specialized options follow below, and are split into two for more complex jobs regardless of machine type. You may
panes - Common and Advanced. have up to 11 sub-layers per layer.
We'll go through the different settings used in each mode, Comparison of Sub-Layers vs Single Layer
and explain their use.
Shared / Basic Settings
All layers have a few settings that are the same, regardless
of the type of layer.
Speed: how fast the laser will (ideally) move when tracing
your design. Depending on your laser, its firmware settings
and limits, and the design, it may or may not actually reach
this speed.
The next two require a bit of explanation:
Max Power: The power level to run the laser at
Min Power: The power value used for corners, or when
moving at low speed (DSP only)
Note: On GCode based systems, you only get the "Max
Power" option. On DSP systems, you have the additional 'Min
Power' setting, which is used when traveling at low speed, or
when moving through corners.
If you are cutting at a low overall speed (for example, 10 to
20 mm/sec on a CO2 machine) the laser might only ever use
the 'Min Power' setting, so in that case it is best to use the
same value for both. If you are doing 'surface marking' you
ideally want Min Power to be just above the firing threshold
of the laser, so corners still produce a burn, but without
scorching. Sub-Layers In Use
Defaults and Changing Between Files
Colors normally start with their last used settings, but if you
wish you can set LightBurn to load default settings for each
layer when you create a new file. If this option is enabled, a
new drawing will have a clean slate with default color
settings for all layers.
Working With Defaults
At the bottom of the Cut Settings Editor, there are three
buttons to manage layer default settings.
Make Default: Remember the settings for this palette color.
Whatever your current settings are will become the default
for this color.
Reset to Default: Reset the layer to the default settings.
- 74/241 - (C) LightBurn Software, LLC
4.5.2 Windows & Buttons
Additional Settings/Information
Constant Power Mode
This setting is only available on GRBL devices. By default,
LightBurn uses Variable Power mode (M4), which ramps
the power level of the laser up and down with the speed,
producng a more consistent burn. However, if you ask the
Single Layer View
laser to move faster than it's able, it will never reach the
With the Sub-layer feature, you can configure count, type of requested speed or the requested power level. It's generally
pass, speed, frequency, and more, without duplicating best to stick with the default of Variable Power mode and
geometry in your design. adjust the speed to be within the range your machine can
achieve, but if you want the same behavior as LaserGRBL,
To make a new Sub-layer, you can either click the plus icon whch defaults to Constant Power (M3), you can enable this
or the duplicate icon (two overlapping pages) in the tabs option. We have more info on this in our troubleshooting
area of the Cut Settings Editor. The plus sign will create a section.
new sub-layer with default settings, and the duplicate icon
will create a copy of the current sub-layer. The minus sign
icon on the far right will delete the currently open sub-layer,
so long as it's not the only sub-layer.
Main Window Changes (1.2.00+)
When using sub-layers, your Cuts / Layers window will show
the mode as "Multi", as seen below. You can quickly
reorganize and edit the tabs as you can within the full Cut
Settings Editor in the quick settings, at your convenience.
- 75/241 - (C) LightBurn Software, LLC
4.5.2 Windows & Buttons
CUT SETTINGS - FILL MODE
Advanced Settings
Common Settings Fill mode permits you to instruct the laser to scan line by line
and fill in the shape you want, similar to how a paper printer
works. Fill mode will fill in closed shapes but not open
shapes.
Note for long-term users
In older versions of LightBurn the 'Fill' mode was referred to
as 'Scan'. We've updated the terminology to make it easier
for new users.
Bi-directional Fill
When enabled, the laser will engrave in a side-to-side
sweeping motion, engraving in one direction and again for
the return direction. When disabled, the laser will engrave
traveling one way, then return to the start of the next line,
not engraving the return pass. Depending on the type of
laser, enabling this can save significant time on long
engraving jobs.
Cross-Hatch
When enabled, runs a second engraving pass 90 degrees
rotated from the first to ensure a consistent and thorough
fill.
- 76/241 - (C) LightBurn Software, LLC
4.5.2 Windows & Buttons
Overscanning
Warning for Z moves
When enabled, adds extra moves to the beginning and end
of each line to give the laser time to speed up before firing, If your system uses auto-focus, you may not be able to push
and slow down afterward. the focus point lower, because most systems treat the auto-
focus height as the lowest possible height (Z limit) to avoid
If your machine has low acceleration or you see darker burns crashing the laser head. Be careful using Z moves, as they
at the sides of your fills, you may need to increase the do have the potential to physically damage your laser by
amount of overscanning. If you do not see this setting, your crashing the head into the material.
machine is likely a DSP controller and handles this
automatically in hardware.
Line Interval
Fill Grouping
Controls the spacing between scanned rows, and indirectly
These options control which shapes are filled at the same
controls 'Lines per Inch'.
time on the laser. If you run your laser fast, OR your laser
Lines per Inch accelerates slowly, it is often most efficient to scan things all
at once, so the laser spends most of its time moving at the
A different, often more intuitive way of controlling the line speed you've chosen, and less time changing direction. If
interval, or spacing between rows. you are engraving slowly, or your laser accelerates fast, or
the design contains a lot of blank space, it can be more
Scan Angle
efficient to fill clusters of close shapes, or just fill the shapes
Normally 0, meaning the laser will scan back and forth one by one. If you aren't sure, try different options and use
horizontally across the image, progressing from the bottom the preview to estimate the time.
of the image to the top. If you set this to 180, the laser will
scan the image from top to bottom. Setting this to 90 will • Fill all shapes at once: The default, this setting means
scan the laser vertically over the image, progressing from that everything on this layer will be filled at the same
left to right. time, sweeping back and forth across the whole job. If you
are running the laser fast (300 mm/sec or more) this is
usually the most efficient option, with some exceptions.
Note • Fill groups together: This setting will fill all shapes in a
group at the same time.
If you have a DSP controller, we do not advise using angles
• Fill shapes individually: This setting fills all shapes one
that aren't a multiple of 90 degrees. Horizontal and Vertical
by one.
scanning is supported natively by the hardware, and it will
automatically handle over-scanning beyond the sides of the Advanced settings
image to get the head to full speed before engraving starts.
Scanning at non-90 degree angles is "emulated" using Under the Advanced tab you'll find a few useful, but less
normal cutting moves. It works, but it's mostly useful as a frequently used options.
style option, and not recommended for general use.
Number of Passes
Sets how many times the laser will run this filled shape.
Angle Increment
This feature allows subsequent passes of the layer or sub- Ramp Length
layer to increment the scan angle automatically.
This setting can be used to slope the sides of an engraving
Z Offset
by varying the laser power, and is useful if you create rubber
If you have Z moves enabled, and your controller supports it, stamps, particularly if the designs have thin regions that
the Z Offset setting can be used to move the laser head need extra support. The ramp length controls how far from
closer to the material (inward) or farther away from it the design the slope will extend.
(outward). Focusing deeper into the material can sometimes
Note: On a DSP controller, the ramp varies the laser power
help to cut thicker material, and lifting the laser away from
from Min Power to Max Power, so you must set these
the material can produce a thicker line.
differently to get a ramped side. Typically you would set Min
Z step per pass Power to be just above the firing threshold of your laser.
When doing more than a single pass over a shape, the Z Flood Fill
step per pass setting allows you to tell LightBurn to raise or
lower the laser with each pass by some amount. This is most Flood fill tries to eliminate travel moves across blank space,
often used for thick cutting or deep engraving, allowing you so it's perfect for engraving something like a large, empty
to shift the focus point deeper with each pass to help rectangle, where the blank area in the middle would
maintain efficient cutting. consume most of the time spent.
- 77/241 - (C) LightBurn Software, LLC
4.5.2 Windows & Buttons
CUT SETTINGS - LINE MODE
Warning
This option is incredibly useful when you need it, but is very
sensitive to machine tuning and backlash, and can end up
leaving gaps in your engraving if the design is complex and/
or your machine is not set up optimally.
If used on complex designs, Flood Fill can produce engraving
paths that jump around a lot, and return later to fill in
missed spots, which is why it can leave gaps if the machine
isn't well tuned. Use it sparingly, and use the Preview tool to
see how the option will engrave your design so you aren't
surprised by the path it takes.
Fill + Line Behavior
In older versions of LightBurn, Fill+Line mode allowed
primitive Sublayer use to draw an outline around an
engraved shape. This has since been superseded. The
legacy behavior can be approximated with Sub-Layers, one
for Fill and a second one for Line with the same base motion
settings.
Danger
LightBurn will automatically convert pre-1.2 project files
with Fill+Line settings to Sub-Layers in 1.2, including
Fill+Line behavior. This produces two layers, one with your
legacy "Fill" settings, and a subsequent layer with "Line"
settings, to be run afterwards. Going backwards from
current project files to pre-1.2 LightBurn is likely to result in
breakages involving Sub-Layers due to how complex the
Common Settings
changes are.
- 78/241 - (C) LightBurn Software, LLC
4.5.2 Windows & Buttons
dashed lines, perforation mode allows you to choose the
distance to cut, followed by the distance to skip.
This can also be very useful when trying to cut delicate
material with a powerful laser - Setting very low cut and skip
values, like 0.1mm each, toggles the beam on and off very
quickly, and gives you an effectively lower power output.
Varying the ratio between the two lets you adjust that power
- using 0.1mm for both cut and skip would give you the
effect of 50% of your chosen output power, because it is
spending exactly half of the time with the power on. Using
0.05mm and 0.15mm for cut and skip, respectively, would
be 25% of your chosen power, because it is only cutting for
25% of the total distance of the shape.
Tabs / Bridges
As Tabs / Bridges is a much more complicated feature, you
can find an in-depth walk through on the Tabs / Bridges
page.
Wobble (Galvo-only)
Advanced Settings
This option is only available if you are using a galvo laser.
The image above shows the settings for 'Line' mode. In this
Because galvo lasers move so fast, it can be hard to apply
mode, the laser follows the exact path of your design,
enough power to a given area while in line mode. Wobble
tracing the lines with the beam enabled at the power you've
can be used to trace small circles along the path of the line,
chosen. If you move quickly, or with low power, you will
forcing the galvo to spend longer in each section of the line.
likely just etch the surface (sometimes called vector
The 'Step' value refers to how far apart the circles are, and
marking). If you move slowly and with high power, especially
the 'Size' value refers to the diameter of the circles (in
with a CO2 laser, you will cut deeper, possibly through the
millimeters).
material. The onnly difference between surface marking and
cutting is the power and speed.
Note for long-term users
In older versions of LightBurn the 'Line' mode was referred
to as 'Cut'. We've updated the terminology to make it easier
for new users.
Cut Options
Number of Passes
Gantry-Specific Settings
How many times the laser will repeat the shapes on this
layer. Sometimes, when cutting thick material, trying to These settings will only be available if you are using a gantry
engrave very deep, or using a lower power laser, more than laser.
one pass may be necessary.
Z Offset
Perforation Mode
If you have Z moves enabled, and your controller supports it,
The dotted lines below were generated using a different the Z Offset setting can be used to move the laser head
setting, called Perforation Mode. If you are trying to cut fold closer to the material (inward) or farther away from it
lines in card stock, stitch holes in leather, or just make (outward). Focusing deeper into the material can sometimes
- 79/241 - (C) LightBurn Software, LLC
4.5.2 Windows & Buttons
help to cut thicker material, and lifting the laser away from
the material can produce a thicker line.
Z step per pass
When doing more than a single pass over a shape, the Z
step per pass setting allows you to tell LightBurn to raise or
lower the laser with each pass by some amount. This is most
often used for thick cutting or deep engraving, allowing you
to shift the focus point deeper with each pass to help
maintain efficient cutting.
Warning for Z moves Start / End pause time
If your system uses auto-focus, you may not be able to push These options can be used to add a delay at the beginning
the focus point lower, because most systems treat the auto- of a cut, the end, or both. If you also enable the 'Cut
focus height as the lowest possible height (Z limit) to avoid Through' option, the beam will be turned on during this
crashing the laser head. Be careful using Z moves, as they pause, which can be used to 'prime' the cut, for example
do have the potential to physically damage your laser by when cutting very thick material. The 'Power %' value sets
crashing the head into the material. the power of the laser during this pause.
If used without the 'Cut Through' toggle enabled, it can be
Kerf offset used to add a delay to let the gantry settle down after a
rapid move, or allow time for an air assist solenoid to
Kerf is used to mean the thickness of the cut itself when engage.
using a cutting tool. If you use a table saw, and the blade is
2mm wide, it has a kerf of 2mm (or just slightly more). A Overcut
laser burns material to cut, and although the cut is very thin,
it does have width, and this width needs to be compensated This option tells LightBurn to keep cutting closed loops for
for if you are trying to make parts that fit together, like a the specified distance, which can help when cutting through
tabbed box, or an inlay. Kerf offset works exactly the same thick material, where the start of the cut sometimes doesn't
as the Offset tool in LightBurn, but it happens "on the fly" as make it all the way through.
the cut data is generated for your laser, so it does not alter
Override PWM Frequency
the original design.
If you have an RF Excited tube, this setting allows you to
Using outward kerf moves the laser beam outward, away
control the PWM frequency of the pulses sent to the laser,
from the shape, and using inward kerf moves it inward, into
and can change the edge finish on certain materials.
the shape. LightBurn accounts for the fact that holes in a
shape will need to be offset in the opposite direction, as Override PPI
shown here - the solid lines are the original shape, and the
dashed lines are the result of shifting the kerf out or in: Only available on Trocen controllers, the PPI setting (Pulses
Per Inch) lets you tell the laser to send an exact number of
pulses per inch of travel, instead of varying the beam power
directly. This is useful for delicate materials like paper, and is
similar to using Perforation Mode, but is handled by the
hardware itself.
Lead In / Lead Out
Lead-in and Lead-out are optional lines or curves added to
the start or end of a cut. When cutting thick material,
particularly if using 'Cut Through' delays, or cutting metal,
there is often a mark left at the start of the cut that is
slightly thicker than the rest, and can leave an indent on an
Advanced Settings
otherwise smooth edge. With this setting, you can add a
Under the Advanced tab you'll find useful, but less small line to the start or end of a cut, so that mark happens
frequently used, options. This tab will not be available if you off the cut line itself. The 'Angle' value controls the
are using a gantry laser. placement of the lead line - a positive number tells
LightBurn to put the lead line outside the shape, and a
negative number means to put it inside. You can choose to
make the lead a straight line, or a short arc.
- 80/241 - (C) LightBurn Software, LLC
4.5.2 Windows & Buttons
CUT SETTINGS - OFFSET FILL MODE
The shape above on the left is using an arc set to +45
degrees, so it starts outside the shape. The one on the right
is a line set to -20 degrees, so it appears inside the shape.
Dot Mode
When enabled, the laser will pause and pulse at regular
intervals along the path, instead of cutting continuously. The
'Time' value specifies the pause delay in milliseconds, and
the spacing parameter sets how far apart the pulses are.
This can be an effective way to do stitching holes, or cut
very thin or delicate materials, but the constant pausing can
shake the machine - using Perforation Mode is often
preferable for this reason. This setting is not available on all
lasers.
Common Settings
- 81/241 - (C) LightBurn Software, LLC
4.5.2 Windows & Buttons
In this case, you can see that the left image has many more
traversal moves (non-cutting movement of the laser, shown
in red), where the right side does not. Offset fills take
considerably longer to generate because the computations
to generate the path are much more complex.
Aside from the differences in path generation, settings here
are similar to the regular fill mode.
Advanced Settings
This mode will fill an outline with lines that follow the shape
of the object. If you have ever worked with a CNC router, it
would be called an "offset pocket" operation.
For comparison, a traditional Fill is on the left, and an Offset
Fill on right.
Raster fill is preferred for general use, however offset fill can
save time in certain cases if you have a slower machine, or
the shape you are filling is hollow, like this:
- 82/241 - (C) LightBurn Software, LLC
4.5.2 Windows & Buttons
CUT SETTINGS - IMAGE MODE This will invert your image during engraving. Light becomes
dark, dark becomes light. This is useful for engraving slate
This mode is only available for image shapes, and lets you
or glass, where burned areas become lighter.
choose options that control how LightBurn renders the
image data on the laser. Overscanning
When enabled, adds extra moves to the beginning and end
of each line to give the laser time to speed up before firing,
and slow down afterward. If your machine has low
acceleration or you see darker burns at the sides of your
fills, you may need to increase the amount of overscanning.
If you do not see this setting, your machine is likely a DSP
controller and handles this automatically in hardware.
Line Interval
Controls the spacing between scanned rows, and indirectly
controls 'DPI'.
DPI (Dots Per Inch)
Controls the pixel density of the output - this is simply
another way of representing line interval that is more
intuitive for some. DPI (dots per inch) is just 25.4 / interval.
Scan Angle
Normally 0, meaning the laser will scan back and forth
horizontally across the image, progressing from the bottom
of the image to the top. If you set this to 180, the laser will
scan the image from top to bottom. Setting this to 90 will
scan the laser vertically over the image, progressing from
left to right.
NOTE: If you have a DSP controller, we do not advise using
angles that aren't a multiple of 90 degrees. Horizontal and
Vertical scanning is supported natively by the hardware, and
it will automatically handle over-scanning beyond the sides
of the image to get the head to full speed before engraving
The image above shows the settings available for images.
starts. Scanning at non-90 degree angles is "emulated"
Many of these will be familiar from Fill mode with the rest
using normal cutting moves. It works, but it's mostly useful
specific to image engraving. Note that on a CO2 laser it's
as a style option, and not recommended for general use.
likely that you will be running at a low power and/or very
high speed, whereas a diode laser may be run at full power, Z Offset
depending on material.
If Z moves are enabled, this setting controls how much to
These settings do not allow you to control things like image raise or lower the Z axis when executing this fill. Lifting the
brightness or contrast. Instead those are set on a per-image laser a few mm, for example, can make the beam wider,
basis and can be accessed via the Shape Properties panel. allowing the use of larger interval values, which can make
filling a large area faster.
To see a side-by-side comparison of the source and output
image, while being able to change both the layer settings Cells per inch
described in on this page and the image shape properties,
check out the Adjust Image tool. Number of Halftone shading dots to compute per inch. Only
enabled when the Halftone Image Mode is selected.
Image Settings
Halftone angle
Bi-directional scanning
Angle of the Halftone shading patern. Only enabled when
When enabled, the laser will engrave in a side-to-side
the Halftone Image Mode is selected.
sweeping motion, engraving in one direction and again for
the return direction. When disabled, the laser will engrave Number of Passes
traveling one way, then return to the start of the next line,
not engraving the return pass. How many times to repeat the entire engraving process.
Negative Image Ramp Length
Length to ramp in and out of the sides of engraved features.
Typically used for rubber stamps.
- 83/241 - (C) LightBurn Software, LLC
4.5.2 Windows & Buttons
Pass-Through
Ordered
This prevents the image from being resampled internally at
all and disables the normal image modes described below.
Line interval / DPI will be directly tied to the size of the
image. This is best used for images that have been pre-
processed for laser engraving outside of LightBurn.
Image Mode
The Image Mode setting is arguably the most important
setting for images. It will define what your resulting
engraving will look like and there are many modes to choose
from. Below you can see a description of all these modes,
with an example of how that mode changes the look of the
example image. Click on the image previews to see a larger Also called ordered dithering, this is a step above
version. threshold for grayscale images, and uses densely packed
on/off dots to approximate shading, using an ordered/
regular grid pattern. This is ok for general use, but works
best for images with large areas of solid fill, where
diffusion dithering can cause unwanted artifacts (see
below).
Atkinson
Example Image
Threshold
A good "in between" mode for solid color or smooth
shaded images. It resembles Jarvis but preserves detail
better, though very light or dark areas may be blown out.
Dither
A simple on / off switch if the image is dark / bright at a
given location. This should only be used for images that
are two-color black/white to begin with, such as an image
you dithered outside of LightBurn. Don't use this mode for
grayscale or color images.
Also called error diffusion dithering, this is the best choice
for smoothly shaded images, like photos. This also
approximates shading with simple dots, but does so
without evident patterning, and tends to produce more
subtle shading.
- 84/241 - (C) LightBurn Software, LLC
4.5.2 Windows & Buttons
Stucki Halftone
High quality dithering. Slightly faster than Jarvis and a Good quality shading for high DPI images. It is similar to
good choice for smooth shaded or photo images. newsprint but can have variable cell size and pattern
angle.
Jarvis
Sketch
High quality dithering. Usually the best choice for smooth
shaded or photo images. Useful for line drawings or handwriting as it tries to detect
hard edges.
Newsprint
Grayscale
Emulates newspaper halftone. It has good shading, but is
visibly patterned. Good for higher DPI settings, or With a CO2 laser, grayscale mode can achieve variable
Smoothieware controllers. depth (3D) engraving rather than shading. Images
typically need to be specifically created for this use. With
a diode laser this can provide great shading but is harder
to get right than plain dithering.
- 85/241 - (C) LightBurn Software, LLC
4.5.2 Windows & Buttons
TABS / BRIDGES
Note
Sometimes it is helpful to include tabs (sometimes called
When previewing a Grayscale engraving, be sure to check bridges) in objects that you are cutting out so that they do
Shade according to power otherwise you will see a not fall out immediately but can be removed later. The
completely black preview since, unlike other modes, concept comes from the CNC world but is much simpler in
Grayscale scans every portion of the image, just at varying the context of a Laser. Simply put, it's where you skip a very
levels of laser power. small section of a cut, often less than 1mm in length. In the
example below, the left square has no tabs applied, while
the right has a single 1mm wide tab on each side.
Basic Usage
First, note that you will need to disable Beginner Mode in
the LightBurn Settings otherwise the tabs functionality will
not be available. Once that is done, you will see the "Add
Fill Grouping
Tabs" tool is available:
These options control which images are filled at the same
time on the laser. If you run your laser fast, OR your laser
accelerates slowly, it is often most efficient to scan things all
at once, so the laser spends most of its time moving at the
speed you've chosen, and less time changing direction. If
You can only add tabs to shapes that are in Line mode. Once
you are engraving slowly, or your laser accelerates fast, or
the Add Tabs tool is selected you will see the Insert Tab
the design contains a lot of blank space, it can be more
efficient to fill clusters of close shapes, or just fill the shapes
one by one. If you aren't sure, try different options and use cursor ( ) when hovering over a shape which you can
the preview to estimate the time. add a tab to.
• Fill all shapes at once: The default, this setting means Simply click where you would like a tab, and a red circle will
that everything on this layer will be filled at the same apear where you clicked, denoting that a tab will be placed
time, sweeping back and forth across the whole job. If you there.
are running the laser fast (300 mm/sec or more) this is
usually the most efficient option, with some exceptions.
• Fill groups together: This setting will fill all shapes in a
group at the same time.
• Fill shapes individually: This setting fills all shapes one
by one.
- 86/241 - (C) LightBurn Software, LLC
4.5.2 Windows & Buttons
Tabs default to 0.5mm in width and you can place many tabs When automatically generating tabs, each contiguous path
on any shape. The system will, however, limit how close any section will have at least one tab applied at the very start of
two tabs can be based on the currently set tab size. the path and then again at this distance interval (mm or inch
depending on unit settings).
If a tab needs to be moved, simply click on it again and drag
it to a new location, even on another shape. Tabs Per Shape
Finally, you can delete a tab by double-clicking or When automatically generating tabs, using this option will
shift+clicking the tab. place this number of evenly spaced tabs on each contiguous
path section for each shape on the cut layer.
Advanced Usage
Limit Max Tabs
In a Line mode cut setting's option dialog you will now see a
Tabs / Bridges section which allows more control. This option allows you to set an upper bound on how many
tabs each object can have automatically generated.
Tab Cut Power
If set to anything other than 0%, tabs will have pulsed cuts
across the distance of the tab instead of just skipping it
completely. In the example below, the top tab is set to 25%
whereas the bottom tab is set to 75%.
Not all laser controllers can reliably vary the power mid-cut
so this was a way to implement "partially cut" tabs in a
consistent way. By increasing the amount it pulses on during
the tab you can further weaken the tab overall.
Skip Inner Shapes
When enabled any shapes that are completely contained by
another shape in the same cut layer will not have automatic
tabs applied. This does not effect manual tab placement.
Global Enable / Disable
Clear Tabs
The Tabs / Bridges group has a checkbox in the top-left.
Flipping this to off will supress any tabs on that cut layer Delete all tabs (manual or automatic) from every shape on
without losing any previously configured tabs or tab settings. this cut layer.
Tab Generation
• Manual - Any tabs must be manually placed using the
methods described above.
• Automatic - Tabs will be placed on all cut layer shapes,
based on the values of Even Spacing, Tabs Per Shape,
and Skip Inner Shapes.
Tab Size
Defines the total length of any tabs in whatever the
currently configured system unit type is (mm or inch). The
system will skip cutting for this distance, if possible.
Even Spacing
- 87/241 - (C) LightBurn Software, LLC
4.5.2 Windows & Buttons
your current project and click 'Import Graphic from Project'
Primary Docs UI Libraries
to add the selected artwork to the current library.
You can also right-click in the library view, like this:
Art Library
The Art Library is a way to quickly store and recall artwork
that you use on a regular basis and want quick access to
when designing.
From the pop-up menu, you can add the current selection to
the library, rename the selected library graphic, or delete it.
Adding artwork from the Library to your project
When you want to use an item from the library, locate it in
the thumbnail view on the right, then simply drag it into
your project wherever you would like it to appear, and drop
it. You can also click 'Add Graphic to Project' in the buttons
along the bottom.
On the left side of the window it shows the libraries that are Loading and Unloading Libraries
currently loaded, and the right side shows the artwork in the
currently selected library. Artwork can be easily imported If you have libraries that you use rarely, or are seasonal (like
into the library from files on your hard drive, or from a Halloween, Christmas, Easter, Spring, Fall, etc) you can
selection in your current project. When you want to use unload them when you are no longer using them by
something from the library, just grab the thumbnail from the selecting the library on the left, and clicking the 'Unload'
right view and drag it into your project. button. This just removes it from the view, but does not
delete the file from your hard drive. When you need it again,
Note: The library only stores artwork, much like the click the Load button, and locate the file on your hard drive.
contents of your AI, SVG, DXF, or image files. It does not It will be added back to the list and usable until you unload it
store the cut or fill settings applied to the artwork. again.
Library Files
Each library you create is a file on your hard drive containing
all the graphics inside it in a compact form. You can copy
library files between computers to share the contents.
LightBurn remembers which libraries you have loaded.
Unloading a library file just removes it from your list of
loaded libraries, but doesn't delete the file or its contents,
which makes it easy to bring in seasonal or holiday specific
libraries when you need them, then unload them to reduce
clutter when you don't.
To create a new (empty) library, click the 'New' button and
choose a location and a name to store the library file. Once
created and selected, you can immediately start adding
content to it.
Adding artwork to a Library
If you have files on your hard drive that you want to add you
can click the Import button. This will let you import multiple
files at once if you want to, and each one will become an
entry in the current library. You can also select something in
- 88/241 - (C) LightBurn Software, LLC
4.5.2 Windows & Buttons
Primary Docs UI Libraries CREATE NEW MATERIAL LIBRARY PRESETS
Material library presets are created by copying settings from
existing cut layers.
Material Library
1. Select one of your cut layers, then click the Create new from
LightBurn's Material Library provides a way to store and
Layer button in the Library window.
organize presets for different operations on different
materials, and have a way to quickly apply them. To add 2. Fill out the detail sheet with the Material Name, Thickness
presets to the material library, you set up a cut layer (if relevant), Title (if relevant), and Description
however you like and save it to a library. You set a material 3. Now you can use the new entry anytime in the future by
type, thickness (if appropriate), and a short description. assigning it to a new cut layer.
Libraries can be saved to shared drives to access your
settings conveniently from multiple computers.
Material Library Details
Name Description
Material Name The name of the material this
applies to. Presets are grouped
by material.
Presets can be applied to a layer by selecting the library
Thickness The thickness of the material.
entry and assigning or linking it to the layer. Use No Thickness for surface
ACCESSING THE MATERIAL LIBARY
operations like engraving or
scoring that don't depend on the
To get started, make sure you can see the Library Window. material thickness.
In the default layout, it's behind the Laser Window, so you
Title Only available when No
may have to click to show it. If you don't see it there, make
Thickness is selected. Used to
sure the Library Window is turned on by going to Window >
describe the general category of
Library. preset, such as "engrave" or
"score" and group presets in a
similar way to grouping by
thickness.
Description Describe the preset.
USE MATERIAL LIBRARY PRESETS
Presets are used by assigning or linking them to a cut layer
in your project. To assign or link a preset to a cut layer:
1. Select a layer you want to assign the preset to, or an object on
that layer.
2. In the material library, select to preset you want to apply to
the cut layer.
3. Click either Assign or Link
- 89/241 - (C) LightBurn Software, LLC
4.5.2 Windows & Buttons
Click Edit Description to modify the Name, Thickness and
Note Description for the highlighted entry.
If your current selected layer has Sub-Layers in any Duplicate
capacity, using "Create new from layer" will assign all
Sublayer details to that object, and render with "Multi" in Click Duplicate to create a copy of the highlighted entry.
the Cut Settings Editor. This can be helpful in quickly adding to your library.
Hint: Combined with Edit Description and Edit Cut you
Assign can keep the same "Material Name" and "Thickness" to
create 'nested' entries (e.g. 3mm cut, scan and image).
Assigning a material library preset to a layer is equivalent to
Keeping just the "Name" while changing the "Thickness"
manually copying cut settings written in a notebook into the
allows nesting of different thicknesses of the same material.
layer settings. You can modify the layer's cut settings
without affecting the saved preset, and you can modify the Delete
saved preset without affecting the layer. This is often useful
as a starting point for creating new presets, or using an Click Delete to remove a single cut setting entry from the
existing preset with minor modifications. library.
Link Save a Library
Linking a material library preset to a layer will make a As you fill out the Library with your favorite materials, it is
connection between the library and the layer. Modifying a always a good idea to periodically save your additions. To do
preset will also update the layer's cut settings, and you will this, click the Save button.
be unable to modify the layer's cut settings in the Cut
Settings Editor unless you unlink the layer. This is often
useful for files that you will be running again in the future, so
that future improvements to your custom presets will be
automatically applied in your project.
MANAGING MATERIAL LIBRARIES
Modify Existing Presets
Existing Material Library presets can be managed by
selecting the preset's description and using the buttons on
the right side of the Library window.
Duplicate a Library
Click Save As to create a complete copy of your active
library and saves it under a new name of your choice.
New Library
Depending on your workflow, you may want to have multiple
libraries to work from. You can start a new Material Library
any time by clicking the New button at the lower-right
corner of the Library window. This will open a new, blank
library ready to fill out and save.
Edit Cut
Click Edit Cut to open the Cut Settings Editor. This allows
you to change any of the cut settings as you would normally
and saves them back to the library.
Edit Description
- 90/241 - (C) LightBurn Software, LLC
4.5.2 Windows & Buttons
Multiple Computers
Multiple computers can access a single Material Library file
hosted on a network drive or from cloud service storage
(e.g. Dropbox, Google Drive, iCloud, OneDrive, etc.). To open
up a shared Material Library on a different computer, use the
Load button in the Library window.
Please note that if you have multiple computers pointing to
the same Material Library file, updates made from one
computer won't show on the other computer(s) until
LightBurn is restarted or the library is reloaed with the Load
button.
Load a Library
Selecting Load provides access to your previously saved
Material Libraries. Clicking on it will open a dialog allowing
you to select and open a saved Material Library. Your chosen
file will then become the active library for use.
ADVANCED USAGE
Multiple Lasers
If you have multiple lasers, it's typically best to create a
material library for each laser. When you save a library, it is
linked to the currently active device. In the future, when you
select that device, the library associated with it will load
automatically. When you change material libraries, LightBurn
will check any linked layers against the newly loaded
material library. If there's a matching preset in the new
library, LightBurn will automatically transfer the link over to
the new library and update the layer's cut settings.
- 91/241 - (C) LightBurn Software, LLC
4.5.2 Windows & Buttons
take a considerable amount of time to do, as the controller is
Primary Docs UI Ruida
basically simulating the job internally, and the math is
complex. When it completes, the duration to run the file will
be shown in the 'Info' column.
File List Window
This window is only supported on DSP controllers that allow
hosting files on the controller, and allows you to see and
manage the files hosted there.
Info
If not working with DSP controllers, this menu will not
present itself or be usable. This is intended behavior.
Hit the Refresh button to query your controller for the list of
hosted files. You can select a file and press Start to run it,
Delete to remove it from the controller, or Download to save
it locally. Pressing Upload will let you choose a local cut file
to send to the controller (this is not the same as the current
job, which you can upload with the "Send" button in the
Laser window.
It is worth noting that some controllers, particularly Ruida,
can take significant time to delete a file from the beginning
of the list if there are many files (or large files) following it.
We suspect that the controller is compacting the internal
storage when you do this, so if you are planning to delete
multiple files, it is faster to delete from the end of the list
first.
The 'Delete All Files' button is generally much faster than
deleting files one by one.
The 'Calc Time' button is available only on supported
controllers (Ruida) and will compute the time taken to run
the job on the controller itself. With engraving jobs this can
- 92/241 - (C) LightBurn Software, LLC
4.5.2 Windows & Buttons
Primary Docs UI GRBL Primary Docs UI Settings
Console Window
On GCode machines, the console window allows you to Settings
directly input commands and see messages from the
The Settings window in LightBurn controls global user
controller itself.
preferences for LightBurn - these are the settings that apply
regardless of what laser(s) you set up. These are split into
two pages - Display / Units settings and File settings.
DISPLAY & UNITS SETTINGS
The first page is the display and units settings, shown below:
You can type a command in the text box and the console will
output the results. Examples would be manual G-Code
commands or retrieving configuration details from your
connected device.
If the controller encounters an error during execution, it will
be shown here as well.
Display / Graphics
If you have commands that you use frequently, you can
Settings in this section control the display and presentation
store them in one of the macro buttons. Right-click a button
of LightBurn.
to bring up the options to change the macro contents. Give
the button a meaningful name, and enter one or more Beginner Mode
commands to send to the controller when the macro button
is clicked. Beginner Mode simplifies the interface by removing options
new users are unlikely to use. It can be turned on and off at
Enable the 'Show All' toggle switch to display all commands any time from this screen. When Beginner Mode is active,
sent between LightBurn and your controller. you'll see the message below in the title bar.
Note, the console window functions are not available on
DSP controllers, like Ruida, Trocen, or TopWisdom as these
are not GCode based, and do not accept GCode commands.
More Info
Although Beginner Mode can make it easier to get started, it
also mean that your interface will look a little different than
most video tutorials or screenshots you'll see.
If you're searching for a button or features and you don't
see it, it might be because of Beginner Mode, but it could
also be because you're using a machine that doesn't
support the feature you're looking for. LightBurn's interface
adapts to only show you the features that are compatible
with your machine type.
- 93/241 - (C) LightBurn Software, LLC
4.5.2 Windows & Buttons
Curve Quality Enabling this makes copy and paste operations slightly
slower, but allows LightBurn to:
This controls the precision LightBurn uses in displaying
curves on the screen. All curves are displayed as a series of • Copy and paste across different runs of LightBurn, or
short lines, but the higher this value is, the shorter those between two running copies of the app
lines will be. You can see the difference below. • Paste images copied from other software or web browsers
• Paste text directly into the edit window, auto-creating a
text object for you
Invert mouse wheel zoom direction
This toggle allows users to override the scrolling behavior
within LightBurn to better match their preferences for
macOS or Windows.
Show full-screen line cursor
When enabled, this feature draws a cross-hair that spans the
entire edit screen, which can make it easier to line up
If you're working with files containing thousands of curves
graphics.
and your computer is lagging you may want to try reducing
this value. If you need your curves to be very precise, you Show Rotary Enable on Main Window
may want to increase it.
This adds a toggle to the main window in the Laser pane to
Enable Anti-aliasing easily confirm whether rotary is enabled or not at a glance.
Anti-aliasing smooths the appearance of lines on your
screen. Enabling anti-aliasing will make your design
previews look much nicer, but does increase demand on
your machine. If you notice your computer lagging,
especially on older computers or when working with very
complex designs, you may want to try disabling this setting.
Filled Rendering
When enabled, LightBurn will display filled shapes directly in
the edit window. This takes longer than rendering the wire
outlines, and it can hide things from you behind those filled
shapes that may still be sent to the laser, so we recommend
using this only for spot-checking your work, and not for
general editing. Show Cylinder Correction Enable on Main Window
Use Dark Background This adds a toggle to the main window in the Laser pane to
easily confirm whether cylinder correction (for engraving of
Shows the main edit window using a dark color scheme
cylindrical objects without a rotary) is enabled or not.
which may be easier on people with light sensitivity.
Show Palette Button Labels
This setting, enabled by default, shows numbered labels on
the color palette swatches, making it easier to tell the more
similar entries apart. This is also useful for users with color
blindness or other vision impairments.
Use System Clipboard
- 94/241 - (C) LightBurn Software, LLC
4.5.2 Windows & Buttons
Grid Contrast
This allows you to adjust the brightness of the grid in
LightBurn's main window relative to the background.
Visual Grid Spacing
The visual grid is set to 10mm by default. Note that this is
independent of the Grid Snap setting below.
Grid Snap Distance
Positioning of lines and other primitives will snap to the Grid
Snap distance unless overridden using the Ctrl key. The
default for this is 1mm.
Click Selection Tolerance
This is how close you have to be to a line or vertex, in screen
pixels, to click it. Increase this number if you have trouble
selecting things, decrease it if you find yourself selecting
things you didn't mean to.
Object Snap Distance
Controls how close, in screen pixels, your cursor has to be to
an object vertex or center to engage the object snapping
behavior.
Toolbar Icon Size
Snap to Objects / Snap to Grid
This slider allows you to manually change the scaling of icon
elements in the LightBurn UI. This allows for manual LightBurn has two snapping behaviors which can be enabled
overrides for HiDPI screens, UI scaling, and hard of seeing / disabled here. Snap to Objects will snap your pointer
users. Not all UI elements may fit on screen if increased too location to the nearest object center or vertex when creating
high. new objects, or drawing lines, making it easier to connect
and align shapes. Snap to Grid will snap your cursor position
Font Size
to the nearest grid location, as specified by the Grid Snap
This slider allows the end user to decrease or increase the value. Note that the Grid Snap and the Visual Grid do not
font size for LightBurn window text anywhere in the have to be the same.
program. This allows for manual overrides for HiDPI screens, Shape Move Increments
UI scaling, and hard of seeing users. Not all UI elements may
fit on screen if increased too high. When moving objects with the cursor keys in the edit
window, these values control the distance to move the
selection, when using the arrow keys by themselves or with
the Control or Shift modifiers.
Info
Setting either of these sliders to be too high may result in
clipping of UI elements, due to being an assumed size. If
you scale them up or down such that you cannot reach the
menu items to open the menu and shrink them, please use
the trick listed here to reset; hold ⇧ Shift while launching
LightBurn.
Units & Grids
Inches / mm
LightBurn internally operates in millimeters, but can display
in either millimeters or inches. Speeds can be represented
as either units per second or units per minute. Users with
diode lasers will likely prefer the units per minute setting,
whereas CO2 lasers generally express speeds using units per
second.
- 95/241 - (C) LightBurn Software, LLC
4.5.2 Windows & Buttons
FILE SETTINGS
Info
It's suggested that this folder is placed in a location you can
easily access, your Documents folder, where you store your
LightBurn projects, etc. It is not suggested this is stored
within the LightBurn application folder (ie. C:\Program
Files\LightBurn\ ).
Enable Right-to-Left Font Support
This allows LightBurn to render and utilize fonts for
languages that are intended to be used right-to-left, such as
Urdu.
DXF Import Settings
Units
DXF files do not store the measurement system that was
used to create them. If you create an object that is 5 inches
wide, it might import as 5mm wide, because LightBurn can
only see the '5'. Similarly, if your object was created in
microns, it might import huge. Set this value as appropriate
before importing DXF files to ensure correct scaling.
General Import Settings
Auto Close Tolerance
Group Imported Shapes
DXF files are often saved as a collection of discrete pieces,
This toggle groups shapes imported from a single file instead of continuous paths. The Auto-Close Tolerance value
together automatically so they don't get scattered in a tells LightBurn to connect any lines or curves that are on the
complex design. same layer and closer together than this value.
Select Imported Shapes Other Settings
This permits LightBurn to automatically select the shapes Auto Save Interval
imported from a file in your editor to adjust and edit them as
You can set the frequency of your auto-save by adjusting the
needed without needing to manually select them.
value in minutes here. Setting the auto-save interval to 0
Import Hidden Layers from AI Files disables the automatic backups.
When importing AI (Adobe Illustrator) files, you may want to Auto-launch files in running copy of LightBurn
import layers hidden in the source file for construction,
This toggle attempts to open any LightBurn project files
design, etc for lasering.
opened on your computer within a running copy of
Allow Importing to Tool Layers LightBurn, rather than opening an additional copy of the
program.
Allows files to be imported directly to LightBurn's tool layers.
Save Cut Selected / Selection Origin to Project
Font Settings
This saves the cut selected and selection origin items to the
Default Font file you're currently editing in, for any number of files.
This is the font LightBurn will attempt to use for all blocks of Save Job Origin to project
text made with the Create Text Tool.
This saves specific information about the origin of your job
Default Height to the project. One example of a potential use is a "custom
origin" when using a jig or fixture for your laser.
This is the default height (in millimeters) of text LightBurn
will attempt to make when using the Create Text Tool. Ignore 'Start' button if monitor is off / asleep
Set SHX Font Path This toggle prevents you from accidentally starting the laser
by presing the wrong key when waking the computer. This is
LightBurn allows the use of SHX fonts for single-line &
particularly useful on lasers that don't have enclosures with
"quick" text to laser. LightBurn will attempt to load them
safety interlocks, such as most diode and galvo lasers.
from the folder specified in this dialogue.
Save state of Move / Scale / Rotate switches
This stores the state of the Move, Scale and Rotate switches
to persist across multiple uses.
- 96/241 - (C) LightBurn Software, LLC
4.5.2 Windows & Buttons
Save Job Log
Technical Details
This instructs LightBurn to save which project file was run,
on what laser profile, and at what time.
Automatically check for updates
This permits (or denies) LightBurn the ability to In the above image, the blue curve between the two points
is the ideal shape. The black line is a straight line between
automatically check for updates to itself, and inform you of
them, and the red line shows the error (how far the line is
them. This may be useful if your license is out of date and
from the curve). LightBurn measures this error, and if it's
you want to hide the update notification.
equal to or lower than the Curve Tolerance value, it outputs
the straight line. If not, the curve is subdivided into two
Ignore out-of-bounds shapes if possible
linear segments and the process repeats with each new
This instructs LightBurn to not send shapes outside your segment. Those segments are shown below in violet, along
work area to your laser, permitting use as a construction with their new error values. You can see that the two new
area. lines do a much better job of approximating the original
curve.
Play error sound if file send fails
This produces an audible chime in the event uploading a file
to a DSP controller fails.
Most people will probably never need to change this - the
Load default layer settings on new or restart default is 0.05mm, which is about 1/2 the width of a typical
beam. Note that this is the maximum error value allowed, so
Colors normally start with their last used settings. If this typical output will be better than this, and this only affects
option is enabled, a new drawing will have a clean slate with curves, not straight lines or vertices, which are exact.
default color settings for all layers. Default settings can be
updated using the "Make Default" Button in the Cut Settings
Editor. If this option is enabled, it may make sense to also
use Material Libraries to store layer settings and make them
easy to reuse.
Use Internal Load / External Load / Bypass Load
These settings permit you to use non-native system
dialogues to perform file/save/open operations with
LightBurn. This can be useful to avoid crashing or hanging
on certain programs modifying or using native dialogs.
Output Settings
Curve Tolerance
This setting is similar to the Curve Quality setting above,
except that it controls the quality of output to the laser.
Because it specifies the maximum amount of error allowed,
the lower the value, the more accurate the curve will be. A
value of 0 would be "perfect", but would create very dense
data, as some lasers can only process line segments. Most
users will be fine leaving this at the default value of 0.05
mm.
- 97/241 - (C) LightBurn Software, LLC
4.5.2 Windows & Buttons
Primary Docs UI Settings
Device Settings
After initial setup, you can access device settings under the
Edit > Device Settings menu. Click on the images to expand
to full size.
Galvo Device Settings
WORKING SIZE
This is the working size of your laser bed. Set this to the
maximum X and Y travel for your laser. Note that this setting
on GRBL & DSP devices does not affect the laser itself, it's
just to tell LightBurn how large the work area of the laser is.
ORIGIN
This is the origin corner or 0,0 location for your laser. If you
GRBL Device Settings have a GCode based system, this is almost always at the
front left, regardless of the location of your limit switches.
If you have a DSP laser, like Ruida or Trocen, the origin is
usually where the limit switches are placed, and will will be
the corner the laser seeks when powered up.
If your laser output is mirrored horizontally or vertically,
move the dot to the opposite corner, horizontally or
vertically, depending on the direction that the output is
mirrored, and that will correct it.
LASER OFFSET
If your laser has a red-dot pointer that is not aligned with
your beam, you can enable the Laser Offset value to
compensate for this when framing and positioning. Adjust
the offset value to shift the position of the laser's output
relative to the red dot.
As a simple way of adjusting this value:
1. Mark a location on a piece of material to use as a reference.
2. Make sure Start From in the laser window is set to Current
Position, and line up the red dot with the location you
marked.
3. Burn a small dot or intersecting lines at this location. Make
sure you have an easily identified point at the job origin. You
Ruida Device Settings
may need to change the Job Origin setting in the Laser
Window.
4. Measure the distance between the reference point you
originally marked and the actual point you marked to
- 98/241 - (C) LightBurn Software, LLC
4.5.2 Windows & Buttons
determine what offset you need, and enter those values for OTHER OPTIONS
the Laser Offset.
Note that this section will appear differently depending on
5. Check that your adjustment is correct by repeating the the type of controller you have, and not all settings will
process. appear for all controllers.
Z Axis Controls Fast Whitespace Scan
Enable Z Axis: turn this on to allow LightBurn to control the When engraving an image, LightBurn normally moves at the
Z axis of your machine, IE the height of the laser above the same speed across the entire image. If you are engraving
workpiece. slowly to get a good burn, but the image contains a lot of
empty space (white space), this takes a long time. With the
Fast Whitespace switch enabled, LightBurn will boost the
Note
speed through blank areas to the speed you indicate, if it is
faster than the current engraving speed. This can save
Enabling Z control means that LightBurn will always emit Z
significant time.
values for a running job, and therefore requires that you set
either the "Relative Z moves only" toggle below, or a
material height value on the main cut panel. If you to not
Note
set relative mode, and do not set a material height, the
default of 0 may cause LightBurn to raise your bed to a
Since Marlin treats G0 and G1 moves identically, this value
point where the workpiece could contact the head of your
is used to specify the speed for rapid moves. If you do not
laser.
set this value, LightBurn will use the same speed as the G1
moves.
Reverse Z Direction
Most DSP systems have "0" as the highest point, with Enable $J Jogging
positive numbers moving the laser head further from the
On newer versions of GRBL (1.1 and later) $J is a custom
bed, however some systems reverse this. Toggle this switch
jogging mode that has several benefits over normal jogging,
to change the overall direction for Z moves.
which just sends simple G0 or G1 moves. The new jog
Relative Z moves only format does not affect the GCode parser state, and if soft
limits are enabled, any jog command that would go out of
This setting tells LightBurn to read the height of the machine bounds is simply ignored, without trigging an error or alarm.
when the job starts, and uses that height as the starting
point for all Z moves, ignoring any specified material height. This setting also allows cancelling a jog move, which
This is the simplest way to work, as you just set your focus LightBurn uses for Continuous Jog - You press and hold a
manually, and LightBurn will perform all moves relative to move arrow to begin jogging in a direction, then release the
whatever height your machine is at when the job starts. button to stop (cancel) the jog move. Continuous Jogging is
Note: for DSP systems this requires that you are connected enabled in the Move Window. The switch to enable
to the machine. Continuous Jogging will not appear unless $J jogging is
enabled.
Optimize Z Moves
Enable DTR signal
By default, LightBurn will always retract the Z back to the
initial height (the material height) after completing a shape Standard serial ports have a pin (Data Terminal Ready, or
with a Z offset. This is done for safety. Enabling 'Optimize Z DTR) that the host enables to tell modems that software is
Moves' will prevent this constant retract / plunge behavior, ready to receive data, and some devices require this signal
only issuing Z moves when the Z changes. If you know your to begin communication. Many programmable hobby-level
material is flat, and none of the Z moves will position the controllers, like Arduino based systems, use the DTR pin to
laser low enough to run into anything on your work table, reset the controller. LightBurn usually sets this value for you,
this can save a lot of time. but if you find your GCode controller won't communicate,
toggling this setting might help.
SCANNING OFFSET ADJUSTMENT
Use G0 moves for overscan
Scanning offset is useful when doing raster or vector
scanning at high enough speeds that delays in your power By default, all scanning moves emitted by LightBurn are G1
supply cause the firing point to be a little behind where it moves, where only the power value is varied, for consistent
should be. See the help for Scanning Offset Adjustment speed and power output. Some controllers, like FabCreator
here. Smoothieware boards, have a non-zero power value for their
minimum output, and can end up burning during the
The Add , Delete , Import and Export buttons allow you to overscan portion of an engraving. Turn on this setting to use
create, edit, and manually import & export your scanning G0 moves for overscan to eliminate this.
adjustments with user users, or explicitly make a backup
before making changes. Enable laser fire button
Diode lasers often don’t have a red-dot pointer like CO2
lasers do, so it is often useful to enable them at low power
for focusing or framing. (Please do NOT do this if you have a
- 99/241 - (C) LightBurn Software, LLC
4.5.2 Windows & Buttons
CO2 laser, as the beam is invisible and this could blind you OTHER OPTIONS
or start a fire). Turning on this setting will enable a button Some devices (Ruida) may show an "other options" category
and a power setting on the Move Window that allows you to of the Device Settings window. In this, you'll find laser 2
turn on the laser at low power for focusing and positioning. controls, file increment options, bounds when framing check,
and more.
When the 'Fire' button is enabled, you can hold the Shift key
when framing to enable the beam. Increment File Name on Send
Laser on when framing This option will automatically increment file names when
sending jobs to your laser to make identifying separate runs
This triggers the active laser to run when running the
easier and maintain your file history.
"Frame" operation on GCode based devices. This is useful as
a test button. Tab Pulse Width
A configurable width of your tab pulse when using the tab
Danger setting in a layer or sub-layer.
Enable Job Checklist
This will use the laser's tube when otherwise a user may not
have been expecting this behavior. Use caution when This tickbox,
changing this setting. and the
Enable Out of Bounds warning associated Edit
button, shows
DSP controllers automatically check for out-of-bounds the user a text
conditions, but GCode controllers do not have advance box with a list of
knowledge of the data being run, and therefore can't do this. items when
Enabling this flag will tell LightBurn to warn you if a job will starting a laser
cause your system to travel out of bounds. Note that this job. This may be
requires your system to have been properly homed, useful to remind
reporting coordinates correctly, and with the workspace size the user of
set properly. things like
exhaust fans, aligning the origin of a device, and more.
Return to Finish Position
Start / End Delay
When running jobs in 'Absolute Coords' or 'User Origin'
mode, enabling this flag tells LightBurn to send the laser to Start Delay and End Delay allow you to configure the specific
the specified position after a job is run. This is a convenience offset before the job begins cutting. On some Ruida setups,
to move the laser head out of the way for unloading this permits the exhaust fan to start up / spin down after the
material. job is "done cutting".
S-Value Max
Info
GRBL and Smoothieware use the S-Value (spindle speed
setting) to control the PWM power output to the laser. This
This feature is only present on Ruida controllers, and only
setting is the number that corresponds to 100% power in
functional on controllers with compatible wiring. Your results
LightBurn. Smoothieware typically uses a value from 0 to 1
may vary.
and supports fractional numbers in between. GRBL defaults
to 0 to 1000 for newer versions of GRBL, or 0 to 255 for
older ones. The S-Value Max setting in LightBurn must match ADDITIONAL SETTINGS
your controller setting, or you'll either get not enough power
output (if LightBurn's setting is lower) or very small power The Additional Settings page contains settings used by the
numbers will set your laser to full power (if LightBurn's preview simulation engine to calculate acceleration timing,
setting is higher). The corresponding setting in GRBL is $30 traversal speeds, and enforce speed limits when computing
for the firmware versions that support it. the time it will take to complete a job, and when simulating
the job. These must currently be set manually by the user to
Baud rate match your controller settings, though our goal is to handle
this automatically if possible.
Not all controllers communicate at the same rate. The
default in LightBurn for GRBL controllers is 115,200 baud New in V1.3: For DSP controllers only, we have a button to
(bits per second), and for Marlin it's 250,000 baud. Some sync the laser's overscan settings with the preview,
Marlin controllers use 115,200, and some GRBL controllers providing much more accurate time estimates.
go as low as 9600. If you are having difficulty getting your
controller to communicate, and you're sure the firmware is
supported, contact the manufacturer to see if they can tell
you the correct baud rate for the board - it might be different
than the default.
- 100/241 - (C) LightBurn Software, LLC
4.5.2 Windows & Buttons
are typically set at the factory where your laser was
Primary Docs UI Settings
manufacturered or configured and it's best not to touch any
of these unless you really know what you are doing.
Machine Settings Beyond the parameters that you can change there are five
operations that can be taken with the buttons at the bottom
Many of the controllers supported by LightBurn have user of the dialog:
configurable device parameters and, in many cases, you can
edit those parameters directly from the Machine Settings WRITE
dialog in LightBurn. Notable exceptions are Smoothieware
Write all currently modified parameters back to the
and Marlin, which do not currently allow use of the Machine
controller. This must be clicked before you close the dialog
Settings dialog.
as the parameters are not sent to the controller as you
While connected to your machine you can go to Edit > change them, only after clicking the Write button.
Machine Settings and will be presented with the following READ
dialog (sometimes after a brief delay while the parameters
are read from the contorller): This will reload the settings from the controller. Note that
any changes you made will be lost if you have not written
them to the controller first.
SAVE
Save the controller parameters to a .lbset file. This allows
you to backup your controller parameters so they can be
reloaded later in case of accidental change or loaded on
another machine which you would like to be configured in
the same way.
LOAD
Load a .lbset file and overwrite the current controller
parameters with its contents. Warning: this will overwrite
all parameters! Be sure to back up what you had first with
the Save option and only load parameters from a known
and trusted source!
In some cases your laser manufacturer will actually provide
this file for you, as a backup.
CALIBRATE AXIS
The content of this dialog will be different for every
controller type so we won't go through every option and
The Calibrate Axis tool is provided as a shortcut to getting
value here. The parameter names are intended to be
your machine axis movement distances dialed in and setting
relatively self-explainatory but if you do not understand what
the steps/mm parameter on your controller. Please note that
something does, definitely do not just go about changing it.
this is no replacement for knowing the true steps/mm value
Look in the documentation for your controller or search on
for your specific machine. You can read more on our steps/
the LightBurn Forums for more info.
mm page.
We would like to specifically call out the Vendor Settings
To use this tool, you will need to follow these steps:
section that will appear for Ruida controllers. These settings
- 101/241 - (C) LightBurn Software, LLC
4.5.2 Windows & Buttons
• Choose an axis to calibrate with the Calibration Axis • Back in the Calibrate Axis dialog, enter the measured
option. This will display the current steps/mm setting value into the Actual Distance field. This will show you
directly below. the newly calculated steps/mm value below.
• Choose a distance you want to move that axis as a test. • Finally, click on the Write button to persist this value to
200mm, for example. Then enter that in the Requested the controller.
Distance field.
Note: It may require multiple iterations of these steps to
• Instruct your laser to move that distance. If you cannot do
dial everything in to an acceptable level of accuracy,
that from a built in control screen, you may have to back
especially with less accurate measuring tools. Though, the
out of Calibrate Axis and use the jogging functions on
larger the Requested Distance value, the easier it is to
the Move Window to move the selected distance.
measure the difference. Simply repeat the same steps, using
• Measure the actual distance moved in whatever way is the same requested distance each time. The new steps/mm
easiest for your particular machine, with the most value should continue to become more accurate the more
accurate measurement tool you have. Calipers or a ruller times you repeat this process.
with fine degredations would be best.
- 102/241 - (C) LightBurn Software, LLC
4.5.3 Tools & Wizards
Primary Docs Tools
4.5.3 Tools & Wizards
Primary Docs Tools Adjust Image Tool
LightBurn Tools & Wizards
This is a list of all the standard tools offered in LightBurn to
make your projects easier and to edit your designs more
directly.
IMAGES
• Image Adjustment
• Image Tracing
• Image Masking
ALIGNMENT & FIXTURING
• Center Finder
• Snapping Tool
• Docking Tool The Adjust Image tool is designed to greatly simplify the
process of tweaking image properties such as contrast,
• Cut Shapes
brightness, and gamma while also changing the engrave
EDITING & MEASURING settings. Best of all it allows you to instantly see the results
of these changes with both the image properties and
• Edit Nodes Tool
engrave settings applied.
• Measure Tool / Ruler
The Adjust Image tool can be accessed by selecting any
• Modifier Tools
single image, right clicking, and choosing the Adjust Image
• Two-Point Rotate option.
• Tab/Slot Resizer
GENERATORS & VARIABLES
• Material Test Generator
• QR Code Creator
• Variable Text
• Formatting
On the top left the original grayscale source image is
displayed. On the top right is the processed result of the
chosen settings. Just like in the main edit window, you can
use the mouse scroll wheel to zoom in and out on the image
and clicking and dragging to move the image around. The
source image and output image are kept in sync while
zooming and moving around.
- 103/241 - (C) LightBurn Software, LLC
4.5.3 Tools & Wizards
The most important setting here is the "Image Mode"
dropdown as it will allow you to choose from the various
image processing modes we have. Unlike changing this
setting from the Cut Settings Editor, you get to see what
that image mode looks like immediately, side-by-side with
the source image.
IMAGE SETTINGS
The Image Settings group on the right contains settings that
correspond directly to those found in the Image Shape
Properties panel. In the Adjust Image window, they're
provided as easy to use sliders, so that you can very quickly
LAYER SETTINGS tweak these values to get the desired result.
The Layer Settings group on the left contains settings that
correspond directly to those found in the Cut Settings Editor,
as highlighted below:
PRESETS
LightBurn offers two image presets within the Adjust Image
window, as well as the option to save your own frequently
used image settings as custom presets.
The Basic preset is a good starting point for your own
engravings or custom presets. The Black Paint on White is
similar, but inverted for engraving light marks onto dark
surfaces.
Save Image Preset
The first button next to the Presets dropdown allows you to
save your current settings as an image preset. You can
choose which layer and image settings are included in the
preset. Any settings not included won't be changed when
the preset is loaded.
When adjusting an image and changing these settings, it will
update those values on the cut layer currently used by the
image selected when you click the OK button. If you click
Cancel, nothing will be changed. It should be noted that
these settings will affect any image on the same layer.
- 104/241 - (C) LightBurn Software, LLC
4.5.3 Tools & Wizards
Tracing Images
LightBurn has a feature that will trace the outline of a
bitmap image and convert it to a vector graphic. This works
best for content that has very clear edges, like a silhouette
or a cartoon. It does not work very well for photographs,
though with some cleanup those may be usable as well.
We have an excellent tutorial video for this feature on our
YouTube channel here: Image Tracing Tutorial
To start, import an image object into LightBurn, select it,
then choose Tools -> Trace Image from the menu (or press
Alt-T). You can also select an image, then right-click and
choose Trace Image from the pop-up menu.
Delete Image Preset
The second button allows you to delete presets. Make sure
the preset you want to delete is selected in the dropdown
first.
Export/Import Image Preset
The third and fourth buttons allow you to export and import
image presets, which is useful for backing up your presets
and for moving them between computers.
You'll be presented with the Trace Image dialog, with your
image showing in the window, like this:
In the image above, the purple lines are the vectors that
LightBurn has produced from the image being traced. If you
want to be able to see them more clearly, click the "Fade
Image" button, and the image will dim. You can also zoom
and pan using the same controls as the preview window
(mouse wheel to zoom, and click-drag the view with either
left or middle mouse).
- 105/241 - (C) LightBurn Software, LLC
4.5.3 Tools & Wizards
Controls
The preview window can be panned and zoomed just like the
edit window, using the middle mouse button to pan and the
mouse wheel to zoom. Double-clicking the middle mouse
button resets the view.
The Cutoff slider controls the lower end of the range of
values that LightBurn will outline with vectors, and the
Threshold slider sets the upper end. The default is 0 to
128, which traces around all values in the range of 0 to 128
brightness, excluding lighter values in the range of 129 to
255 brightness. Notice in the left image, with a Smoothness of zero, the area
highlighted in red is made of several line segments, whereas
By adjusting these two controls, it is possible to trace around
the same area in the right image is a continuous curve. The
a narrow range of the image.
area shown in blue is also sharp in the left image, but with
the Smoothness value set to maximum, the image at right
shows how even sharp corners become smoothed, and this
is rarely desired. The default value of 1.0 is a good mix
between producing smooth curves while still maintaining
Selection range sharp corners.
By clicking and dragging within the trace window you can Optimize
specify a portion of the image you would like to trace. Once
the area is defined, you can grab and drag a corner of it to After generating lines and curves, the image trace feature
adjust, or just single-click to reset it. will attempt to merge similar lines and curves together to
reduce the node count of the result. The Optimize parameter
controls how aggressive this is. 0 means no merging. The
default of 0.2 is a nice balance between accuracy of the
result and node count.
Fade Image
Dims the image to make it easier to see the resulting vector
shapes
Show Points
Enables the display of the points (nodes) of the resulting
vector trace. Enabling this is useful when you are tuning the
Optimize parameter to see the resulting points.
Sketch Trace
Ignore less than
Sketch trace is intended to help with tracing handwriting or
This setting tells the vectorizer to ignore anything smaller
hand-drawn images, for instance tracing a recipe to engrave
than this many pixels in area. If you are trying to vectorize a
onto a cutting board. Without this setting, the threshold
noisy image, increasing this may help.
used to determine whether a pixel is filled or empty is
Smoothness consistent across the entire image. With this setting
activated, LightBurn will consider its pixels neighbors more
Bitmap images are made of pixels, and pixels are rectangles. heavily to compensate for inconsistencies in both lighting
Image tracing tries to infer shapes from these arrangements and the darkness of the image you're tracing. You can see
of rectangles, and has to smooth out the results or more at this timestamp of our tracing video.
everything would just look like stairs. Part of the process is
trying to recover smooth shapes from jagged lines, and this
number controls how aggressive the smoothing is. A value of
1.333 is the maximum, and will make almost everything into
curves. A value of 0.0 will produce all straight lines. The
difference is shown below:
- 106/241 - (C) LightBurn Software, LLC
4.5.3 Tools & Wizards
Image Masking / Cropping
If you have an image for which you would like to only
engrave a portion of that image, you can use the Image
Mask feature to mask off the area of the image to be
engraved. At the simplest this is the same as doing a basic
crop to the image, but you can go so much further than that
with masking.
BASIC USAGE
At the simplest this process consists of an image and single,
simple shape:
Note: You cannot mask using a layer set to Fill, as the filled
output would cover the visible image. Any shape you wish to
use as a mask must be either a Tool layer, or set to Line
mode.
The mask will now be applied to the image as you can see
below:
As shown here, the shape is using a Tool Layer which can be
useful for this process as the masking shape will not also be
output. If you also need to cut along the mask then simply
use any of the normal tool layers for this process.
Now select both shapes. You can then apply a mask by
either selecting Tools > Apply Mask to Image or right
clicking on the selection and choosing Apply Mask to
Image.
As you can see in the above screenshot, the selection box is
still the same size as it was before. This is because the
entire image still exists, but the mask is providing a
windowed view into that image. If you select just the
- 107/241 - (C) LightBurn Software, LLC
4.5.3 Tools & Wizards
masking shape or the image, you can move it to reposition
the mask. Note
When using multiple shapes to mask an image, all shapes
must be on the same cut/tool layer and those shapes must
be grouped together. Otherwise the Apply Mask to Image
option will not be available._
No image data is lost during this process and you can still
reposition the image or mask even after saving and
reopening a project at a later time. However, as you can see
in the preview below, only that part of the image that was
masked off will be output:
But you can, of course, go far beyond that. Any closed shape
can be used as a mask and the easiest way to think about
how that mask is applied, is that anywhere LightBurn would
normally fill that closed shape in Fill Mode will now be
"filled" with the image instead. For example:
ADVANCED USAGE
What we've shown above amounts to merely an advance
crop feature but image masking can go much further. For
example, you can mask an image using multiple shapes.
- 108/241 - (C) LightBurn Software, LLC
4.5.3 Tools & Wizards
Just remember that you must group together all shapes to
be used as a mask first.
Removing a Mask
If you would like to remove the masking you can either
simply select, then delete the mask shape or shape group,
or you can select the image, right click, and choose
Remove Mask from Image:
Using the Remove Mask from Image option will preserve
the mask shape (or shape group) for later use.
Flattening a Mask
Finally, if you would like to "bake in" an image mask, you can
select the image, right click and choose Flatten Image
Mask. This will make the mask permanent, actually
removing the now unused image data as well as deleting the
image mask shape. As you can see below, the selection box
is now smaller and the mask shape is now gone:
- 109/241 - (C) LightBurn Software, LLC
4.5.3 Tools & Wizards
Primary Docs Tools
Circle Center Finder
The Center Finder tool is found in the Laser Tools menu. It is
useful for finding the center of circular stock, as well as
defining that stock in the LightBurn workspace.
Getting Started
• Home the machine.
• If you machine does not have home switches make sure to
start the machine with the laser head at the 0,0 point of
your work space (Typically lower left corner for g-code
machines)
• If the stock you are referencing is light or can be moved
easily make sure to secure it some how so it does not get
bumped during the operations.
Setting the Points
Point 1
Jog the laser head to the first position on the edge of your
circle, as shown in the wizard. Point 2
Note - You must JOG the laser with the laser control Jog the laser head to the next position on the edge of your
panel or from the Move tab for Center Finder to work. circle, as shown in the wizard.
- 110/241 - (C) LightBurn Software, LLC
4.5.3 Tools & Wizards
Point 3
Jog the laser head to the last position on the edge of your
circle, as shown in the wizard.
Move to Center
The last step will show you the calculated center of your
circle and allow you to jog to that point.
- 111/241 - (C) LightBurn Software, LLC
4.5.3 Tools & Wizards
Setting Origin
Absolute Origin
If you use "Absolute Origin" for your workflow, move your
design to the guide circle, and make sure your "Start From:"
point is set to "Absolute Coords"
User Origin - Center
If you use "User Origin" for your workflow, make sure the
center radio button is clicked.
After you move the laser to the center of your work press
the "Origin" button on your DSP control panel or the "Set
Origin" Button on the Move tab.
Notes
• The more on accurate your point placement is, the better.
If you have a red dor laser that is accurate, one trick is to
try to split the dot on the edges of your stock.
• You can set the points in any order. The guide is just a
It will also allow you to create a "Guide Circle" on Tool Layer helpful reference.
1 that will give you a representations of your stock in the
• This tool can find the center of any shape that can be
workspace.
"described" with a circle diameter.
Shapes like Squares (pick 3 corners)
- 112/241 - (C) LightBurn Software, LLC
4.5.3 Tools & Wizards
Equilateral Triangles
• Unable to Calculate Center - Lightburn can't calculate
center, or it would be outside your workspace. This
typically happens on machines without home switches
and that were not started properly. Restart your machine
with the head at your machine origin and try to run the
Hexagons wizard again.
Troubleshooting
• Set a Point Wrong - Hit the "Reset" Button. This will
clear ALL points saved. Just start from the current point.
You can set the points in any order.
• Unable to query the current position of the laser -
This happens when Lightburn is unable to get the position
of the laser from the control. Often the laser is still
moving, or another command is still in process. Click ok,
and try again after waiting for a few seconds. If it
continues happening make sure the control is still
connected and is showing "Ready" at the top of the
"Laser" Tab.
• Not enough seperation between points - You have not
moved the laser away from the last point or not far
enough to make a good calculation. Try moving farther
away and set the point again.
- 113/241 - (C) LightBurn Software, LLC
4.5.3 Tools & Wizards
Primary Docs Tools
Snapping Tool
When moving objects around the work area, you may notice
that on certain points your cursor changes to a different Docking Tool
icon. This allows you to use that point to snap a moving
shape to another. The Docking tool can be used to bring your objects closer
together in your workspace, to allow for more efficient use of
your space.
Each of the Docking buttons will tell your selected objects to
move in that direction, until they hit something.
SNAPPING BEHAVIORS
LightBurn will automatically align your selection to snapping
points if you see the cursor change to a snap cursor before
you click:
- The selection will snap to a point
- The selection will snap to a line
- The selection will snap to the midpoint of a line
- The selection will snap to the center of an object
Hold Ctrl/⌘ to toggle object snapping (Disable by default,
may be enable if Settings were changed).
Hold Alt to make snapping 'stickier' - you can snap to things
from farther away.
By default, the Docking tool will move all selected objects,
as far as they will go.
- 114/241 - (C) LightBurn Software, LLC
4.5.3 Tools & Wizards
Grouped objects will move together, so if any of them stop,
the whole group will stop.
If no other objects are hit, the edge of the workspace will be
used.
- 115/241 - (C) LightBurn Software, LLC
4.5.3 Tools & Wizards
ADDITIONAL OPTIONS
The Docking tool comes with a few extra features to change
how it works. These options can be found next to the
Docking buttons:
Move as group
The Move as group setting treats separate objects as if they
were grouped.
Lock inner objects
The Lock inner objects setting keeps objects inside other
objects together.
When this setting is Off, the inner objects will continue to
This means that they will only move until one of the objects
move, even when the outer object has stopped.
stops, and the rest of the selected objects will also stop.
- 116/241 - (C) LightBurn Software, LLC
4.5.3 Tools & Wizards
When turned on, the setting will keep the inner objects with Note that this does not affect objects that are overlapping;
the surrounding object. in this case, the objects will each move independently,
finding their own object to dock against (unless you use the
Move as Group option above).
Padding
The Padding setting allows you to specify a distance that will
be maintained between objects that are docked.
By default, this value is 0.0, which means that objects will
dock right against each other.
- 117/241 - (C) LightBurn Software, LLC
4.5.3 Tools & Wizards
By increasing this value, you can have objects leave some
Note that the Padding is only applied in the direction the
space when they meet.
objects are docking - it won't be enforced in the other
directions.
- 118/241 - (C) LightBurn Software, LLC
4.5.3 Tools & Wizards
You can fix that extra padding by moving the objects away,
then back:
The units for the Padding tool (in / mm) are the same as
other tools, such as the Numeric Edits tool.
- 119/241 - (C) LightBurn Software, LLC
4.5.3 Tools & Wizards
Video Tutorial: Trim and Extend
Edit Nodes Tool
SNAPPING
Note that in all of the above tools, when creating a new
The Edit Nodes tool allows you to edit the nodes, lines, and shape, you will occasionally see the cursor change if you
curves that make up a shape in LightBurn. Note that built-in hover over a point on an existing shape. This means
primitives in LightBurn, like Text, Ellipses and Rectangles, LightBurn is going to snap what you're about to make to that
cannot be edited without converting them to a generic path point. You can bypass this behavior by pressing the Ctrl key
object first using Convert to Path. (Command on MacOS). LightBurn will snap to object centers,
end points of lines or curves, or center point of lines or
NODE EDIT
curves, in addition to just snapping to the grid.
Action Windows / macOS NotesAND SHAPES - CONVERT TO PATH
PATHS
Linux
In LightBurn, all vector objects are stored as paths - a series
Smooth corner S S while hovering
of points connected by lines or curves. If you use the Draw
node over a node
Lines tool, you are directly creating what LightBurn calls a
Path shape. Path shapes are the "lowest level" thing you can
Convert line to S S while hovering
smooth curve make
over in LightBurn.
a line
Convert curve L L Rectangles,
while hoveringCircles, Polygons, and Text shapes are different -
to line They
over a store
curve the information used to build the path, and if any
of that information changes, the path is discarded an re-built
Convert C C while
fromhovering
scratch.
smooth node over a node
to corner For example, Rectangle shapes know their Width, Height,
and whether the corners have a radius. If you edit the
Delete node D D while hovering
'Corner Radius' property on a rectangle shape, the path that
over a node
LightBurn has built is thrown away, and a new one with the
Delete line D D new hovering
while radius is created. Similarly, if you change the font
applied
over to a text shape, the old version of it is discarded and
a line
a new one is built using the new font.
Insert node I I while hovering
point over a line
If you wantor to node edit a shape, it has to be a path shape -
curve
using the Convert to Path function in LightBurn on a built-in
shape type tells LightBurn to turn it into an editable thing
Insert node at M M while hovering
that is just points and curves, and that it's ok to throw away
midpoint over a line or
the information about the original type of thing it was.
curve
Break shape at B B while hovering
point over a point
Trim line T T while hovering
over a line,
trim line under
mouse at next
intersection
Extend line E E while hovering
over a point,
extend line
from point
under mouse
to intersection
with another
shape
Align to angle A A while hovering
over a line,
press 'A' to
align it to the
nearest
horizontal,
vertical, or 45°
angle (new in
v1.3)
- 120/241 - (C) LightBurn Software, LLC
4.5.3 Tools & Wizards
• Segment Length: Length of the line/curve segment
Primary Docs Tools
currently highlighted in purple.
• Start Point: X,Y coordinate of the start node of the
currently highlighted line/curve segment.
• End Point: X,Y coordinate of the end node of the
Measure Tool
currently highlighted line/curve segment.
With the measurement tool you can view a wide array of • Difference: End Point values minus the Start Point Values
useful information about any shape object. To use this tool,
• Angle: Angle of the line between the start and end points.
click on the icon in the Creation Tools toolbar. ( ⎇ Alt + M )
In the case of regular line segments this is the angle of
the line itself.
• Arc Radius: For curves that are perfect circular arcs and
not complex bezier curves, this is the radius of that arc.
Value is empty otherwise.
It will display the following dialog: • Arc Center: For curves that are perfect circular arcs and
not complex bezier curves, this is the center point of that
arc. Value is empty otherwise.
Below you can see further examples of the state of the
measurement tool dialog, based on the type of segment
being measured.
As you hover the curor over shapes, it will highlight any
indiviual shape in green and the line or curve segment the
cursor is currently over in purple, as you can see below:
The values show in the measurement dialog are as follows:
• Nodes: Number of vertices (beginning or ending points of
line/curve segments) in the shape.
• Lines: Number of straight lines in the shape.
DRAG MEASURE
• Curves: Number of arcs or bezier curves in the shape.
If you need to measure the distance between two shapes
• Perimeter Length: Total length of all line/curve
you can click and drag between and two anchor points and
segments in the shape.
get the above information but pertaining to the two nodes.
• Closed/Open: Whether or not the shape is closed.
Defined as all line/curve segments beginning and ending
on nodes shared with another line/curve segment.
• Area: The total area of the shape. Value is empty if shape
is not closed.
- 121/241 - (C) LightBurn Software, LLC
4.5.3 Tools & Wizards
Primary Docs UI Tools
Modifier Tools
The modifier tools, as the name suggests, are primarily used
to modify existing shapes.
The tools are:
• Modifier Tools
• Offset
• Weld
• Boolean
• Boolean Assistant
• Boolean Union
• Boolean Subtract
• Boolean Intersection
• Video Walkthrough of the Boolean Operations
• Arrays
• Grid Array
• Circular Array Tool
• Virtual Arrays
• Start Point Editor
• Radius Tool
• Add a Radius
• Remove or Change a Radius
• Troubleshooting Radiuses
• Warp and Deform (version 1.4+)
• Warp Selection
• Deform Selection
OFFSET
Hotkey = Alt + O
The offset tool is used to create outlines around existing
shapes, either inward or outward, offset from the original by
a given amount. We use the offset tool in the 'Making a
Simple Project' topic, so that's a great introduction.
The corner style option chooses how outward corners are
offset:
- 122/241 - (C) LightBurn Software, LLC
4.5.3 Tools & Wizards
The offset tool remembers the last set of options you used,
and if you hold the Ctrl key when you click the offset button,
it will perform the offset operation using the previous
settings, without bringing up the dialog.
Click any of the first 4 buttons to see what that operation
will look like, or click the 'Reset' button to see the original
WELD shapes. If your design is not complex, hovering over the
buttons will also work. When you see the result you want,
Hotkey = Ctrl/⌘ + W click the 'Ok' button to keep it, or click 'Cancel' to revert.
Clicking on the Weld icon will join all the selected shapes
into a single entity that is the outline of all the selected
shapes. Note that Weld requires closed shapes, but will Boolean Union
accept an arbitrary collection of inputs, and tries to do the
Union is similar to weld, but works with 2 selected objects
right thing, but sometimes gets it wrong. If you weld
only. However these selected objects can actually be
something and the middle content disappears, use Boolean
grouped items, not just a single vector shape.
Union instead.
BOOLEAN
Boolean Subtract
The boolean tools are used to combine shapes into more
complex shapes. The three different Boolean operations are Hotkey = Alt + -
shown here:
Boolean subtract (also called Boolean Difference) will
remove the area that the second selected shape overlaps
the first shape by. The order in which you select shapes will
determine the outcome. This tool also works with grouped
items. If you end up subtracting the items in the wrong
order, Undo, then perform the operation again - The undo
switches the order of the items, so a simple Undo and click-
again of of the Subtract button is a quick fix.
Boolean Intersection
Hotkey = Alt + *
This will create a shape from 2 selected shapes that has an
• Union keeps the area covered by either shape - it merges outline defined by only the areas in which the shapes
them. overlap. This tool also works with grouped items.
• Difference is the 2nd shape removed from the first. Video Walkthrough of the Boolean Operations
• Intersection keeps the area covered by both shapes.
Click for a Boolean demonstration video
Boolean Assistant
The above video describes in more detail how the various
Hotkey = Ctrl/⌘ + B Boolean operations differ, and why welding text to a circle
should be done with a Boolean Union instead.
Because it can be hard to remember which operation (or
which order) is going to do the thing you want, we've added ARRAYS
a new Boolean Helper that will let you preview each of the
Arrays allow you to make regularly spaced copies of a
Boolean operations before deciding on one.
shape. LightBurn offers both grid and circular arrays.
Grid Array
The Grid Array tool allows you to copy a shape (or shapes)
with regular spacing horizontally, vertically, or both, and
- 123/241 - (C) LightBurn Software, LLC
4.5.3 Tools & Wizards
includes options to adjust spacing, to shift odd rows, mirror
the shapes, and more.
You can manually enter the point of rotation, but it's much
simpler to create a shape to use as the center point, and
select that shape last. The created copies can be rotated or
not - Numbers on a clock, for example, are often left upright
for readability, but roman numerals are usually rotated.
The X and Y columns settings let you specify how many
copies of your shape to make in each direction.
Total Width and Total Height are convenience options that
allow you to tell it the maximum size to occupy/ It will set
the X Columns and Y Rows values to whatever is necessary
to fill the specified size without going over, based on the
other provided settings.
Spacing can be specified between edges (how much padding
between shapes) or between centers (absolute object
spacing).
Column and Row Shift values let you offset alternate
columns or rows, and you can mirror them as well, allowing
you to more efficiently pack oddly shaped items together,
like this:
In the above example, the small center circle was selected
last, and the 'Use last selected object position as center'
option is chosen, along with 'Rotate object copies' to
produce the pattern.
Virtual Arrays
There is also a Virtual Array option that can be selected by
checking "Create Virtual Array" at the bottom of the Grid
Array dialog. Instead of making copies of the original
shapes, this will generate virtual clones of the original that
stay synced at all times. When using a virtual array, the
Circular Array Tool virtual clones will render with a dashed outline and muted fill
color to denote they are virtual:
The Radial Array (or circular array) tool lets you create
copies of a shape (or shapes) around a central point. This is
useful for creating ornamental patterns, clock faces, and
more.
- 124/241 - (C) LightBurn Software, LLC
4.5.3 Tools & Wizards
Note that these virtual shapes are not selectable and will
always be laid out based on the array options you provided.
However, any changes made to the original shapes are
automatically reflected in the array.
Beyond just altering the original shapes, there are many
operations that can be done after the fact to virtual arrays,
all of which are available from the shape context menu. This
menu is available from any shape that is currently part of a
virtual array. You do not have to select all shapes in that
array first.
• Edit Array: Display the "Create Grid Array" dialog again,
but for this existing array. This allows you to modify any of
the parameters and even convert it back into a normal
array, by unchecking "Create Virtual Array".
• Duplicate Array: Virtual arrays cannot be selected
directly, only the shapes included in them. So this allows
you to duplicate an entire virtual array and all of the
shapes in it.
• Flatten Array: Convert the virtual array into a standard
array where all shapes are separate copies and no longer
synced to the original shapes.
• Remove from Array: Remove the currently selected
shape(s) from the virtual array.
• Add to Array: Add any currently selected shapes not in
the virtual array to the array. Note, you must select at
least one shape that is in a virtual array and one shape
that is not in a virtual array currently.
START POINT EDITOR
The Start Point edit tool lets you tell LightBurn where to start
cutting a shape, and in which direction. By default, the
starting point is the first point of the shape, and the
direction will be the direction that the selection marquee
- 125/241 - (C) LightBurn Software, LLC
4.5.3 Tools & Wizards
animates in. In the Optimization Settings, if you tell
LightBurn to choose the best starting point or best direction,
it can choose a different point than the default if it will
reduce cutting time. The Start Point editor lets you force the
starting point and direction.
With a shape selected, click the 'Start Point' tool and you'll
see the starting point and direction indicated by an arrow. If
the arrow is gray, it means this shape is displaying the
default point and direction, but it is not forced. If you click
any node on the shape, the arrow will move there, and turn
blue, indicating that the user has chosen this as the starting
point and direction.
Holding Shift and clicking a point will choose the opposite
direction, and holding Ctrl and clicking the shape will clear
the starting point back to the default. Add a Radius
RADIUS TOOL To add a radius, click the radius tool, change the radius
value to reflect the size you want your rounded corner to be.
You can fillet (round over) sharp corners using the Radius Then click on the object, and the specific corner you want to
Tool. It also allows you to remove radiuses from corners, round out.
turning them into sharp points.
If you change the radius to a negative number it takes a
fancy little bite out of the corner.
Fillets have all kinds of applications, and they can be
combined to form more complex shapes.
Remove or Change a Radius
As of release 1.3, you can use the radius tool to delete
rounded corners (returning them to a sharp one) by clicking
on them. This even works on imported designs that were
made in different software, as long as the software exported
actual arcs.
After removing a radius you can then apply a differently-
sized one to the corner, as normal.
- 126/241 - (C) LightBurn Software, LLC
4.5.3 Tools & Wizards
Troubleshooting Radiuses If that still isn't working, check that the connected lines are
straight. It's possible for lines that appear straight to be
Radiuses can only be applied where straight (vector) lines
curves, especially in imported files. Select the Edit Nodes
meet in a connected corner, and where there is room for the
Tool, hover over the line either side of your corner and hit
radius to be applied.
L on your keyboard.
When the radius tool is active, the icon changes as you
If a radius still can't be applied it might be because the two
hover over a corner to indicate whether or not the radius
lines that make up the corner aren't actually joined at that
tool can be used.
point. To check, move the corner using the Edit Nodes Tool, if
it splits off into two lines, bring the one you moved back
Icon Meaning
toward the other so that they snap together and join, and
Click to fillet corner then try the radius again.
If you are having trouble converting a rounded corner back
into a sharp one, it could be because there is not a true arc
Click to remove fillet
at the corner. This is most common with imported shapes,
because some programs export arcs as a series of tiny lines.
You can try repairing these with Optimize Selected Shapes.
Can't fillet - corner is next to a
curve To exit the radius tool, hit Escape on your keyboard.
WARP AND DEFORM (VERSION 1.4+)
Can't fillet - not enough space
You can find both Warp Selection and Deform Selection
under the Tools menu. Both tools can be used on single or
multiple objects by selecting the objects and then selecting
If the cursor isn't appearing as you hover over a corner, the tool. You can modify text, shapes, or images by dragging
make sure you've selected the radius tool in the Creation the handles.
Tools. The Radius icon should be highlighted. Also check that
you have selected the object you wish to edit by clicking on While using warp and deform:
it.
• Double click on a handle to reset it.
• Hold ⇧ Shift while dragging a handle for horizontal
symmetry.
• Hold ⌃ Ctrl / ⌘ Cmd while dragging a handle for vertical
symmetry.
Warp Selection
Warp Selection uses four handles, one at each corner.
- 127/241 - (C) LightBurn Software, LLC
4.5.3 Tools & Wizards
Primary Docs UI Tools Editing
Two-Point Rotate and Scale
This feature allows you to rotate an object around a pivot
point.
HOW TO USE
Deform Selection
Deform Selection uses 16 handles, arranged in a 4x4 grid.
You can grab and drag the blue dots at the corners and First, select the object you want to rotate.
intersections of the grid to deform the shape. See the
animation below for examples.
Then, click the "Two-Point Rotate / Scale" button in the
"Arrange" menu (or ⌃ Ctrl + 2 ) to start the use of the
tool.
In the bottom right corner of the window, LightBurn will ask
you to select the first point (the center of rotation). Click on
a point in the editing area to do this.
- 128/241 - (C) LightBurn Software, LLC
4.5.3 Tools & Wizards
If the point you're selecting is a corner point, the mouse
cursor will change to a crosshair. This can help if you're
trying to rotate around a very specific point.
After confirming your first point, the instructions in the
bottom right corner will update to ask you to select the
second point. Your cursor will also change.
By clicking and dragging you can rotate the shape, and
LightBurn will give you a preview as you move your mouse.
When the mouse is released, your object will be rotated as
intended.
- 129/241 - (C) LightBurn Software, LLC
4.5.3 Tools & Wizards
Slot & Tab Resizer (v1.3+) SETTINGS
ABOUT
Info
This is a separate tool from the tabs/bridges tool, which can
be used to leave a part connected to the material it is being
cut from so it doesn't fall out immediately.
Have you ever wanted to use a jointed design that was
made for a different thickness of material, or wanted to cut
it at a different size/scale, but the thought of manually fixing
all the joints is painful?
The Resize Slots tool searches for slots or tabs of a specific
size, and let you choose a new size for them to be, taking a
lot of the hard work out of it! • Old Material Thickness: The current length of the lines
you want to adjust.
• New Material Thickness: The length you want to adjust
the lines to.
• Tolerance: Allows you to 'fuzz' the Old Material Thickness
slightly. This helps if the lines vary slightly in length. It
also allows you to put in the measurement of the material
the part was designed for, and use the tolerance to allow
for any kerf offsets built into the existing design.
• Adjust Slot Depth: Adjust the bottom/innermost line of
the slot. This allows you to keep the outer size of the
assembled piece the same.
• Adjust Slot Width: Adjust the sides of the slot. This
would typically be used when the slots are meant to
intersect on the interior of a lasercut piece instead of on
the corners, like boxes.py's tray insert
USAGE
• Adjust Tab Height: Adjust the top/outermost line of the
This tool currently works on two main forms of geometry: tab. This allows you to keep the interior size of the
assembled piece the same, while making it bigger or
• Slots, like those found in 3D puzzles or partitions in trays,
smaller on the outside.
somewhat similar to a traditional halved joint or dado.
• Tabs, like a tenon or the fingers in a box joint, usually TROUBLESHOOTING
found in boxes and drawers.
• The tool doesn't yet work on internal slots/ cutouts/
STEPS mortises as it's tricky for the computer to determine which
direction they should grow/shrink.
1. You'll need to know the length of the lines you want to adjust.
• The tool searches ungrouped objects. If it's not
You can use the Measurement Tool to find it if you are unsure.
recognising the tabs or slots in your design, try
2. Ungroup your shapes if necessary. Then select your objects ungrouping your objects.
and click Tools > Resize Slots in Selection.
• The tool only works on sharp (not filleted/rounded)
3. The tool searches for tabs or slots within the selected objects, corners. Some tools (like boxes.py) default to adding small
and then searches within that geometry for lines with the loops on internal corners and small filets/rounded corners
length you specify in Old Material Thickness. Any slots or tabs on external ones. The external filets ones can be removed
identified by the tool are highlighted in red. The lines that will using the Radius Tool and the internal loops can be
move are highlighted in blue and shown with an arrow removed using the Offset tool set to 0.
indicating the direction and distance they will move.
• The tool requires well-formed shapes as an input. If the
4. Click the 'OK' button to confirm. shape has extra nodes, or if any of the lines are
technically curves (even if they're straight), it will interfere
with slot/tab detection. The highlighted sections in the
image below show examples of problematic shapes. You
can use optimize selected shapes to try to repair these
shapes.
- 130/241 - (C) LightBurn Software, LLC
4.5.3 Tools & Wizards
Primary Docs UI
Material Test
ABOUT THE MATERIAL TEST FUNCTION
LightBurn has a built-in feature for generating test patterns.
You can use this to identify the best settings for your laser
and material combination. You can find it in the LightBurn
menus by going to Laser Tools > Material Test
The settings in this dialog box will let you configure your test
pattern. To the right, you'll have buttons to preview the test
pattern, frame it on the material, start, pause, and stop.
MATERIAL TEST EXAMPLE
The example to the right shows what you can expect after
running a material test. On the left side, you can see a range
of speeds, and on the bottom you can see a range of power
levels. At the top, you can see the settings for interval,
passes, and frequency. The material test generator
defaults to varying power and speed, but you can choose
to make your grid with any 2 of the avalible settings with the
"param" dropdowns.
Galvo lasers with the appropriate source can also test Q-
pulse combined with the above options.
- 131/241 - (C) LightBurn Software, LLC
4.5.3 Tools & Wizards
USING THE MATERIAL TEST FUNCTION
Primary Docs UI
The rows and columns can be controlled independently,
using the settings in the dialog box.
Interval Test Tool
At the bottom of the dialog box, you'll see buttons for "Edit
Material Setting" and "Edit Text Setting". Each of these
buttons will open a cut settings editor window for you to
adjust the settings you want to use. The material settings ABOUT INTERVAL SETTINGS
will control the settings for the test grid, aside from the two
Finding an appropriate interval setting is an important part
parameters being tested. The text settings will allow you
of optimizing your engraving quality. The interval refers to
to set the cut settings for the text labels.
the distance between lines when raster engraving.
SAVING AND EXPORTING
At the top are buttons allowing you to save, delete, export,
and import presets. There is also a dropdown allowing you to
select a saved preset. This is useful if you have custom
settings you like to run frequently, for instance a smaller test
pattern you want to use on metal tags or a range of settings
you want to test on different woods.
To access presets for the material test, go to File > Open
prefs folder And then in that opened directory the presets
will be under ./presets/material_test_presets.lbmt
Diagram of the effect of interval spacing on engravings
If your interval setting is too high, you'll need more power to
achieve the same burn, and you may see gaps between the
lines. You may also see stepping on curved edges.
Appropriate interval settings will give you a darker, deeper
engraving with cleaner edges.
Lowering your interval settings too far will increase your
engraving time, with minimal increase in engraving quality.
USING THE INTERVAL TEST TOOL
Every type of machine and material will process differently,
so the Interval Test is a quick way to determine appropriate
settings for a given combination of machine and material.
After running the Interval Test, look at your test squares
closely with good lighting. You'll want to look for an etch in
which you don't see defined lines between the passes (too
high an interval) and passes don't appear to overlap (too low
an interval). This can vary significantly between materials.
See the video above for visual examples.
1. Place a scrap piece of the material you're testing into your
laser, and adjust your focus appropriately.
2. Figure out how much material you have available for the
interval test. The default settings for the material test will
produce a test grid about 150mm long and 50mm tall. You
may need to run multiple tests, so keep that in mind.
3. Adjust your settings.
4. Preview the test to make sure the output is what you expect.
5. Frame the test to make sure it's placed and sized appropriately
for the material
6. Press start to run the test.
If you're using the Material Library to save and apply cut
settings, don't forget to create or update a material preset
- 132/241 - (C) LightBurn Software, LLC
4.5.3 Tools & Wizards
with the appropriate interval. If you aren't familiar with the QR Code Generation
Material Library, you might want to give it a try - not having
to figure out optimal settings every time saves a lot of time QR Codes are square 2D barcodes that can be scanned by a
and effort. mobile device with a camera. They are able to store and
convey a wide variety of information, such as simple text, a
INTERVAL TEST SETTINGS URL, or even WiFi access information, such as the example
shown below.
Speed and Power
The speed and power to use for all the swatches. If you've
already run a speed and power test with our Material Test
tool (see video on YouTube), you can go with those settings.
Otherwise, your laser manufacturer likely has recommended
settings available to use as a starting point.
Min and Max Interval
The lowest and highest interval settings to use for the test.
For most CO2 and Diode lasers, using an interval below Most modern mobile devices with a camera include some
0.1mm is unnecessary. sort of built in QR code scanning ability, often direct from
the stock camera application. Simply point the camera at
Steps
the code and it will recognize it and provide a prompt to
How many sample squares to create. Reducing this will proceed with whatever information is contained. If this does
reduce the material needed, but will also result in larger not work, check the documentation for your specific device.
differences between each test square. In some cases, you may need to download a barcode
scanning application.
Size
USAGE
The size of the sample square. Reducing this will reduce the
material needed, but may make the results harder to read. LightBurn can easily generate QR Codes for you using the
QR Code tool. Navigate to the Tools Menu and then select
Simple Fill or Dithered Image Create QR Code as shown below.
Simple Fill will generate squares with a solid black fill.
Dithered Image will fill the square with a dithered gradient
to help you see what your gradients will look like when
photo engraving.
- 133/241 - (C) LightBurn Software, LLC
4.5.3 Tools & Wizards
As you enter QR Code content you will see the QR code in
the edit window update in realtime. The more content you
add, the smaller the sub-squares will become to fit all of that
data. You can always scale the size of the QR Code after the
fact, if needed.
Note that you may also edit an existing QR code object by
selecting it, right clicking, and choosing the Edit QR Code
option. This will bring up the same QR Code Properties dialog
as before with all the information filled in.
With the QR tool selected, click and drag in the Edit Window
where it will show a square being drawn, this will be the
initial size of your QR Code. Once you release the mouse
button, you will be shown the QR Code Properties dialog.
Raw Content
This is the simplest and most flexible option as it allows you
to enter any text you would like. At the simplest this is just
basic plain text or a URL. But there are a wide variety of
other options supported by many mobile devices such as
email addresses, phone numbers, geo-location information,
and more. There is a great list explaining the options and
how the text must be formated on the zxing barcode
scanner documentation.
From here there are 3 main options for QR code content:
• Raw content: typically plain text or URLs
• WIFI: Creates a WiFi access point configuration code for
mobile devices.
• Contact: Creates a "Contact Card" code which will load
contact info into your mobile device's contacts.
- 134/241 - (C) LightBurn Software, LLC
4.5.3 Tools & Wizards
• Password: The WEP or PSK password for the network if one
is required (see Authentication type below)
• Hidden network: When checked this specifies that the
SSID of the network to connect to is not broadcast publicly
and that the mobile device should act accordingly.
• Authentication type: Choose from WPA/WPA2, WEP, or
None. Typically most modern access points use WPA2.
Check the configuration on your access point if you are
unsure.
Once you've entered the WiFi access point information the
content under the Raw Content tab will automatically be
updated to reflect the WiFi configuration. As shown below:
WiFi
With with WIFI tab you can create a barcode that, when
scanned, will allow that mobile device to automatically
contect to a WiFi access point with all of the connection
informtation provided.
The WiFi raw content format is described in more detail in
the zxing barcode documentation.
Contact
With the Contact tab you can create barcodes that contain
contact information which can then be automatically loaded
into a mobile device's contacts storage.
The input options are:
• Network name / SSID: The configured name of the access
point
- 135/241 - (C) LightBurn Software, LLC
4.5.3 Tools & Wizards
You can enable filled rendering from the Window menu by
choose Filled / Coarse or Filled / Smooth
Just like with the WiFi tab, once infomation is entered on the
Contacts tab, if you go back to the Raw Content tab you will
see the raw contact card shown, which in this case is in the
"MECARD" format.
If you would rather not enable filled rendering in the edit
window, you can also see a preview of what the filled QR
code will look like by launching the cut Preview. You will, of
course, still need to have the QR code on a "Fill" mode cut
layer.
CUT SETTINGS
Because of the way QR Codes work it's assumed that there
is a high amount of contrast between the light and dark
sections of the barcode. Most importantly the dark sections
must be completely filled so you should be sure to use the
"Fill" mode on the cut layer being used for the QR Code. If in
LightBurn you see the QR Code render as shown below, that
means you either are not using "Fill" mode on that cut layer
or filled rendering is turned off.
- 136/241 - (C) LightBurn Software, LLC
4.5.3 Tools & Wizards
Once in "Fill" mode, be sure to set an appropriate power Variable Text
level for the material you are using in order to provide
sufficient contrast between the fill engraved areas and the Primary Docs Text & Fonts Tools
base material similar to what you see below:
VARIABLE TEXT IN LIGHTBURN
Variable text is a feature that allows you to use special
codes in your text entries that will be substituted for
something else when you send the data to the laser (or the
preview). Variable text can be used for:
• Date or time stamps
• Serial numbers
• Displaying cut settings
• Merging a CSV file into your designs
In all of these cases, the text in LightBurn is set to one of the
dynamic text modes, and the text entered is used to tell
LightBurn what you want it to display. You select the text
mode like this:
With the mode selected, you enter one of the special codes
for that mode, and when you preview, save, or send the file
to the laser, LightBurn will replace the text with the desired
output.
The different formatting codes are listed here: Variable Text
Formats
Variable Text Manager
If using serial numbers or a CSV file, you have additional
controls, available in the Variable Text window in LightBurn,
shown below:
The values shown are:
Current: The current serial number, or row from the CSV
file, that will be displayed.
Start: The first serial number you want to use, or the first
row in the CSV file to be used.
End: The last serial number to use, or the last row in the
CSV file to use.
Advance by: Imagine you are creating a series of numbered
labels. Rather than cutting each one separately, you would
most likely want to do several at once on a page. The
"Advance by" value tells LightBurn how many entries to
- 137/241 - (C) LightBurn Software, LLC
4.5.3 Tools & Wizards
advance ahead when you click the Next or Previous buttons, VARIABLE TEXT FORMATS
or when it automatically advances to the next page for you.
These are the different formatting codes used for Variable
The buttons on the right are for: Text in LightBurn.
Date / Time text format
Previous: Go to the previous page of values (decrements
the Current entry by the 'Advance by' amount) When using the Date/Time mode for text, the system will
automatically substitute special combinations of characters
Next: Go to the next page of values (increments the Current
with values for the current local date and time.
entry by the 'Advance by' amount)
For example, if your text field is "d/MM/yyyy" the system
Test: Displays the text that will be output, for as long as the
would replace it with "15/6/2019". The values you can use
button is pressed.
for substitution are listed below.
Reset: Resets the Current value to the Start value
These expressions may be used for the date:
Auto-Advance: When this switch is enabled, each time you
press one of the 'Start', 'Send' or 'Save as..' buttons in the Output Expression
Laser window, LightBurn will automatically advance the
the day as number without a d
Current value by the 'Advance by' amount. If you are
leading zero (1 to 31)
running a large batch of parts, names, serial numbers, etc,
each time you send a job to the laser the software will the day as number with a leading dd
advance to the next batch. zero (01 to 31)
Text objects within LightBurn have a property called Offset. the abbreviated localized day ddd
This value is added to the current variable text index when name (e.g. 'Mon' to 'Sun'). Uses
evaluating the text object. This allows you to have text the system locale to localize the
name.
objects on your design that display different serial numbers,
or different rows from the CSV file. the long localized day name (e.g. dddd
'Monday' to 'Sunday'). Uses the
system locale to localize the
name.
the month as number without a M
leading zero (1-12)
If you created a design with 4 name tag labels on the page,
you would set the Variable Offset value for each of the four the month as number with a MM
labels to 0, 1, 2, and 3, and tell the Variable Text manager to leading zero (01-12)
advance by 4 with each run.
the abbreviated localized month MMM
Automatic Arrays name (e.g. 'Jan' to 'Dec'). Uses
the system locale to localize the
When copying a text shape using Grid Array, Circle Array, or name.
Copy Along Path, LightBurn can automatically advance the
the long localized month name MMMM
'Offset' value on your variable text objects for you. In this
(e.g. 'January' to 'December').
way you can quickly create full sheets of items containing
Uses the system locale to localize
serial numbers or CSV file references.
the name.
the year as two digit number yy
(00-99)
the year as four digit number yyyy
These expressions may be used for the time:
Expression Output
h the hour without a leading zero
(0 to 23 or 1 to 12 if AM/PM
display)
hh the hour with a leading zero (00
to 23 or 01 to 12 if AM/PM
display)
H the hour without a leading zero
(0 to 23, even with AM/PM
display)
- 138/241 - (C) LightBurn Software, LLC
4.5.3 Tools & Wizards
Expression Output These expressions may be used for serial numbers:
HH the hour with a leading zero (00 Output Expression
to 23, even with AM/PM display)
The serial number as a decimal d
m the minute without a leading zero value
(0 to 59)
The serial number as a h
mm the minute with a leading zero hexadecimal value, lower case
(00 to 59)
The serial number as a H
s the whole second without a hexadecimal value, upper case
leading zero (0 to 59)
Tells LightBurn to pad the number 0
ss the whole second with a leading with leading zeros
zero where applicable (00 to 59)
z the fractional part of the second, The number of characters used controls how many digits the
to go after a decimal point, system will display. If the serial number is larger than the
without trailing zeroes (0 to 999). number of digits allowed, as many digits as will fit from the
Thus " s.z " reports the seconds end of the number will be displayed. For example, if your
to full available (millisecond) serial number is 1234, the table below shows how that
precision without trailing zeroes. number would be formatted for each of the displayed
formatting inputs:
zzz the fractional part of the second,
to millisecond precision, including
trailing zeroes where applicable Input Output Input O
(000 to 999). d 4 0d 4
AP or A use AM/PM display. A/AP will be dd 34 0dd 34
replaced by either "AM" or "PM".
ddd 234 0ddd 23
ap or a use am/pm display. a/ap will be
replaced by either "am" or "pm". dddd 1234 0dddd 12
t the time zone (for example ddddd 1234 0ddddd 01
"CEST")
dddddd 1234 0dddddd 00
Any sequence of characters enclosed in single quotes will be
included verbatim in the output string (stripped of the You cannot mix decimal and hexadecimal formatting in the
quotes), even if it contains formatting characters. Two same text entry, and you cannot split a serial number with
consecutive single quotes ('') are replaced by a single quote other characters. For example, this string is not valid: ddd-
in the output. All other characters in the input string are ddd because of the hyphen between the two groups of
included verbatim in the output string. format characters.
Formats without separators (e.g. "ddMM") are supported but Like the Date / Time formatting, any text between a pair of
must be used with care, as the resulting strings aren't single quotes is copied exactly to the output, and a pair of
always reliably readable (e.g. if "dM" produces "212" it could single quotes together is replaced by one single quote in the
mean either the 2nd of December or the 21st of February). output.
CSV/Merge text format
Example format strings (for the date & time 21 May 2001
14:13:09.120): When using the CSV/Merge mode for text, the system will
automatically substitute certain special combinations of
Input Result characters with entries from the selected row of a CSV file. A
dd.MM.yyyy 21.05.2001 CSV file is "Comma Separated Values" - a very simple text
format that uses a line in the file as the row, and commas to
ddd MMMM d yy Tue May 21 01 separate columns in the file.
hh:mm:ss.zzz 14:13:09.120 For example:
hh:mm:ss.z 14:13:09.12
LightBurn,80,10
Corel,300,20
h : m : s ap 2 : 13 : 9 pm
In a CSV/Merge entry in LightBurn, the text you enter uses
Serial number text format
the percent sign followed by a number to look up a column
When using the Serial mode for text, the system will in the current row of the CSV file. For example, using this
automatically substitute certain special combinations of text with the above table:
characters with the current serial number value, and other
I'm thinking of buying %0 - it costs $%1
characters control how it is formatted.
- 139/241 - (C) LightBurn Software, LLC
4.5.3 Tools & Wizards
Would display: Expression Output
I'm thinking of buying LightBurn - it costs $80 d/D DPI, as a number, always dots
per inch
Columns are numbered starting from 0.
i interval, in the current distance
Cut Setting text format
units
When using the Cut Setting mode for text, the system will I interval, including the current
automatically substitute certain characters with values from distance units (like mm)
the cut setting applied to the text.
L Displays the name of the laser.
Like the Date / Time or Serial number formatting, any text Can optionally be followed by a
between a pair of single quotes is copied exactly to the character index to start
output, and a pair of single quotes together is replaced by displaying from, and optionally, a
one single quote in the output. comma and a 2nd number for the
number of characters to display.
Expression Output For example, if L displayed 'Ruida
6442G', L6 would display
C followed by a number, pulls '6442G', and L6,4 would display
settings from the numbered cut '6442' (without the quotes)
layer (ex, C03) for the remainder
of this string z Z offset for the current layer, in
the current distance units
s speed, as a number in the
current speed units Z Z offset for the current layer
including the units (eg, mm)
S speed, including the current units
(like mm/sec) q Q-pulse width
p max power, as a percentage Q Q-pulse width, followed by 'ns' to
indicate the units
P max power, including the percent
sign k frequency in kHz
m min power, as a percentage K frequency in kHz, followed by
'kHz' to indicate the units
M min power, including the percent
sign
- 140/241 - (C) LightBurn Software, LLC
4.5.4 Hotkeys and Gestures
• Select Mode: Pressing the Esc key while in the
workspace will return to the selection tool
4.5.4 Hotkeys and Gestures
Move
Most feature hot-keys can be found next to the action in the
menus. • Arrow keys move the current selection
• Shift + arrow moves in large steps
Hotkey Editor (version 1.3+) • Ctrl/⌘ + arrow moves in small steps
MENU HOT-KEYS
As LightBurn has added more features, it's become harder to
find available hotkeys that will work with a variety of File
keyboard layouts. Version 1.3 has added a hotkey editor, so
you can cusomtize most of LightBurn's shortcuts to your Action Windows / macOS
liking. Any button on the toolbar can be given a hotkey, and Linux
the editor includes a search function to help you find them.
New Ctrl + N ⌘+N
Access the Hotkey Editor through the menu: File >> Edit
Open Ctrl + O ⌘+O
Hotkeys
Import Ctrl + I ⌘+I
Save Ctrl + S ⌘+S
Save As Ctrl + Shift + S ⌘ + Shift + S
Save As Gcode Alt + Shift + L Alt + Shift + L
Export Alt + X Alt + X
Print (Black Ctrl + P ⌘+P
Only)
Print (Keep Ctrl + Shift + P ⌘ + Shift + P
Colors)
Exit Ctrl + Q ⌘+Q
Edit
Action Windows / macOS
The Hotkey Editor Window Linux
Undo Ctrl + Z ⌘+Z
General Usage Hotkeys
Redo Ctrl + Shift + Z ⌘ + Shift + Z
MOUSE
Select All Ctrl + A ⌘+A
• Selection: Left click, or band-box
Invert Ctrl + Shift + I ⌘ + Shift + I
• Shift + click adds to the current selection Selection
• Ctrl/⌘ + click removes from the current selection
Cut Ctrl + X ⌘+X
• Drag: Left-click & hold on an object, drag it
Copy Ctrl + C ⌘+C
• When dragging, Shift will keep the drag vertical,
horizontal, or 45 degrees Duplicate Ctrl + D ⌘+D
• When dragging, Ctrl means "don't grid / object snap"
Paste Ctrl + V ⌘+V
• When sizing, the default is retain the current aspect ratio,
holding shift unlocks it. Paste in place Alt + V Alt + V
• When sizing, Control means "resize from center" Delete Delete / Delete /
• Zoom: Mouse wheel (zooms relative to the cursor) BackSpace BackSpace
• View drag: Middle-mouse click and drag Convert to Path Ctrl + Shift + C ⌘ + Shift + C
• Double clicking text: Auto chooses text mode and
Convert to Ctrl + Shift + B ⌘ + Shift + B
places cursor.
Bitmap
KEYBOARD
Close Path Alt + C Alt + C
• View drag: Hold space-bar + left-click & drag (useful for
Auto Join Alt + J Alt + J
Mac, or users without a mouse wheel)
• Delete: Backspace or Delete keys Optimize Alt + Shift + O Alt + Shift + O
- 141/241 - (C) LightBurn Software, LLC
4.5.4 Hotkeys and Gestures
Action Windows / macOS Action Windows / macOS
Linux Linux
Delete Alt + D Alt + D Square Frame Alt + R Alt + R
Duplicates Selection
Rubber Band Alt + Shift + R Alt + Shift + R
Vector Tools
Frame
Action Windows / macOS
Laser Machine Tools
Linux
Draw Line Ctrl + L ⌘+L Action Windows / macOS
Linux
Rectangle Ctrl + R ⌘+R
Rotary Setup Ctrl + Shift + R ⌘ + Shift + R
Ellipse Ctrl + E ⌘+E
Position Laser Alt + L Alt + L
Edit Nodes Ctrl + ` ⌘+`
Pause Pause
Add Tabs Ctrl + Tab ⌘ + Tab
Stop Ctrl + Break
Create / Edit Ctrl + T ⌘+T
Text Reset Device Right Click
Connection "Devices"
Offset Shapes ALt + O ⌘+O
Weld Shapes Ctrl + W ⌘+W Cuts/Layers
Boolean Union Alt + + Alt + + Action Windows / macOS
Linux
Boolean Alt + - Alt + -
Subtract Flash items on Right Click Right Click
Layer Layer Layer
Boolean Alt + * Alt + *
Intersection Select all items Shift+Click Shift+Click
on layer Layer Layer
Boolean Ctrl + B ⌘+B
Assistant
GLOBAL HOTKEYS
Break Apart Alt + B Alt + B
The following work from anywhere while objects are
Cut Shapes Alt + C Alt + C selected.
Image Tools Action Windows / macOS
Linux
Action Windows / macOS
Group Ctrl + G ⌘+G
Linux
Ungroup Ctrl + U ⌘+U
Adjust Image Alt + I Alt + I
Flip Horizontal Ctrl + Shift + H ⌘ + Shift + H
Trace Image Alt + T Alt + T
Flip Vertical Ctrl + Shift + V ⌘ + Shift + V
Window
Mirror Across Ctrl + Shift + ⌘ + Shift + M
Action Windows / macOS Line M
Linux
Align Left Ctrl + Shift + ⌘ + Shift + ←
Preview Alt + P Alt + P ←
Zoom In Ctrl + = ⌘+= Align Right Ctrl + Shift + ⌘ + Shift + →
→
Zoom Out Ctrl + - ⌘+-
Align Top Ctrl + Shift + ⌘ + Shift + ↑
Zoom to Page Ctrl + 0 ⌘+0 ↑
Preview Alt + P Alt + P Align Bottom Ctrl + Shift + ⌘ + Shift + ↓
↓
Toggle Alt + Shift+ W Alt + Shift + W
WireFrame/ Align Centers Ctrl + Shift + ⌘ + Shift +
Filled Vertically PgUp PgUp
Frame Ctrl + Shift + A ⌘ + Shift + A Align Centers Ctrl + Shift + ⌘ + Shift +
Selection Horizontally PgDn PgDn
- 142/241 - (C) LightBurn Software, LLC
4.5.4 Hotkeys and Gestures
Action Windows / macOS
Linux Tool In-use - Hot-Keys
Move H- Alt + Shift + H Alt + Shift + H NODE EDIT
Together
Action Windows / macOS N
Move V- Alt + Shift + V Alt + Shift + V Linux
Together
Smooth corner S S w
Push forward in PgUp PgUp node ov
draw order
Convert line to S S w
Push backward PgDn PgDn smooth curve ov
in draw order
Convert curve L L w
Push to front Ctrl + PgUp ⌘ + PgUp to line ov
Push to back Ctrl + PgDn ⌘ + PgDn Convert C C w
smooth node ov
EDIT WINDOW SPECIFIC to corner
The following work only while focused on the edit window. Delete node D D w
ov
Action Windows / macOS
Delete line D D w
Linux
ov
Rotate 5° Ctrl + Shift + . ⌘ + Shift + .
Insert node I I w
clockwise (decimal) (decimal)
point ov
Rotate 5° Ctrl + Shift + , ⌘ + Shift + , cu
Counter- (comma) (comma)
Insert node at M M w
clockwise
midpoint ov
Rotate 10 Ctrl + . ⌘+. cu
clockwise (decimal) (decimal)
Break shape at B B w
Rotate 10 Ctrl + , ⌘ + , (comma) point ov
Counter- (comma)
Trim line T T w
clockwise
ov
Rotate 90 . (decimal) . (decimal) tr
clockwise m
in
Rotate 90 , (comma) , (comma)
Counter- Extend line E E w
clockwise ov
ex
Rotate 45 Shift + > Shift + > fr
clockwise un
to
Rotate 45 Shift + < Shift + <
w
Counter-
sh
clockwise
Two Point Ctrl + 2 ⌘+2 PRINT AND CUT
Rotate Tool
Action Windows / macOS
Align Left L L Linux
Align Right R R Start Wizard Alt + 0 Alt + 0
Align Top T T Set First Target Alt + 1 Alt + 1
Position
Align Bottom B B
Set Second Alt + 2 Alt + 2
Align Centers C C
Target Position
Vertically
Align Output to Alt + 3 Alt + 3
Align Centers E E
Targets
Horizontally
Align Output to Alt + 4 Alt + 4
Move Selection P P
Targets (no
to Page Center
scaling)
- 143/241 - (C) LightBurn Software, LLC
4.5.4 Hotkeys and Gestures
CAMERA HELP
• Pressing F1 while hovering the mouse over the edit
Action Windows / macOS
window will bring you to the documentation page for the
Linux
editing mode you're in.
Update camera Alt + C Alt + C
• Pressing F1 while hovering the mouse over some tools will
overlay
show you help for that tool.
• Otherwise, pressing F1 will bring up the Help & Notes
KEYPAD JOG
dialog window.
Note - Numlock must be enabled in Windows and
Linux to use Keypad jogging
Printable Hot Key Guide
Jog moves the laser in the jog increments set in the Move
tab. Click to Download
To activate keypad jog you must first click in the workspace
area and not have the text tool active. (Press Esc for the
selection tool for example)
- 144/241 - (C) LightBurn Software, LLC
4.6 Advanced Topics
4.6 Advanced Topics
Primary Docs Advanced Primary Docs
split by root-level groups, then the shapes within each set
will ordered by layer, and so on. This is good for doing large
4.6.1 Optimization Settings (Cut Planner) projects where you want an entire multi-layer item to
complete before moving on to the next, in case you have to
interrupt the project, or something goes wrong.
The cut planner gives you a great deal of control over the
Each 'Order By' option produces a set of outputs that is then
ordering of your cuts - you can let LightBurn try to choose
fed into the next option (if any), and so on. Each resulting
the best path for you, order it piece by piece yourself, or
set is then optimized with the additional options (like inner
somewhere in between. If you have "Order by Layer" as the
shapes first, reduce travel moves, etc).
only entry in the list at the top (the default), it will behave
the way you're used to. After selecting your choices in the ORDER BY LAYER
Cut Planner, use the Preview (Alt-P) to see how your choices
have impacted things by using the slider at the bottom of If you choose Order By Layer, the cut planner will apply all
the window. remaining optimizations to the first layer, then the second
layer, and so on.
Access these settings by pressing the Optimization Settings
ORDER BY GROUPS
button shown here:
If you choose Order By groups the cut planner will apply all
remaining optimizations to all the objects in a root-level
group, then the next Grouped object, and so on. Objects not
part of a group are treated as being in a group together.
ORDER BY PRIORITY
The settings are displayed in this dialog (and the defaults
If you choose Order By Priority, the cut planner will apply all
are shown here):
remaining optimizations to the objects with the highest
priority (Assigned in the Shape Properties Window) first, then
the next lowest and so on.
Optimizations
These optimizations are applied to each cutting set of
outputs from the above ordering as a set.
CUT INNER SHAPES FIRST
As the name implies, if there is an object within another
object, and both are being cut, it will cut out the inside
object before the outside one.
CUT IN DIRECTION ORDER
This will try to cut the shapes in your project in the specified
direction - top to bottom, left to right, etc.
REDUCE TRAVEL MOVES
This will have the cut planner try to order the cuts in a way
that it will choose objects beside each other to try and
Order By reduce non cutting travel moves.
You can select what the initial ordering parameters will be. REDUCE DIRECTION CHANGES
You have a choice of Layer, Groups or Priority. As well you
The cut planner will try to choose nearby cuts that allow it to
can use a combination of these three choices in any order
keep moving in the same direction, which keeps the laser
you wish.
moving faster.
Note that the order is important. If you order by layer, then
HIDE BACKLASH
groups, the list of shapes will be split into lists by layer first,
then those lists will be sorted by group, and finally, the This option is similar to the 'backlash repay optimize' setting
remaining optimizations will be applied. If you order by found in RDWorks - It produces a cutting order that reduces
groups first, then by layers, the list of shapes will be first or eliminates the misalignment between the start and end
- 145/241 - (C) LightBurn Software, LLC
4.6.1 Optimization Settings (Cut Planner)
points of a cut caused by loose or flexing belts, or other
REMOVE OVERLAPPING LINES
forms of play in the mechanical parts of the laser. Enabling
this option will force some of the other options to give it the The cut planner will remove lines that overlap each other
most flexibility when planning the cutting path. that would cause the laser to cut in the same place twice.
CHOOSE BEST STARTING POINT LightBurn v1.3 and later
Allows the system to start a cut at any point within a shape, Starting in LightBurn 1.3, the cut planner will remove lines
not just the first point. Works best when "reduce travel that only partially overlap, and has a user-adjustable
moves" is also enabled. distance setting for recognizing lines as overlapping.
CHOOSE CORNERS, IF POSSIBLE Older versions
The cut planner will attempt to start a cut at a sharp corner In older versions of LightBurn, the cut planner will remove
to minimize burning or staining on the surface of an item. any line fully covered by another line, but will not remove
CHOOSE BEST DIRECTION
partial overlaps, like this:
The cut planner will attempt to choose the best direction to
cut in.
(the lines are offset from each other slightly here to be able
to see them)
- 146/241 - (C) LightBurn Software, LLC
4.6.2 Cut Shapes Tool
Primary Docs Tools
4.6.2 Cut Shapes Tool
The Cut Shapes tool in LightBurn allows you to cut vector
shapes in a project using a closed shape as the cutting tool.
It is intended for cutting a project into smaller sections that
can be run separately, allowing you to create projects that
are larger than will fit within the area of your laser. Large
scale designs make heavy use of this feature. (1)
1. Cutting a single project larger than your laser: https://
www.youtube.com/watch?v=n__saOKVupA
To use the Cut Shapes tool, select the shapes you wish to
cut, then add the cutting tool shape to your selection (the
last shape selected is the cutting tool). In the Tools menu,
select 'Cut Shapes' and the software will perform the cut.
An example is shown below - the black oval is used as the
cutting shape, and the result is shown on the right,
separated so you can more easily see the cut line.
In this zoomed in view, near the lower-left you can see that
when the red shapes were cut, the software added a new
line, closing those shapes, but did not add anything when
the green lines were cut. This is because the red layer is set
to 'Fill', and in order for the resulting shapes to fill correctly,
they need to be closed. The green layer is set to 'Line' mode,
so those shapes are not closed when cut.
Key points to remember:
• The last shape you select is used as the cutting tool
• The shape used as the cutter must be a single closed
shape
• The cutting tool shape is discarded - if you need it again,
make a duplicate of it (Ctrl+D)
• Shapes that are cut will be closed if they are set to 'Fill', or
left open if they are set to 'Line'
- 147/241 - (C) LightBurn Software, LLC
4.6.3 Print and Cut with LightBurn
4.6.3 Print and Cut with LightBurn
"Print and Cut" normally refers to the ability to print a design
on a printer, then have it automatically cut it out with a
blade or laser cutting machine by using registration marks
on the print to align the cut to it.
Print and Cut in LightBurn is used to align your current
project to something you've previously output. The most
common use for this is, as above, printing a file with a
design on it and then using the laser to cut out the design,
but it can also be used to align multiple jobs on your laser.
You can use it to register two halves of a large job with each
other, for example, to cut something larger than your
machine. We have a tutorial that shows how to do this here:
Cutting a single project larger than your laser
You can also use it to register multiple passes over the same
job - For example, you could use your laser to lightly
engrave an outline, remove it from the machine to paint it,
then put it back in the machine, align it using Print & Cut,
then engrave a different area in the same project. The important part in this file is the two cross-hair marks -
these are the target marks that you will use to align the
Note: In order for the output to be positioned correctly on
cutting path with the printed sticker. They don't have to be
your laser, you must use Absolute Coords as the positioning
cross-hairs, but these are simplest to align with, as the
mode, otherwise the output will not match the position of
center of the selected object is what is used for alignment
the print.
when recording positions. Each target marker must be a
single object that can be selected - If you draw two lines to
Registering a printed file with a laser cut job: make a crosshair, group them.
As an example, take this design, printed on sticker paper: After placing the printed version of the file in the laser,
follow these steps to align the laser output with the print.
Note: There is now a wizard for Print and Cut that will guide
you through the steps below. You can start the wizard by
clicking Laser Tools > Print and Cut > Start Wizard, shown
here:
You'll be presented with the Print and Cut wizard, shown
I've imported the same design into LightBurn, with the cross- here:
hair markers, and added an outline to the dragon using the
offset tool:
- 148/241 - (C) LightBurn Software, LLC
4.6.3 Print and Cut with LightBurn
After setting both targets, the menu will automatically
enable the 'Align Output to Targets' option for you, like this:
Print and Cut Scaling
After setting targets, you will have the option to Align
Output to Targets (no scaling) or Align Output to
Or, you can do the steps using the menu items instead. Targets.
Using the red-dot pointer of your laser, jog the laser head to If your design in LightBurn is the same size as the physical
align with the center point of one of the two cross-hair design you are using Print and Cut with, you should choose
marks. You cannot move the laser head by hand for this - the Align Output to Targets (no scaling) option. This will
you have to jog the laser either with the buttons on the laser generally be the case if you are resuming a job or
control panel, or in the Move window in LightBurn. performing a multi-step engraving process on your laser.
In LightBurn, select the same cross-hair mark, then go to However, you may sometimes need to scale your design. As
an example, you might need to cut out a design on sticker
Laser Tools > Print and Cut > Set First Target Location, like
paper that was scaled up or down as part of the printing
this:
process. In this case, you should use Align Output to
Targets. When you select your targets, LightBurn will
automatically scale the design to match the real-world size
indicated by your targets.
You will also see the "(Print & Cut mode)" message in the
status window, like this:
Now, jog the laser to align the red dot pointer to the center
of the second marker.
In LightBurn, select that second cross-hair mark, and again
If you preview at this point, the orientation of the preview
choose Tools > Print and Cut > Set Second Target Location:
should match that of the print on your laser:
In the above image, you can see the preview image is
rotated slightly clockwise, matching the orientation of the
You will notice that in the above image, the menu option for printed image in the laser.
'Set First Target Position' has the icon highlighted as well -
this means that the First Target Position is set and active.
- 149/241 - (C) LightBurn Software, LLC
4.6.3 Print and Cut with LightBurn
with your laser and the corresponding positions you select in
Note: In order for the output to be positioned correctly on the software. You do not actually need to output the markers
your laser, you must use Absolute Coords as the positioning in LightBurn, they simply need to exist so they can be
mode, otherwise the output will not match the position of selected.
the print. The accuracy of the result will be affected by the
accuracy of your red-dot pointer, so using one that is either The sticker image shown above has a very sharp corner at
a cross-hair beam pointer or a red-dot marker that is in the the tip of the tail, and one on the lower jaw - These would be
same beam path as your laser is ideal. acceptable locations to use as alignment targets as well,
which would allow you to register to a job even without
After running the job on the laser, this is the result: visible registration marks:
When finished, you can turn Print & Cut off by un-
highlighting the 'Align Output to Targets' option:
By putting the markers on the green layer, then setting that
not to output, they're available in LightBurn to select, but
wouldn't be part of the actual cutting job sent to the laser.
When aligning to the first target, you'd point the red dot at
the tip of the tail, and in LightBurn select that marker. Then
That will turn off the Print & Cut mode. repeat the process by pointing your red dot at the tip of the
lower jaw, and select the marker in that location in
USING SHARP CORNERS IN YOUR FILE INSTEAD OF TARGETS
LightBurn.
The Print & Cut feature measures the difference in position,
orientation, and scale between the two positions you mark
- 150/241 - (C) LightBurn Software, LLC
4.6.4 Rotary Setup (DSP)
Gantry UI DSP Rotary
4.6.4 Rotary Setup (DSP)
Info
This will walk you through setting up and using your rotary
attachment with LightBurn for gantry (non galvo) lasers. For
that overview, please see here.
In the top menu bar, click the Laser Tools menu (or just Tools
in older versions of LightBurn), then Rotary Setup, and it will
open the rotary setup window, shown here:
TEST PLAIN GRID
Rotary Setup (with roller)
The window may look different depending on the type of
controller you have, and in fact, you may not be able to
access this menu item at all - most Trocen controllers, for
example, require setting rotary parameters through a menu
on the controller panel itself.
General Rotary
• Choose whether you have a chuck style or roller
attachment.
• Click the enable rotary check box (it will turn green when
enabled).
• In the steps per revolution box, enter the number of steps
Rotary Setup (with chuck) it takes your attachment to make one full revolution. For a
chuck rotary, this will be one rotation of the chuck, and for
a roller, it will be one full rotation of the roller, NOT the
item. For GCode devices with a dedicated rotary axis, this
number should just be "360 degrees". If not using a
dedicated rotary axis, you'll have to use trial and error to
dial in the correct travel distance using the Test button.
• Click the Test button to verify that the roller or chuck
makes one full rotation, pauses, then returns.
• Enter either the diameter of the object to be engraved or
it's circumference, the other value will be automatically
calculated.
• Align your object under the laser head in a position where
the X axis will start and rotate the object in the rotary
attachment to the point where you want the Y axis to start
engraving.
• When using the rotary, it's generally a good idea to use
"current position" as the "Start From" setting.
• Click Start to run your job, or if you have a DSP controller,
you can use Send to send it to the controller to run it from
there.
- 151/241 - (C) LightBurn Software, LLC
4.6.4 Rotary Setup (DSP)
• Remember to uncheck the use rotary attachment
check box once you are finished so that you do not
DSP Specific Setup
mess up your next regular project.
If using a Ruida controller, disconnect the Y axis stepper
Notes connection and connect the rotary attachment to the Y axis.
If using Smoothie or Grbl, C3D, or Smoothieware controllers,
click the "A" axis selection. (See below on how to configure
• If the object slips on the rollers of a roller type
your controller steps before you proceed).
attachment, wrap the rollers with some sort of non-slip
material or even rubber bands.
• You can also try placing some weights inside the object Note
such as ball bearings or other small round objects, this will
help press the object against the rollers. If you are using a DSP controller (Ruida, etc), when you
change the rotary setting you need to power-cycle the
• If you end up with a flat part at the 'bottom' of the
controller, as some of the internal logic isn't adjusted for the
engraving, it means your rotary gear mechanism has
rotary setting unless you do this. Change the setting, close
backlash. In general, tightening any belts in the rotary
the Rotary Setup window to write the change to the
device will fix this, but if not, you can place a small line a
controller, then power off the control board and power it
few mm below the bottom of your design, set to very low back on. You will likely need to press the Esc (or stop) button
power, like 0.1%, and set it as the first layer to run. The on the controller to prevent it from trying to home itself, as
rotary will spin to this position, then back up over that few the Y axis will not home properly.
mm of gap, and will take up the backlash with that
movement.
- 152/241 - (C) LightBurn Software, LLC
4.6.5 Scanning Offset Adjustment
4.6.5 Scanning Offset Adjustment
Modern lasers are capable of moving very fast, and with
remarkable precision, however firing the beam still takes
time. Some power supplies and tubes may respond in
microseconds, but others take longer. At higher speeds,
belts will pull slightly as well, and all of these things can
cause the output of the laser to shift slightly when
engraving.
At 100 mm/second, 254 dots per inch means your dots are
0.1mm in length, fitting 1000 of them in 100mm. At 100
mm/sec, if your power supply and tube take 1 millisecond to
fire, your engraving will be offset by a full dot width.
At 500 mm/second, that 1 millisecond delay means you'll be
off by 5 dots, or 1/2 a millimeter. Still not very much, but
visible. Adding a bit of mechanical stretch to this will To use this feature, you need to measure the response of
increase the offset. your machine at a couple of different speeds. Create a small
rectangle in LightBurn, 50mm wide and 10mm high, set it to
The result often looks like ghosted edges. The image below scan, and set the interval to 0.5mm. If you are on a GCode
is a 20mm square at 1000 mm/sec, with a 1ms delay, based device, enable overscan, and set it to 5% or greater
resulting in a full mm of skew between scans: to be sure the machine is not slowing down before reaching
the ends. (Ruida devices overscan automatically). Note that
in the image below I have power set to 0 - Don't do this. You
will need to set the power high enough to mark your
material.
LightBurn has a setting to counter this, called Scanning
Offset Adjustment, in the Device Settings. Other software
may refer to it as 'Reverse Interval' or 'Reverse
Compensation':
Run this rectangle at multiple speeds, like 100mm/sec,
200mm/sec, 300mm/sec, and so on. Depending on your
hardware you may not even need to use these settings,
however here is example output from a machine that does:
- 153/241 - (C) LightBurn Software, LLC
4.6.6 Line Wobble
To compensate for this, measure the distance between the
ends of the lines at each speed, and enter the speed and
distance values into the scanning offset adjustment table. 4.6.6 Line Wobble
LightBurn will use this information to compute the correct
adjustments for other speeds as well. A minimum of two A different, but equally common problem, is line wobble,
measurements are needed for it to work. Note you will need often caused by too high an acceleration setting. When
enter half the measured value - The software moves each doing the test cuts above, you may notice lines that look like
line by the amount you specify, so each pair of lines only this:
needs to move half the distance.
There is an excellent tutorial online at Cartonus.com here:
http://cartonus.com/how-to-improve-engraving-quality-of-
laser-machine/
You may need to do this multiple times, making minor
adjustments to get clean results at each speed. After
entering the measurements for the above speeds, the
resulting corrected output looks like this:
- 154/241 - (C) LightBurn Software, LLC
4.6.6 Line Wobble
If so, your machine is moving too quickly between the rows,
and you're seeing physical "bounce" in the gantry because
of it. Lowering the acceleration setting for your Y axis can
correct this.
- 155/241 - (C) LightBurn Software, LLC
4.6.7 Using a Camera
Advanced DSP GRBL Galvo Tools
4.6.7 Using a Camera
This page is no longer in use, and should redirect you to the
updated camera guides. If that fails, please see the updated
guides here
- 156/241 - (C) LightBurn Software, LLC
4.6.8 Fusion 360 DXF Export
4.6.8 Fusion 360 DXF Export
When designing laser cut projects in Autodesk's Fusion 360
the easiest file format to export is DXF. To make sure all the
design details we want are present, we'll make a special
sketch and export it to get it all into LightBurn.
Start file
Finish your part and save your file.
Project Features
When we select the top surface of the part you'll notice that
all the connected features highlight. These are automatically
projected and their outlines will automatically get added to
the sketch.
We will need to add the eye of the dragon and the inner
features of the "g" and "B" from the part. To do this start the
Project tool from the Create menu.
New Sketch for export
Start new sketch
Select the islands in the part and hit ok on the project menu
and Finish Sketch.
and select the top surface of the part
- 157/241 - (C) LightBurn Software, LLC
4.6.8 Fusion 360 DXF Export
Check the sketch
Once you finish the sketch it will be active so you can see
the contents.
Tip
Turning off the rendered body enables you to ensure that all
of the design geometry is selected & ready to be used.
Check Drawing in LightBurn
Open up LightBurn with a new file and Click Import.
Save as DXF
To export the the sketch, Right Click on the sketch you
created in the model tree and click "Save as DXF"
This will bring the .DXF file into LightBurn and the contents
will be fully selected automatically.
- 158/241 - (C) LightBurn Software, LLC
4.6.8 Fusion 360 DXF Export
Checking for Errors or Duplicates
Occasionally you can create duplicate lines using the Project
tool in Fusion 360. To remove any stray or duplicate lines,
select the entire design, ungroup the drawing, and use the
Delete Duplicates tool in the Edit Menu.
All Finished!
Your drawing is ready to use!
- 159/241 - (C) LightBurn Software, LLC
4.6.9 Color Palette Details
Advanced
18 rgb( 187, 119, #BB7784
132)
4.6.9 Color Palette Details
19 rgb( 74, 111, #4A6FE3
LightBurn assigns operations to layers & objects based on 227)
their colors. LightBurn will attempt to map the colors used in
imported graphics to match the default LightBurn color 20 rgb( 211, 63, #D33F6A
palette. Using exact matches for the colors used by 106)
LightBurn will ensure layers are created correctly.
21 rgb( 140, 215, #8CD78C
The table below contains RGB and hex values for each 140)
operation, objects, and/or layer in LightBurn. You can also 22 rgb( 240, 185, #F0B98D
download palettes for use in other software. 141)
Layer RGB Values Hex Values 23 rgb( 246, 196, #F6C4E1
225)
00 rgb( 0, 0, 0) #000000
24 rgb( 250, 158, #FA9ED4
01 rgb( 0, 0, 255) #0000FF 212)
02 rgb( 255, 0, 0) #FF0000 25 rgb( 80, 10, #500A78
120)
03 rgb( 0, 224, 0) #00E000
26 rgb( 180, 90, #B45A00
04 rgb( 208, 208, #D0D000
0)
0)
27 rgb( 0, 71, 84) #004754
05 rgb( 255, 128, #FF8000
0) 28 rgb( 134, 250, #86FA88
136)
06 rgb( 0, 224, #00E0E0
224) 29 rgb( 255, 219, #FFDB66
102)
07 rgb( 255, 0, #FF00FF
255) T1 rgb(243, 105, #F36926
38)
08 rgb( 180, 180, #B4B4B4
180) T2 rgb(12,150, #0C96D9
217)
09 rgb( 0, 0, 160) #0000A0
10 rgb( 160, 0, 0) #A00000 Downloads
11 rgb( 0, 160, 0) #00A000
To make preparing files in other software easier, we've
12 rgb( 160, 160, #A0A000 created downloadable color palette files. We have files for
0) Inkscape, CorelDRAW, Affinity Designer, and Adobe
Illustrator. The .ase file provided for Adobe and Affinity
13 rgb( 192, 128, #C08000 products can be imported into many other programs as well.
0)
Please see your preferred program's help for directions on
14 rgb( 0, 160, #00A0FF
installing color palettes.
255)
15 rgb( 160, 0, #A000A0 Download .gpl for Inkscape/GIMP
160)
16 rgb( 128, 128, #808080
Download .xml for Corel products
128)
17 rgb( 125, 135, #7D87B9
185)
Download .ase for Adobe, Affinity, and other
software
- 160/241 - (C) LightBurn Software, LLC
4.7 Camera
4.7 Camera
Advanced DSP GRBL Galvo Tools Camera
Help! I can't find the camera info I'm looking for.
We've split the camera guide up into multiple pages. If you followed a link to a specific section of the older guide, you may need to go
to one of those additional pages.
4.7.1 Camera Camera Setup
You can use LightBurn's camera features to:
Info
• Position artwork on material/objects
• Trace designs from the camera image LightBurn only supports the use of UVC-compatible
cameras. Because of differences in how cameras work
• Monitor your laser
between operating systems, some software cameras (such
To use the camera, enable the Camera Control window by as OBS Studio's "Virtual Camera") may not present as a
camera at all to LightBurn, or may render incorrectly.
going to the Window menu and selecting it. You'll see a
window like the one below, and you can select a camera
from the dropdown.
If you don't have a camera installed, or if your camera's
view is distorted, our guides can help you with selecting,
installing, and calibrating a camera.
• Selecting a camera
• Installing a camera
• Calibrating a camera
• Aligning a camera
Screenshot of the camera control window.
Using a Camera
If you've already got a camera installed and calibrated, and
it shows a clear, undistorted view of your laser's bed when
you select it, you can use your camera to position designs
with the camera overlay and to trace artwork using the
camera.
- 161/241 - (C) LightBurn Software, LLC
4.7.2 Camera Selection
Camera DSP GRBL Galvo Tools
about 2" less than the distance from the laser bed to your
mounting location to leave a little room for adjustment.
4.7.2 Camera Selection
LightBurn's camera features require the use of a USB
camera. A wide range of cameras have been used
successfully, but if you don't currently have a camera and
want one known to work well with LightBurn, we sell several
different cameras along with a suitable mount. LightBurn
also includes calibration presets for these cameras, which
simplifies the setup process. You'll need to choose an
appropriate camera for your laser based on the size of your
laser and the height you'll mount the camera at.
LightBurn's camera selection tool, showing minimum mounting
heights for each camera given the size of the laser
Can I use a camera I already have?
Aim to select a camera with a minimum mounting height
about 2" more than the distance from your intended mounting Interactions between cameras and computers are,
point to the surface of the work area unfortunately, a complex topic. LightBurn currently only
works with USB cameras, and only some cameras will work
If you're planning to buy one of LightBurn's cameras, we correctly. For proper calibration and alignment, make sure
have a built in tool to help you select an appropriate you have a fixed zoom camera. Additionally, some
camera. Open the "Help" menu in LightBurn and choose computers may cause complications with the use of
"Camera Selection Help". LightBurn will use the laser size cameras. In some cases (especially with newer computers
shown at the top to create a list of the minimum mounting such as M1 Macs), this comes from incompatibilities
heights for each of our cameras. Select a camera that needs between USB 3.0 ports and older USB 2.0 cameras.
- 162/241 - (C) LightBurn Software, LLC
4.7.3 Camera Installation and Focusing
Camera DSP GRBL Galvo Tools
• Focus the camera so as much of the bed is in focus as
possible. Some cameras, like the 5mp-60, have a narrow
4.7.3 Camera Installation and Focusing focus depth, and if mounted high, can be tricky to focus. If
this happens, focus on a circle that is roughly half-way
The best place to mount the camera is directly above the
from the center of the bed to the edge of the image, like
center of the bed of the laser, with the bed completely
this:
visible. The best way to accomplish this is usually to mount
the camera on the inside of the lid, so the placement is
correct when the lid is open.
Diagram showing ideal placement
If you can't get the entire area in focus, try to focus
approximately where the green circle is
Warning
The camera system depends on the camera being in the
same position relative to the work area of your laser and the
same distance from the top of the material. If your laser
uses a variable focus distance instead of a variable height
work table, you will need to align for the material height you
are using.
Info
Camera installed in a laser
Mounting tips: Cameras used with LightBurn should plug in to your
computer as directly as possible. An active USB 2.0
• The camera should be focused as well as possible. Most amplifier to extend the distance may work, but is not
LightBurn cameras are manually focused by twisting the guaranteed. Do not connect your USB camera to any USB
lens. port on your laser. USB 2.0 has a native max length of
• The camera must be solidly mounted to be in exactly the approximately 16 feet. (5 meters).
same position when using it. If you mount to the lid of
your laser, make sure the lid opens to the same place
every time. You can use a cord or rod to ensure the lid is Info
always at the same position when opened.
• If your camera is in a mount, make sure it doesn't move To use LightBurn's camera functionality, you must use
within the mount. A small piece of EVA foam or even Absolute Coords mode, so LightBurn can accurately position
tissue can hold the camera securely in the mount. the work. If you use an older Trocen controller, they do not
allow setting this mode from software, so you must change
• Mount your camera so it isn't in the path of the laser
the working mode through the controller menu.
head, and run the cable so it is not in the path of the
beam. Ramming the laser head into your shiny new
camera is a great way to increase your blood pressure.
- 163/241 - (C) LightBurn Software, LLC
4.7.4 Camera Calibration
Camera DSP GRBL Galvo Tools
CAMERA LENS CALIBRATION WALKTHROUGH
4.7.4 Camera Calibration
Note on camera placement
Don't forget about alignment!
This process only depends on the camera's lens, not on its
placement in your machine - as long as the camera and
Calibration and alignment are both essential to proper
calibration pattern are perfectly still, you do not need to
camera setup. Please don't forget to go through the
mount the camera in the machine to perform the lens
alignment process after completing calibration.
calibration.
Camera Lens Calibration walks you through capturing
Camera lenses are not perfectly flat, and distort the image multiple images of the calibration image you've printed out.
they capture. This effect is stronger on the fisheye lenses The software analyzes how the pattern appears in the
needed to capture the viewing area of larger lasers. To use images, and compares that against its internal knowledge of
your camera effectively, you'll need to calibrate the camera. how the pattern should look. It determines the amount and
This takes a little effort, but once your camera is calibrated shape of distortion produced by the lens of the camera, and
well, it's not a process you'll need to repeat often. computes a lens correction that is accurate for your camera.
If you're using an official LightBurn camera you can use one After following the steps from the overview above, you
of the presets instead of calibrating manually. Select the should be ready for the calibration process and looking at a
preset using the dropdown on the first page of the screen like this one:
Calibration Wizard.
Overview
Calibration Image Details
In order to work properly, the calibration image must be:
• undistorted
• perfectly flat
• surrounded by a 6mm (1/4") or larger margin
• About 1/3 of the size of the camera's viewing area, when
viewed through the camera
Older versions of this guide gave a specific size for the
calibration image, but that will vary based on the size of
your work area and the height of your camera. You want the
image to take up about 1/3 of your camera view. You can Lens calibration window. The honeycomb bed in the
scale the image up or down when printing it, as well as background will cause problems later if it isn't covered.
raising or lowering the image to adjust how much of the
camera view it takes up. Choose your camera in the list, and you'll see the view from
the camera in the area to the left. With the correct camera
selected, click Next.
• Download and print the following image: Calibration-
Circles.png. The view will change to include a capture button, and a
diagram to show you how to position the printed pattern. For
• If your laser has a honeycomb bed or other surface with a
the first capture, place the pattern in the center of the field
lot of visible circles, you should cover it with something to
of view of the camera, with the printed face of the card
block that pattern.
pointed directly at the camera, as shown in the small view
• Make sure the bed of your laser has good, consistent
up top. If you cannot easily match your capture image with
lighting and the camera is in focus.
the suggested image, you may need to adjust the scale of
• In the "Laser Tools" menu, open the "Camera Lens your printed card, or leave the camera out of the machine
Calibration" wizard. for lens calibration.
• Mount the calibration image to something stiff and flat,
such as cardboard, foam board, wood, or a clipboard.
• Follow the directions in the Camera Lens Calibration
wizard. For more help, continue below.
- 164/241 - (C) LightBurn Software, LLC
4.7.4 Camera Calibration
single calibration image to work with. As you continue, your
computer will collect more information about your camera's
lens distortion and the rest of the image will clear up.
If the calibration pattern is not found, LightBurn will tell you
so. Make sure the calibration image faces directly toward the
camera and occupies roughly the same amount of view area
shown in the "suggestion" image. It is okay if the calibration
image is rotated within the view if that makes it easier to
place.
Preparing for the first image capture. I've covered the
honeycomb bed with sheets of newsprint.
Click the Capture button and you should see something like
this:
Example of calibration image rotated within camera view
As you advance through the captures, the suggestion image
will update. The first five images are the center of view,
followed by bottom, left, right, then top. If your camera has
a very strong fisheye effect, it may be necessary for you to
move the non-center images inward a little to get a
successful capture. This is ok.
The final four images are the corners, and these can be
difficult to capture with high-distortion cameras. If your first
5 images score very well (below 0.3) you are allowed to skip
the final four images (the 'Next' button will shows as 'Skip' in
First capture complete. I've attached the calibration pattern to
this case). If you are having trouble capturing the last four
a piece of cardboard to keep it flat and smooth.
images and don't have the option to skip, you can place the
Above the image on the right you see: card anywhere within the view and capture that instead - We
don't verify that your placement matches what we're
Image 1 (2592 x 1944) : Pattern found - Score: 0.31 - Not suggesting.
bad! Click Next
Even after only a few good captures, the image on the right
This tells you: should appear to be free of lens distortion, as shown here:
• The image was successfully captured
• The resolution of the captured image is 2592 x 1944
(higher is better)
• The calibration pattern was found in this image
• This image scored reasonably well - Lower scores are
better. In this image, after distortion removal, the
positions of the dots in the image align with the positions
of the real dots with an average error of only 0.31 pixels -
That's pretty good, and just barely outside our target A poorly calibrated result will still show lens distortion, and
score of 0.3 pixels of error. may have other artifacts, like the "wobble" seen in the
lower-left of the gray image below:
You may find that although the circles themselves are clear
and undistorted, the background around them is noticeably
worse. This is temporary and is the result of only having a
- 165/241 - (C) LightBurn Software, LLC
4.7.4 Camera Calibration
If you aren't getting good results, you can re-capture the
current image, or just go back to the beginning and try
again. It can take a few tries to get a feel for how to align
the card with the camera to get the lowest score.
When you have advanced through all the steps, and you are
satisfied that you have a good calibration result with a nicely
undistorted image, click Finish to save the results. You can
also click the "Align Camera" button in the final page to take
you to the next wizard automatically.
- 166/241 - (C) LightBurn Software, LLC
4.7.5 Camera Alignment
Camera DSP GRBL Galvo Tools
4.7.5 Camera Alignment
Now that the camera is calibrated, you can move on to the
next step, camera alignment. This process tells LightBurn
where your camera is in relation to the workspace of your
machine.
Before you start, make sure the camera is firmly mounted in
the position it will be when using it. You can mount the
camera to a movable piece of your laser, like the lid, as long
as the position of the camera is the same when you use it as
it is when you go through the alignment process.
Preparation
• Make sure your camera is securely mounted and correctly
positioned, as described above
Camera Alignment Wizard window
• Make sure you have a piece of material you can burn the
calibration pattern onto. This should be at least 200mm x
200mm (roughly 8" square), but you may want larger Important Preparation
materials for large lasers.
• Focus your laser based on the material you're using. Before starting the alignment process, please make sure
your camera is securely mounted in the position you'll be
• In the "Tools" menu, choose "Calibrate Camera Alignment"
using it in.
to start the alignment wizard. Choose the same camera
you did for the Lens Calibration wizard.
• After verifying that you see an image from the camera, STEP 1
click "Next" to enter the alignment wizard.
Place your material in the center of your workplace. The
material thickness setting can be ignored if you don't usually
use it.
STEP 2
Enter appropriate speed and power settings to get a
moderately dark mark without burning through. This will
vary based on your laser and the material you're using, so
we can't provide these for you.
On a large laser, it may help to scale the pattern up in this
step to increase accuracy. Make sure you use large enough
material. On a 900x600mm laser, I used a little over 200%
scale.
STEP 3
Frame the pattern to make sure it's positioned on the
material you're using.
STEP 4
You should see something similar to this.
Run the cut. If it's not dark enough, you can adjust the
settings and run it again. When the pattern is clearly visible
Cutting the Alignment Pattern
and easy to see, click "Next".
The rest of this process will be completed within the Camera
Alignment Wizard. This tool uses your laser to cut a target
pattern onto a piece of material, such as card stock, paper,
cardboard, or thin wood and asks you to indicate the center
of the targets.
- 167/241 - (C) LightBurn Software, LLC
4.7.5 Camera Alignment
Camera alignment capture completed. The image should be
Your target pattern should look like something like this
clean and undistorted. If not, please use the lens calibration
wizard to calibrate the camera.
Warning
Click "Next" when complete
Don't move the target marker image after cutting it! The
location within the laser is important to make sure the Marking the Targets
process works correctly.
On this page you 'tag' each of the targets by double-clicking
If your camera is mounted to a moving part of the laser, in the center of each one in order. You can pan and zoom
such as the lid, make sure that before you begin capturing
around the image using the same controls as the LightBurn
the target marker image, you have the camera in the same
edit and preview windows. When you double-click, a red '+'
position it will be in when you're using it.
mark will appear. Place a marker in the center of each of the
four targets, in the order they are numbered (1, 2, 3, 4). If
you place one incorrectly, you can double click near it to
Capturing the Target Marker Image shift it around, or click "Undo Last" to remove it and try
again.
From this screen, you'll capture the alignment image. Use
the jog or "send to corner" buttonsto move the laser out of
the view of the camera. When the camera has a clear view
of all four targets, click the Capture button. You should see
an undistorted version of the camera view appear in the
right side of the window, with all four corner targets visible,
as shown below:
Marking the targets.
Place each marker as accurately as you can. Zooming in can
help.
Camera alignment capture window
- 168/241 - (C) LightBurn Software, LLC
4.7.5 Camera Alignment
Zooming in on the target Final placement of all four markers.
Here's an example of a correctly placed marker. Click Next to finish the marker placement screen and click
Finish to complete the process and store the results. You're
done!
Now that everything is aligned, open the Camera Control
window again, and click "Update Overlay" or use ⎇ Alt
+ C to capture and project whatever happens to be in the
camera view onto your workspace, as shown:
Marking the target
When you have placed all four markers in order, zoom back
out and verify that all four are visible and clearly centered
on the targets, like this: Click the "Fade" button to dim the background image, or the
"Show" button to toggle it off and on.
- 169/241 - (C) LightBurn Software, LLC
4.7.6 Using the Camera
Camera DSP GRBL Galvo Tools
You can also right-click on the window to open the camera
4.7.6 Using the Camera selection tool, calibrate and align your camera, and import/
export your camera calibration and alignment settings. As of
You can use the camera in LightBurn to display an overlay in
version 1.4, you can import and export head-mounted
the workspace, allowing placement of designs directly on
camera settings in addition to fixed cameras.
objects or oddly shaped materials. You can also trace
artwork from the camera.
Tracing from the camera
To begin, you'll want to make sure the Camera Control
window is visible. It can be turned on from the Window Tracing an image using the camera works in the same way
menu if not currently active. as the regular image trace function, and you can find more
detail on the trace settings on that page.
To begin tracing, click the Trace button in the Camera
Control window. This will bring up a preview of what will be
traced.
Tracing artwork from the camera
The camera control window.
Camera Control Window
Camera Select the appropriate camera
Update Capture a new image to use as the
Overlay camera overlay
Trace Open the camera trace dialog
Save Save the Shift and Scale
Settings adjustments
Camera trace preview
Fade Toggle whether or not the camera
overlay is dimmed It's likely that the artwork you're tracing won't take up the
camera's entire view. In the image above, you can see that
Show Toggle whether or not the camera the edge of the paper and the honeycomb bed are both
capture is visible as an overlay being caught in the trace, when all I really want is the
LightBurn logo. You can draw a boundary around the artwork
Width/ Scale settings for the camera
you want to trace to tell LightBurn to ignore everything
Height capture
outside that boundary.
X Shift/Y Shift the camera capture
Shift
Preview A preview image of what the
camera sees
- 170/241 - (C) LightBurn Software, LLC
4.7.6 Using the Camera
Only the area inside the rectangle will be traced. Using the camera overlay to place the traced logo on an object
After pressing the OK button, the artwork is processed.
The traced logo is visible on top of the camera overlay
Using the Overlay
The camera overlay can make placing designs easier. When
using it, LightBurn will automatically switch the Start From
setting to Absolute Coords. This is necessary so the Final result, showing the LightBurn logo engraved on a tag as
artwork placement on the screen matches the output on the shown in the overlay
laser. Also remember to update the overlay when you move
things around on the laser bed.
- 171/241 - (C) LightBurn Software, LLC
4.8 Troubleshooting
4.8 Troubleshooting
Troubleshooting
• Connection issues
4.8.1 Troubleshooting • Controller error (GRBL)
This section will try to cover the most common problems • Controller error (Ruida / DSP)
encountered with a few different types of machines, as well • Output to laser is wrong
as some common issues in LightBurn itself. • Problem in LightBurn
Choose the topic that most closely matches your issue:
- 172/241 - (C) LightBurn Software, LLC
4.8.2 Troubleshooting - Connection Issues
Troubleshooting
interact with plastic wheels. Tying the frame parts of the
laser to each other, and a ground connection can
4.8.2 Troubleshooting - Connection Issues eliminate this.
Can't connect to the laser
USB port sleeping
• Make sure you have any necessary drivers installed for
your laser. If your machine came with its own software, If it thinks a connection is idle, Windows can put the port
you might have to install that in order to get the driver for into a power-save mode, which can make your device stop
your device. talking to it. This is especially common with laptops.
• A common driver for Chinese diode lasers is this one:
If you are having issues where you often lose the USB
https://sparks.gogo.co.nz/ch340.html
connection after a period of time, try the following:
• On Windows systems, a driver for Ruida and TopWisdom
controllers is available at the end of the LightBurn installer Windows 7: https://pattersonsupport.custhelp.com/app/
- just check the box for the FTDI driver. (See Installation: answers/detail/a_id/14917/~/disable-power-management-on-
Windows) windows-7-machines 54
• If you use a Trocen controller, you might have to install
Windows 10: https://www.windowscentral.com/how-prevent-
LaserCAD to get their driver.
windows-10-turning-usb-devices 202
• Make sure you are physically connected to the laser, and
have chosen the correct type of laser or controller in
LightBurn, and the right connection method. Connecting to the wrong port
• Some systems don't automatically connect - you might If you have multiple devices connected to your computer, it
have to choose the correct port the first time. (See is possible that LightBurn will see the other devices and
Connecting to the Laser for details) attempt to communicate with them. If this becomes a
problem, you can force LightBurn to ignore the extra ports
with a PortExclude.txt file.
Losing connection
• Go to File >> Open Prefs Folder to open LightBurn's
The most common reasons for connection loss with USB are:
prefs directory
• Poor quality USB cables, lacking shielding or noise • Create a file called PortExclude.txt
suppression. If your laser came with a cable, try a
• In that file, list the ports you want to exclude, exactly as
different one.
they show up in the port selection drop down in LightBurn.
• USB cable length - USB cables are limited to 16 feet. If Each port should be on its own line
your cable is longer than this, it may need an amplifier or
• Save the file, and LightBurn will ignore the ports you've
active extension for the signal to remain strong enough to
told it to filter out
be read correctly at the other end.
• Another device on the same circuit as your laser, like a
mini-fridge, air compressor, water chiller, etc. Any of these
things powering up may cause a small power drop that
can make the laser 'brown out' and temporarily
disconnect or reset.
• Poor bonding / grounding - Bonding is tying the various
metal parts of a device together, so that if one part builds
up a charge, all the other parts build up the same charge.
If your laser is not bonded, static can build up on the laser
head or rails. If the laser is not grounded (earthed), that
static build-up can eventually discharge through the USB Copy the name exactly as
connection to the PC, causing comms errors. This is shown in the dropdown
especially common with lasers driven by belts that
- 173/241 - (C) LightBurn Software, LLC
4.8.3 Troubleshooting - GRBL
Troubleshooting
If you click where it says "(Choose)" and the list does not
4.8.3 Troubleshooting - GRBL contain any names, or you have tried them all, you might
need a driver for your controller to connect to the computer.
GRBL has a number of different internal error codes that you A common one for Chinese diode engravers is this one:
might see when using LightBurn. These are the most https://sparks.gogo.co.nz/ch340.html
common:
ALARM:2
BUSY
You are trying to send the machine outside of its known
If you are getting the 'Busy' bar in LightBurn, but the working area, and GRBL has prevented this in order to
machine does not move, make sure you are actually prevent damage to the machine. This can happen for several
connected to the controller. You may need to select a reasons:
communication port (see connecting to the laser) and if you
can't choose a port, it's possible that you need to install the • You are actually trying to run a job that exceeds the size
drivers or software that came with your machine before your of the machine work area.
computer can talk to it (see connection issues). • You are trying to run a job in 'Current Position' or 'User
Origin' mode and haven't properly set the Job Origin or
MACHINE IS BUSY OR PAUSED
User Origin settings. Read here: Coordinates and Job
If you are seeing this error, most likely you have not actually Origin
connected to the machine yet. Make sure you have installed • You have your machine misconfigured, possibly trying to
any drivers required by your hardware, and make sure you run a negative workspace machine without a workspace
have chosen a communication port to connect to. When offset: Common GRBL Setups
connected, the console should contain messages sent from
the controller. If you are not connected, look in the laser ERROR:5
window where the mouse pointer is shown below:
This means that LightBurn sent the command to the
controller to home it, but the controller does not have
homing enabled or configured. The most likely reason for
this is that the machine does not have homing switches, and
you turned on 'Auto-home on startup' in the device settings.
- 174/241 - (C) LightBurn Software, LLC
4.8.4 Troubleshooting - Ruida errors
Troubleshooting
usually means water is not flowing through the tube, but
can also mean the sensor is faulty, or the wiring is
4.8.4 Troubleshooting - Ruida errors incorrect.
The following are the most common errors encountered with MACHINE PROTECTED
Ruida controllers.
• You have 'door sensor' protection enabled, and the
NOT ENOUGH EXTEND SPACE controller is not sensing the door switch is closed. This
usually means the machine lid is open, but can also mean
• Your artwork is too close to the side of the machine for the
the door switch or wiring are faulty.
speed you are running it at - the machine does not have
enough room off the sides of the design to speed up / slow MACHINE IS BUSY OR PAUSED
down. Move the design inward, away from the sides, or go
slower. • This can happen for a number of reasons, all stemming
from a lack of communication between the controller and
FRAME SLOP OVER the software. LightBurn will show this error if it the laser is
currently busy and not accepting commands, or in some
• The design itself is crossing one or more of the machine
cases if it wasn't able to communicate with the laser at all.
sides. You can continue, but the controller will not draw
Check that there is not an error displayed on the controller
the part of the design that is out of bounds.
screen, and that LightBurn is actually connected to the
WATER PROTECT controller. You can verify (or reset) the connection by
right-clicking the 'Devices' button. You should see 'Found
• You have water protection enabled, and the controller is RDC644xG' (or whatever type of controller you have) in
not seeing a signal from the water protection sensor. This the center of the status bar below the main window.
- 175/241 - (C) LightBurn Software, LLC
4.8.5 Troubleshooting - Output Issues
Troubleshooting
1000 for this setting, while older versions use 255. The
number itself doesn't matter much, but the controller
4.8.5 Troubleshooting - Output Issues setting and LightBurn have to agree. If your controller
expects "1000" to mean full power, and LightBurn sends
OUTPUT IS MIRRORED OR BACKWARDS
"255", you'll get roughly 1/4 the output power you expect.
• The 'Device Origin' setting, found in the menus under Edit
OUTPUT IS SHAKY OR WOBBLY
=> Device Settings, controls the orientation of what gets
sent to your laser. If you have the origin for the device set OUTPUT IS SLANTED OR SKEWED
incorrectly, your output will be mirrored or upside down
EDGES OF ENGRAVINGS ARE BURNT OR TOO DARK
when run.
• For DSP controllers (Ruida / Trocen / TopWisdom / etc) the On GCode devices, enable 'Overscanning' in your Fill or
Origin setting for the device should match the corner that Image layer setting. If you already have this enabled, you
your laser homes to when first powered. might need a larger value for the overscan setting,
• For GCode controllers (GRBL, Smoothieware, etc) the particularly if your acceleration is low.
Origin is almost always front-left, but in rare cases may EDGES OF ENGRAVINGS ARE FUZZY OR BLURRY
not be.
First, make sure that your X-axis drive belt is tensioned
POWER OUTPUT IS NOT THE SAME AS OTHER SOFTWARE (GRBL)
correctly. If it is loose, you'll see blurred or fuzzy sides when
If you have a GRBL device, there are two possible causes for engraving, as well as 'bent' or inaccurate shapes when
this: cutting. If the belt is properly tensioned, you likely need to
add scanning offsets.
• You're using 'Variable Power' mode (M4), and asking your
CORNERS ARE NOT CUTTING OR MARKING
machine to travel faster than it is able to. This is the most
common problem we see, especially when comparing When using a DSP controller, the Min Power setting is also
LaserGRBL output with LightBurn. LightBurn uses 'variable sometimes referred to as 'Corner Power', because it sets the
power' mode by default (M4), where LaserGRBL uses power level of the laser when the machine is moving slowly,
'constant power' mode (M3). like when cutting a sharp corner. if your Min Power value is
too low, when the laser slows for corners the power value
With variable mode, when the laser is stopped, the power
might fall below the firing threshold of your laser. This will
level is zero. As the laser head accelerates toward the speed
leave gaps in the output at the corners, and at the points
you request, the power level is increased as well. In this
where cuts start and stop. Increase the Min Power value.
way, the output burn is much more consistent. However, if
you ask the laser to go faster than it actually can, it will CORNERS ARE BURNT OR TOO DARK
never reach the requested speed, and never reach the
requested power level either. Similar to the above, if the Min Power setting is too high, the
power value may not be reduced enough when the laser
The correct solution is to simply use a speed within the slows for corners, and can leave burn marks at corner points
allowed speed range of your machine, or, if you want the or the start / stop points of the design. If this is happening,
same behavior as LaserGRBL, click the 'Constant Power' reduce the Min Power setting.
toggle switch in the layer settings of LightBurn:
LASER IS LOSING POWER / NOT CUTTING AT LOW SPEEDS
On DSP controllers, If you are running a cut at very low
speed, set your Min Power and Max Power values to match.
There is a setting in the Machine Settings, called 'Start
Speed', that specifies the value where the controller begins
ramping the power from Min to Max power. If the laser is
• The 'S-value max' setting in LightBurn could be incorrect - moving at this speed or slower, only Min Power is used. This
this number tells LightBurn which 'S' value corresponds to setting is 10mm/sec by default on Ruida controllers, but
maximum output for your machine, normally set in the some machines may have it set as high as 15 to 20 mm/sec,
$30 firmware setting. Current versions of GRBL default to or may have it set lower.
- 176/241 - (C) LightBurn Software, LLC
4.8.6 Troubleshooting - LightBurn
Troubleshooting
• You're using a 'Start From' setting like 'User Origin' or
4.8.6 Troubleshooting - LightBurn 'Current Position', but don't understand how those work,
or haven't chosen an appropriate job origin setting. Try
Click the link below that most closely matches your problem: using 'Absolute Coords', and read here to understand how
the different modes work: Coordinates and Job Origin
• Cut might be out of bounds error?
• Your artwork exceeds one or more of the boundaries of
• Trouble working with shapes in LightBurn?
your laser - make sure the art fits, and that if you have
• Trouble with imports or exports? Overscanning or Kerf offset enabled, there's room for the
• Trouble with cutting / engraving settings? overscan / kerf moves
Cut might be out of bounds error
• On GCode devices, it's possible to have a 'workspace
offset' programmed into the controller. This could be
If you get a pop-up that your cut might be out of bounds, confusing LightBurn into thinking that the laser position is
there are a few common causes: out of bounds, even though it's not. See Common Grbl
Setups
- 177/241 - (C) LightBurn Software, LLC
4.8.7 Troubleshooting - LightBurn Editor
Troubleshooting
OPEN SHAPES SET TO FILL:
4.8.7 Troubleshooting - LightBurn Editor
If you're getting this error, it means you have shapes that
WELD NOT WORKING: you are trying to fill that are not closed loops. Most likely
your shape is a group of disconnected lines, not a single
If you are trying to Weld text inside a ring, and the text closed loop. Try un-grouping your shapes, then click 'Edit >
disappears, use 'Boolean Union' or 'Boolean Subtract' Auto Join' (Alt+J)
instead. Read the docs and watch the video for Booleans
here: Boolean Tools NEGATE A VECTOR SHAPE:
SHAPES DISAPPEAR WHEN FILLED: If you're trying to negate (invert) a vector shape, you need
to put a boundary around it in the same color as the shape
Most likely the shapes are duplicated, sitting right on top of itself, or remove a boundary from around it. We have a FAQ
each other. Try Edit > Delete Duplicate Shapes and try entry on our forum that describes this here: https://
again, or manually edit to remove the duplicates. We have a forum.lightburnsoftware.com/t/how-do-i-invert-negate-a-
FAQ entry on our forum for this here: https:// vector-engraving/594
forum.lightburnsoftware.com/t/why-do-things-disappear-
when-i-fill-them-but-not-when-i-cut-them/1342
- 178/241 - (C) LightBurn Software, LLC
4.9 Machine Guides
4.9 Machine Guides
Machine Guides Ruida Thunder Laser
4.9.1 Connecting via Ethernet to Ruida
Controllers
To avoid using long USB cables, you may want to send jobs
to the Ruida controller in your laser via Ethernet networking.
This is a guide on how to do so. The line that says IPv4 Address is what you're looking for.
Make a note of this address and move on to choosing a
unique IP address.
Networking
Mac
Ruida controllers operate over IPv4, or Internet Protocol
Version 4, which consists of unique external and unique Open Spotlight with ⌘ Cmd + Space and type "IPv4" into the
"local" addresses within a network. Ruida controllers need a search bar to bring up your IP address in system settings.
"static" IP, or one that's unchanging. Most modern
networking involves DHCP, where addresses are "loaned"
temporarily to devices, like laptops and phones. More in-
depth networking information can be found at Google
Support, Simple Wikipedia's explanation, or other technical
resources like Cisco or Meraki's websites. This is a complex
topic with a wide range of possible setups, so we are unable
to cover every situation.
In order to connect a Ruida controller over Ethernet, you'll
need to select a static IP address that doesn't interfere with
other devices on your network. If you're comfortable doing
that on your own, select an IP address appropriate for your
network and jump ahead to setting the IP address on the
controller. Otherwise, keep reading for help.
Choose an IP address
Choosing a static IP address that doesn't interfere with other
devices on your network can be a little tricky if you aren't
already comfortable with computer networking, but home
networks are usually small enough that we can get by with Make a note of this address and move on to choosing a
picking an address that's unlikely to be used already. unique IP address.
For more complex network situations, such as a school or 2. CHOOSE A UNIQUE IP ADDRESS FOR YOUR LASER
work network, we recommend working with your IT/
networking team to select an IP address and connect your Start with the IP address you found in the previous step. The
laser to ensure that you don't cause problems for your first three segments need to stay the same, but the last
network infrastructure. segment needs to be a value from 1 to 255 that isn't already
used on your network. An easy trick that usually works is to
1. FIND YOUR COMPUTER'S IP ADDRESS add or subtract 100 from your computer's address. This
makes it less likely that another device connecting to your
To start, you'll want to find your computer's local IP address.
network will automatically be given the same IP address you
It will be four sets of numbers separated by periods, similar
choose.
to 192.168.1.19 . See below for tips on how to do that on
Windows and Mac.
Starting IP Try this IP address
Windows address
Open the command prompt (type "cmd" in the start menu or 10.10.1.154 10.10.1.54 (subtracted 100)
in the ⊞ Win + R search box). At the command prompt,
192.168.2.201 192.168.2.101 (subtracted
type ipconfig , and press Enter ⏎ . Your results will look 100)
similar to this:
10.100.50.14 10.100.50.114 (added 100)
- 179/241 - (C) LightBurn Software, LLC
4.9.1 Connecting via Ethernet to Ruida Controllers
This trick doesn't guarantee a unique address, so if it's not
working, try a few different IP addresses by varying the last
segment.
Set the IP address on the controller
Note
Some Ruida controllers have different menu and button
configurations. This is a guideline, not a hard and fast rule.
On the Ruida controller, use the Z/U or Menu buttons to
enter the menu, navigate to "IP config+" , and press enter to
access that menu setting. On the right side of the screen,
the IP address field and gateway will be visible. Use the left/
right arrows to move through the octets (sections), and the
up/down arrows to change the value. Press and hold the up/
down arrows to quickly change the value.
Select the Ruida controller from the list of compatible
controllers.
When done, press the "Enter" button.
Add the laser in LightBurn
Ruida controllers accessed over a network are their own
type of connection for a device, so in the "Devices" menu,
click "Create Manually".
Select "Ethernet/UDP" as the communication method.
Warning
In the event this communication method proves unreliable,
you may want to consider using a LightBurn Bridge,
especially if you're using macOS. The Bridge provides a
much more stable network connection than the Ruida
controller's UDP connection.
Enter the IP that you assigned to your laser.
- 180/241 - (C) LightBurn Software, LLC
4.9.1 Connecting via Ethernet to Ruida Controllers
And now you're ready to go!
Note
Steps below this point are likely to mirror the setup of any
prior USB connections set up for the same hardware.
Enter the size of your laser's bed and name the device as it'll
show up in your menus.
Verifying
In LightBurn, the status bar on the bottom of the main
window will show connection status to the device. In the
event LightBurn cannot find your laser, it's likely to show like
below.
Enter the origin (0,0) position of your machine.
In the event your networking is spotty, you can right-click
the "Devices" button to restart the currently selected device
connection.
Source
This guide was originally made for our Forums on October
20th, 2019. You can find the original guide here.
- 181/241 - (C) LightBurn Software, LLC
4.9.2 Connecting via Ethernet to Trocen Controllers
Machine Guides Trocen
More in-depth networking information can be found at
4.9.2 Connecting via Ethernet to Trocen sources like Google Support, Simple Wikipedia's explanation,
Controllers or other technical resources like Cisco or Meraki's websites.
This is a complex topic with a wide range of possibile setups,
To avoid using long USB cables, you may want to send jobs so we are unable to cover every situation.
to the Trocen controller in your laser via Ethernet
ON CONTROLLER
networking. This is a guide on how to do so.
Note
Attention
Some Trocen controllers have different menuing and button
This section is new, and is a work in progress. Be sure to let configurations. This is a guideline, not a hard and fast rule.
us know on the forums or via support if we need to change
something. Thank you!
On the Trocen controller, use the Menu button to enter the
menu, navigate to "Network Settings , and press enter / the
Networking mouse pointer button to access that menu setting.
Trocen controllers operate over IPv4, or Internet Protocol
Version 4, which consists of unique external and unique
"local" addresses within a network. Trocen controllers need a
"static" IP, or one that's unchanging. More modern
networking involves DHCP, where addresses are "loaned"
temporarily to devices, like laptops and phones.
In Windows, if you open the command prompt ("cmd" in the
start menu or in the Win+R "Run" box) and type "ipconfig",
it'll look something like this.
CHOOSING AN IP
Each octet of the IP will be editable, enter the menu, exit
IP Address Example For Home Networks that subsection, and continue to enter your IP for the laser.
1. Look for the line in ipconfig giving your IP address
IPv4 . . . 192.168.1.225
2. Remove the last section 192.168.1.225
3. Replace it with a number between 230 and 250 192.168.1.
235
This will probably be safe to use on a home network, but it
isn't guaranteed. See links to the left for help.
Unfortunately, choosing a static IP address can be a little
tricky. Home networks are usually small and pretty simple,
so the steps in the blue box to the right will usually be
enough to help you choose an unused IP address. If you run
into problems with the first number you try, it may be worth
trying one or two others to see if there's a conflict.
In more complex network situations, such as a school or When done, exit the menu.
shop network, we recommend working with your IT/
networking team to select an IP address and ensure that you
don't cause problems for your network infrastructure.
- 182/241 - (C) LightBurn Software, LLC
4.9.2 Connecting via Ethernet to Trocen Controllers
In LightBurn
Trocen controllers accessed over a network are their own
type of connection for a device, so in the "Devices" menu,
click "Create Manually".
Note
Steps below this point are likely to mirror the setup of any
prior USB connections set up for the same hardware.
Enter the size of your laser's bed and name the device as it'll
show up in your menus.
Select the Trocen controller from the list of compatible
controllers.
Enter the origin (0,0) position of your machine.
Select "Ethernet/UDP" as the communication method.
Enter the IP that was assigned or arrived at for use given the
information above.
- 183/241 - (C) LightBurn Software, LLC
4.9.2 Connecting via Ethernet to Trocen Controllers
And you're ready to go, assuming all is good!
Verifying
In LightBurn, the status bar on the bottom of the main
window will show connection status to the device. In the
event LightBurn cannot find your laser, it's likely to show like
below.
In the event your networking is spotty, you can right-click
the "Devices" button to re-connect to any laser; not just your
Trocen controller.
Source
This guide was originally made for our Forums on October
20th, 2019. You can find the original guide here.
- 184/241 - (C) LightBurn Software, LLC
4.9.3 Adding Limit Switches to Sculpfun S9 Diode Lasers
LIMIT SWITCHES
4.9.3 Adding Limit Switches to Sculpfun S9 Diode
Limit switches are small, electro-mechanical devices that
Lasers when depressed, create a pathway for a signal to pass
through. We can use them to tell the laser's controller that
This guide shows the steps to install limit switches on a
we've reached the end of their motion.
Sculpfun S9 diode laser using off the shelf components, and
some laser cut parts. This enables reliable, consistent
alignment within the engraving or cutting area with less
work for the operator. This guide will be applicable to other
diode lasers (such as an AtomStack), especially those using
a MKS DLC 2.0 control board and similar.
This enables the use of LightBurn features on these
machines, including:
• Print and Cut
• Center Finder Tool
• Using A Camera
Danger In this guide, we'll be using a 3 wire style limit switch,
mounted to a printed circuit board to make installing it on
This guide assumes electrical and mechanical know-how to your machine easier.
safely install and enable these features. Please take care to LIMIT SWITCH CABLING
avoid damaging the machine and those around it, including
you! These cables are responsible for passing the signal back to
your laser, and through checks are required to connect them
Proceed with caution!
correctly. If the cable is too short, it can damage the
connector, damage your diode laser, or other components.
What You'll Need
Before Disassembly
Some of the materials you'd need (but not neccesarily all)
include: If you intend to use the laser cut brackets for the limit
switches, you'll want to cut those before disassembling your
• A compatible diode laser laser for installation.
• 3 Pin Limit Switches
CUTTING OUT BRACKETS
• servo extension cables
Same as with standard use of your laser, you'll want to focus
• If your cables don't comfortably reach, you may need to
the head relative to the cutting material, in our case, some
purchase or assemble an extension cable yourself.
thin 3mm wood.
• Brackets to hold limit switches to your frame (one per limit
switch on your frame)
• LBRN File for Laser Cutting (cut from 3mm wood or
acrylic)
• STL File for 3D Printing
• M3 2020 T-nuts
• M3 Screws
• M3 Hex Driver
• 2020 Extrusion Cover
• Scissors (to cut said extrusion cover)
• Zip Ties (to fasten the limit switch cables)
If you'd like to create custom cables rather than use a servo
extension cable, here are the ones we used.
• Engineer PA-09 Crimper
• Wire
• JST Connectors
- 185/241 - (C) LightBurn Software, LLC
4.9.3 Adding Limit Switches to Sculpfun S9 Diode Lasers
DOCUMENT SETUP
Use the LightBurn preview window to ensure that your
document as set up looks good. The default settings for the
S9 should be adequate. We used:
250mm/m
100% Power Max (%)
Pass Count: 2
This process should be repeated such that a limit switch is
positioned for both the X and Y axes of the machine.
You may want to use the "Square Frame" command within
LightBurn to ensure the material you're engraving has the
sufficient area to cut out the brackets.
Wiring
Mechanical Installation
Our limit switches are labeled as having three pins for use:
To install the limit switches, you'll need to insert an M3 2020
• G - Ground
t-nut into the frame sideways, and then rotate it 90° in the
frame slot to align correctly for retention. You may need • V - Voltage
other tools to insert & rotate them appropriately; we found • S - Signal
that a small flat-bladed screwdriver may be helpful.
This labeling also applies to the printed circuit board that
has the control electronics of the laser. Be sure to match
each axis' limit switch to the correct connector and direction,
for X or Y axis as is correct.
When mounting the limit switch, place the cut or printed
spacer underneath the limit switch board, and oriented it
such that the "arm" of the limit switch faces the head of the
laser.
Notes on Extensions
Here we use a M3 x 8mm screw to fasten the board to the
frame. The cables we're using, while they technically fit, aren't
what's intended on these connectors. We suggest you use a
crimper and make a custom cable, but we understand this
isn't possible for everyone and opted to include this as a
more accessible option.
- 186/241 - (C) LightBurn Software, LLC
4.9.3 Adding Limit Switches to Sculpfun S9 Diode Lasers
The preferred way would have the user crimp JST
connections on a single length of cable per axis and make it
exactly to length, but we recognize this isn't always an
option.
Danger
Please be aware that use of "PWM" style connectors in a JST
housing permits the inversion of the connection, potentially
damaging your laser. Ensure the pins are connected with
the correct labels (i.e. ground to ground, signal to signal,
etc.) before turning on your laser on.
Next you'll need to test the machine while opened up. This
allows you to resolve those issues you might encounter
more easily. Carefully reconnect power and USB to the
device, and turn it back on.
The diode laser won't immediately understand how to use
the limit switches, and as such, we'll need to do software
configuration within LightBurn.
Software
The first major check is to ensure that upon re-powering the
device, LightBurn can still see your laser; confirm this
through the Console dock. If so, you'll need to use the
following codes to enable limit switch homing.
When continuing to hook up the wiring, you'll likely want to
route the extensions or connections through the pre-existing
hole in the housing, or through the vent holes on the side.
This ensures you can re-close the housing and protect your
electronics.
- 187/241 - (C) LightBurn Software, LLC
4.9.3 Adding Limit Switches to Sculpfun S9 Diode Lasers
Taking these values, go back to the "Console" tab and enter
the following GCode command:
G10 L2 P1 X-409 Y-399
These values directly use the data observed just prior, with
the L2 P1 portion indicating to the device the specific offset
mode (corrent workspace offsets to the specified values) and
P1 to the "tool number" (value of 1, the first and only
$22=1
present on this machine).
We'll also need to tell the machine's status reporting to be
relative to the workspace origin, and we can do that with:
Danger
$10=0
Be ready to power off the machine in the event it does
something unintended and dangerous. STOCK FIRMWARE WARNING
Many devices don't actually have GRBL firmware that by
This GRBL command enables limit-switch based homing. To default stores these values in the memory of the laser's
test your homing behavior, click the "Home" button in controller. As such, rebooting would wipe these values out,
LightBurn in the "Laser" window. reverting the work you've done.
If your device attempts to home in the wrong direction, you The correct fix would be to re-flash the firmware, of which
may need to change the "homing location" via more GRBL we'll have a guide for soon. However, in the interim you can
commands. use the "Macros" button under the "Console" window.
For ours, we needed to do $23=3 to chose the near, left side By right-clicking the button, we can re-name it, and combine
as our 'home' location. If your device has the limit switches all of our commands together for use, which might look
in another location, you'll want to reference this guide as to something like this:
what the different values mean with respect to limit switch
"bitmasks".
HOMING SPEED
By default, our device was rather slow during the homing
process, and we changed the following to allow it to home
more quickly.
$25=8000 (homing speed)
$24=100 (re-seek speed)
The final configuration information needed are for the
workspace offset, which we can find by looking in the
"Move" window when clicking "Get Position".
- 188/241 - (C) LightBurn Software, LLC
4.9.3 Adding Limit Switches to Sculpfun S9 Diode Lasers
If you'd like to copy this behavior and simply use it as-is, still
verify your G10 command has the correct offsets.
$22=1
$23=3
$25=8000
$24=100
G10 L2 P1 X-409 Y-399
$10=0
Reassembly
Once we've confirmed that this configuration works
correctly, we can begin to reassemble our housing and more
permanently install the wires for the limit switches. Turn the
You can use 2020 extrusion covers cut to size to protect and
machine off to do so, to avoid any errant connections of the
hide the wires inside the grooves of the extrusion frame, and
case to the electronics resulting in a short.
zip-tie the limit switch cable for the gantry to the pre-
existing cable to the diode head itself.
- 189/241 - (C) LightBurn Software, LLC
4.9.4 Flashing Guide
Machine Guides Sculpfun S9
4.9.4 Flashing Guide
If your Sculpfun S9 (or similar laser) doesn't have the ability
to permanently save changes made to the firmware, you
may need to re-flash the microcontroller inside of it. This lets
the brain running the diode use newer features of GRBL (the
software controlling your laser inside it's electronics)
effectively, and helps you avoid the possibility of forgetting
to click the homing button.
Prerequisites
While this guide requires no additional physical components,
several downloads are needed.
• Arduino IDE
• GRBL (with tweaks to disable Z axis)
Info
This guide was written for older versions of the Arduino IDE
released before 2.0. Major changes were made when that
version was released, and as such, this guide may not work
with them. Please revert to use these steps, or find a newer
guide to update your laser. Thank you!
Warning BACKUP VIA CONSOLE
To successfully flash your laser, high attention to detail is Using the Console, you can enter "$$" to get the GRBL
needed. Flashing your firmware incorrectly can damage values of the machine to supplement those from the
your machine. Read the whole guide, start to finish, before Machine Settings window. This gives you a further
trying to flash your machine. verification step to make sure the laser's behavior is as
intended after flashing. Copy those to a text editor like
Notepad or TextEdit and save for safekeeping.
Prep
Plug in your laser's power and USB, connect it to your Attention
computer, and open LightBurn.
At this point, please close LightBurn. Not doing so will cause
In LightBurn, use the macro created in the Limit Switch flashing errors later in this process.
Guide to apply the needed limit switch firmware changes,
and afterwards use the Edit -> Machine Settings dialog. In
this window, you'll want to click "Save to file". This allows Arduino IDE
you to save a backup of the laser's configuration that's know
to work before we flash firmware and reset all of those To flash a newer version of GRBL to your laser, you'll need to
settings. download Arduino IDE. As a toolkit to enable microcontroller
development in a friendly bundle, it allows you to make any
changes we might need to make, connect to the laser, and
send the new version of GRBL to your device.
You'l need to install Arduino IDE through the appropriate
installer for your system, but the specifics will vary
computer to computer.
GRBL
To actually have something to flash to the laser, you'll need
GRBL. An off-the-shelf version of GRBL however, assumes
we have three axes, not two. As a result, when it goes to
- 190/241 - (C) LightBurn Software, LLC
4.9.4 Flashing Guide
home the "Z" axis, it never proceeds to the next step as it
PORT & BOARD CONFIGURATION
physically cannot trigger a limit switch that doesn't exist.
We're working with a board resembling the MKS DLC 2.0,
To make this step easier, we already made the necessary
running an Atmel 328p. To the Arduino IDE, this is an
modifications to the last current (1.1h) GRBL version for you,
Arduino Uno, as that's the chip the Uno is based on. Under
disabling the third axis. Download the file linked and extract
Tools, Board, select "Arduino Uno" near the top of the list.
it.
You'll also need to select the correct port to send the
Setting Up Arduino IDE firmware on, so open Tools, Port, and take note of the ports
listed.
In Arduino IDE, we'll need to open the Sketch Menu, click
"Include Library", and then "Add .ZIP Library". This allows us Connect your laser via USB and check the Ports menu again
to tell The Arduino IDE that the code you've downloaded is to look for any new devices. Unplug and replug your laser
something you need it to use. once more to confirm the port the laser is on, and select it.
Warning
Make sure that "Makefile", "COPYING" and "README.md" are
visible in the folder you select; the folder inside of that one
labeled grbl is not the correct folder for Arduino IDE to
recognize it.
In other words, select the grbl folder in the root of the ZIP
you extracted.
Flashing
Use the checkmark at the top left to verify that you've
set the project up correctly, and note on the bottom of the
screen above the black terminal area says "Done compiling."
when you do so. If it does, we're ready to upload!
You'll then need to go back to the menu by going to Sketch,
Include Library and ensure that "grbl" is listed under
"Contributed Libraries".
To get ready to flash your board, open the "File" menu,
Examples, "grbl" and "grblUpload". It will open a new
window containing the sketch mostly ready to go. You'll need
to select your board and port still, and tell Arduino how and
where to upload the new firmware.
Click the arrow button to the right of the checkmark,
and it'll begin to flash to your laser! When "Done uploading."
is shown, you can continue!
- 191/241 - (C) LightBurn Software, LLC
4.9.4 Flashing Guide
Once more and verify that the settings match that of the
Note macro made originally, and/or the backup file we made
when backing up via Console.
If there's an error shown that it can't access the port in
some way, make sure that you closed LightBurn. Only one
device can "have control" of certain peripherals, and
Arduino IDE needs full control of that device for a moment
to send the new firmware.
Restoring Settings
In LightBurn, open the Machine Settings menu again, and
click "Load from file", selecting the "lbset" or "LightBurn
Settings" file we'd made at the start of the guide. At this
point, click "Write" to apply these settings to our machine's
firmware. This transfers the configuration back to the
machine, and writes them to EEPROM, or programmable
memory. This means our homing behavior will be consistent
through machine reboots.
When this has finished, the window will show "controller
settings written successfully".
Verifying
In the console, enter
$$ Finished!
If these settings hold, you'll be able to click the "Home"
button in LightBurn and have it home automatically, without
any additional use of macros.
- 192/241 - (C) LightBurn Software, LLC
5. Galvo Docs
5. Galvo Docs
Galvo LightBurn 1.2
5.1 LightBurn & Galvos
If this is your first time using LightBurn, you'll definitely want to take a look at the user interface guide first and maybe some
hotkeys first before diving in.
5.1.1 Getting Started 5.1.5 Frequently Asked Questions
• Glossary Can I import an EZCAD project/parameter/file?
• Galvo Installation - This is Windows-only and covers the LightBurn as of 1.2.00, does not have the ability to import or
driver changes needed to control your galvo laser. If open EZCAD project files or parameters. Due to the file
you're not using Windows, you can skip ahead to Galvo format not being documented, and the sheer volume of
Setup effort to produce a useful, cohesive importer, it simply isn't
• Galvo Setup (importing configs, getting them from your possible at the moment. The exception to this is lens
correction files, as outlined here.
manufacturer)
• Lens Correction (Bulge, Skew, Trapezoid, Stretch)
LightBurn on Linux doesn't recognize fiber laser
• Framing Mode
plugged in with USB
• Focusing
• Cylinder Correction This is an issue we haven't generally encountered in our own
testing in Ubuntu and Fedora, the two distros we support.
• Galvo Settings
The laser is treated as a libusb device and should just work.
• Sub-Layers However, this is occasionally an issue with USB permissions.
• Rotaries Please try the following, as discussed on our forum.
• Unplug your laser from the computer.
5.1.2 Intermediate Mechanics
• Run sudo gedit /etc/udev/rules.d/usb.rules (you can use
any text editor you prefer) and enter the following
• Changing A Lens
contents:
• 3D Sliced Engravings
SUBSYSTEM=="usb", MODE="0666"
• Anatomy of a Galvo
• Save the file and close.
• Run: sudo udevadm control --reload-rules
5.1.3 Involved Topics & Diagnostics
• Now plug your galvo USB connection back into the
• Laser Timings (for dealing with the physical limitations of machine.
galvo heads)
• Run LightBurn without sudo and you should be able to
• IO Port Control (external event triggering) automatically find and connect to the device.
Where are the hatch settings?
5.1.4 Galvo Crash Course from Laser Everything Hatch in EZCAD is the equivalent of "Fill" in LightBurn;
looking at the different modes for Cut Settings Editor is
Our friends at Laser Everything have put together some
highly suggested to make the best use of LightBurn with
fantastic videos on using LightBurn for Galvo. We encourage
your galvo. We also have a page comparing EZCAD hatch
you to check out their YouTube Channel for additional
settings with LightBurn fill settings to help you match the
resources.
settings you're used to.
It won't connect to LightBurn after moving USB ports!
Some lasers require you to fully reboot the device after
moving USB ports. The suggested workflow is:
- 193/241 - (C) LightBurn Software, LLC
5.1.5 Frequently Asked Questions
temporarily, LightBurn can trace screenshots of Ezcad easily
1. Turn the laser fully off. to import placement in many situations.
2. Move the USB cable to the correct port.
3. Turn the laser back on. My galvo is trying to engrave my rotary, what's wrong?
LightBurn allows you to offset your rotary's "center" when
Can I convert from EZCAD2 to LightBurn files?
engraving with a rotary, to compensate for the rotary being
As of 1.2.01, you cannot import an Ezcad2 project file to aligned physically to the frame on a different pattern than
LightBurn directly. If the grid in Ezcad is turned off your lens. Please see the section on output centers for more
information.
- 194/241 - (C) LightBurn Software, LLC
5.2 Glossary (Galvo)
5.2 Glossary (Galvo)
Attention
This section is new, and is a work in progress. Be sure to let us know on the forums or via support if we need to change something.
Thank you!
5.2.1 Galvo 5.2.5 Framing
A type of laser apparatus that uses a series of actuated Framing allows you to accurately position work. It's an
mirrors to reflect the beam of a laser source around at high operation that outlines the job in real life on the object/
speeds. This contrasts to "gantry" style lasers, that move a material, but using a lower power, so it doesn't cut/engrave
series of mirrors along the gantry itself with a "lens" at the it. It usually requires you to be accurately focused.
end to focus it, or diode lasers that move the laser souce
itself, (usually using a gantry).
5.2.6 Frame/Base
5.2.2 Source
This is the portion of a galvo laser that holds up the tower
and ensures it's rigid and won't tip over. It usually has a
This is the portion of a galvo laser responsible for producing
work table larger than the tower above it for stability.
the beam itself used for operation. While not a laser tube
inherently, laser sources are similar in purpose to the tubes
found in CO2 gantry lasers. 5.2.7 Cleanup Pass
A final pass, usually at a tighter line width, higher frequency,
5.2.3 MOPA and a lower power. Done to to clean up soot and debris from
more ablative processing.
Master Oscillator Power Amplifier lasers are a specific class
of fiber laser sources that enable pulse duration to be varied
(not just pulse energy and frequency as in other sources). 5.2.8 Focal Point (Waist)
This variability enables use cases such as durable colored
marking of stainless steels and titanium by pulsing the beam The thinnest part of the (focused) beam, the point at which
in such a way it anneals the metal. it is the most in focus. See the Focusing page for more info.
5.2.4 Tower 5.2.9 Focal Length
This is the portion of galvo lasers responsible for moving the The distance from the optical centre of the lens to the focal
galvo head up and down, vertically. The tower connects the point. See the Focusing page for more info.
head to the fiber cable (that carries the beam from the
source), and any other apparatus that need to move with
the lens to focus and effectively work on the job.
5.2.10 Depth of Field (Focal Range)
The useable range of the (focused) beam. It appears either
side of the focal point, and varies based on various factors
- 195/241 - (C) LightBurn Software, LLC
5.2.11 Field Size (Build Volume, Window Size)
including; the focal length of the lense, the material being
cut, the power of the laser source, etc. See the Focusing
page for more info.
5.2.11 Field Size (Build Volume, Window Size)
These fields describe the maximum area that the lens
installed in the galvo can physically cover when focused.
See the Focusing page for more info.
5.2.12 Wobble
This feature can be enabled in the Cut Settings Editor on
Wobble refers to the ability of the beam to rotate about a
galvo devices.
particular area, imparting more heat to the workpiece and
allowing for more material removal.
- 196/241 - (C) LightBurn Software, LLC
5.3 Installing Drivers (Windows only)
Galvo LightBurn 1.2
5.3 Installing Drivers (Windows only)
If you haven't already installed LightBurn, please start by installing it on your computer.
5.3.1 Installing The Driver
When installing LightBurn, the last screen of the installer has
a set of tickboxes to install additional drivers needed for
certain types of machines. We'll need to add the "EzCad2
driver" used by galvos before LightBurn can see the galvo
you're trying to set up.
If during initial installation you didn't tick this box, you can
simply run the installer again, and select this box to ensure
the driver is installed for use. Windows will prompt you for
permissions escalation to install it, and quickly replace the
driver provided by default with one LightBurn can use to
communicate with your galvo-based laser.
Alternately, the installer for the driver is in the LightBurn
files at "C:\Program Files\LightBurn\EzCad2Driver\" and can
be run again via the "dpinst-x64.exe" file directly.
Next, find the USBLMC device in the list - it should be near
Info the bottom, under 'Universal Serial Bus devices', shown
below:
This installed driver may not work correctly with Windows 7.
Please see the Zadig method below.
Right-Click the device and choose 'Uninstall Device' from the
pop-up menu.
5.3.2 Restoring the Driver
In the event you want to use EZCAD it's a simple task to
revert to the original driver.
Open your Windows Device Manager - You can do this by
clicking 'Start' and typing 'Device' and letting it auto-
complete.
- 197/241 - (C) LightBurn Software, LLC
5.3.3 Zadig-based Driver Swap
In the next window, check the box to delete the driver. (this
doesn't actually delete anything from your system, it just Legacy Zadig-based Driver Swap
completely dis-associates the driver from this device)
Download Zadig, the driver replacement tool from https://
zadig.akeo.ie/ and run it. (it doesn't require installation)
You'll see a window that looks like this:
Open the 'Options' menu and enable 'List All Devices'
Click the 'Uninstall' button. The process should finish quickly.
If you power off the laser and power it back on, Windows will
reconnect, realize that it already has a driver for this device
(the old LMC driver) and it'll appear in the Devices list again,
near the top, as a BJJCZ device. That's it - You can use
EZCAD again.
5.3.3 Zadig-based Driver Swap
If your EZCAD laser is powered up and connected with the
In the event the driver swap (performed by running the USB cable, you should see USBLMCV2 (or very similar) in
installer) isn't working, it may be suggested to try and use the device list, like this:
Zadig (a driver tool) to replace the manufacturer's with a
generic driver so LightBurn can communicate with it. Below
are those steps.
Select that device, and choose 'WinUSB' as the target
driver, like this:
Double check that it says LMCV2U in the 'Driver' box, and
that the USB ID under it matches what you see above. If you
haven't used the laser with this computer before, the
'Driver' box may be empty instead.
Click 'Replace Driver' and wait for the process to complete.
Make sure that you are not running EZCAD when you do this
- if anything is actually using the hardware, the driver swap
will likely not complete, and time-out after five minutes. If
- 198/241 - (C) LightBurn Software, LLC
5.3.3 Zadig-based Driver Swap
everything goes as expected, it takes about a minute, often
less.
You'll see some different messages cycle through while it
does the install. When it's done, it might ask you to reboot,
but that's rarely required.
On the rare occasion that Zadig fails, just try it again - it
almost always works, and sometimes reports a failed
installation erroneously, when it actually succeeded. You
should see this:
- 199/241 - (C) LightBurn Software, LLC
5.4 Adding & Setting Up Your Galvo
Galvo LightBurn 1.2
5.4 Adding & Setting Up Your Galvo
To set up and configure your galvo laser, you'll need to create a new device, and import or manually enter settings provided by
your laser manufacturer.
It's also a good idea to set up a new device profile for each lens you have for your galvo, because changing lenses will affect many
parameters. You can duplicate a device after setting it up by right clicking on it in the 'Devices' window and choosing 'Duplicate'.
This is the easiest way to add a new profile while keeping the settings, so you only have to update parameters that change with
the lens.
To add a new device LightBurn, click the 'Devices' button. From here you have two options: the importer or manual entry.
5.4.1 Importer
Click 'Find my Laser' and LightBurn should detect the JCZ
controller and add it for you. You will need to specify your
field size (the size of your workspace), but this can be
changed later too.
As with any other laser device, you'll need to enter your
window size. (110mm x 110mm is common).
Select JCZFiber, click Next, and choose 'USB'. It's the only
supported connection type for now.
- 200/241 - (C) LightBurn Software, LLC
5.4.2 Manual Entry
Before Import
You'll need to enter the specific work area dimensions as
selected by your manufacturer. While 110mm by 110mm is
very common, the different models offered & their
respective dimensions are usually listed on the
manufacturer's website.
After Import
Select your configuration file from your EZCAD setup (or if
you received a card, email, etc. with that information in it,
please click "Next" anyways) It's likely to be on the USB
drive you recieved from the manufacturer. Ours was in the
"PLUG" folder of the "Ezcad2" install folder.
Info Just like that, you're all finished, and ready to start
calibrating!
If your markcfg7 file includes information about Lens
Correction, LightBurn will attempt to automatically import
5.4.2 Manual Entry
this for you. If your configuration doesn't, you'll need to
manually enter it in Device Settings after finishing the New
If your laser did not come with the settings on a USB drive or
Setup Wizard.
if you don't have the USB drive available, you may need to
contact the manufacturer for settings. Galvo settings can't
be found through trial and error, due to the complexity and
variety of machine configuration. Settings that work on one
laser may destroy another.
If your settings were provided on a card, in an email, or in
any other way that doesn't work with the automatic
- 201/241 - (C) LightBurn Software, LLC
5.4.2 Manual Entry
importer, clicking "Next" when asked to Import EZCAD
Config will allow you to skip this step. The settings can now be manually entered to match what
was provided by the manufacturer.
When in the main window, please open the "Edit" menu
item, and select "Device Settings". Please note that when entering these settings manually, the
Additional Settings tab needs to be updated with the correct
information for the simulation in Preview to function
correctly.
- 202/241 - (C) LightBurn Software, LLC
5.5 Configuring Galvo Settings
Galvo LightBurn 1.2 Advanced
5.5 Configuring Galvo Settings
Note
If you did the EZCAD parameter import as part of setting up the device, you can likely skip this part, though we do recommend
verifying that everything came across correctly. If you didn't import your EZCAD settings, continue reading.
LightBurn needs to know more about your galvo laser before you can use it effectively. Below is an explanation of every currently
listed item in the Device Settings for Galvo devices.
To expedite manual entry, you can either run EZCAD and just flip through the Param (F3) pages for this, or take screenshots and
use them for reference when setting up LightBurn. All of these settings are taken directly from EZCAD.
Run LightBurn, choose the JCZFiber laser, then click Edit > Device Settings (or click Device Settings on the toolbar.)
- 203/241 - (C) LightBurn Software, LLC
5.5.1 Basic Settings
OFFSET (V1.4+)
5.5.1 Basic Settings
You can fine tune the position of the field using x and y
Field offset
These fields describe the area that the lens installed in the
galvo can physically cover when focused. Changing the
lenses always requires going through the setup and Red Dot
calibration to adequately tune and dial in galvos.
The red dot laser is a separate mechanism that is in line with
SIZE the optics of your galvo laser souce. It may require fine
adjustment to get it aligned with those optics, and this is
The maximum area the lens installed in the laser can cover. where those settings come from. While generally provided in
This value is also used to set up the work area in LightBurn. the EZCAD Config during Setup, they may also be found in
ANGLE
your installation media as a screenshot or other text file.
Rotational correction for the field - if you're correcting for a
rotated galvo head relative to the physical fixturing pattern,
you can rotate it to behave as if it were square with this
value.
- 204/241 - (C) LightBurn Software, LLC
5.5.1 Basic Settings
Skew
Galvo configuration
Distortion at the edges (corners) of the fields, pulling the
LOAD COR FILE towards a cardinal direction.
A COR file is an EZCAD lens correction file. LightBurn has the Trapezoid
ability to import COR files and automatically apply the lens
correction values they contain. If your EZCad folder contains Corner tapering adjustment, to fix keystoning.
a COR file, and you used the markcfg7 import during Setup, OTHER OPTIONS
it will be loaded automatically. If you did not, or you create a
new COR file, you can load it here. Play sound on job finished
Otherwise, this field can be left blank, and the scale, bulge, This feature mirrors that of EZCAD, causing the computer to
skew, and trapezoid settings can be imported directly from play a sound when your current run is done, in leiu of all
the markcfg7 file, or entered manually in Per Galvo Settings. galvos having a window.
Require framing before start
PER GALVO SETTINGS (GALVO 1/GALVO 2)
Each galvo head is responsible for an axis, and has fine- This option forces the user to use framing mode and align
tuning that can be performed to get it operating optimally. their workpiece before engraving directly. It makes the Start
Button in the Laser Window open the Framing Dialog
instead.
Enable Job Checklist
When this option is enabled, LightBurn will display a textbox
with a list of items before running the laser. The user will
need to press "OK" to confirm they're ready before the laser
will start.
The Edit button allows you to create or edit this list.
Laser Source Configuration
Danger
All of these settings should be imported from EZCAD,
manually changing them to "guess and check" settings is
not the correct course of action. Doing so may damage your
laser, proceed with caution!
Galvo (N) is X Axis
This toggle is linked for both galvo mirrors, allowing you to
specify which mirror is used for the X-motion of LightBurn.
Reverse Direction (Negate)
This flips the output behavior of an axis in the event the
control signal is linked backwards to the motion of the
mirror.
Scale, Bulge, Skew, and Trapezoid
A more in-depth explanation of the below settings can be
found in the Lens Correction section.
Scale
Perentage to scale the output axis by.
Bulge
Distortion near / at the center of the engraving field.
- 205/241 - (C) LightBurn Software, LLC
5.5.1 Basic Settings
These will be provided by your manufacturer.
FIRST PULSE KILLER (FPK)
This setting is also CO2 specific. To enable the initial power-
on of a CO2 tube, there's a higher power draw needed to
energize it. FPK lets you choose and tune that first pulse to
get to the normal operation energy.
This setting can be found via trial and error if needed.
IO Ports
These are external switches or features attached to the
controller on the board.
The High / Low toggle indicates whether the device is
normally high, or normally low electrically, and determines
what signal to interpret as being toggled.
Not all of these may exist, or be enabled on all galvos. If not,
the port number will be shown as "None".
FRAME SPEED
This is the maximum speed of the red dot framing tool in
your galvo.
LASER TYPE
This refers to the specific type of galvo laser in use. Fiber or
CO2 are the current options.
RED 0 THRU 15
FIBER TYPE
The specific manufacturer, or granular type of laser. This These red/green rectangles represent the pin state of the
may reveal other settings depending on what type and Ezcad board inside your galvo laser at any given time, and
category of laser is in use. the numbers the port number on the controller. This is useful
for diagnosing floating electrical connections, loose wires,
ENABLE Q-PULSE WIDTH SETTING (MOPA) and a potential default setting dependent on a foot pedal.
This is a MOPA specific laser setting to adjust the fine length
timing of the pulses from the laser. The larger the timing, Info
the less dense the pulse impact is.
Within LightBurn, a red indicator means the port is "LOW",
OPEN MO DELAY (MS)
or off, and green means the port is "HIGH", or on. Some
MOPA permits a wider frequency range comparatively to Q manufactured boards are active LOW as opposed to active
switch laser types, and this delay allows you to adjust this "HIGH". If all ports are green by default, you'll likely need to
fine control. change your trigger type to "LOW" from HIGH.
ENABLE PWM
READY LIGHT
This permits adjustment of the valid range of PWM timings
on CO2 galvo lasers. This is the selector to toggle LEDs on the galvo head, aimed
at the workpiece.
TICKLE
RED DOT
CO2 lasers require constant low power to be able to fire at
This is the selector for the external Red Dot enable.
lower power densities consistently and reliably. Use of a
tickle permits adjusting the controlled location of that
threshold to produce better lower power engravings.
- 206/241 - (C) LightBurn Software, LLC
5.5.2 Additional Settings
START MARKING LASER OFF TC (ΜS)
This is the selector for starting an engraving job as set up, Similarly to the above, when the mirrors of the galvo head
typically triggered with a foot switch of some kind on the must slow down as they attempt to end a marking move,
laser. Like mentioned in IO Ports, a user can change the pin there may be a burn-in effect while slowing down. This
number to match that of the board's foot pedal or start setting allows the end timing to be adjusted finely.
signal, the signal trigger type, or disable it entirely. The
END TC (ΜS)
former is useful to use a foot pedal; the latter for safety.
This setting adjusts how long the laser waits at the end of a
series of vectors. Due to the fact the laser will physically lag
Danger
behind the commanded state as decided by any software,
this delay permits adjustment similarly to the Laser Off TC.
If you find your laser activating sporadically and you do not
use a foot pedal, it is a heavy suggestion that the "Start This setting applies to any marking move where the laser is
Marking" pin is set explicitly to disabled. Some galvo turned off after execution.
controllers do not adequately electrically protect the circuit
and stray voltage and static can mark the pins as HIGH, or POLYGON TC (ΜS)
"on" to LightBurn.
This setting adjusts how long the laser "waits" at the end of
LightBurn has debouncing in software to mitigate this as each segment of a polygon, permitting the laser to settle
much as possible in 1.2.02. Please update to 1.2.02 or later appropriately, compensating for the same lag as outlined in
to ensure you have this functionality automatically in place. End TC. This adjustment will only apply to polygonal
execution.
RED DOT ALWAYS ON
This setting forces the external red dot alignment to "always
be on", permitting constant use or disabling it if desired.
ENABLE BLANKING
This options allows you to attempt to turn off the red dot
internal to your galvo between drawing shapes. This is not
supported on all devices.
Jump Setting Defaults
These settings control the speeds by which to toggle, offset,
delay, or fudge the source enable and galvo head motion.
5.5.2 Additional Settings
Delay Defaults
LASER ON TC (ΜS)
When attempting to mark, the physical mirrors of the galvo
head must reach the desired speed before they begin
marking. This fine tuning allows the user to reduce the burn-
in potential during that initial acceleration by adjusting the
source timing.
This settings tab consists of specific timing adjustments for
simulation and preview, entirely for the Preview Window.
- 207/241 - (C) LightBurn Software, LLC
5.5.2 Additional Settings
The galvo can function even if these are set incorrectly, so
long as the other timing and adjustment are correct. If the estimate is significantly off from the timings in
practice, we recommend editing these settings to match the
main device settings .
- 208/241 - (C) LightBurn Software, LLC
5.6 Lens Correction
Galvo LightBurn 1.2 Advanced
5.6 Lens Correction
Much in the same way that cameras used in LightBurn need to have a calibration routine run for best performance, so do galvo
lasers. Many manufacturers ship lasers with these types of settings already present, and when using the importer these should be
automatically imported for you.
If the LightBurn Importer does not detect the lens correction setup when following the wizard, these specific settings may be
copied from EZCAD's Configuration Parameters tool, or found by the user manually. Device Settings otherwise must come from the
manufacturer for safety, as outlined in Setup.
5.6.1 Field Size
While not strictly part of the lens correction, the intended 5.6.4 Skew Adjustment
field area affects all of the correction and calibration settings
described below. The field size describes the maximum area The skew factor allows you to adjust the tension on the
the lens can reach at it's focal length. When correcting a corners of your design, pulling the bottom portion of the
new lens, be sure to follow the steps suggested here. design left or right relative to the top.
5.6.2 Scale Adjustment
This setting scales the overall size of your intended laser
output on X & Y axes. If adjustment of this is needed, please
also verify that your [Machine Setup] was finished and your
field size was imported. Otherwise, you may be
compensating for the field size in the wrong area,
complicating further adjustments.
5.6.5 Trapezoid Adjustment
5.6.3 Bulge Adjustment
The trapezoid tool works similarly to the Skew adjustment
The bulge factor allows you to change by how much (if at all)
tool, where it permits the distortion of your design by
the center of shapes are distorted and stretched.
stretching or pinching the "corners" of your design.
Trapezoid adjustment allows you to pinch one portion
relative to another This is where the name of the tool comes
from, as it allows you to make trapezoids into squares, and
vice versa.
- 209/241 - (C) LightBurn Software, LLC
5.7 Framing
Galvo UI
5.7 Framing
Framing mode is a function of Galvo lasers that permit you to preview the outline of your design on your physical object before
engraving it. Clicking the 'Frame' button in the Laser window, or pressing 'F1' brings up the Framing Mode window.
5.7.1 Framing Styles
The different options allow you to choose how accurately the
red-light frame represents your shapes, and which shapes
are shown.
Bounds
This mode is a simple rectangle, drawn just big to enclose
your shapes. It is extremely fast, but doesn't represent
complex shapes well.
- 210/241 - (C) LightBurn Software, LLC
5.7.2 Nudging
Hull 5.7.3 Additional Options
The 'hull' is what you'd get if you stretched a rubber-band Frame Individually
around your shapes. It is nearly as fast to draw as the
rectangle bounds, but gives a much closer fit for rounded or This toggle switch indicates whether you would like to draw
smooth shapes. a single bounding box or hull around everything together, or
around each shape in turn (this only affects Bounds and
Hull modes).
Image Bounds
Enabling this toggle switch attempts to quickly trace the
outlines of any images you have in your design, rather than
simply showing the rectangular boundary of the entire
image.
Outside Shapes Only
This toggle switch tells the software not to trace inner
shapes, like the insides of letters - Typically this doesn't
affect placement, but allows a faster update of the frame
(this only affects Contour mode).
Contour
Tool Layers Only
Contour follows the exact contours of your shapes - it takes
the longest to draw, but it's the most accurate. Enabling this toggle will tell LightBurn to only frame shapes
that are on one of the tool layers.
5.7.4 Job Counter and Multiple Runs
Count
This value is incremented at the end of each successful run
of your file. You can use this to keep track of how many parts
you have marked, or how many passes of a single job you've
run. Press the Reset button to reset the count back to zero.
Run Continuously
Turning on this switch will make LightBurn re-start the job
automatically after it finishes, and will update the run
counter after each run. This is useful when you are doing
very deep engraving, and are unsure how many passes a job
5.7.2 Nudging will need. If you turn off the switch while a job is running, it
will stop when the current run completes.
While framing, the arrow keys can be used to nudge the
position of your graphics by 1mm. Holding Shift will increase
the movement distance to 5mm, and holding Ctrl will Warning
decrease it to 0.2mm.
Please ensure your laser is properly supervised, even during
Starting from version 1.4, you can also nudge the scale of long jobs with multiple passes.
your design. Page Up will scale up, and Page Down will scale
down. If your keyboard doesn't have those keys, try the
Function key along with up and down arrows.
Repeat
Turn on this switch and set the repeat count value to run the
entire job a specific number of times. This is similar to 'Run
Continuously', except it will stop when it reaches the repeat
count. If you turn off this switch while a job is running, it will
stop when the current run completes.
- 211/241 - (C) LightBurn Software, LLC
5.8 Lens Focusing & Calibration Tools
Galvo LightBurn 1.2 Calibration
5.8 Lens Focusing & Calibration Tools
Danger
Any use of a laser, as outlined in this section, requires effective and useful laser safety glasses calibrated to your galvo's output
wavelength range.
Laser safety glasses should come with the wavelengths they protect against permanently marked on the glasses themselves.
To be able to use your galvo laser effectively, you'll need to have it in-focus, well tuned, and well calibrated. This enables best use
of features like Cylinder Correction, 3D Sliced Engravings, and more.
5.8.1 Finding Your Focal Point
Each lens should be labeled with a focal length, such as
F330 for 330mm lenses or F160 for 160mm lenses. This is a
good starting point for focusing, but manufacturing
differences result in differences between lenses so you
should still fine-tune the focus. You can fine-tune the focus
by looking for crisp outlines in framing or listening for audio
cues.
To use "crisp outlines" to find the focal length, you'll need to
frame a design and raise/lower the galvo until the edges are
as crisp as possible. This requires your galvo to have an in-
line red dot. With audio cues, you'll instead listen for louder
burning or sizzling noises while the job is running. The
correct focal length will generally make the loudest sounds.
While the depth of field is a range that produces engraved
results, finding the optimal focal point within that field is A Step-By-Step for Focusing Flat Objects
important, to ensure the best results, and is best found
through trial and error. 1. Raise your galvo head as high as it reasonably can go.
2. Start a repeat engraving.
3. Lower the head until it starts making noise.
4. Continue further down slowly until the engraving noise is as
loud as it gets.
5. if the noise tapers off, raise it back up and fine tune based on
that.
6. Your flat surface is now focused!
7. If your laser has two-diode red-points that are manually
moved, re-adjust those at this point. See your laser's user
manual for help.
- 212/241 - (C) LightBurn Software, LLC
5.8.2 Measuring Focal Length
To make it quicker and easier to focus the laser when
5.8.2 Measuring Focal Length working with objects of different sizes, it's a good idea to
make a tool that you can place between the lip of your lens
and your object, so you can easily raise/lower your galvo
Tip head to it. This can be as simple as a dowel of the right
length marked to indicate which lens it goes with (if you
Make sure you keep track of what part of the laser your have multiple lenses). Another popular option is to laser cut
focal length is measured to! You might find it convenient to an acrylic focusing tool for the size you need.
measure to a point other than the bottom of the lens, and
that's fine as long as you keep measuring to the same
height. Video Guide For Focus Sticks
Accurately measuring the focal length above is a useful
process to speed up swaps of different and diverse jobs,
given the lens. Use an acrylic ruler (preferably one with the
5.8.3 Focusing For Cylinder Correction
edge of the ruler starting from 0"/0mm), to measure up to
Cylinder correction within LightBurn maximizes the depth of
the point the ruler meets outside lip of your lens.
field usable for engraving by intentionally defocusing your
If your acrylic ruler has a lip, you can measure the offset laser. See here for more information.
with calipers to produce the formula needed to measure the
focal length accurately.
- 213/241 - (C) LightBurn Software, LLC
5.9 Cylinder Correction Marking
Galvo LightBurn 1.2 Advanced
5.9 Cylinder Correction Marking
Cylinder Correction (called ProjectMark in EZCAD) warps the output of your design to correct for the expansion that happens when
you mark on a cylindrical object, like a cup or tumbler, without using a rotary.
Note
This feature is currently only avalible on galvo machines. While it is on the roadmap to enable this functionality for DSP and GRBL, this
will not present itself on DSP or GCode machines until that change is made.
Theory
In the image below, the blue shapes represent a rectangle. If you were to project a rectangle directly onto a cylinder, the sides of
the rectangle would hit the cylinder at a lower point than the middle. Since the laser is projected from a single point above your
object, the extra distance means the sides of the rectangle will widen and curve, like the rectangle below labeled "Uncorrected".
With Cylinder Correction mode enabled, LightBurn will alter the data sent to the laser to compensate for this. LightBurn sends
something similar to the "Corrected" image, and when engraving your object, the effects negate each other. This produces crisp,
significantly less distorted results, like the "Result" shape shown below.
Lens Selection
Using this feature is dependent on being able to make a mark on your target object across a potentially wide focal range. For
example, if you have a 75mm diameter tumbler and are engraving a 50mm wide graphic, there will be a roughly 10mm difference
in focal distance from the center to the edge of that graphic.
Due to this, you will want to select a lens that has a wider "field" (working area) for your galvo laser. For example, a 110mm field
lens (f=160mm) may only have a workable focal range of around 1.5-2mm. However, a 300mm field lens (f=430mm) should be
able to handle a 10mm range relatively easily.
You will also want to focus your lense partway into the surface of your cylinder, to take advantage of the full depth of field of your
lens, as described in the image below.
- 214/241 - (C) LightBurn Software, LLC
5.9 Cylinder Correction Marking
Design Placement
LightBurn will always assume that the center of the provided shapes are at the center of the object you are engraving on. This
includes if you are using Cut Selected Shapes - where it will base the center calculation on only those shapes. It is done this way so
that you do not have to always place your object exactly at the center of your machine working area. If, for example, your
placement jig has to be 20mm off center due to the threaded grid holes being off center, you can simply adjust your design to be
20mm off center to match. You can, of course, verify the correct placement using the framing option in the Laser panel.
This assumption is made because if the object is off center from the actual galvo center, the laser can physically reach more of one
side of that curved surface than the other. LightBurn will actually warp each side of your design more or less according to this
offset.
It also affects the valid boundary in which your design can be placed for a given mirror distance and object diameter.
Setup
To enable it, go to Tools > Cylinder Correction Setup, and you'll be shown this screen:
- 215/241 - (C) LightBurn Software, LLC
5.9 Cylinder Correction Marking
Start by toggling the "Enable Cylinder Correction" option at the top. Note: this is not preserved across LightBurn sessions like it is
for some rotaries. You will have to re-enable it any time you restart LightBurn and would like to use this feature.
Next, set your mirror distance from the surface of your object. Note: this is not the focus distance from the lens, but actually to the
mirrors. It is relatively easy to find this distance however. There is typically a tube connecting the galvo head to the laser source
and the mirrors are generally centered along that tube.
In the image below, you can see the center plane of that tube marked along with the distance from the bottom of the lens to that
center plane marked. Assuming you measure your focus distance from the bottom of the lens to the surface of the object, simply
measure the distance from the bottom of the lens to the center plane of the tube and add that to your focus distance. Use that
value for the mirror distance.
- 216/241 - (C) LightBurn Software, LLC
5.9 Cylinder Correction Marking
Finally enter your object diameter and choose the axis along which your target object curves.
Valid Boundary
Given that the laser is being projected from a fixed point onto a curved surface, there are limits to where on your engraved object
your laser can actually reach.
In the Cylinder Correction Setup dialog, shown above, there is a Show Valid Boundary button at the bottom. Click on this and it will
insert a rectangle, on the T0 tool layer, into your design, showing you the area in which your design can be placed.
This valid boundary area is also affected by how far from center your object is.
If you attempt to run an cylinder corrected engrave or even show the preview while your design is outside of this boundary, you
will be presented with the following dialog:
If you choose to continue anyways, the areas outside of the valid boundary will be automatically cut off from the output. In the
image below you can see it has actually removed the portions outside of the valid boundary area, shown in orange at the left.
- 217/241 - (C) LightBurn Software, LLC
5.9 Cylinder Correction Marking
You can also, from that dialog choose to have it show you the boundary just as you would in the setup dialog.
- 218/241 - (C) LightBurn Software, LLC
5.10 LightBurn Fill & EZCAD Hatch Quick Translation
Galvo UI
5.10 LightBurn Fill & EZCAD Hatch Quick Translation
If you're coming from EZCAD and having trouble finding hatch settings you're used to, please see below for a guide to matching
your usual hatch settings to LightBurn's fill settings.
If you're not sure how to adjust cut & engraving settings, please see the Cut Settings Editor page.
5.10.1 Mark Contour 5.10.2 Hatch 1, Hatch 2, Hatch 3
EZCAD2's "Mark Contour" option can be replicated with EZCAD2 allows for three different hatches on the same
LightBurn's sub-layers. By creating a line sub-layer and a fill geometry. This is equivalent to LightBurn's sub-layers.
sub-layer, you can achieve the same effect. To cut the Please see the relevant page for help.
contour first, have the line sub-layer as the first sub-layer. To
fill first, have the fill sub-layer as the first sub-layer.
- 219/241 - (C) LightBurn Software, LLC
5.10.3 Cross-Hatch
5.10.3 Cross-Hatch Ring-like hatch / Pyramid Hatch
This functionality is the same between the two programs, EZCAD2's ring-like hatch is equivalent to
and is a checkbox in both. LightBurn's Offset Fill.
5.10.4 Hatch Patterns Snake Hatch
Snake hatch is equivalent to a regular fill in LightBurn with
Unidirectional hatch & Bidirectional hatch
Flood Fill enabled.
Auto Rotate Hatch Angle
EZCAD2's bidirectional hatch and
unidirectional hatch are the same as the default hatch in In LightBurn, the EZCAD2 feature of "auto rotate hatch
LightBurn, with the bi-directional fill toggle either on or angle" is labeled as "Angle Increment" in your layer / sub-
off. layer settings. While not a fill mode, it's still relevant to
replicating EZCAD2 fill styles.
- 220/241 - (C) LightBurn Software, LLC
5.11 Rotary Setup (Galvo)
Galvo LightBurn 1.2 Advanced Rotary
5.11 Rotary Setup (Galvo)
The Rotary Setup can be found on the toolbar with the rotary icon, in the "Laser Tools" menu near the bottom, or brought up by
using ⌃ Ctrl + ⇧ Shift + R / ⌘ Cmd + ⇧ Shift + R .
Rotary Setup for Galvo (with chuck)
- 221/241 - (C) LightBurn Software, LLC
5.11 Rotary Setup (Galvo)
Rotary Setup for Galvo (with rollers)
To use the rotary with your marking laser, you first need to set up the rotary parameters.
Note
When rotating about the X axis, you'll want to engrave along the X axis (with a resultant scan angle of 0 or 180). When rotating about
the Y axis, you'll want to engrave along the Y axis (with a resultant scan angle of 90 or 270).
1. First choose whether you have a chuck or roller style rotary.
2. Set the 'Steps per Rotation' value to the number of motor steps required to spin the rotary itself one complete rotation when the
'Test' button is pressed. (it should rotate a full 360 degrees, pause, then rotate back to the starting point).
3. Set the Min and Max speeds to move the rotary, in pulses per second.
4. Set the Acceleration time (the time to ramp the speed from Min to Max speed).
5. Set the Return speed value (this value is how fast to move when returning to the starting point)
6. Choose whether you are rotating around the X or Y axis. (If the roller is along the horizontal axis, choose X, if it's along the vertical
axis, choose Y)
7. You may need to enable the 'Reverse Rotary Direction' switch if the output is backwards or sliced in the wrong order.
- 222/241 - (C) LightBurn Software, LLC
5.11 Rotary Setup (Galvo)
Note
In most cases, the steps/rotation and other values will be provided by the manufacturer of your machine, either as a screenshot of the
rotary params page in EZCAD or a text document.
If you don't know the correct numbers, the 'Test' button in LightBurn will run a single 360 degree movement of the chuck or roller,
pause, and return to zero, using the current settings, so it is possible to find usable values by trial and error.
The values listed above, minus object diameter/radius, should only need to be set up once. If the rotary unit or orientation are changed
though, performing Rotary Setup again is a good practice.
Split Setup
Galvo markers will run a portion of the job (a slice), rotate the object, run another slice, and so on.
SPLIT SIZE
The size of each slice is called the 'Split Size'. If your object is tapered, irregularly shaped, or not perfectly aligned with the rotary
axis, using a small split size can help reduce gaps or misalignment of the splits.
A larger split size will reduce the time spent running the job, but can be harder to dial in the settings such that no overlaps or gaps
are visible.
OVERLAP
To help eliminate visible gaps between slices, you can tell LightBurn to overlap them - specifying an overlap of zero means that
each slice is run on its own. A non-zero overlap value will produce that much overlap on the ends of each slice, like this:
If you are removing paint, anodizing, or other surface coating, using a small overlap is recommended. If you are annealing or
marking the material directly, adding overlaps could produce visible artifacts.
RUN WHOLE SHAPES
When 'Run whole shapes, if possible' is turned on, LightBurn will attempt to create splits that keep shapes intact. This can produce
a higher quality finish without gaps or misalignment within shapes.
Running the job
When rotary mode is enabled, pressing the Start button on the main window will bring up the Rotary Marking window, shown here:
- 223/241 - (C) LightBurn Software, LLC
5.11 Rotary Setup (Galvo)
From here you can tune the split size, overlap, and object diameter, as well as jog the rotary, and run the job. When running a
rotary job, the center of your page is treated as the current rotary position when you clicked 'Start'. The 'Sanity Check' button will
check for some easily overlooked mistakes, and is a good supplement to previewing and framing your design as a final check
before running the laser.
OUTPUT CENTER
This setting allows you to shift the center position of your rotary output to compensate for the center of the rotary not lining up
precisely with the center of the field. This value cannot be negative.
Note
This setting is only adjustable (as of 1.2.01) in the Rotary Marking "Run" window, and not the "Framing" window. If you wish to retain
use of the Framing dialog, you can set it here, and then use "Frame" all the same.
Focusing
See Focusing for more information.
- 224/241 - (C) LightBurn Software, LLC
5.11 Rotary Setup (Galvo)
- 225/241 - (C) LightBurn Software, LLC
5.12 Changing A Lens
Galvo LightBurn 1.2 Calibration
5.12 Changing A Lens
To ensure best performance following a lens swap in LightBurn when using a galvo, there are several changes and settings you'll
need to confirm first. Some manufacturers give you the calibration information for your new lens, and it's highly suggested you
check their website before proceeding to find this manually.
5.12.1 Physical Lens Swap
This video guide from Laser Everything covers the physical
installation of the lens, as well as many of the items outlined
below with EZCAD analogues. It's suggested this video by
Laser Everything is reviewed to help ensure the lens swap
doesn't damage your machine or hurt you in the process.
5.12.2 Duplicate Original Laser
In many cases, changing the galvo lens means that you'll
need to adjust many settings and recalibrate it, making it a
"new" machine when doing so. To duplicate a laser device in
LightBurn, click "Devices" in the "Laser" window, and right
click on the given laser to duplicate it.
Be sure to give the duplicate a descriptive and accurate
name to contrast it to the original, and ensure that's the one
you'll be editing.
5.12.4 Focus
After changing lenses physically, you'll need to adjust the
focus of the laser even without other calibration being done
yet to ensure the results are as good as possible.
Spend time and reference the steps outlined in Focusing to
ensure your galvo's output is crisp and in focus; keep in
mind your red dot framing may no longer be in focus due to
the focal length changes.
5.12.3 Field Size
5.12.5 Scale, Bulge, Skew, Calibration
When changing lenses, the effective Field Size of your laser
will also change. The Field Size for your lens is usually listed
Once your galvo is focused, you'll need to adjust the bulge,
on the manufacturer's website.
skew, trapezoidal calibration as best you can to match this
new lens. Please see Lens Correction and the specific Device
Settings for Galvo to get more in-depth explanations of the
calibration settings.
Warning
While your initial testing may have been done in the center
of your engraving field, it's suggested that you perform one
or more tests at the edge of your field to fine-tune the
Scale/Trapezoid/Bulge/Stretch to ensure accuracy and
consistency.
In the event you find the design severely distorted at the
edges but not at the center, it's likely your Field Size was set
incorrectly. You'll need to follow the steps from the
beginning to try and mitigate this.
- 226/241 - (C) LightBurn Software, LLC
5.12.5 Scale, Bulge, Skew, Calibration
the top edge and compare it to the length of the bottom
edge, and adjust the trapezoidal value until they match
Scale
In order to test scale, it's suggested you attempt to frame a Skew
square of known size in LightBurn (say, 60mm), and
measure the corner-to-corner with calipers to adjust your X The fine-tuning of your skew can be done either by lining a
and Y scale as needed. set square along two edges to see if they are 90 degrees, or
by framing a rectangle nearly as large as your field allows
(errors are amplified at the edges of the field). Measure the
Bulge
distance between opposing corners, and compare it to the
Following that, you'll want to measure your design bulge; measurement of the other opposing corners (so that if you
frame a square nearly as large as your field allows (errors were to trace the lines you measured you'd end up with an X
are amplified at the edges of a galvo). Put the edge of a flat shape across your framed square). Your goal woudld then be
surface directly between the two corners of a side and check to adjust the trapeziodal value until both measurements are
to see if the line bulges into or past the straight edge, and the same.
adjust your bulge settings accordignly. Repeat this step for
both axes. Repeat
You may wish to repeat these checks to ensure they are still
Trapezoidal
correct, following the changes made.
Frame a square nearly as large as your field allows (errors
are amplified at the edges of a galvo). Measure the length of
- 227/241 - (C) LightBurn Software, LLC
5.13 3D Sliced Engravings
Galvo LightBurn 1.2
5.13 3D Sliced Engravings
Galvo users without a live Z-axis have the ability to make "2.5D" engravings with LightBurn and their galvo, producing objects with
tactile and visual depth. LightBurn calls this mode "3D Sliced" due to the similarity to 3D printing slicers; where horizontal slices
are deposited by 3D printers, LightBurn allows subtractive layer-by-layer operations.
3D Sliced mode uses greyscale images called powermaps to create depth in the engraving. Darker shades of grey will be cut with
more passes and become deeper, while lighter shades of grey will be cut with fewer passes, making them shallower. These can be
created by hand, although tools like STL2PNG that generate raster images from STL files are often used to make more complex
depth maps. The greyscale powermap can be imported to LightBurn like any other image. 3D Sliced mode uses the depth map to
generate up to 256 steps of engravings, with impressive results.
5.13.1 How-To
First, produce a greyscale heightmap image in any tool you
choose and import it to LightBurn.
Open the Cut Settings Editor for the layer the image you've
imported is on, and change it's type to "3D Sliced".
Next, change the number of passes entry to the quantity
you intend to use for this operation. The more passes, the
higher the effective resolution can be, though reducing the
power such that it doesn't go deeper may be needed. Think
of this as "layer height" for 3D printers.
- 228/241 - (C) LightBurn Software, LLC
5.13.2 Further Examples
Note 5.13.2 Further Examples
More complex, larger designs may take more time to
process, because of the complexity of generating each pass.
If you see this dialog, please be patient as your computer
may need some time to prepare your design.
Check the preview to confirm your design is behaving as
you're expecting. If you use the play button, you should see
your design render from the bottom to the top, with black
indicating the engraved portion for each layer.
- 229/241 - (C) LightBurn Software, LLC
5.14 About Galvos
Galvo LightBurn 1.2 Advanced
5.14 About Galvos
Note
would like to use them, but we can't 100% confirm
behavior just yet.
5.14.1 Supported Types
• QUANTEL_M20HF
The current types & manufacturers of galvo laser sources
• QUANTEL_M20
supported (as of LightBurn 1.2.00) are as follows:
• MANLIGHT_PL
• Raycus (RAYCUS) • VGEN_YPFL
• JPT (JPT) • EO
• IPG (IPG_YLP / IPG_YLPM) • QUANTEL_M20EG
• MAX (MAX / JPT) • QUANTEL_M30EG
• CO2 • IPG_YLP_E
• (as of 1.2.02) UV • HFB
• Orion Laser
5.14.2 Unsupported
These are devices that may work at some point in the
future, have been communicated to our staff that users
- 230/241 - (C) LightBurn Software, LLC
5.14.3 Sources
5.14.3 Sources 5.14.5 Laser Timing Adjustment
Fiber Galvo lasers sometimes have granular, but adjustable tuning
of when the beam is commanded on, or off, as well as how
Fiber lasers are incredibly common devices, due to their use the mirrors are adjusted. Some of this calibration and
for long-distance & high bandwidth networking; fiber lasers adjustment is in Lens Correction, or provided by your laser
power the internet. manufacturer, but the fine tuning for corner approach and
speed may need adjustment.
They make use of an optical pathway, made of silica glass to
guide the light, resulting in a narrow, straight beam that's
able to carry an incredible amount of energy and data. For
galvo actuated fiber lasers, this means that the beam can
move extremely quickly, making small adjustments via
actuated mirrors, rather than complex gantry systems.
Due to the beam being formed inside of a solid mechanical
apparatus, fiber lasers are considered "solid state" devices,
whereas CO2 laser tubes are generally considered "gas
state".
STEP BY STEP
1. Light is created in a laser diode, a dedicated source that's
"pumped" into the fiber optic cable, resulting in them
occasionally being referred to as a "pump source".
2. Pump light is guided into the fiber optic cable. While the fiber
optic is able to carry the beam, the cladding (or casing) on the
fiber is the reason the beam stays inside of the fiber instead of
dispersing out of it.
3. Light is amplified inside the laser cavity. As the light passes
through this region, the particles rise to a higher energy level,
getting caught and excited / relaxed into a singular
wavelength of operation. A doped portion of fiber, mixed with Laser on TC (μs)
certain rare earth elements, makes this possible, reflecting
When attempting to mark, the physical mirrors of the galvo
back and forth while doing so inside "Bragg gratings". This is
head must reach the desired speed before they begin
where it becomes a stimulated emission of radiation.
marking. This fine tuning allows the user to reduce the burn-
4. Laser light of a particular wavelength is created. The specific in potential during that initial acceleration by adjusting the
element(s) used to dope the fiber effect what wavelength the source timing.
beam becomes.
5. The beam is released and shaped. The light at this point is
Laser Off TC (μs)
collimated (straight), and to produce a usable shape for
engraving, marking, or more, lenses and/or beam expanders Similarly to the above, when the mirrors of the galvo head
are used to adjust the collimation. must slow down as they attempt to end a marking move,
there may be a burn-in effect while slowing down. This
setting allows the end timing to be adjusted finely.
5.14.4 Q-Switched vs MOPA
These two terms are often used in conjunction, but what End TC (μs)
does that even mean? What's being switched? Why is it a
MOPA? This setting adjusts how long the laser waits at the end of a
series of vectors. Due to the fact the laser will physically lag
Master Oscillator Power Amplifier (MOPA) lasers allow more behind the commanded state as decided by any software,
timing adjustment than Q-Switched lasers. MOPA lasers this delay permits adjustment similarly to the Laser Off TC,
allow for separate control of pulse duration and pulse except only for the end of polygons.
frequency to produce highly accurate and controlled
engravings or etchings. The general range of MOPAs can be This setting applies to any marking move where the laser is
as low as 2ns or as high as 500ns, allowing highly accurate turned off after execution.
adjustment of the energy dispersed into the material.
Q-Switched lasers are typically not adjustable in this Polygon TC (μs)
manner, and operate at a fixed duration, typically between
This setting adjusts how long the laser "waits" at the end of
80ns to 140ns.
each segment of a polygon, permitting the laser to settle
- 231/241 - (C) LightBurn Software, LLC
5.14.5 Laser Timing Adjustment
appropriately, compensating for the same lag as outlined in
End TC.
- 232/241 - (C) LightBurn Software, LLC
5.15 Repeat Marking Tool
Galvo UI
5.15 Repeat Marking Tool
Starting in version 1.4, galvo laser users have access to the Repeat Marking Tool. This tool enables the use of a rotary table or
linear axis to move parts past the laser while running jobs. This is typically used so you can engrave multiple pieces quickly and
consistently.
You can find the Repeat Marking Tool by going to Laser Tools >> Repeat Marking
Warning
The Repeat Marking tool is separate from, and incompatible with, the Rotary feature. When using Repeat Marking, make sure that
rotary mode is disabled.
Count
The desired number of repetitions.
Increment
The angle to rotate the axis between repetitions.
The Calculate button is only available if the axis type in Setup is set to rotate, and can automatically calculate the rotation
increment based on the number of positions in your rotary table. To use it, set Count to the number of positions in your rotary
table, click Calculate, and then set count to the actual number of repetitions you want.
Pause After Move
If your rotary table wobbles when it stops, adding a pause here gives it time to settle before marking starts again.
- 233/241 - (C) LightBurn Software, LLC
5.15.1 Position
5.15.1 Position 5.15.3 Setup
This section shows the current position of the rotary table or Click the Setup button to enter the setup window and
linear axis and allows you to manually control it. The top line configure your rotary table.
shows the current position.
The number box allows you to set how far the motor
controlling the axis will turn when manually jogged. Go to
Zero will return you to your starting point.
5.15.2 Controls
Start, pause, stop, and frame all work as they do elsewhere
in LightBurn.
- 234/241 - (C) LightBurn Software, LLC
6. Tags
6. Tags
6.1
Advanced
• Layer Colors
• Advanced LightBurn Bridge Setup
• Optimization Settings
• Using A Camera
• Index
• Moving LightBurn To Another Computer
• Multi LB Win Alt
• Multi LB Win
• Galvo Anatomy
• Galvo Settings
• Cylinder Correction
• Lens Correction
• Rotary for Galvo
6.2
Beginner Docs
• Adding and Configuring a Laser
• How To use LightBurn
• Installation & Setup
• Laser Types
• Your First Project
• What Is LightBurn?
6.3
Calibration
• New Lens Setup
• Focusing
6.4
Camera
• Index
• Camera Alignment
• Camera Calibration
• Camera Window
• Camera Installation
• Camera Selection
- 235/241 - (C) LightBurn Software, LLC
6.5 DSP
6.5
DSP
• Rotary Setup
• Using A Camera
• Index
• Camera Alignment
• Camera Calibration
• Camera Window
• Camera Installation
• Camera Selection
6.6
Editing
• Two-Point Rotate
6.7
First Steps
• Adding and Configuring a Laser
• How To use LightBurn
• Find My Laser
• Laser Types
• Your First Project
• What Is LightBurn?
6.8
GRBL
• Common GRBL/GCode Setups
• Rotary Setup (GRBL)
• Using A Camera
• Index
• Camera Alignment
• Camera Calibration
• Camera Window
• Camera Installation
• Camera Selection
• Console Window
• Move Window
6.9
Galvo
• Using A Camera
• Index
• Camera Alignment
• Camera Calibration
- 236/241 - (C) LightBurn Software, LLC
6.10 Gantry
• Camera Window
• Camera Installation
• Camera Selection
• LightBurn & Galvos
• 3D Sliced Engravings
• Galvo Anatomy
• New Lens Setup
• Galvo Settings
• Cylinder Correction
• EZCAD Hatch & LightBurn Fill
• Focusing
• Framing Mode
• Galvo Installation
• Lens Correction
• Repeat Marking Tool
• Rotary for Galvo
• Galvo Setup
6.10
Gantry
• Rotary Setup
• Rotary Setup (GRBL)
6.11
Guides
• Laser Guides
• Multi LB Win Alt
• Multi LB Win
6.12
Libraries
• Art Library
• Material Library
6.13
LightBurn 1.2
• LightBurn & Galvos
• 3D Sliced Engravings
• Galvo Anatomy
• New Lens Setup
• Galvo Settings
• Cylinder Correction
• Focusing
• Galvo Installation
• Lens Correction
- 237/241 - (C) LightBurn Software, LLC
6.14 LightBurn Bridge
• Rotary for Galvo
• Galvo Setup
6.14
LightBurn Bridge
• Advanced LightBurn Bridge Setup
• LightBurn Bridge
6.15
Machine Guides
• Ethernet Connection (Ruida)
• Sculpfun S9 Flashing Guide
• Ethernet Connection (Trocen)
6.16
Primary Docs
• Common GRBL/GCode Setups
• Configuring A Ruida
• Find My Laser
• License Management
• Advanced LightBurn Bridge Setup
• LightBurn Bridge
• Optimization Settings
• Optimization Settings
• Trial or License Activation
• Overview
• Image Adjustment
• Center Finder
• Cut Shapes Tool
• Docking Tool
• Interval Test
• Material Test
• Ruler Tool
• Modifier Tools
• Two-Point Rotate
• Variable Text in LightBurn
• Arrangement Toolbar
• Art Library
• Console Window
• Creation Tools
• Cuts and Layers
• Device Settings
• File List
• Text & Fonts
• Laser Control
• Machine Settings
• Material Library
- 238/241 - (C) LightBurn Software, LLC
6.17 Rotary
• Move Window
• Numeric Edits
• LightBurn Settings
• Shape Properties
6.17
Rotary
• Rotary Setup
• Rotary Setup (GRBL)
• Rotary for Galvo
6.18
Ruida
• Configuring A Ruida
• Ethernet Connection (Ruida)
• File List
• Move Window
6.19
Sculpfun S9
• Sculpfun S9 Flashing Guide
6.20
Settings
• Device Settings
• Machine Settings
• LightBurn Settings
6.21
Text & Fonts
• Variable Text in LightBurn
• Text & Fonts
6.22
Thunder Laser
• Ethernet Connection (Ruida)
6.23
Tools
• Using A Camera
• Index
- 239/241 - (C) LightBurn Software, LLC
6.24 Trocen
• Camera Alignment
• Camera Calibration
• Camera Window
• Camera Installation
• Camera Selection
• Overview
• Image Adjustment
• Center Finder
• Cut Shapes Tool
• Docking Tool
• Ruler Tool
• Modifier Tools
• Two-Point Rotate
• Variable Text in LightBurn
• Creation Tools
6.24
Trocen
• Ethernet Connection (Trocen)
6.25
Troubleshooting
• Connection Issues
• GRBL errors
• LightBurn Editor
• LightBurn errors
• Output issues
• Ruida errors
• Troubleshooting
6.26
UI
• Rotary Setup
• Rotary Setup (GRBL)
• Interval Test
• Material Test
• Modifier Tools
• Two-Point Rotate
• Arrangement Toolbar
• Art Library
• Console Window
• Creation Tools
• Cuts and Layers
• Device Settings
• File List
• Text & Fonts
• Laser Control
- 240/241 - (C) LightBurn Software, LLC
6.27 Windows
• Machine Settings
• Material Library
• Move Window
• Numeric Edits
• LightBurn Settings
• Shape Properties
• EZCAD Hatch & LightBurn Fill
• Framing Mode
• Repeat Marking Tool
6.27
Windows
• Multi LB Win Alt
• Multi LB Win
- 241/241 - (C) LightBurn Software, LLC
You might also like
- PreonLabManual v5 1 4Document222 pagesPreonLabManual v5 1 4ED PRADORNo ratings yet
- Sicam Pas PLC UiDocument149 pagesSicam Pas PLC UiRK K100% (1)
- Statement 20181022Document4 pagesStatement 20181022James ParkNo ratings yet
- Snowrunner™ Editor Guide: Version 0.9.42 of Jan 30, 2023Document252 pagesSnowrunner™ Editor Guide: Version 0.9.42 of Jan 30, 2023bormbaaNo ratings yet
- ABB Robot Studio Installation RequirementsDocument50 pagesABB Robot Studio Installation RequirementsK Vinoth ShivanNo ratings yet
- PTS Reference Manual V2.2Document265 pagesPTS Reference Manual V2.2patlan2000100% (3)
- Alfa Laval Separartor s937 ManualDocument201 pagesAlfa Laval Separartor s937 ManualIgors VrublevskisNo ratings yet
- 07 Instruction Manual - S966Document217 pages07 Instruction Manual - S966john smith100% (1)
- Numerical Sound Synthesis: Finite Difference Schemes and Simulation in Musical AcousticsFrom EverandNumerical Sound Synthesis: Finite Difference Schemes and Simulation in Musical AcousticsNo ratings yet
- (C) Lightburn Software, LLCDocument239 pages(C) Lightburn Software, LLCDavid SansoNo ratings yet
- LightBurn User ManualDocument237 pagesLightBurn User ManualChad Wolfe100% (1)
- Light Burn DocsDocument237 pagesLight Burn Docsgorka pixelaNo ratings yet
- LightBurn instruction Docs.pdf(副本)Document227 pagesLightBurn instruction Docs.pdf(副本)Eduardo AlvesNo ratings yet
- Light Burn DocsDocument225 pagesLight Burn Docsbayou71usaNo ratings yet
- Light Burn DocsDocument257 pagesLight Burn DocsMario CoutoNo ratings yet
- Light Burn DocsDocument255 pagesLight Burn DocsMarian IancuNo ratings yet
- Light Burn DocsDocument217 pagesLight Burn DocsCelso MoronNo ratings yet
- Autodome Ip Starlight 7000iDocument86 pagesAutodome Ip Starlight 7000iBiên ĐặngNo ratings yet
- Release Notes RobotStudio 6.00.01Document34 pagesRelease Notes RobotStudio 6.00.01Eduardo MuñizNo ratings yet
- Pac120 5715-719ukDocument88 pagesPac120 5715-719ukDiego LorenziNo ratings yet
- En Ba Da82ga3312 4 (5) 160605 HDocument56 pagesEn Ba Da82ga3312 4 (5) 160605 HDaan BuismanNo ratings yet
- MPC6535&6565 (DSP5.3) Software Manual En-V1.6Document69 pagesMPC6535&6565 (DSP5.3) Software Manual En-V1.6JavierLucasHerranzNo ratings yet
- What Is New in Cam2 MeasureDocument23 pagesWhat Is New in Cam2 MeasureARTURONo ratings yet
- Karl Fischer CoulometerDocument80 pagesKarl Fischer CoulometerMisse TisseNo ratings yet
- DSP5.3 Manual V1.6Document70 pagesDSP5.3 Manual V1.6daniel pinzon100% (1)
- Rfem Enu PDFDocument586 pagesRfem Enu PDFengrrozayNo ratings yet
- InteliSCADA 2 1 0 Global GuideDocument130 pagesInteliSCADA 2 1 0 Global GuideRamanathpura Venkannachar Kiran100% (1)
- Refractoneter SpecificatioDocument10 pagesRefractoneter SpecificatioHamidNo ratings yet
- Refractoneter RM SeriesDocument20 pagesRefractoneter RM SeriesHamidNo ratings yet
- Refractoneter InstallationDocument8 pagesRefractoneter InstallationHamidNo ratings yet
- Ref 45 ManualDocument7 pagesRef 45 ManualHamidNo ratings yet
- Lighting ManualDocument124 pagesLighting ManualJoshua SewellNo ratings yet
- Manual V12Document349 pagesManual V12api-3836341No ratings yet
- Release Notes RobotStudio 6.08.01Document34 pagesRelease Notes RobotStudio 6.08.01Urbanline StudioNo ratings yet
- Snowunner Editor GuideDocument280 pagesSnowunner Editor GuideMighty HazmatNo ratings yet
- Refractometro Mettler Toledo RM40Document88 pagesRefractometro Mettler Toledo RM40JOSE RIVERANo ratings yet
- MIC Series 550 ClassicDocument54 pagesMIC Series 550 ClassicAKITA DRILLNo ratings yet
- Operating Instructions B50M002Document223 pagesOperating Instructions B50M00254 amdNo ratings yet
- Separator Manual (9027185 - v3)Document217 pagesSeparator Manual (9027185 - v3)Cem GülerNo ratings yet
- El Managed ManagedDocument5 pagesEl Managed ManagedHamidNo ratings yet
- Efka DA82GA3316 - ManualDocument60 pagesEfka DA82GA3316 - ManualonodimeNo ratings yet
- Waypoint 8.90 Software User ManualDocument236 pagesWaypoint 8.90 Software User Manualkharatmalnikita1999No ratings yet
- VLT MCT 10 Set-Up SoftwareDocument255 pagesVLT MCT 10 Set-Up SoftwareHafid AlifiantoNo ratings yet
- En Ba Ab620a5030 1 2 200716 BDocument96 pagesEn Ba Ab620a5030 1 2 200716 BalitehNo ratings yet
- Alfa Laval S927 FO Purifier PDFDocument209 pagesAlfa Laval S927 FO Purifier PDFFabian Andres Blanco GNo ratings yet
- Carbolite CWF1313 004 - 3216Document44 pagesCarbolite CWF1313 004 - 3216dev-nullNo ratings yet
- PDF Fundamentals of Graphics Using Matlab 1St Edition Ranjan Parekh Ebook Full ChapterDocument53 pagesPDF Fundamentals of Graphics Using Matlab 1St Edition Ranjan Parekh Ebook Full Chaptermichael.legore799100% (3)
- 07 Instruction Manual - S988Document217 pages07 Instruction Manual - S988john smith0% (1)
- Renovent Installation Medium LargeDocument39 pagesRenovent Installation Medium LargeMark BosmaNo ratings yet
- Release Notes RobotStudio 6.03.02Document40 pagesRelease Notes RobotStudio 6.03.02Gustavo MarquesNo ratings yet
- M2MS BP209ManualDocument174 pagesM2MS BP209ManualSK Abdul Hai BashaNo ratings yet
- BP209 VIS - M Manual PDFDocument174 pagesBP209 VIS - M Manual PDFReena SharmaNo ratings yet
- Optimum KDocument101 pagesOptimum Kpola osamaNo ratings yet
- Canoe/Canalyzer Activation & Installation: Version 15 Sp3 EnglishDocument78 pagesCanoe/Canalyzer Activation & Installation: Version 15 Sp3 EnglishabhishekNo ratings yet
- Inteliscada Global Guide 2 0Document122 pagesInteliscada Global Guide 2 0JOSE URREANo ratings yet
- SoloDocument81 pagesSolozz2fwiNo ratings yet
- Global Cache: Installation and Operations GuideDocument27 pagesGlobal Cache: Installation and Operations GuideNakendra DhamiNo ratings yet
- Manual Connection IdeaDocument189 pagesManual Connection IdeaLuis Bryan Chuquimantari ArteagaNo ratings yet
- Maintenance Manual: Downloaded From Manuals Search EngineDocument144 pagesMaintenance Manual: Downloaded From Manuals Search EngineangevilessNo ratings yet
- Discrete Wavelet Transformations: An Elementary Approach with ApplicationsFrom EverandDiscrete Wavelet Transformations: An Elementary Approach with ApplicationsNo ratings yet
- Codificación Nacional Colombia. T. XIX. 1860-1861. ÍndicesDocument28 pagesCodificación Nacional Colombia. T. XIX. 1860-1861. ÍndicesLINA MARCELA GONZALEZ GOMEZNo ratings yet
- Role of Packaging 3Document16 pagesRole of Packaging 3FilipNo ratings yet
- Bed Bath & BeyondDocument5 pagesBed Bath & BeyondExquisite WriterNo ratings yet
- Friedmann AnglaisDocument19 pagesFriedmann AnglaisCristina FeliciaNo ratings yet
- Annual Procurement Program Calendar Year 2017: 1 Quarter 2 Quarter 3 Quarter 4 QuarterDocument2 pagesAnnual Procurement Program Calendar Year 2017: 1 Quarter 2 Quarter 3 Quarter 4 Quarterjacquelyn samsonNo ratings yet
- 80's Quiz NightDocument14 pages80's Quiz NightElaine BarnettNo ratings yet
- On of Smart Crab Water Monitoring System Using ArduinoDocument46 pagesOn of Smart Crab Water Monitoring System Using ArduinoLayla GarciaNo ratings yet
- Lecture 1: Petrochemicals: OverviewDocument9 pagesLecture 1: Petrochemicals: Overviewمرتضى كاظم غانمNo ratings yet
- 25415-Low Cost RF Synthesizer Uses Generic ICs PDFDocument6 pages25415-Low Cost RF Synthesizer Uses Generic ICs PDFCrispin Meneleo ValenzuelaNo ratings yet
- The Making of The Kosher PhoneDocument90 pagesThe Making of The Kosher Phonejames wrightNo ratings yet
- Forest Ecosystems and EnvironmentsDocument152 pagesForest Ecosystems and EnvironmentsSufyan MaharNo ratings yet
- Pepsi-Cola Sales and Advertising Union v. Secretary of LaborDocument7 pagesPepsi-Cola Sales and Advertising Union v. Secretary of LaborSamuel ValladoresNo ratings yet
- ExerciseDocument18 pagesExerciseRavi Kanth KNo ratings yet
- Exporting AVI and JPEG Evidence in The Smart ClientDocument2 pagesExporting AVI and JPEG Evidence in The Smart ClientciracusaNo ratings yet
- TG - Science 7 1Document225 pagesTG - Science 7 1SangrengSensei Cordova ManagbanagNo ratings yet
- Task 1 Professional Mathematics StandardsDocument2 pagesTask 1 Professional Mathematics StandardsXzandria WellsNo ratings yet
- Chem 101e 2020 Fall mt1Document2 pagesChem 101e 2020 Fall mt1Sefa Ceren KANDEMİRNo ratings yet
- Template - 1a. Paper 1 June 2021 QP 4BS1 - 01 - Que - 20210430Document20 pagesTemplate - 1a. Paper 1 June 2021 QP 4BS1 - 01 - Que - 20210430ben jaminNo ratings yet
- I-Day 32Document4 pagesI-Day 32Ivan Rey Porras VerdeflorNo ratings yet
- Optimising The Carbonatation ProcessDocument8 pagesOptimising The Carbonatation ProcessSaurav BhattacharjeeNo ratings yet
- 7 - Regional Ecumenical Christian Councils in IndiaDocument11 pages7 - Regional Ecumenical Christian Councils in IndiaAjo Alex100% (1)
- pCO Electronic Control Chillers Aries Free-CoolingDocument94 pagespCO Electronic Control Chillers Aries Free-CoolingStefania FerrarioNo ratings yet
- Review Exercises in Discipline and Ideas in Social SciencesDocument1 pageReview Exercises in Discipline and Ideas in Social SciencesCes ReyesNo ratings yet
- Evaluation 3Document3 pagesEvaluation 3Mariela OlmedoNo ratings yet
- 2-1 Algebra PYQs Chapterwise G-20 Maths 2022Document22 pages2-1 Algebra PYQs Chapterwise G-20 Maths 2022SatyamKumarNo ratings yet
- Machine Learning For EveryoneDocument3 pagesMachine Learning For Everyonejppn33No ratings yet
- Developing Asp Net Core MVC Web Applications m20486 m20486 PDFDocument6 pagesDeveloping Asp Net Core MVC Web Applications m20486 m20486 PDFJose Augusto Tejada BarrantesNo ratings yet
- MeetingsDocument8 pagesMeetingssher khanNo ratings yet
- Adhd PaperDocument9 pagesAdhd Paperapi-549243206No ratings yet