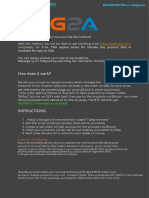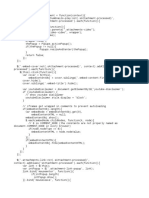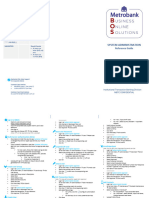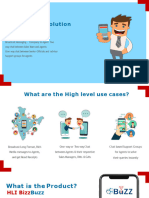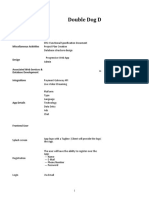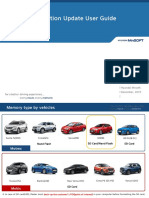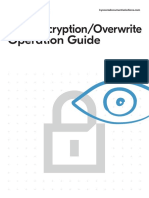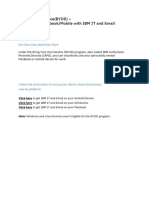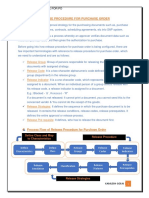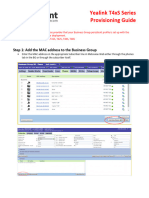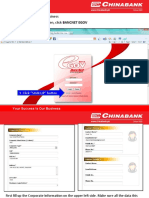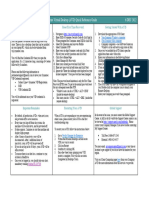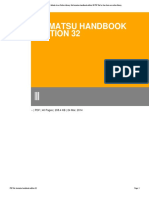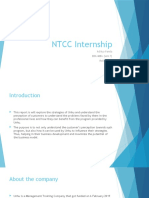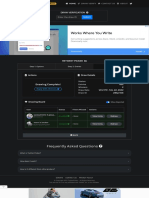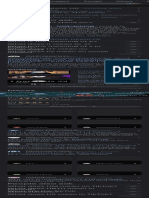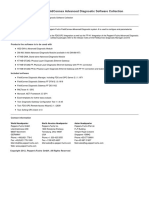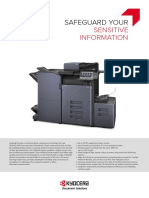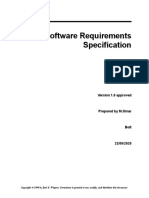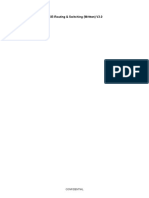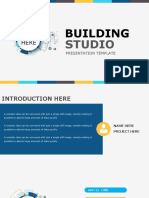Professional Documents
Culture Documents
0 ratings0% found this document useful (0 votes)
31 viewsSystem Admin Setup Guide v4 1
System Admin Setup Guide v4 1
Uploaded by
ariel james cepadaMetroban System guide
Copyright:
© All Rights Reserved
Available Formats
Download as PDF, TXT or read online from Scribd
You might also like
- Gift Cards Method - JAN 2023Document9 pagesGift Cards Method - JAN 2023Kruistian Fernandes ESCOBAR100% (2)
- Victoria's Secret System Login Process Updated 6.4Document41 pagesVictoria's Secret System Login Process Updated 6.4Johanny Esther Herrera MendezNo ratings yet
- Installation & User Manual 2018Document139 pagesInstallation & User Manual 2018huracanrojo94No ratings yet
- 1 How To Setup The Bancnet Egov OnlineDocument15 pages1 How To Setup The Bancnet Egov OnlineEdward Quinto0% (1)
- Module Bundle .JsDocument155 pagesModule Bundle .JsChristian DanielNo ratings yet
- CASH APP Verification GuideDocument8 pagesCASH APP Verification GuideJoseph75% (4)
- SysAd Quick Guide - Job Aid v2.0Document2 pagesSysAd Quick Guide - Job Aid v2.0pocaxieNo ratings yet
- The "Go-To" Guide: How To Get With Traffic Factory - Welcome To Our Ad NetworkDocument18 pagesThe "Go-To" Guide: How To Get With Traffic Factory - Welcome To Our Ad NetworkMarion TenNo ratings yet
- Go To Guide 2020Document18 pagesGo To Guide 2020Marion TenNo ratings yet
- Messaging Solution For PartnerDocument19 pagesMessaging Solution For PartnerRahul YadavNo ratings yet
- Start GuideDocument37 pagesStart GuidejmglNo ratings yet
- Instrukcja Kinggates Wi Clavis Modul SterowaniaDocument13 pagesInstrukcja Kinggates Wi Clavis Modul SterowaniaBruno SakurimuraNo ratings yet
- Fusion Expenses MobileDocument16 pagesFusion Expenses MobileRam Reddy VanagalaNo ratings yet
- DoubleDogDare PWA Specification v1.0Document8 pagesDoubleDogDare PWA Specification v1.0Sandeep YadavNo ratings yet
- 2019 India Navigation Update User Guide V2Document78 pages2019 India Navigation Update User Guide V2NareshNo ratings yet
- 2019 India Navigation Update User Guide V3Document79 pages2019 India Navigation Update User Guide V3Karan Saluja100% (1)
- Azure Multi Factor Authentication (MFA) - MAN ES User GuideDocument9 pagesAzure Multi Factor Authentication (MFA) - MAN ES User GuideSea Man MktNo ratings yet
- Setting Up Antigena Email and Security Module For Google WorkspaceDocument10 pagesSetting Up Antigena Email and Security Module For Google WorkspaceAndre GaioNo ratings yet
- Easy App User GuideDocument21 pagesEasy App User GuideEva AliceNo ratings yet
- T-Mobile VPN Setup InstructionsDocument14 pagesT-Mobile VPN Setup Instructionsrani ynonNo ratings yet
- 2019 2nd India Navigation Update User Guide V1Document78 pages2019 2nd India Navigation Update User Guide V1leorcid100% (1)
- Leads Builder For Any CRM From WordpressDocument53 pagesLeads Builder For Any CRM From WordpressSAA Rajeswar MhurgaiyaNo ratings yet
- Zimbra To Office 365 Migration GuideDocument6 pagesZimbra To Office 365 Migration GuideEDSON ARIEL AJÚ GARCÍANo ratings yet
- TVL - CSS 12 - Q1 - M6Document10 pagesTVL - CSS 12 - Q1 - M6Henry PescasioNo ratings yet
- Employee IT Support KitDocument17 pagesEmployee IT Support Kitngocphu3017No ratings yet
- End-User-Journey-Guide For JumpcloudDocument9 pagesEnd-User-Journey-Guide For JumpcloudIan Antonovic OcholaNo ratings yet
- Practice 17 Implementing Security in Your ApplicationDocument22 pagesPractice 17 Implementing Security in Your ApplicationthirumuruganNo ratings yet
- Data Encryption/Overwrite Operation GuideDocument13 pagesData Encryption/Overwrite Operation GuideTommy LeeNo ratings yet
- How To Set Up Trial Account For SAP CPI Integration 1663369819Document34 pagesHow To Set Up Trial Account For SAP CPI Integration 1663369819JagadishBabu ParriNo ratings yet
- MFA Web Based RDP - User Guide - ExternalsDocument8 pagesMFA Web Based RDP - User Guide - Externalsאבירן נועם בקלNo ratings yet
- JoiningDocument14 pagesJoiningAbbu AbbuNo ratings yet
- Internet Access Mangement: AuthenticationDocument36 pagesInternet Access Mangement: Authenticationnazri propNo ratings yet
- UserManagement Individual2022435361Document13 pagesUserManagement Individual2022435361KanzaNo ratings yet
- SRA and LOADocument19 pagesSRA and LOAjek_olfindoNo ratings yet
- Multi-Factor Authentication Onboarding Guide PDFDocument5 pagesMulti-Factor Authentication Onboarding Guide PDFtejaswiniNo ratings yet
- Card Authentication Kit (B) Operation Guide: ECOSYS P2040dn ECOSYS P2040dwDocument5 pagesCard Authentication Kit (B) Operation Guide: ECOSYS P2040dn ECOSYS P2040dwClic CsiNo ratings yet
- 2 - Basic Operations: Department DefinitionDocument12 pages2 - Basic Operations: Department DefinitionPeter AsaneNo ratings yet
- Gizmo ManualDocument148 pagesGizmo Manualaslan96No ratings yet
- Vantage IntegrationDocument13 pagesVantage IntegrationDiogoBorgesNo ratings yet
- IBM IT and Email On Mobile and MacDocument26 pagesIBM IT and Email On Mobile and Macankit sainNo ratings yet
- 2020 Compensation Surveys - Philippines Order Form: Willis Towers Watson Data ServicesDocument5 pages2020 Compensation Surveys - Philippines Order Form: Willis Towers Watson Data ServicesSeth BautistaNo ratings yet
- Strong Services Demo MannualDocument50 pagesStrong Services Demo MannualAshit ModyNo ratings yet
- GIzmo ManualDocument167 pagesGIzmo ManualnosssterNo ratings yet
- Management Tab Click On: Some Quick Getting Started Tips... 1. Create A New ClientDocument6 pagesManagement Tab Click On: Some Quick Getting Started Tips... 1. Create A New ClientOrlando Veneros AguilarNo ratings yet
- Release Procedure For PoDocument29 pagesRelease Procedure For PoRanjeet DasNo ratings yet
- Yealink T4xS Series Provisoning Guide (Rev - 031020)Document6 pagesYealink T4xS Series Provisoning Guide (Rev - 031020)raul alberto GonzalezNo ratings yet
- Deploying Darktrace Google Workspace Security ModuleDocument7 pagesDeploying Darktrace Google Workspace Security ModuleAndre GaioNo ratings yet
- Configuring Single Sign-On From The Vmware Identity Manager Service To FreshserviceDocument9 pagesConfiguring Single Sign-On From The Vmware Identity Manager Service To FreshservicekarthikNo ratings yet
- OmniStudio Meet The Data Source WizardDocument13 pagesOmniStudio Meet The Data Source WizardAmol ManeNo ratings yet
- Outmatch Assessment: Reseller SetupDocument22 pagesOutmatch Assessment: Reseller SetupTeach ConsultoresNo ratings yet
- See Tings ManualDocument2 pagesSee Tings ManualSaket RaiNo ratings yet
- Egov - SetUp ManualDocument36 pagesEgov - SetUp ManualMelissaAnnYuloNo ratings yet
- Copado Training Part 6 - Copado CLI and ADDDocument20 pagesCopado Training Part 6 - Copado CLI and ADDeduardoam12No ratings yet
- Complete FD Process Note V 1.0Document6 pagesComplete FD Process Note V 1.0Aamer ShaikNo ratings yet
- Logistics PDFDocument18 pagesLogistics PDFJuan FrivaldoNo ratings yet
- OktaDocument17 pagesOktaMansoor AhmedNo ratings yet
- Admin Guide To Two-Factor AuthenticationDocument24 pagesAdmin Guide To Two-Factor Authenticationrusdan84100% (1)
- How ToDocument24 pagesHow ToFelipe Babic SoldiNo ratings yet
- AVD Quick Reference GuideDocument1 pageAVD Quick Reference Guidedhilip kumarNo ratings yet
- Home Prepaid WiFi Tutorial v3 (For End Users)Document14 pagesHome Prepaid WiFi Tutorial v3 (For End Users)John Lord CalasinNo ratings yet
- TiDiNote 0881 - (VPN) Two Factor Token Activation Guide v1Document9 pagesTiDiNote 0881 - (VPN) Two Factor Token Activation Guide v1Fernando SihotangNo ratings yet
- Enablement Quick HelpDocument16 pagesEnablement Quick Helpsonu4414No ratings yet
- Google Classroom PDFDocument33 pagesGoogle Classroom PDFMjhay MacaraegNo ratings yet
- Empowerment Technologies: 3 Quarter Week 2Document11 pagesEmpowerment Technologies: 3 Quarter Week 2Kay Tracey Aspillaga UrbiztondoNo ratings yet
- HANDBOOK Komatsu PDFDocument3 pagesHANDBOOK Komatsu PDFRoni DamanikNo ratings yet
- Parker - AN 37° Flare Vs Industrial 37° Flare Fittings - What's The DifferenceDocument5 pagesParker - AN 37° Flare Vs Industrial 37° Flare Fittings - What's The DifferencearcoarcoNo ratings yet
- NTCC Internship: Aditya Panda BBA+MBA (Sem 7) Roll No. 20Document20 pagesNTCC Internship: Aditya Panda BBA+MBA (Sem 7) Roll No. 20Ayush MishraNo ratings yet
- Twitter Picker - Free Giveaway PickerDocument1 pageTwitter Picker - Free Giveaway PickerNuttaporn O.UdomyingNo ratings yet
- User - Guide - DelRemo - V2 0Document45 pagesUser - Guide - DelRemo - V2 0Appoorva Tandon BeriNo ratings yet
- P-Mech Consultant Pvt. Ltd. Is Organizing A WALK-IN INTERVIEWDocument5 pagesP-Mech Consultant Pvt. Ltd. Is Organizing A WALK-IN INTERVIEWrajangolNo ratings yet
- Olisipo - Pt-Managing Microsoft Teams MS-700Document4 pagesOlisipo - Pt-Managing Microsoft Teams MS-700Joao TNo ratings yet
- Keep Calm and Hack The BoxDocument24 pagesKeep Calm and Hack The Boxnana100% (1)
- Level e Student Edition William H SadlierDocument32 pagesLevel e Student Edition William H SadlierThảo Vũ ThuNo ratings yet
- Extending VPN Connectivity To Amazon AWS VPC Using AWS VPC VPN Gateway ServiceDocument16 pagesExtending VPN Connectivity To Amazon AWS VPC Using AWS VPC VPN Gateway ServicevgprasadNo ratings yet
- Wrong Number Series Short Tricks Question Answers PDFDocument44 pagesWrong Number Series Short Tricks Question Answers PDFAbhijit DharNo ratings yet
- HJ - Google SearchDocument1 pageHJ - Google SearcheNo ratings yet
- Software Release Notes - Fieldconnex Advanced Diagnostic Software CollectionDocument1 pageSoftware Release Notes - Fieldconnex Advanced Diagnostic Software CollectionEsteban RamirezNo ratings yet
- TASKalfa 5003i DatasheetDocument2 pagesTASKalfa 5003i DatasheetjuanNo ratings yet
- Embedded WorkbenchDocument15 pagesEmbedded WorkbenchNishant MishraNo ratings yet
- 1 How To Replicate Data From SAP To Azure: 1.1 System SpecificationDocument19 pages1 How To Replicate Data From SAP To Azure: 1.1 System SpecificationParag MishraNo ratings yet
- Fault Injection Attacks On Cryptographic Devices Theory-Practice - and CountermeasuresDocument5 pagesFault Injection Attacks On Cryptographic Devices Theory-Practice - and CountermeasuresBedoui WafaNo ratings yet
- Software Requirements Specification: Version 1.0 ApprovedDocument6 pagesSoftware Requirements Specification: Version 1.0 Approvedaspany loisNo ratings yet
- How To Use Nmap - Commands and Tutorial GuideDocument18 pagesHow To Use Nmap - Commands and Tutorial GuideShagufta MallickNo ratings yet
- Network Communication Report 1Document23 pagesNetwork Communication Report 1culmanNo ratings yet
- HCIE R&S - New - Aug-2020 - NETCERT Learning Youtube ChannelDocument135 pagesHCIE R&S - New - Aug-2020 - NETCERT Learning Youtube ChannelFebry Citra Prawira NegaraNo ratings yet
- Comp. 6 - Module 14Document7 pagesComp. 6 - Module 14Cleofe SobiacoNo ratings yet
- MCQ On It Act 2000Document2 pagesMCQ On It Act 2000MohdMustafaNo ratings yet
- English Vocabulary in Use Advanced With AnswersDocument9 pagesEnglish Vocabulary in Use Advanced With AnswersAyushGourNo ratings yet
- Building Studio PresentationDocument25 pagesBuilding Studio PresentationDunia DiscusNo ratings yet
System Admin Setup Guide v4 1
System Admin Setup Guide v4 1
Uploaded by
ariel james cepada0 ratings0% found this document useful (0 votes)
31 views3 pagesMetroban System guide
Original Title
1644377516-system-admin-setup-guide-v4-1
Copyright
© © All Rights Reserved
Available Formats
PDF, TXT or read online from Scribd
Share this document
Did you find this document useful?
Is this content inappropriate?
Report this DocumentMetroban System guide
Copyright:
© All Rights Reserved
Available Formats
Download as PDF, TXT or read online from Scribd
Download as pdf or txt
0 ratings0% found this document useful (0 votes)
31 views3 pagesSystem Admin Setup Guide v4 1
System Admin Setup Guide v4 1
Uploaded by
ariel james cepadaMetroban System guide
Copyright:
© All Rights Reserved
Available Formats
Download as PDF, TXT or read online from Scribd
Download as pdf or txt
You are on page 1of 3
*Note: We encourage transacting during business
hours, Mondays to Fridays, except Holidays and
weekends.
SYSTEM ADMINISTRATOR
Quick Reference Guide
Dedicated After Sales Support
For Corporate Clients
From 8:30 AM to 5:30 PM Mondays to Fridays, except during holidays
Customer Care Hotlines
• (02) 88-988-000 press 2 then 2 (Manila Line)
• 1-800-10-8579727 (Domestic Toll Free)
• SMART : (0949) 994-2417 or GLOBE (0917) 523-
3364
Customer Care Email Address
ibs.customercare@metrobank.com.ph
▪ Key-in the 6-DIGIT Security Code then click VALIDATE to fully ▪ Select Group “MAKERGROUP”
register your MA ▪ Click “Yes” for MFA → input the Authenticator ID generated
STEP 1 – Download and Install
Note: The 6-digit security code generated by the MA App is from the MA app (without spaces) on the Credential ID field
Metrobank Authenticator now required on succeeding to Login to MBOS. ▪ Select User Password Expiry
▪ Download and install the security app Metrobank ▪ Input Personal Details
Authenticator (MA) via Google Play Store or Apple App Store ✓ First Name
to your mobile phone ✓ Middle Name
STEP 4 – Create User Group
▪ Upon successful installation, open the MA app from your ✓ Last Name
▪ Go to Main Menu → Administration → User Group → Add
mobile phone and take note of the 24 digit Authenticator ID ✓ Email
User Group
below the screen of the app. ✓ Mobile Number
▪ Input User Group name in Description “MAKERGROUP”
Note: MA app should be downloaded and installed individually ▪ Click Save and Add Another
▪ Select Role “Maker”
for System Administrator Encoder, System Administrator ▪ Select Role “AUTHORIZER”
▪ Select Default Class “A”
Approver, Maker and Authorizer. Reuse of MA app is only ▪ Select Group “AUTHOGROUP”
▪ Select Allowed Accounts
allowed for users with multiple roles. ▪ Click “Yes” for MFA → input the Authenticator ID generated
▪ Select Services
▪ Click Save and Add Another from the MA app (without spaces) on the Credential ID field
STEP 2 – Log In to MBOS ▪ Input User Group name in Description “AUTHOGROUP” ▪ Select User Password Expiry
(as System Administrator Encoder) ▪ Select Role “Authorizer” ▪ Input Personal Details
▪ Retrieve your Corporate Code, User ID and Password from ▪ Select Default Class “A” ✓ First Name
your registered MBOS email address (Welcome Letter from ▪ Select Allowed Accounts ✓ Middle Name
Metrobank Business Online Solutions email 1of 2 for User ID ▪ Select Services ✓ Last Name
and 2of 2 for the Password) ▪ Click Save and Add Another ✓ Email
▪ Open any web browser and type ✓ Mobile Number
https://mbos.metrobank.com.ph STEP 5 – Log In to MBOS ▪ Click Save and Add Another
▪ Input your Corporate Code, System Administrator Encoder
(as System Administrator Approver)
User ID and Password. STEP 7 – Complete Create User
▪ Open your email and retrieve your System Administrator
▪ Click Sign In ▪ Log in as System Admin Approver
Approver user ID from Welcome Letter from Metrobank
▪ Change your credentials to your preferred user ID and ▪ From the Home Page, look for the Task List and tasks
Business Online Solutions email 1 of 2
password. enumerated → Click Approve User → Select All → Click
▪ Retrieve your System Administrator Approver password from
▪ Choose a title → Click Submit. Approve button below → Click Submit.
Welcome Letter from Metrobank Business Online Solutions
Note: Upon successful update, a notification will prompt Note: Approved users will receive Welcome Letters to their
email 2 of 2
stating “Successfully Registered”.
▪ Open any web browser and type registered email addresses which contain their temporary user
https://mbos.metrobank.com.ph ID and password
▪ Input your Corporate Code, System Administrator Approver
USER ID AND PASSWORD user ID and Password. STEP 8 – Tax Identification Number (TIN) Enrollment
LENGTH AND COMPLEXITY ▪ Click Sign In Option 1: Enroll in Subsidiary TIN
▪ Change your credentials to your preferred user ID and ▪ Log in as System Admin Encoder
USER ID PASSWORD password. ▪ Go to Main Menu → Administration → Government Payment
▪ Choose a title → Click Submit. IDs → Enrollment → Enroll Subsidiary TIN
Note: Upon successful update, a notification will prompt ▪ Click the Add icon
MIN LENGTH 2 10
stating “Successfully Registered”. ▪ Input the Subsidiary TIN
▪ On the MBOS Sign in page, input your Corporate Code, ▪ Input the Preferred Nickname (Company Name)
MAX LENGTH 20 None updated System Administrator Encoder user ID and Password. ▪ Click Next Step → Click Submit
▪ Click Sign In. (refer to steps 1 and 3 for MA downloading and
------------
SPECIAL Not Required activation)
▪ Log in as System Admin Approver
CHARACTERS Allowed ▪ From the Home Page, look for the Task List and tasks
▪ Click the task in Dashboard Task List
*'''~`:;%&!#$@ (,) enumerated → Click Approve Edit User → Select All →Click
▪ Select the transaction → Input Remarks
Approve button below → Click Submit.
▪ Click Approve → Click Submit
▪ Go back to Home page (Click the Metrobank logo)
Option 2: Enroll as Primary Tin
STEP 3 – Activate your Multi-Factor Authentication ▪ From the Home Page, look for the Task List and tasks
▪ Compose an email using your registered email address with
enumerated → Click Approve User Group → Select All →Click
(MFA) the following details:
▪ Approve button below → Click Submit.
▪ After a successful MBOS LOGIN, a screen will pop-up, ✓ Request: Enroll Primary TIN
requiring the user to enter the 24-digit Authenticator I.D. ➢ Corp Code:
(refer to STEP 1 – downloading of MA APP). STEP 6 – Create User ➢ Corp Name:
▪ Key in the 24-digit Authenticator ID (no spaces) and click ▪ Log in as System Administrator Encoder ➢ 12-digit TIN:
VALIDATE button. ▪ Go to Main Menu → Administration → User → Add User ▪ Send the email to – mbos.redoc@metrobank.com.ph
▪ Select Role “MAKER”
Maintenance Guide Forget Password Edit Transaction Matrix
▪ Click the Forgot Password? link from the MBOS Sign-In page Note: For any changes in the default workflow, authorization rule
Enroll Merchant
▪ Input Corporate Code, User ID and Email Address and transaction limits kindly email our Customer Care for support
Note: For Pay Bills and Integrated Payments services
▪ Click Submit with email address below.
▪ Log in as System Admin Encoder
Note: A message will prompt, indicating a successful sending of
▪ Go to Main Menu → Administration →Merchant →Enroll
reset link to your email.
Merchant
▪ Check your email for the reset link → Click the link
▪ Select Currency
▪ Input your new password
▪ Select Merchant Category
▪ Select Merchant
▪ Input Preferred Nickname Charging Account
▪ Select Linked Corporate Groups Note: Nomination of charging account is required for multiple
▪ Input Subscriber Number, Reference Number and Telephone enrolled accounts. Transaction will not push through if not defined.
Number – optional or as required by merchant ▪ Compose an email using your registered email address with
▪ Click Save → Click Submit the following details:
------------ ✓ Request: Nomination of Charging Account
▪ Log in as System Admin Approver ➢ Corp Code: indicate your corporate code
▪ Click the task in Dashboard Task List ➢ Corp Name: indicate your company name
▪ Select the transaction → Input Remarks ➢ Service: Domestic or Foreign Transfer
▪ Click Approve → Click Submit ➢ Charging Account: indicate your nominated
charging account (indicate separately for USD and
thirds as applicable).
Add Account Nickname
▪ Send the email to – mbos.redoc@metrobank.com.ph
▪ Log in as System Admin Encoder
Note: This should be performed by either the System
▪ Go to Main Menu →Administration → User Group →Edit
Administrator Encoder or Approver.
User Group
▪ Select the Maker group that can update the Nickname → Click
the edit icon on it’s right side Link your Newly Enrolled Account Number
▪ At the bottom part, collapse the “Add Account Enrollment ▪ Log in as System Admin Encoder
Services” → Tick “Account Nickname Maintenance” → Tick all ▪ Go to Main Menu →Administration → User Group →Edit
sub menu User Group
▪ Click Save → Click Next Step → Click Submit ▪ Select the User Group that can access the newly enrolled
------------ account number → Click the edit icon on it’s right side
▪ Log in as System Admin Approver ▪ Select the account number
▪ Click the task in Dashboard Task List ▪ Click Save → Click Next Step → Click Submit
▪ Select the transaction → Input Remarks ------------
▪ Click Approve → Click Submit ▪ Log in as System Admin Approver
▪ From the Home Page, look for the Task List and tasks
enumerated → Click Approve Edit User Group → Select All →
Suspend User Click Approve button below → Click Submit.
▪ Log in as System Admin Approver
▪ Go to Main Menu → Administration → User → Suspend User
▪ Search the existing User for suspension or lift suspension:
✓ To suspend, click the Suspend icon, input Link your Newly Availed Service
suspension date and click Save ▪ Log in as System Admin Encoder
✓ To lift suspension, click the Lift icon ▪ Go to Main Menu →Administration → User Group →Edit
▪ Click Ok User Group
▪ Select the User Group that can access the newly availed
Unlock User service → Click the edit icon on it’s right side
▪ Click the Unlock User link from the MBOS Sign-In page ▪ Select the service
▪ Input Corporate Code, User ID and Email Address ▪ Click Save → Click Next Step → Click Submit
▪ Click Submit ------------
Note: A successful User ID unlock will prompt, click Back and sign-in ▪ Log in as System Admin Approver
again. ▪ From the Home Page, look for the Task List and tasks
enumerated → Click Approve Edit User Group → Select All →
Click Approve button below → Click Submit.
You might also like
- Gift Cards Method - JAN 2023Document9 pagesGift Cards Method - JAN 2023Kruistian Fernandes ESCOBAR100% (2)
- Victoria's Secret System Login Process Updated 6.4Document41 pagesVictoria's Secret System Login Process Updated 6.4Johanny Esther Herrera MendezNo ratings yet
- Installation & User Manual 2018Document139 pagesInstallation & User Manual 2018huracanrojo94No ratings yet
- 1 How To Setup The Bancnet Egov OnlineDocument15 pages1 How To Setup The Bancnet Egov OnlineEdward Quinto0% (1)
- Module Bundle .JsDocument155 pagesModule Bundle .JsChristian DanielNo ratings yet
- CASH APP Verification GuideDocument8 pagesCASH APP Verification GuideJoseph75% (4)
- SysAd Quick Guide - Job Aid v2.0Document2 pagesSysAd Quick Guide - Job Aid v2.0pocaxieNo ratings yet
- The "Go-To" Guide: How To Get With Traffic Factory - Welcome To Our Ad NetworkDocument18 pagesThe "Go-To" Guide: How To Get With Traffic Factory - Welcome To Our Ad NetworkMarion TenNo ratings yet
- Go To Guide 2020Document18 pagesGo To Guide 2020Marion TenNo ratings yet
- Messaging Solution For PartnerDocument19 pagesMessaging Solution For PartnerRahul YadavNo ratings yet
- Start GuideDocument37 pagesStart GuidejmglNo ratings yet
- Instrukcja Kinggates Wi Clavis Modul SterowaniaDocument13 pagesInstrukcja Kinggates Wi Clavis Modul SterowaniaBruno SakurimuraNo ratings yet
- Fusion Expenses MobileDocument16 pagesFusion Expenses MobileRam Reddy VanagalaNo ratings yet
- DoubleDogDare PWA Specification v1.0Document8 pagesDoubleDogDare PWA Specification v1.0Sandeep YadavNo ratings yet
- 2019 India Navigation Update User Guide V2Document78 pages2019 India Navigation Update User Guide V2NareshNo ratings yet
- 2019 India Navigation Update User Guide V3Document79 pages2019 India Navigation Update User Guide V3Karan Saluja100% (1)
- Azure Multi Factor Authentication (MFA) - MAN ES User GuideDocument9 pagesAzure Multi Factor Authentication (MFA) - MAN ES User GuideSea Man MktNo ratings yet
- Setting Up Antigena Email and Security Module For Google WorkspaceDocument10 pagesSetting Up Antigena Email and Security Module For Google WorkspaceAndre GaioNo ratings yet
- Easy App User GuideDocument21 pagesEasy App User GuideEva AliceNo ratings yet
- T-Mobile VPN Setup InstructionsDocument14 pagesT-Mobile VPN Setup Instructionsrani ynonNo ratings yet
- 2019 2nd India Navigation Update User Guide V1Document78 pages2019 2nd India Navigation Update User Guide V1leorcid100% (1)
- Leads Builder For Any CRM From WordpressDocument53 pagesLeads Builder For Any CRM From WordpressSAA Rajeswar MhurgaiyaNo ratings yet
- Zimbra To Office 365 Migration GuideDocument6 pagesZimbra To Office 365 Migration GuideEDSON ARIEL AJÚ GARCÍANo ratings yet
- TVL - CSS 12 - Q1 - M6Document10 pagesTVL - CSS 12 - Q1 - M6Henry PescasioNo ratings yet
- Employee IT Support KitDocument17 pagesEmployee IT Support Kitngocphu3017No ratings yet
- End-User-Journey-Guide For JumpcloudDocument9 pagesEnd-User-Journey-Guide For JumpcloudIan Antonovic OcholaNo ratings yet
- Practice 17 Implementing Security in Your ApplicationDocument22 pagesPractice 17 Implementing Security in Your ApplicationthirumuruganNo ratings yet
- Data Encryption/Overwrite Operation GuideDocument13 pagesData Encryption/Overwrite Operation GuideTommy LeeNo ratings yet
- How To Set Up Trial Account For SAP CPI Integration 1663369819Document34 pagesHow To Set Up Trial Account For SAP CPI Integration 1663369819JagadishBabu ParriNo ratings yet
- MFA Web Based RDP - User Guide - ExternalsDocument8 pagesMFA Web Based RDP - User Guide - Externalsאבירן נועם בקלNo ratings yet
- JoiningDocument14 pagesJoiningAbbu AbbuNo ratings yet
- Internet Access Mangement: AuthenticationDocument36 pagesInternet Access Mangement: Authenticationnazri propNo ratings yet
- UserManagement Individual2022435361Document13 pagesUserManagement Individual2022435361KanzaNo ratings yet
- SRA and LOADocument19 pagesSRA and LOAjek_olfindoNo ratings yet
- Multi-Factor Authentication Onboarding Guide PDFDocument5 pagesMulti-Factor Authentication Onboarding Guide PDFtejaswiniNo ratings yet
- Card Authentication Kit (B) Operation Guide: ECOSYS P2040dn ECOSYS P2040dwDocument5 pagesCard Authentication Kit (B) Operation Guide: ECOSYS P2040dn ECOSYS P2040dwClic CsiNo ratings yet
- 2 - Basic Operations: Department DefinitionDocument12 pages2 - Basic Operations: Department DefinitionPeter AsaneNo ratings yet
- Gizmo ManualDocument148 pagesGizmo Manualaslan96No ratings yet
- Vantage IntegrationDocument13 pagesVantage IntegrationDiogoBorgesNo ratings yet
- IBM IT and Email On Mobile and MacDocument26 pagesIBM IT and Email On Mobile and Macankit sainNo ratings yet
- 2020 Compensation Surveys - Philippines Order Form: Willis Towers Watson Data ServicesDocument5 pages2020 Compensation Surveys - Philippines Order Form: Willis Towers Watson Data ServicesSeth BautistaNo ratings yet
- Strong Services Demo MannualDocument50 pagesStrong Services Demo MannualAshit ModyNo ratings yet
- GIzmo ManualDocument167 pagesGIzmo ManualnosssterNo ratings yet
- Management Tab Click On: Some Quick Getting Started Tips... 1. Create A New ClientDocument6 pagesManagement Tab Click On: Some Quick Getting Started Tips... 1. Create A New ClientOrlando Veneros AguilarNo ratings yet
- Release Procedure For PoDocument29 pagesRelease Procedure For PoRanjeet DasNo ratings yet
- Yealink T4xS Series Provisoning Guide (Rev - 031020)Document6 pagesYealink T4xS Series Provisoning Guide (Rev - 031020)raul alberto GonzalezNo ratings yet
- Deploying Darktrace Google Workspace Security ModuleDocument7 pagesDeploying Darktrace Google Workspace Security ModuleAndre GaioNo ratings yet
- Configuring Single Sign-On From The Vmware Identity Manager Service To FreshserviceDocument9 pagesConfiguring Single Sign-On From The Vmware Identity Manager Service To FreshservicekarthikNo ratings yet
- OmniStudio Meet The Data Source WizardDocument13 pagesOmniStudio Meet The Data Source WizardAmol ManeNo ratings yet
- Outmatch Assessment: Reseller SetupDocument22 pagesOutmatch Assessment: Reseller SetupTeach ConsultoresNo ratings yet
- See Tings ManualDocument2 pagesSee Tings ManualSaket RaiNo ratings yet
- Egov - SetUp ManualDocument36 pagesEgov - SetUp ManualMelissaAnnYuloNo ratings yet
- Copado Training Part 6 - Copado CLI and ADDDocument20 pagesCopado Training Part 6 - Copado CLI and ADDeduardoam12No ratings yet
- Complete FD Process Note V 1.0Document6 pagesComplete FD Process Note V 1.0Aamer ShaikNo ratings yet
- Logistics PDFDocument18 pagesLogistics PDFJuan FrivaldoNo ratings yet
- OktaDocument17 pagesOktaMansoor AhmedNo ratings yet
- Admin Guide To Two-Factor AuthenticationDocument24 pagesAdmin Guide To Two-Factor Authenticationrusdan84100% (1)
- How ToDocument24 pagesHow ToFelipe Babic SoldiNo ratings yet
- AVD Quick Reference GuideDocument1 pageAVD Quick Reference Guidedhilip kumarNo ratings yet
- Home Prepaid WiFi Tutorial v3 (For End Users)Document14 pagesHome Prepaid WiFi Tutorial v3 (For End Users)John Lord CalasinNo ratings yet
- TiDiNote 0881 - (VPN) Two Factor Token Activation Guide v1Document9 pagesTiDiNote 0881 - (VPN) Two Factor Token Activation Guide v1Fernando SihotangNo ratings yet
- Enablement Quick HelpDocument16 pagesEnablement Quick Helpsonu4414No ratings yet
- Google Classroom PDFDocument33 pagesGoogle Classroom PDFMjhay MacaraegNo ratings yet
- Empowerment Technologies: 3 Quarter Week 2Document11 pagesEmpowerment Technologies: 3 Quarter Week 2Kay Tracey Aspillaga UrbiztondoNo ratings yet
- HANDBOOK Komatsu PDFDocument3 pagesHANDBOOK Komatsu PDFRoni DamanikNo ratings yet
- Parker - AN 37° Flare Vs Industrial 37° Flare Fittings - What's The DifferenceDocument5 pagesParker - AN 37° Flare Vs Industrial 37° Flare Fittings - What's The DifferencearcoarcoNo ratings yet
- NTCC Internship: Aditya Panda BBA+MBA (Sem 7) Roll No. 20Document20 pagesNTCC Internship: Aditya Panda BBA+MBA (Sem 7) Roll No. 20Ayush MishraNo ratings yet
- Twitter Picker - Free Giveaway PickerDocument1 pageTwitter Picker - Free Giveaway PickerNuttaporn O.UdomyingNo ratings yet
- User - Guide - DelRemo - V2 0Document45 pagesUser - Guide - DelRemo - V2 0Appoorva Tandon BeriNo ratings yet
- P-Mech Consultant Pvt. Ltd. Is Organizing A WALK-IN INTERVIEWDocument5 pagesP-Mech Consultant Pvt. Ltd. Is Organizing A WALK-IN INTERVIEWrajangolNo ratings yet
- Olisipo - Pt-Managing Microsoft Teams MS-700Document4 pagesOlisipo - Pt-Managing Microsoft Teams MS-700Joao TNo ratings yet
- Keep Calm and Hack The BoxDocument24 pagesKeep Calm and Hack The Boxnana100% (1)
- Level e Student Edition William H SadlierDocument32 pagesLevel e Student Edition William H SadlierThảo Vũ ThuNo ratings yet
- Extending VPN Connectivity To Amazon AWS VPC Using AWS VPC VPN Gateway ServiceDocument16 pagesExtending VPN Connectivity To Amazon AWS VPC Using AWS VPC VPN Gateway ServicevgprasadNo ratings yet
- Wrong Number Series Short Tricks Question Answers PDFDocument44 pagesWrong Number Series Short Tricks Question Answers PDFAbhijit DharNo ratings yet
- HJ - Google SearchDocument1 pageHJ - Google SearcheNo ratings yet
- Software Release Notes - Fieldconnex Advanced Diagnostic Software CollectionDocument1 pageSoftware Release Notes - Fieldconnex Advanced Diagnostic Software CollectionEsteban RamirezNo ratings yet
- TASKalfa 5003i DatasheetDocument2 pagesTASKalfa 5003i DatasheetjuanNo ratings yet
- Embedded WorkbenchDocument15 pagesEmbedded WorkbenchNishant MishraNo ratings yet
- 1 How To Replicate Data From SAP To Azure: 1.1 System SpecificationDocument19 pages1 How To Replicate Data From SAP To Azure: 1.1 System SpecificationParag MishraNo ratings yet
- Fault Injection Attacks On Cryptographic Devices Theory-Practice - and CountermeasuresDocument5 pagesFault Injection Attacks On Cryptographic Devices Theory-Practice - and CountermeasuresBedoui WafaNo ratings yet
- Software Requirements Specification: Version 1.0 ApprovedDocument6 pagesSoftware Requirements Specification: Version 1.0 Approvedaspany loisNo ratings yet
- How To Use Nmap - Commands and Tutorial GuideDocument18 pagesHow To Use Nmap - Commands and Tutorial GuideShagufta MallickNo ratings yet
- Network Communication Report 1Document23 pagesNetwork Communication Report 1culmanNo ratings yet
- HCIE R&S - New - Aug-2020 - NETCERT Learning Youtube ChannelDocument135 pagesHCIE R&S - New - Aug-2020 - NETCERT Learning Youtube ChannelFebry Citra Prawira NegaraNo ratings yet
- Comp. 6 - Module 14Document7 pagesComp. 6 - Module 14Cleofe SobiacoNo ratings yet
- MCQ On It Act 2000Document2 pagesMCQ On It Act 2000MohdMustafaNo ratings yet
- English Vocabulary in Use Advanced With AnswersDocument9 pagesEnglish Vocabulary in Use Advanced With AnswersAyushGourNo ratings yet
- Building Studio PresentationDocument25 pagesBuilding Studio PresentationDunia DiscusNo ratings yet