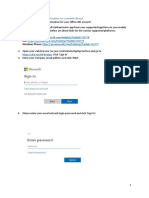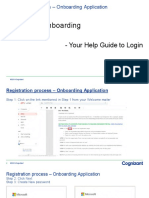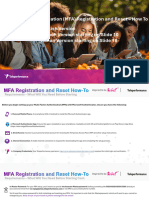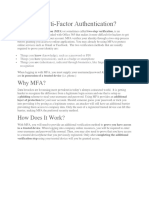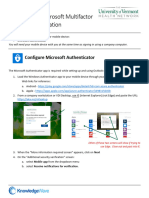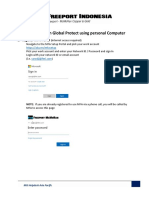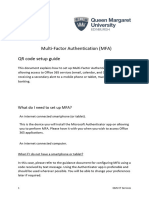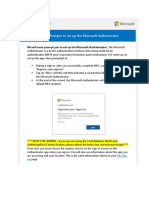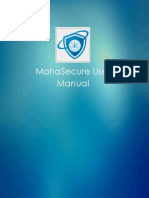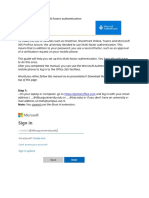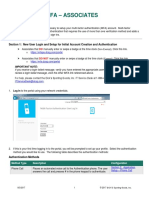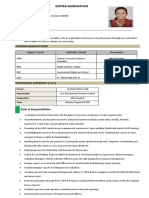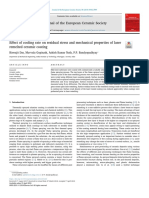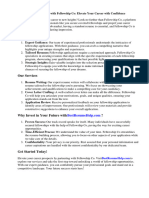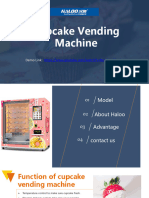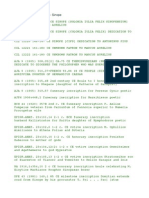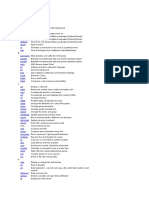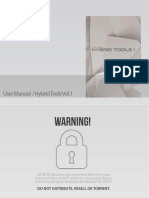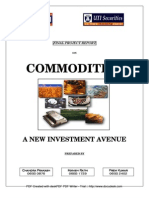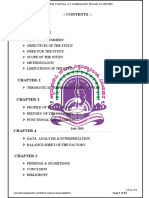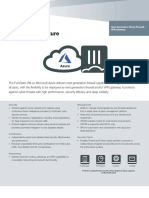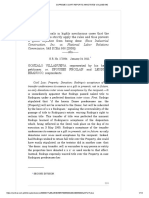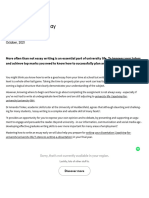Professional Documents
Culture Documents
New Joiner Azure MFA Registration Guide - Sep23
New Joiner Azure MFA Registration Guide - Sep23
Uploaded by
AKSHAY RATHOREOriginal Title
Copyright
Available Formats
Share this document
Did you find this document useful?
Is this content inappropriate?
Report this DocumentCopyright:
Available Formats
New Joiner Azure MFA Registration Guide - Sep23
New Joiner Azure MFA Registration Guide - Sep23
Uploaded by
AKSHAY RATHORECopyright:
Available Formats
Azure multi factor authentication (MFA) registration guide
Azure MFA registration must be done by all Accenture employees to be able to access Accenture
applications. Follow the below steps to complete Azure MFA registration.
Step 1: Install Microsoft Authenticator app in Mobile device.
From your mobile device, download the Microsoft Authenticator app from either Google Play or App
Store and open it. You may need to unlock the app if the mobile phone is a managed device.
Note: If you already have the MS Authenticator app installed, go to either the Google Play store or App
Store and ensure the most updated version of the app is downloaded. If not, update the app before
proceeding.
***Confidential - For Company Internal Use Only***
Step 2: Registration of Microsoft authenticator
Click on the link https://mysignins.microsoft.com/security-info
Enter your enterprise ID in the format
username@accenture.com and click
on Next
Enter your Password and click on
Sign In.
You will get a window with message
‘More information is required’. Click
on Next
***Confidential - For Company Internal Use Only***
You will get prompt asking to install
the Microsoft Authenticator app in
Mobile. If you have already installed
MS authenticator, click on Next. If not
install MS authenticator app from Play
store in mobile and open it and click
on Next.
Open MS authenticator application in
mobile phone. If prompted, allow
notifications. Click on ‘Add Account’
and select ‘Work or School.’
Click on Next in portal page
Use the MS authenticator app in
Mobile to scan the QR code. This will
connect the MS authenticator app
with your account.
After the scan is successful, click on
Next.
Approve the notification that has
been sent to your mobile app by
entering the number shown in portal
page.
***Confidential - For Company Internal Use Only***
This message appears if Notification is
successfully approved. Click on Next
This message confirms successful
registration of MS authenticator. Click
on ‘Done’
Open the MS Authenticator app on
your mobile device and select your
email address. Click on Set up phone
sign-in or Enable phone sign-in and
follow the set-up wizard
***Confidential - For Company Internal Use Only***
Step 3: Registration of Mobile phone number
Click on https://mysignins.microsoft.com/security-info
Login with your enterprise ID, password and authenticate with MS authenticator if asked.
After logging into the portal,
click on ‘Add sign-in Method’
Select ‘Phone’ from the drop-
down list.
Click on Add
Select ‘India’ from drop-down
and enter your mobile phone
number and click on Next.
***Confidential - For Company Internal Use Only***
Enter the OTP received through
SMS and click on Next
Mobile phone registration
would be successful post SMS
verification.
***Confidential - For Company Internal Use Only***
You might also like
- CBA MFA EnrollmentDocument8 pagesCBA MFA EnrollmentyugxzezzNo ratings yet
- Office 365 Multi Factor Authentication Setup GuideDocument7 pagesOffice 365 Multi Factor Authentication Setup Guideit cleancoNo ratings yet
- Pre ClassDocument4 pagesPre Classnavjot2k2No ratings yet
- Cognizant Onboarding: - Your Help Guide To LoginDocument9 pagesCognizant Onboarding: - Your Help Guide To LoginRohit VNo ratings yet
- Enable Multi Factor AuthenticatorDocument3 pagesEnable Multi Factor AuthenticatorFajar JuniawanNo ratings yet
- How ToDocument24 pagesHow ToFelipe Babic SoldiNo ratings yet
- MFA Enrolment User GuideDocument11 pagesMFA Enrolment User Guidemisael.robles.pucpNo ratings yet
- How To Configure The Microsoft Authenticator AppDocument5 pagesHow To Configure The Microsoft Authenticator AppAgung Ngesti Wibowo100% (1)
- What Is Multi-Factor Authentication?: Why MFA?Document16 pagesWhat Is Multi-Factor Authentication?: Why MFA?balamurali_aNo ratings yet
- Register For SSPR Self Service Password Reset-V3Document5 pagesRegister For SSPR Self Service Password Reset-V3Gansukh BatjargalNo ratings yet
- Office 365 MFA StepDocument5 pagesOffice 365 MFA StepMasood KhanNo ratings yet
- How To Activate MFA - Multi-Factor AuthenticationDocument5 pagesHow To Activate MFA - Multi-Factor AuthenticationTarak FakhfakhNo ratings yet
- Setup Microsoft Authenticator AppDocument5 pagesSetup Microsoft Authenticator AppChandra Sekhar KarriNo ratings yet
- Instructions On How To Use Microsoft Authenticator With Office 365Document4 pagesInstructions On How To Use Microsoft Authenticator With Office 365Hafid PerezNo ratings yet
- Procedure To Enable MFA Wih Phone Number & Authenticator APPDocument9 pagesProcedure To Enable MFA Wih Phone Number & Authenticator APPWajid khanNo ratings yet
- Set Up Microsoft Multi-Factor AuthenticatorDocument2 pagesSet Up Microsoft Multi-Factor Authenticatorbjbhargav600No ratings yet
- Mobile PassDocument6 pagesMobile Passdonotreplyautoemail00No ratings yet
- Authenticator App Confirguration ManualDocument7 pagesAuthenticator App Confirguration ManualMoba IsengNo ratings yet
- What Is Multifactor AuthenticationDocument3 pagesWhat Is Multifactor AuthenticationRaju NagNo ratings yet
- Microsoft Authenticator - TutorialDocument2 pagesMicrosoft Authenticator - Tutorialamanda.oliveira.bga.itNo ratings yet
- InfyMe InstallationGuide iOSDocument5 pagesInfyMe InstallationGuide iOSSrinivasa GNo ratings yet
- First Time Login Guidelines in CRMDocument23 pagesFirst Time Login Guidelines in CRMSumeet KotakNo ratings yet
- Instructions MFA Setup0Document3 pagesInstructions MFA Setup0Fullan FullanNo ratings yet
- Mobile Installtion and ActivationDocument6 pagesMobile Installtion and ActivationMuvva Krishna KumarNo ratings yet
- Multifactor Authentication - IOSDocument5 pagesMultifactor Authentication - IOSTiffany Rose MendozaNo ratings yet
- Setting Up Multi Factor Authentication (MFA)Document6 pagesSetting Up Multi Factor Authentication (MFA)daniela_000No ratings yet
- How To Open Citrix From GlobalProtect Using Personal ComputerDocument19 pagesHow To Open Citrix From GlobalProtect Using Personal Computersaipul akbarNo ratings yet
- MFA For Partner Portal InstructionsDocument5 pagesMFA For Partner Portal InstructionsGaby SilveiraNo ratings yet
- Instructions On Azure MFA Enrollment and Reset: User InstructionDocument10 pagesInstructions On Azure MFA Enrollment and Reset: User InstructionEDWIN MUTAINo ratings yet
- Instruction to setup Microsoft AuthenticatorDocument6 pagesInstruction to setup Microsoft Authenticatorhellion00No ratings yet
- Microsoft MFA User GuideDocument20 pagesMicrosoft MFA User GuidehahahihNo ratings yet
- Azure MFA Set Up and Enable Phone Sign In 11Document4 pagesAzure MFA Set Up and Enable Phone Sign In 11Vijay rvkNo ratings yet
- How To Guide - Multifactor Authentication (MFA)Document6 pagesHow To Guide - Multifactor Authentication (MFA)E-learningNo ratings yet
- MFA Setup v4 For Staff and FacultyDocument18 pagesMFA Setup v4 For Staff and FacultySaw Han LinNo ratings yet
- Azure Mfa Enrollment ProcessDocument46 pagesAzure Mfa Enrollment Processkkumar_717405No ratings yet
- Article-Intune Installation Instructions-AndroidDocument7 pagesArticle-Intune Installation Instructions-AndroidArpit GoyalNo ratings yet
- Microsoft 365 - Mfa (13655)Document11 pagesMicrosoft 365 - Mfa (13655)Nioro FuriscalNo ratings yet
- Manual Mfa Rev02Document9 pagesManual Mfa Rev02PriceMarkNo ratings yet
- Iti 348667226 250423 1322 46Document7 pagesIti 348667226 250423 1322 46dao dinh quangNo ratings yet
- Mfa Setup AuthenticatorDocument7 pagesMfa Setup Authenticatorsaikumar bhoppleNo ratings yet
- Changing Your Initial Default Network Password + Enrolling in Multi-Factor Authentication (MFA)Document1 pageChanging Your Initial Default Network Password + Enrolling in Multi-Factor Authentication (MFA)eugeniaNo ratings yet
- MFA Web Based RDP - User Guide - ExternalsDocument8 pagesMFA Web Based RDP - User Guide - Externalsאבירן נועם בקלNo ratings yet
- MFA Nudge Number Match and Additional ContextDocument3 pagesMFA Nudge Number Match and Additional ContextRonald MNo ratings yet
- MFA_guide-1Document50 pagesMFA_guide-1maeselasekgaolelaNo ratings yet
- Safe-T For Users PDFDocument1 pageSafe-T For Users PDFamoolya poluNo ratings yet
- Multi-Factor - Authentication - SetUp - HOW TODocument14 pagesMulti-Factor - Authentication - SetUp - HOW TOcarlosNo ratings yet
- How To Enroll Phone For 2FA For Citrix Access - Connect - AsianPaintsDocument7 pagesHow To Enroll Phone For 2FA For Citrix Access - Connect - AsianPaintsShubham PriyamNo ratings yet
- MFA Technical Support Pocket Guide 005Document7 pagesMFA Technical Support Pocket Guide 005maseritedollyNo ratings yet
- BTIS IT Handbook - Abbreviated VersionDocument7 pagesBTIS IT Handbook - Abbreviated VersionDei KalyNo ratings yet
- MFA GuideDocument10 pagesMFA GuideJonasNo ratings yet
- Mahasecure User ManualDocument31 pagesMahasecure User ManualChinmay MahajanNo ratings yet
- Remote Access Entsys - 2Document6 pagesRemote Access Entsys - 2Trần Khánh VyNo ratings yet
- KI 2447 Microsoft 365 Set-Up Multi-Factor Authentication (En)Document5 pagesKI 2447 Microsoft 365 Set-Up Multi-Factor Authentication (En)Abhi Corleone BallackNo ratings yet
- Register:: Register & Activate Safe-T App Generate Transaction Password InstantlyDocument1 pageRegister:: Register & Activate Safe-T App Generate Transaction Password InstantlySupriya LakraNo ratings yet
- VPN MFA InstructionsDocument4 pagesVPN MFA InstructionsnazishnNo ratings yet
- Login Onboarding PresentationDocument9 pagesLogin Onboarding PresentationAryan AryaNo ratings yet
- How To Log in Using MFA For InQuiry, InSync, and Mobile AppsDocument11 pagesHow To Log in Using MFA For InQuiry, InSync, and Mobile AppsChristopher M KoscicaNo ratings yet
- Multi-Factor Authentication User GuideDocument9 pagesMulti-Factor Authentication User Guidefirewall822No ratings yet
- Additional Security VerificationDocument1 pageAdditional Security Verificationlelo1420No ratings yet
- TMP 17804-MFA Registration578347740Document7 pagesTMP 17804-MFA Registration578347740Kirshna SarkariNo ratings yet
- Deped - Division of Quezon: Score Sheet For Master Teacher I ApplicantsDocument5 pagesDeped - Division of Quezon: Score Sheet For Master Teacher I ApplicantsNancy Atentar100% (1)
- Group 1 Presentors Media and Digital LiteracyDocument28 pagesGroup 1 Presentors Media and Digital LiteracyJOHNERROL CARCELLARNo ratings yet
- SAmple Format (Police Report)Document3 pagesSAmple Format (Police Report)Johnpatrick DejesusNo ratings yet
- Naukri GopikaSaminathan (3y 6m)Document3 pagesNaukri GopikaSaminathan (3y 6m)DanielNo ratings yet
- E Ect of Cooling Rate On Residual Stress and Mechanical Properties of Laser PDFDocument13 pagesE Ect of Cooling Rate On Residual Stress and Mechanical Properties of Laser PDFfatih kirbiyikNo ratings yet
- Fellowship Cover LetterDocument5 pagesFellowship Cover Letterxjfahwegf100% (1)
- 2000 Summer Olympics - WikipediaDocument15 pages2000 Summer Olympics - WikipediasojitevNo ratings yet
- Lab Report 1 Synthesis and Characterization of Grignard ReagentDocument11 pagesLab Report 1 Synthesis and Characterization of Grignard ReagentFalak NazNo ratings yet
- Beautiful Collection Advanced Gray Solution (10-08)Document7 pagesBeautiful Collection Advanced Gray Solution (10-08)Joe NuckinFutzNo ratings yet
- Haloo Cupcake VMDocument17 pagesHaloo Cupcake VMboema.ifNo ratings yet
- Mca54 55 E4Document2 pagesMca54 55 E4amitnpatel1No ratings yet
- Sinope Inscription Roman Period CatalogueDocument2 pagesSinope Inscription Roman Period CatalogueC.y. WuNo ratings yet
- Comenzi LinuxDocument6 pagesComenzi LinuxDOMA TANIELNo ratings yet
- End EffectorsDocument34 pagesEnd EffectorsJunix Jhenvo A Cuevas100% (1)
- 8dio Hybrid Tools 1 - User ManualDocument22 pages8dio Hybrid Tools 1 - User ManualDeeNo ratings yet
- Al-Baqee3 Map With PicsDocument1 pageAl-Baqee3 Map With PicsBashandiNo ratings yet
- HinilawodDocument4 pagesHinilawodChristine RobenacioNo ratings yet
- Commodity ProjectDocument148 pagesCommodity Projectchandra100% (5)
- Finding MoonshineDocument256 pagesFinding MoonshineJ G100% (3)
- Ratio Analysis ProjectDocument63 pagesRatio Analysis ProjectYalluraj HukkeriNo ratings yet
- MS Access - Working With QueriesDocument69 pagesMS Access - Working With QueriesbogsbestNo ratings yet
- Ideas For The Philosophy of The History of Mankind 1St Edition Johann Gottfried Herder Full ChapterDocument67 pagesIdeas For The Philosophy of The History of Mankind 1St Edition Johann Gottfried Herder Full Chaptersusan.long892100% (12)
- Colonial Newspaper Project Based AssesmentDocument3 pagesColonial Newspaper Project Based Assesmentapi-254486045No ratings yet
- 1 A Story of A Failure: Management's Summary: A Worker Drilled Into The Top of A 5 GallonDocument32 pages1 A Story of A Failure: Management's Summary: A Worker Drilled Into The Top of A 5 GallonRauf HuseynovNo ratings yet
- FortiGate VM AzureDocument6 pagesFortiGate VM AzureTiziano Andres ForeroNo ratings yet
- Villanueva v. Sps. BranocoDocument14 pagesVillanueva v. Sps. Branocobrida athenaNo ratings yet
- How To Write An EssayDocument4 pagesHow To Write An EssayShah BaibrassNo ratings yet
- Materi Basic GKInvestDocument85 pagesMateri Basic GKInvestEdy NuryantoNo ratings yet
- Window & Door System: Let'S Build A Better FutureDocument4 pagesWindow & Door System: Let'S Build A Better FutureAmir AlićNo ratings yet