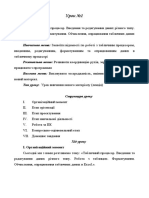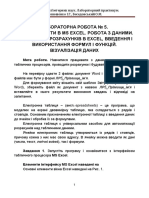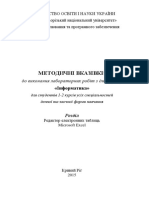Professional Documents
Culture Documents
лекція 6
лекція 6
Uploaded by
Настя Бондаренко0 ratings0% found this document useful (0 votes)
1 views9 pagesCopyright
© © All Rights Reserved
Available Formats
DOCX, PDF, TXT or read online from Scribd
Share this document
Did you find this document useful?
Is this content inappropriate?
Report this DocumentCopyright:
© All Rights Reserved
Available Formats
Download as DOCX, PDF, TXT or read online from Scribd
Download as docx, pdf, or txt
0 ratings0% found this document useful (0 votes)
1 views9 pagesлекція 6
лекція 6
Uploaded by
Настя БондаренкоCopyright:
© All Rights Reserved
Available Formats
Download as DOCX, PDF, TXT or read online from Scribd
Download as docx, pdf, or txt
You are on page 1of 9
Введення та редагування даних в Excel
В клітинки електронної таблиці можна вводити: числа, текст та формули.
Введені дані відображаються в поточній клітинці, а також і у Рядку формул.
Для того щоб ввести потрібні дані в клітинку треба:
зробити її поточною (виділити клітинку);
увести відповідні дані;
натиснути клавішу Enter.
Після введення у клітинку даних і натискання клавіші Enter наступною
поточною клітинкою, за замовчуванням, стане сусідня клітинка знизу.
Однак, коли необхідно, щоб наступною поточною клітинкою була
саме сусідня клітинка з права, треба натискати клавішу Tab. В такому разі,
користувач буде заповнювати електрону таблицю «за рядками», а перехід до
першої клітинки наступного рядка таблиці відбудеться після натискання
клавіші Enter.
Якщо, ви помилково змінили дані у клітинці, або випадково їх ввели не в ту
клітинку треба натиснути клавішу Esc. В цьому разі змінені данні
відновляться, а раптово введені зникнуть.
Уводити дані також можна і за допомогою Рядка формул. Для цього
потрібно зробити необхідну клітинку поточною, далі установити текстовий
курсор у Рядок формул і почати вводити дані. Після вводу даних
натиснути Enter або Tab.
Введення числових даних.
1. Від’ємне число ставимо знак мінус -4, або беремо у дужки (4);
2. Дробове число для відокремлення цілої та дробової частин застосовується
кома (48,35) ;
3. Число з відсотками після числа ставимо знак відсотків (єдиний символ,
який допускається при введенні числового значення);
4. Звичайні дроби потрібно вводити вказуючи: цілу частину, пропуск, дробову
частину. Наприклад, так: 5 3/4. Такі дані Excel перетворює у відповідні
десяткові дроби (5,75) , які й відображаються в Рядку формул, а в клітинці
відображаються введені дробові числа.
Позначення одиниць вимірювання після чисел не вводяться, за винятком
стандартних позначень грошових одиниць (€, $, £ та інші), наприклад 4345 €.
Введення часу.
Час складається з 3-х компонентів: години, хвилини, секунди. Компоненти
часу відокремлюються один від одного двокрапкою ( : ). Вводити час можна
3-ма компонентами, або 2-ма компонентами (коли секунди непотрібні), однак
в рядку формул останні все одно будуть відображатися.
Введення дат.
Дата складається з 3-х компонентів: день, місяць і рік. При введенні дати
можна використовувати такі роздільники: дефіс ( – ), слеш ( / ) або точка ( . ).
Мінімальна дата, яку сприймає Excel саме як дату – це 01.01.1900. Дати до
1900 року сприймаються як текст. Кожна дата відповідає цілому
позитивному числу:
Саме тому в Excel є можливість виконувати обчислення з датами, тобто
можна визначити точну кількість днів між двома датами, або яка дата буде
через вказану кількість днів.
Введення тексту.
Ми вже знаємо, що, для введення тексту у клітинку електронної таблиці
треба зробити її поточною, далі починати введення, а після натискання
клавіш Enter або Tab введення тексту у клітинку завершується.
Однак, бувають випадки, коли треба щоб текст в клітинці розташовувався в
декількох рядках. Для перенесення тексту на наступний рядок у клітинці
треба натискати комбінацію клавіш Alt + Enter.
Також можна скористатися вбудованою в програму Excel функцією переносу
тексту – Wrap Text.
Редагування даних у клітинках.
Редагування даних можна проводити двома способами:
безпосередньо в клітинці;
за допомогою Рядка формул.
Редагування даних безпосередньо в клітинці – потрібно двічі кликнути на
цій клітинці або натиснути клавішу F2. Редагування даних у Рядку
формул – потрібно спочатку зробити клітинку поточною, а потім
– кликнути на сам Рядок формул.
Якщо в клітинку потрібно ввести інші дані, то можна зробити її поточною і,
не видаляючи в ній даних, уводити нові. Попередні дані буде замінено на
нові.
Автоматичне заповнення клітинок аркуша даними.
Характерною рисою програми Excel є можливість швидко заповнювати
даними клітинки електронної таблиці, тобто вводити дані, що
повторюються або мають певну закономірність. Це дозволяє скоротити
час на введення даних і уникнути прикрих помилок.
У програмі для різних типів даних вже закладені послідовності зміни:
дата – крок в 1 день;
час – крок в 1 годину;
день тижня – Понеділок … Неділя, Пн … Нед;
місяці – Січень … Грудень;
текст – копіювання (декілька клітинок – послідовність);
число – копіювання (декілька клітинок – арифметична прогресія).
Для введення послідовності даних у діапазон клітинок потрібно:
зробити клітинку поточною;
ввести у клітинку початкове значення;
навести вказівник на маркер заповнення (при цьому вказівник виглядатиме
як чорний хрестик + );
протягнути за маркер заповнення до потрібної позиції: вгору, вниз, вліво або
вправо.
При перетягуванні маркера
заповнення вправо або вниз значення збільшується ,
а вліво або вгору – зменшується.
Якщо отримана послідовність значень не влаштовує, то можна її змінити.
Справа від останньої заповненої клітинки з’являється смарт-тег – Auto Fill
Options (параметри автозаповнення), розкривши який можна вибрати
потрібний варіант заповнення даних в діапазонах. Залежно від типу даних в
діапазонах, набір команд може відрізнятися:
Прогресії: арифметична та геометрична.
Прогресії – це можливість швидкого заповнення даних з певним кроком,
заданим користувачем.
Існує два види прогресій:
арифметична;
геометрична.
Арифметична прогресія.
Арифметична прогресія – це заповнення даних з постійним кроком, на якій
змінюється кожне наступне значення.
Алгоритм дій:
у першу комірку ввести початкове значення;
у наступну комірку ввести значення з урахуванням кроку;
виділити обидві комірки;
протягнути за маркер заповнення до потрібного значення.
Геометрична прогресія.
Геометрична прогресія – це послідовність відмінних від нуля чисел, яка
виходить в результаті множення кожного наступного значення на одне і те ж
число, не рівне нулю.
Алгоритм дій:
у першу комірку ввести початкове значення;
протягнути за маркер заповнення правою кнопкою миші і
вибрати Series (Прогресія);
обрати тип прогресії Growth (Геометрична);
в полі Step value (Крок) ввести значення кроку геометричної прогресії;
за необхідності вказати Stop value (Граничне значення) – значення до якого
відбуватиметься заповнення.
Списки: вбудовані і призначені для користувачів.
В програмі є чотири вбудованих списки. Послідовність днів тижня і назви
місяців, які можна вводити коротко і повністю:
Понеділок, Вівторок, Середа, Четвер, П’ятниця, Субота, Неділя;
Пн, Вт, Ср, Чт, Пт, Сб, Нд;
Січень, Лютий, Березень, Квітень, Травень, Червень, Липень, Серпень,
Вересень, Жовтень, Листопад, Грудень;
Січ, Лют, Берез, Квіт, Трав, Черв, Лип, Серп, Верес, Жовт, Листоп, Груд.
Ці списки не можна змінити – вони формуються в залежності від
регіональних налаштувань. Щоб скористатися вбудованим списком, потрібно
в клітинку ввести значення зі списку і за маркер заповнення протягнути до
потрібного значення.
Однак, в програмі Excel закладена можливість власноруч для своїх потреб
створювати власні послідовності списків.
Для цього потрібно:
перейти у вкладку File (Файл) та обрати параметр Option (Опції);
в розділі Advanced (Додатково) перейти до групи General (Загальні) та
натиснути кнопку Edit Custom Lists (Редагувати користувацькі списки);
в області Custom lists (Списки) обрати New list (Новий список);
в області List entries (Елементи списку) ввести елементи списку. Для того
щоб розділити елементи списку можна використовувати клавішу
Enter або кому ( , );
після введення усіх елементів списку натиснути на кнопку Add (Додати),
новий список буде додано до вже існуючих;
закрити усі вікна натискаючи кнопку Ок.
Якщо елементи списку вже знаходяться у клітинках електронної таблиці то
вводити їх заново не має сенсу, їх можна просто імпортувати:
перейти у вкладку File (Файл) та обрати параметр Option (Опції);
в розділі Advanced (Додатково) перейти до групи General (Загальні) та
натиснути кнопку Edit Custom Lists (Редагувати користувацькі списки);
ставимо вказівник в поле Import list from cells (Імпорт списку із клітинок),
виділити потрібні клітинки на аркуші і натиснути кнопку Import (Імпорт);
закрити усі вікна натискаючи кнопку Ok.
Некоректне відображення введених даних.
Уведені в клітинки електронної таблиці дані іноді можуть відображатися
некоректно. Наприклад, якщо ширина стовпця таблиці замала для
відображення введеного числа, то в клітинці замість числа буде
відображено #####.
Якщо в клітинці не вміщаються введені текстові дані, то текст накладається
на сусідню клітинку. Але це тільки візуальне сприйняття, насправді весь
текст міститься тільки в одній клітинці.
Для виправлення таких ситуацій потрібно збільшити ширину стовпця, де
містяться введені дані.
Це можна зробити декількома способами:
Для цього слід двічі кликнути на межі стовпця в Рядку імен стовпців, і
його ширина збільшиться до потрібного розміру, тобто відбудеться
автопідбір ширини стовпця за змістом. Або межу можна перетягнути на
потрібну ширину.
Якщо розмір стовпчика повинен бути жорстко фіксованій , його можна
точно задати звернувшись до параметру Format (Формат) у
розділі Cells (Клітинки) вкладки Home (Головна), де обрати
налаштування Column Width (Розмір стовпчику).
Також параметр Format містить налаштування AutoFit Column
Width (Автопідбір ширини стовпчика).
Треба зазначити, що такі дії зі стовпчиками актуальні і для рядків
електронної таблиці.
You might also like
- Excel 1Document7 pagesExcel 1kalamanchuk.yuliiaNo ratings yet
- Практичне заняття 9Document10 pagesПрактичне заняття 9ВСП Бердянський фаховий коледж ТДАТУNo ratings yet
- Дисц ExelDocument28 pagesДисц Exelnsdzfjkjr7No ratings yet
- Лабораторна Робота3 - MS Office 2007Document44 pagesЛабораторна Робота3 - MS Office 2007berengovith1997No ratings yet
- Практична робота 3Document5 pagesПрактична робота 3yarikziga91120No ratings yet
- Створення електронних таблиць в ms excelDocument16 pagesСтворення електронних таблиць в ms excelДмитрий СмыкNo ratings yet
- Лекція 4 Аналіз данихDocument26 pagesЛекція 4 Аналіз данихAnhelina YakovenkoNo ratings yet
- УРОК 39-40 Введення та редагування даних електронної таблиці. Способи адресації. Типи та формати данихDocument4 pagesУРОК 39-40 Введення та редагування даних електронної таблиці. Способи адресації. Типи та формати данихpennerdaniil2288No ratings yet
- План-конспект уроку подання нових знаньDocument10 pagesПлан-конспект уроку подання нових знаньНікітаNo ratings yet
- EXCELDocument35 pagesEXCELЕкатерина СтрутинскаяNo ratings yet
- 1587 Prezentacya Na Temu Elektronn Tablic Ms ExcelDocument21 pages1587 Prezentacya Na Temu Elektronn Tablic Ms Excelvladchirkov1306No ratings yet
- Лек1 EXCEL-1Document26 pagesЛек1 EXCEL-1Эдуард НосенкоNo ratings yet
- Лабораторна Робота4 - MS Office 2007Document28 pagesЛабораторна Робота4 - MS Office 2007berengovith1997No ratings yet
- Excel 2Document8 pagesExcel 2kalamanchuk.yuliiaNo ratings yet
- Пр.р.-Створення, редагування таблиць MS ExcelDocument7 pagesПр.р.-Створення, редагування таблиць MS Excelparlaxidepara6No ratings yet
- ВКН ЛР 5Document27 pagesВКН ЛР 5Bogdan MakhinovNo ratings yet
- Лабораторна робота № 3. Автовведення даних та створення прогресій в MS ExcelDocument8 pagesЛабораторна робота № 3. Автовведення даних та створення прогресій в MS ExcelСвета ТроцькоNo ratings yet
- Лабораторна робота 16Document9 pagesЛабораторна робота 16Роман ДудникNo ratings yet
- Ð Ð Ð Ð Ð 09Document11 pagesÐ Ð Ð Ð Ð 09valeriaonischenko2005No ratings yet
- Конспект ExcelDocument8 pagesКонспект ExcelДаша ПаскевичNo ratings yet
- лекція 8Document5 pagesлекція 8Настя БондаренкоNo ratings yet
- Лаб 2Document3 pagesЛаб 2lokizx1232007No ratings yet
- Опорний Конспект з ТемиDocument3 pagesОпорний Конспект з ТемиAnna TarasovaNo ratings yet
- Практична робота 2Document8 pagesПрактична робота 2yarikziga91120No ratings yet
- Практична робота 6 ЗавданняDocument5 pagesПрактична робота 6 ЗавданняЗлатаNo ratings yet
- Практична робота 3 - 23Document6 pagesПрактична робота 3 - 23Лека РусланNo ratings yet
- 14Document16 pages14Top VideosNo ratings yet
- лекція 5Document6 pagesлекція 5Настя БондаренкоNo ratings yet
- Лабораторна робота 2Document7 pagesЛабораторна робота 2Віка ВойткоNo ratings yet
- СІСТ 18.12Document49 pagesСІСТ 18.12nmaidaniukNo ratings yet
- Самостійна робота №8Document1 pageСамостійна робота №8pbwzssppv5No ratings yet
- ExcelDocument67 pagesExcelЮліана ЄвпакNo ratings yet
- Excel Lab 3Document18 pagesExcel Lab 3УК-01 Одрина ОлександрNo ratings yet
- Пр 14 кзDocument2 pagesПр 14 кзcubotrubot300No ratings yet
- Лабораторна робота 2Document7 pagesЛабораторна робота 2Anhelina YakovenkoNo ratings yet
- лаб роб 5Document6 pagesлаб роб 5Елена АфанасьеваNo ratings yet
- Абсолютні та відносні величини. Друк 1Document39 pagesАбсолютні та відносні величини. Друк 1Дар'я ЄгороваNo ratings yet
- Мет - Еxcel - 2015 (брошюра)Document45 pagesМет - Еxcel - 2015 (брошюра)asdasdasdNo ratings yet
- Лаб роб№5Document5 pagesЛаб роб№5Vladislav IschenkoNo ratings yet
- Створення Та Редагування Зведених ТаблицьDocument11 pagesСтворення Та Редагування Зведених Таблицьpo4taforgameeNo ratings yet
- Лабороторна роботаDocument4 pagesЛабороторна роботаЕврей ИгарNo ratings yet
- Лабораторна робота № 4. Виконання операцій форматування в MS ExcelDocument7 pagesЛабораторна робота № 4. Виконання операцій форматування в MS ExcelСвета ТроцькоNo ratings yet
- ТИПИ ДАНИХDocument28 pagesТИПИ ДАНИХnatali paranchuchNo ratings yet
- Практична Робота5 НоваDocument4 pagesПрактична Робота5 НоваgedikorgoNo ratings yet
- Lab 4 Лінійні СпискиDocument13 pagesLab 4 Лінійні СпискиViktor ShmelNo ratings yet
- Лекція 3Document16 pagesЛекція 3Vladosik VladandosikNo ratings yet
- лаб 3Document4 pagesлаб 3Наталья ШуптарNo ratings yet
- Практичне заняття 10Document9 pagesПрактичне заняття 10ВСП Бердянський фаховий коледж ТДАТУNo ratings yet
- Laboratorna Robota 1 NTDDocument19 pagesLaboratorna Robota 1 NTDPaulNo ratings yet
- Зведені таблиціDocument16 pagesЗведені таблиціAndrii MuravynetsNo ratings yet
- Урок 5 дDocument4 pagesУрок 5 дВалерий БормовойNo ratings yet
- Лекція 4. СпискиDocument10 pagesЛекція 4. СпискиVladosik VladandosikNo ratings yet
- Тема 5 MS Excel ЗАСТОСУВАННЯ ЕТ ДЛЯ УПРАВЛІННЯ БАЗАМИ ДАНИХDocument19 pagesТема 5 MS Excel ЗАСТОСУВАННЯ ЕТ ДЛЯ УПРАВЛІННЯ БАЗАМИ ДАНИХyazankhalil934No ratings yet
- ЛР 9 -10 - БелименкоDocument12 pagesЛР 9 -10 - БелименкоVitalya BelymenkoNo ratings yet
- Ð Ð 4 (Excel)Document18 pagesÐ Ð 4 (Excel)eseza.new.progNo ratings yet
- Інформаційні Технології в ГалузіDocument18 pagesІнформаційні Технології в ГалузіKa SalekaNo ratings yet
- Лабораторна робота 2Document4 pagesЛабораторна робота 2VladislavNo ratings yet
- Ikt@nuczu Edu UaDocument11 pagesIkt@nuczu Edu UaСвета ТроцькоNo ratings yet
- СофіївкаDocument2 pagesСофіївкаНастя БондаренкоNo ratings yet
- ВірусиDocument2 pagesВірусиНастя БондаренкоNo ratings yet
- чому рослини ростуть у горуDocument1 pageчому рослини ростуть у горуНастя БондаренкоNo ratings yet
- лекція 7Document4 pagesлекція 7Настя БондаренкоNo ratings yet
- лекція 8Document5 pagesлекція 8Настя БондаренкоNo ratings yet