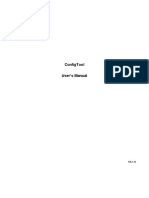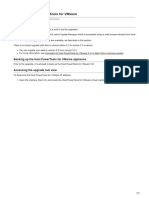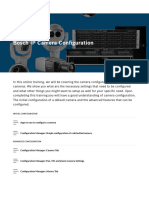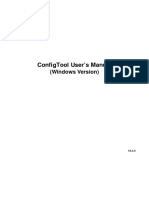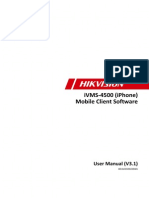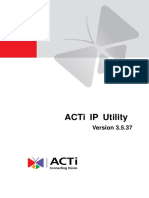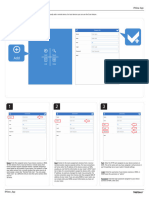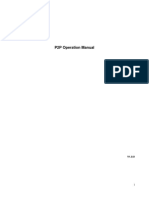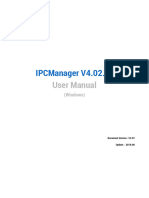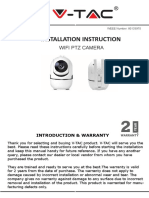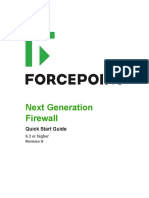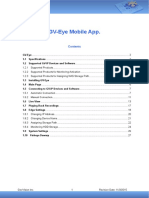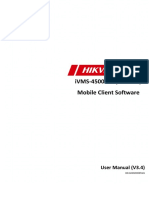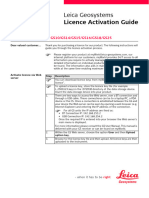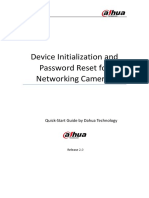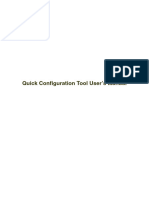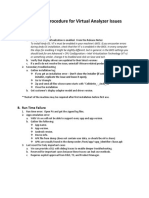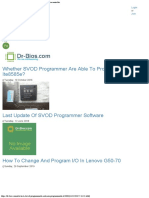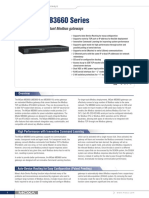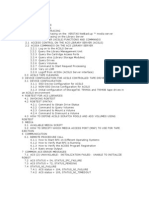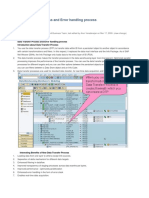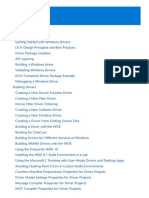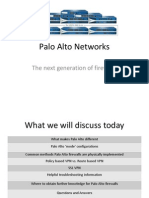Professional Documents
Culture Documents
GV-IP Device Utility Guide
GV-IP Device Utility Guide
Uploaded by
Josiscley S. FerreiraCopyright:
Available Formats
You might also like
- Case Study Projects 1 SolutionDocument1 pageCase Study Projects 1 Solutionstanley umoh0% (1)
- Summative Test Ict 10 1st QuarterDocument3 pagesSummative Test Ict 10 1st QuarterPedro Juan Laureta100% (1)
- Quick Start Guide: Datapower Gateway Virtual EditionDocument2 pagesQuick Start Guide: Datapower Gateway Virtual EditionDARWIN LUQUENo ratings yet
- Cloud Computing Lab Manual PDFDocument24 pagesCloud Computing Lab Manual PDFpradeepNo ratings yet
- Configtool User'S Manual: V3.1.0 Dahua Technology Co., LTDDocument27 pagesConfigtool User'S Manual: V3.1.0 Dahua Technology Co., LTDemadabdoNo ratings yet
- User's ManualDocument25 pagesUser's ManualNhật Anh Hoàng NgọcNo ratings yet
- Hikvision Ezviz ManualDocument16 pagesHikvision Ezviz ManualshofiyullohNo ratings yet
- UD.6L0202D1625A01 - User Manual of IVMS-4500 (Windows Phone 8) Mobile Client Software V2.2 - 20140816Document27 pagesUD.6L0202D1625A01 - User Manual of IVMS-4500 (Windows Phone 8) Mobile Client Software V2.2 - 20140816Alex GhinetNo ratings yet
- Upgrading Host PowerTools For VMwareDocument7 pagesUpgrading Host PowerTools For VMwareioklhydehqrkdfhgbnNo ratings yet
- How To Preview Ezviz Device Via Web Browser & Mobile Client & Client Software Ivms-4200Document16 pagesHow To Preview Ezviz Device Via Web Browser & Mobile Client & Client Software Ivms-4200Mag EshNo ratings yet
- Axis Camera - Network Video - Basic - Camera - ConfigurationDocument42 pagesAxis Camera - Network Video - Basic - Camera - ConfigurationMahmoud AlaaNo ratings yet
- CP Plus IP - Finder - User's ManualDocument13 pagesCP Plus IP - Finder - User's ManualvishwajitNo ratings yet
- Installation Wizard 2 User's Manual: Rev. 1.1a, July, 2014Document77 pagesInstallation Wizard 2 User's Manual: Rev. 1.1a, July, 2014osvaldojunior67No ratings yet
- Bosch Ip Camera ConfigurationDocument192 pagesBosch Ip Camera ConfigurationAlexander Rodríguez BenavidesNo ratings yet
- QG GD C Werk 2022 01 22 V5 enDocument12 pagesQG GD C Werk 2022 01 22 V5 enBacem ManaaNo ratings yet
- User's Manual PDFDocument35 pagesUser's Manual PDFFrancisco PlazaNo ratings yet
- Setup NX Server VmsDocument23 pagesSetup NX Server VmsYasinNo ratings yet
- Configtool User'S Manual: (Windows Version)Document27 pagesConfigtool User'S Manual: (Windows Version)Nhật Anh Hoàng NgọcNo ratings yet
- User Manual of IVMS-4500 (Iphone) Mobile Client Software V3.1 - 20130502Document35 pagesUser Manual of IVMS-4500 (Iphone) Mobile Client Software V3.1 - 20130502JTELLO857No ratings yet
- User Manual of IVMS-4500 Android Mobile Client Software V3.1 20130627Document33 pagesUser Manual of IVMS-4500 Android Mobile Client Software V3.1 20130627emeNo ratings yet
- 527307-001C - Basler Camera Firmware UpgradeDocument22 pages527307-001C - Basler Camera Firmware UpgradeAldo GarciaNo ratings yet
- GV-Remote View For Use With Blackberry SmartphonesDocument4 pagesGV-Remote View For Use With Blackberry SmartphoneshendraNo ratings yet
- ACTi IP Utility 3.5.37 User ManualDocument19 pagesACTi IP Utility 3.5.37 User ManualChanNo ratings yet
- IVMS-4200 Quick Start GuideDocument24 pagesIVMS-4200 Quick Start GuideTabish ShaikhNo ratings yet
- H24HRN 8TB Quick Start GuideDocument14 pagesH24HRN 8TB Quick Start Guidedodge1915No ratings yet
- Versalink Firmware Installation v7Document5 pagesVersalink Firmware Installation v7Romario DukNo ratings yet
- Brother Meter Read Tool User's GuideDocument12 pagesBrother Meter Read Tool User's GuideS.V ChangNo ratings yet
- User Manual of iVMS-4500 (Android) Mobile Client Software V2.0 - 20120515Document36 pagesUser Manual of iVMS-4500 (Android) Mobile Client Software V2.0 - 20120515siddharthNo ratings yet
- Trendnet 4060 IPView - CamDocument5 pagesTrendnet 4060 IPView - Camj_cramire6502No ratings yet
- P2P Operation Manual V1.0.0Document13 pagesP2P Operation Manual V1.0.0Jose Alejandro Hernandez BrachoNo ratings yet
- Manual Wifi Bluetooth Bateria Weco 5k3 XPDocument31 pagesManual Wifi Bluetooth Bateria Weco 5k3 XPantoniopraconNo ratings yet
- IP Office v2: Quick Installation Guide-V3Document27 pagesIP Office v2: Quick Installation Guide-V3bkorNo ratings yet
- P2P Operation Manual V1.0.0 PDFDocument14 pagesP2P Operation Manual V1.0.0 PDFAdarsh SmgNo ratings yet
- IPCManager V4.02.xx - Win - x86 - 64 User Guide - 3.1Document18 pagesIPCManager V4.02.xx - Win - x86 - 64 User Guide - 3.1Jai Sri HariNo ratings yet
- Installation Instruction: Wifi PTZ CameraDocument11 pagesInstallation Instruction: Wifi PTZ CameraNazarul AkbarNo ratings yet
- NGFW 6x Qs 701-0003G00 En-UsDocument12 pagesNGFW 6x Qs 701-0003G00 En-UsMOU RFIXNo ratings yet
- Armorview Wireless NVR Kit User ManualDocument14 pagesArmorview Wireless NVR Kit User ManualuioromNo ratings yet
- Vmeyesuper For Android User Manual: User Manual Version 1.0 (July, 2011) Please Visit Our WebsiteDocument12 pagesVmeyesuper For Android User Manual: User Manual Version 1.0 (July, 2011) Please Visit Our WebsitefabianoNo ratings yet
- Quick Start GuideDocument32 pagesQuick Start GuideDave ClemonsNo ratings yet
- C3437M-B Device Utility OCDocument12 pagesC3437M-B Device Utility OChectorunoNo ratings yet
- Colorqube 8700 / 8900 Release Notes Set 071.160.101.36000Document2 pagesColorqube 8700 / 8900 Release Notes Set 071.160.101.36000Vinicius MeversNo ratings yet
- GV-EyeV22 ManualDocument28 pagesGV-EyeV22 ManualLasqYarNo ratings yet
- UD.6L0202D1587A01 - User Manual of iVMS-4500 HD (iOS) Mobile Client Software V3.4 - 20140725Document40 pagesUD.6L0202D1587A01 - User Manual of iVMS-4500 HD (iOS) Mobile Client Software V3.4 - 20140725Roberto Agustin Ramos PattersonNo ratings yet
- IP Camera Instruction - C199Document11 pagesIP Camera Instruction - C199Mauricio VillarNo ratings yet
- Bandwidth Calculator User ManualDocument14 pagesBandwidth Calculator User ManualDaniel MolinaNo ratings yet
- Manual Ivms 4500 Android Tablet PDFDocument41 pagesManual Ivms 4500 Android Tablet PDFMarco TorresNo ratings yet
- H.265 HDMI Video Encoder Quick Start Guide - ERV1.2Document13 pagesH.265 HDMI Video Encoder Quick Start Guide - ERV1.2Thompson IghaloNo ratings yet
- Licence Activation Guide GS10 GS14 GS15 GS16 GS18 GS25Document2 pagesLicence Activation Guide GS10 GS14 GS15 GS16 GS18 GS25narciszuNo ratings yet
- CommandFusion IViewer User Guide v1.0.4Document8 pagesCommandFusion IViewer User Guide v1.0.4Diego MorenoNo ratings yet
- Usb DatasheetDocument8 pagesUsb Datasheetmarpre1983No ratings yet
- Initialization and Password Reset IP CameraDocument12 pagesInitialization and Password Reset IP CameraSiddesh NevagiNo ratings yet
- Consult-Iiiplus R2R: Quick ManualDocument13 pagesConsult-Iiiplus R2R: Quick ManualOrestes RamNo ratings yet
- Operation Guide For Device Manager v0.02 20170911Document7 pagesOperation Guide For Device Manager v0.02 20170911abcNo ratings yet
- ISS Mobile 2 User Guide PDFDocument4 pagesISS Mobile 2 User Guide PDFdresdelmineNo ratings yet
- Quick Configuration Tool User's ManualDocument12 pagesQuick Configuration Tool User's ManualVlatkoMojsovskiNo ratings yet
- Activate and Access Network Camera: User GuideDocument13 pagesActivate and Access Network Camera: User GuideMiguel Angel Silva JaramilloNo ratings yet
- WatchPower User Manual-20160301Document47 pagesWatchPower User Manual-20160301NOELGREGORIONo ratings yet
- Faa Paveair Setup Guide 20200120Document17 pagesFaa Paveair Setup Guide 20200120Gustavo PianciolaNo ratings yet
- InstallWizard User ManualDocument19 pagesInstallWizard User ManualPousada Sol MongaguáNo ratings yet
- Case Handling Procedure For Virtual Analyzer Issues: A. Installation FailureDocument2 pagesCase Handling Procedure For Virtual Analyzer Issues: A. Installation FailureJuan Manuel MercadoNo ratings yet
- Evaluation of Some Android Emulators and Installation of Android OS on Virtualbox and VMwareFrom EverandEvaluation of Some Android Emulators and Installation of Android OS on Virtualbox and VMwareNo ratings yet
- Securing Application Deployment with Obfuscation and Code Signing: How to Create 3 Layers of Protection for .NET Release BuildFrom EverandSecuring Application Deployment with Obfuscation and Code Signing: How to Create 3 Layers of Protection for .NET Release BuildNo ratings yet
- A List of Programmable and Non Programmable KBC MicrocontrollerDocument6 pagesA List of Programmable and Non Programmable KBC MicrocontrollerRubén Pérez Armas100% (2)
- Lab 4 (OSPF-Slides) PDFDocument18 pagesLab 4 (OSPF-Slides) PDFhiNo ratings yet
- Aum Prev LogDocument46 pagesAum Prev LogYoutube PremiumNo ratings yet
- Toshiba Satelite L510Document31 pagesToshiba Satelite L510Đức TrầnNo ratings yet
- Exadata-Weiss1 - Oracle Exadata Database Machine ArchitectureDocument32 pagesExadata-Weiss1 - Oracle Exadata Database Machine ArchitectureImran ShahidNo ratings yet
- Minitab 17 Setup Guide enDocument11 pagesMinitab 17 Setup Guide enDavid Huamani UrpeNo ratings yet
- Intel Management Engine BIOS Extension (Intel MEBX) User's GuideDocument78 pagesIntel Management Engine BIOS Extension (Intel MEBX) User's GuideEl CriiSNo ratings yet
- Inventory Transactions General FlowDocument3 pagesInventory Transactions General Flowsanthu_rudra86No ratings yet
- Vlsi Labsheet-1 Study of Basic Simulation FlowDocument9 pagesVlsi Labsheet-1 Study of Basic Simulation FlowPinakiRanjanSarkarNo ratings yet
- DeadLock Vs SpinlockDocument3 pagesDeadLock Vs SpinlockMohamedChiheb BenChaabaneNo ratings yet
- MGate MB3660 SeriesDocument3 pagesMGate MB3660 Series李柏慶No ratings yet
- CCNA Cisco Routing Protocols and Concepts Chapter 6 PPT VLSM CIDRDocument34 pagesCCNA Cisco Routing Protocols and Concepts Chapter 6 PPT VLSM CIDRAaron Christopher C. Garcia100% (1)
- Week003 LaboratoryExercise002 NetworkModelsDocument4 pagesWeek003 LaboratoryExercise002 NetworkModelsPUBG PHNo ratings yet
- Fps MonitorDocument21 pagesFps Monitorfejikon788No ratings yet
- Op 1500Document6 pagesOp 1500libertysyndrome2010No ratings yet
- Xenon Motherboard Theory of OperationsDocument35 pagesXenon Motherboard Theory of Operationsluiz carlos de souzaNo ratings yet
- 8085 - 8085A Mnemonics Opcode Instruction Set Table Including Description - 8085 Microprocessor Tutorials ResourceDocument4 pages8085 - 8085A Mnemonics Opcode Instruction Set Table Including Description - 8085 Microprocessor Tutorials ResourceBipin KujurNo ratings yet
- How Do I Forward Multicast Traffic Between 2 Differant Lans Using Iptables?Document3 pagesHow Do I Forward Multicast Traffic Between 2 Differant Lans Using Iptables?Jeff SessionsNo ratings yet
- El Secreto de Las Runas Guido Von List PDFDocument2 pagesEl Secreto de Las Runas Guido Von List PDFpetersainthNo ratings yet
- 1.2 Acs Process Tracing 1.2.1 Acsssi Tracing On The Veritas Netbackup ™ Media ServerDocument13 pages1.2 Acs Process Tracing 1.2.1 Acsssi Tracing On The Veritas Netbackup ™ Media ServerGurcharan SinghNo ratings yet
- DTP and Error HandlingDocument4 pagesDTP and Error HandlingVinoth Kumar PeethambaramNo ratings yet
- Sri Vidya College of Engineering & Technology Weekly Test-2Document1 pageSri Vidya College of Engineering & Technology Weekly Test-2Ashok KumarNo ratings yet
- Hen4Ec8: Performance Series AccessoryDocument2 pagesHen4Ec8: Performance Series AccessoryJoão Carlos AlmeidaNo ratings yet
- Juniper Networks - (EX Series - QFX Series) Data Collection Checklist - Logs - Data To Collect For TroubleshootingDocument8 pagesJuniper Networks - (EX Series - QFX Series) Data Collection Checklist - Logs - Data To Collect For TroubleshootingSiva TejaNo ratings yet
- Microsoft Windows Driver Development and Inf File ConstructiontDocument158 pagesMicrosoft Windows Driver Development and Inf File ConstructiontSalvatore BonaffinoNo ratings yet
- Palo Alto NetworksDocument28 pagesPalo Alto NetworksLavi Chhabra100% (3)
- Wireshark Lab: IP: Top-Down Approach, 7 Ed., J.F. KuroseDocument7 pagesWireshark Lab: IP: Top-Down Approach, 7 Ed., J.F. KuroseCarlos HenriqueNo ratings yet
GV-IP Device Utility Guide
GV-IP Device Utility Guide
Uploaded by
Josiscley S. FerreiraOriginal Title
Copyright
Available Formats
Share this document
Did you find this document useful?
Is this content inappropriate?
Report this DocumentCopyright:
Available Formats
GV-IP Device Utility Guide
GV-IP Device Utility Guide
Uploaded by
Josiscley S. FerreiraCopyright:
Available Formats
GV-IP Device Utility
GV-IP Device Utility detects any GeoVision devices within the same LAN. It allows you to
quickly set the IP address, update firmware, export/import device settings for and reboot IP
devices, as well as monitoring the power status of PoE switches.
IMPORTANT............................................................................................................................................ 1
1. Installing GV-IP Device Utility ....................................................................................................... 1
2. The GV-IP Device Utility Window ................................................................................................. 2
3. Creating GV-IP Device’s Login Credentials................................................................................. 4
4. Updating Firmware ......................................................................................................................... 5
4.1. Important Notes before Firmware Update .............................................................................. 5
4.2. Online Update (Internet) ......................................................................................................... 6
4.3. Manual Update ....................................................................................................................... 7
5. Advanced Settings.......................................................................................................................... 7
6. Setting GV-PoE Switch ................................................................................................................... 9
7. Assigning Camera Channels for GV-DVR / NVR / VMS............................................................. 10
7.1 Assigning a Camera Channel.................................................................................................11
7.2 Importing the Camera Channel Configuration........................................................................11
IMPORTANT
If you are a first-time user of GeoVision products, it is essential to use the GV-IP Device Utility
to proceed with the following two settings:
1. Set up a unique username and password for your device. See 3. Creating GV-IP Device’s
Login Credentials.
2. Update the firmware of your device to the latest. See 4. Updating Firmware.
1. Installing GV-IP Device Utility
Download and install GV-IP Device Utility to a PC under the same LAN as your devices:
Once started, the utility will automatically search for GV devices connected in the same LAN.
GeoVision Inc. 1 Revision Date: 8/22/2019
2. The GV-IP Device Utility Window
7 8
1 2 3 4 5 6
The controls in the window:
No. Name Description
1. Search Searches for any GV devices under the same LAN.
2. Auto Set IP Automatically assigns unused IP addresses on the LAN to the
Address devices with the same username and password.
3. Add Adds a GV device to the list.
4. Delete Deletes a device from the list.
5. Configure Specifies a network adaptor.
6. Check the Latest Lists all GV devices with newer firmware available. Select the
Firmware desired devices, with the same ID and password, from the list to
install firmware updates together. See 4. Updating Firmware.
7. Tool (on the Contains these features: Temperature Monitoring (sets up a
menu bar) value for temperature monitoring, by which the Internal
Temperature of a device will be shown in red when its
temperature exceeds the value), Show cameras connected by
GV-VMS/Recording Server (displays the devices connected to
GV-VMS/GV-Recording Server in green), GV-Software Camera
Setting (see 7. Assigning Camera Channels for GV-DVR / NVR /
VMS for details), Export device list for optional functions and
Import optional functions to device list (for optional ACC
audio function), UPnP function (enables and disables UPnP on
the devices with the same username and password)
GeoVision Inc. 2 Revision Date: 8/22/2019
8. IP Address Click on the field to access these features: Web Page (directs to
the Web interface of a device), Live View (accesses the live view
of a device), Camera Adjustment (adjusts live images and
quality), Focus Value (adjusts image clarity of certain IP
cameras), Configure (accesses advanced settings).
Note: The features available vary among models of GV devices.
Note:
1. Listen Port in Temperature Monitoring must match with Camera’s VSS Port.
2. Show cameras connected by GV-VMS/Recording Server only supports
GV-Recording Server V1.3.0.0, GV-VMS V15.10 or later versions.
GeoVision Inc. 3 Revision Date: 8/22/2019
3. Creating GV-IP Device’s Login Credentials
When purchasing new GV devices, or after resetting them, you need to create a login
username and password for these devices.
Note:
1. Certain devices do not support this feature to create login credentials.
2. If your device has default login credentials (admin/admin) already, for safety concerns,
you are urged to change the default password by double-clicking on the device in the list
> the Other Settings tab > Change Password.
1. Double-click on a device in the list. This dialog box appears.
2. Click the Create User Account tab and type a username and password. The password
must meet the password strength required.
3. Optionally, click Upgrade all devices to apply the created username and password to the
devices that do not yet have login credentials.
GeoVision Inc. 4 Revision Date: 8/22/2019
4. Updating Firmware
To install the latest firmware, use either of the two methods:
A. Online Update (Internet): Click Check the latest firmware on the toolbar to
detect and install firmware updates. See section 4.2 for details.
B. Manual Update: Click on the IP address of your device in the list, select Configure, click
the Firmware Upgrade tab, and locate the latest firmware downloaded from GeoVision
website to update. See section 4.3 for details.
4.1. Important Notes before Firmware Update
Before updating firmware, read through these important notes:
Stop monitoring of the camera.
Stop all the remote connections, such as connection to GV-VMS.
While the firmware is being updated,
A. the power supply must not be interrupted, and
B. do not unplug the Ethernet cable if the cable is the source of power supply (PoE
supported).
If firmware upgrade fails, restore the device to its default settings.
WARNING: The interruption of power supply during updating causes not only update failure
but also damages to the device. In this case, please contact our sales representative and
send your device back to GeoVision for repair.
GeoVision Inc. 5 Revision Date: 8/22/2019
4.2. Online Update (Internet)
For online firmware update, your devices must be accessible from Internet.
1. Click Check the latest firmware on the toolbar to detect firmware updates.
2. Select the desired devices in the list and click Upgrade.
3. You will be prompted to enter a username and password. The firmware updates will be
applied to the selected devices, with the same username and password you entered.
Note:
1. Certain devices do not have default login credentials (admin/admin). For these
devices, you must create a user account before firmware update. See 3. Creating GV-IP
Device’s Login Credentials for details.
2. Certain devices do not support online firmware update. For these devices, see 4.3
Manual Update for details.
3. Certain devices have intermediate firmware. After the firmware update is complete, it
is recommended to click Check the latest firmware again to see whether a newer
firmware version exists for your device to be updated again.
4. The error message “Unable to download the firmware file” will appear under a slow
Internet connection which causes download failed. In such circumstances, re-perform
the online update procedures to resume the download.
GeoVision Inc. 6 Revision Date: 8/22/2019
4.3. Manual Update
1. Double-click the desired device in the list and select the Firmware Upgrade tab.
2. Click Browse to locate the firmware file downloaded from GeoVision website.
3. Type the username and password of the device under User Login.
4. Optionally, select Upgrade all devices to update the firmware of the devices, of the
the same model with an identical username and password, in the list.
5. Click Upgrade.
5. Advanced Settings
Double-click a device in the list to open the setting dialog box. Click the different tabs
described below to access advanced settings. Before you change any settings, make sure to
type username and password of the device.
IMPORTANT: The advanced settings available vary among models of GV devices.
GeoVision Inc. 7 Revision Date: 8/22/2019
[Set IP Address] Change the IP address and ports of a device.
[Firmware Upgrade] Update firmware to the latest. See 4.3. Manual Update for details.
[Device Name] Rename a device.
[Export Settings] Export the configuration settings of a device.
[Import Settings] Import a configuration file to the device. You can specify the imported items:
Device Name, General Settings, Password Settings and/or Network Settings. The
Upgrade all devices option will import configuration settings to all other devices of the same
username, password, model and firmware version.
[Camera Adjustment] This tab is only available for GV-IP Cameras.
Live View: Access live images.
Camera Adjustment: Adjust live images and quality settings.
Focus Value: Adjust image clarity. For details, see Adjusting Image Clarity in GV-IPCAM
Quick Start Guide.
Codec Configure: Change image ratio, streaming codec, resolution, fps, etc. The
Apply settings to all devices option will apply the settings to all other devices with the
same username and password.
[Other Settings]
Reboot: Restart the device.
Load Default: Reload factory defaults of the device including username and password.
The Upgrade all devices option will reload defaults to all other devices with the same
username and password.
Sync Time with PC: Synchronize the date and time with those of a local computer. The
Sync all devices option will synchronize all other devices with the same username and
password.
Change Password: Change the current password. The Sync all devices option will
synchronize all other devices with the same username and password.
GeoVision Inc. 8 Revision Date: 8/22/2019
6. Setting GV-PoE Switch
When connecting multiple GV-PoE Switches in the LAN, you can use GV-IP Device Utility to
quickly access the PoE power and port status of each connected switch.
Note: The function is only supported by GV-IP Device Utility V8.6.0.0 with GV-POE0801 /
1601 / 2401 Firmware V1.02, or later versions.
1. Click on the IP address of the desired switch in the list and select Configure. This dialog
box appears.
2. To enable or disable the PoE of a device connected to the switch, select or deselect the
POE checkbox.
3. Click Refresh to retrieve the port information and Apply to allow the settings to take
effect.
Note: If a new device is connected to the PoE switch, close the setting dialog box and click
the Search button on the toolbar to update its port status.
GeoVision Inc. 9 Revision Date: 8/22/2019
7. Assigning Camera Channels for GV-DVR / NVR / VMS
To assign a channel for each camera connected to GV-DVR / NVR / VMS, select Tool from
the menu bar > GV-Software Camera Setting.
The buttons in the Dispatch Pattern toolbar:
No. Name Description
1. Add Adds a new tab to create another camera channel arrangement.
2. Delete Deletes the selected tab.
3. Delete Selection Deletes the selected camera from Dispatch Pattern.
4. Clear all Clears all cameras in the selected tab.
5. Export Exports the channel arrangement settings.
GeoVision Inc. 10 Revision Date: 8/22/2019
7.1 Assigning a Camera Channel
1. Drag devices from Camera List to the desired camera channels in Dispatch Pattern.
2. By default, the login username and password for all devices both are set to admin. If the
added device does not have the login default, right-click it in Dispatch Pattern and select
Login User Information to modify its login credentials.
3. To arrange a different set of camera channels, click the Add button on the Dispatch
Pattern toolbar. A new tab (NVR 2) is created.
4. Repeat steps 1 and 2 to assign camera channels in the new arrangement.
5. To export the configuration settings, select a NVR tab (e.g. NVR 2), and click the Export
button.
7.2 Importing the Camera Channel Configuration
To import the configuration settings into GV-DVR / NVR / VMS, follow the steps below.
1. Close GV-IP Device Utility and run GV-DVR / NVR / VMS.
2. Open the IP Device Setup dialog box.
A. GV-DVR / NVR: Click the Configure button > System Configure > Camera Install
> IP Camera Install.
GeoVision Inc. 11 Revision Date: 8/22/2019
B. GV-VMS: Click Home > Toolbar > Configure > Camera Install.
C. Select Import Camera.
D. Locate a Configuration file and click OK. The camera channel arrangements are
imported to GV-DVR / NVR / VMS.
GeoVision Inc. 12 Revision Date: 8/22/2019
You might also like
- Case Study Projects 1 SolutionDocument1 pageCase Study Projects 1 Solutionstanley umoh0% (1)
- Summative Test Ict 10 1st QuarterDocument3 pagesSummative Test Ict 10 1st QuarterPedro Juan Laureta100% (1)
- Quick Start Guide: Datapower Gateway Virtual EditionDocument2 pagesQuick Start Guide: Datapower Gateway Virtual EditionDARWIN LUQUENo ratings yet
- Cloud Computing Lab Manual PDFDocument24 pagesCloud Computing Lab Manual PDFpradeepNo ratings yet
- Configtool User'S Manual: V3.1.0 Dahua Technology Co., LTDDocument27 pagesConfigtool User'S Manual: V3.1.0 Dahua Technology Co., LTDemadabdoNo ratings yet
- User's ManualDocument25 pagesUser's ManualNhật Anh Hoàng NgọcNo ratings yet
- Hikvision Ezviz ManualDocument16 pagesHikvision Ezviz ManualshofiyullohNo ratings yet
- UD.6L0202D1625A01 - User Manual of IVMS-4500 (Windows Phone 8) Mobile Client Software V2.2 - 20140816Document27 pagesUD.6L0202D1625A01 - User Manual of IVMS-4500 (Windows Phone 8) Mobile Client Software V2.2 - 20140816Alex GhinetNo ratings yet
- Upgrading Host PowerTools For VMwareDocument7 pagesUpgrading Host PowerTools For VMwareioklhydehqrkdfhgbnNo ratings yet
- How To Preview Ezviz Device Via Web Browser & Mobile Client & Client Software Ivms-4200Document16 pagesHow To Preview Ezviz Device Via Web Browser & Mobile Client & Client Software Ivms-4200Mag EshNo ratings yet
- Axis Camera - Network Video - Basic - Camera - ConfigurationDocument42 pagesAxis Camera - Network Video - Basic - Camera - ConfigurationMahmoud AlaaNo ratings yet
- CP Plus IP - Finder - User's ManualDocument13 pagesCP Plus IP - Finder - User's ManualvishwajitNo ratings yet
- Installation Wizard 2 User's Manual: Rev. 1.1a, July, 2014Document77 pagesInstallation Wizard 2 User's Manual: Rev. 1.1a, July, 2014osvaldojunior67No ratings yet
- Bosch Ip Camera ConfigurationDocument192 pagesBosch Ip Camera ConfigurationAlexander Rodríguez BenavidesNo ratings yet
- QG GD C Werk 2022 01 22 V5 enDocument12 pagesQG GD C Werk 2022 01 22 V5 enBacem ManaaNo ratings yet
- User's Manual PDFDocument35 pagesUser's Manual PDFFrancisco PlazaNo ratings yet
- Setup NX Server VmsDocument23 pagesSetup NX Server VmsYasinNo ratings yet
- Configtool User'S Manual: (Windows Version)Document27 pagesConfigtool User'S Manual: (Windows Version)Nhật Anh Hoàng NgọcNo ratings yet
- User Manual of IVMS-4500 (Iphone) Mobile Client Software V3.1 - 20130502Document35 pagesUser Manual of IVMS-4500 (Iphone) Mobile Client Software V3.1 - 20130502JTELLO857No ratings yet
- User Manual of IVMS-4500 Android Mobile Client Software V3.1 20130627Document33 pagesUser Manual of IVMS-4500 Android Mobile Client Software V3.1 20130627emeNo ratings yet
- 527307-001C - Basler Camera Firmware UpgradeDocument22 pages527307-001C - Basler Camera Firmware UpgradeAldo GarciaNo ratings yet
- GV-Remote View For Use With Blackberry SmartphonesDocument4 pagesGV-Remote View For Use With Blackberry SmartphoneshendraNo ratings yet
- ACTi IP Utility 3.5.37 User ManualDocument19 pagesACTi IP Utility 3.5.37 User ManualChanNo ratings yet
- IVMS-4200 Quick Start GuideDocument24 pagesIVMS-4200 Quick Start GuideTabish ShaikhNo ratings yet
- H24HRN 8TB Quick Start GuideDocument14 pagesH24HRN 8TB Quick Start Guidedodge1915No ratings yet
- Versalink Firmware Installation v7Document5 pagesVersalink Firmware Installation v7Romario DukNo ratings yet
- Brother Meter Read Tool User's GuideDocument12 pagesBrother Meter Read Tool User's GuideS.V ChangNo ratings yet
- User Manual of iVMS-4500 (Android) Mobile Client Software V2.0 - 20120515Document36 pagesUser Manual of iVMS-4500 (Android) Mobile Client Software V2.0 - 20120515siddharthNo ratings yet
- Trendnet 4060 IPView - CamDocument5 pagesTrendnet 4060 IPView - Camj_cramire6502No ratings yet
- P2P Operation Manual V1.0.0Document13 pagesP2P Operation Manual V1.0.0Jose Alejandro Hernandez BrachoNo ratings yet
- Manual Wifi Bluetooth Bateria Weco 5k3 XPDocument31 pagesManual Wifi Bluetooth Bateria Weco 5k3 XPantoniopraconNo ratings yet
- IP Office v2: Quick Installation Guide-V3Document27 pagesIP Office v2: Quick Installation Guide-V3bkorNo ratings yet
- P2P Operation Manual V1.0.0 PDFDocument14 pagesP2P Operation Manual V1.0.0 PDFAdarsh SmgNo ratings yet
- IPCManager V4.02.xx - Win - x86 - 64 User Guide - 3.1Document18 pagesIPCManager V4.02.xx - Win - x86 - 64 User Guide - 3.1Jai Sri HariNo ratings yet
- Installation Instruction: Wifi PTZ CameraDocument11 pagesInstallation Instruction: Wifi PTZ CameraNazarul AkbarNo ratings yet
- NGFW 6x Qs 701-0003G00 En-UsDocument12 pagesNGFW 6x Qs 701-0003G00 En-UsMOU RFIXNo ratings yet
- Armorview Wireless NVR Kit User ManualDocument14 pagesArmorview Wireless NVR Kit User ManualuioromNo ratings yet
- Vmeyesuper For Android User Manual: User Manual Version 1.0 (July, 2011) Please Visit Our WebsiteDocument12 pagesVmeyesuper For Android User Manual: User Manual Version 1.0 (July, 2011) Please Visit Our WebsitefabianoNo ratings yet
- Quick Start GuideDocument32 pagesQuick Start GuideDave ClemonsNo ratings yet
- C3437M-B Device Utility OCDocument12 pagesC3437M-B Device Utility OChectorunoNo ratings yet
- Colorqube 8700 / 8900 Release Notes Set 071.160.101.36000Document2 pagesColorqube 8700 / 8900 Release Notes Set 071.160.101.36000Vinicius MeversNo ratings yet
- GV-EyeV22 ManualDocument28 pagesGV-EyeV22 ManualLasqYarNo ratings yet
- UD.6L0202D1587A01 - User Manual of iVMS-4500 HD (iOS) Mobile Client Software V3.4 - 20140725Document40 pagesUD.6L0202D1587A01 - User Manual of iVMS-4500 HD (iOS) Mobile Client Software V3.4 - 20140725Roberto Agustin Ramos PattersonNo ratings yet
- IP Camera Instruction - C199Document11 pagesIP Camera Instruction - C199Mauricio VillarNo ratings yet
- Bandwidth Calculator User ManualDocument14 pagesBandwidth Calculator User ManualDaniel MolinaNo ratings yet
- Manual Ivms 4500 Android Tablet PDFDocument41 pagesManual Ivms 4500 Android Tablet PDFMarco TorresNo ratings yet
- H.265 HDMI Video Encoder Quick Start Guide - ERV1.2Document13 pagesH.265 HDMI Video Encoder Quick Start Guide - ERV1.2Thompson IghaloNo ratings yet
- Licence Activation Guide GS10 GS14 GS15 GS16 GS18 GS25Document2 pagesLicence Activation Guide GS10 GS14 GS15 GS16 GS18 GS25narciszuNo ratings yet
- CommandFusion IViewer User Guide v1.0.4Document8 pagesCommandFusion IViewer User Guide v1.0.4Diego MorenoNo ratings yet
- Usb DatasheetDocument8 pagesUsb Datasheetmarpre1983No ratings yet
- Initialization and Password Reset IP CameraDocument12 pagesInitialization and Password Reset IP CameraSiddesh NevagiNo ratings yet
- Consult-Iiiplus R2R: Quick ManualDocument13 pagesConsult-Iiiplus R2R: Quick ManualOrestes RamNo ratings yet
- Operation Guide For Device Manager v0.02 20170911Document7 pagesOperation Guide For Device Manager v0.02 20170911abcNo ratings yet
- ISS Mobile 2 User Guide PDFDocument4 pagesISS Mobile 2 User Guide PDFdresdelmineNo ratings yet
- Quick Configuration Tool User's ManualDocument12 pagesQuick Configuration Tool User's ManualVlatkoMojsovskiNo ratings yet
- Activate and Access Network Camera: User GuideDocument13 pagesActivate and Access Network Camera: User GuideMiguel Angel Silva JaramilloNo ratings yet
- WatchPower User Manual-20160301Document47 pagesWatchPower User Manual-20160301NOELGREGORIONo ratings yet
- Faa Paveair Setup Guide 20200120Document17 pagesFaa Paveair Setup Guide 20200120Gustavo PianciolaNo ratings yet
- InstallWizard User ManualDocument19 pagesInstallWizard User ManualPousada Sol MongaguáNo ratings yet
- Case Handling Procedure For Virtual Analyzer Issues: A. Installation FailureDocument2 pagesCase Handling Procedure For Virtual Analyzer Issues: A. Installation FailureJuan Manuel MercadoNo ratings yet
- Evaluation of Some Android Emulators and Installation of Android OS on Virtualbox and VMwareFrom EverandEvaluation of Some Android Emulators and Installation of Android OS on Virtualbox and VMwareNo ratings yet
- Securing Application Deployment with Obfuscation and Code Signing: How to Create 3 Layers of Protection for .NET Release BuildFrom EverandSecuring Application Deployment with Obfuscation and Code Signing: How to Create 3 Layers of Protection for .NET Release BuildNo ratings yet
- A List of Programmable and Non Programmable KBC MicrocontrollerDocument6 pagesA List of Programmable and Non Programmable KBC MicrocontrollerRubén Pérez Armas100% (2)
- Lab 4 (OSPF-Slides) PDFDocument18 pagesLab 4 (OSPF-Slides) PDFhiNo ratings yet
- Aum Prev LogDocument46 pagesAum Prev LogYoutube PremiumNo ratings yet
- Toshiba Satelite L510Document31 pagesToshiba Satelite L510Đức TrầnNo ratings yet
- Exadata-Weiss1 - Oracle Exadata Database Machine ArchitectureDocument32 pagesExadata-Weiss1 - Oracle Exadata Database Machine ArchitectureImran ShahidNo ratings yet
- Minitab 17 Setup Guide enDocument11 pagesMinitab 17 Setup Guide enDavid Huamani UrpeNo ratings yet
- Intel Management Engine BIOS Extension (Intel MEBX) User's GuideDocument78 pagesIntel Management Engine BIOS Extension (Intel MEBX) User's GuideEl CriiSNo ratings yet
- Inventory Transactions General FlowDocument3 pagesInventory Transactions General Flowsanthu_rudra86No ratings yet
- Vlsi Labsheet-1 Study of Basic Simulation FlowDocument9 pagesVlsi Labsheet-1 Study of Basic Simulation FlowPinakiRanjanSarkarNo ratings yet
- DeadLock Vs SpinlockDocument3 pagesDeadLock Vs SpinlockMohamedChiheb BenChaabaneNo ratings yet
- MGate MB3660 SeriesDocument3 pagesMGate MB3660 Series李柏慶No ratings yet
- CCNA Cisco Routing Protocols and Concepts Chapter 6 PPT VLSM CIDRDocument34 pagesCCNA Cisco Routing Protocols and Concepts Chapter 6 PPT VLSM CIDRAaron Christopher C. Garcia100% (1)
- Week003 LaboratoryExercise002 NetworkModelsDocument4 pagesWeek003 LaboratoryExercise002 NetworkModelsPUBG PHNo ratings yet
- Fps MonitorDocument21 pagesFps Monitorfejikon788No ratings yet
- Op 1500Document6 pagesOp 1500libertysyndrome2010No ratings yet
- Xenon Motherboard Theory of OperationsDocument35 pagesXenon Motherboard Theory of Operationsluiz carlos de souzaNo ratings yet
- 8085 - 8085A Mnemonics Opcode Instruction Set Table Including Description - 8085 Microprocessor Tutorials ResourceDocument4 pages8085 - 8085A Mnemonics Opcode Instruction Set Table Including Description - 8085 Microprocessor Tutorials ResourceBipin KujurNo ratings yet
- How Do I Forward Multicast Traffic Between 2 Differant Lans Using Iptables?Document3 pagesHow Do I Forward Multicast Traffic Between 2 Differant Lans Using Iptables?Jeff SessionsNo ratings yet
- El Secreto de Las Runas Guido Von List PDFDocument2 pagesEl Secreto de Las Runas Guido Von List PDFpetersainthNo ratings yet
- 1.2 Acs Process Tracing 1.2.1 Acsssi Tracing On The Veritas Netbackup ™ Media ServerDocument13 pages1.2 Acs Process Tracing 1.2.1 Acsssi Tracing On The Veritas Netbackup ™ Media ServerGurcharan SinghNo ratings yet
- DTP and Error HandlingDocument4 pagesDTP and Error HandlingVinoth Kumar PeethambaramNo ratings yet
- Sri Vidya College of Engineering & Technology Weekly Test-2Document1 pageSri Vidya College of Engineering & Technology Weekly Test-2Ashok KumarNo ratings yet
- Hen4Ec8: Performance Series AccessoryDocument2 pagesHen4Ec8: Performance Series AccessoryJoão Carlos AlmeidaNo ratings yet
- Juniper Networks - (EX Series - QFX Series) Data Collection Checklist - Logs - Data To Collect For TroubleshootingDocument8 pagesJuniper Networks - (EX Series - QFX Series) Data Collection Checklist - Logs - Data To Collect For TroubleshootingSiva TejaNo ratings yet
- Microsoft Windows Driver Development and Inf File ConstructiontDocument158 pagesMicrosoft Windows Driver Development and Inf File ConstructiontSalvatore BonaffinoNo ratings yet
- Palo Alto NetworksDocument28 pagesPalo Alto NetworksLavi Chhabra100% (3)
- Wireshark Lab: IP: Top-Down Approach, 7 Ed., J.F. KuroseDocument7 pagesWireshark Lab: IP: Top-Down Approach, 7 Ed., J.F. KuroseCarlos HenriqueNo ratings yet