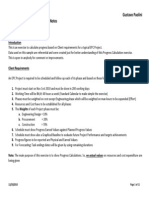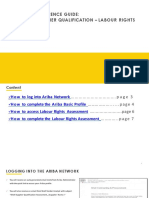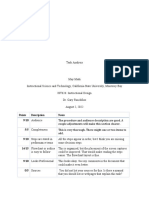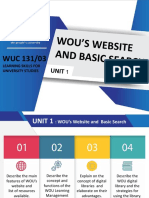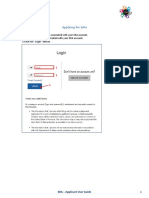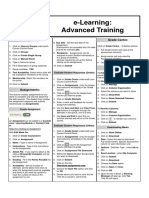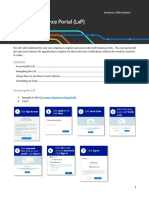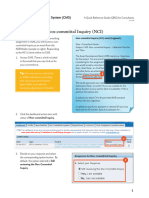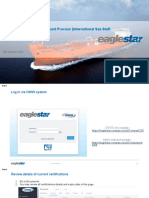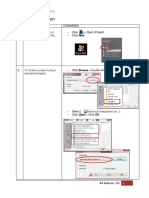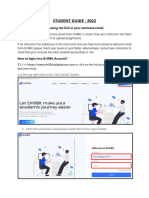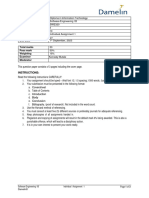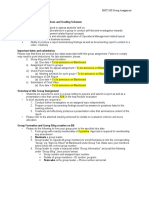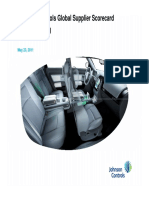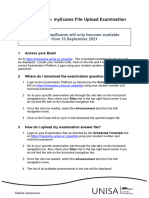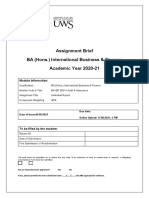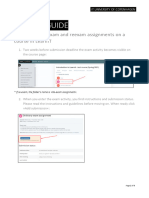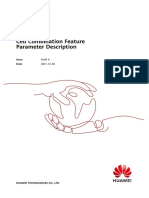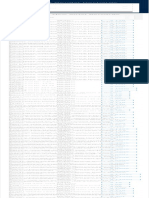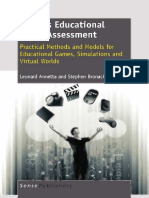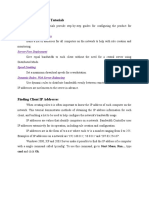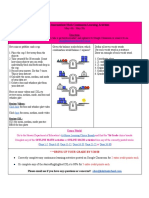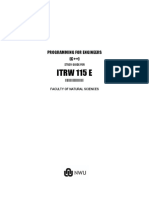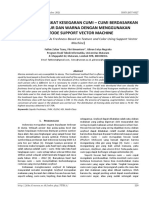Professional Documents
Culture Documents
2023 Summary QRG Submit APR Tool
2023 Summary QRG Submit APR Tool
Uploaded by
uttio.chakrabortyCopyright
Available Formats
Share this document
Did you find this document useful?
Is this content inappropriate?
Report this DocumentCopyright:
Available Formats
2023 Summary QRG Submit APR Tool
2023 Summary QRG Submit APR Tool
Uploaded by
uttio.chakrabortyCopyright:
Available Formats
Submitting 2023 Annual Program Review
PROCESS Changes to Staff 1. Select “Category” and “Location” from pulldown list.
Capability and 3. Type in the “Rationale and notes for change”.
School/College CAQE Resourcing 4. Click plus sign to add more as required.
5. Click “Save and Proceed” to navigate to the next page.
Prepare Submit
Complete APR
Preparation Submission Endorsement Academic Board Academic Board
Report Report Professional 1. Complete all the relevant questions.
Accreditation 2. Click “Attach file” when required to attach up to 10 files.
3. Click “Save and Proceed” to navigate to the next page.
PREPARATION
1. Familiarise with Program Dashboard 2.0, RMIT Program Review There are 6 data reflection questions.
Guidance documents, APR Terms of Reference. 1. Select the relevant “Question for Reflection” to address for each page.
Preparation Note: to view the dashboard, click “Review Dashboard” hyperlink.
2. Review a recording of the APR Briefing session here.
2. Type in the “Response”.
3. Collect evidence. Reflective 4. Click “Save and Proceed”. Repeat for each Reflective Data Check.
Data Check 5. On the last Reflective Data Check, type in any “Other comments and
SUBMIT APR USING APR SUBMISSION TOOL considerations across all themes”. Click “Save and Proceed” to go to
the endorsement detail page.
Starting APR 1. Click on “New Admission” to start a new submission for a program, or
1. Search and select the email address for either single or multiple
Submissions 2. Click on pencil icon to continue working with the existing submission. recipients
Send
for Feedback 2. Type in the message to recipient and click “Send”. it is safe to close
1. Complete program details on this page. Note: search and select the (Optional) the browser and resume at a later date.
program code from the pulldown list instead of typing the full name. 3. Click “Proceed” to navigate to the endorsement page.
Program 2. Select from pulldown list: Campus and Delivery Mode fields.
Details 3. Type in the student profile. 1. Search and select your school and college endorser email address from
4. Get the URL for the program guide by clicking the hyperlink the pulldown list.
“Program Guide System”. Click “Save and Proceed”. 2. Search and select your college endorser name from the pulldown list.
Note: Please ensure that the names are selected from the
Submit for pulldown list. Any generic email account will cause an issue. The
1. Click the program plan from the list on the left to allocate. Endorsement email must be in format of FirstName.Surname@rmit.edu.au.
2. Type in the Plan Coordinator’s email address and select it from pulldown
list. Click “Send Allocation”. 3. Click “Submit for Review”. A success message is displayed and the
Notification email is sent to the specified school dorser. Click “Make
3. After all required plans are allocated and sent to Plan Coordinator, Another Submission” if required.
click “Save and Proceed to next section”.
Nested Program For Plan Coordinator:
or Equivalent, a. Open the page using the link in the email. ENDORSEMENT
Location/ Mode b. Enter all the required information: select Type, Select Campus
Information and Delivery Mode from pulldown menu and enter the text in
Describe Student Profile, Link to Program Guide and Plan 1. Receive a notification email to endorser.
Reflection (radio button, pulldown list or free text). 2. Review the submission and type in comment.
c. Enter any additional information if available and click “Submit”. School 3. Click “Endorsed” to endorse it, and this will send a notification to
d. To update after the plan details have been submitted, please Endorser specified College endorser or delegate or
contact Program Manager to reallocate and resend the plan. 4. “Return” to program manager if it requires further update.
1. Receive a notification email to endorser.
1. Search for the name (RMIT email address) and select it from pulldown list. College 2. Review the submission and add comment if required.
Program 2. Add the percentage of contributors by moving the scale. This must be Endorser
100% in total for all contributors listed on this page. 3. Click “Endorsed” to endorse it, or “Return” to program manager if further
Review Team update is required.
3. Repeat until all of contributors for this program submission are listed.
4. Click “Save and Proceed”.
ADDITIONAL INFORMATION
1. Select “Category” and enter “Comment” for each PEP goals.
PEP 2. Select “Overall PEP Status”: Not Started, In Progress, Completed, or No
Updates Longer Required. Click “Save and Proceed”. The APR Submission Tool allows the Program Manager to download their draft prior to submitting it
for endorsement. The Program Manager can also recall their submitted APR submission while it is still
in the endorsement stage but prior to being endorsed by the college endorser and submitted to CAQE.
1. Select “Type of Change” and “Location of Change” from pulldown list.
Changes to 3. Type in the “Rationale and notes for change”. For further details on how to submit APR Submission tool, please refer to APR Submission Tool –
Pedagogy and 4. Click plus sign to add more as required. Detailed Instruction which has screenshots of some of the steps.
Curriculum 5. Click “Save and Proceed”.
You might also like
- CaseWare ManualDocument35 pagesCaseWare ManualTousief Naqvi0% (1)
- Enervac User ManualDocument13 pagesEnervac User ManualDavid Adrián Esparza100% (1)
- AA Crocus 2021 Mock ExamDocument13 pagesAA Crocus 2021 Mock ExamLauren McMahonNo ratings yet
- 77-1557305671121-Unit 6 Managing A Successful Computing Research Project 2019Document14 pages77-1557305671121-Unit 6 Managing A Successful Computing Research Project 2019Kevin JeromNo ratings yet
- PMIS How Tos - v5Document15 pagesPMIS How Tos - v5sgod partnership0% (1)
- Col e 004653 MSCP Com079Document41 pagesCol e 004653 MSCP Com079AliNo ratings yet
- Rotork - IQ - Installation and Maintenance InstructionsDocument92 pagesRotork - IQ - Installation and Maintenance InstructionsNicuVisan33% (3)
- P6.7 - EPC Progress CalculationDocument11 pagesP6.7 - EPC Progress CalculationAnila Sadasivan100% (7)
- APRIN UsersManual enDocument28 pagesAPRIN UsersManual enSutan Muhamad Sadam AwalNo ratings yet
- Instructions WithoutproctoringDocument5 pagesInstructions WithoutproctoringAditya SumanNo ratings yet
- QRG - LR AssessmentDocument15 pagesQRG - LR AssessmentTCR ThailandNo ratings yet
- Group 1Document46 pagesGroup 1Kitty AlipioNo ratings yet
- Dais User Manual For StudentsDocument42 pagesDais User Manual For StudentsDeepa R NairNo ratings yet
- Examination Question Paper For Practice Exam Oct 2020Document12 pagesExamination Question Paper For Practice Exam Oct 2020Sam GvmxdxNo ratings yet
- ASS-004 - Assessment Tool - Version1 - 0Document10 pagesASS-004 - Assessment Tool - Version1 - 0rsantoro62No ratings yet
- Mattimay 15206 2604305 May Matti Task Analysis Using Explorance Blue To Generate Result Report 2Document8 pagesMattimay 15206 2604305 May Matti Task Analysis Using Explorance Blue To Generate Result Report 2api-524403253No ratings yet
- Final Unit1Document32 pagesFinal Unit1cmfoo2988897No ratings yet
- How To Apply For Jobs Using ERADocument10 pagesHow To Apply For Jobs Using ERATimo PaulNo ratings yet
- Creating Technical ProposalsDocument2 pagesCreating Technical ProposalsMuhammad Yasir QadriNo ratings yet
- Q-Global Quick Start GuideDocument16 pagesQ-Global Quick Start GuideTrịnh Thanh ViNo ratings yet
- PCO Review ReportDocument16 pagesPCO Review ReportSiva VNo ratings yet
- (BB) Advanced Training Step by StepDocument2 pages(BB) Advanced Training Step by StepWilly K. Ng'etichNo ratings yet
- Learner Experience Portal (LXP)Document4 pagesLearner Experience Portal (LXP)MohitNo ratings yet
- CLA1501 JanFeb 2022 Exam-1Document10 pagesCLA1501 JanFeb 2022 Exam-1radebeboitumelo100No ratings yet
- Responding Non Committal InquiriesDocument4 pagesResponding Non Committal InquiriesUchuk PabbolaNo ratings yet
- Blackboard Faculty MaualDocument2 pagesBlackboard Faculty MaualPrasun AnandNo ratings yet
- Procedure Online Training Application For Sea StaffDocument11 pagesProcedure Online Training Application For Sea Staffintan nNo ratings yet
- Out Look Essential SkillsDocument6 pagesOut Look Essential SkillssatwikaNo ratings yet
- Principal Investigator GuideDocument19 pagesPrincipal Investigator GuideOdudu Ebu-nkamaodoNo ratings yet
- Microsoft Word Inserting Comments and VoiceDocument15 pagesMicrosoft Word Inserting Comments and Voiceapi-61379946No ratings yet
- Note Autodesk Revit Mechanical - Essential PDFDocument38 pagesNote Autodesk Revit Mechanical - Essential PDFezuand tanuriNo ratings yet
- Open SI: Quick Guide For Peer Reviewers: Video TutorialDocument1 pageOpen SI: Quick Guide For Peer Reviewers: Video TutorialRomeu NataleNo ratings yet
- STE Microproject FinalDocument19 pagesSTE Microproject FinalYashNo ratings yet
- UWES Manual PDFDocument6 pagesUWES Manual PDFJewel BreboneriaNo ratings yet
- Student Elearning User ManualDocument12 pagesStudent Elearning User ManualDavid NwankwereNo ratings yet
- Drop & Insert: Quick Start GuideDocument8 pagesDrop & Insert: Quick Start Guidecerc151No ratings yet
- 22.04. BOM. Final Exam. BOM2019Document6 pages22.04. BOM. Final Exam. BOM2019thisisDATNo ratings yet
- DrillBit Extreme Student Guide 3Document7 pagesDrillBit Extreme Student Guide 3elmubaraq699No ratings yet
- CMS - QRG - Consultant - 03 - Responding To Request For Proposals - 20110111Document2 pagesCMS - QRG - Consultant - 03 - Responding To Request For Proposals - 20110111Cliantha AimeeNo ratings yet
- Sofskill Competency Test InstructionDocument4 pagesSofskill Competency Test InstructionirfanNo ratings yet
- Bom. Final Exam - 2022Document7 pagesBom. Final Exam - 2022Huyền HoàngNo ratings yet
- Bece BRS UsermanualDocument34 pagesBece BRS UsermanualPetalPaulo80% (5)
- CIV3701 Civil Procedure: QR Code and InstructionsDocument8 pagesCIV3701 Civil Procedure: QR Code and InstructionsGilbert ChaukeNo ratings yet
- Software Engineering 1B Individual Assignment 1 - Due Date 1 ST September 2023Document3 pagesSoftware Engineering 1B Individual Assignment 1 - Due Date 1 ST September 2023tarrynzutphen22No ratings yet
- Unit 06 Managing A Successful Research Project 2018.10.23Document14 pagesUnit 06 Managing A Successful Research Project 2018.10.23Thab ThabNo ratings yet
- Case Study Assignment (Part 1)Document6 pagesCase Study Assignment (Part 1)BNo ratings yet
- MGT2100 - GA Instruction and Grading Scheme - 2020 Jan Ver 1Document7 pagesMGT2100 - GA Instruction and Grading Scheme - 2020 Jan Ver 1Adrian TanNo ratings yet
- OURIGINAL (Urkund) Admin Brief ManualDocument41 pagesOURIGINAL (Urkund) Admin Brief ManualprakashNo ratings yet
- PS - GSS User Guide - May 2011Document16 pagesPS - GSS User Guide - May 2011N HarishNo ratings yet
- SFIST LMS Study GuideDocument30 pagesSFIST LMS Study GuideTesda Sfist100% (1)
- HOMEMYEXMDocument12 pagesHOMEMYEXMnoziphoagnesg95No ratings yet
- TEAMMATE+ Quick Guide-1Document24 pagesTEAMMATE+ Quick Guide-1eogollaNo ratings yet
- Assignment Submission SystemDocument73 pagesAssignment Submission Systemassignment networkNo ratings yet
- Submit For Assessment Admin GuideDocument10 pagesSubmit For Assessment Admin GuideAndrew MillerNo ratings yet
- CAT WFH Process Guide (Applicant's Guide)Document1 pageCAT WFH Process Guide (Applicant's Guide)Ganny NepomucenoNo ratings yet
- Eofficequick Startguide: Click Functionality or Scroll DownDocument6 pagesEofficequick Startguide: Click Functionality or Scroll DownKampajNo ratings yet
- Audit AssignmentDocument16 pagesAudit AssignmentAvinash Ramesh AvinashNo ratings yet
- LearnITvejledning Kursusaflevering Moodle 41 PDFDocument4 pagesLearnITvejledning Kursusaflevering Moodle 41 PDFkheiraNo ratings yet
- To Assign An Alerton Standard Application To A Controller: © Honeywell. All Rights Reserved. Ltbt-Tm-Admin26 Rev. ADocument1 pageTo Assign An Alerton Standard Application To A Controller: © Honeywell. All Rights Reserved. Ltbt-Tm-Admin26 Rev. AKdc OuinbiloNo ratings yet
- Simple Object-Oriented Design: Create clean, maintainable applicationsFrom EverandSimple Object-Oriented Design: Create clean, maintainable applicationsNo ratings yet
- Confirmative Evaluation: Practical Strategies for Valuing Continuous ImprovementFrom EverandConfirmative Evaluation: Practical Strategies for Valuing Continuous ImprovementNo ratings yet
- Cell Combination (5G RAN6.1 - Draft A)Document67 pagesCell Combination (5G RAN6.1 - Draft A)VVLNo ratings yet
- 9.4 Singular Value Decomposition: 9.4.1 Definition of The SVDDocument4 pages9.4 Singular Value Decomposition: 9.4.1 Definition of The SVDawais04No ratings yet
- How To Enable The Built-In Screen Recorder On Android 10 Android - Gadget HacksDocument1 pageHow To Enable The Built-In Screen Recorder On Android 10 Android - Gadget HackskoncoerrorNo ratings yet
- Computer Graphics 2D and 3D Transformation (Bengali)Document6 pagesComputer Graphics 2D and 3D Transformation (Bengali)hmsohagNo ratings yet
- Airtel Prepaid Mobile Recharge Plans in West BengalDocument1 pageAirtel Prepaid Mobile Recharge Plans in West BengalRohit SenNo ratings yet
- Gowtham Resume SampleDocument3 pagesGowtham Resume SampleGowtham PallekondaNo ratings yet
- Serious Educational Game Assessment - Prac - Leonard Annetta, Stephen BronackDocument281 pagesSerious Educational Game Assessment - Prac - Leonard Annetta, Stephen BronackKo-Pe DefNo ratings yet
- Get It IntosaiDocument134 pagesGet It IntosaidakingNo ratings yet
- Mini-Seis III SpecificationsDocument2 pagesMini-Seis III SpecificationsHazael Reyes RamirezNo ratings yet
- Methodologies, SDLC Caselets Solved-Session 17Document7 pagesMethodologies, SDLC Caselets Solved-Session 17Vidya VNo ratings yet
- UAT ChecklistDocument2 pagesUAT ChecklistEmilCordunNo ratings yet
- Second-Order Differential EquationsDocument27 pagesSecond-Order Differential Equationsyaswanth179No ratings yet
- New 1Document106 pagesNew 1Anonymous 80p9OVNo ratings yet
- Btech Ee 6 Sem Conventional and Cad of Electrical Machines Nee 023 2016 17Document2 pagesBtech Ee 6 Sem Conventional and Cad of Electrical Machines Nee 023 2016 17Tanisha ShahNo ratings yet
- Appraisal Tracking SystemDocument9 pagesAppraisal Tracking Systemvishnumohan2860No ratings yet
- Adhar AppointmentDocument2 pagesAdhar AppointmentmdekramansariquadriNo ratings yet
- Ds 99037Document13 pagesDs 99037ytnateNo ratings yet
- Su2084-Su2089 Cu-28m PDFDocument10 pagesSu2084-Su2089 Cu-28m PDFhalwest magazineNo ratings yet
- Bandwidth Controller TutorialsDocument25 pagesBandwidth Controller TutorialsAnank SetiawanNo ratings yet
- JANMEJAY SINGH PROJECT CS - Sanjai SinghDocument24 pagesJANMEJAY SINGH PROJECT CS - Sanjai SinghHungry-- JoyNo ratings yet
- Lau 7th Grade 5-04 - 5-08 Lokelani Math Continuous Learning ActivitiesDocument1 pageLau 7th Grade 5-04 - 5-08 Lokelani Math Continuous Learning Activitiesapi-512165010No ratings yet
- ECE312 Lec09 PDFDocument23 pagesECE312 Lec09 PDFdeepak reddy100% (1)
- Agile Data MartDocument4 pagesAgile Data MartAkil KumarNo ratings yet
- C How To Program 7th EditionDocument61 pagesC How To Program 7th EditionJose GonzalezNo ratings yet
- TVL - CSS 12 - Q1 - M7Document11 pagesTVL - CSS 12 - Q1 - M7Henry PescasioNo ratings yet
- En - ID CS5 DOM WhatsNewObjectsDocument215 pagesEn - ID CS5 DOM WhatsNewObjectskavorka24No ratings yet
- 156-Article Text-971-1-10-20211027Document12 pages156-Article Text-971-1-10-20211027damar lisnaNo ratings yet