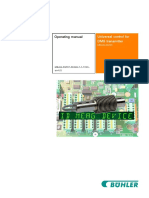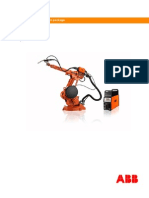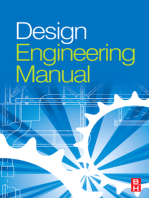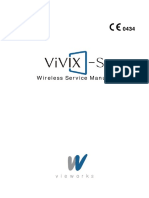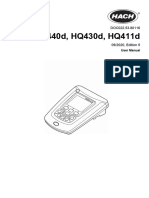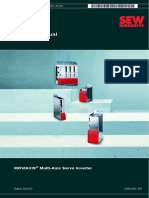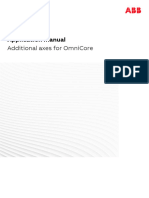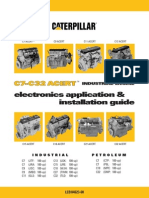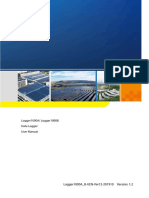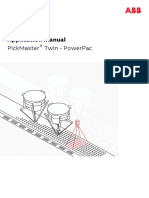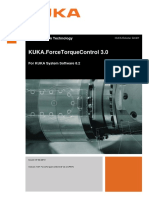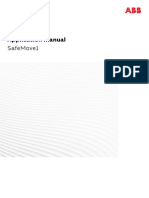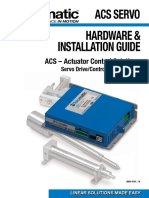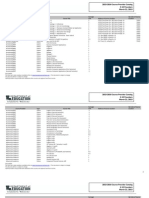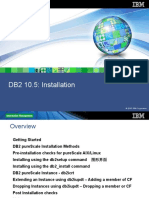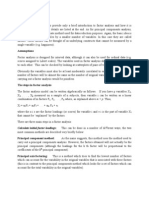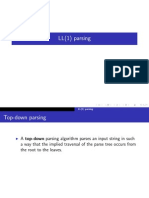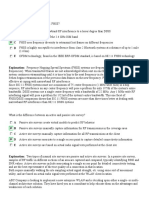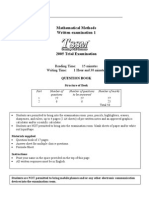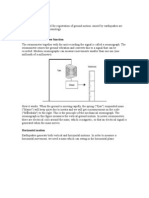Professional Documents
Culture Documents
Medlink Alto Fixed DR ViVIX S
Medlink Alto Fixed DR ViVIX S
Uploaded by
boy.minhCopyright
Available Formats
Share this document
Did you find this document useful?
Is this content inappropriate?
Report this DocumentCopyright:
Available Formats
Medlink Alto Fixed DR ViVIX S
Medlink Alto Fixed DR ViVIX S
Uploaded by
boy.minhCopyright:
Available Formats
Wireless Service Manual
Wireless Service Manual
Revision History
Revision Date Descriptions
1.0 2012-06-08 Initial Release
Added
2. Product Description
2012-08-31 6. System Interface
7. System Connection
8. Functional Description
1.1
Removed
2012-09-05
11.2 Generator Configuration
Modified
2012-09-12 10.2.2 Gigabit Controller Setting on Windows XP
10.2.3 Gigabit Controller Setting on Windows 7
Page 2 of 149 RA14-11A-022
Wireless Service Manual
Contents
Safety and Regulatory ....................................................................................................... 6
Safety Notice ............................................................................................................................................. 6
Safety Information .................................................................................................................................... 7
Battery Pack and Battery Charger Safety Information ......................................................................... 9
General Hazards ...................................................................................................................................... 11
Owner’s Responsibility ........................................................................................................................... 11
Notes for Using the Equipment............................................................................................................. 12
Regulatory ............................................................................................................................................... 15
Medical Equipment Classifications ................................................................................................... 15
Equipment Standards ........................................................................................................................ 15
Radio Frequency (RF) compliance information ................................................................................ 15
FCC Compliance ............................................................................................................................... 16
Guidance and Manufacturer’s Declaration for EMC Directive .......................................................... 17
Label and Symbols ............................................................................................................................ 20
1. Overview .................................................................................................................... 23
1.1 Features ................................................................................................................................... 23
1.2 Intended Use ........................................................................................................................... 23
1.3 Standard Configuration.......................................................................................................... 24
2. Product Description .................................................................................................. 25
2.1 Product Components ............................................................................................................. 25
2.2 Environment ............................................................................................................................ 27
2.3 X-ray Imaging Condition ........................................................................................................ 27
2.4 Medical Equipment: Reference to Standards ...................................................................... 27
3. Detector ...................................................................................................................... 28
3.1 Detector Specifications .......................................................................................................... 28
3.2 Detector Components ............................................................................................................ 29
3.3 Detector Dimension................................................................................................................ 30
4. SCU (System Control Unit) ....................................................................................... 31
4.1 SCU Specifications ................................................................................................................. 31
4.2 System Control Unit Components ........................................................................................ 32
4.3 SCU Dimension ....................................................................................................................... 34
4.4 Fuse ......................................................................................................................................... 35
Page 3 of 149 RA14-11A-022
Wireless Service Manual
5. Battery Charger and Battery Pack ........................................................................... 36
5.1 Battery Charger Specifications ............................................................................................. 36
5.2 Battery Charger Components ............................................................................................... 36
5.3 Battery Charger Dimension ................................................................................................... 37
5.4 Battery Pack Specification .................................................................................................... 38
5.5 Battery Pack Dimension ........................................................................................................ 38
5.6 Charging Battery Pack ........................................................................................................... 39
6. System Interface ........................................................................................................ 40
6.1 Block Diagram ........................................................................................................................ 40
6.2 Wiring Diagram ....................................................................................................................... 41
6.3 X-ray Generator Interface ...................................................................................................... 42
6.3.1 X-ray Exposure Mode ....................................................................................................... 42
6.3.2 EXT_INF Port Pin Assignment.......................................................................................... 44
6.3.3 Trigger Interface ................................................................................................................ 47
6.3.4 Input and Output Circuits .................................................................................................. 48
7. System Connection ................................................................................................... 49
7.1 AP Mode .................................................................................................................................. 49
7.2 External AP Mode ................................................................................................................... 49
7.3 Detector AP Mode ................................................................................................................... 50
7.4 Portable Mode ......................................................................................................................... 50
7.5 Tether Interface Mode ............................................................................................................ 51
8. Functional Description .............................................................................................. 52
8.1 Wireless Communication....................................................................................................... 52
8.1.1 Specification ...................................................................................................................... 52
8.1.2 Setting Parameters ........................................................................................................... 53
8.1.3 Wireless LAN Diagnostics ................................................................................................ 54
8.1.4 Initialization of Wireless Setup .......................................................................................... 54
8.2 Power Management ................................................................................................................ 55
8.2.1 Power Supply .................................................................................................................... 55
8.2.2 Battery Charging ............................................................................................................... 55
8.2.3 Power Save Mode............................................................................................................. 56
8.2.4 Battery Diagnostics ........................................................................................................... 56
9. Packaging and Contents ........................................................................................... 57
Page 4 of 149 RA14-11A-022
Wireless Service Manual
10. How to Install ............................................................................................................. 58
10.1 Hardware Installation ............................................................................................................. 58
10.1.1 FXRD-1417WA (B) ............................................................................................................ 58
10.2 Software Installation ............................................................................................................... 62
10.2.1 Intel Gigabit Controller Driver Installation and Setting ...................................................... 62
10.2.2 Gigabit Controller Setting on Windows XP ....................................................................... 66
10.2.3 Gigabit Controller Setting on Windows 7 .......................................................................... 72
10.2.4 VXvue Installation ............................................................................................................. 77
10.2.5 Allowing VXvue to communicate through Windows Firewall on Windows XP ................. 86
10.2.6 Allowing VXvue to communicate through Windows Firewall on Windows 7 .................... 89
10.2.7 Disabling Standby Mode in Windows XP .......................................................................... 91
10.2.8 Disabling Sleep Mode in Windows 7 ................................................................................ 93
11. Prerequisite for Operation .................................................................................. 95
11.1 Preparing the SCU and the Detector .................................................................................... 95
11.2 Detector Configuration .......................................................................................................... 96
11.2.1 Detector Setting ................................................................................................................ 97
11.2.2 Configuring Devices .......................................................................................................... 99
11.3 Detector Calibration ............................................................................................................. 106
11.3.1 Configuring the Detector ................................................................................................. 106
11.3.2 Offset Calibration ............................................................................................................. 110
11.3.3 Defect Correction ............................................................................................................. 112
11.3.4 Gain Pixel Correction ....................................................................................................... 119
11.3.5 Detector Preference ........................................................................................................ 120
11.4 Diagnosis Mode .................................................................................................................... 121
11.5 Transfer Throughput Test Mode.......................................................................................... 123
12. Operation ........................................................................................................... 124
13. Maintenance ...................................................................................................... 125
13.1 Function Test ........................................................................................................................ 125
13.2 Maintenance Guidelines for Users and Test Forms .......................................................... 126
14. Troubleshooting ................................................................................................ 147
14.1 Failure Case .......................................................................................................................... 147
14.1.1 Repairing SCU ................................................................................................................ 147
14.1.2 Repairing Power Failure ................................................................................................. 147
14.1.3 Configuration Failure....................................................................................................... 147
14.1.4 Repairing Communication Failure .................................................................................. 147
15. Warranty ............................................................................................................. 148
Page 5 of 149 RA14-11A-022
Wireless Service Manual
Safety and Regulatory
Safety Notice
The following safety notices are used to emphasize certain safety instructions. Follow the safety instructions
in this manual along with warnings and cautions symbols. Ignoring such warnings or cautions while handling
the product may results in serious injury or accident. It is important for you to read and understand the
contents of this manual before attempting to use the product.
Symbols Descriptions
Indicates a potentially hazardous situation which will cause death, severe personal injury
or substantial property damage if the instructions are ignored.
Indicates a potentially hazardous situation which may cause minor personal injury or
property damage if the instructions are ignored.
Provides additional information that is helpful to you. It may emphasize certain information
regarding special tools or items to check before operating the product.
Page 6 of 149 RA14-11A-022
Wireless Service Manual
Safety Information
This product is designed and manufactured to ensure maximum safety of operation and to meet all the
safety requirements applicable to electronic medical equipment. However, anyone attempting to operate the
system must be fully aware of potential safety hazards. It should be operated and maintained in strict
compliance with the following safety precautions and operating instruments contained herein:
Caution: Federal law restricts this device to sale by or on the order of a physician or a
licensed practitioner.
Always be alert when operating this device. If a malfunction occurs, do not use this device
until qualified personnel correct the problems.
The product should be installed, maintained and serviced according to Vieworks
maintenance procedures and by Vieworks personnel or other qualified maintenance
personnel approved in writing by Vieworks. Operation and maintenance should be done in
strict compliance with the operation instructions contained in the manuals.
The system, in whole or in part, cannot be modified in any way without written approval
from Vieworks.
Before authorizing any person to operate the system, verify that the person has read and
fully understand the Service Manual. The owner should make certain that only properly
trained and fully qualified personnel are authorized to operate the equipment. An
authorized operators list should be maintained.
Prevent unauthorized personnel from access to the system.
It is important that this Service Manual be kept at hand, studied carefully and reviewed
periodically by the authorized operators.
The owner should ensure continuous power supply to the system, with voltage and
current according to the product specifications. If power failures are frequent, an
Uninterrupted Power Supply (UPS) should be installed to avoid loss of data.
If the product does not operate properly or if it fails to respond to the controls described in
this manual, the operator should immediately contact Vieworks field service
representative.
User must not contact a fuse holder or contacts of connector (ex: Inlet connector) with a
patient simultaneously during operating the equipment and not allow patient to touch the
fuse holder or contacts of connector.
Page 7 of 149 RA14-11A-022
Wireless Service Manual
The images and calculations provided by this system are intended to be used as tools for
the competent user. They are explicitly not to be regarded as a sole incontrovertible basis
for clinical diagnosis. Users are encouraged to study the literature and reach their own
professional conclusions regarding the clinical utility of the system.
The user should be aware of the product specifications and of the system’s accuracy and
stability limitations. These limitations must be considered before making any decision
based on quantitative values, in case of doubt, please consult a Vieworks representative.
Do not install the equipment in a location with the conditions listed below. Otherwise, it
may result in failure or malfunction, fall or cause fire or injury.
Close to facilities where water is used.
Locations exposed to direct sunlight.
Close to air-conditioner or ventilation equipment.
Close to heat source such as a heater.
Prone to vibration.
Insecure place.
Dusty environment.
Saline or sulfurous environment.
High humidity.
Ambient temperature is higher than the operating temperature stated in this Service
Manual.
Occasionally, this product may have defect pixels caused by TFT characteristics. When
the defect pixels are found, perform the Defect detection. For details about how to correct
defect pixels, refer to 11.4.3 Defect Correction.
Do not inflict excessive shock and mechanical vibration. Otherwise, it may result in poor
image quality caused by noise.
Do not unscrew or loosen the screws on the detector surface since all the screws are
secured properly at the time of shipment. Otherwise, it may result in poor image quality or
damage to equipment.
This product may malfunction due to electromagnetic interference (EMI) caused by
telecommunication devices, transceivers, electronic devices, etc. To prevent the
electromagnetic wave from badly influencing the product, be sure to avoid placing it in
close proximity to the product. Or, change direction or position of the product or move into
the shielded place to reduce electromagnetic interference.
To reduce the risk of electric shock, do not remove cover. No user-serviceable part inside.
Refer servicing to qualified service personnel.
Page 8 of 149 RA14-11A-022
Wireless Service Manual
Battery Pack and Battery Charger Safety Information
Before using the battery pack and battery charger dedicated to ViVIX-S Wireless, read all applicable
warnings and cautions.
Not following these instructions could result in electrical shock, fire, explosion or other conditions which may
cause death, injury or property damages.
Do not use the battery pack as a power source for equipment other than ViVIX-S Wireless
detectors. Be sure to use only the dedicated battery pack for the ViVIX-S Wireless
detector.
The battery charger is designed for the dedicated battery pack. Do not use the battery
charger other than the dedicated one. Otherwise, a battery explosion or a battery leak
may occur, resulting in fire or electrical shock.
Do not operate the battery charger using any type of power supply other than the one
indicated on the rating label.
Do not handle the product with wet hands.
Do not place heavy objects such as medical equipment on cables and cords, or do not
pull, bend, bundle, or step on them to prevent their sheath from being damaged.
Do not attempt to disassemble, alter, or apply heat to the product.
Avoid dropping or subjecting the product to severe impacts. To avoid the risk of injury, do
not touch the internal parts of the battery if it has been cracked or otherwise damaged.
Stop using the battery pack immediately if it emits smoke, a strange smell, or otherwise
behaves abnormally.
Do not let the battery pack and battery charger come into contact with water or other
liquids and do not allow them to get wet.
Do not clean with substances containing organic solvents such as alcohol, benzene,
thinner, or other chemicals. Otherwise, fire or electrical shock may result.
Page 9 of 149 RA14-11A-022
Wireless Service Manual
Do not allow dirt or metal objects (such as hair pins, clips, staples or keys) to contact the
terminals. Otherwise, battery explosion or leakage of electrolyte may occur, resulting in
fire, injury or pollution of surrounding area. If the battery leaks and the electrolytes come
into contact with your eyes, mouth, skin or clothing, immediately wash it away with running
water and seek medical attention.
Do not leave, store, or place the product in a location near heat sources, or in a place
subject to direct sunlight, high temperature, high humidity, excessive dust, or mechanical
shock. Otherwise, battery leakage, overheating or damage to the product may occur,
resulting in electrical shock, burns, injury or fire.
Do not attempt to use a battery pack that has deteriorated. Using a battery pack that has
exceeded its life cycle may lead to overheating, fire or explosion.
The Lithium ion/polymer battery is recyclable.
Battery slowly discharges even if not in use. The battery pack may have expired if it
discharges immediately after being fully charged. You can purchase an optional battery
pack to replace an exhausted one.
The battery pack is a consumable item. If a fully charged battery is consumed quickly, use
a new and fully charged battery pack.
Be sure to charge the battery periodically (once a year) if it is not used for an extended
period of time. The battery pack cannot be charged if it has been over discharged.
Before discarding the battery pack, cover the terminals with adhesive tape or other
insulators. Contact with other metal materials may cause fire or explosion.
Page 10 of 149 RA14-11A-022
Wireless Service Manual
General Hazards
Radiation Hazards
This system can be connected to x-ray generating equipment. Be certain to follow the safety instructions and
specifications for wearing proper lead apron when x-ray exposures are planned or possible.
All personnel should wear protective equipment including dosimeters during all phases of installation,
operation and maintenance of the system.
Electric Shock Hazards
To reduce the electric shock hazard, the system must be connected to an electrical ground. A three
conductor AC power cable is supplied with this system to provide the proper electrical grounding. The power
cable must be plugged into an UL-approved three-contact electrical outlet.
Do not disassemble or modify the product as it may result in fire or electric shock. There are no operator
serviceable parts or adjustments inside the systems. Only trained and qualified personnel should be
permitted access to the internal parts of the system.
Explosion Hazards
Do not operate the equipment in the presence of flammable or explosive liquids, vapors or gases. Do not
plug in or turn on the system where hazardous substances are detected.
If flammable substances are detected after the system has been turned on, do not attempt to turn off the
system or unplug it. Evacuate and ventilate the area before turning the system off.
Implosion Hazards
Do not hit or drop the equipment. The equipment may be damaged if it receives a strong jolt, which may
result in fire or electric shock if the equipment is used without it being repaired.
Owner’s Responsibility
The owner is responsible for ensuring that anyone using the system reads and understands the Service
Manual and other relevant literature, and fully understands them. Vieworks makes no representation,
however, that the act of reading this manual renders the reader qualified to operate, test and calibrate the
system.
Do not use the system if unsafe conditions are known to exist. In case of hardware failure
that could cause hazardous conditions (smoke, fire and etc), turn the power OFF and
unplug the power cords of all sub-systems.
Page 11 of 149 RA14-11A-022
Wireless Service Manual
Notes for Using the Equipment
System Diagnostic
The VXSetup software runs a system diagnostic. Run VXSetup software after installing the system and at
least once a year. If an error occurs, report the detailed error information to Vieworks local dealer or
distributor.
The owner is responsible for ensuring that the system diagnostic is performed every year.
Do not try to use the system if the system diagnostic is failed.
Calibration
To ensure optimal performance of the system, it is important to verify that the system is calibrated.
The owner is responsible for ensuring that the system calibration is performed after the
system installation is completed or the system is repaired. Do not try to use the system if
system calibration is not performed.
Distances measurements
Distances measurements in millimeters are possible only after distance calibration has been performed using
a reference object (refer to VXvue User Manual).
The operator is responsible for performing distance calibration with a reference object and
verifying the results of the distance calibration before taking any distance measurements
on an image.
Left/Right Marker
The operator is responsible for the correct and clear marking on the left or right side of the image to eliminate
possible errors.
The software includes an option to mark the image with L (left) or R (right) indicator from acquisition phase
through printing and archiving. If the operator chose, for any reason, not to use L/R markers, he must use an
alternative way to eliminate any possible mistake.
Page 12 of 149 RA14-11A-022
Wireless Service Manual
Image Backup
To avoid missing images which might result in patient being exposed to additional doses of radiation, it is
important to send the images to PACS or back up the images by filming or by using external storage devices
such as CD, DVD, HDD, USB, etc. This should be done as a routine operation for every patient.
If the hard disk of your workstation is about to full, the operator should backup images and manually delete
the images under administrator privilege to make room on the hard disk for new patient.
User Limitations
The VXvue software has the service mode which could only be operated with the inputting PASSWORD. The
service mode should be operated by the personnel who are qualified by Vieworks.
Cleaning the System
Use a dry cloth to clean surfaces of the system. Do not use detergents or organic solvents to clean the
system. Strong detergent, and organic cleaners may damage the finish and cause structural weakening. Do
not clean the system with turning the power on.
Disposal
Disposal of this product in an unlawful manner may have negative effects on health and on the environment.
When disposing of this product, therefore, be absolutely sure to follow the procedure which is in conformity
with the laws and regulations applicable in your area.
The expected life span of ViVIX-S Wireless system is about 3 years.
Overheating
Do not block the ventilation ports of the detector to prevent overheating of the detector. Overheating can
cause system malfunction and damages.
Electrical fire
This equipment is not suitable for use in the presence of a flammable anesthetic mixture with air or with
oxygen or nitrous oxide.
Conductive fluids that drain into the active circuit components of the system may cause short circuits
that can result in electrical fire. Therefore, do not place fluids or food on any part of the system.
To avoid electric shocks and burns caused by use of the wrong type of fire extinguisher, make sure that
the fire extinguisher at the site has been approved for use on electrical fires.
Page 13 of 149 RA14-11A-022
Wireless Service Manual
Handling the Equipment
The Equipment must be handled with care to avoid personal injury damage to the internal image sensor.
Do not put pressure on the detector locally since it will cause permanent damage to
the internal image sensor.
Excessive weight on the equipment may damage the internal image sensor.
It is recommended to use the case, in case if a patient should be positioned to put
pressure on the detector while acquiring images.
Load Limit Specifications
Uniform Load 150 ㎏ over the whole area of the detector surface
Local Load 100 ㎏ on an area 40 ㎜ in diameter
Pediatric Application
Every request should be reviewed by the pediatric radiologist prior to beginning the examination to
insure correct study is being performed.
If the technologist notices an unusual request, they should contact the pediatric radiologist. An example
should be from pediatric clinic where they order a Full Cervical, Thoracic, and Lumbar Spine series. The
pediatric radiologist should contact ordering physician and decide which study is the best for this
pediatric patient.
The technologist should use the proper technique for the patient’s size to decrease the radiation dose
when the technologist acquires diagnostic images.
ALL Pediatric patients shall be shielded for their x-ray examinations, except for when the shield will
obscure the region of interest, as in a pelvic or SI joint xray for trauma or arthritis, or when it is physically
or clinically unreasonable to shield the patient. For routine Hip X-Rays, ALL male children shall have
their scrotum shielded using the small gonadal shield, females may not be shielded as this would
obscure the hips.
To minimize motion in infants and young children, swaddle the infant. Use distraction tools to improve
cooperation and projectors with child-friendly themes, music, toys with flashing lights or music, child-
friendly images on the ceiling or walls, singing, counting, and a parent reading and talking to the child
through the console all can help reduce anxiety and comfort the child.
A Scoliosis series will consist of a single frontal standing view of the spine. No lateral view or supine
view is needed, unless specifically asked for by the Orthopedist or Radiologist. If the female’s breasts
can be shielded without obscuring the spine, breast shields should be used.
Page 14 of 149 RA14-11A-022
Wireless Service Manual
Regulatory
Medical Equipment Classifications
Type of protection against electrical shock Class Ⅰ equipment
Degree of protection against ingress of water IPXO
Mode of operation Continuous operation
Flammable anesthetics NOT suitable for use in the presence of a flammable
anesthetic mixture with air or with oxygen or nitrous oxide.
Equipment Standards
IEC/EN/UL 60601-1 Medical Electrical Equipment
CSA C22.2 No. 601.1 Part 1: General Requirements for Safety
EN60601-1-1 Medical Electrical Equipment
Part 1: General Requirements for the Safety Collateral
Standard
Safety Requirements for Medical Electrical Systems
IEC/EN 60601-1-2 Medical Electrical Equipment
Part 2: Electromagnetic Compatibility–Requirements and Tests
IEEE 802.11a/b/g/n Wireless Communications
Radio Frequency (RF) compliance information
U.S.A FCC Part 15 Subpart B Class B and Part 15 Subpart C
European Union EN 300 328 V1.7.1
EN 301 489-1 V1.8.1
EN 301 489-17 V2.1.1
EN 301 893 V1.5.1
EN 62311[2008]
Japan MIC Ordinance Regulating Radio Equipment Article 49.20
Page 15 of 149 RA14-11A-022
Wireless Service Manual
FCC Compliance
This device complies with Part 15 of the FCC Rules. Operation is subject to the following tow conditions:
1. This device may not cause harmful interference.
2. This device must accept any interference received, including interference that may cause undesired
operation.
NOTE : This equipment has been tested and found to comply with the limits for a Class B digital device,
pursuant to part 15 of the FCC Rules. These limits are designed to provide reasonable protection
against harmful interference in a residential installation. This equipment generates, uses, and can
radiate radio frequency energy and, if not installed and used in accordance with the instruction, may
cause harmful interference to radio communications. However, there is no guarantee that interference
will not occur in a particular installation. If this equipment dose cause harmful interference to radio or
television reception, which can be determined by turning the equipment off and on, the user is
encourage to try to correct the interference by one or more of the following measures;
- Reorient or relocate the receiving antenna.
- Increase the separation between the equipment and receiver.
- Connect the equipment into an outlet on a circuit different from that to which the receiver is
connected.
- Consult the dealer or an experienced radio/TV technician for help.
Changes or modifications not expressly approved by the party responsible for compliance
could void the user’s authority to operated the equipment.
5.15-5.35GHz band is restricted to indoor operations only.
Page 16 of 149 RA14-11A-022
Wireless Service Manual
Guidance and Manufacturer’s Declaration for EMC Directive
This device has been tested for EMI/EMC compliance, but interference can still occur in an
electromagnetically noisy location. Attempt to maintain a suitable distance between electrical devices to
prevent malfunction.
Electromagnetic Emissions
The Equipment Under Test (EUT) is intended for use in the electromagnetic environment specified below.
The customer or user of the EUT should assure that it is used in such an environment.
Immunity Test Compliance Electromagnetic Environment – Guidance
RF Emissions Group 1 The EUT uses RF energy only for its internal function. Therefore, its
CISPR 11 RF emissions are very low and are not likely to cause any
interference in nearby electronic equipment.
RF Emissions Class B The EUT is suitable for use in all establishments other than
CISPR 11 domestic and those directly connected to the public low-voltage
Harmonic emissions Class A power supply network that supplies buildings used for domestic
IEC 61000-3-2 purposes.
Voltage fluctuations/ Complies
Flicker emissions
IEC 61000-3-3
Page 17 of 149 RA14-11A-022
Wireless Service Manual
Electromagnetic Immunity
The EUT is intended for use in the electromagnetic environment specified below.
The customer or user of the EUT should assure that it is used in such an environment.
IEC 60601 Compliance
Immunity Test Electromagnetic Environment – Guidance
Test Level Level
Electrostatic ±6 ㎸ ±6 ㎸ Floors should be wood, concrete or ceramic tile. If
contact contact
discharge (ESD) floors are covered with synthetic material, the relative
±8 ㎸ air ±8 ㎸ air
IEC 61000-4-2 humidity should be at least 30%.
Electrical fast ±2 ㎸ for ±2 ㎸ for Mains power quality should be that of a typical
power supply power supply
transient/burst lines lines commercial or hospital environment.
IEC 61000-4-4 ± 1 ㎸ for ± 1 ㎸ for
input/output input/output
lines lines
Surge ±1 ㎸ ±1 ㎸ Mains power quality should be that of a typical
differential differential
IEC 61000-4-5 mode mode commercial or hospital environment.
±2 ㎸ ±2 ㎸
common common
mode mode
Voltage dips, short <5% Uт <5% Uт Mains power quality should be that of a typical
(>95% dip in (>95% dip in
interruptions and Uт) for 0.5 Uт) for 0.5 commercial or hospital environment. If the user of the
voltage variations cycle. cycle. EUT image intensifier requires continued operation
on power supply 40% Uт 40% Uт during power mains interruptions, it is recommended
(60% dip in (60% dip in
input lines Uт) for 5 Uт ) for 5 that the EUT image intensifier be powered from an
IEC 61000-4-11 cycles. cycles. uninterruptible power supply or a battery.
70% Uт 70% Uт
(30% dip in (30% dip in
Uт) for 25 Uт) for 25
cycles. cycles.
<5% Uт <5% Uт
(<95% dip in (<95% dip in
Uт) for 5 sec. Uт) for 5 sec.
Power frequency 3 A/m 3 A/m Power frequency magnetic fields should be at levels
(50/60 ㎐) characteristic of a typical location in a typical
magnetic field commercial or hospital environment.
IEC 61000-4-8
NOTE: Uт is the a.c. mains voltage prior to application of the test level.
Page 18 of 149 RA14-11A-022
Wireless Service Manual
IEC 60601 Compliance
Immunity Test Electromagnetic Environment – Guidance
Test Level Level
Conducted RF 3 Vrms 150 3 Vrms 150 Portable and mobile RF communications equipment
㎑ to 80 ㎒ ㎑ to 80 ㎒
IEC 61000-4-6 should be used no closer to any part of the EUT,
including cables, than the recommended separation
distance calculated from the equation applicable to the
Radiated RF 3 V/m 80 ㎒ 3 V/m 80 ㎒ frequency of the transmitter.
IEC 61000-4-3 to 2.5 ㎓ to 2.5 ㎓
Recommended separation distance
Where P is the maximum output power rating of the
transmitter in watts (W) according to the transmitter
manufacturer and d is the recommended separation
distance in meters (m).
Field strengths from fixed RF transmitters, as
a
determined by an electromagnetic site survey , should
be less than the compliance level in each frequency
b
range.
Interference may occur in the vicinity of equipment
marked with the following symbol:
NOTE 1: At 80 ㎒ and 800 ㎒, the higher frequency range applies.
NOTE 2: These guidelines may not apply in all situations. Electromagnetic propagation is affected by
absorption and reflection from structures, objects and people.
a
Field strengths from fixed transmitters, such as base stations for radio (cellular/cordless) telephones and
land mobile radios, amateur radio, AM and FM radio broadcast and TV broadcast cannot be predicted
theoretically with accuracy. To assess the electromagnetic environment due to fixed RF transmitters, an
electromagnetic site survey should be considered. If the measured field strength in the location in which
the EUT is used exceeds the applicable RF compliance level above, the EUT should be observed to
verify normal operation. If abnormal performance is observed, additional measures may be necessary,
such as reorienting or relocating the EUT.
b
Over the frequency range 150 ㎑ to 80 ㎒, field strengths should be less than [V 1 ] V/m.
Page 19 of 149 RA14-11A-022
Wireless Service Manual
Label and Symbols
Detectors
FXRD-1417WA FXRD-1417WB
Page 20 of 149 RA14-11A-022
Wireless Service Manual
System Control Unit
Battery Charger
Page 21 of 149 RA14-11A-022
Wireless Service Manual
Symbols
Symbol Description
Direct Current
Alternating Current
Protective Earth (Ground)
Equipotentiality
Power Off
Attention, consult accompanying documents
Power On
Medical Equipment
With Respect to electric shock, fire, and mechanical hazards only
In accordance with UL60601-1 and CAN/CSA C22.2 No. 601.1.
This mark shows compliance of the essential requirement and other relevant
provisions of Directive 1999/5/EC and 93/42/EEC.
Non-ionizing radiation
Read and understand all instructions and warning labels in the product
documentation before using the equipment.
Keep manual for future reference.
Page 22 of 149 RA14-11A-022
Wireless Service Manual
1. Overview
The ViVIX-S Wireless is advanced wireless flat panel X-ray imaging system designed for digital radiography.
The lightweight wireless digital radiography is designed to be compatible with conventional X-ray film
cassettes so that the users who are not familiar with Digital Radiography (DR) can easily understand and use
the ViVIX-S system. In addition, the wireless communication (IEEE 802.11a/b/g/n) feature improves the
operability and high-speed processing.
1.1 Features
Wireless LAN communication (IEEE 802.11a/b/g/n) feature
Supporting Conventional 35 × 43 X-ray film cassette
Compatible with not only new X-ray generators based on DR interface but also conventional X-ray
generators
Designed with simple wiring and lightweight for portable applications
Image digitization, image inversion, image processing, zooming, panning, window level adjustment,
contrast adjustment, and various features enable the operator to see diagnostic details that is difficult to
see by using conventional non-digital techniques.
Depending on the operating environment, the Ether Con Cable (optional) enables the device to be used
through expansion to a wired connection.
1.2 Intended Use
The ViVIX-S Digital X-ray detector is indicated for digital imaging solution designed for providing general
radiographic diagnosis of human anatomy. This device is intended to replace film or screen based
radiographic systems in all general purpose diagnostic procedures. This device is not intended for
mammography applications.
Page 23 of 149 RA14-11A-022
Wireless Service Manual
1.3 Standard Configuration
Detector
System Control Unit
X-ray System
Generator Battery Charger
Stand
Generator Interface
Tether Interface
Gigabit Ethernet
Vieworks
Viewo
Please rks
~
Viework
s
ViVIX-S Viewer
Cables supplied with equipment
Figure 1.1 ViVIX-S Wireless System Configuration
Wireless communication is established between the ViVIX-S Wireless detector and System Control Unit. The
ViVIX-S system is compliant with IEEE 802.11a/b/g/n (2.4 ㎓ / 5 ㎓). The available frequency band may
vary depending on local radio laws and system requirements. Consult your local dealer for the frequency
available in your area.
Use of multiple WLAN devices within the same frequency band may interfere with each
wireless communication and cause a decline in transmission speed.
Do not cover or block the wireless module of the detector. Otherwise, the transmission
speed or operable distance may be reduced.
Recommended maximum operating distance of wireless communication between the
detector and System Control Unit is 8 meters.
Page 24 of 149 RA14-11A-022
Wireless Service Manual
2. Product Description
ViVIX-S Wireless system consists of detector, system control unit (SCU), battery charger, battery pack,
software and its accessories.
2.1 Product Components
Item Product Name
FXRD-1417WA (scintillator: CsI (TI)): 3.3kg
Detector
FXRD-1417WB (scintillator: Gadox): 3.1kg
System Control Unit (SCU) FXRS-03A: 2.5kg
FXRC-01A (charger): 1.2kg
Battery Charger and Battery Pack
FXRB-01A (battery pack): 0.2kg
Viewer: VXvue
Software Calibration and Diagnostic: VXSetup
Calibration Data
AC Power Cable (2m)
Generator Interface Cable (15m)
Accessories (Cables)
LAN Cable (15m, Direct, 1000BASE-T)
Tether Interface Cable (3m)
Table 2.1 Product Components
The use of accessories and cables other than those specified, with the exception of
ViVIX-S Wireless accessories and cables sold by Vieworks Co., LTD. as replacement
parts for internal components, may result in increased emissions or decreased immunity
of the equipment.
Accessory equipment connected to the analog and digital interfaces must be certified
according to the respective IEC standards. All combinations of equipment must be in
compliance with IEC 60601-1-1 system requirements. Any person who connects
additional equipment to the signal input or signal output ports configures a medical
system, and is therefore responsible for ensuring that the system complies with the
requirements of the system standard IEC 60601-1. If in doubt, consult Vieworks technical
support representative.
Page 25 of 149 RA14-11A-022
Wireless Service Manual
Workstation (Recommended and minimum but NOT included)
Item Specification
Operating System Windows 7 64 bit SP1 (Professional Edition or higher)
CPU Intel Core i5 2600 or higher (or compatible CPU)
Memory 4GB or higher
Hard Disk 1TB or higher
Intel® PRO 1000 Series (Gigabit LAN Card)
LAN Card Min. Requirements: 1Gbps, Jumbo Frames: 9K
Receive Descriptors: 2K
Monitor 1024 × 768 or higher
CD-ROM CD or DVD R/W
Table 2.2 Workstation
Page 26 of 149 RA14-11A-022
Wireless Service Manual
2.2 Environment
Item Operation Storage & Transportation
Temperature +10 ~ +35℃ -15 ~ +55℃
Humidity 30 ~ 85%(*1) 10 ~ 90(*1)
Atmospheric Pressure 70 ~ 106kPa 50 ~ 106kPa
Shock 1.6G 20G
Vibration 0.7G 0.7G
Table 2.3 Environmental Requirements
*1: Non-condensing
2.3 X-ray Imaging Condition
X-ray Energy Range
40kVp ~ 150kVp
Reliability (Lifetime Dose)
More than 74Gy (35uGy x 365days x 24hours x 60minutes x 60seconds/15sec)
2.4 Medical Equipment: Reference to Standards
Standards Contents
IEC/EN/UL 60601-1 Medical Electrical Equipment
CSA C22.2 No. 601.1 Part 1: General Requirements for Safety
Medical Electrical Equipment
EN60601-1-1 Part 1: General Requirement for the Safety Collateral Standard:
Safety Requirement for Medical Electrical Systems
Medical Electrical Equipment
IEC/EN 60601-1-2
Part 2: Electromagnetic Compatibility–Requirements and Tests
IEEE 802.11a/b/g/n Wireless Communications
Table 2.4 Medical Equipment Standards
Page 27 of 149 RA14-11A-022
Wireless Service Manual
3. Detector
3.1 Detector Specifications
Item Description
Model FXRD-1417WA(B)
Purpose General radiography
Image Matrix Size 2560 × 3072 pixels
Pixel Pitch 140 ㎛
Effective Imaging Area 358 ㎜ × 430 ㎜
Grayscale 14 bit, 16,384 grayscale
Scintillator CsI (Cesium Iodide) or Gadox (Gadolinium Oxysulfide)
Image Acquire and Transfer Time Preview: 2 s, Image Processing: 6.5 s (2 s when using Tether Interface)
Spatial Resolution Min. 3.5 line pair/㎜
Rated Power Supply DC +24 V, Max. 0.5 A
Wireless Powered by the battery pack (4,000 ㎃ h)
Wired Powered by the SCU using tether interface
Power Consumption Max. 12 W
Wireless Communications IEEE 802.11a/b/g/n (2.4 ㎓ / 5 ㎓)
†
Tether Interface Gigabit Ethernet (1000BASE-T) via ‡PoE
Imaging Plate Carbon Fiber Plate
Cooling Air cooling
Dimensions (H × W × D) 384 ㎜ × 460 ㎜ × 15 ㎜
Weight(including battery pack) 3.1 ㎏ (FXRD-1417WB), 3.3 ㎏ (FXRD-1417WA)
Environmental Requirements
Operation Temperature: +10 ∼ +35℃
Humidity: 30 ∼ 85% (Non-Condensing)
Atmospheric pressure: 70 ∼ 106 ㎪
Altitude: Maximum 2000 meters
Storage and transportation Temperature: -15 ∼ +55℃
Humidity: 10 ∼ 90% (Non-Condensing)
Atmospheric pressure: 50 ∼ 106 ㎪
Altitude: Maximum 2000 meters
Table 2.1 Detector Specifications
†
Tether Interface: Allows the detector to communicate with SCU via Ethernet cabling when wireless communications is
not available or higher speed data transfer is necessary.
‡
PoE (Power over Ethernet): Delivers electrical power over LAN cabling to the networked device.
Page 28 of 149 RA14-11A-022
Wireless Service Manual
3.2 Detector Components
3
2
4
A
B
C
D
Figure 3.1 Detector Components
No. Name Description
1 Status Indicators A: Data LED, Indicates communication and transmission status. - Blue
B: Active LED, Indicates the detector is ready to work. - Orange
C: Power LED, Indicates power on/off status. - Green
Power button D: Power button, Press to power on or off the detector.
2 Wireless Module Transmits data with wireless communications (IEEE 802.11a/b/g/n).
3 Tether Interface Allows the detector to communicate with SCU via PoE cabling (Gigabit Ethernet
1000BASE-T)
4 Battery Pack Supplies electrical power to the detector while communicating wirelessly.
Table 3.2 Detector Components Description
Page 29 of 149 RA14-11A-022
Wireless Service Manual
3.3 Detector Dimension
Figure 3.2 Detector Dimension
Page 30 of 149 RA14-11A-022
Wireless Service Manual
4. SCU (System Control Unit)
4.1 SCU Specifications
Item Description
Model FXRS-03A
Power Supply Input: AC100 to 240V, 50/60 ㎐, Max. 200VA
Output: DC +24V 3.3A, 80W
Cabling Ports Gigabit Ethernet Ports – 3EA
Power over Ethernet Ports – 2EA (Only for FXRD-1417)
Wireless Communications IEEE 802.11a/b/g/n (2.4 ㎓ / 5 ㎓)
Dimensions (W × H × D) 300 ㎜ × 235.8 ㎜ × 58 ㎜, Antenna Height – 105 ㎜
Weight 2.5 ㎏
Environmental Requirements
Operation Temperature: +10 ~ +35℃
Humidity: 30 ∼ 85% (Non-Condensing)
Atmospheric pressure: 70 ∼ 106 ㎪
Altitude: Maximum 2000 meters
Storage and transportation Temperature: -15 ~ +55℃
Humidity: 10 ∼ 90% (Non-Condensing)
Atmospheric pressure: 50 ∼ 106 ㎪
Altitude: Maximum 2000 meters
Table 4.1 System Control Unit Specifications
Page 31 of 149 RA14-11A-022
Wireless Service Manual
4.2 System Control Unit Components
1 2
Figure 4.1 System Control Unit (Front)
No. Name Description
1 Power Switch Turns on or off the SCU.
2 Fan Expels heated air inside of the SCU.
3 Antenna Assists communications between the detector and SCU.
4 Status LED Indicates status of SCU operation and connection.
Blinking Green: Startup in progress
Blue: Connected to Wi-Fi network
Table 4.2 System Control Unit Components (Front)
Page 32 of 149 RA14-11A-022
Wireless Service Manual
5 7
2
1 3 4
6
Figure 4.2 System Control Unit (Back)
No. Name Description
1 EXT_INF Provides connection to the X-ray generator.
2 Port 1 Provides Gigabit Ethernet (1000BASE – T) communication
between the workstation and SCU.
Gigabit Ethernet (1000BASE – T) Port
Port 2, Port 3 Provides communication between FXRD-1717 and SCU when
configuring multiple detectors.
Gigabit Ethernet (1000BASE – T) Port
3 Status LED Indicates Port 4 and Port 5 status (Green: 1Gbps, Orange:
100Mbps)
4 Port 4, Port 5 Connection interface to communicate with the detector and to
supply electrical power to the detector (Only for FXRD-1417).
Power over Ethernet Port (1000BASE-T)
5 Detector Power Supply Connection interface to supply power to a FXRD-1717 detector.
Port Max. DC +24V/24W (×2 ports)
6 P.E Provides connection to equipotential ground.
7 AC Input Connect the power cable to the power socket.
100 ~ 240V, 50/60 ㎐, T2AL250V Fuse (2 EA)
Table 4.3 System Control Unit Components (Back)
P.E (Potential Equalization) of SCU is used to keep equipotential between SCU and an
equipment to be used with ViVIX-S Wireless. To connect to P.E of equipment, use a
ground cable.
Page 33 of 149 RA14-11A-022
Wireless Service Manual
4.3 SCU Dimension
Figure 4.3 SCU Dimension
Page 34 of 149 RA14-11A-022
Wireless Service Manual
4.4 Fuse
Two fuses are installed inside of SCU to prevent electrical accidents due to an error such as over current
occurred in the AC Input. Stop immediately using SCU when fuses break.
Item Description
Model Littlefuse® 218002 (2 EA)
Type Time Lag Cartridge Fuse
Amp Rating 2A
Voltage Rating 250 V
Table 4.4 Fuse
Replacing Fuses
Turn off SCU and its peripheral equipment, and pull the plug out of the power socket
before replacing fuses.
When fuses break, resolve the cause of overcurrent first, and then replace the fuses
with extra fuses (optional items, one set of two) or equivalent rating fuses.
User must not contact a fuse holder with a patient simultaneously during operating
the equipment and not allow patient to touch the fuse holder.
1. Pull the fuse holder out from its receptacle under AC Input on the back panel of SCU.
2. Check the fuse(s) and replace it if necessary, using the fuse type and rating specified above.
3. Push the fuse holder back.
Page 35 of 149 RA14-11A-022
Wireless Service Manual
5. Battery Charger and Battery Pack
5.1 Battery Charger Specifications
Item Description
Model FXRC-01A
Simultaneous Charging Battery Pack 3 EA
Charging Time 2 hours
Rated Power Supply DC +24V, 2.7 A Max.
Dimension (W × H × D) 192.0 ㎜ × 167.5 ㎜ × 223.4 ㎜
Weight 1.2 ㎏
Table 5.1 Battery Charger Specifications
5.2 Battery Charger Components
4
3
Figure 5.1 Battery Charger
No. Name Description
1 Battery Compartment Insert the battery pack to charge.
2 Charging Indicator Indicates the charging status.
(Orange: Charging, Green: Fully Charged)
3 Power Indicator Indicates the power on/off status.
4 DC Input Connect the DC adapter to supply electrical power to the battery
charger.
Table 5.2 Battery Charger Components
Page 36 of 149 RA14-11A-022
Wireless Service Manual
5.3 Battery Charger Dimension
Figure 5.2 Battery Charger Dimension
Page 37 of 149 RA14-11A-022
Wireless Service Manual
5.4 Battery Pack Specification
Item Description
Model FXRB-01A
Type Lithium Polymer
Rated Power Supply Output: DC +7.4V
Capacity 4000 ㎃ h
Number of Cell 2S1P (2 Series 1 Parallel)
Dimension (W × H × D) 144.4 ㎜ × 143.4 ㎜ × 7.0 ㎜
Weight 220 g
Table 5.3 Battery Pack Specifications
Figure 5.3 Battery Pack
5.5 Battery Pack Dimension
Figure 5.4 Battery Pack Dimension
Page 38 of 149 RA14-11A-022
Wireless Service Manual
5.6 Charging Battery Pack
The battery pack supplies power to the detector during wireless connection. Be sure to use only the
dedicated battery pack and fully charge it before use.
1 Connect the power cable (adapter not included) to the DC Input port of the battery charger and the
power cord to the power source to supply power. The power LED lights in green indicating the presence
of direct current (DC) power.
2 Insert the battery pack into the battery charger. Charging starts automatically. The charge LED lights
orange when the battery pack is being charged. After the battery pack is charged completely, the charge
LED lights in green.
3 Gently pull the charged battery pack to remove from the battery charger.
Securely plug the power cord into the power source. If contact failure occurs, or if dust or
metal objects come into contact with the exposed metal prongs of the plug, fire or
electrical shock may occur.
Be sure to stop charging the battery pack when the charge LED lights in green beyond the
specified charging time. Not doing so may result in battery pack overheating or smoking or
in explosion or fire.
You must use the power adaptor that is certified with IEC 60950 or IEC 60601-1.
Three batteries can be charged at the same time.
It takes approximately two hours to fully charge a battery pack. The required charging time
may vary depending on the temperature and remaining battery level.
Page 39 of 149 RA14-11A-022
Wireless Service Manual
6. System Interface
6.1 Block Diagram
DETECTOR Charger
Auto
Exposure Timing Generator Battery Charger
Battery Controller
Trigger Battery
Data Power
Image Control Battery
GATE B/D
Converter
A-Si TFT Matrix Data
with PIN Diode
DC24V AC INPUT
2560 x 3072 Network Processor 100-240V~
Adapter
ADC
Data
Data
Control
WLAN
Module
ROIC Gigabit Ethernet
PHY
Data (PoE) SCU
WLAN
PC Image Data Gigabit Ethernet Module
Switch
Data DC-DC
Converter
Data Control
SMPS AC INPUT
Network
X-ray Generator DC 24V 100-240V~
Processor
Generator I/F
Figure 6.1 ViVIX-S Wireless Block Diagram
Page 40 of 149 RA14-11A-022
Wireless Service Manual
6.2 Wiring Diagram
X-RAY System Control Unit (ViVIX-S) WORKSTATION
Generator FXRS-03A
Video Output Monitor #1
Generator Generator Interface Generator
Gigabit Ethernet
interface Cable (15m) interface
Image Grab
Gigabit Ethernet LAN Cable (15m)
Gigabit Ethernet
Video Output Monitor #2
Gigabit Ethernet
Mouse
USB
Detector Power Keyboard
Supply (DC24V)
DICOM printer
Gigabit Ethernet
Gigabit Ethernet LAN Cable DICOM storage
(PoE)
DICOM MWL
Wireless Module AC100 or 230V
Cables
AC100or 230V VIEWORKS Cable
Flat Panel Detector (ViVIX-S) System Maker Cable
Battery (ViVIX-S)
FXRD-1417W
FXRB-01A
Parts
VIEWORKS System
Charger (ViVIX-S)
FXRC-01A System Maker
Hospital System
DC24V
Figure 6.2 ViVIX-S Wireless Wiring Diagram
Page 41 of 149 RA14-11A-022
Wireless Service Manual
6.3 X-ray Generator Interface
6.3.1 X-ray Exposure Mode
Mode Description
DR Trigger Mode 1 The detector receives EXP_REQ signal that X-ray generator is prepared to
generate X-rays.
2 The detector prepares image acquiring and then responds EXP_OK signal to the
X-ray generator.
3 The X-ray generator confirms EXP_OK signal and generates X-rays, then the
detector performs image acquiring according to Image Acquisition Time and
transmits the image data.
EXP_REQ (Generator → Detector), EXP_OK (Detector → Generator)
AED Mode The detector detects actual amount of X-rays without any connection to the X-ray
generator, and then performs image acquiring according to Image Acquisition Time
and transmits the image data.
No signal used (No need to connect Generator Interface Cable.)
Table 6.1 Exposure Mode
6.3.1.1 DR Trigger Mode
Exposure Request
Exposure OK
X-ray System
Generator Generator Interface Cable
Detector
Figure 6.3 DR Trigger Mode Configuration
DR Trigger is the most common and recommended exposure mode. User can achieve the best quality
images with DR Trigger Mode.
Page 42 of 149 RA14-11A-022
Wireless Service Manual
EXP_OK
EXP_REQ
Image Acquisition Time
B B’
A A’
Figure 6.4 Timing of Exposure Signal
Image Acquisition Time+
Exposure request signal A (EXP_REQ) should be approved first, and then exposure responds
signal B (EXP_OK) is out.
Image Acquisition Time can be set from 40 ㎳ to 4,000 ㎳ with 1 ㎳ increment, and the initial
value is 500 ㎳.
6.3.1.2 AED Mode
X-ray System
Generator
Detector
Figure 6.5 AED Configuration
AED is available for acquiring images without any connection to X-ray generator with a generator
interface cable
Make sure to follow operating environmental requirements (Temp: +10℃ ~ +35℃).
If you use AED Mode out of operating environmental requirements, unwanted image
can be acquired without X-ray image acquiring.
Do not hit or drop the equipment. Unwanted images may be acquired in the AED
Mode if it receives strong jolt.
If you use a Grid under general imaging condition (Dose) or image a thick object in
the AED Mode, the efficiency of X-ray transformation may be reduced about 0% ~ 2%
compared to the DR Trigger Mode according to the thickness of the target.
If you image a thick object in the AED Mode with low X-ray tube voltage, an image
may not be acquired or horizontal line noise may occur.
Page 43 of 149 RA14-11A-022
Wireless Service Manual
6.3.2 EXT_INF Port Pin Assignment
5 1
15 11
20 16
30 26
Figure 6.6 EXT_INF port pin assignments
(SCU Side – Female Connector)
Page 44 of 149 RA14-11A-022
Wireless Service Manual
No. Signal Name I/O Color Description
Detector receives signal that X-ray generator is
prepared to generate X-rays.
1 EXP_REQ+_A Input Red
Contact Type – On: Closed, Off: Open
For the 1st DR Interface of Generator
2 EXP_REQ-_A Input Black Return signal from EXP_REQ+_A.
Detector receives signal that X-ray generator is
prepared to generate X-rays.
3 EXP_REQ_TTL_A Input Orange TTL (Voltage) Type – On: VCC, Off: GND
Current (5 ㎃ ~ 10 ㎃), Voltage (12 V ~ 24 V)
For the 1st DR Interface of Generator
4 EXP_REQ_GND_A Input Gray Return signal from EXP_REQ_TTL_A
Power of TTL signal coming from X-ray generator
5 EXP_OK_POWER_A Input Yellow This is for the 1st DR Interface of Generator, but
it can be shared with the 2nd DR Interface.
Detector responds to X-ray generator about X-
ray generation.
The X-ray generator generates X-rays according
6 EXP_OK+_A Output Green
to this signal and then the detector performs X-
ray image acquiring.
For the 1st DR Interface of Generator
7 EXP_OK-_A Output Brown Return signal from EXP_OK+_A
8 Same as “EXP_OK+_A” for the 2nd DR Interface of
EXP_OK+_B Output Blue
Generator.
9 Same as “EXP_OK-_A” for the 2nd DR Interface of
EXP_OK-_B Output Pink
Generator.
10 Reserved - - Do not connect. Reserved for testing.
11 Same as “EXP_REQ+_A” for the 2nd DR Interface of
EXP_REQ+_B Input White
Generator.
12 Same as “EXP_REQ-_A” for the 2nd DR Interface of
EXP_REQ-_B Input Purple
Generator.
13 Same as “EXP_REQ_TTL_A” for the 2nd DR
EXP_REQ_TTL_B Input White/Red
Interface of Generator.
14 Same as “EXP_REQ_GND_A” for the 2nd DR
EXP_REQ_GND_B Input White/Black
Interface of Generator.
15 Reserved - - Do not connect. Reserved for testing.
Table 6.2 EXT_INF1 port pin description (1 ~ 15)
Page 45 of 149 RA14-11A-022
Wireless Service Manual
No. Signal Name I/O Color Description
Same as “EXP_ REQ+_A” for the 3rd DR
16 EXP_REQ+_C Input Red
Interface of Generator.
Same as “EXP_ REQ-_A” for the 3rd DR Interface of
17 EXP_REQ-_C Input Black
Generator.
Same as “EXP_REQ_TTL_A” for the 3rd DR
18 EXP_REQ_TTL_C Input Orange
Interface of Generator.
19 Same as “EXP_REQ_GND_A” for the 3rd DR
EXP_REQ_GND_C Input Gray
Interface of Generator.
20 Same as “EXP_OK_POWER _A” for the 3rd DR
EXP_OK_POWER_C Input Yellow
Interface of Generator.
21 Same as “EXP_OK+_A” for the 3rd DR Interface
EXP_OK+_C Output Green
of Generator.
22 Same as “EXP_OK-_A” for the 3rd DR Interface of
EXP_OK-_C Output Brown
Generator.
Detector receives the 1st status signal that it is
23 EXT_A+ Input - equipped on/in the table or in the wall stand.
Contact Type – On: Closed, Off: Open
24 EXT_A- Input - Return signal from EXT_A+
25 EXT_B+ Input - Same as “EXT_A+” for the 2nd status signal
26 EXT_B- Input - Same as “EXT_A-” for the 2nd status signal
27 EXT_C+ Input - Same as “EXT_A+” for the 3rd status signal
28 EXT_C- Input - Same as “EXT_A-” for the 3rd status signal
29 EXT_D+ Input - Same as “EXT_A+” for the 4th status signal
30 EXT_D- Input - Same as “EXT_A-” for the 4th status signal
Table 6.3 EXT_INF2 port pin description (16 ~ 30)
Page 46 of 149 RA14-11A-022
Wireless Service Manual
6.3.3 Trigger Interface
6.3.3.1 Packet Trigger
Detector #1
#1
Detector #2
#2
Non-Bucky
System Control Unit (SCU) #3
Detector #3
Figure 6.7 Packet Trigger Connection
Connects a generator cable to Port A of EXT_INF1 in SCU when there is one X-ray generator interface.
Only a selected detector can exchange EXP_REQ and EXP_OK signals, and the detector can be
selected only in Viewer since detectors share a signal together.
6.3.3.2 Line Trigger
Detector #1
A
Bucky #1 A
Detector #2
B B
System Control Unit (SCU)
Bucky #2 C
C
Detector #3
Bucky #3
Figure 6.8 Line Trigger Connection
Connects generator cables to Port A, Port B of EXT_INF1 and Port C of EXT_INF2 in SCU when there
are two X-ray generator interfaces.
Connecting detectors for each generator signal can be configured in VX Setup, and only selected
detectors can exchange EXP_REQ and EXP_OK signals.
Page 47 of 149 RA14-11A-022
Wireless Service Manual
6.3.4 Input and Output Circuits
The following diagrams describe exposure request and exposure OK circuits.
Figure 6.9 Exposure Request Input Circuit
Figure 6.10 Exposure Respond Output Circuit
Page 48 of 149 RA14-11A-022
Wireless Service Manual
7. System Connection
7.1 AP Mode
Figure 7.1 AP Mode Connection
AP Mode is used for basic connection. SCU and Detector can be utilized as AP (Access Point) and
Station each.
As SCU is connected to the system, it can use DR Trigger mode and organize X-ray diagnosis
environment with multi detectors.
7.2 External AP Mode
Figure 7.2 External AP Mode Connection
External AP Mode organizes X-ray diagnosis environment using external AP without AP of SCU.
Wireless connection and its performance may be varied by specification of external AP.
As SCU is connected to the system, it can use DR Trigger mode and organize X-ray diagnosis
environment with multi detectors.
Page 49 of 149 RA14-11A-022
Wireless Service Manual
7.3 Detector AP Mode
Figure 7.3 Detector AP Mode Connection
The detector and PC with a wireless LAN card can communicate without SCU if the detector is used as
AP. Wireless connection and its performance may be varied by specification of a wireless LAN card.
As SCU is not connected to the system, it cannot use DR Trigger mode and should organize X-ray
diagnosis environment with one detector.
7.4 Portable Mode
Detector
X-ray System
AED MODE
Internal
Storage
Figure 7.4 Portable Mode Connection
Portable Mode can make exposure as using internal storage in the detector without a wireless
connection.
The images can be transmitted to a PC and used by connecting the detector to Viewer. The transmitting
images in the detector are removed automatically.
Image processing and correction are available after connecting the detector to Viewer.
As SCU is not connected to the system, DR Trigger in X-ray Interface cannot be used.
Page 50 of 149 RA14-11A-022
Wireless Service Manual
7.5 Tether Interface Mode
Figure 7.5 Tether Interface Connection
Tether Interface is a wired connection with tether interface cables. It is used for consistent power supply
and faster image transmission compared to a wireless connection as well as for setting a wireless
connection.
When the detector is connected to tether interface cables, it is not consumed battery but powered by
SCU.
A wireless module in the detector is deactivated since communication is made through wired connection.
As SCU is connected to the system, it can use DR Trigger mode and organize X-ray diagnosis
environment with multi detectors.
Page 51 of 149 RA14-11A-022
Wireless Service Manual
8. Functional Description
8.1 Wireless Communication
8.1.1 Specification
Item Description
Wireless Standard IEEE802.11a/b/g/n
Frequency Range 2.412 ~ 2.472GHz (13 Channels)
5.18 ~ 5.24GHz (4 Channels), 5.745 ~ 5.805GHz (4 Channels)
Date Rate 802.11b: Max. 11Mbps
802.11a/g: Max. 54Mbps
802.11n: Max. 300Mbps (MIMO 2X2)
Modulation OFDM (BPSK, QPSK, 16-QAM, 64-QAM)
DSSS (CCK, DBPSK, DQPSK)
Transmission Power Max. 17dBm
Security WPA-PSK, WPA2-PSK
Antenna Two Dual Band Antennas (Detector: Internal, SCU: External)
Table 8.1 Wireless LAN Specification
Page 52 of 149 RA14-11A-022
Wireless Service Manual
8.1.2 Setting Parameters
Item Description
AP ON/OFF ON: Turns on Access Point function.
The detector can use Detector AP Mode.
OFF: Turns off the Access Point function.
Only a wired communication is available to operate for SCU.
Frequency 2.4 ㎓: Uses 2.4 ㎓ frequency band (13 channels)
5 ㎓: Uses 5 ㎓ frequency band (9 channels)
Country KR, US, EU, JP, CN
Serviceable channels are limited according to the countries you set.
Band 20 ㎒: Basic frequency band.
40 ㎒: Enlarged frequency band through channel bonding.
(Channel bonding is used for improving speed, but it can be lowered by the
surrounding channels according to user environment)
Channel Displays and sets a serviceable channel list.
(+/-): Activated when using 40 ㎒ in frequency band. You can decide whether
channel bonding is set to the upper or lower channel.
SSID / Key Access identifier and password for wireless communication.
The value of SSID/Key of the detector and SCU should be same, and avoid
overlapping with other systems for preventing confusion.
Security Security protocol for wireless communication
WPA-PSK: Use TKIP encryption algorithm. 802.11n is not supported.
WPA2-PSK: Use AES .encryption algorithm. 802.11n is supported.
→ For fast transmission, WPA2-PSK with intensified encryption algorithm is
recommended since WPA-PSK cannot support 802.11n.
Guard Interval 802.11n provides 400ns option for time interval among transmission symbols in
specification.
TX Power Set RF power of the transmitter.
Table 8.2 Wireless LAN Setting Parameter
Page 53 of 149 RA14-11A-022
Wireless Service Manual
8.1.3 Wireless LAN Diagnostics
Item Description
Interface Tether: Displays a wired connection status through tether interface.
Wireless: Displays a wireless connection status.
Quality The signal level of a wireless connection.
Displays 5 levels (max. 5 / min. 1), and if a warning sign is showed on
Viewer at the 1st level where communication is not stable, check the user
environment.
Table 8.3 Wireless LAN Diagnostics
8.1.4 Initialization of Wireless Setup
8.1.4.1 Initial Setting Value
Item Component Setting Values
Detector 169.254.1.10 / 255.255.0.0 / 169.254.0.1
IP Address/Subnet Mask/Gateway
SCU 169.254.2.100 / 255.255.0.0 / 169.254.0.1
Detector OFF
AP ON/OFF
SCU ON
Frequency 2.4GHz
Band 20MHz
Channel 6
SSID vivix
SCU
Key 1234567890
Security WPA2-PSK
GI (Guard Interval) 800
IP Address/Subnet Mask/Gateway 100%
Table 8.4 Wireless LAN Initial Setting Value
8.1.4.2 Initial setup
Detector
How to use VX Setup: When you execute Factory Reset in Configuration, the program starts up
automatically after initialization.
How to use a power button: If you press and hold the power button for 20 seconds when the detector
equipped with a battery pack is turned off, the initialization process will begin with blinking orange LED.
When the initialization is completed, the detector will be turned off. To use the detector, turn on the
power again.
Page 54 of 149 RA14-11A-022
Wireless Service Manual
SCU
When you execute Factory Reset in Configuration by using VXSetup, SCU starts up automatically after
initialization.
8.2 Power Management
8.2.1 Power Supply
Battery
Powered by batteries
Operation Time: 4 Hours (Sleep Mode Off)
Operation time increases in sleep mode depending on the operational condition and environment.
Tether Interface
Powered by SCU. No battery consumption.
Operation Time: Unlimited
Power down option
You can set Detector Power Off in VXSetup through Tether Interface. The setting values are SCU and
Detector. By default, Detector is set for the Detector Power Off mode.
SCU: The detector will be turned off when SCU is turned off.
Detector: The equipped battery pack will supply power to the detector when SCU is turned off.
Press and hold the Power button on the detector for 3 seconds to turn off the detector.
If you connect Tether Interface to the detector in wireless transmission mode, you can use it for
a long time without battery consumption. At this time, even if you disconnect Tether Interface,
the Detector setting allows you to use the detector without any boot time.
8.2.2 Battery Charging
Charging Source Simultaneous Charging Charging Time
Charger 3 battery packs 2hrs
Tether Interface 1 battery pack 4hrs
Table 8.5 Battery Charging
You can use the detector while charging a battery by connecting tether interface.
Page 55 of 149 RA14-11A-022
Wireless Service Manual
8.2.3 Power Save Mode
Power Save Mode is set for reducing battery consumption according to the user configuration.
The mode is not operated when the detector is connected to tether interface. See the following
description for each level.
Mode Normal Sleep Shut Down
A certain period of time has
passed in Sleep Mode or
It has not been used for a
an idle state has been kept
Entry Condition Normal certain period of time
for a certain period of time
(idle state)
when Sleep Mode is set to
OFF.
POWER LED (green) blinking
Status Display All LED on All LED off
Status notification from Viewer
ON/OFF ON/OFF
Setting Item - Entry time Entry time
(10/15/20/25/30min.) (30/60/90/120min.)
OFF OFF
Initial Value -
10min. 60min.
Normal operating condition
Return Condition - User input through Viewer
(button)
Return Time - Average 5 sec. Average 40 sec.
24V,
Power Consumption 24V, Max.180mA -
Max.500mA
Table 8.6 Power Save Mode
8.2.4 Battery Diagnostics
Item Description
Voltage Displays the current battery voltage.
Level Displays battery remaining.
Displays 5 levels (max. 5 / min. 1), and a warning sign shows on Viewer for
battery replacement at the 1st level. The power is shut off automatically after a
certain period of time to protect the system.
Table 8.7 Battery Diagnostics
Page 56 of 149 RA14-11A-022
Wireless Service Manual
9. Packaging and Contents
Detector (FXRD-1417WA/B) System Control Unit (FXRS-03A)
Battery Charger Battery Pack
Generator Interface Cable (15M) LAN Cable (Gigabit LAN, 15M)
AC Power Cable Tether Interface
Installation Software CD
Viewer: VXvue
Calibration SW: VXSetup
Calibration Data
Table 9.1 ViVIX-S Wireless Packaging
Page 57 of 149 RA14-11A-022
Wireless Service Manual
10. How to Install
10.1 Hardware Installation
This section describes how to connect the flat panel imaging system (detector) whose model name is FXRD-
1417WA(B).
Installation of this equipment should be made by licensed and authorized personnel.
10.1.1 FXRD-1417WA (B)
1 Connect the one end of the generator interface cable to the EXT_INF port of SCU, and the other to the
port of the X-ray generator.
2 Connect the one end of the LAN cable to Port 1 of SCU, and the other to the LAN Card Connector of
workstation assigned for the Data Transfer.
Page 58 of 149 RA14-11A-022
Wireless Service Manual
3 Make an antenna of SCU stand upright.
4 To transmit image data using Tether Interface, connect the one end of the Tether Interface cable to
Port 4 or Port 5 of SCU.
Page 59 of 149 RA14-11A-022
Wireless Service Manual
5 Connect the power cable to the AC port of the SCU to supply power.
This equipment must only be connected to a supply mains with protective earth.
6 Turn on the power switch in front of the SCU.
Page 60 of 149 RA14-11A-022
Wireless Service Manual
7 Attach a fully charged battery pack to the detector. To attach the battery pack, slide the battery pack into
the battery compartment of the detector. Make sure that the claws on the battery pack are aligned with
the groove on the battery compartment. Slide the battery lock lever until it clicks into place.
8 Press the power button of the detector for 1 second to turn on the detector. Press and hold the power
button of the detector for 3 seconds to turn off the detector.
9 When you have finished using the detector, press and hold the power button for 3 seconds to turn off
the detector. Remove the battery pack if the detector will not be used for some time. To remove the
battery pack, slide the battery lock lever to release it, put your fingers on the battery compartment
groove that lifts up, and then pull out the battery pack.
When the detector is not be used for some time, remove the battery pack. Otherwise, over
discharge may occur, resulting in shortened battery life.
Page 61 of 149 RA14-11A-022
Wireless Service Manual
10.2 Software Installation
10.2.1 Intel Gigabit Controller Driver Installation and Setting
Before installing Intel Gigabit Controller Driver, make sure your Ethernet Card is properly
installed on the workstation.
The recommended Ethernet Card is Intel® Gigabit CT or later. And also, Ethernet Card
supporting 1 Gbps or above is available.
Gigabit LAN card must support the following requirements.
[Jumbo Frames: 9014 Byte], [Receive Descriptors: 2048]
This is not a component of ViVIX-S but recommend component. So, you have to use
installation package designed for your Gigabit Controller.
1~8 steps may differ according to Gigabit Controller to use.
Following procedures are provided as an example to refer to.
1 Click PROXP.exe to start InstallShield Wizard, and then click the Run button.
Page 62 of 149 RA14-11A-022
Wireless Service Manual
2 Click the Next button.
3 Accept the license agreement and click the Next button.
Page 63 of 149 RA14-11A-022
Wireless Service Manual
4 Select the components to install and click the Next button.
5 Click the Install button.
Page 64 of 149 RA14-11A-022
Wireless Service Manual
6 When the following message appears, click the Continue Anyway button.
7 Installation status bar appears in Installing Intel® Network Connections dialog box.
Page 65 of 149 RA14-11A-022
Wireless Service Manual
8 Click the Finish button.
10.2.2 Gigabit Controller Setting on Windows XP
1 Click Start > Setting > Control Panel > Network Connections to open the Network Connections
dialog box, and then rename Local Area Connection with GigE.
It is not necessary to change name with GigE. It just distinguishes between that
connection and other connections.
2 Right-click the GigE and then click the Properties.
Page 66 of 149 RA14-11A-022
Wireless Service Manual
3 Uncheck all checkboxes except Vieworks Image Filter Driver or GigaLinx Image Filter Driver and
Internet Protocol [TCP/IP].
4 Click the Internet Protocol [TCP/IP] and set the IP as shown below, and then click the Advanced
button.
Page 67 of 149 RA14-11A-022
Wireless Service Manual
5 Click the OK button to close the dialog box.
6 Click Start > Setting > Control Panel > Network Connections to open the Network Connections
dialog box, and right-click GigE, and then click Properties to open the GigE Properties dialog box.
Click the Configure button to open the following dialog box, and then go to the Advanced tab.
Page 68 of 149 RA14-11A-022
Wireless Service Manual
7 Set the Jumbo Frames to the maximum value.
8 Choose Performance Options in the list of Settings and click the Properties button on the right.
Page 69 of 149 RA14-11A-022
Wireless Service Manual
9 Choose Flow Control in the list of Settings and Rx & Tx Enabled in the list of Value as shown below.
10 Choose Interrupt Moderation Rate in the list of Settings and Extreme in the list of Value as shown
below.
Page 70 of 149 RA14-11A-022
Wireless Service Manual
11 Choose Receive Descriptors and set to the maximum value.
12 Click the OK button.
Page 71 of 149 RA14-11A-022
Wireless Service Manual
10.2.3 Gigabit Controller Setting on Windows 7
1 Click Start > Control Panel > Network and Internet > Network and Sharing Center > Change
Adapter Setting and then rename Local Area Connection with GigE.
It is not necessary to change name with GigE. It just distinguishes between that
connection and other connections.
2 Right-click the GigE and then click the Properties.
Page 72 of 149 RA14-11A-022
Wireless Service Manual
3 Uncheck all checkboxes except Vieworks Image Filter Driver or GigaLinx Image Filter Driver and
Internet Protocol [TCP/IP].
4 Click the Internet Protocol [TCP/IP] and set the IP as shown below, and then click the Advanced
button.
Page 73 of 149 RA14-11A-022
Wireless Service Manual
5 Click Start > Control Panel > Network and Internet > Network and Sharing Center > Change
Adapter Setting, right-click GigE, and then click Properties to open the GigE Properties dialog box.
Click the Configure button to open the following dialog box, and then go to the Advanced tab.
6 Set Jumbo Packet to the maximum value.
Page 74 of 149 RA14-11A-022
Wireless Service Manual
7 Choose Performance Options in the list of Advanced and click the Properties button on the right side.
8 Choose Flow Control in the list of Settings and choose Rx & Tx Enabled in the list of Value as shown
below.
Page 75 of 149 RA14-11A-022
Wireless Service Manual
9 Choose Interrupt Moderation Rate in the list of Settings and choose Extreme in the list of Value as
shown below.
10 Set Receive Descriptors to the maximum value.
11 Click the OK button.
Page 76 of 149 RA14-11A-022
Wireless Service Manual
10.2.4 VXvue Installation
User must follow instructions below to protect against cyber security threats such as virus
and worms.
Prior to installing and using VXvue, scan the computer system with anti-virus software
to make sure the system is virus free.
Install, setup and enable adequate anti-virus software.
The operating system should be updated frequently to protect VXvue against harmful
activities.
If you have a cyber security problem, contact the manufacturer on the phone or by e-
mail referring to the contact information in this manual.
1 Insert the CD/DVD into the CD Drive.
2 Run Setup.exe.
3 Click the Yes button when the following dialog appears. The dialog may not appear depending on your
Windows settings.
Page 77 of 149 RA14-11A-022
Wireless Service Manual
4 The prerequisites for VXvue installation are displayed in the VXvue – InstallShield Wizard dialog, then
click the Install button. The installation may take several minutes depending on your system
environment.
The items listed under the Requirement may from the above figure depending on your
system environment.
Page 78 of 149 RA14-11A-022
Wireless Service Manual
5 When the prerequisites for VXvue installation have been installed, click the Next button.
6 A driver for recognizing license hardware key will be installed on your system during setup process. If
the window installing the driver appears, do not close the window and wait for the installation to
complete.
Page 79 of 149 RA14-11A-022
Wireless Service Manual
7 Choose the application type and click the Next button.
8 Choose the folder location where you want to save VXvue data. The default destination is D:\Database.
To change the folder location, click the Browse button to locate the folder.
Page 80 of 149 RA14-11A-022
Wireless Service Manual
9 Click the Install button to begin VXvue installation.
10 The installation process will continue and a progress bar will be displayed in the Setup Status window.
Page 81 of 149 RA14-11A-022
Wireless Service Manual
11 When Filter Driver installation dialog appears after installing VXvue, choose BroadLinx Universal
Filter Driver and click the Next button.
Page 82 of 149 RA14-11A-022
Wireless Service Manual
12 Select the network interface card connected to SCU and click the Next button.
The above figure may vary depending on your system environment.
13 The progress of Filter Driver installation will be displayed.
Page 83 of 149 RA14-11A-022
Wireless Service Manual
14 Click Install this driver software anyway when the following dialog appears.
15 After completing installation, click the No button to continue with the VXvue installation.
16 Click the Finish button to restart the computer.
Page 84 of 149 RA14-11A-022
Wireless Service Manual
17 Now the VXvue software and data are successfully installed in each directory as shown below.
Software: C:\program files\VXvue
Image and other data: D:\Database or user defined folder
Executable File
VXvue.exe: Image Viewer
VXSetup.exe: Calibration Software
Page 85 of 149 RA14-11A-022
Wireless Service Manual
10.2.5 Allowing VXvue to communicate through Windows Firewall on
Windows XP
1 Click Start > Setting > Control Panel > Windows Firewall and then click the Exceptions tab.
2 Click the Add Program… button.
3 Click the Browse button and locate C:\Program files\VXvue\VXvue.
Page 86 of 149 RA14-11A-022
Wireless Service Manual
4 Click the Open button.
5 Select the VXvue and then click the OK button.
Page 87 of 149 RA14-11A-022
Wireless Service Manual
6 Check the VXvue to select and then click the OK button.
Page 88 of 149 RA14-11A-022
Wireless Service Manual
10.2.6 Allowing VXvue to communicate through Windows Firewall on
Windows 7
1 Click Start > Control Panel > Windows Firewall.
2 Click Allow a program or feature through Windows Firewall.
3 Click the Change settings button if it is enabled and then click the Allow another program button.
Page 89 of 149 RA14-11A-022
Wireless Service Manual
4 Click the Browse button and locate C:\Program files\VXvue\VXvue.exe.
5 Click the Open button.
6 Select the VXvue and then click the Add button.
Add VXSetup (located in C:\Program files\VXvue\VXSetup.exe) in the same manner as
described above.
Page 90 of 149 RA14-11A-022
Wireless Service Manual
10.2.7 Disabling Standby Mode in Windows XP
If you use standby mode in Windows XP, Viewer may not work normally.
1 Click Start > Control Panel > Power Options.
Page 91 of 149 RA14-11A-022
Wireless Service Manual
2 Click the Power Schemes tab and then select Never in System standby.
3 Click the Apply button.
Page 92 of 149 RA14-11A-022
Wireless Service Manual
10.2.8 Disabling Sleep Mode in Windows 7
If you use sleep mode in Windows 7, Viewer may not work normally.
1 Click Start > Control Panel > Power Options.
Page 93 of 149 RA14-11A-022
Wireless Service Manual
2 Click the Choose when to turn off the display tab.
3 Select Never in Put the computer to sleep.
4 Click the Save changes button.
Page 94 of 149 RA14-11A-022
Wireless Service Manual
11. Prerequisite for Operation
11.1 Preparing the SCU and the Detector
1 Turn on the System Control Unit (SCU).
2 Make sure the LED lamp (power and status) is lit green. It means SCU is ready to work normally.
3 Press the power button of the detector for 1 second.
4 The Power LED is lit green and Active LED is lit orange on the detector simultaneously when the
detector is ready to operate.
5 Blinking green status LED indicates the startup process is in progress. Then status LED turns blue
indicating Wi-Fi network is connected.
Page 95 of 149 RA14-11A-022
Wireless Service Manual
11.2 Detector Configuration
In this phase, defect pixels are corrected and gained pixels are calibrated using installed x-ray generator and
x-ray tube. The detector needs to warm up at least 30 minutes before performing the calibration.
The calibration should be performed on the following cases.
Detector installation
X-ray generator replacement
X-ray tube replacement
Exposure section Value change
Gain Type change
Page 96 of 149 RA14-11A-022
Wireless Service Manual
11.2.1 Detector Setting
1 Run VXSetup.
2 The connected detectors will be displayed under Detectors. If all the detectors are not displayed, click
the Refresh device list button to refresh the list.
Color used in indicating status
Green background: Connected normally and selected detectors
White background, black texts: Connected but not selected detectors
White background, gray texts: Recorded in the used history but not connected
detectors
3 To register connected detector to the system, double click the detector or select the detector and then
click the Select button activated on the bottom left.
Page 97 of 149 RA14-11A-022
Wireless Service Manual
4 To deselect the registered detector, double click the detector or select the detector and then click the
Release button activated on the bottom left.
5 To sort the registered detectors, select the detector and then click the arrow button activated on the
bottom left.
6 To change the settings of connected detector or SCU, select the item and then click the right mouse
button.
SCU
Configure: Changes the settings related to SCU described in chapter 11.3.2.1.
Change IP: Changes the SCU IP.
Remove Registry: Removes the data stored in the registry.
Detector
Release: Deregisters the selected detector.
Change IP: Changes the detector IP.
7 After completing configuration of detectors, click the Next button to synchronize the registered detectors
with SCU and proceed to next phase.
Page 98 of 149 RA14-11A-022
Wireless Service Manual
11.2.2 Configuring Devices
1 The list of connected SCU and registered detectors will be displayed.
2 Click the Configuration button on the right side of SCU to display the SCU Configuration window
described in chapter 11.3.2.1.
3 Click the AP info button on the right side of SCU to check the AP information described in
chapter 11.3.2.2.
4 Click the Configuration button on the right side of Detector to display the Detector Configuration
window described in chapter 11.3.2.3.
5 Click the Calibration button on the right side of Detector to display the Calibration window described in
chapter 11.4.
6 After completing calibration of the detector, the Diagnosis button will be activated. Click the button to
move to Diagnosis Mode described in chapter 11.5.
7 Click the Wireless Test button on the right side of Detector to move to the Wireless Throughput Test
described in chapter 11.6.
Page 99 of 149 RA14-11A-022
Wireless Service Manual
11.2.2.1 Configuring SCU
The SCU Configuration window allows you to check or configure the following items.
System
Model No.: Model number of SCU
F/W: Version of firmware.
Click the Upgrade button on the right side to upgrade Firmware.
Serial No.: Serial number of SCU
Boot loader: Version of Boot loader
Kernel: Version of Kernel
Network
IP Address: IP address of SCU
Net Mask: Netmask of SCU
Gateway: Gateway address of SCU
Test Mode
On/Off: Configures whether SCU transmits Trigger Packet within specified period.
Period: Configures the period of transmitting Trigger Packet in a second unit.
Page 100 of 149 RA14-11A-022
Wireless Service Manual
AP
AP On/Off: Configures whether to run SCU as AP mode.
Frequency: Frequency channel of wireless network
Country: Country code of wireless network
Band: Wireless network bandwidth
Channel: Wireless network channel
SSID: Wireless network ID
Key: Wireless network key value
Security: Authentication protocol for wireless network
Gi: Guard Interval of wireless network
Tx Power(%): Configures Wireless network signal strength.
Trigger
Packet: Use SW Trigger.
Line: Use HW Trigger.
Set Config. Transmits configuration values to SCU.
Factory Reset: Reset SCU to factory default settings.
Log: Import the logs of SCU.
Cancel: Close the window without transmitting configurations to SCU.
Page 101 of 149 RA14-11A-022
Wireless Service Manual
11.2.2.2 Checking AP Information
Inactive Time Time during which transmission and reception are not processed.
Tx Retries Number of retransmission
Rx Bytes Total bytes received through Ethernet interface.
Rx packet Total packets received through Ethernet interface.
Tx Bytes Total bytes transmitted through Ethernet interface.
Tx packet Total packets transmitted through Ethernet interface.
Signal Current signal strength
Signal Avg The average signal strength up to now.
Tx Bitrate Transfer rate of transmission
Rx Bitrate Transfer rate of reception
Tx MCS MCS index based on Tx bitrate, channel, coding rate, modulation type.
Rx MCS MCS index based on Rx bitrate, channel, coding rate, modulation type.
Page 102 of 149 RA14-11A-022
Wireless Service Manual
11.2.2.3 Configuring Detector
The Detector Configuration window allows you to check or configure the following items.
System
Model No.: Name of device
FirmWare: Version of detector’s firmware. Click the Upgrade button on the right side to
upgrade firmware.
FPGA: Version of detector’s FPGA
Serial: Serial number of detector
BootLoader: Version of detector’s Boot loader
Kernel: Version of detector’s Kernel
Network
IP: Network IP address of detector
NetMask: Network Netmask of detector
Gateway: Network Gateway address of detector
Page 103 of 149 RA14-11A-022
Wireless Service Manual
WNetwork
SSID: Wireless network ID of detector
Key: Wireless network key value of detector
Sleep Mode
On/Off: Configures whether the detector uses Sleep Mode.
Period: Configures the time of entering Sleep Mode.
AP
AP On/Off: Configures whether to run detector as AP mode.
Frequency: Frequency channel of wireless network
Country: Country code of wireless network
Band: Wireless network bandwidth
Channel: Wireless network channel
SSID: Wireless network ID
Key Wireless network key value
Security: Authentication protocol for wireless network
Gi: Guard Interval of wireless network
Tx Power(%): Configures wireless network signal strength.
Test Pattern
Type: Type of detector’s test pattern image
Image TimeOut
Time Set timeout not to request transmission when acquired image is not transmitted
within specified time.
Set Config. Transmits setting values to the detector.
Sleep Mode
On/Off: Configures whether to use Sleep Mode in the detector.
Sleep after: Configures the time after which the detector goes into Sleep Mode.
If the detector does not acquire images during the time, the detector will go into
Sleep Mode.
Shut Down
On/Off: Configures whether to use auto Shut Down in the detector.
Page 104 of 149 RA14-11A-022
Wireless Service Manual
Shut Down after: The detector turns off automatically when Sleep Mode is not disabled within the
configured time.
Power Off
Detector: The equipped battery pack will supply power to the detector when SCU is off.
Press and hold the Power button on the detector for 3 seconds to turn off the
detector. If you connect Tether interface to the detector in wireless transmission
mode, you can use it for a long time without battery consumption. At this time,
even if you disconnect Tether interface, the Detector setting allows you to use the
detector without any boot time.
SCU: The detector will be turned off when SCU is turned off.
Page 105 of 149 RA14-11A-022
Wireless Service Manual
11.3 Detector Calibration
11.3.1 Configuring the Detector
1 Select System Configuration in the left Step item.
2 The information for the selected detector will be displayed.
Page 106 of 149 RA14-11A-022
Wireless Service Manual
11.3.1.1 Setting Exposure Mode
User can set the detector to three different exposure modes according to the connection type to the X-ray
generator. Select the desired mode on System configuration.
For detailed information on X-ray exposure mode, refer to 6.3.1 X-ray Exposure Mode.
11.3.1.2 Timing Setting
To acquire correct images, exact timing setting must be made according to the characteristics of the X-ray
generator.
Page 107 of 149 RA14-11A-022
Wireless Service Manual
Exposure section
Exposure section indicates the period (unit: ㎳) that the detector converts X-rays to image signals. This
value needs to be set longer than the exposure time of X-ray generator to prevent X-rays loss while
converting X-rays to image signals. If you change the time settings, refresh the Post-offset data and generate
new GAIN data to acquire optimized images.
The recommended Exposure section value is 500 ㎳ (Standard).
Pre Exposure section
The Pre Exposure section is allowed to use when delay is occurred until the generator receives EXP-OK
signal from the detector and prepares X-ray generation. Pre Exposure section is set as 0 ㎳ normally,
however, it is recommend to set the actual delay time of generator’s X-ray generation with measurements to
achieve the best performance of the detector. The detector sends EXP_OK signal to the generator, then
transforms X-ray into image signal after the time set in the Pre Exposure section.
EXP OK Delay section
EXP OK Delay section is delay time from when the detector detects exposure request signal (EXP_REQ)
from the X-ray generator to when the detector sends exposure respond signal (EXP_OK) to the X-ray
generator. Some X-ray generators need some time to prepare detecting EXP_OK signal after sending
EXP_REQ signal. This value is determined according to the specifications of X-ray generator. The default
value is 1 ㎳.
Page 108 of 149 RA14-11A-022
Wireless Service Manual
Debounce_DR
Debounce_DR is used to remove unwanted trigger signal occurred due to external noise when DR Trigger is
set as Exposure Mode. It is recommended to use the Debounce_DR setting value as default 3 ㎳. We
recommend setting the minimum exposure time of X-ray generator to more than 3 ㎳. If the value is set to
less than 3 ㎳, the detector may not acquire images.
Debounce_AED
Debounce_AED is used to prevent unwanted imaging occurred due to external noise when AED is set as
Exposure Mode. It is recommended to use the default values set by manufacturer. We recommend setting
the minimum exposure time of X-ray generator to more than the value set in the Debounce_AED. If the value
is set to less than the settings in the Debounce_AED, the detector may not acquire images.
If unwanted images are acquired without X-ray exposure while operating the equipment, set Debounce_AED
with 1 ㎳ increments. However, make sure not to exceed 5 ㎳ since an image degradation may appear in
the image if Debounce AED exceeds 5 ㎳.
11.3.1.3 Gain Type Setting
To acquire X-ray image with proper brightness, adjust the Gain Type setting. You can select the Gain Type to
adjust the sensitivity of the detector, then you can acquire X-ray images with desired brightness according to
the specifications of X-ray generator or the type of objects. The default gain type is 1.
The following table describes each Gain Type of the sensitivity ratio.
Gain Type 0 1 2 3
Gadox Detector Sensitivity ratio 0.86 1 1.2 1.5
CsI Detector Sensitivity ratio 0.62 1 1.14 1.33
The owner is responsible for ensuring that the Gain Pixel Correction is performed after
adjusting the Gain Type.
Page 109 of 149 RA14-11A-022
Wireless Service Manual
11.3.2 Offset Calibration
11.3.2.1 Pre-offset Calibration
1 Select Dark acquisition–Normal and click the Load pre-offset button to apply pre-offset data which is
provided with the flat panel detector.
2 When you create new pre-offset data, input the number of images to be acquired to Stage in the Pre-
offset calibration item and then click the Run pre-offset calibration button.
3 Acquiring image process will be processed automatically, then the average value of acquired images
will be displayed in Current Value and the current status will be displayed in Stage.
4 After acquiring images, a window for saving created pre-offset data appears, then specify a directory to
save the data.
Page 110 of 149 RA14-11A-022
Wireless Service Manual
11.3.2.2 Post-offset Calibration
1 Click the Get Post offset button to locally save the offset file that is backed up on the detector.
2 When you create new post-offset data, input the number of images to be acquired to Stage in the Post-
offset calibration and click the Run post-offset calibration button.
3 Acquiring image process will be proceeded automatically, then the average value of acquired images
will be displayed in Current Value and the current status will be displayed in Stage.
4 After acquiring images, a window for saving created post-offset data appears, then specify a directory to
save the data.
5 To save the previously created post-offset file to the detector, click the Upload post offset button and
then select the file to upload.
The offset data that is already uploaded to the detector will be used for acquiring images
with wireless detector instead of the data stored in the local.
Page 111 of 149 RA14-11A-022
Wireless Service Manual
11.3.3 Defect Correction
11.3.3.1 Load defect map
1 Select Defect detection – Normal in the left Step item.
2 Click the Load defect map button to apply the defect data which is provided with the flat panel detector.
Page 112 of 149 RA14-11A-022
Wireless Service Manual
11.3.3.2 Auto defect detection
1 To create new defect map, apply the Defect data which is provided with the flat panel detector and then
click the Auto defect detection button.
2 Acquire X-ray images and adjust the doses of radiation to match the Current value to the Target Value of
Flat30. When the Current value reaches within 10% of Target Value, keep the doses of radiation at that
point.
For Flat30 and Flat60 the recommended Target Values are respectively 250 and 500.
3 To save the collected image data, check the Save acquired data checkbox. Once the images of Flat30
and Flat 60 are acquired, it is allowed to save as a file.
4 Click the Get Flat30 button to acquire as many images as the number set at the top of the Stage. Or,
load the Flat30 image which is previously saved by clicking the Load Flat30 button.
Page 113 of 149 RA14-11A-022
Wireless Service Manual
5 Acquire X-ray images and adjust the doses of radiation to match the Current Value to the Target Value
of Flat60. When the Current value reaches within 10% of Target Value, keep the doses of radiation at
that point.
6 Click the Get Flat60 button and acquire as many images as the number set at the top of the Stage. Or,
load the Flat60 image which is previously saved by clicking the Load Flat60 button.
7 Enter the detection range of Defect data into the Tolerance field based on the acquired images.
The recommended Tolerance value is 3%.
8 Click the Generate Defect Map button, create the new Defect Map Data file, and then save it.
No need to click the Load defect map button since the Defect Map file is automatically
created and loaded.
Page 114 of 149 RA14-11A-022
Wireless Service Manual
11.3.3.3 Manual defect detection
1 To create the new defect map manually, click the Manual defect detection button after applying Defect
data provided accordingly.
To use the Manual defect detection feature, the previously acquired dark image is needed.
The dark image can be acquired in the Diagnosis Mode.
2 Select the original image file of the detector to find the defect data.
Page 115 of 149 RA14-11A-022
Wireless Service Manual
Defect info marking
Apply: Apply Defect information of selected items from the list to image.
All: Apply all items from the list.
Selected: Apply the only selected items from the list.
Delete: Delete the selected items from the list.
Page 116 of 149 RA14-11A-022
Wireless Service Manual
Operation / Zoom control
Get Bad Pixel: Automatically detect the defect pixel from the currently displayed image.
When you select the Get Bad Pixel feature, all items of the Defect info marking list are
automatically applied to the image.
1 Enter the value of threshold and offset to detect the defect pixel.
2 Click the Search button to search the automatically detected list.
Page 117 of 149 RA14-11A-022
Wireless Service Manual
3 Select an item to add to the Defect list, and then click the Add button.
Add Pixel: Add one pixel unit of defect pixel.
Add V-Line: Add line type of defect pixels vertically.
Add H-Line: Add line type of defect pixels horizontally.
Delete Pixel: Delete one pixel unit of defect pixel.
Delete V-Line: Delete line type of defect pixels vertically.
Delete H-Line: Delete line type of defect pixels horizontally.
Zoom: Zoom in or out the image.
W/L: Adjust the window level of the image.
Pan: Move the image.
Show: Determine whether to display the selected defect pixel on the image.
ROI: Automatically adjust the window level based on the Min. and Max. value of the
selected area.
1:1: Display the image at one to one ratio.
Fit: Display the image to fit into the screen.
4 Once it is finished to display the defect pixels in the image, save the newly created defect map file and
complete the process by clicking the Save and close button. To cancel it, click the Close button.
Page 118 of 149 RA14-11A-022
Wireless Service Manual
11.3.4 Gain Pixel Correction
Before performing Gain Pixel Correction, consider followings:
Recommended SID is 150 ㎝ (distance between X-ray tube and Detector).
Open the collimator of X-ray tube completely.
Align the center of the detector with the center of collimator.
Keep everything away from the detector surface.
1 Select Gain acquisition – Normal in the left Step item. Expose X-rays and adjust dose of X-rays so
that Current Value reaches TargetValue. Keep the quantity of X-rays when Current Value remains within
10% difference of TargetValue.
Recommended TargetValue is 2000.
2 Click the Get button and expose X-rays ten times.
3 Save the Gain data to the desired folder.
4 Once all the procedures are completed, the OK button will be activated. Click the OK button to close the
dialog box.
Page 119 of 149 RA14-11A-022
Wireless Service Manual
11.3.5 Detector Preference
1 If you need to rotate the detector, select the value of Detector direction compensation.
2 To exclude the particular area of an image, select the desired area by clicking the Show Area button
after acquiring an image, or click the Select Area button after entering the size of image in the Effective
Area field.
3 To renew the automatic offset of the detector, check the Use offset refresh checkbox and set time
interval, temperature, the number of acquiring images.
Once the Use offset refresh checkbox is checked, the temperature of detector is
monitored at the time interval specified. If there is difference between the current
temperature and the specified one, images are acquired according to the number of
acquiring images which you have already set, and then the offset is renewed.
4 Acquire the object image that you know the length to calibrate Pixel Pitch, measure the length of it after
clicking the Ruler button, and then enter the value in ㎜.
5 Enter all the data you need, and then save the setting by clicking the Set button at the bottom.
Page 120 of 149 RA14-11A-022
Wireless Service Manual
11.4 Diagnosis Mode
In Diagnosis Mode you can review the images acquired by using the trigger or clicking the Normal Grab
button. The number of images, pixel value and ROI value will be displayed on the right side of the Diagnosis
window.
Click the Save Image button to save the acquired image.
Page 121 of 149 RA14-11A-022
Wireless Service Manual
The Diagnosis window provides the following function buttons to manipulate the acquired image.
Pan: Move an image.
Zoom: Press and hold the left mouse button and then drag to zoom in or out.
W/L: Press and hold the left mouse button and then move the mouse up, down, left or
down to adjust Window Level. Basically this function is also available by using the
right mouse button without clicking the W/L button.
Fit: Fit the panned image to the center.
Statistic: Press and hold the left mouse button and then drag to specify a region.
The coordinates of image, Min/Max value, mean deviation, standard deviation,
etc will be displayed in the Pickup ROI.
ROI: Press and hold the left mouse button and then drag to specify a region.
The Window Level will be adjusted automatically based on Min and Max value of
the region.
Zoom ×1 ~ ×16: Magnify the image ×1 to ×16.
Effective Area Off/On: Apply the region of effective area configured in Detector Preference to the image.
Direction Off/On: Apply the detector direction configured in Detector Preference to the image.
Get Normal Image: Acquire a dark image.
Page 122 of 149 RA14-11A-022
Wireless Service Manual
11.5 Transfer Throughput Test Mode
link quality: General quality of link
Tx-Power: Transmission strength
Signal-level: Signal strength
Bit rate: Transmission speed
Frequency: Frequency of connected AP
Inactive Time: Time during which transmission and reception are not processed
Tx Retries: Number of retransmission
Rx Bytes: Total bytes received through Ethernet interface
Rx packet: Total packets received through Ethernet interface
Tx Bytes: Total bytes transmitted through Ethernet interface
Tx packet: Total packets transmitted through Ethernet interface
Signal: Current signal strength
Signal Avg: The average signal strength up to now
Tx Bitrate: Transfer rate of transmission
Rx Bitrate: Transfer rate of reception
Tx MCS: MCS index based on Tx bitrate, channel, coding rate, modulation type
Rx MCS: MCS index based on Rx bitrate, channel, coding rate, modulation type
Image Transmission Time: Measures the download and upload speed.
Throughput Measurement: Measures transfer speed within the configured time.
Page 123 of 149 RA14-11A-022
Wireless Service Manual
12. Operation
For the detailed operation, refer to the VXvue User Manual.
1 Register a patient.
2 Register Body parts.
3 Arrange the patient in the correct position to have detector aligned with the target body part.
4 Position the X-ray generator to adjust the exposure field.
5 Adjust kVp, mA, ms and mAs for best condition depending on body part and projection.
6 Press the exposure switch of the X-ray generator. You can check the images on the monitor after image
processing.
Page 124 of 149 RA14-11A-022
Wireless Service Manual
13. Maintenance
13.1 Function Test
Item Period Description
Power consumption Daily Confirm that the power operation of detector is normal.
Temperature Daily Check the monitoring in order to minimize the characteristic
changes of Flat panel caused by external temperature changes.
Hard disk space Check if the hard disk is enough to save images and allow the
Daily
consecutive shootings.
Worklist connection Daily Check the worklist connection to allow consecutive shootings.
PACS server connection Daily Check the PACS server connection to send images.
Printing Test Daily Check the printer connection and print images
Auto offset Daily Check that Flat panel’s offset changes caused by the increased
heat are automatically corrected.
Resolution Monthly Confirm the resolution of the detector.
Image Acquisition Time Monthly Confirm the acquisition of time required to get image designed
with optimal specifications.
Linearity Quarterly Evaluate the distinct characteristics of detector through the
amount of radiation coming into Flat Panel Detector, resolution
and contrast of images/projections, and the unification of noises
of projection.
DQE Quarterly Evaluate the distinct characteristics of detector through the
amount of radiation coming into Flat Panel Detector, resolution
and contrast of images/projections, and the unification of noises
of projection.
MTF Quarterly Evaluate the distinct characteristics of detector through the
amount of radiation coming into Flat Panel Detector, resolution
and contrast of images/projections, and the unification of noises
of projection.
Calibration Annually Compensates defect pixels and calibrates pixel gain using the
installed X-ray generator and X-ray tube.
Page 125 of 149 RA14-11A-022
Wireless Service Manual
13.2 Maintenance Guidelines for Users and Test Forms
Maintenance
If you have any inquiries about trouble shooting or the product seems to have a problem, please contact
Vieworks. For optimal performance, we recommend that the working area be kept clean.
Federal law restricts this device to be dealt or operated by a physician or medical
assistant.
Contact Information
Address: Vieworks Co., Ltd
#107-108, 601-610 Suntechcity II
52, Sagimakgol-ro (307-2 Sangdaewon-dong),
Jungwon-gu, Seongnam-si, Gyeonggi-do
462-736 South Korea
Phone: +82-70-7011-6161
Fax: +82-31-737-4954
email: vieworks@vieworks.com
Cleaning
Use a dry cloth to clean surfaces of the system. Do not use detergents or organic solvents to clean the
system.
Do not use abrasive brush, scraper, or acid/alkaline cleaner when cleaning your product.
Page 126 of 149 RA14-11A-022
Wireless Service Manual
Test Forms
Power Consumption
Test ITEM (1) Frequency D: Daily ■ M: Monthly □
Q: Quarterly □ A: Annually □
Objective:
Confirm that the power operation of detector is normal.
Equipment:
Workstation, VXvue S/W
Power supply, Power Meter
Inspection Report Form,
Procedure:
Turn on the power of the system.
Run VXvue.
Read the data indicated by Power Meter.
Performance and Corrective Action:
Power Consumption of Max. 200VA is secured.
Light green colored LED should be turned on.
If the power consumption exceeds the tolerance limit, service assistance is necessary.
If the LED is not turned on, service assistance is necessary.
Record result on Inspection Report Form.
Result:
Frequency: D: □, M: □, Q: □, A: □ Date: 20**-**-** Operator:
Limit of Acceptability: Max. 200VA
Remarks:
Page 127 of 149 RA14-11A-022
Wireless Service Manual
Temperature
Test ITEM (2) Frequency D: Daily ■ M: Monthly □
Q: Quarterly □ A: Annually □
Objective:
Check the monitoring in order to minimize the characteristic changes of Flat panel caused by external
temperature changes.
Equipment:
Workstation, VXvue S/W
Power supply, Power Meter
Inspection Report Form
Procedure:
Turn on the power of the system.
Run VXvue.
Check the temperature.
Performance and Corrective Action:
Confirm that the detector and ambient temperature is lower or higher than the operating temperature stated
in this Service Manual. If the detector and ambient temperature deviates from the operating range, adjust
the detector and ambient temperature properly to prevent poor image quality. If the image quality is reduced
after adjusting the temperature, service assistance is necessary.
Record result on Inspection Report Form.
Result:
Frequency: D: □, M: □, Q: □, A: □ Date: 20**-**-** Operator:
Limit of Acceptability: +10 ~ +35℃
Remarks:
Page 128 of 149 RA14-11A-022
Wireless Service Manual
Black Level / noise
Test ITEM (3) Frequency D: Daily ■ M: Monthly □
Q : Quarterly □ A: Annually □
Objective:
To confirm the dark level of image
Equipment:
Workstation, VXvue S/W
Power supply, Power Meter
X-ray GEN., X-ray Tube
Maxlm
Inspection Report Form
Procedure:
Turn on the power of system.
Run VXvue.
Get 2 Flat images of same condition (50kv, 1mAs).
Pixels match the 2 flat images at maxlm.
Performance and Corrective Action:
Confirm that the pixel matched value is included in 1000 +/- 100.
If the value is off the limit, check if the surrounding temperature is high.
If the temperature is high, decrease the surrounding temperature until it becomes the ideal
temperature.
If it is still off the limit, get service assistance.
Record result on Inspection Report Form.
Result:
Frequency: D: □, M: □, Q: □, A: □ Date: 20**-**-** Operator:
Limit of Acceptability: 1000+/-100
Remark:
Page 129 of 149 RA14-11A-022
Wireless Service Manual
Hard Disk free space
Test ITEM (4) Frequency D: Daily ■ M: Monthly □
Q: Quarterly □ A: Annually □
Objective:
Confirm that new study can be performed and stored to hard disk drive of workstation.
Equipment:
Workstation, VXvue S/W
Power supply, Power Meter
Inspection Report Form
Procedure:
Turn on the power of the system.
Run VXvue.
Check hard disk free space indication is not red light.
Performance and Corrective Action:
If the hard disk free space indication is not red, new study can be performed.
If the hard disk free space indication is red, delete old study to make free hard disk space enough to
perform new study.
Record result on Inspection Report Form.
Result:
Frequency: D: □, M: □, Q: □, A: □ Date: 20**-**-** Operator:
Limit of Acceptability: N/A
Remarks:
Page 130 of 149 RA14-11A-022
Wireless Service Manual
Work list connection
Test ITEM (5) Frequency D: Daily ■ M: Monthly □
Q: Quarterly □ A: Annually □
Objective:
Confirm that VXvue is connected normally with Worklist and can register study by querying from Worklist
server.
Equipment:
Workstation, VXvue S/W, Work List Server
Power supply, Power Meter
Inspection Report Form
Procedure:
Turn on the power of the system.
Run VXvue.
Select Setting Mode.
Select DICOM tab.
Select MWL tab.
Select Worklist server.
Click the Echo button.
Performance and Corrective Action:
Check the connection status that is displayed in test result window.
If connection test failed, check Worklist server is operating and configuration of Worklist server connection
is correct.
If still Worklist connection fails, service assistance is necessary.
Record result on Inspection Report Form.
Result:
Frequency: D: □, M: □, Q: □, A: □ Date: 20**-**-** Operator:
Limit of Acceptability: N/A
Remarks:
Page 131 of 149 RA14-11A-022
Wireless Service Manual
PACS Server connection
Test ITEM (6) Frequency D: Daily ■ M: Monthly □
Q: Quarterly □ A: Annually □
Objective:
Confirm that VXvue is connected normally with PACS Server and can send performed study data to PACS
server.
Equipment:
Workstation, VXvue S/W, PACS Server
Power supply, Power Meter
Inspection Report Form
Procedure:
Turn on the power of the system.
Run VXvue.
Select Setting Mode.
Select DICOM tab.
Select Storage tab.
Select Storage Server.
Click the Echo button.
Performance and Corrective Action:
Check the connection status that is displayed in test result window.
If connection test failed, check PACS server is operating and configuration of PACS server connection is
correct.
If still PACS server connection fails, service assistance is necessary.
Record result on Inspection Report Form.
Result:
Frequency: D: □, M: □, Q: □, A: □ Date: 20**-**-** Operator:
Limit of Acceptability: N/A
Remarks:
Page 132 of 149 RA14-11A-022
Wireless Service Manual
Printing Test
Test ITEM (7) Frequency D: Daily ■ M: Monthly □
Q: Quarterly □ A: Annually □
Objective:
Confirm that VXvue is connected normally with Printer and can print images.
Equipment:
Workstation, VXvue S/W,
DICOM Printer or Paper Printer that is installed.
Power supply, Power Meter
Inspection Report Form
Procedure:
Turn on the power of the system.
Run VXvue.
Select Database Mode.
Search database and open study.
Click the Print button.
Select Print Mode.
Click the Print button to print image.
Performance and Corrective Action:
Confirm that the image is printed normally.
If printing failed, check the printer is operating and is configured correctly.
If still printing fail, service assistance is necessary.
Record result on Daily Report Form.
Result:
Frequency: D: □, M: □, Q: □, A: □ Date: 20**-**-** Operator:
Limit of Acceptability: N/A
Remarks:
Page 133 of 149 RA14-11A-022
Wireless Service Manual
Auto offset
Test ITEM (8) Frequency D: Daily ■ M: Monthly □
Q: Quarterly □ A: Annually □
Objective:
Check that Flat panel’s offset changes caused by the increased heat are automatically corrected.
Equipment:
Workstation, VXvue S/W
Power supply, Power Meter
Stop watch
Inspection Report Form
Procedure:
Turn on the power of the system.
Run VXSetup.
Set the period of offset or temperature change.
Run VXvue.
Performance and Corrective Action:
Check if Auto offset is set and performed when operating VXvue.
Check if Auto offset operates after the chosen time setting is over.
If offset is not set automatically and does not perform, ask for service assistance.
If the chosen time setting is exceeded, recheck the time setting.
If the image is not normal due to the dislocation of offset, send the image and ask for service assistance.
Record result on Inspection Report Form.
Result:
Frequency: D: □, M: □, Q: □, A: □ Date: 20**-**-** Operator:
Limit of Acceptability: N/A
Remarks:
Page 134 of 149 RA14-11A-022
Wireless Service Manual
Resolution
Test ITEM (9) Frequency D: Daily □ M: Monthly ■
Q: Quarterly □ A: Annually □
Objective:
Confirm the resolution of the detector.
Equipment:
Workstation, VXSetup S/W
Power supply, Power Meter
Resolution Chart (Nuclear Associate, model 07-523-2 or Line pair CHART 0.05mmPb CN37076)
X-ray GEN., X-ray Tube
Inspection Report Form
Procedure:
Turn on the power of the system.
Run VXSetup.
Open the Diagnosis window.
Attach resolution chart (Line pair CHART 0.05 ㎜ Pb CN37076, model 07-523-2) on the center of the
detector with diagonal direction.
Set X-ray generator to 50kVp, 2mAs and SID to 1m.
Expose X-rays.
Confirm that the resolution is over 3.5lp/㎜.
Performance and Corrective Action:
Confirm that the resolution is over 3.5lp/㎜.
If the resolution is under 3.5lp/㎜, then test again by adjusting mAs from 1mAs to 5mAs.
If still resolution is under 3.5lp/㎜, service assistance is necessary.
Record result on Inspection Report Form.
Result:
Frequency: D: □, M: □, Q: □, A: □ Date: 20**-**-** Operator:
Limit of Acceptability: 3. 5lp/㎜
Remarks:
Page 135 of 149 RA14-11A-022
Wireless Service Manual
Image Acquisition Time
Test ITEM (10) Frequency D: Daily □ M: Monthly ■
Q: Quarterly □ A: Annually □
Objective:
Confirm the acquisition of time required to get image designed with optimal specifications.
Equipment:
Workstation, VXvue S/W
Power supply, Power Meter
X-ray GEN., X-ray Tube
Stop watch
Inspection Report Form
Procedure:
Turn on the power of the system.
Run VXvue.
Select Exposure Mode.
Register patient.
Expose X-rays with the condition of 50kVp and 5 mAs.
Check flat Image is acquired and displayed on monitor.
Performance and Corrective Action:
Check if the image is acquired in 5 to 7 seconds (including the processing time).
If image acquisition failed, check the X-ray is exposed normally and the triggering with X-ray generator is
properly configured.
If still image acquisition fail, service assistance is necessary.
Record result on Inspection Report Form.
Result:
Frequency: D: □, M: □, Q: □, A: □ Date: 20**-**-** Operator:
Image Acquisition Time : 4.5s
Processing Time n: 2s
Remarks:
Page 136 of 149 RA14-11A-022
Wireless Service Manual
Flat Field test
Test ITEM (11) Frequency D: Daily □ M: Monthly □
Q: Quarterly ■ A: Annually □
Objective:
To confirm the flat image is captured and the artifact is compensated
Equipment:
Workstation, VXvue S/W
Power supply, Power Meter
X-ray GEN., X-ray Tube
Inspection Report Form,
Procedure:
Turn on the power of system
Run VXvue
Expose X-ray with the condition of 60Kv, 5mAs
Confirm that flat image is captured and artifact is not appeared
Performance and Corrective Action:
Confirm that flat image is captured and artifact is compensated.
If flat image is not captured then confirm cable connection.
If still flat image is not captured, require service assistance.
If artifact is appeared, then do calibration and test again.
If still artifact is appeared, then require service assistance.
Record result on Inspection Report Form.
Result:
Frequency: D: □, M: □, Q: □, A: □ Date: 20**-**-** Operator:
Limit of Acceptability: N/A
Remark:
Page 137 of 149 RA14-11A-022
Wireless Service Manual
Linearity
Test ITEM (12) Frequency D: Daily □ M: Monthly □
Q: Quarterly ■ A: Annually □
Objective:
Evaluate the image quality according to the amount of radiation coming into Flat Panel Detector.
Equipment:
Workstation, VXvue S/W
Power supply, Power Meter
X-ray GEN., X-ray Tube
Inspection Report Form
Procedure:
No Target
Gain: 1
Performance and Corrective Action:
When SID is 150 ㎝, 1900-2200 Graylevel properties/qualities should be obtained under 70kVp and 2mAs.
When SID is 100 ㎝, 1900-2200 Graylevel properties/qualities should be obtained under 55kVp and 2mAs.
If properties/qualities are not obtained, reset the conditions and test again.
If properties/qualities are still not obtained after the second test, service assistance is necessary.
Record result on Inspection Report Form.
Result:
Frequency: D: □, M: □, Q: □, A: □ Date: 20**-**-** Operator:
Limit of Acceptability: SID: 150 ㎝, 70kVp, 2mAs ➔ 1900 ~ 2200 Graylevel
SID: 100 ㎝, 55kVp, 2mAs ➔ 1900 ~ 2200 Graylevel
Remark:
Page 138 of 149 RA14-11A-022
Wireless Service Manual
DQE
Test ITEM (13) Frequency D: Daily □ M: Monthly □
Q: Quarterly ■ A: Annually □
Objective:
Evaluate the distinct characteristics of detector through the amount of radiation coming into Flat Panel
Detector, resolution and contrast of images/projections, and the unification of noises of projection.
Equipment:
Workstation, VXvue S/W
Power supply, Power Meter
X-ray GEN., X-ray Tube
Inspection Report Form
Procedure:
IEC62220-1(RQA 5) in accordance with the conditions
Performance and Corrective Action:
In case of CSI type, properties/qualities should be obtained more than 56% at 1lp/㎜.
In case of Gadox type, properties/qualities should be obtained more than 30% at 1lp/㎜.
If properties/qualities are not obtained, reset the conditions and test again.
If properties/qualities are still not obtained after the second test, service assistance is necessary.
Record result on Inspection Report Form.
Result:
Frequency: D: □, M: □, Q: □, A: □ Date: 20**-**-** Operator:
Limit of Acceptability: : CSI: 1lp/㎜, more than 56%
Gadox: 1lp/㎜, more than 30%
Remarks:
Page 139 of 149 RA14-11A-022
Wireless Service Manual
MTF
Test ITEM (14) Frequency D: Daily □ M: Monthly □
Q: Quarterly ■ A: Annually □
Objective:
Evaluate the distinct characteristics of detector through the amount of radiation coming into Flat Panel
Detector, resolution and contrast of images/projections, and the unification of noises of projection.
Equipment:
Workstation, VXvue S/W
D.Q.E Program (Matlab)
Power supply, Power Meter
X-ray GEN., X-ray Tube
Inspection Report Form
Procedure:
IEC62220-1(RQA 5) in accordance with the conditions
Performance and Corrective Action:
Properties/qualities should be obtained more than 56% at 1l/p ㎜.
If properties/qualities are not obtained, reset the conditions and test again.
If properties/qualities are still not obtained after the second test, service assistance is necessary.
Record result on Inspection Report Form.
Result:
Frequency: D: □, M: □, Q: □, A: □ Date: 20**-**-** Operator:
Limit of Acceptability: 1l/p ㎜, more than 56%
Remarks:
Page 140 of 149 RA14-11A-022
Wireless Service Manual
Calibration
Test ITEM (15) Frequency D: Daily □ M: Monthly □
Q: Quarterly □ A: Annually ■
Objective:
Compensates defect pixels and calibrates pixel gain using the installed x-ray generator and x-ray tube.
Equipment:
Workstation, VXSetup S/W
Power supply, Power Meter
X-ray GEN., X-ray Tube
Inspection Report Form
Procedure:
Turn on the power of the system.
Run VXSetup.
Operation of calibration: Enter 10 in the Stage of Preoffset and perform the calibration.
Operation of calibration: Enter 10 in the Stage of Postoffset and perform the calibration.
Operation of calibration: Perform Defect defection.
Operation of calibration: Perform Gain correction.
Performance and Corrective Action:
Featured artifacts are not found if calibration is performed normally.
If many artifacts are found, perform calibration again.
If many artifacts are still found, service assistance is necessary.
Record result on Inspection Report Form.
Result:
Frequency: D: □, M: □, Q: □, A: □ Date: 20**-**-** Operator:
Limit of Acceptability: N/A
Remarks:
Page 141 of 149 RA14-11A-022
Wireless Service Manual
Charger(Charging Indicator)
Test ITEM (16) Frequency D: Daily ■ M: Monthly □
Q : Quarterly □ A: Annually □
Objective:
Confirm that the charging is normally operated.
Equipment:
Charger, Battery Pack
Procedure:
Put battery packs in the charger
Turn on the charger
Performance and Corrective Action:
Charging indicator (LED) should be showed “Green Color” after the power is turned on in 2 hours.
If the LED is not on, service assistance is necessary.
Record result on Inspection Report Form.
Result:
Frequency: D: □, M: □, Q: □, A: □ Date: 20**-**-** Operator:
Limit of Acceptability: Pass/Fail(The status of LED)
Remarks:
Page 142 of 149 RA14-11A-022
Wireless Service Manual
Battery Pack(Charge, Discharge)
Test ITEM (17) Frequency D: Daily ■ M: Monthly □
Q : Quarterly □ A: Annually □
Objective:
Confirm that the battery pack is properly charged and discharged.
Equipment:
Charger, Battery Pack
DC Electronic Load
Procedure:
<Charge>
Charge the battery pack in 2hours.
Check the rated voltage of the battery pack by DC Electronic Load.
<Discharge>
Prepare the full charged battery pack.
Load 2A to the battery pack by DC Electronic.
Performance and Corrective Action:
The full charged battery pack should be 8.4V.(Rated Voltage)
The discharged batter pack should be 0V.(Rated Voltage)
If properties/qualities are not obtained, reset the conditions and test again.
If properties/qualities are still not obtained after the second test, service assistance is necessary.
Record result on Inspection Report Form.
Result:
Frequency: D: □, M: □, Q: □, A: □ Date: 20**-**-** Operator:
Limit of Acceptability: Pass/Fail
Remarks:
Test ITEM (18) RF Distance between SCU & Detector
Page 143 of 149 RA14-11A-022
Wireless Service Manual
Frequency D: Daily ■ M: Monthly □
Q : Quarterly □ A: Annually □
Objective:
Confirm that the performance of RF is properly operated.
Equipment:
Workstation, VXSetup S/W
Procedure:
Run VXSetup S/W.
Select “wireless test tap”
Check the data on “wireless test tap”
Performance and Corrective Action:
Tx Power should be 15dBm.
Bit rate should be more than 50Mbps.
If properties/qualities are not obtained, reset the conditions and test again.
If properties/qualities are still not obtained after the second test, service assistance is necessary.
Record result on Inspection Report Form.
Result:
Frequency: D: □, M: □, Q: □, A: □ Date: 20**-**-** Operator:
Limit of Acceptability: 15dBm(Tx Power)
≥ 50Mbps (Bit rate)
Remarks:
Page 144 of 149 RA14-11A-022
Wireless Service Manual
System Discrepancy Form
Installation Site Information:
Date: Published by:
System Information
X-ray Generator:
X-ray Tube:
X-ray grid Information:
Detector Model: FXRD-1417WA(B)
Serial Number of Detector:
Serial Number of System Control Unit:
Version of VXvue:
Version of VXSetup:
Comment:
System Discrepancy
Date of finding:
Operator:
How is it found:
Comment:
Contact Information
Address: Vieworks Co., Ltd
#107-108, 601-610 Suntechcity II,
52, Sagimakgol-ro (307-2 Sangdaewon-dong),
Jungwon-gu, Seongnam-si, Gyeonggi-do
462-736 South Korea
Phone: +82-70-7011-6161
Fax: +82-31-737-4954
email: vieworks@vieworks.com
Page 145 of 149 RA14-11A-022
Wireless Service Manual
Modification Request Form
Date: Published by:
System Information
X-ray Generator:
X-ray Tube:
X-ray grid Information:
Detector Model: FXRD-1417WA(B)
Serial Number of Detector:
Serial Number of System Control Unit:
Version of VXvue:
Version of VXSetup:
Comment:
Modification Request
Software Name:
Request:
Comment:
Contact Information
Address: Vieworks Co., Ltd
#107-108, 601-610 Suntechcity II,
52, Sagimakgol-ro (307-2 Sangdaewon-dong),
Jungwon-gu, Seongnam-si, Gyeonggi-do
462-736 South Korea
Phone: +82-70-7011-6161
Fax: +82-31-737-4954
email: vieworks@vieworks.com
Page 146 of 149 RA14-11A-022
Wireless Service Manual
14. Troubleshooting
Trouble shooting must be performed by technician who is trained by the Vieworks Co., Ltd
or an organization certified by Vieworks Co., Ltd.
If an unqualified person performs troubleshooting on the system resulting in damaging the
detector, software or hardware, then the Vieworks Co., Ltd or its representative is not
responsible for the detector repair regardless of remain warranty.
For more detailed information, refer to the 9. Warranty section.
14.1 Failure Case
Failure Case Solution
Failed to turn on the power of SCU. Refer to 8.1.1
Power LED isn’t lit up. Refer to 8.1.2
Status LED isn’t lit up with green. Refer to 8.1.3
Communication Test Failure Refer to 8.1.4
14.1.1 Repairing SCU
Check if AC power cable of System Control Unit is securely plugged. If it still does not work, replace the SCU.
14.1.2 Repairing Power Failure
Check if DC power cable is securely plugged and power switch is turned on. If it still does not work, replace
the detector.
14.1.3 Configuration Failure
Turn off the SCU and turn it on again. If it still does not work, replace the detector.
14.1.4 Repairing Communication Failure
Check if LAN cable is securely plugged. If it does not work, do the first step of the following and check again.
If it still does not work, do the next step.
Restart VXvue.
Turn off the SCU and turn it on again.
Replace the LAN cable.
Page 147 of 149 RA14-11A-022
Wireless Service Manual
15. Warranty
Vieworks Co., Ltd warrants that this product will be free from defects in materials and workmanship for a
period of twelve (12) months from the date of delivery. If any such product proves defective during this
warranty period, Vieworks Co., Ltd at its option, either will repair the defective product without charge for
parts and labor, or will provide a replacement in exchange for the defective product. In order to obtain service
under this warranty, Customer must notify Vieworks Co., Ltd of the defect before the expiration of the
warranty period and make suitable arrangements for the performance of service. Customer shall be
responsible for packaging and shipping the defective product to the service center designated by Vieworks
Co., Ltd with shipping charges prepaid. Vieworks Co., Ltd shall pay for the return of the product to customer
if the shipment is to a location within the country in which the Vieworks Co., Ltd designated service center is
located. Customer shall be responsible for paying all shipping charges, duties, taxes, and any other charges
for products returned to any other locations.
This warranty shall not apply to any defect, failure, or damage caused by improper or inadequate
maintenance and care. Vieworks shall not be obligated to furnish service under this warranty to repair
damage resulting from attempts by personnel other than Vieworks Co., Ltd or its representatives to install,
repair, or service this product, to repair damage resulting from improper use or connection to incompatible
equipment or power source; or to service a product that has been modified or integrated with other products
when the effect of such modification or integration increases the time or difficulty of servicing the product.
THIS WARRANTY IS GIVEN BY VIEWORKS CO.,LTD WITH RESPECT TO THIS PRODUCT IN LIEU OF
ANY OTHER WARRANTIES, EXPRESS OR IMPLIED. VIEWORKS CO., LTD AND ITS VENDOR DISCLAIM
ANY IMPLIED WARRANTIES OF MERCHANTABLILITY OR FITNESS FOR A PARTICULAR PURPOSE.
VIEWORKS CO., LTD RESPONSIBILITY TO REPAIR OR REPLACE DEFECTIVE PRODUCTS IS THE
SOLE REMEDY PROVIDED TO THE CUSTOMER FOR BREACH OF THIS WARRANTY. VIEWORKS AND
ITS VENDORS WILL NOT BE LIABLE FOR ANY INDIRECT, SPECIAL, INCIDENTAL, OR
CONSEQUENTIAL DAMAGES IRRESPECTIVE OF WHETHER VIEWORKS CO., LTD OR THE VENDOR
HAS ADVANCE NOTICE OF THE POSSIBILITY OF SUCH DAMAGES.
There are no warranties which extend beyond the description mentioned in this document.
Page 148 of 149 RA14-11A-022
Wireless Service Manual
Vieworks Co., Ltd.
#107-108, 601-610, Suntechcity 2,
52, Sagimakgol-ro (307-2, Sangdaewon-dong),
Jungwon-gu, Seongnam-si, Gyeonggi-do, 462-736, South Korea
Telephone: +82-70-7011-6161 FAX : +82-31-737-4954
Website: http:www.vieworks.com
European representative: DONGBANG ACUPRIME
1 Forrest Units, Hennock Road East, Marsh Barton, Exeter EX2 8RU, UK
Tel: +44(0)-1392-829500 Site: http://www.acuprime.com
Page 149 of 149 RA14-11A-022
You might also like
- Operating Manual: Universal Control For DMS TransmitterDocument84 pagesOperating Manual: Universal Control For DMS Transmitterkeduse100% (1)
- RPC Manual PDFDocument114 pagesRPC Manual PDFEwei WongNo ratings yet
- FXRD1417W X-Ray Detector User Manual VieworksDocument125 pagesFXRD1417W X-Ray Detector User Manual Vieworksservice iyadMedicalNo ratings yet
- ViVIX-S Wireless Service Manual - V1.3 - EN PDFDocument148 pagesViVIX-S Wireless Service Manual - V1.3 - EN PDFscribangelofNo ratings yet
- Schneider Electric Lexium LMX23D User Manual PDFDocument440 pagesSchneider Electric Lexium LMX23D User Manual PDFsaqib ameen100% (1)
- Doc022 53 80116Document56 pagesDoc022 53 80116aboali8686No ratings yet
- NU-AP699E9N3 WirelessRouterUserManualDocument151 pagesNU-AP699E9N3 WirelessRouterUserManualHansel OsorioNo ratings yet
- Manuel Movi-C Version Compact (2 Files Merged)Document780 pagesManuel Movi-C Version Compact (2 Files Merged)mehdiNo ratings yet
- ANATEL A643a TOC Analyzer Operator Manual PDFDocument222 pagesANATEL A643a TOC Analyzer Operator Manual PDFpramodyad5810No ratings yet
- Posicionador - Bray - Serie 6aDocument144 pagesPosicionador - Bray - Serie 6aDiego Fernando Ortiz EscobarNo ratings yet
- F5 Elevator Drive Manual - V1.72Document180 pagesF5 Elevator Drive Manual - V1.72Hongquan SuNo ratings yet
- F5 Elevator v1 72 Rev1F01Document198 pagesF5 Elevator v1 72 Rev1F01Ahcene MenkouchaNo ratings yet
- Protection Manual R2 SP2Document247 pagesProtection Manual R2 SP2Dang Vu ThaiNo ratings yet
- MovitracLTP BDocument112 pagesMovitracLTP BtrutleptNo ratings yet
- Sensor OpticoDocument54 pagesSensor OpticoSantiago GNo ratings yet
- RD 30Document67 pagesRD 30Lia Aithana HiNo ratings yet
- System Manual: Moviaxis Multi-Axis Servo InverterDocument756 pagesSystem Manual: Moviaxis Multi-Axis Servo InverterВладимир ДаниловNo ratings yet
- Seww Eurodri eDocument231 pagesSeww Eurodri eMARIO PEREZ HERNANDEZNo ratings yet
- Manuel Movi-C Version ModulaireDocument376 pagesManuel Movi-C Version ModulairemehdiNo ratings yet
- 781301EN-3 Smartsigns Compact 300 IFUDocument62 pages781301EN-3 Smartsigns Compact 300 IFUGuruBharath G RamasubramanianNo ratings yet
- Weg - Manual Cfw-08Document167 pagesWeg - Manual Cfw-08Jardel100% (6)
- VX Positioner Bray IOM 6A HartDocument164 pagesVX Positioner Bray IOM 6A HartAntonio LoretoCortesNo ratings yet
- Basler Racer GigE User ManualDocument259 pagesBasler Racer GigE User ManualMatthew BarnesNo ratings yet
- 3HAC082287 AM Additional Axes RW 7-EnDocument112 pages3HAC082287 AM Additional Axes RW 7-EnJulieta Maria RodriguezNo ratings yet
- LEBH4623-00 (C7-C32 ACERT - Manuale Di Installazione Elettronica)Document135 pagesLEBH4623-00 (C7-C32 ACERT - Manuale Di Installazione Elettronica)jorgedavidgonzalez100% (1)
- Tec2 IomDocument99 pagesTec2 IomNaser JahangiriNo ratings yet
- 82-P9008-Rev2-EN - 02.11.2015Document174 pages82-P9008-Rev2-EN - 02.11.2015MarcielArturNo ratings yet
- Weld Scanner Useer Manual - WeldROVER MottorizedDocument114 pagesWeld Scanner Useer Manual - WeldROVER MottorizedLuong Ho VuNo ratings yet
- j48v54 Manual Laser 2002Document68 pagesj48v54 Manual Laser 2002thef00lNo ratings yet
- Schneider Electric Lexium LMX23A Product ManualDocument466 pagesSchneider Electric Lexium LMX23A Product Manualtranhuutri1987quangngaiNo ratings yet
- Sungrow Data Logger 1000 - 1000B Usert ManualDocument120 pagesSungrow Data Logger 1000 - 1000B Usert ManualJoão TeixeiraNo ratings yet
- Ind Elec Inst Guide - LEBH4623-01Document138 pagesInd Elec Inst Guide - LEBH4623-01donhydrod2959100% (5)
- SBE 25plus Sealogger CTD: Conductivity, Temperature, and Pressure Recorder With RS-232 InterfaceDocument119 pagesSBE 25plus Sealogger CTD: Conductivity, Temperature, and Pressure Recorder With RS-232 InterfaceSeba García LoyolaNo ratings yet
- 3hac047138 PM Irc5 Compact-EnDocument224 pages3hac047138 PM Irc5 Compact-EncheloooxxxNo ratings yet
- Operating Manual - Bedienungsanleitung - Manuel D'emploi - : English Deutsch FrançaisDocument262 pagesOperating Manual - Bedienungsanleitung - Manuel D'emploi - : English Deutsch FrançaisNerakNo ratings yet
- Pick Master ManualDocument338 pagesPick Master ManualIgnacio Luis VelascoNo ratings yet
- 3hac047137 001Document272 pages3hac047137 001Bojan BankovicNo ratings yet
- Remote Monitoring and Control Unit: Technical Reference ManualDocument84 pagesRemote Monitoring and Control Unit: Technical Reference ManualBata ZivanovicNo ratings yet
- 3HAC080435-001 AM PickMaster Twin 2.1.1-En - Rev.2.1.1Document518 pages3HAC080435-001 AM PickMaster Twin 2.1.1-En - Rev.2.1.1Poom YoosornNo ratings yet
- 3hac050974 Am Safemove1 RW 6-EnDocument230 pages3hac050974 Am Safemove1 RW 6-EncheloooxxxNo ratings yet
- KST ConveyorTech 80 en NTDocument132 pagesKST ConveyorTech 80 en NTPhạm BìnhNo ratings yet
- KST ForceTorqueControl 30 en PDFDocument75 pagesKST ForceTorqueControl 30 en PDFRoger MorescoNo ratings yet
- B503D Series: Sensorless Vector Control Controller Instruction ManualDocument108 pagesB503D Series: Sensorless Vector Control Controller Instruction Manualnofal ali0% (1)
- Movitrac LT Operating InstructionsDocument56 pagesMovitrac LT Operating InstructionsJoimir PerezNo ratings yet
- Slvu 925 CDocument61 pagesSlvu 925 Cahmed benlakhelNo ratings yet
- Avr d700 Installation and Maintenance en Iss202102 B 5513Document132 pagesAvr d700 Installation and Maintenance en Iss202102 B 5513ParinyaNo ratings yet
- EMCS-ST Operating-Instr 2021-08c 8150610g1Document124 pagesEMCS-ST Operating-Instr 2021-08c 8150610g1HARRAK MohammedNo ratings yet
- 3HAC050974 AM SafeMove1 RW 6-En PDFDocument230 pages3HAC050974 AM SafeMove1 RW 6-En PDFSandu RaduNo ratings yet
- Manual Eim Tec2 Electric Actuator Model 500 Iom en 86464Document102 pagesManual Eim Tec2 Electric Actuator Model 500 Iom en 86464Anton HidayatNo ratings yet
- HQD Portable Meter: User ManualDocument58 pagesHQD Portable Meter: User ManualJorgan Alberto Corzo MoncadaNo ratings yet
- SCH415331 Notice 3Document104 pagesSCH415331 Notice 3DimasNo ratings yet
- Planning and Installation: Guidelines For Water Spray SystemsDocument4 pagesPlanning and Installation: Guidelines For Water Spray SystemskdsessionsNo ratings yet
- Hardware & Installation Guide ACS Servo: ACS - Actuator Control SolutionsDocument48 pagesHardware & Installation Guide ACS Servo: ACS - Actuator Control SolutionsEduardo MendezNo ratings yet
- DVG 6001G User Manual v1.0Document55 pagesDVG 6001G User Manual v1.0LuambaNet Lda100% (1)
- 29-Wfd1a2 HWDocument68 pages29-Wfd1a2 HWWilliams CastilloNo ratings yet
- Manual Ezi-SERVOII-CC-Link ENGDocument213 pagesManual Ezi-SERVOII-CC-Link ENGVuNo ratings yet
- K12 - CC - Catalog - 2013-2014 LouisianaDocument34 pagesK12 - CC - Catalog - 2013-2014 LouisianaElizabeth KahnNo ratings yet
- ITEC255 Chapter3 (Part1) With ExplanationsDocument29 pagesITEC255 Chapter3 (Part1) With ExplanationsyawahabNo ratings yet
- Concise and Effective Procedure Writing - The Scripted Flowchart ProcessDocument5 pagesConcise and Effective Procedure Writing - The Scripted Flowchart ProcessBenouna FertNo ratings yet
- SEE Electrical V8R3 Keyboard Shortcuts (Rev2)Document1 pageSEE Electrical V8R3 Keyboard Shortcuts (Rev2)no me100% (1)
- Beamex Power Plant Bundle - Leaflet A4 - 2018-01-26 v1Document2 pagesBeamex Power Plant Bundle - Leaflet A4 - 2018-01-26 v1Chidiebere Samuel OkogwuNo ratings yet
- 2 - Certification Visa Statement Debora NovaDocument4 pages2 - Certification Visa Statement Debora Novaxxxxx5555777111No ratings yet
- What's New in Pro Tools 12.4 PDFDocument8 pagesWhat's New in Pro Tools 12.4 PDFEmmanuelChoiNo ratings yet
- DB2 10.5: Installation: © 2010 IBM CorporationDocument52 pagesDB2 10.5: Installation: © 2010 IBM CorporationKanishka MandalNo ratings yet
- RelaysDocument6 pagesRelaysOrlandoNo ratings yet
- Survey Nutanix E-KatalogDocument3 pagesSurvey Nutanix E-KatalogPPDB TangselNo ratings yet
- Pro C901, Pro C901S Installation GuideDocument24 pagesPro C901, Pro C901S Installation GuideGuer NdNo ratings yet
- Factor Analysis - StataDocument4 pagesFactor Analysis - StataApam BenjaminNo ratings yet
- LL1 ParsingDocument71 pagesLL1 Parsingaisha2khanna0% (1)
- Explanation: Frequency Hopping Spread Spectrum (FHSS) Systems Use Frequency Diversity (ChangingDocument28 pagesExplanation: Frequency Hopping Spread Spectrum (FHSS) Systems Use Frequency Diversity (Changingyerima1No ratings yet
- DIY ESP32 SmartClock Guide V1 5Document19 pagesDIY ESP32 SmartClock Guide V1 5Patrick BEUERLENo ratings yet
- Fire Extinguisher Lay-Out PlansDocument52 pagesFire Extinguisher Lay-Out Plansjuncos0729No ratings yet
- Customer Engineer Manual IS3000 OnlyDocument228 pagesCustomer Engineer Manual IS3000 Onlynarse8488No ratings yet
- CSE 101 UjwgdDocument10 pagesCSE 101 UjwgdAbhilashReddyNo ratings yet
- Compare 2G-3G - 4G-5GDocument4 pagesCompare 2G-3G - 4G-5GSankalp PanchalNo ratings yet
- System Identification and Adaptive Control TH 1.00 Ac29Document2 pagesSystem Identification and Adaptive Control TH 1.00 Ac29Akshay VijayanNo ratings yet
- Answer Allquestions in This Section.: Confidential Section A (45 Marks)Document4 pagesAnswer Allquestions in This Section.: Confidential Section A (45 Marks)Add Maths TeacherNo ratings yet
- Alarms and Warnings CADocument7 pagesAlarms and Warnings CAHalil KaraNo ratings yet
- NDA Omr Sheet 120 QuestionsDocument1 pageNDA Omr Sheet 120 QuestionsKundan Uttam Suryawanshi50% (2)
- TSSM 2005 Examination 1 TSSM 2005 Examination 1Document17 pagesTSSM 2005 Examination 1 TSSM 2005 Examination 1yenuki_wadugeNo ratings yet
- Federal University of Technology AkureDocument9 pagesFederal University of Technology AkuretarvsNo ratings yet
- GATE Solved Question Papers For Mining Engineering MN by AglaSem Com PDFDocument50 pagesGATE Solved Question Papers For Mining Engineering MN by AglaSem Com PDFmukesh vikram100% (1)
- Quantum TechVision PDFDocument78 pagesQuantum TechVision PDFLuis Fernando Garcia SNo ratings yet
- Opti2 Ponsse Harvester Head PDFDocument82 pagesOpti2 Ponsse Harvester Head PDFhenrengNo ratings yet
- Halo Lighting Power Trac Lighting Catalog 1977Document40 pagesHalo Lighting Power Trac Lighting Catalog 1977Alan Masters100% (1)
- SeismicDocument32 pagesSeismicapi-3850604100% (3)