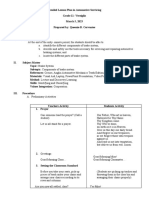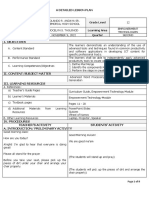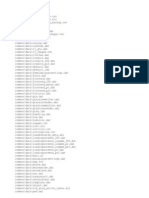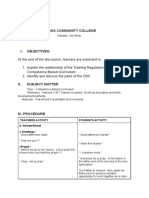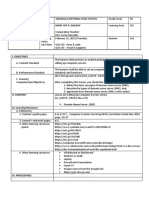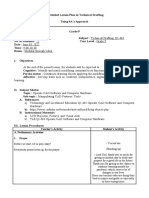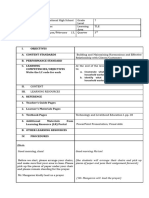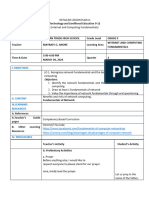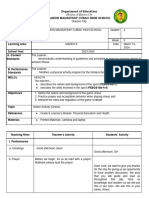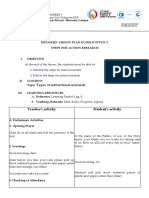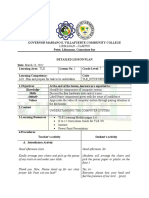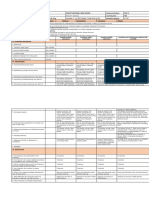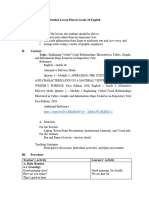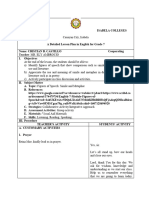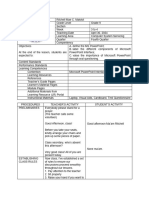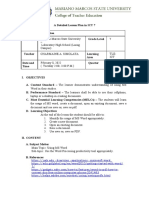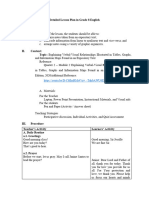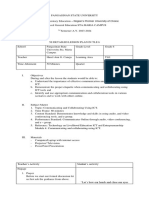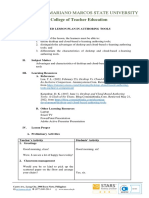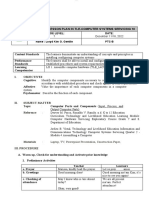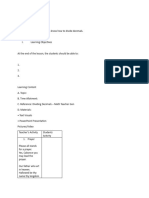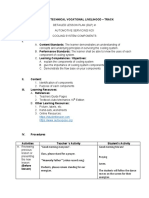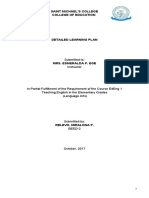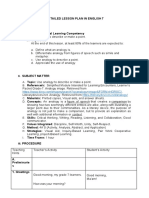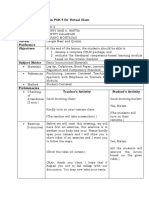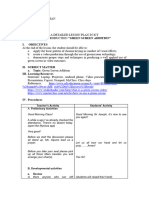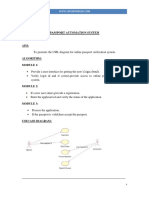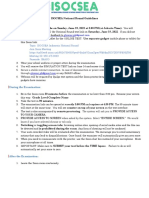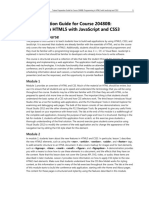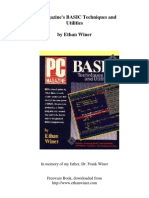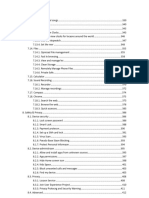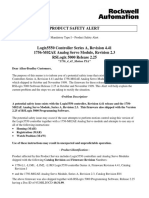Professional Documents
Culture Documents
Join Windows 10 Client To The Domain
Join Windows 10 Client To The Domain
Uploaded by
josephblancedeguzmanCopyright:
Available Formats
You might also like
- Detailed Lesson Plan in Brake SystemDocument10 pagesDetailed Lesson Plan in Brake SystemQueenie CervantesNo ratings yet
- Detailed Lesson Plan - Mail MergeDocument9 pagesDetailed Lesson Plan - Mail MergeJosh Taguinod100% (1)
- Common\Data\Action_table.csv Common\Data\Action_table.xls Common\Data\Action_table_backup.csv Common\Data\Ambient.dat Common\Data\Animgrp.dat Common\Data\Animviewer.dat Common\Data\Animviewer_images.txtDocument4 pagesCommon\Data\Action_table.csv Common\Data\Action_table.xls Common\Data\Action_table_backup.csv Common\Data\Ambient.dat Common\Data\Animgrp.dat Common\Data\Animviewer.dat Common\Data\Animviewer_images.txtdams6797No ratings yet
- QA Automation Testing EngineerDocument4 pagesQA Automation Testing EngineerSrikanth Kumar0% (1)
- DLP in CSS - May 25Document6 pagesDLP in CSS - May 25Esther CondeNo ratings yet
- Lesson Plan For CBCDocument8 pagesLesson Plan For CBCTricia Ann A. Sodsod100% (1)
- DLP 2-2 ServersDocument9 pagesDLP 2-2 ServersAubrey GonzalesNo ratings yet
- DLP 1-3 NosDocument10 pagesDLP 1-3 NosAubrey GonzalesNo ratings yet
- Grade10 - Session 2 DLP Week 2 - FINALDocument5 pagesGrade10 - Session 2 DLP Week 2 - FINALMam Lorna Es GeeNo ratings yet
- A Detailed Lesson Plan by BADIO, NORINZADocument13 pagesA Detailed Lesson Plan by BADIO, NORINZAAshiya SampacoNo ratings yet
- DLL November 14-18Document3 pagesDLL November 14-18Manuel Panotes ReantazoNo ratings yet
- LP Network CablingDocument5 pagesLP Network CablingMariz Rabino ReginaldoNo ratings yet
- Teachers' Activity Student ActivityDocument6 pagesTeachers' Activity Student ActivityMalditoooooooooooooNo ratings yet
- LiteracyDocument5 pagesLiteracyKristel Bautista BosanteNo ratings yet
- Desirable Traits of A Household Worker - Final Lesson PlanDocument9 pagesDesirable Traits of A Household Worker - Final Lesson PlanGELIAN TARUCNo ratings yet
- DLP in ICF 9Document12 pagesDLP in ICF 9Mayra Fe AnoreNo ratings yet
- Lunhs - Operational DefinitionsDocument13 pagesLunhs - Operational DefinitionsJeff Benedict NonesNo ratings yet
- QUARTER 3, Week 4, Session 2Document8 pagesQUARTER 3, Week 4, Session 2Princess Aimie LalongisipNo ratings yet
- LE IDEA Detailed LP Week1 DAY1 2Document11 pagesLE IDEA Detailed LP Week1 DAY1 2Michelle Copones LlanesNo ratings yet
- Content Standard: - The Learners Demonstrates Understanding of The Underlying Principles in Performance StandardDocument6 pagesContent Standard: - The Learners Demonstrates Understanding of The Underlying Principles in Performance StandardFlaude mae Primero100% (1)
- PermutationDocument7 pagesPermutationJohnrey BanzueloNo ratings yet
- P.E ChessDocument5 pagesP.E Chessdelrosario.kenneth996No ratings yet
- Deped FormatDocument11 pagesDeped FormatRyan MacabidangNo ratings yet
- Self-Learning Module: Department of Education Region Iv-A - Calabarzon Schools Division of Calamba CityDocument27 pagesSelf-Learning Module: Department of Education Region Iv-A - Calabarzon Schools Division of Calamba CityNeilEdwardOrolaCalidaNo ratings yet
- Detailed Lesson Plan 2Document5 pagesDetailed Lesson Plan 2melchorNo ratings yet
- DLL November 7-11Document3 pagesDLL November 7-11Manuel Panotes ReantazoNo ratings yet
- Detailed Lesson Plan in Grade 8 Module 2 Q2Document9 pagesDetailed Lesson Plan in Grade 8 Module 2 Q2jesrillepabia.895No ratings yet
- Detailed Lesson PlanDocument10 pagesDetailed Lesson PlanCristian CastilloNo ratings yet
- Final Demo LPDocument5 pagesFinal Demo LPRitchell Mae MalolotNo ratings yet
- Lesson Plan in TLEDocument9 pagesLesson Plan in TLEMary Josephine Abadiano DalabajanNo ratings yet
- A Detailed Lesson Plan in ICT 7Document16 pagesA Detailed Lesson Plan in ICT 7charmaineNo ratings yet
- Q4 - DLL Week 1Document7 pagesQ4 - DLL Week 1Micha JoreNo ratings yet
- Detailed Lesson Plan in Grade 8 Module 2 Q2Document9 pagesDetailed Lesson Plan in Grade 8 Module 2 Q2jesrillepabia.895No ratings yet
- CSS Module 1-Grade 12Document41 pagesCSS Module 1-Grade 12Karl Vincent NonogNo ratings yet
- DLP 1 CSSDocument5 pagesDLP 1 CSSKee ZaragozaNo ratings yet
- DLP 2-1 Router ConfigDocument7 pagesDLP 2-1 Router ConfigAubrey GonzalesNo ratings yet
- Detailed Lesson Plan in Grade 10 EnglishDocument13 pagesDetailed Lesson Plan in Grade 10 Englishjesrillepabia.895No ratings yet
- Epp 5elp Caneja Bee3aDocument11 pagesEpp 5elp Caneja Bee3ahazel ann canejaNo ratings yet
- Q1 Lesson Plan Cookery Day 1 - G10Document7 pagesQ1 Lesson Plan Cookery Day 1 - G10CHARLES LOUIE VILLANUEVANo ratings yet
- BALINTEC C.J.G. Detailed Lesson PlanDocument12 pagesBALINTEC C.J.G. Detailed Lesson PlanErica O. PagurayanNo ratings yet
- Demo DLP Entrep (Explicit)Document10 pagesDemo DLP Entrep (Explicit)Phegiel Honculada MagamayNo ratings yet
- Detailed Lesson Plan: I. ObjectivesDocument13 pagesDetailed Lesson Plan: I. ObjectivesDebbie BacalsoNo ratings yet
- guide DLP in Final demo union and intersection of eventsDocument13 pagesguide DLP in Final demo union and intersection of eventsAira PatiagNo ratings yet
- A Detailed Lesson Plan in Tle - Ma'Am Jo VenancioDocument10 pagesA Detailed Lesson Plan in Tle - Ma'Am Jo VenancioRiza VenancioNo ratings yet
- Detailed Lesson Plan Final DemonstrationDocument7 pagesDetailed Lesson Plan Final Demonstrationbryllecedric borabienNo ratings yet
- Detailed Lesson Plan Subject: STHE-109 I. Most Essential Learning Competency/iesDocument6 pagesDetailed Lesson Plan Subject: STHE-109 I. Most Essential Learning Competency/iesRonabelle Ringor CarbonellNo ratings yet
- DocumentDocument3 pagesDocumentChloe EisenheartNo ratings yet
- Css Semi Detailed LPDocument2 pagesCss Semi Detailed LPAngelo Doldolea DerechoNo ratings yet
- g12 Lesson PlanDocument17 pagesg12 Lesson PlansadamNo ratings yet
- COOLING SYSTEM COMPONENTSkyutieeeeDocument10 pagesCOOLING SYSTEM COMPONENTSkyutieeeeMariaNo ratings yet
- Lesson Plan Group 5Document15 pagesLesson Plan Group 5Rodalyn Joy DizonNo ratings yet
- Edeng - Detailed Lesson Plan (Direct Method)Document10 pagesEdeng - Detailed Lesson Plan (Direct Method)Miralona RelevoNo ratings yet
- Detailed Lesson Plan in GrammarDocument22 pagesDetailed Lesson Plan in GrammarHoney Joy JuanNo ratings yet
- Detailed Lesson Plan-6 (English 7)Document14 pagesDetailed Lesson Plan-6 (English 7)Ricamae Aguado0% (1)
- DLP Almi L5Document5 pagesDLP Almi L5Gia AlmirañezNo ratings yet
- LE Week 4 Q4 ICT CSS 10Document5 pagesLE Week 4 Q4 ICT CSS 10arlyn villanuevaNo ratings yet
- Lesson Plan For Virtual ClassDocument12 pagesLesson Plan For Virtual ClassMae CaspeNo ratings yet
- CSS - 1st Sem - 1st Quarter - DLLDocument44 pagesCSS - 1st Sem - 1st Quarter - DLLLeo Loven LumacangNo ratings yet
- DLL December 5 - 9Document3 pagesDLL December 5 - 9Manuel Panotes ReantazoNo ratings yet
- 1st Quarter Daily Lesson Log CSS Grade10Document45 pages1st Quarter Daily Lesson Log CSS Grade10Emily S. AwaNo ratings yet
- Q1 Lesson Plan Cookery Day 2 - G9Document7 pagesQ1 Lesson Plan Cookery Day 2 - G9CHARLES LOUIE VILLANUEVANo ratings yet
- Confident Programmer Debugging Guide: Confident ProgrammerFrom EverandConfident Programmer Debugging Guide: Confident ProgrammerNo ratings yet
- Services Marketing - Module 1Document5 pagesServices Marketing - Module 1josephblancedeguzmanNo ratings yet
- GGSR - Module 1Document9 pagesGGSR - Module 1josephblancedeguzmanNo ratings yet
- Final Detailed Lesson Plan in IctDocument9 pagesFinal Detailed Lesson Plan in IctjosephblancedeguzmanNo ratings yet
- Final Na Talaga To!Document9 pagesFinal Na Talaga To!josephblancedeguzmanNo ratings yet
- Passport Automation SystemDocument140 pagesPassport Automation SystemjimNo ratings yet
- 7 Active Directory For Dummies Cheat Sheet - Navid 323195.HTMLDocument4 pages7 Active Directory For Dummies Cheat Sheet - Navid 323195.HTMLChristine VelascoNo ratings yet
- Tuhan Tidak Perlu Dibela Abdurahman Wahid PDFDocument1 pageTuhan Tidak Perlu Dibela Abdurahman Wahid PDFanisa fitriNo ratings yet
- WorkSite Supported Platforms (9.0, English)Document3 pagesWorkSite Supported Platforms (9.0, English)MariusSibisteanuNo ratings yet
- ChannelsDocument3 pagesChannelsEmmanuel Uchenna ChukwuNo ratings yet
- Bda Assignment - 2Document3 pagesBda Assignment - 2Siddharth ChoudharyNo ratings yet
- VirusDocument20 pagesVirusamuljuneNo ratings yet
- EWM CLASS 34 - Post Processing Framework (PPF)Document6 pagesEWM CLASS 34 - Post Processing Framework (PPF)Raviteja KanakaNo ratings yet
- Eunice Farida - ProjectDocument27 pagesEunice Farida - Projectricharrd nyambokNo ratings yet
- Getting Started With Adobe InDesignDocument15 pagesGetting Started With Adobe InDesignLeoben GalimaNo ratings yet
- Isocsea Guidelines IndonesiaDocument1 pageIsocsea Guidelines IndonesiaNancy KawilarangNo ratings yet
- File ManagementDocument14 pagesFile ManagementShemarie Rigos FabrosNo ratings yet
- OppDocument9 pagesOppHaripriya SridharanNo ratings yet
- XssfsheetDocument4 pagesXssfsheetanandNo ratings yet
- 20480B TrainerPrepGuide PDFDocument10 pages20480B TrainerPrepGuide PDFaazizmajidNo ratings yet
- Common AppDocument9 pagesCommon Appvidhushi rajNo ratings yet
- Logcat 1691720955825Document103 pagesLogcat 1691720955825Luis Eduardo TorcattNo ratings yet
- HP PageWide Printer Theory and Troubleshooting FundamentalsDocument40 pagesHP PageWide Printer Theory and Troubleshooting FundamentalsAlves CarvalhoNo ratings yet
- Apds Unified Communications AssessmentDocument17 pagesApds Unified Communications AssessmentHeart FragileNo ratings yet
- PC BasicDocument475 pagesPC Basicsagamh100% (1)
- User Realme 7i (English - 460 Pages)Document3 pagesUser Realme 7i (English - 460 Pages)electricaldeptdliNo ratings yet
- Product Safety Alert: "1756 - 4 - 41 - Motion PSA"Document3 pagesProduct Safety Alert: "1756 - 4 - 41 - Motion PSA"Heriberto Suarez GlezNo ratings yet
- StruSoft-IMPACT Production Suit PDFDocument26 pagesStruSoft-IMPACT Production Suit PDFSandeep SharmaNo ratings yet
- Con As TractorDocument10 pagesCon As TractorIndranil SikderNo ratings yet
- Checklist For Teradata SQLsDocument4 pagesChecklist For Teradata SQLsPindigantiNo ratings yet
- CEHv6 Module 50 Software Piracy and WarezDocument66 pagesCEHv6 Module 50 Software Piracy and WarezAnang MardiyantoNo ratings yet
- Leapfrog Geo File TypesDocument7 pagesLeapfrog Geo File TypesPablo Andres MolinaNo ratings yet
- Trend Micro Antivirus Security PreActivated Full Version PDFDocument5 pagesTrend Micro Antivirus Security PreActivated Full Version PDFAntoniaNo ratings yet
Join Windows 10 Client To The Domain
Join Windows 10 Client To The Domain
Uploaded by
josephblancedeguzmanOriginal Title
Copyright
Available Formats
Share this document
Did you find this document useful?
Is this content inappropriate?
Report this DocumentCopyright:
Available Formats
Join Windows 10 Client To The Domain
Join Windows 10 Client To The Domain
Uploaded by
josephblancedeguzmanCopyright:
Available Formats
Republic of the Philippines
Department of Education
REGION II – CAGAYAN VALLEY
SCHOOLS DIVISION OF ISABELA
DON MARIANO MARCOS NATIONAL HIGH SCHOOL
School ID: 300529
Ipil, Echague, Isabela, 3309
SY 2023 - 2024
TLE-ICT CSS 10
Third Quarter
I. OBJECTIVES:
At the end of the lesson, students should be able to:
define what an organizational unit (OU) is in active directory;
explain the purpose of organizing users into group in active directory;
recognize the significance of assigning appropriate server roles for optimal
network performance;
create an OU structure in active directory with appropriate naming conventions;
join a computer to a domain network.
II. SUBJECT MATTER:
a) Topic: Setting up Computer Servers
III.LEARNING RESOURCES:
a) References:
IV. PROCEDURE:
Teacher’s Activity Student’s Activity
A. Preliminary Activities
Good morning class! Good morning, sir.
Before we begin our class for today, let us
ask for the guidance of the Holy Spirit first.
May I request Ms. __________ to lead us in
prayer?
Our Lord God in heaven. Thank you for the
new day you've bestowed upon us.
We worship and praise Your Holy Name.
This moment is as we continue to study and
acquire new knowledge. We thank you for
giving us another opportunity to come
together as a class and to start another day to
learn again. Before we start our class, we ask
for your guidance and wisdom so that we can
attend our classes well and absorb and
understand our lessons thoroughly.
We hope that you heard our prayer. We ask
all of these. In the name of Jesus Christ, our
Savior. Amen.
To maintain a clean and orderly classroom,
kindly arrange your chairs properly and pick
up pieces of trash underneath your chairs if
there are any.
You may now take your seats.
May I request that the class secretary monitor
our attendance for today and send it to me
after class?
Yes, sir, I will give it to you afterward.
We are now set for our class today.
B. Review of the Past Lesson
Before we proceed with our discussion for
today, let us recall what we tackled on our
previous session.
Anyone? Sir!
Okay Mr.___________
Sir, what is Active Directory and Steps on
Installing Active Directory.
That’s right, thank you! Mr._________
Let’s give him a clap!
(Students are clapping)
Now class kindly bring out 1/2 sheet of paper
and I’m giving you 10 minutes to list down
the steps on Installing Active Directory. If
you truly remember what you performed last
meeting.
Okay class time’s up! Pass your paper
forward. Okay Sir!
C. Presentation of the Lesson
Let us now proceed with our next topic.
But before that I prepared a short activity for
you, and all you have to do is to guess the
term/words. (Students are listening)
I'm going to flash the definition and you need
(Students are listening)
to arranged the jumbled letters.
Are you ready class?
Yes Sir!
ACTIVITY 1. Direction guess the jumbled
letters in order to reveal the term/word.
1. ORNATAGIIAONZL
It is relating to an organization or the way
it is set up.
2. DIMAON
is a group of connected Windows
computers that share user account
information and a security policy.
3. UERSS
is a person who utilizes a computer or
network service.
4. GPUROS
refers to a collection of two or more people
that are put together and labeled.
Students possible answers:
ORGANIZATIONAL
DOMAIN
USERS
GROUPS
D. Lesson Proper
Today we will be discussing Setting Up
Computer servers, specifically on Joining
Windows 10 Client to the Domain.
Yesterday, you we’re able to set up ADDS
and DHCP on the previous session. Today,
we will use those topics and we will more
further in the Lesson CSS( Setting Up
Computer Servers). (Class attentively listening)
Last meeting we created a Domain to our
Server and also we created a DHCP, and now
what we’re going to do is to use the Domain.
In order to connect a Client Pc to our Server,
before we proceed with that let us have first
the diagnostic.
Let’s diagnose first if the configuration is
correct. Okay Sir!
Before proceeding, first let us check if our
ADDS is all ready or properly set up and
running.
Check the ADDS if already Installed.
To further check let us check to our server
manager if the domain is in there. During the
set up of ADDS we’re already successful
installing our Domain.
So, as you can see here on our Server we
have now a Domain and that is the
COMLAB.COM.
The last process that we did on our previous
lesson is setting up our DHCP Server.
Now let us check if our DHCP Server is
running. Click DHCP find the address pool (Student are attentively listening)
and Find DHCP leases.
As you can see this range of IP is the one that
will be issued by DHCP server, who wants a
client connects to it.
If we’re going to connect the client to the
Server, on the IP range being provided by the
Server, the Client will get an IP in there. And
as you can see it’s already connected. Right?
Into the Client, the next thing to do is to
connect the Client into the network, did you
get it? Yes, Sir!
So Class, one thing that we are going to
check before proceeding is the
ipconfiguration of both Server and Client. Got it Sir!
By using the Command Prompt, on the
search bar, just type the CMD, and Enter.
It will direct you to the command line, we
will now type the ipconfig in order to appear
the IP address.
As you can see there is an IP address here
and also here. To make sure before we start
the IP configuration, let’s see if the Client is
on dynamic and the Server is given as Static.
Look at this, our ipconfig of our Server is
192.168.0.4, then next is we need also to do
the IP configuration on the Client. So that we
can check if they are connected.
Then let’s check by pinging if they are
already connected. There must be at least 4
Reply appearing on the command line.
Do you still follow?
Yes Sir.
Now that we are done, and that we sure that
both Client and Server are working and
communicating , let us now proceed into
making this Client a member of the Domain
controller.
We will now join our Windows 10 Client to
our Windows Server 2008.
What will we do now?
We’re trying to set our Domain Sir?
Yes you are right.
What we are doing is we will try to set our
domain by default Windows 10 PC is not a
member of any Domain. Okay, did we get it? Yes Sir.
Here are the Steps:
a. Open Computer Properties:
● Right-click on "Computer" and select
"Properties."b. Check Computer Name:
● Verify that the client is running Windows
10.
c. Open Command Prompt:
● Type cmd in the Start menu and hit Enter.
d. Verify IP Address:
● Use ipconfig to confirm the IP address
obtained from DHCP.
e. Change Domain Settings:
● Type sysdm.cpl to open System Properties.
● Navigate to the "Computer Name" tab and
click "Change."
f. Join the Domain:
● Click on "Domain" and enter the domain
name (e.g., Comlab.com).
● Provide the administrator credentials for
the domain.
g. Restart Computer:
● Once joined, restart the computer to apply
domain settings.
h. Log in to the Domain:
● Use the domain credentials to log in after
the restart.
And finally they are connected.
Since we already connected, this PC is now a
member of the Domain.
What are we going to do now is to create our
Users.
So we can do that by navigating under
Server.
Here are the steps to Create a User to Active
Directory:
Create a User in Active Directory:
a. Open Active Directory Users and
Computers:
● In Server Manager, under "Roles," click on
"Active Directory Domain Services."
● Navigate to your domain (e.g., ginard.com)
and select "Users."
b. Create Organizational Unit (OU):
So class what are Organizational Unit?
Basically, OU is we’re grouping those
individual users together, so that if you are to
apply any configurations later, all
configurations now can apply to all especially
later on if you are able to do the Group policy
update. So, if you do policy group update,
that group policy update will be employed on
all members of that OU.
Okay, Let’s continue
● Right-click on the domain and create a new
"Organizational Unit" (OU), e.g., "Lab
One Users."
c. Create a User:
During this phase its up to you on what
usernames that you ought to assign. (ex.
Client 1)
● Right-click on the new OU, select "New,"
and choose "User."
● Set the user details, such as username (e.g.,
s.user) and password.
d. Set Password Policies:
● Choose whether the user must change the
password at the next logon.
e. Complete User Creation:
● Follow the wizard to complete the user
creation process.
5. Verify User Login on Windows 10
Client:
a. Log Out and Switch User:
● On the Windows 10 client, log out or
switch users.
b. Log in with Domain Credentials:
● Use the domain credentials (e.g., s.user) to
log in.
c. Change Password:
● Follow the prompt to change the password.
d. Successful Login:
● Verify successful login to the Windows 10
client joined to the domain.
So once we are done, this moment we will try
to make 3 Clients.
After that we will try to log in, one of the
PC’s into the Domain.
And lastly, we need to revert into Workgroup
after all the process.
Steps: Windows R, and Select change, and
choose the Workgroup then OK.
E. Application
And finally, its your turn.
You are now going to perform on your
computer on how to join a computer to a
domain based on the process demonstrated
being demonstrated.
Okay Sir.
V. GENERALIZATION
So now class, In order to connect a Client Pc
to a Server, what are the very first thing to
do?
Sir.
Anyone? Yes ms.____________
Sir, of course we need to diagnose first
Okay that’s correct! before we proceed to connect a client pc to a
server.
After the diagnostic, what we’re going to do
next?
Yes, that’s right.
Sir, we need to check our ADDS if it’s all
Okay class it seems like you’ve already ready and properly set up and running.
caught up.
VI. EVALUATION
I have Reflection Sheet here and all you have
to do is to write down the process you are
difficult to manage. Okay Sir.
VII. ASSIGNMENT
For your advance reading, Review the
material given by Mr. Marzo, and create your
own personal note on step by step process.
Submit your written notes in our next session.
Are we all clear?
Yes Sir.
That’s all for today, Goodbye Class!
Goodbye and Thank you Sir.
Prepared by: Checked:
JOSEPH B. DE GUZMAN CHRISTIAN OLIVER P. MARZO JESUSA U. ERANG
Student Teacher Cooperating Teacher Supervisor
You might also like
- Detailed Lesson Plan in Brake SystemDocument10 pagesDetailed Lesson Plan in Brake SystemQueenie CervantesNo ratings yet
- Detailed Lesson Plan - Mail MergeDocument9 pagesDetailed Lesson Plan - Mail MergeJosh Taguinod100% (1)
- Common\Data\Action_table.csv Common\Data\Action_table.xls Common\Data\Action_table_backup.csv Common\Data\Ambient.dat Common\Data\Animgrp.dat Common\Data\Animviewer.dat Common\Data\Animviewer_images.txtDocument4 pagesCommon\Data\Action_table.csv Common\Data\Action_table.xls Common\Data\Action_table_backup.csv Common\Data\Ambient.dat Common\Data\Animgrp.dat Common\Data\Animviewer.dat Common\Data\Animviewer_images.txtdams6797No ratings yet
- QA Automation Testing EngineerDocument4 pagesQA Automation Testing EngineerSrikanth Kumar0% (1)
- DLP in CSS - May 25Document6 pagesDLP in CSS - May 25Esther CondeNo ratings yet
- Lesson Plan For CBCDocument8 pagesLesson Plan For CBCTricia Ann A. Sodsod100% (1)
- DLP 2-2 ServersDocument9 pagesDLP 2-2 ServersAubrey GonzalesNo ratings yet
- DLP 1-3 NosDocument10 pagesDLP 1-3 NosAubrey GonzalesNo ratings yet
- Grade10 - Session 2 DLP Week 2 - FINALDocument5 pagesGrade10 - Session 2 DLP Week 2 - FINALMam Lorna Es GeeNo ratings yet
- A Detailed Lesson Plan by BADIO, NORINZADocument13 pagesA Detailed Lesson Plan by BADIO, NORINZAAshiya SampacoNo ratings yet
- DLL November 14-18Document3 pagesDLL November 14-18Manuel Panotes ReantazoNo ratings yet
- LP Network CablingDocument5 pagesLP Network CablingMariz Rabino ReginaldoNo ratings yet
- Teachers' Activity Student ActivityDocument6 pagesTeachers' Activity Student ActivityMalditoooooooooooooNo ratings yet
- LiteracyDocument5 pagesLiteracyKristel Bautista BosanteNo ratings yet
- Desirable Traits of A Household Worker - Final Lesson PlanDocument9 pagesDesirable Traits of A Household Worker - Final Lesson PlanGELIAN TARUCNo ratings yet
- DLP in ICF 9Document12 pagesDLP in ICF 9Mayra Fe AnoreNo ratings yet
- Lunhs - Operational DefinitionsDocument13 pagesLunhs - Operational DefinitionsJeff Benedict NonesNo ratings yet
- QUARTER 3, Week 4, Session 2Document8 pagesQUARTER 3, Week 4, Session 2Princess Aimie LalongisipNo ratings yet
- LE IDEA Detailed LP Week1 DAY1 2Document11 pagesLE IDEA Detailed LP Week1 DAY1 2Michelle Copones LlanesNo ratings yet
- Content Standard: - The Learners Demonstrates Understanding of The Underlying Principles in Performance StandardDocument6 pagesContent Standard: - The Learners Demonstrates Understanding of The Underlying Principles in Performance StandardFlaude mae Primero100% (1)
- PermutationDocument7 pagesPermutationJohnrey BanzueloNo ratings yet
- P.E ChessDocument5 pagesP.E Chessdelrosario.kenneth996No ratings yet
- Deped FormatDocument11 pagesDeped FormatRyan MacabidangNo ratings yet
- Self-Learning Module: Department of Education Region Iv-A - Calabarzon Schools Division of Calamba CityDocument27 pagesSelf-Learning Module: Department of Education Region Iv-A - Calabarzon Schools Division of Calamba CityNeilEdwardOrolaCalidaNo ratings yet
- Detailed Lesson Plan 2Document5 pagesDetailed Lesson Plan 2melchorNo ratings yet
- DLL November 7-11Document3 pagesDLL November 7-11Manuel Panotes ReantazoNo ratings yet
- Detailed Lesson Plan in Grade 8 Module 2 Q2Document9 pagesDetailed Lesson Plan in Grade 8 Module 2 Q2jesrillepabia.895No ratings yet
- Detailed Lesson PlanDocument10 pagesDetailed Lesson PlanCristian CastilloNo ratings yet
- Final Demo LPDocument5 pagesFinal Demo LPRitchell Mae MalolotNo ratings yet
- Lesson Plan in TLEDocument9 pagesLesson Plan in TLEMary Josephine Abadiano DalabajanNo ratings yet
- A Detailed Lesson Plan in ICT 7Document16 pagesA Detailed Lesson Plan in ICT 7charmaineNo ratings yet
- Q4 - DLL Week 1Document7 pagesQ4 - DLL Week 1Micha JoreNo ratings yet
- Detailed Lesson Plan in Grade 8 Module 2 Q2Document9 pagesDetailed Lesson Plan in Grade 8 Module 2 Q2jesrillepabia.895No ratings yet
- CSS Module 1-Grade 12Document41 pagesCSS Module 1-Grade 12Karl Vincent NonogNo ratings yet
- DLP 1 CSSDocument5 pagesDLP 1 CSSKee ZaragozaNo ratings yet
- DLP 2-1 Router ConfigDocument7 pagesDLP 2-1 Router ConfigAubrey GonzalesNo ratings yet
- Detailed Lesson Plan in Grade 10 EnglishDocument13 pagesDetailed Lesson Plan in Grade 10 Englishjesrillepabia.895No ratings yet
- Epp 5elp Caneja Bee3aDocument11 pagesEpp 5elp Caneja Bee3ahazel ann canejaNo ratings yet
- Q1 Lesson Plan Cookery Day 1 - G10Document7 pagesQ1 Lesson Plan Cookery Day 1 - G10CHARLES LOUIE VILLANUEVANo ratings yet
- BALINTEC C.J.G. Detailed Lesson PlanDocument12 pagesBALINTEC C.J.G. Detailed Lesson PlanErica O. PagurayanNo ratings yet
- Demo DLP Entrep (Explicit)Document10 pagesDemo DLP Entrep (Explicit)Phegiel Honculada MagamayNo ratings yet
- Detailed Lesson Plan: I. ObjectivesDocument13 pagesDetailed Lesson Plan: I. ObjectivesDebbie BacalsoNo ratings yet
- guide DLP in Final demo union and intersection of eventsDocument13 pagesguide DLP in Final demo union and intersection of eventsAira PatiagNo ratings yet
- A Detailed Lesson Plan in Tle - Ma'Am Jo VenancioDocument10 pagesA Detailed Lesson Plan in Tle - Ma'Am Jo VenancioRiza VenancioNo ratings yet
- Detailed Lesson Plan Final DemonstrationDocument7 pagesDetailed Lesson Plan Final Demonstrationbryllecedric borabienNo ratings yet
- Detailed Lesson Plan Subject: STHE-109 I. Most Essential Learning Competency/iesDocument6 pagesDetailed Lesson Plan Subject: STHE-109 I. Most Essential Learning Competency/iesRonabelle Ringor CarbonellNo ratings yet
- DocumentDocument3 pagesDocumentChloe EisenheartNo ratings yet
- Css Semi Detailed LPDocument2 pagesCss Semi Detailed LPAngelo Doldolea DerechoNo ratings yet
- g12 Lesson PlanDocument17 pagesg12 Lesson PlansadamNo ratings yet
- COOLING SYSTEM COMPONENTSkyutieeeeDocument10 pagesCOOLING SYSTEM COMPONENTSkyutieeeeMariaNo ratings yet
- Lesson Plan Group 5Document15 pagesLesson Plan Group 5Rodalyn Joy DizonNo ratings yet
- Edeng - Detailed Lesson Plan (Direct Method)Document10 pagesEdeng - Detailed Lesson Plan (Direct Method)Miralona RelevoNo ratings yet
- Detailed Lesson Plan in GrammarDocument22 pagesDetailed Lesson Plan in GrammarHoney Joy JuanNo ratings yet
- Detailed Lesson Plan-6 (English 7)Document14 pagesDetailed Lesson Plan-6 (English 7)Ricamae Aguado0% (1)
- DLP Almi L5Document5 pagesDLP Almi L5Gia AlmirañezNo ratings yet
- LE Week 4 Q4 ICT CSS 10Document5 pagesLE Week 4 Q4 ICT CSS 10arlyn villanuevaNo ratings yet
- Lesson Plan For Virtual ClassDocument12 pagesLesson Plan For Virtual ClassMae CaspeNo ratings yet
- CSS - 1st Sem - 1st Quarter - DLLDocument44 pagesCSS - 1st Sem - 1st Quarter - DLLLeo Loven LumacangNo ratings yet
- DLL December 5 - 9Document3 pagesDLL December 5 - 9Manuel Panotes ReantazoNo ratings yet
- 1st Quarter Daily Lesson Log CSS Grade10Document45 pages1st Quarter Daily Lesson Log CSS Grade10Emily S. AwaNo ratings yet
- Q1 Lesson Plan Cookery Day 2 - G9Document7 pagesQ1 Lesson Plan Cookery Day 2 - G9CHARLES LOUIE VILLANUEVANo ratings yet
- Confident Programmer Debugging Guide: Confident ProgrammerFrom EverandConfident Programmer Debugging Guide: Confident ProgrammerNo ratings yet
- Services Marketing - Module 1Document5 pagesServices Marketing - Module 1josephblancedeguzmanNo ratings yet
- GGSR - Module 1Document9 pagesGGSR - Module 1josephblancedeguzmanNo ratings yet
- Final Detailed Lesson Plan in IctDocument9 pagesFinal Detailed Lesson Plan in IctjosephblancedeguzmanNo ratings yet
- Final Na Talaga To!Document9 pagesFinal Na Talaga To!josephblancedeguzmanNo ratings yet
- Passport Automation SystemDocument140 pagesPassport Automation SystemjimNo ratings yet
- 7 Active Directory For Dummies Cheat Sheet - Navid 323195.HTMLDocument4 pages7 Active Directory For Dummies Cheat Sheet - Navid 323195.HTMLChristine VelascoNo ratings yet
- Tuhan Tidak Perlu Dibela Abdurahman Wahid PDFDocument1 pageTuhan Tidak Perlu Dibela Abdurahman Wahid PDFanisa fitriNo ratings yet
- WorkSite Supported Platforms (9.0, English)Document3 pagesWorkSite Supported Platforms (9.0, English)MariusSibisteanuNo ratings yet
- ChannelsDocument3 pagesChannelsEmmanuel Uchenna ChukwuNo ratings yet
- Bda Assignment - 2Document3 pagesBda Assignment - 2Siddharth ChoudharyNo ratings yet
- VirusDocument20 pagesVirusamuljuneNo ratings yet
- EWM CLASS 34 - Post Processing Framework (PPF)Document6 pagesEWM CLASS 34 - Post Processing Framework (PPF)Raviteja KanakaNo ratings yet
- Eunice Farida - ProjectDocument27 pagesEunice Farida - Projectricharrd nyambokNo ratings yet
- Getting Started With Adobe InDesignDocument15 pagesGetting Started With Adobe InDesignLeoben GalimaNo ratings yet
- Isocsea Guidelines IndonesiaDocument1 pageIsocsea Guidelines IndonesiaNancy KawilarangNo ratings yet
- File ManagementDocument14 pagesFile ManagementShemarie Rigos FabrosNo ratings yet
- OppDocument9 pagesOppHaripriya SridharanNo ratings yet
- XssfsheetDocument4 pagesXssfsheetanandNo ratings yet
- 20480B TrainerPrepGuide PDFDocument10 pages20480B TrainerPrepGuide PDFaazizmajidNo ratings yet
- Common AppDocument9 pagesCommon Appvidhushi rajNo ratings yet
- Logcat 1691720955825Document103 pagesLogcat 1691720955825Luis Eduardo TorcattNo ratings yet
- HP PageWide Printer Theory and Troubleshooting FundamentalsDocument40 pagesHP PageWide Printer Theory and Troubleshooting FundamentalsAlves CarvalhoNo ratings yet
- Apds Unified Communications AssessmentDocument17 pagesApds Unified Communications AssessmentHeart FragileNo ratings yet
- PC BasicDocument475 pagesPC Basicsagamh100% (1)
- User Realme 7i (English - 460 Pages)Document3 pagesUser Realme 7i (English - 460 Pages)electricaldeptdliNo ratings yet
- Product Safety Alert: "1756 - 4 - 41 - Motion PSA"Document3 pagesProduct Safety Alert: "1756 - 4 - 41 - Motion PSA"Heriberto Suarez GlezNo ratings yet
- StruSoft-IMPACT Production Suit PDFDocument26 pagesStruSoft-IMPACT Production Suit PDFSandeep SharmaNo ratings yet
- Con As TractorDocument10 pagesCon As TractorIndranil SikderNo ratings yet
- Checklist For Teradata SQLsDocument4 pagesChecklist For Teradata SQLsPindigantiNo ratings yet
- CEHv6 Module 50 Software Piracy and WarezDocument66 pagesCEHv6 Module 50 Software Piracy and WarezAnang MardiyantoNo ratings yet
- Leapfrog Geo File TypesDocument7 pagesLeapfrog Geo File TypesPablo Andres MolinaNo ratings yet
- Trend Micro Antivirus Security PreActivated Full Version PDFDocument5 pagesTrend Micro Antivirus Security PreActivated Full Version PDFAntoniaNo ratings yet