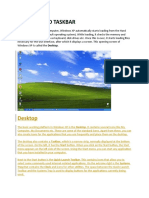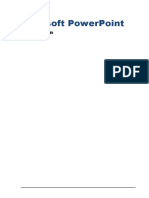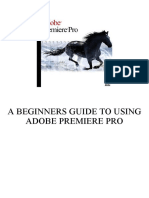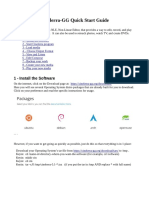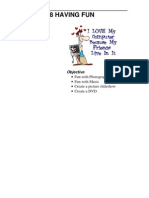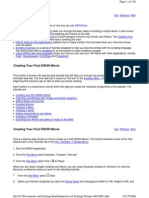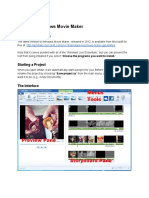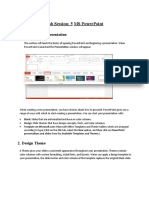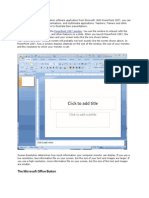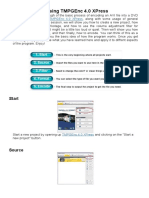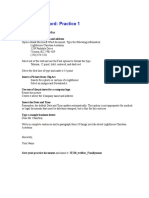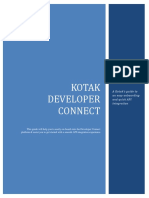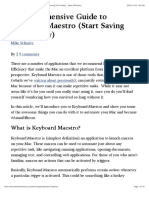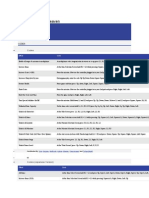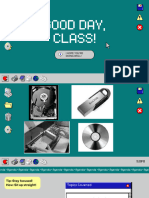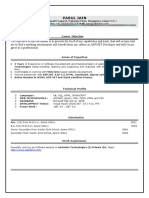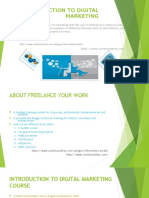Professional Documents
Culture Documents
Microsoft Window
Microsoft Window
Uploaded by
happy kumarCopyright:
Available Formats
You might also like
- Microsoft PowerPointDocument11 pagesMicrosoft PowerPointjimNo ratings yet
- Iib 10Document2 pagesIib 10Ajay ChNo ratings yet
- My ComputerDocument1 pageMy Computerhappy kumarNo ratings yet
- Desktop and TaskbarDocument15 pagesDesktop and TaskbarAgot DumanasNo ratings yet
- Usermanual PDFDocument7 pagesUsermanual PDFVítor Hugo CardosoNo ratings yet
- 3 - PowerPointDocument40 pages3 - PowerPointHazem Osman 2512No ratings yet
- Win7 QuickReferenceGuideDocument2 pagesWin7 QuickReferenceGuideAdelineLeeMewKuanNo ratings yet
- Module Adobe Premiere PDFDocument10 pagesModule Adobe Premiere PDFFAISAL FIRDAUS BIN TUAH -No ratings yet
- Computer Skills (Windows 10) : Lab Instructor: Amal Haqas Shatha Al-SafiDocument16 pagesComputer Skills (Windows 10) : Lab Instructor: Amal Haqas Shatha Al-SafiKhaled AbdulazizNo ratings yet
- PH M MINH aNH 11AB3Document6 pagesPH M MINH aNH 11AB3Minh Anh PhạmNo ratings yet
- Lab Experiment 3 OsDocument11 pagesLab Experiment 3 OsSobia AliNo ratings yet
- Cinelerra-GG Quick Start Guide: 1 - Install The SoftwareDocument8 pagesCinelerra-GG Quick Start Guide: 1 - Install The SoftwareJehova Villa MartinezNo ratings yet
- A Beginners Guide To Using Adobe Premiere ProDocument3 pagesA Beginners Guide To Using Adobe Premiere ProChaudhry BilAlNo ratings yet
- User Guide - Unlock 2e P+ LSDocument20 pagesUser Guide - Unlock 2e P+ LSVũ HoàiNo ratings yet
- Lesson8 HavingFunDocument20 pagesLesson8 HavingFunLivadari IonNo ratings yet
- Ayesha Ambreen Windows Assignment 2Document10 pagesAyesha Ambreen Windows Assignment 2princes khanNo ratings yet
- Lesson 6 - Control Panel: ObjectiveDocument22 pagesLesson 6 - Control Panel: ObjectiveLivadari IonNo ratings yet
- Swish Max TutorialDocument138 pagesSwish Max TutorialAnton Bagus IndartoNo ratings yet
- Final Windows 7 10Document5 pagesFinal Windows 7 10Anu GuptaNo ratings yet
- Microsoft Office Power Point (Creating and Enhancing A Presentation) Lecture NotesDocument12 pagesMicrosoft Office Power Point (Creating and Enhancing A Presentation) Lecture NotesRobert NyabawaNo ratings yet
- Guide To Windows MoviemakerDocument3 pagesGuide To Windows MoviemakerRainier AyapNo ratings yet
- Windows 10 NoteDocument35 pagesWindows 10 NoteAnish ShresthaNo ratings yet
- L3 FCS Gui Operating SystemDocument20 pagesL3 FCS Gui Operating SystemAlex MainaNo ratings yet
- Adobe Photoshop CS 6 BasicsDocument17 pagesAdobe Photoshop CS 6 BasicsSir-Andrie EstradaNo ratings yet
- Introduction To Microsoft Word: Parts of Window ScreenDocument33 pagesIntroduction To Microsoft Word: Parts of Window ScreenYogesh BatraNo ratings yet
- What's New in SMART Board Software 9.0 For Windows Operating SystemsDocument11 pagesWhat's New in SMART Board Software 9.0 For Windows Operating SystemsWaz LiNo ratings yet
- Introduction of Power PointDocument19 pagesIntroduction of Power PointShabana WaqarNo ratings yet
- Lab Session: 5 Ms Powerpoint: 1. Create Slide PresentationDocument10 pagesLab Session: 5 Ms Powerpoint: 1. Create Slide PresentationKashaf FatimaNo ratings yet
- Mentuscybercafe: Powerpoint HandoutDocument13 pagesMentuscybercafe: Powerpoint HandoutUbenyi Miracle UchechukwuNo ratings yet
- Powerpoint 2007 TutorialDocument6 pagesPowerpoint 2007 TutorialzamoenNo ratings yet
- Insta Mosaic Photo Slides HELPDocument19 pagesInsta Mosaic Photo Slides HELPAlberto BritoNo ratings yet
- Director 11 BasictutorialDocument37 pagesDirector 11 BasictutorialanjarmanaNo ratings yet
- TOPIC 5 Power Point 1Document23 pagesTOPIC 5 Power Point 1yasser_zaytsevNo ratings yet
- Objective: Lab 6: Microsoft Powerpoint Part IDocument17 pagesObjective: Lab 6: Microsoft Powerpoint Part IKhairullah HamsafarNo ratings yet
- Readme SetupDocument2 pagesReadme SetupAzadNautiyalNo ratings yet
- SRW ByodDocument10 pagesSRW ByodJuan David ZapataNo ratings yet
- Operate PersonaleDocument51 pagesOperate PersonaleDestu Happy DestaNo ratings yet
- Manual - Furnish - 2006 DecoraciónDocument29 pagesManual - Furnish - 2006 DecoraciónAlison Agreda ScholtzNo ratings yet
- Windows 10Document16 pagesWindows 10Sakina ChechatwalaNo ratings yet
- Lab 2 / Navigating The Windows User Interface: Flores, Daniel Joseph L. Bsit 101ba Don Erick BonusDocument4 pagesLab 2 / Navigating The Windows User Interface: Flores, Daniel Joseph L. Bsit 101ba Don Erick BonusDaniel Joseph FloresNo ratings yet
- Windows98 Tips and Tricks: Spring CUE Conference - May 19, 2001 Doug Prouty - Contra Costa County Office of EducationDocument6 pagesWindows98 Tips and Tricks: Spring CUE Conference - May 19, 2001 Doug Prouty - Contra Costa County Office of EducationAmar ShahidNo ratings yet
- All About MS Power PointDocument23 pagesAll About MS Power PointJason Raquin RoqueNo ratings yet
- Website in Flash: Term Paper: Multimedia Systems (CSE3230T)Document32 pagesWebsite in Flash: Term Paper: Multimedia Systems (CSE3230T)binzidd007No ratings yet
- Thunkable Notes 2023Document93 pagesThunkable Notes 2023angeliamisha84No ratings yet
- Basic Encoding Using Tmpgenc 4.0 Xpress: StartDocument6 pagesBasic Encoding Using Tmpgenc 4.0 Xpress: StartRicardo CândidoNo ratings yet
- Adobe Photoshop Basics: Email: Training@vpha - Ufl.edu Web Page: Http://training - Health.ufl - EduDocument23 pagesAdobe Photoshop Basics: Email: Training@vpha - Ufl.edu Web Page: Http://training - Health.ufl - EduAndrew FernandesNo ratings yet
- Power Point BookletDocument127 pagesPower Point BookletDesha HallNo ratings yet
- Ontent Layer: 3.6 - UPK - BBP - EN - 1.0Document21 pagesOntent Layer: 3.6 - UPK - BBP - EN - 1.0greenskeeper74No ratings yet
- Lab Exercise - Lesson 1Document7 pagesLab Exercise - Lesson 1Reso VirNo ratings yet
- Prelims Lab Exercise #2 - M1U2Document22 pagesPrelims Lab Exercise #2 - M1U2Nimuel Vincent ReyesNo ratings yet
- Developer Tool Kit Fileprogi Instruction Manual: Written By: Christopher L. Henschen (All Rights Reserved 2002)Document117 pagesDeveloper Tool Kit Fileprogi Instruction Manual: Written By: Christopher L. Henschen (All Rights Reserved 2002)Adson AlcantaraNo ratings yet
- 1: Get Quick Launch Back: Figure ADocument8 pages1: Get Quick Launch Back: Figure AKaustubh GuptaNo ratings yet
- Tutorial To Use JUST IN MINDDocument14 pagesTutorial To Use JUST IN MINDrafayNo ratings yet
- PT1 Lab Execise 2Document19 pagesPT1 Lab Execise 2Richlyn MannagNo ratings yet
- Lesson 1: The Powerpoint Window: The Quick Access ToolbarDocument20 pagesLesson 1: The Powerpoint Window: The Quick Access ToolbarKeziah MecarteNo ratings yet
- Photoshop Tips TricksDocument5 pagesPhotoshop Tips TricksEmil SayseNo ratings yet
- Software Application Tutorial: Microsoft Windows XPDocument21 pagesSoftware Application Tutorial: Microsoft Windows XPusman_gr8No ratings yet
- Electronic MailDocument2 pagesElectronic Mailhappy kumarNo ratings yet
- Storage DevicesDocument1 pageStorage Deviceshappy kumarNo ratings yet
- Memory BankDocument1 pageMemory Bankhappy kumarNo ratings yet
- ICTPapersDocument6 pagesICTPapershappy kumarNo ratings yet
- Sap Hana Bank Account ConfDocument10 pagesSap Hana Bank Account ConfRajivkumar PalNo ratings yet
- Head Section TagsDocument3 pagesHead Section TagsHabib MangoliNo ratings yet
- C# - Creating A Service To Monitor A DirectoryDocument6 pagesC# - Creating A Service To Monitor A DirectoryMiguel Ángel Macías MartínezNo ratings yet
- How To Fix Confirm Form ResubmissionDocument9 pagesHow To Fix Confirm Form Resubmissionhello jungNo ratings yet
- Our Learning Management System Makes Developing Online Courses Easy! The LMS Lets AnyDocument6 pagesOur Learning Management System Makes Developing Online Courses Easy! The LMS Lets AnyASHUTOSH KUMAR SHRIVASTWANo ratings yet
- Eworld Nomination Form-3Document7 pagesEworld Nomination Form-3raobhavanaNo ratings yet
- Creating Acrobat Form Fields Using JavaScript PDFDocument14 pagesCreating Acrobat Form Fields Using JavaScript PDFkenthepaNo ratings yet
- Mastering The Super Timeline Log2timeline StyleDocument43 pagesMastering The Super Timeline Log2timeline StyleOluseyi AkindeindeNo ratings yet
- Play Multimedia Files Using MCIDocument4 pagesPlay Multimedia Files Using MCIEKAUMAGANo ratings yet
- Auto-Income Bot: What Is This Guide About: AbsolutelyDocument9 pagesAuto-Income Bot: What Is This Guide About: AbsolutelyCat Rodriguez100% (1)
- Vykon Alarm Service DatasheetDocument2 pagesVykon Alarm Service DatasheetvaldirNo ratings yet
- Dell Reinstall OS Via USB Recovery MediaDocument5 pagesDell Reinstall OS Via USB Recovery MediaYogesh BaggaNo ratings yet
- Word ActDocument6 pagesWord ActNhurmia Farhana CieloNo ratings yet
- Kotak Connect Guide - StandardDocument11 pagesKotak Connect Guide - StandardrajeevNo ratings yet
- Applied Productivity Tools Using Word ProcessorDocument2 pagesApplied Productivity Tools Using Word ProcessorKenjie SobrevegaNo ratings yet
- Century Gothic Bold (TrueType)Document1 pageCentury Gothic Bold (TrueType)erwinsanjayaNo ratings yet
- H05P UsingVisualStudio PDFDocument7 pagesH05P UsingVisualStudio PDFrahulmnnit_csNo ratings yet
- Magit Reference Card: Getting Help in EmacsDocument2 pagesMagit Reference Card: Getting Help in EmacsLorenzo CirrincioneNo ratings yet
- XML BurstingDocument7 pagesXML BurstingAmit JainNo ratings yet
- APIGEE - Developer ServicesDocument2 pagesAPIGEE - Developer ServicesManan Warge100% (2)
- Meraki Whitepaper MX Sizing GuideDocument8 pagesMeraki Whitepaper MX Sizing GuidemachukirNo ratings yet
- Keyboard Maestro TipsDocument32 pagesKeyboard Maestro Tipsstuartro100% (2)
- HXR mc1500pDocument4 pagesHXR mc1500pSang Penjaga HatiNo ratings yet
- TenchuDocument3 pagesTenchuricky_ratedNo ratings yet
- TLE-ICT 9 Storage DevicesDocument38 pagesTLE-ICT 9 Storage DevicescjalboladoraNo ratings yet
- Parul ResumeDocument2 pagesParul ResumeAnirudhNo ratings yet
- Introduction To Digital Marketing 10Document20 pagesIntroduction To Digital Marketing 10Ravish sachdevaNo ratings yet
- Pelles C - DownloadDocument1 pagePelles C - DownloadRICHARD100% (1)
- Uber Battle Overview and PricingDocument24 pagesUber Battle Overview and PricingzmistralNo ratings yet
Microsoft Window
Microsoft Window
Uploaded by
happy kumarOriginal Title
Copyright
Available Formats
Share this document
Did you find this document useful?
Is this content inappropriate?
Report this DocumentCopyright:
Available Formats
Microsoft Window
Microsoft Window
Uploaded by
happy kumarCopyright:
Available Formats
WHAT IS MICROSOFT WINDOW?
Window is operating system. It is master software which works as intermediary between computer
hardware & users of computer hardware. It controls internal operation of computer hardware and
provides the user interface. It is GUI in window each application is displayed in resizeable ovable window
on screen
STARTING MICROSOFT WINDOW
Window is operating system, it does not need to started. It start when computer is put on. The first thing
that you see on screen is desktop, which like platfrom from where every application is launched and you
would return to it completing application. On desktop, there few icons which are must for all desktops
being used by Window are there are few which are optical and are created by users according to their
linking
ICON
It is graphic presentation of window element. It are four types
1. Application= It mean software which are used to run various programs
2. Shortcut= It created by users. It used to open particular application
3. Disk Drive= It respresent drives of computer
4. Document= You can create graphical representation of any document
USE OF START BUTTON
There are lot of things which can done from start button. For other you have to use either My computer
or Window explorer. You will see at bottom most left corner of desktop is start button. By clicking it you
can launch following options:
1. PROGRAM= Using it you can open every program/software/application that is installed in computer
2. DOCUMENTS= It gives you access to last 15 document opened
3. SETTINGS= It provides access to Control Panel, printers, taskbar,, folder menu, active desktop, window
update control
4. FIND= Using this can search for file&folder
5. HELP= It opens extensive window help system
6. RUN= It allows you to run particular dialog box
7. LOG OFF= It Log off system quickly so that you can log back on with different user profile
8. SHUT DOWN= It prepares computer to shut down or restarted
CONFIGURING WINDOW SCREEN
It is important because sometimes we spend many hours in front of screen. therefore, it is very
important to configure our desktop so that it can be most comfortable. Click with right mouse button
somewhere ther has no icons on desktop and select option properties from shortcut menu that is
displayed. The displayed properties window will appear where we can change configuration parameter
THE BACKGROUND OR WALLPAPER
To change background or wallpaper, click on tab labeled Desktop and choose new background or
wallpaper from list that appears at bottom left corner. If you are not sure what background goes with
what name just highlight name and small respresntation of background will appear as it would as it
would on screen. Once background has been selected you can choose how it will appear by clicking on
position. Here are optios
1. CENTERED= The image will appear in center of screen with its real size
2. TILE= The image will appear with as many images as necessary to fill screen
3. STRETCH= The image will appear once taking up entire screen
It is also possible to have another image that does not appear on list background. Click on Browse... and
look for image you want as long as format is compatible. Once the image and type of view have been
selected click OK
SCREEN SAVER
To get screen saver, click on Screen Saver Tab and from Display Properties dialog box. From the list,
choose screen saver you like most. With preview you can see how it will look once in place. When you
move mouse or press a key the preview will end. You can modify time it takes for screen saver to appear
by adjusting time or wait. The settings button allows us to customize the image that is used as screen
saver. Dependig on image, properties we can change vary. Checking on resume, password protect you
can place password protection dis-allow someone else from working on your account. Once the screen
saver is engaged it will only allow you back to normal screen once you have entered correct user
password
SCREEN APPEARANCE
How to customize window in Window XP. Click with right mouse button somewhere that has no icons on
desktop and select option properties from shortcut menu that is displayed. Displayed properties window
will appear where we can change configuration parameters. Selet tab labeled appearence on Display
Properties window. On Windows and Buttons list select style which you want then select one of schemes
offered to you from colour scheme list. In the Box Font size choose size of lettering that you like. Once all
changes are done click OK
WINDOW THEME
It nothing more than a way to group different characteristices that affect appearence of window by
giving it name. This way we can change theme with single click. Select tab labeled themes on Display
roperties window. From theme list choose the theme you prefer. On bottom part you can see how it will
look. If you wish to save the chnages, select your favourite theme and click on save as., then name and
click OK
RESOLUTION AND COLOURS
We can choose amount of colour with which our monitor will work. Depending on monitor and
graphices card, you can choose colours you like most. To choose colour quality you want, open colour
quality list and pick one you like. With Screen resolution we choose resolution. The resolution affects size
of image. Adjust screen area bar and size of screen will change. You can see preview above. Once you
have choose resolution you click oK
WINDOW MEDIA PLAYER
It is used to listen to music from CD, tune radio stations, play a video. You can watch movies on your
computer with help of Window Media Player. To run media player we click on shortcut icon that Window
creates when it is installed, we can also access it through Start menu by selecting all programs and then
clicking on Window Media Player
CURRENTLY PLAYING
The window shown below is window that will appear with media player. The appearence can vary since
Window lets you customize it. To play a CD or songs that are saved to hard disk we need to select Now
Playing option, now click on File menu and select Open..., next look for songs that we want to listen to.
To choose serveral sonds, use CTRL key and then click Open. The selected files will appear on right side
of Window in list from. If you want to play CD it is not necessary to use File menu since media player will
automatically load songs on CD. If you want to listen to song on list simply double-click on it and it will
begin to play. The play order will be same order that songs appear on list to right. If you want to change
the order simply selected songs with left mouse button and drag the song to where you want it
HOW TO CREATE A PLAYLIST
We need to select Library tab. Click on playlists and then on new playlist... in dialog box that will appear
put name of list you want to create and click OK. Then click in my playlist to see that your new playlist
appears
ADD A FILE TO A PLAYLIST
To add file to playlist select Libary tab since it should be in list of files that Libary has in order to add it.
From list select files you want and right click to select Add to playlist... option. This will show you dialog
box with playlist; select playlist you want add song or songs to and click OK. In same way we can add a
file to playlist, we can also delete it; to do select playlist and, from within that playlist, select file you
want to delete. Right click on it and select Delete from playlist. You can also delete it from library
selecting Delete from library
You might also like
- Microsoft PowerPointDocument11 pagesMicrosoft PowerPointjimNo ratings yet
- Iib 10Document2 pagesIib 10Ajay ChNo ratings yet
- My ComputerDocument1 pageMy Computerhappy kumarNo ratings yet
- Desktop and TaskbarDocument15 pagesDesktop and TaskbarAgot DumanasNo ratings yet
- Usermanual PDFDocument7 pagesUsermanual PDFVítor Hugo CardosoNo ratings yet
- 3 - PowerPointDocument40 pages3 - PowerPointHazem Osman 2512No ratings yet
- Win7 QuickReferenceGuideDocument2 pagesWin7 QuickReferenceGuideAdelineLeeMewKuanNo ratings yet
- Module Adobe Premiere PDFDocument10 pagesModule Adobe Premiere PDFFAISAL FIRDAUS BIN TUAH -No ratings yet
- Computer Skills (Windows 10) : Lab Instructor: Amal Haqas Shatha Al-SafiDocument16 pagesComputer Skills (Windows 10) : Lab Instructor: Amal Haqas Shatha Al-SafiKhaled AbdulazizNo ratings yet
- PH M MINH aNH 11AB3Document6 pagesPH M MINH aNH 11AB3Minh Anh PhạmNo ratings yet
- Lab Experiment 3 OsDocument11 pagesLab Experiment 3 OsSobia AliNo ratings yet
- Cinelerra-GG Quick Start Guide: 1 - Install The SoftwareDocument8 pagesCinelerra-GG Quick Start Guide: 1 - Install The SoftwareJehova Villa MartinezNo ratings yet
- A Beginners Guide To Using Adobe Premiere ProDocument3 pagesA Beginners Guide To Using Adobe Premiere ProChaudhry BilAlNo ratings yet
- User Guide - Unlock 2e P+ LSDocument20 pagesUser Guide - Unlock 2e P+ LSVũ HoàiNo ratings yet
- Lesson8 HavingFunDocument20 pagesLesson8 HavingFunLivadari IonNo ratings yet
- Ayesha Ambreen Windows Assignment 2Document10 pagesAyesha Ambreen Windows Assignment 2princes khanNo ratings yet
- Lesson 6 - Control Panel: ObjectiveDocument22 pagesLesson 6 - Control Panel: ObjectiveLivadari IonNo ratings yet
- Swish Max TutorialDocument138 pagesSwish Max TutorialAnton Bagus IndartoNo ratings yet
- Final Windows 7 10Document5 pagesFinal Windows 7 10Anu GuptaNo ratings yet
- Microsoft Office Power Point (Creating and Enhancing A Presentation) Lecture NotesDocument12 pagesMicrosoft Office Power Point (Creating and Enhancing A Presentation) Lecture NotesRobert NyabawaNo ratings yet
- Guide To Windows MoviemakerDocument3 pagesGuide To Windows MoviemakerRainier AyapNo ratings yet
- Windows 10 NoteDocument35 pagesWindows 10 NoteAnish ShresthaNo ratings yet
- L3 FCS Gui Operating SystemDocument20 pagesL3 FCS Gui Operating SystemAlex MainaNo ratings yet
- Adobe Photoshop CS 6 BasicsDocument17 pagesAdobe Photoshop CS 6 BasicsSir-Andrie EstradaNo ratings yet
- Introduction To Microsoft Word: Parts of Window ScreenDocument33 pagesIntroduction To Microsoft Word: Parts of Window ScreenYogesh BatraNo ratings yet
- What's New in SMART Board Software 9.0 For Windows Operating SystemsDocument11 pagesWhat's New in SMART Board Software 9.0 For Windows Operating SystemsWaz LiNo ratings yet
- Introduction of Power PointDocument19 pagesIntroduction of Power PointShabana WaqarNo ratings yet
- Lab Session: 5 Ms Powerpoint: 1. Create Slide PresentationDocument10 pagesLab Session: 5 Ms Powerpoint: 1. Create Slide PresentationKashaf FatimaNo ratings yet
- Mentuscybercafe: Powerpoint HandoutDocument13 pagesMentuscybercafe: Powerpoint HandoutUbenyi Miracle UchechukwuNo ratings yet
- Powerpoint 2007 TutorialDocument6 pagesPowerpoint 2007 TutorialzamoenNo ratings yet
- Insta Mosaic Photo Slides HELPDocument19 pagesInsta Mosaic Photo Slides HELPAlberto BritoNo ratings yet
- Director 11 BasictutorialDocument37 pagesDirector 11 BasictutorialanjarmanaNo ratings yet
- TOPIC 5 Power Point 1Document23 pagesTOPIC 5 Power Point 1yasser_zaytsevNo ratings yet
- Objective: Lab 6: Microsoft Powerpoint Part IDocument17 pagesObjective: Lab 6: Microsoft Powerpoint Part IKhairullah HamsafarNo ratings yet
- Readme SetupDocument2 pagesReadme SetupAzadNautiyalNo ratings yet
- SRW ByodDocument10 pagesSRW ByodJuan David ZapataNo ratings yet
- Operate PersonaleDocument51 pagesOperate PersonaleDestu Happy DestaNo ratings yet
- Manual - Furnish - 2006 DecoraciónDocument29 pagesManual - Furnish - 2006 DecoraciónAlison Agreda ScholtzNo ratings yet
- Windows 10Document16 pagesWindows 10Sakina ChechatwalaNo ratings yet
- Lab 2 / Navigating The Windows User Interface: Flores, Daniel Joseph L. Bsit 101ba Don Erick BonusDocument4 pagesLab 2 / Navigating The Windows User Interface: Flores, Daniel Joseph L. Bsit 101ba Don Erick BonusDaniel Joseph FloresNo ratings yet
- Windows98 Tips and Tricks: Spring CUE Conference - May 19, 2001 Doug Prouty - Contra Costa County Office of EducationDocument6 pagesWindows98 Tips and Tricks: Spring CUE Conference - May 19, 2001 Doug Prouty - Contra Costa County Office of EducationAmar ShahidNo ratings yet
- All About MS Power PointDocument23 pagesAll About MS Power PointJason Raquin RoqueNo ratings yet
- Website in Flash: Term Paper: Multimedia Systems (CSE3230T)Document32 pagesWebsite in Flash: Term Paper: Multimedia Systems (CSE3230T)binzidd007No ratings yet
- Thunkable Notes 2023Document93 pagesThunkable Notes 2023angeliamisha84No ratings yet
- Basic Encoding Using Tmpgenc 4.0 Xpress: StartDocument6 pagesBasic Encoding Using Tmpgenc 4.0 Xpress: StartRicardo CândidoNo ratings yet
- Adobe Photoshop Basics: Email: Training@vpha - Ufl.edu Web Page: Http://training - Health.ufl - EduDocument23 pagesAdobe Photoshop Basics: Email: Training@vpha - Ufl.edu Web Page: Http://training - Health.ufl - EduAndrew FernandesNo ratings yet
- Power Point BookletDocument127 pagesPower Point BookletDesha HallNo ratings yet
- Ontent Layer: 3.6 - UPK - BBP - EN - 1.0Document21 pagesOntent Layer: 3.6 - UPK - BBP - EN - 1.0greenskeeper74No ratings yet
- Lab Exercise - Lesson 1Document7 pagesLab Exercise - Lesson 1Reso VirNo ratings yet
- Prelims Lab Exercise #2 - M1U2Document22 pagesPrelims Lab Exercise #2 - M1U2Nimuel Vincent ReyesNo ratings yet
- Developer Tool Kit Fileprogi Instruction Manual: Written By: Christopher L. Henschen (All Rights Reserved 2002)Document117 pagesDeveloper Tool Kit Fileprogi Instruction Manual: Written By: Christopher L. Henschen (All Rights Reserved 2002)Adson AlcantaraNo ratings yet
- 1: Get Quick Launch Back: Figure ADocument8 pages1: Get Quick Launch Back: Figure AKaustubh GuptaNo ratings yet
- Tutorial To Use JUST IN MINDDocument14 pagesTutorial To Use JUST IN MINDrafayNo ratings yet
- PT1 Lab Execise 2Document19 pagesPT1 Lab Execise 2Richlyn MannagNo ratings yet
- Lesson 1: The Powerpoint Window: The Quick Access ToolbarDocument20 pagesLesson 1: The Powerpoint Window: The Quick Access ToolbarKeziah MecarteNo ratings yet
- Photoshop Tips TricksDocument5 pagesPhotoshop Tips TricksEmil SayseNo ratings yet
- Software Application Tutorial: Microsoft Windows XPDocument21 pagesSoftware Application Tutorial: Microsoft Windows XPusman_gr8No ratings yet
- Electronic MailDocument2 pagesElectronic Mailhappy kumarNo ratings yet
- Storage DevicesDocument1 pageStorage Deviceshappy kumarNo ratings yet
- Memory BankDocument1 pageMemory Bankhappy kumarNo ratings yet
- ICTPapersDocument6 pagesICTPapershappy kumarNo ratings yet
- Sap Hana Bank Account ConfDocument10 pagesSap Hana Bank Account ConfRajivkumar PalNo ratings yet
- Head Section TagsDocument3 pagesHead Section TagsHabib MangoliNo ratings yet
- C# - Creating A Service To Monitor A DirectoryDocument6 pagesC# - Creating A Service To Monitor A DirectoryMiguel Ángel Macías MartínezNo ratings yet
- How To Fix Confirm Form ResubmissionDocument9 pagesHow To Fix Confirm Form Resubmissionhello jungNo ratings yet
- Our Learning Management System Makes Developing Online Courses Easy! The LMS Lets AnyDocument6 pagesOur Learning Management System Makes Developing Online Courses Easy! The LMS Lets AnyASHUTOSH KUMAR SHRIVASTWANo ratings yet
- Eworld Nomination Form-3Document7 pagesEworld Nomination Form-3raobhavanaNo ratings yet
- Creating Acrobat Form Fields Using JavaScript PDFDocument14 pagesCreating Acrobat Form Fields Using JavaScript PDFkenthepaNo ratings yet
- Mastering The Super Timeline Log2timeline StyleDocument43 pagesMastering The Super Timeline Log2timeline StyleOluseyi AkindeindeNo ratings yet
- Play Multimedia Files Using MCIDocument4 pagesPlay Multimedia Files Using MCIEKAUMAGANo ratings yet
- Auto-Income Bot: What Is This Guide About: AbsolutelyDocument9 pagesAuto-Income Bot: What Is This Guide About: AbsolutelyCat Rodriguez100% (1)
- Vykon Alarm Service DatasheetDocument2 pagesVykon Alarm Service DatasheetvaldirNo ratings yet
- Dell Reinstall OS Via USB Recovery MediaDocument5 pagesDell Reinstall OS Via USB Recovery MediaYogesh BaggaNo ratings yet
- Word ActDocument6 pagesWord ActNhurmia Farhana CieloNo ratings yet
- Kotak Connect Guide - StandardDocument11 pagesKotak Connect Guide - StandardrajeevNo ratings yet
- Applied Productivity Tools Using Word ProcessorDocument2 pagesApplied Productivity Tools Using Word ProcessorKenjie SobrevegaNo ratings yet
- Century Gothic Bold (TrueType)Document1 pageCentury Gothic Bold (TrueType)erwinsanjayaNo ratings yet
- H05P UsingVisualStudio PDFDocument7 pagesH05P UsingVisualStudio PDFrahulmnnit_csNo ratings yet
- Magit Reference Card: Getting Help in EmacsDocument2 pagesMagit Reference Card: Getting Help in EmacsLorenzo CirrincioneNo ratings yet
- XML BurstingDocument7 pagesXML BurstingAmit JainNo ratings yet
- APIGEE - Developer ServicesDocument2 pagesAPIGEE - Developer ServicesManan Warge100% (2)
- Meraki Whitepaper MX Sizing GuideDocument8 pagesMeraki Whitepaper MX Sizing GuidemachukirNo ratings yet
- Keyboard Maestro TipsDocument32 pagesKeyboard Maestro Tipsstuartro100% (2)
- HXR mc1500pDocument4 pagesHXR mc1500pSang Penjaga HatiNo ratings yet
- TenchuDocument3 pagesTenchuricky_ratedNo ratings yet
- TLE-ICT 9 Storage DevicesDocument38 pagesTLE-ICT 9 Storage DevicescjalboladoraNo ratings yet
- Parul ResumeDocument2 pagesParul ResumeAnirudhNo ratings yet
- Introduction To Digital Marketing 10Document20 pagesIntroduction To Digital Marketing 10Ravish sachdevaNo ratings yet
- Pelles C - DownloadDocument1 pagePelles C - DownloadRICHARD100% (1)
- Uber Battle Overview and PricingDocument24 pagesUber Battle Overview and PricingzmistralNo ratings yet