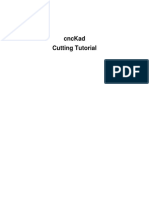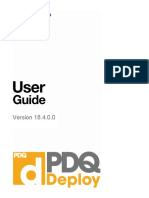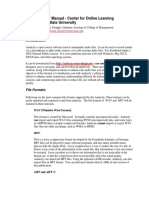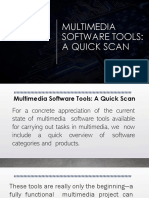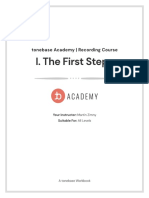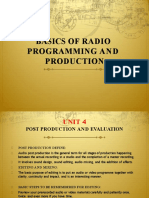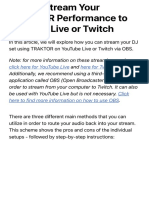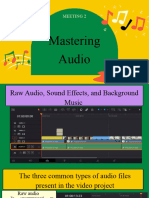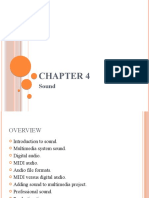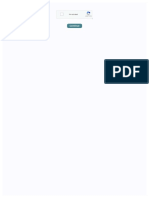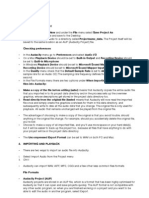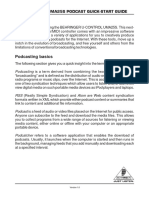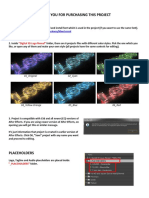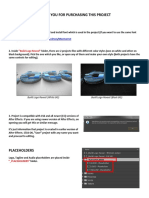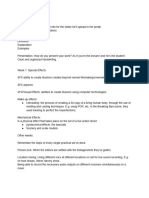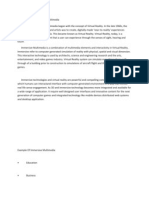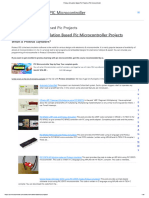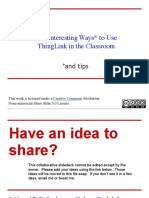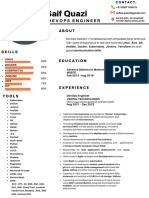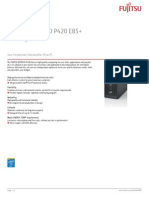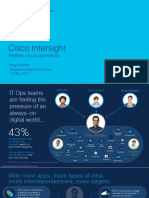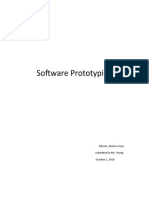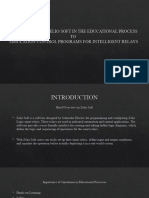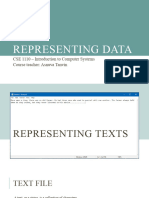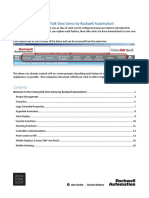Professional Documents
Culture Documents
Mma Record Lab Manual
Mma Record Lab Manual
Uploaded by
ShanjayOriginal Title
Copyright
Available Formats
Share this document
Did you find this document useful?
Is this content inappropriate?
Report this DocumentCopyright:
Available Formats
Mma Record Lab Manual
Mma Record Lab Manual
Uploaded by
ShanjayCopyright:
Available Formats
lOMoARcPSD|16091254
MMA Record - LAB MANUAL
Multimedia and animation (Anna University)
Scan to open on Studocu
Studocu is not sponsored or endorsed by any college or university
Downloaded by SRIHARI SHANKAR S M (sriharishankar@jit.ac.in)
lOMoARcPSD|16091254
Exercise No. 1
TO DESIGN A LOGO BY USING INKSCAPE SOFTWARE
Aim:
To design a logo by using inkscape software.
Procedure:
Step 1 - open inkscape software and create a new project
Step 2 - select the circle shape tool to design the below element
Downloaded by SRIHARI SHANKAR S M (sriharishankar@jit.ac.in)
lOMoARcPSD|16091254
Downloaded by SRIHARI SHANKAR S M (sriharishankar@jit.ac.in)
lOMoARcPSD|16091254
Step 3 - select the same circle shape tool to design the below element with different sizes
Step 4 - select the below designed element and group that
Downloaded by SRIHARI SHANKAR S M (sriharishankar@jit.ac.in)
lOMoARcPSD|16091254
Step 5 - select the designed element and make a copy or duplicate and paste it.
Downloaded by SRIHARI SHANKAR S M (sriharishankar@jit.ac.in)
lOMoARcPSD|16091254
Step 6 - select the circle shape tool to design a circle.
Downloaded by SRIHARI SHANKAR S M (sriharishankar@jit.ac.in)
lOMoARcPSD|16091254
Step 7 - Change the color for circle shape
Step 8 - place the circle shape in the center of the designed element.
Downloaded by SRIHARI SHANKAR S M (sriharishankar@jit.ac.in)
lOMoARcPSD|16091254
Step 9 - draw the triangle shape using star tool
Step 10 - Change the color of triangle and place it in the center of the circle.
Result:
Thus the given logo design was completed successfully using inkscape software.
Downloaded by SRIHARI SHANKAR S M (sriharishankar@jit.ac.in)
lOMoARcPSD|16091254
Exercise No. 2
WORKING WITH AUDIO EDITING TOOLS(AUDACITY)
Aim:
To Work with audio editing tools like audacity.
Audacity:
Audacity is a free and open-source digital audio editor and recording application
software. Even two decades after its original launch date, Audacity remains one of the most
widely-used open source applications. It’s a free audio editor that works on Windows, Mac, and
Linux systems. It is developed by The Audacity Team. It was initially released on May 28, 2000.
After installing this nifty little package, you’ll find everything you need to record, edit, and
enhance the sound files.
2.1 Audio editing with Audacity:
1. Voice recording in Audacity:
To record our voice go to the home page of Audacity software Navigate to 'Audio Setup.'
From there, move down to 'Recording Device,' where you'll see a list of all installed devices. If
you've plugged in an external device like a Yeti stereo microphone, make sure you select that.
Adjust the recording level to edit the recording volume of audio.
Downloaded by SRIHARI SHANKAR S M (sriharishankar@jit.ac.in)
lOMoARcPSD|16091254
Downloaded by SRIHARI SHANKAR S M (sriharishankar@jit.ac.in)
lOMoARcPSD|16091254
Once you've adjusted your volume, go ahead and hit that big red Record button. As you
start speaking, you'll be able to see the waveform change in real-time. When you're done, just hit
Stop.
If you want to hear how the last few sentences sounded? Just click on that part of the
waveform and click 'Play'.
2. Importing audio tracks:
To import audio tracks click on the project tab in the upper left corner of the screen.Then
click on import audio.Select the file you want to open. And Click open.
Downloaded by SRIHARI SHANKAR S M (sriharishankar@jit.ac.in)
lOMoARcPSD|16091254
3. Selecting audio tracks
To select all of the audio click on the edit tab, then click on select, then click on select all,
or press Ctrl A on the keyboard.
To select some of the audio track make sure the select tool in the upper left corner is
selected.Then click and hold at the beginning of the section you want to select.Then drag the
cursor to the end of the section you want to select.
To select from your cursor to the beginning or end click on the edit tab.Then click on
select.Then click on "cursor to end" or "start to cursor"
4. Splitting audio tracks
To split audio tracks you have to select the second have of what you want to split.Then
you click on the edit tab.Then click on split.(The second half of the split audio will move to a
seprate track)
Downloaded by SRIHARI SHANKAR S M (sriharishankar@jit.ac.in)
lOMoARcPSD|16091254
5. Exporting audio
To export the audio click on the File tab.Then click on "Export as WAV" or "Export as
MP3" (depending on the type of audio file you want).Then name the file and click save. (If the
sound is ever messed up after you export it as WAV or MP3 try exporting it as the other file type
than you used the first time)
Downloaded by SRIHARI SHANKAR S M (sriharishankar@jit.ac.in)
lOMoARcPSD|16091254
6. Sound Mixing in Audacity
To mix two tracks together, you can use the time shift tool to move the tracks up and
down the timeline. You might need to tweak the dB levels to make sure it’s nicely mixed and not
distorting.
7. Adding special effects to our audio
We can apply effects to either the entire audio file, or selectively to tracks and portions of
audio. Both are easily achieved with Audacity. To apply an effect, first select the track by
dragging over the portion of audio. Then, navigate to the "Effect" tab in the menu bar and choose
the effect you want to apply.
Downloaded by SRIHARI SHANKAR S M (sriharishankar@jit.ac.in)
lOMoARcPSD|16091254
Fading In and Out in Audacity
Fading In
"Fading in" in Audacity refers to the audio editing process of gradually increasing the
volume at the beginning of an audio clip or track.
To apply this effect select a section in the audio and Click on Effects >> Fade In.Over the
selected length, the audio will now gradually fade in.
Fading Out
"Fading out" in Audacity is the opposite of fading in. It refers to the audio editing process
of gradually reducing the volume at the end of an audio clip or track.
Go to Effects and select Fade Out. Over the selected length, the audio will now gradually
fade out to silence over.
Downloaded by SRIHARI SHANKAR S M (sriharishankar@jit.ac.in)
lOMoARcPSD|16091254
2.2. Perform audio compression by choosing a proper codec:
Audio Compression:
Audio compression is the process of reducing the size of audio files while maintaining
acceptable sound quality. It involves using algorithms to remove redundant or less perceptible
audio data. Compressed audio files are easier to store, transmit, and stream, making them ideal
for various applications, from music streaming to voice calls. Popular audio compression codecs,
like MP3, AAC, and OGG, are commonly used for achieving this balance between file size and
sound fidelity.
Codec :
Codecs (short for compressor-decompressor) are algorithms or software tools that encode
audio data in a way that reduces its file size. The choice of codec can significantly impact the
resulting audio quality and file size. By selecting the right codec, you can strike a balance
between file size and audio quality based on your specific needs, such as for streaming, storage,
or distribution purposes.
Types of Codec
There are various types of audio codecs used for compressing and encoding audio data.
Some of the commonly used audio codecs include:
MP3 (MPEG-1 Audio Layer 3): MP3 is one of the most popular and widely supported audio
codecs. It offers good compression while maintaining reasonable audio quality. It's often used for
music streaming and portable audio players.
AAC (Advanced Audio Coding): AAC is known for its superior audio quality compared to MP3
at similar bitrates. It's commonly used in applications like iTunes and various streaming
platforms.
FLAC (Free Lossless Audio Codec): Unlike the previous codecs, FLAC is a lossless codec,
which means it compresses audio without any loss of quality. It's popular for archiving high-
quality audio and is used by audiophiles.
OGG Vorbis: OGG is an open-source and patent-free codec known for its high-quality
compression. It's often used for streaming and gaming applications.
WAV (Waveform Audio File Format): WAV is an uncompressed audio format, so it doesn't use
traditional codecs for compression. It maintains the highest audio quality but results in large file
sizes.
Downloaded by SRIHARI SHANKAR S M (sriharishankar@jit.ac.in)
lOMoARcPSD|16091254
Audio compression using the MP3 (MPEG-1 Audio Layer 3) codec on Audacity:
You can compress an audio file into MP3 in Audacity by simply exporting it as an MP3
format
Steps:
1. In Audacity, click "File" at the top of the screen.
2. In the drop-down menu, click "Export" and then choose "Export as MP3."
3. At the bottom of the dialog box in the Format Options section, choose your MP3 settings.
As a general rule, you'll get the best results by choosing "Constant" for the "Bit Rate
Mode" rather than one of the variable bitrate options. Choose the bitrate from the
"Quality" drop- down menu (if in doubt, choose 192 kbps or higher) and then save your
file.
In similar way you can compress your audio files into other codec forms such as
OGG,AAC,WAV.
Result:
Thus working with audio editing tools like audacity is done successfully.
Downloaded by SRIHARI SHANKAR S M (sriharishankar@jit.ac.in)
lOMoARcPSD|16091254
Exercise No. 3
WORKING WITH VIDEO EDITING AND CONVERSION TOOLS
Aim:
Install OpenShot to Edit and mix video content, create special effects, add captions. Then
Compress and convert video file format to other popular formats.
Procedure:
Download and Install OpenShot:
Go to the OpenShot website (https://www.openshot.org/).
Download and install OpenShot for your operating system (Windows, macOS, or Linux).
Downloaded by SRIHARI SHANKAR S M (sriharishankar@jit.ac.in)
lOMoARcPSD|16091254
Downloaded by SRIHARI SHANKAR S M (sriharishankar@jit.ac.in)
lOMoARcPSD|16091254
Import Your Video Clips:
Open OpenShot.
Click on "File" > "Import Files" and select the video clips you want to work with.
You can also drag and drop them into the project files area.
Downloaded by SRIHARI SHANKAR S M (sriharishankar@jit.ac.in)
lOMoARcPSD|16091254
Arrange Your Clips:
Drag and drop your video clips onto the timeline at the bottom of the OpenShot window.
You can arrange them in the order you want them to appear in your final video.
Editing and Trimming:
To trim a video clip, select it on the timeline.
Use the handles at the beginning and end of the clip to cut or trim as needed.
Downloaded by SRIHARI SHANKAR S M (sriharishankar@jit.ac.in)
lOMoARcPSD|16091254
Create Special Effects:
Select a clip on the timeline.
Go to the "Effects" tab and choose from various options, such as adding text, adjusting
speed, or applying video transitions.
Downloaded by SRIHARI SHANKAR S M (sriharishankar@jit.ac.in)
lOMoARcPSD|16091254
Add Captions:
To add captions or text to your video, go to the "Title" tab. Choose from the title
templates or create your own. Drag and drop the title template onto the timeline above
the video clip where you want the caption to appear.
Export Your Video:
Once you've edited and added all the elements you want, click the "Export" button.
Downloaded by SRIHARI SHANKAR S M (sriharishankar@jit.ac.in)
lOMoARcPSD|16091254
Choose the export settings, including video format, quality, and destination folder.
You can click the "Advanced" button to further customize the export settings, such as the
video and audio codec, resolution, frame rate, and bitrate. These settings allow you to
control the video quality and file size.
Downloaded by SRIHARI SHANKAR S M (sriharishankar@jit.ac.in)
lOMoARcPSD|16091254
. Click "Export Video" and wait for the process to finish.
Result:
Thus the Installation of OpenShot video editor to Edit and mix video content and working
with its Features is done Successfully.
Downloaded by SRIHARI SHANKAR S M (sriharishankar@jit.ac.in)
lOMoARcPSD|16091254
Exercise No. 4a
WORKING WITH WEB / MOBILE AUTHORING TOOLS
AIM:
To design simple Homepage and banners, logos, tables quick links etc using BlueGriffon.
ALGORITHM:
1. Start the program.
2. The code provided is HTML and CSS template for webpage.
3. To add the functionality, Add a ‘<script>’ tag within the ‘<head>’ or ‘<body>’ section of
your HTML to include JavaScript code.
4. Write a JavaScript functions to handle any interactive or dynamic behavior you want to
add.
5. For example, you can create functions to handle form submissions, perform client-side
validation, or update element on the page dynamically.
6. Use event listeners to trigger JavaScript functions when specific event occurs.
7. Common event include clicks, form submissions, and page load.
8. Stop the program.
PROGRAM:
<!DOCTYPE html>
<html>
<head>
<meta charset="UTF-8">
<title>Computer Science Department</title>
<style>
/* Reset some default styles for consistency */
body, h1, h2, p {
margin: 0;
padding: 0;
}
/* Global styles */
body {
font-family: Arial, sans-serif;
background-color: #f0f0f0;
margin: 0;
padding: 0;
}
Downloaded by SRIHARI SHANKAR S M (sriharishankar@jit.ac.in)
lOMoARcPSD|16091254
Downloaded by SRIHARI SHANKAR S M (sriharishankar@jit.ac.in)
lOMoARcPSD|16091254
/* Header styles */
header {
background-color: #17252A;
color: #fff;
padding: 20px;
text-align: center;
}
header h1 {
font-size: 36px;
}
header p {
font-size: 18px;
}
/* Navigation styles */
nav {
background-color: #3AAFA9;
color: #fff;
text-align: center;
}
nav a {
text-decoration: none;
color: #fff;
margin: 0 10px;
}
/* Container styles */
.container {
max-width: 1200px;
margin: 20px auto;
padding: 20px;
background-color: #fff;
box-shadow: 0 0 10px rgba(0, 0, 0, 0.1);
}
/* Banner styles */
.banner {
display: flex;
justify-content: space-between;
Downloaded by SRIHARI SHANKAR S M (sriharishankar@jit.ac.in)
lOMoARcPSD|16091254
align-items: center;
padding: 5px;
background-color: #f7f7f7;
}
.banner img {
max-width: 75%;
height: 5%;
}
/* Quick links styles */
.quick-links {
margin-top: 20px;
text-align: center;
}
.quick-links a {
display: inline-block;
text-decoration: none;
color: #333;
margin: 10px;
padding: 10px 20px;
border: 1px solid #333;
border-radius: 5px;
}
/* Table styles */
table {
width: 100%;
border-collapse: collapse;
margin-top: 20px;
}
table, th, td {
border: 1px solid #ccc;
}
th, td {
padding: 10px;
text-align: left;
}
</style>
</head>
Downloaded by SRIHARI SHANKAR S M (sriharishankar@jit.ac.in)
lOMoARcPSD|16091254
<body>
<header>
<h1></h1>
<h1></h1>
<h1></h1>
<h1 style="text-align: left;"></h1>
<h1 style="text-align: left;"></h1>
<h1 style="text-align: left;"><br>
</h1>
<h1 style="text-align: center;"><img
src="file:///C:/Users/gnana/OneDrive/Desktop/logo.jpg"
alt="" style="width: 151px; height: 137px;"></h1>
<h1>Computer Science Department</h1>
<h1></h1>
<h1 style="text-align: left;"></h1>
<p>Welcome to the Computer Science Department at TPGIT</p>
<h1 style="text-align: left;"></h1>
</header>
<nav>
<h1></h1>
<a href="#">Home</a> <a href="#">About Us</a> <a href="#">Courses</a> <a
href="#">Faculty</a> <a href="#">Contact</a> </nav>
<div class="container">
<div class="quick-links">
<h1 style="text-align: left;"></h1>
<a href="#">Explore</a> <a href="#">Learn More</a> <a href="#">Get
Started</a> </div>
<h2>Courses Offered</h2>
<table>
<tbody>
<tr>
<th>Course Name</th>
<th>Course Code</th>
<th>Instructor</th>
</tr>
<tr>
<td>Multimedia and Animation</td>
<td>CS5101</td>
<td>Prof. Smith</td>
</tr>
<tr>
Downloaded by SRIHARI SHANKAR S M (sriharishankar@jit.ac.in)
lOMoARcPSD|16091254
<td>Web Development</td>
<td>CSCI202</td>
<td>Prof. Johnson</td>
</tr>
</tbody>
</table>
</div>
</body>
</html>
OUTPUT:
RESULT:
Thus, the program to design simple Homepage with Banners, logos, tables quick links, etc is
created and the output is verified successfully.
Downloaded by SRIHARI SHANKAR S M (sriharishankar@jit.ac.in)
lOMoARcPSD|16091254
Exercise No. 4b
SEARCH INTERFACE AND SIMPLE NAVIGATION USING BLUEGRIFFON
AIM:
To provide a search interface and simple navigation from the home page to the inside pages of
the website using BlueGriffon.
ALGORITHM:
a) Start the program.
b) Create HTML files for each webpage (index.html, about.html, courses.html, faculty.html,
contact.html).
c) Define the HTML structure :
a) In each HTML file, define the basic structure with ‘<html>’, ‘<head>’ and
‘<body>’ tags.
b) Include the necessary metadata within the ‘<head>’ section, such as charset and title.
c) Add internal CSS styles within ‘<style>’ tag for consistent styling across pages.
d) Create the header:
a) Inside the ‘<body>’ of each HTML file, create a ‘<header>’ element to display
the page title and brief description.
e) Create the navigation menu:
a) Below the header, include a `<nav>` element to create a navigation menu with links
to other pages.
b) Use `<a>` tags for each menu item and set the `href` attribute to link to the
respective HTML files.
f) Create the main content container:
a) Add a `<div>` element with the class "container" to hold the main content of the
page.
b) Apply styling to this container for a consistent layout.
g) Populate the content:
a) Within the container, create a `<div>` with class "content" to hold the specific
content of each page.
b) Add appropriate headings and paragraphs to convey information about the Computer
Science Department.
Downloaded by SRIHARI SHANKAR S M (sriharishankar@jit.ac.in)
lOMoARcPSD|16091254
Downloaded by SRIHARI SHANKAR S M (sriharishankar@jit.ac.in)
lOMoARcPSD|16091254
c) For the "Courses" and "Faculty" pages, create tables to list course details and faculty
members.
8. Style the content:
a) Define CSS styles for various elements to achieve a consistent and visually
appealing design.
b) Customize styles for headers, links, navigation menu, tables, and other page elements.
c) Use CSS classes and IDs to target specific elements for styling.
9. Add images:
a) Include `<img>` tags to display images, such as the department logo and faculty
photos.
b) Set appropriate attributes for image sources, alt text, and dimensions.
10. Include contact information:
a) On the "Contact" page, list the department's address, email, and phone number in a
structured format.
11. Testing:
a) Ensure that all links within the navigation menu correctly point to the corresponding
HTML files.
b) Verify that the website's layout and styling are consistent and visually appealing.
c) Test the website on different browsers and devices to ensure compatibility.
12. Additional features (not present in the provided code):
a) Implement interactive features such as forms for user input or
JavaScript functionality.
b) Add more pages and content as needed for the website's specific requirements.
c) Consider optimizing the website for search engines (SEO) and improving
accessibility.
PROGRAM:
Main code:
<!DOCTYPE html>
<html>
<head>
<meta charset="UTF-8">
<title>Computer Science Department</title>
<style>
Downloaded by SRIHARI SHANKAR S M (sriharishankar@jit.ac.in)
lOMoARcPSD|16091254
/* Reset some default styles for consistency */
body, h1, h2, p {
margin: 0;
padding: 0;
}
/* Global styles */
body {
font-family: Arial, sans-
serif; background-color:
#f0f0f0; margin: 0;
padding: 0;
}
/* Header styles */
header {
background-color: #17252A;
color: #fff;
padding: 20px;
text-align: center;
}
header h1 {
font-size: 36px;
}
header p {
font-size: 18px;
}
/* Navigation styles */
nav {
background-color: #3AAFA9;
color: #fff;
text-align: center;
}
nav a {
text-decoration: none;
color: #fff;
margin: 0 10px;
}
Downloaded by SRIHARI SHANKAR S M (sriharishankar@jit.ac.in)
lOMoARcPSD|16091254
/* Container styles */
.container {
max-width: 1200px;
margin: 20px auto;
padding: 20px;
background-color: #fff;
box-shadow: 0 0 10px rgba(0, 0, 0, 0.1);
}
/* Banner styles */
.banner {
display: flex;
justify-content: space-between;
align-items: center;
padding: 5px;
background-color: #f7f7f7;
}
.banner img {
max-width: 75%;
height: 5%;
}
/* Quick links styles */
.quick-links {
margin-top: 20px;
text-align: center;
}
.quick-links a {
display: inline-block;
text-decoration: none;
color: #333;
margin: 10px;
padding: 10px 20px;
border: 1px solid #333;
border-radius: 5px;
}
/* Table styles */
table {
width: 100%;
border-collapse: collapse;
Downloaded by SRIHARI SHANKAR S M (sriharishankar@jit.ac.in)
lOMoARcPSD|16091254
margin-top: 20px;
}
table, th, td {
border: 1px solid #ccc;
}
th, td {
padding: 10px;
text-align: left;
}
/* Search bar styles */
.search-container {
text-align: center;
margin-top: 20px;
}
.search-box {
padding: 10px;
border: 1px solid
#ccc; border-radius:
5px;
}
.search-button {
padding: 10px 20px;
background-color: #444;
color: #fff;
border: none;
border-radius: 5px;
cursor: pointer;
}
</style>
</head>
<body>
<header> <img src="file:///C:/Users/gnana/OneDrive/Desktop/logo.jpg" alt="Department
Logo"
style="width: 151px; height: 137px;">
<h1>Computer Science Department</h1>
<p>Welcome to the Computer Science Department at TPGIT</p>
</header>
Downloaded by SRIHARI SHANKAR S M (sriharishankar@jit.ac.in)
lOMoARcPSD|16091254
<nav> <a href="index.html">Home</a> <a href="C:%5CUsers%5Cgnana%5COneDrive
%5CDesktop%5Cmma%20lab%5CAbout.html">A bout
Us</a> <a href="C:%5CUsers%5Cgnana%5COneDrive%5CDesktop%5Cmma%20lab
%5CCourses.html"> Courses</a>
<a href="C:\Users\gnana\OneDrive\Desktop\mma lab\faculty.html">Faculty</a> <a href="C:\Users\
gnana\OneDrive\Desktop\mma lab\Contact.html">Contact</a> </nav>
<div class="container">
<div class="quick-links"> <a href="#">Explore</a> <a href="#">Learn More</a>
<a href="#">Get Started</a> </div>
<h2>Courses Offered</h2>
<table>
<tbody>
<tr>
<th>Course Name</th>
<th>Course Code</th>
<th>Instructor</th>
</tr>
<tr>
<td>Multimedia and Animation</td>
<td>CS5101</td>
<td>Prof. Smith</td>
</tr>
<tr>
<td>Web Development</td>
<td>CSCI202</td>
<td>Prof. Johnson</td>
</tr>
</tbody>
</table>
</div>
<!-- Search Interface -->
<div class="search-container"> <input class="search-box" placeholder="Search..."
type="text"> <button class="search-button">Search</button> </div>
</body>
</html>
Downloaded by SRIHARI SHANKAR S M (sriharishankar@jit.ac.in)
lOMoARcPSD|16091254
INDEX.HTML:
<!DOCTYPE html>
<html>
<head>
<meta charset="UTF-8">
<title>Computer Science Department</title>
<style>
/* Reset some default styles for consistency */
body, h1, h2, p {
margin: 0;
padding: 0;
}
/* Global styles */
body {
font-family: Arial, sans-
serif; background-color:
#f0f0f0; margin: 0;
padding: 0;
}
/* Header styles */
header {
background-color: #17252A;
color: #fff;
padding: 20px;
text-align: center;
}
header h1 {
font-size: 36px;
}
header p {
font-size: 18px;
}
/* Navigation styles */
nav {
background-color: #3AAFA9;
color: #fff;
text-align: center;
}
Downloaded by SRIHARI SHANKAR S M (sriharishankar@jit.ac.in)
lOMoARcPSD|16091254
nav a {
text-decoration: none;
color: #fff;
margin: 0 10px;
}
/* Container styles */
.container {
max-width: 1200px;
margin: 20px auto;
padding: 20px;
background-color: #fff;
box-shadow: 0 0 10px rgba(0, 0, 0, 0.1);
}
/* Banner styles */
.banner {
display: flex;
justify-content: space-between;
align-items: center;
padding: 5px;
background-color: #f7f7f7;
}
.banner img {
max-width: 75%;
height: 5%;
}
/* Quick links styles */
.quick-links {
margin-top: 20px;
text-align: center;
}
.quick-links a {
display: inline-block;
text-decoration: none;
color: #333;
margin: 10px;
padding: 10px 20px;
border: 1px solid #333;
Downloaded by SRIHARI SHANKAR S M (sriharishankar@jit.ac.in)
lOMoARcPSD|16091254
border-radius: 5px;
}
/* Table styles */
table {
width: 100%;
border-collapse: collapse;
margin-top: 20px;
}
table, th, td {
border: 1px solid #ccc;
}
th, td {
padding: 10px;
text-align: left;
}
/* Search bar styles */
.search-container {
text-align: center;
margin-top: 20px;
}
.search-box {
padding: 10px;
border: 1px solid
#ccc; border-radius:
5px;
}
.search-button {
padding: 10px 20px;
background-color: #444;
color: #fff;
border: none;
border-radius: 5px;
cursor: pointer;
}
</style>
</head>
<body>
Downloaded by SRIHARI SHANKAR S M (sriharishankar@jit.ac.in)
lOMoARcPSD|16091254
<header> <img src="file:///C:/Users/gnana/OneDrive/Desktop/logo.jpg" alt="Department
Logo"
style="width: 151px; height: 137px;">
<h1>Computer Science Department</h1>
<p>Welcome to the Computer Science Department at TPGIT</p>
</header>
<nav> <a href="C:%5CUsers%5Cgnana%5COneDrive%5CDesktop%5Cmma%20lab
%5Cindex.html">H ome</a>
<a href="about.html">About Us</a> <a href="courses.html">Courses</a> <a
href="faculty.html">Faculty</a> <a href="contact.html">Contact</a> </nav>
<div class="container">
<div class="quick-links"> <a href="#">Explore</a> <a href="#">Learn More</a>
<a href="#">Get Started</a> </div>
<h2>Courses Offered</h2>
<table>
<tbody>
<tr>
<th>Course Name</th>
<th>Course Code</th>
<th>Instructor</th>
</tr>
<tr>
<td>Multimedia and Animation</td>
<td>CS5101</td>
<td>Prof. Smith</td>
</tr>
<tr>
<td>Web Development</td>
<td>CSCI202</td>
<td>Prof. Johnson</td>
</tr>
</tbody>
</table>
</div>
<!-- Search Interface -->
<div class="search-container"> <input class="search-box" placeholder="Search..."
type="text"> <button class="search-button">Search</button> </div>
</body>
</html>
Downloaded by SRIHARI SHANKAR S M (sriharishankar@jit.ac.in)
lOMoARcPSD|16091254
ABOUT.HTML:
<!DOCTYPE html>
<html>
<head>
<meta charset="UTF-8">
<title>About Us - Computer Science Department</title>
<style>
/* Reset some default styles for consistency */
body, h1, h2, p {
margin: 0;
padding: 0;
}
/* Global styles */
body {
font-family: Arial, sans-
serif; background-color:
#f0f0f0; margin: 0;
padding: 0;
}
/* Header styles */
header {
background-color: #17252A;
color: #fff;
padding: 20px;
text-align: center;
}
header h1 {
font-size: 36px;
}
header p {
font-size: 18px;
}
/* Navigation styles */
nav {
background-color: #3AAFA9;
color: #fff;
text-align: center;
}
Downloaded by SRIHARI SHANKAR S M (sriharishankar@jit.ac.in)
lOMoARcPSD|16091254
nav a {
text-decoration: none;
color: #fff;
margin: 0 10px;
}
/* Container styles */
.container {
max-width: 1200px;
margin: 20px auto;
padding: 20px;
background-color: #fff;
box-shadow: 0 0 10px rgba(0, 0, 0, 0.1);
}
/* Content styles */
.content {
padding: 20px;
}
</style>
</head>
<body>
<header>
<h1>About Us</h1>
</header>
<nav> <a href="index.html">Home</a> <a href="about.html">About Us</a> <a
href="courses.html">Courses</a> <a href="faculty.html">Faculty</a> <a
href="contact.html">Contact</a> </nav>
<div class="container">
<div class="content">
<h2>Welcome to the Computer Science Department</h2>
<p> The Computer Science Department at TPGIT is committed to providing
high-quality education and research opportunities in the field of
computer science. Our dedicated faculty members and cutting-edge
curriculum ensure that students receive a well-rounded education in
computer science. </p>
<p> We offer a wide range of courses, including multimedia and
animation, web development, and more. Our experienced instructors are
passionate about teaching and mentoring students to help them succeed
in their academic and professional careers. </p>
Downloaded by SRIHARI SHANKAR S M (sriharishankar@jit.ac.in)
lOMoARcPSD|16091254
</div>
</div>
</body>
</html>
COURSES.HTML:
<!DOCTYPE html>
<html>
<head>
<meta charset="UTF-8">
<title>Computer Science Department</title>
<style>
/* Reset some default styles for consistency */
body, h1, h2, p {
margin: 0;
padding: 0;
}
/* Global styles */
body {
font-family: Arial, sans-
serif; background-color:
#f0f0f0; margin: 0;
padding: 0;
}
/* Header styles */
header {
background-color: #17252A;
color: #fff;
padding: 20px;
text-align: center;
}
header h1 {
font-size: 36px;
}
header p {
font-size: 18px;
}
Downloaded by SRIHARI SHANKAR S M (sriharishankar@jit.ac.in)
lOMoARcPSD|16091254
/* Navigation styles */
nav {
background-color: #3AAFA9;
color: #fff;
text-align: center;
}
nav a {
text-decoration: none;
color: #fff;
margin: 0 10px;
}
/* Container styles */
.container {
max-width: 1200px;
margin: 20px auto;
padding: 20px;
background-color: #fff;
box-shadow: 0 0 10px rgba(0, 0, 0, 0.1);
}
/* Banner styles */
.banner {
display: flex;
justify-content: space-between;
align-items: center;
padding: 5px;
background-color: #f7f7f7;
}
.banner img {
max-width: 75%;
height: 5%;
}
/* Quick links styles */
.quick-links {
margin-top: 20px;
text-align: center;
}
Downloaded by SRIHARI SHANKAR S M (sriharishankar@jit.ac.in)
lOMoARcPSD|16091254
.quick-links a {
display: inline-block;
text-decoration: none;
color: #333;
margin: 10px;
padding: 10px 20px;
border: 1px solid #333;
border-radius: 5px;
}
/* Table styles */
table {
width: 100%;
border-collapse: collapse;
margin-top: 20px;
}
table, th, td {
border: 1px solid #ccc;
}
th, td {
padding: 10px;
text-align: left;
}
/* Search bar styles */
.search-container {
text-align: center;
margin-top: 20px;
}
.search-box {
padding: 10px;
border: 1px solid
#ccc; border-radius:
5px;
}
.search-button {
padding: 10px 20px;
background-color: #444;
color: #fff;
border: none;
Downloaded by SRIHARI SHANKAR S M (sriharishankar@jit.ac.in)
lOMoARcPSD|16091254
border-radius: 5px;
cursor: pointer;
}
</style>
</head>
<body>
<header> <img src="file:///C:/Users/gnana/OneDrive/Desktop/logo.jpg" alt="Department
Logo"
style="width: 151px; height: 137px;">
<h1>Computer Science Department</h1>
<p>Welcome to the Computer Science Department at TPGIT</p>
</header>
<nav> <a href="C:%5CUsers%5Cgnana%5COneDrive%5CDesktop%5Cmma%20lab
%5Cindex.html">H ome</a>
<a href="about.html">About Us</a> <a href="courses.html">Courses</a> <a
href="faculty.html">Faculty</a> <a href="contact.html">Contact</a> </nav>
<div class="container">
<div class="quick-links"> <a href="#">Explore</a> <a href="#">Learn More</a>
<a href="#">Get Started</a> </div>
<h2>Courses Offered</h2>
<table>
<tbody>
<tr>
<th>Course Name</th>
<th>Course Code</th>
<th>Instructor</th>
</tr>
<tr>
<td>Multimedia and Animation</td>
<td>CS5101</td>
<td>Prof. Smith</td>
</tr>
<tr>
<td>Web Development</td>
<td>CSCI202</td>
<td>Prof. Johnson</td>
</tr>
</tbody>
</table>
</div>
Downloaded by SRIHARI SHANKAR S M (sriharishankar@jit.ac.in)
lOMoARcPSD|16091254
<!-- Search Interface -->
<div class="search-container"> <input class="search-box" placeholder="Search..."
type="text"> <button class="search-button">Search</button> </div>
</body>
</html>
FACULTY.HTML:
<!DOCTYPE html>
<html>
<head>
<meta charset="UTF-8">
<title>Faculty - Computer Science Department</title>
<style>
/* Reset some default styles for consistency */
body, h1, h2, p {
margin: 0;
padding: 0;
}
/* Global styles */
body {
font-family: Arial, sans-
serif; background-color:
#f0f0f0; margin: 0;
padding: 0;
}
/* Header styles */
header {
background-color: #17252A;
color: #fff;
padding: 20px;
text-align: center;
}
header h1 {
font-size: 36px;
}
header p {
Downloaded by SRIHARI SHANKAR S M (sriharishankar@jit.ac.in)
lOMoARcPSD|16091254
font-size: 18px;
}
/* Navigation styles */
nav {
background-color: #3AAFA9;
color: #fff;
text-align: center;
}
nav a {
text-decoration: none;
color: #fff;
margin: 0 10px;
}
/* Container styles */
.container {
max-width: 1200px;
margin: 20px auto;
padding: 20px;
background-color: #fff;
box-shadow: 0 0 10px rgba(0, 0, 0, 0.1);
}
/* Content styles */
.content {
padding: 20px;
}
/* Faculty list styles */
.faculty-list {
list-style-type: none;
margin: 0;
padding: 0;
}
.faculty-item {
margin-bottom: 20px;
padding: 10px;
border: 1px solid
#ccc; border-radius:
5px;
}
Downloaded by SRIHARI SHANKAR S M (sriharishankar@jit.ac.in)
lOMoARcPSD|16091254
/* Faculty image styles */
.faculty-image {
max-width: 100%;
height: auto;
}
</style>
</head>
<body>
<header>
<h1>Faculty</h1>
</header>
<nav> <a href="index.html">Home</a> <a href="about.html">About Us</a> <a
href="courses.html">Courses</a> <a href="faculty.html">Faculty</a> <a
href="contact.html">Contact</a> </nav>
<div class="container">
<div class="content">
<h2>Our Faculty</h2>
<ul class="faculty-list">
<li class="faculty-item"> <img class="faculty-image"
src="file:///C:/Users/gnana/Downloads/male.jpg"
alt="Prof. John Doe" style="width: 114px; height: 89px;">
<h3>Prof. John Doe</h3>
<p>Teaches Computer Science</p>
</li>
<li class="faculty-item"> <img class="faculty-image"
src="file:///C:/Users/gnana/Downloads/male.jpg"
alt="Prof. Jane Smith" style="width: 113px; height: 102px;">
<h3>Prof. Jane Smith</h3>
<p>Teaches Web Development</p>
</li>
<!-- Add more faculty members as needed -->
</ul>
</div>
</div>
</body>
</html>
Downloaded by SRIHARI SHANKAR S M (sriharishankar@jit.ac.in)
lOMoARcPSD|16091254
CONTACT.HTML:
<!DOCTYPE html>
<html>
<head>
<meta charset="UTF-8">
<title>Contact - Computer Science Department</title>
<style>
/* Reset some default styles for consistency */
body, h1, h2, p {
margin: 0;
padding: 0;
}
/* Global styles */
body {
font-family: Arial, sans-
serif; background-color:
#f0f0f0; margin: 0;
padding: 0;
}
/* Header styles */
header {
background-color: #17252A;
color: #fff;
padding: 20px;
text-align: center;
}
header h1 {
font-size: 36px;
}
header p {
font-size: 18px;
}
/* Navigation styles */
nav {
background-color: #3AAFA9;
color: #fff;
text-align: center;
}
Downloaded by SRIHARI SHANKAR S M (sriharishankar@jit.ac.in)
lOMoARcPSD|16091254
nav a {
text-decoration: none;
color: #fff;
margin: 0 10px;
}
/* Container styles */
.container {
max-width: 1200px;
margin: 20px auto;
padding: 20px;
background-color: #fff;
box-shadow: 0 0 10px rgba(0, 0, 0, 0.1);
}
/* Content styles */
.content {
padding: 20px;
}
/* Contact information styles */
.contact-info {
margin-top: 20px;
}
.contact-info h3 {
font-size: 24px;
margin-bottom: 10px;
}
.contact-info p {
font-size: 18px;
}
</style>
</head>
<body>
<header>
<h1>Contact</h1>
</header>
<nav> <a href="index.html">Home</a> <a href="about.html">About Us</a> <a
href="courses.html">Courses</a> <a href="faculty.html">Faculty</a> <a
Downloaded by SRIHARI SHANKAR S M (sriharishankar@jit.ac.in)
lOMoARcPSD|16091254
href="contact.html">Contact</a> </nav>
<div class="container">
<div class="content">
<h2>Contact Information</h2>
<div class="contact-info">
<h3>Department Address:</h3>
<p>Thanthai Periyar govt institute of technology,</p>
<p>Bagayam,</p>
<p>Vellore-02.</p>
</div>
<div class="contact-info">
<h3>Email:</h3>
<p>csdept@gmail.com</p>
</div>
<div class="contact-info">
<h3>Phone:</h3>
<p>+1 (123) 456-7890</p>
</div>
</div>
</div>
</body>
</html>
OUTPUT:
Downloaded by SRIHARI SHANKAR S M (sriharishankar@jit.ac.in)
lOMoARcPSD|16091254
Downloaded by SRIHARI SHANKAR S M (sriharishankar@jit.ac.in)
lOMoARcPSD|16091254
RESULT:
Thus, the program to provide a search interface and simple navigation from the home page to the
inside pages of the website using BlueGriffon was created and the output was verified
successfully.
Downloaded by SRIHARI SHANKAR S M (sriharishankar@jit.ac.in)
lOMoARcPSD|16091254
Exercise No. 5a
WORKING WITH ANIMATION TOOLS
Aim:
To perform a simple 2D animation with sprites using Wick Editor.
Procedure:
1. Open Wick Editor: Start by opening Wick Editor in your web browser orafter
downloading and installing it.
2. Create a New Project: Click on "New Project" to start a new project.
3. Import Sprites: You'll need sprites for your animation. To import them:
Click on the "Library" tab.
Click "Import" and select the image file(s) for your sprite(s).
Commonimage formats like PNG or JPEG are supported.
Downloaded by SRIHARI SHANKAR S M (sriharishankar@jit.ac.in)
lOMoARcPSD|16091254
Downloaded by SRIHARI SHANKAR S M (sriharishankar@jit.ac.in)
lOMoARcPSD|16091254
4. Add a New Scene: Scenes are like different sections of your animation. Toadd a scene:
Click on the "Scenes" tab.
Click the "+" button to create a new scene. Give it a name if you like.
5. Create a Sprite Layer: A sprite layer is where you'll place your sprites. Toadd a
sprite layer:
Click on the "Layers" tab.
Click the "+" button to create a new layer and select "Sprite."
Downloaded by SRIHARI SHANKAR S M (sriharishankar@jit.ac.in)
lOMoARcPSD|16091254
6. Place Sprites on the Stage: Go to your new sprite layer and drag your imported
sprites onto the canvas (stage). You can resize and reposition themas needed.
7. Set Keyframes: Keyframes represent different points in your animation. Toset
keyframes:
Go to the timeline at the bottom.
Move the playhead to the frame where you want to create a “Addframe."
8. Animate the Sprites: For each keyframe, move the sprites to their new positions or
make other changes. Wick Editor will automatically interpolatebetween keyframes.
Downloaded by SRIHARI SHANKAR S M (sriharishankar@jit.ac.in)
lOMoARcPSD|16091254
9. Preview Your Animation: Click the "Play" button to preview youranimation.
Downloaded by SRIHARI SHANKAR S M (sriharishankar@jit.ac.in)
lOMoARcPSD|16091254
10. Adjust Timing: In the timeline, you can adjust the duration betweenkeyframes
by stretching or compressing the frames.
11. Export Your Animation: Once you're satisfied with your animation, go to"File"
> "Export" to save your animation in the desired format.
Downloaded by SRIHARI SHANKAR S M (sriharishankar@jit.ac.in)
lOMoARcPSD|16091254
12. Save Your Project: Don't forget to save your project for future editing.
Result:
Thus,we have performed simple 2D animation with sprites using Wick editor.
Downloaded by SRIHARI SHANKAR S M (sriharishankar@jit.ac.in)
lOMoARcPSD|16091254
Exercise No. 5b
SIMPLE 3D ANIMATION WITH KEYFRAMES AND KINEMATICS
Aim:
To perform 3D animation with keyframes and kinematics using Blender.
Procedure:
Creating a 3D animation with keyframes and kinematics in Blender is a multi-stepprocess that
involves setting up your 3D scene, adding objects, setting keyframes, and using armatures and
constraints for kinematics. Here's a general guide to get you started:
1. Install Blender: If you haven't already, download and install Blender fromthe
official website (https://www.blender.org/download/).
2. Open Blender: Launch Blender and start with a new project.
Downloaded by SRIHARI SHANKAR S M (sriharishankar@jit.ac.in)
lOMoARcPSD|16091254
Downloaded by SRIHARI SHANKAR S M (sriharishankar@jit.ac.in)
lOMoARcPSD|16091254
3. Set up Your Scene: Create or import the 3D objects you want to animate.You
can add objects, lights, cameras, etc., to your scene.
4. Timeline and Keyframes:
Ensure the timeline is visible in your workspace. You can usually findit at
the bottom of the interface.
Select the object you want to animate by right-clicking on it in the 3Dview.
Go to the frame where you want to set the first keyframe. You can usethe
timeline to move to a specific frame.
Change the object's properties you want to animate (e.g.,
location,rotation, scale) in the Properties panel.
Right-click on the property and choose "Insert Keyframe" (or press Ion the
keyboard). Select the property you want to keyframe (e.g., Location, Rotation,
or Scale).
Downloaded by SRIHARI SHANKAR S M (sriharishankar@jit.ac.in)
lOMoARcPSD|16091254
5. Create the Animation:
Move to different frames and make changes to the object's properties.
Insert keyframes at each new frame by right-clicking on the propertyand
selecting "Insert Keyframe" or pressing I.
Downloaded by SRIHARI SHANKAR S M (sriharishankar@jit.ac.in)
lOMoARcPSD|16091254
6. Adjust Timing and Easing:
In the Graph Editor, you can adjust the interpolation and easing
foryour keyframes to control how the animation flows.
Select keyframes and press T to bring up the Interpolation menu.
7. Kinematics and Armatures:
If you want to create more complex animations, especially for characters or
objects with multiple parts, you can use armatures andconstraints.
Add an armature object (a skeleton) to your scene.
Downloaded by SRIHARI SHANKAR S M (sriharishankar@jit.ac.in)
lOMoARcPSD|16091254
Parent your 3D object to the armature. Select the 3D object, then Shift-select the
armature, and press Ctrl+P. Choose "With AutomaticWeights" if you're working
with a character.
Downloaded by SRIHARI SHANKAR S M (sriharishankar@jit.ac.in)
lOMoARcPSD|16091254
8. Rendering:
Set up your camera and lighting for the scene.
Configure rendering settings in the Render tab.
Choose an output format and render the animation by clicking
the"Render Animation" button.
9. Save and Export:
Save your project using File > Save or Save As.
Export the animation in the desired format (e.g., video or
imagesequence) using File > Export.
Downloaded by SRIHARI SHANKAR S M (sriharishankar@jit.ac.in)
lOMoARcPSD|16091254
10. Preview Your Animation:
Use the Play button in the timeline to preview your animation.
You can also scrub through the timeline to view individual frames.
Downloaded by SRIHARI SHANKAR S M (sriharishankar@jit.ac.in)
lOMoARcPSD|16091254
Downloaded by SRIHARI SHANKAR S M (sriharishankar@jit.ac.in)
lOMoARcPSD|16091254
Result:
Thus we have performed simple 3D animation with keyframes and kinematicsusing Blender.
Downloaded by SRIHARI SHANKAR S M (sriharishankar@jit.ac.in)
lOMoARcPSD|16091254
Exercise No. 6a
WORKING WITH E-LEARNING AUTHORING TOOLS
AIM:
Demonstrating screen recording and further editing for e-learning content using moovly
tool.
PROCEDURE:
Step1: Open your web browser.visit the official moovly website at "https://www.moovly.com"
for installation.
Step 2: After opening the moovly website,look for and click in the “login”button,typically
located at the top right corner of the webpage.
Downloaded by SRIHARI SHANKAR S M (sriharishankar@jit.ac.in)
lOMoARcPSD|16091254
Downloaded by SRIHARI SHANKAR S M (sriharishankar@jit.ac.in)
lOMoARcPSD|16091254
Step3: Once you’re on the login page,enter your email and password.Then,click the “log in”
button to access your account.
Step 4:Click the “get started for free” button to initiate the account creation process. fill in all the
requires details and then click the “create account” button .
Downloaded by SRIHARI SHANKAR S M (sriharishankar@jit.ac.in)
lOMoARcPSD|16091254
Step 5:Once you’re created the account, it will open the dashboard and click “Generative AI”.
Step 6:Select “video generation”.
Downloaded by SRIHARI SHANKAR S M (sriharishankar@jit.ac.in)
lOMoARcPSD|16091254
Step 7:Enter the topic of your video. Example :E-Learning and click “Generate script”.
Step 8:In the video generation, select how the text appear in the video (i.e. no text ,on screen text
and subtitles)and select visuals of your own.once you’re select click “select clip style”.
Downloaded by SRIHARI SHANKAR S M (sriharishankar@jit.ac.in)
lOMoARcPSD|16091254
Step 9: Next, select your “onscreen text style”.And click “create video”.
Step 10:Now your video is ready.click “Have a look” and it will created a video about e-learing.
Downloaded by SRIHARI SHANKAR S M (sriharishankar@jit.ac.in)
lOMoARcPSD|16091254
Step 11:For the screen recording,select Record and choose “Record”.
Step 12:Next,select “Screen” for start recording.
Downloaded by SRIHARI SHANKAR S M (sriharishankar@jit.ac.in)
lOMoARcPSD|16091254
Step 13:Choose E-Learning to share with dashboard.moovly.com and click “share”button.
Step 14:Select audio also for the recording and click “Start Recording”
Downloaded by SRIHARI SHANKAR S M (sriharishankar@jit.ac.in)
lOMoARcPSD|16091254
Step 15:It will start recording and if you finish your recording click “stop recording” or if
you’re pause the record click “pause recording”.
RESULT:
Thus the screen recording for E-Learning content has been done.
Downloaded by SRIHARI SHANKAR S M (sriharishankar@jit.ac.in)
lOMoARcPSD|16091254
Exercise No. 6b
CREATE A SIMPLE E-LEARNING MODULE FOR A TOPIC OF YOUR CHOICE
AIM:
Creating a simple e-learning module for add multimedia elements to a presentation using
PowerPoint using EdApp.
PROCEDURE:
Step1: Go to the EdApp website
Step2: click “log in” button.
Downloaded by SRIHARI SHANKAR S M (sriharishankar@jit.ac.in)
lOMoARcPSD|16091254
Step3: Enter all the required details and click on the "Get started for FREE" button.
Step4: Once you have logged in to your account, click on the "Course" button.
Downloaded by SRIHARI SHANKAR S M (sriharishankar@jit.ac.in)
lOMoARcPSD|16091254
Step5: Click on the “create a course”.
Step6:Enter a topic name ,some key words or even a course summary and click on the “Generate
Course”.
Downloaded by SRIHARI SHANKAR S M (sriharishankar@jit.ac.in)
lOMoARcPSD|16091254
Step7: Adding a content related for the course name and click on the “publish” button. Once
you have added content to your course, you can preview it to see how it will look to your
learners.
Once you are satisfied with the course, you can publish it.
Step8:Select your lessons and click on the “Next”button.
Downloaded by SRIHARI SHANKAR S M (sriharishankar@jit.ac.in)
lOMoARcPSD|16091254
Step9: Click on the “Publish course”
Step10: The publishing process may take some time, depending on the size and complexity of
your course.once its finished ,it shows “published”. The course is released and available to
learners.
RESULT:
Thus the Creating a simple e-learning module for add multimedia elements to a presentation
using PowerPoint using EdApp has been don Ze.
Downloaded by SRIHARI SHANKAR S M (sriharishankar@jit.ac.in)
lOMoARcPSD|16091254
Downloaded by SRIHARI SHANKAR S M (sriharishankar@jit.ac.in)
You might also like
- CNC Kad User ManualDocument50 pagesCNC Kad User Manualแผน กุลอัก100% (2)
- Cooledit 1.2. ManualDocument225 pagesCooledit 1.2. ManualVolakis OliveNo ratings yet
- Logic Pro For Windows 11Document5 pagesLogic Pro For Windows 11Sakshi MishraNo ratings yet
- Ashwani Kumar Anatomy NotesDocument2 pagesAshwani Kumar Anatomy NotesPallavi SarinNo ratings yet
- Making A Soundscape With AuditionDocument3 pagesMaking A Soundscape With Auditionapi-420899359No ratings yet
- DocumentationDocument408 pagesDocumentationaliaj2No ratings yet
- Fast Static R8 TSC2Document4 pagesFast Static R8 TSC2Diana Hosam0% (1)
- Mma RecordDocument79 pagesMma Recordsuganyacse24No ratings yet
- Recording With AudacityDocument5 pagesRecording With AudacityMilokulaKatoNo ratings yet
- Introduction AudacityDocument4 pagesIntroduction AudacityAmir Aiman AniqNo ratings yet
- AudacityDocument10 pagesAudacityWayneNo ratings yet
- Audacity 3Document59 pagesAudacity 3Lady Ash.No ratings yet
- Smart PlayerDocument103 pagesSmart PlayerMrs. Vasanthi MuniasamyNo ratings yet
- Audio Hijack Pro ManualDocument32 pagesAudio Hijack Pro Manualstef_cNo ratings yet
- PDF DocumentDocument30 pagesPDF DocumentvaniNo ratings yet
- 03-Multimedia Software ToolsDocument29 pages03-Multimedia Software ToolsTaks RaydricNo ratings yet
- Laptop Essentials 10Document1 pageLaptop Essentials 10sfiguresNo ratings yet
- Skype Podcast InstructionsDocument12 pagesSkype Podcast InstructionsBBCMarshallNo ratings yet
- Audacity PresentationDocument11 pagesAudacity PresentationpereckNo ratings yet
- The Pro Tools Interface: Speakers or Headphones. Route: TRACK - Create Click Track of Interface WindowDocument6 pagesThe Pro Tools Interface: Speakers or Headphones. Route: TRACK - Create Click Track of Interface WindowWalter Taboada PonceNo ratings yet
- Manual Auda CityDocument12 pagesManual Auda CityMichelLe LeslieNo ratings yet
- How To Make A Radio Advert and A Guide To Logic! What Is Logic?Document14 pagesHow To Make A Radio Advert and A Guide To Logic! What Is Logic?Katie-Marie MorganNo ratings yet
- Sound Recording With AudacityDocument4 pagesSound Recording With Audacityoktavian SJVNo ratings yet
- DSP Anime DocumentationDocument23 pagesDSP Anime DocumentationxombeatzNo ratings yet
- Academy Recording Course Workbook IDocument11 pagesAcademy Recording Course Workbook ItommasoNo ratings yet
- Audacity Win 2.2.2.exe - HTMDocument1 pageAudacity Win 2.2.2.exe - HTMwuxezisakumugokiNo ratings yet
- Radio Production Unit 4Document29 pagesRadio Production Unit 4Simarjot KaurNo ratings yet
- How To Stream Your TRAKTOR Performance To YouTube Live or Twitch - Native InstrumentsDocument16 pagesHow To Stream Your TRAKTOR Performance To YouTube Live or Twitch - Native InstrumentsgvaNo ratings yet
- Meeting 2: Mastering AudioDocument51 pagesMeeting 2: Mastering AudioshairiamilkuiaNo ratings yet
- Implementacion de Audio - ToolsDocument12 pagesImplementacion de Audio - ToolsGatto AngusNo ratings yet
- Media Production Grade XDocument232 pagesMedia Production Grade Xaquaticgamer8No ratings yet
- The Main Jokosher WindowDocument3 pagesThe Main Jokosher WindowCarlosNo ratings yet
- GaragebandDocument6 pagesGaragebandjim STAMNo ratings yet
- Chapter 4 - SoundDocument29 pagesChapter 4 - SoundNamaku AshrafNo ratings yet
- Multimedia System Tutorial 4 AnswersDocument6 pagesMultimedia System Tutorial 4 AnswersMyat Su SanNo ratings yet
- Audacity Tutorial 2020Document2 pagesAudacity Tutorial 2020oktavian SJVNo ratings yet
- Musician User Guide 11.26.19Document33 pagesMusician User Guide 11.26.19lucio0rebelloNo ratings yet
- mp3 ThesisterDocument6 pagesmp3 ThesisterPayToWritePaperSyracuse100% (2)
- My Logic Type UpDocument9 pagesMy Logic Type UpScott BelcherNo ratings yet
- Audition Cheat Sheet.Document8 pagesAudition Cheat Sheet.Criesna Adi FadlikaNo ratings yet
- ! INSTRUCTIONS - Transforming Logo RevealDocument8 pages! INSTRUCTIONS - Transforming Logo RevealFranklin A ArdonNo ratings yet
- How To Use LogicDocument7 pagesHow To Use LogicAlex DaleNo ratings yet
- Audacity ManualDocument11 pagesAudacity Manualmanica dimaiwatNo ratings yet
- Audition TutorialDocument6 pagesAudition Tutorialapi-524638638No ratings yet
- U-Control Uma25S Podcast Quick-Start GuideDocument4 pagesU-Control Uma25S Podcast Quick-Start Guideleonardoriver25No ratings yet
- Las Cruces Community Radio Audacity Guide: IntroDocument5 pagesLas Cruces Community Radio Audacity Guide: IntroBruce ErnstNo ratings yet
- Digital 3D Logo Reveal - Editing InstructionsDocument8 pagesDigital 3D Logo Reveal - Editing InstructionsAl RidhaNo ratings yet
- How To Use Logic FinalDocument11 pagesHow To Use Logic FinalAlex DaleNo ratings yet
- Department of Commerce Multimedia and Its Applications Study Metrials Unit - 2: Multimedia Audio 1) Digital MediumDocument20 pagesDepartment of Commerce Multimedia and Its Applications Study Metrials Unit - 2: Multimedia Audio 1) Digital MediumskarthiphdNo ratings yet
- So No Ma 32Document6 pagesSo No Ma 32Carlos Laza RodriguezNo ratings yet
- Welcome To Appy Hour!: Download ResourcesDocument17 pagesWelcome To Appy Hour!: Download ResourceslinkycatNo ratings yet
- Build Logo Reveal - Editing InstructionsDocument8 pagesBuild Logo Reveal - Editing Instructionsdiuskosgoro20No ratings yet
- Mutimedia-Practical Questions - All-Steps & Screen Shot Few-For Reference-1Document49 pagesMutimedia-Practical Questions - All-Steps & Screen Shot Few-For Reference-1kawsarNo ratings yet
- Odcasting IN THE Lassroom: Jo Belyea-DoerrmanDocument56 pagesOdcasting IN THE Lassroom: Jo Belyea-DoerrmanjobdoerNo ratings yet
- 5 Best Audio Spectrum Visualizer SoftwareDocument7 pages5 Best Audio Spectrum Visualizer SoftwareAsaduzzaman ShimulNo ratings yet
- Beginners Quick-Step Guide To Mixing - A DIY Guide To Becoming A Pro MixerDocument19 pagesBeginners Quick-Step Guide To Mixing - A DIY Guide To Becoming A Pro MixerAlejandro Picco Plencovich100% (4)
- 04 2ndQ TLE10 Lesson 1 Audio ProductionDocument15 pages04 2ndQ TLE10 Lesson 1 Audio ProductionJoev Quezon IINo ratings yet
- SoundVisible Template Auto-Setup - User GuideDocument5 pagesSoundVisible Template Auto-Setup - User GuideJorgeNo ratings yet
- Section - D.Document83 pagesSection - D.snehaNo ratings yet
- Lesson 15 - Sound Collage Project HandoutDocument4 pagesLesson 15 - Sound Collage Project HandoutIan BurnsNo ratings yet
- George RevisionDocument14 pagesGeorge RevisionikeyijulietNo ratings yet
- GarageBand Basics: The Complete Guide to GarageBand: MusicFrom EverandGarageBand Basics: The Complete Guide to GarageBand: MusicNo ratings yet
- Microsoft HololensDocument19 pagesMicrosoft HololensRazvan TrufinNo ratings yet
- Sw1Dnc-Mrc2-E: Installation GuideDocument38 pagesSw1Dnc-Mrc2-E: Installation GuideEDUARDO PERFECTONo ratings yet
- PDF Deep Learning For Remote Sensing Images With Open Source Software 1St Edition Remi Cresson Ebook Full ChapterDocument53 pagesPDF Deep Learning For Remote Sensing Images With Open Source Software 1St Edition Remi Cresson Ebook Full Chaptersandra.smith312No ratings yet
- FPGA Design With High Level Synthesis CourseDocument28 pagesFPGA Design With High Level Synthesis CourseArtem PylypchukNo ratings yet
- Introduction To Immersive MultimediaDocument5 pagesIntroduction To Immersive MultimediaMd O Kry100% (3)
- Aquaris M8: Complete User ManualDocument73 pagesAquaris M8: Complete User ManualzackNo ratings yet
- Introduction To DCDocument21 pagesIntroduction To DCHillol DebNo ratings yet
- YouTube Content Machine PDFDocument28 pagesYouTube Content Machine PDFAmelia ClookNo ratings yet
- Array ProcessorDocument8 pagesArray Processorvenmathimsc482No ratings yet
- Erdas TutorialDocument61 pagesErdas TutorialRamona Badea100% (1)
- Proteus Simulation Based Pic Projects - PIC MicrocontrollerDocument30 pagesProteus Simulation Based Pic Projects - PIC MicrocontrollerElie RaffoulNo ratings yet
- Ways To Use Thinglink in The ClassroomDocument106 pagesWays To Use Thinglink in The ClassroomRamiro Lagos AltamiranoNo ratings yet
- Temas para Ensayos de Tess de Los D'urbervillesDocument7 pagesTemas para Ensayos de Tess de Los D'urbervillesafmoizjbn100% (1)
- HP Color Laserjet Pro MFP 4303Dw Printer: Data SheetDocument4 pagesHP Color Laserjet Pro MFP 4303Dw Printer: Data SheetTino MarcosNo ratings yet
- Saif - Quazi Devops 2yoeDocument2 pagesSaif - Quazi Devops 2yoeFaizan QuaziNo ratings yet
- Ds ESPRIMO P420 E85Document9 pagesDs ESPRIMO P420 E85conmar5mNo ratings yet
- DX DiagDocument40 pagesDX DiagaantoniogaarciiaaNo ratings yet
- Configurator Modeling Course - Student GuideDocument167 pagesConfigurator Modeling Course - Student GuidehimavickyNo ratings yet
- Intersight OverviewDocument18 pagesIntersight OverviewAnoop T SNo ratings yet
- Software Prototyping: Olivete, Marion Sean Submitted To Mr. Wong October 1, 2010Document7 pagesSoftware Prototyping: Olivete, Marion Sean Submitted To Mr. Wong October 1, 2010marionseanNo ratings yet
- Visvesvaraya Technological University, Jnana Sangama, Belagavi - 590 018Document13 pagesVisvesvaraya Technological University, Jnana Sangama, Belagavi - 590 018Nagaraj0% (1)
- SeminarDocument7 pagesSeminarSam HatrickNo ratings yet
- Multiple Choice QuestionsDocument5 pagesMultiple Choice QuestionsKamran HaiderNo ratings yet
- Lecture 3Document23 pagesLecture 3myself.azeem04No ratings yet
- Unicenta Opos Administrator Guide CompressDocument25 pagesUnicenta Opos Administrator Guide CompressAmine EleuldjNo ratings yet
- Welcome To The FactoryTalk View Demo v9.0Document17 pagesWelcome To The FactoryTalk View Demo v9.0Gufran AhmadNo ratings yet