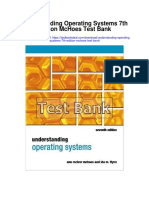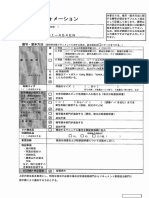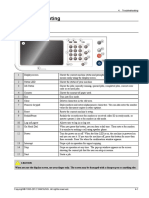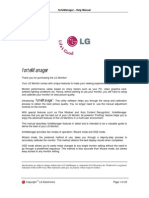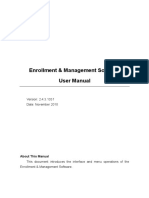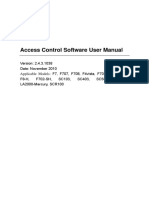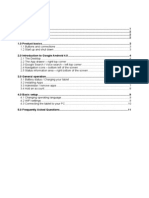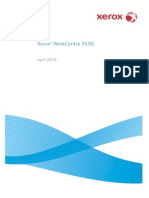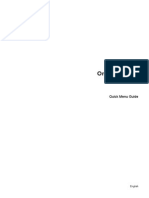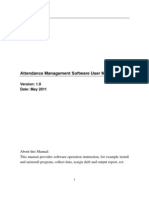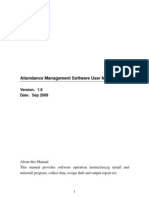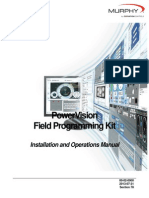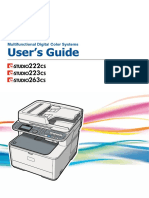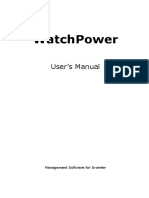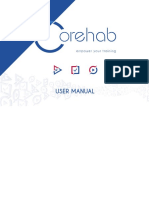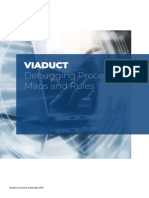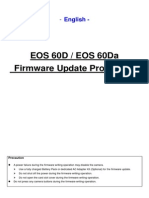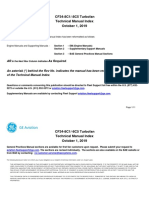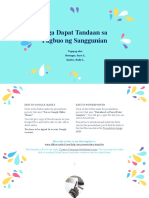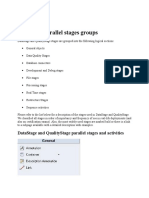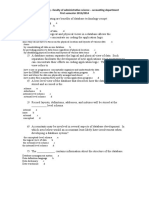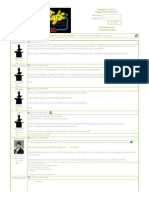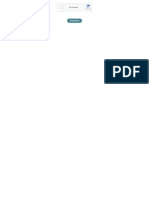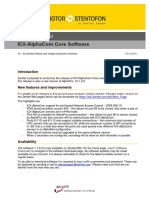Professional Documents
Culture Documents
Recovey Cleco
Recovey Cleco
Uploaded by
Eduardo SalazarCopyright
Available Formats
Share this document
Did you find this document useful?
Is this content inappropriate?
Report this DocumentCopyright:
Available Formats
Recovey Cleco
Recovey Cleco
Uploaded by
Eduardo SalazarCopyright:
Available Formats
Documentation
Recovery / Installation System
for mPro400GC / SG
S169372
S169372en.doc Software manual Page 1
Software
S169372
Contents
Topic Page
1 Overview .............................................................................................................................................. 3
2 Prerequisites ....................................................................................................................................... 3
2.1 Creating the Recovery / Installation USB stick ........................................................................ 3
3 Starting the Installation System ........................................................................................................ 4
4 Available Options ............................................................................................................................... 4
4.1 Revert to controller software prior to last update .................................................................... 4
4.2 Install system and controller software, delete data ................................................................. 4
4.3 Install system and controller software, preserve parameters ................................................ 5
4.4 Install system software only, from this distribution ................................................................ 5
4.5 Restore Factory Default Parameters ......................................................................................... 5
4.6 Update Boot loader ..................................................................................................................... 5
4.7 Reboot Now .................................................................................................................................. 5
5 Operation ............................................................................................................................................. 6
5.1 Display .......................................................................................................................................... 6
5.2 Keyboard ...................................................................................................................................... 6
5.3 Mouse ........................................................................................................................................... 7
5.4 Touch Panel ................................................................................................................................. 7
S169372en.doc Software manual Page 2
1 Overview
Remark
Version S169372
Languages English
Functions Installation OS and mPro Application on CF Card
2 Prerequisites
This software works only on an mPro400GC / mPro400SG controller.
The software must be copied onto a (preferably blank) USB stick, with a FAT16 file system
on the first partition, which is no greater than 2GB.
A USB keyboard or mouse must be connected to the controller IF a touch screen is not pre-
sent.
2.1 Creating the Recovery / Installation USB stick
To make USB stick bootable, unpack the contents of the provided zip-file onto the root folder
of the stick.
After unpacking, it should look like this:
S169372en.doc Software manual Page 3
3 Starting the Installation System
To start the installation system, a CF card must be inserted and the USB stick must be con-
nected to one of the USB ports.
Switch on the Controller, and it boots from the USB stick.
After that, you will see the menu shown below:
4 Available Options
4.1 Revert to controller software prior to last update
If something went wrong with the last mPro application software installation, the last backup
can be restored by using this option.
4.2 Install system and controller software, delete data
With this option, the internal CF card will be partitioned and formatted. After that, the default
OS and application software versions in this distribution will be installed
The previously installed mPro Software, Parameters and Rundown data will be de-
leted!
S169372en.doc Software manual Page 4
4.3 Install system and controller software, preserve parameters
With this option, the default software will be installed on the first partition of the CF card. All
archive data stored on the second partition will stay on the controller. Besides that, the pa-
rameters of the current mPro software will be preserved.
If other or newer mPro application Software than the default software was installed,
another application software upgrade might be necessary.
4.4 Install system software only, from this distribution
With this option, the default system software will be installed on the first partition of the CF
card. All archive data stored on the second partition will stay on the controller. Besides that,
the parameters and the current mPro software will be preserved.
4.5 Restore Factory Default Parameters
All Parameter Changes will be reverted to Factory Defaults provided with the software pack-
age.
4.6 Update Boot loader
The latest Boot loader software will be flashed into EEPROM.
4.7 Reboot Now
After selecting this option, the system will restart.
S169372en.doc Software manual Page 5
5 Operation
All operations can be carried out by keyboard, mouse or touch panel interaction, assuming
those devices are connected. For purposes of further explanation, “highlight” refers to a ten-
tative selection which colors the background of an option in the list. “Select” refers to a re-
quest for execution of the highlighted option. “Accept” refers to the action of confirming the
desire to execute a selected option, when so requested. “Reject” refers to the action of de-
clining to execute a selected option, when confirmation is requested. Upon completion of all
operations except “Reboot Now”, you will be instructed to remove the USB stick. The con-
troller will restart automatically when it is removed.
5.1 Display
All options are numbered and displayed in a list. Highlighting of an option colors the back-
ground of that option blue. Option 1 is highlighted by default, in the initial display. If the text
description of the options exceeds the boundaries of the window, scroll bars will appear au-
tomatically. Selection results in pop-up of a warning / confirmation dialog box, requesting
user confirmation of his intention to execute the highlighted option. Acceptance of that con-
firmation closes the GUI and executes the highlighted option. Rejection closes the confirma-
tion dialog box only, and allows further highlighting / selection.
5.2 Keyboard
When a confirmation dialog box is not displayed, the following operations are supported:
1) Numeric key to highlight corresponding option.
2) Function key to highlight and select corresponding option.
3) Arrow Up or Arrow Left key to move highlight up one.
4) Arrow Down or Arrow Right key to move highlight down one.
5) Page Up key to move highlight up four.
6) Page Down key to move highlight down four.
7) Home key to highlight top option (#1).
8) End key to highlight bottom option (currently 7; Max 9).
9) Enter key to select currently highlighted option.
When a confirmation dialog box is displayed, the following operations are supported:
1) Arrow Left key to select “no” button for tentative rejection of confirmation.
2) Arrow Right key to select “yes” button for tentative acceptance of confirmation.
3) Enter key to Accept confimation if “yes” button selected, or to Reject confirmation if “no”
button selected.
4) N or ESC key to Reject confirmation.
5) Y key to Accept confirmation.
S169372en.doc Software manual Page 6
5.3 Mouse
When a confirmation dialog box is not displayed, the following operations are supported:
1) Point to an option and right click to highlight that option.
2) Point to an option and left click to highlight and select that option.
3) Do not point to an option, and left click to select the currently highlighted option.
When a confirmation dialog box is displayed, the following operations are supported:
1) Point to the “yes” button and left click to accept confirmation.
2) Point to the “no” button and left click to reject confirmation.
5.4 Touch Panel
When a confirmation dialog box is not displayed, the following operations are supported:
1) Touch an option to highlight and select that option.
2) Touch an open space in the list (no option) to select the currently highlighted option.
When a confirmation dialog box is displayed, the following operations are supported:
1) Touch the “yes” button to accept confirmation.
2) Touch the “no” button to reject confirmation.
S169372en.doc Software manual Page 7
You might also like
- Service 8800,5000 PDFDocument24 pagesService 8800,5000 PDFHoàng Phú80% (5)
- Understanding Operating Systems 7th Edition Mchoes Test BankDocument6 pagesUnderstanding Operating Systems 7th Edition Mchoes Test BankRobertSmithgezya100% (17)
- ELANPlus Theory - PsDocument162 pagesELANPlus Theory - PsMohamed Abd El-ma'boudNo ratings yet
- Access Control Software User Manual F8 PDFDocument101 pagesAccess Control Software User Manual F8 PDFchilenocl0% (1)
- 2B201-454EN - Aquilion Premium - TroubleshootingDocument33 pages2B201-454EN - Aquilion Premium - TroubleshootingSwami MeeraNo ratings yet
- Manual Finger ZK Attendance EN V1.5 PDFDocument238 pagesManual Finger ZK Attendance EN V1.5 PDFsanycancerNo ratings yet
- UntitledDocument43 pagesUntitledTHANH LUÂN LÊ NGUYỄNNo ratings yet
- Access Control Software User Manual V2.4.4.1038Document98 pagesAccess Control Software User Manual V2.4.4.1038Rocio ZempoaltecaNo ratings yet
- FP Reader Software User Manual V1.1Document59 pagesFP Reader Software User Manual V1.1josesanc78No ratings yet
- 4 Troubleshooting CLX-9x01 Eng PDFDocument222 pages4 Troubleshooting CLX-9x01 Eng PDFmartin meinsmaNo ratings yet
- Alignment & TroubleshootingDocument53 pagesAlignment & TroubleshootingLuiz TeixeiraNo ratings yet
- AppForge Quick Start GuideDocument12 pagesAppForge Quick Start GuideStavros SyNo ratings yet
- Ziehl Abegg Users Manual FANselect en enDocument66 pagesZiehl Abegg Users Manual FANselect en encahya303No ratings yet
- Forte Manager Help Manual enDocument25 pagesForte Manager Help Manual enStreet StockNo ratings yet
- Enrollment & Management Software User Manual V2.4.3.1037Document74 pagesEnrollment & Management Software User Manual V2.4.3.1037garciac12No ratings yet
- Polyscope ManualDocument60 pagesPolyscope ManualPedro PereiraNo ratings yet
- Access Control Software User ManualDocument94 pagesAccess Control Software User ManualErnesto ANo ratings yet
- Manual FANselect EN OldDocument64 pagesManual FANselect EN OldMauricio VelNo ratings yet
- Users Manual FANselectDocument60 pagesUsers Manual FANselectTeodor IgnatescuNo ratings yet
- TopconTools - Quick Reference Guide PDFDocument77 pagesTopconTools - Quick Reference Guide PDFMolfortNo ratings yet
- MEmu ManualDocument34 pagesMEmu ManualSuhardimanNo ratings yet
- En - Protab 2 Ips - Manual Android 4.0Document12 pagesEn - Protab 2 Ips - Manual Android 4.0XopermarkNo ratings yet
- Xerox 3550 User ManualXerox 3550 User ManualDocument40 pagesXerox 3550 User ManualXerox 3550 User ManualtimmillardNo ratings yet
- Manual FET Pro.v430Document60 pagesManual FET Pro.v430ßï TrầnNo ratings yet
- Systemdiagnostics: Operating Manual SoftwareDocument14 pagesSystemdiagnostics: Operating Manual SoftwareniantonsNo ratings yet
- Installation and User ManualDocument13 pagesInstallation and User Manualadnanzafar35No ratings yet
- Online Manual: Quick Menu GuideDocument36 pagesOnline Manual: Quick Menu GuideMihaiNo ratings yet
- Ugee Driver Instruction Manual V4.1 EN 20230821154955Document31 pagesUgee Driver Instruction Manual V4.1 EN 20230821154955ryosdNo ratings yet
- Attendance Management Software User Manual V1.8Document203 pagesAttendance Management Software User Manual V1.8Viviana ZambranoNo ratings yet
- BOOX TabUltraC (20230508)Document128 pagesBOOX TabUltraC (20230508)Dumitru-Alin Simoiu100% (1)
- User ManualDocument26 pagesUser ManualAndrei Bleoju86% (7)
- TekTerm SoftwareDocument132 pagesTekTerm SoftwarecfanszyNo ratings yet
- Access Control Software User ManualDocument93 pagesAccess Control Software User ManualmarcelosingleNo ratings yet
- Geomative Studio User Manual GuideDocument49 pagesGeomative Studio User Manual Guideeng.lal2022No ratings yet
- BS200 SoftWare ManualDocument70 pagesBS200 SoftWare ManualjorgeisaNo ratings yet
- Tablet User's ManualDocument296 pagesTablet User's ManualVasile RaduNo ratings yet
- Network Video Surveillance Software 2016Document20 pagesNetwork Video Surveillance Software 2016Luis PerezNo ratings yet
- 2019 GC-Decision Making Guide-En EN PDFDocument41 pages2019 GC-Decision Making Guide-En EN PDFAnandapadmanaban Muralidharan MuralidharanNo ratings yet
- Attendance Management Software User Manual - V1.7Document206 pagesAttendance Management Software User Manual - V1.7Alejandro César Rico MartínezNo ratings yet
- Power VisionDocument12 pagesPower Visiongustavofx21No ratings yet
- TG110-Dtpw Manual 207 With USB AddendumDocument34 pagesTG110-Dtpw Manual 207 With USB Addendumigniz16No ratings yet
- Fanuc Educational Cell Manual StandardDocument49 pagesFanuc Educational Cell Manual StandardMichael Robert Eagan100% (1)
- Bio TimeDocument16 pagesBio TimeCrina.DobreNo ratings yet
- Ems Student ManualDocument40 pagesEms Student Manualchristina08charlesNo ratings yet
- RemoteNetBackup User Manual (V2.0)Document23 pagesRemoteNetBackup User Manual (V2.0)varaprasadgcn1No ratings yet
- Topcon Tools Quick Reference Guide PDFDocument72 pagesTopcon Tools Quick Reference Guide PDFCharlees IvaxNo ratings yet
- Manual 110914 Labelling Machine PDFDocument15 pagesManual 110914 Labelling Machine PDFGabriel AlbornozNo ratings yet
- BoardMaster 4.0 E1 1Document68 pagesBoardMaster 4.0 E1 1Anonymous OEsUl79LHtNo ratings yet
- BOOX TabUltra UserManual (20221020)Document116 pagesBOOX TabUltra UserManual (20221020)Zeine DaoudiNo ratings yet
- HP SurestartDocument11 pagesHP SurestartTaur1968No ratings yet
- Toshiba 223CS 263CS User GuideDocument166 pagesToshiba 223CS 263CS User GuideAmor van ZylNo ratings yet
- I MonitorDocument19 pagesI Monitorvahid AyaniNo ratings yet
- WatchPower User ManualDocument32 pagesWatchPower User Manual142777100% (1)
- MACH3 CNC 6090マニュアルのダウンロードDocument30 pagesMACH3 CNC 6090マニュアルのダウンロードLeonardo Eladio Vergara GuillenNo ratings yet
- Manual - EN - Rev4-08042016 PDFDocument22 pagesManual - EN - Rev4-08042016 PDFKerishanNo ratings yet
- SolarPower User Manual For Hybrid 3-Phsase Inverter PDFDocument49 pagesSolarPower User Manual For Hybrid 3-Phsase Inverter PDFALBEIRO DIAZ LAMBRAÑONo ratings yet
- Kisssoft Tut 001 E Install First StepsDocument9 pagesKisssoft Tut 001 E Install First Stepsjuande69No ratings yet
- Optimization of The Computer and The SystemDocument7 pagesOptimization of The Computer and The SystemcncstepNo ratings yet
- Viaduct - Debugging Processes, Maps and RulesDocument25 pagesViaduct - Debugging Processes, Maps and RulesNishanthi VNo ratings yet
- 60d Firmwareupdate en PDFDocument0 pages60d Firmwareupdate en PDFYoSunaryoNo ratings yet
- Fujifilm X100VI: Pocket Guide: Buttons, Dials, Settings, Modes, and Shooting TipsFrom EverandFujifilm X100VI: Pocket Guide: Buttons, Dials, Settings, Modes, and Shooting TipsNo ratings yet
- 1 Periscope Producer Broadcasting GuideDocument5 pages1 Periscope Producer Broadcasting GuideMax PeredistovNo ratings yet
- Towards UkernelsDocument8 pagesTowards UkernelsGroleo MuttNo ratings yet
- PanditDocument13 pagesPanditRishabh MehrotraNo ratings yet
- CF34-8C1/-8C5 Turbofan Technical Manual Index October 1, 2019Document11 pagesCF34-8C1/-8C5 Turbofan Technical Manual Index October 1, 2019Oscar Alexander PérezNo ratings yet
- Statement True FalseDocument5 pagesStatement True FalseAbdul Ahad YousafNo ratings yet
- C4 ContainersDocument22 pagesC4 ContainersInstaVacaNo ratings yet
- Format For Project ReportDocument11 pagesFormat For Project ReportPalak AroraNo ratings yet
- Chap13 (ICS 12)Document30 pagesChap13 (ICS 12)Shahreyar JuttNo ratings yet
- PWV 10 COMP Atwoods MachineDocument5 pagesPWV 10 COMP Atwoods MachineSandi WiarsanaNo ratings yet
- Few Shot Prompt Static AnalysisDocument12 pagesFew Shot Prompt Static AnalysisAsif HaiderNo ratings yet
- Mga Dapat Tandaan Sa Pagbuo NG Sanggunian: Tagapag-Ulat: Berongoy, Joyce L. Quebec, Raffy LDocument28 pagesMga Dapat Tandaan Sa Pagbuo NG Sanggunian: Tagapag-Ulat: Berongoy, Joyce L. Quebec, Raffy LJoyce BerongoyNo ratings yet
- SEAHORSE TAB by Devendra Banhart @Document3 pagesSEAHORSE TAB by Devendra Banhart @H. Julián Becerra VilladaNo ratings yet
- 3D PasswordDocument20 pages3D Passwordphani98No ratings yet
- Digital Forensics PDFDocument116 pagesDigital Forensics PDFPrateek NagpalNo ratings yet
- Imp Datastage NewDocument158 pagesImp Datastage NewDinesh Sanodiya100% (1)
- Ais Second Exam A ModelDocument3 pagesAis Second Exam A ModelAUDEH AHMADNo ratings yet
- Ubuntu OverviewDocument124 pagesUbuntu Overviewvedant joliyaNo ratings yet
- Cantools Documentation: Release 34.3.0Document37 pagesCantools Documentation: Release 34.3.0nazibNo ratings yet
- ACADEMICS - 1112 - Media and Information Literacy - CLAS4 - Different Dimensions Multimedia - v4 - RO QA Liezl Arosio RHEA ANN NAVILLADocument21 pagesACADEMICS - 1112 - Media and Information Literacy - CLAS4 - Different Dimensions Multimedia - v4 - RO QA Liezl Arosio RHEA ANN NAVILLAJanne Lorraine Garcia-EleazarNo ratings yet
- CCNA Configuration SIM QuestionDocument8 pagesCCNA Configuration SIM QuestionEmilio Alberto Oropeza ZuritaNo ratings yet
- Ooc Model QP Vtu1Document2 pagesOoc Model QP Vtu1Sri SriNo ratings yet
- Henry Nji: US CitizenDocument4 pagesHenry Nji: US Citizenashish ojhaNo ratings yet
- Impact Networking Mind MapDocument1 pageImpact Networking Mind MapCzerny CzernyNo ratings yet
- The Magic Cafe Forums - Handwriting AnalysisDocument5 pagesThe Magic Cafe Forums - Handwriting AnalysisHendri AlamNo ratings yet
- ContinueDocument2 pagesContinueOp STARNo ratings yet
- Multi VibratorsDocument24 pagesMulti VibratorsAnanthnag BezgamNo ratings yet
- Release Bulletin: Icx-Alphacom Core SoftwareDocument2 pagesRelease Bulletin: Icx-Alphacom Core SoftwareTEUKUNo ratings yet
- Zhiyun M2S (RO) - WMDocument41 pagesZhiyun M2S (RO) - WMraduta elena-mihaelaNo ratings yet
- Smart Mobile App For Remote Health Monitoring System Using Iot IJERTCONV9IS12016Document7 pagesSmart Mobile App For Remote Health Monitoring System Using Iot IJERTCONV9IS12016Ajay SinghNo ratings yet