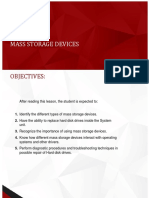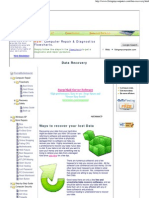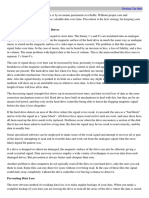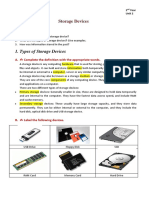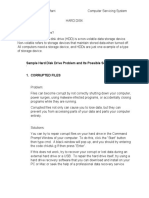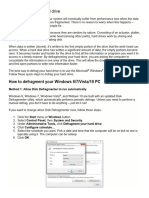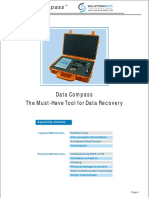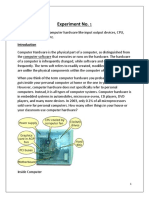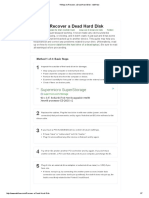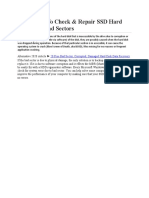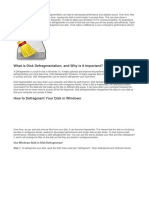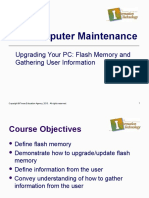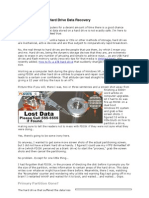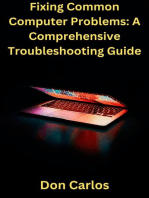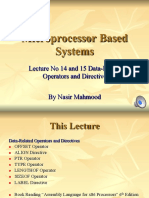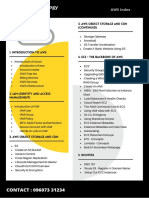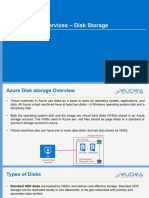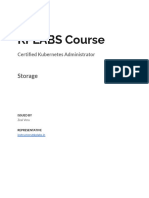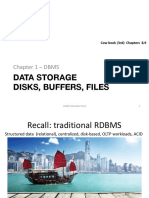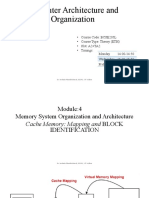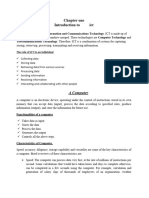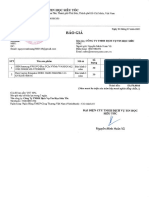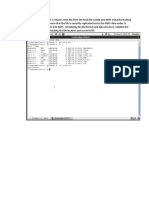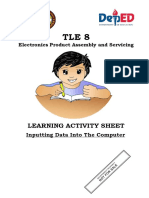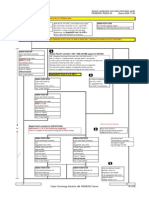Professional Documents
Culture Documents
14 Common Hard Drive Problems and Solutions Ultimate
14 Common Hard Drive Problems and Solutions Ultimate
Uploaded by
Zaiprone Pangahin0 ratings0% found this document useful (0 votes)
7 views1 pageCopyright
© © All Rights Reserved
Available Formats
PDF, TXT or read online from Scribd
Share this document
Did you find this document useful?
Is this content inappropriate?
Report this DocumentCopyright:
© All Rights Reserved
Available Formats
Download as PDF, TXT or read online from Scribd
Download as pdf or txt
0 ratings0% found this document useful (0 votes)
7 views1 page14 Common Hard Drive Problems and Solutions Ultimate
14 Common Hard Drive Problems and Solutions Ultimate
Uploaded by
Zaiprone PangahinCopyright:
© All Rights Reserved
Available Formats
Download as PDF, TXT or read online from Scribd
Download as pdf or txt
You are on page 1of 1
rld Backup Day 2024 >> Let’s Take the Pledge and Safeguard Your Data Now!
a Now! Celebrate World Backup Day 2024 >>
Wondershare Recoverit
Hard Drive Recovery Recoverit
Recovers deleted or lost files from hard drive effectively, safely
and completely.
Supports data recovery from 500+ data loss scenarios,
including computer crash, partition loss, accidental human
error, etc.
Supports 1000+ file formats recovery with a high success rate
and without any quality loss.
Free Download Learn More >
Common Hard Drive Problems
and Solutions
Theo Lucia
Jan 15, 2024 • Filed to: Answer Hard Drive
Problems • Proven solutions
"Something is wrong with my computer's hard drive and I
can't seem to boot the system properly. How can I fix this
hard disk problem and access my files again?"
It doesn't matter if you use a Windows or a Mac:
your system's hard drive is certainly one of the most
important parts of it. A corrupt or malfunctioning
hard disk can affect the entire functioning of your
computer and cause several other issues. The hard
disk can fail after accumulating bad sectors over a
long period of time or crash suddenly. Gradual failure
of a hard disk is hard to detect since its symptoms
mimic those of other computer issues like viruses
and malware. These symptoms usually are file
corruption and deterioration of PC speed. Corruption
of hard disks usually results from the increase in the
number of bad sectors that pile up and eventually
disable the hard disk.
Hard disk failure can be sudden, complete, gradual,
or partial in nature, and most times data recovery is
a possibility. If you have also encountered a hard
disk error like this, then don't worry. We are here to
help you with a complete guide on hard drive
problems and solutions that will help you resolve all
kinds of unwanted situations. Let's get it started
from the basics and gradually unravel the common
hard drive problems faced by users these days.
Firstly, you can read this infographic to have
an all-around knowledge of hard drive
problems and solutions, then we will explain
them in detail in the latter parts.
Part 1: A Brief Overview of Hard Drives
on Computers
Part 2: How to Tell If a Hard Drive Is
Failing?
Part 3: Top 10 Hard Drive Problems and
Solutions
Part 4: Not Sure of Hard Disk Error?
Common Fixes
Part 5: Tips on How to Use a Hard Drive
Part 1: A Brief Overview of
Hard Drives on Computers
Before we get into the details and troubleshoot hard
drives, it is important to cover the basics. For
instance, in order to work on computer problems and
solutions, you need to know what a hard disk is and
how it functions.
1. What is a hard drive?
The history of hard drives is probably as old as
computers as they were first introduced by IBM in
1956. Ideally, a hard drive is used to store all kinds of
information on a system (if it is an internal drive). It is
considered as non-volatile storage, which is different
from a computer's primary memory (RAM). An
internal drive is connected to the system's
motherboard as well as a power socket. Nowadays,
external hard disks based on flash memory are
extensively used as well.
2. How does a hard disk work?
Since magnetic hard disks are still the most
commonly used variety of drives, we will consider its
example to explain how it works. Ideally, it is a
cylindrical unit that consists of various magnetic
plates. Each plate is divided into numerous tracks
and sectors. The plate consists of minute units that
are used to store data in a binary form (0 or 1). A
spindle is located in the middle of the disk that
rotates the unit.
Now, whenever we wish to access or store data, a
read/write head is moved to a particular area. The
spindle rotates the drive and the head either reads
or writes the data on it. This entire process is
managed and controlled by a hard disk controller,
which ensures smooth and efficient data storage
and retrieval.
3. What are the different types of
hard disks?
Ideally, hard disks can be distinguished into different
categories on the basis of numerous parameters like
these:
On the basis of technology: Mostly, hard disks
can either be HDD (Hard Drive Disk) or an SSD
(Solid State Drive). HDDs are based on
magnetic disks, have slow processing, and are
cheaper. Since they have a read/write head,
they produce a sound while operating. On the
other hand, SSDs are based on flash memory
and does not produce any sound. They are
safer, faster, and more expensive.
On the basis of use: Hard disks can also be
categorized as internal or external. An internal
drive is the native storage of the system which
is placed inside the unit. An external drive is an
extended storage unit that is used to take a
backup or transfer data. It can be connected to
the system via a USB cable.
On the basis of size and format: Needless to
say, hard disks can be of different sizes ranging
from gigabytes to terabytes and of various disk
formats.
4. Which type of hard drive is the
best?
Since Solid State Drives (SSDs) are newer and more
advanced, they are considered better than HDDs.
Not only are they faster, but they are also more
secure than a magnetic disk. This is because the
data stored in an HDD can't be tampered with using
a magnet. Also, its speed and overall performance
are better than an HDD.
Download | Win
Download | Mac
Part 2: How to tell if a Hard
Drive is failing?
Before a hard drive fails entirely, it gives us certain
signs that we should not ignore. Here are some of
the major symptoms of hard drive problems that we
should take seriously.
Sign 1. Hard drive clicking sound
A lot of times, users complain of a peculiar clicking
sound made by the hard drive's head. It usually
happens when there is an inconsistent power supply
for the disk or physical damage on one of the plates.
Sign 2. Access Denied
When users try to access the disk or a partition, they
often get the access denied prompt. This means that
the system can't locate the hard disk or a particular
partition in it. A loose connection or corrupt storage
can trigger this event.
Sign 3. Repeated crashing
If the computer or the hard drive crashes repeatedly,
then consider it as one of the vital symptoms of a
bad hard drive. The disk can stop working out of the
blue at anytime.
Sign 4. Inaccessibility of data
There are times when the data stored in the disk is
lost or inaccessible. This is both, a hard drive
problem as well as a symptom for further issues.
Sign 5. OS can't be loaded
While booting the system, you might get a recovery
screen stating that the system can't load/locate
certain files. This is directly related to a hard drive
malfunction.
Sign 6. Abort, Retry, Fail?
This is again one of the common hard disk failure
symptoms as it occurs when the system can't locate
the entire OS or some crucial files. It means the
system has aborted an operation, retried, and failed.
Sign 7. Sector not found
Sometimes, the hard disk can have a bad sector or
two. In this case, your computer will inform you the
same by displaying a similar warning message. This
can be major hard drive problems symptoms that
you should not ignore.
Part 3: Top 10 Hard Drive
Problems and Solutions
There are different hard drive problems that users
can encounter, resulting in its malfunction in
numerous ways. Let's uncover some of these
common hard drive issues here.
Disk Error 1. Hard Drive Not Found
Chances are that while turning on your system, you
might get the "Hard Drive Not Found" error on the
screen. This makes your system standstill as it will
not respond to most of the usual commands. The
hard disk problem occurs when the internal cable
connecting it has been damaged or is loose. Water
or physical damage can also lead to this problem. A
logical partition can also be lost or corrupted, in this
case.
Solution 1: Perform a hard reset
This is the easiest way to fix this hard drive
malfunction issue. Simply turn your system off and
remove its power cord or battery. Also, disconnect all
kinds of peripheral devices from it and press the
Power button for 15 seconds. After waiting for a
while, connect the battery/power cord (not the
peripheral device) and turn it on.
Solution 2: Check for physical damage
While this might be a tedious job, you can consider
opening up your system and checking the hard drive
connection. If the connection is loose, then you can
visit a professional as it would require soldering.
Video Tutorial on 6 Common
Hard Drive Problems and
Solutions
6 Common Hard Drive Problems and Solutions
Share
Watch on
You can explore more from Wondershare Video
Community.
Disk Error 2. Volume is Dirty (Hard
Drive Error 0x80071ac3)
As the name suggests, this error depicts that either
the entire disk or a volume of the disk has been
corrupted. When the problem occurs, users get an
error like this with a hexadecimal code. The problem
can happen with the internal as well as the external
hard drive. A bad sector on your hard drive or an
unexpected shutdown is the two primary causes of
this hard disk problem. If it is an external drive, then
an unsupported file system or driver can also be a
reason for this.
Solution 1: Check System Errors
If a disk is not functioning in an ideal manner, then
you should perform an automatic system check. To
do this, just right-click its icon and go to its
Properties. Under the Tools tab > Error Checking
section, click on the "Check" button. Follow the
simple on-screen instructions to resolve any system
error.
Solution 2: Reconnect the external device
Most people get this error while using an external
hard drive, USB drive, or SD card. In this case, simply
remove the external drive and turn off your system.
Restart it and connect the drive again to check
whether you get the error back or not.
Disk Error 3. Can't Boot the System
Since the internal hard drive also stores the firmware
and the operating system, its failure can also result
in the booting of your system. There are all kinds of
prompts that users get in this case when the system
can't boot. It happens when there is a change in the
BIOS settings or the essential system files have been
lost. The partition where the operating system has
been installed can also get corrupt, resulting in this
computer problem.
Solution 1: Restore default BIOS settings
If there is an issue with your system's BIOS settings,
then this will fix it. Turn on your computer and keep
pressing the BIOS key, which can be F10, F12, F2,
DELETE, etc. Once you enter the BIOS window, press
F9 to restore the default settings. Exit it and restart
your system now.
Solution 2: Perform an advanced startup
You can also take the assistance of a bootable
media or a Windows installer to startup your
system. Firstly, go to Windows Settings > Recovery
> Advanced Setup and click on the "Restart Now"
button. Also, connect a Windows CD/DVD or a
bootable media to your system. This will let you
reinstall Windows on the system or boot it from
another media.
Disk Error 4. Corrupted Hard Disk
(Hard Disk #(XXX) Error)
As much as you try to avoid it, chances are that your
hard disk can get corrupt unexpectedly. The error
mostly occurs in HP systems, but even PCs from
other manufacturers can also undergo the same. A
malware attack on the system, a corrupted sector, or
a bad program can be a major trigger for this. Also, if
your system is trying to access any file that no
longer exists, it can lead to this error.
Solution: Perform a Hard Drive diagnostic
test
Since this hard disk error is mostly associated with
HP systems, we will consider its example to
troubleshoot hard drives. In other systems, the
respective key would be different. To fix this, just
You might also like
- Hard Disk Data RecoveryDocument19 pagesHard Disk Data Recoverynao100% (1)
- UNIT 3 - Mass Storage DevicesDocument17 pagesUNIT 3 - Mass Storage DevicesAldrei BobierNo ratings yet
- SummaryDocument3 pagesSummarydesert2007smNo ratings yet
- Hard Drive Troubleshooting: Isolating The ProblemDocument3 pagesHard Drive Troubleshooting: Isolating The ProblemRyan MostarNo ratings yet
- Data Recovery: Co M Put Er Repair & Diagno ST Ic S FlowchartsDocument7 pagesData Recovery: Co M Put Er Repair & Diagno ST Ic S FlowchartsSaw Han LinNo ratings yet
- Data RecoveryDocument7 pagesData RecoverysykehanscyphaNo ratings yet
- DocumentDocument4 pagesDocumentLuxery DoloNo ratings yet
- Hard Drive Showing 0 Bytes - Know How To Fix Hard Drive 0 Bytes ErrorDocument12 pagesHard Drive Showing 0 Bytes - Know How To Fix Hard Drive 0 Bytes ErrorLearnmore KanyamaNo ratings yet
- Tdata BackDocument9 pagesTdata BackbenuciucNo ratings yet
- A4 HDRefreshDocument2 pagesA4 HDRefreshMark AdamsNo ratings yet
- How To Repair A Dead Hard Disk Drive To Recover DataDocument20 pagesHow To Repair A Dead Hard Disk Drive To Recover DataDragan Fića FilipovićNo ratings yet
- PendriveDocument11 pagesPendriveDavidNo ratings yet
- ICT AssignmentDocument8 pagesICT Assignmentlij yoNo ratings yet
- Hard DiskDocument3 pagesHard DiskBILAL ZAFARNo ratings yet
- RECOVER DATA Photorec Testdisk NewDocument16 pagesRECOVER DATA Photorec Testdisk NewJknoxvilNo ratings yet
- Types of Storage DevicesDocument8 pagesTypes of Storage DevicesAbdallah GhannamNo ratings yet
- _posted 1Document6 pages_posted 1allenbrows.mynameNo ratings yet
- Disk Cloning For Data Recovery With GNU Ddrescue PDFDocument2 pagesDisk Cloning For Data Recovery With GNU Ddrescue PDFRead MENo ratings yet
- Bad Sector in Hard DiskDocument4 pagesBad Sector in Hard Diskravinder kumarNo ratings yet
- HARD DISK (Written Report)Document13 pagesHARD DISK (Written Report)Kuro CatNo ratings yet
- What To Do If The Hard Disk Is Recognized As RAWDocument4 pagesWhat To Do If The Hard Disk Is Recognized As RAWOwen PerrinNo ratings yet
- Data RecoveryDocument9 pagesData RecoverychaoukizrNo ratings yet
- Assignment#03 BBA 1st SemesterDocument8 pagesAssignment#03 BBA 1st Semestersehrish iqbalNo ratings yet
- Hard Disk RepairDocument25 pagesHard Disk RepairjoneltmpxiwlaNo ratings yet
- Lecture Chapter 06Document26 pagesLecture Chapter 06AmareNo ratings yet
- How To Recover Data When Hard Drive Shows 0 BytesDocument6 pagesHow To Recover Data When Hard Drive Shows 0 BytesRene BesanaNo ratings yet
- Types of Storage DevicesDocument3 pagesTypes of Storage DevicesRose GutierrezNo ratings yet
- External HDD Error - You Need To Format The Disk Before You Can Use It Solved - Windows 7 Help ForumsDocument3 pagesExternal HDD Error - You Need To Format The Disk Before You Can Use It Solved - Windows 7 Help ForumsVijay KumarNo ratings yet
- PT1 How To DefragDocument2 pagesPT1 How To DefragrxushseleneNo ratings yet
- TroubleshootingDocument25 pagesTroubleshootingoladokunstephen6No ratings yet
- What Is A Hard Disk DriveDocument19 pagesWhat Is A Hard Disk DriveGladis PulanNo ratings yet
- What Is A Hard Disk DriveDocument19 pagesWhat Is A Hard Disk DriveGladis PulanNo ratings yet
- HP Tech Support Interview QuestionsDocument27 pagesHP Tech Support Interview QuestionsBhuvana NNo ratings yet
- Data Compass BrochureDocument11 pagesData Compass BrochurewaranhaNo ratings yet
- User ManualDocument13 pagesUser ManualRicardo TavellaNo ratings yet
- How To Recover Data From A Broken Hard DriveDocument73 pagesHow To Recover Data From A Broken Hard DriveTasda VongNo ratings yet
- Lab Manual 1Document45 pagesLab Manual 1Tushar SahuNo ratings yet
- 4 Ways To Recover A Dead Hard Disk - WikiHowDocument7 pages4 Ways To Recover A Dead Hard Disk - WikiHow1051988No ratings yet
- How To Backup Files Before Reformatting A PCDocument4 pagesHow To Backup Files Before Reformatting A PCEdnalie CoronadoNo ratings yet
- How To Repair A Corrupted Hard Drive and Fix My Storage Disk? PDFDocument15 pagesHow To Repair A Corrupted Hard Drive and Fix My Storage Disk? PDFjilongfeng666No ratings yet
- Basic PC TroubleshootingDocument8 pagesBasic PC TroubleshootingPrashant DsouzaNo ratings yet
- 8 Freeware To Check Health SSD DiskDocument11 pages8 Freeware To Check Health SSD DiskThang LeeNo ratings yet
- What Is A DriveDocument4 pagesWhat Is A DriveJemerald MagtanongNo ratings yet
- What Is DefragmentionDocument5 pagesWhat Is DefragmentionImaduddin SharafiNo ratings yet
- COM216 Week2Document8 pagesCOM216 Week2Suopriye Hart100% (1)
- 4 02-Upgrading-Your-Pc 3Document24 pages4 02-Upgrading-Your-Pc 3api-262193618No ratings yet
- Hard Drive Data RecoveryDocument19 pagesHard Drive Data RecoveryDede Apandi100% (1)
- R-Studio Emergency GuideDocument36 pagesR-Studio Emergency GuideMárcio GhrollNo ratings yet
- How To Care For Your Hard Drives and Make Them Last Longer: Cause #1: Physical DamageDocument5 pagesHow To Care For Your Hard Drives and Make Them Last Longer: Cause #1: Physical DamagetogmoNo ratings yet
- (2023) 6 Solutions To Seagate External Hard Drive Not Showing Up IssueDocument23 pages(2023) 6 Solutions To Seagate External Hard Drive Not Showing Up Issuejared.m.hall303No ratings yet
- It AssignmentDocument18 pagesIt AssignmentZewdie DemissieNo ratings yet
- Hard Disk Repair SoftwareDocument25 pagesHard Disk Repair Softwarevojipad656No ratings yet
- How To Change The Read/Write Permission On A Flash Disk/Memory CardDocument8 pagesHow To Change The Read/Write Permission On A Flash Disk/Memory CardShahid AzizNo ratings yet
- Formatting NotesDocument4 pagesFormatting NotesHans Marc SimplicioNo ratings yet
- Troubleshooting CD-DVD IssuesDocument25 pagesTroubleshooting CD-DVD Issuessocrtwo100% (2)
- List of Tools and Materials/Inventory (Written) :: 3. Assemble System Unit (Manual)Document23 pagesList of Tools and Materials/Inventory (Written) :: 3. Assemble System Unit (Manual)Greg AlvarezNo ratings yet
- How To Recover Deleted Files: Your Step-By-Step Guide To Recovering Deleted FilesFrom EverandHow To Recover Deleted Files: Your Step-By-Step Guide To Recovering Deleted FilesNo ratings yet
- Fixing Common Computer Problems: A Comprehensive Troubleshooting GuideFrom EverandFixing Common Computer Problems: A Comprehensive Troubleshooting GuideNo ratings yet
- 14 and 15microprocessor Systems Lecture No 14 Data Related Operators and Directives PDFDocument18 pages14 and 15microprocessor Systems Lecture No 14 Data Related Operators and Directives PDFMuhammad ZubairNo ratings yet
- 01 - Storage Basics and Application EnvironmentsDocument56 pages01 - Storage Basics and Application EnvironmentsMohammadBakirNo ratings yet
- Important Notes of 9th Class Computer Science Chapter 4Document9 pagesImportant Notes of 9th Class Computer Science Chapter 4shahidNo ratings yet
- Big Data AnalyticsDocument45 pagesBig Data AnalyticsCj AntonioNo ratings yet
- Qualstar 5000-6000-8000 Service ManualDocument234 pagesQualstar 5000-6000-8000 Service Manualjfiler33No ratings yet
- FAQ (1 of 5) : EM Mode Boot Procedures (Please Read... - Buffalo Tech ForumsDocument3 pagesFAQ (1 of 5) : EM Mode Boot Procedures (Please Read... - Buffalo Tech ForumsNinjacearenseNo ratings yet
- High Availability and Data Protection With Dell Emc Isilon Scale-Out NasDocument35 pagesHigh Availability and Data Protection With Dell Emc Isilon Scale-Out Nasshuangbing chenNo ratings yet
- HP Support Center: Title: HP 3PAR Tunesys Not Balancing Chunklets On New DisksDocument3 pagesHP Support Center: Title: HP 3PAR Tunesys Not Balancing Chunklets On New DisksAbdul QadirNo ratings yet
- Pa-Series - Loading The OS (EFGISCJ)Document18 pagesPa-Series - Loading The OS (EFGISCJ)Central eletrônicaNo ratings yet
- Aws Index 1Document2 pagesAws Index 1Lavatech TechnologyNo ratings yet
- 13.2 1. Azure Services - Disk Storage PDFDocument5 pages13.2 1. Azure Services - Disk Storage PDFGirish GNo ratings yet
- Compaq Presario 1600 & 1800Document2 pagesCompaq Presario 1600 & 1800reguerraNo ratings yet
- Rsm2qo 20090924Document2 pagesRsm2qo 20090924GunturPrimagotamaNo ratings yet
- HardwareDocument22 pagesHardwarebethehero9000No ratings yet
- KPLABS CKA D7 - StorageDocument8 pagesKPLABS CKA D7 - StorageAmit KumarNo ratings yet
- Brochure Helioseal TechnologyDocument8 pagesBrochure Helioseal TechnologyCristian TopalaNo ratings yet
- Storage Devices WorksheetDocument5 pagesStorage Devices WorksheetWalid_Sassi_TunNo ratings yet
- Database FilesDocument121 pagesDatabase FilesNine Not Darp EightNo ratings yet
- Cordova Wedding Pricelist 2021: Contact & Follow UsDocument10 pagesCordova Wedding Pricelist 2021: Contact & Follow UsDerry PutratamaNo ratings yet
- MA6116A DatasheetDocument11 pagesMA6116A DatasheetZidan Rafif pratamaNo ratings yet
- 34-Cache Memory Block Identification in Direct Mapping, Associate Mapping and Set Associate-06-03-2Document36 pages34-Cache Memory Block Identification in Direct Mapping, Associate Mapping and Set Associate-06-03-2Rishabh Paul 21BCE2019No ratings yet
- Nutshell IctDocument7 pagesNutshell IctberringtonhardyNo ratings yet
- Hard Disk Drive / SSD / Storage Device Technical Details: S.M.A.R.T. ValuesDocument1 pageHard Disk Drive / SSD / Storage Device Technical Details: S.M.A.R.T. ValuesMarck JunoNo ratings yet
- Bao Gia MemoryzoneDocument1 pageBao Gia MemoryzoneNguyễn HoàngNo ratings yet
- DCA 101 NotesDocument95 pagesDCA 101 NoteswesiteguidesNo ratings yet
- 07.黃健興UDF &ISO9660 File SystemDocument137 pages07.黃健興UDF &ISO9660 File System黃健興No ratings yet
- Importing and Exporting Files in Hadoop Distributed File SystemDocument6 pagesImporting and Exporting Files in Hadoop Distributed File SystemAbhishek AcharyaNo ratings yet
- Cfast en 201803 HscusDocument2 pagesCfast en 201803 Hscussaasnalan palanisamyNo ratings yet
- T.L.E 7 and 8 Week 3Document13 pagesT.L.E 7 and 8 Week 3Eleonor DistrajoNo ratings yet
- Primergy Rx200 s5 ConfigDocument4 pagesPrimergy Rx200 s5 ConfigAngel CabreraNo ratings yet