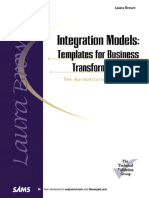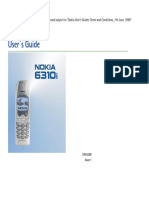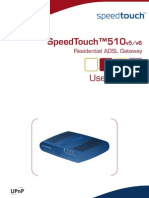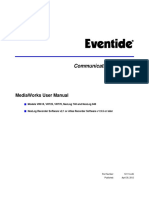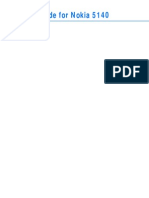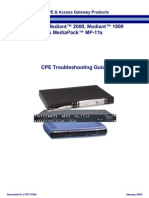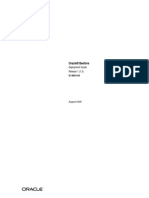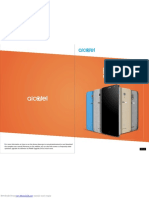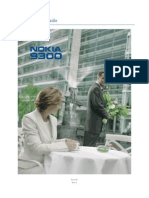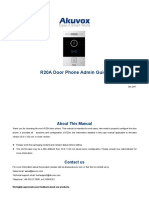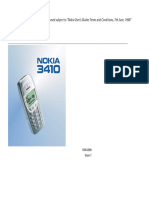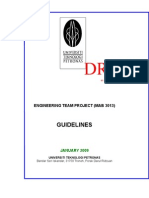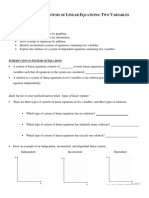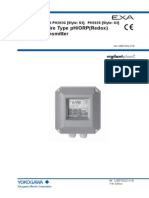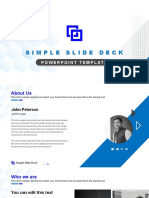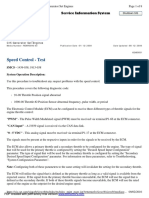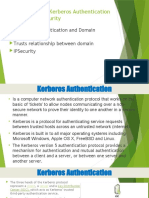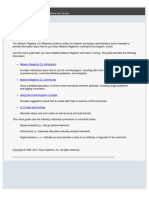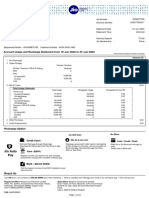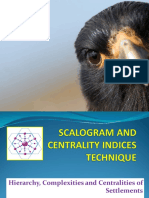Professional Documents
Culture Documents
02-13-24 InterpreterConnect (IC) User Guide
02-13-24 InterpreterConnect (IC) User Guide
Uploaded by
LornaeCopyright:
Available Formats
You might also like
- Over-The-Phone Interpretation (OPI) Interpreter Resource GuideDocument35 pagesOver-The-Phone Interpretation (OPI) Interpreter Resource GuideAlexandra Popescu100% (1)
- Communicating in Business English: Business EnglishFrom EverandCommunicating in Business English: Business EnglishRating: 4.5 out of 5 stars4.5/5 (34)
- TLE Operations Center User GuideDocument226 pagesTLE Operations Center User Guidesaireddy00250% (4)
- Lab 1 Experimental ErrorsDocument7 pagesLab 1 Experimental ErrorsAaron Gruenert100% (1)
- Hytera Smart Dispatch User Guide V5.1.00 - EngDocument116 pagesHytera Smart Dispatch User Guide V5.1.00 - Engtanajm60No ratings yet
- Integration Models - Templates For Business TransformationDocument361 pagesIntegration Models - Templates For Business TransformationAndrey Pritulyuk100% (2)
- VVX 1500 User GuideDocument148 pagesVVX 1500 User Guidecmmfahim1No ratings yet
- User GuideDocument75 pagesUser GuidemessinadueNo ratings yet
- TC2873en-Ed01 SIP Trunk SIPProvider NET4YOU ConfigurationGuideline R12.4Document99 pagesTC2873en-Ed01 SIP Trunk SIPProvider NET4YOU ConfigurationGuideline R12.4Asnake TegenawNo ratings yet
- Nokia 6310i EngDocument117 pagesNokia 6310i EngBeroxi MihaiNo ratings yet
- Aid4Mail User ManualDocument101 pagesAid4Mail User Manualmario rossiNo ratings yet
- RP Trio Skype For Business User Guide 5 5 4Document84 pagesRP Trio Skype For Business User Guide 5 5 4Arifin IpinNo ratings yet
- Reydisp Evolution Manual V9.87Document152 pagesReydisp Evolution Manual V9.87Carlos Alirio Vera ANo ratings yet
- ST510v5 UserGuide 1Document82 pagesST510v5 UserGuide 1klulaku100% (1)
- Instrukcja Obsługi TelefonDocument89 pagesInstrukcja Obsługi Telefonbaltazar.pena1965No ratings yet
- If SwitchDocument51 pagesIf Switchxfirelove12100% (1)
- Phaser 6510 SFP Ug En-Us-2Document238 pagesPhaser 6510 SFP Ug En-Us-2Luís PinheiroNo ratings yet
- Eventide MediaWorks User Manual PDFDocument85 pagesEventide MediaWorks User Manual PDFwilliam alexander niño fonsecaNo ratings yet
- Nokia 9500 Communicator User Guide: 9230564 Issue 4Document108 pagesNokia 9500 Communicator User Guide: 9230564 Issue 4Gupta ManishNo ratings yet
- UntitledDocument46 pagesUntitledryanNo ratings yet
- SC-2169-PE IP Phone User Manual Dec 26 2018Document50 pagesSC-2169-PE IP Phone User Manual Dec 26 2018Eko IndriatmokoNo ratings yet
- PDF 9138854 en-US-1Document134 pagesPDF 9138854 en-US-1sgran34No ratings yet
- User's Guide For Nokia 1110: Downloaded From Manuals Search EngineDocument66 pagesUser's Guide For Nokia 1110: Downloaded From Manuals Search EnginemejamesonNo ratings yet
- White LCD Serials User Manual V3.1 PDFDocument76 pagesWhite LCD Serials User Manual V3.1 PDFjuanNo ratings yet
- Nokia 5140Document119 pagesNokia 5140kor_m8No ratings yet
- LTRT-57601 CPE SIP Troubleshooting GuideDocument80 pagesLTRT-57601 CPE SIP Troubleshooting GuideIoana CîlniceanuNo ratings yet
- Oracle® Beehive: Deployment Guide Release 1 (1.5)Document66 pagesOracle® Beehive: Deployment Guide Release 1 (1.5)LuisNo ratings yet
- Pop4 PlusDocument105 pagesPop4 PlusRay MondoNo ratings yet
- EpicorApplication UserGuide 905700 Part1of4Document172 pagesEpicorApplication UserGuide 905700 Part1of4Annabella1234No ratings yet
- Nokia 9300 UG enDocument103 pagesNokia 9300 UG enfrenskedahNo ratings yet
- Alcatel 4400: More User Manuals OnDocument49 pagesAlcatel 4400: More User Manuals OnLuis LopezNo ratings yet
- Setup and User Guide: Mediaaccess Tg788VnDocument120 pagesSetup and User Guide: Mediaaccess Tg788VnPNo ratings yet
- FVE Admin v5.3.0 Rev8Document322 pagesFVE Admin v5.3.0 Rev8GuillermoNo ratings yet
- Nuance Safecom Go Lexmark: Administrator'S ManualDocument47 pagesNuance Safecom Go Lexmark: Administrator'S Manualalesitoscribd123No ratings yet
- Oracle® Glassfish Server Message Queue 4.5 Technical OverviewDocument134 pagesOracle® Glassfish Server Message Queue 4.5 Technical OverviewgoaengagnNo ratings yet
- Oracle® Real-Time Decisions: Platform Developer's Guide Release 3.2Document326 pagesOracle® Real-Time Decisions: Platform Developer's Guide Release 3.2Papas FoodsNo ratings yet
- WorkCentre 6515 MFP Ug En-UsDocument344 pagesWorkCentre 6515 MFP Ug En-Usmaziello5890No ratings yet
- HTC Evo 4g Lte ManualDocument231 pagesHTC Evo 4g Lte ManualyrddjeksngqixxrgygNo ratings yet
- R20 Manual PDFDocument34 pagesR20 Manual PDFCris TianNo ratings yet
- VoLTE Call Procedures (MPI0127-000-010)Document33 pagesVoLTE Call Procedures (MPI0127-000-010)Zach balmar100% (1)
- Nokia 3410 ManualDocument89 pagesNokia 3410 ManualHassnain MughalNo ratings yet
- Fusion 3 F410 3D Printer ManualDocument115 pagesFusion 3 F410 3D Printer ManualWES ATKINSONNo ratings yet
- Administration Manual OpenScape Desk Phone IP OpenScape Voice PDFDocument334 pagesAdministration Manual OpenScape Desk Phone IP OpenScape Voice PDFadminakNo ratings yet
- Avaya 2420 User GuideDocument34 pagesAvaya 2420 User GuideAnkur SharmaNo ratings yet
- Int ChargsDocument177 pagesInt Chargsajmales101No ratings yet
- 115 CsfugDocument240 pages115 CsfugOlgalicia SGNo ratings yet
- ProceduresDocument99 pagesProceduresAshenafi TsegayeNo ratings yet
- Setup and User Guide: Mediaaccess Tg788Vn V2Document159 pagesSetup and User Guide: Mediaaccess Tg788Vn V2Fernando GonzálezNo ratings yet
- Google Hangout Conference2Document23 pagesGoogle Hangout Conference2Administrasi PerkantoranNo ratings yet
- Thomson St706 Guide UtilisateurDocument118 pagesThomson St706 Guide UtilisateurwifipoubelleNo ratings yet
- Oracle FLEXCUBE Universal Banking: Limits and Collateral Management User Guide Release 12.0.3.2.10Document124 pagesOracle FLEXCUBE Universal Banking: Limits and Collateral Management User Guide Release 12.0.3.2.10MulualemNo ratings yet
- Bizhub C550 Advanced FunctinosDocument82 pagesBizhub C550 Advanced FunctinosLyn CollinsNo ratings yet
- Fortinet Remote VPN Client User Manual 2 Dec 2002Document140 pagesFortinet Remote VPN Client User Manual 2 Dec 2002AliNo ratings yet
- Hytera HyTalk Pro Product Description V3.1.00 - EngDocument60 pagesHytera HyTalk Pro Product Description V3.1.00 - EngSalim Abdul Rahman SadiNo ratings yet
- Intel® UEFI Development Kit-Debugger-Tool-User-Manual-V1-5Document80 pagesIntel® UEFI Development Kit-Debugger-Tool-User-Manual-V1-5napeliyanNo ratings yet
- Ictprg302 - TL - SW Det 2022Document209 pagesIctprg302 - TL - SW Det 2022Anusha.WaseemNo ratings yet
- NCT 201 L Operator's Manual 130131Document100 pagesNCT 201 L Operator's Manual 130131Trung Quoc LeNo ratings yet
- Kofax Communication Server: Fax Over IP Technical ManualDocument131 pagesKofax Communication Server: Fax Over IP Technical ManualRodrigo CardosoNo ratings yet
- Solution Design GuideDocument41 pagesSolution Design GuideEduNo ratings yet
- SYCONnet Netdevice OI 11 ENDocument44 pagesSYCONnet Netdevice OI 11 ENGino RawayNo ratings yet
- S60 Smartphone Quality Assurance: A Guide for Mobile Engineers and DevelopersFrom EverandS60 Smartphone Quality Assurance: A Guide for Mobile Engineers and DevelopersNo ratings yet
- AC7109 Rev D - Nadcap Audit Criteria For Coatings (To Be Used On or AFTER 18-Aug-13)Document9 pagesAC7109 Rev D - Nadcap Audit Criteria For Coatings (To Be Used On or AFTER 18-Aug-13)Ravi Kumar100% (1)
- HW4 OsDocument5 pagesHW4 OsDuy AnhNo ratings yet
- 17.Project-SuperMarket Billing SystemDocument57 pages17.Project-SuperMarket Billing SystemChitra Chitu0% (1)
- ConcreteDocument132 pagesConcreteThái TrầnNo ratings yet
- ETP Guide Jan 09Document39 pagesETP Guide Jan 09nazminhoNo ratings yet
- Guided Notes Section 7 12Document4 pagesGuided Notes Section 7 12Nunu KhalifahNo ratings yet
- 2-Wire Type pH/ORP (Redox) Transmitter: User's ManualDocument134 pages2-Wire Type pH/ORP (Redox) Transmitter: User's ManualGeraldoadriNo ratings yet
- Plan For Intelligent Future Safety: KNX CatalogueDocument179 pagesPlan For Intelligent Future Safety: KNX Cataloguemile1966No ratings yet
- Unit 2 Global Information: Cambridge Technicals Level 3 Cambridge Technicals Level 3Document18 pagesUnit 2 Global Information: Cambridge Technicals Level 3 Cambridge Technicals Level 3Shakila ShakiNo ratings yet
- Slope of A Line Graphed Points 1 KEYDocument1 pageSlope of A Line Graphed Points 1 KEYlulwa alkhalifaNo ratings yet
- FF0286 01 Slidedeck Powerpoint TemplateDocument8 pagesFF0286 01 Slidedeck Powerpoint TemplateMuniza GhufranNo ratings yet
- HPHWDiag LogDocument28 pagesHPHWDiag Logmarcos aranedaNo ratings yet
- Xpress CR: REGIUS Family of Computed RadiographyDocument4 pagesXpress CR: REGIUS Family of Computed RadiographyERFloridaNo ratings yet
- Speed Control Test Cat C15Document8 pagesSpeed Control Test Cat C15Mantenimiento La Punta100% (1)
- Name: N. Anush Reddy 2010030453 Data Types - Tableau:: DVT Skilling-3Document4 pagesName: N. Anush Reddy 2010030453 Data Types - Tableau:: DVT Skilling-3Nyalapatla Anush ReddyNo ratings yet
- Manual Configuración Routers 4GDocument168 pagesManual Configuración Routers 4GDaniel MartinNo ratings yet
- 5.3 Unit-V Developing Applications Through IoT ToolsDocument8 pages5.3 Unit-V Developing Applications Through IoT ToolsGostudy LifeNo ratings yet
- 4.2 Understand Kerberos Authentication and Domain SecurityDocument22 pages4.2 Understand Kerberos Authentication and Domain SecurityChitra TamilchelvanNo ratings yet
- CPNR 9 1 Cli Ref GuideDocument245 pagesCPNR 9 1 Cli Ref GuidealexNo ratings yet
- My - Statement - 19 Jun, 2023 - 27 Jun, 2023 - 8458872769Document24 pagesMy - Statement - 19 Jun, 2023 - 27 Jun, 2023 - 8458872769Shani VermaNo ratings yet
- ArchitectureDocument74 pagesArchitecturechandan kumarNo ratings yet
- Scalogram and Centrality Indices Technique PDFDocument22 pagesScalogram and Centrality Indices Technique PDFCHWMS CALABARZON100% (1)
- Advanced Topics in Inequalities - Franklyn Wang Et Al. - AoPS 2015 PDFDocument13 pagesAdvanced Topics in Inequalities - Franklyn Wang Et Al. - AoPS 2015 PDFkthekingsNo ratings yet
- IRB120 3HAC031408-003 Rev 0Document5 pagesIRB120 3HAC031408-003 Rev 0Luis LopezNo ratings yet
- sc1 PDFDocument7 pagessc1 PDFGajadhur AmishaNo ratings yet
- Ude My For Business Course ListDocument51 pagesUde My For Business Course ListShehroz BhuttaNo ratings yet
- Chapter 5: Advanced Encryption StandardDocument6 pagesChapter 5: Advanced Encryption StandardOmnia GalalNo ratings yet
02-13-24 InterpreterConnect (IC) User Guide
02-13-24 InterpreterConnect (IC) User Guide
Uploaded by
LornaeCopyright
Available Formats
Share this document
Did you find this document useful?
Is this content inappropriate?
Report this DocumentCopyright:
Available Formats
02-13-24 InterpreterConnect (IC) User Guide
02-13-24 InterpreterConnect (IC) User Guide
Uploaded by
LornaeCopyright:
Available Formats
InterpreterConnect (IC)
User Guide – February 2024
© 2024 LanguageLine Solutions • Systems Training • 02.13.24 • CONFIDENTIAL INFORMATION Page 1
Table of Contents
Introduction .......................................................................................................................................................... 4
Learning Objectives ............................................................................................................................................. 4
Listening ............................................................................................................................................................... 4
Prepare Your Device ............................................................................................................................................ 4
Display View ......................................................................................................................................................... 5
PIN (Personal Identification Number) ................................................................................................................ 6
First-Time Users – Changing your PIN in the Interpreter Portal ................................................................... 6
First-Time Users - Changing your PIN in InterpreterConnect ........................................................................ 7
Existing Users .................................................................................................................................................. 9
Logging into InterpreterConnect ......................................................................................................................... 9
2-Factor Authentication .....................................................................................................................................10
Login Failure .......................................................................................................................................................11
Receive a Call .....................................................................................................................................................11
Per Call Mode vs Continuous Mode .................................................................................................................11
Allow Notifications ............................................................................................................................................12
Allow Microphone Access .................................................................................................................................12
Greeting .............................................................................................................................................................12
Opening Statement Disclosure .........................................................................................................................13
Alert Note ...........................................................................................................................................................13
Mute....................................................................................................................................................................14
Banner ................................................................................................................................................................14
Red..................................................................................................................................................................14
Green ..............................................................................................................................................................14
Data Collection Questions & Fields ..................................................................................................................15
Data Collection Standards ................................................................................................................................15
Steps for Data Collection ..................................................................................................................................15
Stay on Call Reminder ...................................................................................................................................16
N/A Checkbox ................................................................................................................................................16
Hints ...............................................................................................................................................................17
Dial-Outs .............................................................................................................................................................17
Placing a Dial-Out ..............................................................................................................................................17
Single Dial-Outs to Different LEPs on the Same Client Call ........................................................................18
Multiple Party Dial-Outs .................................................................................................................................18
Keypad............................................................................................................................................................19
© 2024 LanguageLine Solutions • Systems Training • 02.13.24 • CONFIDENTIAL INFORMATION Page 2
Drop One or More Parties from the Call .......................................................................................................19
Dial-Out Failed ................................................................................................................................................19
Get Assistance ...................................................................................................................................................20
End of Call ..........................................................................................................................................................21
After Call Work (ACW) .......................................................................................................................................21
States (Red, Yellow, Green, Blue) ..................................................................................................................21
State Change..................................................................................................................................................21
Report Call ..........................................................................................................................................................22
Internal Message Notifications .........................................................................................................................24
Schedule View for Scheduled Interpreters ...................................................................................................25
Early Start Prevention ........................................................................................................................................25
Take a Break/Lunch ...........................................................................................................................................26
Go to Break or Lunch for Employee Interpreters .........................................................................................26
Returning From Break or Lunch for Employee Interpreters ........................................................................26
Logout ................................................................................................................................................................27
Internet Outage Notification..............................................................................................................................27
Update Available ................................................................................................................................................27
Direct Response Calls........................................................................................................................................27
Telehealth Calls .................................................................................................................................................29
© 2024 LanguageLine Solutions • Systems Training • 02.13.24 • CONFIDENTIAL INFORMATION Page 3
Introduction
Welcome to InterpreterConnect!
InterpreterConnect provides a state-of-the-art and reliable system to ensure that we provide the best
experience possible for our Clients and Interpreters. InterpreterConnect will allow you to connect with the
Client and the Limited English Proficient (LEP) caller via any device (cell phone, tablet, or PC) in the most
effective way possible, allowing you to process the call quickly and efficiently.
NOTE: All images displayed in this guide may not reflect all the possible variations and/or devices that
may be displayed when you answer a call.
Learning Objectives
At the end of this course, you will be able to identify the following:
• Logging in, logging out, and set status for Breaks or Lunch.
• Receiving calls and greeting the Client.
• Performing dial-outs.
• Transferring for Assistance.
Listening
Calls can come in from different sources. Your key to success will be to listen to instructions from the
Client or Customer Agent before taking any action.
Prepare Your Device
The following items must always be verified before you can log in to take calls. FAILURE to follow these
instructions will impact your ability to take calls.
• Your device must be fully charged.
o Keep your device plugged in whenever possible.
o Check your battery status regularly.
o There is no warning message when the battery is low when you are logged into
InterpreterConnect.
o Anything below 20% may lock you out of the system.
• Set the device to Airplane mode if available.
• Make sure to turn on Wi-Fi.
• Do not run any additional apps while you are connected using InterpreterConnect.
• Your workspace should be in a secure location free of any distractions such as noise, people, or animals.
Note for Contractors: Not all of the functionalities in InterpreterConnect will apply or be available.
© 2024 LanguageLine Solutions • Systems Training • 02.13.24 • CONFIDENTIAL INFORMATION Page 4
Display View
InterpreterConnect will open in the appropriate display/layout depending on the device/size you are using.
• PC or laptop devices:
o The layout will vary depending on the size of the browser window and will dynamically
change if the window is resized.
• Tablets:
o The display view is different if the device is in landscape or portrait orientation.
• Mobile:
o The display view is specific to a mobile device in portrait orientation.
Portrait View
Landscape View
Notes:
• It is not recommended to use landscape view for smaller tablets and mobiles as it will not display
a full screen.
• All images in this guide are in portrait view.
© 2024 LanguageLine Solutions • Systems Training • 02.13.24 • CONFIDENTIAL INFORMATION Page 5
PIN (Personal Identification Number)
*Skip to the section “Existing Users” on page 7 if you have already changed your PIN.
First-Time Users – Changing your PIN in the Interpreter Portal
1. ENTER the following URL in the web browser: www.myllsworld.com.
2. CLICK “Change My Pin”.
3. ENTER your Interpreter ID.
4. ENTER the temporary default PIN 12345.
5. ENTER the new PIN following the PIN requirements on the screen.
6. RETYPE the new PIN.
7. CLICK “Change PIN”.
8. You will receive a confirmation message, “PIN has been successfully reset”. The new 6-digit PIN
will be used to log in to both the Interpreter Portal and InterpreterConnect.
Note: Use the Safari or Chrome web browser.
© 2024 LanguageLine Solutions • Systems Training • 02.13.24 • CONFIDENTIAL INFORMATION Page 6
First-Time Users - Changing your PIN in InterpreterConnect
1. ENTER the following URL in 2. ENTER your 6-digit Interpreter 3. CLICK Login. The system
will prompt you to
the web browser: ID number and the temporary
change your PIN.
https://interpreterconnect. default PIN 12345.
myllsworld.com
© 2024 LanguageLine Solutions • Systems Training • 02.13.24 • CONFIDENTIAL INFORMATION Page 7
4. CLICK “Change your PIN”. You will be redirected to the Interpreter Portal to create a new PIN.
5. ENTER your Interpreter ID.
6. ENTER the default PIN 12345.
7. ENTER the new PIN following the PIN requirements on the screen.
8. RETYPE the new PIN.
9. CLICK “Change PIN”.
10. You will receive a confirmation message, “PIN has been successfully reset”. The new 6-digit PIN
will be used to log in to both the Interpreter Portal and InterpreterConnect.
Note: Use the Safari or Chrome web browser.
© 2024 LanguageLine Solutions • Systems Training • 02.13.24 • CONFIDENTIAL INFORMATION Page 8
Existing Users
Use the 6-digit PIN you have already created to log in to both the Interpreter Portal and
InterpreterConnect.
If you forgot your PIN, or are unable to log into InterpreterConnect, contact the Interpreter Help Desk (IHD)
at 1-800- 874-0271 for assistance or contact your local support team.
Logging into InterpreterConnect
Follow the below steps to log in:
1. ENTER the following URL in 2. ENTER your 6-digit Interpreter 3. CLICK “Login”.
the web browser: ID number and PIN.
https://interpreterconnect.
myllsworld.com
Note: Use the Safari or Chrome web browser.
© 2024 LanguageLine Solutions • Systems Training • 02.13.24 • CONFIDENTIAL INFORMATION Page 9
2-Factor Authentication
The 2-Factor Authentication ensures that only authorized users (you) can log into your account.
This is required:
• Anytime you log in using a NEW device.
• After you clear your browser’s cache.
• When it has been more than 30 days since your last login.
After the initial verification, you will only need your ID and PIN to log in. You will be prompted to enter the
verification code sent to your Rackspace email for identity verification. The code expires within 30 minutes.
NOTE: If you have already successfully logged into your device you may skip these steps and proceed to
step 7 on the next page.
4. STOP here. LOG IN to 5. FIND the verification code 6. ENTER the verification
Rackspace for the in your Rackspace email. code in your device and TAP
verification code. “OK”.
7. The Login process 8. You are now logged in. 9. TAP “Available”. 10. You are
will automatically TAP “Unavailable” in the “Available” to take
resume. State Bar. calls.
© 2024 LanguageLine Solutions • Systems Training • 02.13.24 • CONFIDENTIAL INFORMATION Page 10
Login Failure
The login process can fail due to the following reasons:
• Attempting to log in with invalid information.
• Failure connecting to the system.
• The system will provide an error message according to the reason for failure.
If you are still not able to log in:
o SUBMIT a Support Request under the Category, “Ongoing Technical/Equipment Related
Problem through the Interpreter Portal at myllsworld@languageline.com.
o CONTACT your designated support group according to your geographic location.
Receive a Call
Calls can come in based on business needs. Continuous mode is the setting in which most calls will
come in. However, you still need to be familiar with Per-Call mode which you can switch to depending on
business needs. There are slight differences between the two modes so you will need to be aware of the
two modes to process calls effectively.
Per Call Mode vs Continuous Mode
Per Call Mode Continuous Mode
• You will hear the whisper prompt, "Incoming • You will NOT hear the whisper prompt,
Audio Call" when a call comes in. “Incoming Audio Call” when a call comes in.
o Answer the call promptly. Your state
will change to Unavailable - Refused if
you fail to answer the call on the first
ring. This will affect your adherence.
• Requires you to TAP “Answer” on the screen • You will NOT need to TAP “Answer” on the
to connect with the Client. screen.
• You will hear the zip tone after you answer the • You will hear the zip tone when a call comes in.
call.
• The phone will not ring. • The phone will never ring.
o Android users: your phone will vibrate
when a call comes in only if you have
the vibrate mode enabled.
o iOS users: your device will not vibrate
regardless of the mode you are in.
© 2024 LanguageLine Solutions • Systems Training • 02.13.24 • CONFIDENTIAL INFORMATION Page 11
Allow Notifications
You will be prompted to allow notifications.
• You may be prompted to allow notifications depending on the device and browser you are using.
• You should always allow notifications.
Allow Microphone Access
You will be prompted to allow microphone access.
iOS:
• TAP “Allow”
o You may be asked to allow microphone access throughout your
shift.
▪ You can prevent this by tapping on the “aA” button to the
left of the address bar, tapping Website Settings, and then
changing Microphone to “Allow”.
Android:
• TAP “Allow”
o You will only be prompted TAP “Allow” on the first call, the first time you log in on a new
device.
Greeting
✓ GREET the Client by reading the script exactly as it is displayed on the
screen.
✓ The greeting will contain your first name, Interpreter ID, and Language.
✓ The branding in the greeting will change with each call depending on the
Client.
✓ The Opening Statement Disclosure will be displayed within the greeting
when it is required to be stated.
© 2024 LanguageLine Solutions • Systems Training • 02.13.24 • CONFIDENTIAL INFORMATION Page 12
Opening Statement Disclosure
The Opening Statement Disclosure is required as part of the Interpreter greeting. This disclosure must be
mentioned to the Client AND the LEP individual in calls where it is displayed within the greeting.
“I am proud to serve you. This call may be monitored for training and quality assurance purposes.”
When to mention the Opening Statement Disclosure?
✓ When it is displayed within the greeting when you receive a call.
When to exclude the Opening Statement Disclosure?
✓ When you hear a “whisper prompt” notifying you not to use the disclosure statement.
✓ For the following Clients: 911 (US) / 999 (UK), FEMA (Federal Emergency Management Agency),
USCIS (United States Citizenship and Immigration Services), Court, Citibank.
Important notes:
✓ Calls are ONLY being monitored; NOT recorded. DO NOT confuse recorded for monitored.
✓ This disclosure does not replace any other medical or legal disclosures that are required for
specific industries. You need to follow what is displayed on your screen and the instructions
provided by the Client. You must say this one AND any other required disclosure.
Alert Note
The Alert Note has special instructions from the Client on how to proceed with the call such as information
on what to do in certain situations, restrictions related to dial-outs, or anything you need to know to process
the call successfully. Read the Alert Note as soon as you receive the call and follow the instructions. Please
note not every client call will display an Alert Note.
© 2024 LanguageLine Solutions • Systems Training • 02.13.24 • CONFIDENTIAL INFORMATION Page 13
Mute
You should not be on “MUTE” in between calls. Mute yourself only when necessary, such as when you need
to sneeze, cough, drink water, etc.
Mute: TAP the “Mute” button. A backslash line (\) Unmute: TAP the “Mute” button to remove the backslash
on the mute button will indicate you are muted. The line (\). Once the backslash line (\) is removed you will be
Client and LEP will NOT be able to hear you. unmuted. The Client and LEP will be able to hear you again.
Banner
The banner(s) is a visual reminder that data needs to be collected before you start interpreting.
Red
Data Collection is Required. The banner
will turn green once the data collection
questions have been successfully
answered.
Green
Data Collection is Complete. You may
proceed with the interpretation.
© 2024 LanguageLine Solutions • Systems Training • 02.13.24 • CONFIDENTIAL INFORMATION Page 14
Data Collection Questions & Fields
Data Collection is a Client requirement and can impact billing for LanguageLine. If the Data Collection
questions are not answered, the Client may not pay for the call.
Data Collection Standards
• Read the greeting and data collection questions exactly as displayed on the screen.
• Silently read the Alert Note and hints for any additional instructions for call processing and data
collection.
• Type data exactly as stated by the caller.
o Example: “PEDS” cannot be entered as “PEDIATRICS.”
• Do not abbreviate the answers provided.
o Example: “OBSTETRICS AND GYNECOLOGY” cannot be entered as “OB/GYN.”
• Enter dates in this format: Month/Date/Full Year
o Example: 01/30/2024
• Names: Verify the spelling of any name that may have multiple spellings or names that you do not know
how to spell, including location and facility names. Review the Alert Note and Hints for additional
guidance.
• Maximum Characters: The data fields are a set length of characters. If the information provided by the
Client is longer than the maximum number of characters, enter the abbreviated version as needed to
fit in the data collection field.
o Example: Sutter Medical Foundation Solano Division East Street
Steps for Data Collection
1. ASK the data collection questions to the Client. If any data collection questions are prepopulated and
grayed out, these do not need to be collected unless you notice inconsistency in the answer listed based
on the hints and/or Alert Note.
o READ the data entry hints next to each data field (if any).
o Pay attention to the Alert Note for any additional instructions related to the data
collection questions.
o The data collection questions will gray out after they have been answered.
© 2024 LanguageLine Solutions • Systems Training • 02.13.24 • CONFIDENTIAL INFORMATION Page 15
2. ENTER or SELECT the information in the blank field. There are two options:
a. Free typing is available.
a. ENTER the information in the blank field.
b. Free typing is not available.
a. OPEN the selection list as it appears on your device.
b. SELECT the answer from the selection list as it appears on your device.
Stay on Call Reminder
The icon of a miniature person indicates that the billing data may need
to come from the LEP caller before interpretation begins.
N/A Checkbox
Use this option when the Client is unable or unwilling to provide the information requested.
CLICK the box next to N/A.
The N/A checkbox will NOT be available for questions that require a mandatory answer.
If the Client is unable or unwilling to provide the answer and the question requires a mandatory answer,
you can use the following script:
“Unfortunately, without the proper answer to the Data Collection question(s) required by your organization,
I cannot proceed, but if you call us back with the requested information, we will be happy to assist you."
© 2024 LanguageLine Solutions • Systems Training • 02.13.24 • CONFIDENTIAL INFORMATION Page 16
Hints
Hints provide additional instructions for call processing and data collection.
The location of the hint will vary depending on the display view.
Dial-Outs
Proceed to offer a dial-out on every call unless there is a restriction indicated in the Alert Note. You can
place domestic and international dial-outs using InterpreterConnect.
Offer a dial-out by using the following script:
“Is your customer with you or do you need me to call them for you?”
There are 2 types of dial-outs you can make for our Clients: single dial-out or multiple-party dial-out.
1. A Single dial-out is when you are calling one person to be added to the existing call with you and the
Client.
2. A Multiple-party dial-out is when you need to add multiple people to the same call with you and the
Client.
Placing a Dial-Out
Gather any information from the Client that you need to relay to the party who may be answering or
voicemail message, if applicable. Say to the Client, “Please hold for your dial-out”.
1. TAP the “dial-out” field. 2. ENTER the number 3. The Client is placed on hold 4. All parties have been
exactly as provided by the and the dial-out takes place. connected.
Client and TAP “Dial”.
© 2024 LanguageLine Solutions • Systems Training • 02.13.24 • CONFIDENTIAL INFORMATION Page 17
5. Introduce yourself to the individual who answered the phone by using the following script:
Hi, I am a (language) interpreter. I have (Client’s name) on the line. One moment, please…
Note: Include the LLS Opening Statement Disclosure when applicable. Please refer to the Opening
Statement Disclosure section in this guide.
6. The connected party now appears in the connections area. If you reach the voicemail, leave the
message in the target language.
Single Dial-Outs to Different LEPs on the Same Client Call
You can process as many single dial-outs as the Client needs on a call. For example, A Client calls and
notifies you he needs to contact 4 different patients separately. The Client will provide you with the phone
number and information for each patient.
Follow these steps when the Client is requesting dial-outs to different LEPs on the same Client call:
1. Dial out the number provided by the Client and follow instructions.
2. TAP the red phone to disconnect when the call ends.
3. Continue to follow the instructions provided by the Client for each
dial-out needed.
Multiple Party Dial-Outs
You can add up to 5 parties to the same call with you and the Client when the Client needs to dial out and
have multiple parties connected at the same time to the existing call.
Follow the instructions for a single dial-out. After having successfully connected to the first party follow
these steps to add the following parties:
1. TAP the “dial-out” 2. ENTER the number 3. The next dial-out automatically
field and DELETE the exactly as provided by the conferences in the individual to the call.
phone number. Client and TAP “Dial”.
© 2024 LanguageLine Solutions • Systems Training • 02.13.24 • CONFIDENTIAL INFORMATION Page 18
Keypad
Use the keypad to enter an extension number or select a menu option.
1. TAP “More”. 2. TAP “Show Keypad”. 3. TAP the digits needed.
Drop One or More Parties from the Call
You can drop a party from the call upon a Client request.
1. TAP the red phone to drop a party.
Dial-Out Failed
You may encounter a dial-out failed message when you are not able to successfully perform a dial-out. An
error pop-up will display the reason according to the issue.
1. TAP “OK” and inform the Client you are unable to process the dial-out.
The following images are just two examples of a failed dial-out.
© 2024 LanguageLine Solutions • Systems Training • 02.13.24 • CONFIDENTIAL INFORMATION Page 19
Get Assistance
InterpreterConnect allows you to transfer the Client to another department. You will provide a warm
transfer to the Client, meaning you will talk to the answering person before transferring.
A warm transfer allows you to provide details about the Client’s situation to the Customer Agent (CA)
while the Client is still on hold. This provides your colleague with the information needed to better assist
the Client as soon as you complete the transfer.
You will need to transfer the Client to a Customer Agent (CA) if:
• The Client needs an Interpreter for a different language.
• The Client requests a different gender to interpret the call.
• The Interpreter is experiencing technical issues with the system but is still able to use the transfer
function.
• The Client has a request for something other than interpretation, such as billing questions,
supervisor/commendations, renew contract, and other services offered by LanguageLine.
2. TAP “Contact 3. A pop-up displays Contact
1. TAP “Get Assistance”.
Customer Agent”. Customer Agent.
4. Once the Call Agent answers the call introduce yourself by using the following script:
o This is (your name), (language) interpreter. I’m transferring a call to you because it
is for a different language, needs the opposite gender, has billing questions, etc.
5. TAP “Transfer”.
© 2024 LanguageLine Solutions • Systems Training • 02.13.24 • CONFIDENTIAL INFORMATION Page 20
End of Call
The End Call button is used to disconnect ALL parties on the line. It should be used when the Client requests
you to leave the call or if the Client does not end the call by hanging up on their end.
1. TAP “More”.
2. TAP “End Call”. 3. TAP “OK”. TAP “Cancel” if you do
not want to disconnect the call.
After Call Work (ACW)
After Call Work is the state in which the system will automatically place you after a call ends. After 15
seconds, the system will automatically make you “Available” again. You can also make yourself
“Available” before the ACW ends by tapping the state bar and selecting “Available”.
States (Red, Yellow, Green, Blue)
Your State will be Red, Yellow, Green, or Blue to reflect your current state.
1. Red = Unavailable and action is needed.
2. Yellow = Unavailable for Break and Lunch.
3. Green = Available and READY to receive calls.
4. Blue = Busy servicing a Client call.
State Change
1. TAP the “state bar”.
2. CHOOSE your desired state.
© 2024 LanguageLine Solutions • Systems Training • 02.13.24 • CONFIDENTIAL INFORMATION Page 21
Report Call
The Report Call feature allows you to report issues using 5 main Report Call categories and sub-
categories. Some of these subcategories will require additional supporting comments.
Please refer to the table below for the categories and sub-categories:
Categories Sub-Categories
• Received a call and nobody was there
1. Problems at the start of the call • LEP Call
• Wrong language
• The Customer couldn’t hear me
• Static on the line
2. Audio or video problem
• Too much background noise
• Poor video quality
• Something else happened
3. It’s something else
• Report Safeguarding Concerns
• Call UNEXPECEDTLY ended mid-conversation
• Customer never returned from hold (followed hold time
4. Call ended mid-conversation
policy)
• Customer said they no longer needed interpretation
• Dial-out didn’t work at all
• Difficult Client or LEP
5. Did not service call
• Difficult Vocabulary or Terminology
• Test Call
Important Notes:
• Calls received only in the last 24 hours from the same device are listed to submit a Report Call. If
you would like to view the details of previously submitted call reports, this can be viewed in the
Interpreter Portal.
• You will not be able to submit reports during your Breaks or Lunch. The Report Call button is not
displayed while in an Unavailable state.
• If you receive a new call while you are in the process of submitting a call report, it will be
automatically submitted if you selected the call, the category was selected, and any additional
details were entered in the Comments section if required. If it’s not complete, the report will be
discarded.
© 2024 LanguageLine Solutions • Systems Training • 02.13.24 • CONFIDENTIAL INFORMATION Page 22
The following screenshots show how to submit a Report Call.
3. SELECT the call to report. TAP
1. TAP “More”. 2. TAP “Report Call”. on the call you wish to submit a
Report Call for.
4. TAP the main category you need 5. TAP the subcategory you need.
from the category list.
© 2024 LanguageLine Solutions • Systems Training • 02.13.24 • CONFIDENTIAL INFORMATION Page 23
6. TAP “Submit Report”. The Submit button may 7. TAP “OK”. You will return to the
or may not be enabled depending on if required Available screen.
comments are needed for the selected issue.
Internal Message Notifications
The internal message notification is also known as “Toast Notification” which will appear on your screen
and will be used to keep you updated on critical system issues, adherence, and other important reminders.
If you receive more than one message, the messages will appear in order of severity. The most critical
message will show first. TAP to “Dismiss” the current message and/or to view the next message.
Landscape View:
• The message will appear at any time while logged in.
Portrait View:
• The message will appear only while logged in and not on a call.
The following are the three levels to help you identify the importance of the message.
1. Informational = Blue
2. Warning = Yellow
© 2024 LanguageLine Solutions • Systems Training • 02.13.24 • CONFIDENTIAL INFORMATION Page 24
3. Critical = Red
Schedule View for Scheduled Interpreters
Within InterpreterConnect you can view your daily schedule. The color codes you see in the app
correspond to the same colors in Impact360.
The schedule view does not apply to contractors.
1. TAP “More”. TAP 2. Your schedule
“View Schedule”. displays.
Early Start Prevention
Your ability to log into InterpreterConnect and become Available” is coordinated with your scheduled
shift. If you log in outside of your shift or try to become “Available” before your Break or Lunch is over, a
“Not Yet” message will be displayed advising you of your schedule.
Early start prevention is not applicable for contractors.
© 2024 LanguageLine Solutions • Systems Training • 02.13.24 • CONFIDENTIAL INFORMATION Page 25
Take a Break/Lunch
Breaks and schedules are displayed in Impact360.
• You can select the option to make yourself Unavailable while on a call. Once the ACW ends, your state
will be updated to your requested state, and you will not receive another call until you make yourself
Available again.
• The timer at the bottom of the tile shows how long you have been in the state that you selected so you
can make sure to be back on time after your break.
• Interpreter employees should always refer to Impact360 for your schedule.
Break and Lunch are not applicable for contractors. Contractors must completely log out to take a break,
lunch, or stop taking calls.
Go to Break or Lunch for Employee Interpreters
3. Your state changes to
1. TAP “Available”. 2. TAP “Break” or “Lunch”.
the selected option.
Returning From Break or Lunch for Employee Interpreters
To return from Break or Lunch, simply TAP the “state bar” when you return from Break or Lunch to make
yourself Available to continue to receive calls.
© 2024 LanguageLine Solutions • Systems Training • 02.13.24 • CONFIDENTIAL INFORMATION Page 26
Logout
The following are the reasons why you will need to log out of the system:
• At the end of your shift.
• To attend training.
• To take a health break.
Contractors can log out at the time they choose to end taking calls.
1. TAP “Available” 2. TAP “Logout”. 3. You will be taken back to
in the state bar. the initial login screen.
Note: You can TAP “Logout” while on a call. Once the current call ends, the logout process will complete
automatically.
Internet Outage Notification
InterpreterConnect will notify you when you’ve been logged out due to a lost internet connection.
Update Available
InterpreterConnect may display a pop-up notification “Update Available”. This notifies you there is an
update available. Follow the steps as displayed on the screen.
Direct Response Calls
Direct Response is another way Limited English Proficient individuals (LEPs) and Clients are connected to
Interpreters. With Direct Response, Interpreters first speak with the LEP in language and after a few
moments, both you and the LEP are automatically connected to the Client. For our Clients, this helps to
increase operational efficiency and improves their customer experience with Interpreters providing in-
language service from beginning to end.
© 2024 LanguageLine Solutions • Systems Training • 02.13.24 • CONFIDENTIAL INFORMATION Page 27
What does the call flow look like?
What do I do when I reach the Clients voicemail?
There are two scenarios in which you may get the Client’s voicemail:
1. The intent is to connect you and the LEP with the Client, but instead, you are connected to the
Client’s voicemail. Follow these steps:
o Inform the LEP that you’ve reached voicemail.
o Quickly interpret the voicemail message for the LEP.
o Obtain the LEP’s response.
o Leave the message IN ENGLISH on the Client’s voicemail.
o Inform the LEP that you have or have not been able to leave a message in English
and say goodbye to the LEP.
Note: You may have limited time to leave a message for the Client in English. It is important that you
leave some sort of actionable message in English for the Client. At a minimum, be sure to state the LEP’s
name and contact information in addition to the purpose of the call.
2. Client-specific Direct Response Call Flows. Some Direct Response call flows have been set up to
intentionally reach a voicemail account. Follow these steps:
o You receive a call and hear the whisper prompt with specific instructions on how to obtain
information from the LEP for the sole purpose of leaving a voice message.
o Follow the prompt instructions.
o Listen to the voice message for instructions on information needed.
o Obtain the information from the LEP.
o Interpret the message IN ENGLISH for the voicemail recording.
o Inform the LEP that you have or have not been able to leave a message in English
and say goodbye to the LEP.
© 2024 LanguageLine Solutions • Systems Training • 02.13.24 • CONFIDENTIAL INFORMATION Page 28
Important Practices:
• The Whisper prompt is the indicator that you will be handling a Direct Response call.
• Always follow the directions as provided in the whisper prompt since the wording can vary.
• Remain on hold with the LEP until the representative joins the call. The expected behavior is for
us to remain on hold for the representative to take the call.
• Once you are automatically conferenced, greet the Client, let them know you are the interpreter by
providing your full name, language, ID, and inform the Client their (language) speaking customer
is on the line with you.
• In the case you are not automatically redirected to the Client within two to three minutes and do
not hear a dial tone or hear dead air, kindly ask the LEP to hang up and call the same number
again.
• If the Client puts you on hold, please wait as per Interpreter Guidelines and Procedure as you did
with any other call.
• The Opening Statement Disclosure is not said on Direct Response calls.
Telehealth Calls
Telehealth calls are just another type of call where clients call using their preferred third-party
conferencing platform. You can receive this type of call through the InterpreterConnect system. There is
no change in how to process these calls, and they will come in as any other call.
If a Client advises you to hang up and call a different number, or join an external website to provide
interpretation outside of InterpreterConnect, DO NOT HANG UP and do not dial the other number or join
an external website provided. All calls and interpretation must be made through the InterpreterConnect
system on behalf of LanguageLine.
© 2024 LanguageLine Solutions • Systems Training • 02.13.24 • CONFIDENTIAL INFORMATION Page 29
You might also like
- Over-The-Phone Interpretation (OPI) Interpreter Resource GuideDocument35 pagesOver-The-Phone Interpretation (OPI) Interpreter Resource GuideAlexandra Popescu100% (1)
- Communicating in Business English: Business EnglishFrom EverandCommunicating in Business English: Business EnglishRating: 4.5 out of 5 stars4.5/5 (34)
- TLE Operations Center User GuideDocument226 pagesTLE Operations Center User Guidesaireddy00250% (4)
- Lab 1 Experimental ErrorsDocument7 pagesLab 1 Experimental ErrorsAaron Gruenert100% (1)
- Hytera Smart Dispatch User Guide V5.1.00 - EngDocument116 pagesHytera Smart Dispatch User Guide V5.1.00 - Engtanajm60No ratings yet
- Integration Models - Templates For Business TransformationDocument361 pagesIntegration Models - Templates For Business TransformationAndrey Pritulyuk100% (2)
- VVX 1500 User GuideDocument148 pagesVVX 1500 User Guidecmmfahim1No ratings yet
- User GuideDocument75 pagesUser GuidemessinadueNo ratings yet
- TC2873en-Ed01 SIP Trunk SIPProvider NET4YOU ConfigurationGuideline R12.4Document99 pagesTC2873en-Ed01 SIP Trunk SIPProvider NET4YOU ConfigurationGuideline R12.4Asnake TegenawNo ratings yet
- Nokia 6310i EngDocument117 pagesNokia 6310i EngBeroxi MihaiNo ratings yet
- Aid4Mail User ManualDocument101 pagesAid4Mail User Manualmario rossiNo ratings yet
- RP Trio Skype For Business User Guide 5 5 4Document84 pagesRP Trio Skype For Business User Guide 5 5 4Arifin IpinNo ratings yet
- Reydisp Evolution Manual V9.87Document152 pagesReydisp Evolution Manual V9.87Carlos Alirio Vera ANo ratings yet
- ST510v5 UserGuide 1Document82 pagesST510v5 UserGuide 1klulaku100% (1)
- Instrukcja Obsługi TelefonDocument89 pagesInstrukcja Obsługi Telefonbaltazar.pena1965No ratings yet
- If SwitchDocument51 pagesIf Switchxfirelove12100% (1)
- Phaser 6510 SFP Ug En-Us-2Document238 pagesPhaser 6510 SFP Ug En-Us-2Luís PinheiroNo ratings yet
- Eventide MediaWorks User Manual PDFDocument85 pagesEventide MediaWorks User Manual PDFwilliam alexander niño fonsecaNo ratings yet
- Nokia 9500 Communicator User Guide: 9230564 Issue 4Document108 pagesNokia 9500 Communicator User Guide: 9230564 Issue 4Gupta ManishNo ratings yet
- UntitledDocument46 pagesUntitledryanNo ratings yet
- SC-2169-PE IP Phone User Manual Dec 26 2018Document50 pagesSC-2169-PE IP Phone User Manual Dec 26 2018Eko IndriatmokoNo ratings yet
- PDF 9138854 en-US-1Document134 pagesPDF 9138854 en-US-1sgran34No ratings yet
- User's Guide For Nokia 1110: Downloaded From Manuals Search EngineDocument66 pagesUser's Guide For Nokia 1110: Downloaded From Manuals Search EnginemejamesonNo ratings yet
- White LCD Serials User Manual V3.1 PDFDocument76 pagesWhite LCD Serials User Manual V3.1 PDFjuanNo ratings yet
- Nokia 5140Document119 pagesNokia 5140kor_m8No ratings yet
- LTRT-57601 CPE SIP Troubleshooting GuideDocument80 pagesLTRT-57601 CPE SIP Troubleshooting GuideIoana CîlniceanuNo ratings yet
- Oracle® Beehive: Deployment Guide Release 1 (1.5)Document66 pagesOracle® Beehive: Deployment Guide Release 1 (1.5)LuisNo ratings yet
- Pop4 PlusDocument105 pagesPop4 PlusRay MondoNo ratings yet
- EpicorApplication UserGuide 905700 Part1of4Document172 pagesEpicorApplication UserGuide 905700 Part1of4Annabella1234No ratings yet
- Nokia 9300 UG enDocument103 pagesNokia 9300 UG enfrenskedahNo ratings yet
- Alcatel 4400: More User Manuals OnDocument49 pagesAlcatel 4400: More User Manuals OnLuis LopezNo ratings yet
- Setup and User Guide: Mediaaccess Tg788VnDocument120 pagesSetup and User Guide: Mediaaccess Tg788VnPNo ratings yet
- FVE Admin v5.3.0 Rev8Document322 pagesFVE Admin v5.3.0 Rev8GuillermoNo ratings yet
- Nuance Safecom Go Lexmark: Administrator'S ManualDocument47 pagesNuance Safecom Go Lexmark: Administrator'S Manualalesitoscribd123No ratings yet
- Oracle® Glassfish Server Message Queue 4.5 Technical OverviewDocument134 pagesOracle® Glassfish Server Message Queue 4.5 Technical OverviewgoaengagnNo ratings yet
- Oracle® Real-Time Decisions: Platform Developer's Guide Release 3.2Document326 pagesOracle® Real-Time Decisions: Platform Developer's Guide Release 3.2Papas FoodsNo ratings yet
- WorkCentre 6515 MFP Ug En-UsDocument344 pagesWorkCentre 6515 MFP Ug En-Usmaziello5890No ratings yet
- HTC Evo 4g Lte ManualDocument231 pagesHTC Evo 4g Lte ManualyrddjeksngqixxrgygNo ratings yet
- R20 Manual PDFDocument34 pagesR20 Manual PDFCris TianNo ratings yet
- VoLTE Call Procedures (MPI0127-000-010)Document33 pagesVoLTE Call Procedures (MPI0127-000-010)Zach balmar100% (1)
- Nokia 3410 ManualDocument89 pagesNokia 3410 ManualHassnain MughalNo ratings yet
- Fusion 3 F410 3D Printer ManualDocument115 pagesFusion 3 F410 3D Printer ManualWES ATKINSONNo ratings yet
- Administration Manual OpenScape Desk Phone IP OpenScape Voice PDFDocument334 pagesAdministration Manual OpenScape Desk Phone IP OpenScape Voice PDFadminakNo ratings yet
- Avaya 2420 User GuideDocument34 pagesAvaya 2420 User GuideAnkur SharmaNo ratings yet
- Int ChargsDocument177 pagesInt Chargsajmales101No ratings yet
- 115 CsfugDocument240 pages115 CsfugOlgalicia SGNo ratings yet
- ProceduresDocument99 pagesProceduresAshenafi TsegayeNo ratings yet
- Setup and User Guide: Mediaaccess Tg788Vn V2Document159 pagesSetup and User Guide: Mediaaccess Tg788Vn V2Fernando GonzálezNo ratings yet
- Google Hangout Conference2Document23 pagesGoogle Hangout Conference2Administrasi PerkantoranNo ratings yet
- Thomson St706 Guide UtilisateurDocument118 pagesThomson St706 Guide UtilisateurwifipoubelleNo ratings yet
- Oracle FLEXCUBE Universal Banking: Limits and Collateral Management User Guide Release 12.0.3.2.10Document124 pagesOracle FLEXCUBE Universal Banking: Limits and Collateral Management User Guide Release 12.0.3.2.10MulualemNo ratings yet
- Bizhub C550 Advanced FunctinosDocument82 pagesBizhub C550 Advanced FunctinosLyn CollinsNo ratings yet
- Fortinet Remote VPN Client User Manual 2 Dec 2002Document140 pagesFortinet Remote VPN Client User Manual 2 Dec 2002AliNo ratings yet
- Hytera HyTalk Pro Product Description V3.1.00 - EngDocument60 pagesHytera HyTalk Pro Product Description V3.1.00 - EngSalim Abdul Rahman SadiNo ratings yet
- Intel® UEFI Development Kit-Debugger-Tool-User-Manual-V1-5Document80 pagesIntel® UEFI Development Kit-Debugger-Tool-User-Manual-V1-5napeliyanNo ratings yet
- Ictprg302 - TL - SW Det 2022Document209 pagesIctprg302 - TL - SW Det 2022Anusha.WaseemNo ratings yet
- NCT 201 L Operator's Manual 130131Document100 pagesNCT 201 L Operator's Manual 130131Trung Quoc LeNo ratings yet
- Kofax Communication Server: Fax Over IP Technical ManualDocument131 pagesKofax Communication Server: Fax Over IP Technical ManualRodrigo CardosoNo ratings yet
- Solution Design GuideDocument41 pagesSolution Design GuideEduNo ratings yet
- SYCONnet Netdevice OI 11 ENDocument44 pagesSYCONnet Netdevice OI 11 ENGino RawayNo ratings yet
- S60 Smartphone Quality Assurance: A Guide for Mobile Engineers and DevelopersFrom EverandS60 Smartphone Quality Assurance: A Guide for Mobile Engineers and DevelopersNo ratings yet
- AC7109 Rev D - Nadcap Audit Criteria For Coatings (To Be Used On or AFTER 18-Aug-13)Document9 pagesAC7109 Rev D - Nadcap Audit Criteria For Coatings (To Be Used On or AFTER 18-Aug-13)Ravi Kumar100% (1)
- HW4 OsDocument5 pagesHW4 OsDuy AnhNo ratings yet
- 17.Project-SuperMarket Billing SystemDocument57 pages17.Project-SuperMarket Billing SystemChitra Chitu0% (1)
- ConcreteDocument132 pagesConcreteThái TrầnNo ratings yet
- ETP Guide Jan 09Document39 pagesETP Guide Jan 09nazminhoNo ratings yet
- Guided Notes Section 7 12Document4 pagesGuided Notes Section 7 12Nunu KhalifahNo ratings yet
- 2-Wire Type pH/ORP (Redox) Transmitter: User's ManualDocument134 pages2-Wire Type pH/ORP (Redox) Transmitter: User's ManualGeraldoadriNo ratings yet
- Plan For Intelligent Future Safety: KNX CatalogueDocument179 pagesPlan For Intelligent Future Safety: KNX Cataloguemile1966No ratings yet
- Unit 2 Global Information: Cambridge Technicals Level 3 Cambridge Technicals Level 3Document18 pagesUnit 2 Global Information: Cambridge Technicals Level 3 Cambridge Technicals Level 3Shakila ShakiNo ratings yet
- Slope of A Line Graphed Points 1 KEYDocument1 pageSlope of A Line Graphed Points 1 KEYlulwa alkhalifaNo ratings yet
- FF0286 01 Slidedeck Powerpoint TemplateDocument8 pagesFF0286 01 Slidedeck Powerpoint TemplateMuniza GhufranNo ratings yet
- HPHWDiag LogDocument28 pagesHPHWDiag Logmarcos aranedaNo ratings yet
- Xpress CR: REGIUS Family of Computed RadiographyDocument4 pagesXpress CR: REGIUS Family of Computed RadiographyERFloridaNo ratings yet
- Speed Control Test Cat C15Document8 pagesSpeed Control Test Cat C15Mantenimiento La Punta100% (1)
- Name: N. Anush Reddy 2010030453 Data Types - Tableau:: DVT Skilling-3Document4 pagesName: N. Anush Reddy 2010030453 Data Types - Tableau:: DVT Skilling-3Nyalapatla Anush ReddyNo ratings yet
- Manual Configuración Routers 4GDocument168 pagesManual Configuración Routers 4GDaniel MartinNo ratings yet
- 5.3 Unit-V Developing Applications Through IoT ToolsDocument8 pages5.3 Unit-V Developing Applications Through IoT ToolsGostudy LifeNo ratings yet
- 4.2 Understand Kerberos Authentication and Domain SecurityDocument22 pages4.2 Understand Kerberos Authentication and Domain SecurityChitra TamilchelvanNo ratings yet
- CPNR 9 1 Cli Ref GuideDocument245 pagesCPNR 9 1 Cli Ref GuidealexNo ratings yet
- My - Statement - 19 Jun, 2023 - 27 Jun, 2023 - 8458872769Document24 pagesMy - Statement - 19 Jun, 2023 - 27 Jun, 2023 - 8458872769Shani VermaNo ratings yet
- ArchitectureDocument74 pagesArchitecturechandan kumarNo ratings yet
- Scalogram and Centrality Indices Technique PDFDocument22 pagesScalogram and Centrality Indices Technique PDFCHWMS CALABARZON100% (1)
- Advanced Topics in Inequalities - Franklyn Wang Et Al. - AoPS 2015 PDFDocument13 pagesAdvanced Topics in Inequalities - Franklyn Wang Et Al. - AoPS 2015 PDFkthekingsNo ratings yet
- IRB120 3HAC031408-003 Rev 0Document5 pagesIRB120 3HAC031408-003 Rev 0Luis LopezNo ratings yet
- sc1 PDFDocument7 pagessc1 PDFGajadhur AmishaNo ratings yet
- Ude My For Business Course ListDocument51 pagesUde My For Business Course ListShehroz BhuttaNo ratings yet
- Chapter 5: Advanced Encryption StandardDocument6 pagesChapter 5: Advanced Encryption StandardOmnia GalalNo ratings yet