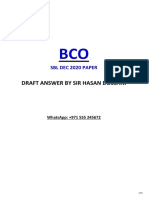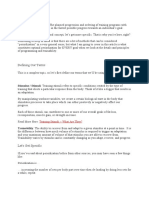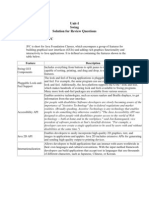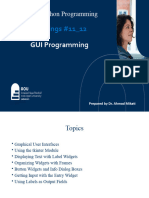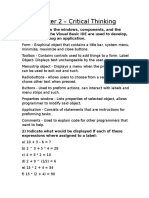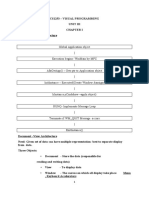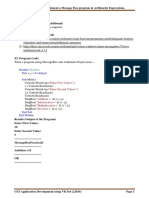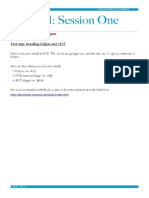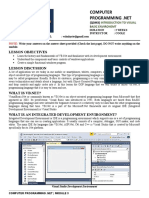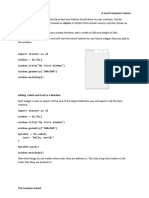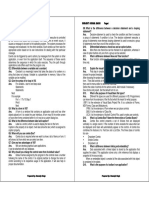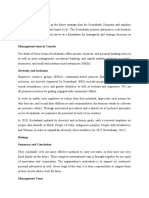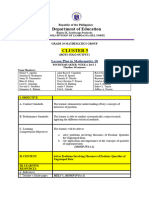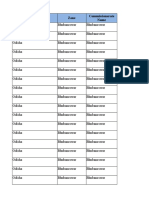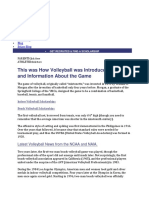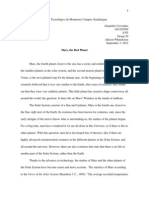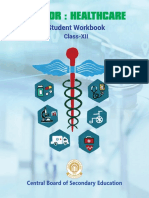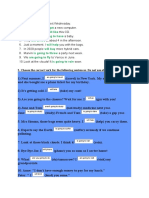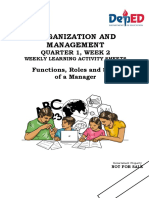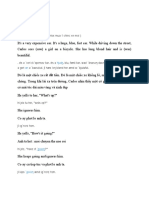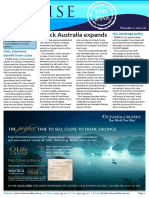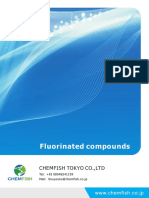Professional Documents
Culture Documents
Year 1 Computer Programming - Lecture 9
Year 1 Computer Programming - Lecture 9
Uploaded by
thecheeseman66666Copyright:
Available Formats
You might also like
- 5 - BCO (Dec 2020) - Draft Answer by Sir Hasan Dossani (Full Drafting)Document15 pages5 - BCO (Dec 2020) - Draft Answer by Sir Hasan Dossani (Full Drafting)MD.RIDWANUR RAHMAN100% (2)
- N1 FitnessDocument84 pagesN1 FitnessDiana PruneanNo ratings yet
- Question Bank Swing SolutionDocument4 pagesQuestion Bank Swing SolutionSalilNitinRajeNo ratings yet
- LA1 - Introduction To Tkinter GUIDocument6 pagesLA1 - Introduction To Tkinter GUISiegrique Ceasar A. JalwinNo ratings yet
- DIP Lab 3Document10 pagesDIP Lab 3Golam DaiyanNo ratings yet
- Module - 4 With ContentDocument30 pagesModule - 4 With ContentPronabNo ratings yet
- Unit-4 PythonDocument89 pagesUnit-4 PythonBessy Bijo100% (2)
- Visual Basic CodingDocument5 pagesVisual Basic Codingsameer khanNo ratings yet
- Chapter 6 P1Document62 pagesChapter 6 P1john1x96No ratings yet
- VB 6.0 TutorialDocument95 pagesVB 6.0 TutorialDeepu Kr100% (1)
- IIT-Tutorial Lab Week 11Document2 pagesIIT-Tutorial Lab Week 11liufengyuan2015No ratings yet
- Python GUIDocument26 pagesPython GUIRafae DhopawakarNo ratings yet
- Advanced FormDocument11 pagesAdvanced FormDavid Kiragu GatembeiNo ratings yet
- Materi Minggu 12 TPB Alpro - GUIDocument20 pagesMateri Minggu 12 TPB Alpro - GUI16211007No ratings yet
- Lecture 8-GUIDocument38 pagesLecture 8-GUIBezalel OwusuNo ratings yet
- CS 352: Computer Graphics: Input InteractionDocument52 pagesCS 352: Computer Graphics: Input InteractionNitesh BhuraNo ratings yet
- Updated - Project 2 - GUIDocument65 pagesUpdated - Project 2 - GUIyoussefashraframadan2001No ratings yet
- Lab # 9 Introduction To MATLAB Graphical User Interface (GUI)Document8 pagesLab # 9 Introduction To MATLAB Graphical User Interface (GUI)yash523No ratings yet
- Report Chat ApplicationDocument15 pagesReport Chat ApplicationBritish EmpireNo ratings yet
- Unit Ii Visual Basic Programming: Creating and Using Controls - Menus and DialogsDocument27 pagesUnit Ii Visual Basic Programming: Creating and Using Controls - Menus and DialogsMasterNo ratings yet
- LAB 2 Hello ToastDocument24 pagesLAB 2 Hello ToastShahira ShahirNo ratings yet
- Python ProwDocument18 pagesPython ProwINJURED GAMER YTNo ratings yet
- Assignment 5 - Dollar ComputersDocument7 pagesAssignment 5 - Dollar ComputerscasronjohnsonNo ratings yet
- Python Gui TkinterDocument20 pagesPython Gui TkinterMasud SarkerNo ratings yet
- TkinterDocument51 pagesTkintersusan babuNo ratings yet
- MFC TutorialDocument50 pagesMFC Tutorialझम्पकराव पाटील बुलेटवालेNo ratings yet
- EDP Part 2Document22 pagesEDP Part 2world channelNo ratings yet
- Lab Manual Advanced Java Programming: Sinhgad College of Engineering, Pune - 41Document7 pagesLab Manual Advanced Java Programming: Sinhgad College of Engineering, Pune - 41Mini100% (1)
- UNIT 5 Dr. JPSM PPT - PythonDocument31 pagesUNIT 5 Dr. JPSM PPT - Pythonmorenikhil2024No ratings yet
- Graphical User Interface ProgrammingDocument68 pagesGraphical User Interface ProgrammingTalegeta zemechaNo ratings yet
- GAD ManualDocument86 pagesGAD ManualAbhishek GhembadNo ratings yet
- MCAD2224 Advanced Java Programming MODULEDocument185 pagesMCAD2224 Advanced Java Programming MODULELEARNING LABS CONSULTINGNo ratings yet
- Meeting11 12 GUI Programming NDocument46 pagesMeeting11 12 GUI Programming Nhusseinmesmar00No ratings yet
- Chapter 2 - Critical ThinkingDocument5 pagesChapter 2 - Critical Thinkingapi-346878086No ratings yet
- Create UI in PythonDocument10 pagesCreate UI in Pythonsekhar sNo ratings yet
- GUI Programming With Python - Buttons in TkinterDocument2 pagesGUI Programming With Python - Buttons in TkinterNguyễn HọcNo ratings yet
- 2022 RecordDocument49 pages2022 Recordnivar82209No ratings yet
- Gui 1Document6 pagesGui 1Sama TaleeNo ratings yet
- Visual Programming - Document ModelsDocument27 pagesVisual Programming - Document ModelsSyedkareem_hkgNo ratings yet
- Practical No 03 Gad 22034Document5 pagesPractical No 03 Gad 22034AB ESPORTSNo ratings yet
- Python Notes1Document17 pagesPython Notes1Dearly WurtzbachNo ratings yet
- Practical No 9Document10 pagesPractical No 9sayedshaad02No ratings yet
- Chapter 1 Intro To GUI - Part 1Document51 pagesChapter 1 Intro To GUI - Part 1Risa ChanNo ratings yet
- CENG325 Software Applications and Design: Introduction ToDocument43 pagesCENG325 Software Applications and Design: Introduction ToFarah Al IbrahimNo ratings yet
- VB Chapter 3Document69 pagesVB Chapter 3Love IsNo ratings yet
- TCSS 143, Autumn 2004 Lecture Notes: Graphical User Interfaces Koffman/Wolfgang Appendix C, Pp. 747-786Document41 pagesTCSS 143, Autumn 2004 Lecture Notes: Graphical User Interfaces Koffman/Wolfgang Appendix C, Pp. 747-786Anonymous C28J1AGgENo ratings yet
- User Interfaces: Spring 2018Document155 pagesUser Interfaces: Spring 2018Micky CNo ratings yet
- Abbas Quaid 22108133Document5 pagesAbbas Quaid 22108133abbas abbasNo ratings yet
- GUI Programming Additional MaterialDocument11 pagesGUI Programming Additional MaterialAnusha ReddyNo ratings yet
- Android: Session One: Part1: Configuring EclipseDocument14 pagesAndroid: Session One: Part1: Configuring EclipseVishal SinghNo ratings yet
- ComProg Module - M7 FinalDocument5 pagesComProg Module - M7 FinalLEO JR GREFALDONo ratings yet
- Tkinter GUI Programming in PythonDocument38 pagesTkinter GUI Programming in PythonParul ThalquotraNo ratings yet
- Web App Notes 2Document82 pagesWeb App Notes 2Sameeksha SauliwalNo ratings yet
- Python GuiDocument4 pagesPython GuiHimanshu SainiNo ratings yet
- Lab # 9 Introduction To MATLAB Graphical User Interface (GUI)Document8 pagesLab # 9 Introduction To MATLAB Graphical User Interface (GUI)abraham_dqhausNo ratings yet
- Using TkinterDocument4 pagesUsing Tkinterbluehorizon199No ratings yet
- Tkinter GUIDocument30 pagesTkinter GUISanket PatilNo ratings yet
- Visual BasicDocument38 pagesVisual Basicnandi_scrNo ratings yet
- INTERSCHOOL EXAM OF - VISUAL BASIC - Level: Senior 6 TERM: 1st Academic Year: 2014 Time: 3hoursDocument20 pagesINTERSCHOOL EXAM OF - VISUAL BASIC - Level: Senior 6 TERM: 1st Academic Year: 2014 Time: 3hoursChristian AMANINo ratings yet
- Creating and Displaying Graphical User InterfaceDocument2 pagesCreating and Displaying Graphical User InterfaceSariga SanthoshNo ratings yet
- Year 1 Computer Programming - Lecture 4Document45 pagesYear 1 Computer Programming - Lecture 4thecheeseman66666No ratings yet
- Year 1 Computer Programming - Lecture 3Document26 pagesYear 1 Computer Programming - Lecture 3thecheeseman66666No ratings yet
- Year 1 Computer Programming - Lecture 2Document38 pagesYear 1 Computer Programming - Lecture 2thecheeseman66666No ratings yet
- Year 1 Computer Programming - Lecture 1Document35 pagesYear 1 Computer Programming - Lecture 1thecheeseman66666No ratings yet
- Scotia Bank WorkDocument3 pagesScotia Bank WorkVaidant SunejaNo ratings yet
- Writing Strategy and Tips - CAE PDFDocument11 pagesWriting Strategy and Tips - CAE PDFAntoSeitanNo ratings yet
- SOLO MATH LESSON PLAN - G10 - Ccluster 5Document6 pagesSOLO MATH LESSON PLAN - G10 - Ccluster 5April Rose Caquilala GalauraNo ratings yet
- All India GST JurisdictionDocument19 pagesAll India GST Jurisdictionnew gstNo ratings yet
- Top Law Firm in Dubai, UAE - RAALCDocument20 pagesTop Law Firm in Dubai, UAE - RAALCraalc uaeNo ratings yet
- DP 12 2 Practice PDFDocument2 pagesDP 12 2 Practice PDFFlorin CatalinNo ratings yet
- Ieep 104Document7 pagesIeep 104Praveen KumarpillaiNo ratings yet
- VollyballDocument4 pagesVollyballCristina LataganNo ratings yet
- Letter of Inquiry About Internship Opportunities - HardDocument1 pageLetter of Inquiry About Internship Opportunities - Hardapi-370641050% (2)
- Microsoft Power Point - Organsiational Culture MSC Revised 1010Document6 pagesMicrosoft Power Point - Organsiational Culture MSC Revised 1010mattstewartis9589No ratings yet
- III Year A EEEDocument2 pagesIII Year A EEEshenbagaraman cseNo ratings yet
- 5 - Emergency MotionDocument14 pages5 - Emergency MotionTyler LofallNo ratings yet
- China Pakistan Economic Corridor CPEC IsDocument12 pagesChina Pakistan Economic Corridor CPEC IsNasir HussainNo ratings yet
- Mars EssayDocument3 pagesMars EssayAlejandro Cervantes100% (1)
- Aisc-Asd 89 PDFDocument15 pagesAisc-Asd 89 PDFKang Mas Wiralodra100% (4)
- HealthcareStudentWorkbook XIIDocument130 pagesHealthcareStudentWorkbook XIIRobin McLarenNo ratings yet
- G11 - LAS - Q3 - Week4 - Creative WritingDocument14 pagesG11 - LAS - Q3 - Week4 - Creative WritingRubenNo ratings yet
- FUTURE MegoldásokDocument4 pagesFUTURE MegoldásokNikolett SzövőNo ratings yet
- Organization and Management: Quarter 1, Week 2 Functions, Roles and Skills of A ManagerDocument13 pagesOrganization and Management: Quarter 1, Week 2 Functions, Roles and Skills of A ManagerMaryNo ratings yet
- Virtue Ethics-: Prepared By: Lagman, Joshua Punzalan, Marlon Lopez, Alaine Carl Sicat, Ariel Medrano, Kervin TroyDocument40 pagesVirtue Ethics-: Prepared By: Lagman, Joshua Punzalan, Marlon Lopez, Alaine Carl Sicat, Ariel Medrano, Kervin TroyKyla RodriguezaNo ratings yet
- A KissDocument3 pagesA KissTrần Phương ThảoNo ratings yet
- Tauck Australia Expands: WeeklyDocument3 pagesTauck Australia Expands: WeeklycruiseweeklyNo ratings yet
- CHEMFISH Fluorinated CompoundsDocument11 pagesCHEMFISH Fluorinated Compoundssunny StevenNo ratings yet
- LEARNING ACTIVITY SHEET-CHEM 1 q1 Week 1 StudentDocument6 pagesLEARNING ACTIVITY SHEET-CHEM 1 q1 Week 1 StudentJhude JosephNo ratings yet
- Resultados de Búsqueda: Artículos Académicos para Vocal Function Exercises Stemple PDFDocument3 pagesResultados de Búsqueda: Artículos Académicos para Vocal Function Exercises Stemple PDFleandro__scribdNo ratings yet
- Reasons For Decision-Appeal Judgment-Mandaya Thomas-V - The QueenDocument4 pagesReasons For Decision-Appeal Judgment-Mandaya Thomas-V - The QueenBernewsAdminNo ratings yet
- Fy2023 FWS Budget RequestDocument8 pagesFy2023 FWS Budget RequestinforumdocsNo ratings yet
- R68 (1) BPI Family V Coscuella PDFDocument2 pagesR68 (1) BPI Family V Coscuella PDFMargarita SisonNo ratings yet
Year 1 Computer Programming - Lecture 9
Year 1 Computer Programming - Lecture 9
Uploaded by
thecheeseman66666Copyright
Available Formats
Share this document
Did you find this document useful?
Is this content inappropriate?
Report this DocumentCopyright:
Available Formats
Year 1 Computer Programming - Lecture 9
Year 1 Computer Programming - Lecture 9
Uploaded by
thecheeseman66666Copyright:
Available Formats
CMP 4266
Software Development UG1
Lecture –11
GUI Programming
(Based on Gaddis, T., Starting out with Python 3e, Pearson Education)
CMP4266, School of CS and DT, Birmingham City University.
Outline
Graphical User Interface (GUI)
tkinter Module
Widgets
– Label
– Buttons
– Entry
– Radio Buttons
– Organizing Widgets with Pack, Frames, Grid layout
CMP 4266, School of CS and DT, Birmingham City University.
Graphical User Interfaces (GUI)
User Interface: the part of the computer with which the user
interacts
Command line interface / text based interface: displays a
prompt and the user types a command that is then executed
CMP 4266, School of CS and DT, Birmingham City University.
Graphical User Interfaces (GUI)
Graphical User Interface (GUI): allows users to interact with a program
through graphical elements on the screen
Dialog boxes: small windows that display information and allow the user to
perform actions
– Responsible for most of the interaction through GUI
– User interacts with graphical elements such as icons, buttons, and
slider bars
CMP 4266, School of CS and DT, Birmingham City University.
GUI Programs Are Event-Driven
In text-based environments, programs determine the order in
which things happen
– The user can only enter data in the order requested by the program
GUI environment is event-driven
– The user determines the order in which things happen
- User causes events to take place and the program responds to the
events
CMP 4266, School of CS and DT, Birmingham City University.
tkinter Module
No GUI programming features built into Python
tkinter module: allows you to create simple GUI programs
– Comes with Python
Widget: graphical element that the user can interact with or
view
– Presented by a GUI program
CMP 4266, School of CS and DT, Birmingham City University.
GUI Widgets in Python
Label
Image
Checkbutton Button
Entry
CMP 4266, School of CS and DT, Birmingham City University.
GUI Widgets in Python
Widgets Description
Button A button that can cause an action to occur when it is clicked.
Canvas A rectangular area that can be used to display graphics.
Checkbutton A button that may be in either the “on” or “off” position.
Entry An area in which the user may type a single line of input from the keyboard.
Frame A container that can hold other widgets.
Label An area that displays one line of text or an image.
Listbox A list from which the user may select an item
Menu A list of menu choices that are displayed when the user clicks a Menubutton
widget.
Menubutton A menu that is displayed on the screen and may be clicked by the user
Message Displays multiple lines of text.
Radiobutton A widget that can be either selected or deselected. Radiobutton widgets usually
appear in groups and allow the user to select one of several options.
Scale A widget that allows the user to select a value by moving a slider along a track.
Scrollbar Can be used with some other types of widgets to provide scrolling ability.
Text A widget that allows the user to enter multiple lines of text input.
Toplevel A container, like a Frame, but displayed in its own window.
CMP 4266, School of CS and DT, Birmingham City University.
Label Widget
Label widget: displays a single line of text in a window
– Made by creating an instance of tkinter module’s Label class
– Format:
label = tkinter.Label(container, text = ‘some text')
- First argument references the root widget, second argument shows
text that should appear in label
pack method: determines where a widget should be positioned and makes
it visible when the main window is displayed
– Called for each widget in a window
– Receives an argument to specify positioning
- Positioning depends on the order in which widgets were added to
the main window
- Valid arguments: side='top', side=‘bottom',
side='left', side='right'
CMP 4266, School of CS and DT, Birmingham City University.
Label Widget
import tkinter
class Label_GUI:
def __init__(self):
#create main window
self.mw = tkinter.Tk()
self.label1 = tkinter.Label(self.mw, text = "Hello World")
self.label1.pack() mainloop is an infinite loop that listens
tkinter.mainloop() to user interactions (mouse clicks, key
presses, etc) and requests from the
gui = Label_GUI() OS/window manager to draw or
redraw a widget
import tkinter
class Label_GUI:
def __init__(self):
#create main window
self.mw = tkinter.Tk()
self.label1 = tkinter.Label(self.mw, text = "Hello World")
self.label2 = tkinter.Label(self.mw, text = "Hello again")
self.label1.pack(side = "left")
self.label2.pack(side = "top")
tkinter.mainloop()
Label_GUI()
CMP 4266, School of CS and DT, Birmingham City University.
Button Widget
Button widget: widget that the user can click to cause an
action to take place
– When creating a button can specify:
- Text to appear on the face of the button
- A callback function
– Format
button1 = tkinter.Button(container, text = “some text",
command = .. .)
Callback function: function or method that executes when the
user clicks the button
– Also known as an event handler
CMP 4266, School of CS and DT, Birmingham City University.
Button Widget
import tkinter
class Button_GUI:
def __init__(self):
#create main window
self.mw = tkinter.Tk()
self.button1 =tkinter.Button(self.mw, text = "Button 1", command = self.function_1)
self.button2 =tkinter.Button(self.mw, text = "Button 2", command = self.function_2)
self.button1.pack(side = "left")
self.button2.pack(side = "left")
tkinter.mainloop()
def function_1(self):
#do something when button 1 is clicked
print("Button 1 is clicked")
def function_2(self):
#do something when button 2 is clicked
print("Button 2 is clicked")
Button_GUI()
CMP 4266, School of CS and DT, Birmingham City University.
Creating a Quit Button
Quit button: closes the program when the user clicks it
To create a quit button in Python:
– Create a Button widget
– Set the root widget’s destroy method as the callback function
- When the user clicks the button the destroy method is called and
the program ends
CMP 4266, School of CS and DT, Birmingham City University.
Entry Widget
Entry widget: rectangular area that the user can type text into
– Used to gather input in a GUI program
– Typically followed by a button for submitting the data
- The button’s callback function retrieves the data from the Entry
widgets and processes it
– Format
entry1 = tkinter.Entry(container, width = ..)
– Entry widget’s get method: used to retrieve the data from an Entry
widget
- Returns a string
CMP 4266, School of CS and DT, Birmingham City University.
Entry Widget
CMP 4266, School of CS and DT, Birmingham City University.
Label Widget as Output Fields
Can use Label widgets to dynamically display output
– Create empty Label widget in main window, and write code that
displays desired data in the label when a button is clicked
StringVar class: tkinter module class that can be used
along with Label widget to display data
– Create StringVar object and then create Label widget and associate
it with the StringVar object
– Subsequently, any value stored in the StringVar object with
automatically be displayed in the Label widget
CMP 4266, School of CS and DT, Birmingham City University.
Label Widget as Output Fields
CMP 4266, School of CS and DT, Birmingham City University.
Exercise 11.1 – Implementation of BMI
calculation (25 minutes)
In-class
The program calculates a person's BMI from the Exercise
weight and height supplied by the user.
The system should request user’s weigh and
height via tkinter entres.
Each input value should be converted into the
correct data format.
The formula to calculate human BMI is:
The BMI calculation should be printed on the screen
using a tkinter.Label and a tkinter.StringVar().
The software output will look like
CMP4266 , School of CS & DT, Birmingham City University.
Exercise 11.1.a – Advance exercise
Optional (25 minutes)
In-class
Enhance the bmi_cal GUI by giving Exercise
more meaningful feedback. For
example, tell the user if she/he is being
underweight or obese.
Look at the Figure on the right to identify
the weight categories.
For example, if the calculated BMI value
is 25.5, the programme outputs the BMI
value and a message suggesting that a
user is being “Overweight”.
The GUI should also change the colour
of the frame’s background according to
the weight category. E.g underweight is
blue, healthy is green, overweight is
yellow and obese is red
CMP4266 , School of CS & DT, Birmingham City University.
Radio Button Widget
Radio button: small circle that appears filled when it is selected
and appears empty when it is deselected
– Useful when you want the user to select one choice from several
possible options
Radiobutton widgets: created using tkinter module’s
Radiobutton class
– Radiobutton widgets are mutually exclusive
- Only one radio button in a container may be selected at any given
time
CMP 4266, School of CS and DT, Birmingham City University.
Radio Button Widget
IntVar class: a tkinter module class that can be used
along with Radiobutton widgets
– Steps for use:
- Associate group of Radiobutton widgets with the same IntVar
object
- Assign unique integer to each Radiobutton
- When a Radiobutton widgets is selected, its unique integer is
stored in the IntVar object
– Can be used to select a default radio button
CMP 4266, School of CS and DT, Birmingham City University.
Radio Button Widget
You can specify a callback function with Radiobutton
widgets
– Provide an argument command=self.my_method when creating the
Radiobutton widget
– The command will execute immediately when the radio button is
selected
– Replaces the need for a user to click OK or submit before determining
which Radiobutton is selected
CMP 4266, School of CS and DT, Birmingham City University.
Radio Button Widget
CMP 4266, School of CS and DT, Birmingham City University.
Organizing Widgets with Frames
Frame widget: container that holds other widgets
– Useful for organizing and arranging groups of widgets in a window
– The contained widgets are added to the frame widget which contains them
– Example:
#create main window
self.mw = tkinter.Tk()
#create farmes
self.top_frame = tkinter.Frame(self.mw, bg='blue')
self.right_frame = tkinter.Frame(self.mw, bg='red')
self.bottom_frame = tkinter.Frame(self.mw, bg='yellow')
#create the widgets for the top frame
self.button_1 = tkinter.Button(self.top_frame, text = "OK")
self.button_1.pack(side="left")
self.entry_1 = tkinter.Entry(self.top_frame, width = 20)
self.entry_1.pack()
CMP 4266, School of CS and DT, Birmingham City University.
The Tkinter Grid Geometry Manager
The Grid geometry manager puts the import tkinter
widgets in a 2-dimensional table. class Grid_GUI:
def __init__(self):
Creating this layout using the pack self.mw = tkinter.Tk()
manager is possible, but it takes a
number of extra frame widgets, and a lb1 = tkinter.Label(self.mw, text="First")
lb2 = tkinter.Label(self.mw, text="Second")
lot of work to make things look good.
lb1.grid(row=0, column=0)
lb2.grid(row=1, column=0)
e1 = tkinter.Entry(self.mw)
e2 = tkinter.Entry(self.mw)
e1.grid(row=0, column=1)
e2.grid(row=1, column=1)
0 1 2
bt1 = tkinter.Button(self.mw, text = "Enter")
bt1.grid(row=2, column=2)
0 Label Entry
tkinter.mainloop()
1 Label Entry
Button gui = Grid_GUI()
2
CMP 4266, School of CS and DT, Birmingham City University.
Exercise 11.2 –BMI calculator with grid
layout (25 minutes)
In-class
Use the grid layout to reorganise the widgets in BMI Exercise
calculator frame created in Exercise 8.1.
The frame layout should look like
Before with
pack()
Advance feature “Optional”
– Output the BMI results into a new frame.
– The new frame should appear displaying the results
and possibly the weight category colour. The frame
should also contain an “OK” button.
– Once the OK button is clicked, the new prompt frame
should disappear.
After with
– The BMI main frame should always be visible
grid(row,column)
regardless if the results frame is visible or hidden.
CMP4266 , School of CS & DT, Birmingham City University.
You might also like
- 5 - BCO (Dec 2020) - Draft Answer by Sir Hasan Dossani (Full Drafting)Document15 pages5 - BCO (Dec 2020) - Draft Answer by Sir Hasan Dossani (Full Drafting)MD.RIDWANUR RAHMAN100% (2)
- N1 FitnessDocument84 pagesN1 FitnessDiana PruneanNo ratings yet
- Question Bank Swing SolutionDocument4 pagesQuestion Bank Swing SolutionSalilNitinRajeNo ratings yet
- LA1 - Introduction To Tkinter GUIDocument6 pagesLA1 - Introduction To Tkinter GUISiegrique Ceasar A. JalwinNo ratings yet
- DIP Lab 3Document10 pagesDIP Lab 3Golam DaiyanNo ratings yet
- Module - 4 With ContentDocument30 pagesModule - 4 With ContentPronabNo ratings yet
- Unit-4 PythonDocument89 pagesUnit-4 PythonBessy Bijo100% (2)
- Visual Basic CodingDocument5 pagesVisual Basic Codingsameer khanNo ratings yet
- Chapter 6 P1Document62 pagesChapter 6 P1john1x96No ratings yet
- VB 6.0 TutorialDocument95 pagesVB 6.0 TutorialDeepu Kr100% (1)
- IIT-Tutorial Lab Week 11Document2 pagesIIT-Tutorial Lab Week 11liufengyuan2015No ratings yet
- Python GUIDocument26 pagesPython GUIRafae DhopawakarNo ratings yet
- Advanced FormDocument11 pagesAdvanced FormDavid Kiragu GatembeiNo ratings yet
- Materi Minggu 12 TPB Alpro - GUIDocument20 pagesMateri Minggu 12 TPB Alpro - GUI16211007No ratings yet
- Lecture 8-GUIDocument38 pagesLecture 8-GUIBezalel OwusuNo ratings yet
- CS 352: Computer Graphics: Input InteractionDocument52 pagesCS 352: Computer Graphics: Input InteractionNitesh BhuraNo ratings yet
- Updated - Project 2 - GUIDocument65 pagesUpdated - Project 2 - GUIyoussefashraframadan2001No ratings yet
- Lab # 9 Introduction To MATLAB Graphical User Interface (GUI)Document8 pagesLab # 9 Introduction To MATLAB Graphical User Interface (GUI)yash523No ratings yet
- Report Chat ApplicationDocument15 pagesReport Chat ApplicationBritish EmpireNo ratings yet
- Unit Ii Visual Basic Programming: Creating and Using Controls - Menus and DialogsDocument27 pagesUnit Ii Visual Basic Programming: Creating and Using Controls - Menus and DialogsMasterNo ratings yet
- LAB 2 Hello ToastDocument24 pagesLAB 2 Hello ToastShahira ShahirNo ratings yet
- Python ProwDocument18 pagesPython ProwINJURED GAMER YTNo ratings yet
- Assignment 5 - Dollar ComputersDocument7 pagesAssignment 5 - Dollar ComputerscasronjohnsonNo ratings yet
- Python Gui TkinterDocument20 pagesPython Gui TkinterMasud SarkerNo ratings yet
- TkinterDocument51 pagesTkintersusan babuNo ratings yet
- MFC TutorialDocument50 pagesMFC Tutorialझम्पकराव पाटील बुलेटवालेNo ratings yet
- EDP Part 2Document22 pagesEDP Part 2world channelNo ratings yet
- Lab Manual Advanced Java Programming: Sinhgad College of Engineering, Pune - 41Document7 pagesLab Manual Advanced Java Programming: Sinhgad College of Engineering, Pune - 41Mini100% (1)
- UNIT 5 Dr. JPSM PPT - PythonDocument31 pagesUNIT 5 Dr. JPSM PPT - Pythonmorenikhil2024No ratings yet
- Graphical User Interface ProgrammingDocument68 pagesGraphical User Interface ProgrammingTalegeta zemechaNo ratings yet
- GAD ManualDocument86 pagesGAD ManualAbhishek GhembadNo ratings yet
- MCAD2224 Advanced Java Programming MODULEDocument185 pagesMCAD2224 Advanced Java Programming MODULELEARNING LABS CONSULTINGNo ratings yet
- Meeting11 12 GUI Programming NDocument46 pagesMeeting11 12 GUI Programming Nhusseinmesmar00No ratings yet
- Chapter 2 - Critical ThinkingDocument5 pagesChapter 2 - Critical Thinkingapi-346878086No ratings yet
- Create UI in PythonDocument10 pagesCreate UI in Pythonsekhar sNo ratings yet
- GUI Programming With Python - Buttons in TkinterDocument2 pagesGUI Programming With Python - Buttons in TkinterNguyễn HọcNo ratings yet
- 2022 RecordDocument49 pages2022 Recordnivar82209No ratings yet
- Gui 1Document6 pagesGui 1Sama TaleeNo ratings yet
- Visual Programming - Document ModelsDocument27 pagesVisual Programming - Document ModelsSyedkareem_hkgNo ratings yet
- Practical No 03 Gad 22034Document5 pagesPractical No 03 Gad 22034AB ESPORTSNo ratings yet
- Python Notes1Document17 pagesPython Notes1Dearly WurtzbachNo ratings yet
- Practical No 9Document10 pagesPractical No 9sayedshaad02No ratings yet
- Chapter 1 Intro To GUI - Part 1Document51 pagesChapter 1 Intro To GUI - Part 1Risa ChanNo ratings yet
- CENG325 Software Applications and Design: Introduction ToDocument43 pagesCENG325 Software Applications and Design: Introduction ToFarah Al IbrahimNo ratings yet
- VB Chapter 3Document69 pagesVB Chapter 3Love IsNo ratings yet
- TCSS 143, Autumn 2004 Lecture Notes: Graphical User Interfaces Koffman/Wolfgang Appendix C, Pp. 747-786Document41 pagesTCSS 143, Autumn 2004 Lecture Notes: Graphical User Interfaces Koffman/Wolfgang Appendix C, Pp. 747-786Anonymous C28J1AGgENo ratings yet
- User Interfaces: Spring 2018Document155 pagesUser Interfaces: Spring 2018Micky CNo ratings yet
- Abbas Quaid 22108133Document5 pagesAbbas Quaid 22108133abbas abbasNo ratings yet
- GUI Programming Additional MaterialDocument11 pagesGUI Programming Additional MaterialAnusha ReddyNo ratings yet
- Android: Session One: Part1: Configuring EclipseDocument14 pagesAndroid: Session One: Part1: Configuring EclipseVishal SinghNo ratings yet
- ComProg Module - M7 FinalDocument5 pagesComProg Module - M7 FinalLEO JR GREFALDONo ratings yet
- Tkinter GUI Programming in PythonDocument38 pagesTkinter GUI Programming in PythonParul ThalquotraNo ratings yet
- Web App Notes 2Document82 pagesWeb App Notes 2Sameeksha SauliwalNo ratings yet
- Python GuiDocument4 pagesPython GuiHimanshu SainiNo ratings yet
- Lab # 9 Introduction To MATLAB Graphical User Interface (GUI)Document8 pagesLab # 9 Introduction To MATLAB Graphical User Interface (GUI)abraham_dqhausNo ratings yet
- Using TkinterDocument4 pagesUsing Tkinterbluehorizon199No ratings yet
- Tkinter GUIDocument30 pagesTkinter GUISanket PatilNo ratings yet
- Visual BasicDocument38 pagesVisual Basicnandi_scrNo ratings yet
- INTERSCHOOL EXAM OF - VISUAL BASIC - Level: Senior 6 TERM: 1st Academic Year: 2014 Time: 3hoursDocument20 pagesINTERSCHOOL EXAM OF - VISUAL BASIC - Level: Senior 6 TERM: 1st Academic Year: 2014 Time: 3hoursChristian AMANINo ratings yet
- Creating and Displaying Graphical User InterfaceDocument2 pagesCreating and Displaying Graphical User InterfaceSariga SanthoshNo ratings yet
- Year 1 Computer Programming - Lecture 4Document45 pagesYear 1 Computer Programming - Lecture 4thecheeseman66666No ratings yet
- Year 1 Computer Programming - Lecture 3Document26 pagesYear 1 Computer Programming - Lecture 3thecheeseman66666No ratings yet
- Year 1 Computer Programming - Lecture 2Document38 pagesYear 1 Computer Programming - Lecture 2thecheeseman66666No ratings yet
- Year 1 Computer Programming - Lecture 1Document35 pagesYear 1 Computer Programming - Lecture 1thecheeseman66666No ratings yet
- Scotia Bank WorkDocument3 pagesScotia Bank WorkVaidant SunejaNo ratings yet
- Writing Strategy and Tips - CAE PDFDocument11 pagesWriting Strategy and Tips - CAE PDFAntoSeitanNo ratings yet
- SOLO MATH LESSON PLAN - G10 - Ccluster 5Document6 pagesSOLO MATH LESSON PLAN - G10 - Ccluster 5April Rose Caquilala GalauraNo ratings yet
- All India GST JurisdictionDocument19 pagesAll India GST Jurisdictionnew gstNo ratings yet
- Top Law Firm in Dubai, UAE - RAALCDocument20 pagesTop Law Firm in Dubai, UAE - RAALCraalc uaeNo ratings yet
- DP 12 2 Practice PDFDocument2 pagesDP 12 2 Practice PDFFlorin CatalinNo ratings yet
- Ieep 104Document7 pagesIeep 104Praveen KumarpillaiNo ratings yet
- VollyballDocument4 pagesVollyballCristina LataganNo ratings yet
- Letter of Inquiry About Internship Opportunities - HardDocument1 pageLetter of Inquiry About Internship Opportunities - Hardapi-370641050% (2)
- Microsoft Power Point - Organsiational Culture MSC Revised 1010Document6 pagesMicrosoft Power Point - Organsiational Culture MSC Revised 1010mattstewartis9589No ratings yet
- III Year A EEEDocument2 pagesIII Year A EEEshenbagaraman cseNo ratings yet
- 5 - Emergency MotionDocument14 pages5 - Emergency MotionTyler LofallNo ratings yet
- China Pakistan Economic Corridor CPEC IsDocument12 pagesChina Pakistan Economic Corridor CPEC IsNasir HussainNo ratings yet
- Mars EssayDocument3 pagesMars EssayAlejandro Cervantes100% (1)
- Aisc-Asd 89 PDFDocument15 pagesAisc-Asd 89 PDFKang Mas Wiralodra100% (4)
- HealthcareStudentWorkbook XIIDocument130 pagesHealthcareStudentWorkbook XIIRobin McLarenNo ratings yet
- G11 - LAS - Q3 - Week4 - Creative WritingDocument14 pagesG11 - LAS - Q3 - Week4 - Creative WritingRubenNo ratings yet
- FUTURE MegoldásokDocument4 pagesFUTURE MegoldásokNikolett SzövőNo ratings yet
- Organization and Management: Quarter 1, Week 2 Functions, Roles and Skills of A ManagerDocument13 pagesOrganization and Management: Quarter 1, Week 2 Functions, Roles and Skills of A ManagerMaryNo ratings yet
- Virtue Ethics-: Prepared By: Lagman, Joshua Punzalan, Marlon Lopez, Alaine Carl Sicat, Ariel Medrano, Kervin TroyDocument40 pagesVirtue Ethics-: Prepared By: Lagman, Joshua Punzalan, Marlon Lopez, Alaine Carl Sicat, Ariel Medrano, Kervin TroyKyla RodriguezaNo ratings yet
- A KissDocument3 pagesA KissTrần Phương ThảoNo ratings yet
- Tauck Australia Expands: WeeklyDocument3 pagesTauck Australia Expands: WeeklycruiseweeklyNo ratings yet
- CHEMFISH Fluorinated CompoundsDocument11 pagesCHEMFISH Fluorinated Compoundssunny StevenNo ratings yet
- LEARNING ACTIVITY SHEET-CHEM 1 q1 Week 1 StudentDocument6 pagesLEARNING ACTIVITY SHEET-CHEM 1 q1 Week 1 StudentJhude JosephNo ratings yet
- Resultados de Búsqueda: Artículos Académicos para Vocal Function Exercises Stemple PDFDocument3 pagesResultados de Búsqueda: Artículos Académicos para Vocal Function Exercises Stemple PDFleandro__scribdNo ratings yet
- Reasons For Decision-Appeal Judgment-Mandaya Thomas-V - The QueenDocument4 pagesReasons For Decision-Appeal Judgment-Mandaya Thomas-V - The QueenBernewsAdminNo ratings yet
- Fy2023 FWS Budget RequestDocument8 pagesFy2023 FWS Budget RequestinforumdocsNo ratings yet
- R68 (1) BPI Family V Coscuella PDFDocument2 pagesR68 (1) BPI Family V Coscuella PDFMargarita SisonNo ratings yet