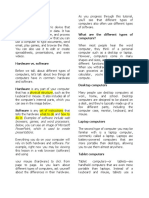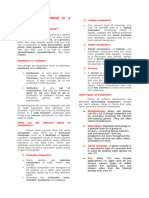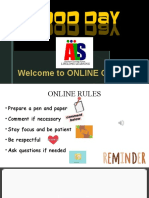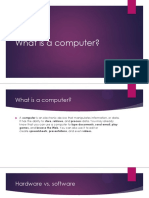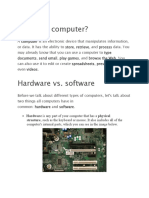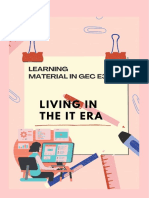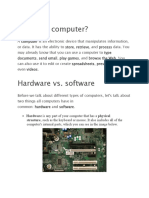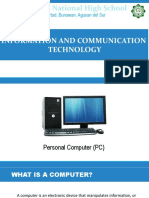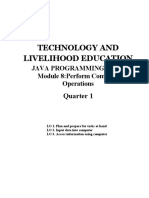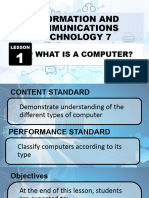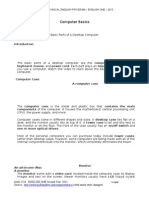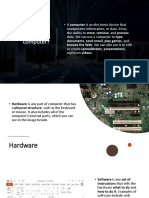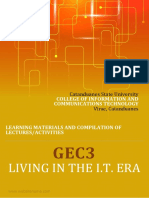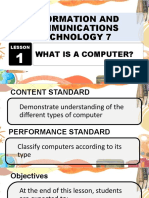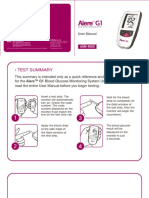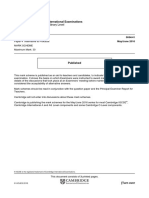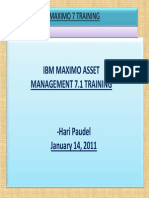Professional Documents
Culture Documents
Ict 121computer Essentials
Ict 121computer Essentials
Uploaded by
ptasyo60Original Title
Copyright
Available Formats
Share this document
Did you find this document useful?
Is this content inappropriate?
Report this DocumentCopyright:
Available Formats
Ict 121computer Essentials
Ict 121computer Essentials
Uploaded by
ptasyo60Copyright:
Available Formats
COMPUTER ESSENTIALS
MODULE CONTENT
● Introduction
● History of computer
● ICT application in the field of Industry
● Types of Computers
● Computers Systems
● Software and hardware
● Different kinds of OS features and functions
● Managing Installed OS Version (Window 7,8, or 10)
INTENDED COURSE OUTCOMES
At the end of the chapter, the students must:
● Discuss the history of computer.
● Define ICT as a tool in business.
● Identify peripheral parts of computers.
● Understand the computer system unit
● Demonstrate the functions of software and hardware
● Explain the function and features of windows 10.
● Managing windows program and understand the functions of each.
INTRODUCTION
What is a computer?
● A computer is an electronic device that manipulates information, or data. It has the ability
to store, retrieve, and process data. You may already know that you can use a computer
to type documents, send email, play games, and browse the Web. You can also use it to
edit or create spreadsheets, presentations, and even videos.
s
Hardware vs. software
Before we talk about different types of computers, let's talk about two things all computers
have in common: hardware and software.
● Hardware is any part of your computer that has a physical structure, such as the
keyboard or mouse. It also includes all of the computer's internal parts, which you can see
in the image below.
● Software is any set of instructions that tells the hardware what to do and how to do it.
Examples of software include web browsers, games, and word processors.
Enhanced by: RUEL F. OLAPANE, MAEDME
ICT 121, Course Facilitator
Everything you do on your computer will rely on both hardware and software. For example,
right now you may be viewing this lesson in a web browser (software) and using
your mouse (hardware) to click from page to page. As you learn about different types of
computers, ask yourself about the differences in their hardware. As you progress through this
tutorial, you'll see that different types of computers also often use different types of software.
What are the different types of computers? Uninterruptible Power Supply
When most people hear the word computer, they think of a personal computer such as
a desktop or laptop. However, computers come in many shapes and sizes, and they perform many
different functions in our daily lives. When you withdraw cash from an ATM, scan groceries at
the store, or use a calculator, you're using a type of computer.
Desktop computers. Many people use desktop computers at
work, home, and school. Desktop computers are designed to be
placed on a desk, and they're typically made up of a few different
parts, including the computer case, monitor, keyboard,
and mouse.
Laptop computers. The second type of computer you may be
familiar with is a laptop computer, commonly called a laptop.
Laptops are battery-powered computers that are more
portable than desktops, allowing you to use them almost
anywhere.
Tablet computers. are handheld computers that are even more
portable than laptops. Instead of a keyboard and mouse, tablets
use a touch-sensitive screen for typing and navigation.
The iPad is an example of a tablet.
Servers. A server is a computer that serves up information to
other computers on a network. For example, whenever you use
the Internet, you're looking at something that's stored on a server.
Many businesses also use local file servers to store and share
files internally.
Other types of computers
Many of today's electronics are basically specialized computers, though we don't always
think of them that way. Here are a few common examples.
Enhanced by: RUEL F. OLAPANE, MAEDME
ICT 121, Course Facilitator
● Smartphones: Many cell phones can do a lot of things computers can do, including
browsing the Internet and playing games. They are often called smartphones.
● Wearables: Wearable technology is a general term for a group of devices—
including fitness trackers and smartwatches—that are designed to be worn throughout
the day. These devices are often called wearables for short.
● Game consoles: A game console is a specialized type of computer that is used for
playing video games on your TV.
● TVs: Many TVs now include applications—or apps—that let you access various types of
online content. For example, you can stream video from the Internet directly onto your TV.
6
PCs and Macs
Personal computers come in two main styles: PC and Mac. Both are fully functional, but they
have a different look and feel, and many people prefer one or the other.
PCs
This type of computer began with the original IBM PC that was introduced in 1981. Other
companies began creating similar computers, which were called IBM PC Compatible (often
shortened to PC). Today, this is the most common type of personal computer, and it typically
includes the Microsoft Windows operating system.
Macs
The Macintosh computer was introduced in 1984, and it was the first widely sold personal
computer with a graphical user interface, or GUI (pronounced gooey). All Macs are made by one
company (Apple), and they almost always use the Mac OS X operating system.
Basic Parts of a Computer
Introduction
The basic parts of a desktop computer are the computer case, monitor, keyboard, mouse,
and power cord. Each part plays an important role whenever you use a computer.
● Computer case. The computer case is the metal and plastic box that contains the main
components of the computer, including the motherboard, central processing unit (CPU),
and power supply. The front of the case usually has an On/Off button and one or
more optical drives.
● Monitor. The monitor works with a video card, located inside the computer case, to
display images and text on the screen. Most monitors have control buttons that allow you
to change your monitor's display settings, and some monitors also have built-in speakers.
Newer monitors usually have LCD (liquid crystal display) or LED (light-emitting diode)
displays. These can be made very thin, and they are often called flat-panel displays. Older
monitors use CRT (cathode ray tube) displays. CRT monitors are much larger and heavier,
and they take up more desk space.
Enhanced by: RUEL F. OLAPANE, MAEDME
ICT 121, Course Facilitator
● Keyboard. The keyboard is one of the main ways to communicate with a computer. There
are many different types of keyboards, but most are very similar and allow you to
accomplish the same basic tasks.
● Mouse. The mouse is another important tool for communicating with computers.
Commonly known as a pointing device, it lets you point to objects on the screen, click on
them, and move them. There are two main mouse types: optical and mechanical.
The optical mouse uses an electronic eye to detect movement and is easier to clean.
The mechanical mouse uses a rolling ball to detect movement and requires regular cleaning
to work properly.
o Mouse alternatives. There are other devices that can do the same thing as a mouse.
Many people find them easier to use, and they also require less desk space than a
traditional mouse. The most common mouse alternatives are below.
▪ Trackball: A trackball has a ball that can rotate freely. Instead of moving
the device like a mouse, you can roll the ball with your thumb to move the
pointer.
▪ Touchpad: A touchpad—also called a trackpad—is a touch-sensitive pad
that lets you control the pointer by making a drawing motion with your finger.
Touchpads are common on laptop computers.
Buttons and Ports on a Computer
Introduction
Take a look at the front and back of your computer case and count the number
of buttons, ports, and slots you see. Now look at your monitor and count any you find there. You
probably counted at least 10, and maybe a lot more.
Each computer is different, so the buttons, ports, and sockets will vary from computer to
computer. However, there are certain ones you can expect to find on most desktop computers.
Learning how these ports are used will help whenever you need to connect something to your
computer, like a new printer, keyboard, or mouse.
Enhanced by: RUEL F. OLAPANE, MAEDME
ICT 121, Course Facilitator
Front of a computer case Back of a computer case
Other types of ports
There are many other types of ports, such as FireWire, Thunderbolt, and HDMI. If your computer
has ports you don't recognize, you should consult your manual for more information.
Peripherals you can use with your computer
The most basic computer setup usually includes the computer case, monitor, keyboard,
and mouse, but you can plug many different types of devices into the extra ports on your computer.
These devices are called peripherals. Let's take a look at some of the most common ones.
● Printers: A printer is used to print documents, photos, and anything else that appears on
your screen. There are many types of printers, including inkjet, laser, and photo printers.
There are even all-in-one printers, which can also scan and copy documents.
● Scanners: A scanner allows you to copy a physical image or document and save it to your
computer as a digital (computer-readable) image. Many scanners are included as part of an
all-in-one printer, although you can also buy a separate flatbed or handheld scanner.
● Speakers/headphones: Speakers and headphones are output devices, which means they
send information from the computer to the user—in this case, they allow you to hear sound
and music. Depending on the model, they may connect to the audio port or the USB port.
Some monitors also have built-in speakers.
● Microphones: A microphone is a type of input device, or a device that receives
information from a user. You can connect a microphone to record sound or talk with
someone else over the Internet. Many laptop computers come with built-in microphones.
Enhanced by: RUEL F. OLAPANE, MAEDME
ICT 121, Course Facilitator
● Web cameras: A web camera—or webcam—is a type of input device that can
record videos and take pictures. It can also transmit video over the Internet in real time,
which allows for video chat or video conferencing with someone else. Many webcams also
include a microphone for this reason.
● Game controllers and joysticks: A game controller is used to control computer games.
There are many other types of controllers you can use, including joysticks, although you
can also use your mouse and keyboard to control most games.
● Digital cameras: A digital camera lets you capture pictures and videos in a digital format.
By connecting the camera to your computer's USB port, you can transfer the images from
the camera to the computer.
● Mobile phones, MP3 players, tablet computers, and other devices: Whenever you buy
an electronic device, such as a mobile phone or MP3 player, check to see if it comes with
a USB cable. If it does, this means you can most likely connect it to your computer.
INSIDE A COMPUTER
Have you ever looked inside a computer case, or seen pictures of the inside of one? The
small parts may look complicated, but the inside of a computer case isn't really all that mysterious.
This lesson will help you master some of the basic terminology and understand a bit more about
what goes on inside a computer.
Motherboard. The motherboard is the computer's main circuit board. It's a thin plate that holds
the CPU, memory, connectors for the hard drive and optical drives, expansion cards to control the
video and audio, and connections to your computer's ports (such as USB ports). The motherboard
connects directly or indirectly to every part of the computer.
Desktop Motherboard Laptop Motherboard
(Motherboard may vary depending on the manufacturer)
Enhanced by: RUEL F. OLAPANE, MAEDME
ICT 121, Course Facilitator
CPU/processor
The central processing unit (CPU), also called a processor, is located inside the computer case on
the motherboard. It is sometimes called the brain of the computer, and its job is to carry out commands.
Whenever you press a key, click the mouse, or start an application, you're sending instructions to the CPU.
The CPU is usually a two-inch ceramic square with a silicon chip located inside. The chip is usually about
the size of a thumbnail. The CPU fits into the motherboard's CPU socket, which is covered by the heat sink,
an object that absorbs heat from the CPU. A processor's speed is measured in megahertz (MHz), or millions
of instructions per second; and gigahertz (GHz), or billions of instructions per second. A faster processor
can execute instructions more quickly. However, the actual speed of the computer depends on the speed of
many different components—not just the processor.
Intel i-Core Series AMD Ryzen Series
RAM (random access memory)
● RAM is your system's short-term memory. Whenever your computer performs
calculations, it temporarily stores the data in the RAM until it is needed.
● This short-term memory disappears when the computer is turned off. If you're working
on a document, spreadsheet, or other type of file, you'll need to save it to avoid losing it.
When you save a file, the data is written to the hard drive, which acts as long-term
storage.
● RAM is measured in megabytes (MB) or gigabytes (GB). The more RAM you have, the
more things your computer can do at the same time. If you don't have enough RAM, you
may notice that your computer is sluggish when you have several programs open. Because
of this, many people add extra RAM to their computers to improve performance.
Desktop RAM Laptop RAM
Enhanced by: RUEL F. OLAPANE, MAEDME
ICT 121, Course Facilitator
Hard drive
The hard drive is where your software, documents, and other files are stored. The hard drive
is long-term storage, which means the data is still saved even if you turn the computer off or unplug
it. When you run a program or open a file, the computer copies some of the data from the hard
drive onto the RAM. When you save a file, the data is copied back to the hard drive. The faster the
hard drive, the faster your computer can start up and load programs.
Desktop Hard drive Laptop Hard drives
Enhanced by: RUEL F. OLAPANE, MAEDME
ICT 121, Course Facilitator
SSD M.2
Power supply unit (PSU)
The power supply unit in a computer converts the power from the wall outlet to the type of
power needed by the computer. It sends power through cables to the motherboard and other
components.
If you decide to open the computer case and take a look, make sure to unplug the computer
first. Before touching the inside of the computer, you should touch a grounded metal object—or a
metal part of the computer casing—to discharge any static buildup. Static electricity can be
transmitted through the computer circuits, which can seriously damage your machine.
Expansion cards
Most computers have expansion slots on the motherboard that allow you to add various types
of expansion cards. These are sometimes called PCI (peripheral component interconnect) cards.
You may never need to add any PCI cards because most motherboards have built-in video, sound,
network, and other capabilities. However, if you want to boost the performance of your computer
or update the capabilities of an older computer, you can always add one or more cards. Below are
some of the most common types of expansion cards.
Video card
Enhanced by: RUEL F. OLAPANE, MAEDME
ICT 121, Course Facilitator
The video card is responsible for what you see on the monitor. Most computers have
a GPU (graphics processing unit) built into the motherboard instead of having a separate video
card. If you like playing graphics-intensive games, you can add a faster video card to one of
the expansion slots to get better performance.
Sound card
The sound card—also called an audio card—is responsible for what you hear in the speakers or
headphones. Most motherboards have integrated sound, but you can upgrade to a dedicated
sound card for higher-quality sound.
Enhanced by: RUEL F. OLAPANE, MAEDME
ICT 121, Course Facilitator
Network card
The network card allows your computer to communicate over a network and access the
Internet. It can either connect with an Ethernet cable or through a wireless connection (often
called Wi-Fi). Many motherboards have built-in network connections, and a network card can
also be added to an expansion slot.
Wired Network Card/Adapter Wireless Network Card/Adapter
Bluetooth card (or adapter)
Bluetooth is a technology for wireless communication over short distances. It's often used in
computers to communicate with wireless keyboards, mice, and printers. It's commonly built into
the motherboard or included in a wireless network card. For computers that don't have Bluetooth,
you can purchase a USB adapter, often called a dongle.
Enhanced by: RUEL F. OLAPANE, MAEDME
ICT 121, Course Facilitator
LAPTOP COMPUTERS
What is a laptop computer?
A laptop is a personal computer that can be easily moved and used in a variety of locations.
Most laptops are designed to have all of the functionality of a desktop computer, which means they
can generally run the same software and open the same types of files. However, laptops also tend
to be more expensive than comparable desktop computers.
How is a laptop different from a desktop?
Because laptops are designed for portability, there are some important differences between
them and desktop computers. A laptop has an all-in-one design, with a built-
in monitor, keyboard, touchpad (which replaces the mouse), and speakers. This means it is fully
functional, even when no peripherals are connected. A laptop is also quicker to set up, and there
are fewer cables to get in the way.
You'll also have to the option to connect a regular mouse, larger monitor, and other
peripherals. This basically turns your laptop into a desktop computer, with one main difference:
You can easily disconnect the peripherals and take the laptop with you wherever you go.
Here are the main differences you can expect with a laptop.
● Touchpad: A touchpad—also called a trackpad—is a touch-sensitive pad that lets you
control the pointer by making a drawing motion with your finger.
● Battery: Every laptop has a battery, which allows you to use the laptop when it's not plugged
in. Whenever you plug in the laptop, the battery recharges. Another benefit of having a
battery is that it can provide backup power to the laptop if the power goes out.
Enhanced by: RUEL F. OLAPANE, MAEDME
ICT 121, Course Facilitator
● AC adapter: A laptop usually has a
specialized power cable called an AC
adapter, which is designed to be used
with that specific type of laptop.
● Ports: Most laptops have the same
types of ports found on desktop
computers (such as USB), although
they usually have fewer ports to save
space. However, some ports may be
different, and you may need an
adapter in order to use them.
● Price: Generally speaking, laptops
tend to be more expensive than a
desktop computer with the same
internal components. While you may
find that some basic laptops cost less
than desktop computers, these are
usually much less powerful machines.
Lesson 7: Mobile Devices
A mobile device is a general term for any type of handheld computer. These devices are
designed to be extremely portable, and they can often fit in your hand. Some mobile devices—
like tablets, e-readers, and smartphones—are powerful enough to do many of the same things
you can do with a desktop or laptop computer.
Tablet computers
Like laptops, tablet computers are designed to be portable. However, they provide a
different computing experience. The most obvious difference is that tablet computers don't have
keyboards or touchpads. Instead, the entire screen is touch-sensitive, allowing you to type on
a virtual keyboard and use your finger as a mouse pointer.
Tablet computers can't necessarily do everything traditional computers can do. For many
people, a traditional computer like a desktop or laptop is still needed in order to use some
programs. However, the convenience of a tablet computer means it may be ideal as a second
computer.
E-readers
E-book readers—also called e-readers—are similar to tablet computers, except they are
mainly designed for reading e-books (digital, downloadable books). Notable examples include
the Amazon Kindle, Barnes & Noble Nook, and Kobo. Most e-readers use an e-ink display,
which is easier to read than a traditional computer display. You can even read in bright sunlight,
just like if you were reading a regular book.
You don't need an e-reader to read e-books. They can also be read
on tablets, smartphones, laptops, and desktops.
Enhanced by: RUEL F. OLAPANE, MAEDME
ICT 121, Course Facilitator
Smartphones
A smartphone is a more powerful version of a traditional cell phone. In addition to the same
basic features—phone calls, voicemail, text messaging—smartphones can connect to the
Internet over Wi-Fi or a cellular network (which requires purchasing a monthly data plan). This
means you can use a smartphone for the same things you would normally do on a computer, such
as checking your email, browsing the Web, or shopping online.
Most smartphones use a touch-sensitive screen, meaning there isn't a physical keyboard
on the device. Instead, you'll type on a virtual keyboard and use your fingers to interact with the
display. Other standard features include a high-quality digital camera and the ability to play digital
music and video files. For many people, a smartphone can actually replace electronics like an old
laptop, digital music player, and digital camera in the same device.
UNDERSTANDING OPERATING SYSTEMS
An operating system is the most important software that runs on a computer. It manages
the computer's memory and processes, as well as all of its software and hardware. It also allows
you to communicate with the computer without knowing how to speak the computer's
language. Without an operating system, a computer is useless.
The operating system's job
Your computer's operating system (OS) manages all of the software and hardware on
the computer. Most of the time, there are several different computer programs running at the same
time, and they all need to access your computer's central processing unit (CPU), memory,
and storage. The operating system coordinates all of this to make sure each program gets what it
needs.
Types of operating systems
Operating systems usually come pre-loaded on any computer you buy. Most people use the
operating system that comes with their computer, but it's possible to upgrade or even change
operating systems. The three most common operating systems for personal computers
are Microsoft Windows, macOS, and Linux.
Modern operating systems use a graphical user interface, or GUI (pronounced gooey). A
GUI lets you use your mouse to click icons, buttons, and menus, and everything is clearly
displayed on the screen using a combination of graphics and text.
Each operating system's GUI has a different look and feel, so if you switch to a different
operating system it may seem unfamiliar at first. However, modern operating systems are designed
to be easy to use, and most of the basic principles are the same.
Enhanced by: RUEL F. OLAPANE, MAEDME
ICT 121, Course Facilitator
Microsoft Windows
Microsoft created the Windows operating system in the mid-1980s. There have been many
different versions of Windows, but the most recent ones are Windows 10 (released in
2015), Windows 8 (2012), Windows 7 (2009), and Windows Vista (2007). Windows comes pre-
loaded on most new PCs, which helps to make it the most popular operating system in the world.
macOS
macOS (previously called OS X) is a line of operating systems created by Apple. It comes
preloaded on all Macintosh computers, or Macs. Some of the specific versions
include Mojave (released in 2018), High Sierra (2017), and Sierra (2016).
According to StatCounter Global Stats, macOS users account for less than 10% of global
operating systems—much lower than the percentage of Windows users (more than 80%). One
reason for this is that Apple computers tend to be more expensive. However, many people do
prefer the look and feel of macOS over Windows.
Linux
Linux (pronounced LINN-ux) is a family of open-source operating systems, which means
they can be modified and distributed by anyone around the world. This is different
from proprietary software like Windows, which can only be modified by the company that owns
it. The advantages of Linux are that it is free, and there are many different distributions—or
versions—you can choose from.
According to StatCounter Global Stats, Linux users account for less than 2% of global
operating systems. However, most servers run Linux because it's relatively easy to customize.
To learn more about different distributions of Linux, visit the Ubuntu, Linux Mint,
and Fedora websites, or refer to our Linux Resources. For a more comprehensive list, you can visit
MakeUseOf's list of The Best Linux Distributions.
DESKTOP OF WINDOWS
Enhanced by: RUEL F. OLAPANE, MAEDME
ICT 121, Course Facilitator
DESKTOP OF MAC OS
DESKTOP OF LINUX (MAC OS STYLE)
Enhanced by: RUEL F. OLAPANE, MAEDME
ICT 121, Course Facilitator
DESKTOP OF LINUX (WINDOW STYLE)
Operating systems for mobile devices
The operating systems we've been talking about so far were designed to run
on desktop and laptop computers. Mobile devices such as phones, tablet computers, and MP3
players are different from desktop and laptop computers, so they run operating systems that are
designed specifically for mobile devices. Examples of mobile operating systems include Apple
iOS and Google Android. In the screenshot below, you can see iOS running on an iPad.
Operating systems for mobile devices generally aren't as fully featured as those made for
desktop and laptop computers, and they aren't able to run all of the same software. However, you
can still do a lot of things with them, like watch movies, browse the Web, manage your calendar,
and play games.
UNDERSTANDING APPLICATIONS
What is an application?
You may have heard people talking about using a program, an application, or an app. But
what exactly does that mean? Simply put, an app is a type of software that allows you to perform
Enhanced by: RUEL F. OLAPANE, MAEDME
ICT 121, Course Facilitator
specific tasks. Applications for desktop or laptop computers are sometimes called desktop
applications, while those for mobile devices are called mobile apps.
When you open an application, it runs inside the operating system until you close it. Most
of the time, you will have more than one application open at the same time, which is known
as multi-tasking.
App is a common term for an application, especially for simple applications that can be
downloaded inexpensively or even for free. Many apps are also available for mobile devices and
even some TVs.
Desktop applications
There are countless desktop applications, and they fall into several categories. Some are
more full featured (like Microsoft Word), while others may only do one or two things (like
a clock or calendar app). Below are just a few types of applications you might use.
● Word processors: A word processor allows you to write a letter, design a flyer, and create
many other types of documents. The most well-known word processor is Microsoft Word.
● Web browsers: A web browser is the tool you use to access the Internet. Most computers
come with a web browser pre-installed, but you can also download a different one if you
prefer. Examples of browsers include Internet Explorer, Mozilla Firefox, Google Chrome,
and Safari.
● Media players: If you want to listen to MP3s or watch movies you've downloaded, you'll
need to use a media player. Windows Media Player and iTunes are popular media players.
● Games: There are many types of games you can play on your computer. They range from
card games like Solitaire to action games like Halo. Many action games require a lot
of computing power, so they may not work unless you have a newer computer.
Mobile apps
Desktop and laptop computers aren't the only devices that can run applications. You can
also download apps for mobile devices like smartphones and tablets. Here are a few examples of
mobile apps.
● Gmail: You can use the Gmail app to easily view and send emails from your mobile device.
It's available for Android and iOS devices.
● Instagram: You can use Instagram to quickly share photos with your friends and family.
It's available for Android and iOS.
● Duolingo: With a combination of quizzes, games, and other activities, this app can help
you learn new languages. It's available for Android and iOS.
Installing new applications
Every computer and mobile device will come with some applications already built in, such
as a web browser and media player. However, you can also purchase and install new apps to add
more functionality. You can review our lessons on Installing Software on Your Windows
PC, Installing Software on Your Mac, and Free Software to learn more.
Enhanced by: RUEL F. OLAPANE, MAEDME
ICT 121, Course Facilitator
Setting Up a Computer
So you have a new computer and you're ready to set it up. This may seem like an
overwhelming and complicated task, but it's actually a lot easier than you might think! Most
computers are set up in a similar way, so it doesn't matter what brand of computer you have.
If you're setting up a new computer that's still in the box, you'll probably find a how-to
guide that includes step-by-step details. Even if it didn't include instructions, you can still set up
the computer in a few easy steps. We'll take you through the different steps needed to set up a
typical computer.
Setting up a laptop computer
If you have a laptop, setup should be easy: Just open it and press the power button. If the
battery isn't charged, you'll need to plug in the AC adapter. You can continue using the laptop
while it charges.
If your laptop has any peripherals, like external speakers, you may want to read the
instructions below. Laptops and desktops generally use the same types of connections, so the same
steps will still apply.
Setting up a desktop computer
Step 1. Unpack the monitor and computer case from the box.
Remove any plastic covering or protective tape. Place the monitor
and computer case on a desk or work area.
Be sure to place your computer case in an area that is well
ventilated and has good air flow. This will help to prevent the
computer from overheating.
Step 2. Locate the monitor cable. There are
several types of monitor cables, so the one for your
computer may not look like the one in the image
below.
If you're having trouble finding your monitor cable,
refer to the instruction manual for your computer.
(If you have an all-in-one computer that's built into
the monitor, you can skip to Step 4).
Enhanced by: RUEL F. OLAPANE, MAEDME
ICT 121, Course Facilitator
Step 3. Connect one end of the cable to the monitor
port on the back of the computer case and the other
end to the monitor.
Many computer cables will only fit a specific way.
If the cable doesn't fit, don't force it or you might
damage the connectors. Make sure the plug aligns
with the port, then connect it.
To figure out which cables belong in which ports,
try our Connecting Cables interactive.
Step 4. Unpack the keyboard and determine
whether it uses a USB (rectangular) connector or
a PS/2 (round) connector. If it uses a USB
connector, plug it into any of the USB ports on
the back of the computer. If it uses a PS/2
connector, plug it into the purple keyboard port
on the back of the computer.
Step 5. Unpack the mouse and determine whether it uses a USB or PS/2 connector. If it uses a
USB connector, plug it into any of the USB ports on the back of the computer. If it uses a PS/2
connector, plug it into the green mouse port on the back of the computer.
● If your keyboard has a USB port, you can connect your mouse to the keyboard instead of
connecting it directly to your computer.
● If you have a wireless mouse or keyboard, you may need to connect a
Bluetooth dongle (USB adapter) to your computer. However, many computers have built-
in Bluetooth, so an adapter may not be necessary.
Step 6. If you have external speakers or headphones, you can connect them to your
computer's audio port (either on the front or back of the computer case). Many computers have
color-coded ports. Speakers or headphones connect to the green port, and microphones connect
to the pink port. The blue port is the line in, which can be used with other types of devices.
Some speakers, headphones, and microphones have USB connectors instead of the usual audio
plug. These can be connected to any USB port. In addition, many computers have speakers or
microphones built into the monitor.
Step 7. Locate the two power supply cables that came with your computer. Plug the first power
supply cable into the back of the computer case and then into a surge protector. Then, using
the other cable, connect the monitor to the surge protector.
You can also use an uninterruptable power supply (UPS), which acts as a surge protector and
provides temporary power if there is a power outage.
Enhanced by: RUEL F. OLAPANE, MAEDME
ICT 121, Course Facilitator
Step 8. Finally, plug the surge protector into a wall outlet. You may also need to turn on the surge
protector if it has a power switch.
If you don't have a surge protector, you can plug the computer directly into the wall. However, this
is not recommended because electrical surges can damage your computer.
Step 9. If you have a printer, scanner, webcam, or other peripherals, you can connect them at
this point. Many peripherals are plug and play, which means they will be recognized by your
computer as soon as they are plugged in.
● Other peripherals may include software that needs to be installed before you can begin
using them. Use the instructions included with the device to install it if necessary.
● Generally, peripherals are optional, and you can add new ones at any time; you don't have
to add all peripherals during the initial setup of your computer.
● Setup complete!
● That's it—you've finished setting up your computer, so it's time to start using it! We'll talk
more about how to use your computer over the next several lessons.
GETTING STARTED WITH YOUR FIRST COMPUTER
Getting started with your first computer
A computer is more than just another household appliance. The vast amount of information
and possibilities can be overwhelming. But you can accomplish a lot with a computer, and using
one can be a good experience. Let's walk through getting started with your first computer.
Turning on a computer for the first time can be different from one computer to the next.
Your experience could be different from this lesson. It's OK to ask someone for help.
If you're using a desktop computer, you'll need to make sure that the keyboard, mouse, and
monitor are plugged into the computer case before you continue. Review our lesson on Setting
Up a Computer to learn how.
Turning on a computer
Enhanced by: RUEL F. OLAPANE, MAEDME
ICT 121, Course Facilitator
The very first step is to turn on the computer. To do this, locate and press
the power button. It's in a different place on every computer, but it will have
the universal power button symbol as shown in the picture.
Once turned on, your computer takes time before it's ready to use. You may
see a few different displays flash on the screen. This process is called booting
up, and it can take anywhere from 15 seconds to several minutes.
Once the computer has booted up, it may be ready to use, or it may require you to log in. This
means identifying yourself by typing your user name or selecting your profile, then typing your
password. If you've never logged in to your computer before, you may need to create an account.
The keyboard and mouse
You interact with a computer mainly by using
the keyboard and mouse, or a trackpad on laptops.
Learning to use these devices is essential to learning to use
a computer. Most people find it comfortable to place the
keyboard on the desk directly in front of them and the
mouse to one side of the keyboard.
The mouse controls the pointer on the screen. Whenever
you move the mouse across the desk, the pointer will move
in a similar manner. A mouse usually has two buttons,
which are referred to as the left button and the right button.
You will often interact with the computer by moving the
mouse pointer over something on the computer screen,
then clicking one of the buttons.
On laptops, you can use the trackpad, located below the
keyboard, instead of a mouse. Simply drag your finger
across the trackpad to move the pointer on the screen.
Some trackpads do not have buttons, so you'll either press
or tap the trackpad to click.
The keyboard allows you to type letters, numbers, and
words into the computer. Whenever you see a flashing
vertical line—called the cursor—you can start typing.
Note that the mouse pointer is also called
a cursor, but it is shaped differently.
The keyboard cursor is also called the insertion
point.
Using a computer
Enhanced by: RUEL F. OLAPANE, MAEDME
ICT 121, Course Facilitator
The main screen you'll start from is the desktop. This is sort of like a main menu or a table of
contents. From here, you can access the programs and features you need to use your computer.
Icons are used to represent the different files, applications, and commands on your computer. An
icon is a small image that's intended to give you an idea at a glance of what it represents, like a
logo. Double-clicking an icon on the desktop will open that application or file.
A button is a command that performs a specific function within an application. The most
commonly used commands in a program will be represented by buttons.
Enhanced by: RUEL F. OLAPANE, MAEDME
ICT 121, Course Facilitator
Menus are organized collections of commands and shortcuts. Click a menu to open it and display
the commands and shortcuts within. Then click an item in the menu to execute it.
When you open an application or folder, it is displayed in its own window. A window is a
contained area—like a picture within a picture—with its own menus and buttons specific to that
program. You can rearrange multiple windows on the desktop and switch between them.
What's next?
OK, so these are just the basics of using a computer. In the next lesson, we'll talk about how to use
your computer's specific operating system.
Enhanced by: RUEL F. OLAPANE, MAEDME
ICT 121, Course Facilitator
GETTING TO KNOW THE OS
Now that you know the absolute basics of using a computer, it's time to learn more about
your computer's operating system. We'll be talking about the two most common operating
systems in this lesson: Microsoft Windows and macOS.
Getting to know the interface
Both PCs and Macs use a graphical user interface (GUI), and they each have their own
look and feel. The interactives below will introduce you to the Windows and Mac interfaces.
Enhanced by: RUEL F. OLAPANE, MAEDME
ICT 121, Course Facilitator
If you have difficulty seeing or hearing—or if you have trouble manipulating the mouse or
keyboard—there are many settings that can help make your computer easier to use.
All about your computer's file system
No matter which operating system you use, your computer
uses folders to organize all of the different files and applications it
contains. Folder icons on your computer are designed to look like file
folders full of documents or pictures.
Each operating system has its own file system, which helps you find
your folders and files. If you have a Windows PC, you'll use the File
Explorer (also known as Windows Explorer). If you have a Mac, you'll
use Finder. Here, we'll talk about the basic functions that are common
to all computer file systems.
Enhanced by: RUEL F. OLAPANE, MAEDME
ICT 121, Course Facilitator
To find out more about file systems on Macs, check out the lesson on Working with Files in
our macOS Basics tutorial. To learn more about PC file systems, take a look at the Working with
Files lesson in our Windows Basics tutorial.
Opening your computer's file system
Whether you're using a PC or a Mac, the file system icon will be on the toolbar. On a PC,
the File Explorer icon looks like a folder, as in the image below.
On a Mac, the Finder icon looks like a face on the Dock, as in the image below.
Enhanced by: RUEL F. OLAPANE, MAEDME
ICT 121, Course Facilitator
In both operating systems, you can also open the file system by clicking a folder from
your desktop.
Basic navigation
Whether you're using File Explorer or Finder, basic navigation will work the same way. If you see
the file you want, you can double-click it with your mouse. Otherwise, you can use the Navigation
pane on the left side of the window to select a different location.
Enhanced by: RUEL F. OLAPANE, MAEDME
ICT 121, Course Facilitator
Deleting files
macOS and Windows use a Trash can—or Recycle Bin—to prevent you from accidentally
deleting files. When you delete a file, it is moved to the Trash can. If you change your mind, you
can move the file back to its original location.
If you want to permanently delete the file, you will need to empty the Trash or Recycle Bin. To
do this, right-click the icon and select Empty.
Enhanced by: RUEL F. OLAPANE, MAEDME
ICT 121, Course Facilitator
Opening files and applications
Each application on your computer has a group of file types—or formats—it is able to
open. When you double-click a file, your computer will automatically use the correct application
to open it. In our example, we're opening a Microsoft Word document (Cover Letter), which will
open in Microsoft Word.
However, there may be times you may want to open an application directly, instead of just
opening a file.
To open an application in Windows, click the Start button, then select the desired
application. If you don't see the one you want, you can click All Programs/All Apps to see a full
list, scroll through the application list in Windows 10, or simply type the name of the
Enhanced by: RUEL F. OLAPANE, MAEDME
ICT 121, Course Facilitator
application on your keyboard to search for it. In the example below, we're opening Microsoft
Edge from the tiles.
To open an application on a Mac, click the application's icon on the Dock. If you don't see the one
you want, click the Spotlight icon in the top-right corner of the screen, then type the name of the
application on your keyboard to search for it. In the example below, we're opening Safari.
Adjusting your computer's settings
When you start using a new computer, you may want to begin by adjusting the computer's settings.
Adjusting your settings can range from simple tasks such as changing your desktop
background to more advanced tasks like adjusting your security or keyboard settings.
In Windows 10, click the Start button, then select Settings.
Enhanced by: RUEL F. OLAPANE, MAEDME
ICT 121, Course Facilitator
In Windows 8.1 and earlier, click the Start button, then locate and select the Control Panel.
Check out the Adjusting Your Settings lesson in our Windows Basics tutorial to learn more
about the Control Panel.
On a Mac, click the Apple icon, then select System Preferences. Check out our Adjusting Your
Settings lesson in our macOS Basics tutorial to learn more about System Preferences.
Shutting down your computer
When you're done using your computer, it's important to shut it down properly.
To shut down Windows, click the Start button, then select Shut down from the menu (in some
versions, this may say Turn Off Computer or look like the power symbol).
Enhanced by: RUEL F. OLAPANE, MAEDME
ICT 121, Course Facilitator
To shut down a Mac, click the Apple icon, then select Shut Down.
Enhanced by: RUEL F. OLAPANE, MAEDME
ICT 121, Course Facilitator
You might also like
- Computer TrainingDocument222 pagesComputer Trainingben100% (1)
- What Is A ComputerDocument60 pagesWhat Is A ComputerJc CapistranoNo ratings yet
- 1Document15 pages1hsahu14No ratings yet
- It Prelims ReviewDocument13 pagesIt Prelims ReviewHicee CayabyabNo ratings yet
- Computer ConceptsDocument10 pagesComputer ConceptsKim RomoNo ratings yet
- Computer Operation and KeyboardingDocument92 pagesComputer Operation and KeyboardingArniel DiosmaparanNo ratings yet
- HANDOUTDocument3 pagesHANDOUTArniel DiosmaparanNo ratings yet
- IT Application Tools in Business Concepts Productivity Tools Sem 2 AY 2023 24 BA 1D 1Document25 pagesIT Application Tools in Business Concepts Productivity Tools Sem 2 AY 2023 24 BA 1D 1naughthrillNo ratings yet
- What Is A ComputerDocument5 pagesWhat Is A ComputerVincemart TravelandtoursNo ratings yet
- Types of Computer - Information TechnologyDocument7 pagesTypes of Computer - Information TechnologybelliissiimmaaNo ratings yet
- Basic ComputerDocument86 pagesBasic ComputerShervin RosopaNo ratings yet
- What Is A ComputerDocument19 pagesWhat Is A Computerchebts uretaNo ratings yet
- PDF Document 3Document18 pagesPDF Document 3Mohamed ElkafrawyNo ratings yet
- Battle Ict MaterialsDocument44 pagesBattle Ict MaterialsJeaninay ManalastasNo ratings yet
- What Is A ComputerDocument6 pagesWhat Is A ComputerKidMonkey2299No ratings yet
- What Is A ComputerDocument17 pagesWhat Is A ComputerNidhi Chakravorty100% (1)
- ICT BASICS Lesson 1Document21 pagesICT BASICS Lesson 1Joe MutamboNo ratings yet
- What Is ComputerDocument5 pagesWhat Is ComputerYour SolutionNo ratings yet
- IntroductionDocument4 pagesIntroductionOrsolya Loószné BernáthNo ratings yet
- ComputerDocument2 pagesComputermontanojoyce0116No ratings yet
- Microsoft Office 2016Document380 pagesMicrosoft Office 2016cfckante7No ratings yet
- Puter HardwareDocument31 pagesPuter HardwareGrace Mae OliverosNo ratings yet
- Computer Basics: What Is A Computer?Document6 pagesComputer Basics: What Is A Computer?Ser Crz JyNo ratings yet
- Ict Class For Grade Iv - Vi & TeachersDocument28 pagesIct Class For Grade Iv - Vi & TeachersARLENE AQUINONo ratings yet
- Computer BasicsDocument119 pagesComputer BasicsMalou Elevera0% (1)
- What Is A Computer?: Structure, Such As The Keyboard or Mouse. It Also Includes All of TheDocument8 pagesWhat Is A Computer?: Structure, Such As The Keyboard or Mouse. It Also Includes All of TheSurendra SaurabhNo ratings yet
- TheoryDocument14 pagesTheorydhivyadarshiniy nagendranNo ratings yet
- What Is A Computer?: Structure, Such As The Keyboard or Mouse. It Also Includes All of TheDocument7 pagesWhat Is A Computer?: Structure, Such As The Keyboard or Mouse. It Also Includes All of TheSurendra SaurabhNo ratings yet
- Module in IT ERADocument9 pagesModule in IT ERASherlyn OlinoNo ratings yet
- Computer Basics - HW - SWDocument22 pagesComputer Basics - HW - SWjabaNo ratings yet
- What Is ComputerDocument8 pagesWhat Is ComputerMaryhester De leonNo ratings yet
- What Is A Computer?: Structure, Such As The Keyboard or Mouse. It Also Includes All of TheDocument7 pagesWhat Is A Computer?: Structure, Such As The Keyboard or Mouse. It Also Includes All of TheSurendra SaurabhNo ratings yet
- Libertad National High School: Libertad, Bunawan, Agusan Del SurDocument51 pagesLibertad National High School: Libertad, Bunawan, Agusan Del SurZaldy Osico TejadoNo ratings yet
- Introduction of ComputerDocument11 pagesIntroduction of Computernorvel19No ratings yet
- Technology and Livelihood Education: Java Programming NC Iii Module 8:perform Computer OperationsDocument23 pagesTechnology and Livelihood Education: Java Programming NC Iii Module 8:perform Computer OperationsLJames SacuezaNo ratings yet
- Parts of ComputerDocument15 pagesParts of ComputerLarry Siga-an ConcepcionNo ratings yet
- Computer NotesDocument5 pagesComputer NotesrajaselviNo ratings yet
- Fundamental of ComputerDocument10 pagesFundamental of Computerrodili8762No ratings yet
- The Basic Parts of A Desktop ComputerDocument11 pagesThe Basic Parts of A Desktop ComputerGyöngyi Cseh100% (1)
- What Is A Computer?: Hardware vs. SoftwareDocument25 pagesWhat Is A Computer?: Hardware vs. SoftwareJuan Gabriel SalazarNo ratings yet
- Computer Basics: Umss - Technical English Program - English One - Sem 1 / 2013Document58 pagesComputer Basics: Umss - Technical English Program - English One - Sem 1 / 2013Wilfor Mamani RochaNo ratings yet
- ICT 7 LESSON 1 What Is A ComputerDocument18 pagesICT 7 LESSON 1 What Is A ComputerMarc Arlen CañadaNo ratings yet
- 01-Getting To Know ComputersDocument6 pages01-Getting To Know Computersnipher14No ratings yet
- CCS Computer BasicsDocument6 pagesCCS Computer BasicsNeschee LeeNo ratings yet
- Computer Basics: Umss - Technical English Program - English One - 2015Document26 pagesComputer Basics: Umss - Technical English Program - English One - 2015Juan H. ChávezNo ratings yet
- Computer HardwareDocument14 pagesComputer HardwareLyra Joy AlvaradoNo ratings yet
- What Is A Computer?: Structure, Such As The Keyboard or Mouse. It Also Includes All of TheDocument6 pagesWhat Is A Computer?: Structure, Such As The Keyboard or Mouse. It Also Includes All of TheSurendra SaurabhNo ratings yet
- FG ModuleDocument104 pagesFG ModuleKalabet peanutNo ratings yet
- Module 2Document4 pagesModule 2adekoyasamuel106No ratings yet
- What Is Computer?Document9 pagesWhat Is Computer?Gabriel AbrahamNo ratings yet
- Lesson 1st EngDocument60 pagesLesson 1st EnganaNo ratings yet
- GEC.E3 Ch1.L1Document9 pagesGEC.E3 Ch1.L1C. SarmientoNo ratings yet
- 1.1 1 - Computer - Hardware Converted2 1Document40 pages1.1 1 - Computer - Hardware Converted2 1Diana grace nabecesNo ratings yet
- Infot ReviewerDocument8 pagesInfot Reviewers2300897No ratings yet
- 1.1-1 Computer HardwareDocument43 pages1.1-1 Computer HardwareJhonie Fiel-Dalahay Campomanes-GumilaoNo ratings yet
- Computer 100726Document5 pagesComputer 100726jhetstripcoronadoNo ratings yet
- Project in Computer: Kin Jester D. Oñez Mr. Meljhon MundoyDocument9 pagesProject in Computer: Kin Jester D. Oñez Mr. Meljhon MundoyRussel VasquezNo ratings yet
- What Is A ComputerDocument7 pagesWhat Is A Computermohammadateeb.06No ratings yet
- LESSON 1 What Is A ComputerDocument16 pagesLESSON 1 What Is A ComputerDizzy Reed CagbayNo ratings yet
- An Introduction to Computers and Internet - A Practical PresentationFrom EverandAn Introduction to Computers and Internet - A Practical PresentationNo ratings yet
- Cie 3 52446 ADocument8 pagesCie 3 52446 Aptasyo60No ratings yet
- Seer 5 L 52450 GPDocument7 pagesSeer 5 L 52450 GPptasyo60No ratings yet
- Indian Social Science JournalsDocument8 pagesIndian Social Science Journalsptasyo60No ratings yet
- MODULE 3.Ppt IctDocument8 pagesMODULE 3.Ppt Ictptasyo60No ratings yet
- Beginner's Guide To SoloDocument12 pagesBeginner's Guide To SoloTiurNo ratings yet
- Cost FM Sample PaperDocument6 pagesCost FM Sample PapercacmacsNo ratings yet
- Deodorization - W. de Greyt and M. KellensDocument43 pagesDeodorization - W. de Greyt and M. KellensGabriel VoglarNo ratings yet
- Bamboo Annals RevisitedDocument14 pagesBamboo Annals RevisitedsreelidNo ratings yet
- Ged Test Accom App AdhdDocument7 pagesGed Test Accom App AdhdJeannette DorfmanNo ratings yet
- Chapter 6Document18 pagesChapter 6Lydelle Mae CabaltejaNo ratings yet
- SPB ClientDocument4 pagesSPB ClientRKNo ratings yet
- Admission LetterDocument7 pagesAdmission Letterduke cyberNo ratings yet
- Vision PT 365 Culture 2021 (WWW - Upscpdf.com)Document51 pagesVision PT 365 Culture 2021 (WWW - Upscpdf.com)Swati YadavNo ratings yet
- Bar Bending Schedule: Title: Commercial BLDG Cutting ListDocument22 pagesBar Bending Schedule: Title: Commercial BLDG Cutting ListJet ArcaNo ratings yet
- Transistor 2n3904 DatasheetDocument2 pagesTransistor 2n3904 DatasheetAlex ZXNo ratings yet
- Characterising Roof Ventilators: P 2 A Q CDocument4 pagesCharacterising Roof Ventilators: P 2 A Q CDhirendra Singh RathoreNo ratings yet
- PTS MATH GRADE 3 ICP (2022-2023) - Abidah FixDocument4 pagesPTS MATH GRADE 3 ICP (2022-2023) - Abidah FixAnita Noor Maidah S.Pd.i. SD Lab UMNo ratings yet
- Alere G1 Glucose Meter ManualDocument55 pagesAlere G1 Glucose Meter ManualSundar Rajan33% (6)
- Ai PresentationDocument13 pagesAi Presentationapi-534191655No ratings yet
- MT2OL-Ia6 2 1Document136 pagesMT2OL-Ia6 2 1QUILIOPE, JUSTINE JAY S.No ratings yet
- Pentaho CE Vs EE ComparisonDocument4 pagesPentaho CE Vs EE Comparisonbangipool100% (1)
- DLL Mother TongueDocument41 pagesDLL Mother TongueMarxPascualBlancoNo ratings yet
- 5054 s16 Ms 41 PDFDocument3 pages5054 s16 Ms 41 PDFKritish RamnauthNo ratings yet
- 9th Biology NotesDocument12 pages9th Biology Notesramaiz darNo ratings yet
- GraphsDocument18 pagesGraphssaloniNo ratings yet
- Binary Vapor Liquid Equilibrium (Vle) Calculator PDFDocument11 pagesBinary Vapor Liquid Equilibrium (Vle) Calculator PDFSalman ZafarNo ratings yet
- Chapter 1.2 Types of Organisation (Notes)Document5 pagesChapter 1.2 Types of Organisation (Notes)S RameshNo ratings yet
- Money Exchange: Materials/Equipment You Would NeedDocument7 pagesMoney Exchange: Materials/Equipment You Would NeedEsther Joy PerezNo ratings yet
- Support/downloads or Scan Above QR Code For Detailed Policy WordingDocument10 pagesSupport/downloads or Scan Above QR Code For Detailed Policy Wordingraj VenkateshNo ratings yet
- AKAR - Gearless Permanent Magnet Synchronous MotorDocument22 pagesAKAR - Gearless Permanent Magnet Synchronous MotordepolisdooNo ratings yet
- Philippine Statistics Authority: Date (2021)Document9 pagesPhilippine Statistics Authority: Date (2021)Nah ReeNo ratings yet
- B.inggris-Daily ActivitiesDocument11 pagesB.inggris-Daily ActivitiesDadang SopianNo ratings yet
- Wa0004.Document15 pagesWa0004.Sudhir RoyNo ratings yet
- Maximo Training Material Day 2Document41 pagesMaximo Training Material Day 2ckombo9912100% (2)