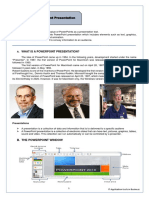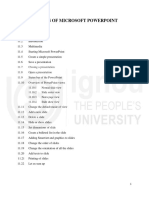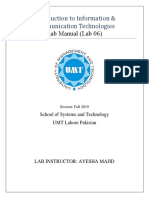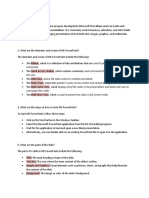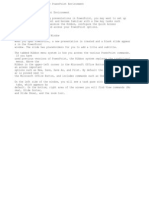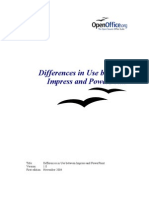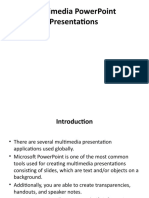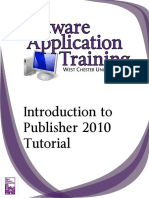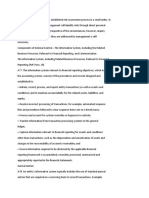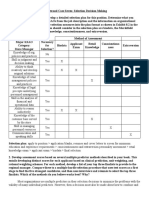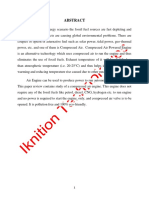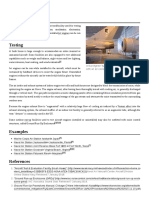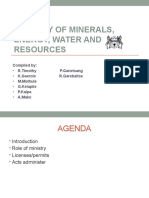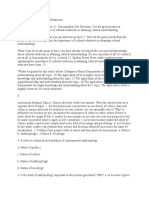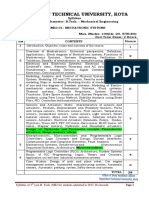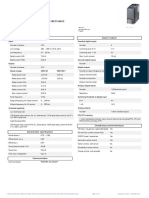Professional Documents
Culture Documents
18 PPT Home Tab
18 PPT Home Tab
Uploaded by
Learn TechCopyright:
Available Formats
You might also like
- Marketing Warfare StrategyDocument16 pagesMarketing Warfare StrategyAneeie100% (3)
- Computer Fundamental LabDocument35 pagesComputer Fundamental LabNayan MridhaNo ratings yet
- Powerpoint 2007 PDFDocument26 pagesPowerpoint 2007 PDFdivya100% (1)
- PowerPoint Basics 2010Document14 pagesPowerPoint Basics 2010khanqsaraNo ratings yet
- Introduction To Microsoft Power Point 2007Document23 pagesIntroduction To Microsoft Power Point 2007Indika RathnindaNo ratings yet
- OS 12practicalsDocument50 pagesOS 12practicalsgarvit gandhiNo ratings yet
- Class - 9 Chapter 6Document32 pagesClass - 9 Chapter 6Deven BariNo ratings yet
- IT Tools Application in Business Orig.Document8 pagesIT Tools Application in Business Orig.Alayka Mae Bandales LorzanoNo ratings yet
- Microsoft PowerPoint 2007Document24 pagesMicrosoft PowerPoint 2007Obakoma JosiahNo ratings yet
- Using PowerpointDocument8 pagesUsing PowerpointAnonymous 9B0VdTWiNo ratings yet
- Itc Lab 1 - Word - FlierDocument37 pagesItc Lab 1 - Word - FlierInam ShahNo ratings yet
- Powerpoint Cheat SheetDocument19 pagesPowerpoint Cheat SheetRogelio GoniaNo ratings yet
- Lesson 1: Figure 3.1: How To Open ImpressDocument28 pagesLesson 1: Figure 3.1: How To Open ImpressIan SumastreNo ratings yet
- Unit 11 Microsoft PowerpointDocument24 pagesUnit 11 Microsoft PowerpointAnurag GoelNo ratings yet
- Presentation 1Document9 pagesPresentation 1Salina SaiNo ratings yet
- B2U1citl 001Document30 pagesB2U1citl 001Kapil GoelNo ratings yet
- Com8 WK1 Las 2.1Document4 pagesCom8 WK1 Las 2.1Glenn Valero RedrendoNo ratings yet
- MS - Power Point - BasicDocument23 pagesMS - Power Point - BasicRajanikanth MNo ratings yet
- Panduan Power Point 2007Document11 pagesPanduan Power Point 2007Avelino De Leon JrNo ratings yet
- Microsoft Office Working With The Ribbon 1219675737819431 9Document22 pagesMicrosoft Office Working With The Ribbon 1219675737819431 9Moustaffa Louis AbduNo ratings yet
- Data Processing SS3 E-Note-1Document21 pagesData Processing SS3 E-Note-1odunsal5No ratings yet
- Unit - 5 Powerpoint IMP Notes 2023Document18 pagesUnit - 5 Powerpoint IMP Notes 2023soetshashitomarNo ratings yet
- PowerPoint PresentationDocument11 pagesPowerPoint PresentationKaran malhiNo ratings yet
- PowerpointcheatsheetDocument19 pagesPowerpointcheatsheetapi-271902205No ratings yet
- Data Processing SS3 Second Term-1Document21 pagesData Processing SS3 Second Term-1odunsal5No ratings yet
- Comp MW2Document8 pagesComp MW2Cabaddu AngieNo ratings yet
- Microsoft Powerpoint Training: Differences Between 2003 and 2007Document17 pagesMicrosoft Powerpoint Training: Differences Between 2003 and 2007Surya BabaNo ratings yet
- Microsoft Powerpoint 2013 Tutorial Student Technology Assistant CenterDocument12 pagesMicrosoft Powerpoint 2013 Tutorial Student Technology Assistant CenterBosko LjubisavljevicNo ratings yet
- Roxanne M. Malangis Comp-02 MH/9a.m-10:30a.m: 1. Select or Create Your Own ThemeDocument6 pagesRoxanne M. Malangis Comp-02 MH/9a.m-10:30a.m: 1. Select or Create Your Own ThemeZelyne UrbanozoNo ratings yet
- Lab Manual 6Document17 pagesLab Manual 6Ayesha MajidNo ratings yet
- The PowerPoint 2013handoutsDocument10 pagesThe PowerPoint 2013handoutsDef GopNo ratings yet
- Unit-4 (CAB)Document17 pagesUnit-4 (CAB)Chandrapriya RediexNo ratings yet
- Short Term Training Manual: Misrak Polytechnic College Title: MS-Powerpoint Compiled By: Bazezew TsehayDocument34 pagesShort Term Training Manual: Misrak Polytechnic College Title: MS-Powerpoint Compiled By: Bazezew TsehayTemesgen EndakmewNo ratings yet
- PowerPoint 2013 - Getting To Know PowerPointDocument17 pagesPowerPoint 2013 - Getting To Know PowerPointEdina Zulcic Ex MandraNo ratings yet
- Power Point Handout07Document10 pagesPower Point Handout07Garis Iwan FaujiNo ratings yet
- Present Digital Slide Presentations. It Is Commonly Used in Business, Education, and Other FieldsDocument2 pagesPresent Digital Slide Presentations. It Is Commonly Used in Business, Education, and Other FieldsCeline Glycel SalazarNo ratings yet
- MD and PTDocument69 pagesMD and PTrohitNo ratings yet
- Phpapp 01Document15 pagesPhpapp 01kshaik1981No ratings yet
- Task No: - B-01: Perform Word ProcessingDocument68 pagesTask No: - B-01: Perform Word ProcessingishfakhasniNo ratings yet
- Microsoft Office 2007 On Windows: New Main Interfaces: Word, Excel and PowerpointDocument4 pagesMicrosoft Office 2007 On Windows: New Main Interfaces: Word, Excel and Powerpointnickamariah2892No ratings yet
- Powerpoint: PresentationDocument13 pagesPowerpoint: PresentationKaran malhiNo ratings yet
- Powerpoint How ToDocument18 pagesPowerpoint How ToalexanderNo ratings yet
- It Skills Lab 1 Practical FileDocument29 pagesIt Skills Lab 1 Practical FileTiana WinkleNo ratings yet
- Getting Started With Power Point 2007 - For Power Point 2003 UsersDocument10 pagesGetting Started With Power Point 2007 - For Power Point 2003 Usersdollyted19865353No ratings yet
- Windows 2000 Professional: (Operating System)Document41 pagesWindows 2000 Professional: (Operating System)api-26220775No ratings yet
- Power Point BookletDocument127 pagesPower Point BookletDesha HallNo ratings yet
- HR Stars Report On PPT Module PDFDocument38 pagesHR Stars Report On PPT Module PDFOvijit DeyNo ratings yet
- Differences in Use Between Impress and PowerpointDocument10 pagesDifferences in Use Between Impress and PowerpointchepimancaNo ratings yet
- Module 1-8 Introduction To Powerpoint PresentationsDocument69 pagesModule 1-8 Introduction To Powerpoint PresentationsAngelito TomasNo ratings yet
- Microsoft PowerPoint 2019-1Document30 pagesMicrosoft PowerPoint 2019-1Aissam El fetouaki100% (1)
- Hands On Word2007Document6 pagesHands On Word2007Jv PeridoNo ratings yet
- It Lab Manual 2018 - 19-1-1Document129 pagesIt Lab Manual 2018 - 19-1-1Ravindrareddy muleNo ratings yet
- 0213 Introduction To Publisher 2010 TutorialDocument14 pages0213 Introduction To Publisher 2010 TutorialAmos J. OnuhNo ratings yet
- MS PowerpointDocument52 pagesMS PowerpointJohn Lester M. Dela CruzNo ratings yet
- BSA Chapter 2 FinalsDocument16 pagesBSA Chapter 2 FinalsIris Lavigne RojoNo ratings yet
- Empowerment Tech - Lesson 4Document56 pagesEmpowerment Tech - Lesson 4Zhianne FloresNo ratings yet
- Lab Rish MishraDocument31 pagesLab Rish MishraRishbah TyagiNo ratings yet
- Support 24/7 (Free)Document4 pagesSupport 24/7 (Free)Roberto EnriqueNo ratings yet
- BCSL-013 - BCA Assignment of IGNOUDocument37 pagesBCSL-013 - BCA Assignment of IGNOUVinod Bhaskar75% (8)
- TrackerDocument5 pagesTrackersharifa majeeya buttongahNo ratings yet
- Q2 - Week 1 - Day 4Document3 pagesQ2 - Week 1 - Day 4Erwin TusiNo ratings yet
- Psa 315 RedraftedDocument4 pagesPsa 315 Redraftedkris mNo ratings yet
- Summer Issue of The Dirt 2021Document28 pagesSummer Issue of The Dirt 2021Vermont Nursery & Landscape AssociationNo ratings yet
- DocxDocument6 pagesDocxherrajohn100% (1)
- Operating Instructions: Output ModesDocument2 pagesOperating Instructions: Output ModesreinpolyNo ratings yet
- Design and Fabrication of Mini-Air EngineDocument33 pagesDesign and Fabrication of Mini-Air EngineMadhan KumarNo ratings yet
- Creating Customer Value Developing A Value Proposition and PositioningDocument3 pagesCreating Customer Value Developing A Value Proposition and PositioningЕmil KostovNo ratings yet
- CPP QN 2019Document16 pagesCPP QN 2019kanishk vohraNo ratings yet
- 1246 SP 4 Emm 24003 B2Document132 pages1246 SP 4 Emm 24003 B2Arash Aghagol100% (1)
- Hush HouseDocument2 pagesHush Housephutd09No ratings yet
- CV - Emad Jamshidi: P Date of Birth Gender Citizenship E-Mail Phone Work Mobile Telephone Current ProfessionDocument1 pageCV - Emad Jamshidi: P Date of Birth Gender Citizenship E-Mail Phone Work Mobile Telephone Current ProfessionEmad JamshidiNo ratings yet
- Ministry of Minerals, Energy, Water and ResourcesDocument9 pagesMinistry of Minerals, Energy, Water and ResourcesRefilwe GarebaitseNo ratings yet
- The Importance of Cultural RelativismDocument5 pagesThe Importance of Cultural RelativismKrisha Joy MercadoNo ratings yet
- Input Impedance Measurements For Stable Input Filter Design by OMICRONDocument22 pagesInput Impedance Measurements For Stable Input Filter Design by OMICRONshrikrisNo ratings yet
- Deliverable List For PUDW & ISRSDocument2 pagesDeliverable List For PUDW & ISRStaufikNo ratings yet
- Checklist For IE - UNESCODocument4 pagesChecklist For IE - UNESCOelaine marieNo ratings yet
- Tips On UpcatDocument5 pagesTips On UpcatAira Mae AloverosNo ratings yet
- Carlyn Shear ResumeDocument1 pageCarlyn Shear ResumecarlynshearNo ratings yet
- Placas DialogicDocument53 pagesPlacas DialogicJULIOLIVANo ratings yet
- Lecture 7Document28 pagesLecture 7Nkugwa Mark WilliamNo ratings yet
- NAV 5 Topic10 ARPA System DisplayDocument61 pagesNAV 5 Topic10 ARPA System Displayzeropenn00100% (1)
- Component Capability List: Document Ref.: VTS/MOE/CCL Document Holder: JSC Vostok Technical ServicesDocument40 pagesComponent Capability List: Document Ref.: VTS/MOE/CCL Document Holder: JSC Vostok Technical ServicesVadim RiabovNo ratings yet
- Tornillo Autop. P-BR ZN 10 X 3-4 (Pat-21138 + T)Document1 pageTornillo Autop. P-BR ZN 10 X 3-4 (Pat-21138 + T)L Caqui PascacioNo ratings yet
- Rajasthan Technical University, Kota: Syllabus 3 Year - V Semester: B.Tech.: Mechanical EngineeringDocument1 pageRajasthan Technical University, Kota: Syllabus 3 Year - V Semester: B.Tech.: Mechanical Engineeringsharad pareekNo ratings yet
- 2009 Chery TiggoDocument69 pages2009 Chery TiggoMtto Proyecto FúqueneNo ratings yet
- SSM Lesson 6 For DPDocument3 pagesSSM Lesson 6 For DPapi-376078390No ratings yet
- Ui22 Lab1Document5 pagesUi22 Lab1dattpatel2020No ratings yet
- 6SL3210-1KE15-8AF2 Datasheet enDocument2 pages6SL3210-1KE15-8AF2 Datasheet enzenagyNo ratings yet
18 PPT Home Tab
18 PPT Home Tab
Uploaded by
Learn TechOriginal Title
Copyright
Available Formats
Share this document
Did you find this document useful?
Is this content inappropriate?
Report this DocumentCopyright:
Available Formats
18 PPT Home Tab
18 PPT Home Tab
Uploaded by
Learn TechCopyright:
Available Formats
A Guide To Computer Fundamentals, MS Office
MS PPT
www.citcchandigarh.com CITC- The Hub of IT
1
A Guide To Computer Fundamentals, MS Office
Powerpoint: Home 18
Introduction:
"PowerPoint" refers to Microsoft PowerPoint, a program that allows the user to design a
presentation that consists of multiple slides. These slides may contain images, text, video clips, and
related types of information. PowerPoint is useful for delivering a speech, because the user can
utilize text on the screen to remind him or herself of the information to be conveyed to the audience
or to summarize his/her dialogue into more manageable and "friendly" sizes, as well as to entertain
or explain graphs, charts, and related data
1. Starting MS PowerPoint:
Microsoft PowerPoint can be started by just clicking on Icon
if Icon is displayed on Desktop or Pinned to Taskbar or by
using Start Menu as Explained Below:
1. Click on Start Button on Taskbar in Desktop and the Start
Menu will be displayed.
2. Click on All Programs option displayed in Start Menu.
3. A Large number of program options will be displayed, out
of which click on Microsoft Office option and then list of
elements of Microsoft will be displayed as Word,
PowerPoint, Excel etc.
4. Click on Microsoft Office PowerPoint 2007.
5. After Clicking on Microsoft Office PowerPoint 2007
window or screen will be displayed.
2. Elements of MS PowerPoint or User Interface:
1. Microsoft Office
Button: This button is
located at the upper-left corner
of the PowerPoint window and
opens the menu shown here.
2. Quick Access Toolbar
: The Quick Access Toolbar is
located by default at the top of
the PowerPoint window and
provides quick access to tools
that you use frequently. You
can customize the Quick
Access Toolbar by adding
commands to it.
www.citcchandigarh.com CITC- The Hub of IT 128
1
A Guide To Computer Fundamentals, MS Office
3. Title Bar : The name of Presentation which is Opened currently is displayed in Title Bar. It is
1 Fundamentals
placed On Top Corner of th PowerPoint window. If the of Computer
PowerPoint Presentation is not saved by
default named shows Presentation1 and if the Presentation is saved the name of file is shown
on Title bar.
4. Window Control Bar : This Tool is located at the top right corner of PowerPoint Window.
It Consists of 3 Buttons which are following:
A. Minimize: This is used to minimize the current PowerPoint Window to Toolbar.
B. Maximize or Restore Button: If the PowerPoint window is not displayed in full size, it can
shown full size by clicking on this button. When you click on Maximize Button, PowerPoint window
become full size, and button image changes to a pair of rectangles. Now if you click on this button
PowerPoint window will restores to its previous size.
C. Close Button: This Button is used to Close the current working PowerPoint window.
5. Help Button: This Button is used to get help from PowerPoint Tutorials.
6. Ribbon: Ribbon is located at top center area of PowerPoint Window. Ribbon is a Collection of
Command Group and each command group consists of related command buttons.
7. Ribbon Tabs: Ribbon Tab is name of the Ribbon Groups as Home, Insert, Design,
Animations, Slide Show, Review, View. It is also located at top center area of PowerPoint Window.
8. Ribbon Group: Under any Ribbon Tab, Ribbon Group is a collection of some Ribbons or
commands.
9. Slide View: There are two types of Slide Views: Slide View and Outline View. This area is
used to select any type of view.
10. Slide: Slide is actual working area in PowerPoint. Presentation is created by means of
certain slides.
11. Placeholders: Placeholders are sub elements of slides, which are used to place text in
slides in computerized format.
12. Slide Notes: This is the area where description or summary of any slide is written in the
form of notes.
13. Sheet Tab Scroll Button: These Scroll Buttons are used to see worksheet tabs which
are not displaying currently. These are used to choose worksheet by using left and right scroll
buttons.
14. Status Bar: It is placed at the bottom side of the PowerPoint window. It displays the No. Of
slides used, and theme information etc.
15. Shortcuts: Some Shortcuts view commands as slide show, slide sorter, normal etc. Are
shown here.
16. Zoom Slider: This is used to Zoom In or Zoom Out the slide view.
www.citcchandigarh.com CITC- The Hub of IT 129
1
A Guide To Computer Fundamentals, MS Office
1
Office Button in Power Point 2007: Fundamentals of Computer
In Power Point 2007, the office button placed on the top left of the interface.
Figure: Shows the location of the Office Button
1 When the Office Button clicked, we will get a list of
menu options as shown bellow:
Figure: Office Button
Office Button in Power Point 2010 & 2013:
In MS Power Point 2007, File Option show as Office Button, but in 2010 and 2013 files
option shows in tab.
Office Button as File option in MS Power Point 2010
Office Button as File Option in MS Power Point 2013
www.citcchandigarh.com CITC- The Hub of IT 130
1
A Guide To Computer Fundamentals, MS Office
Explaining the Ribbons
1
The Ribbon is a user interface element whichMicrosoft Power
was introduced Point
by Microsoft in :Microsoft
HomeOffice
2007. It is located below the Quick Access Toolbar and the Title Bar. It comprises seven tabs;
Home, Insert, Design, Animations, Slide Show, Review and View. Each tab has specific groups of
related commands. It gives you quick access to the commonly used commands that you need to
complete a task.
Ribbon is a collection of Command Group and each command group has a Dialog Box Launcher
at bottom right corner which enables you to access related and extra commands by medium of a
dialog box.
For Example:
Home Tab: The Home tab is the default tab in Microsoft PowerPoint. It has six groups of
related commands; Clipboard, Slides, Font, Paragraph, Drawing and Editing. It helps you
change PowerPoint settings like font size, adding bullets, adjusting styles and many other
common features. It also helps you to return to the home section of the document.
Lets Start the Home tab’s group:
3. Clipboard
Clipboard will typically hold its information until you cut
or copy something else, or shut down the computer. A
Clipboard is a temporary storage area for data that the
user wants to copy from o ne place to another.
In this option, there are four sub- options where you can
use the action of cut, copy, paste or format painter
command. It works on the selection of text, an image, a
file, or other type of text data.
Cut & Paste
Microsoft PowerPoint option “CUT” is used to remove selected text in document file and
“PASTE” feature is used to place the removed text at the cursor position.
In Simple Words, this command is used to cut and paste it somewhere else within same or other
document. For this task Click on “HOME”, Group “CLIPBOARD” and ribbon CUT/PASTE is used.
Steps are as following:
www.citcchandigarh.com CITC- The Hub of IT 131
1
A Guide To Computer Fundamentals, MS Office
1 Step 1: Open a PowerPoint
3 Presentation File or document.
Step 2: Do the following steps as
numbered:
1. Type the following text as shown
4 in figure
2 Hi Friends, How are you?
2. Select text “Hi Friends,” as shown
in figure.
1
3.Choose HOME Ribbon Tab as
shown in Figure.
4. Click on the CUT Button, Icon shown in
2 figure.
Now Selected Text will be removed and only
How are you? Text will be displayed.
Step 3: To Paste the removed or cut text do
the Following steps as numbered in figure.
3 1. Now place the cursor where you want to
place removed or cut text as shown in figure.
2. Choose Home Ribbon Tab.
1 3. Click on the Paste Button or Icon as in
picture. Now the removed text will be placed
On cursor as shown in figure.
Copy & Paste: Microsoft PowerPoint option “COPY” is used to make a copy of selected text in
Presentation and “PASTE” feature is used to place the removed text at the cursor position. In
Simple Words, this command is used to copy selected data and paste it somewhere else within
same or other document.
For this task Click on “HOME”, Group
“CLIPBOARD” and ribbon COPY/PASTE is 3
used. Steps are as following:
Step 1: Open a PowerPoint Document.
4 Copy Tag
Step 2: Do the following steps as following.
2
1. Type the following text as shown in figure.
Hello Friends how are you? 1
2. Select text “Hello Friends” as shown in
figure.
3. Choose Home Ribbon Tab as shown in figure.
4. Click on the Copy Command and Icon as shown in figure now Selected text will be copied.
www.citcchandigarh.com CITC- The Hub of IT 132
1
A Guide To Computer Fundamentals, MS Office
Step 3: To Paste the copied
text do the following steps as
2 shown in figure.
1. Now Place the cursor
where you want to place
copied text.
2. Choose the Home Ribbon.
3
3. Click on the Paste
Command . Now copied text
will be placed on cursor
1 position.
Format Painter
This option is used to quickly apply
the same formatting, you can use
the formatting like Font style and
size, color, border style, background
and font color. Format painter lets
you define the right format once and
apply the same to a series of objects
in the rest of the presentation or any
other file.
For this task Click on “HOME”,
Group “CLIPBOARD” and ribbon
FORMAT PAINTER is used. Steps
are as following:
Step 1: Open a PowerPoint
Presentation File or document.
Step 2: Do the following steps as
numbered:
1. Type the following text as shown
in figure
Hi Friends, How are you?
2. Select text “Hi Friends,” as shown
in figure.
3.Choose HOME Ribbon Tab as
shown in Figure.
4. Click On the Format Command , Now Format Painter text will be placed on next selected
words as shown in the second figure.
www.citcchandigarh.com CITC- The Hub of IT 133
1
A Guide To Computer Fundamentals, MS Office
1
4. Slides Microsoft Power Point : Home
When you open a new power point presentation file, you
are presented with a large selection of slides templates
that you can choose from to set that tone for your
presentation.
A Collection of slides arranged in sequence/order that
contain text and images for presenting to an audience. A
Power Point Presentation is generally considered very
easy to create, as no knowledge of design is required to
create slide shows.
New Slides: Using this option to add the slides in the presentation. This menu allows the
user can click each of the slides to view and edit them individually.
Layout: Using this option will allow you to change a slides layout template by clicking on
format slide Layout to display the slide layout task pane. This is only way to change your
presentation’s slide. It only change the layout of selected slide of the presentation.
Reset: Using this option to reset the position, size, formatting of the slide placeholder to their
default setting. Actually, it allows you to reset the template or theme in your presentation file as
a reference and resets your placeholders to their default setting.
Delete: You can delete some unwanted slides due to the requirements in power point
presentation. This option helps you to remove or delete the selected slide from the file.
Slides Pane in 2010 & 2013:
In Power Point 2010 and 2013, the Delete tab is removed and a new tab is introduced
“Section” tab. The functionality of Section tab is same in Power Point 2-10 and 2013.
Figure: Section tab in power point 2010 & 2013
Power Point Presentations with large number of slides
become difficult to manage.
Sections allows us to segment parts of our presentation.
Sections help us in categorizing and organizing slides into
multiple groups, so that we can manage like types of slides
in their respective group.
www.citcchandigarh.com CITC- The Hub of IT 134
1
A Guide To Computer Fundamentals, MS Office
1
Add Section: In order to add section, click on the
Section button. A drop down menu will appear click Add 2
Section option. In the section drop down menu we can
1
add sections to our slides with suitable names according to
our slides. Rename the section’s name, remove it, collapse
Example:
Go to Section option in the slide pane.
Click on add section option from the drop down list. A new
section will created with name “untitled section”. We can
reset the name , right click on the name and choose
Rename Section and give the suitable name to the section. As shown bellow:
When we click on the Rename Section option, a Rename Section dialog box will appear ,
here give the Section Name and then click on the Rename button.
We set the name of the section as CITC, As shown bellow:
Remove Section:
We can also Remove the section by selecting it
and then go to the Remove Section option. The
particular section will be removed from the slides.
Or right click on the section name and go to the
Remove Section. The particular section will be
removed.
www.citcchandigarh.com CITC- The Hub of IT 135
1
A Guide To Computer Fundamentals, MS Office
1
Add multiple Sections:
If you want to add more than one sections in the same
presentation then directly go to the slide from the
thumbnail where you want to add section. Select the slide
and click on the Section Tab again and give the name of
that particular slide. As shown bellow:
We can also remove all the sections at once. In order
to remove all sections , go to the Section pane and
then click on Remove All Sections. It will remove all
Collapse All :
If your presentation has many slides it makes it difficult to understand. Power Point
2010 and 2013 allows us to collapse the power point outline so that only the slide titles
are shown. Collapsing the slides does not delete the slides but it hides the slides under
the respective sections.
www.citcchandigarh.com CITC- The Hub of IT 136
1
A Guide To Computer Fundamentals, MS Office
1
Expand All: Microsoft Power Point : Home
Expanding a presentation restores the collapsed slides so the we can again work on the
slides. To expand the presentation, go to the Section Pane and then click on Expand All
option or press Alt+Shift+9.
Creating Title Slide: This command is used to create a Title Slide of Presentation
project. As we know PowerPoint is used to create presentations on different topics which may
be displayed on projector also. So Every project has a Title. In this command we prepare title
slide. Steps are Following:
www.citcchandigarh.com CITC- The Hub of IT 137
1
A Guide To Computer Fundamentals, MS Office
Step 1: When you start PowerPoint then only one slide is shown which is always is Title Slide
means in this slide you may give information of you project Title. Suppose we are preparing
presentation on Topic “ CITC”. Then Title of project will be “CITC” and Sub Title will be “CITC
Computer Institute”. Now first slide will be Title Slide which consists of two placeholders for
adding Title and second for adding subtitle.
Step 2: By clicking in any placeholder, in Placeholder 1 for Title, Add Title as “CITC” and in
Placeholder 2 for Subtitle, Add Subtitle as “CITC Computer Institute”.
Step 3: After Adding Title and Subtitle, Title Slide is ready as shown in figure.
Adding New Slides: After Preparing Title Slide, now we have to create other project
slides, for which we have to add new slides to this project. It can be done with command New
Slide in PowerPoint. Steps are following:
Step 1: Create Title Slide of Project
and after that click on Ribbon Tab
Home, Group Slides and ribbon or
command New Slide and a list of
slides with different layouts will be
shown.
Step 2: In list of slides, 9 Slides with
different layouts will be displayed, In
which click on any on design
(depend on your requirement ) and
selected design slide will be inserted
and then start writing your text.
www.citcchandigarh.com CITC- The Hub of IT 138
1
A Guide To Computer Fundamentals, MS Office
1
Deleting Slides: This slide is used to delete any slide in the project. For this command
Ribbon Tab Home, Group Slides and Command Delete is used. Steps are following:
Step 1: Select the slide to which you want to delete and click on ribbon Tab Home, Group
Slides and command Delete as shown in figure.
Step 2: When you click on Delete command, then selected slide of slides will be deleted.
Saving File or Slides: This command is used to save a PowerPoint File. There are
two methods of Saving in PowerPoint which are explained as following:
A) Saving a New Worksheet: It tells about the procedure of saving PowerPoint File First
time. Steps are following:
Step 1: Click on Office Button.
Step 2: A Menu will be displayed in which click on Save or Save as Command.
Step 3: Then a dialog box named Save as will be displayed. In which you will have to write File
Name you want to give.
1. File Name Area: Clear the Presentation1 text and write name of file you want to give.
2. Storage Area: This is storage area in computer as Desktop, My Computer, C Drive, D Drive
etc. Where you can store the project or Presentation as per your choice, just by clicking on it.
By default any presentation or file is saved in Documents folder.
3. Click on Save button to save the Presentation.
www.citcchandigarh.com CITC- The Hub of IT 139
1
A Guide To Computer Fundamentals, MS Office
Step 4: Now the Presentation will be stores in chosen location.
1 Microsoft Power Point : Home
A) Save an Old Presentation: It tells about the Procedure of saving an Presentation File which
is already saved anytime and was opened to just make changes. If you want to only save this file
click on Save command or if you want to only save and also name change of Presentation or file,
click on Save as Command.
Step 1: Open an already saved Presentation File.
Step 2: Make required changes in the Presentation File.
Step 3: Click on Office Button, A menu will be displayed in which click on Save as.
Step 4: Now Presentation will be saved along with changes made.
www.citcchandigarh.com CITC- The Hub of IT 140
1
A Guide To Computer Fundamentals, MS Office
5. Font Group
1 The font group contain commands like bold,
italic, underline as well as the font face, font
size, font color, clear formatting and the new
added text shadow etc. This group contain a
popoup arrow at the bottom right corner of the
font option from the ribbon tab of Home that
opens the font popup window when click.
Font Style/Face: Using this command to change the font style of slide’s text part.
For this task Click on
“HOME”, Group “FONT”
and ribbon FONT
STYLE is used. Steps
are as following:
Step 1: Open a
P o w e r P o i n t
Presentation File .
Step 2: Do the following
steps as numbered:
1. Type the following
text as shown in figure.
My First Power Point
2. Select text “My First
Power Point” as shown
in figure.
3.Choose HOME
Ribbon Tab as shown in
Figure.
4. Click On the FONT
STYLE , Now Font Style
will be placed on the
selected words as
shown in the second
figure.
www.citcchandigarh.com CITC- The Hub of IT 141
1
A Guide To Computer Fundamentals, MS Office
1
Font Size: Using this command to Microsoft Power Point : Home
change the selected font size.
For this task Click on “HOME”, Group
“FONT” and ribbon FONT SIZE is used.
Normal Font Size
Steps are as following:
Step 1: Open a PowerPoint Presentation
File .
Step 2: Do the following steps as
numbered: After Changing the Font Size
1. Type the following text as shown in
figure
My First Power Point
2. Select text “My First Power Point” as shown in figure.
3.Choose HOME Ribbon Tab as shown in Figure.
4. Click On the FONT SIZE , Now selected Font Size will be placed on the selected words as
shown in the second figure.
Increase & Decrease Font Size: You can use this command to increase or decrease
the selected font size.
For this task Click on “HOME”, Group “FONT”
and ribbon INCREASE FONT SIZE is used.
Steps are as following:
Normal Font Size
Step 1: Open a PowerPoint Presentation File .
Step 2: Do the following steps as numbered:
1. Type the following text as shown in figure
Hi Friends, How are you?
After Increasing the Font Size
2. Select text “Hi Friends, How are you?” as
shown in figure.
3.Choose HOME Ribbon Tab as shown in
Figure.
4. Click On the INCREASE FONT SIZE , Now
selected option Increase Font Size will be
placed on the selected words as shown in the
second figure.
www.citcchandigarh.com CITC- The Hub of IT 142
1
A Guide To Computer Fundamentals, MS Office
Clear formatting: Using this
command to clear formatting of
text you have done and will
leave only the plain text.
For this task Click on “HOME”,
Group “FONT” and ribbon
CLEAR ALL FORMATTING is
used. Steps are as following:
Step 1: Open a PowerPoint Formatted Text
Presentation File .
Step 2: Do the following steps
as numbered:
1. Type the following text as
shown in figure
“My First Power Point”
2. Select text “My First Power
Point” as shown in figure.
Clear Formatted Text
3.Choose HOME Ribbon Tab as
shown in Figure.
4. Click On the CLEAR ALL FORMATTING, Now selected option Clear All Formatting will be
placed on the selected words as shown in the second figure.
Bold: Using this command to
bold the selected text in a file or
you can also use the short cut
key (Ctrl + B) to bold same the
selected text. Click Bold
command again to unbold the
bold text.
Italic: Using this command to
Italicize the selected text.
Underline: By using this
command you can give
underlines to your text.
For this task Click on “HOME”,
Group “FONT” and ribbon Bold,
Italic and Underline these all are
used one by one . Steps are as
following:
Step 1: Open a PowerPoint
Presentation File .
www.citcchandigarh.com CITC- The Hub of IT 143
1
A Guide To Computer Fundamentals, MS Office
Step 2: Do the following steps as numbered:
1. Type the following text as shown in figure
“My First Power Point”
2. Select text “My First Power Point” as shown in figure.
3.Choose HOME Ribbon Tab as shown in Figure.
4. Click On the CLEAR ALL FORMATTING, Now selected option Clear All Formatting will be
placed on the selected words as shown in the second figure.
Strikethrough: Using this
command to draw a line through
the middle of the selected text.
This command is used to apply
strikethrough to selected text.
For this command Ribbon Tab
Normal Text
Home, Group Font and
command Strikethrough is
used. Steps
are following:
Step 1: Select the text in slide
which you want to apply
Strikethrough and click on
Ribbon Tab Home, Group Font
and command Strikethrough
as shown in figure. Then After Applying Strikethrough
Strikethrough will be
displayed on the selected
content.
Applying Text Shadow:
This command is used to apply
shadow to selected text.
For this command Ribbon Tab
Home, Group Font and
command Text Shadow is
used. Steps are following:
Step1: Select the text in slide
which you want to apply
shadow.
Step2:Click on Ribbon Tab
Home, Group Font and
command Text Shadow as
shown in figure.Then shadow
will be displayed.
www.citcchandigarh.com 1 CITC- The Hub of IT 144
1
A Guide To Computer Fundamentals, MS Office
1
Applying Character Spacing: ThisMicrosoft
Command is Power
used to sePoint : Home
t character spacing of
selected text. Character Spacing using is to adjust the spacing between character. Actually
character spacing affects the amount of space that power point puts between the characters
within a line.
For this command Ribbon Tab
Home, Group Font and
Command Character Spacing
is used. Steps are following:
Character Spacing
Step 1: Select the text in which
Very Tight
you want to set character
spacing Click on Ribbon Tab
Tight
Home, Group Font and Character Spacing options
Command Character Spacing as
Normal
shown in Figure and Sub Menu
will be displayed as shown in Loose
figure.
Very
Loose
In this menu six Commands will
be shown as Very Tight,
Normal, Loose, Very Loose
and More Spacing. Now
Choose anyone option and result
will be as following.
Change case: Using this command to change the case of selected text in a document.
You can change all the selected text uppercase, lower, sentence case, toggle case or you can
also use the option capitalize each word which is mostly prefer to make headlines or tiles.
For this task Click on “HOME”,
Group “FONT” and ribbon
CHANGE CASE is used. Steps
are as following:
Change Case
Step 1: Open a PowerPoint Change Case option
Presentation File .
Step 2: Do the following steps as
numbered: Sentence Case
Lowercase
1. Type the following text as
shown in figure UPPERCASE
“Hi Friends, how are you” Capitalize Each Word
TOGGLE cASE
2. Select text “Hi Friends, how
are you” as shown in figure.
3.Choose HOME Ribbon Tab as
shown in Figure.
4. Click On the CLEAR ALL FORMATTING, Now selected option Clear All Formatting will be
placed on the selected words as shown in the second figure.
www.citcchandigarh.com CITC- The Hub of IT 145
1
A Guide To Computer Fundamentals, MS Office
Font Color: Using this command to change the selected text color in a document. You can
1 Microsoft
change the color of text for one and more slides in a file. Power Point : Home
This command is used to apply
FONT COLOR to selected text.
For this command Ribbon Tab
Home, Group Font and
command Font Color is used.
Steps are following:
Step 1: Select the text in slide
which you want to apply FONT
COLOR and click on Ribbon Tab
Home, Group Font and
command Font Color as shown
in figure.
Then Font Color will be
displayed on the selected
content.
6. Paragraph
Bullets and numbering are the top main sections of the Paragraph
option. Along with bullets and numbering, you can also use the
different alignment for align you paragraph: you can align your
document text by align left, center, right and by justifying it.
Bullets: Bullets are used to
represent the list of items or
make the information easy to
presentable and easy to read
there are available in different
shapes sizes and type as
shown in the figure.
This command is used to apply Bullets
BULLETS to selected text. For
this command Ribbon Tab
Home, Group Font and
command BULLETS is used.
Steps are following:
Step 1: Select the text in slide
which you want to apply Bullets
Types of Bullets
and click on Ribbon Tab Home,
Group Font and command
Bullets as shown in figure.
Then Bullets will be displayed
as shown in figure with text type
1,2,3 and so on.
www.citcchandigarh.com CITC- The Hub of IT 146
1
A Guide To Computer Fundamentals, MS Office
Numbering: You can add numbering to you steps you define you products for the better
1
understandable purpose. Bullets are used to represent the list of items or make the information
easy to presentable and easy to read there are available in different shapes sizes and type as
shown in the figure.
This command is used to apply Numbering to
selected text.
For this command Ribbon Tab Home, Group Fundamentals of Computer
1 2
Font and command Numbering is used.
Options 3 4 5
Steps are following:
Step 1: Select the text in slide in which you 6 7
1.Class one
want to apply Numbering. 2.Class Two
3.Class Three
Step 2:Click on Ribbon Tab Home, Group Font
and command Numbering as shown in figure.
Then Numbering will be displayed as shown in
figure with text 1,2,3 and so on.
Line Spacing
With the help of line spacing you can change the way text appears on a slide of slides. Actually,
this option is used to make the text more readable. This option will also help you to adjust the
alignment and indentation of lines of text you have in your presentation.
2
Line Spacing options
4
Normal or 1
Without Spacing Content
After Applying Line Spacing
For this task Click on “HOME”, Group “PARAGRAPH” and ribbon “LINE SPACING” is used.
Steps are as following:
Step 1: Open a PowerPoint Presentation File .
Step 2: Do the following steps as numbered:
www.citcchandigarh.com CITC- The Hub of IT 147
1
A Guide To Computer Fundamentals, MS Office
1
1. Type text in which you want to add line spacing.
Microsoft Power Point : Home
2. Select the text you typed as shown in the above figure.
3.Choose HOME Ribbon Tab as shown in Figure.
4. Click on the LINE SPACING, line spacing is based on options mentioned by it, as shown in
the above figure you can see. You can choose one of the option you want. Now selected option
from line spacing will be placed on the selected words as shown in the second figure.
Columns: By using column option you can arrange your text in power point. Multi-columns
layouts will generally fit a little more text on the page and shorter lines of text are also easier to
read.
For this task Click on
“ H O M E ” , G r o u p 2
“PARAGRAPH” and ribbon 3
“COLUMNS” is used. Steps
are as following:
1 Normal Text
Step 1: Open a PowerPoint
Presentation File .
Step 2: Do the following
steps as numbered:
1. Type text in which you want
to apply options of column.
2. Select the text you typed
as shown in the above figure.
3.Choose HOME Ribbon Tab
as shown in Figure.
4. Click on the COLUMNS,
Columns are based on
options mentioned by it, as
shown in the above figure
you can see.
1
4 Column options
You can choose one of the
option you want. Now
selected option from
COLUMNS will be placed on
the selected words as shown
in the second figure point 4.
After Applying the column options
www.citcchandigarh.com CITC- The Hub of IT 148
1
A Guide To Computer Fundamentals, MS Office
Changing Text Direction: This Command is used to change direction of selected Text.
1
For this Command Ribbon Tab Home, GroupMicrosoft Power
Paragraph and Point
Command Text: Direction
Home is
used. Steps are following:
Step 1: Select the text in
which you want to change text
direction.
Step 2: Click on Ribbon Tab
Home, Group Paragraph and
Command Text Direction
and a menu will be displayed
as shown in figure.
In this menu four types of text
direction styles will be
displayed.
Step 3: Click on any one style
which you want to apply on
your selected text.
Align Text: This option will shows you that how the text will aligned within the text box in
presentation. Actually it align the text in top, bottom or middle of the text box/shape.
For this task Click on “HOME”,
Group “PARAGRAPH” and
ribbon “ALIGN TEXT” is used.
Steps are as following:
Step 1: Open a PowerPoint
Presentation File .
Step 2: Do the following steps
as numbered:
1. Type text in which you want
to apply Alignments options.
2. Select the text you want to
align according to the options.
3.Choose HOME Ribbon Tab
as shown in Figure.
4. Click on the ALIGN TEXT,
text Alignments are based on
options mentioned by it, as
shown in the figure you can
see.
www.citcchandigarh.com CITC- The Hub of IT 149
1
A Guide To Computer Fundamentals, MS Office
1
Converting to Smart Art: This CommandMicrosoft is used to convert
Power text into
Pointthe form
Art. For this Command Ribbon Tab Home, Group paragraph and Command Convert to
of Smart
: Home
Smart Art Graphics is used. Steps are following:
Styles of Smart Art
After applying the Smart Art
More Options/Styles
Step 1: Select the text in which you want to apply Smart Art Graphics and click on Ribbon Tab
Home, Group paragraph and Command Convert to Smart Art Graphics.
A Menu will be displayed as shown in figure. In this Menu many types of Smart Art Graphics
Designs will be displayed.
Step 2: In Style List Click on any one style which you want to Apply to text and result will be
shown as shown in the above picture.
7. Drawing Groups
Shapes:
Using Drawing group is to creating and editing drawing shapes. You can also see the arrow at
the right lower corner of the drawing option that opens the popup window contain the other
formatting of shapes. In Power Point 2013 the Shapes tab is replaced by its shapes .Although
there is same number of shapes as in Power Point 2010 and 2007. As shown bellow:
Step 1: Click on Ribbon Tab Home, Group
DRAWING and Command SHAPES.
A Menu will be displayed as shown in figure.
In this Menu many types of Shape Designs
will be displayed.
Step 2: In Shape List Click on any one
Shape which you want to add on your
presentation and result will be shown as
shown in the picture you can see as right
side of this content.
www.citcchandigarh.com CITC- The Hub of IT 150
1
A Guide To Computer Fundamentals, MS Office
Arranging Objects : This Command is used to arrange position of selected object. Using
1
this command to arrange objects by changing theirFundamentals of Computer
order, position and rotation.
It allows to arrange things on a slides. Actually you can use this option to arrange the objects as
per your requirements and the way you want. You can arrange the object such as shapes,
images by aligning, ordering, grouping, and rotating them in various ways.
For this command Ribbon Tab Home,
Group Drawing and Command
Arrange is used. Steps are following:
Step 1: Suppose you have drawn two
different objects one circle and one
cloudy shape from basic shapes.
cloudy is selected means position of
cloudy shape will be arranged to new
position.
Step 2: Now click on Ribbon Tab
Home, Group Drawing and
Command Arrange and a sub menu
will be displayed.
In this menu first four options are for Options
arrangement of objects which are Applied Arrange option
Bring to Front, Send to Back, Bring
Forward, Send Backward.
Step 3: Now Options will be selected according to the previous position of the selected object
means if the selected object is placed front side, then option may be chosen as send back or vice
versa. Select any option.
Grouping Objects : This command is used to make a group of more than one selected
objects and for this command Ribbon Tab Home, Group Drawing and Command Arrange is
used. Steps are following:
Step 1: Suppose we have drawn three
different objects one rectangle and
one Circle. Now Select these two
objects.
Firstly select object, then press shift
button and click on next object.
Step 2: Now click on Ribbon Tab
Home, Group Drawing and
Command Arrange and a submenu
will be displayed in which a part is
Group Objects under which three
other commands named Group,
Ungroup and Regroup will be
displayed.
www.citcchandigarh.com CITC- The Hub of IT 151
1
A Guide To Computer Fundamentals, MS Office
Step 3: If you want to group these
selected two objects, then click on Fundamentals of Computer
Group Command.
Step 4: When you click on Group
Command, two object will be changed
into a group.
Step 5: Now you can also have the
option where you can ungroup that
grouped objects from the drop down of
Arrange option as shown in the figure
along with this details.
By clicking on Ungroup option the
objects with shown you as separate
with each other as they are no longer
to grouped.
Quick Styles: Using this option to choose a visual styles for the shape or line in a document. It
a combination of different formatting options you can use.
Step 1: Select the text in which you want to apply Quick Styles options and click on Ribbon Tab
Home, Group Drawing and Command Quick Styles.
A Menu will be displayed as shown in figure. In this Menu many types of Quick Style Designs will
be displayed.
Step 2: In Quick Styles List Click on any one style which you want to Apply to text and result will
be shown as shown in the above picture.
www.citcchandigarh.com CITC- The Hub of IT 152
1
A Guide To Computer Fundamentals, MS Office
Shape Fill Ribbon : This command is used to fill selected shape with colors and for this
1
command Ribbon Tab Home, Group DrawingMicrosoft
following:
and Command Power Point
Shape Fill : Home
is used. Steps are
Step 1: Draw any type of
Diagram as Circle
shown in figure.
Step 2: Now Select this
Diagram/Object.
Step 3: Now Click on Shape Fill
Ribbon Tab Home,
Group Drawing and
Command Shape Fill.
Step 4: Now a list of
colors will be displayed
in which click on any
color and selected
image will be filled with Selected Color
selected color.
Applied Color
Shape Outline Ribbon : This command is used to change outline of shape means
changing color of border. For this Command Ribbon Tab Home, Group Drawing and
Command Shape Outline is used. Steps are following:
Step 1: Draw any type of
Diagram as Circle shown
in figure.
Step 2: Now Select this
Object.
Step 3: Now Click on Shape Fill
R i b b o n Tab H o m e ,
Group Drawing
andCommand Shape
Outline.
Step 4: Now a list of
colors will be displayed
in which click on
any color and selected
image will be filled with Color List
selected color.
www.citcchandigarh.com CITC- The Hub of IT 153
1
A Guide To Computer Fundamentals, MS Office
Shape Effects Ribbon: This command is used change effect of selected object. For
1 Microsoft
this command Ribbon Tab Home, Group Drawing PowerShape
and Command Point : Home
Effects is used.
Steps are following:
Step 1: Draw any type of
diagram as Start as
shown in the figure.
Step 2: Now Select this
Applied Option
Object.
Shape Effect Ribbon
Step 3: Now Click on
Ribbon Tab Home,
Group Drawing and Reflection Effect
Command Shape
Effects.
Step 4: Now a list of
Shape Effects will be
displayed in which click Reflection sub Effect
o n a n y e ff e c t a n d
selected effect will be
applied to image.
8. Editing Group
You can use this group to finding and replacing data as well as selecting text. Find & Replace:
In Power Point Presentation these two options are helps you to quickly find the particular text
you have and kindly replace it with other text you want to.
Find Option: If you
are creating a long
presentation for a
particular concept. This
option can help you to
find a particular word or Founded Word
phrase in your
P o w e r P o i n t
presentation file.
For this task Click on
“HOME”, Group
“EDITING” and ribbon
“FIND” is used. Steps
are as following:
Approach to Find the Word
Step 1: Open a
P o w e r P o i n t
Presentation File .
Step 2: Do the following steps as numbered: 1. Click on the option FIND this will opens up the
popup window at you where you can type the word to find.
www.citcchandigarh.com CITC- The Hub of IT 154
1
A Guide To Computer Fundamentals, MS Office
2. After type the word you want to find simply click on find button at the right side of popup
1 Fundamentals
window. 3. Clicking process will highlight the founded word that you wantof Computer
previously. 4.You can
then hit again and again button FIND NEXT to find the next word similar with founded word.
Replace Option: This feature of Power Point presentation, replaces the order of
characters in a string with another set of character. Basically, it replaces characters specified by
location in a given text string with another text string.
For this task Click on
“HOME”, Group
“EDITING” and ribbon
“REPLACE” is used.Steps
are as following:
Step 1: Open a
PowerPoint Presentation
File .
Step 2: Do the following
steps as numbered:
1. Click on the option
REPLACE this will opens
up the popup window at
you where you can type
the word to Replace.
2. After type the word you want to Replace, simply click on Replace button at the right side of
popup window.3.Clicking process will highlight word and with quickly replace the word that you
want previously.
Select Option: This option will select the document if you want, a drop down shows you
options blow, under drop down, you can see the following tools to make your data or document
more easy to work.
Select all will select all of
your content you have in
your presentation or select
specific text or item in a
table by using the mouse
or keyboard, you can also
select the same by
pressing shortcut (ctrl+A)
this will select the entire
text with object present in
your document.
Select object will select
the object present in your
open file.
www.citcchandigarh.com CITC- The Hub of IT 155
1
A Guide To Computer Fundamentals, MS Office
1
For this task Click on
“HOME”, Group Microsoft Power Point : Home
“EDITING” and ribbon
“SELECT” is used. Steps
are as following:
Step 1: Open a
PowerPoint Presentation
File .
Step 2: Do the following
steps as numbered:
1. Click on the option
SELECT this will opens
up the popup window at
you where you can see
the three different
options.
A popup window will be display as shown in figure.
2. Click on select option and then on select all this will select all the document you have in your
single slide of presentation as shown in the figure.
3.Clicking process will highlight the present content, images or objects you provides to your
slide.
www.citcchandigarh.com CITC- The Hub of IT 156
1
You might also like
- Marketing Warfare StrategyDocument16 pagesMarketing Warfare StrategyAneeie100% (3)
- Computer Fundamental LabDocument35 pagesComputer Fundamental LabNayan MridhaNo ratings yet
- Powerpoint 2007 PDFDocument26 pagesPowerpoint 2007 PDFdivya100% (1)
- PowerPoint Basics 2010Document14 pagesPowerPoint Basics 2010khanqsaraNo ratings yet
- Introduction To Microsoft Power Point 2007Document23 pagesIntroduction To Microsoft Power Point 2007Indika RathnindaNo ratings yet
- OS 12practicalsDocument50 pagesOS 12practicalsgarvit gandhiNo ratings yet
- Class - 9 Chapter 6Document32 pagesClass - 9 Chapter 6Deven BariNo ratings yet
- IT Tools Application in Business Orig.Document8 pagesIT Tools Application in Business Orig.Alayka Mae Bandales LorzanoNo ratings yet
- Microsoft PowerPoint 2007Document24 pagesMicrosoft PowerPoint 2007Obakoma JosiahNo ratings yet
- Using PowerpointDocument8 pagesUsing PowerpointAnonymous 9B0VdTWiNo ratings yet
- Itc Lab 1 - Word - FlierDocument37 pagesItc Lab 1 - Word - FlierInam ShahNo ratings yet
- Powerpoint Cheat SheetDocument19 pagesPowerpoint Cheat SheetRogelio GoniaNo ratings yet
- Lesson 1: Figure 3.1: How To Open ImpressDocument28 pagesLesson 1: Figure 3.1: How To Open ImpressIan SumastreNo ratings yet
- Unit 11 Microsoft PowerpointDocument24 pagesUnit 11 Microsoft PowerpointAnurag GoelNo ratings yet
- Presentation 1Document9 pagesPresentation 1Salina SaiNo ratings yet
- B2U1citl 001Document30 pagesB2U1citl 001Kapil GoelNo ratings yet
- Com8 WK1 Las 2.1Document4 pagesCom8 WK1 Las 2.1Glenn Valero RedrendoNo ratings yet
- MS - Power Point - BasicDocument23 pagesMS - Power Point - BasicRajanikanth MNo ratings yet
- Panduan Power Point 2007Document11 pagesPanduan Power Point 2007Avelino De Leon JrNo ratings yet
- Microsoft Office Working With The Ribbon 1219675737819431 9Document22 pagesMicrosoft Office Working With The Ribbon 1219675737819431 9Moustaffa Louis AbduNo ratings yet
- Data Processing SS3 E-Note-1Document21 pagesData Processing SS3 E-Note-1odunsal5No ratings yet
- Unit - 5 Powerpoint IMP Notes 2023Document18 pagesUnit - 5 Powerpoint IMP Notes 2023soetshashitomarNo ratings yet
- PowerPoint PresentationDocument11 pagesPowerPoint PresentationKaran malhiNo ratings yet
- PowerpointcheatsheetDocument19 pagesPowerpointcheatsheetapi-271902205No ratings yet
- Data Processing SS3 Second Term-1Document21 pagesData Processing SS3 Second Term-1odunsal5No ratings yet
- Comp MW2Document8 pagesComp MW2Cabaddu AngieNo ratings yet
- Microsoft Powerpoint Training: Differences Between 2003 and 2007Document17 pagesMicrosoft Powerpoint Training: Differences Between 2003 and 2007Surya BabaNo ratings yet
- Microsoft Powerpoint 2013 Tutorial Student Technology Assistant CenterDocument12 pagesMicrosoft Powerpoint 2013 Tutorial Student Technology Assistant CenterBosko LjubisavljevicNo ratings yet
- Roxanne M. Malangis Comp-02 MH/9a.m-10:30a.m: 1. Select or Create Your Own ThemeDocument6 pagesRoxanne M. Malangis Comp-02 MH/9a.m-10:30a.m: 1. Select or Create Your Own ThemeZelyne UrbanozoNo ratings yet
- Lab Manual 6Document17 pagesLab Manual 6Ayesha MajidNo ratings yet
- The PowerPoint 2013handoutsDocument10 pagesThe PowerPoint 2013handoutsDef GopNo ratings yet
- Unit-4 (CAB)Document17 pagesUnit-4 (CAB)Chandrapriya RediexNo ratings yet
- Short Term Training Manual: Misrak Polytechnic College Title: MS-Powerpoint Compiled By: Bazezew TsehayDocument34 pagesShort Term Training Manual: Misrak Polytechnic College Title: MS-Powerpoint Compiled By: Bazezew TsehayTemesgen EndakmewNo ratings yet
- PowerPoint 2013 - Getting To Know PowerPointDocument17 pagesPowerPoint 2013 - Getting To Know PowerPointEdina Zulcic Ex MandraNo ratings yet
- Power Point Handout07Document10 pagesPower Point Handout07Garis Iwan FaujiNo ratings yet
- Present Digital Slide Presentations. It Is Commonly Used in Business, Education, and Other FieldsDocument2 pagesPresent Digital Slide Presentations. It Is Commonly Used in Business, Education, and Other FieldsCeline Glycel SalazarNo ratings yet
- MD and PTDocument69 pagesMD and PTrohitNo ratings yet
- Phpapp 01Document15 pagesPhpapp 01kshaik1981No ratings yet
- Task No: - B-01: Perform Word ProcessingDocument68 pagesTask No: - B-01: Perform Word ProcessingishfakhasniNo ratings yet
- Microsoft Office 2007 On Windows: New Main Interfaces: Word, Excel and PowerpointDocument4 pagesMicrosoft Office 2007 On Windows: New Main Interfaces: Word, Excel and Powerpointnickamariah2892No ratings yet
- Powerpoint: PresentationDocument13 pagesPowerpoint: PresentationKaran malhiNo ratings yet
- Powerpoint How ToDocument18 pagesPowerpoint How ToalexanderNo ratings yet
- It Skills Lab 1 Practical FileDocument29 pagesIt Skills Lab 1 Practical FileTiana WinkleNo ratings yet
- Getting Started With Power Point 2007 - For Power Point 2003 UsersDocument10 pagesGetting Started With Power Point 2007 - For Power Point 2003 Usersdollyted19865353No ratings yet
- Windows 2000 Professional: (Operating System)Document41 pagesWindows 2000 Professional: (Operating System)api-26220775No ratings yet
- Power Point BookletDocument127 pagesPower Point BookletDesha HallNo ratings yet
- HR Stars Report On PPT Module PDFDocument38 pagesHR Stars Report On PPT Module PDFOvijit DeyNo ratings yet
- Differences in Use Between Impress and PowerpointDocument10 pagesDifferences in Use Between Impress and PowerpointchepimancaNo ratings yet
- Module 1-8 Introduction To Powerpoint PresentationsDocument69 pagesModule 1-8 Introduction To Powerpoint PresentationsAngelito TomasNo ratings yet
- Microsoft PowerPoint 2019-1Document30 pagesMicrosoft PowerPoint 2019-1Aissam El fetouaki100% (1)
- Hands On Word2007Document6 pagesHands On Word2007Jv PeridoNo ratings yet
- It Lab Manual 2018 - 19-1-1Document129 pagesIt Lab Manual 2018 - 19-1-1Ravindrareddy muleNo ratings yet
- 0213 Introduction To Publisher 2010 TutorialDocument14 pages0213 Introduction To Publisher 2010 TutorialAmos J. OnuhNo ratings yet
- MS PowerpointDocument52 pagesMS PowerpointJohn Lester M. Dela CruzNo ratings yet
- BSA Chapter 2 FinalsDocument16 pagesBSA Chapter 2 FinalsIris Lavigne RojoNo ratings yet
- Empowerment Tech - Lesson 4Document56 pagesEmpowerment Tech - Lesson 4Zhianne FloresNo ratings yet
- Lab Rish MishraDocument31 pagesLab Rish MishraRishbah TyagiNo ratings yet
- Support 24/7 (Free)Document4 pagesSupport 24/7 (Free)Roberto EnriqueNo ratings yet
- BCSL-013 - BCA Assignment of IGNOUDocument37 pagesBCSL-013 - BCA Assignment of IGNOUVinod Bhaskar75% (8)
- TrackerDocument5 pagesTrackersharifa majeeya buttongahNo ratings yet
- Q2 - Week 1 - Day 4Document3 pagesQ2 - Week 1 - Day 4Erwin TusiNo ratings yet
- Psa 315 RedraftedDocument4 pagesPsa 315 Redraftedkris mNo ratings yet
- Summer Issue of The Dirt 2021Document28 pagesSummer Issue of The Dirt 2021Vermont Nursery & Landscape AssociationNo ratings yet
- DocxDocument6 pagesDocxherrajohn100% (1)
- Operating Instructions: Output ModesDocument2 pagesOperating Instructions: Output ModesreinpolyNo ratings yet
- Design and Fabrication of Mini-Air EngineDocument33 pagesDesign and Fabrication of Mini-Air EngineMadhan KumarNo ratings yet
- Creating Customer Value Developing A Value Proposition and PositioningDocument3 pagesCreating Customer Value Developing A Value Proposition and PositioningЕmil KostovNo ratings yet
- CPP QN 2019Document16 pagesCPP QN 2019kanishk vohraNo ratings yet
- 1246 SP 4 Emm 24003 B2Document132 pages1246 SP 4 Emm 24003 B2Arash Aghagol100% (1)
- Hush HouseDocument2 pagesHush Housephutd09No ratings yet
- CV - Emad Jamshidi: P Date of Birth Gender Citizenship E-Mail Phone Work Mobile Telephone Current ProfessionDocument1 pageCV - Emad Jamshidi: P Date of Birth Gender Citizenship E-Mail Phone Work Mobile Telephone Current ProfessionEmad JamshidiNo ratings yet
- Ministry of Minerals, Energy, Water and ResourcesDocument9 pagesMinistry of Minerals, Energy, Water and ResourcesRefilwe GarebaitseNo ratings yet
- The Importance of Cultural RelativismDocument5 pagesThe Importance of Cultural RelativismKrisha Joy MercadoNo ratings yet
- Input Impedance Measurements For Stable Input Filter Design by OMICRONDocument22 pagesInput Impedance Measurements For Stable Input Filter Design by OMICRONshrikrisNo ratings yet
- Deliverable List For PUDW & ISRSDocument2 pagesDeliverable List For PUDW & ISRStaufikNo ratings yet
- Checklist For IE - UNESCODocument4 pagesChecklist For IE - UNESCOelaine marieNo ratings yet
- Tips On UpcatDocument5 pagesTips On UpcatAira Mae AloverosNo ratings yet
- Carlyn Shear ResumeDocument1 pageCarlyn Shear ResumecarlynshearNo ratings yet
- Placas DialogicDocument53 pagesPlacas DialogicJULIOLIVANo ratings yet
- Lecture 7Document28 pagesLecture 7Nkugwa Mark WilliamNo ratings yet
- NAV 5 Topic10 ARPA System DisplayDocument61 pagesNAV 5 Topic10 ARPA System Displayzeropenn00100% (1)
- Component Capability List: Document Ref.: VTS/MOE/CCL Document Holder: JSC Vostok Technical ServicesDocument40 pagesComponent Capability List: Document Ref.: VTS/MOE/CCL Document Holder: JSC Vostok Technical ServicesVadim RiabovNo ratings yet
- Tornillo Autop. P-BR ZN 10 X 3-4 (Pat-21138 + T)Document1 pageTornillo Autop. P-BR ZN 10 X 3-4 (Pat-21138 + T)L Caqui PascacioNo ratings yet
- Rajasthan Technical University, Kota: Syllabus 3 Year - V Semester: B.Tech.: Mechanical EngineeringDocument1 pageRajasthan Technical University, Kota: Syllabus 3 Year - V Semester: B.Tech.: Mechanical Engineeringsharad pareekNo ratings yet
- 2009 Chery TiggoDocument69 pages2009 Chery TiggoMtto Proyecto FúqueneNo ratings yet
- SSM Lesson 6 For DPDocument3 pagesSSM Lesson 6 For DPapi-376078390No ratings yet
- Ui22 Lab1Document5 pagesUi22 Lab1dattpatel2020No ratings yet
- 6SL3210-1KE15-8AF2 Datasheet enDocument2 pages6SL3210-1KE15-8AF2 Datasheet enzenagyNo ratings yet