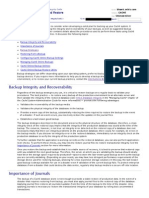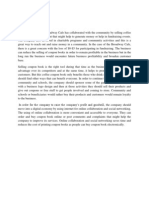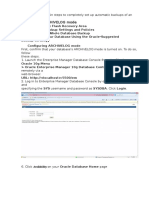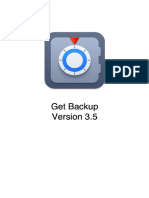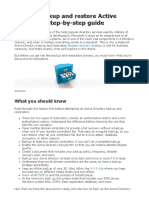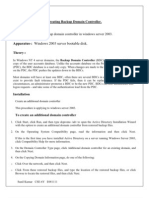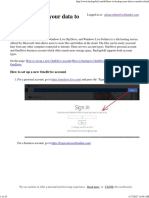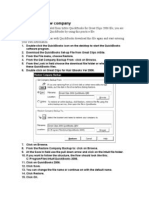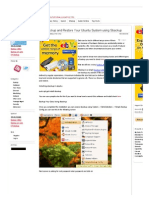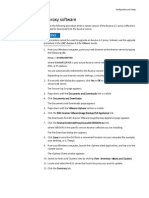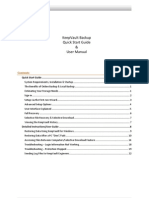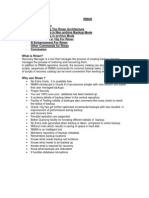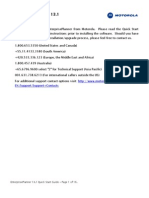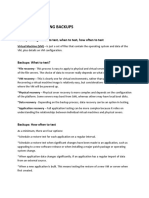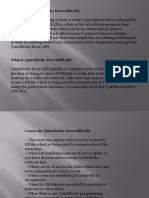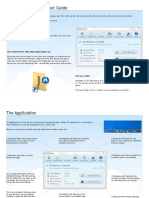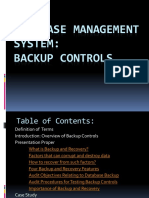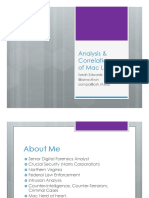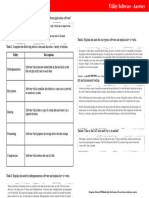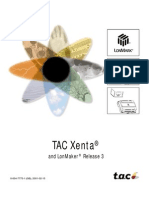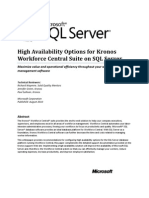Professional Documents
Culture Documents
Acronis® Backup & Recovery™ 10 Online Backup Evaluation Guide
Acronis® Backup & Recovery™ 10 Online Backup Evaluation Guide
Uploaded by
68niou11975Original Description:
Original Title
Copyright
Available Formats
Share this document
Did you find this document useful?
Is this content inappropriate?
Report this DocumentCopyright:
Available Formats
Acronis® Backup & Recovery™ 10 Online Backup Evaluation Guide
Acronis® Backup & Recovery™ 10 Online Backup Evaluation Guide
Uploaded by
68niou11975Copyright:
Available Formats
Acronis Backup & Recovery 10 Online Backup Evaluation Guide
Introduction Acronis Backup & Recovery Online is a service that enables you to back up data to Acronis Online Storage. The service is available to all users of Acronis Backup & Recovery 10 products starting with Update 3 and above who have a subscription for online backup. Acronis Backup & Recovery 10 Online supports backup up of files, volumes, or entire physical machines. You can run backups manually or on schedule and set retention rules to manage space consumption in your online storage. The first backup to your online storage is always a full backup, and all subsequent backups are incremental so only actual changes are transferred over your Internet connection. Performance of online backup is subject to your internet connectivity and will differ for different connection types. For large size initial backups you may use the Initial Seeding service and send your backup to our datacenters on a hard drive. For a quick restore of a large amount of data you can use the Large Scale Recovery service and receive your backup from our datacenter on a hard disk as well. The purpose of this guide is to help you evaluate Acronis Backup & Recovery 10 Online by trying several simple online backup scenarios. As a result of the evaluation you will be able to determine optimal online backup usage for your needs and create your online backup strategy. 1. Check your prerequisites. Acronis Online Backup service is currently provided in the countries listed at http://kb.acronis.com/content/15117. Please make sure that your country is in the list of supported locations. You may verify your country in the account profile.
Your ability to perform online backups depends on your connectivity to Internet. during this evaluation you will be able to determine whether you have sufficient connectivity to perform Online backups.Prior to evaluating the product. You may use utilities like speedtest.net. When testing with speedtest.net, the closer you get to above 50Mbit/s red zone, the better is your connection. If you are above 10Mbit/s, you should be able to use Acronis Online Backup reasonably well even for large amounts of data (over 50GB). If you are below the 10Mbit/s mark, we recommend to use Acronis Online Backup for file backup of small amounts of data, to use our Initial Seeding service for larger amounts or to ask your service provider about connection upgrade possibilities.
You would need to have Acronis Backup & Recovery 10 Update 3, or higher, version of Acronis Backup & Recovery installed in order to evaluate Acronis Backup & Recovery 10 Online. (You can install Acronis Backup & Recovery in Online Backup only mode without the need for a full or trial license for an Acronis Backup & Recovery product in order to evaluate Online Backup.) You
may download latest version of Acronis Backup & Recovery 10 at http://www.acronis.com/enterprise/download/backup-recovery/online/. Online Backup can be evaluated both with the Standard and Advanced versions of Acronis Backup & Recovery 10. When installing Acronis Backup & Recovery 10 for evaluating Online backup you need to select Install Acronis Backup & Recovery 10 in the startup screen. Do not click Install Acronis Backup & Recovery 10 Trial in Advanced version!
Installing Acronis Backup & Recovery 10 Standard
Installing Acronis Backup & Recovery 10 Advanced
2. Obtain your subscription. In order to evaluate Acronis Backup & Recovery 10 Online you will need to obtain a subscription for Online Backup. To register your subscription or to obtain a trial one, go to your account page https://www.acronis.com/my/index.html. If you do not have an account, you will be asked to create one. When creating an account, make sure that your country is included in the list of countries where Online Backup is available. Once logged into your account, go to Online Backup -> for Business and click Try Now for 60 Days.
You will be presented with a choice of three license types: Workstation, Server and Virtual Machines.
One license of a Workstation or Server type allows you to backup one machine with Acronis Backup & Recovery 10 Online installed. One license for Virtual Machines allows you to backup all virtual machines in agentless ESX/Hyper-V operation. For basic evaluation we recommend that you start with a Workstation license. Select Workstation and click Get Trial: In the next screen you will see that you now have 1 available subscription for Workstation:
3. Install Acronis Backup & Recovery 10 Online Backup is available as another type of backup location in Acronis Backup & Recovery 10. If you do not yet have Acronis Backup & Recovery 10 installed, please install it before going to next step. Installation instructions can be found in Acronis Backup & Recovery 10 documentation available at http://www.acronis.com/support/documentation/ABR10 4. Assign your subscription to a machine. Start Acronis Backup & Recovery 10 on the machine that you want to back up online. Click Activate online backup subscription and enter the credentials for your web account at www.acronis.com where you have just obtained a trial subscription. In the following screen select your trial subscription and click Activate now.
5. Create an online Vault. Now you need to create a Vault for online backups. In Acronis Backup & Recovery 10 go to Vaults>Personal and click Create in the right pane:
You now need to set Path to your online vault. Click Change and when a dialog opens click Log in.
Enter the same credentials that you used to create your web account at www.acronis.com. Then click OK twice. A new vault will add to the Navigation as shown below.
6. Create your first online backup. Now go to Backup plans and tasks and click New in the right pane. Enter plan name, then select Files as Source type and click Change to select files and folders you want to backup.
For your initial test we recommend that you select only 10-100Mbyte of files. Select your Archive by clicking Change and enter credentials to your online vault. A warning will appear to make sure that you assign a subscription for the machine. If you have done so in step 3, just ignore the warning. Make sure you keep the following settings: Backup type: Full, Backup scheme Backup now. Click OK and the backup will start. You can now view details and progress of your online backup. Right click on your new backup plan and select View details from the context menu.
7. Evaluating performance of your first online backup. While your online backup is still in progress, take a note at the Speed parameter in the Details window.
It should give you an indicative impression about your internet connectivity and let you make assumptions about how long your backups might take in the future.
Once youve completed your online backup, take a note of the total time it took in the Log window. In the example screenshot above it took about 13 minutes to back up 987Mbyte of files which gives a rough performance estimate of 75,9Mbytes per minute. (At this speed a 250GB backup will take 3293 minutes or 54 hours to complete). You can also check our knowledgebase article at http://kb.acronis.com/content/14007 for approximate data transfer rates with different internet connection speeds or refer to our online backup time calculator at http://www.acronis.com/backup-recovery/online/calculator.html. Please, note that for volumes of data larger than 250GB we recommend that you use our Initial Seeding service and send your backup to our datacenter on a 2TB hard drive for easy and fast upload. After doing this you will be able to run small and fast incremental backups online. You might notice that initial backup takes considerable time depending on the amount of data and your connectivity. In order to get a better idea of the performance of online backup, we recommend that you also perform an incremental backup during the evaluation. 8. Create an incremental backup After youve completed a full file backup you can start performing incremental backups. Create a new backup plan and set Backup type to Incremental as shown below. To get an idea of how
incremental backup size depends of the actual changes you can make note how much data you actually change in the folders youve chosen to backup. If you are using a 100Mbyte set you may simply add another 10Mbyte to it before running incremental backup. Run the incremental backup and take a note of the total time it took via the Log window. 9. Recovering from online backup Now lets create a simple recover task. Select Backup plans and tasks in the Navigation pane and then click New->Recovery task. Select your Archive by clicking Change and choosing Online backup storage. Enter your credentials when prompted and then select the archive youve created in step 5.
You can browse the archive if you click Change for Content and select individual files you wish to restore. Click OK twice to keep all other options unchanged (restore to original, no exclusions, start now) or change those parameters if you need.
A recovery task will run and you will be able to see details of the task similar to your backup task.
Now you have evaluated a simple initial backup, incremental backup and recovery with Acronis Backup & Recovery 10 Online. You are ready to plan for a backup strategy to your online storage. 10. Evaluating the results and choosing your optimal online backup strategy In the example above you have performed a full file backup to online and an incremental file backup to identify what time it takes to upload a certain amount of data online. Based on your actual results, you may want to proceed with one of the following approaches to create your online backup strategy. i. You may wish to continue testing with larger amounts of initial data to backup. In this case we recommend that you gradually increase the amounts of data by 100Mbyte1Gbyte at a time so that you will notice if your online backup performance pattern changes significantly for certain volumes of data. Based on the outcomes of this test you will be able to determine which sets of data you can optimally back up to online. ii. You may wish to continue testing with incremental backups. For this purpose we recommend that you start backing up a production environment so that you get an accurate idea of how much changes you will be actually backing up and how you should schedule your incremental backups for optimal performance. Run a few incremental backups on a daily basis and notice the amount of data you backup in each increment. Then create a backup schedule that suits your needs best.
iii.
You may also try disk image backup to online. In this case we recommend that you chose a disk whose image will be uploaded online within a few hours of non-interrupted backup. You can estimate the speed of uploading a disk image of a given size based on the results of your experiment with file and folder backup. Once youve done a successful test with a small disk image, you may run additional tests with increased image size. In case you would like to backup a really large disk image (over 250GB), we strongly recommend that you use Initial Seeding service to deliver your initial backup to our datacenter.
11. Upgrade trial to paid subscription. Your trial subscription for Online Backup will run for 60 days after activation. You will receive an email notification when your subscription is due to expire. After 60 days trial period you will still be able to create backups for another 5 days. After these 5 days you will no longer be able to create new backups, but your old backups will still be available for another 25 days for you to restore. To continue using online backup and to keep the backups that youve made during your trial, you need to activate a full subscription within 30 days after trial subscription expires and to assign this full subscription in your web account to the machine that youve backed up during trial follow the steps described in our knowledgebase at http://kb.acronis.com/content/18264. NOTE, that if you do not follow the article and instead activate a new subscription from within the Acronis Backup & Recovery 10 Online product, you will not be able to access the backups you previously made during your trial. 12. Where to find additional information. Documentation for Acronis Backup & Recovery 10 Online can be found at http://www.acronis.com/support/documentation/ABR10OS/ Knowledge base articles for Acronis Backup & Recovery 10 Online can be found at http://kb.acronis.com/content/13928 If you need further assistance with your Acronis product, please visit our support portal at http://www.acronis.com/support/
You might also like
- ACC/ACF2400 Accounting Information Systems: Part 1: Group ActivityDocument3 pagesACC/ACF2400 Accounting Information Systems: Part 1: Group ActivitypeteNo ratings yet
- CLINIVIEW 11.9 Database Migration Instruction r4Document13 pagesCLINIVIEW 11.9 Database Migration Instruction r4Hervé TschanzNo ratings yet
- Cache Backup and RestoreDocument32 pagesCache Backup and RestoreMike PappasNo ratings yet
- Broadway CafeDocument13 pagesBroadway CafeIoana Taon100% (1)
- LT Compass IugDocument128 pagesLT Compass IugSyed Jahangir100% (1)
- Acronis Backup Initial Seeding GuideDocument12 pagesAcronis Backup Initial Seeding GuideHector SanchezNo ratings yet
- There Are Three Main Steps To Completely Set Up Automatic Backups of An Oracle DatabaseDocument16 pagesThere Are Three Main Steps To Completely Set Up Automatic Backups of An Oracle DatabaseЛюбительница СладкогоNo ratings yet
- Making Database Backups in Microsoft Dynamics™ NAVDocument32 pagesMaking Database Backups in Microsoft Dynamics™ NAVYounes BarakaNo ratings yet
- PDFDocument62 pagesPDFjackNo ratings yet
- 1 Overview: Installation Guide For Contineo 3.0Document9 pages1 Overview: Installation Guide For Contineo 3.0Pier Synder MonteroNo ratings yet
- BMR Best PracticesDocument4 pagesBMR Best PracticesLVy AbNo ratings yet
- How To Manually Restore A WordPress Site From A WordPress BackupDocument15 pagesHow To Manually Restore A WordPress Site From A WordPress BackupMmdNo ratings yet
- How To Backup and Restore Active Directory - Step-By-step GuideDocument5 pagesHow To Backup and Restore Active Directory - Step-By-step GuideerrolflynnnNo ratings yet
- Best Practices For Browser Settings and Performance On Fusion ApplicationsDocument3 pagesBest Practices For Browser Settings and Performance On Fusion ApplicationsVaraReddyNo ratings yet
- QuickBooks Automatic Backup Not WorkingDocument6 pagesQuickBooks Automatic Backup Not WorkingYash KumarNo ratings yet
- Windows 2003 Server Bootable DiskDocument2 pagesWindows 2003 Server Bootable DiskSunil AggarwalNo ratings yet
- Backup Exec Continuous Protection Server: Quick Installation GuideDocument24 pagesBackup Exec Continuous Protection Server: Quick Installation GuideSevim ZenginNo ratings yet
- Documentum Client Configuration GuidelinesDocument9 pagesDocumentum Client Configuration Guidelinesosto72No ratings yet
- Full-Disk Backup of Your PC With Macrium ReflectDocument10 pagesFull-Disk Backup of Your PC With Macrium ReflectawesomNo ratings yet
- How To Enable Shadow Copies in Windows Server 2019 - 2016Document9 pagesHow To Enable Shadow Copies in Windows Server 2019 - 2016ettilliNo ratings yet
- Barracuda Backup Service ODG USDocument11 pagesBarracuda Backup Service ODG USNikhil SharmaNo ratings yet
- Client BackupDocument8 pagesClient Backupponnivalavanb58No ratings yet
- 3.1.2.3 Lab - Backup Data To External StorageDocument4 pages3.1.2.3 Lab - Backup Data To External StorageRichard ParulianNo ratings yet
- Back Up A Service ApplicationDocument3 pagesBack Up A Service ApplicationanitachiNo ratings yet
- INT Accounting v28.10 & Premier v23.10 - Upgrade InstructionDocument2 pagesINT Accounting v28.10 & Premier v23.10 - Upgrade InstructionBeniHalimNo ratings yet
- Correção - AOFO (Advanced Open File Option)Document15 pagesCorreção - AOFO (Advanced Open File Option)templodNo ratings yet
- 7 Expert Tips VMware Backup - 0Document13 pages7 Expert Tips VMware Backup - 0Jacob MelladoNo ratings yet
- How To Backup Your Data To OneDriveDocument10 pagesHow To Backup Your Data To OneDrivemyhootzNo ratings yet
- Cyber ProtectionDocument2 pagesCyber ProtectionSonika DhaliwalNo ratings yet
- Quick Start GuideDocument47 pagesQuick Start GuideOnNo ratings yet
- QbsetupDocument1 pageQbsetupraghu45No ratings yet
- Moving Your Orion N PM DatabaseDocument9 pagesMoving Your Orion N PM DatabaseJorge Luis López VértizNo ratings yet
- Cognos Planning Backup and Recovery GuideDocument10 pagesCognos Planning Backup and Recovery GuidekanumooriNo ratings yet
- Update Instructions Sima Pro 85 To Sima Pro 90Document12 pagesUpdate Instructions Sima Pro 85 To Sima Pro 90sheng caoNo ratings yet
- Data File InstructionsDocument8 pagesData File InstructionsWedaje AlemayehuNo ratings yet
- Unit 3 Lesson 5 - Os InstallationDocument58 pagesUnit 3 Lesson 5 - Os InstallationAldrei BobierNo ratings yet
- c9d3 4540 b6cb 9950ff4331ea - handout21030RestoringYourVaultHandoutDocument5 pagesc9d3 4540 b6cb 9950ff4331ea - handout21030RestoringYourVaultHandoutdavinci1234No ratings yet
- Debian Admin: Backup and Restore Your Ubuntu System Using SbackupDocument14 pagesDebian Admin: Backup and Restore Your Ubuntu System Using SbackupSumon DharaNo ratings yet
- Chapter 13. Managing Data For Client Nodes: Validating A Node's DataDocument11 pagesChapter 13. Managing Data For Client Nodes: Validating A Node's Datajeetmajum007No ratings yet
- Upgrading Avamar Proxy SoftwareDocument4 pagesUpgrading Avamar Proxy Softwarejatin1710No ratings yet
- Keepvault Backup Quick Start Guide & User ManualDocument24 pagesKeepvault Backup Quick Start Guide & User ManualMike RickmanNo ratings yet
- RMANDocument7 pagesRMANvijaya018No ratings yet
- Backup: 1. Full BackupsDocument21 pagesBackup: 1. Full BackupsSasi KumarNo ratings yet
- Cbackup Quick Start Guide: This Page This PageDocument5 pagesCbackup Quick Start Guide: This Page This PageZiKAs WiNsNo ratings yet
- Motorola EnterprisePlanner v13.1 Quick Start GuideDocument16 pagesMotorola EnterprisePlanner v13.1 Quick Start GuideAdvantec SrlNo ratings yet
- Veeam BackupDocument5 pagesVeeam BackupregusankarNo ratings yet
- Managing Disaster Recovery: Chennai S Premier Networking Training CentreDocument15 pagesManaging Disaster Recovery: Chennai S Premier Networking Training Centresivasankar015No ratings yet
- Sharepoint Backup StrategyDocument6 pagesSharepoint Backup StrategyemmanuelNo ratings yet
- How To Download A Backup of Your Digital Ocean Droplet - KiliDocument5 pagesHow To Download A Backup of Your Digital Ocean Droplet - Kilicatman84No ratings yet
- LC ServerManager Manual v3Document13 pagesLC ServerManager Manual v3hebaNo ratings yet
- Never Miss A File Again.: Unlimited SubaccountsDocument7 pagesNever Miss A File Again.: Unlimited SubaccountsRei EstrellaNo ratings yet
- Chapter 5: Testing Backups: Backup Testing: What To Test, When To Test, How Often To TestDocument4 pagesChapter 5: Testing Backups: Backup Testing: What To Test, When To Test, How Often To TestCJ LucapaNo ratings yet
- CPV Lab Installation InstructionsDocument10 pagesCPV Lab Installation InstructionsSantiago MirceaNo ratings yet
- Solution For Quickbooks Error 6189, 816Document5 pagesSolution For Quickbooks Error 6189, 816andrewmoore01No ratings yet
- How To Install QuickBooks DesktopDocument2 pagesHow To Install QuickBooks DesktopMonica FlowersNo ratings yet
- MyPC Backup Guía Rápida de InicioDocument5 pagesMyPC Backup Guía Rápida de InicioSergio Fernández GarcíaNo ratings yet
- Acronis Backup 12 Vs Backupexec 15Document7 pagesAcronis Backup 12 Vs Backupexec 15DJ JAMNo ratings yet
- Database Management System: Backup ControlsDocument17 pagesDatabase Management System: Backup ControlsKim JennieNo ratings yet
- Managing Your Amazon Cloud Drive All You Need to Know About Easy Cloud StorageFrom EverandManaging Your Amazon Cloud Drive All You Need to Know About Easy Cloud StorageRating: 5 out of 5 stars5/5 (1)
- Snail's Pace To Snappy! How To Make Your Pc Fast AgainFrom EverandSnail's Pace To Snappy! How To Make Your Pc Fast AgainNo ratings yet
- The Ultimate Backup Guide: Saving, Syncing and Sharing Your Digital Life: Location Independent Series, #3From EverandThe Ultimate Backup Guide: Saving, Syncing and Sharing Your Digital Life: Location Independent Series, #3No ratings yet
- Advanced Security GuideDocument445 pagesAdvanced Security GuideLpNo ratings yet
- Micro Focus Security Arcsight Logger: Configuration and Tuning Best PracticesDocument44 pagesMicro Focus Security Arcsight Logger: Configuration and Tuning Best PracticesBrice TOSSAVINo ratings yet
- Mac Log Analysis Sarah Edwards DFIRSummit2012Document93 pagesMac Log Analysis Sarah Edwards DFIRSummit2012marcus_fabioNo ratings yet
- SysAdm Made Easy Guide - AsadDocument676 pagesSysAdm Made Easy Guide - Asadaaarafat_csecu782No ratings yet
- ASNODEDocument5 pagesASNODEsubhrajitm47No ratings yet
- Vendor Assessment ChecklisteDocument19 pagesVendor Assessment ChecklisteFaheem AmjadNo ratings yet
- St. Luke'S International Hospital: Case StudyDocument2 pagesSt. Luke'S International Hospital: Case StudyHariadi WidodoNo ratings yet
- 1.5.2 Utility Software - Answers - BrainQuestDocument1 page1.5.2 Utility Software - Answers - BrainQuestemona.mockuNo ratings yet
- Multiaxial Servo Manipulator Control System Operation ManualDocument87 pagesMultiaxial Servo Manipulator Control System Operation ManualNhonNo ratings yet
- RTN 950 Maintenance Guide (V100R001C02 - 04) PDFDocument565 pagesRTN 950 Maintenance Guide (V100R001C02 - 04) PDFOlivio100% (1)
- Less17 Flashback TBDocument34 pagesLess17 Flashback TBJohnNo ratings yet
- Recovery - For - TWRP Miatoll Android11 v3.7 10102022.logDocument20 pagesRecovery - For - TWRP Miatoll Android11 v3.7 10102022.logŠtěpán StýbloNo ratings yet
- NetBackup 7.6 Cheat SheetDocument4 pagesNetBackup 7.6 Cheat SheetMatthew GoffNo ratings yet
- Oracle Database 11g Workshop I Vol II PDFDocument398 pagesOracle Database 11g Workshop I Vol II PDFAllan Naranjo RojasNo ratings yet
- EMC Data Domain Retention Lock WPDocument22 pagesEMC Data Domain Retention Lock WPLorena LunguNo ratings yet
- Management WorkflowsDocument24 pagesManagement WorkflowsSaurabhNo ratings yet
- Chapter Three MISDocument73 pagesChapter Three MISAbdi KebedeNo ratings yet
- 1 Service Manual - LG - s1 p1Document126 pages1 Service Manual - LG - s1 p1Soporte Tecnico Buenos Aires100% (1)
- Dishant AIX2Document4 pagesDishant AIX2yourzsunnyNo ratings yet
- Manual Xenta 101vs121Document88 pagesManual Xenta 101vs121FernandoNo ratings yet
- Technology Now Your Companion To Sam Computer Concepts 1St Edition Corinne Hoisington Test Bank Full Chapter PDFDocument32 pagesTechnology Now Your Companion To Sam Computer Concepts 1St Edition Corinne Hoisington Test Bank Full Chapter PDFdarrenelliottzw310100% (10)
- Network-Security-Essentials Study-Guide (En US) v12-5 PDFDocument312 pagesNetwork-Security-Essentials Study-Guide (En US) v12-5 PDFEmiliano MedinaNo ratings yet
- Ruckus Smartzone Cluster Redundancy Deployment GuideDocument34 pagesRuckus Smartzone Cluster Redundancy Deployment GuideThuong Nguyen HaiNo ratings yet
- Roland FANTOM-06 Reference ManualDocument190 pagesRoland FANTOM-06 Reference ManualAynsley Green100% (1)
- OTC119204 OptiX OSN 9800 Common Data Configuration ISSUE18.00Document37 pagesOTC119204 OptiX OSN 9800 Common Data Configuration ISSUE18.00Ernesto GuevaraNo ratings yet
- High Sullivan - Availability Options For Kronos With SQL ServerDocument38 pagesHigh Sullivan - Availability Options For Kronos With SQL ServerpmfioriniNo ratings yet
- Dell EMC Avamar® Data Store Gen4T Comprehensive Reference GuideDocument44 pagesDell EMC Avamar® Data Store Gen4T Comprehensive Reference GuideJim SmithNo ratings yet