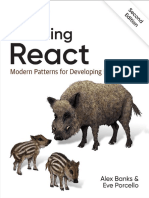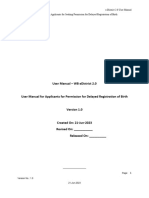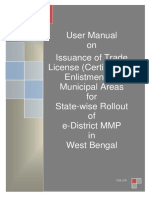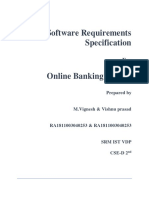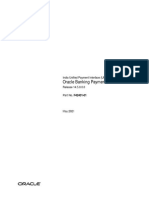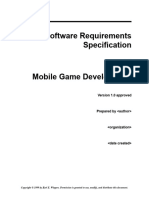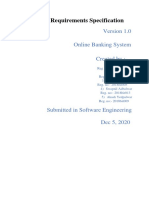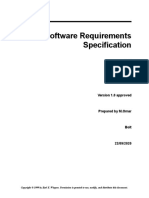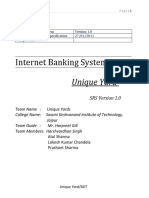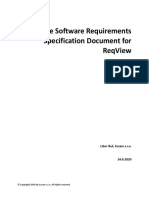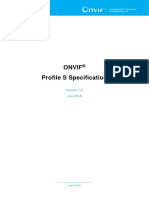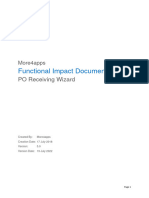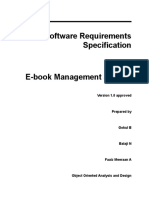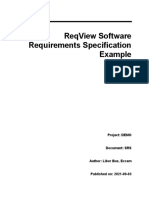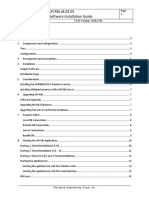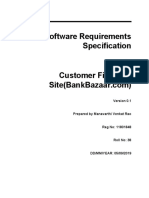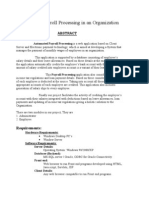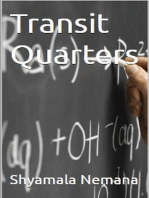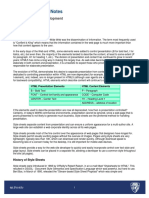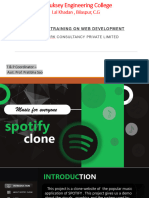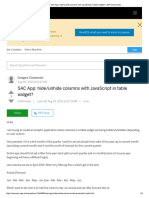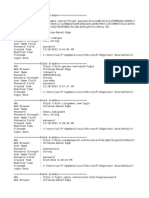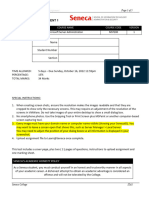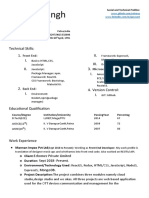Professional Documents
Culture Documents
User Manual - WB Edistrict 2.0
User Manual - WB Edistrict 2.0
Uploaded by
iamrdas02Original Title
Copyright
Available Formats
Share this document
Did you find this document useful?
Is this content inappropriate?
Report this DocumentCopyright:
Available Formats
User Manual - WB Edistrict 2.0
User Manual - WB Edistrict 2.0
Uploaded by
iamrdas02Copyright:
Available Formats
WB e-District e-District 2.
0 User Manual
User Manual for Applicants for Issuance of Certified Copy of RoR Service
User Manual – WB eDistrict 2.0
User Manual for Applicants for Issuance of Certified Copy of RoR Service
Version 1.0
Created On: 11-Sep-2023
Revised On: ___________
Released On: __________
___________________ Page: 1
Version No.: 1.0 11-Sep-2023
WB e-District e-District 2.0 User Manual
User Manual for Applicants for Issuance of Certified Copy of RoR Service
Disclaimer:
The specimen images used in this document are for illustration purpose and have
no link whatsoever to actual data related to applicants, actors or applications under
the actual portal.
Target Audience:
This document is intended to provide a basic overview of the WB eDistrict 2.0
portal to the following:
• Citizens of the State intending to avail services or schemes (as per their
requirement/eligibility)
• Actors involved in providing the identified services to these Citizens
• Nodal Authorities and designated Govt. Officials for reviewing and
governance purpose.
CAUTION
The information contained in this document is confidential and no part of this
document may be reproduced, stored in a retrieval system, or transmitted in any
form or by any means, electronic, mechanical, photocopying, recording or
otherwise, without the prior consent from M/s WTL, the State Nodal Agency (SNA)
and State Implementing Agency (SIA) for all e- Governance related activities in West
Bengal and Department of P&AR, Govt. of West Bengal.
___________________ Page: 2
Version No.: 1.0 11-Sep-2023
WB e-District e-District 2.0 User Manual
User Manual for Applicants for Issuance of Certified Copy of RoR Service
Revision Control History
S. No. Nature of Amendment Document Document Remarks
Version No. Release Date
1 Draft 1.0
Document Details
Name Version No. Description
Prepared by: ASHISH GULATI Date: ______________
Reviewed by: ______________ Date: ______________
Authorised by: Date: ______________
___________________ Page: 3
Version No.: 1.0 11-Sep-2023
WB e-District e-District 2.0 User Manual
User Manual for Applicants for Issuance of Certified Copy of RoR Service
Table of Contents
List of Abbreviations .......................................................................................................................5
1.0 Introduction ............................................................................................................................6
1.1 Accessing eDistrict 2.0 ........................................................................................................................ 6
1.2 User Navigation flow ........................................................................................................................... 7
1.3 Important Sections.............................................................................................................................. 8
2.0 Service Discovery ..................................................................................................................9
3.0 Scheme Discovery ...............................................................................................................11
4.0 User Registration .................................................................................................................13
5.0 Applying for Issuance of Certified Copy of RoR ................................................................19
5.1 Filling up the Application .................................................................................................................. 21
5.2 Adding Supporting Documents. ........................................................................................................ 22
5.3 Deleting Draft Application that is no longer needed ........................................................................ 25
5.4 Editing a Draft Application ................................................................................................................ 27
5.5 Downloading Output......................................................................................................................... 27
5.7 Searching an Application................................................................................................................... 29
5.8 Tracking Application Status............................................................................................................... 29
6.0 Connecting Helpdesk...........................................................................................................30
7.0 Submitting Feedback ...........................................................................................................31
8.0 Raising a Grievance .............................................................................................................32
___________________ Page: 4
Version No.: 1.0 11-Sep-2023
WB e-District e-District 2.0 User Manual
User Manual for Applicants for Issuance of Certified Copy of RoR Service
List of Abbreviations
Sl# Test Meaning
1. AIN Application Identification Number
2. RMN Registered Mobile Number
3. OTP One time password
4. RoR Register of Records
5.
6.
7.
8.
9.
10.
11.
12.
13.
14.
15.
16.
___________________ Page: 5
Version No.: 1.0 11-Sep-2023
WB e-District e-District 2.0 User Manual
User Manual for Applicants for Issuance of Certified Copy of RoR Service
1.0 Introduction
e-District 2.0 portal has been envisaged by Government of West Bengal to provide advanced
automated workflow solution for District Administration to improve upon the existing standards
for providing services to the citizens. This project harbors the dream to earn the reputation of
being paramount importance to help the State to establish higher acceptance standards for
electronic workflow system for the district administration as well as various departments for
processing the applications submitted either by citizens themselves or through Kiosk
Centers/BSKs, which are the primary front-end channels as envisaged in the project.
1.1 Accessing eDistrict 2.0
eDistrict 2.0 portal is a web-based application. The application has support for all the popular
web browsers like Chrome, Edge and Mozilla. It can be accessed by typing the URL identifier
on any of the above-mentioned browsers.
URL: http://10.10.98.51/
The following screen opens up.
FIGURE 1
___________________ Page: 6
Version No.: 1.0 11-Sep-2023
WB e-District e-District 2.0 User Manual
User Manual for Applicants for Issuance of Certified Copy of RoR Service
1.2 User Navigation flow
The home page can be divided into 2 distinct sections. The Header and Body. The Header section
contains few common features which are a part of the standard design and may be used by the users
as per their convenience. The common features have distinct icons, and the usage is mentioned
below.:
Icon / Link Usage
The Night mode icon palette provided icons to select the
preference for viewing the portal in the dark mode or in the
normal mode.
Size icons are provided to aid the users select the font size in
accordance to the individual reading preferences.
The Search Option is provided to the user so that they can
search for a desired service/scheme from within the portal
The Picture Gallery icon, can be used to view the departmental
images.
The Home Icon, helps the user to navigate to the home page.
Language selector allows the user to toggle between the
available. The portal supports English and Bengali la
Clicking on this allows the user to login to the portal and avail
the desired service
The Helpdesk link re-directs the user to the Helpdesk
information
The Hamburger icon on the extreme left provides further
alternative navigation options mentioned below :
• Login
• Services
• Schemes
• Contact Us
___________________ Page: 7
Version No.: 1.0 11-Sep-2023
WB e-District e-District 2.0 User Manual
User Manual for Applicants for Issuance of Certified Copy of RoR Service
Icon / Link Usage
User can jump to the Login screen, browse for the available
services, schemes and also jump to the Contact Us.
Users can Register themselves with the revamped eDistrict
Portal by clicking the link and filling up the necessary details.
Users can Check the details related to the Various live services
by clicking the link and filling up the necessary details.
Users can access the details related to the Various live schemes
available by clicking the link and filling up the necessary details.
1.3 Important Sections
Other Important Sections present in the home screen are:
• Latest Updates : The Latest Updates section shows latest updates or the important changes
which have been newly implemented vide the portal. It serves as a medium of imparting latest
communication to the target audience.
• e-District Mobile: eDistrict Mobile application details
• Welcome : Provides the basic introduction of what the portal is about.
• Notice : It is an archive of the latest Govt. Notices / Circulars.
___________________ Page: 8
Version No.: 1.0 11-Sep-2023
WB e-District e-District 2.0 User Manual
User Manual for Applicants for Issuance of Certified Copy of RoR Service
2.0 Service Discovery
In case any user wants to know about a particular service, he or she can do so by clicking the Services link.
The Service Discovery screen appears as follows.
FIGURE 2
To know more about the service, a user should click on the name of the service. The user is provided with
navigation icons (> and <) to navigate across various Departments. The following screen appears when
the user clicks the service Issuance of Fire Safety Recommendation.
___________________ Page: 9
Version No.: 1.0 11-Sep-2023
WB e-District e-District 2.0 User Manual
User Manual for Applicants for Issuance of Certified Copy of RoR Service
FIGURE 3
To go-back to the previous screen, the user needs to click on the CANCEL button.
In case the user intends to avail a service, the user must register itself with the portal first using the
REGISTER option and then login to the portal using the LOGIN option and complete the process by
providing his or her unique username and click on Sign In.
___________________ Page: 10
Version No.: 1.0 11-Sep-2023
WB e-District e-District 2.0 User Manual
User Manual for Applicants for Issuance of Certified Copy of RoR Service
3.0 Scheme Discovery
In addition to citizen-centric services, WB eDistrict 2.0 positions itself as a Single Window access point for
the various beneficiary schemes. In order to see the available schemes, the user needs to click on the
Schemes link to open the Scheme Discovery window as shown below.
FIGURE 4
In-order to know more about the scheme, the user can either use the Search option to search for the
necessary scheme by typing the name or use the available Filters. In case the user wants to know more
about say the Krishak Bandhu Scheme a popular scheme, falling under the Loan, the user can click on
the Scheme Name and learn more about the same. The following screen appears.
___________________ Page: 11
Version No.: 1.0 11-Sep-2023
WB e-District e-District 2.0 User Manual
User Manual for Applicants for Issuance of Certified Copy of RoR Service
FIGURE 5
In case the user intends to avail a scheme, the user must register itself with the portal first using the
REGISTER option and then login to the portal using the LOGIN option and complete the process by
providing his or her unique username and click on Sign In.
___________________ Page: 12
Version No.: 1.0 11-Sep-2023
WB e-District e-District 2.0 User Manual
User Manual for Applicants for Issuance of Certified Copy of RoR Service
4.0 User Registration
User Registration is mandatory for availing any of the available scheme or services. In case the visitor to
the portal is an occasional surfer, he or she can get a good idea of the portal without going through the
registration process.
In case the visitor to the portal wants to avail the service, then he or she needs to be a registered user.
Users can register themselves with the revamped eDistrict Portal by clicking the REGISTER link and filling
up the necessary details. The following screen appears as the user clicks on the REGISTER link.
FIGURE 6
The default screen is deigned to capture the Personal Details of the user. This includes Name, Email Id,
Mobile Number and Date of Birth. All the details are Mandatory in Nature. User is required to fill-up the
necessary details and click on the Next button. This leads to next screen.
___________________ Page: 13
Version No.: 1.0 11-Sep-2023
WB e-District e-District 2.0 User Manual
User Manual for Applicants for Issuance of Certified Copy of RoR Service
FIGURE 7
The user is required to select a Username of his or her choice. This entry is validated against the user
names which are already registered. In case the same is repeated, an appropriate user message is flashed
to warn the user regarding the non-availability of the same. Once the user provides valid values for all the
remaining field, he or she needs to click on the Next button to move to the final screen where the OTP
shared must be validated to complete the User Registration process. The following screen displays this
___________________ Page: 14
Version No.: 1.0 11-Sep-2023
WB e-District e-District 2.0 User Manual
User Manual for Applicants for Issuance of Certified Copy of RoR Service
FIGURE 8
Once the User Registration is Successful, the User needs to login
___________________ Page: 15
Version No.: 1.0 11-Sep-2023
WB e-District e-District 2.0 User Manual
User Manual for Applicants for Issuance of Certified Copy of RoR Service
FIGURE 9
The user needs to click on Sign In and is redirected to the following page.
___________________ Page: 16
Version No.: 1.0 11-Sep-2023
WB e-District e-District 2.0 User Manual
User Manual for Applicants for Issuance of Certified Copy of RoR Service
FIGURE 10
Once the OTP is successfully authenticated, the user is directed to the User Dash Board as shown below.
___________________ Page: 17
Version No.: 1.0 11-Sep-2023
WB e-District e-District 2.0 User Manual
User Manual for Applicants for Issuance of Certified Copy of RoR Service
FIGURE 11
The Dashboard shows the application count against various status. For a new user this count is Zero for
all the status categories.
FIGURE 12
Status Meaning
Pending Actions Count of Applications which have been
successfully submitted and are yet to be acted
upon by the actor
Draft Count of Applications which are saved as Draft
Approved Count of Applications that have been approved
___________________ Page: 18
Version No.: 1.0 11-Sep-2023
WB e-District e-District 2.0 User Manual
User Manual for Applicants for Issuance of Certified Copy of RoR Service
Status Meaning
Reject Count of Applications that are rejected on various
grounds
Submitted Count of Applications that have been submitted
successfully
5.0 Applying for Issuance of Certified Copy of RoR
User needs to find the service as shown below.
FIGURE 13
The following screen appears when the user clicks on the Service Name.
___________________ Page: 19
Version No.: 1.0 11-Sep-2023
WB e-District e-District 2.0 User Manual
User Manual for Applicants for Issuance of Certified Copy of RoR Service
FIGURE 14
The user needs to click on Accept to proceed further. The following screen appears.
FIGURE 15
The user needs to fill up the application form. Mandatory fields are denoted by red colored asterisk (*)
mark next to them.
___________________ Page: 20
Version No.: 1.0 11-Sep-2023
WB e-District e-District 2.0 User Manual
User Manual for Applicants for Issuance of Certified Copy of RoR Service
5.1 Filling up the Application
Applicant needs to fill up the Basic data in this section as shown below.
FIGURE 16
User has to complete the form by visiting multiple grouped sections and then click on Save & Next to
move to the next page. Here the applicant has to fill the Applicant’s Basic Information data and then
click on Validate Button.
FIGURE 17
A confirmation message of successful validation of data is displayed. Next, the user needs to
proceed and click the Preview button to see the preview.
___________________ Page: 21
Version No.: 1.0 11-Sep-2023
WB e-District e-District 2.0 User Manual
User Manual for Applicants for Issuance of Certified Copy of RoR Service
FIGURE 18
The user needs to click to close the Preview window and then proceed to Upload Supporting Documents.
The user must upload the supporting documents to ensure that the application form is submitted
successfully. In case the supporting documents are not uploaded system throws an error message.
5.2 Adding Supporting Documents.
User needs to click on the supporting document button.
To attach the documents user needs to click on the Supporting Documents in order to attach the
supporting documents and then attach files individually as per the service requirement.
___________________ Page: 22
Version No.: 1.0 11-Sep-2023
WB e-District e-District 2.0 User Manual
User Manual for Applicants for Issuance of Certified Copy of RoR Service
FIGURE 19
To attach a document, the user needs to click on the Attach File(s) link. Once all the necessary documents
are uploaded, the User has to check the I accept declaration and then click on Save button to save the
attachments.
FIGURE 20
FIGURE 21
___________________ Page: 23
Version No.: 1.0 11-Sep-2023
WB e-District e-District 2.0 User Manual
User Manual for Applicants for Issuance of Certified Copy of RoR Service
Now the user can click on Submit to complete the application submission. Since the data for the Plot
information is validated beforehand, the system connects with the Departmental Server and displays the
necessary Fee to be paid by the applicant. Along with the same, the applicant is re-directed to Payment
Page as shown below. Here the applicant has to click on the Pay button and initiate the fee payment
process.
FIGURE 22
Once the payment related process is completed, the following page appears indicating a successful
transaction.
FIGURE 23
___________________ Page: 24
Version No.: 1.0 11-Sep-2023
WB e-District e-District 2.0 User Manual
User Manual for Applicants for Issuance of Certified Copy of RoR Service
The User is automatically directed to the Dashboard, to see the application. AIN number is displayed for
future reference. The user can then download the certificate as well. The following screen may be referred
to.
FIGURE 24
5.3 Deleting Draft Application that is no longer needed
The user needs to click in the Trashcan Icon as shown below.
___________________ Page: 25
Version No.: 1.0 11-Sep-2023
WB e-District e-District 2.0 User Manual
User Manual for Applicants for Issuance of Certified Copy of RoR Service
FIGURE 25
The following screen appears.
FIGURE 26
The user has to click on Ok button to confirm the deletion. The following confirmatory message
appears confirming the deletion.
FIGURE 27
___________________ Page: 26
Version No.: 1.0 11-Sep-2023
WB e-District e-District 2.0 User Manual
User Manual for Applicants for Issuance of Certified Copy of RoR Service
5.4 Editing a Draft Application
The user has to click on the Edit icon as shown below to edit the draft.
FIGURE 28
5.5 Downloading Output
The user needs to click on the Download icon as shown below.
FIGURE 29
___________________ Page: 27
Version No.: 1.0 11-Sep-2023
WB e-District e-District 2.0 User Manual
User Manual for Applicants for Issuance of Certified Copy of RoR Service
The following screen appears.
FIGURE 30
___________________ Page: 28
Version No.: 1.0 11-Sep-2023
WB e-District e-District 2.0 User Manual
User Manual for Applicants for Issuance of Certified Copy of RoR Service
5.7 Searching an Application
To search an application the user should enter the Unique AIN of the application in the Search Box.
The following screen shot may be referred to.
FIGURE 31
5.8 Tracking Application Status
To track the status the user has to click on Track Case Status Icon as shown below.
FIGURE 32
___________________ Page: 29
Version No.: 1.0 11-Sep-2023
WB e-District e-District 2.0 User Manual
User Manual for Applicants for Issuance of Certified Copy of RoR Service
6.0 Connecting Helpdesk
WB eDistrict portal aims to serve to a huge number of individuals under different roles. In case, the user
gets stuck at a specific point, he or she can click on the Helpdesk link or select the Contact Us menu
provided. The following screen appears.
FIGURE 33
The Contact Us section also provides the user to submit generic feedback on the portal as well as provides
an option to Submit the Grievance if any.
___________________ Page: 30
Version No.: 1.0 11-Sep-2023
WB e-District e-District 2.0 User Manual
User Manual for Applicants for Issuance of Certified Copy of RoR Service
7.0 Submitting Feedback
In order to submit the feedback, the user needs to enter the name and mobile number and select the
rating against the feedback survey parameters and finally enter the comments as shown below.
FIGURE 34
The user has to click on the SUBMIT button to successfully register the feedback with the portal. In case
the user needs to change the selection, he or she can click on the RESET button provided.
___________________ Page: 31
Version No.: 1.0 11-Sep-2023
WB e-District e-District 2.0 User Manual
User Manual for Applicants for Issuance of Certified Copy of RoR Service
8.0 Raising a Grievance
Coming Soon !!!!!!!!!!!!
___________________ Page: 32
Version No.: 1.0 11-Sep-2023
You might also like
- Srs ChatbotDocument8 pagesSrs ChatbotArif KhanNo ratings yet
- Bus-Reservation - System - Srs ReportDocument12 pagesBus-Reservation - System - Srs ReportUmar khattab67% (9)
- Command Line Options - XMRigDocument3 pagesCommand Line Options - XMRigrenatobelettiNo ratings yet
- Learning React Modern Patterns For Developing React Apps 2nbsped CompressDocument488 pagesLearning React Modern Patterns For Developing React Apps 2nbsped CompressVictor Azevedo100% (2)
- Foxboro: System AuditorDocument15 pagesFoxboro: System Auditorabdel taibNo ratings yet
- E-KYC Interface Specification Version 1.3Document24 pagesE-KYC Interface Specification Version 1.3Krishna TelgaveNo ratings yet
- SRS - How to build a Pen Test and Hacking PlatformFrom EverandSRS - How to build a Pen Test and Hacking PlatformRating: 2 out of 5 stars2/5 (1)
- User ManualDocument33 pagesUser Manualbiplob royNo ratings yet
- User ManualDocument38 pagesUser Manualsoumen maityNo ratings yet
- User ManualDocument49 pagesUser ManualniladrioramaNo ratings yet
- Declaration From 5 Local Person For Granting Okay To Delayed RegistrationDocument50 pagesDeclaration From 5 Local Person For Granting Okay To Delayed Registrationadset1931No ratings yet
- SRS (Template) SampleDocument13 pagesSRS (Template) SampleMuhammad Shehryar TariqNo ratings yet
- Bandhan Bank - My Card - Phase II - Functional Specification Document - Version 1.0Document17 pagesBandhan Bank - My Card - Phase II - Functional Specification Document - Version 1.0yash.gargNo ratings yet
- User Manual On Issuance of Trade License (Certificate of Enlistment) in Municipal Areas For State-Wise Rollout of E-District MMP in West BengalDocument29 pagesUser Manual On Issuance of Trade License (Certificate of Enlistment) in Municipal Areas For State-Wise Rollout of E-District MMP in West BengalIndranil SarkarNo ratings yet
- SRS Document For ReviewDocument11 pagesSRS Document For ReviewKunal ChowdhuryNo ratings yet
- SRSDocument14 pagesSRSPushpak PatelNo ratings yet
- WBIIDC Building Plan SanctionDocument39 pagesWBIIDC Building Plan SanctionsunitsinhaNo ratings yet
- Software Requirements Specification: Prepared byDocument16 pagesSoftware Requirements Specification: Prepared byVig NeshNo ratings yet
- Mir200 User Guide - Robot Interface 20 v10Document45 pagesMir200 User Guide - Robot Interface 20 v10việt dũng bùiNo ratings yet
- WB EDistrict User Manual Applicant Certified Copy of Deed 0.2 4may15Document23 pagesWB EDistrict User Manual Applicant Certified Copy of Deed 0.2 4may15Manojit SarkarNo ratings yet
- Oracle Banking Payments: India Unified Payment Interface (UPI) User Guide Release 14. 5.0.0.0 F42401-01Document30 pagesOracle Banking Payments: India Unified Payment Interface (UPI) User Guide Release 14. 5.0.0.0 F42401-01Kaustubh VaradeNo ratings yet
- CMSE473-SRS Not FinishedDocument29 pagesCMSE473-SRS Not Finishednazimkaaa4No ratings yet
- FinalSRS 5.0Document23 pagesFinalSRS 5.0Sohan ChavhanNo ratings yet
- Software Requirements Specification: Version 1.0 ApprovedDocument6 pagesSoftware Requirements Specification: Version 1.0 Approvedaspany loisNo ratings yet
- SRS Assignment 2Document19 pagesSRS Assignment 2Ajit SinghNo ratings yet
- Important FilesDocument25 pagesImportant Filessatyambanerjee3No ratings yet
- ReqView-Example Software Requirements Specification SRerrrS DocumentDocument13 pagesReqView-Example Software Requirements Specification SRerrrS DocumentПетр МамоновNo ratings yet
- System Description DocumentDocument9 pagesSystem Description DocumentoumarNo ratings yet
- Software Requirements Specifications For Motorcycle Sales and Repair Shop ManagementDocument8 pagesSoftware Requirements Specifications For Motorcycle Sales and Repair Shop Managementmetrinenanzala303No ratings yet
- E94A Servo Drives 9400 Function Library v6-7 enDocument682 pagesE94A Servo Drives 9400 Function Library v6-7 enytfreeNo ratings yet
- Reality Coders: Online Ticket Reservation in Cine MallsDocument20 pagesReality Coders: Online Ticket Reservation in Cine MallsYuva RajNo ratings yet
- SRS Template As On 31/1/2003Document14 pagesSRS Template As On 31/1/2003erfankdyNo ratings yet
- SRS - REV-105 - Deserted Woman Certificate - FinalDocument45 pagesSRS - REV-105 - Deserted Woman Certificate - FinalAravinthNo ratings yet
- Internet Banking SystemDocument32 pagesInternet Banking SystemHarsh Vardhan SinghNo ratings yet
- ReqView-Example Software Requirements Specification SRS DocumentDocument12 pagesReqView-Example Software Requirements Specification SRS DocumentShreya AgarwalNo ratings yet
- User Manual On Auto Renewal of Trade License in Municipal Areas For State-Wise Rollout of E-District MMP in West BengalDocument33 pagesUser Manual On Auto Renewal of Trade License in Municipal Areas For State-Wise Rollout of E-District MMP in West BengalSanatan JhaNo ratings yet
- E-Learning Project Software Requirements Specification VersionDocument8 pagesE-Learning Project Software Requirements Specification VersionsruthiNo ratings yet
- LA Architecture GuideDocument17 pagesLA Architecture GuideShareFile ProNo ratings yet
- Digital Connect (SB MYB MTO) v4.2.5 Release NotesDocument14 pagesDigital Connect (SB MYB MTO) v4.2.5 Release NotesmirkokovinicNo ratings yet
- WB EDistrict User Manual Applicant Income Certificate 0.3 24mar15Document33 pagesWB EDistrict User Manual Applicant Income Certificate 0.3 24mar15shubhakunduskkNo ratings yet
- SRS Digital Mesh SampleDocument10 pagesSRS Digital Mesh SampleBarkha SharmaNo ratings yet
- Software Requirements Specification: Vibgyor - Clothing, Recharge and Hotel Booking in OneDocument12 pagesSoftware Requirements Specification: Vibgyor - Clothing, Recharge and Hotel Booking in OneAastha MehtaNo ratings yet
- Software Requirements Specification Online Car Dealership: DATE: 10 October 2022Document8 pagesSoftware Requirements Specification Online Car Dealership: DATE: 10 October 2022Aman JainNo ratings yet
- BDApps Lite User GuideDocument80 pagesBDApps Lite User GuideMezbah UddinNo ratings yet
- ONVIF Profile - S Specification v1-2Document42 pagesONVIF Profile - S Specification v1-2nsadnan0% (1)
- Sem6 Comp Oose ReaderHutDocument43 pagesSem6 Comp Oose ReaderHutgrokeshNo ratings yet
- Matrimonial Site: Oftware Equirements PecificationDocument8 pagesMatrimonial Site: Oftware Equirements PecificationVivek Singh ChauhanNo ratings yet
- WB - Edistrict - User - Manual - Applicant - Domicile - Certificate - 0.3 - 26mar15Document37 pagesWB - Edistrict - User - Manual - Applicant - Domicile - Certificate - 0.3 - 26mar15gogotagoneNo ratings yet
- Avergonzado Cabrera Dacay Josol SrsDocument12 pagesAvergonzado Cabrera Dacay Josol SrsDavid Sam TungalaNo ratings yet
- FID PO Receiving WizardDocument12 pagesFID PO Receiving Wizards.martinelliNo ratings yet
- Software Requirements Specification: Prepared byDocument13 pagesSoftware Requirements Specification: Prepared byMaxim ShmaenkovNo ratings yet
- SrsDocument18 pagesSrsKalika NegiNo ratings yet
- SRS EbookDocument10 pagesSRS EbookPoda sunniNo ratings yet
- User - Manual - Applicant - Renewal of Fire LicenseDocument40 pagesUser - Manual - Applicant - Renewal of Fire LicenseParthsarthi PraveenNo ratings yet
- Reqview Software Requirements Specification Example: Project: DemoDocument13 pagesReqview Software Requirements Specification Example: Project: DemoPriyaNo ratings yet
- API RBI 8.03.03 Installation GuideDocument48 pagesAPI RBI 8.03.03 Installation GuideAsadAliNo ratings yet
- Bankbazaar Cse320 ProjectDocument18 pagesBankbazaar Cse320 ProjectVarun GupthaNo ratings yet
- PayrollDocument74 pagesPayrollkarenpinto75% (4)
- Function Requirement SpecificationDocument11 pagesFunction Requirement SpecificationAseem guptaNo ratings yet
- Software Engineering Lab: Subject Code: KCS-651Document20 pagesSoftware Engineering Lab: Subject Code: KCS-651ishan vermaNo ratings yet
- Inf NOC UMDocument32 pagesInf NOC UMchristinedala7No ratings yet
- Software Requirement Report TemplateDocument11 pagesSoftware Requirement Report TemplateTewhemNo ratings yet
- Module 3 Lecture Notes: Style SheetsDocument13 pagesModule 3 Lecture Notes: Style SheetsAlfred JengoNo ratings yet
- Spotify CLONEDocument11 pagesSpotify CLONEmaulisingh08No ratings yet
- Dpa Lab Practical File All Iu2041230030Document22 pagesDpa Lab Practical File All Iu2041230030Devansh ChauhanNo ratings yet
- Bundling With Webpack 2Document3 pagesBundling With Webpack 2anidarshaNo ratings yet
- Dibash BikramThapa-Software Engineer-Odoo (Safalta)Document3 pagesDibash BikramThapa-Software Engineer-Odoo (Safalta)Ryan SmithNo ratings yet
- How To Install Lightroom Mobile PresetsDocument4 pagesHow To Install Lightroom Mobile PresetslaryssaNo ratings yet
- InfoPower User ManualDocument52 pagesInfoPower User ManualGIORGIONo ratings yet
- OFSAAI LDAP IntegrationDocument5 pagesOFSAAI LDAP Integrationanisha royNo ratings yet
- The Ultimate Guide To C - ARSCC - 2102 - SAP Certified Application Associate - SAP Ariba Supply Chain CollaborationDocument2 pagesThe Ultimate Guide To C - ARSCC - 2102 - SAP Certified Application Associate - SAP Ariba Supply Chain CollaborationStefanNo ratings yet
- Apex Trigger Scenarios For Practice: by Dhananjay AherDocument9 pagesApex Trigger Scenarios For Practice: by Dhananjay Aherkanchan jogi0% (2)
- Step-By-Step Process For Legacy Transfer MigrationDocument23 pagesStep-By-Step Process For Legacy Transfer MigrationMicheal SamaanNo ratings yet
- 12-CA-EM-Revision 2 - Chennai Dist-V1Document3 pages12-CA-EM-Revision 2 - Chennai Dist-V1Malathi RajaNo ratings yet
- Cs101-Latest - Solved-MidtermDocument6 pagesCs101-Latest - Solved-MidtermAliyan SafdarNo ratings yet
- WT 2 Assig (52133)Document11 pagesWT 2 Assig (52133)dineshNo ratings yet
- New CurriculumDocument32 pagesNew CurriculumLucky SharmaNo ratings yet
- EmpTech Lesson 1Document7 pagesEmpTech Lesson 1Princessmae BermejoNo ratings yet
- BP (British Petroleum) : Update Moxa Arch Gas Field SCADA System (United States)Document2 pagesBP (British Petroleum) : Update Moxa Arch Gas Field SCADA System (United States)melin2000No ratings yet
- HealthCare Chatbot System Artificial Intelligence ProjectDocument5 pagesHealthCare Chatbot System Artificial Intelligence ProjectPiyushNo ratings yet
- Uniquely Personal Color PaletteDocument3 pagesUniquely Personal Color PaletteSpriyaNo ratings yet
- Word Processors: - ObjectivesDocument76 pagesWord Processors: - ObjectivesRichard MamaiNo ratings yet
- Football Management System (FMS)Document64 pagesFootball Management System (FMS)Modina RuzvidzoNo ratings yet
- SAC App - Hide - Unhide Columns With JavaScript in Table Widget - SAP CommunityDocument6 pagesSAC App - Hide - Unhide Columns With JavaScript in Table Widget - SAP CommunityARPITA BISWASNo ratings yet
- PasswordsDocument3 pagesPasswordsbonekatervirallNo ratings yet
- Practical Lab1 Fall2022Document5 pagesPractical Lab1 Fall2022omohammed4117No ratings yet
- Blockchain Technology & Recordkeeping PDFDocument139 pagesBlockchain Technology & Recordkeeping PDFjrobleslunaNo ratings yet
- Cab2u Installation DocumentDocument39 pagesCab2u Installation Documenthanfous11No ratings yet
- Jaswant Singh: Full Stack Web DeveloperDocument3 pagesJaswant Singh: Full Stack Web DeveloperJaswant SinghNo ratings yet