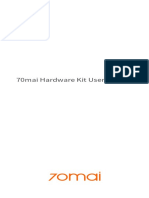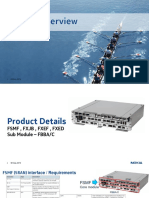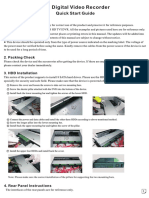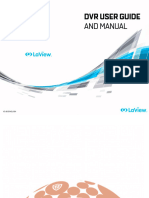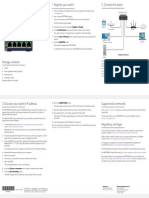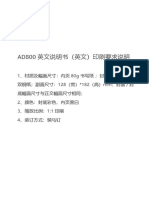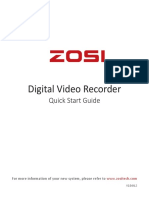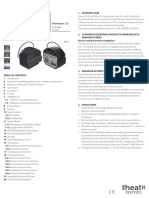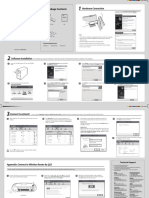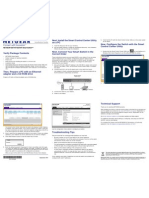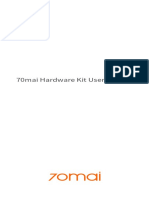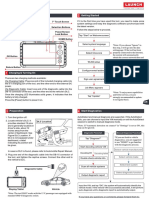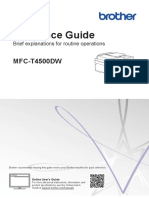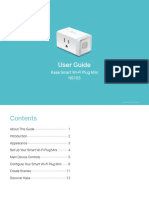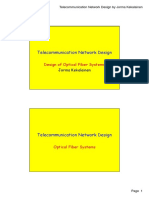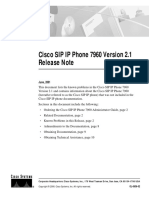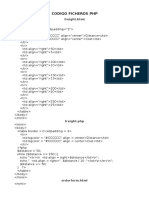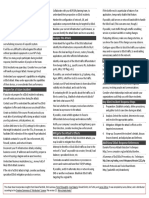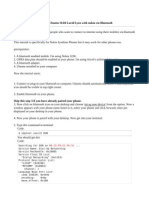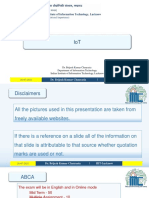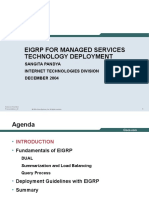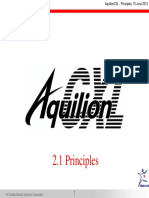Professional Documents
Culture Documents
Quick Start Guide
Quick Start Guide
Uploaded by
AngelCopyright
Available Formats
Share this document
Did you find this document useful?
Is this content inappropriate?
Report this DocumentCopyright:
Available Formats
Quick Start Guide
Quick Start Guide
Uploaded by
AngelCopyright:
Available Formats
AHD DVR Go to “Main Menu” and then select “Shutdown” icon.
This
will bring up a shutdown window. The device will shut down
Quick Start Guide
by clicking “OK” button. Then disconnect the power.
1. Notes
6. Login
● Please read this instruction carefully for correct use of the ③ Place the HDD onto the bottom ④ Connect the power and data
product and preserve it for reference purposes. of the machine. cables.
After the wizard setup, you can see the live image. Right click
● All the examples and pictures used here are for reference to pop up a menu toolbar. Click Main Menu button. This will
only. take you to see a login box. The default username is admin;
● There may be several technically incorrect places or printing the default password is 123456. Enter username and password
errors in this manual. The updates will be added into the new and click “Login” button to go to the main menu setup.
version of this manual. The contents of this manual are subject
to change without notice.
⑤ Turn over the machine and ⑥ Install back the cover and
● This device should be operated only from the type of power secure the HDD with the screws. secure it with the screws.
source indicated on the marking label. The voltage of the
power must be verified before using the same.
4. Rear Panel Instruction
The interfaces of the rear panel are for reference only.
2. Packing Check
Please check the device and the accessories after getting the
7. NAT
device. If there are any damages, shortages or defects, please
contact your dealer immediately. 4 3 2
VIDEO IN
1
► NAT Settings
B A
AUDIO AUDIO ① The DVR shall be powered on and connected to the network.
IN OUT VGA LAN USB DC12V RS485
3. HDD Installation ② Go to Main Menu→Setup→Network. Refer to Fig 1. Input
Internet
HTTP port (the default value is 80), server port (the default port
This series of the product supports 1 SATA hard drive. Please
is 6036). You can obtain the IP address, Subnet Mask and Gateway
make sure that the device is powered off before the installation.
automatically. You can also manually input them according to the
The pictures of the installation are only for reference, please take
actual network situation. Please make sure the network segment
the real object as the standard.
5. Startup & Shutdown is the same as that of the network which is used.
►Startup
① Connect the monitor and the power.
② The device will boot and the power indicator will display
blue.
② Screw the screws into the holes
③ A wizard window will pop up.
① Loosen the screws to open the
cover. of the HDD but not tighten them.
►Shutdown (Fig 1)
③ Set the preferred or alternative DNS Server. Click “Apply” 8. DDNS & UPnP Setup
to save the parameters.
④ Go to Main Menu→Setup→Network→NAT tab. Refer to ► Quick DDNS Setup
10. Playback
Fig 2. You may set up DDNS to be used in connection when your
⑤ Enable NAT and input the NAT Server (The default NAT DVR is set to use PPPoE as its network connection.
Right click the mouse in the live interface to pop up the menu
Server is www.autonat.com) . ① Set the IP address manually in the network tab. toolbar. Click the little triangle button beside button to set
⑥ Click “Apply” to save the parameters. ② Go to Main Menu→Setup→Network→Other Settings. playback time (eg. 5 minutes). Then click button to play the
③ Then self-define the host name. After you register it record from the past 5 minutes. You may control the video by
successfully, save the settings by clicking “Apply” button. clicking the corresponding buttons, such as, forward, play/pause,
Now, you can remotely access the DVR using the domain stop, etc. If you want to play the record by searching the specific
name via WAN. time and date, event or file, you may refer to the DVR User
Manual for details.
(Fig 2)
► NAT Access
After finishing the NAT settings, you can enter the NAT
Server on the PC ( Input http://www.autonat.com to go to
the IE client). If you are the first time to access the NAT, the ► UPnP Setup
network will download the ActiveX automatically. After You can use the UPnP function to enable the fast connection
installing ActiveX successfully, it will pop up the following of the device to WAN via a router without port mapping.
login box.
① Go to Other Settings tab and enable UPnP and then click
“Apply” button to save.
11. Backup
② Enable the UPnP function in the router.
Insert USB storage into the device and then start to backup.
Note: Before setting UPnP, please configure the correct local IP Please refer to DVR User Manual for details.
address, subnet mask, gateway and DNS according to the
router. Make sure the HTTP port and data port are correctly
set. Make sure the router supports UPnP function.
Serial No: The MAC address of the DVR (Go to Main Menu
9. Manual Recording
→Information→Network to check the MAC address of the DVR).
User Name: The username of the DVR. The default username Before recording, please install and format a HDD. Right
is admin. click the mouse in the live interface to pop up the menu toolbar.
Password: The password of the DVR. The default password Click button to start recording.
is 123456. 450041000838 A0
You might also like
- Fingerprint Access Control Installation Manual (M-F131)Document28 pagesFingerprint Access Control Installation Manual (M-F131)bagus trisaktiNo ratings yet
- 70mai Hardware Kit User Manual ENDocument5 pages70mai Hardware Kit User Manual ENМарин Стоянов100% (1)
- Vt200 User GuideDocument88 pagesVt200 User GuideJoseNo ratings yet
- Airtel-Nokia SRAN Site Solutions Guidelines Ver 01Document38 pagesAirtel-Nokia SRAN Site Solutions Guidelines Ver 01Vikas Rai100% (4)
- 2 (2Vjdl (Vjef: 1. Cauon 2. Introducon 4. Inial Web AccessDocument1 page2 (2Vjdl (Vjef: 1. Cauon 2. Introducon 4. Inial Web AccessTien PhamNo ratings yet
- 8000 Series NVR Quick Start GuideDocument17 pages8000 Series NVR Quick Start GuidearsanofficNo ratings yet
- Mini 1U DVR Series Quick Start Guide V2.1.0Document5 pagesMini 1U DVR Series Quick Start Guide V2.1.0Bartek bartekNo ratings yet
- NVR2.0 User Manual180530Document31 pagesNVR2.0 User Manual180530Alicia CarmonaNo ratings yet
- TRUTOUCH X4K UsermanualDocument79 pagesTRUTOUCH X4K UsermanualLorenzo BalbiNo ratings yet
- HeizungsthermostatDocument256 pagesHeizungsthermostatRudiNo ratings yet
- Quick Start Guide: 1. NotesDocument4 pagesQuick Start Guide: 1. Notesrobert orecisNo ratings yet
- User Manual Sunmi v2 ProDocument2 pagesUser Manual Sunmi v2 Profopag70359No ratings yet
- User Manual DVR 2mpDocument45 pagesUser Manual DVR 2mpCarlos GularteNo ratings yet
- Installation Guide: GS105Ev2Document2 pagesInstallation Guide: GS105Ev2giersoNo ratings yet
- Artidiag 800Document21 pagesArtidiag 800David MoyaNo ratings yet
- As 106042 Iv2 Um 867GB WW GB 2031 2Document426 pagesAs 106042 Iv2 Um 867GB WW GB 2031 2Gordon SmithNo ratings yet
- Dell Latitude E5450 / 5450 Owner's Manual: Downloaded From Manuals Search EngineDocument61 pagesDell Latitude E5450 / 5450 Owner's Manual: Downloaded From Manuals Search EngineGabriel VoicuNo ratings yet
- Pundit 2 Quick Start Guide & Product CertificatesDocument28 pagesPundit 2 Quick Start Guide & Product CertificatesrayNo ratings yet
- SourceDocument14 pagesSourceJuanCarlosPRNo ratings yet
- Securview Wireless N Day/Night Internet Camera: Tv-Ip121WnDocument7 pagesSecurview Wireless N Day/Night Internet Camera: Tv-Ip121WnMahmoud ElemamNo ratings yet
- User Manual PDFDocument2 pagesUser Manual PDFGuaracha2No ratings yet
- Smart DVR Series Quick Start Guide V2.1.0Document6 pagesSmart DVR Series Quick Start Guide V2.1.0Heb RuNo ratings yet
- Bp145-N.dusallk MFL68488001 SimDocument2 pagesBp145-N.dusallk MFL68488001 Simmanuel vivasNo ratings yet
- Camera intraorala-MD-2000AW enDocument11 pagesCamera intraorala-MD-2000AW endragos1010No ratings yet
- Quick Start Guide Security DVR System English SpanishDocument37 pagesQuick Start Guide Security DVR System English SpanishEugenio Alexander Martínez FríasNo ratings yet
- ENG 2093358-001 E-Manuals v2Document3 pagesENG 2093358-001 E-Manuals v2Jose Luis Rios Tomas NashaNo ratings yet
- Eng LGDocument26 pagesEng LGPalstnManNo ratings yet
- Heatit Z-Relay 16ADocument6 pagesHeatit Z-Relay 16Aatianna.paschalNo ratings yet
- Hardware Connection: Package ContentsDocument2 pagesHardware Connection: Package ContentsRolando GomezNo ratings yet
- HD Analog Provider Quick Start GuideDocument10 pagesHD Analog Provider Quick Start GuideMiftaqul SururNo ratings yet
- 3400 SI EngDocument2 pages3400 SI EngMiguel IralaNo ratings yet
- Yale++DB+Touch+Instructions+23AUG11 Rev+BDocument20 pagesYale++DB+Touch+Instructions+23AUG11 Rev+BAlejandro EscalonaNo ratings yet
- Sns en - SN M SERIES Quickstart - v1.0Document1 pageSns en - SN M SERIES Quickstart - v1.0cuongnghe2004No ratings yet
- Installation Guide: NETGEAR GS716T/GS724T Smart Switch™Document2 pagesInstallation Guide: NETGEAR GS716T/GS724T Smart Switch™dxjoanNo ratings yet
- MSI NB24C (Optix G24 Series) ManualDocument28 pagesMSI NB24C (Optix G24 Series) ManualMiguelNo ratings yet
- 1020 Series MANUAL 1020Document106 pages1020 Series MANUAL 1020Welly IkawijayaNo ratings yet
- Quick Installation GuideDocument12 pagesQuick Installation Guidehoney681No ratings yet
- Reference Guide: MFC-T4500DWDocument28 pagesReference Guide: MFC-T4500DWsherif marwanNo ratings yet
- GME8A23E1 MT8102iE1 8102iEU 8103ie1 InstallationDocument2 pagesGME8A23E1 MT8102iE1 8102iEU 8103ie1 InstallationkamranNo ratings yet
- XPC User Guide: For The: D0Document31 pagesXPC User Guide: For The: D0proaditiNo ratings yet
- Dell D1920 Monitor: User ManualDocument9 pagesDell D1920 Monitor: User Manualajayg1234No ratings yet
- 70mai Hardware Kit User Manual en PDF FreeDocument5 pages70mai Hardware Kit User Manual en PDF FreePaulo Sergio FriesNo ratings yet
- MB014SP-B Webpage UsermanualDocument1 pageMB014SP-B Webpage Usermanual7gdvifwpyNo ratings yet
- User ManualDocument37 pagesUser ManualJohn LenardNo ratings yet
- Optix MAG27CQ Eng FR Se ManuaDocument24 pagesOptix MAG27CQ Eng FR Se ManuaAlonso LGNo ratings yet
- Sps PPR Eda51 A en QsDocument19 pagesSps PPR Eda51 A en QsManutençãoTI TechNo ratings yet
- Wireless G Router DIR-300Document36 pagesWireless G Router DIR-300Jose Albino Arenas MarvalNo ratings yet
- User Manual-SRD-1694,1685-ENGLISH - Web-0519Document148 pagesUser Manual-SRD-1694,1685-ENGLISH - Web-0519Thanh Kieu TienNo ratings yet
- Dell™ Inspiron™ 1420/dell Vostro™ 1400 Service Manual: Notes, Notices, and CautionsDocument45 pagesDell™ Inspiron™ 1420/dell Vostro™ 1400 Service Manual: Notes, Notices, and CautionsYas1975No ratings yet
- 1000 Magic LoaderDocument8 pages1000 Magic LoaderVarsha MalviyaNo ratings yet
- A1 Mlfy HM AFLDocument17 pagesA1 Mlfy HM AFLEmiro Revilla CatariNo ratings yet
- Robot I Now Lan Stick User ManualDocument25 pagesRobot I Now Lan Stick User ManualYuda Risma WahyudiNo ratings yet
- SecurityCameraSystem DVR DW81KD QuickStartGuide OCR (Annke)Document34 pagesSecurityCameraSystem DVR DW81KD QuickStartGuide OCR (Annke)GreenMentorNo ratings yet
- Reference Guide: MFC-T4500DWDocument27 pagesReference Guide: MFC-T4500DWsherif marwanNo ratings yet
- User Guide: Kasa Smart Wi-Fi Plug Mini HS103Document20 pagesUser Guide: Kasa Smart Wi-Fi Plug Mini HS103ganesha23No ratings yet
- HDCVI DVR Series Quick Start Guide - V1.1.0 - 20140627 PDFDocument7 pagesHDCVI DVR Series Quick Start Guide - V1.1.0 - 20140627 PDFpantea_mihai_1No ratings yet
- W0007534MDocument68 pagesW0007534Mmarioo321No ratings yet
- DR-6030C UserManual enDocument145 pagesDR-6030C UserManual enManuelChavesNo ratings yet
- Dataoverwritesecurity Unit Type C Dataoverwritesecurity Unit Type DDocument12 pagesDataoverwritesecurity Unit Type C Dataoverwritesecurity Unit Type DnamNo ratings yet
- Imagerunner 1435Document24 pagesImagerunner 1435Khaled MohamedNo ratings yet
- Artidiag800 BT User ManualDocument16 pagesArtidiag800 BT User ManualigorNo ratings yet
- 02 - Alcatel-Lucent Price CatalogDocument330 pages02 - Alcatel-Lucent Price CatalogThanh NguyenNo ratings yet
- Telecommunication Network Design - Design of Optical Fiber SystemsDocument37 pagesTelecommunication Network Design - Design of Optical Fiber SystemsJorma Kekalainen100% (2)
- Event Driven Programming Visual ProgrammingDocument48 pagesEvent Driven Programming Visual Programmingasad ar100% (3)
- Cisco SIP IP Phone 7960 Version 2.1 Release Note: June, 2001Document14 pagesCisco SIP IP Phone 7960 Version 2.1 Release Note: June, 2001Chris BuenaventuraNo ratings yet
- Lesson 01 Automation ToolsDocument46 pagesLesson 01 Automation ToolsKrish LeeNo ratings yet
- CMTS RF Config GD CMD Reference R643 01 28 2015 PDFDocument516 pagesCMTS RF Config GD CMD Reference R643 01 28 2015 PDFjohn phillips100% (1)
- An Alphabetical Version of The CyBOK 19 Knowledge Areas Indicative Material ITN3hpf PDFDocument15 pagesAn Alphabetical Version of The CyBOK 19 Knowledge Areas Indicative Material ITN3hpf PDFJohnson MukadiNo ratings yet
- MVT Applicants QuestionnaireDocument6 pagesMVT Applicants Questionnairelaurence marbellaNo ratings yet
- Codigo Ficheros PHPDocument33 pagesCodigo Ficheros PHPm_montielNo ratings yet
- ME31-XAXA0404 UserManual EN V1.2Document33 pagesME31-XAXA0404 UserManual EN V1.2Tiago MoreiraNo ratings yet
- Configuring DNS and DHCP On Sophos FirewallDocument12 pagesConfiguring DNS and DHCP On Sophos FirewallOlatunji KehindeNo ratings yet
- Ddos Incident Cheat SheetDocument1 pageDdos Incident Cheat SheetSandro MeloNo ratings yet
- Search EngineDocument3 pagesSearch Enginehantu malamNo ratings yet
- Get Connected To Internet in Ubuntu 10.04 Lucid Lynx With Nokia Via BluetoothDocument4 pagesGet Connected To Internet in Ubuntu 10.04 Lucid Lynx With Nokia Via BluetoothRam KumarNo ratings yet
- Jeroh Erbert Denzel N Atoz - Introduction-to-Information-and-Communication-Technology - 2021-03-02 - P7ebpDocument2 pagesJeroh Erbert Denzel N Atoz - Introduction-to-Information-and-Communication-Technology - 2021-03-02 - P7ebpJeroh AtozNo ratings yet
- Lab Manual AjwtDocument47 pagesLab Manual AjwtShaik Bilal AhmedNo ratings yet
- L1 - IoT & It's Security IssuesDocument16 pagesL1 - IoT & It's Security Issuesdeva dattaNo ratings yet
- XML-Enabling Your Lotus Notes ApplicationDocument16 pagesXML-Enabling Your Lotus Notes ApplicationBob van DijkNo ratings yet
- ICAML 2021: 3 International Conference On Applications of AI & Machine LearningDocument2 pagesICAML 2021: 3 International Conference On Applications of AI & Machine Learningcool_spNo ratings yet
- TCP/IP Protocol Suite:: 25.1 Review QuestionsDocument2 pagesTCP/IP Protocol Suite:: 25.1 Review QuestionsOso PolNo ratings yet
- Advanced FacebookDocument34 pagesAdvanced Facebookusmanali_ahmedNo ratings yet
- Accedian NanoNID PDFDocument2 pagesAccedian NanoNID PDFMark LamondNo ratings yet
- Eigrp For Managed Services Technology Deployment: Sangita Pandya Internet Technologies Division December 2004Document86 pagesEigrp For Managed Services Technology Deployment: Sangita Pandya Internet Technologies Division December 2004Venkateshwaran SelvanambiNo ratings yet
- 2.1 - AquilionCXL Biomed - PrinciplesDocument60 pages2.1 - AquilionCXL Biomed - Principlesthanh tong Tieu100% (2)
- Manual Xbee ProDocument72 pagesManual Xbee ProJULIANPOVEDA100% (1)
- OE-EE 701B - IoT - Model QuestionsDocument2 pagesOE-EE 701B - IoT - Model QuestionsNiladree PaulNo ratings yet
- FCN SampleDocument5 pagesFCN SampleRoshun GeorgeNo ratings yet
- F650man A3 (0601 0900) .ComprimidoDocument300 pagesF650man A3 (0601 0900) .ComprimidoRoberto NaranjoNo ratings yet