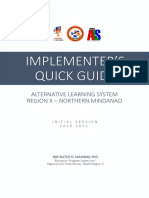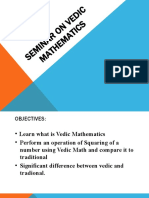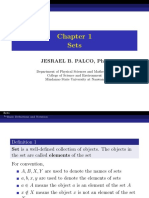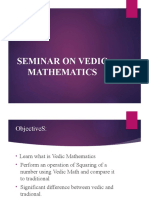Professional Documents
Culture Documents
Detailed Lesson Plan in Araling Panlipunan 10 PDF Free
Detailed Lesson Plan in Araling Panlipunan 10 PDF Free
Uploaded by
ClaritoCopyright:
Available Formats
You might also like
- The Subtle Art of Not Giving a F*ck: A Counterintuitive Approach to Living a Good LifeFrom EverandThe Subtle Art of Not Giving a F*ck: A Counterintuitive Approach to Living a Good LifeRating: 4 out of 5 stars4/5 (5822)
- The Gifts of Imperfection: Let Go of Who You Think You're Supposed to Be and Embrace Who You AreFrom EverandThe Gifts of Imperfection: Let Go of Who You Think You're Supposed to Be and Embrace Who You AreRating: 4 out of 5 stars4/5 (1093)
- Never Split the Difference: Negotiating As If Your Life Depended On ItFrom EverandNever Split the Difference: Negotiating As If Your Life Depended On ItRating: 4.5 out of 5 stars4.5/5 (852)
- Grit: The Power of Passion and PerseveranceFrom EverandGrit: The Power of Passion and PerseveranceRating: 4 out of 5 stars4/5 (590)
- Hidden Figures: The American Dream and the Untold Story of the Black Women Mathematicians Who Helped Win the Space RaceFrom EverandHidden Figures: The American Dream and the Untold Story of the Black Women Mathematicians Who Helped Win the Space RaceRating: 4 out of 5 stars4/5 (898)
- Shoe Dog: A Memoir by the Creator of NikeFrom EverandShoe Dog: A Memoir by the Creator of NikeRating: 4.5 out of 5 stars4.5/5 (540)
- The Hard Thing About Hard Things: Building a Business When There Are No Easy AnswersFrom EverandThe Hard Thing About Hard Things: Building a Business When There Are No Easy AnswersRating: 4.5 out of 5 stars4.5/5 (349)
- Elon Musk: Tesla, SpaceX, and the Quest for a Fantastic FutureFrom EverandElon Musk: Tesla, SpaceX, and the Quest for a Fantastic FutureRating: 4.5 out of 5 stars4.5/5 (474)
- Her Body and Other Parties: StoriesFrom EverandHer Body and Other Parties: StoriesRating: 4 out of 5 stars4/5 (823)
- The Sympathizer: A Novel (Pulitzer Prize for Fiction)From EverandThe Sympathizer: A Novel (Pulitzer Prize for Fiction)Rating: 4.5 out of 5 stars4.5/5 (122)
- The Emperor of All Maladies: A Biography of CancerFrom EverandThe Emperor of All Maladies: A Biography of CancerRating: 4.5 out of 5 stars4.5/5 (271)
- The Little Book of Hygge: Danish Secrets to Happy LivingFrom EverandThe Little Book of Hygge: Danish Secrets to Happy LivingRating: 3.5 out of 5 stars3.5/5 (403)
- The World Is Flat 3.0: A Brief History of the Twenty-first CenturyFrom EverandThe World Is Flat 3.0: A Brief History of the Twenty-first CenturyRating: 3.5 out of 5 stars3.5/5 (2259)
- Devil in the Grove: Thurgood Marshall, the Groveland Boys, and the Dawn of a New AmericaFrom EverandDevil in the Grove: Thurgood Marshall, the Groveland Boys, and the Dawn of a New AmericaRating: 4.5 out of 5 stars4.5/5 (266)
- The Yellow House: A Memoir (2019 National Book Award Winner)From EverandThe Yellow House: A Memoir (2019 National Book Award Winner)Rating: 4 out of 5 stars4/5 (98)
- A Heartbreaking Work Of Staggering Genius: A Memoir Based on a True StoryFrom EverandA Heartbreaking Work Of Staggering Genius: A Memoir Based on a True StoryRating: 3.5 out of 5 stars3.5/5 (231)
- Team of Rivals: The Political Genius of Abraham LincolnFrom EverandTeam of Rivals: The Political Genius of Abraham LincolnRating: 4.5 out of 5 stars4.5/5 (234)
- On Fire: The (Burning) Case for a Green New DealFrom EverandOn Fire: The (Burning) Case for a Green New DealRating: 4 out of 5 stars4/5 (74)
- The Unwinding: An Inner History of the New AmericaFrom EverandThe Unwinding: An Inner History of the New AmericaRating: 4 out of 5 stars4/5 (45)
- Implementer'S Quick Guide: Alternative Learning System Region X - Northern MindanaoDocument18 pagesImplementer'S Quick Guide: Alternative Learning System Region X - Northern MindanaoOnil Langote PagutayaoNo ratings yet
- Ve Di C at IcsDocument21 pagesVe Di C at IcsOnil Langote PagutayaoNo ratings yet
- Chapter 1Document24 pagesChapter 1Onil Langote PagutayaoNo ratings yet
- Als Af1Document1 pageAls Af1Onil Langote PagutayaoNo ratings yet
- Seminar On Vedic MathematicsDocument21 pagesSeminar On Vedic MathematicsOnil Langote PagutayaoNo ratings yet
- Jesrael B. Palco, PHD: School of Graduate Studies Mindanao State University at NaawanDocument15 pagesJesrael B. Palco, PHD: School of Graduate Studies Mindanao State University at NaawanOnil Langote PagutayaoNo ratings yet
- Chapter 2Document18 pagesChapter 2Onil Langote PagutayaoNo ratings yet
- Third Periodic Exam-Music 10Document3 pagesThird Periodic Exam-Music 10Onil Langote Pagutayao100% (1)
- Albert Bandura's Social Cognitive LearningDocument19 pagesAlbert Bandura's Social Cognitive LearningOnil Langote PagutayaoNo ratings yet
- Photo by Luz Adriana Villa ADocument17 pagesPhoto by Luz Adriana Villa AOnil Langote PagutayaoNo ratings yet
- Activity 001 002Document2 pagesActivity 001 002Onil Langote PagutayaoNo ratings yet
Detailed Lesson Plan in Araling Panlipunan 10 PDF Free
Detailed Lesson Plan in Araling Panlipunan 10 PDF Free
Uploaded by
ClaritoOriginal Title
Copyright
Available Formats
Share this document
Did you find this document useful?
Is this content inappropriate?
Report this DocumentCopyright:
Available Formats
Detailed Lesson Plan in Araling Panlipunan 10 PDF Free
Detailed Lesson Plan in Araling Panlipunan 10 PDF Free
Uploaded by
ClaritoCopyright:
Available Formats
Division of Misamis Oriental
District of Naawan
Mat-I (Naawan) National High School
Detalyadong Pamaraan sa Pagtuturo ng Araling Panlipunan 10
I. Pamantayan sa Pagkatuto:
Pagkatapos ng klase, ang mga mag-aaral ay:
a. malaman ang historical na pag-unlad ng karapatang pantao
b. malaman kung ano-anung klaseng karapatan mayroon ang isang tao
II. Subjec Matter
Paksa: Kasaysayan ng Karapatang Pantao
Reference: MICROSOFT_EXCEL_TUTORIAL_HANDOUT_Opening.pdf
Materyals: Kompyuter, Projector Screen,
III. Learning Procedure
Aktibidad ng guro Aktibidad ng mag-aaral
A. Paunang gawain
1. Checking attendance
- Say present If your name is called.
2. Review
3. Motivation
Magandang araw sa inyo mga mag-aaral.
Magandang araw din sa inyo
Bago tayo magsimula sa ating klase ay
inanyayahan ko ang lahat na tumayo upang tayo
ay magdasal. (ang mga mag-aaral ay nakikinig)
Sino sa inyo dito ang gusto mangulo sa
pagdarasal? (isa sa mga mag-aaral ang boluntaryong mangulo
sa pagdarasal)
Ngayon, bago kayo umupo, kailangan nasa-ayos
ang inyung upuan at habang akoy nagsasalita sa
harapan ay makinig kayong mabuti. Kung
mayroon mang katanungan ay maaaring itaas ang Opo sir
kanang kamay.
B. Presentation of a lesson
(Ipinakita ang larawan sa projector screen kung
saan isang tao ang sinusuntok ng isa pang tao) (ang mga mag-aaral ay nakikinig)
Okay, ano sa tingin niyo ang nais ipahiwatig ng
larawan?
Bakit kaya siya sinusuntok? Pang-aapi sir; panununtok; pananadyak;
Maaring nagnakaw siya sir, may kasalan,
nakapatay
Maari nga pero tama ba na ang isang tao ay
Hindi po sir.
suntukin mo ng walang kalaban laban?
Tama, walang sinuman ang pweding sumuntok
kahit kanino man o mang abuso kahit ito pa ay
nagkasala,
Ngayon ano sa tingin niyo ang nawala sa taong
Karapatan sir.
sinuntok?
Tama, isang karapatan.
Ngayon ating pag aaralan ang Karapatan, ito ang
Karapatang Pantao.
Ang karapatang pantao ay isang karapatan at
Ano kaya ang ibig sabihin ng karapatang pantao? kalayaan na nararapat matanggap ng isang tao.
Tama, ito ay dapat na tinatamasa ng isang tao sa
kung ano mang lahi, o kaanyuhan sa buhay ng
isang tao. (Learners listening and following on their
computers.)
Ilan sa halimbawa ng mga karapatan ay:
Karapatan sa malayang pamamahayag o
pagsasalita, karapatan sa pagkain, karapatan sa
libreng edukasyon.
Ngayon ay atin munang suriin ang mga (Learners listening and following on their
kasaysayang ng karapatang pantao. computers.)
A cell is the intersection of a row and column each
cell is identified by a unique cell reference.
(Learners click the file on ribbon to display
The cell in the worksheet in which you can type
backstage view and open navigation bar.)
data is called the active cell.
The name box, or cell reference area, displays the
cell reference of the active cell.
(Learners try to save an existing workbook)
The formula bar displays a formula when a
worksheet cell contains a calculated value.
(Learners save a new workbook to a new location
A formula is an equation that calculates a new or rename the workbook)
value from values on the currently in a worksheet.
Opening a workbook means loading an existing (Learners move the pointer to a cell and click it to
file from a drive into the program window. become an active cell.)
To open a workbook, click on the file on the ribbon
to display backstage view and the open the
navigation bar. (Learners listening to the teacher while watching
on the projected screen and following on their
In saving a workbook: computer.)
The save command, saves an existing workbook.
The save as command, saves a new workbook
into the file to a new location or new drive.
To move an active cell is to move the pointer on a
cell and click. (Learner do as what the teacher projected on the
screen, select the nonadjacent range.)
You can display different parts of the worksheet
using the keyboard or Go To Command.
A group of selected cells is called a range. The
range is identified by its range reference, for (Learners listening.)
example, A3:C5.
In an adjacent range, all cells touch each other
and form a rectangle. – To select an adjacent
range, click the cell in a corner of the range, drag
the pointer to the cell in the opposite corner of the
range, and release the mouse button.
A nonadjacent range includes two or more (Learners edit cell data in the formula bar as
adjacent ranges and selected cells. – To select a instructed by the teacher)
nonadjacent range, select the first adjacent range
or cell, press the Ctrl key as you select the other (Learners replace cell data, select the cell, or type
cells or ranges you want to include, and then new data on the formula bar.)
release the Ctrl key and the mouse button.
Worksheet cells can contain text, numbers, or
formulas. – Text is any combination of letters and (Learners clear the active cell)
numbers and symbols. – Numbers are values,
dates, or times. – Formulas are equations that
calculate a value. You enter data in the active cell.
(Learners listening and following on their
You can edit, replace, or clear data.
computer.)
You can edit cell data in the Formula Bar or in the
cell. The contents of the active cell always appear
in the Formula Bar.
To replace cell data, select the cell, type new
data, and press the Enter button on the Formula
Bar or the Enter key or the Tab key. (Learners will attempt to print a worksheet.)
To clear the active cell, you can use the Ribbon,
the keyboard, or the mouse.
The Find command locates data in a worksheet,
which is particularly helpful when a worksheet
contains a large amount of data. You can use the
Find command to locate words or parts of words.
The Replace command is an extension of the
Find command. Replacing data substitutes new
data for the data that the Find command locates.
(The learners exit the work thru the exit command
You can print a worksheet by clicking the File tab in the navigation bar.)
on the Ribbon, and then clicking Print in the
navigation bar to display the Print tab.
The Print tab enables you to choose print
settings.
The Print tab also allows you to preview your
pages before printing.
You can close a workbook by clicking the File tab
on the Ribbon, and then clicking Close in the
navigation bar. Excel remains open.
To exit the workbook, click the Exit command in
the navigation bar.
Generalization:
In this lesson you learned:
The primary purpose of a spreadsheet is to solve
problems involving numbers. The advantage of
using a computer spreadsheet is that you can
complete complex and repetitious calculations
quickly and accurately.
A worksheet consists of columns and rows that
intersect to form cells. Each cell is identified by a
cell reference, which combines the letter of the
column and the number of the row.
The first time you save a workbook, the Save As
dialog box opens so you can enter a descriptive
name and select a save location. After that, you
can use the Save command in Backstage view or
the Save button on the Quick Access Toolbar to
save the latest version of the workbook.
You can change the active cell in the worksheet
by clicking the cell with the pointer, pressing keys,
or using the scroll bars. The Go To dialog box lets
you quickly move the active cell anywhere in the
worksheet.
A group of selected cells is called a range. A
range is identified by the cells in the upper-left and
lower-right corners of the range, separated by a
colon. To select an adjacent range, drag the
pointer across the rectangle of cells you want to
include. To select a nonadjacent range, select the
first adjacent range, hold down the Ctrl key, select
each additional cell or range, and then release the
Ctrl key.
Worksheet cells can contain text, numbers, and
formulas. After you enter data or a formula in a
cell, you can change the cell contents by editing,
replacing, or deleting it.
You can search for specific characters in a
worksheet. You can also replace data you have
searched for with specific characters.
The zoom controls on the status bar enable you to
enlarge or reduce the magnification of the
worksheet in the worksheet window.
Before you print a worksheet, you should check
the page preview to see how the printed pages
will look.
When you finish your work session, you should
save your final changes and close the workbook.
Prepared by:
Onil L. Pagutayao
You might also like
- The Subtle Art of Not Giving a F*ck: A Counterintuitive Approach to Living a Good LifeFrom EverandThe Subtle Art of Not Giving a F*ck: A Counterintuitive Approach to Living a Good LifeRating: 4 out of 5 stars4/5 (5822)
- The Gifts of Imperfection: Let Go of Who You Think You're Supposed to Be and Embrace Who You AreFrom EverandThe Gifts of Imperfection: Let Go of Who You Think You're Supposed to Be and Embrace Who You AreRating: 4 out of 5 stars4/5 (1093)
- Never Split the Difference: Negotiating As If Your Life Depended On ItFrom EverandNever Split the Difference: Negotiating As If Your Life Depended On ItRating: 4.5 out of 5 stars4.5/5 (852)
- Grit: The Power of Passion and PerseveranceFrom EverandGrit: The Power of Passion and PerseveranceRating: 4 out of 5 stars4/5 (590)
- Hidden Figures: The American Dream and the Untold Story of the Black Women Mathematicians Who Helped Win the Space RaceFrom EverandHidden Figures: The American Dream and the Untold Story of the Black Women Mathematicians Who Helped Win the Space RaceRating: 4 out of 5 stars4/5 (898)
- Shoe Dog: A Memoir by the Creator of NikeFrom EverandShoe Dog: A Memoir by the Creator of NikeRating: 4.5 out of 5 stars4.5/5 (540)
- The Hard Thing About Hard Things: Building a Business When There Are No Easy AnswersFrom EverandThe Hard Thing About Hard Things: Building a Business When There Are No Easy AnswersRating: 4.5 out of 5 stars4.5/5 (349)
- Elon Musk: Tesla, SpaceX, and the Quest for a Fantastic FutureFrom EverandElon Musk: Tesla, SpaceX, and the Quest for a Fantastic FutureRating: 4.5 out of 5 stars4.5/5 (474)
- Her Body and Other Parties: StoriesFrom EverandHer Body and Other Parties: StoriesRating: 4 out of 5 stars4/5 (823)
- The Sympathizer: A Novel (Pulitzer Prize for Fiction)From EverandThe Sympathizer: A Novel (Pulitzer Prize for Fiction)Rating: 4.5 out of 5 stars4.5/5 (122)
- The Emperor of All Maladies: A Biography of CancerFrom EverandThe Emperor of All Maladies: A Biography of CancerRating: 4.5 out of 5 stars4.5/5 (271)
- The Little Book of Hygge: Danish Secrets to Happy LivingFrom EverandThe Little Book of Hygge: Danish Secrets to Happy LivingRating: 3.5 out of 5 stars3.5/5 (403)
- The World Is Flat 3.0: A Brief History of the Twenty-first CenturyFrom EverandThe World Is Flat 3.0: A Brief History of the Twenty-first CenturyRating: 3.5 out of 5 stars3.5/5 (2259)
- Devil in the Grove: Thurgood Marshall, the Groveland Boys, and the Dawn of a New AmericaFrom EverandDevil in the Grove: Thurgood Marshall, the Groveland Boys, and the Dawn of a New AmericaRating: 4.5 out of 5 stars4.5/5 (266)
- The Yellow House: A Memoir (2019 National Book Award Winner)From EverandThe Yellow House: A Memoir (2019 National Book Award Winner)Rating: 4 out of 5 stars4/5 (98)
- A Heartbreaking Work Of Staggering Genius: A Memoir Based on a True StoryFrom EverandA Heartbreaking Work Of Staggering Genius: A Memoir Based on a True StoryRating: 3.5 out of 5 stars3.5/5 (231)
- Team of Rivals: The Political Genius of Abraham LincolnFrom EverandTeam of Rivals: The Political Genius of Abraham LincolnRating: 4.5 out of 5 stars4.5/5 (234)
- On Fire: The (Burning) Case for a Green New DealFrom EverandOn Fire: The (Burning) Case for a Green New DealRating: 4 out of 5 stars4/5 (74)
- The Unwinding: An Inner History of the New AmericaFrom EverandThe Unwinding: An Inner History of the New AmericaRating: 4 out of 5 stars4/5 (45)
- Implementer'S Quick Guide: Alternative Learning System Region X - Northern MindanaoDocument18 pagesImplementer'S Quick Guide: Alternative Learning System Region X - Northern MindanaoOnil Langote PagutayaoNo ratings yet
- Ve Di C at IcsDocument21 pagesVe Di C at IcsOnil Langote PagutayaoNo ratings yet
- Chapter 1Document24 pagesChapter 1Onil Langote PagutayaoNo ratings yet
- Als Af1Document1 pageAls Af1Onil Langote PagutayaoNo ratings yet
- Seminar On Vedic MathematicsDocument21 pagesSeminar On Vedic MathematicsOnil Langote PagutayaoNo ratings yet
- Jesrael B. Palco, PHD: School of Graduate Studies Mindanao State University at NaawanDocument15 pagesJesrael B. Palco, PHD: School of Graduate Studies Mindanao State University at NaawanOnil Langote PagutayaoNo ratings yet
- Chapter 2Document18 pagesChapter 2Onil Langote PagutayaoNo ratings yet
- Third Periodic Exam-Music 10Document3 pagesThird Periodic Exam-Music 10Onil Langote Pagutayao100% (1)
- Albert Bandura's Social Cognitive LearningDocument19 pagesAlbert Bandura's Social Cognitive LearningOnil Langote PagutayaoNo ratings yet
- Photo by Luz Adriana Villa ADocument17 pagesPhoto by Luz Adriana Villa AOnil Langote PagutayaoNo ratings yet
- Activity 001 002Document2 pagesActivity 001 002Onil Langote PagutayaoNo ratings yet