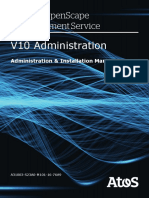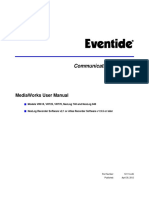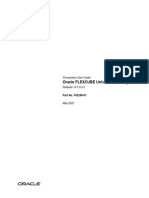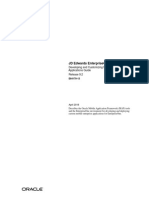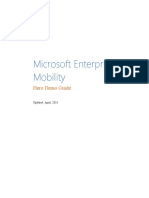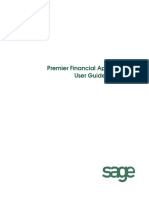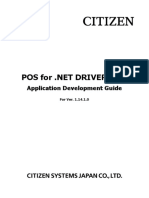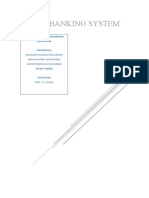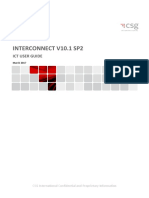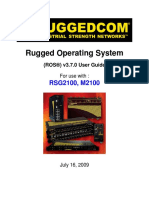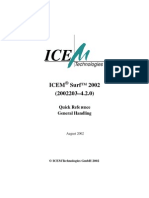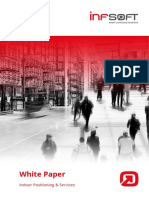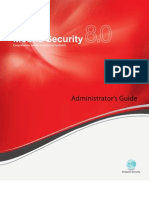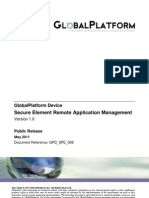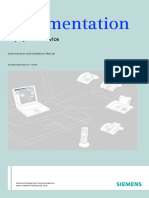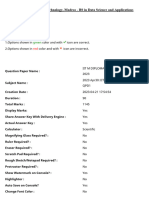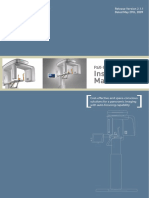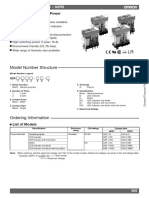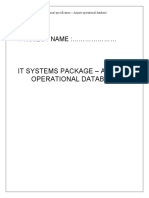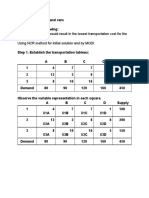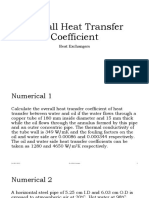Professional Documents
Culture Documents
DSE-Mobile User Guide
DSE-Mobile User Guide
Uploaded by
shahrunshantCopyright
Available Formats
Share this document
Did you find this document useful?
Is this content inappropriate?
Report this DocumentCopyright:
Available Formats
DSE-Mobile User Guide
DSE-Mobile User Guide
Uploaded by
shahrunshantCopyright:
Available Formats
DSE-Mobile User Guide
DSE-Mobile
User Guide
Page 1 of 31 Version v1.1 – March 2023
DSE-Mobile User Guide
Table of Contents
1. Introduction .................................................................................................................................................. 3
1.1. Features ................................................................................................................................................ 3
2. Getting Started.............................................................................................................................................. 4
2.1. Accessibility of DSE-Mobile ................................................................................................................... 4
2.2. Install DSE-Mobile App .......................................................................................................................... 4
2.3. Access to DSE‐Mobile: ........................................................................................................................... 5
2.4. Logging in .............................................................................................................................................. 5
3. Overview ....................................................................................................................................................... 6
3.1. Quick Description .................................................................................................................................. 6
4. Home............................................................................................................................................................. 7
4.1. Consulting Watchlists ............................................................................................................................ 7
4.2. Switching views ..................................................................................................................................... 8
4.3. Indicative vs RFS tradeable price .......................................................................................................... 9
4.4. Searching for an Instrument ................................................................................................................. 9
4.5. Manage your Favorite’s Lists............................................................................................................... 10
4.6. From Home to Instrument details ....................................................................................................... 11
4.7. Contextual menu and Dual screen mode ............................................................................................ 12
5. Trade ........................................................................................................................................................... 14
5.1. One-click Instant Trading .................................................................................................................... 14
5.2. Trading Popup Notifications................................................................................................................ 15
5.3. Set your Default Trading Quantity ...................................................................................................... 16
5.4. Unlocking the POD to trade ................................................................................................................ 17
5.5. Place Resting orders ............................................................................................................................ 18
6. The Trade Blotter ........................................................................................................................................ 22
6.1. Trade Blotter Overview ....................................................................................................................... 22
6.2. Advanced filtering and search ............................................................................................................. 23
7. 6. Account and Settings .............................................................................................................................. 24
7.1. Portfolio .............................................................................................................................................. 24
7.2. Execution History ................................................................................................................................ 25
7.3. Edit settings and Quantity shortcut buttons ....................................................................................... 26
7.4. Credit Limit .......................................................................................................................................... 27
7.5. Log Out ................................................................................................................................................ 27
8. Self Service .................................................................................................................................................. 28
8.1. Password Reset ................................................................................................................................... 28
8.2. Device Unregister ................................................................................................................................ 30
9. Technical Issues .......................................................................................................................................... 31
Page 2 of 31 Version v1.1 – March 2023
DSE-Mobile User Guide
1. Introduction
Dhaka Stock Exchange (DSE) has implemented a Centralized Order Management System ‘DSE-
FlexTP’ for the TREC holders of the exchange to manage their orders. The introduction of this
technology has bring a new dimension of business opportunities in the capital market, and it
is exciting to see the exchange embracing state-of-the-art technology to improve trading
efficiency. The Mobile App (DSE-Mobile), is to leverage the DSE‐FlexTP architecture to make
trading available to investors from mobile device. This is connected investors to the state‐of‐
the‐art technology of trading. DSE‐Mobile is being facilitate to bring new dimension of
business opportunities in the capital market.
DSE-Mobile was introduced in March 2016 and has undergone regular updates to meet user
needs and ensure compliance with security standards. The latest version, DSE-Mobile v2, was
released in April 2023 with advanced feature and utilizes the latest development frameworks
to optimize usability and improve the user experience. The DSE-Mobile App provides real
time Equities bid/ask quotes, Request for Streaming (RFS) trading capabilities, managing and
monitoring resting orders in a secure mode, in synchronization with a Web HTML5 app for
dealers at office. DSE-Mobile is a native mobile application for iOS and Android phones.
1.1. Features
Main features available in DSE-Mobile are:
Real time market information and indicative bid/ask prices;
Intuitive navigation menu;
Customized favorite lists;
Securities Listed in Different Indices (DSEX, DS30, DSMEX and ATBX);
Historical and intraday Charts with technical indicators;
Placement of instant orders via PODs;
Placement of single leg LIMIT resting orders;
Portfolio management with Real‐time P&L;
Tracking of executions;
Order Blotter Filters;
Biometric Authentication;
Self-password reset and device un-register;
DSE‐FlexTP System ‐ Information in this manual is general in nature. We recommend to seek
independent financial advice and ensure you fully understand the risks involved before
trading.
Page 3 of 31 Version v1.1 – March 2023
DSE-Mobile User Guide
2. Getting Started
2.1. Accessibility of DSE-Mobile
Three different accessibility in DSE‐Mobile:
DSE‐Mobile VIP – Allows you to be aware of your portfolio and favorites without
efforts, keep in touch with professional trader to get high‐end services. Trader will
professionally manage best execution of your orders.
DSE‐Mobile Trader – Allows you to be aware of your portfolio and favorites without
efforts, keep in touch with professional trader to get high‐end services while availing
ability to manage orders yourself.
DSE‐Mobile Biz Owner – Allows business owner to be aware of activities of their
broking business status. This is only for dealer account (Type D) of TREC holder.
The DSE-Investor is another platform allows trading available to investors from any web
browser (Mobile, PC, Laptop, Tab etc.).
You will get features in DSE-Mobile app based on access rights set by the TRECs (Broker).
2.2. Install DSE-Mobile App
Device Compatibility - Minimum requirements to use the DSE‐Mobile:
Android Device: Minimum version of Android is 11 to get optimum features and all
functionalities of DSE-Mobile. But user can install the App on Android 8.1 or later
version subject to support by the Google Play.
iOS Device: Minimum version of iOS is 13 to get optimum features and all
functionalities of DSE-Mobile. But user can install the App on iOS 12 subject to support
by the Apple App Store.
Phone viewport size (screen resolution): over 350px
Internet data connectivity: 4G or Wi‐Fi
Tips: To get optimum performance of real-time market information, you should ensure good
quality of internet connection or network connectivity.
Page 4 of 31 Version v1.1 – March 2023
DSE-Mobile User Guide
2.3. Access to DSE‐Mobile:
Contact your TRECs (Broker) for registration and subscription for your desired DSE Mobility
product.
Once your login has been created by your TREC (Broker), you will receive your
credentials (login/password) by email (VIP, Trader and Biz Owner features are hosted
on the same app)
Click on the download link of the email, or search for “DSE Mobile” in the Google Play
Store or Apple App Store
Select the app and click on “Install”
TIPS: The app might prompt you to update it from time to time, although in most cases your
phone will update it automatically. This is to ensure that you access all the latest features that
are published.
2.4. Logging in
Click on the DSE-Mobile icon installed onto your device Home screen.
The login screen prompts you to enter your Username and Password.
Login and password
are provided by your
TREC through email.
Please contact your
TREC IT desk for
blocked access.
Click on “Forgot
Password” to reset
your password.
Figure - the Login page
Page 5 of 31 Version v1.1 – March 2023
DSE-Mobile User Guide
3. Overview
Once you logged in, the landing page is as follows:
Figure - the Home page
3.1. Quick Description
Figure - the NAVPAN
The NAVPAN or navigation panel placed at the bottom of the app allows navigation between
all pages and access to filtering functions. It starts with the home button opening the
Watchlists updated in real time.
Home
Access real time quotes on predefined lists and your customized
favorites. Place instant orders using the PODVIEW.
Page 6 of 31 Version v1.1 – March 2023
DSE-Mobile User Guide
Account
Access your Portfolio, Account details, Credit Limits, Customize
preference in the App (Setting), or check the executions history.
Order Blotter
Access to your Order Blotter. The Order Blotter provides real time
overview of orders placed, both originated from the mobile or desktop
app.
Alert notifications
Go to this notification page to check your last trade executions.
Search and filter
Click on this icon to search for an instrument or apply filters on orders.
4. Home
This is the default landing page providing market overview. It allows real-time bid/ask market
monitoring and fast order placement. You can configure/customize up to 3 FAV favorite lists
of instruments.
4.1. Consulting Watchlists
Fast access is key to any winning strategy. The HOME screen is a highly customizable quoting
dashboard to suit your preferences. It brings you to the Default Watchlist – Majors. You can
change it using the RIBBON menu. It will display the Real-time bid/ask quotes for the selected
list of your choice.
Figure - the RIBBON
Page 7 of 31 Version v1.1 – March 2023
DSE-Mobile User Guide
Use this top RIBBON to select other watchlists and/or change views:
Left side opens the MENU of available lists.
Right side opens the different VIEWS.
Click to switch from DS30 to DSEX,
ATBX, DSMEX or to your Personal
3 lists of FAV, or to your ALERTS.
4.2. Switching views
You can also change the columns applied to your selected list, by clicking on the right side of
the RIBBON.
Tap on this toggle
button to change the
VIEW from BID/ASK to
POD. Click on a Ticker to
activate the POD RFS
with a tradable price.
Change columns to
DayPerf to check the
daily performance
Page 8 of 31 Version v1.1 – March 2023
DSE-Mobile User Guide
4.3. Indicative vs RFS tradeable price
By default, MOGO is displaying indicative Bid & Ask quotes on all watchlists.
Figure - the PODVIEW
Switch to the PODVIEW from the right side of the RIBBON, then select the instrument you
want to trade on to activate a tradeable bid & ask price, valid for 20 seconds. Go the Trade
section for more details.
4.4. Searching for an Instrument
In the HOME page, use the quick search to find a
currency pair not available the current displayed list
Figure - Search an instrument
Type few letters and results will be shown on
corresponding tickers and/or name.
Page 9 of 31 Version v1.1 – March 2023
DSE-Mobile User Guide
4.5. Manage your Favorite’s Lists
With your DSE-Mobile app, you can manage 3 individual customizable watchlists of
instruments. You have multiple ways to create/enrich a FAV list.
First, select from the MENU RIBBON the FAV
watchlist you want to edit. Here WatchList 3
Second, access to the search and filter Lastly, click on the ADD
function. Start typing your instrument. button. The ticker will be
added on top of your
active FAV3.
Figure - Add a ticker to a favorite list
TIPS: Your 3 personal watchlists are synchronized with the web desktop app accessible at the
office. From that desktop you can also administrate your Favorite lists easily by transforming
a composite list into a FAV.
Page 10 of 31 Version v1.1 – March 2023
DSE-Mobile User Guide
4.6. From Home to Instrument details
The INSTRUMENT DETAIL
Click on a Ticker to go to Click on the arrow to display
displays market context,
its details. full screen chart. Click again
intraday chart, and pods
on the arrow to reduce it.
Figure - The instrument details TIPS: To go BACK, just tap on the HOME icon
again.
Tilt your device
horizontally to display
the chart in full screen.
Page 11 of 31 Version v1.1 – March 2023
DSE-Mobile User Guide
On the full screen CHART, select from the list
of type, periods and indicators to change the
display.
Figure - full enlarged chart
TIPS: No need to use your phone’s back button. The NAVPAN is back mechanism.
4.7. Contextual menu and Dual screen mode
Click on the 3 dots icon
in front of any ticker to
activate it contextual
menu.
Page 12 of 31 Version v1.1 – March 2023
DSE-Mobile User Guide
A contextual shortcut menu appears, giving access
to the dual screen.
Select the entry of your choice: filled orders for
example,
Or chart to get the corresponding intraday candles.
Figure - Contextual menu & dual screen
Page 13 of 31 Version v1.1 – March 2023
DSE-Mobile User Guide
5. Trade
5.1. One-click Instant Trading
From the Home page or from the instrument details, you can tradeable price valid for 20
seconds. Once the POD is activated, you can trade in one-click.
1-Switch to PODVIEW. 2-Select the instrument and Trade.
The watchlist can be displayed in
Click on the indicative B&A of any instrument
either BID/ASK mode or POD.
to activate a tradeable POD.
Just tap on this icon to switch to TIPS: taping on the ticker name will take you
POD mode. to Instrument details.
Trade by tapping on
any side. The
quantity is set by
default with the
quantity buttons.
`
Figure - Instant trade from POD View
Page 14 of 31 Version v1.1 – March 2023
DSE-Mobile User Guide
5.2. Trading Popup Notifications
A market order is
placed instantly,
and a notification
message appears
during 3 sec.
When the trade
has been executed,
you will be
promptly notified
so you won’t need
to check your
Notifications page
constantly.
Figure - Order placement notification
You can view All
Notifications in the
notifications page by
clicking here
A numbered icon will also count that
there are notifications
TIPS: The POD is active for 20 seconds. Then, the watchlist will switch back to indicative quotes.
This is a security to prevent from accidental trades, since this one-click trade is instantaneous.
Page 15 of 31 Version v1.1 – March 2023
DSE-Mobile User Guide
5.3. Set your Default Trading Quantity
Shortcut buttons are available to set the DEFAULT QUANTITY (DQTY) that will be used by
default to trade instantly from the watchlists of your HOME and in the PODVIEW.
Current default QUANTITY is set below at 100.
Figure - Default quantity & its button shortcuts
Buttons are cumulative use multiple clicks to set your preferred amount as follows:
One click on 100, then one click on 500 will set 600
3 consecutive clicks on 500 will set 1,500
All combinations are possible mixing buttons
One long press on any button will reset the default quantity to the amount of the selected
button.
Once your DQTY is set, it will be prefilled in all trading tickets and PODs.
This DQTY and its button shortcuts are also accessible from the POD of the Instrument details.
Tap to send a
FOK SELL order Tap to send a
DQTY@Market FOK BUY order
DQTY@Market
Tap on the
Sell/Buy
button to
open a Limit
order ticket Figure - POD trading from instrument details
Page 16 of 31 Version v1.1 – March 2023
DSE-Mobile User Guide
5.4. Unlocking the POD to trade
From the HOME page, in the B/A view, tap on a ticker name will open the instrument details.
From this page you can activate an RFS tradeable price and place an instant FOK market order.
In HOME, from Bid/Ask View, tap Tap on the LOCK to
on any NAME in your watchlist activate an RFS. Once
to go to the selected instrument you see pip difference
details page. in place of the lock, the
POD is unlocked.
You can trade.
Tap to send a SELL or
BUY once the POD is
unlocked.
Pip spread indicates
an RFS quote is active.
You may click on Buy
and Sell to trade
during 20 sec.
If Lock is ON in place
of pip spread the RFS
quote has expired.
Lock is ON. This is an No Lock. This is an RFS,
indicative quote, which stays active
cannot trade. Click on during 20 sec. Tap on
Bid or Ask will not any side will trigger an
trigger a trade. instant FOK order.
Page 17 of 31 Version v1.1 – March 2023
DSE-Mobile User Guide
5.5. Place Resting orders
From the HOME page, in the B/A view, tap on a price to open a Limit order ticket.
1-Open a Limit ticket from the HOME Watchlist.
Select the B/A view
Tap on BID or ASK to
open a Limit ticket.
Tap on a name to
open the instrument
details.
Figure - The BID & ASK view
Page 18 of 31 Version v1.1 – March 2023
DSE-Mobile User Guide
2-Fill-out the details by just tapping on the buttons. No keyboard needed!
Tap the arrows to
reverse the Order
type (e.g., Buy to Sell)
Set your QUANTITY
Tap to change The DQTY is prefilled.
to the Order
type To change it, use the
buttons. Tap 1 or x times to
reach the number you want
(e.g., tap 3x on 500K to get
1.5M).
Use the -/+ to adjust the
price
PRICE: market
price is prefilled
by default
Tap to review order
before sending
Figure - Order placement
Page 19 of 31 Version v1.1 – March 2023
DSE-Mobile User Guide
3-Confirm and send your order
Check your order placement
details.
Then, tap to send the order.
4-Monitor your order in the Order Blotter
Once your order is sent, the Order Blotter page
will open automatically. Your last order will be on
top of the list.
Blue icon for BUY
Red icon for SELL
Symbols Meaning
Working
Fully Filled
Canceled or Rejected
Replaced
Pending
Figure - The Order blotter
Page 20 of 31 Version v1.1 – March 2023
DSE-Mobile User Guide
5- Enter a specific quantity or price with the keyboard
Click on the quantity
field or price field to edit
it.
Page 21 of 31 Version v1.1 – March 2023
DSE-Mobile User Guide
6. The Trade Blotter
6.1. Trade Blotter Overview
The Trade Blotter is a table that provides different views to monitor your orders:
View all orders, cancel, modify natural orders, and Activate/deactivate unsolicited orders.
Tap in My Orders menu to open the preset
lists of filters:
My orders = ALL orders
Working orders = new, partially filled
Filled orders = fully executed
Terminated = filled, rejected, cancelled.
Use the blotter view to
see your orders and their
status at a glance.
Figure - The trade blotter overview
TIPS: Swipe with your finger from right to left on the blotter to pass onto the next columns
Page 22 of 31 Version v1.1 – March 2023
DSE-Mobile User Guide
6.2. Advanced filtering and search
Tap on the search lens from the NAVPAN to open the advanced search and filtering menu.
From the Blotter
page, tap on search
icon opens the
advanced filtering.
You can filter by:
Ticker
Side: Buy or sell
Validity: DAY
This filtering icon will
appear on the Blotter
ribbon if an advanced
filter is applied.
Page 23 of 31 Version v1.1 – March 2023
DSE-Mobile User Guide
7. 6. Account and Settings
7.1. Portfolio
In the Account page, you can check the positions opened during the day and review your
back-office operations such as cash withdrawal or cash deposit.
Portfolio view
P&L view
Within the Portfolio Menu, you can also display the P&L of your positions opened intraday
and check the credit details if your account is entitled with margin trading for example.
Page 24 of 31 Version v1.1 – March 2023
DSE-Mobile User Guide
7.2. Execution History
From the Account page,
tap on search icon
opens the advanced
filtering.
Page 25 of 31 Version v1.1 – March 2023
DSE-Mobile User Guide
7.3. Edit settings and Quantity shortcut buttons
From Ribbon of the account page, go to the settings menu to edit your settings and save your
preferred homepage.
Customize what you want to see in your Homepage
Tap on the shortcut
quantity buttons to
define their values
Select your landing page
Select your preferred
views/theme
Open the settings
menu to Customize
your preferences.
Save your default landing page after login
TIPS: Long press on the Home icon to save your current watchlist and view as your preferred Home.
Page 26 of 31 Version v1.1 – March 2023
DSE-Mobile User Guide
7.4. Credit Limit
Go to the account page – tap Credit Limit to see your cash balance
7.5. Log Out
Go to the account page – tap Log Out.
Page 27 of 31 Version v1.1 – March 2023
DSE-Mobile User Guide
8. Self Service
8.1. Password Reset
You can reset the password in any case. Following is the steps:
1. On the login screen, tap on the “forgot Password” then type User ID and tap to the
“Reset Password”.
2. An email will send your registered email with password reset link. This email is valid
for one hour. Clicking on the “Reset your password” link and a new page will open
Page 28 of 31 Version v1.1 – March 2023
DSE-Mobile User Guide
3. Type New Password and New Confirm Password (both must be same. You should
follow the password policy to set new password.
Moreover, you can also request your TRECs (Broker)IT offcier to reset your password.
Page 29 of 31 Version v1.1 – March 2023
DSE-Mobile User Guide
8.2. Device Unregister
It’s need to unregister the device in following cases:
Reinstall the DSE-Mobile app;
Changing the Mobile device;
Cleared the cache for DSE-Mobile App;
You can unregister the device by following steps:
1. In login screen, put login Id and Password. Tap on the Connect, it will prompt “Two-
Factor Authentication” and tap Unregister.
2. An email will send your registered email with the link “Un-register your device”. This
email is valid for one hour.
Page 30 of 31 Version v1.1 – March 2023
DSE-Mobile User Guide
3. Clicking on the link “Un-register your device” from email. A new page will open and
type User ID and password, click unregister
4. Open the DSE-Mobile and login.
Moreover, you can also request your TRECs (Broker)IT offcier to unregister the device.
9. Technical Issues
For any technical issue please caontact your TRECs (Broker)IT officer. You may report any to
DSE through the Facebook page https://web.facebook.com/DSEMobileInvestor/
For any clerifcation on trading funcations, portfolio data and other business terms, please
contact your trader.
Page 31 of 31 Version v1.1 – March 2023
You might also like
- Integrated Advertising, Promotion, and Marketing CommunicationsDocument34 pagesIntegrated Advertising, Promotion, and Marketing CommunicationsAhmed Q100% (1)
- OpenScape Deployment Service V10 Administrator Documentation Issue 16Document1,646 pagesOpenScape Deployment Service V10 Administrator Documentation Issue 16miniLuiz Oliveira100% (2)
- Risk and Compliance Framework - v2 - July20Document25 pagesRisk and Compliance Framework - v2 - July20hospetNo ratings yet
- Angela Brown Savvy Cleaner WorksheetsDocument7 pagesAngela Brown Savvy Cleaner WorksheetsAntwain UtleyNo ratings yet
- If SwitchDocument51 pagesIf Switchxfirelove12100% (1)
- NCT 201 L Operator's Manual 130131Document100 pagesNCT 201 L Operator's Manual 130131Trung Quoc LeNo ratings yet
- Eventide MediaWorks User Manual PDFDocument85 pagesEventide MediaWorks User Manual PDFwilliam alexander niño fonsecaNo ratings yet
- Int Sap MatDocument71 pagesInt Sap MatSimple Life VlogNo ratings yet
- Wedge Absolute Real-Time Protection™ v2.1 Appliance Quick Start GuideDocument29 pagesWedge Absolute Real-Time Protection™ v2.1 Appliance Quick Start Guideahmed gaafarNo ratings yet
- E-Series Networked Display Reference Manual: Document Number: 81244 - 4 Date: January 2008Document362 pagesE-Series Networked Display Reference Manual: Document Number: 81244 - 4 Date: January 2008Xesnova DevelopmentNo ratings yet
- Motorola OS Developer GuideDocument140 pagesMotorola OS Developer GuideOtto Giován López ValerioNo ratings yet
- One NDS - 8Document92 pagesOne NDS - 8stprabhu.thanga2No ratings yet
- Int ChargsDocument177 pagesInt Chargsajmales101No ratings yet
- ProceduresDocument99 pagesProceduresAshenafi TsegayeNo ratings yet
- JDE Mobile Application DevelopmentDocument178 pagesJDE Mobile Application DevelopmentHema RNo ratings yet
- Enterprise Mobility Hero Demo GuideDocument48 pagesEnterprise Mobility Hero Demo GuidedanielroncattoNo ratings yet
- FlipFactory UserGuideDocument301 pagesFlipFactory UserGuidevijaychoulaNo ratings yet
- Revised User Manual-Registration - v1.01 - 0Document40 pagesRevised User Manual-Registration - v1.01 - 0Jydp TlrNo ratings yet
- Deltek First Vision Essentials: Administrator GuideDocument65 pagesDeltek First Vision Essentials: Administrator Guidesivas.onlineNo ratings yet
- OpenScape Deployment Service V7, Administrator Documentation, Issue 49Document1,462 pagesOpenScape Deployment Service V7, Administrator Documentation, Issue 49Cristian QuinteroNo ratings yet
- MI 3325 - Multiservicer XD ANG Ver 1.5.8 20752877Document246 pagesMI 3325 - Multiservicer XD ANG Ver 1.5.8 20752877Calidad QCNo ratings yet
- Dev OIM PS2Document1,130 pagesDev OIM PS2Atanas Stoianov CholakovNo ratings yet
- JD Edwards EnterpriseOne Tools Configurable Network Computing Implementation GuideDocument194 pagesJD Edwards EnterpriseOne Tools Configurable Network Computing Implementation GuideSuresh Konal YzagNo ratings yet
- Premier FinancialguideDocument304 pagesPremier FinancialguideAlex GuevaraNo ratings yet
- EBOOKS POSfor - NETApDevGuide EN V1.14.1.0Document138 pagesEBOOKS POSfor - NETApDevGuide EN V1.14.1.0Muhammad Mushtaq MushtaqNo ratings yet
- Implementing Alarms and Messages PDFDocument146 pagesImplementing Alarms and Messages PDFchris75726No ratings yet
- Fanuc RobotDocument32 pagesFanuc RobotJOHN RIEDELNo ratings yet
- JDE Account Payable Module PDFDocument362 pagesJDE Account Payable Module PDFanon_36571823No ratings yet
- ZXSEC US Administrator GuideDocument457 pagesZXSEC US Administrator Guideshujath_ali_167% (3)
- Thinkvision T2224Da User Guide: Machine Types: 60ebDocument36 pagesThinkvision T2224Da User Guide: Machine Types: 60ebEugene AñonuevoNo ratings yet
- SRS v0.1Document31 pagesSRS v0.1SachinBhardwajNo ratings yet
- Dialog R242 PlatformArchitecture v1.1Document128 pagesDialog R242 PlatformArchitecture v1.1qazxc vbnmNo ratings yet
- EP Series User ManualDocument104 pagesEP Series User ManualYazan BazzaziNo ratings yet
- ICT v10.1 SP2 UG ENDocument978 pagesICT v10.1 SP2 UG ENSaeed M. KhoshbakhtNo ratings yet
- Mobile SDKDocument154 pagesMobile SDKDipankar BarmanNo ratings yet
- Ros User Guide rsg2100 PDFDocument232 pagesRos User Guide rsg2100 PDFHugo SérgioNo ratings yet
- JD Edwardse15104Document240 pagesJD Edwardse15104Tanzila khanNo ratings yet
- Trend Micro Apex Central As A Service Admin GuideDocument822 pagesTrend Micro Apex Central As A Service Admin GuidePradeep ManralNo ratings yet
- 2.5.2 NMS10 - C5 - 0Document50 pages2.5.2 NMS10 - C5 - 0Elias RaevskyNo ratings yet
- Pro-Watch 381 SoftwareSuiteGuide PDFDocument1,094 pagesPro-Watch 381 SoftwareSuiteGuide PDFMarcos VarelaNo ratings yet
- Po GuideDocument116 pagesPo GuideAlex GuevaraNo ratings yet
- Quick Reference General Handling English USLetterDocument21 pagesQuick Reference General Handling English USLetterxflies01No ratings yet
- CommonCore EMSDocument53 pagesCommonCore EMSPratik KaduNo ratings yet
- Currency Specification: New Edition: June 2000Document68 pagesCurrency Specification: New Edition: June 2000Freeman JacksonNo ratings yet
- C - CMS User ManualDocument61 pagesC - CMS User ManualAnand SharmaNo ratings yet
- E48843 - Order ManagementDocument1,266 pagesE48843 - Order ManagementrfmiyahiraNo ratings yet
- SPSPro ManualDocument74 pagesSPSPro ManualNur Arfah SarifuddinNo ratings yet
- MiCollab Installation and Maintenance Guide For MiVB and MiVO 250Document261 pagesMiCollab Installation and Maintenance Guide For MiVB and MiVO 250Antonio MariglianiNo ratings yet
- OFS Basel Regulatory Capital Basic 8.0.8.0.0 User GuideDocument650 pagesOFS Basel Regulatory Capital Basic 8.0.8.0.0 User GuideMouniMonicaNo ratings yet
- JD Edwards Enterpriseone Applications: Inventory Management Implementation Guide Release 9.1.XDocument364 pagesJD Edwards Enterpriseone Applications: Inventory Management Implementation Guide Release 9.1.XKrasimir TodorovNo ratings yet
- Infsoft Whitepaper en Indoor PositioningDocument31 pagesInfsoft Whitepaper en Indoor PositioningMa'i SuhartonoNo ratings yet
- Statement of Work Template 082911wgDocument21 pagesStatement of Work Template 082911wgApurv karnNo ratings yet
- Transaction Acceptance Device Guide TADG V3 - 1 - November - 2016 PDFDocument272 pagesTransaction Acceptance Device Guide TADG V3 - 1 - November - 2016 PDFNirvana Munar MenesesNo ratings yet
- fx7400 IntegratorDocument122 pagesfx7400 IntegratorgilvaniperazzaNo ratings yet
- Eventide Quality Factor Software ManualDocument59 pagesEventide Quality Factor Software Manualwilliam alexander niño fonsecaNo ratings yet
- TMMS-8.0 AgDocument111 pagesTMMS-8.0 AgRaúl Menjura MachadoNo ratings yet
- MI 3325 - Multiservicer XD ANG Ver 1.2.4 20752877Document209 pagesMI 3325 - Multiservicer XD ANG Ver 1.2.4 20752877zivko.kokolanskiNo ratings yet
- Dhis2 Developer ManualDocument164 pagesDhis2 Developer ManualHoàng Mậu HuyNo ratings yet
- GPD SEOTA v1Document22 pagesGPD SEOTA v1Alberto BandettiniNo ratings yet
- OpenScape Deployment Service V7, Administrator Documentation, Issue 7Document1,422 pagesOpenScape Deployment Service V7, Administrator Documentation, Issue 7sumansonu23No ratings yet
- D. (4) Answer (1) and (2) Are CorrectDocument22 pagesD. (4) Answer (1) and (2) Are CorrectJAWAD100% (1)
- 9781803243450-Template Metaprogramming With CDocument480 pages9781803243450-Template Metaprogramming With CpixelfruitsstudioNo ratings yet
- Auto Voice FunctionDocument15 pagesAuto Voice Functionwilton alves da silvaNo ratings yet
- ASSR - AA - STF - NEW - L8 - PM8.2.2B - Payroll Process NarrativeDocument7 pagesASSR - AA - STF - NEW - L8 - PM8.2.2B - Payroll Process NarrativeHaley TranNo ratings yet
- IIT M DIPLOMA ET1 EXAM QPD1 S2 30 Apr 2023Document380 pagesIIT M DIPLOMA ET1 EXAM QPD1 S2 30 Apr 2023Riya PandeyNo ratings yet
- ZaraDocument5 pagesZaraSapnaNo ratings yet
- خطة الكوارث الداخلية FinalDocument25 pagesخطة الكوارث الداخلية Finalsalamon2tNo ratings yet
- A Multilevel Consideration of Service Design ConditionsDocument24 pagesA Multilevel Consideration of Service Design ConditionsLiza LayaNo ratings yet
- Xiaomi MiniJ Smart Washing Machine enDocument35 pagesXiaomi MiniJ Smart Washing Machine encevaNo ratings yet
- Paxprimo Vatech Installation CablesDocument72 pagesPaxprimo Vatech Installation CablesJoseluis MoralesNo ratings yet
- C184 Protection Report GUDDU R1Document120 pagesC184 Protection Report GUDDU R1Anonymous zxtBoTTNo ratings yet
- IT Governance From The Standardization Perspective - ISO 38500:2015Document28 pagesIT Governance From The Standardization Perspective - ISO 38500:2015Maria Cristina LopezNo ratings yet
- Assignment - 8 SolutionDocument10 pagesAssignment - 8 SolutionAvengers AssembleNo ratings yet
- Introduction To Digital Electronics: Microelectronic Circuit DesignDocument64 pagesIntroduction To Digital Electronics: Microelectronic Circuit DesignramibotrosNo ratings yet
- CS2B - April23 - EXAM - Clean Proof - v2Document8 pagesCS2B - April23 - EXAM - Clean Proof - v2boomaNo ratings yet
- PSM Circular No E of 2024Document79 pagesPSM Circular No E of 2024timndayo25No ratings yet
- Computer Fundamentals Lab FileDocument27 pagesComputer Fundamentals Lab FileNischay DhimanNo ratings yet
- 818 IC Pump: ManualDocument56 pages818 IC Pump: ManualKhalid Zghear100% (1)
- LM555 PDFDocument12 pagesLM555 PDFKamila KNo ratings yet
- General Purpose Relay - G2RS: Slim and Space-Saving Power Plug-In RelayDocument10 pagesGeneral Purpose Relay - G2RS: Slim and Space-Saving Power Plug-In Relaydiarjohn9979No ratings yet
- Grand Touring Series: Low-Q Woofer DesignDocument3 pagesGrand Touring Series: Low-Q Woofer DesignRALF RSNo ratings yet
- Distributed File SystemDocument49 pagesDistributed File SystemRicha SinghNo ratings yet
- Safund 1-10 Architecture AntiPatterns Part 1Document28 pagesSafund 1-10 Architecture AntiPatterns Part 1xfNo ratings yet
- It Systems Package - Airport Operational Database: PROJECT NAMEDocument13 pagesIt Systems Package - Airport Operational Database: PROJECT NAMEhellomallliNo ratings yet
- Com Power Lvmkt215enDocument70 pagesCom Power Lvmkt215enCbdtxd PcbtrNo ratings yet
- Lecture 3 CADDocument10 pagesLecture 3 CADdesubie bireNo ratings yet
- Modi MCM and VamDocument14 pagesModi MCM and VamJoneric RamosNo ratings yet
- Unit-1 NumericalDocument11 pagesUnit-1 NumericalDr. M. Mohan Jagadeesh kumarNo ratings yet