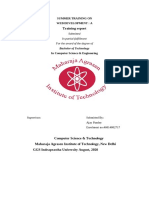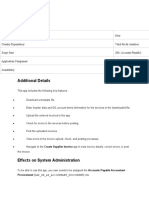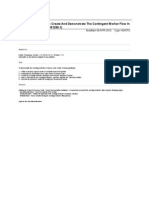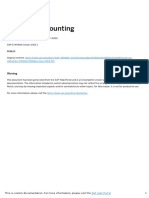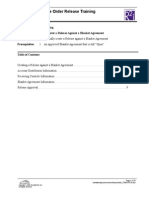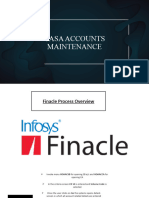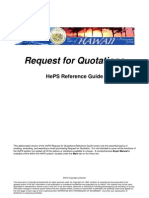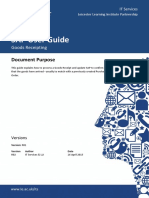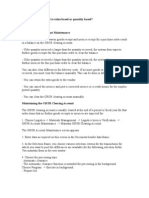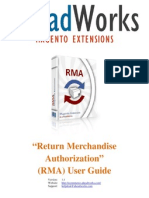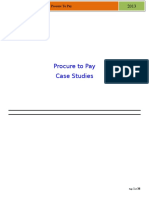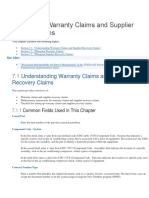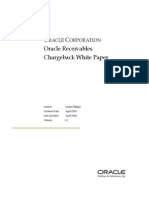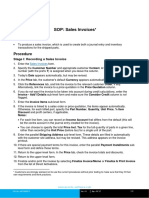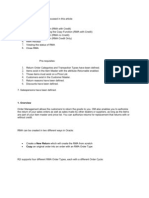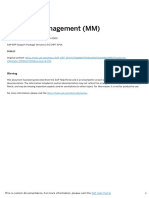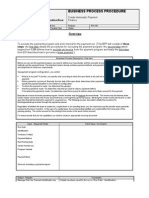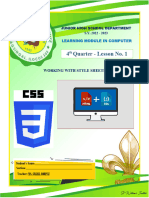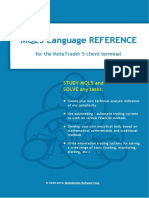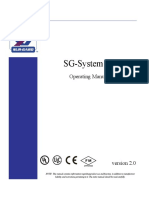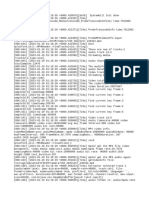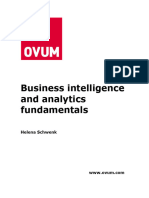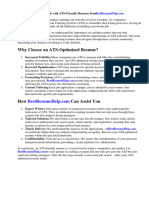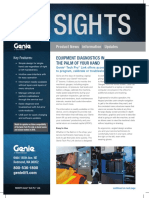Professional Documents
Culture Documents
Return Goods Authorization I.2.4
Return Goods Authorization I.2.4
Uploaded by
ImpaladinOriginal Title
Copyright
Available Formats
Share this document
Did you find this document useful?
Is this content inappropriate?
Report this DocumentCopyright:
Available Formats
Return Goods Authorization I.2.4
Return Goods Authorization I.2.4
Uploaded by
ImpaladinCopyright:
Available Formats
Imaginera
Returned Goods
Authorization
(RGA & AFA)
751402119.doc Page 1 5/5/2024
Copyright
This program is the copyright of Amtech.
Amtech claims copyright in this document, the referenced program, and the companion
documentation and help files as an unpublished works, versions of which were first licensed on
the date indicated. Claim of copyright does not imply waiver of Amtech's other rights.
NOTICE OF PROPRIETARY RIGHTS
This computer program and documentation are confidential trade secrets and the property of
Amtech. Use, examination, reproduction, copying, disassembly, de-compilation, transfer or
disclosures to others, in whole or in part, are strictly prohibited except with prior written consent of
Amtech. Consent implies that you purchased a licensed copy of this program and paid in full for
that copy.
© 2004-2005 Amtech. All rights reserved.
751402119.doc Page 2 5/5/2024
RETURNED GOODS AUTHORIZATION................................................................................................3
ADDING A RGA............................................................................................................................................4
RECEIVING AN RGA.....................................................................................................................................5
APPROVING AN RGA....................................................................................................................................6
AUTHORIZATION FOR APPROVAL (AFA)...........................................................................................7
ADDING AN AFA..........................................................................................................................................7
APPROVING AN AFA.....................................................................................................................................8
DELETE A RGA OR AFA..............................................................................................................................8
RGA / AFA REPORTS..................................................................................................................................9
RGA / AFA...................................................................................................................................................9
Approval Report.........................................................................................................................................10
751402119.doc Page 3 5/5/2024
Returned Goods Authorization
This module is designed to allow users to easily record, review, and approve Customer
Complaints. Such complaints can be turned into an Authorization for the Customer to return
defective product. When the product has been returned, and the complaint review system has
been completed, the RGA can be turned into a Credit Memo. The RGA functions can be
accessed by RGA.exe or from the right mouse menu in Order Processing. If accessed from OP,
the screen will fill in automatically by the system from the order highlighted.
Query for existing RGA’s and AFA’s by Complaint #, Complaint Log Date, or RGA number. It is
also possible to query using any of the other available yellow fields. The toolbar option “Query”
allows the user to designate whether to include all records, all open records, or all Issued records.
The default is set to All. Be sure to use the Clear button between queries when changing this
view. (All/Open/Issued search option available starting in Imaginera version i.2.4)
751402119.doc Page 4 5/5/2024
Adding a RGA
If product will be returned but are not prepared to set up a credit or currently know the job number
associated, start with an AFA. Once the material is returned or the job number is known, the AFA
can be turned into an RGA by changing the radio button.
1. When accessing this screen through O/P, highlight the associated order, right click and select
RGA. Order information will automatically populate and the RGA radio button will default.
When accessing this screen through RGA.exe, it is necessary to first click add and search for
the related order number.
Note: when the RGA radio button is selected, this enables the Order field and the RGA
Number button while disabling the Item and Customer fields.
2. Enter a reason. Reasons are created in Reason Code table in Table Maintenance.
3. Verify the Complaint Log Date
4. Enter necessary notes in the Description field – This will appear on the printed RGA. If
simply recording a complaint, and will not have product returned, this is the only necessary
field. If product will be returned and a possible credit memo issued continue with the steps
that follow.
5. Click the RGA Number button to assign the next consecutive number.
6. Select a Move To place where the product will be sent for inspection and possible restocking
or disposal.
7. Enter a value for the expected quantity to be returned. It is important to be accurate. The
system will automatically calculate the credit information, based on the selling price from the
order.
8. PreBill Return – Do not use this flag. It is valid if the database is interfaced with the third
party software CIM. If the RGA is a return against the Prebill (Bill and Hold type) release, this
check box allows the user to pick a warehouse and store the return in the particular
warehouse. This also opens the Customer Owned Warehouse field for a warehouse to be
selected.
9. ‘Other Amt’ is available if additional credit is to be authorized, such as for shipping charges or
other applicable miscellaneous charges.
10. Print – a report filter will be displayed to guide the user to printing the desired RGAs. ‘Reprint’
will appear on all reprinted RGAs.
751402119.doc Page 5 5/5/2024
Receiving an RGA
1. On the main RGA screen, click the Receive button. This will bring up the RGA Search
window. Search and select RGA that needs to be received using the yellow fields.
2. Highlight a record and click the Receive button. This will bring up the main receiving window.
3. If it is necessary to have load tags printed for the returned product, flag the ‘Print’ box on the
right and enter the number of copies required per unit.
4. In the top table, click the black plus button to assign a Receipt number and date. The date
defaults to today, but can be changed. Quantity received is entered in the table below.
Select the warehouse if necessary and ship date.
Note: if not received all at one time, additional receipts can be recorded by adding a new line
for each with corresponding information below.
5. In the bottom table, click the black plus button to assign a system generated sequence
number and further information:
Select the location which the product will be kept
Enter the Quantity Purchased UOM (unit of measure) or Quantity Stocked UOM.
Entry into one field will calculate the other field.
Select reason for return
If a ticket number already exists on the unit of product returned, this information can
be entered next. If a ticket is necessary, flag ‘Print’ and enter a tag quantity.
Note: If there is more than one pallet or unit retuned, enter a new line for each.
6. When finished, click save.
751402119.doc Page 6 5/5/2024
Approving an RGA
Once the RGA has been received, and the complaint review process has been completed, the
system-generated RGA is ready to be approved. To do so, click on the Approve RGA! menu
option to open the approval screen. Now the approval screen will reflect the quantity received.
The credit will be issued for the Receipt quantity showing on this screen. Verify that this is
correct.
1. Use the QBE filter section at the top to control the RGAs that display in the table window.
The data displayed is gathered from the RGA records.
Note: A Red row in this window indicates that the RGA is not approved. Black is
Approved. This window also includes a set of reports that are accessible from the menu.
2. To approve an RGA, select the appropriate row and click ‘Approve’. Note: User must be
authorized to make approvals. Authority for making approvals is set-up in Security.exe
3. When an RGA is approved, the information is entered
automatically into the Invoicing module to create the credit
memo (type: Credit MSF/$). The Credit Memo can then be
maintained, if necessary, before printing. If applicable to the
item, a credit for tax is applied to the credit memo.
Note: When the credit memo has been created and printed,
additional information will appear if the RGA is recalled and
reviewed in the Compliant Log or Approve RGA windows.
Note: If the selected RGA is approved, then no changes can
be made.
751402119.doc Page 7 5/5/2024
Authorization For Approval (AFA)
RGA's are meant for the returning of actual product. When product is not being returned but a
credit is necessary, the AFA is a way that Customer Service can generate a perspective dollars
Credit memo (not against an Order for returning goods) and have it automatically go to Invoicing
to create Non-return type credit memo. The approval process is what assigns the Trx number
that is available in Invoicing.
Adding an AFA
1. An AFA can only be entered by accessing this module through RGA.exe. Click Add.
2. Select AFA in the Log Type section - Selecting AFA will enable the Item and Customer fields
while disabling the Order field and the RGA Number button.
3. Select the Plant, Item, and related Customer.
4. Enter a reason (reasons are created in Reason Code table in Table Maintenance), and verify
the Complaint Log Date.
5. Enter necessary notes in the Description field – This will appear on the printed AFA. If only
recording a complaint, and will not have product returned, this is the only necessary field. If a
possible credit memo will be issued continue with the steps that follow.
Note: AFAs are automatically assigned a complaint number, but they are not given an RGA
number.
6. Enter the amount to charge into the ‘Other Amt’ field. The AFA cannot be approved if an
amount is not entered. The transaction will not show in the approval screen.
7. Print – a report filter will be displayed to guild the user to printing the desired AFAs. ‘Reprint’
will appear on all reprinted AFAs. Be sure to select the AFA radio button.
751402119.doc Page 8 5/5/2024
Approving an AFA
It is not necessary to go through the receiving process with an AFA before approving because no
product is physically being received.
1. From the main RGA screen, click Approve RGA! on the toolbar.
2. Enter necessary information into the query fields and click search
3. AFAs will appear in Blue.
4. Highlight the rows ready for approval and click Approve
5. A report can be printed from the tool bar if necessary to view approved or non-approved
AFAs.
6. When an AFA is approved, the information is entered automatically into the Invoicing module
to create the Credit Dollars type credit memo. The Credit Memo can then be maintained, if
necessary, before printing. If applicable to the item, a credit for tax is applied to the credit
memo.
Note: When the credit memo has been created and printed, additional information will appear
if the AFA is recalled and reviewed in the Compliant Log or Approve AFA windows.
Note: If the selected AFA is approved, then no changes can be made.
Delete a RGA or AFA
1. On the main RGA screen, click Clear followed by Search.
2. Select from the QBE Search Results screen the record that is to be deleted.
3. Click the Delete button followed by Save.
Note: If an RGA or AFA has been authorized or received against, the record cannot be deleted.
751402119.doc Page 9 5/5/2024
RGA / AFA Reports
RGA / AFA
RGA9999.qrp, AFA9999.qrp
A hard copy acknowledgment may be printed for both RGA and AFA type complaints. From the
main screen, click Print on the button bar to open the following filter.
Print by selecting an order number, RGA number or range of number. Flag the applicable radial
button to designate all AFAs or RGAs in the range selected to print. It is also available to print by
Customer. To search for any of the available criteria, use the eyeglass buttons on the right of the
field to open a query screen. Once the RGA or AFA has been printed, the report will read
“Duplicate” under the company logo when reprinting.
751402119.doc Page 10 5/5/2024
Approval Report
RGA29999.qrp, RGA39999.qrp, RGA49999.qrp
Status reports are available for AFA and RGA transactions. In the Approve RGA! screen, click
the Report tool bar option to open the following filter screen.
Select each of the radial buttons to designate the type of transactions to include on the report:
Issued RGA’s/AFA’s Not Approved, Issued/Approved RGA’s Not Returned, and Approved
RGA’s/AFA’s Not Billed. If necessary, enter criteria to cause the report results to be more
specific. The three reports are sorted first by Customer then by Complaint number. The report
selected will read as such in the title. Below is an example of Issued RGS’s/AFA’s Not Approved.
751402119.doc Page 11 5/5/2024
You might also like
- SAP-MM-RealTime Problems & Solutions - Part1Document53 pagesSAP-MM-RealTime Problems & Solutions - Part1sbhanuprathap86% (88)
- Internship Report Final PDFDocument41 pagesInternship Report Final PDFchare kangNo ratings yet
- 1ACC012 - Cargowise Learning Manual - Receivables InvoiceDocument6 pages1ACC012 - Cargowise Learning Manual - Receivables InvoiceAbdur Rahman CassimNo ratings yet
- Vendor Invoice Mass Upload in S4Hana 1809Document8 pagesVendor Invoice Mass Upload in S4Hana 1809Anuj GuptaNo ratings yet
- How To Create and Demonstrate The Contingent Worker Flow in PurchasingDocument52 pagesHow To Create and Demonstrate The Contingent Worker Flow in PurchasingtsurendarNo ratings yet
- F.18 Vendor Balance ConfirmationDocument8 pagesF.18 Vendor Balance ConfirmationmuizbakareNo ratings yet
- Advance Return ManagementDocument14 pagesAdvance Return ManagementParinit Agarwal100% (2)
- Free Excel Spreadsheet Design For Steel Structures - My EngineeringDocument5 pagesFree Excel Spreadsheet Design For Steel Structures - My Engineeringistiqlalsandi78% (9)
- Autocam Requisition System: User GuideDocument27 pagesAutocam Requisition System: User Guidecuauhtemocalonso9No ratings yet
- Factoring ProcessDocument11 pagesFactoring ProcessAdityaNo ratings yet
- User Manual For Online Approval Process For Refund of Earnest MoneyDocument12 pagesUser Manual For Online Approval Process For Refund of Earnest MoneyKapil GroverNo ratings yet
- Monitoring GR IR Accounts SAPDocument9 pagesMonitoring GR IR Accounts SAPnikhil pathareNo ratings yet
- Concur User Guide - UHDocument36 pagesConcur User Guide - UHPSAIDUTTANo ratings yet
- Nanoheal Software and Provision User Guide.Document23 pagesNanoheal Software and Provision User Guide.narasimhanramapriyanNo ratings yet
- Sales Management SystemDocument13 pagesSales Management Systemtayyaba malikNo ratings yet
- PUR Blanket PO Release TrainingDocument10 pagesPUR Blanket PO Release TrainingsoireeNo ratings yet
- Casa Accounts MaintenanceDocument22 pagesCasa Accounts MaintenanceMac SharmaNo ratings yet
- 3 0 Documentation Vendor MaintenanceDocument15 pages3 0 Documentation Vendor MaintenanceImpaladinNo ratings yet
- Request For Quotations: Heps Reference GuideDocument40 pagesRequest For Quotations: Heps Reference Guiderazvan65No ratings yet
- UoL ITS Goods Receipting R02Document9 pagesUoL ITS Goods Receipting R02Jose Luis Becerril BurgosNo ratings yet
- How To Create and Demonstrate Back To Back Sales Order Flow in PurchasingDocument30 pagesHow To Create and Demonstrate Back To Back Sales Order Flow in PurchasingGops989No ratings yet
- GR&IR Clearing AccountDocument8 pagesGR&IR Clearing AccountWupankNo ratings yet
- Customisation - Functional Specification Enhancements in DebriefDocument12 pagesCustomisation - Functional Specification Enhancements in DebriefRitesh SinghNo ratings yet
- R12 OM Test Script Oracle EBS ERPDocument19 pagesR12 OM Test Script Oracle EBS ERPKantri YantriNo ratings yet
- 1.1 Introduction About The Company 1.2 Problem Statement 1.3 Proposed Solution 1.4 DeliverablesDocument53 pages1.1 Introduction About The Company 1.2 Problem Statement 1.3 Proposed Solution 1.4 DeliverablesParas GoyalNo ratings yet
- Purchase Order: Material Management (MM) Integration. Material Creation Display (MM03)Document20 pagesPurchase Order: Material Management (MM) Integration. Material Creation Display (MM03)Viya Raj100% (1)
- Brokers Ex-Warehouse ManualDocument6 pagesBrokers Ex-Warehouse ManualervisNo ratings yet
- JOB AID: Create Price-Able Items/Product Offerings/Web Recurring Charges Create The Price-Able ItemDocument3 pagesJOB AID: Create Price-Able Items/Product Offerings/Web Recurring Charges Create The Price-Able ItemussekarajNo ratings yet
- EFS CharismaERPStandardLEASINGUserManualEN 130722 1659 4Document116 pagesEFS CharismaERPStandardLEASINGUserManualEN 130722 1659 4CARMEN STEFANIA BUIACUNo ratings yet
- SAP Ariba User Script Quick - Project - Sourcing - RFPDocument15 pagesSAP Ariba User Script Quick - Project - Sourcing - RFPmercan.ozturkNo ratings yet
- Aw RmaDocument20 pagesAw Rmakumar_appaNo ratings yet
- Auth Claim TrainingDocument17 pagesAuth Claim TrainingBen SmithNo ratings yet
- 47 QM-020 Result Recording - Lot BasedDocument12 pages47 QM-020 Result Recording - Lot BasedElanNo ratings yet
- VAT Return - HANADocument3 pagesVAT Return - HANAZORRONo ratings yet
- 15 General Ledger Journals Create and Post A General Journal PDFDocument5 pages15 General Ledger Journals Create and Post A General Journal PDFmoon heizNo ratings yet
- Sales Process Using SmartbooksDocument40 pagesSales Process Using SmartbooksAMNo ratings yet
- P2P - Procure To Pay CycleDocument38 pagesP2P - Procure To Pay CycleAnonymous U1c56EcgZ0% (1)
- 02 - CASA Accounts - Debit Card - SignatureDocument22 pages02 - CASA Accounts - Debit Card - SignatureSreepada k100% (1)
- Magento Enterprise Edition 1 10 User's GuideDocument69 pagesMagento Enterprise Edition 1 10 User's GuidebrooklynheritageNo ratings yet
- Return Goods Authorization Process - BrochureDocument10 pagesReturn Goods Authorization Process - Brochuretomar@vp.plNo ratings yet
- Working With Warranty Claims and Supplier Recovery ClaimsDocument22 pagesWorking With Warranty Claims and Supplier Recovery ClaimsGaryNo ratings yet
- Charge BackDocument12 pagesCharge Backmanoj7654No ratings yet
- SOP: Sales Invoices: Stage I: Recording A Sales InvoiceDocument2 pagesSOP: Sales Invoices: Stage I: Recording A Sales InvoiceSuresh KattamuriNo ratings yet
- UD Reverse SAPnoteDocument6 pagesUD Reverse SAPnoteperumalNo ratings yet
- 2021 Customer GuideDocument18 pages2021 Customer GuideSeth BlevinsNo ratings yet
- Troubleshooting ReceiptsDocument35 pagesTroubleshooting ReceiptsCG100% (1)
- Vendor Bal ConfermationDocument8 pagesVendor Bal ConfermationSri KanthNo ratings yet
- Return Material Authorization (RMA) in Order ManagementDocument24 pagesReturn Material Authorization (RMA) in Order ManagementAteet GuptaNo ratings yet
- Purchase RequisitionDocument8 pagesPurchase RequisitionAnand MahitNo ratings yet
- San FS SD P004 1.0Document10 pagesSan FS SD P004 1.0Amarnath Reddy100% (1)
- VMware Reporting Portal Monthly Reporting Guide - ECAT v4Document3 pagesVMware Reporting Portal Monthly Reporting Guide - ECAT v4Srinivas KumarNo ratings yet
- KEATProX FeatureDocument28 pagesKEATProX Featurevineetkrsingh0% (1)
- Sap MM Part-1 HelpDocument64 pagesSap MM Part-1 HelpSUNIL palNo ratings yet
- Process Return Against Return Purchase Order: DescriptionDocument4 pagesProcess Return Against Return Purchase Order: DescriptionmonaNo ratings yet
- Configuring Output Device For Good Receipt Slip On MIGODocument11 pagesConfiguring Output Device For Good Receipt Slip On MIGOsaptarshi pandaNo ratings yet
- User Guide For Material Managment in MAXIMODocument15 pagesUser Guide For Material Managment in MAXIMOLuiz JesusNo ratings yet
- Receipt Entry Process - DraftDocument20 pagesReceipt Entry Process - DraftNitaiChand DasNo ratings yet
- 21 Ef110a46c - Automatic Payment RunDocument9 pages21 Ef110a46c - Automatic Payment RunvittoriojayNo ratings yet
- Invoice I.2.4Document19 pagesInvoice I.2.4ImpaladinNo ratings yet
- AP User ManualDocument54 pagesAP User ManualNayamath SyedNo ratings yet
- SW ProjectDocument19 pagesSW ProjectMahmoud ElsayedNo ratings yet
- DD 2 1 PracticeDocument2 pagesDD 2 1 PracticedNo ratings yet
- Lesson 1 4q g10Document11 pagesLesson 1 4q g10Anjel Rhada Mae EstoestaNo ratings yet
- QP2Document19 pagesQP2Mohd RafeeqNo ratings yet
- Data Structures For First YearDocument23 pagesData Structures For First YearrajanikanthNo ratings yet
- CDR Dicom EspDocument37 pagesCDR Dicom EspXavia Fox Sereno LNo ratings yet
- Cs Networkrequirements LiveuproductsDocument16 pagesCs Networkrequirements LiveuproductsDiego PiedrabuenaNo ratings yet
- EDS-G516E Series - Moxa-Eds-G516e-Series-Firmware-V6.3.rom - Software Release HistoryDocument12 pagesEDS-G516E Series - Moxa-Eds-G516e-Series-Firmware-V6.3.rom - Software Release HistoryHussainAlkwitiNo ratings yet
- MQL5 Language Reference PDFDocument2,634 pagesMQL5 Language Reference PDFLeGeNd Of CiBoLaNo ratings yet
- Python NotesDocument1,018 pagesPython NotesRameshwar KanadeNo ratings yet
- Turbo HD DVR V3.4.1 Release NotesDocument5 pagesTurbo HD DVR V3.4.1 Release Notescrishtopher saenzNo ratings yet
- SWOT Analysis Free PowerPoint TemplateDocument5 pagesSWOT Analysis Free PowerPoint TemplatepoojaNo ratings yet
- SoftwareProjectManagementPlan Final SWE625Document237 pagesSoftwareProjectManagementPlan Final SWE625Jaun VarvaNo ratings yet
- Chapter 9 - LAB - Database SecurityDocument8 pagesChapter 9 - LAB - Database SecurityThy TrânNo ratings yet
- 05 SNMP Fundamentals and PracticesDocument42 pages05 SNMP Fundamentals and PracticesAlex NjorogeNo ratings yet
- An Analysis of E-Commerce Security Threats and Its Related Effective MeasuresDocument6 pagesAn Analysis of E-Commerce Security Threats and Its Related Effective MeasuresShubhamNo ratings yet
- Sur Gard Sys III v2.0 Ug 29034500r012 EnglishDocument130 pagesSur Gard Sys III v2.0 Ug 29034500r012 EnglishUBSNo ratings yet
- Trace 1Document2,718 pagesTrace 1Dragon Craft 767No ratings yet
- Business Intelligence and Analytics FundamentalsDocument21 pagesBusiness Intelligence and Analytics FundamentalsKazu KawashimaNo ratings yet
- Ats ResumeDocument7 pagesAts Resumebdg8266a100% (2)
- Five Paradigms in The Psychology of ProgrammingDocument19 pagesFive Paradigms in The Psychology of ProgrammingHakan BayezitNo ratings yet
- LatestlogDocument2 pagesLatestlogDobriNo ratings yet
- Class 3 Comp Worksheet No2Document7 pagesClass 3 Comp Worksheet No2vmhsphysicsNo ratings yet
- Mini Consulting Theme With Geometric Gifs by SlidesgoDocument36 pagesMini Consulting Theme With Geometric Gifs by SlidesgoWindi SukmaNo ratings yet
- FortiOS v5.0.0 GA Release NotesDocument45 pagesFortiOS v5.0.0 GA Release NotesjmbrinesNo ratings yet
- Library Management SystemDocument15 pagesLibrary Management SystemNiraj MishraNo ratings yet
- Tech Pro LinkDocument2 pagesTech Pro LinkImam AffandyNo ratings yet
- Carbon Black InstallationDocument4 pagesCarbon Black InstallationNishanth B MNo ratings yet