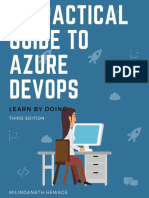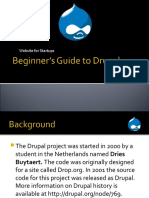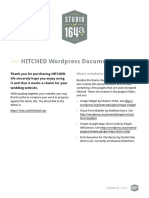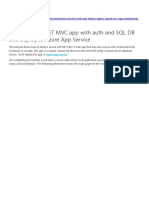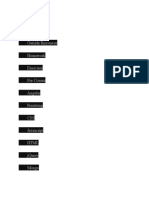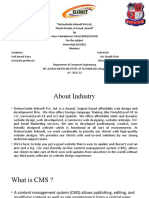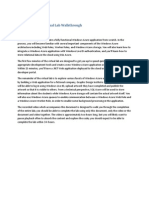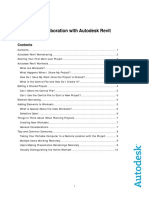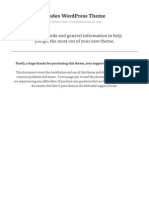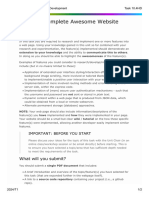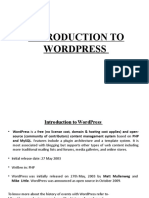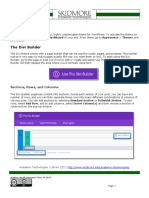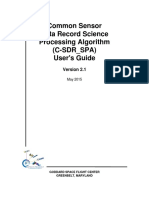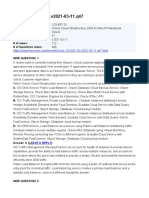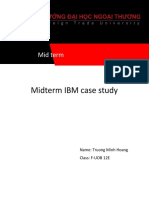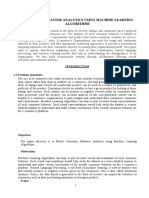Professional Documents
Culture Documents
03 - Doc Projects by Woothemes
03 - Doc Projects by Woothemes
Uploaded by
abdel sadniOriginal Title
Copyright
Available Formats
Share this document
Did you find this document useful?
Is this content inappropriate?
Report this DocumentCopyright:
Available Formats
03 - Doc Projects by Woothemes
03 - Doc Projects by Woothemes
Uploaded by
abdel sadniCopyright:
Available Formats
Plugin
Jewelrica
Documentation
WordPress Theme Documentation http://themeforest.net/user/tokopress
Projects by WooThemes Documentation
© 2014 TokoPress Page 1
Plugin
Jewelrica
Documentation
WordPress Theme Documentation http://themeforest.net/user/tokopress
Getting Started
Automatic Installation
• Login to your WordPress admin panel, go to Plugins > Add New
• In the search field type “Projects” and click Search Plugins
• Once you’ve found the plugin, install it by simply clicking “Install Now”
Manual Installation
• Download the plugin to your computer. http://wordpress.org/plugins/projects-by-woothemes/
• Unzip the file.
• Using an FTP program, or your hosting control panel, upload the unzipped plugin folder to your
WordPress installation’s wp-content/plugins directory.
• Activate the plugin from the Plugins menu within the WordPress admin.
Once you’ve installed Projects be sure to have a read of the setup documentation.
source: http://docs.woothemes.com/documentation/plugins/projects/getting-started-projects/
© 2014 TokoPress Page 2
Plugin
Jewelrica
Documentation
WordPress Theme Documentation http://themeforest.net/user/tokopress
Setup & Configuration [1]
Projects is a lean plugin which creates a custom post type for you to add and display your work.
Add The Projects Page
1. Go to: Pages > Add New to create your page.
2. Add a title such as “Projects” or “Portfolio” and optionally add a description to display on the page.
3. Publish the page.
4. Go to: Projects > Settings to select the page you just created.
5. Save changes.
source: http://docs.woothemes.com/documentation/plugins/projects/getting-started-projects/
© 2014 TokoPress Page 3
Plugin
Jewelrica
Documentation
WordPress Theme Documentation http://themeforest.net/user/tokopress
Setup & Configuration [2]
Add a New Project
1. Go to: Projects > Add New.
2. Add a title and optionally add a description.
3. Upload a Featured Image.
4. Add Media to upload multiple images to create a gallery.
5. Publish the Project.
Configure Project Image Setting
If you aren’t sure what size your Project images size settings should be for your theme:
1. Follow the steps above to add a test project.
2. Go to the newly created project page to view this on the front-end of your site.
3. Use the “Inspect Element” tool to determine the image size settings with your theme.
4. Go to: Projects > Settings to enter your desired image size settings. This setting will resize
your images upon upload.
Please note: If you need to change the Projects image size settings after uploading images for
other Projects you will need to use the Regenerate Thumbnails plugin to help resize the
images to apply the new image size settings.
source: http://docs.woothemes.com/documentation/plugins/projects/getting-started-projects/
© 2014 TokoPress Page 4
Plugin
Jewelrica
Documentation
WordPress Theme Documentation http://themeforest.net/user/tokopress
Adding Testimonials to Projects [1]
Before add testimonial to a project you must read testimonial dokumentation or open this URL
http://docs.woothemes.com/document/docs-testimonials-plugin/
Once you’ve added a testimonial and a project you can now link them together. To do so, navigate to the
edit project page and notice the new meta field available to you titled “Testimonial“. Begin typing in this
field to see a list of matching testimonials.
Once linked, save the project.
source: http://docs.woothemes.com/documentation/plugins/projects/getting-started-projects/
© 2014 TokoPress Page 5
Plugin
Jewelrica
Documentation
WordPress Theme Documentation http://themeforest.net/user/tokopress
Adding Testimonials to Projects [2]
That’s it! Done! The linked testimonial will now appear on the single project page.
source: http://docs.woothemes.com/documentation/plugins/projects/getting-started-projects/
© 2014 TokoPress Page 6
Plugin
Jewelrica
Documentation
WordPress Theme Documentation http://themeforest.net/user/tokopress
Linking a Project to a Product [1]
Before linking aproject to a product, you must read the woocommerce documentation or open this URL
http://docs.woothemes.com/documentation/plugins/woocommerce/getting-started/
Once you’ve added a product and a project you can now link them together. To do so, navigate to the
edit project page and notice the new meta field available to you titled “Product“. Begin typing in this
field to see a list of matching products.
Once linked, save the project.
source: http://docs.woothemes.com/documentation/plugins/projects/getting-started-projects/
© 2014 TokoPress Page 7
Plugin
Jewelrica
Documentation
WordPress Theme Documentation http://themeforest.net/user/tokopress
Linking a Project to a Product [2]
That’s it! Done! A button to add the linked product to the cart will now appear on the single project
page.
source: http://docs.woothemes.com/documentation/plugins/projects/getting-started-projects/
© 2014 TokoPress Page 8
Plugin
Jewelrica
Documentation
WordPress Theme Documentation http://themeforest.net/user/tokopress
Widget Included With Projects
Recent Projects
Displays the most recent projects with an
option to specify how many to display.
Project Categories
Displays project categories with options to
also display hierarchy and count (of projects
in the category).
source: http://docs.woothemes.com/documentation/plugins/projects/getting-started-projects/
© 2014 TokoPress Page 9
Plugin
Jewelrica
Documentation
WordPress Theme Documentation http://themeforest.net/user/tokopress
Projects Shortcode
Projects comes with the following shortcodes:
[projects limit="12" columns="2" orderby="date" order="desc"
exclude_categories=""]
limit – Defines how many projects to display
columns – Defines how many columns to arrange projects in to
orderby – Defines what to order projects by e.g. date. more
order – Defines how to order e.g. desc. more
exclude_categories – Defines which categories to exclude by ID, comma separated. e.g. 112, 113.
source: http://docs.woothemes.com/documentation/plugins/projects/getting-started-projects/
© 2014 TokoPress Page 10
Plugin
Jewelrica
Documentation
WordPress Theme Documentation http://themeforest.net/user/tokopress
Further Support
Once again, thank you so much for purchasing this theme. If you have any further questions
be sure send an email via http://themeforest.net/user/tokopress, and I will get back to you
as soon as possible (Monday-Friday)! If you have an idea for theme improvement, let me
know, and if possible I will do my best to implement it as a free update.
© 2014 TokoPress Page 11
You might also like
- The 66 Laws of The Illuminati Secrets of Success PDFDocument1 pageThe 66 Laws of The Illuminati Secrets of Success PDFbharti Kanojia33% (9)
- A Practical Guide To Azure DevOps Learn by DoingDocument170 pagesA Practical Guide To Azure DevOps Learn by Doingsam100% (9)
- Cubus DocumentationDocument31 pagesCubus DocumentationTinche InvarteNo ratings yet
- Beginners Guide To DrupalDocument28 pagesBeginners Guide To DrupalahmerjamilNo ratings yet
- Fingerprint Based Biometric Voting Machine Using Arduino PDFDocument18 pagesFingerprint Based Biometric Voting Machine Using Arduino PDFHemant100% (1)
- Civils Maths Solved 1979-2006Document523 pagesCivils Maths Solved 1979-2006gautamdb20No ratings yet
- Polytechnic: Theme Installation Guide - v.0.7Document51 pagesPolytechnic: Theme Installation Guide - v.0.7Upaya IndonesiaNo ratings yet
- CC106 02Document9 pagesCC106 02Roselyn ManoguidNo ratings yet
- Integration WorkbookDocument20 pagesIntegration WorkbookShekhar GadewarNo ratings yet
- 04 - Doc Testimonial by WoothemesDocument11 pages04 - Doc Testimonial by Woothemesabdel sadniNo ratings yet
- Drupal GuideDocument40 pagesDrupal GuidePeshraw RozhNo ratings yet
- Using Project Templates: March 2006 (Revision Number: V2-1)Document6 pagesUsing Project Templates: March 2006 (Revision Number: V2-1)nyellutlaNo ratings yet
- Theme Development WordPress CodexDocument10 pagesTheme Development WordPress CodexnezidNo ratings yet
- Practice Effective Devops With Azure DevopsDocument1 pagePractice Effective Devops With Azure DevopsOscar AriasNo ratings yet
- Assignment No 1Document34 pagesAssignment No 1Mrunal BhilareNo ratings yet
- Hitched WP DocumentationDocument18 pagesHitched WP DocumentationDhruv SainiNo ratings yet
- And Deploy To Azure App Service: Oauth-Sql-DatabaseDocument44 pagesAnd Deploy To Azure App Service: Oauth-Sql-DatabaseMauro AlfonsoNo ratings yet
- Portfolio Website Creator Using PHP With Source CodeDocument4 pagesPortfolio Website Creator Using PHP With Source CodeRam Chandra kcNo ratings yet
- Integration WorkbookDocument26 pagesIntegration WorkbookAlberto EinsteinNo ratings yet
- Practical 5 10Document23 pagesPractical 5 10gaurav sharmaNo ratings yet
- Integration WorkbookDocument26 pagesIntegration WorkbookAlberto EinsteinNo ratings yet
- Deploy To HerokuDocument31 pagesDeploy To HerokulelanaNo ratings yet
- Rapid Developer - Module 6 From Studio To ProDocument30 pagesRapid Developer - Module 6 From Studio To ProjunemrsNo ratings yet
- Practice Effective DevOps With Azure DevOpsDocument65 pagesPractice Effective DevOps With Azure DevOpsAmir SamdaniNo ratings yet
- Agile ProcessDocument14 pagesAgile ProcessReshma KharatNo ratings yet
- VarunDocument43 pagesVarunVarun PatelNo ratings yet
- Wordpress ReportDocument21 pagesWordpress ReportNand KothiyaNo ratings yet
- Windows Azure Virtual Lab WalkthroughDocument51 pagesWindows Azure Virtual Lab Walkthroughsyedmsalman1844No ratings yet
- Wunder SliderDocument30 pagesWunder SlidermhafodNo ratings yet
- Wordpress Theme Thesis FreeDocument5 pagesWordpress Theme Thesis Freetmexyhikd100% (2)
- D2 HWhats New GuideDocument65 pagesD2 HWhats New GuideWin Der LomeNo ratings yet
- CMS SystemsDocument7 pagesCMS Systemskme1011No ratings yet
- Multi User Collaboration With Autodesk Revit WorksharingDocument11 pagesMulti User Collaboration With Autodesk Revit Worksharing500207100% (1)
- Studeo Wordpress Theme: A How-To Guide and General Information To Help You Get The Most Out of Your New ThemeDocument14 pagesStudeo Wordpress Theme: A How-To Guide and General Information To Help You Get The Most Out of Your New ThemelogfmpNo ratings yet
- Devfolio Project Submission GuidanceDocument2 pagesDevfolio Project Submission GuidancezonerasoiNo ratings yet
- Workshopplus Microsoft Azure Infrastructure As A Service (Iaas)Document26 pagesWorkshopplus Microsoft Azure Infrastructure As A Service (Iaas)Surja MitraNo ratings yet
- Wisej 2: Getting Started With Wisej 2Document4 pagesWisej 2: Getting Started With Wisej 2Bolfat TlooreNo ratings yet
- Technical GuideDocument9 pagesTechnical Guidehimubhau21No ratings yet
- Sit774-10 4HDDocument2 pagesSit774-10 4HDR.A Software Programmer'sNo ratings yet
- Django Docs Day 6 UpdatedDocument46 pagesDjango Docs Day 6 Updatedkunal goyalNo ratings yet
- Thesis Theme Wordpress 4.0Document8 pagesThesis Theme Wordpress 4.0patriciamedinadowney100% (2)
- BT Education User Manual v1.0 For j3.xDocument33 pagesBT Education User Manual v1.0 For j3.xCurtis HolmesNo ratings yet
- Full Site Editing in WordPressDocument6 pagesFull Site Editing in WordPressImran SayedNo ratings yet
- DjangoDocument54 pagesDjangoAtchayha P MNo ratings yet
- ClassroomPPTDocument395 pagesClassroomPPTtarek abibNo ratings yet
- Projectpier ManualDocument13 pagesProjectpier ManualVimal RishiNo ratings yet
- WordPress - 4Document19 pagesWordPress - 4kempammmaNo ratings yet
- Table of Content IonizeDocument339 pagesTable of Content IonizeGeorge Gradinaru100% (1)
- Thesis Theme Wordpress FreeDocument7 pagesThesis Theme Wordpress Freemiamaloneatlanta100% (2)
- Getting Started With Team Development For SitecoreDocument35 pagesGetting Started With Team Development For SitecoreQunFanNo ratings yet
- Web Development ProposalDocument6 pagesWeb Development ProposalCornel Harsan100% (2)
- DRUPALDocument7 pagesDRUPALSai PraveenNo ratings yet
- 00-AppInADay Lab OverviewDocument8 pages00-AppInADay Lab Overviewsequeesp medalviru0% (1)
- Divi DocumentationDocument11 pagesDivi DocumentationCornelio Ballesteros Agno Jr.No ratings yet
- Lecture 8.1 - Creating a Persistent StoreDocument31 pagesLecture 8.1 - Creating a Persistent StoreTrang NguyenNo ratings yet
- Automated Deployment WhitepaperDocument20 pagesAutomated Deployment WhitepaperadiclNo ratings yet
- Rosa User GuideDocument17 pagesRosa User GuideGeorgian LupuNo ratings yet
- Blog Report1Document24 pagesBlog Report1syedmurtuzaytNo ratings yet
- Full Site Setup Guide Biolife Theme NoodorgDocument7 pagesFull Site Setup Guide Biolife Theme NoodorgSofiaLarichNo ratings yet
- Eparking FiDocument1 pageEparking Fiabdel sadniNo ratings yet
- SADNI ABDELGHAFOUR E2304340 REPORTDocument3 pagesSADNI ABDELGHAFOUR E2304340 REPORTabdel sadniNo ratings yet
- Index Js LICENSEDocument3 pagesIndex Js LICENSEabdel sadniNo ratings yet
- You Hate ScrumDocument7 pagesYou Hate Scrumabdel sadniNo ratings yet
- 04 - Doc Testimonial by WoothemesDocument11 pages04 - Doc Testimonial by Woothemesabdel sadniNo ratings yet
- Deltapilot M FMB50, FMB51, FMB52, FMB53Document40 pagesDeltapilot M FMB50, FMB51, FMB52, FMB53abdel sadniNo ratings yet
- 08 HUAWEI CLOUD Enterprise Intelligence Application Platform....Document37 pages08 HUAWEI CLOUD Enterprise Intelligence Application Platform....Rouxcel abutoNo ratings yet
- CCS345 Ethics and AI Lecture Notes 1Document50 pagesCCS345 Ethics and AI Lecture Notes 1CSE HoD DAITNo ratings yet
- Consuming-Web-Services-with-CSharpDocument20 pagesConsuming-Web-Services-with-CSharpAlexandre Rocha Lima e MarcondesNo ratings yet
- Module For GraeffeDocument10 pagesModule For GraeffekarlapangilinanNo ratings yet
- ThreadsDocument9 pagesThreadsVatsal GhoghariNo ratings yet
- Ragini Mahajan ResumeDocument5 pagesRagini Mahajan ResumePrisha SinghNo ratings yet
- Computer POST / Beep Codes: IT AlleyDocument8 pagesComputer POST / Beep Codes: IT AlleyEko Putra SentosaNo ratings yet
- MendelDocument310 pagesMendelperrellinfNo ratings yet
- Ucce B Database Schema Handbook For CiscoDocument658 pagesUcce B Database Schema Handbook For CiscoshirinNo ratings yet
- S86T GPS Receiver User GuideDocument54 pagesS86T GPS Receiver User GuideGalih Yudha Wahyu Saputra100% (1)
- Common Sensor Data Record Science Processing Algorithm (C-SDR - SPA) User's GuideDocument18 pagesCommon Sensor Data Record Science Processing Algorithm (C-SDR - SPA) User's GuideNithindev GuttikondaNo ratings yet
- EN-Navio User Manual PDFDocument53 pagesEN-Navio User Manual PDFalejandroNo ratings yet
- Checking The Software/firmware Versions: PreparingDocument3 pagesChecking The Software/firmware Versions: PreparingJas TomahawkNo ratings yet
- Kolla AnsibleDocument210 pagesKolla AnsibleNana MardianaNo ratings yet
- SNTC Vs WarrantyDocument2 pagesSNTC Vs WarrantyyihoNo ratings yet
- Aesops Fables, 1852 Murray, Ills Tenniel, 211pDocument211 pagesAesops Fables, 1852 Murray, Ills Tenniel, 211pZacharias AngourakisNo ratings yet
- Compliance, Data and Identity ProtectionDocument48 pagesCompliance, Data and Identity ProtectionEcaterina Stan100% (1)
- EmpTech - Q1 - Mod7 - Image Manipulation Techniques For CommunicationDocument10 pagesEmpTech - Q1 - Mod7 - Image Manipulation Techniques For Communicationjecelyn mae BaluroNo ratings yet
- Undertake Routine Maintenance Tasks On A Standalone Computer SystemDocument9 pagesUndertake Routine Maintenance Tasks On A Standalone Computer SystemJames BrooksNo ratings yet
- KeymakerDocument3 pagesKeymakerExtrusiones Metálicas Europea S.L.No ratings yet
- Introduction To Computer ArchitectureDocument17 pagesIntroduction To Computer ArchitectureSURYA SUMEETNo ratings yet
- DBMS NotesDocument3 pagesDBMS Notesnin culusNo ratings yet
- Cse IV I CF 109pagesDocument111 pagesCse IV I CF 109pagesDASARI GANESHNo ratings yet
- 1Z0 997 20.v2021 03 11.q47 - FreeCramDocument30 pages1Z0 997 20.v2021 03 11.q47 - FreeCramKaps BlazeNo ratings yet
- Midterm IBM Case Study: Mid TermDocument14 pagesMidterm IBM Case Study: Mid TermMinh HoàngNo ratings yet
- Naukri SunilKumar (6y 0m)Document3 pagesNaukri SunilKumar (6y 0m)dodla.naiduNo ratings yet
- Consumer Behavior Analytics Using Machine Learning AlgorithmsDocument3 pagesConsumer Behavior Analytics Using Machine Learning AlgorithmsAbdul RazzakNo ratings yet