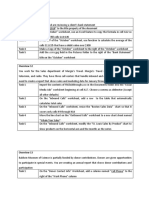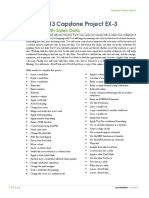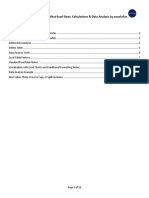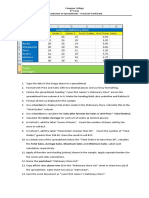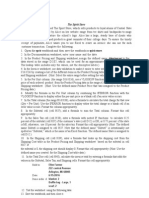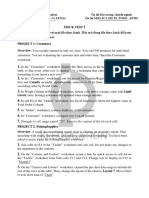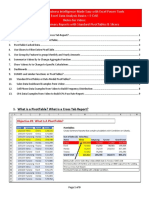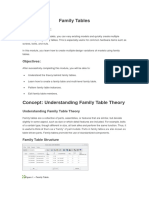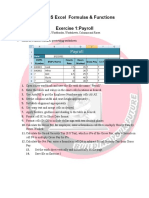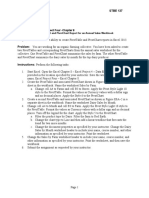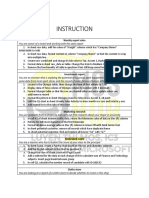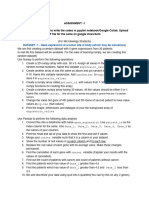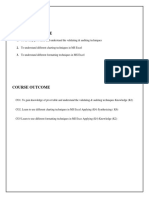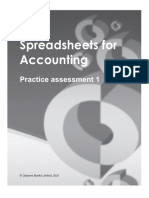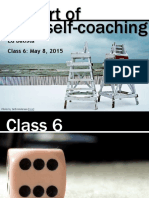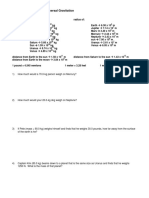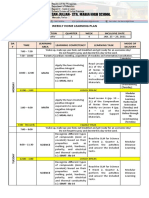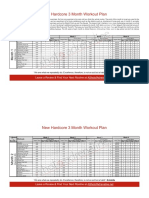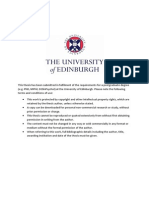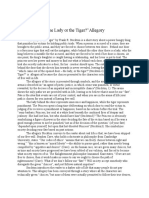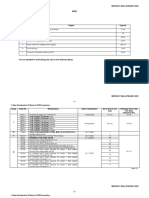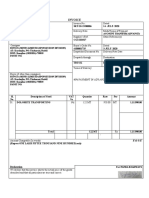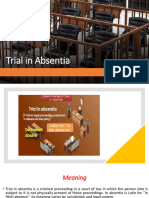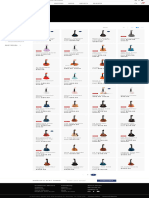Professional Documents
Culture Documents
Lab 08
Lab 08
Uploaded by
fin.aaron22Copyright:
Available Formats
You might also like
- MOS 2016 EXCEL For StudentDocument3 pagesMOS 2016 EXCEL For StudentNadia Amarrani Iskandar0% (3)
- Question of Overview 11 - 19Document4 pagesQuestion of Overview 11 - 19isye eka nfNo ratings yet
- Excel ExercisesDocument13 pagesExcel Exercisesclaremx775450% (2)
- f6ea499c37d63b3801dee6dd82a4aaf2_320a9a62d020a9964c64b2c44de68cf1Document2 pagesf6ea499c37d63b3801dee6dd82a4aaf2_320a9a62d020a9964c64b2c44de68cf1Hardik Gupta0% (1)
- 2005 1 Question PaperDocument6 pages2005 1 Question Papermwaseem2011No ratings yet
- DAT101x Lab 2 - Analyzing and Visualizing DataDocument14 pagesDAT101x Lab 2 - Analyzing and Visualizing DatahabarcaNo ratings yet
- EX2013 Capstone Level3 InstructionsDocument5 pagesEX2013 Capstone Level3 InstructionsThomas Matheny0% (2)
- EXCEL Advanced Sample TestDocument5 pagesEXCEL Advanced Sample TestMuddassar NazarNo ratings yet
- Đề Thi Thử Số 2 (1)Document4 pagesĐề Thi Thử Số 2 (1)soveryfunny2No ratings yet
- 02 M365ExcelClassDocument12 pages02 M365ExcelClassAbid faisal AhmedNo ratings yet
- Bộ đề 2 InstructionDocument2 pagesBộ đề 2 InstructionTrang ThuNo ratings yet
- Lab Two - Introduction To MS Excel Part TwoDocument5 pagesLab Two - Introduction To MS Excel Part Twofifak44760No ratings yet
- Georges Stationary Store - Spreadsheet Practical AssignmentDocument1 pageGeorges Stationary Store - Spreadsheet Practical AssignmentMariah CampbellNo ratings yet
- Excel Dynamic DashboardsDocument20 pagesExcel Dynamic DashboardsJibranNo ratings yet
- Practical 2:: Analyzing Data With Pivot TablesDocument10 pagesPractical 2:: Analyzing Data With Pivot TablesEvy Wong0% (1)
- Pivot Tables in Excel 2013Document5 pagesPivot Tables in Excel 2013garych72No ratings yet
- It FileDocument34 pagesIt Fileshoryacomputer40No ratings yet
- The Spirit Store Alice Meachen Established The Spirit StoreDocument2 pagesThe Spirit Store Alice Meachen Established The Spirit Storesanjeev05No ratings yet
- Power BI Training Course - Day 1 - Lab ManualDocument18 pagesPower BI Training Course - Day 1 - Lab ManualAmish DebNo ratings yet
- Excel Training UnlockedDocument34 pagesExcel Training Unlockedsayantanpaul482No ratings yet
- Pivottable For Data Analysis in ExcelDocument12 pagesPivottable For Data Analysis in Excel030529pahNo ratings yet
- Spreadsheet 1 4Document16 pagesSpreadsheet 1 4Christopher CristobalNo ratings yet
- Mock Test 4Document4 pagesMock Test 4Dương PhanNo ratings yet
- Excel Pivot Tables ManualDocument15 pagesExcel Pivot Tables ManualM.usman aminNo ratings yet
- Mock Test 5Document4 pagesMock Test 5Hồng NgọcNo ratings yet
- E DAB 04 PivotTablesDocument9 pagesE DAB 04 PivotTablesmdbedareNo ratings yet
- Peterbu Farm Share: Working With Trendlines, Pivottables, Pivotcharts, and SlicersDocument8 pagesPeterbu Farm Share: Working With Trendlines, Pivottables, Pivotcharts, and SlicersRicardo Vite RuizNo ratings yet
- Arbas Khan - IT Skills 2Document22 pagesArbas Khan - IT Skills 2Tejus ShuklaNo ratings yet
- Data Case For Chapter 10Document2 pagesData Case For Chapter 10Zhichang ZhangNo ratings yet
- Excel 1 Lab Exercises PDFDocument8 pagesExcel 1 Lab Exercises PDFHackercall1121 HackerNo ratings yet
- Practice Exercise #6-Table-AssessmentDocument3 pagesPractice Exercise #6-Table-Assessmentevelyn.samsonNo ratings yet
- Câu hỏi bài tập 8Document1 pageCâu hỏi bài tập 8050610220285No ratings yet
- Excel Part 4 - Pivot TablesDocument20 pagesExcel Part 4 - Pivot TablesAndrews FrimpongNo ratings yet
- Advanced Features of SpreadsheetDocument5 pagesAdvanced Features of SpreadsheetKhanak ChandraNo ratings yet
- Family TablesDocument39 pagesFamily TablesPriya VeluNo ratings yet
- Simulation Excel 2019Document2 pagesSimulation Excel 2019Ayu RatnaNo ratings yet
- Excel 2007 Pivot Tables ManualDocument23 pagesExcel 2007 Pivot Tables ManualAjay RaiNo ratings yet
- It AssignmentDocument8 pagesIt AssignmentAatif AatifNo ratings yet
- Navigating Excel For Finance and Consulting InternshipsDocument6 pagesNavigating Excel For Finance and Consulting InternshipsJayant KarNo ratings yet
- Create A Pivottable To Analyze Worksheet DataDocument23 pagesCreate A Pivottable To Analyze Worksheet DataRahul GuptaNo ratings yet
- Excel Seatwork UpdateDocument13 pagesExcel Seatwork UpdateBaby Lycha OroNo ratings yet
- Microsoft Excel 2013 Project Four - Chapter 8Document3 pagesMicrosoft Excel 2013 Project Four - Chapter 8karimtejani89No ratings yet
- Step-by-Step Microsoft Excel XP: Product PricingDocument5 pagesStep-by-Step Microsoft Excel XP: Product PricingrsowmiyaNo ratings yet
- Bo de 1 InstructionDocument2 pagesBo de 1 InstructionHung PhanNo ratings yet
- Excel Training Level 3compressed PDFDocument28 pagesExcel Training Level 3compressed PDFJohn Matthew CallantaNo ratings yet
- HCM OTBI Workshop - Exercises (Advanced)Document8 pagesHCM OTBI Workshop - Exercises (Advanced)RalucaNo ratings yet
- Excel Lab 1 AssignmentDocument2 pagesExcel Lab 1 Assignmentwalkertawayne28No ratings yet
- 5be8701130c118257ddc838b10d8fe12Document6 pages5be8701130c118257ddc838b10d8fe12udaywal.nandiniNo ratings yet
- 3. Câu hỏi MOS Excel Test 2Document3 pages3. Câu hỏi MOS Excel Test 228. Vũ Hồng Quyên 12C8No ratings yet
- IT SKILL LAB-2 MBA-1st YearDocument14 pagesIT SKILL LAB-2 MBA-1st YearRavi KantKantNo ratings yet
- Excel ExpertDocument2 pagesExcel ExpertBogdan TudoseNo ratings yet
- Help FileDocument3 pagesHelp FileSalman AlyNo ratings yet
- Worksheet #5Document8 pagesWorksheet #5MARY ALODIA BEN YBARZABALNo ratings yet
- IT SKILLS FILE Anjali MishraDocument24 pagesIT SKILLS FILE Anjali MishraAnjali MishraNo ratings yet
- Excel #C PDFDocument3 pagesExcel #C PDFDinesh KumarNo ratings yet
- SPSH Pa1Document5 pagesSPSH Pa1harlied5No ratings yet
- Charts: A. Enter DataDocument21 pagesCharts: A. Enter DataKyle DepanteNo ratings yet
- Pivot Table Complete GuideDocument93 pagesPivot Table Complete GuideNimish MadananNo ratings yet
- Pivot Tables In Depth For Microsoft Excel 2016From EverandPivot Tables In Depth For Microsoft Excel 2016Rating: 3.5 out of 5 stars3.5/5 (3)
- Ed Batista Self Coaching Class 6 Slideshare 150505182356 Conversion Gate02 PDFDocument34 pagesEd Batista Self Coaching Class 6 Slideshare 150505182356 Conversion Gate02 PDFSyed WilayathNo ratings yet
- User Manual of CUBOIDDocument50 pagesUser Manual of CUBOIDshahinur rahmanNo ratings yet
- Gravitational Force WSDocument2 pagesGravitational Force WSSatria HalimNo ratings yet
- Weekly Home Learning Plan: Grade Section Quarter Week Inclusive DateDocument3 pagesWeekly Home Learning Plan: Grade Section Quarter Week Inclusive DateMarvin Yebes ArceNo ratings yet
- Asfwa Report2008 PDFDocument4 pagesAsfwa Report2008 PDFMesfin DerbewNo ratings yet
- Realme Buds Q2s With AI ENC & Fast Charging Bluetooth HeadsetDocument2 pagesRealme Buds Q2s With AI ENC & Fast Charging Bluetooth HeadsetKhuni FreefireNo ratings yet
- PDFDocument86 pagesPDFAnonymous GuMUWwGMNo ratings yet
- Metaverse Report - Thought Leadership 1Document17 pagesMetaverse Report - Thought Leadership 1Tejas KNo ratings yet
- The Child and Adolescent LearnersDocument12 pagesThe Child and Adolescent LearnersGlen ManatadNo ratings yet
- New Hardcore 3 Month Workout PlanDocument3 pagesNew Hardcore 3 Month Workout PlanCarmen Gonzalez LopezNo ratings yet
- Agustin Vs Edu - DigestDocument2 pagesAgustin Vs Edu - Digestcmv mendozaNo ratings yet
- A Kinsha 2013Document698 pagesA Kinsha 2013alexander2beshkovNo ratings yet
- Essay by MariemDocument2 pagesEssay by MariemMatthew MaxwellNo ratings yet
- APPLICATION FOR REGISTRATION/ACCREDITATION AS AN ECOZONE SERVICE ENTERPRISE (For Customs Broker, Freight Forwarder/Trucker and Security Agency)Document7 pagesAPPLICATION FOR REGISTRATION/ACCREDITATION AS AN ECOZONE SERVICE ENTERPRISE (For Customs Broker, Freight Forwarder/Trucker and Security Agency)Albert YsegNo ratings yet
- LH - Elementary - Student's Book Answer KeyDocument34 pagesLH - Elementary - Student's Book Answer KeyАнастасия ДанилюкNo ratings yet
- Loi Bayanihan PCR ReviewerDocument15 pagesLoi Bayanihan PCR Reviewerailexcj20No ratings yet
- The Quiescent Benefits and Drawbacks of Coffee IntakeDocument6 pagesThe Quiescent Benefits and Drawbacks of Coffee IntakeVikram Singh ChauhanNo ratings yet
- How To Register A Partnership in SECDocument4 pagesHow To Register A Partnership in SECMa Zola EstelaNo ratings yet
- Index: Monthly Bulletin-Dec 2022Document46 pagesIndex: Monthly Bulletin-Dec 2022Sanif KhanNo ratings yet
- M HealthDocument81 pagesM HealthAbebe ChekolNo ratings yet
- History of The Stanford Watershed Model PDFDocument3 pagesHistory of The Stanford Watershed Model PDFchindy adsariaNo ratings yet
- Unit - 2 Sensor Networks - Introduction & ArchitecturesDocument32 pagesUnit - 2 Sensor Networks - Introduction & Architecturesmurlak37No ratings yet
- Absorption Costing PDFDocument10 pagesAbsorption Costing PDFAnonymous leF4GPYNo ratings yet
- Computer Awareness Topic Wise - TerminologiesDocument15 pagesComputer Awareness Topic Wise - TerminologiesdhirajNo ratings yet
- Imesa Minifluor Copertina - en WebDocument52 pagesImesa Minifluor Copertina - en WebAlaa ZoraNo ratings yet
- Referee Report TemplateDocument2 pagesReferee Report TemplateAna Jufriani100% (1)
- Invoice: Qrt. No - : Cc-15, Civil Township Rourkela, Dist - (Sundargarh (Odisha) - 769012 GSTIN - 21ACWFS2234G1Z4Document2 pagesInvoice: Qrt. No - : Cc-15, Civil Township Rourkela, Dist - (Sundargarh (Odisha) - 769012 GSTIN - 21ACWFS2234G1Z4PUNYASHLOK PANDANo ratings yet
- Trial in AbsentiaDocument12 pagesTrial in AbsentiaNahid hossainNo ratings yet
- Enya Ukuleles - Enya Music UsaDocument1 pageEnya Ukuleles - Enya Music Usav9zmmt9g7hNo ratings yet
- Analysis of Old Trends in Indian Wine-Making and Need of Expert System in Wine-MakingDocument10 pagesAnalysis of Old Trends in Indian Wine-Making and Need of Expert System in Wine-MakingIJRASETPublicationsNo ratings yet
Lab 08
Lab 08
Uploaded by
fin.aaron22Original Title
Copyright
Available Formats
Share this document
Did you find this document useful?
Is this content inappropriate?
Report this DocumentCopyright:
Available Formats
Lab 08
Lab 08
Uploaded by
fin.aaron22Copyright:
Available Formats
Learning Objectives:
1. Create a PivotTable with the Data Model
2. Perform Pivot analysis using more than one table
3. Customize PivotTable
4. Use Conditional Formatting to create and manage rules in a PivotTable.
5. Group rows in a PivotTable.
6. Add slicers to a PivotTable.
7. Drill down PivotTables
8. Create a PivotChart from a PivotTable and customize it.
9.
Furnleys Pet Store
1. Open Lab 08 – Furnleys Pet Store.xlsx. Save the workbook as “LastFirst_Lab 08–
Furnleys Pet Store.xlsx” using your last and first name.
2. On the Documentation worksheet, type your name in Cell A12, and use a function to
type today’s date in Cell D12.
3. Insert Tables for the data in both “Pets Inventory” and “Sales Data” worksheets.
Name them PetsInventory and SalesData respectively. Apply the table style Blue,
Table Style, Medium 9.
4. Analyze the Average Sales Performance by Species and Breed by following these
steps:
a. Insert a PivotTable from a Data model onto a new worksheet (Use the arrow
under PivotTable to choose Data model). Rename this worksheet as
PivotAnalysis.
b. The PivotTable should use the Species and Breeds (from the PetsInventory
table) as the Rows and Sale Price (from the SalesData table) as the Values.
c. Change the Sale Price calculation so that it calculates the Average Sale Price
and format the field as Accounting with 2 decimal places.
d. Change “Row Labels” in Cell A3 to “Pet Category” and change the PivotTable
design style to Rose, PivotStyle Light 17.
e. Using the minus sign next to all breeds in the PivotTable, collapse the data
per Breed. Use Conditional Formatting to create a New Rule to all cells
showing “Average of Sale Price” values for “Breed”. Format all cells based on
their values. Use a Data Bar format style, using the Lowest Value Type for
Minimum and Highest Value Type for Maximum. Fill with Blue, Accent 1.
5. Create a drill-down of the German Sheperd onto a new worksheet and rename the
worksheet German Shepherd.
6. On the PivotAnalysis worksheet, insert a Health Status slicer and position it so that
its top-left corner is in Cell D3.
7. Click on the PivotTable, then add the Sale Date as a Row to the PivotTable. If the
dates are not grouped by months, right-click on one date then Group by month.
8. Insert a Month slicer and position it so that its top-left corner is in Cell H3.
9. Use the slicers to only show Healthy pets that were sold in April.
10. Create a Pie Chart from the resulting PivotTable.
a. Edit the chart title to read Average April Sales of Healthy Pets.
b. Format the data labels to include only the Category Names.
c. Adjust the size of the pie chart to show the legend.
d. Copy the Pie Chart and paste it as a Picture on a new sheet. Rename this
worksheet AprilHealthySales.
11. On the PivotAnalysis worksheet, clear the filter on the Health Status Slicer and
observe the changes in the Pie Chart.
You might also like
- MOS 2016 EXCEL For StudentDocument3 pagesMOS 2016 EXCEL For StudentNadia Amarrani Iskandar0% (3)
- Question of Overview 11 - 19Document4 pagesQuestion of Overview 11 - 19isye eka nfNo ratings yet
- Excel ExercisesDocument13 pagesExcel Exercisesclaremx775450% (2)
- f6ea499c37d63b3801dee6dd82a4aaf2_320a9a62d020a9964c64b2c44de68cf1Document2 pagesf6ea499c37d63b3801dee6dd82a4aaf2_320a9a62d020a9964c64b2c44de68cf1Hardik Gupta0% (1)
- 2005 1 Question PaperDocument6 pages2005 1 Question Papermwaseem2011No ratings yet
- DAT101x Lab 2 - Analyzing and Visualizing DataDocument14 pagesDAT101x Lab 2 - Analyzing and Visualizing DatahabarcaNo ratings yet
- EX2013 Capstone Level3 InstructionsDocument5 pagesEX2013 Capstone Level3 InstructionsThomas Matheny0% (2)
- EXCEL Advanced Sample TestDocument5 pagesEXCEL Advanced Sample TestMuddassar NazarNo ratings yet
- Đề Thi Thử Số 2 (1)Document4 pagesĐề Thi Thử Số 2 (1)soveryfunny2No ratings yet
- 02 M365ExcelClassDocument12 pages02 M365ExcelClassAbid faisal AhmedNo ratings yet
- Bộ đề 2 InstructionDocument2 pagesBộ đề 2 InstructionTrang ThuNo ratings yet
- Lab Two - Introduction To MS Excel Part TwoDocument5 pagesLab Two - Introduction To MS Excel Part Twofifak44760No ratings yet
- Georges Stationary Store - Spreadsheet Practical AssignmentDocument1 pageGeorges Stationary Store - Spreadsheet Practical AssignmentMariah CampbellNo ratings yet
- Excel Dynamic DashboardsDocument20 pagesExcel Dynamic DashboardsJibranNo ratings yet
- Practical 2:: Analyzing Data With Pivot TablesDocument10 pagesPractical 2:: Analyzing Data With Pivot TablesEvy Wong0% (1)
- Pivot Tables in Excel 2013Document5 pagesPivot Tables in Excel 2013garych72No ratings yet
- It FileDocument34 pagesIt Fileshoryacomputer40No ratings yet
- The Spirit Store Alice Meachen Established The Spirit StoreDocument2 pagesThe Spirit Store Alice Meachen Established The Spirit Storesanjeev05No ratings yet
- Power BI Training Course - Day 1 - Lab ManualDocument18 pagesPower BI Training Course - Day 1 - Lab ManualAmish DebNo ratings yet
- Excel Training UnlockedDocument34 pagesExcel Training Unlockedsayantanpaul482No ratings yet
- Pivottable For Data Analysis in ExcelDocument12 pagesPivottable For Data Analysis in Excel030529pahNo ratings yet
- Spreadsheet 1 4Document16 pagesSpreadsheet 1 4Christopher CristobalNo ratings yet
- Mock Test 4Document4 pagesMock Test 4Dương PhanNo ratings yet
- Excel Pivot Tables ManualDocument15 pagesExcel Pivot Tables ManualM.usman aminNo ratings yet
- Mock Test 5Document4 pagesMock Test 5Hồng NgọcNo ratings yet
- E DAB 04 PivotTablesDocument9 pagesE DAB 04 PivotTablesmdbedareNo ratings yet
- Peterbu Farm Share: Working With Trendlines, Pivottables, Pivotcharts, and SlicersDocument8 pagesPeterbu Farm Share: Working With Trendlines, Pivottables, Pivotcharts, and SlicersRicardo Vite RuizNo ratings yet
- Arbas Khan - IT Skills 2Document22 pagesArbas Khan - IT Skills 2Tejus ShuklaNo ratings yet
- Data Case For Chapter 10Document2 pagesData Case For Chapter 10Zhichang ZhangNo ratings yet
- Excel 1 Lab Exercises PDFDocument8 pagesExcel 1 Lab Exercises PDFHackercall1121 HackerNo ratings yet
- Practice Exercise #6-Table-AssessmentDocument3 pagesPractice Exercise #6-Table-Assessmentevelyn.samsonNo ratings yet
- Câu hỏi bài tập 8Document1 pageCâu hỏi bài tập 8050610220285No ratings yet
- Excel Part 4 - Pivot TablesDocument20 pagesExcel Part 4 - Pivot TablesAndrews FrimpongNo ratings yet
- Advanced Features of SpreadsheetDocument5 pagesAdvanced Features of SpreadsheetKhanak ChandraNo ratings yet
- Family TablesDocument39 pagesFamily TablesPriya VeluNo ratings yet
- Simulation Excel 2019Document2 pagesSimulation Excel 2019Ayu RatnaNo ratings yet
- Excel 2007 Pivot Tables ManualDocument23 pagesExcel 2007 Pivot Tables ManualAjay RaiNo ratings yet
- It AssignmentDocument8 pagesIt AssignmentAatif AatifNo ratings yet
- Navigating Excel For Finance and Consulting InternshipsDocument6 pagesNavigating Excel For Finance and Consulting InternshipsJayant KarNo ratings yet
- Create A Pivottable To Analyze Worksheet DataDocument23 pagesCreate A Pivottable To Analyze Worksheet DataRahul GuptaNo ratings yet
- Excel Seatwork UpdateDocument13 pagesExcel Seatwork UpdateBaby Lycha OroNo ratings yet
- Microsoft Excel 2013 Project Four - Chapter 8Document3 pagesMicrosoft Excel 2013 Project Four - Chapter 8karimtejani89No ratings yet
- Step-by-Step Microsoft Excel XP: Product PricingDocument5 pagesStep-by-Step Microsoft Excel XP: Product PricingrsowmiyaNo ratings yet
- Bo de 1 InstructionDocument2 pagesBo de 1 InstructionHung PhanNo ratings yet
- Excel Training Level 3compressed PDFDocument28 pagesExcel Training Level 3compressed PDFJohn Matthew CallantaNo ratings yet
- HCM OTBI Workshop - Exercises (Advanced)Document8 pagesHCM OTBI Workshop - Exercises (Advanced)RalucaNo ratings yet
- Excel Lab 1 AssignmentDocument2 pagesExcel Lab 1 Assignmentwalkertawayne28No ratings yet
- 5be8701130c118257ddc838b10d8fe12Document6 pages5be8701130c118257ddc838b10d8fe12udaywal.nandiniNo ratings yet
- 3. Câu hỏi MOS Excel Test 2Document3 pages3. Câu hỏi MOS Excel Test 228. Vũ Hồng Quyên 12C8No ratings yet
- IT SKILL LAB-2 MBA-1st YearDocument14 pagesIT SKILL LAB-2 MBA-1st YearRavi KantKantNo ratings yet
- Excel ExpertDocument2 pagesExcel ExpertBogdan TudoseNo ratings yet
- Help FileDocument3 pagesHelp FileSalman AlyNo ratings yet
- Worksheet #5Document8 pagesWorksheet #5MARY ALODIA BEN YBARZABALNo ratings yet
- IT SKILLS FILE Anjali MishraDocument24 pagesIT SKILLS FILE Anjali MishraAnjali MishraNo ratings yet
- Excel #C PDFDocument3 pagesExcel #C PDFDinesh KumarNo ratings yet
- SPSH Pa1Document5 pagesSPSH Pa1harlied5No ratings yet
- Charts: A. Enter DataDocument21 pagesCharts: A. Enter DataKyle DepanteNo ratings yet
- Pivot Table Complete GuideDocument93 pagesPivot Table Complete GuideNimish MadananNo ratings yet
- Pivot Tables In Depth For Microsoft Excel 2016From EverandPivot Tables In Depth For Microsoft Excel 2016Rating: 3.5 out of 5 stars3.5/5 (3)
- Ed Batista Self Coaching Class 6 Slideshare 150505182356 Conversion Gate02 PDFDocument34 pagesEd Batista Self Coaching Class 6 Slideshare 150505182356 Conversion Gate02 PDFSyed WilayathNo ratings yet
- User Manual of CUBOIDDocument50 pagesUser Manual of CUBOIDshahinur rahmanNo ratings yet
- Gravitational Force WSDocument2 pagesGravitational Force WSSatria HalimNo ratings yet
- Weekly Home Learning Plan: Grade Section Quarter Week Inclusive DateDocument3 pagesWeekly Home Learning Plan: Grade Section Quarter Week Inclusive DateMarvin Yebes ArceNo ratings yet
- Asfwa Report2008 PDFDocument4 pagesAsfwa Report2008 PDFMesfin DerbewNo ratings yet
- Realme Buds Q2s With AI ENC & Fast Charging Bluetooth HeadsetDocument2 pagesRealme Buds Q2s With AI ENC & Fast Charging Bluetooth HeadsetKhuni FreefireNo ratings yet
- PDFDocument86 pagesPDFAnonymous GuMUWwGMNo ratings yet
- Metaverse Report - Thought Leadership 1Document17 pagesMetaverse Report - Thought Leadership 1Tejas KNo ratings yet
- The Child and Adolescent LearnersDocument12 pagesThe Child and Adolescent LearnersGlen ManatadNo ratings yet
- New Hardcore 3 Month Workout PlanDocument3 pagesNew Hardcore 3 Month Workout PlanCarmen Gonzalez LopezNo ratings yet
- Agustin Vs Edu - DigestDocument2 pagesAgustin Vs Edu - Digestcmv mendozaNo ratings yet
- A Kinsha 2013Document698 pagesA Kinsha 2013alexander2beshkovNo ratings yet
- Essay by MariemDocument2 pagesEssay by MariemMatthew MaxwellNo ratings yet
- APPLICATION FOR REGISTRATION/ACCREDITATION AS AN ECOZONE SERVICE ENTERPRISE (For Customs Broker, Freight Forwarder/Trucker and Security Agency)Document7 pagesAPPLICATION FOR REGISTRATION/ACCREDITATION AS AN ECOZONE SERVICE ENTERPRISE (For Customs Broker, Freight Forwarder/Trucker and Security Agency)Albert YsegNo ratings yet
- LH - Elementary - Student's Book Answer KeyDocument34 pagesLH - Elementary - Student's Book Answer KeyАнастасия ДанилюкNo ratings yet
- Loi Bayanihan PCR ReviewerDocument15 pagesLoi Bayanihan PCR Reviewerailexcj20No ratings yet
- The Quiescent Benefits and Drawbacks of Coffee IntakeDocument6 pagesThe Quiescent Benefits and Drawbacks of Coffee IntakeVikram Singh ChauhanNo ratings yet
- How To Register A Partnership in SECDocument4 pagesHow To Register A Partnership in SECMa Zola EstelaNo ratings yet
- Index: Monthly Bulletin-Dec 2022Document46 pagesIndex: Monthly Bulletin-Dec 2022Sanif KhanNo ratings yet
- M HealthDocument81 pagesM HealthAbebe ChekolNo ratings yet
- History of The Stanford Watershed Model PDFDocument3 pagesHistory of The Stanford Watershed Model PDFchindy adsariaNo ratings yet
- Unit - 2 Sensor Networks - Introduction & ArchitecturesDocument32 pagesUnit - 2 Sensor Networks - Introduction & Architecturesmurlak37No ratings yet
- Absorption Costing PDFDocument10 pagesAbsorption Costing PDFAnonymous leF4GPYNo ratings yet
- Computer Awareness Topic Wise - TerminologiesDocument15 pagesComputer Awareness Topic Wise - TerminologiesdhirajNo ratings yet
- Imesa Minifluor Copertina - en WebDocument52 pagesImesa Minifluor Copertina - en WebAlaa ZoraNo ratings yet
- Referee Report TemplateDocument2 pagesReferee Report TemplateAna Jufriani100% (1)
- Invoice: Qrt. No - : Cc-15, Civil Township Rourkela, Dist - (Sundargarh (Odisha) - 769012 GSTIN - 21ACWFS2234G1Z4Document2 pagesInvoice: Qrt. No - : Cc-15, Civil Township Rourkela, Dist - (Sundargarh (Odisha) - 769012 GSTIN - 21ACWFS2234G1Z4PUNYASHLOK PANDANo ratings yet
- Trial in AbsentiaDocument12 pagesTrial in AbsentiaNahid hossainNo ratings yet
- Enya Ukuleles - Enya Music UsaDocument1 pageEnya Ukuleles - Enya Music Usav9zmmt9g7hNo ratings yet
- Analysis of Old Trends in Indian Wine-Making and Need of Expert System in Wine-MakingDocument10 pagesAnalysis of Old Trends in Indian Wine-Making and Need of Expert System in Wine-MakingIJRASETPublicationsNo ratings yet