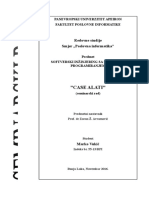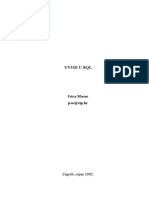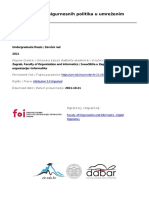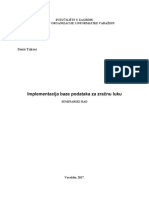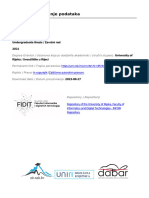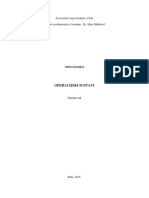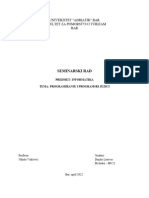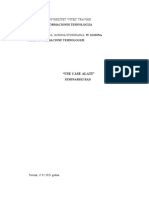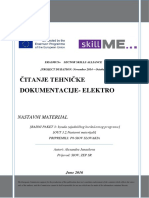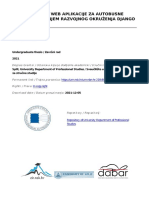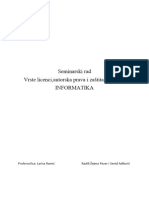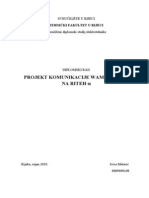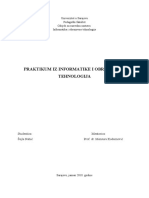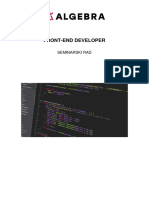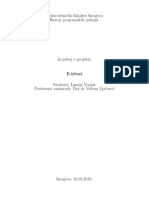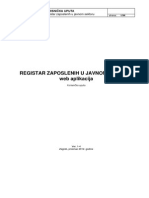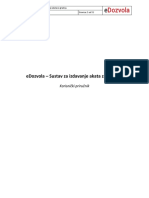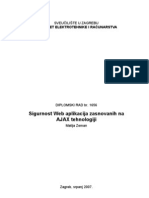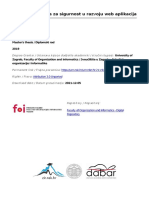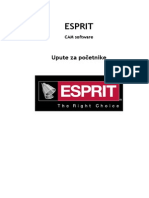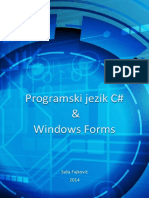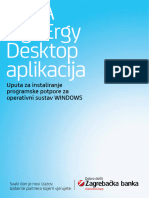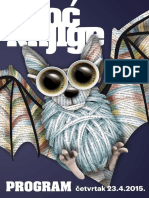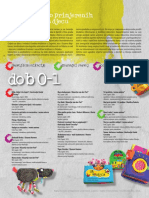Professional Documents
Culture Documents
Afs Korisnicka Dokumentacija Win 072021
Afs Korisnicka Dokumentacija Win 072021
Uploaded by
Vlatka MedvedecOriginal Title
Copyright
Available Formats
Share this document
Did you find this document useful?
Is this content inappropriate?
Report this DocumentCopyright:
Available Formats
Afs Korisnicka Dokumentacija Win 072021
Afs Korisnicka Dokumentacija Win 072021
Uploaded by
Vlatka MedvedecCopyright:
Available Formats
ASEBA File Secure
Korisnička dokumentacija (Windows)
PODACI O DOKUMENTU
Naslov FileSecure - Korisnička dokumentacija (Windows)
Verzija 8.x
Datum 27. srpnja 2021.
Autorsko Informacije sadržane u ovom dokumentu su povjerljive i vlasništvo su
pravo Asseco SEE d.o.o. Ovaj dokument se ne može umnožavati, objavljivati ili
distribuirati, u cijelosti ili djelomično, bez prethodne pisane suglasnosti
Asseco SEE d.o.o.
Zaštićeni Oznake zaštićenih znakova, korištene u ovom dokumentu, odražavaju
znakovi status registracije Asseco SEE znakova. Svi nazivi proizvoda i usluga drugih
tvrtki zaštićeni su znakovi njihovih vlasnika..
FileSecure Korisnička Dokumentacija 2 Copyright © by Asseco SEE
SADRŽAJ
1 Uvod ...............................................................................................................................5
Sažetak ..............................................................................................................................5
Kome je dokument namijenjen ..........................................................................................5
Kontakti .............................................................................................................................5
Konvencije ........................................................................................................................ 6
Tipografske konvencije ................................................................................................. 6
Popis kratica .................................................................................................................. 6
2 Preduvjeti za instalaciju aplikacije .................................................................................. 7
3 Instalacija aplikacije........................................................................................................ 7
4 Podešavanje parametara aplikacije ................................................................................ 7
Opće postavke ................................................................................................................... 7
Tipovi datoteka ................................................................................................................. 8
Certifikati .......................................................................................................................... 9
E-mail postavke ................................................................................................................ 9
5 Pokretanje aplikacije .................................................................................................... 10
Načini pokretanja aplikacije ............................................................................................. 10
Načini rada u programu .................................................................................................... 11
Pregledavanje detalja certifikata na uređaju .................................................................... 13
Ponovno pretraživanje priključenih uređaja ..................................................................... 13
6 Rad s aplikacijom.......................................................................................................... 13
Korisničko sučelje aplikacije ............................................................................................. 13
Glavni izbornik ................................................................................................................. 15
Brzi izbornik ..................................................................................................................... 15
Statusna linija................................................................................................................... 16
Filtar datoteka.................................................................................................................. 16
Odabir direktorija s datotekama ...................................................................................... 17
Lista datoteka .................................................................................................................. 17
Operacije s datotekom ..................................................................................................... 17
Pregledavanje sadržaja datoteke ................................................................................. 18
Potpisivanje datoteke .................................................................................................. 21
Povlačenje potpisa ....................................................................................................... 23
Kriptiranje datoteke .................................................................................................... 24
Pohranjivanje izvorne datoteke ....................................................................................25
Ispis podataka o datoteci............................................................................................. 26
Dekriptiranje datoteke ................................................................................................. 27
Slanje datoteke e-mail-om .......................................................................................... 29
Razmjena certifikata između učesnika u komunikaciji .................................................... 29
Evidencija certifikata ........................................................................................................ 31
Dodavanje certifikata ................................................................................................... 32
FileSecure Korisnička Dokumentacija 3 Copyright © by Asseco SEE
Brisanje certifikata ....................................................................................................... 33
Promjena certifikata..................................................................................................... 33
O programu...................................................................................................................... 34
7 Zaustavljanje aplikacije ................................................................................................ 34
8 Dodatak ....................................................................................................................... 35
Opće postavke ................................................................................................................. 35
Podrška za rad s uređajima............................................................................................... 36
Certifikati ......................................................................................................................... 36
FileSecure Korisnička Dokumentacija 4 Copyright © by Asseco SEE
1 Uvod
Sažetak
FileSecure je aplikacija koja služi za sigurnu i pouzdanu razmjenu dokumenata elektroničkim
putem. Aplikacija korisnicima omogućava slanje i primanje elektronički potpisanih i
kriptiranih dokumenata.
Svi sudionici u komunikaciji se jednoznačno autentificiraju svojim elektroničkim potpisom, a
kriptiranjem se dokumenti štite od mogućnosti neovlaštenog čitanja.
FileSecure se koristi za pripremu izvornog dokumenta prije slanja (potpisivanje i
kriptiranje) te za dohvat izvornog dokumenta iz primljenog kriptiranog dokumenta
(dekriptiranje, provjera potpisa). Razmjena dokumenata između korisnika se obavlja
uobičajenim elektroničkim kanalima (elektronička pošta, prijenosni mediji, itd.).
Kome je dokument namijenjen
Dokument je namijenjen krajnjim korisnicima aplikacije FileSecure te pruža osnovne
informacije o korištenju aplikacije.
Kontakti
Adresa Asseco SEE d.o.o.
Ulica grada Vukovara 269d
10000 Zagreb
Croatia
Web www.asseco-see.hr
www.asseco-see.com
E-mail info@asseco-see.hr
Telefon +385-1-30-30-000
Fax +385-1-30-30-010
Help desk helpdesk@asseco-see.hr
+385-1-30-30-033
FileSecure Korisnička Dokumentacija 5 Copyright © by Asseco SEE
Konvencije
Tipografske konvencije
Važne informacije su iskazane uz napomenu, naznačenu simbolom olovke na
margini.
Ako tekst pojašnjava važne podatke vezane za sigurnost, označen je simbolom
lokota na margini.
Ako je potrebna osobita pažnja pri promjeni određenih postavki, tekst koji se odnosi
na to označen je simbolom trokuta upozorenja na margini.
Ako postoji opasnost od prestanka funkcioniranja rješenja uslijed neispravnih
postavki, tekst koji opisuje ovo označen je simbolom znaka „stop“ na margini.
Opcije u aplikacijskim izbornicima označene su u tekstu podebljanim tekstom, npr.
Glavni izbornik.
Tipke u aplikacijama označene su u tekstu podebljanim i podvučenim tekstom, npr.
Spremi.
Točan tekst koji treba unijeti u aplikaciju ili točan ispis na zaslonu prikazani su u
tekstu pismom courier, npr. install.
Tekst koji treba zamijeniti odgovarajućom vrijednošću označen je pismom italic, npr.
installation path.
Tipke na tipkovnici koje treba pritisnuti prikazane su u tekstu pismom „small caps“,
npr. ENTER ili CTRL-C.
Popis kratica
Kratice korištene u tekstu pojašnjene su u sljedećoj tablici:
Kratica Značenje
PIN Personal Identification Number
FileSecure Korisnička Dokumentacija 6 Copyright © by Asseco SEE
2 Preduvjeti za instalaciju aplikacije
Prije instalacije FileSecure aplikacije računalo na kojem se radi instalacija treba
zadovoljiti sljedeće tehničke preduvjete:
• Podržani Windows operativni sustavi:
o Windows 10 (32-bit, 64-bit);
• Preporučeno 512 MB RAM memorije;
• Procesor minimalno P3 500 MHz;
• Instalirana podrška za rad s kriptografskim uređajem;
• USB priključak.
Da bi se aplikacijom moglo raditi potpisivanje i dekriptiranje dokumenata korisnik treba:
• Imati kriptografski uređaj s ispravnim certifikatom;
• Imati instaliranu podršku za rad kriptografskog uređaja.
3 Instalacija aplikacije
Instalacijski paket aplikacije moguće je dohvatiti s web stranice banke, kartica WIN-OS.
Upute za instaliranje nakon preuzimanja samog instalacijskog paketa također je moguće
pronaći na web stranicama banke, u kartici WIN OS.
4 Podešavanje parametara aplikacije
Program je moguće koristiti odmah nakon uspješno napravljene instalacije. Međutim,
postoji niz parametara kojima se može utjecati na rad programa i koji se mogu podešavati.
Određeni set parametara koji utječe na rad aplikacije može se naknadno definirati i iz samog
programa FileSecure.
Prozor za podešavanje ovih parametara se dobije izvođenjem opcije Pregled -> Postavke
programa (Slika 4.1).
Parametri koji se mogu podešavati su podijeljeni u četiri grupe:
• Opće postavke,
• Tipovi datoteka,
• Certifikati,
• E-mail postavke.
Opće postavke
Parametri iz prve grupe su prikazani na slici (Slika 4.1Error! Reference source not found.).
FileSecure Korisnička Dokumentacija 7 Copyright © by Asseco SEE
Slika 4.1 – Parametri grupe „Opće postavke“
U odjeljku Prilikom zatvaranja aplikacije kartice definira se hoće li se korisnik nakon
napuštanja aplikacije odjaviti s kriptografskog uređaja ili ne, a ponuđene opcije su:
• Odjavi se s kriptografskog uređaja – nakon napuštanja aplikacije korisnik će se odjaviti
s kriptografskog uređaja;
• Ostani prijavljen na kriptografski uređaj – nakon napuštanja aplikacije korisnik će
ostati prijavljen na kriptografski uređaj.
Ove opcije određuju kriterij prijave na uređaj na razini middleware-a, a ne na razini
FileSecure aplikacije.
Postavkom Dodaj vrijeme kriptiranja datoteke u odjeljku Naziv datoteke prilikom slanja
moguće je utjecati na određivanje imena kriptirane datoteke. Ako je ova opcija označena, ime
kriptirane datoteke će kao prefiks sadržavati vrijeme kriptiranja, s računala na kojemu je
instalirana aplikacija, u formatu yyyyMMddHHmmss (godina 4 znaka, mjesec 2 znaka, dan 2
znaka, sat 2 znaka, minute 2 znaka i sekunda 2 znaka).
Tipovi datoteka
U grupi Tipovi datoteka (Slika 4.2), moguće je datotekama s ekstenzijama .sgn i .enc pridružiti
aplikaciju FileSecure kao aplikaciju za otvaranje.
FileSecure Korisnička Dokumentacija 8 Copyright © by Asseco SEE
Slika 4.2 – parametri grupe „Tipovi datoteka“
Certifikati
Parametri iz grupe Certifikati su prikazani na slici (Slika 4.3).
Slika 4.3 – Parametri grupe „Certifikati“
U odjeljku Prikaz serijskog broja certifikata definira se hoće li se serijski broj certifikata
prikazivati u decimalnom ili heksadecimalnom obliku.
E-mail postavke
U četvrtoj grupi za podešavanje e-mail postavki moguće je podesiti parametar SMTP host,
koji je nužan za slanje datoteke elektroničkom poštom te e-mail koji će se uzimati kao
podatak o e-mail adresi pošiljatelja.
FileSecure Korisnička Dokumentacija 9 Copyright © by Asseco SEE
Slika 4.4 – E-mail postavke
5 Pokretanje aplikacije
Načini pokretanja aplikacije
Aplikaciju je moguće pokrenuti na više načina:
1. kroz izbornik operacijskog sustava,
2. kroz datotečni sustav, na način da se pronađe datoteka za pokretanje FileSecure-a te
se napravi dvostruki brzi klik na datoteku za pokretanje,
3. desnim klikom miša na datoteku s nastavkom .sgn i/ili .enc. (samo na Windows OS).
Ako pri pokretanju na prvi način nije vidljiva stavka FileSecure, potrebno je u polje za
pretraživanje upisati tekst FileSecure (Error! Reference source not found.).
Slika 5.1 – Pokretanje aplikacije pretragom
FileSecure Korisnička Dokumentacija 10 Copyright © by Asseco SEE
Treći način je moguć samo ako je izvršeno pridruživanje nastavaka za potpisane i
kriptirane datoteke uz FileSecure program. Tada se u Windows Exploreru desnim
klikom na neku od ovih datoteka u izborniku pojave opcije koje se izvršavaju
pokretanjem programa FileSecure.
Akcija otvaranja opcijom Otvori ovisi o konfiguriranoj akciji za pridruženi nastavak.
To je moguće podešavati kroz samu aplikaciju File Secure (Pregled→Postavke
programa→Tipovi datoteka).
Izgled izbornika za sgn datoteku prikazan je na slici 5.2, a za enc datoteku na slici 5.3.
Slika 5.2 – Izbornik s mogućnostima za sgn datoteku
Slika 5.3 – Izbornik s mogućnostima za enc datoteku
Načini rada u programu
Pokretanjem aplikacije pojavi se prozor za prijavu u aplikaciju i odabir načina rada. Izgled
prozora za odabir načina rada prikazan je na slici (Slika 5.4).
U tom prozoru moguće je odabrati jedan od dva moguća načina rada:
• prijavljenim kriptografskim uređajem ili
• bez uređaja.
FileSecure Korisnička Dokumentacija 11 Copyright © by Asseco SEE
Slika 5.4 – Odabir načina rada
Ako se želi raditi s kriptografskim uređajem, potrebno je:
1. odabrati certifikat iz liste ponuđenih (Slika 5.4),
2. upisati odgovarajući PIN u predviđeno polje,
3. odabrati tipku Prijava.
Ako se želi raditi bez kriptografskog uređaja, potrebno je samo odabrati tipku Rad bez
uređaja.
Ako je odabran način rada s kriptografskim uređajem (odabran certifikat), mora biti unesen
ispravan PIN za prijavu (login) na uređaj.
Kod načina rada bez uređaja, nije moguće obaviti akcije koje zahtijevaju uređaj, kao
što su potpisivanje i dekriptiranje datoteka, dok rad s prijavljenim uređajem
omogućava korištenje pune funkcionalnosti aplikacije.
Nakon što je odabran način rada, aplikacija se pokreće klikom na tipku Prijava. Ako je unesen
ispravan PIN, prijava na uređaj se obavlja uspješno i otvara se glavno sučelje aplikacije
prikazano na slici (Slika 6.1). U slučaju neispravno unesenog PIN-a, aplikacija prikazuje poruku
o pogrešci (Slika 5.5) i traži ponovni unos PIN-a.
Slika 5.5 – Obavijest o pogrešno unesenom PIN-u
Ista poruka se pojavljuje i u slučaju da se pokušate prijaviti u aplikaciju s uređajem bez unosa
PIN-a.
FileSecure Korisnička Dokumentacija 12 Copyright © by Asseco SEE
Aplikacija ne dopušta prijavu u aplikaciju uređajem ako nije unesen ispravan PIN,
bez obzira na postavke u aplikacije vezane uz prijavu na uređaj.
Pregledavanje detalja certifikata na uređaju
Kada se otvori dijalog s certifikatima i poljem za unos PIN-a (Slika 5.4), za odabrani certifikat
moguće je pogledati detalje. Potrebno je uz željeni certifikat kliknuti na tipku Detalji, što
rezultira otvaranjem dijaloga za detalje certifikata (Slika 5.6).
Slika 5.6 – Detalji certifikata
Ponovno pretraživanje priključenih uređaja
Nakon što se otvori dijalog s certifikatima i poljem za unos PIN-a (Slika 5.4), naknadno je
moguće priključiti dodatni USB key uređaj ili smart karticu te je moguće dohvatiti certifikate
klikom na tipku Osvježi. To rezultira dodavanjem novo pronađenih certifikata na naknadno
uključenim uređajima u popis certifikata.
6 Rad s aplikacijom
Korisničko sučelje aplikacije
Uspješnim pokretanjem aplikacije FileSecure pojavljuje se glavni prozor aplikacije, prikazan
na slici (Slika 6.1). Glavni je prozor sastavljen od nekoliko cjelina koje su označene na slici
(Slika 6.1).
FileSecure Korisnička Dokumentacija 13 Copyright © by Asseco SEE
Slika 6.1 – Korisničko sučelje aplikacije
Na samom vrhu prozora vidljiv je naziv aplikacije i njena verzija te odabrana datoteka (s
cijelim putem – mapom) s kojom se trenutno radi (sve će se izvršene akcije odnositi na nju).
Ispod naslova programa nalazi se glavni izbornik s opcijama Datoteka, Pregled i Pomoć.
U sljedećem se retku nalaze ikone brzog izbornika za brži odabir pojedinih operacija s
datotekama.
U lijevom se dijelu ekrana nalazi dio za odabir radne mape (direktorija), dok je u desnom,
većem dijelu prozora, lista datoteka koje se nalaze u odabranoj mapi.
Na samom dnu prozora nalazi se statusna linija sastavljena od nekoliko cjelina, koje su
objašnjene u poglavlju Statusna linija.
Odabir operacije koja se želi izvesti nad odabranom datotekom obavlja se jednom od sljedeće
tri akcije:
1. odabir opcije iz glavnog izbornika,
2. odabir opcije iz brzog izbornika,
3. koristi se izbornik koji se pojavljuje kad se desnom tipkom miša klikne na odabranu
datoteku.
Sva su tri načina ispravna i rezultiraju obavljanjem iste operacije. Odabir načina
prepušten je samom korisniku.
Aplikacija sama određuje operacije koje je moguće izvesti nad određenim tipom datoteka te
korisniku omogućava odabir samo onih operacija koje su izvedive.
Omogućene akcije određuju se na temelju:
1. načina rada (sa ili bez uređaja),
2. vrsti datoteke,
3. odgovarajućem certifikatu.
Aplikacija smanjuje mogućnost neispravnih operacija nad datotekama, a korisniku se
olakšava rad (primjerice, akciju Kriptiranje moguće je provesti jedino nad već
potpisanim datotekama, ali ne i nad izvornim datotekama).
FileSecure Korisnička Dokumentacija 14 Copyright © by Asseco SEE
U nastavku su opisani pojedini dijelovi sučelja te način njihove uporabe.
Glavni izbornik
Na slici (Slika 6.2) su prikazane opcije glavnog izbornika Datoteka.
Slika 6.2 – Glavni izbornik Datoteka
Na slici (Slika 6.3) su prikazane opcije glavnog izbornika Pregled.
Slika 6.3 – Glavni izbornik Pregled
Opcija Odabir certifikata se pojavljuje samo u slučaju kada na uređaju, kojim je
korisnik prijavljen, postoji više certifikata. Ova opcija služi za promjenu certifikata s
kojim se radi bez ponovnog pokretanja aplikacije.
Ako se želi odabrati certifikat s drugog uređaja, tada je potrebno ponovno pokrenuti
aplikaciju.
Brzi izbornik
Na slici (Slika 6.4) prikazan je izbornik za brzi odabir neke od operacija nad datotekama. U
ovom su izborniku prikazane samo neke od najčešće korištenih operacija (zbog bolje
preglednosti izbornika).
FileSecure Korisnička Dokumentacija 15 Copyright © by Asseco SEE
Većina operacija brzog izbornika odgovara operacijama koje se nalaze i na glavnom
izborniku (što se može prepoznati prema jednakim ikonama koje obilježavaju
pojedinu akciju).
Slika 6.4 – Brzi izbornik
Ako se pređe mišem preko akcije na brzom izborniku, prikazat će se informacija o akciji koja
se izvršava klikom na istu.
Statusna linija
Na slici (Slika 6.5) prikazana je statusna linija s objašnjenjima pojedinih dijelova.
Slika 6.5 – Statusna linija
Na početku statusne linije (gledano s lijeva na desno), ako je odabran filter Potpisane, nalazi
se informacija o statusu provjere potpisa datoteke.
Drugi dio statusne linije prikazuje serijski broj certifikata na kriptografskom uređaju koji se
koristi, a u trećem je dijelu prikazan serijski broj uređaja.
Ako je odabran rad bez uređaja, umjesto serijskog broja uređaja prikazuje se poruka
Rad bez uređaja, dok umjesto serijskog broja certifikata ne piše ništa. Serijski broj
certifikata prikazan je u decimalnom ili heksadecimalnom obliku, ovisno o
postavkama aplikacije.
Filtar datoteka
Radi lakšeg snalaženja i rada s aplikacijom te radi lakšeg odabira željenih datoteka, definirani
su filtri prema tipovima datoteka s kojima aplikacija radi (Slika 6.6).
Potpisane datoteke imaju nastavak .sgn, kriptirane datoteke .enc, dok se datoteke s
bilo kojom drugom ekstenzijom smatraju Izvornim datotekama.
Za prvo potpisivanje datoteke potrebno je imati postavljen filtar Izvorne.
Drugo i svako sljedeće potpisivanje datoteka, kao i njihovo kriptiranje, izvršava se s
postavljenim filtrom Potpisane.
Za slanje kriptiranih ili dohvat primljenih kriptiranih datoteka od drugih učesnika u razmjeni
(npr. banke, poduzeća), postavlja se filtar Kriptirane.
FileSecure Korisnička Dokumentacija 16 Copyright © by Asseco SEE
Slika 6.6 – Filtar datoteka
Odabir direktorija s datotekama
Za odabir datoteke nad kojom se trebaju obaviti neke od mogućih akcija aplikacije
(potpisivanje, kriptiranje, dekriptiranje, slanje, itd.), treba se pozicionirati na direktorij u
kojem se nalazi željena datoteka (Error! Reference source not found.Slika 6.1 obilježeno
tekstom Struktura direktorija).
Otvaranje poddirektorija u stablu se obavlja klikom miša na strelicu pored direktorija ili
dvoklikom na željeni direktorij.
Ako postoje poddirektoriji, stablo će se proširiti i u njegovoj će strukturi biti prikazani
poddirektoriji.
Prije početka rada s aplikacijom poželjno je logički organizirati direktorije u kojima će se
pohranjivati datoteke koje se razmjenjuju s drugim učesnicima u razmjeni (npr. banka).
Organizacija sustava direktorija nije nužna za rad s aplikacijom, ali ga korisniku može
uvelike olakšati.
Korisnik može organizirati direktorije prema svojim potrebama, a neki od kriterija
razvrstavanja mogu biti, primjerice, smjer razmjene (npr. od banke, za banku), tip
dokumenata koji se razmjenjuju (nalozi, izvodi), datum razmjene dokumenata (na primjer,
korištenjem formata GGGGMMDD, gdje je GGGG godina, MM mjesec, a DD dan, direktoriji
se slažu po datumima).
Lista datoteka
Lista datoteka prikazuje sve datoteke koje se nalaze u odabranom direktoriju, a odgovaraju
trenutačno postavljenom filtru (izvorne, potpisane ili kriptirane).
Na listi datoteka prikazani su sljedeći podaci:
• naziv datoteke,
• veličina datoteke (u kB),
• tip datoteke i
• datum i vrijeme zadnje izmjene datoteke.
Datoteke je moguće sortirati klikom na ime kolone u tablici datoteka.
Operacije s datotekom
Datoteku koja se priprema za slanje drugom učesniku u razmjeni potrebno je (barem jednom)
potpisati, a zatim i kriptirati.
FileSecure Korisnička Dokumentacija 17 Copyright © by Asseco SEE
Datoteku može potpisati više korisnika, a potpisi se mogu i povlačiti iz potpisane
datoteke. Potpis se može povući samo ako je istim certifikatom korisnik prijavljen u
aplikaciju.
Kriptiranu datoteku koja je dobivena od nekog drugog (npr. banke) potrebno je prije svega
dekriptirati i pohraniti, nakon toga provjeriti potpis i pregledati. Sve navedene pa i dodatne
opcije, opisane su u nastavku.
Pregledavanje sadržaja datoteke
Ako korisnik neposredno prije potpisivanja datoteke želi provjeriti sadržaj dokumenta kojega
potpisuje, može to učiniti otvaranjem datoteke. Aplikacija podržava i specijalne formate
kunskih i deviznih naloga koji će se otvarati specijaliziranim preglednicima sadržaja datoteka.
Aplikacija će sama provjeriti format datoteke te odabrati odgovarajući preglednik.
Ako format nije prepoznat, datoteke će se otvoriti korištenjem preglednika koji je pridružen
datoteci (prema njenom nastavku) na nivou operacijskog sustava.
Datoteka će se otvoriti programom prema ekstenziji koju ima (npr. program Notepad
najčešće je pridružen ekstenziji .txt, a Microsoft Word ekstenziji .docx).
Ako je riječ o datoteci kojoj nije pridružen niti jedan program, korisnik mora sam
odabrati kojim je programom želi otvoriti.
Pregled sadržaja datoteke formata HUB1
Na slici (Slika 6.7) prikazan je izgled preglednika datoteke s kunskim nalozima za plaćanje.
FileSecure Korisnička Dokumentacija 18 Copyright © by Asseco SEE
Slika 6.7 – Preglednik datoteke kunskih naloga
Na slici (Slika 6.8). vidi se izgled prozora s detaljima jednog takvog naloga.
Slika 6.8 – Detalji jednog kunskog naloga
Pregledavanje sadržaja datoteke formata HUB3
Na slici (Slika 6.9) prikazan je izgled preglednika datoteke s kunskim nalozima za plaćanje.
FileSecure Korisnička Dokumentacija 19 Copyright © by Asseco SEE
Slika 6.9 – Preglednik datoteke kunskih naloga
Na slici (Slika 6.10). vidi se izgled prozora s detaljima jednog takvog naloga.
Slika 6.10 – Detalji jednog kunskog naloga
FileSecure Korisnička Dokumentacija 20 Copyright © by Asseco SEE
Pregledavanje sadržaja datoteke deviznih naloga
Slika 6.11 prikazuje izgled prozora za prikaz deviznih prijenosa.
Slika 6.11. Preglednik datoteke deviznih naloga
Pregledavanje sadržaja moguće je za izvorne i potpisane datoteke. Izvorne datoteke se
odmah otvaraju, a iz potpisanih se prethodno otvara original.
Potpisivanje datoteke
Jedno potpisivanje
Prvo potpisivanje datoteke obavlja se s uključenim filtrom Izvorne, pronalaženjem i
obilježavanjem datoteke koja se želi potpisati te zatim izvođenjem opcije Potpisivanje.
Ako je za dokument koji se šalje dovoljan samo jedan potpisnik, prvo potpisivanje datoteke
je ujedno i posljednje.
Višestruko potpisivanje
Ako dokument koji se šalje zahtijeva više potpisnika, potpisivanje se nastavlja dok se svi ne
potpišu.
Višestruko potpisivanje je moguće obaviti na istom računalu izmjenjivanjem korisnika
(mijenjanjem npr. kartica u čitaču) ili distribuiranjem datoteke drugim potpisnicima koji
također posjeduju instaliranu aplikaciju.
U slučaju višestrukog potpisivanja, poželjno je uvijek odabrati filtar Potpisane, a potom izvesti
potpisivanje. Time se ubrzava rad samog programa.
FileSecure Korisnička Dokumentacija 21 Copyright © by Asseco SEE
Ako se uvijek bira izvorna datoteka za potpisivanje, a na disku već postoji potpisana
datoteka koja nazivom odgovara izvornoj, aplikacija provjerava istovjetnost sadržaja
izvorne i već potpisane datoteke što zahtijeva više vremena.
U slučaju da se tijekom višestrukog potpisivanja isti korisnik potpiše više puta, dojavljuje mu
se upozorenje da je već potpisao datoteku.
Prilikom svakog uspješnog potpisa datoteke aplikacija prikazuje poruku sa slike (Slika 6.12).
Slika 6.12 – Obavijest o uspješnom potpisivanju datoteke
Na slici (Slika 6.13) je prikazan izgled glavnog prozora kada je odabran filter Potpisane.
Slika 6.13 – Korisničko sučelje aplikacije s odabranim filtrom Potpisane
Kao što je vidljivo na slici (Slika 6.13), izborom filtra Potpisane ispod liste datoteka pojavljuje
se dio aplikacije u kojemu je prikazana lista potpisnika. Označavanjem potpisane datoteke, u
donjem se prozoru pojavljuje lista potpisnika.
Podaci o potpisniku koji se prikazuju su:
• redni broj potpisnika,
• serijski broj certifikata s potpisnikovog uređaja,
• naziv vlasnika certifikata te
FileSecure Korisnička Dokumentacija 22 Copyright © by Asseco SEE
• status potpisa u datoteci (ispravan ili neispravan).
Prvim potpisivanjem datoteke nastaje nova datoteka u istom direktoriju koja ima naziv
izveden iz naziva izvorne datoteke, ali s nastavkom .sgn, koji označava potpisanu datoteku.
Naziv nove datoteke dobiva se kao "NazivIzvorne_NastavakIzvorne.sgn" (npr. ako se izvorna
datoteka zvala Dokument1.txt, prvim potpisivanjem nastaje nova datoteka koja se zove
Dokument1_txt.sgn).
Potpisivanjem datoteke izvorna datoteka ostaje nepromijenjena.
Višestrukim potpisivanjem datoteke u postojeću .sgn datoteku dodaju se novi potpisi.
Potpisivanje se vrši certifikatom koji je prikazan u statusnoj liniji. Ako korisnik na
kriptografskom uređaju ima više certifikata koji su namijenjeni potpisivanju dokumenata,
program će pri pokretanju ponuditi prozor s certifikatima i poljem za unos PIN-a.
Također, certifikat je moguće promijeniti i u toku rada aplikacije.
Potrebno je odabrati iz izbornika Pregled → Odabir certifikata, što će rezultirati dijalogom za
odabir certifikata (Slika 6.14). u kojem su prikazani certifikati s kojima se može raditi te koji
će omogućiti korisniku da odabere odgovarajući certifikat.
Slika 6.14 – Odabir certifikata za potpisivanje dokumenata
Odabirom Pregled->Odabir certifikata moguće je promijeniti samo certifikat na
uređaju s kojim je izvršena prijava u aplikaciju. Ako se želi odabrati certifikat s drugog
uređaja, potrebno je ponovno pokrenuti aplikaciju i prijaviti se u aplikaciju drugim
uređajem.
Povlačenje potpisa
Povlačenje potpisa moguće je s uključenim filtrom Potpisane (Slika 6.13). Operacija
povlačenja potpisa u stvari znači brisanje podataka o potpisniku iz potpisane datoteke.
Moguće je povući samo potpis korisnika koji se sa svojim uređajem prijavio u aplikaciju za
potpisivanje.
Prije povlačenja potpisa potrebno je označiti datoteku iz koje se želi povući potpis, a zatim u
listi potpisnika označiti potpis koji se želi povući. Akcija povlačenja može se pokrenuti iz brzog
FileSecure Korisnička Dokumentacija 23 Copyright © by Asseco SEE
izbornika, koji je prikazan na slici (Slika 6.4), ili iz izbornika koji se prikazuje kada se na listi
potpisnika pritisne desna tipka miša.
Ako korisnik pogreškom potpiše datoteku, a ujedno je i jedini potpisnik, povlačenje
potpisa nema smisla. Ispravno je fizički obrisati s diska potpisanu datoteku. Isto vrijedi
i za potpisanu pogrešnu datoteku (datoteku koju nitko nije trebao potpisivati).
Potrebno ju je obrisati, a ne iz nje povlačiti potpise.
Kriptiranje datoteke
Nakon što su datoteku potpisali svi potrebni potpisnici, prije samog slanja onome kome je
ona namijenjena, datoteku je potrebno kriptirati. Kriptiranje se obavlja s uključenim filtrom
Potpisane, a datoteka se kriptira tako da se prvo pronađe i obilježi, a zatim izvede akcija
Kriptiranje.
Ako korisnik ima više od jednog certifikata u evidenciji korisničkih certifikata ili ako ima jedan
certifikat, ali on ne zadovoljava uvjete provjere (istekla mu valjanost ili nije moguće napraviti
provjeru puta certifikacije s izdavateljem), otvara se prozor kao na slici (Slika 6.15) za odabir
primatelja datoteke. Nakon što se označe željeni primatelji, za kriptiranje treba kliknuti na
tipku Kriptiraj, a ako se želi odustati od kriptiranja na tipku Zatvori.
Slika 6.15 – Odabir primatelja kriptirane datoteke
Kriptiranje se obavezno provodi na potpisanoj datoteci.
Nakon kriptiranja, samo onaj za koga je kriptiranje napravljeno može doći do podataka koje
datoteka sadrži. Time je osigurana povjerljivost svih podataka sadržanih u datoteci te nije
potrebna dodatna zaštita kanala kojim se datoteke šalju.
Uspješno kriptiranje datoteke završava porukom koja je prikazana na slici (Slika 6.16).
FileSecure Korisnička Dokumentacija 24 Copyright © by Asseco SEE
Slika 6.16 – Poruka o uspješnom kriptiranju datoteke
Kriptiranjem datoteke nastaje nova datoteka u istom direktoriju čiji je naziv formiran iz imena
potpisane (.sgn) datoteke, ali s novim nastavkom .enc. U ime datoteke se tijekom kriptiranja
dodaje i vrijeme kriptiranja prema formatu „VrijemeKriptiranja_NazivPotpisane.enc", ako je
navedena opcija uključena (vidi poglavlje Opće postavke).
Na primjer, ako se potpisana datoteka zove Dokument1_txt.sgn, a kriptiranje je napravljeno
01.10.2020. u 9:30:20 sati, kriptiranjem nastaje nova datoteka pod imenom
20201001093020_Dokument1_txt.enc. Kriptiranjem datoteke potpisana datoteka ostaje
nepromijenjena i sačuvana u računalu korisnika.
Pohranjivanje izvorne datoteke
Pohranjivanje izvorne datoteke je operacija omogućena samo za potpisane datoteke.
Za pohranjivanje izvorne datoteke potrebno je obilježiti željenu potpisanu datoteku (.sgn), a
onda izvesti opciju Pohrani izvornu datoteku.
Nakon odabira opcije Pohrani izvornu datoteku, otvorit će se dijaloški prozor kao na slici (Slika
6.17), za odabir mape i imena (s ponuđenim originalnim imenom) izvorne datoteke za
spremanje na računalo korisnika.
Slika 6.17 – Dijaloški prozor za spremanje originalne datoteke
FileSecure Korisnička Dokumentacija 25 Copyright © by Asseco SEE
Datoteka se pohranjuje tipkom Save (Spremi), a od opcije pohranjivanja se odustaje pritiskom
na tipku Cancel (Odustani).
Ispis podataka o datoteci
Ova je opcija namijenjena korisnicima koji žele voditi evidenciju o potpisanim datotekama u
papirnatom obliku.
Ispis podataka o datoteci moguć je samo za potpisane datoteke.
Za ispis podataka o datoteci potrebno je obilježiti željenu potpisanu datoteku (.sgn), a zatim
izvesti operaciju Ispiši podatke o potpisanoj datoteci.
Pri tome će se otvoriti prozor kao na slici (Slika 6.18), gdje se može vidjeti kako će ispisani
podaci o datoteci izgledati na papiru.
Slika 6.18 – Pregled pred ispis (Print preview)
Pritiskom na tipku Ispis otvara se prozor u kojemu se odabire pisač na kojemu će se obaviti
ispis te podešavaju standardne opcije ispisa (Slika 6.19), a pritiskom na tipku Zatvori odustaje
se od ispisa na pisač.
FileSecure Korisnička Dokumentacija 26 Copyright © by Asseco SEE
Slika 6.19 – Podešavanje opcija ispisa
Za ispis je potrebno pritisnuti tipku Print (Ispiši), a za odustajanje od ispisa tipku Cancel
(Odustani).
Pisač će biti prikazan u listi ako je instaliran. Za instalaciju pisača pogledajte
dokumentaciju Vašeg operacijskog sustava.
Dekriptiranje datoteke
U razmjeni dokumenata između korisnika FileSecure aplikacije koriste se samo kriptirane
datoteke.
Dekriptirati datoteku svojim tajnim ključem može samo osoba kojoj je kriptirana
datoteka namijenjena, obzirom da su tajni ključevi te osobe spremljeni na uređaju
(npr. pametnoj kartici) koja je u vlasništvu te osobe i o čijoj sigurnosti se ona osobno
brine.
Time je osigurana povjerljivost svih podataka sadržanih u datoteci.
Dekriptiranje datoteke je opcija potrebna u slučaju kada je zaprimljena kriptirana datoteka
od nekog drugog učesnika u komunikaciji.
Opcija Dekriptiranje moguća je samo kada je postavljen filtar Kriptirane.
FileSecure Korisnička Dokumentacija 27 Copyright © by Asseco SEE
Slika 6.20 – Korisničko sučelje programa s filtrom Kriptirane
Na slici (Slika 6.20) prikazano je korisničko sučelje s postavljenim filtrom Kriptirane. Ispod liste
datoteka nalaze se podaci o primatelju datoteke za kojeg je kriptiranje napravljeno.
Podaci se prikazuju nakon što se datoteka obilježi i aplikacija je analizira. Prikazuje se serijski
broj certifikata primatelja te naziv primatelja uzet iz njegovog certifikata.
U slučaju da korisnik kojemu datoteka nije namijenjena pokuša dekriptirati datoteku,
program mu dojavljuje poruku prikazanu na slici (Slika 6.21).
Slika 6.21 – Pogreška o nemogućnosti dekriptiranja datoteke
Ako korisnik kojemu je datoteka namijenjena uspješno provede dekripciju, na ekranu se
pojavljuje poruka prikazana na slici (Slika 6.22).
Slika 6.22 – Obavijest o uspješno dekriptiranoj datoteci
FileSecure Korisnička Dokumentacija 28 Copyright © by Asseco SEE
U poruci je sadržan naziv datoteke nastale dekripcijom. Datoteka nastaje u istom
direktoriju u kojem se nalazi i kriptirana datoteka.
Datoteku nastalu dekriptiranjem korisnik može pronaći postavljanjem filtra Potpisane.
Označavanjem dekriptirane datoteke (koja je sada potpisana) korisnik može u listi potpisnika
provjeriti status ispravnosti potpisa datoteke.
Ako je potpis ispravan, iz potpisane se datoteke može otvoriti izvorna datoteka te pohraniti
na disk, a potom se njome mogu obavljati predviđeni poslovi, ovisno o vrsti dokumenta.
Slanje datoteke e-mail-om
Aplikacija pruža mogućnost slanja kriptirane datoteke e-mail-om. Slanje je moguće
pokrenuti na dva načina:
1. desnim klikom na potpisanu datoteku otvara se izbornik u kojem je potrebno
odabrati stavku Kriptiraj i pošalji e-mail, čime će se odraditi akcija kriptiranja i
odmah će se ponuditi slanje kriptirane datoteke e-mail-om,
2. desnim klikom na kriptiranu datoteku i odabirom stavke Pošalji email.
Obje akcije rezultirat će otvaranjem dijaloga za slanje kriptirane datoteke (Slika 6.23).
Slika 6.23 – Prozor za slanje datoteke e-mailom.
Ako se pokuša poslati datoteka, a nije podešen ispravan SMTP host, otvorit će se
dijalog za podešavanje postavke SMTP host (pogledati poglavlje E-mail postavke).
Tada je potrebno ponoviti radnju slanja datoteke.
Razmjena certifikata između učesnika u komunikaciji
Aplikacija je prvenstveno namijenjena sigurnoj (povjerljivoj) komunikaciji između dva ili više
učesnika. Aplikacija se može također iskoristiti i individualno kada korisnik kriptira
FileSecure Korisnička Dokumentacija 29 Copyright © by Asseco SEE
dokumente za samoga sebe s namjerom da ih samo on kasnije može sa svojim kriptografskim
uređajem dekriptirati.
Kako bi program bio potpuno funkcionalan treba imati barem jedan certifikat u
sustavu programa za koji će se radi enkripcija dokumenata.
Da bi se moglo započeti sa sigurnom komunikacijom između bilo koje dvije strane, one prvo
moraju razmijeniti svoje certifikate s kriptografskih uređaja. Hoće li korisnik aplikacije trebati
samo dati svoj certifikat drugome ili i učitati certifikat kod sebe od nekog drugog ovisi o tome
hoće li planirana komunikacija biti dvosmjerna ili jednosmjerna. Ako korisnik komunicira sa
svojim izdavateljem certifikata (npr. s bankom), s njim neće trebati napraviti ovu razmjenu jer
on već ima taj certifikat u svom okruženju.
Za dolaznu komunikaciju, kada korisnik treba primati dokumente od drugih, on treba
drugima dati svoj certifikat da bi s njim mogli kriptirati dokumente za njega.
Za odlaznu komunikaciju, kada korisnik treba drugima slati dokumente, on treba primiti
certifikat od njih da bi njime mogao kriptirati dokumente za njih.
Najjednostavniji način da se certifikat uvede u sustav programa i da se potom može koristiti
za kriptiranje je:
• da se korisnik, koji treba dati svoj certifikat nekom drugom, programom FileSecure
prijavi na kriptografski uređaj certifikatom kojim ima namjeru sudjelovati u
komunikaciji,
• da nad izvornim datotekama potpiše bilo koju datoteku nebitnog sadržaja (da ne
sadrži povjerljive informacije – za potrebe ovog se može s notepad-om iz Windows-a
kreirati posebna datoteka s tekstom npr. «razmjena certifikata»),
• da je pošalje (ne kriptiranu nego samo potpisanu) svima drugima s kojima želi
komunicirati i od kojih želi primati povjerljive dokumente.
S druge strane, svi koji su dobili ovu potpisanu datoteku, aplikacijom FileSecure je
trebaju pronaći (filtar Potpisane), kliknuti desnom tipkom miša na potpisnika datoteke i na
izborniku koji se pojavi pokrenuti opciju Dodaj u kontakt osobe.
Slika 6.24. Dodavanje korisničkog certifikata
Otvara se prozor kao na slici (Slika 6.24) u kojemu se dodatno mogu definirati Alias i e-mail za
certifikat (korisnika). Ako su traženi podaci uneseni i provjereni, za spremanje certifikata
treba kliknuti tipku Potvrdi, a za odustajanje od spremanja tipku Odustani.
FileSecure Korisnička Dokumentacija 30 Copyright © by Asseco SEE
Alias i email se mogu definirati pri dodavanju certifikata ili kasnije (pogledati poglavlje
Promjena certifikata).
E-mail može ostati prazan ili biti unesen u ispravnom formatu. Ako format nije
ispravan, pojaviti će se poruka o neispravnosti e-maila. Sve dok se ne unese ispravna e-
mail adresa, nije moguće zatvoriti dijalog.
Za uvid u sve detalje certifikata treba kliknuti tipku Detalji. U tom slučaju otvara se prozor kao
na slici (Slika 6.25).
Slika 6.25. Detalji certifikata
Evidencija certifikata
Za postizanje potpune funkcionalnosti aplikacije, potrebno je u sustav aplikacije učitati
korisničke certifikate i certifikate njihovih izdavatelja (da bi se mogla napraviti provjera
korisničkih certifikata).
Da bi se prikazala evidencija certifikata potrebno je pokrenuti opciju Pregled → Certifikati.
Otvara se prozor kao na slici (Slika 6.26).
Slika 6.26 – Certifikati u sustavu aplikacije
Certifikati su podijeljeni u dvije grupe:
FileSecure Korisnička Dokumentacija 31 Copyright © by Asseco SEE
1. Korisnički certifikati,
2. Certifikati izdavatelja.
Nad obje grupe certifikata moguće su akcije dodavanja (klikom na tipku Dodaj) i brisanja
(klikom na tipku Ukloni). Za korisničke certifikate još je moguća akcija promjene (klikom na
tipku Promijeni).
Dodavanje certifikata
Da bi se dodao certifikat potrebno je:
1. odabrati odgovarajuću karticu certifikata (korisnički ili certifikat izdavatelja).
Certifikat koji se bude dodavao ići će u trenutno aktivnu karticu,
2. kliknuti na tipku Dodaj ,
3. otvara se prozor kao na slici (Slika 6.27).
Slika 6.27. Dodavanje certifikata
• Za odabir datoteke s certifikatom treba ili unijeti njen naziv ili kliknuti na tipku
Odaberi;
• Kada je datoteka odabrana, kliknuti na tipku Naprijed >. Program učitava certifikat iz
datoteke, i ako se dogodi neka pogreška ili certifikat ne zadovoljava sve provjere
(valjanost ili put certifikacije), pojavit će se odgovarajuća poruka o pogrešci ili
upozorenje s traženjem potvrde za nastavak operacije učitavanja;
• Ako je sve u redu otvara se prozor kao na slici (Slika 6.28). u kojemu se vidi Subjekt iz
certifikata, i u kojem je za korisničke certifikate moguće definirati Alias i e-mail za
korisnika (koji se poslije koriste iz programa za prikaz podataka ili slanje datoteka
elektroničkom poštom). Ovaj korak je moguće preskočiti na način da se na prozoru
za odabir certifikata (Slika 6.27), nakon odabira certifikata odabere opcija Završi.
Alias i e-mail je moguće mijenjati i kasnije u tijeku rada.
FileSecure Korisnička Dokumentacija 32 Copyright © by Asseco SEE
Slika 6.28. Uvid u Subjekt certifikata i definiranje opisa (alias i e-mail)
• Za povratak na raniji korak učitavanja (odabir datoteke) treba kliknuti na tipku <
Natrag, a za učitavanje certifikata tipku Završi. Ako se želi pogledati više detalja o
certifikatu treba kliknuti na tipku Detalji čime se otvara prozor kao na slici (Slika
6.25).
• U svim koracima učitavanja odustaje se klikom na tipku Odustani.
Brisanje certifikata
Da bi se certifikat obrisao iz neke od listi potrebno je:
• Odabrati odgovarajući certifikat s jedne od kartica certifikata (korisnički ili
izdavatelja);
• Kliknuti na tipku Ukloni;
• Otvara se prozor kao na slici (Slika 6.29) u kojem se traži potvrda akcije;
Slika 6.29. Potvrda brisanja certifikata
• Za brisanje certifikata kliknuti na tipku Potvrdi, a za odustajanje tipku Odbaci.
Promjena certifikata
Korisnik aplikacije za korisnički certifikat može definirati dva podatka koja se kasnije koriste
u aplikaciji, a to su Alias i e-mail.
Da bi se ovi podaci za certifikat promijenili potrebno je:
• Odabrati odgovarajući certifikat s kartice korisničkih certifikata;
• Kliknuti na tipku Promijeni;
FileSecure Korisnička Dokumentacija 33 Copyright © by Asseco SEE
• Otvara se prozor kao na slici (Slika 6.24). u kojemu se ažuriraju ova dva podatka;
• Za promjenu treba kliknuti tipku Potvrdi, a za odustajanje od promjena tipku
Odustani.
E-mail može ostati prazan ili biti unesen u ispravnom formatu. Ako format nije
ispravan, pojavit će se poruka o neispravnosti e-maila. Sve dok se ne unese ispravna
e-mail adresa, nije moguće zatvoriti dijalog.
O programu
Kao jedan oblik pomoći korisniku u radu s aplikacijom ponuđena je informacija o nazivu i
verziji programa, kao i informacija o izvođaču programa.
Odabirom opcije iz glavnog izbornika Pomoć --> O programu otvara se prozor gdje se vide
spomenuti podaci (Slika 6.30).
Slika 6.30. Prozor s informacijama o programu
7 Zaustavljanje aplikacije
Iz programa se izlazi na način da se pokrene opcija Datoteka -> Izlaz (Slika 7.1), ili da se
klikne mišem na znak X u glavnom prozoru programa (Slika 7.2).
FileSecure Korisnička Dokumentacija 34 Copyright © by Asseco SEE
Slika 7.1. Zaustavljanje aplikacije iz izbornika
Slika 7.2. Zaustavljanje aplikacije iz glavnog prozora
8 Dodatak
Opće postavke
Parametar Opis parametra Inicijalna vrijednost
Definira hoće li aplikacija, nakon završetka s
radom, napraviti odjavu s kriptografskog
uređaja ili ne.
LogoutOnExit false
Moguće vrijednosti parametra su true (radi se
odjava se s kriptografskog uređaja) ili false (ne
radi se odjava s kriptografskog uređaja).
Definira hoće li ime kriptirane datoteke
sadržavati prefiks u formatu
yyyyMMddHHmmss.
PackedNameWithDate Moguće vrijednosti parametra su true (u false
imenu kriptirane datoteke se dodaje prefiks
datuma) ili false (u imenu kriptirane datoteke
se ne dodaje prefiks datuma).
mail.smtp.host Definira adresu SMTP poslužitelja
Direktorij gdje se pohranjuju CA certifikati.
CaCertDirectory Nalazi se unutar instalacijskog direktorija cacert
aplikacije FileSecure
Direktorij gdje se pohranjuju korisnički
UserCertDirectory certifikati certifikati. Nalazi se unutar usercert
instalacijskog direktorija aplikacije FileSecure
FileSecure Korisnička Dokumentacija 35 Copyright © by Asseco SEE
Podrška za rad s uređajima
Parametar Opis parametra Inicijalna vrijednost
Definira koje biblioteke treba učitati za rad s
Pkcs11.dll eToken
uređajima
Certifikati
Parametar Opis parametra Inicijalna vrijednost
Definira način na koji se prikazuje serijski
broj certifikata na za to predviđenim
ShowSNCertAsDecimal mjestima. Moguće vrijednosti su false false
(prikazuje se heksadecimalno) ili true
(prikazuje se decimalno).
FileSecure Korisnička Dokumentacija 36 Copyright © by Asseco SEE
You might also like
- Korisničke UputeDocument69 pagesKorisničke UputejkaroglaNo ratings yet
- CASE ALATI - Seminarski RadDocument38 pagesCASE ALATI - Seminarski RadDrago67% (3)
- Uvod U SQL PDFDocument97 pagesUvod U SQL PDFAlensbdbdNo ratings yet
- Uvod U SQLDocument117 pagesUvod U SQLSandi BožičkovićNo ratings yet
- Modul 3. Testiranje I Održavanje Računarskih Sistema I KomponenataDocument53 pagesModul 3. Testiranje I Održavanje Računarskih Sistema I KomponenataIgor Prša100% (1)
- SlikovniceDocument8 pagesSlikovniceVlatka MedvedecNo ratings yet
- Ineo Plus 360i 300i 250i Quick Guide HR 4 3 1Document118 pagesIneo Plus 360i 300i 250i Quick Guide HR 4 3 1Slaven SusicNo ratings yet
- Knezic Tomislav Foi 2021 Predd StrucDocument63 pagesKnezic Tomislav Foi 2021 Predd StruckmikmiNo ratings yet
- AxisVM X4 Uputstvo PDFDocument437 pagesAxisVM X4 Uputstvo PDFcsi_mjbNo ratings yet
- IT Sigurnost PDFDocument131 pagesIT Sigurnost PDFmemeNo ratings yet
- FS-1040 FS-1041 FS 1060DN FS-1061DN HRDocument77 pagesFS-1040 FS-1041 FS 1060DN FS-1061DN HRFog SellerNo ratings yet
- Implementacija Baze Podataka Za Zračnu LukuDocument31 pagesImplementacija Baze Podataka Za Zračnu LukuDenis Tuksar100% (1)
- Nasuf 8-Sigurna - KomunikacijaDocument49 pagesNasuf 8-Sigurna - KomunikacijaElma DžafićNo ratings yet
- Dergez Marko Etfos 2016 Zavrs StrucDocument30 pagesDergez Marko Etfos 2016 Zavrs StrucDimitar KitanovskiNo ratings yet
- Montaza VideaDocument54 pagesMontaza VideasusunjaNo ratings yet
- SPM v.11 Korisnicki Prorucnik V2Document63 pagesSPM v.11 Korisnicki Prorucnik V2expanasonicNo ratings yet
- Sogoric Pavao Zavrsni RadDocument36 pagesSogoric Pavao Zavrsni RadDzanaZlatarNo ratings yet
- Router - Centralizirano Upravljanje SOHO Router-A Preko Univerzalnog Web Sučelja (2018)Document41 pagesRouter - Centralizirano Upravljanje SOHO Router-A Preko Univerzalnog Web Sučelja (2018)Mali DucanNo ratings yet
- PCS Rijeka - Korisnička Dokumentacija Za Ulogu Agent Broda v1.3Document54 pagesPCS Rijeka - Korisnička Dokumentacija Za Ulogu Agent Broda v1.3Davorin ManceNo ratings yet
- Operacijski SustaviDocument42 pagesOperacijski SustaviAnđela KnezNo ratings yet
- Analize Logova NcertDocument30 pagesAnalize Logova NcertDario HercegNo ratings yet
- Korisnicka Uputa Za Aplikaciju START D.O.O. I J.D.O.ODocument65 pagesKorisnicka Uputa Za Aplikaciju START D.O.O. I J.D.O.OSlsvNo ratings yet
- ZavrsniDocument44 pagesZavrsniJakov TrstenjakNo ratings yet
- ThesisDocument38 pagesThesisLeon BenićNo ratings yet
- Danilo LutovacDocument15 pagesDanilo LutovacPotvrde TivatNo ratings yet
- Seminarski Rad Admir JaganjacDocument29 pagesSeminarski Rad Admir JaganjacKrsto KosticNo ratings yet
- HR - ESP Design - FAQ - v1Document54 pagesHR - ESP Design - FAQ - v1svirkomartinkoNo ratings yet
- Čitanje Tehničke Dokumentacije - ElektroDocument45 pagesČitanje Tehničke Dokumentacije - ElektrodaksNo ratings yet
- Cvitkovic Vinko Foi 2019 Predd SveucDocument43 pagesCvitkovic Vinko Foi 2019 Predd Sveucdrina_pdNo ratings yet
- Zavrsni RadDocument44 pagesZavrsni Radlukanlux7No ratings yet
- Pseudo KodDocument19 pagesPseudo Kodhamid husicNo ratings yet
- Sigurnost Baze PodatakaDocument20 pagesSigurnost Baze PodatakaIvana PerićNo ratings yet
- Topic Zavrsni 1.10Document30 pagesTopic Zavrsni 1.10Faris SalkicNo ratings yet
- Izrada Alata Za Digitalnu Forenziku Temeljenih Na Programskom Jeziku PythonDocument63 pagesIzrada Alata Za Digitalnu Forenziku Temeljenih Na Programskom Jeziku PythonNesib SofticNo ratings yet
- Seminarski Informatika Senid I Šejma I4Document13 pagesSeminarski Informatika Senid I Šejma I4Senid AdilovicNo ratings yet
- Sa1-120 Prirucnik Za Prakticni Dio Polaznik 2019Document45 pagesSa1-120 Prirucnik Za Prakticni Dio Polaznik 2019markoosijekNo ratings yet
- Seminarski Rad - Baze PodatakaDocument28 pagesSeminarski Rad - Baze PodatakaEdber KubatNo ratings yet
- Konpro 2017Document169 pagesKonpro 2017Duško BjelanNo ratings yet
- Razvojni OkviriDocument62 pagesRazvojni Okvirivuki mackoNo ratings yet
- Projekt Komunikacije Wam Sustava Na Ritehu - Ivica MatasicDocument80 pagesProjekt Komunikacije Wam Sustava Na Ritehu - Ivica MatasicDenis CekeNo ratings yet
- Konica Minolta Bizhub c220 c280 c360 Uputstvo Za UpotrebuDocument217 pagesKonica Minolta Bizhub c220 c280 c360 Uputstvo Za UpotrebuSefcsics Csaba50% (2)
- Praktikum-Sejla NahicDocument27 pagesPraktikum-Sejla NahicSejlla Seky NahicNo ratings yet
- Seminarski Rad - FE DEVELOPERDocument7 pagesSeminarski Rad - FE DEVELOPERnestorsensini1No ratings yet
- Zaštita Podataka - Seminarski Informatika PDFDocument17 pagesZaštita Podataka - Seminarski Informatika PDFIvana Slišković JurčevićNo ratings yet
- RPR Projekat IzvjestajDocument8 pagesRPR Projekat IzvjestajSabahudin SpahicNo ratings yet
- Simatic Perje WebDocument22 pagesSimatic Perje WebcvetanovicmarjanNo ratings yet
- Uputa Za Registar ZaposlenihDocument94 pagesUputa Za Registar ZaposlenihmijogaliotNo ratings yet
- Edozvola UputeDocument51 pagesEdozvola UputeRenNo ratings yet
- Maturski Rad - PrimjerDocument18 pagesMaturski Rad - PrimjerAlen BejtićNo ratings yet
- Glavne Karakteristike Oracle Poslovnog RješenjaDocument37 pagesGlavne Karakteristike Oracle Poslovnog RješenjaMunir ZahirovićNo ratings yet
- Diplomski Rad - Sigurnost Web Aplikacija Zasnovanih Na AJAX TehnologijiDocument111 pagesDiplomski Rad - Sigurnost Web Aplikacija Zasnovanih Na AJAX Tehnologijisdanijell100% (3)
- Slamic Iva Foi 2019 Diplo SveucDocument69 pagesSlamic Iva Foi 2019 Diplo SveucFaris SalkicNo ratings yet
- Dubokovic Rino - Zavrsni RadDocument42 pagesDubokovic Rino - Zavrsni RadFatmir KelmendiNo ratings yet
- 80 ESPRIT - Prirucnik Za Upotrebu v.1.4Document81 pages80 ESPRIT - Prirucnik Za Upotrebu v.1.4quicast100% (1)
- Antonio KruslinDocument44 pagesAntonio Kruslinedin14No ratings yet
- Aleksic Filip Foi 2019 Diplo SveucDocument68 pagesAleksic Filip Foi 2019 Diplo SveucPredsednik Sindikata ETŠStari gradBeogradNo ratings yet
- DB475 Mihaljevic KristinaDocument115 pagesDB475 Mihaljevic KristinaŠabić DžemalNo ratings yet
- Programiranje PDFDocument30 pagesProgramiranje PDFDobrica IlicNo ratings yet
- Uputa Za Koristenje Signergy Desktop AplikacijomDocument8 pagesUputa Za Koristenje Signergy Desktop AplikacijomVlatka MedvedecNo ratings yet
- Diplomski Rad - Daria AntoljakDocument39 pagesDiplomski Rad - Daria AntoljakVlatka MedvedecNo ratings yet
- Upute Za Montazu WPC OgradeDocument5 pagesUpute Za Montazu WPC OgradeVlatka MedvedecNo ratings yet
- Božićni Sob KeksićiDocument2 pagesBožićni Sob KeksićiVlatka MedvedecNo ratings yet
- Music Therapy 1Document3 pagesMusic Therapy 1Vlatka MedvedecNo ratings yet
- Kućica Od MedenjakaDocument2 pagesKućica Od MedenjakaVlatka MedvedecNo ratings yet
- Programska Knizica 2016 PDFDocument110 pagesProgramska Knizica 2016 PDFVlatka MedvedecNo ratings yet
- Zastava I GRB Republike Hrvatske Bojanke PDFDocument4 pagesZastava I GRB Republike Hrvatske Bojanke PDFVlatka MedvedecNo ratings yet
- Program 2015maliDocument112 pagesProgram 2015maliVlatka MedvedecNo ratings yet
- Dijete - Vrtic - Obitelj - Preporuke Slikovnica PDFDocument4 pagesDijete - Vrtic - Obitelj - Preporuke Slikovnica PDFVlatka MedvedecNo ratings yet
- Rječnik Njemačkih Riječi U ZGB Govoru-AgramerdeutschDocument49 pagesRječnik Njemačkih Riječi U ZGB Govoru-AgramerdeutschVlatka MedvedecNo ratings yet
- Torta Od BorovnicaDocument2 pagesTorta Od BorovnicaVlatka MedvedecNo ratings yet
- Grub ZonDocument42 pagesGrub ZonVlatka MedvedecNo ratings yet