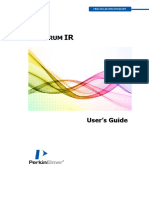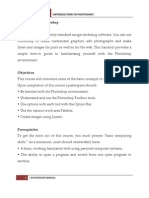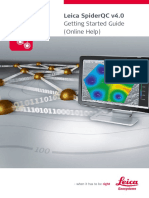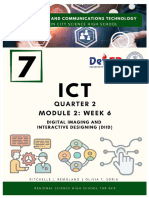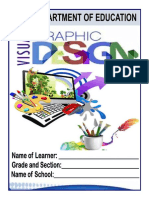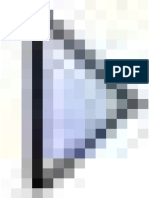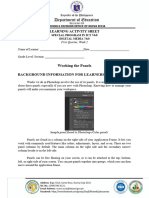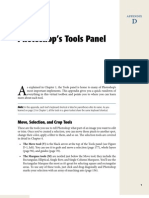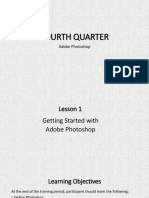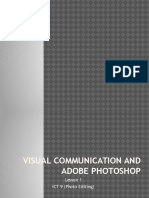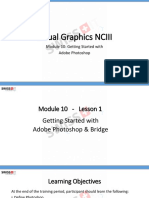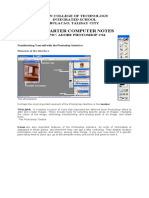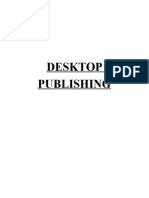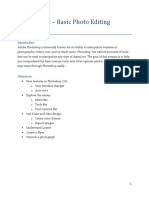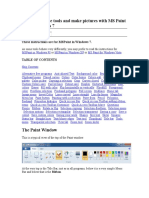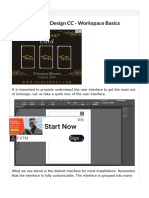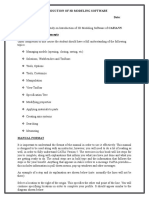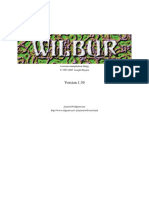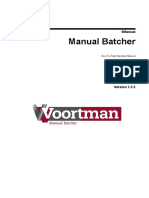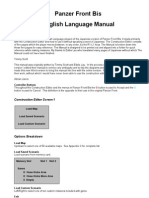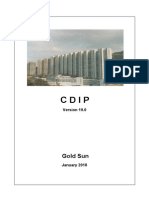Professional Documents
Culture Documents
Photoshop Interface 3RD Quarter
Photoshop Interface 3RD Quarter
Uploaded by
seyvlepardo0 ratings0% found this document useful (0 votes)
4 views36 pagesOriginal Title
PHOTOSHOP-INTERFACE-3RD-QUARTER
Copyright
© © All Rights Reserved
Available Formats
PDF, TXT or read online from Scribd
Share this document
Did you find this document useful?
Is this content inappropriate?
Report this DocumentCopyright:
© All Rights Reserved
Available Formats
Download as PDF, TXT or read online from Scribd
Download as pdf or txt
0 ratings0% found this document useful (0 votes)
4 views36 pagesPhotoshop Interface 3RD Quarter
Photoshop Interface 3RD Quarter
Uploaded by
seyvlepardoCopyright:
© All Rights Reserved
Available Formats
Download as PDF, TXT or read online from Scribd
Download as pdf or txt
You are on page 1of 36
PHOTOSHOP INTERFACE
The Document Window
The Document window is the large area in the center of the
interface where the image is displayed. It's also where we edit
the image. The actual area where the image is visible is known
as the canvas. The dark area surrounding the image is
the pasteboard. The pasteboard doesn't really serve a purpose
other than to fill in the space around the image when the image
itself is too small to fill the entire Document window:
The Document Tab
• At the top of the Document window is the document's tab. The
tab displays the name and file type of the document
("AdobeStock_145722872.jpeg") and its current zoom
level (25%). The tab is also how we switch between document
windows when we have more than one image open in
Photoshop.
The Zoom Level And Status Bar
• In the bottom left of the Document window, we find more information
about the image. The current zoom level is displayed, just like it is in
the document's tab. And to the right of the zoom level is the Status
Bar. By default, the Status Bar displays the color profile of the
image.
• Click and hold on the Status Bar to view additional information about
the image, like its Width and Height, Resolution, and color
information (Channels):
• You can also change the type of information that the Status Bar
displays. Click on the arrow on the right of the Status Bar to open a
menu where you can choose to view different details, like Document
Sizes (the file size) or Dimensions (the width, height and resolution).
I'll leave it set to the default, Document Profile:
The Toolbar
• The Toolbar (also known as the Toolbox or the Tools panel) is where
Photoshop holds all of its tools. You'll find it along the left of
Photoshop's interface. There's tools for making selections, for editing
and retouching images, for painting, adding type or shapes to your
document, and more:
Expanding The Toolbar
• By default, the Toolbar appears as a long, single column of tools.
Clicking the double-arrows at the top will expand the Toolbar into a
shorter, double column. Click the arrows again to return to the single-
column layout:
The Toolbar's Hidden Tools
• Photoshop includes lots of tools. In fact, there are many more
tools than what we see. Most of the tools in the Toolbar have
other tools nested in with them in the same spot. Click and hold
on a tool's icon to view a menu of the other tools hiding behind
it.
• For example, by default, the Rectangular Marquee Tool is
selected. It's the second tool from the top. If I click and hold on
the Rectangular Marquee Tool's icon, a fly-out menu appears.
The menu shows me that the Elliptical Marquee Tool,
the Single Row Marquee Tool and the Single Column
Marquee Tool can also be selected from that same spot.
The Options Bar
• Directly linked to the Toolbar is Photoshop's Options Bar. The
Options Bar displays options for whichever tool we've selected
in the Toolbar. You'll find the Options Bar along the top of the
interface, just above the document window. Here we see that,
because I currently have the Rectangular Marquee Tool
selected, the Options Bar is showing options for the
Rectangular Marquee Tool:
• If I choose a different tool from the Toolbar, like the Crop Tool:
• Then the options in the Options Bar change. Instead of seeing
options for the Rectangular Marquee Tool, we're now seeing
options for the Crop Tool:
The Menu Bar
• Along the very top of Photoshop's interface is the Menu Bar.
The Menu Bar is where we find various options and commands,
all grouped into categories. The File menu, for example, holds
options for opening, saving and closing documents.
The Layer menu lists options for working with layers.
Photoshop's many filters are found under the Filter menu, and
so on. We won't go through every category and menu item
here, but we'll learn all about them in future lessons as they
become important. Note that the "Photoshop CC" category on
the left of the Menu Bar in the screenshot is only found in the
Mac version of Photoshop:
The Panels
• Along the right of Photoshop's interface is where we find
the panels. Panels give us access to all sorts of commands and
options, and there are different panels for different tasks. The
most important panel is the Layers panel. It's where we add,
delete and work with layers in our document. But there are lots
of other panels as well, all of which we'll be looking at later:
Panel Groups
• To save space on the screen, Adobe groups related panels
together. For example, let's look at the Layers panel. Just like
the Document window, each panel has a tab at the top which
displays the panel's name. Notice, though, that there are two
other tabs to the right of the Layers tab. One
says Channels and the other says Paths. These are other
panels that are nested in with the Layers panel in the
same panel group. The name of the panel that's currently open
in the group (in this case, the Layers panel) appears brighter
than the others:
Switching Between Panels In A Group
• To switch to a different panel in a group, click on its tab. Here, I've
opened the Channels panel. To switch back to the Layers panel,
again click on its tab:
• By default, only a handful of panels are displayed at first. But there
are many more panels available to us in Photoshop. You'll find the
complete list of panels under the Window menu in the Menu Bar:
• The panels are listed in a long, single column. I've split the column in
half here just to help it fit better on the page. To select a panel, click
on its name in the list. A checkmark to the left of a panel's name
means that the panel is already open. Selecting a panel that's
already open will close it.
The Search Bar
• New in Photoshop CC is the Search bar. The Search bar lets
us quickly find tools or commands in Photoshop, as well as
tutorials on different topics, or images from Adobe Stock. To use
the Search feature, click on the Search icon (the magnifying
glass) in the upper right of Photoshop. You'll find it just above
the panel column.
Workspaces
• Finally, let's look at workspaces. A workspace in Photoshop is a preset
collection and arrangement of the various interface elements. Workspaces
can control which of Photoshop's panels are displayed on the screen,
along with how those panels are arranged. A workspace can change the
layout of the tools in the Toolbar. Items in the Menu Bar, along with
keyboard shortcuts, can also be customized as part of a workspace.
• By default, Photoshop uses a workspace known as Essentials. The
Essentials workspace is a general, all-purpose workspace, with an
interface layout that's suitable for many different types of tasks. But there
are other workspaces to choose from as well. We can switch between
workspaces using the Workspace option in the upper right of Photoshop.
In Photoshop CC, the Workspace option is represented by an icon. In
Photoshop CS6, it's a selection box, with the name of the currently-
selected workspace displayed in the box:
• Click on the icon (or the selection box) to open a menu of other
workspaces we can choose from. Photoshop includes several built-in
workspaces. Each one customizes the interface for a specific type of
work. As I mentioned, Essentials is a general, all-purpose
workspace. If you're a web designer, you may want to switch to
the Graphic and Web workspace. For image editing,
the Photography workspace is a good choice. Keep an eye on your
panels and on your Toolbar as you switch between workspaces to
see what's changing.
• We'll look more closely at workspaces, including how to create and
save your own custom workspaces, in another tutorial. Note that all
of our tutorials use the default Essentials workspace, so I
recommend sticking with Essentials as you're learning Photoshop:
Parts of the Photoshop
Quarter: 3rd quarter
Act: 1
Type of activity: HANDS ON ACTIVITY
Activity title: Photoshop tools
Learning target/competency: Identify the parts of the photoshop
Values/Graduate attributes: To become steward of creativity
The Tools Layout
• Let's look at how the Toolbar in Photoshop is organized. While it
may seem like the tools are listed randomly, there's actually a
logical order to it, with related tools grouped together. At the top,
we have Photoshop's Move and Selection tools. Directly below
them are the Crop and Slice tools. Below that are
the Measurement tools, followed by Photoshop's
many Retouching and Painting tools. Next are the Drawing and
Type tools. And finally, near the bottom of the Toolbar, we find
Photoshop's Navigation tools:
Activity
Use the following tools and in your own opinion which 5 tools are most
useful if you are going to create a poster? Explain each 5 tools why is it
useful than the other tools?
You might also like
- Spectrum 10 ManualDocument542 pagesSpectrum 10 ManualBartłomiej Koźniewski100% (2)
- A Technical Report On Students Industrial Work Experience SchemeDocument21 pagesA Technical Report On Students Industrial Work Experience SchemeKingsley M76% (25)
- Multiwin Software For Toc/Tn Analyzer: Operating ManualDocument99 pagesMultiwin Software For Toc/Tn Analyzer: Operating ManualTrần Ngọc Phương DungNo ratings yet
- Adobe Photoshop NotesDocument22 pagesAdobe Photoshop NotesUsman AliNo ratings yet
- BI - Power Query Lecture Notes PDFDocument32 pagesBI - Power Query Lecture Notes PDFPhyo Aung Hein100% (2)
- Introduction To Adobe PhotoshopDocument21 pagesIntroduction To Adobe PhotoshopRomeo Ribena InkheadNo ratings yet
- Desktop Publishing Lecture NotesDocument42 pagesDesktop Publishing Lecture Notesas14jn80% (5)
- Manual Data MineDocument67 pagesManual Data MinerosendohuacotoNo ratings yet
- Deluxe Paint IV Manual-EnGDocument304 pagesDeluxe Paint IV Manual-EnGpanzerking100% (1)
- SpiderQC Online Help PDFDocument307 pagesSpiderQC Online Help PDFDavidBNo ratings yet
- Operate A Spreadsheet Application (Advanced)Document47 pagesOperate A Spreadsheet Application (Advanced)Data OperationsNo ratings yet
- Midterm Multimedia Reviewer CompleteDocument53 pagesMidterm Multimedia Reviewer CompleteTriple JayNo ratings yet
- ICT 7 Module 3 Week 6 DIIDDocument27 pagesICT 7 Module 3 Week 6 DIIDMyst EryNo ratings yet
- Lesson 1Document21 pagesLesson 1Jean Pampilo-dela Cruz MaravillasNo ratings yet
- Adobe Photoshop 7 - Classroom in A Book - 01Document27 pagesAdobe Photoshop 7 - Classroom in A Book - 01tariqghayyur267% (3)
- Lecture 01Document27 pagesLecture 01shikra 125No ratings yet
- Photoshop TutorialDocument15 pagesPhotoshop TutorialKrishna SapkotaNo ratings yet
- Artcam Tutorial EngDocument125 pagesArtcam Tutorial EngAbdelhady MahmoudNo ratings yet
- Week 2 Computer 1 LMDocument18 pagesWeek 2 Computer 1 LMCatherine GarciaNo ratings yet
- Adobe Photoshop CS 6 BasicsDocument17 pagesAdobe Photoshop CS 6 BasicsSir-Andrie EstradaNo ratings yet
- SP ICT 7 - 8 DM - W2 - Working The Panels - DoxDocument21 pagesSP ICT 7 - 8 DM - W2 - Working The Panels - DoxCatherine TalensNo ratings yet
- Topic 4.0 - Adobe Photoshop CC OverviewDocument23 pagesTopic 4.0 - Adobe Photoshop CC OverviewStorage DeviceNo ratings yet
- Photoshop BasicsDocument42 pagesPhotoshop BasicsJessie Jr Dela CruzNo ratings yet
- Photoshop Terms and DefintionsDocument6 pagesPhotoshop Terms and DefintionsKajal RaghuwanshiNo ratings yet
- Parts & Functions of Microsoft Word: Title BarDocument10 pagesParts & Functions of Microsoft Word: Title BarHannah GwynethNo ratings yet
- Pscs5 MM AppdDocument12 pagesPscs5 MM AppdIan GarrisonNo ratings yet
- Photoshop TutorialDocument41 pagesPhotoshop TutorialBal Bantillo100% (1)
- And Introduction To Photoshop: Group IDocument51 pagesAnd Introduction To Photoshop: Group ILyka BunuanNo ratings yet
- Introduction To Digital ImagingDocument54 pagesIntroduction To Digital ImagingHtun ThiriNo ratings yet
- Method 1 of 4: Basic Tools: Launch Photoshop. If You Don't Currently Own Photoshop, You Can Download A Free TrialDocument50 pagesMethod 1 of 4: Basic Tools: Launch Photoshop. If You Don't Currently Own Photoshop, You Can Download A Free TrialpatchirajaNo ratings yet
- Adobe Photoshop ToolsDocument16 pagesAdobe Photoshop ToolsJoana BoadillaNo ratings yet
- Tinywow Photoshop 101 A Crash Course 44990968Document26 pagesTinywow Photoshop 101 A Crash Course 44990968paramount laceNo ratings yet
- Photoshop: Tools and FunctionDocument14 pagesPhotoshop: Tools and FunctionKeyy TaezaNo ratings yet
- UNIT-3: Thomas John KnollDocument48 pagesUNIT-3: Thomas John KnollPrakash ReddyNo ratings yet
- Fourth Quarter: Adobe PhotoshopDocument49 pagesFourth Quarter: Adobe PhotoshophahaNo ratings yet
- Session2 PHOTOEDITINGDocument23 pagesSession2 PHOTOEDITINGRodel RimandoNo ratings yet
- Introduction To: Adobe PhotoshopDocument26 pagesIntroduction To: Adobe PhotoshopZain UL AbadeinNo ratings yet
- Photoshop HandoutDocument22 pagesPhotoshop HandoutgcerameshNo ratings yet
- Roselle Ann V. Araza Grade 10 STEM A Mr. Griv Brown Aguiree The Toolbox ToolboxDocument5 pagesRoselle Ann V. Araza Grade 10 STEM A Mr. Griv Brown Aguiree The Toolbox ToolboxselleNo ratings yet
- Laporan Pendahuluan CHFDocument29 pagesLaporan Pendahuluan CHFMergana Satwika Arini IINo ratings yet
- Chapter 5 The RibbonDocument8 pagesChapter 5 The RibbonAvegel VillaciteNo ratings yet
- Visual Communication and Adobe PhotoshopDocument32 pagesVisual Communication and Adobe PhotoshopMhel Andrew Valbuena MelitanteNo ratings yet
- Photoshop: Stupid. Simple. Photoshop - A Noobie's Guide to Using Photoshop TODAYFrom EverandPhotoshop: Stupid. Simple. Photoshop - A Noobie's Guide to Using Photoshop TODAYNo ratings yet
- 2Document12 pages2George ChikomboraNo ratings yet
- Photoshop For B.SCDocument29 pagesPhotoshop For B.SCgcerameshNo ratings yet
- Adobe Photoshop Basics: Email: Training@vpha - Ufl.edu Web Page: Http://training - Health.ufl - EduDocument23 pagesAdobe Photoshop Basics: Email: Training@vpha - Ufl.edu Web Page: Http://training - Health.ufl - EduAndrew FernandesNo ratings yet
- 6B Operating Systems VocabDocument52 pages6B Operating Systems VocabMine Cuevas Dela CruzNo ratings yet
- Adobe Photoshop: Learn Photoshop In 20 Hours Or Less!From EverandAdobe Photoshop: Learn Photoshop In 20 Hours Or Less!Rating: 3.5 out of 5 stars3.5/5 (6)
- Adobe Photoshop Part 1Document155 pagesAdobe Photoshop Part 1parameshwarkamaniNo ratings yet
- Familiarizing Yourself With The Photoshop InterfaceDocument14 pagesFamiliarizing Yourself With The Photoshop InterfaceChrisha TadiosNo ratings yet
- Ps HandoutDocument89 pagesPs HandoutSamanthaSebastianNo ratings yet
- Getting To Know The Work AreaDocument27 pagesGetting To Know The Work Areaanhntran4850No ratings yet
- Photoshop Lesson 1Document20 pagesPhotoshop Lesson 1A NuelaNo ratings yet
- Freehand TutorialDocument44 pagesFreehand TutorialShiva ShaktiNo ratings yet
- Getting To Know The Photoshop InterfaceDocument12 pagesGetting To Know The Photoshop InterfaceElla Cassandra AngeliaNo ratings yet
- Adobe Photoshop CompiledDocument102 pagesAdobe Photoshop CompiledMichael ChukwuNo ratings yet
- Multimedia: Instructor: Ayub M. AbdikarimDocument31 pagesMultimedia: Instructor: Ayub M. Abdikarimdeeqo OsmaanNo ratings yet
- Lesson 1 2 Navigating Through Adobe Photoshop and Using LayersDocument34 pagesLesson 1 2 Navigating Through Adobe Photoshop and Using LayersLesley Ann JimenezNo ratings yet
- Desktop Publishing AdobeDocument22 pagesDesktop Publishing AdobeIrshadNo ratings yet
- Photoshop Basic Photo EditingDocument65 pagesPhotoshop Basic Photo EditingharakkNo ratings yet
- Photoshop CS5 TutorialDocument27 pagesPhotoshop CS5 TutorialMks AsarNo ratings yet
- Office Libre 03Document10 pagesOffice Libre 03Neuer FamilyNo ratings yet
- Photo Editing (Adobe Photoshop) : InterfaceDocument14 pagesPhoto Editing (Adobe Photoshop) : InterfaceArissa ZulkifleNo ratings yet
- Learn To Use The Tools and Make Pictures With MS Paint For Windows 7Document25 pagesLearn To Use The Tools and Make Pictures With MS Paint For Windows 7Mohammed Ashraf NKNo ratings yet
- Adobe InDesign CC - Workspace BasicsDocument6 pagesAdobe InDesign CC - Workspace BasicsyeguyqwesiNo ratings yet
- Introduction of 3D Modeling Software Study Date: AimDocument18 pagesIntroduction of 3D Modeling Software Study Date: AimAnonymous apmsul3vNo ratings yet
- Wilbur ManualDocument99 pagesWilbur ManualKonstantin SusdaltzewNo ratings yet
- Artax User ManualDocument52 pagesArtax User ManualCarcu TheodorNo ratings yet
- ManualBatcher enDocument39 pagesManualBatcher entibi_sibiuNo ratings yet
- Cha-2 - Software Maintenance Part-IIDocument97 pagesCha-2 - Software Maintenance Part-IIfayeraleta2024No ratings yet
- SAP Dialog ProgrammingDocument137 pagesSAP Dialog ProgrammingSébastien WilfartNo ratings yet
- Extreme Networks Policy Manager (EPM) Supervisor Edition - User GuideDocument82 pagesExtreme Networks Policy Manager (EPM) Supervisor Edition - User GuideeentwineNo ratings yet
- Allegro - Cadence PCB TrainningDocument446 pagesAllegro - Cadence PCB TrainningJosé Alan100% (1)
- FRAMECAD STRUCTURE Procedures OverviewDocument113 pagesFRAMECAD STRUCTURE Procedures OverviewDuc NguyenNo ratings yet
- Spartan 14 ManualDocument570 pagesSpartan 14 ManualDavor ŠestanNo ratings yet
- HyperForm 12.0 TutorialsDocument334 pagesHyperForm 12.0 TutorialsJatin YadavNo ratings yet
- Infinity Users GuideDocument172 pagesInfinity Users GuideSridhar DasariNo ratings yet
- AspenHYSYSUpstreamV7 3 OptDocument304 pagesAspenHYSYSUpstreamV7 3 Opti786zzyNo ratings yet
- CATIA (Drawing Generation)Document394 pagesCATIA (Drawing Generation)At MuluNo ratings yet
- Red Hat Enterprise Linux 6 DM Multipath en USDocument42 pagesRed Hat Enterprise Linux 6 DM Multipath en USSachin Kuchhal100% (1)
- Panzer Front B Is ManualDocument19 pagesPanzer Front B Is ManualmulliwulliNo ratings yet
- Animation (3d Max) Level 1Document46 pagesAnimation (3d Max) Level 1Mydearina MaidilNo ratings yet
- Advanced Machining With Catia V5Document62 pagesAdvanced Machining With Catia V5Ronney JohnsonNo ratings yet
- Cdip 19Document28 pagesCdip 19dsaasfNo ratings yet
- 2.4 BeginnersGuide P8Document150 pages2.4 BeginnersGuide P8Dao MecaNo ratings yet
- Caris Hips and Sips Vessel EditorDocument41 pagesCaris Hips and Sips Vessel Editorlatni el mehdiNo ratings yet
- Wizard Style GuideDocument26 pagesWizard Style Guidefarhanusmani8498No ratings yet
- NET-i Viewer v1.39 UserManualDocument93 pagesNET-i Viewer v1.39 UserManualSeijuurou HikoNo ratings yet