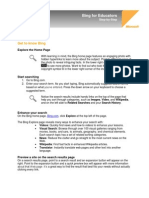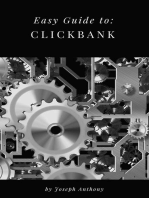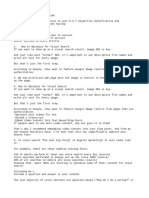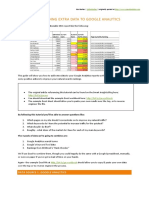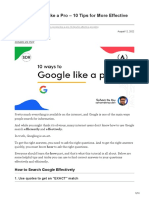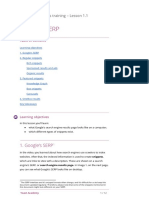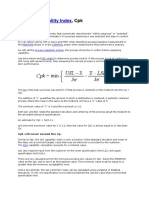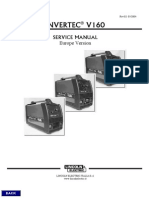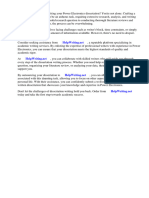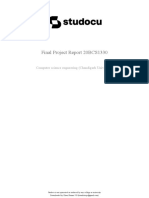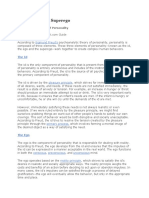Professional Documents
Culture Documents
How To Search The Web With Google
How To Search The Web With Google
Uploaded by
its yannahhOriginal Title
Copyright
Available Formats
Share this document
Did you find this document useful?
Is this content inappropriate?
Report this DocumentCopyright:
Available Formats
How To Search The Web With Google
How To Search The Web With Google
Uploaded by
its yannahhCopyright:
Available Formats
Hello kids! Do you know how to use the Google app?
Are u looking for a video regarding
the steps on how to use it? If yes, this video is for you! Come on, Let’s start!
How to Search the Web with Google
STEP 1: Go to the Google homepage and type your search. Formatting your search in
different ways will affect the results that you receive. Try to keep your search terms
simple to get the best results. Search using the important words, and leave out the
question. The “I'm Feeling Lucky” button will take you directly to the first search result.
Try to use words that the websites that you are looking for will use. For example, if
your tooth is hurting, search “toothache” as opposed to “my tooth hurts”. This will
result in more informative websites.
If you need a precise result for your search, put quotations mark around it. This will
make Google only search for the exact word or phrase in the quotes.
For example, if you entered chocolate cookies, without quotes, Google would find
any pages containing the word “chocolate” or the word “cookies” (but pages with
both words do end up higher in the results). If you put “chocolate cookies” in the
search it would search only for pages that contain that exact phrase.
Exclude a word from a search by using a dash. Put the dash in front of the word that
you want to exclude. This will allow you to remove unwanted search result.
Enter equations to see the calculated result as the first entry. This will open the
calculator tool in Google, which you can use to enter new equations.
Enter units to be converted to have Google tell you the conversion. For example,
enter 1 cup = ounces and the conversion will be displayed before website search
results. You can then use the pull-down menus to change units.
Most punctuation is ignored during a Google search.
STEP 2: Sort your search results. Once you’ve entered your search, you can narrow
down the results by clicking on the tabs at the top of the results list.
Web shows websites. This is the default tab.
Images shows a list of images that correspond to your search. If your search result
matches a lot of images, the most popular ones will be displayed as a search result
in the Web tab.
Maps shows your search result on a map. Usually when you enter a location into the
search, a map will appear in the Web tab.
The shopping tab will show products available in your area or online that relate to
your search.
Blogs will show any blog posts that relate to your search.
You can click the More tab to search through other Google services, such as the
Play Store, Recipes, and more.
STEP 3: Refine your search. You can add specific parameters to your search by
opening the Advanced Search tool. You can open this by scrolling to the bottom of the
search results and clicking the Advanced Search link.
In the “Find pages with…” section, you can specify exactly how you want Google to
search for your terms. These can be achieved through the regular search box as
well, and the instructions are listed beside each entry.
In the “Then narrow your results by…” section, you can add filters that will hide
results that aren’t relevant to you. You can set the desired language, region, update
date, specific site, and more. For example, you could search for only French
YouTube videos uploaded this year.
STEP 4: Sign in to your Google account. Click the red Sign In button in the top-right
corner to sign in with your Google account. This will help tailor searches to you as well
as allow you to save your searching preferences. If you see your name and picture in
the top-right corner, you are successfully signed in.
Your Google account is the same across all Google products, including Gmail, Drive,
Maps, YouTube, and more.
STEP 5: Set your search settings. After performing a search, click the Gear icon in the
top-right corner of the results page. Select Search Settings from the menu.
You can choose to filter explicit results, show instant searches while typing, adjust
the number of search results displayed per page, and more.
These settings will not be saved when you exit Google unless you are signed in with
your Google account.
You might also like
- F5.301a Reviewed2 PDFDocument29 pagesF5.301a Reviewed2 PDFTomasz BNo ratings yet
- Social Moral and Economic IssuesDocument9 pagesSocial Moral and Economic IssuesZy DadaNo ratings yet
- Ecological Succession Activity With Colored PicturesDocument11 pagesEcological Succession Activity With Colored Picturesapi-382372564No ratings yet
- Manichaean Psalms and Other WritingsDocument20 pagesManichaean Psalms and Other WritingsDaniMoldo100% (1)
- Ten Ways To Improve Your "Googling" SkillsDocument2 pagesTen Ways To Improve Your "Googling" Skillspram29cNo ratings yet
- Nota Bengkel Enjin Carian GoogleDocument31 pagesNota Bengkel Enjin Carian Googlerern171No ratings yet
- How To Search On GoogleDocument6 pagesHow To Search On GoogleApoorva TyagiNo ratings yet
- A Guide To Google ToolsDocument62 pagesA Guide To Google ToolsBalaban ElenaNo ratings yet
- Google Manual - ShubhroDocument36 pagesGoogle Manual - Shubhroshubhro_de9788No ratings yet
- 32 Tips On How To Use Google Search EffectivelyDocument9 pages32 Tips On How To Use Google Search Effectivelyedua.toth-csernusNo ratings yet
- PDF DocumentDocument42 pagesPDF DocumentFauzan AkbarNo ratings yet
- Ten Tips For Smarter, More Efficient Internet SearchingDocument7 pagesTen Tips For Smarter, More Efficient Internet SearchingJacob KingNo ratings yet
- How To Set Up A Google AccountDocument17 pagesHow To Set Up A Google Accounthz.test108No ratings yet
- How To:: Akash Gautam Training Solutions - Motivating - Training - Career MentoringDocument5 pagesHow To:: Akash Gautam Training Solutions - Motivating - Training - Career MentoringShikha AgarwalNo ratings yet
- Google Hack CompletoDocument11 pagesGoogle Hack CompletojeanvmpNo ratings yet
- GoogleSearch (Tham Khao)Document2 pagesGoogleSearch (Tham Khao)Thắm HồngNo ratings yet
- 20 Google Search Tips To Use Google More EfficientlyDocument9 pages20 Google Search Tips To Use Google More Efficientlyaepy melkaNo ratings yet
- EmTech Module 3Document18 pagesEmTech Module 3Kenneth PaciaNo ratings yet
- Articles - Researching ContentDocument9 pagesArticles - Researching ContentDennis MunyaoNo ratings yet
- Understanding The Search Results Page: Image From Google Help CenterDocument14 pagesUnderstanding The Search Results Page: Image From Google Help CenterThina GaranNo ratings yet
- 20 Tips To Use Google Search EfficientlyDocument13 pages20 Tips To Use Google Search EfficientlyThế Yên PhạmNo ratings yet
- SEO For Dummies Bonus Search 3Document15 pagesSEO For Dummies Bonus Search 3horseradish27100% (1)
- 6 Google Tricks That Will Turn You Into An Internet DetectiveDocument5 pages6 Google Tricks That Will Turn You Into An Internet DetectiveAgent 47 AXNo ratings yet
- Google Searching Like a Pro: A Ridiculously Simple Guide to Becoming An Expert At Google SearcFrom EverandGoogle Searching Like a Pro: A Ridiculously Simple Guide to Becoming An Expert At Google SearcNo ratings yet
- SEO for WordPress: How To Get Your Website on Page #1 of Google...Fast! [2nd Edition]From EverandSEO for WordPress: How To Get Your Website on Page #1 of Google...Fast! [2nd Edition]Rating: 3.5 out of 5 stars3.5/5 (3)
- Badge: Search Engine BasicsDocument3 pagesBadge: Search Engine BasicsLaura Rajsic-LanierNo ratings yet
- Generate Visitors - Google DiscoverDocument8 pagesGenerate Visitors - Google DiscoverJohn CenaNo ratings yet
- Greatest Salesman in The WorldDocument18 pagesGreatest Salesman in The WorldHo Lee ChitNo ratings yet
- Bing Step by StepDocument9 pagesBing Step by StepLaura CosteiuNo ratings yet
- Google Keyword Planner NotesDocument32 pagesGoogle Keyword Planner Notesmona kaurNo ratings yet
- 20 Great Google SecretsDocument4 pages20 Great Google Secretsmadawa1994No ratings yet
- 20 Google Search Tips To Use Google More Efficiently - LifehackDocument7 pages20 Google Search Tips To Use Google More Efficiently - LifehackDonNo ratings yet
- Google: Tips and Tricks!: Search PreferencesDocument15 pagesGoogle: Tips and Tricks!: Search PreferencesNarendra ReddyNo ratings yet
- Google Search For Journalists Guide PDFDocument11 pagesGoogle Search For Journalists Guide PDFInes NarcisoNo ratings yet
- Searching Google For Seniors: The Unofficial Guide to Google Search Strategies That Find You What You Are Looking For!From EverandSearching Google For Seniors: The Unofficial Guide to Google Search Strategies That Find You What You Are Looking For!No ratings yet
- A Guide To Effective Google Searching: For BeginnersDocument11 pagesA Guide To Effective Google Searching: For BeginnersKiranDevNo ratings yet
- 20 Great Google SecretsDocument4 pages20 Great Google SecretssuspectideaNo ratings yet
- 20 Great Google SecretsDocument7 pages20 Great Google SecretsasgbalajiNo ratings yet
- BUS505 Lec7 Searching GoogleDocument28 pagesBUS505 Lec7 Searching GoogleAl Arafat RummanNo ratings yet
- Seo Beginners Guide (Keypoints)Document6 pagesSeo Beginners Guide (Keypoints)ANY IDEA PANTHERSNo ratings yet
- Clickbank Marketing Expert: A clear Strategy to find the best ClickBank product and Create the perfect FREE TRAFFIC for it.From EverandClickbank Marketing Expert: A clear Strategy to find the best ClickBank product and Create the perfect FREE TRAFFIC for it.No ratings yet
- Google Search: To Search Over 100 Years' Worth of Archived NewsDocument2 pagesGoogle Search: To Search Over 100 Years' Worth of Archived NewsTimothy LimNo ratings yet
- Actionable SEO: Combining Google Analytics Data With Other Sources To Grow Your TrafficDocument9 pagesActionable SEO: Combining Google Analytics Data With Other Sources To Grow Your TrafficdanbarkerNo ratings yet
- GOOGLE Search TipsDocument15 pagesGOOGLE Search TipsnithansaNo ratings yet
- All That You Need To Know About Google Keep for Increasing ProductivityFrom EverandAll That You Need To Know About Google Keep for Increasing ProductivityRating: 5 out of 5 stars5/5 (1)
- Basic Search TechniquesDocument9 pagesBasic Search TechniquesMuhd SafwanNo ratings yet
- Searching in InternetDocument8 pagesSearching in InternetelectromnicsaascNo ratings yet
- How To Google Like A Pro-10 Tips For More Effective GooglingDocument10 pagesHow To Google Like A Pro-10 Tips For More Effective GooglingMinh Dang HoangNo ratings yet
- Help ManualDocument19 pagesHelp ManualDeepak MishraNo ratings yet
- Intro and Account Creation - TranscriptDocument3 pagesIntro and Account Creation - Transcriptinf12309No ratings yet
- Computer CH - 06 - Searching at GoogleDocument28 pagesComputer CH - 06 - Searching at GoogleSabiha MirNo ratings yet
- Fan Page Ad SecretsDocument22 pagesFan Page Ad SecretsahceneNo ratings yet
- Google TricksDocument12 pagesGoogle TricksAmit AgrawalNo ratings yet
- Product Research Cheat Sheet (2018) : 1. Wacky Product Idea SitesDocument12 pagesProduct Research Cheat Sheet (2018) : 1. Wacky Product Idea SitesYash SNo ratings yet
- Google's SERP: SEO For Beginners Training - Lesson 1.1Document12 pagesGoogle's SERP: SEO For Beginners Training - Lesson 1.1Aman SoniNo ratings yet
- 20 Great Google SecretsDocument4 pages20 Great Google Secretsammad100% (7)
- Process, CPK: Capability IndexDocument4 pagesProcess, CPK: Capability IndexMohini MaratheNo ratings yet
- Commerce (X) FINALDocument16 pagesCommerce (X) FINALPartha DasNo ratings yet
- Edu 105 H3Document3 pagesEdu 105 H3Michaella DometitaNo ratings yet
- A Self-Learning Module For BS Criminology Course Code: Cdi 6 Fire Technology and Arson InvestigationDocument28 pagesA Self-Learning Module For BS Criminology Course Code: Cdi 6 Fire Technology and Arson InvestigationMelanie Garcia CanonizadoNo ratings yet
- Paper On CellphoneDocument4 pagesPaper On Cellphoneapi-302695620No ratings yet
- Chapter 10 Quality AssuranceDocument8 pagesChapter 10 Quality AssuranceDiana Ahmad ZaidanNo ratings yet
- Cristiano Ronaldo: By:Jamal&KelvinDocument9 pagesCristiano Ronaldo: By:Jamal&KelvinmaligujamalNo ratings yet
- How Is Cheese MadeDocument7 pagesHow Is Cheese MadeAdrian Joel ColombetNo ratings yet
- Crop Improvement of WheatDocument24 pagesCrop Improvement of WheatRabeesh VermaNo ratings yet
- Invertec V160S & V160 TP PDFDocument60 pagesInvertec V160S & V160 TP PDFIron MaskNo ratings yet
- A Study On Innovative Practices by Reliance Jio BIRJESHDocument32 pagesA Study On Innovative Practices by Reliance Jio BIRJESHManza DeshmukhNo ratings yet
- Third Degree Price DiscriminationDocument34 pagesThird Degree Price DiscriminationMarie Adriano BadilloNo ratings yet
- Step One: The SpringboardDocument8 pagesStep One: The SpringboardmsoonNo ratings yet
- External Users - The Government, Those Who Provide Funds and Those Who Have Various Interests in TheDocument16 pagesExternal Users - The Government, Those Who Provide Funds and Those Who Have Various Interests in TheKristine dela CruzNo ratings yet
- Marketing - Chapter 17Document53 pagesMarketing - Chapter 17denixngNo ratings yet
- Power Electronics DissertationDocument5 pagesPower Electronics DissertationPayToWriteAPaperMilwaukee100% (1)
- An Assignment On Office MachinesDocument9 pagesAn Assignment On Office MachinesErezina Odomero OyegwaNo ratings yet
- Final Project Report 20bcs1330Document48 pagesFinal Project Report 20bcs1330kiran kiruNo ratings yet
- Correctional AdministrationDocument9 pagesCorrectional AdministrationEmmanuel BuanNo ratings yet
- Accessories Andrew PDFDocument64 pagesAccessories Andrew PDFaralsoNo ratings yet
- Class A3A1Document20 pagesClass A3A1SalimNo ratings yet
- Overdenture VVDocument37 pagesOverdenture VVVikas Aggarwal50% (2)
- Operating Lease BusinessDocument6 pagesOperating Lease BusinessAratrika SomNo ratings yet
- Id Ego SuperegoDocument2 pagesId Ego SuperegoEmman TariqNo ratings yet
- Basic Competency 4 - Practice Occupational Health and Safety ProceduresDocument68 pagesBasic Competency 4 - Practice Occupational Health and Safety ProceduresAngel CastilloNo ratings yet
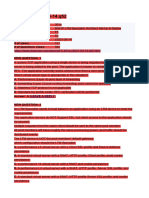

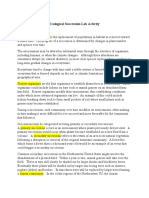









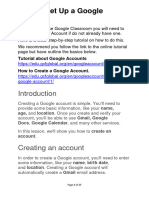






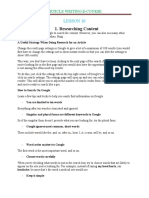
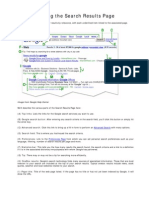


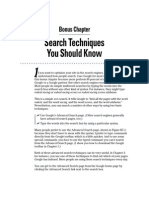

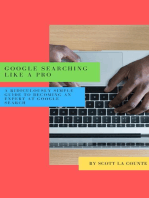
![SEO for WordPress: How To Get Your Website on Page #1 of Google...Fast! [2nd Edition]](https://imgv2-1-f.scribdassets.com/img/word_document/211486251/149x198/9810afc365/1677028913?v=1)