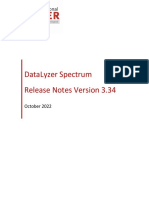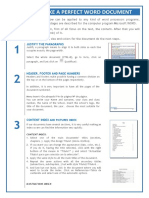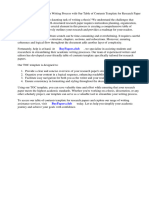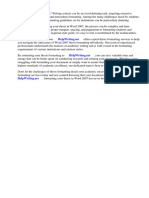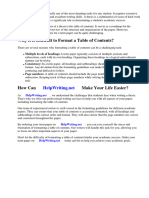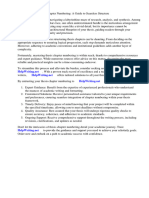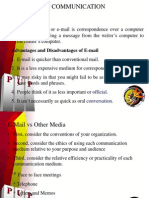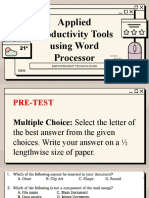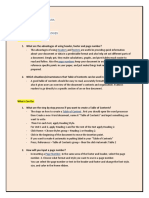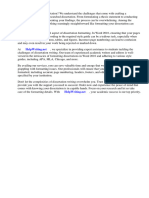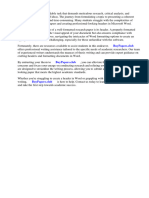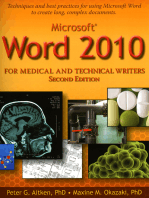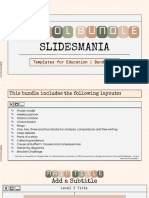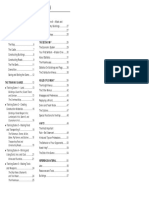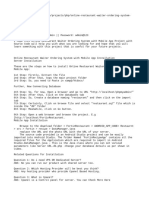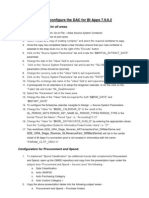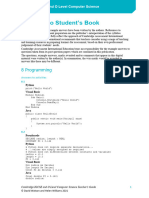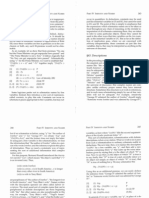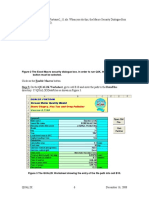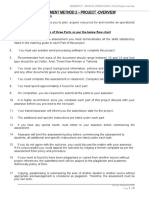Professional Documents
Culture Documents
Msword Multilevelnumbering
Msword Multilevelnumbering
Uploaded by
farhanniazi1570 ratings0% found this document useful (0 votes)
3 views2 pagesOriginal Title
msword_multilevelnumbering
Copyright
© © All Rights Reserved
Available Formats
PDF, TXT or read online from Scribd
Share this document
Did you find this document useful?
Is this content inappropriate?
Report this DocumentCopyright:
© All Rights Reserved
Available Formats
Download as PDF, TXT or read online from Scribd
Download as pdf or txt
0 ratings0% found this document useful (0 votes)
3 views2 pagesMsword Multilevelnumbering
Msword Multilevelnumbering
Uploaded by
farhanniazi157Copyright:
© All Rights Reserved
Available Formats
Download as PDF, TXT or read online from Scribd
Download as pdf or txt
You are on page 1of 2
Working with Long Documents
“How do I apply multilevel numbering
to my headings and subheadings in Word?”
When you are writing a long document such as a dissertation or thesis, it
may be appropriate to structure your content using headings and
subheadings.
If so, it is useful to number your headings and subheadings so that you
can refer to them elsewhere in your document, a table of contents for
example.
Instead of spending time numbering your headings manually, it is more
efficient to apply Heading styles to your document headings and
subheadings. You can then choose an option that applies multilevel
numbering to your Heading styles. This means your numbering will
automatically update if you add more Heading styles to your document.
Heading Style Number format
Heading 1 1 A main heading
Heading 2 1.1 A subheading
Heading 3 1.1.1 A sub-subheading
How to apply multilevel numbering
Have you applied Heading Styles?
Before applying multilevel numbering to your document, you must first apply Heading styles to your
heading text. Help is available in our guide: “What are Heading styles and how do I use them in Word?”
1. Click the Home tab, then click the Multilevel List icon.
− This opens the List Library.
University of Aberdeen :: IT Services Reviewed: 15/09/2021
The University of Aberdeen is a charity registered in Scotland, No SC013683
2. From the drop-down list, select: 1 Heading 1, 1.1 Heading 2, 1.1.1 Heading 3.
− This list applies numbering to the Heading styles in your document.
3. Multilevel numbering will be applied to all of your Heading styles.
Tip - You do not need to update your multilevel numbering, Word will do it for you.
Customising multilevel numbering
In general, we recommend that you avoid altering your multilevel numbering as this can cause problems.
However, you can make small changes such as adding the word ‘Chapter’ before your main headings.
1. Locate any Heading 1 text in your document and right-click the number.
2. Select Adjust List Indents… from the drop down list.
3. Click before the number in the Enter formatting for number: box.
Important - Do not delete or change the number!
4. Type the word Chapter followed by a space.
5. Click OK.
− The word ‘Chapter’ will have been added to each Heading 1 in your document.
Further information and help
If you want to learn about any Microsoft product in more detail you can use Microsoft’s Office Support for
tutorials, videos and helpful hints.
− For essay formatting requirements, e.g. margins and line spacing, please check with your School.
− Click File from the Ribbon, then question mark (top right) or press F1 at any time for help
within Word. Search for keywords, e.g. numbering.
− You can also use MyIT to log calls with the University’s IT Service Desk: https://myit.abdn.ac.uk
You might also like
- Release Notes DataLyzer Spectrum 3.34Document21 pagesRelease Notes DataLyzer Spectrum 3.34J Manuel DelgadoNo ratings yet
- Qatar WPS User Manual-FullDocument6 pagesQatar WPS User Manual-FullAbdalsalam AhmedNo ratings yet
- Unife-Unilife and Unife-Unidata - The First European Life Cycle Cost Interface Software ModelDocument8 pagesUnife-Unilife and Unife-Unidata - The First European Life Cycle Cost Interface Software ModelTata OdoyNo ratings yet
- Case 1 Writeup V4 AribaDocument5 pagesCase 1 Writeup V4 AribaMani Selvan0% (1)
- Best Buy Order DetailsDocument1 pageBest Buy Order DetailsPeter AndersonNo ratings yet
- Msword HeadingstylesDocument3 pagesMsword Headingstylessekarbumi.anbiyaNo ratings yet
- How To Make Table of Contents in Word 2007 For ThesisDocument8 pagesHow To Make Table of Contents in Word 2007 For Thesisafktgvllsgajfw100% (1)
- Creating A Bibliography: To Insert A Bibliography or A List of Works CitedDocument7 pagesCreating A Bibliography: To Insert A Bibliography or A List of Works CitedUgsang, LiannaNo ratings yet
- How To Make A Perfect Word Document - GeneralDocument2 pagesHow To Make A Perfect Word Document - GeneralNicolásNo ratings yet
- Numbering Tables and Figures in ThesisDocument8 pagesNumbering Tables and Figures in ThesisSara Perez100% (2)
- Word Tutorial - Format Text With StylesDocument19 pagesWord Tutorial - Format Text With StylesRúben CaramonaNo ratings yet
- Online Technical Writing: Common Page Design: HeadingsDocument5 pagesOnline Technical Writing: Common Page Design: HeadingsKristine Joy LopezNo ratings yet
- Study Guide TemplateDocument5 pagesStudy Guide TemplateArgoNavisNo ratings yet
- How Do You Number Pages in A Research PaperDocument5 pagesHow Do You Number Pages in A Research Paperaflbtlzaw100% (1)
- Thesis Header DimensionsDocument6 pagesThesis Header Dimensionssusanmigliacciostamford100% (2)
- Office AutomationDocument27 pagesOffice Automationwowepo1993No ratings yet
- Thesis Figure NumberingDocument7 pagesThesis Figure Numberingdnr1yg3p100% (1)
- Thesis Heading NumberingDocument6 pagesThesis Heading Numberingfjez64hr100% (2)
- Structuring Your Essays, Theses and Reports Using Word 2011 For MacDocument24 pagesStructuring Your Essays, Theses and Reports Using Word 2011 For MacDusmamat KarimovNo ratings yet
- Example of Term Paper Table of ContentsDocument4 pagesExample of Term Paper Table of Contentsc5qdk8jn100% (1)
- Accessible WORD and PDF DocumentDocument18 pagesAccessible WORD and PDF Documentiman syawal6No ratings yet
- COSC 102 NOTE 2022 Revised (1) - 1Document30 pagesCOSC 102 NOTE 2022 Revised (1) - 1bartuaharies19No ratings yet
- Module 3 DarshyDocument21 pagesModule 3 DarshyAnushree MittalNo ratings yet
- UCD-CSI-4YR-Final-Report-TemplateDocument10 pagesUCD-CSI-4YR-Final-Report-TemplateShubham DalmiaNo ratings yet
- Information Technology - 16-FEB-2024 - Rxo77qgh2wDocument4 pagesInformation Technology - 16-FEB-2024 - Rxo77qgh2wshararat.shastri123No ratings yet
- Word IntroductionDocument12 pagesWord IntroductionFaheem MukhtarNo ratings yet
- CE 202 MS Word - Creating Documents & FormattingDocument36 pagesCE 202 MS Word - Creating Documents & FormattingBenjamin AsiriNo ratings yet
- Table of Contents Template For Research PaperDocument7 pagesTable of Contents Template For Research Paperfvfmxb2y100% (1)
- PC Software Introduction 85Document49 pagesPC Software Introduction 85Vikash Ku VickyNo ratings yet
- How To Write Thesis Word 2007Document6 pagesHow To Write Thesis Word 2007annapagejackson100% (2)
- M.S Word (Part-1)Document49 pagesM.S Word (Part-1)Rahul MahatoNo ratings yet
- Word 2007 Thesis FormatDocument4 pagesWord 2007 Thesis Formatjennyalexanderboston100% (2)
- Thesis Format Font SizeDocument8 pagesThesis Format Font Sizebk3ky99t100% (1)
- Word Templates For Web AccessibilityDocument6 pagesWord Templates For Web AccessibilityFuchs100% (1)
- Table of Contents Format For Term PaperDocument5 pagesTable of Contents Format For Term Paperfhanorbnd100% (1)
- Project Final Report TemplateDocument14 pagesProject Final Report Templatemonparaashvin0% (1)
- Thesis Chapter NumberingDocument5 pagesThesis Chapter Numberingdunqfacaf100% (2)
- Thesis Format in Ms WordDocument5 pagesThesis Format in Ms Wordaprildavislittlerock100% (1)
- MS WORD Excel Power Point Ms Access Unit 2Document124 pagesMS WORD Excel Power Point Ms Access Unit 2KiranchandwaniNo ratings yet
- Thesis Microsoft WordDocument6 pagesThesis Microsoft Wordyolandajenkinsjackson100% (2)
- Thesis Formatting Word 2007Document6 pagesThesis Formatting Word 2007mariselastonenorthlasvegas100% (2)
- WE - Formatting Your Essay PDFDocument2 pagesWE - Formatting Your Essay PDFRamnuj Orecul SoralcNo ratings yet
- Electronic Communication - E-MailDocument50 pagesElectronic Communication - E-MailKen ChiaNo ratings yet
- Preparation of Articles For IEEE T and J: Ransactions OurnalsDocument6 pagesPreparation of Articles For IEEE T and J: Ransactions OurnalsSohan G NaikNo ratings yet
- EmptechDocument89 pagesEmptechAloha LohaNo ratings yet
- Empowerment Technologies: Quarter 1 - MODULE 4.1: Applied Productivity Tools Using Word ProcessorDocument6 pagesEmpowerment Technologies: Quarter 1 - MODULE 4.1: Applied Productivity Tools Using Word ProcessorGlydle Mae GozonNo ratings yet
- Word Level 2Document9 pagesWord Level 2msisipuNo ratings yet
- Gretchel Jane B. Magdura 11-ABM 1 Empowerment Technologies: Headers FootersDocument2 pagesGretchel Jane B. Magdura 11-ABM 1 Empowerment Technologies: Headers FootersGretchel Jane MagduraNo ratings yet
- Term Paper IndentDocument6 pagesTerm Paper Indentaflswnfej100% (1)
- Presentation - Unit No.2 - Lesson No.3 - Grade 10Document14 pagesPresentation - Unit No.2 - Lesson No.3 - Grade 10Rub BingNo ratings yet
- Dissertation Page Numbering Word 2010Document6 pagesDissertation Page Numbering Word 2010WhereCanIFindSomeoneToWriteMyCollegePaperUK100% (1)
- How To Make A Header in Word For A Research PaperDocument6 pagesHow To Make A Header in Word For A Research PaperkquqbcikfNo ratings yet
- Microsoft Word Basics2Document63 pagesMicrosoft Word Basics2Reymart de VeraNo ratings yet
- How To Write A Thesis With Microsoft WordDocument6 pagesHow To Write A Thesis With Microsoft WordCustomPapersOnlineSaltLakeCity100% (2)
- TLMC Workshop: Thesis Formatting in Word 2010: Spring 2013Document15 pagesTLMC Workshop: Thesis Formatting in Word 2010: Spring 2013subhajitNo ratings yet
- Thesis Format in Microsoft WordDocument8 pagesThesis Format in Microsoft Wordpuzinasymyf3100% (1)
- 2k18 FYP TemplateDocument16 pages2k18 FYP TemplateAdeel RazaNo ratings yet
- Unit 4 WORD PROCESSINGDocument9 pagesUnit 4 WORD PROCESSINGMayank RautelaNo ratings yet
- UET Taxila FYP TemplateDocument14 pagesUET Taxila FYP TemplateAleeza AnjumNo ratings yet
- MS WORD (Unit-6)Document16 pagesMS WORD (Unit-6)Kamal Mittal100% (1)
- SCS Annsim 24 WordTemplateDocument14 pagesSCS Annsim 24 WordTemplateensarbeyaz01No ratings yet
- Lesson 3 - Word ProcessingDocument17 pagesLesson 3 - Word ProcessingCharen ReposposaNo ratings yet
- Digital Documentation NotesDocument8 pagesDigital Documentation NotesVaishnav TarhekarNo ratings yet
- Dissertation Page Number FormattingDocument7 pagesDissertation Page Number FormattingCanSomeoneWriteMyPaperForMeUK100% (1)
- Microsoft Word 2010 for Medical and Technical Writers, Second EditionFrom EverandMicrosoft Word 2010 for Medical and Technical Writers, Second EditionRating: 3.5 out of 5 stars3.5/5 (2)
- DA 100 Exam Practice QuestionsDocument21 pagesDA 100 Exam Practice Questionssouihli rim100% (1)
- School Bundle 02 SlidesManiaDocument19 pagesSchool Bundle 02 SlidesManiagefitaNo ratings yet
- Thesis On Cloud Computing Load BalancingDocument5 pagesThesis On Cloud Computing Load Balancinggcqbyfdj100% (2)
- Manual Settlers 1993Document31 pagesManual Settlers 1993Willian HerediaNo ratings yet
- Gei 100539 LciDocument30 pagesGei 100539 LciMuhammad IdreesarainNo ratings yet
- Publisher ReportDocument27 pagesPublisher Reportramon lomibaoNo ratings yet
- Νέο έγγραφο κειμένου2Document3 pagesΝέο έγγραφο κειμένου2Jose ArmandoNo ratings yet
- Sloppy Hashing and Self-Organizing Clusters: Michael J. Freedman and David Mazi'eres NYU Dept of Computer ScienceDocument6 pagesSloppy Hashing and Self-Organizing Clusters: Michael J. Freedman and David Mazi'eres NYU Dept of Computer ScienceNghĩa ZerNo ratings yet
- TAC+Xenta+527+NPR FeatureBlastDocument3 pagesTAC+Xenta+527+NPR FeatureBlastMihai ConstantinescuNo ratings yet
- Aditif - Id MemberDocument2 pagesAditif - Id MemberYessy YasmaraldaNo ratings yet
- Computer 2 - Photo EditingDocument34 pagesComputer 2 - Photo EditingManhar Singh SachdevaNo ratings yet
- LITTLE TOWN - Tutorial Guide v1.4Document305 pagesLITTLE TOWN - Tutorial Guide v1.4kak.isNo ratings yet
- How To Configure The DAC For BI AppsDocument6 pagesHow To Configure The DAC For BI AppsAnil PatialNo ratings yet
- 001-Dharani - Registration of Agriculture LandDocument72 pages001-Dharani - Registration of Agriculture LandVISHWA PRASADNo ratings yet
- Answers To Chapter 8 Activities and QuestionsDocument26 pagesAnswers To Chapter 8 Activities and QuestionsKurt HaanNo ratings yet
- Coding GuidelinesDocument14 pagesCoding GuidelinesEddie ScarpaNo ratings yet
- Goldfarb DescriptionsDocument6 pagesGoldfarb DescriptionsYuiza TureyNo ratings yet
- Will Be Displayed (Figure 2) .: Step 4: Open Q2Kmasterfortranv2 - 11.Xls. When You Do This, The Macro Security Dialogue BoxDocument3 pagesWill Be Displayed (Figure 2) .: Step 4: Open Q2Kmasterfortranv2 - 11.Xls. When You Do This, The Macro Security Dialogue BoxLuis Harrison Pariona CortezNo ratings yet
- Cryptography Programming Workshop, Project 1: Submission InstructionsDocument7 pagesCryptography Programming Workshop, Project 1: Submission Instructionsחיים שפיראNo ratings yet
- Exercise - Creating Pop Density Map and Working With TablesDocument7 pagesExercise - Creating Pop Density Map and Working With TableshamzaNo ratings yet
- Activity No 6Document5 pagesActivity No 6Angelus Vincent GuilalasNo ratings yet
- UniServer FileZilla FTPDDocument3 pagesUniServer FileZilla FTPDEduardo Meroño EstebanNo ratings yet
- As 1428.3-1992 Design For Access and Mobility Requirements For Children and Adolescents With Physical DisabilDocument8 pagesAs 1428.3-1992 Design For Access and Mobility Requirements For Children and Adolescents With Physical DisabilSAI Global - APAC0% (1)
- Sysadmin Magazine February 2017Document23 pagesSysadmin Magazine February 2017Mos MohNo ratings yet
- Assessment Method 2 - Project - Overview: Instructions To StudentsDocument2 pagesAssessment Method 2 - Project - Overview: Instructions To StudentsJyoti VermaNo ratings yet