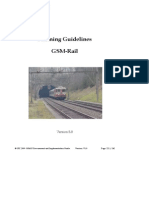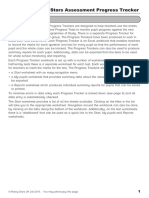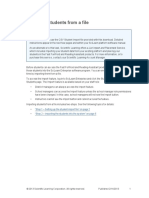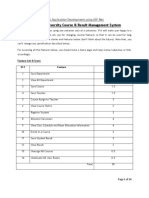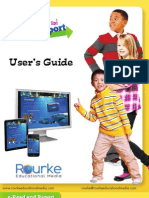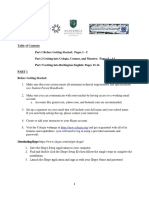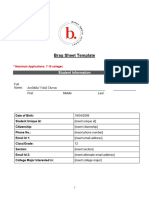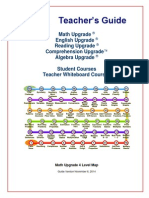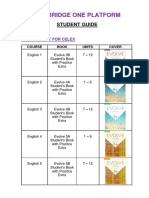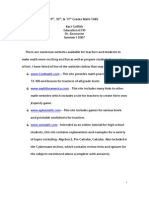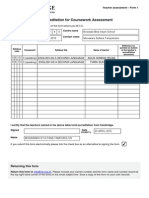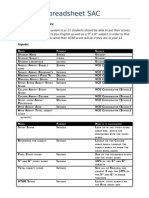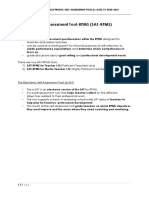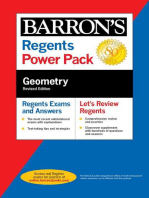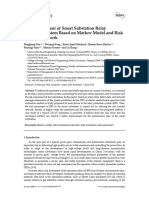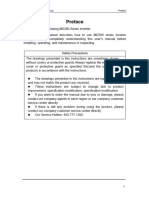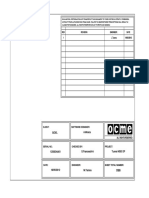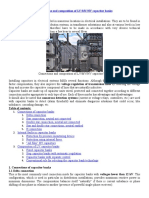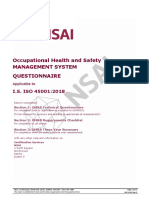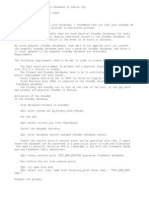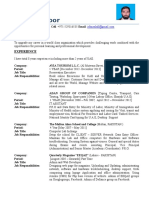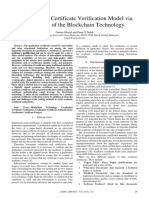Professional Documents
Culture Documents
UKBebras Cooord Instructions 2019
UKBebras Cooord Instructions 2019
Uploaded by
Matthew LavelleOriginal Title
Copyright
Available Formats
Share this document
Did you find this document useful?
Is this content inappropriate?
Report this DocumentCopyright:
Available Formats
UKBebras Cooord Instructions 2019
UKBebras Cooord Instructions 2019
Uploaded by
Matthew LavelleCopyright:
Available Formats
Coordinators’ Instructions 2019
Contents
A. GDPR and Privacy
1. Policy Authentication – page 2
B. Uploading students
2. Login Screen – page 3
3. Preparing your spreadsheet – page 3
4. Add Students – page 5
5. Anonymised entries – page 7
6. Register blank users – page 7
C. Before Bebras fortnight
7. Checking everything is OK – page 8
8. Running a test – page 8
9. Making username and password slips – page 9
D. During Bebras fortnight
10. On the day of the challenge – page 10
11. Create a new student account – page 10
12. How teams work (Castors and Kits only) – page 11
E. After Bebras fortnight
13. Getting results and certificates – page 12
14. Getting answers and Review Mode – page 12
F. Types of teacher
15. Teacher user types – page 12
G. Staying in touch and getting help
16. Trouble solving – page 13
17. Keeping up to date with proceedings – page 13
18. Contact details – page 13
UK BEBRAS 2019 page 1
A. GDPR and Privacy
1. Policy Authentication
To access the tools required to upload students, get results, etc. until you have confirmed you have read our
Privacy Policy and given us consent to email teachers at your school. These are accessed by pressing the Edit
button at the bottom of this page:
Each year we will reset these checkboxes to encourage you to re-check our policies.
You may wish to send your school's data protection officer a link to the Privacy Policy so they can see what
terms and assurances our given in our policy.
UK BEBRAS 2019 page 2
B. Uploading Students
2. Login screen
After logging in to
challenge.bebras.uk/admin/
click on the MANAGE STUDENTS button
and then login.
On the right is what you will see when you
first log in as a coordinator.
There may be a warning message saying
there is incomplete address data. Please fill in
as many school details as you can by pressing
the Edit button.
3. Preparing your spreadsheet
We will use the English and Welsh year grade to define a student's age and which contest they should enter.
Schools in Scotland and Northern Ireland will need to use the table on the next page to convert their year
groups to the English and Welsh year integer.
Multiple spreadsheets can be uploaded and imported as you prepare them. Each spreadsheet can easily be
unimproved from this section so there is no stress involved. This means you can choose to add a single class
at a time or the whole school in one go. The system can cope with Excel spreadsheets or CSVs.
Step 1 Open a spreadsheet and set up the following 6 columns (example data is also shown):
6g
7b
8c
Information about each column is given on the next page.
UK BEBRAS 2019 page 3
Column Notes:
Class: Your reference to help you sort your results when they are exported after the challenge.
Grade (English): It is VERY IMPORTANT to correctly specify which competition the students are
entered into by choosing the correct code integer in the Grade (English) column, Schools from Scotland
and N.I. should use the conversion table shown below:
England & Wales Northern Ireland Scotland Grade to enter Competition
(English system)
Year 2 Year 3 P2 2 Kits
Year 3 Year 4 P3 3 Kits
Year 4 Year 5 P4 4 Castors
Year 5 Year 6 P5 5 Castors
Year 6 Year 7 P6 6 Juniors
Year 7 Year 8 P7 7 Juniors
Year 8 Year 9 S1 8 Intermediates
Year 9 Year 10 S2 9 Intermediates
Year 10 Year 11 S3 10 Seniors
Year 11 Year 12 S4 11 Seniors
Year 12 Year 13 S5 12 Elite
Year 13 Year 14 S6 13 Elite
Firstname: Enter the students first name.
Lastname: Enter the students last name.
Password: If this column is left blank, the system will generate the passwords. Note carefully: The system
will generate random passwords which start with P and then have 5 numbers e.g. P39674. Alternatively you
may set your own. Please supply a different password for each student. This can easily be achieved by using
your school initials plus a 1 e.g. abc1 and then copying down as a sequence. The spreadsheet will generate
abc2, abc3, etc. (To enable export of passwords to Excel they are stored in plain text. You are advised not to
use important passwords.)
Gender: This column may be used by us for research into gender bias of the questions, etc. This will only
be done on completely anonymised data. All students data is deleted each August. Please enter only
male or female. Note that the student can see their own data so do not add a gender for students who are non-
binary or unsure of their gender as they may not like this.
Step 2 Add the data from your class lists or MIS. Make sure that you check it is still in the format required
by Bebras (e.g. search and replace M with male)
Step 3 Save your files with a sensible name ready for import.
UK BEBRAS 2019 page 4
4. Add students
To upload your students with the pre-prepared spreadsheets follow these quick steps.
Step 1
Log in to challenge.bebras.uk/admin/.
Step 2
Click on Import Files and then Upload.
Step 3
Ensure the checkboxes match the
columns in your spreadsheet:
Step 4
Click Browse, find your prepared
file and then press Save.
NOTE The X is to remove the file. It does not mean there is a problem.
Step 5
Having uploaded your file click Import Now.
UK BEBRAS 2019 page 5
Step 6
Check all is in order:
• Column names match table headings
• You have checked the contains headers checkbox
Then click Import.
Checking everything is OK
Click on Students - all looks fine in this example.
Use the New button to add new
students individually. (See section 11)
Click on the Export to Excel button
to see the students' passwords.
Click on a student's name to see more details and Edit those details.
Managing your files
Click on Import Files to manage all of your imports and upload more files if required.
UK BEBRAS 2019 page 6
5. Anonymised entries
This is NOT encouraged as it will mean we cannot distribute named certificates to download. Please see the
Privacy Notice on bebras.uk to see how we handle this data and note that we do not collect students’ contact
information and never attempt to contact them. UK Bebras only ever contacts teachers and always deletes
students’ information from our databases each August. If students are eligible to appear on the Hall of
Fame, the teachers are asked to seek their students permission separately before this is added. All
information passed to and from challenge.bebras.uk by students or teachers is now handled securely through
an HTTPS connection. Nevertheless, it is understood that some schools may be required to enter students
anonymously. It is recommended that the following system is used when creating your CSVs:
Firstname column: Enter the real firstname
Lastname column: Use a custom created student ID number of your making
Username column: Do not include this column - the system will combine the Firstname and Lastname
and ensure this field is unique. You can download these later.
Password column: Do not include this column - the system will generate one.
6. Register blank users
If you don’t have time to generate a list of your students, there is also the possibility to generate so called
‘Skeleton Users’. Note: On the day, the students will have to enter their names.
Warning: This system is NOT recommended for Junior Schools because, on the day,
helping children to enter their usernames, passwords and then their names can take
40 minutes!
Step 1
Log in to the admin system and click on Skeleton Users, a screen will appear with a suggested Username
Prefix, the Number of users to create and the Grade required.
Fill in these three fields and click on Create to create that number of skeleton users. Repeat for other ages.
Step 2
To download logins, click on Export files. You will be able to export a list by clicking on Export_CSV
or Export_XLS. The file will contain usernames and passwords that can be used to take one Bebras Challenge
each.
Once the students log in they can enter their names. Those names will only be used for the certificate they
get after the challenge, we respect their privacy and will not publish anything without you knowing.
UK BEBRAS 2019 page 7
C. Before Bebras fortnight
7. Checking everything is OK
The easiest way to do this is to let each class that is going to take part try one of the archived challenges
using their own student accounts in the room where they are going to be doing this year's challenge.
VERY IMPORTANT: Do not issue them with their usernames and passwords. This could embarrass your
students if they login to the actual challenge before they are supposed to – they will find themselves out of
time when they get to the lesson and it will look like they had tried to cheat. They do not need to login to use
the past challenges.
If the students can all take part OK then you can skip this and the next section:
1. Make sure that student accounts on your system are allowed to use javascript.
2. Make sure all of your student accounts can login to and are not blocked by any school filters from using
this address:
https://challenge.bebras.uk (where the contest is hosted)
3. Run a thorough test of each lab the competition will be sat in, in case the computers have been set up
with different permissions (or is that just my school?) If you are using iPads also run a test on those. (See
section 5.)
4. Ask your IT Manager how many different student account types they have set up and test them all!
8. Running a test
Login to a computer with a student’s account. If your school has different permissions for each age group
then it is wise to use the most restricted students accounts for testing.
Open a browser and point it to challenge.bebras.uk
Click on Challenges
Click on one of the Practice Challenge 2018 links to test.
Feel free to let your students try these themselves.
They will not need to log in.
If you want your students to do a timed past challenge
and be able to download the results, use the Quizzes facility from:
challenge.bebras.uk (Instructions are in Documents)
VERY IMPORTANT:
Do NOT issue passwords to students until the lesson when they are entering the challenge.
UK BEBRAS 2019 page 8
9. Making username and password slips
Make sure that each of your supervising teachers has a list of students’ usernames and passwords printed out
to allocate to students on the challenge day. These can be made into slips and handed out to students:
Click on Students and then the Export to Excel button.
Hide all columns except Firstname, Surname, Username and Password columns. Increase the text size
slightly and print out. Cut all the names into thin strips so that these can be given out at the door or placed
near computers when students enter the competition room on the day.
UK BEBRAS 2019 page 9
D. During Bebras fortnight
10. On the day of the challenge
1. Make sure students are at a computer and know their username and password. This can easily be
achieved by printing out the names and usernames and then cutting them into strips. These can be handed
to students as they come in or put near computers. (See section 6 to see how to do this.)
Participants can have a pencil, paper and calculator should they wish.
IMPORTANT: Make sure no paper with notes of any sort leaves the competition room.
2. Ask the students to point their browser to: challenge.bebras.uk
3. Check they understand the rubric and then start them off.
The time allowed is 40 minutes. The time starts when the students click the Challenges tab at the top of
the page and then press START.
4. Inform the students they are not expected to finish! The Challenge is to correctly solve as many problems
as they can in the time available.
Problem Solving:
• If the computer of a student crashes, just move the student to another computer. He or she can login on
that computer and continue with the contest.
• If an individual’s username and password does not let them in to the competition, you can quickly set up a
new account for them by logging into your admin account and following the procedure in the next section:
11. Create a new student account
First log in here: challenge.bebras.uk/admin/
Then click the New button.
UK BEBRAS 2019 page 10
You should only fill in the Firstname, Lastname, Gender, Class and Grade.
It is best to let the system generate a unique Username and Password.
You can set up test accounts this way. If you do so, please ensure you set the surname as Test. This will make
it easy for us to filter out these results at the end of the Challenge. We recommend you do not do this but
instead sign in as a student but with your admin username and password. You can then easily delete your
attempt and try again repeatedly.
Make sure you choose the correct Grade (English) so that your students are in the correct age group.
(see Table on page 4.)
12. How teams work (Castors and Kits only)
The maximum number of students allowed in a team is 4. Three in a team is probably best.
1. Before the event enter all of your students on to the system as normal.
2. On the day the children huddle around the computer in their teams. One child logs in as normal, picks
the contest and is met with a screen like this:
3. The other team members can then login. When the team is complete someone presses Start.
The 40 minutes begin.
Note: Teams do not have to be picked until the day. This is to allow for absences. etc.
New for 2019: Only one student in each team needs to login. You will be able to add the others afterwards.
You will need to have a seating plan printed out which you amend on the day if changes need to be made.
UK BEBRAS 2019 page 11
E. After Bebras fortnight
13. Getting results and certificates
These are usually available to download one week after the Challenge closes.
Log in to challenge.bebras.uk/admin/
Then click on Export Files and download the files shown below.
If there are problems with the certificates there will be further instructions on what to do and some blank
certificate templates to be found in Documents by this time.
14. Getting answers and Review Mode.
As well as a full set of results we also publish a full answer book. Initially this is made available to
coordinators as a confidential document. This is because publishing it can compromise other countries
competitions. It is obtainable from the Documents section of your admin site. This can be distributed to
teachers but should not be shared with students at this stage or posted on any Virtual Learning area. It
provides you and your teachers with the answers, strategies and details about how the task is related to
Computer Science and which computational thinking skills could be used to solve the problems.
In addition, after the competition and marking, the online Challenge is set to Review Mode. This enables the
students who have taken part to log back in and see their score, which tasks they got right and to have
another go at those they did not. The teacher can then use the answer book to guide the students through
this should you wish to.
F. Types of Teacher
14. Teacher user types
Coordinator (main) apply to UK Bebras through the national system and are approved by the national
administrators. They are then able to add other Coordinators in the Coordinators section with the New
button. After adding a new coordinator to the school the main coordinator can assign them to the role of
teacher or even main coordinator. The main coordinator can import students etc.
Coordinator can do everything the main coordinator can, except add and assign roles to other users.
Teacher can only run quizzes, they do not have any ability to help organise the official challenges.
UK BEBRAS 2019 page 12
G. Staying in touch and getting help
16. Trouble solving
Unfortunately there are always going to be occasions when things do not go as smoothly as they should. This
might be due to a particular task being blocked for a school because an over zealous filter somewhere
believes it is a "shopping" or "gaming" site, or the school experienced a poor internet connection for a
period, or even a problem on our side.
If a computer crashes:
Move the student to a new one, let them login again and carry on. If you have a spare computer ready this
should cause very little lost time.
The internet goes down, fire alarm, etc:
This is why we have moved to a fortnight to allow schools to re-schedule such lessons. If the students have
started, send us a list of the usernames affected and we can reset those students' accounts so they can start
again from time zero on another occasion during the fortnight. Be very careful with this as students who do
not want their accounts wiped can get quite upset.
If a question is not working properly:
Keep a note of the question title and which students were affected, tell the students to ignore this task and
then let us know about it. We will try and fix the problem and work with you to provide appropriate
compensation to ensure that no student is disadvantaged.
Anything else:
Contact info@bebras.uk for advice at the earliest opportunity.
17. Keeping up to date with proceedings
During Bebras fortnight, and afterwards, an information blog is posted. Here you can see how many people
have taken part, if there have been any problems schools have had that we have found fixes for, and when
results and certificates are released.
Try and visit bebras.uk/coordinators.html every evening during the first week to keep up to date with what is
going on.
18. Contact details
The fastest way to get support is to send an email to info@bebras.uk. This servers are monitored 24 hours a
day during the fortnight and the email address is monitored from 8.30am to 5pm during week-days during
the fortnight. A phone number is also provided during this time but experience says that this is usually slower
than via email as I am not very fast at typing out details while on the phone!
UK BEBRAS 2019 page 13
You might also like
- Ielts Buddy Ebook Task 1 Excerpt PDFDocument9 pagesIelts Buddy Ebook Task 1 Excerpt PDFTuan30% (10)
- Manual Motor VT - 275 - v6 PDFDocument112 pagesManual Motor VT - 275 - v6 PDFCarlos Ruiz Rodriguez100% (1)
- Guide To Using The WCED Recording and Reporting ProgrammeDocument13 pagesGuide To Using The WCED Recording and Reporting ProgrammeRyan Grant CarolissenNo ratings yet
- Use and Maintenance Manual-Shrink WrapperDocument48 pagesUse and Maintenance Manual-Shrink WrapperJacintaShiNo ratings yet
- SBB Planning Guidelines GSM-RDocument21 pagesSBB Planning Guidelines GSM-RMita Heidyani100% (1)
- Learning Plan Computer 7 ExcelDocument7 pagesLearning Plan Computer 7 ExcelRey ManNo ratings yet
- 6346 - Results Service Guidance Booklet 2023Document21 pages6346 - Results Service Guidance Booklet 2023Rudolf WitzigNo ratings yet
- Maths - HT - Y2 - Using The Progress TrackerDocument8 pagesMaths - HT - Y2 - Using The Progress TrackerElienya Silveria NogueiraNo ratings yet
- AUS Reggs-UserGuide ABC WebV-2Document56 pagesAUS Reggs-UserGuide ABC WebV-2Madeleine LandaNo ratings yet
- AICTE 360 Degree FeedbackDocument41 pagesAICTE 360 Degree FeedbackJEBAMALAR LEAVLINE EPIPHANYNo ratings yet
- SIMS - How To Notes For Staff 08-02-11Document21 pagesSIMS - How To Notes For Staff 08-02-11igrant5521No ratings yet
- Step by Step ExerciseDocument4 pagesStep by Step ExerciseVibhu YadavNo ratings yet
- How To Import StudentsDocument6 pagesHow To Import Studentsdjem38No ratings yet
- Project 2: University Course & Result Management System: Feature List & Score SL# Feature ScoreDocument14 pagesProject 2: University Course & Result Management System: Feature List & Score SL# Feature ScoreAbu Aiub AnsariNo ratings yet
- CBSE Class 12 Result 2018, CBSE Result 2018, Cbseresults - Nic.inDocument6 pagesCBSE Class 12 Result 2018, CBSE Result 2018, Cbseresults - Nic.inExam ResultsNo ratings yet
- BridgeTask 2023Document2 pagesBridgeTask 2023Caleb RozaNo ratings yet
- CIE Direct - A Guide For UniversitiesDocument17 pagesCIE Direct - A Guide For UniversitiesHuguNo ratings yet
- Tatacara Pengurusan DCSDocument4 pagesTatacara Pengurusan DCSwancop29No ratings yet
- Mid Term Report 2020Document3 pagesMid Term Report 2020Patrick KellyNo ratings yet
- Eread and Report - User's GuideDocument12 pagesEread and Report - User's GuideWilliam K. McIntoshNo ratings yet
- Dual Diploma Student Quickstart 2021-2022Document14 pagesDual Diploma Student Quickstart 2021-2022api-565691812No ratings yet
- How Using Schoology in Easy WayDocument39 pagesHow Using Schoology in Easy WayApriyana KusumaNo ratings yet
- Exam Management System NotesDocument24 pagesExam Management System NotesRanganathan NagendranNo ratings yet
- Cambridge One - Guide For StudentsDocument9 pagesCambridge One - Guide For StudentsJeremy SánchezNo ratings yet
- Syllabus For College Class On SAS Certification (CSC-152)Document4 pagesSyllabus For College Class On SAS Certification (CSC-152)mrtooncesNo ratings yet
- Apex Learning Teacher Manual-1Document12 pagesApex Learning Teacher Manual-1D_23_desNo ratings yet
- It Sba QuestionDocument12 pagesIt Sba QuestionCatherianna SimmsNo ratings yet
- Brag Sheet Template - BMADocument8 pagesBrag Sheet Template - BMAArishthaNo ratings yet
- What You Need To KnowDocument14 pagesWhat You Need To KnowRhonda McKittNo ratings yet
- 5.1 Introduction To Microsoft Excel Lesson PlanDocument7 pages5.1 Introduction To Microsoft Excel Lesson PlanBongNo ratings yet
- Lu TeachersguideDocument27 pagesLu Teachersguideapi-273180779No ratings yet
- TaskanalysisscriptDocument3 pagesTaskanalysisscriptapi-246228287No ratings yet
- Results Service Guidance Booklet 2022Document21 pagesResults Service Guidance Booklet 2022Rudolf WitzigNo ratings yet
- Excel and Pivot TablesDocument16 pagesExcel and Pivot Tablesgeologia1000No ratings yet
- Cambridge One - Guide For StudentsDocument8 pagesCambridge One - Guide For StudentsJohao DoradoNo ratings yet
- A Dministrative Support Guide (ASG) : Instructions For The Conduct of The Spoken Language EndorsementDocument19 pagesA Dministrative Support Guide (ASG) : Instructions For The Conduct of The Spoken Language EndorsementpsmNo ratings yet
- Chapter 3 Term PaperDocument7 pagesChapter 3 Term Paperc5rek9r4100% (1)
- Job & Sick Student Requirements (Updated Sept 2022) Leigh HollandDocument10 pagesJob & Sick Student Requirements (Updated Sept 2022) Leigh HollandJokerNo ratings yet
- FCAT Mathematics Sample Questions: Grade 6Document16 pagesFCAT Mathematics Sample Questions: Grade 6David FournierNo ratings yet
- Cbse Sample Papers For Class 11 Physics 1st Term 2016Document5 pagesCbse Sample Papers For Class 11 Physics 1st Term 2016ea3h1c1pNo ratings yet
- UntitledDocument3 pagesUntitledVesselofhonour MontagueNo ratings yet
- Planet E Tutors: Form NoDocument3 pagesPlanet E Tutors: Form NoPlanete TutorsNo ratings yet
- Reading and Writing m13 q4Document18 pagesReading and Writing m13 q4joviecamero94No ratings yet
- Ser 6 ITU3 O2 ADocument14 pagesSer 6 ITU3 O2 ATooba AamirNo ratings yet
- MSE-II - B.Tech. VI Sem. TIME TABLE - OnlineDocument4 pagesMSE-II - B.Tech. VI Sem. TIME TABLE - OnlinevijayakumarvarmaNo ratings yet
- Secondary MathDocument8 pagesSecondary MathReddy BhaskerNo ratings yet
- Teacher Accreditation FormDocument2 pagesTeacher Accreditation FormAgus Ahmadi IrvanNo ratings yet
- CS262 - DBMS Lab Assignment 2: Name: Renish R ID: 202252333Document6 pagesCS262 - DBMS Lab Assignment 2: Name: Renish R ID: 202252333RenishNo ratings yet
- Ebook How To Prepare For Verbal Ability and Reading Comprehension For The Cat PDF Full Chapter PDFDocument67 pagesEbook How To Prepare For Verbal Ability and Reading Comprehension For The Cat PDF Full Chapter PDFronald.mcneil866100% (34)
- Oracle Ilearning Setup FAQDocument13 pagesOracle Ilearning Setup FAQBianca NiculauNo ratings yet
- Summer Assessment 2020: Economics 24 Hour Examination CoversheetDocument2 pagesSummer Assessment 2020: Economics 24 Hour Examination CoversheetMatheus AmaralNo ratings yet
- How To Prepare For Verbal Ability and Reading Comprehension For The Cat 8Th Edition Arun Sharma Meenakshi Upadhyay Sharma Full ChapterDocument68 pagesHow To Prepare For Verbal Ability and Reading Comprehension For The Cat 8Th Edition Arun Sharma Meenakshi Upadhyay Sharma Full Chaptermicah.anthony287100% (16)
- Let's Learn English ManualDocument6 pagesLet's Learn English ManualAngus SavoryNo ratings yet
- AP Student Guide To AP Classroom PDFDocument26 pagesAP Student Guide To AP Classroom PDFTammy DobrzynskiNo ratings yet
- RSU Elearning Portal Training Manual 1Document9 pagesRSU Elearning Portal Training Manual 1Oba-Elvis IkenyenweNo ratings yet
- AnalysisDocument2 pagesAnalysisKyle RichmondNo ratings yet
- Computing LaboratoryDocument46 pagesComputing LaboratoryMr. AKPNo ratings yet
- 2014 SyllabusDocument22 pages2014 Syllabuswalaa ahmadNo ratings yet
- Instruction On The Use of e SAT SY 2020 2021Document6 pagesInstruction On The Use of e SAT SY 2020 2021Ivy Dorothy AsicoNo ratings yet
- Ielts Writing Success. The Essential Step By Step Guide for Task 1 Writing. 8 Practice Tests for Pie Charts & Data Tables. w/Band 9 Answer Key & On-line Support.From EverandIelts Writing Success. The Essential Step By Step Guide for Task 1 Writing. 8 Practice Tests for Pie Charts & Data Tables. w/Band 9 Answer Key & On-line Support.Rating: 5 out of 5 stars5/5 (1)
- Digital SAT Reading and Writing Practice Questions: Test Prep SeriesFrom EverandDigital SAT Reading and Writing Practice Questions: Test Prep SeriesRating: 5 out of 5 stars5/5 (2)
- THE COMPLETE ACADEMIC IELTS GUIDE – ALL FOUR SKILLS / SELF STUDY©From EverandTHE COMPLETE ACADEMIC IELTS GUIDE – ALL FOUR SKILLS / SELF STUDY©No ratings yet
- Energies 13 01777Document16 pagesEnergies 13 01777shaanengNo ratings yet
- Assignment 2Document5 pagesAssignment 2HAMIMAH OTHMANNo ratings yet
- Catalogo AVTRON EncodersDocument32 pagesCatalogo AVTRON EncodersMiguel Ángel Castillo HernándezNo ratings yet
- Electronics Projects Vol-22Document195 pagesElectronics Projects Vol-22Umar FarRook100% (1)
- MD 280Document229 pagesMD 280nhu@nhuNo ratings yet
- Oracle Enterprise Manager Cloud Control 13c: Install Upgrade Ed2Document3 pagesOracle Enterprise Manager Cloud Control 13c: Install Upgrade Ed2Irfan AslamNo ratings yet
- REV REV REV Revision Revision Revision Engineer: Engineer: Engineer: Date Date DateDocument94 pagesREV REV REV Revision Revision Revision Engineer: Engineer: Engineer: Date Date DateAshutosh PendkarNo ratings yet
- Bluetooth Control CarDocument16 pagesBluetooth Control CarThiyaga RajanNo ratings yet
- Connections and Composition of LV, MV, HV Capacitor BanksDocument7 pagesConnections and Composition of LV, MV, HV Capacitor BanksAbdul Mohid SheikhNo ratings yet
- ABAQUS 6.14: Using Abaqus Online DocumentationDocument60 pagesABAQUS 6.14: Using Abaqus Online Documentationrama_6cpNo ratings yet
- Refval 1209Document40 pagesRefval 1209LuisNo ratings yet
- En Cuisine Libro de FrancesDocument113 pagesEn Cuisine Libro de FrancesMarisa PeiroNo ratings yet
- AD-19-06 Rev 2 OHS Technical QuestionnaireDocument15 pagesAD-19-06 Rev 2 OHS Technical QuestionnairejesusNo ratings yet
- BRD Vs SRS Vs FRS With ExamplesDocument6 pagesBRD Vs SRS Vs FRS With ExamplesKaran SarvaiyaNo ratings yet
- Test Physical Standby With FlashbackDocument3 pagesTest Physical Standby With FlashbackSyed NaumanNo ratings yet
- LBC Put To Light Manual - Rev2Document28 pagesLBC Put To Light Manual - Rev2ANGEL JOY RABAGONo ratings yet
- Transistor MOSFET - K2761Document3 pagesTransistor MOSFET - K2761David Jonatan Alayo LlajarunaNo ratings yet
- Revit Paint Tool ParameterDocument4 pagesRevit Paint Tool ParameterI Gede Bayu Chandra NathaNo ratings yet
- Co-Requisite: Prerequisite: Data Book / Codes/Standards Course Category Course Designed by Department of Information Technology ApprovalDocument4 pagesCo-Requisite: Prerequisite: Data Book / Codes/Standards Course Category Course Designed by Department of Information Technology ApprovalSenthil RNo ratings yet
- Cummins Diessel Engine m11 Troubleshooting and Repair ManualDocument20 pagesCummins Diessel Engine m11 Troubleshooting and Repair Manualevelyn100% (58)
- B31.3 Process Piping Course - 06 Flexibility Analysis For IntroDocument10 pagesB31.3 Process Piping Course - 06 Flexibility Analysis For IntroRyan Goh Chuang HongNo ratings yet
- Irfan CV PMDDocument3 pagesIrfan CV PMDIrfan ShakoorNo ratings yet
- BMW-330i MSport 2022Document2 pagesBMW-330i MSport 2022anggayudistira2No ratings yet
- FSB - L4 - LARAEFSB2020-31 - Moto E6s Moto G8 Power Lite - Device Starting To MTK Test Mode ScreenDocument3 pagesFSB - L4 - LARAEFSB2020-31 - Moto E6s Moto G8 Power Lite - Device Starting To MTK Test Mode ScreenSaúl ríosNo ratings yet
- Graduation Certificate DigitalDocument6 pagesGraduation Certificate DigitalGuilherme CarvalhoNo ratings yet
- Supertronic 0w40 Low SapsDocument1 pageSupertronic 0w40 Low SapsOros FeliciaNo ratings yet
- GE Changes To Produ Auth - by - Product Group - Updatev21Document37 pagesGE Changes To Produ Auth - by - Product Group - Updatev21Junior KochuNo ratings yet