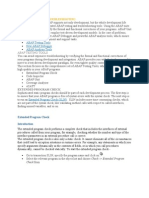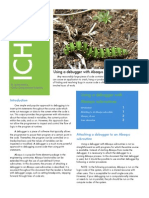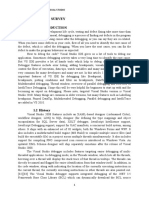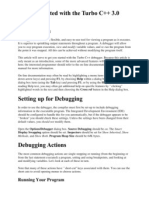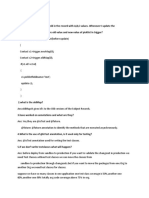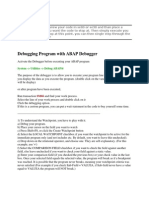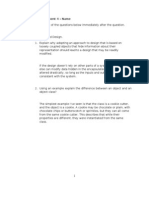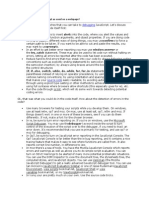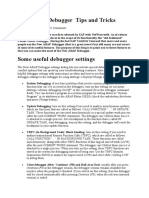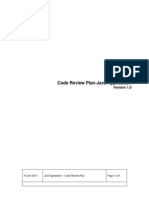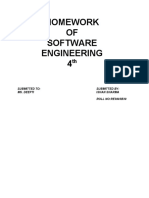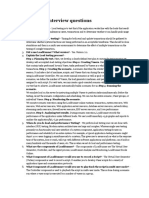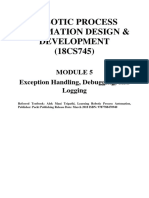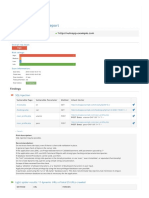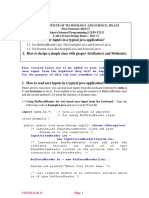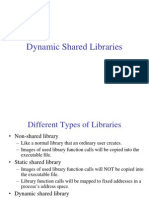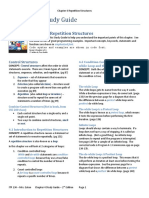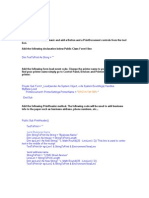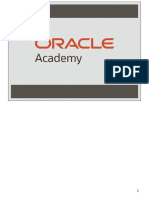Professional Documents
Culture Documents
Chapter 4.9 Debugging and Tracing
Chapter 4.9 Debugging and Tracing
Uploaded by
pyakurel.sharadCopyright
Available Formats
Share this document
Did you find this document useful?
Is this content inappropriate?
Report this DocumentCopyright:
Available Formats
Chapter 4.9 Debugging and Tracing
Chapter 4.9 Debugging and Tracing
Uploaded by
pyakurel.sharadCopyright:
Available Formats
Author: Sharad Pyakurel
Debugging and Tracing in ASP.NET
Debugging is the process of iden fying and resolving errors or defects in so ware applica ons,
or systems to ensure that they work as expected. The primary objec ve of debugging is to find
and fix errors, ensuring that the so ware operates correctly and efficiently.
1. Using Visual Studio Debugger: Visual Studio provides a comprehensive debugger for
ASP.NET applica ons. We can set breakpoints, inspect variables, step through code, and
analyze the flow of the program execu on.
To start the debugger, select F5, or choose the Debug Target bu on in the Standard
toolbar, or choose the Start Debugging bu on in the Debug toolbar, or choose Debug >
Start Debugging from the menu bar. We see the debugging information in console output.
To stop the debugger, select Shi +F5, or choose the Stop Debugging bu on in the Debug
toolbar, or choose Debug > Stop Debugging from the menu bar.
2. Using Breakpoints: Breakpoints are markers that we can set in our code to pause the
execu on at a specific line of the code. When the breakpoint is hit, we can examine the
current state of variables and step through the code line by line. Break points are set by
clicking on the margin on the le side of the code in the appropriate line. Debug execu on
will be stopped in the line where the breakpoint is defined. Further management of
execu on can be done by using the Step Into (F11), Step Over and Step Out keys.
3. Using Immediate Window: In Visual Studio, we can use the Immediate Window to
execute commands and evaluate expressions while debugging. This can help us to test
and analyze code in the run me.
4. Using Watch Window: The Watch Window allows us to monitor the values of variables
and expressions as we step through the code. We can add variables or expressions to the
Watch Window and see how their values change during execu on.
Tracing
Tracing is a debugging and diagnos c feature that is used to monitor the execu on flow of the
web applica on. It provides detailed informa on about the requests, events, and ac vi es
occurring during the execu on of a code. Tracing helps in iden fying performance bo lenecks,
errors, and other issues in the applica on. To enable tracing in an ASP.NET WebForms applica on,
we need to make some configura ons in web.config file.
1. Open web.config file.
Author: Sharad Pyakurel
2. Inside the <system.web> sec on, add or modify the <trace> element. Then, save the
web.config file.
<system.web>
<trace enabled="true" requestLimit="100" localOnly="false" pageOutput="true" />
</system.web>
enabled: Specifies whether tracing is enabled (true to enable, false to disable).
requestLimit: Limits the number of trace entries that are stored for a single request. We
can adjust this value as needed.
localOnly: If set to true, tracing informa on will only be visible on the local machine. If
set to false, tracing can be viewed remotely as well.
pageOutput: Specifies whether the trace informa on should be displayed at the bo om
of the page.
- If tracing is enabled, we will see trace informa on displayed at the bo om of the rendered
web page. This informa on will include data about the execu on of various events, the
me taken for each event, and other relevant details. Since tracing can expose sensi ve
informa on about the applica on it is not recommended to be enabled in a produc on
environment.
- We can also add custom trace messages in the code using the Trace.Write and Trace.Warn
methods.
Trace.Write("Connec onTrace", "Database connec on trace
Trace.Warn("Connec onTrace", "Database connec on trace.");
- We can Include Trace="true" in <%@ Page Title="" Language="C#"...%> direc ve to
enable tracing for the specific page only (i.e., Page level tracing).
<%@ Page Title="" Language="C#" MasterPageFile="~/MyProject.master"
AutoEventWireup="true" CodeFile="Default.aspx.cs"Inherits="Pyprojects_Defailt "
Trace="true"%>
You might also like
- The Following Code Snippet Is Implemented For The: Function Diff - Actfun (Self, Z, Type)Document2 pagesThe Following Code Snippet Is Implemented For The: Function Diff - Actfun (Self, Z, Type)saheb_juNo ratings yet
- TotalView Quick ViewDocument26 pagesTotalView Quick ViewBoldie LutwigNo ratings yet
- Error Types: Syntax ErrorsDocument6 pagesError Types: Syntax ErrorsFabricia M. AlmeidaNo ratings yet
- C Session 14Document25 pagesC Session 14eshamuNo ratings yet
- Debugging TecDocument22 pagesDebugging Teca.ramprasanthNo ratings yet
- Automation Testing: Anual Esting Utomation Esting Anual EstingDocument10 pagesAutomation Testing: Anual Esting Utomation Esting Anual EstingSrinathReddyNo ratings yet
- ABAP Testing Tools New ABAP Debugger ABAP Analysis ToolsDocument31 pagesABAP Testing Tools New ABAP Debugger ABAP Analysis Toolsshivara143No ratings yet
- AbaqusdebugDocument4 pagesAbaqusdebuggallinacidoNo ratings yet
- ABAP Debugging For Functional ConsultantsDocument9 pagesABAP Debugging For Functional ConsultantsVictor Mello50% (2)
- Debugging With Visual Studio 2010Document10 pagesDebugging With Visual Studio 2010mahendrentNo ratings yet
- Error HandlingDocument16 pagesError Handlinggladys temwoNo ratings yet
- Page Level Tracing, Debugging, Error Handling (Example)Document24 pagesPage Level Tracing, Debugging, Error Handling (Example)ᏉᏗᎥᏰᏂᏗᏉ ᏦᏂᏗᏒᏋNo ratings yet
- Literature Survey: Debugging Featuresof Visual StudioDocument26 pagesLiterature Survey: Debugging Featuresof Visual StudiosudamshreddyNo ratings yet
- Turbo C++ Debugger Case StudyDocument3 pagesTurbo C++ Debugger Case Studyablog16533% (3)
- Easy Steps of De-BuggingDocument28 pagesEasy Steps of De-BuggingRagini Palluru100% (1)
- SDK DebuggerDocument3 pagesSDK DebuggerJustin CookNo ratings yet
- Debugging With The Turbo CDocument3 pagesDebugging With The Turbo CRajan SandhuNo ratings yet
- Module 06 Transfer 608Document16 pagesModule 06 Transfer 608Lê Danh ThụNo ratings yet
- What Is A Framework ?: Framework Can Be Defined As A Set of Guidelines Which When Followed Produce Beneficial ResultsDocument5 pagesWhat Is A Framework ?: Framework Can Be Defined As A Set of Guidelines Which When Followed Produce Beneficial ResultsAnusha PavuluriNo ratings yet
- Debugger & Profiler in NetBeansDocument5 pagesDebugger & Profiler in NetBeanshuubangNo ratings yet
- Anti Debugging TricksDocument6 pagesAnti Debugging TricksJavier Gimenez AlavaNo ratings yet
- DataWedge User Guide PDFDocument9 pagesDataWedge User Guide PDFcarlcolsNo ratings yet
- Vulnerability Validation TutorialDocument16 pagesVulnerability Validation TutorialCamilo Andres PachecoNo ratings yet
- QTP Interview Questions and Answers - Tech InterviewsDocument11 pagesQTP Interview Questions and Answers - Tech Interviewslakshmi_innovatorNo ratings yet
- Sales Force Quest in SDocument46 pagesSales Force Quest in SvinukmmNo ratings yet
- Debugging Tables TipsDocument28 pagesDebugging Tables Tipsedmondo77No ratings yet
- Softmatic ASP - Net NotesDocument23 pagesSoftmatic ASP - Net NotesAshok DotnetclassesNo ratings yet
- A 4Document13 pagesA 4Amana BohariNo ratings yet
- A: There Are Many Approaches That You Can Take To: DebuggingDocument16 pagesA: There Are Many Approaches That You Can Take To: Debuggingrajesh99mainframeNo ratings yet
- AlienVault Getting Started Guide v47Document18 pagesAlienVault Getting Started Guide v47fortinet123No ratings yet
- Win Runner User Guide by Qual TechDocument6 pagesWin Runner User Guide by Qual Techapi-3738664No ratings yet
- How To Debug Script in Visual StudioDocument10 pagesHow To Debug Script in Visual StudioDennis FelippaNo ratings yet
- ABAP - DebuggerDocument13 pagesABAP - DebuggerNaresh ChinthagumpalaNo ratings yet
- QTP&Load RunnerDocument6 pagesQTP&Load Runnerapi-26757811No ratings yet
- Keil DebuggingProgramsDocument22 pagesKeil DebuggingProgramsgame hackerNo ratings yet
- AbapDocument79 pagesAbapPeter RajasekarNo ratings yet
- Mastering Debugging in Visual Studio 2010 - A Beginner's Guide - CodeProject®Document27 pagesMastering Debugging in Visual Studio 2010 - A Beginner's Guide - CodeProject®Muhammad HuzaifaNo ratings yet
- Documents null-QTP DocsDocument40 pagesDocuments null-QTP Docssiddi1564No ratings yet
- Javascript Unit Testing in Phpstorm: PrerequisitesDocument9 pagesJavascript Unit Testing in Phpstorm: PrerequisitesMashe1985No ratings yet
- Assignment 3 - COMP2129Document4 pagesAssignment 3 - COMP2129Stephanie SextonNo ratings yet
- Abap How To DebugDocument8 pagesAbap How To DebugYCART2No ratings yet
- Testing ToolsDocument8 pagesTesting ToolsVKM2013No ratings yet
- WPLoadTester4 1Document294 pagesWPLoadTester4 1abuphoenixNo ratings yet
- Java Application - Code Review PlanDocument8 pagesJava Application - Code Review Planapi-245093174No ratings yet
- Assiengement 4 SoftwareDocument12 pagesAssiengement 4 SoftwareAnkur SinghNo ratings yet
- PPI MiddlewareManualDocument63 pagesPPI MiddlewareManualjahanzaibiNo ratings yet
- Domain Centric SecurityDocument22 pagesDomain Centric SecurityGrandhi AkshayNo ratings yet
- Coverage AnalyzerDocument19 pagesCoverage AnalyzerRommel SorengNo ratings yet
- Ian MicroelectronicsDocument20 pagesIan MicroelectronicsiangarvinsNo ratings yet
- Loadrunner Interview Questions: by Admin - May 2, 2005Document19 pagesLoadrunner Interview Questions: by Admin - May 2, 2005Saurav DasNo ratings yet
- Rpa M5Document15 pagesRpa M5VAISHNAVINo ratings yet
- Alert Configuration For SAP PI PO 1702036307Document10 pagesAlert Configuration For SAP PI PO 1702036307Luis MariñoNo ratings yet
- ProntoScript Installers Guide PDFDocument12 pagesProntoScript Installers Guide PDFIan JacksonNo ratings yet
- ABAP DebuggingDocument18 pagesABAP DebuggingGoutam DebnathNo ratings yet
- Debugging and MonitoringDocument15 pagesDebugging and MonitoringAstro AstroNo ratings yet
- OWASP Top 10 Lab ManualDocument14 pagesOWASP Top 10 Lab ManualUtsav ChakrabortyNo ratings yet
- Penetration Testing of Computer Networks Using BurpSuite and Various Penetration Testing ToolsFrom EverandPenetration Testing of Computer Networks Using BurpSuite and Various Penetration Testing ToolsNo ratings yet
- Penetration Testing of Computer Networks Using Burpsuite and Various Penetration Testing ToolsFrom EverandPenetration Testing of Computer Networks Using Burpsuite and Various Penetration Testing ToolsNo ratings yet
- Getting Started With Quick Test Professional (QTP) And Descriptive ProgrammingFrom EverandGetting Started With Quick Test Professional (QTP) And Descriptive ProgrammingRating: 4.5 out of 5 stars4.5/5 (2)
- Dynamic Programming For Coding Interviews - A Bottom-Up Approach To Problem SolvingDocument146 pagesDynamic Programming For Coding Interviews - A Bottom-Up Approach To Problem SolvingchrislucasNo ratings yet
- Sql-Injection-Scan-Sample-Report (SFILEDocument2 pagesSql-Injection-Scan-Sample-Report (SFILEYahya Muhammad YanuarNo ratings yet
- Lab 03 AutomobileManagement Using ASP - Net MVC and EF CoreDocument20 pagesLab 03 AutomobileManagement Using ASP - Net MVC and EF CorePea TeeNo ratings yet
- Computer Science ProjectDocument20 pagesComputer Science ProjectSai NarayananNo ratings yet
- Lab 02Document6 pagesLab 02sheeba dhuruvarajNo ratings yet
- Lec03-04 (Topic 2 Arrays and Pointers) - v2Document94 pagesLec03-04 (Topic 2 Arrays and Pointers) - v2huaiencheengNo ratings yet
- SP 16Document34 pagesSP 16Saurabh IyerNo ratings yet
- Files and DirectoryDocument53 pagesFiles and Directoryhari chandanaNo ratings yet
- Entrance Test - PythonDocument5 pagesEntrance Test - PythonYudi Muchtar PK SiregarNo ratings yet
- Constructors in JavaDocument19 pagesConstructors in JavaAmol AdhangaleNo ratings yet
- Node RedDocument14 pagesNode Redramesh333nadarNo ratings yet
- Farming Assistance System: A Project Report OnDocument13 pagesFarming Assistance System: A Project Report Onsai tejaNo ratings yet
- ITP 134 C++ Study Guide: Chapter 4 Repetition StructuresDocument2 pagesITP 134 C++ Study Guide: Chapter 4 Repetition StructuresAsif JavidNo ratings yet
- Identify ME H-2013.03M-SP1 User Guide PDFDocument214 pagesIdentify ME H-2013.03M-SP1 User Guide PDFParjanya Sai Krishna YellapragadaNo ratings yet
- STID3023 Week11-StateDiagramDocument35 pagesSTID3023 Week11-StateDiagramCik UnguNo ratings yet
- Java PM2Document10 pagesJava PM2Malay ShahNo ratings yet
- SQL 6 PDFDocument12 pagesSQL 6 PDFSoha DasNo ratings yet
- Print To A ReceiptDocument5 pagesPrint To A ReceiptSoon WoonNo ratings yet
- Solid Principles SuccinctlyDocument78 pagesSolid Principles Succinctlyjeidison fariasNo ratings yet
- JF 7 3 SGDocument27 pagesJF 7 3 SGNaufal WahabNo ratings yet
- 11110 計算方法設計 許建平 quiz1Document6 pages11110 計算方法設計 許建平 quiz1940984326No ratings yet
- Job Description: Fresher - Software Engineer Experience Level - 0 To 2yearsDocument3 pagesJob Description: Fresher - Software Engineer Experience Level - 0 To 2yearsanand k kumarNo ratings yet
- PPA - TRO F05D Unit 2 (Scratch Part 2) FINALDocument67 pagesPPA - TRO F05D Unit 2 (Scratch Part 2) FINALasandakia3No ratings yet
- What Do We Learn From Experimental AlgorDocument723 pagesWhat Do We Learn From Experimental AlgorCamelia ChisalitaNo ratings yet
- Mainframe Refresher MuthuDocument47 pagesMainframe Refresher MuthumohanakrisnakNo ratings yet
- LoopsDocument2 pagesLoopsnhoniepogiNo ratings yet
- SIDE User Guide Grabs SAGA 2 06 20101215Document2 pagesSIDE User Guide Grabs SAGA 2 06 20101215Ashish Kr RoshanNo ratings yet
- Fdocuments - in Catia Vba Guide v5 Macro Programming With Visual Basic Write Powerful CustomDocument4 pagesFdocuments - in Catia Vba Guide v5 Macro Programming With Visual Basic Write Powerful CustomHermano Castro0% (1)
- Smod & CmodDocument4 pagesSmod & Cmodarpitadutta123No ratings yet