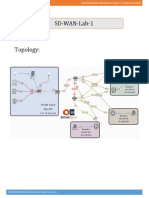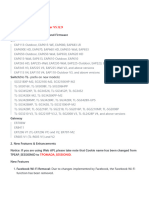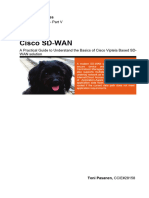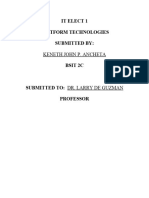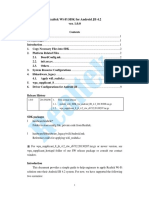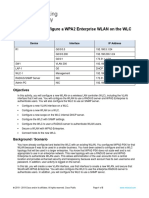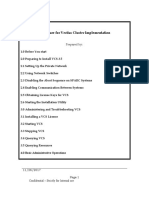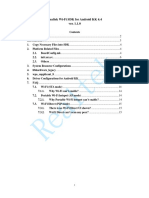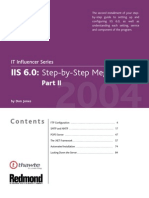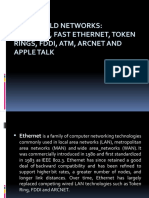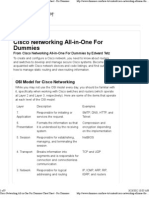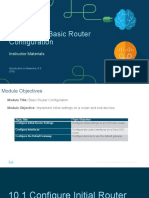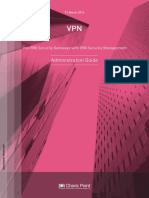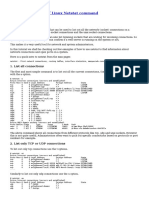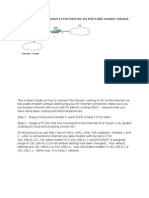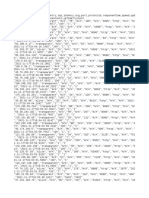Professional Documents
Culture Documents
Sd-Wan Lab Guide
Sd-Wan Lab Guide
Uploaded by
irfan ahmed khanCopyright:
Available Formats
You might also like
- Implementing+Cisco+SD WAN+Solutions+ (SDWAN300) +v1Document500 pagesImplementing+Cisco+SD WAN+Solutions+ (SDWAN300) +v1Paul Pat100% (1)
- Cisco CCNA Command Guide: An Introductory Guide for CCNA & Computer Networking Beginners: Computer Networking, #3From EverandCisco CCNA Command Guide: An Introductory Guide for CCNA & Computer Networking Beginners: Computer Networking, #3No ratings yet
- Slides SIP SIP-I Advanced in MSS15Document257 pagesSlides SIP SIP-I Advanced in MSS15Abdaraof Hemmes100% (2)
- SRS - How to build a Pen Test and Hacking PlatformFrom EverandSRS - How to build a Pen Test and Hacking PlatformRating: 2 out of 5 stars2/5 (1)
- CCIE SD-WAN Lab 1 WorkbookDocument33 pagesCCIE SD-WAN Lab 1 WorkbookKeilon Araujo100% (2)
- OC200 Release NoteDocument6 pagesOC200 Release NotediegomartinmessinaNo ratings yet
- Welcome: To The Constructing A Secure SD-WAN Architecture LabDocument44 pagesWelcome: To The Constructing A Secure SD-WAN Architecture LabSypher100% (2)
- VPN Watchguard - AzureDocument9 pagesVPN Watchguard - Azureaquey1No ratings yet
- Toni Pasanen - Cisco SD-WAN Toni Pasanen (2021)Document305 pagesToni Pasanen - Cisco SD-WAN Toni Pasanen (2021)Khoa Huynh DangNo ratings yet
- CablesDocument13 pagesCableslahiruaioitNo ratings yet
- LTRSPG-2518: Sandeep Sharma - Product Manager Nilesh Khade - Software EngineerDocument50 pagesLTRSPG-2518: Sandeep Sharma - Product Manager Nilesh Khade - Software EngineerChopinCheponNo ratings yet
- Miracast For Realtek WiFiDocument6 pagesMiracast For Realtek WiFivijayNo ratings yet
- Configure Layer 3 DeploymentDocument42 pagesConfigure Layer 3 DeploymentToua LorNo ratings yet
- Viptela SDWANDocument68 pagesViptela SDWANshashwat tiwariNo ratings yet
- SD WAN Over HSM 5.0.cleanedDocument12 pagesSD WAN Over HSM 5.0.cleanedHugo GarciaNo ratings yet
- How To Protect Your MikroTik RouterOSDocument13 pagesHow To Protect Your MikroTik RouterOSRuben DarioNo ratings yet
- Before InstallingDocument15 pagesBefore InstallingMaziyar GhorbaniNo ratings yet
- SOL PROJECT REPORT 15062021 083527pmDocument11 pagesSOL PROJECT REPORT 15062021 083527pmEiman WahabNo ratings yet
- Edge Service DocumentationDocument15 pagesEdge Service DocumentationArjun GhoseNo ratings yet
- Larry GadonDocument15 pagesLarry Gadonireliaakali007No ratings yet
- Cloud Monitoring For Catalyst Eligibility and Requirements For OnboardingDocument6 pagesCloud Monitoring For Catalyst Eligibility and Requirements For OnboardingsambavenigallaNo ratings yet
- ManualDocument27 pagesManualYohannes GedamuNo ratings yet
- Cisco Stealthwatch Cloud On-Premise Sensor Deployment Lab: LTRSEC-2240Document52 pagesCisco Stealthwatch Cloud On-Premise Sensor Deployment Lab: LTRSEC-2240Ahmed AshoorNo ratings yet
- 13.3.12 Packet Tracer - Configure A WPA2 Enterprise WLAN On The WLC AnswerDocument18 pages13.3.12 Packet Tracer - Configure A WPA2 Enterprise WLAN On The WLC AnswerVinicio MartinezNo ratings yet
- Realtek Wi-Fi SDK For Android KK 4.4Document16 pagesRealtek Wi-Fi SDK For Android KK 4.4SubramaniNarayananNo ratings yet
- Webfig - 220923 0511 1938Document4 pagesWebfig - 220923 0511 1938fawwazmiftahunnaimNo ratings yet
- Cisco Spiad - Labv1.3.1Document91 pagesCisco Spiad - Labv1.3.1fernando JmzNo ratings yet
- Cisco Small Business 300 Series Managed Switch Administration Guide Release 1.2. 7Document439 pagesCisco Small Business 300 Series Managed Switch Administration Guide Release 1.2. 7Lasly LeeNo ratings yet
- Manual de Comisionamiento Equipos RTN 380AX PDFDocument41 pagesManual de Comisionamiento Equipos RTN 380AX PDFRoberto E Conde NavarroNo ratings yet
- Windows Release NoteDocument3 pagesWindows Release NoteGuillNo ratings yet
- Realtek Wi-Fi SDK For Android JB 4 2 PDFDocument10 pagesRealtek Wi-Fi SDK For Android JB 4 2 PDFRata IonNo ratings yet
- 2011 09 14 STE WebsealSSO3 PDFDocument57 pages2011 09 14 STE WebsealSSO3 PDFmailtosairamNo ratings yet
- Palo Alto Networks - Testking.PCNSE7.v2016-09-07.by - Pierre.51qDocument36 pagesPalo Alto Networks - Testking.PCNSE7.v2016-09-07.by - Pierre.51qCyrille IKOUMNo ratings yet
- CCNA Security PT Practice SBA 1Document4 pagesCCNA Security PT Practice SBA 1Oscar Patricio Morales RuedaNo ratings yet
- Cisco 5508 WLC Configuration LABDocument17 pagesCisco 5508 WLC Configuration LABAgung Purbayana100% (1)
- Packet Tracer - Configure A WPA2 Enterprise WLAN On The WLC: Addressing TableDocument5 pagesPacket Tracer - Configure A WPA2 Enterprise WLAN On The WLC: Addressing TableWilly DinataNo ratings yet
- PAN-OS Release Notes, Version 4.1.11 Rev ADocument60 pagesPAN-OS Release Notes, Version 4.1.11 Rev ApruebadeentradaNo ratings yet
- How To Protect Your MikroTik RouterOSDocument16 pagesHow To Protect Your MikroTik RouterOScozack12No ratings yet
- Extreme Management Center®: Cisco Switch Integration GuideDocument26 pagesExtreme Management Center®: Cisco Switch Integration Guidepraful_kohale6642No ratings yet
- Web Dispatcher Installation and Configuration SSL Activation (Https To HTTP)Document10 pagesWeb Dispatcher Installation and Configuration SSL Activation (Https To HTTP)Elton FernandesNo ratings yet
- PacketFence Out-of-Band Deployment Quick Guide ZEN PDFDocument21 pagesPacketFence Out-of-Band Deployment Quick Guide ZEN PDFselim ben abdelghaffarNo ratings yet
- Manual de Comisionamiento Equipos RTN 950A (Proyecto WOM) v1Document49 pagesManual de Comisionamiento Equipos RTN 950A (Proyecto WOM) v1Hassir Tajan NieblesNo ratings yet
- 03 (Optional) Configuring Automatic Enterprise Network O&MDocument15 pages03 (Optional) Configuring Automatic Enterprise Network O&Mm.aqil.xrpl3.2019No ratings yet
- Honeywell Internet Downloading Rev ADocument16 pagesHoneywell Internet Downloading Rev AJon BrownNo ratings yet
- Bench 7Document34 pagesBench 7maham sabir100% (1)
- Install Squid WindowsDocument19 pagesInstall Squid WindowsNguyễn Quốc HuyNo ratings yet
- PacketfenceDocument22 pagesPacketfenceLuka O TonyNo ratings yet
- Veritas Install AdminDocument28 pagesVeritas Install AdminsanjayNo ratings yet
- OpenVPN - MikroTik Wiki PDFDocument12 pagesOpenVPN - MikroTik Wiki PDFhhhhh123450% (1)
- Vmanage How Tos 18 4Document261 pagesVmanage How Tos 18 4Genus SumNo ratings yet
- Realtek Wi-Fi SDK For Android KK 4 4Document15 pagesRealtek Wi-Fi SDK For Android KK 4 4recruitment actNo ratings yet
- Realtek Wi-Fi SDK For Android L 5.0Document14 pagesRealtek Wi-Fi SDK For Android L 5.0Chafik KaNo ratings yet
- Redmond Iis60 Mega Guide Part 2Document97 pagesRedmond Iis60 Mega Guide Part 2Aneek KumarNo ratings yet
- Howto Config VPNDocument53 pagesHowto Config VPNAnonymous ovq7UE2WzNo ratings yet
- UPC-Laboratorio - Seguridad en RedesDocument8 pagesUPC-Laboratorio - Seguridad en Redeshernan oñateNo ratings yet
- Section 1 - ConfigurationDocument32 pagesSection 1 - Configurationkhalid anjumNo ratings yet
- BlueCat vRO Plugin v7.4.0 For IPAM AutomationDocument11 pagesBlueCat vRO Plugin v7.4.0 For IPAM AutomationDilraj RajanNo ratings yet
- Deploying Certificates Cisco Meeting Server: Design your certificates for CMS services and integrate with Cisco UCM Expressway and TMSFrom EverandDeploying Certificates Cisco Meeting Server: Design your certificates for CMS services and integrate with Cisco UCM Expressway and TMSNo ratings yet
- WAN TECHNOLOGY FRAME-RELAY: An Expert's Handbook of Navigating Frame Relay NetworksFrom EverandWAN TECHNOLOGY FRAME-RELAY: An Expert's Handbook of Navigating Frame Relay NetworksNo ratings yet
- Set Up Your Own IPsec VPN, OpenVPN and WireGuard Server: Build Your Own VPNFrom EverandSet Up Your Own IPsec VPN, OpenVPN and WireGuard Server: Build Your Own VPNRating: 5 out of 5 stars5/5 (1)
- Application Programming Interface (API)Document3 pagesApplication Programming Interface (API)irfan ahmed khanNo ratings yet
- FortiGate Rugged SeriesDocument15 pagesFortiGate Rugged Seriesirfan ahmed khanNo ratings yet
- FortiGate - Rugged - Series OldDocument5 pagesFortiGate - Rugged - Series Oldirfan ahmed khanNo ratings yet
- LTE TransportDocument86 pagesLTE Transportirfan ahmed khanNo ratings yet
- Real World Networks: Ethernet, Fast Ethernet, Token Rings, Fddi, Atm, Arcnet and Apple TalkDocument17 pagesReal World Networks: Ethernet, Fast Ethernet, Token Rings, Fddi, Atm, Arcnet and Apple TalkJames MacalaladNo ratings yet
- HCIA Datacom - 2021: Marks Grade 68 Out of 100Document31 pagesHCIA Datacom - 2021: Marks Grade 68 Out of 100mike kato100% (1)
- Datasheet Xnp-6550rh enDocument5 pagesDatasheet Xnp-6550rh enLucas AndreNo ratings yet
- Cisco Networking All-In-One For Dummies Cheat Sheet - For DummiesDocument9 pagesCisco Networking All-In-One For Dummies Cheat Sheet - For DummiesGermain DgermainNo ratings yet
- 11.1.2 Lab - Implement eBGP For IPv4Document16 pages11.1.2 Lab - Implement eBGP For IPv4Deux AmisNo ratings yet
- Data Sheet: Product: AFS670-EREEDAAATTEEEEEEPZZX08.0 Configurator: AFS670/675Document3 pagesData Sheet: Product: AFS670-EREEDAAATTEEEEEEPZZX08.0 Configurator: AFS670/675Jorge Godoy CamachoNo ratings yet
- Internet Networking Module - 10Document21 pagesInternet Networking Module - 10PAUL KOLERENo ratings yet
- 2.6.1.2 Lab - Securing The Router For Administrative Access - UnlockedDocument44 pages2.6.1.2 Lab - Securing The Router For Administrative Access - UnlockedAlonso Chi CitukNo ratings yet
- Administration Guide: Pre-R80 Security Gateways With R80 Security ManagementDocument52 pagesAdministration Guide: Pre-R80 Security Gateways With R80 Security ManagementShriram IyerNo ratings yet
- Easy-Vpn ConfDocument3 pagesEasy-Vpn ConfGodfre YohunoNo ratings yet
- SwitchingDocument30 pagesSwitchingYosef KirosNo ratings yet
- Practical Guide To OCI Lab GuideDocument156 pagesPractical Guide To OCI Lab GuideHemendra KapadiaNo ratings yet
- 01-02 Principle of FTTH Data PlanDocument16 pages01-02 Principle of FTTH Data PlanMinNo ratings yet
- Probaby The Largest Mikrotik Deployment in A Country With A Total Population of 3 MillionDocument28 pagesProbaby The Largest Mikrotik Deployment in A Country With A Total Population of 3 MilliontoraferdesNo ratings yet
- Android KMSGDocument587 pagesAndroid KMSGNillima MachadoNo ratings yet
- Reliable DNS and DHCP For Microsoft Active DirecoryDocument9 pagesReliable DNS and DHCP For Microsoft Active DirecorykriiiiiNo ratings yet
- Alu 7705 Sar M Diver PlazaDocument28 pagesAlu 7705 Sar M Diver PlazaJesus Ernesto GomezNo ratings yet
- Networking ConceptDocument81 pagesNetworking ConceptMaghair100% (1)
- Handbook CeDocument197 pagesHandbook CeAlex KirtokNo ratings yet
- CCNA 1 - OSI Model and Application LayerDocument39 pagesCCNA 1 - OSI Model and Application LayerJohn BlackwoodNo ratings yet
- TP LINK Archer C3200 ManualDocument83 pagesTP LINK Archer C3200 ManualE-enk MaturbongsNo ratings yet
- Viprinet Manual 300Document62 pagesViprinet Manual 300Trifilio MadaNo ratings yet
- 10 Basic Examples of Linux Netstat Command - HTMLDocument5 pages10 Basic Examples of Linux Netstat Command - HTMLSandro Regis CardosoNo ratings yet
- Connect My GNS Router To The Internet Via DSLDocument4 pagesConnect My GNS Router To The Internet Via DSLWalid OsamaNo ratings yet
- Switch - 02: SW-SG220-LAB-LT1-02#sh RunDocument5 pagesSwitch - 02: SW-SG220-LAB-LT1-02#sh RunBudi XperiaNo ratings yet
- Free Proxy ListDocument2 pagesFree Proxy Listbang el juniorNo ratings yet
- Cryptography and Network Security: Fourth Edition by William StallingsDocument24 pagesCryptography and Network Security: Fourth Edition by William Stallingskstu1112No ratings yet
- Fast Data Transfer System Using Neighbor Discovery Node SelectionDocument3 pagesFast Data Transfer System Using Neighbor Discovery Node SelectionInternational Journal of Engineering and TechniquesNo ratings yet
- Volte Ims Architecture and Sip SignallingDocument60 pagesVolte Ims Architecture and Sip SignallingMauricio Lamiña100% (1)
Sd-Wan Lab Guide
Sd-Wan Lab Guide
Uploaded by
irfan ahmed khanOriginal Title
Copyright
Available Formats
Share this document
Did you find this document useful?
Is this content inappropriate?
Report this DocumentCopyright:
Available Formats
Sd-Wan Lab Guide
Sd-Wan Lab Guide
Uploaded by
irfan ahmed khanCopyright:
Available Formats
SDWAN Lab Guide &
Workbook
By Mr. Abhijit Bakale
Telegram Channel for Jobs - https://t.me/nwopenings
Telegram Group for Discussions - https://t.me/pynetlabs
LinkedIn for Latest Updates - https://www.linkedin.com/company/pynetlabs
Control Plane Bring up:
Here we are building lab on Cisco (former Viptela) SD WAN Lab.
Cisco SD-WAN Components are broken into 4 planes and dedicated components
are added into that, lets discuss about that:
Cisco SDWAN solutions have below controller in the solution:
1. vManage
2. vBond
3. vSmart
Edge device in cisco SD WAN are knows as WAN Edges
Cisco ISR 4K / ASR 1K can be deployed as WAN edge device along with native
viptela hardware.
The cluster of controllers are formed with the help of 3 controllers: vManage,
vSmart and vBond, in which the have their own different roles, let’s talk about
that:
1. vManage: This is the main component to SDWAN Management, this will give
the GUI for managing complete sdwan solution, all the other components are part
of it and will get integrated to it but all will be managed by it only.
2. vSmart:Thisisthemaincomponentforthecompletecontrolplaneoperationsof
SDWAN, this will be responsible to taking decisions for all the control plane and
policy plane for sdwan, all WAN edges will form OMP tunnels with vSmart which
will be used to exchange the routing updates between the WAN edges as well as
the policy exchange between them.
3. vBond:ThisplayaroleinSDWANorchestrationplane,whichisresponsiblefor
performing automation features like PnP (Plug n Play) or ZTP (Zero Touch
Provisioning) along with that vBond is also responsible for device onboarding.
All these controller will integrate with each other using Secure Channel of
DTLS/SSL. SD-WAN Lab setup:
Telegram Channel for Jobs - https://t.me/nwopenings
Telegram Group for Discussions - https://t.me/pynetlabs
LinkedIn for Latest Updates - https://www.linkedin.com/company/pynetlabs
ROOT-CA Setup
The following activity is to configure ROOT-CA Server which is going to be used
for providing common ROOT Certificates to all the devices who are willing to
become the part of the SD_WAN Fabric. All devices and controllers are required
to have a common root certificate installed in order to become the part of the
fabric.
Step 1: Configure RSA keys with label PKI to enable ssh
Telegram Channel for Jobs - https://t.me/nwopenings
Telegram Group for Discussions - https://t.me/pynetlabs
LinkedIn for Latest Updates - https://www.linkedin.com/company/pynetlabs
Step 2: Configure pki server parameters and enable interface on which the
certificate requests will be received
Telegram Channel for Jobs - https://t.me/nwopenings
Telegram Group for Discussions - https://t.me/pynetlabs
LinkedIn for Latest Updates - https://www.linkedin.com/company/pynetlabs
Step 3: Export the certificate in flash: and enable tftp-server for the same location
Post this, the ROOT-CA is ready to generate and grant all the SSL Certificate
Signing and authorization. All WAN Edges and controllers now require to install
the ROOT Certificate and get their device certificates (Local Certificates) signed
by the ROOT-CA.
Telegram Channel for Jobs - https://t.me/nwopenings
Telegram Group for Discussions - https://t.me/pynetlabs
LinkedIn for Latest Updates - https://www.linkedin.com/company/pynetlabs
vManage Bring Up
Step-1: Initializing HDD for vManage: vManage being the single pane of glass
requires dedicated storage for installing its GUI Software and hence asks for the
drive to be chosen for installing software at the first boot.
As your vManage boots up, use following credentials to login: admin/admin
Step-2: vManage System level configuration
We need to configure all the SDWAN component system level configuration in
which we will configure the below configurations:
1. Host-Name: Host Name of the controller.
2. Organisation Name: Should be same on all controllers.
3. System-IP–it’s a kind of loopback address which needs to be configured
uniquely one each device.
4. Site-ID: This is used to define the site domain and it should be same on all the
components of the same site.
Telegram Channel for Jobs - https://t.me/nwopenings
Telegram Group for Discussions - https://t.me/pynetlabs
LinkedIn for Latest Updates - https://www.linkedin.com/company/pynetlabs
5. vBond :IP Address of vBond. As WAN edge firstly communicate vBond address,
and this address should be reachable.
VPN in SDWAN components are the other name of VRF, unlike VRF they cannot
be configured with name.
VPN 0 is reserved for all the control connection as well as the management
traffic, whereas they also have VPN 512, which is just responsible for handling
management traffic.
Here we are using VPN 0 for both Management as well as Control Connection
traffic.
To enforce the inherent separation between services (such as prefixes that
belong to the enterprise) and transport (the network that connects the vEdge
routers), all the transport interfaces (that is, all the TLOCs) are kept in the
transport VPN, which is internally maintained as VPN 0. This ensures that the
transport network cannot reach the service network by default. Multiple
transport interfaces can belong to the same transport VPN, and packets can be
forwarded to and from transport interfaces.
Management ports are kept separate as well and maintain a separate VPN, which
is internally maintained as VPN 512
VPN 0 is the transport VPN. It carries control traffic over secure DTLS or TLS
connections between vSmart controllers and vEdge routers, and between vSmart
controllers and vBond orchestrators. Initially, VPN 0 contains all a device's
interfaces except for the management interface, and all the interfaces are
Telegram Channel for Jobs - https://t.me/nwopenings
Telegram Group for Discussions - https://t.me/pynetlabs
LinkedIn for Latest Updates - https://www.linkedin.com/company/pynetlabs
disabled. For the control plane to establish itself so that the overlay network can
function, you must configure WAN transport interfaces in VPN 0.
VPN 512 is the management VPN. It carries out-of-band network management
traffic among the Viptela devices in the overlay network. By default, VPN 512 is
configured and enabled. You can modify this configuration if desired.
On vEdge routers, the interfaces in VPN 0 connect to some type of transport
network or cloud, such as the Internet, MPLS, or Metro Ethernet. For each
interface in VPN 0, you must set an IP address, and you create a tunnel
connection that sets the color and encapsulation for the WAN transport
connection.
Step-3: vManage Interface Configuration:
In this step, we are configuring two interfaces of vManage. Eth0 will be the
member of VPN0 which is dedicated for all WAN facing interfaces being stated as
Transport VPN and Eth1 will be the member of VPN 512 which is dedicated for
Management being referred as OOB Management VPN.
Telegram Channel for Jobs - https://t.me/nwopenings
Telegram Group for Discussions - https://t.me/pynetlabs
LinkedIn for Latest Updates - https://www.linkedin.com/company/pynetlabs
Step 4: vManage Certificate Download from Root-CA using tftp:
Here we will be downloading the ROOT Certificate from ROOT-CA Server that we
configured above via TFTP and install the root certificate.
vManage GUI Initialization & Component Integration:
After configuring your vManage Interface, you can open your web browser and
login into the vManage GUI by using VPN 512 interface Eth1 ip address in the
browser on https://10.255.1.110.
A login prompt will pop up and you can login into the GUI using the credentials of
vManage admin/admin.
Afrer logging in, you will have to configure basic administration settings to let the
vManage GUI know about the organization name, vBond IP address and ROOT
Certificate details.
Step-1: Login to vManage using https://10.255.1.110
Step-2: Dashboard Screen
Step-3: Configure Organisation Name and vBond IP in vManage:
Dashboard > Administration > Settings:
Telegram Channel for Jobs - https://t.me/nwopenings
Telegram Group for Discussions - https://t.me/pynetlabs
LinkedIn for Latest Updates - https://www.linkedin.com/company/pynetlabs
Step-4: Configure Controller Certificate Authorization:
Dashboard > Administration > Settings > Controller Certificate Authorization >
Select Enterprise Root Certificate (In Lab Enviroment):
Note: You need to paste the root certificate here in the box which you can copy by
running the following command on your ROOT-CA Router:
ROOT-CA(config)#crypto pki export PKI pem terminal
Telegram Channel for Jobs - https://t.me/nwopenings
Telegram Group for Discussions - https://t.me/pynetlabs
LinkedIn for Latest Updates - https://www.linkedin.com/company/pynetlabs
Step-5: Configure CSR Properties:
Dashboard > Administration > Settings > Controller Certificate Authorization >
Set CSR Properties:
Telegram Channel for Jobs - https://t.me/nwopenings
Telegram Group for Discussions - https://t.me/pynetlabs
LinkedIn for Latest Updates - https://www.linkedin.com/company/pynetlabs
Step-6: Generate Certificate Signing Request CSR:
Dashboard > Configuration > Certificates > Options > Generate CSR >
Step 7: Copy the Certificate Key and Submit the CSR for signing on Root CA:
Telegram Channel for Jobs - https://t.me/nwopenings
Telegram Group for Discussions - https://t.me/pynetlabs
LinkedIn for Latest Updates - https://www.linkedin.com/company/pynetlabs
You need to copy the certificate signing request (CSR) key highlighted above in
blue and get the CSR signed from ROOT-CA Router. Use the below command and
paste the CSR upon being prompted. In exchange, ROOT-CA will give you a
granted certificate which you need to copy and install in the respected
vEdge/Controller.
ROOT-CA#crypto pki server PKI request pkcs10 terminal
Telegram Channel for Jobs - https://t.me/nwopenings
Telegram Group for Discussions - https://t.me/pynetlabs
LinkedIn for Latest Updates - https://www.linkedin.com/company/pynetlabs
Paste the Certificate > Enter
Copy the Granted Certificate from the terminal on Root-CA
Telegram Channel for Jobs - https://t.me/nwopenings
Telegram Group for Discussions - https://t.me/pynetlabs
LinkedIn for Latest Updates - https://www.linkedin.com/company/pynetlabs
Step 8: Install the Granted Certificate in the vManage GUI:
Dashboard > Configuration > Certificates > Select vManage > Install Certificate
(Right Upper Corner) > Paste the Granted Certificate Copied from the terminal of
Root-CA > Install
Status should come as Success:
Post this, your device certificate installation is complete and vManage is
onboarded.
Please verify the same using following command on vManage CLI:
Telegram Channel for Jobs - https://t.me/nwopenings
Telegram Group for Discussions - https://t.me/pynetlabs
LinkedIn for Latest Updates - https://www.linkedin.com/company/pynetlabs
vManage#show control local-properties
vBond & vSmart Bring Up
Step-1: vBond System Configuration: Login into the vBond and vSmar using same
default credentials: admin/admin and configure system and interface parameters
given below.
Note: When we configure vBond IP address on vBond itself we need use its local
address and specify local keyword there.
Step-2: vBond Interface Configuration:
If you can see here, we are using ge0/0 instead of eth0, this is because vBond is
the same image as vEdge, the only difference is we enable vBond features in it.
Telegram Channel for Jobs - https://t.me/nwopenings
Telegram Group for Discussions - https://t.me/pynetlabs
LinkedIn for Latest Updates - https://www.linkedin.com/company/pynetlabs
vBond interface is configured default as tunnel-interface just like all the WAN
edges, so that it can accept all the type of traffic and able to terminate and initiate
the IPSEC as well as Control connections on it.
Step 3: vSmart System Configuration
Step-4: vSmart Interface Configuration:
Main Dashboard View:
Telegram Channel for Jobs - https://t.me/nwopenings
Telegram Group for Discussions - https://t.me/pynetlabs
LinkedIn for Latest Updates - https://www.linkedin.com/company/pynetlabs
Step 5: Adding vBond and vSmart Controllers:
Once vManage is configured, we have to configure IP configuration on the CLI of
vBond and vSmart and change the interface types of the controller to tunnel
mode so that they can terminate/initiate the control connection with each
other’s.
Along with changing the interface type we are also allowing all the services in
here so that we can communicate with all other components without any service
limitations:
Step 6: Add vBond Controller in vManage:
Configuration > Devices > Controller > Add Controller > vBond
Telegram Channel for Jobs - https://t.me/nwopenings
Telegram Group for Discussions - https://t.me/pynetlabs
LinkedIn for Latest Updates - https://www.linkedin.com/company/pynetlabs
Step 7: After adding vBond as a controller, download PKI.ca from ROOT-CA and
install root certificate chain on vBond:
Step 8: After downloading, we need to do the certificate signing just like we did
for vManage.
go to certificates tab from the dashboard:
Dashboard > Certificates > Controllers > vBond > Options > View CSR
Telegram Channel for Jobs - https://t.me/nwopenings
Telegram Group for Discussions - https://t.me/pynetlabs
LinkedIn for Latest Updates - https://www.linkedin.com/company/pynetlabs
Copy the certificate prompted and paste it in the terminal of Root-CA by
executing following command like you did on vManage:
Root-CA#crypto pki server PKI request pkcs10 terminal
You should get the granted certificate in the CLI of root-ca. Copy that certificate
and paste it in the vManage GUI for installing that certificate like we did for
vManage:
Dashboard > Configuration > Certificates > Controllers > Install Certificates
(Right Upper Corner with vBond highlighted) > Paste > Install
Status should come as Success.
Telegram Channel for Jobs - https://t.me/nwopenings
Telegram Group for Discussions - https://t.me/pynetlabs
LinkedIn for Latest Updates - https://www.linkedin.com/company/pynetlabs
vSmart Bring UP
After Adding vBond, proceed for adding vSmart
Telegram Channel for Jobs - https://t.me/nwopenings
Telegram Group for Discussions - https://t.me/pynetlabs
LinkedIn for Latest Updates - https://www.linkedin.com/company/pynetlabs
Step 1: Configuration > Devices > Controller > Add Controller > vSmart
Telegram Channel for Jobs - https://t.me/nwopenings
Telegram Group for Discussions - https://t.me/pynetlabs
LinkedIn for Latest Updates - https://www.linkedin.com/company/pynetlabs
Step 2: After adding vSmart as a controller, download PKI.ca from ROOT-CA and
install root certificate chain on vSmart:
Step 3: Copy the certificate prompted and paste it in the terminal of Root-CA by
executing following command:
Root-CA#crypto pki server PKI request pkcs10 terminal
Telegram Channel for Jobs - https://t.me/nwopenings
Telegram Group for Discussions - https://t.me/pynetlabs
LinkedIn for Latest Updates - https://www.linkedin.com/company/pynetlabs
You should get the granted certificate in the CLI of root-ca. Copy that certificate
and paste it in the vManage GUI for installing that certificate like we did for Bond:
After this, the controllers vManage, vSmart and vBond are up and running.
You can use the verification commands to check about the control connections on
the controllers:
vManage: show control connections
vBond: show orchestrator connections
vSmart: show control connections
Telegram Channel for Jobs - https://t.me/nwopenings
Telegram Group for Discussions - https://t.me/pynetlabs
LinkedIn for Latest Updates - https://www.linkedin.com/company/pynetlabs
You might also like
- Implementing+Cisco+SD WAN+Solutions+ (SDWAN300) +v1Document500 pagesImplementing+Cisco+SD WAN+Solutions+ (SDWAN300) +v1Paul Pat100% (1)
- Cisco CCNA Command Guide: An Introductory Guide for CCNA & Computer Networking Beginners: Computer Networking, #3From EverandCisco CCNA Command Guide: An Introductory Guide for CCNA & Computer Networking Beginners: Computer Networking, #3No ratings yet
- Slides SIP SIP-I Advanced in MSS15Document257 pagesSlides SIP SIP-I Advanced in MSS15Abdaraof Hemmes100% (2)
- SRS - How to build a Pen Test and Hacking PlatformFrom EverandSRS - How to build a Pen Test and Hacking PlatformRating: 2 out of 5 stars2/5 (1)
- CCIE SD-WAN Lab 1 WorkbookDocument33 pagesCCIE SD-WAN Lab 1 WorkbookKeilon Araujo100% (2)
- OC200 Release NoteDocument6 pagesOC200 Release NotediegomartinmessinaNo ratings yet
- Welcome: To The Constructing A Secure SD-WAN Architecture LabDocument44 pagesWelcome: To The Constructing A Secure SD-WAN Architecture LabSypher100% (2)
- VPN Watchguard - AzureDocument9 pagesVPN Watchguard - Azureaquey1No ratings yet
- Toni Pasanen - Cisco SD-WAN Toni Pasanen (2021)Document305 pagesToni Pasanen - Cisco SD-WAN Toni Pasanen (2021)Khoa Huynh DangNo ratings yet
- CablesDocument13 pagesCableslahiruaioitNo ratings yet
- LTRSPG-2518: Sandeep Sharma - Product Manager Nilesh Khade - Software EngineerDocument50 pagesLTRSPG-2518: Sandeep Sharma - Product Manager Nilesh Khade - Software EngineerChopinCheponNo ratings yet
- Miracast For Realtek WiFiDocument6 pagesMiracast For Realtek WiFivijayNo ratings yet
- Configure Layer 3 DeploymentDocument42 pagesConfigure Layer 3 DeploymentToua LorNo ratings yet
- Viptela SDWANDocument68 pagesViptela SDWANshashwat tiwariNo ratings yet
- SD WAN Over HSM 5.0.cleanedDocument12 pagesSD WAN Over HSM 5.0.cleanedHugo GarciaNo ratings yet
- How To Protect Your MikroTik RouterOSDocument13 pagesHow To Protect Your MikroTik RouterOSRuben DarioNo ratings yet
- Before InstallingDocument15 pagesBefore InstallingMaziyar GhorbaniNo ratings yet
- SOL PROJECT REPORT 15062021 083527pmDocument11 pagesSOL PROJECT REPORT 15062021 083527pmEiman WahabNo ratings yet
- Edge Service DocumentationDocument15 pagesEdge Service DocumentationArjun GhoseNo ratings yet
- Larry GadonDocument15 pagesLarry Gadonireliaakali007No ratings yet
- Cloud Monitoring For Catalyst Eligibility and Requirements For OnboardingDocument6 pagesCloud Monitoring For Catalyst Eligibility and Requirements For OnboardingsambavenigallaNo ratings yet
- ManualDocument27 pagesManualYohannes GedamuNo ratings yet
- Cisco Stealthwatch Cloud On-Premise Sensor Deployment Lab: LTRSEC-2240Document52 pagesCisco Stealthwatch Cloud On-Premise Sensor Deployment Lab: LTRSEC-2240Ahmed AshoorNo ratings yet
- 13.3.12 Packet Tracer - Configure A WPA2 Enterprise WLAN On The WLC AnswerDocument18 pages13.3.12 Packet Tracer - Configure A WPA2 Enterprise WLAN On The WLC AnswerVinicio MartinezNo ratings yet
- Realtek Wi-Fi SDK For Android KK 4.4Document16 pagesRealtek Wi-Fi SDK For Android KK 4.4SubramaniNarayananNo ratings yet
- Webfig - 220923 0511 1938Document4 pagesWebfig - 220923 0511 1938fawwazmiftahunnaimNo ratings yet
- Cisco Spiad - Labv1.3.1Document91 pagesCisco Spiad - Labv1.3.1fernando JmzNo ratings yet
- Cisco Small Business 300 Series Managed Switch Administration Guide Release 1.2. 7Document439 pagesCisco Small Business 300 Series Managed Switch Administration Guide Release 1.2. 7Lasly LeeNo ratings yet
- Manual de Comisionamiento Equipos RTN 380AX PDFDocument41 pagesManual de Comisionamiento Equipos RTN 380AX PDFRoberto E Conde NavarroNo ratings yet
- Windows Release NoteDocument3 pagesWindows Release NoteGuillNo ratings yet
- Realtek Wi-Fi SDK For Android JB 4 2 PDFDocument10 pagesRealtek Wi-Fi SDK For Android JB 4 2 PDFRata IonNo ratings yet
- 2011 09 14 STE WebsealSSO3 PDFDocument57 pages2011 09 14 STE WebsealSSO3 PDFmailtosairamNo ratings yet
- Palo Alto Networks - Testking.PCNSE7.v2016-09-07.by - Pierre.51qDocument36 pagesPalo Alto Networks - Testking.PCNSE7.v2016-09-07.by - Pierre.51qCyrille IKOUMNo ratings yet
- CCNA Security PT Practice SBA 1Document4 pagesCCNA Security PT Practice SBA 1Oscar Patricio Morales RuedaNo ratings yet
- Cisco 5508 WLC Configuration LABDocument17 pagesCisco 5508 WLC Configuration LABAgung Purbayana100% (1)
- Packet Tracer - Configure A WPA2 Enterprise WLAN On The WLC: Addressing TableDocument5 pagesPacket Tracer - Configure A WPA2 Enterprise WLAN On The WLC: Addressing TableWilly DinataNo ratings yet
- PAN-OS Release Notes, Version 4.1.11 Rev ADocument60 pagesPAN-OS Release Notes, Version 4.1.11 Rev ApruebadeentradaNo ratings yet
- How To Protect Your MikroTik RouterOSDocument16 pagesHow To Protect Your MikroTik RouterOScozack12No ratings yet
- Extreme Management Center®: Cisco Switch Integration GuideDocument26 pagesExtreme Management Center®: Cisco Switch Integration Guidepraful_kohale6642No ratings yet
- Web Dispatcher Installation and Configuration SSL Activation (Https To HTTP)Document10 pagesWeb Dispatcher Installation and Configuration SSL Activation (Https To HTTP)Elton FernandesNo ratings yet
- PacketFence Out-of-Band Deployment Quick Guide ZEN PDFDocument21 pagesPacketFence Out-of-Band Deployment Quick Guide ZEN PDFselim ben abdelghaffarNo ratings yet
- Manual de Comisionamiento Equipos RTN 950A (Proyecto WOM) v1Document49 pagesManual de Comisionamiento Equipos RTN 950A (Proyecto WOM) v1Hassir Tajan NieblesNo ratings yet
- 03 (Optional) Configuring Automatic Enterprise Network O&MDocument15 pages03 (Optional) Configuring Automatic Enterprise Network O&Mm.aqil.xrpl3.2019No ratings yet
- Honeywell Internet Downloading Rev ADocument16 pagesHoneywell Internet Downloading Rev AJon BrownNo ratings yet
- Bench 7Document34 pagesBench 7maham sabir100% (1)
- Install Squid WindowsDocument19 pagesInstall Squid WindowsNguyễn Quốc HuyNo ratings yet
- PacketfenceDocument22 pagesPacketfenceLuka O TonyNo ratings yet
- Veritas Install AdminDocument28 pagesVeritas Install AdminsanjayNo ratings yet
- OpenVPN - MikroTik Wiki PDFDocument12 pagesOpenVPN - MikroTik Wiki PDFhhhhh123450% (1)
- Vmanage How Tos 18 4Document261 pagesVmanage How Tos 18 4Genus SumNo ratings yet
- Realtek Wi-Fi SDK For Android KK 4 4Document15 pagesRealtek Wi-Fi SDK For Android KK 4 4recruitment actNo ratings yet
- Realtek Wi-Fi SDK For Android L 5.0Document14 pagesRealtek Wi-Fi SDK For Android L 5.0Chafik KaNo ratings yet
- Redmond Iis60 Mega Guide Part 2Document97 pagesRedmond Iis60 Mega Guide Part 2Aneek KumarNo ratings yet
- Howto Config VPNDocument53 pagesHowto Config VPNAnonymous ovq7UE2WzNo ratings yet
- UPC-Laboratorio - Seguridad en RedesDocument8 pagesUPC-Laboratorio - Seguridad en Redeshernan oñateNo ratings yet
- Section 1 - ConfigurationDocument32 pagesSection 1 - Configurationkhalid anjumNo ratings yet
- BlueCat vRO Plugin v7.4.0 For IPAM AutomationDocument11 pagesBlueCat vRO Plugin v7.4.0 For IPAM AutomationDilraj RajanNo ratings yet
- Deploying Certificates Cisco Meeting Server: Design your certificates for CMS services and integrate with Cisco UCM Expressway and TMSFrom EverandDeploying Certificates Cisco Meeting Server: Design your certificates for CMS services and integrate with Cisco UCM Expressway and TMSNo ratings yet
- WAN TECHNOLOGY FRAME-RELAY: An Expert's Handbook of Navigating Frame Relay NetworksFrom EverandWAN TECHNOLOGY FRAME-RELAY: An Expert's Handbook of Navigating Frame Relay NetworksNo ratings yet
- Set Up Your Own IPsec VPN, OpenVPN and WireGuard Server: Build Your Own VPNFrom EverandSet Up Your Own IPsec VPN, OpenVPN and WireGuard Server: Build Your Own VPNRating: 5 out of 5 stars5/5 (1)
- Application Programming Interface (API)Document3 pagesApplication Programming Interface (API)irfan ahmed khanNo ratings yet
- FortiGate Rugged SeriesDocument15 pagesFortiGate Rugged Seriesirfan ahmed khanNo ratings yet
- FortiGate - Rugged - Series OldDocument5 pagesFortiGate - Rugged - Series Oldirfan ahmed khanNo ratings yet
- LTE TransportDocument86 pagesLTE Transportirfan ahmed khanNo ratings yet
- Real World Networks: Ethernet, Fast Ethernet, Token Rings, Fddi, Atm, Arcnet and Apple TalkDocument17 pagesReal World Networks: Ethernet, Fast Ethernet, Token Rings, Fddi, Atm, Arcnet and Apple TalkJames MacalaladNo ratings yet
- HCIA Datacom - 2021: Marks Grade 68 Out of 100Document31 pagesHCIA Datacom - 2021: Marks Grade 68 Out of 100mike kato100% (1)
- Datasheet Xnp-6550rh enDocument5 pagesDatasheet Xnp-6550rh enLucas AndreNo ratings yet
- Cisco Networking All-In-One For Dummies Cheat Sheet - For DummiesDocument9 pagesCisco Networking All-In-One For Dummies Cheat Sheet - For DummiesGermain DgermainNo ratings yet
- 11.1.2 Lab - Implement eBGP For IPv4Document16 pages11.1.2 Lab - Implement eBGP For IPv4Deux AmisNo ratings yet
- Data Sheet: Product: AFS670-EREEDAAATTEEEEEEPZZX08.0 Configurator: AFS670/675Document3 pagesData Sheet: Product: AFS670-EREEDAAATTEEEEEEPZZX08.0 Configurator: AFS670/675Jorge Godoy CamachoNo ratings yet
- Internet Networking Module - 10Document21 pagesInternet Networking Module - 10PAUL KOLERENo ratings yet
- 2.6.1.2 Lab - Securing The Router For Administrative Access - UnlockedDocument44 pages2.6.1.2 Lab - Securing The Router For Administrative Access - UnlockedAlonso Chi CitukNo ratings yet
- Administration Guide: Pre-R80 Security Gateways With R80 Security ManagementDocument52 pagesAdministration Guide: Pre-R80 Security Gateways With R80 Security ManagementShriram IyerNo ratings yet
- Easy-Vpn ConfDocument3 pagesEasy-Vpn ConfGodfre YohunoNo ratings yet
- SwitchingDocument30 pagesSwitchingYosef KirosNo ratings yet
- Practical Guide To OCI Lab GuideDocument156 pagesPractical Guide To OCI Lab GuideHemendra KapadiaNo ratings yet
- 01-02 Principle of FTTH Data PlanDocument16 pages01-02 Principle of FTTH Data PlanMinNo ratings yet
- Probaby The Largest Mikrotik Deployment in A Country With A Total Population of 3 MillionDocument28 pagesProbaby The Largest Mikrotik Deployment in A Country With A Total Population of 3 MilliontoraferdesNo ratings yet
- Android KMSGDocument587 pagesAndroid KMSGNillima MachadoNo ratings yet
- Reliable DNS and DHCP For Microsoft Active DirecoryDocument9 pagesReliable DNS and DHCP For Microsoft Active DirecorykriiiiiNo ratings yet
- Alu 7705 Sar M Diver PlazaDocument28 pagesAlu 7705 Sar M Diver PlazaJesus Ernesto GomezNo ratings yet
- Networking ConceptDocument81 pagesNetworking ConceptMaghair100% (1)
- Handbook CeDocument197 pagesHandbook CeAlex KirtokNo ratings yet
- CCNA 1 - OSI Model and Application LayerDocument39 pagesCCNA 1 - OSI Model and Application LayerJohn BlackwoodNo ratings yet
- TP LINK Archer C3200 ManualDocument83 pagesTP LINK Archer C3200 ManualE-enk MaturbongsNo ratings yet
- Viprinet Manual 300Document62 pagesViprinet Manual 300Trifilio MadaNo ratings yet
- 10 Basic Examples of Linux Netstat Command - HTMLDocument5 pages10 Basic Examples of Linux Netstat Command - HTMLSandro Regis CardosoNo ratings yet
- Connect My GNS Router To The Internet Via DSLDocument4 pagesConnect My GNS Router To The Internet Via DSLWalid OsamaNo ratings yet
- Switch - 02: SW-SG220-LAB-LT1-02#sh RunDocument5 pagesSwitch - 02: SW-SG220-LAB-LT1-02#sh RunBudi XperiaNo ratings yet
- Free Proxy ListDocument2 pagesFree Proxy Listbang el juniorNo ratings yet
- Cryptography and Network Security: Fourth Edition by William StallingsDocument24 pagesCryptography and Network Security: Fourth Edition by William Stallingskstu1112No ratings yet
- Fast Data Transfer System Using Neighbor Discovery Node SelectionDocument3 pagesFast Data Transfer System Using Neighbor Discovery Node SelectionInternational Journal of Engineering and TechniquesNo ratings yet
- Volte Ims Architecture and Sip SignallingDocument60 pagesVolte Ims Architecture and Sip SignallingMauricio Lamiña100% (1)