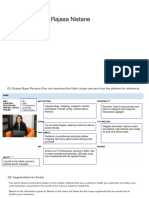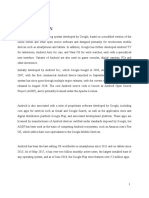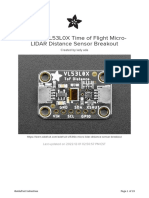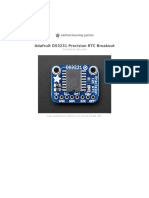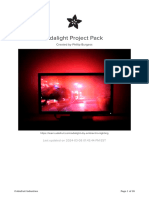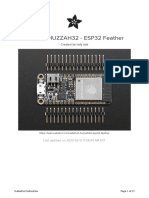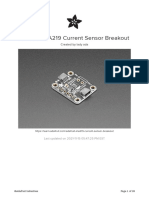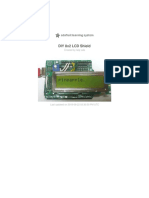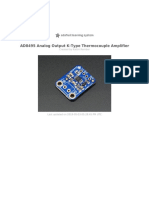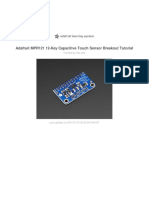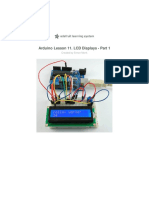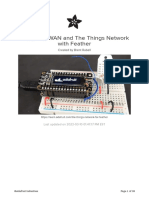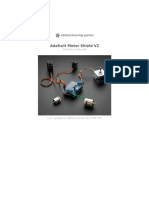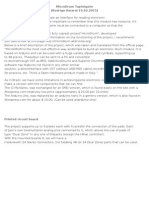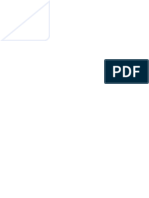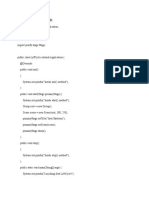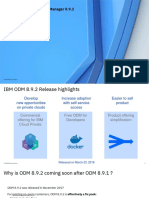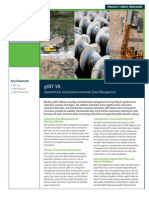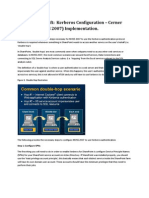Professional Documents
Culture Documents
Adafruit 128x64 Oled Featherwing
Adafruit 128x64 Oled Featherwing
Uploaded by
jeff.markleOriginal Title
Copyright
Available Formats
Share this document
Did you find this document useful?
Is this content inappropriate?
Report this DocumentCopyright:
Available Formats
Adafruit 128x64 Oled Featherwing
Adafruit 128x64 Oled Featherwing
Uploaded by
jeff.markleCopyright:
Available Formats
Adafruit 128x64 OLED FeatherWing
Created by Kattni Rembor
https://learn.adafruit.com/adafruit-128x64-oled-featherwing
Last updated on 2022-12-01 02:46:07 PM EST
©Adafruit Industries Page 1 of 25
Table of Contents
Overview 3
Pinouts 6
• Power Pins
• I2C Data Pins
• Optional Buttons
• STEMMA QT
• Reset Button
Assembly 11
• Prepare the header strip:
• Add the FeatherWing:
• And Solder!
CircuitPython 14
• CircuitPython Wiring
• CircuitPython Installation of DisplayIO SH1107 Library
• CircuitPython Usage
Python Docs 18
Arduino Code 18
• Install Arduino Libraries
• Run Example Code
• Do more!
Wiring to other Microcontrollers 21
• Minimal Wiring Example
• Full Wiring Example
Downloads 23
• Files
• Schematic
• Fab Print
©Adafruit Industries Page 2 of 25
Overview
A Feather board without ambition is a Feather board without FeatherWings! This is
the FeatherWing 128x64 OLED: it adds a gorgeous 128x64 monochrome OLED plus 3
user buttons to any Feather main board. Using our Feather Stacking Headers (http://
adafru.it/2830) or Feather Female Headers (http://adafru.it/2886) you can connect a
FeatherWing on top of your Feather board and let the board take flight!
These displays are small, only about 1.3" diagonal, but very readable due to the high
contrast of an OLED display. This screen is made of 128x64 individual white OLED
©Adafruit Industries Page 3 of 25
pixels and because the display makes its own light, no backlight is required. This
reduces the power required to run the OLED and is why the display has such high
contrast; we really like this miniature display for its crispness! We also toss on a reset
button and three mini tactile buttons called A B and C, so you can add a mini user
interface to your Feather. If you've used our 128x32 OLED FeatherWing (), you'll be
happy to know that this FeatherWing is pin compatible for a quick and easy upgrade.
The display uses only I2C so you can easily connect it up with just two pins used (plus
power and ground!). There's an auto-reset circuit and a reset button on the top.
We've even included a SparkFun qwiic ()-compatible STEMMA QT () connector for the
I2C bus so you can plug and play any of our STEMMA QT, qwiic or Grove I2C sensors
() and devices!
©Adafruit Industries Page 4 of 25
Tested working with all Feather boards. The OLED uses only the two I2C pins on the
Feather, and you can pretty much stack it with any other FeatherWing, even ones that
use I2C since that is a shared bus.
Comes with a set of 0.1" headers that are unattached, you'll need to solder them in to
plug into your Feather board. Check out our range of Feather boards here. ()
©Adafruit Industries Page 5 of 25
Pinouts
The OLED FeatherWing plugs into any Feather and adds a cute little display. To make
it as cross-platform compatible as possible, we use only I2C to control the display.
This is not as fast as SPI but it uses only two pins, can share the I2C bus and is fine
for the small 128x64 pixel OLED.
©Adafruit Industries Page 6 of 25
Power Pins
OLED displays do not have a backlight, and are fairly low power, this display will draw
about 10mA when in use. The display uses 3V power and logic so we just connect to
the 3V and GND pins from the feather, as indicated above.
I2C Data Pins
The cute little OLED does all of the data transfer over the I2C pins, highlighed above
SDA and SCL. No other pins are required. There are two 2.2K pullups to 3V on each.
These pins can be shared with other I2C devices.
The default I2C address is 0x3C and can be changed to 0x3D by soldering closed the
ADDR jumper.
©Adafruit Industries Page 7 of 25
Optional Buttons
The button pins ON THE BACK are labeled incorrectly in the initial revision of this
FeatherWing. It should read C, B, A from left to right, where C should be next to
SCL.
We had a little bit of space so we added three mini tactile buttons that you can use for
user interface. We label them A B and C because each Feather has slightly different
pin numbering schemes and we wanted to make it 'universal'
If you're using ATmega328P, Atmega32u4, ATSAMD51 M4 or ATSAMD21 M0 Feather
• Button A is #9 (note this is also used for the battery voltage divider so if you
want to use both make sure you disable the pullup when you analog read, then
turn on the pullup for button reads)
• Button B is #6
• Button C is #5
©Adafruit Industries Page 8 of 25
If you're using ESP8266:
• Button A is #0
• Button B is #16
• Button C is #2
If you're using WICED/STM32 Feather
• Button A is #PA15
• Button B is #PC7
• Button C is #PC5
If you're using ESP32 Feather:
• Button A is 15
• Button B is 32
• Button C is 14
If you're using Teensyduino:
• Button A is 4
• Button B is 3
• Button C is 8
Button B has a 100K pullup on it so it will work with the ESP8266 (which does not
have an internal pullup available on that pin). You will need to set up a pullup on all
other pins for the buttons to work
Using the OLED FeatherWing with anything but a Feather board is not
recommended! However, if you're using it with a non-Feather, you must connect
the RST pin in addition to 3V, GND, SCL and SDA.
©Adafruit Industries Page 9 of 25
STEMMA QT
We've even included a SparkFun qwiic ()-compatible STEMMA QT () connector for the
I2C bus so you can plug and play any of our STEMMA QT, qwiic or Grove I2C ()
sensors and devices! Check out the available sensors and devices on the Adafruit
shop ().
Reset Button
©Adafruit Industries Page 10 of 25
Sometimes its nice to be able to restart your program, so we also have a reset button.
It is tied to the RST pin marked above.
Assembly
Prepare the header strip:
Cut the strip to length if necessary. It will
be easier to solder if you insert it into a
breadboard - long pins down
Add the FeatherWing:
Place the featherwing over the pins so that
the short pins poke through the two rows
of breakout pads
©Adafruit Industries Page 11 of 25
And Solder!
Be sure to solder all pins for reliable
electrical contact.
(For tips on soldering, be sure to check out
our Guide to Excellent Soldering ()).
Start by soldering the first row of header
©Adafruit Industries Page 12 of 25
Now flip around and solder the other row
completely
©Adafruit Industries Page 13 of 25
You're done with the two header strips.
Check your solder joints visually and
continue onto the next steps
OK You're done! You can now plug your
FeatherWing into your Feather and get
your OLED on!
CircuitPython
It's easy to use the Adafruit 128x64 OLED FeatherWing with CircuitPython and the Ad
afruit CircuitPython DisplayIO SH1107 () module. This module allows you to easily
write CircuitPython code to control the display.
©Adafruit Industries Page 14 of 25
Not all CircuitPython builds include DisplayIO support, many SAMD21 and other
'small RAM/Flash' chips may not have support. Check the Support Matrix to verify
https://circuitpython.readthedocs.io/en/latest/shared-bindings/
support_matrix.html
CircuitPython Wiring
Connecting up the FeatherWing to a Feather is super simple!
Solder the Feather with female headers on
top or stacking headers.
Attach the OLED FeatherWing using the
stacking method.
CircuitPython Installation of DisplayIO
SH1107 Library
To use the 128x64 OLED FeatherWing with your Adafruit CircuitPython Feather board
you'll need to install the Adafruit CircuitPython DisplayIO SH1107 () module on your
board.
you'll need to install the necessary libraries to use the hardware--carefully follow the
steps to find and install these libraries from Adafruit's CircuitPython library bundle ().
Our CircuitPython starter guide has a great page on how to install the library
bundle ().
©Adafruit Industries Page 15 of 25
Install the following libraries individually on
your board:
adafruit_displayio_sh1107
adafruit_bus_device
To work through the code example below,
you'll also need the following library:
adafruit_display_text
Before continuing make sure your board's lib folder or root filesystem has the
adafruit_displayio_sh1107.mpy, adafruit_bus_device and adafruit_display_text files
and folders copied over.
CircuitPython Usage
Save the following to your Feather as code.py:
# SPDX-FileCopyrightText: 2021 ladyada for Adafruit Industries
#
# SPDX-License-Identifier: Unlicense
"""
Author: Mark Roberts (mdroberts1243) from Adafruit code
This test will initialize the display using displayio and draw a solid white
background, a smaller black rectangle, miscellaneous stuff and some white text.
"""
import board
import displayio
import terminalio
# can try import bitmap_label below for alternative
from adafruit_display_text import label
import adafruit_displayio_sh1107
displayio.release_displays()
# oled_reset = board.D9
# Use for I2C
i2c = board.I2C() # uses board.SCL and board.SDA
# i2c = board.STEMMA_I2C() # For using the built-in STEMMA QT connector on a
microcontroller
display_bus = displayio.I2CDisplay(i2c, device_address=0x3C)
# SH1107 is vertically oriented 64x128
WIDTH = 128
HEIGHT = 64
BORDER = 2
display = adafruit_displayio_sh1107.SH1107(
display_bus, width=WIDTH, height=HEIGHT, rotation=0
©Adafruit Industries Page 16 of 25
)
# Make the display context
splash = displayio.Group()
display.show(splash)
color_bitmap = displayio.Bitmap(WIDTH, HEIGHT, 1)
color_palette = displayio.Palette(1)
color_palette[0] = 0xFFFFFF # White
bg_sprite = displayio.TileGrid(color_bitmap, pixel_shader=color_palette, x=0, y=0)
splash.append(bg_sprite)
# Draw a smaller inner rectangle in black
inner_bitmap = displayio.Bitmap(WIDTH - BORDER * 2, HEIGHT - BORDER * 2, 1)
inner_palette = displayio.Palette(1)
inner_palette[0] = 0x000000 # Black
inner_sprite = displayio.TileGrid(
inner_bitmap, pixel_shader=inner_palette, x=BORDER, y=BORDER
)
splash.append(inner_sprite)
# Draw some white squares
sm_bitmap = displayio.Bitmap(8, 8, 1)
sm_square = displayio.TileGrid(sm_bitmap, pixel_shader=color_palette, x=58, y=17)
splash.append(sm_square)
med_bitmap = displayio.Bitmap(16, 16, 1)
med_square = displayio.TileGrid(med_bitmap, pixel_shader=color_palette, x=71, y=15)
splash.append(med_square)
lrg_bitmap = displayio.Bitmap(32, 32, 1)
lrg_square = displayio.TileGrid(lrg_bitmap, pixel_shader=color_palette, x=91, y=28)
splash.append(lrg_square)
# Draw some label text
text1 = "0123456789ABCDEF123456789AB" # overly long to see where it clips
text_area = label.Label(terminalio.FONT, text=text1, color=0xFFFFFF, x=8, y=8)
splash.append(text_area)
text2 = "SH1107"
text_area2 = label.Label(
terminalio.FONT, text=text2, scale=2, color=0xFFFFFF, x=9, y=44
)
splash.append(text_area2)
while True:
pass
©Adafruit Industries Page 17 of 25
That's all there is to using CircuitPython with your 128x64 OLED FeatherWing!
Python Docs
Python Docs ()
Arduino Code
The OLED display we use is well supported and works for all Feathers, all you need is
a little library support and you will be drawing in no time!
Install Arduino Libraries
Using the OLED FeatherWing with Arduino sketches requires that two libraries be
installed: Adafruit_SH110x, which handles the low-level communication with the
hardware, and Adafruit_GFX, which builds atop this to add graphics functions like
lines, circles and text.
Open up the library manager:
©Adafruit Industries Page 18 of 25
Search for the Adafruit SH110x library and install it
Search for the Adafruit GFX library and install it
If using an earlier version of the Arduino IDE (prior to 1.8.10), also locate and install Ad
afruit_BusIO (newer versions will install this dependency automatically).
We also have a great tutorial on Arduino library installation here:
http://learn.adafruit.com/adafruit-all-about-arduino-libraries-install-use ()
Run Example Code
We have a basic demo that works with all Feathers, so compile/upload this sketch:
#include <SPI.h>
#include <Wire.h>
#include <Adafruit_GFX.h>
#include <Adafruit_SH110X.h>
Adafruit_SH1107 display = Adafruit_SH1107(64, 128, &Wire);
// OLED FeatherWing buttons map to different pins depending on board:
#if defined(ESP8266)
#define BUTTON_A 0
#define BUTTON_B 16
#define BUTTON_C 2
#elif defined(ESP32) && !defined(ARDUINO_ADAFRUIT_FEATHER_ESP32S2)
#define BUTTON_A 15
#define BUTTON_B 32
#define BUTTON_C 14
#elif defined(ARDUINO_STM32_FEATHER)
#define BUTTON_A PA15
#define BUTTON_B PC7
#define BUTTON_C PC5
#elif defined(TEENSYDUINO)
#define BUTTON_A 4
#define BUTTON_B 3
#define BUTTON_C 8
#elif defined(ARDUINO_NRF52832_FEATHER)
#define BUTTON_A 31
#define BUTTON_B 30
©Adafruit Industries Page 19 of 25
#define BUTTON_C 27
#else // 32u4, M0, M4, nrf52840, esp32-s2 and 328p
#define BUTTON_A 9
#define BUTTON_B 6
#define BUTTON_C 5
#endif
void setup() {
Serial.begin(115200);
Serial.println("128x64 OLED FeatherWing test");
delay(250); // wait for the OLED to power up
display.begin(0x3C, true); // Address 0x3C default
Serial.println("OLED begun");
// Show image buffer on the display hardware.
// Since the buffer is intialized with an Adafruit splashscreen
// internally, this will display the splashscreen.
display.display();
delay(1000);
// Clear the buffer.
display.clearDisplay();
display.display();
display.setRotation(1);
Serial.println("Button test");
pinMode(BUTTON_A, INPUT_PULLUP);
pinMode(BUTTON_B, INPUT_PULLUP);
pinMode(BUTTON_C, INPUT_PULLUP);
// text display tests
display.setTextSize(1);
display.setTextColor(SH110X_WHITE);
display.setCursor(0,0);
display.print("Connecting to SSID\n'adafruit':");
display.print("connected!");
display.println("IP: 10.0.1.23");
display.println("Sending val #0");
display.display(); // actually display all of the above
}
void loop() {
if(!digitalRead(BUTTON_A)) display.print("A");
if(!digitalRead(BUTTON_B)) display.print("B");
if(!digitalRead(BUTTON_C)) display.print("C");
delay(10);
yield();
display.display();
}
You should see the OLED display a splash screen then spit out some text (it’s a make-
believe WiFi connection status screen…this doesn’t actually do anything, just showing
how typical project might look). If you press the A B or C buttons it will also print
those out.
©Adafruit Industries Page 20 of 25
Do more!
You can use any of the Adafruit GFX library commands to draw onto your OLED, that
means that you get all sorts of shapes, fonts, lines, etc available. Check out GFX for
all the underlying graphics support functions and how they work ()
Remember you need to call display() after drawing to refresh the screen!
Wiring to other Microcontrollers
Using the OLED FeatherWing with anything but a Feather board is not
recommended! Really! But people keep trying to do it anyways so here's some
suggestions
While wiring to a non-Feather board is not recommended, it is still possible. This page
will show you how to do that. At a minimum, you must connect the RST pin in addition
to 3V, GND, SCL and SDA, so using just a Stemma QT cable by itself is not possible.
This page will show you how to wire the OLED FeatherWing up to a Metro M4 using
just wires as well as the Metro ESP32-S2, which has a built-in STEMMA QT Port. Other
boards may vary a bit.
Minimal Wiring Example
To get the 128x64 OLED FeatherWing working with minimal wiring, wire it up exactly
as shown below. Here's an example of wiring a Metro ESP32-S2 to the FeatherWing
with I2C using one of the handy STEMMA QT () connectors and only 1 additional wire:
Board STEMMA QT to FeatherWing
STEMMA QT
Board RST to FeatherWing Reset (white
wire)
©Adafruit Industries Page 21 of 25
If you'd like to wire the board more fully and not use the STEMMA QT, here's an
example of wiring a Metro M4 to the FeatherWing:
Board 3V to FeatherWing 3V (red wire)
Board GND to FeatherWing GND (black
wire)
Board SCL to FeatherWing SCL (yellow
wire)
Board SDA to FeatherWing SDA (blue wire)
Board RST to FeatherWing Reset (white
wire)
You can also use a STEMMA QT adapter with male headers () and wire it up with a
combination of the 2 boards to replace one side of the 3V, GND, SCL, and SDA lines,
but the reset wire will still need to be connected.
Full Wiring Example
If you would also like to use the buttons on the FeatherWing, here are some examples
to add those. These wiring examples use pins 5, 6, and 9 like the Feather M4, but feel
free to wire them to different GPIOs if it suits your needs better.
Here's the STEMMA QT example above, but with 3 additional wires for the buttons:
Board STEMMA QT to FeatherWing
STEMMA QT
Board RST to FeatherWing Reset (white
wire)
Board GPIO 9 to FeatherWing Button A
(purple wire)
Board GPIO 6 to FeatherWing Button B
(green wire)
Board GPIO 5 to FeatherWing Button
C (orange wire)
Here's the fully wired Metro M4 example above, but with 3 additional wires for the
buttons:
©Adafruit Industries Page 22 of 25
Board 3V to FeatherWing 3V (red wire)
Board GND to FeatherWing GND (black
wire)
Board SCL to FeatherWing SCL (yellow
wire)
Board SDA to FeatherWing SDA (blue wire)
Board RST to FeatherWing Reset (white
wire)
Board GPIO 9 to FeatherWing Button A
(purple wire)
Board GPIO 6 to FeatherWing Button B
(green wire)
Board GPIO 5 to FeatherWing Button
C (orange wire)
With these wiring examples, you should be able to run example code in other
sections. Depending on your exact wiring, the examples may require some minimal
changes.
Downloads
Files
• SH1107 Datasheet ()
• PCB Files in EagleCAD format ()
• 3D models on GitHub ()
• Fritzing object available in the Adafruit Fritzing Library ()
©Adafruit Industries Page 23 of 25
Schematic
Fab Print
©Adafruit Industries Page 24 of 25
©Adafruit Industries Page 25 of 25
You might also like
- NAME: Rajasa NistaneDocument9 pagesNAME: Rajasa NistaneAnish Koul50% (2)
- Android Weather APP ReportDocument16 pagesAndroid Weather APP ReportHimanshu Bhatt100% (2)
- PicoFlyGuide PDFDocument1 pagePicoFlyGuide PDFDaniela Mancilla AndradeNo ratings yet
- Multi Frequency Rolling Code Remote Control Duplicator User ManualDocument2 pagesMulti Frequency Rolling Code Remote Control Duplicator User ManualDocente 361 UMECIT50% (2)
- Monochrome Oled BreakoutsDocument57 pagesMonochrome Oled BreakoutsXENAYNo ratings yet
- Adafruit Bno055 Absolute Orientation SensorDocument47 pagesAdafruit Bno055 Absolute Orientation SensorMelvinNo ratings yet
- Adafruit Ccs811 Air Quality Sensor-1396546Document22 pagesAdafruit Ccs811 Air Quality Sensor-1396546Camilo PradaNo ratings yet
- Adafruit vl53l0x Micro Lidar Distance Sensor BreakoutDocument23 pagesAdafruit vl53l0x Micro Lidar Distance Sensor Breakoutjeh arxNo ratings yet
- Adafruit 4 Channel Adc BreakoutsDocument32 pagesAdafruit 4 Channel Adc Breakoutsbinay kumar shahNo ratings yet
- Adafruit Mma8451 Accelerometer BreakoutDocument22 pagesAdafruit Mma8451 Accelerometer BreakoutIvory VyloveNo ratings yet
- Adafruit Si5351 Clock Generator Breakout: Created by Lady AdaDocument26 pagesAdafruit Si5351 Clock Generator Breakout: Created by Lady AdaStevanus ColonneNo ratings yet
- Adafruit ds3231 Precision RTC BreakoutDocument21 pagesAdafruit ds3231 Precision RTC BreakoutsalihuNo ratings yet
- Adafruit Huzzah-ESP8266 BreakoutDocument50 pagesAdafruit Huzzah-ESP8266 BreakoutAlberto VillarNo ratings yet
- Adalight Diy Ambient TV LightingDocument26 pagesAdalight Diy Ambient TV LightingVinicios NativoNo ratings yet
- Nokia 5110 3310 Monochrome LCDDocument15 pagesNokia 5110 3310 Monochrome LCDVitorjssNo ratings yet
- Adafruit Huzzah32 Esp32 FeatherDocument46 pagesAdafruit Huzzah32 Esp32 FeatherJorge AdrianNo ratings yet
- Adafruit Drv2605 Haptic Controller BreakoutDocument20 pagesAdafruit Drv2605 Haptic Controller BreakoutNoelle MorganNo ratings yet
- Mini Untztrument 3d Printed Midi ControllerDocument35 pagesMini Untztrument 3d Printed Midi Controllertestowy YTNo ratings yet
- Making Laser Engraving Circuit Boards in ElectronicsDocument13 pagesMaking Laser Engraving Circuit Boards in ElectronicsjackNo ratings yet
- Getting-Started nrf8001 Bluefruit-Le-BreakoutDocument38 pagesGetting-Started nrf8001 Bluefruit-Le-BreakoutnescafefrNo ratings yet
- Monochrome Oled BreakoutsDocument28 pagesMonochrome Oled BreakoutsAfan Arif Rahman100% (1)
- 2 2 TFT DisplayDocument48 pages2 2 TFT DisplayAbdullah ZahidNo ratings yet
- 1 8 TFT DisplayDocument77 pages1 8 TFT DisplayPatrick ByronNo ratings yet
- Adafruit Huzzah32 Esp32 FeatherDocument57 pagesAdafruit Huzzah32 Esp32 FeatherSaul CovalNo ratings yet
- Adafruit 16x2 Character LCD Plus Keypad For Raspberry PiDocument30 pagesAdafruit 16x2 Character LCD Plus Keypad For Raspberry Pimewasop516No ratings yet
- Adafruit INA219 Current Sensor Breakout: Created by Lady AdaDocument28 pagesAdafruit INA219 Current Sensor Breakout: Created by Lady AdamegadaveNo ratings yet
- Adafruit Bno055 Absolute Orientation SensorDocument54 pagesAdafruit Bno055 Absolute Orientation SensordiacochemicalsNo ratings yet
- DIY 8x2 LCD Shield: Created by Lady AdaDocument11 pagesDIY 8x2 LCD Shield: Created by Lady AdaArdi DarmawanNo ratings yet
- 1 8 TFT DisplayDocument69 pages1 8 TFT DisplayBen sayari Mohamed AmineNo ratings yet
- LCD 12864 DatasheetDocument21 pagesLCD 12864 Datasheethoimanchiace1No ratings yet
- Adafruit 16x2 Character LCD Plus Keypad For Raspberry PiDocument32 pagesAdafruit 16x2 Character LCD Plus Keypad For Raspberry PiDrew JonesNo ratings yet
- AD8495 Analog Output K-Type Thermocouple Amplifier: Created by Kattni RemborDocument18 pagesAD8495 Analog Output K-Type Thermocouple Amplifier: Created by Kattni RemborVincent MNo ratings yet
- Adafruit vl53l0x Micro Lidar Distance Sensor BreakoutDocument21 pagesAdafruit vl53l0x Micro Lidar Distance Sensor BreakoutJorge AdrianNo ratings yet
- PicoFlyGuideV 4Document2 pagesPicoFlyGuideV 4desastre0100% (2)
- Adafruit Hdc1008 Temperature and Humidity Sensor BreakoutDocument18 pagesAdafruit Hdc1008 Temperature and Humidity Sensor Breakoutİsmail KıyıcıNo ratings yet
- Adafruit - Capacitive Touch SenorDocument20 pagesAdafruit - Capacitive Touch SenorSarah Joy ManimtimNo ratings yet
- Learning Arduino Programming With: by Alex EamesDocument54 pagesLearning Arduino Programming With: by Alex EamesProm QueenNo ratings yet
- Adafruit Proto Shield ArduinoDocument39 pagesAdafruit Proto Shield ArduinoTeerajet ChumrunworakiatNo ratings yet
- Adafruit Vs1053 Mp3 Aac Ogg Midi Wav Play and Record Codec TutorialDocument26 pagesAdafruit Vs1053 Mp3 Aac Ogg Midi Wav Play and Record Codec TutorialAlsemiro Alves JrNo ratings yet
- Adafruit Cap1188 BreakoutDocument20 pagesAdafruit Cap1188 BreakoutTechtureGNo ratings yet
- Adafruit Mcp23017 I2c Gpio ExpanderDocument21 pagesAdafruit Mcp23017 I2c Gpio Expanderdiamondnavy91No ratings yet
- 32x16 32x32 RGB Led Matrix PDFDocument35 pages32x16 32x32 RGB Led Matrix PDFOxideNo ratings yet
- Arduino Lesson 11. LCD Displays - Part 1: Created by Simon MonkDocument10 pagesArduino Lesson 11. LCD Displays - Part 1: Created by Simon MonksweetsureshNo ratings yet
- The Things Network For FeatherDocument38 pagesThe Things Network For FeatherRealidad VirtualNo ratings yet
- Adafruit Huzzah Esp8266 BreakoutDocument48 pagesAdafruit Huzzah Esp8266 Breakoutwaqasahmed1988100% (1)
- Adafruit PCA9685 16-Channel Servo Driver: Created by Bill EarlDocument34 pagesAdafruit PCA9685 16-Channel Servo Driver: Created by Bill EarlAbdallah MiidouneNo ratings yet
- 0,66 Oled Display Shield - ENDocument15 pages0,66 Oled Display Shield - ENwilsnicoNo ratings yet
- Adafruit Pn532 Rfid NFCDocument49 pagesAdafruit Pn532 Rfid NFCTimNo ratings yet
- HMC5883L AdaFruit DataSheetDocument14 pagesHMC5883L AdaFruit DataSheetfairiz9No ratings yet
- Adafruit Motor Shield v2 For ArduinoDocument65 pagesAdafruit Motor Shield v2 For ArduinoAlexandru BoldiciNo ratings yet
- ArduinoDocument34 pagesArduinosairam_9100% (11)
- Adafruit Max31856 Thermocouple AmplifierDocument22 pagesAdafruit Max31856 Thermocouple AmplifierViet NguyenHoangNo ratings yet
- Adafruit Picowbell Adalogger For PicoDocument44 pagesAdafruit Picowbell Adalogger For PicoJohn EganNo ratings yet
- Arduino UNO WorkingDocument6 pagesArduino UNO WorkingSssNo ratings yet
- Internet of Things - Open Source Home Automation Project Using Arduino UNO + Ethernet ShieldDocument22 pagesInternet of Things - Open Source Home Automation Project Using Arduino UNO + Ethernet ShieldWillians MartinsNo ratings yet
- MicroDrum GuideDocument8 pagesMicroDrum GuideAnonymous 87mWEK9100% (1)
- 32x16 32x32 RGB Led MatrixDocument44 pages32x16 32x32 RGB Led MatrixCarlos Esteban VirziNo ratings yet
- Adafruit Huzzah32-ESP32 BreakoutDocument18 pagesAdafruit Huzzah32-ESP32 BreakoutAlberto VillarNo ratings yet
- Adafruit Si5351 Clock Generator BreakoutDocument25 pagesAdafruit Si5351 Clock Generator BreakoutDirson Volmir WilligNo ratings yet
- NodemcudevkitusingArduinoI MageshJayakumarDocument73 pagesNodemcudevkitusingArduinoI MageshJayakumarSamuche Huang100% (1)
- Exploring Arduino: Tools and Techniques for Engineering WizardryFrom EverandExploring Arduino: Tools and Techniques for Engineering WizardryRating: 4.5 out of 5 stars4.5/5 (5)
- Beginning Arduino Nano 33 IoT: Step-By-Step Internet of Things ProjectsFrom EverandBeginning Arduino Nano 33 IoT: Step-By-Step Internet of Things ProjectsNo ratings yet
- Installing MiVoice MX ONE HardwareDocument17 pagesInstalling MiVoice MX ONE HardwareВиктор БисяринNo ratings yet
- RTC Module For Time and Date: 4-Bit ModeDocument1 pageRTC Module For Time and Date: 4-Bit ModeADENo ratings yet
- Help DynaDocument1,108 pagesHelp DynaNuno SilvaNo ratings yet
- PagarDocument10 pagesPagarHeri PurnomoNo ratings yet
- Gv-Eye V1.1.1 For Iphone and Ipod Touch Gv-Eye HD V1.1.1 For IpadDocument5 pagesGv-Eye V1.1.1 For Iphone and Ipod Touch Gv-Eye HD V1.1.1 For IpadAdrian Herra VargasNo ratings yet
- DBMS - Quiz 005 - 8 PDFDocument7 pagesDBMS - Quiz 005 - 8 PDFjikjik100% (1)
- Data Analysis With Kibana 7.6.0-104-156Document53 pagesData Analysis With Kibana 7.6.0-104-156juan jose montoyaNo ratings yet
- DataCom PowerpointDocument14 pagesDataCom PowerpointCharize Angeli Lumidao - MagdaelNo ratings yet
- MITC Employee Handbook: A Reference Guide For MITC Solutions Most Commonly Used by EmployeesDocument24 pagesMITC Employee Handbook: A Reference Guide For MITC Solutions Most Commonly Used by EmployeesDerek StarkNo ratings yet
- User Manual: Spunky BeatDocument45 pagesUser Manual: Spunky BeatIgorKanižajNo ratings yet
- EViews 8 Object RefDocument915 pagesEViews 8 Object RefCesar MonterrosoNo ratings yet
- Microsoft Windows FirewallDocument14 pagesMicrosoft Windows Firewallgamlgus2kNo ratings yet
- AJP MCQ Question On 1st and 2nd UnitDocument4 pagesAJP MCQ Question On 1st and 2nd UnitAfk DicoNo ratings yet
- MetasploitDocument26 pagesMetasploitDeepak Prakash JayaNo ratings yet
- Android CardView Tutorial - CodeProjectDocument16 pagesAndroid CardView Tutorial - CodeProjectRandy Lamarca AlababNo ratings yet
- PR130 NEMO 96HDLeDocument19 pagesPR130 NEMO 96HDLesolomonNo ratings yet
- Afin8015 Topic 1 2023.Document64 pagesAfin8015 Topic 1 2023.Kritika RajputNo ratings yet
- Local Multipoint Distribution Service (LMDS)Document21 pagesLocal Multipoint Distribution Service (LMDS)Bibin PuthiyathNo ratings yet
- Online Job PortalDocument81 pagesOnline Job Portalhrishikesh RaneNo ratings yet
- Life Cycle MethodDocument11 pagesLife Cycle MethodRajeswariNo ratings yet
- Week 3 - Usability GuidelinesDocument78 pagesWeek 3 - Usability GuidelinesChui BiNo ratings yet
- Updated On April 30, 2018: © 2018 IBM CorporationDocument30 pagesUpdated On April 30, 2018: © 2018 IBM CorporationDARWIN LUQUENo ratings yet
- gINT ProductFamilyBroch LTR 0713 LR FDocument4 pagesgINT ProductFamilyBroch LTR 0713 LR FAlexi MilanNo ratings yet
- ZTE Z831 (U.S.A) Service Manual (Level 1) V1.0 (Androidhost - Ru)Document59 pagesZTE Z831 (U.S.A) Service Manual (Level 1) V1.0 (Androidhost - Ru)Joel TNo ratings yet
- Cwna (Wi Fi Administration) : CWNA - Certified Wireless Network AdministratorDocument1 pageCwna (Wi Fi Administration) : CWNA - Certified Wireless Network AdministratorBayu Andrianto0% (1)
- MethodM Kerberos ConfigurationDocument8 pagesMethodM Kerberos ConfigurationadrianfzNo ratings yet
- Software ArchitectureDocument30 pagesSoftware ArchitectureMukesh RegmiNo ratings yet