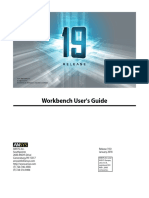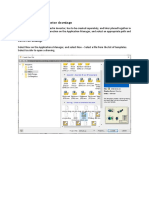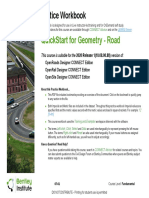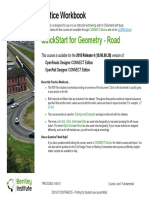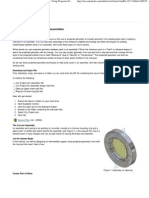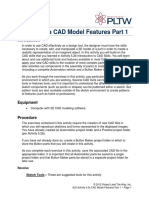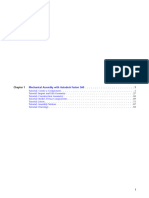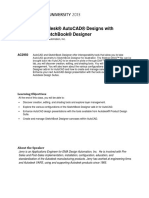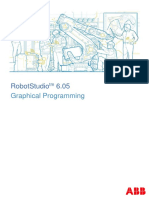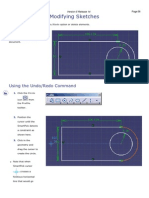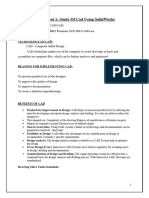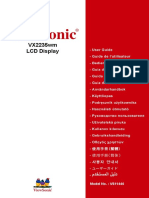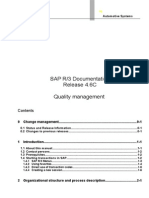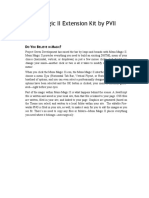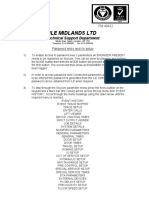Professional Documents
Culture Documents
Day 1 Notes Fusion 360 Fundamentals Course - Sketching
Day 1 Notes Fusion 360 Fundamentals Course - Sketching
Uploaded by
susanta maharanaOriginal Title
Copyright
Available Formats
Share this document
Did you find this document useful?
Is this content inappropriate?
Report this DocumentCopyright:
Available Formats
Day 1 Notes Fusion 360 Fundamentals Course - Sketching
Day 1 Notes Fusion 360 Fundamentals Course - Sketching
Uploaded by
susanta maharanaCopyright:
Available Formats
Fundamentals Course
Sketching
Presenter Name
Presenter Title | @socialmedia
© 2024 Autodesk. All rights reserved.
Authored by Dan Banach, Autodesk Education
Objectives
After completing this module, you will be able to
do the following:
✓ Understand the modeling process
✓ Create sketches
✓ Add dimensions
✓ Add constraints
✓ Edit sketches
✓ Project geometry
Authored by Dan Banach, Autodesk Education
Setup
Authored by Dan Banach, Autodesk Education
Setup: Project
If needed create a project for this course.
1. Display the Data panel by clicking the icon in the top-left corner.
2. To display the top level of your projects, click the icon.
Note: If your already at the top level, the icon will not appear.
3. Create a new project by clicking New Project and enter Fusion 360 Fundamentals and
press Enter on the keyboard.
Authored by Dan Banach, Autodesk Education
Setup: Project
Make the Fusion 360 Fundamentals project active.
1. Display the Data panel by clicking the icon in the top-left corner.
2. Make the project active by double-clicking on Fusion 360 Fundamentals in the Data
Panel.
3. Make the Sketching folder active by double-clicking on it.
Authored by Dan Banach, Autodesk Education
Modeling
Process
Overview
Authored by Dan Banach, Autodesk Education
Modeling Process Guidelines
1. Component or an assembly?
1. Determine if the design will consist of a single component / part. i.e., nut or bolt. Or multiple components.
2. A component can be created in its own file or within the context of an assembly design file.
3. Components can be placed together to create an assembly or subassembly.
2. Modeling a component
1. Decide what shape best describes the component. Look for a 2-dimensional shape that can be extruded or
revolved. The 2D outline will be used to create the base feature (first feature). It is the feature other
features will add material to or remove material from.
2. Create a sketch on a plane or planar face. This is where you will draw geometry.
3. Draw a 2D profile.
4. Extruded or revolved the profile. This becomes the base feature.
5. Continue modeling by creating additional features. Features can add or remove material.
Authored by Dan Banach, Autodesk Education
Sketching Guidelines
1. Select a 2-dimensional outline that best represents the component. The 2D outline will be used
to create the base feature (first feature). It is the feature other features will add material to or
remove material from.
2. Draw the geometry close to the finished size. If you want a 2-inch square, for example, do not
draw a 200-inch square.
3. Create the sketch proportional in size to the finished shape.
4. Draw the profile so it does not have overlapping geometry (line on top of another line).
5. No gaps in the profile. Geometry should start and end at a single point, just as the start and end
points of a rectangle share the same point.
6. Keep the sketches simple.
1. Leave out fillets and chamfers when possible.
2. You can place fillets and chamfers as features after the sketch turns into a solid body.
3. The simpler the sketch, the fewer the number of constraints and dimensions that will be required to
constrain the profile.
Authored by Dan Banach, Autodesk Education
Modeling Example: Phone Stand Amplifier - Base
Modeling the Base component
1. Create sketch and 2D profile.
2. Extrude the profile.
3. Create sketch and 2D profile.
4. Extrude profile.
5. Create sketch and 2D profile.
6. Extrude profile.
7. Add fillet features (round
edges).
8. Add hole features.
Note: There is usually more than
one way to model a component.
This pictorial, only shows one
method.
Authored by Dan Banach, Autodesk Education
Fusion 360 User Interface
1.Application bar
2.Profile & help
3.Toolbar
4.ViewCube
5.Browser
6.Canvas &
marking menu
7.Timeline
8.Navigation bar &
display settings
bar
Authored by Dan Banach, Autodesk Education
Create a Sketch
Authored by Dan Banach, Autodesk Education
Navigation
Authored by Dan Banach, Autodesk Education
Sketch Overview
⚫ A sketch is used to locate where profile geometry will be placed.
⚫ A sketch can consist of 2D or 3D geometry, constraints and dimensions, and is usually
turned into 3D geometry.
⚫ 2D sketch can be created on a planar face, a construction plane, or an origin plane.
This course covers 2D sketches.
Authored by Dan Banach, Autodesk Education
Create a Sketch Overview Process
To create a sketch, follow these steps.
1. Click on the Create panel > Sketch tool.
2. The orientation of the sketch change to look directly at the sketch and the sketch tools are
displayed.
3. Next you draw sketch geometry (covered on next slide).
4. After creating a sketch, finish the sketch by clicking Finish sketch on the menu of Sketch Palette.
5. Sketch tools are removed from the menu.
Authored by Dan Banach, Autodesk Education
Sketch Geometry - Process
1. Use the tools found under the Sketch menu > Create panel to
create sketch geometry.
2. Follow these steps to create a sketch geometry.
1. To start a command, click on the Create panel > and click on the
desired tool or enter the shortcut key.
2. To get more information on what to do next, pause the cursor and a
tooltip will appear.
3. Options for the active command are found on the top of the Sketch
Palette.
4. If desired, you can control the size of the geometry by adding
dimensions while using many of the commands.
Dimension can also be added later, dimensions will be covered next.
Authored by Dan Banach, Autodesk Education
Create
Dimensions
Authored by Dan Banach, Autodesk Education
Create Dimensions - Overview
⚫ Dimensions are added to sketch geometry to define the size and location of the geometry.
The geometry changes size to match the value of the dimension. This is referred to as
parametric dimensions.
⚫ Fusion 360 has one Sketch Dimension tool, located on the Create panel.
⚫ With the dimension tool you can create; horizontal, vertical, aligned, radial, diameter and
angled dimensions.
⚫ Under constrained geometry in a profile are blue.
⚫ Constrained geometry is black.
⚫ In the browser > Sketches folder, a lock symbol
appears to the left of a fully constrained sketch.
Authored by Dan Banach, Autodesk Education
Create Dimensions - Process
Follow these steps to place a dimension.
1. From the Create panel, click on the dimension tool or press the D key on the keyboard.
2. Select on the desired geometry and a preview will show what the dimension will look like.
3. If the preview is not correct, right-click and select an option from the menu.
4. Locate the dimension by left clicking.
Authored by Dan Banach, Autodesk Education
Create Dimensions - Process
⚫ When placing dimensions, you can select:
o Endpoints
o Line segments
o Arcs and circles (by default center point is selected)
o Arcs and circles tangent, when the dimension is previewed, right-click and click
Circle/Arc Tangent from the menu.
⚫ Switch between radius and diameter dimensions
o When the dimension is previewed, right-click and click Diameter from the menu.
o After the dimension is placed, right-click on the dimension and from the menu
click Toggle Radius or Toggle Diameter.
⚫ Edit a dimension
o Double-click on the value of the dimension and enter a new value.
⚫ Profile color
o When adding dimensions, the geometry changes color.
o Black = Fully constrained
o Blue = Under constrained
Authored by Dan Banach, Autodesk Education
Edit a Sketch
Authored by Dan Banach, Autodesk Education
Edit a Sketch – Process
⚫ Edit sketch: After exiting a sketch, the dimensions will disappear. To see and edit the
dimensions and constraints edit the sketch. You can edit a sketch from the Timeline or the
browser.
o Timeline:
• Double-click on the sketch on the Timeline.
or
• Right-click on the sketch on the timeline and click Edit Sketch from the menu.
o Browser:
• In the Browser, expand the Sketches folder by clicking on the arrow.
• Double-click on the sketch under the Sketches folder.
or
• Right-click on the sketch under the Sketches folder
and click Edit Sketch from the menu.
o Visibility
• The dimensions and the constraints associated with the sketch will appear.
Authored by Dan Banach, Autodesk Education
You might also like
- IMT 110 Inventor Basics 2014Document103 pagesIMT 110 Inventor Basics 2014Viorel PopaNo ratings yet
- DefeatDescription V5+Document22 pagesDefeatDescription V5+LukiNo ratings yet
- ProtaSteel 2021 QSGDocument54 pagesProtaSteel 2021 QSGCSEC Uganda Ltd.100% (1)
- Operation - Karl Eugel FischerDocument83 pagesOperation - Karl Eugel FischerkyNo ratings yet
- Edgecam Getting Started 2015 R1Document82 pagesEdgecam Getting Started 2015 R1Gowtham KarthikNo ratings yet
- Workbench Users GuideDocument356 pagesWorkbench Users GuideprashanthNo ratings yet
- Help On Kodak MachineDocument150 pagesHelp On Kodak MachinejonokorbabaNo ratings yet
- InventorDocument103 pagesInventorbashone60% (5)
- Acad and Solid WorksDocument18 pagesAcad and Solid Worksapi-3748063100% (3)
- It's STILL All in The Details - Tips & Tricks of Detailing in InventorDocument22 pagesIt's STILL All in The Details - Tips & Tricks of Detailing in InventorFitra VertikalNo ratings yet
- Autodesk Inventor 2014 Tutorial BookDocument27 pagesAutodesk Inventor 2014 Tutorial BookOnline InstructorNo ratings yet
- Module 15 For Grade 10 PDFDocument33 pagesModule 15 For Grade 10 PDFAARON CABINTANo ratings yet
- Study Unit 2Document8 pagesStudy Unit 2Juandre Van EedenNo ratings yet
- Launch Video: Learning ObjectivesDocument20 pagesLaunch Video: Learning ObjectivesAulia mirnandaNo ratings yet
- Tutorial SolidWorks AA PDFDocument1,039 pagesTutorial SolidWorks AA PDFFilipe Silva100% (1)
- REVISED LP4-Unit6 DRAW3 PLOTTINGDocument7 pagesREVISED LP4-Unit6 DRAW3 PLOTTINGrexmonmara48No ratings yet
- Highway Design With Civil 3DDocument36 pagesHighway Design With Civil 3DJeewana Meegahage100% (1)
- QuickStart For Geometry - Road - 2020R1 - 07-01Document56 pagesQuickStart For Geometry - Road - 2020R1 - 07-01Re DesignNo ratings yet
- Quickstart For Geometry - Road - 2018R4-06-01Document56 pagesQuickstart For Geometry - Road - 2018R4-06-01Om SinghNo ratings yet
- Part Design PDFDocument244 pagesPart Design PDFOstromafNo ratings yet
- Quickstart For OpenRoads Designer Geometry - v4-01Document58 pagesQuickstart For OpenRoads Designer Geometry - v4-01satishjgec2004No ratings yet
- Catia Notes4Document239 pagesCatia Notes4govind k hNo ratings yet
- Using Projected Geometry in Assemblies: Download and Open FileDocument6 pagesUsing Projected Geometry in Assemblies: Download and Open FileNdianabasi UdonkangNo ratings yet
- How To Create A Wireframe: Adobe Photoshop GuideDocument8 pagesHow To Create A Wireframe: Adobe Photoshop GuideWalid SassiNo ratings yet
- Converting An Autocad Drawing To 3D: A Closer Look at ConstraintsDocument5 pagesConverting An Autocad Drawing To 3D: A Closer Look at ConstraintsSonia CostaNo ratings yet
- Introduction To Creating Drawings in Pro - EngineerDocument14 pagesIntroduction To Creating Drawings in Pro - EngineersjoaosilvamailsapoNo ratings yet
- CATIADocument59 pagesCATIAPradeepvenugopalNo ratings yet
- Lab 10Document5 pagesLab 10darakhshan.mujtaba06No ratings yet
- Wireframe and Surface Design: CATIA TrainingDocument208 pagesWireframe and Surface Design: CATIA Trainingkishore99939No ratings yet
- Protadetails 2019 QSG enDocument22 pagesProtadetails 2019 QSG enDoan PHongNo ratings yet
- Design Self Made CNC in Fusion 360 PDFDocument20 pagesDesign Self Made CNC in Fusion 360 PDFJorge B.No ratings yet
- Autodesk Fusion 360: Sketch: Launch VideoDocument12 pagesAutodesk Fusion 360: Sketch: Launch VideoKarttikeya MangalamNo ratings yet
- Activity 5.5a CAD Model Features Part 1: Revolve Sketch Tools - These Are Suggested Tools For This ActivityDocument18 pagesActivity 5.5a CAD Model Features Part 1: Revolve Sketch Tools - These Are Suggested Tools For This ActivityEnki777No ratings yet
- Beginner'S Guide To Solidworks 2007: Alejandro Reyes, MsmeDocument46 pagesBeginner'S Guide To Solidworks 2007: Alejandro Reyes, MsmenaimakrukNo ratings yet
- UserManual CAD DIYDocument8 pagesUserManual CAD DIYmarco monroyNo ratings yet
- Autodesk Fusion 360: Sketch: Launch VideoDocument7 pagesAutodesk Fusion 360: Sketch: Launch VideoCarlos OrtegaNo ratings yet
- Fusion Mechanical Assembly TutorialsDocument112 pagesFusion Mechanical Assembly TutorialsDaniel Armijo PérezNo ratings yet
- Detailed Intro To 3D Designing On SolidworksDocument24 pagesDetailed Intro To 3D Designing On SolidworksAbdullah Basit24No ratings yet
- PS Howto Create CompsDocument10 pagesPS Howto Create CompsQ brgNo ratings yet
- Handout 2950 AC2950 Class Handout FinalDocument59 pagesHandout 2950 AC2950 Class Handout FinalAndy ReynoldsNo ratings yet
- Introduction To Openbridge Designer: Practice WorkbookDocument249 pagesIntroduction To Openbridge Designer: Practice WorkbookSteffy Catharina100% (1)
- Starting To Design With Freecad: Intended AudienceDocument19 pagesStarting To Design With Freecad: Intended AudienceJosé CarlosNo ratings yet
- Lesson 1 - Parts - Overview: L L L L L L L LDocument17 pagesLesson 1 - Parts - Overview: L L L L L L L LbclisondraNo ratings yet
- Starting CATIA Using The Start MenuDocument9 pagesStarting CATIA Using The Start MenuUllas YuvaNo ratings yet
- Blocks To AssemblyDocument24 pagesBlocks To Assemblyapi-3748063100% (1)
- Solidworks 2011 Tutorial PDFDocument63 pagesSolidworks 2011 Tutorial PDFSatya Behera100% (1)
- Commands Guide Tutorial For Solidworks 2012: A Comprehensive Reference Guide With Over 240 TutorialsDocument64 pagesCommands Guide Tutorial For Solidworks 2012: A Comprehensive Reference Guide With Over 240 TutorialsKamel FedaouiNo ratings yet
- Module 02 Graphical Programming 605Document34 pagesModule 02 Graphical Programming 605hisham_eyesNo ratings yet
- Catia V5 Generative Shape Design (152 Pages)Document152 pagesCatia V5 Generative Shape Design (152 Pages)Tahseen JamalNo ratings yet
- SBS - L2-03 How To Create Technical DrawingsDocument6 pagesSBS - L2-03 How To Create Technical DrawingsDavid BernalNo ratings yet
- 2 Catia SketcherDocument171 pages2 Catia Sketcherkishore99939100% (1)
- Freecad ManualDocument7 pagesFreecad Manual17paddykees.lawnNo ratings yet
- Generative Shape DesignDocument173 pagesGenerative Shape Designjaskaran singhNo ratings yet
- Sketchup TutorialDocument12 pagesSketchup Tutorialmaryrosaltanedo20No ratings yet
- Tutorial 2: Drawing Setup in Autocad 2011Document17 pagesTutorial 2: Drawing Setup in Autocad 2011Roi JacquesNo ratings yet
- Drafting Catia V5Document78 pagesDrafting Catia V5nikhilchandersingh100% (3)
- Modifying Sketches: Using The Undo/Redo CommandDocument18 pagesModifying Sketches: Using The Undo/Redo CommandIrina IonescuNo ratings yet
- IMT 110 Inventor Basics 2021Document103 pagesIMT 110 Inventor Basics 2021Samuel ZimmermannNo ratings yet
- Cad Cam Practical Record BookDocument125 pagesCad Cam Practical Record BookAKASHNo ratings yet
- Drafting Catia V5Document78 pagesDrafting Catia V5Santhosh KabadeNo ratings yet
- Autodesk Fusion 360 Black Book (V 2.0.6508) Part 1: Autodesk Fusion 360 Black Book (V 2.0.6508)From EverandAutodesk Fusion 360 Black Book (V 2.0.6508) Part 1: Autodesk Fusion 360 Black Book (V 2.0.6508)No ratings yet
- Viewsonic: Vx2235Wm LCD DisplayDocument22 pagesViewsonic: Vx2235Wm LCD DisplayDrine EtnosNo ratings yet
- QM Manual EnglishDocument331 pagesQM Manual EnglishSharath Prasad Deshikan100% (1)
- Liebert Icom Cms User ManualDocument46 pagesLiebert Icom Cms User Manualjuan guerreroNo ratings yet
- T24 CollateralDocument23 pagesT24 CollateralJaya Narasimhan100% (1)
- OP Comprima CF 155 XC 150000166 - 08 - enDocument386 pagesOP Comprima CF 155 XC 150000166 - 08 - enHofer GratianNo ratings yet
- Operating Instructions Industrial Scales: Kern IfsDocument25 pagesOperating Instructions Industrial Scales: Kern IfsReuben JamesNo ratings yet
- Excel PPT.-practical ExperienceDocument25 pagesExcel PPT.-practical ExperienceAnonymous R7uP8bNNo ratings yet
- MenuMagicII - User GuideDocument153 pagesMenuMagicII - User GuideromaniaturismNo ratings yet
- Manual Radwin 5000Document525 pagesManual Radwin 5000Victor Jesús Sánchez JuárezNo ratings yet
- The User Interface-IntroductionDocument39 pagesThe User Interface-IntroductionSuneel ShindeNo ratings yet
- Software Requirements Specification: Version 1.0 ApprovedDocument17 pagesSoftware Requirements Specification: Version 1.0 ApprovedUmair RazaNo ratings yet
- 585M - Parr - 6200 Calorimeter After 10 2010 InstDocument88 pages585M - Parr - 6200 Calorimeter After 10 2010 InstJuan100% (1)
- Programming - Manual KX-TVM 200Document190 pagesProgramming - Manual KX-TVM 200SERVICE CENTER PABX 085289388205No ratings yet
- 25.file Input and OutputDocument28 pages25.file Input and OutputsenthilmechsterNo ratings yet
- Data Projector: User's GuideDocument43 pagesData Projector: User's GuideSupuran RichardoNo ratings yet
- Create A Program in SE38 T-CodeDocument18 pagesCreate A Program in SE38 T-CodeAnirudh YerramalliNo ratings yet
- Ibeat Diagnostic Tool Operation Manual: No. Ems-Sp-Hg-062197Document50 pagesIbeat Diagnostic Tool Operation Manual: No. Ems-Sp-Hg-062197Alberto CenniniNo ratings yet
- 4-LS6 DL Demonstrate How To Openclose A Word Processing ApplicationDocument8 pages4-LS6 DL Demonstrate How To Openclose A Word Processing ApplicationjosefadrilanNo ratings yet
- Interactive Geometry Modeller and Grid Generator: User ManualDocument348 pagesInteractive Geometry Modeller and Grid Generator: User ManualGiulio AllegroNo ratings yet
- Skycom Password EntryDocument2 pagesSkycom Password EntryPabloNo ratings yet
- Starrett 3810ADocument30 pagesStarrett 3810AcdokepNo ratings yet
- Gfe Connector ManualDocument23 pagesGfe Connector ManualSamuel BenvindoNo ratings yet
- BAB 5 Perancangan Output, Input Dan AntaramukaDocument97 pagesBAB 5 Perancangan Output, Input Dan AntaramukaRahmat Fitra ArkamilNo ratings yet
- Visum 75 ManualDocument1,086 pagesVisum 75 Manualtekbir1981100% (1)