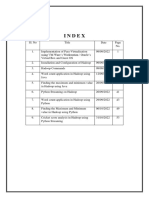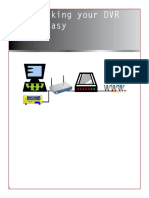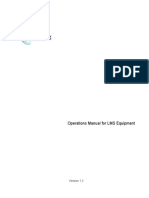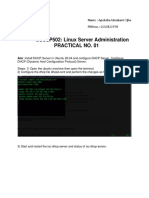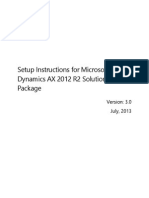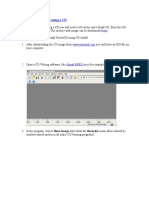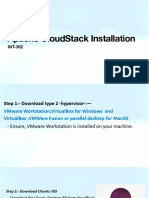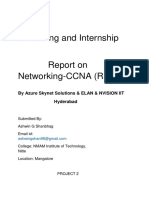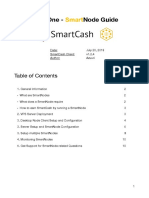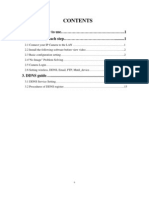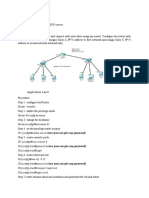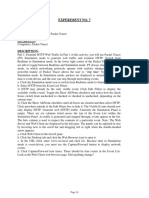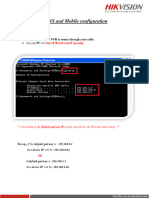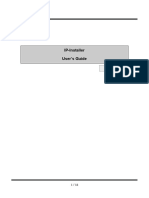Professional Documents
Culture Documents
QRADAR Installation Process
QRADAR Installation Process
Uploaded by
Amareswara Reddy0 ratings0% found this document useful (0 votes)
7 views14 pagesCopyright
© © All Rights Reserved
Available Formats
DOCX, PDF, TXT or read online from Scribd
Share this document
Did you find this document useful?
Is this content inappropriate?
Report this DocumentCopyright:
© All Rights Reserved
Available Formats
Download as DOCX, PDF, TXT or read online from Scribd
Download as docx, pdf, or txt
0 ratings0% found this document useful (0 votes)
7 views14 pagesQRADAR Installation Process
QRADAR Installation Process
Uploaded by
Amareswara ReddyCopyright:
© All Rights Reserved
Available Formats
Download as DOCX, PDF, TXT or read online from Scribd
Download as docx, pdf, or txt
You are on page 1of 14
QRADAR Installation Process
Step 1: Download VirtualBox-7.0.14-161095 and install it.
Step 2: Download QRadarCE733GA_v1_0 and open it with virtual
box.
Step 3: Create a New folder (QRADAR CE).
Now, we have to configure the virtual machine.
Name = QRadar
CPU Core = 2 or 4
RAM = 10 or 12 GB
Change the machine base folder path to new folder (QRADAR
CE) path.
Step 4: Open the settings
Step 5: Open the display setting and configure the video memory to 128
MB and change the graphics controller to VMSVGA.
Step 6: Open network settings and configure the network adapter to
bridge adapter.
Step 7: Now Run the virtual box.
Now, we have to set the local host login as root and also set the new
password.
Step 8: Identify the IP address of the machine by using the Command
“Ifconfig” or “ip a”.
Step 9: Configure the network.
Open the network manager TUI using the command “nmtui”.
Now select “Edit a connection “option”.
Step 10: Edit the wired connection 1
Now we have to change the
Profile name to enp0s17
Change the ipv4 to Manual
Address: device IP address
Gateway: Router’s gateway
DNS servers: 9.9.9.9 (which is IBM QRadar server)
Change ipv6 to ignore
Step 11: Finally setup the machine using the command “./setup”
Now click on Enter.
Click on “q” and click on Enter.
Type “Y” and click on Enter button. Now the installation process is
started and it takes around 30 to 40 minutes to complete and after
completing the installation we have to set up the QRadar admin
password which we used later in QRadar console login.
Step 12: Now use the device IP Address to login the QRadar console
with username and password.
You might also like
- SambaPOS Server Setup Guide (DRAFT) v2Document25 pagesSambaPOS Server Setup Guide (DRAFT) v2Mercy Hendra100% (1)
- Pxe BootDocument19 pagesPxe BootJhunior Cuadros RamosNo ratings yet
- 12 Steps To Remotely Manage Hyper-V Server 2012 Core - PC-AddictsDocument1 page12 Steps To Remotely Manage Hyper-V Server 2012 Core - PC-AddictsAlexandarNo ratings yet
- Networking/Port Forwarding/DDNS Overview GuideDocument13 pagesNetworking/Port Forwarding/DDNS Overview GuideBeqir CubolliNo ratings yet
- CC RecordDocument59 pagesCC RecordAmanda DrewNo ratings yet
- DVR Networking 8Document14 pagesDVR Networking 8sekhargmNo ratings yet
- GTI Grapher Installation GuideDocument2 pagesGTI Grapher Installation GuidejustanemailformailNo ratings yet
- MVC Live Streaming On RUT2xx ManualDocument8 pagesMVC Live Streaming On RUT2xx ManualMuntazir AbbasNo ratings yet
- MyDLP Installation Guide1Document19 pagesMyDLP Installation Guide1petrovi482No ratings yet
- Installation Guide: Broadband Router With Built in 4 Port Switch and Print ServerDocument46 pagesInstallation Guide: Broadband Router With Built in 4 Port Switch and Print ServerMikeNo ratings yet
- CN 11 WeekDocument18 pagesCN 11 WeekMmi IndabettuNo ratings yet
- Quick Guide of Hiddns Settings by Alanzeng - 20130307 PDFDocument9 pagesQuick Guide of Hiddns Settings by Alanzeng - 20130307 PDFWillians SánchezNo ratings yet
- Dixicoin DXC Masternode Guide For VPS1Document11 pagesDixicoin DXC Masternode Guide For VPS1fhariadi27No ratings yet
- Operations Manual For LMS EquipmentDocument20 pagesOperations Manual For LMS EquipmentRonald TorresNo ratings yet
- Step1:: The Steps For Installing Windows7 OSDocument16 pagesStep1:: The Steps For Installing Windows7 OSابو حميد ابو حميدNo ratings yet
- DrayTek Remote Dial in User Profile 6 enDocument26 pagesDrayTek Remote Dial in User Profile 6 enThiago Juliano SouzaNo ratings yet
- USCSP502: Linux Server Administration Practical No. 01: Name:-Apeksha Umakant Ojha PRN No.:-2019420758Document20 pagesUSCSP502: Linux Server Administration Practical No. 01: Name:-Apeksha Umakant Ojha PRN No.:-2019420758ApekshaNo ratings yet
- Computer Network Lab FileDocument16 pagesComputer Network Lab Fileanyt6126No ratings yet
- Setup Instructions For Microsoft Dynamics AX 2012 R2 Solution Demo PackageDocument13 pagesSetup Instructions For Microsoft Dynamics AX 2012 R2 Solution Demo PackageGuga SommaNo ratings yet
- Installing Mirantis OpenStack ManuallyDocument6 pagesInstalling Mirantis OpenStack ManuallyyousefNo ratings yet
- Install The Mikrotik OS Using A CDDocument22 pagesInstall The Mikrotik OS Using A CDfadly syayafNo ratings yet
- Installation StepsDocument29 pagesInstallation StepsSahil Kumar GuptaNo ratings yet
- A Training and Internship: by Azure Skynet Solutions & ELAN & NVISION IIT HyderabadDocument7 pagesA Training and Internship: by Azure Skynet Solutions & ELAN & NVISION IIT HyderabadsukeerthNo ratings yet
- Modul Jobsheet - KK16 - 1 - Konfigurasi Router+proxy ServerDocument5 pagesModul Jobsheet - KK16 - 1 - Konfigurasi Router+proxy Servermuhamkar daftarNo ratings yet
- Cisco F Sd-Wan KidsDocument64 pagesCisco F Sd-Wan KidsNguyen Tan TaiNo ratings yet
- Install ERPNext ERP System On Debian 10 (Buster)Document9 pagesInstall ERPNext ERP System On Debian 10 (Buster)Favour Godspower100% (1)
- NV600 Bootloader Upgrade ProcedureDocument4 pagesNV600 Bootloader Upgrade ProcedureLaboriosaNo ratings yet
- Practical Windows Lab 1 25Document111 pagesPractical Windows Lab 1 25RFID DemarkaNo ratings yet
- rv32x Ag enDocument128 pagesrv32x Ag enEdrei A. OliverosNo ratings yet
- All in One - SmartNode v1.2.4Document10 pagesAll in One - SmartNode v1.2.4Maria Alejandra Ferrer GomezNo ratings yet
- VPN Config Guide V2Document64 pagesVPN Config Guide V2suadmujicNo ratings yet
- DHCP Server FailoverDocument11 pagesDHCP Server FailoverAndres CabreraNo ratings yet
- Elite SeriesDocument23 pagesElite SeriesIbastvi BastviNo ratings yet
- Quick Setup Guide of IP CameraDocument20 pagesQuick Setup Guide of IP Cameraalanford07No ratings yet
- Akips Installation GuideDocument14 pagesAkips Installation GuideHanan AbbasNo ratings yet
- VIOS Install & ConfigurationDocument1 pageVIOS Install & ConfigurationMadhavan AdhikesavanNo ratings yet
- Task 6: - Configuring A Router As DHCP ServerDocument2 pagesTask 6: - Configuring A Router As DHCP ServerAman SinghNo ratings yet
- Documento Huawei USG6000 Como DHCP-inglesDocument17 pagesDocumento Huawei USG6000 Como DHCP-inglesSantiagoUChileNo ratings yet
- Hive Manager Virtual Appliance Quick Start 330029 03 RevADocument7 pagesHive Manager Virtual Appliance Quick Start 330029 03 RevAKen KøbmandNo ratings yet
- 36 - Extracted - CN LAB FILEDocument21 pages36 - Extracted - CN LAB FILErjptvihanNo ratings yet
- Net Exp5Document5 pagesNet Exp5maram.sobhy.2002No ratings yet
- Web Server & Application Lab Setup PDFDocument70 pagesWeb Server & Application Lab Setup PDFSachin BairagiNo ratings yet
- Net ConfigDocument18 pagesNet ConfigOuch2510No ratings yet
- Linux HPC Cluster Setup GuideDocument28 pagesLinux HPC Cluster Setup GuideEdmund OchiengNo ratings yet
- Remote VNC AccessDocument13 pagesRemote VNC Accessbharath_mv7-1No ratings yet
- DC Rec RemainingDocument25 pagesDC Rec Remainingbilnot9No ratings yet
- DDNS and Mobile ConfigurationDocument16 pagesDDNS and Mobile ConfigurationkvmkinNo ratings yet
- MyDLP Installation GuideDocument18 pagesMyDLP Installation Guiderandom123vnNo ratings yet
- FRAITEL@THREECOMDocument21 pagesFRAITEL@THREECOMFrancis IgnasNo ratings yet
- DHCP Multiple SubnetsDocument35 pagesDHCP Multiple SubnetsFestim RamukaNo ratings yet
- Nw4install DHCPDocument10 pagesNw4install DHCPnitrorubyNo ratings yet
- P2.2 Configuring Basic Cisco AP SettingsDocument9 pagesP2.2 Configuring Basic Cisco AP SettingsPaco SalcidoNo ratings yet
- Net Ad Lab 04 DHCPV 13Document15 pagesNet Ad Lab 04 DHCPV 13shazzzNo ratings yet
- IMS-ZXUN CG-BC-EN-Installation and Commissioning-Software Installation Guide-1-201011-PPT-102Document102 pagesIMS-ZXUN CG-BC-EN-Installation and Commissioning-Software Installation Guide-1-201011-PPT-102BSSNo ratings yet
- IP-Installer User 'S GuideDocument12 pagesIP-Installer User 'S GuideawNo ratings yet
- DIGITCOM DVR Manual PDFDocument9 pagesDIGITCOM DVR Manual PDFAngel R TricaseNo ratings yet
- FMCV KVM QSGDocument10 pagesFMCV KVM QSGnikosgalanisNo ratings yet
- CISCO PACKET TRACER LABS: Best practice of configuring or troubleshooting NetworkFrom EverandCISCO PACKET TRACER LABS: Best practice of configuring or troubleshooting NetworkNo ratings yet
- Set Up Your Own IPsec VPN, OpenVPN and WireGuard Server: Build Your Own VPNFrom EverandSet Up Your Own IPsec VPN, OpenVPN and WireGuard Server: Build Your Own VPNRating: 5 out of 5 stars5/5 (1)