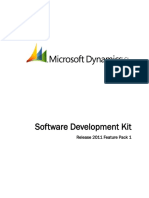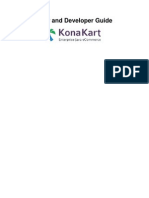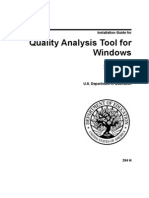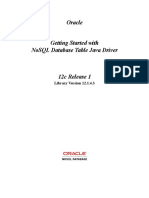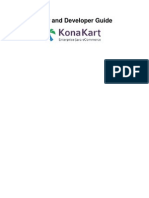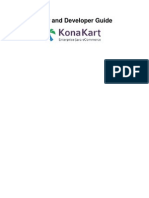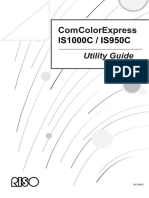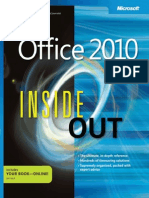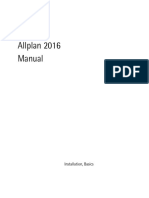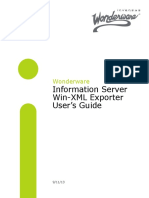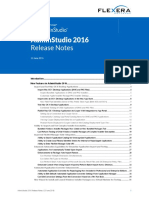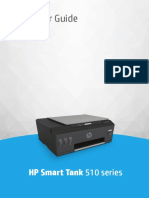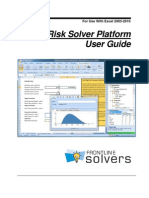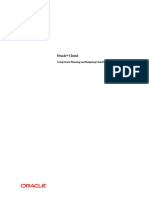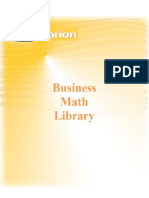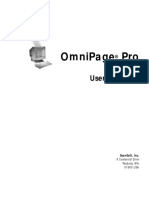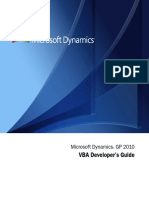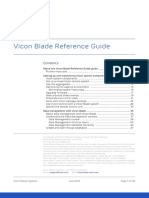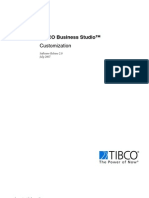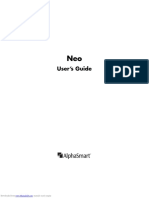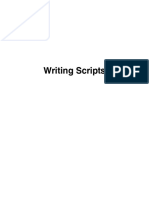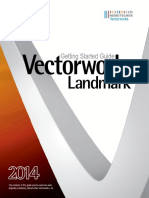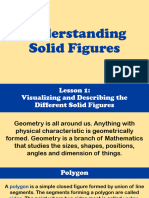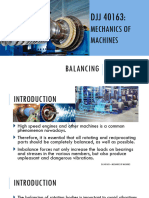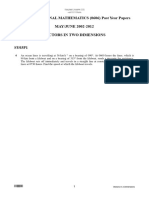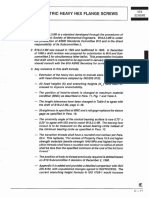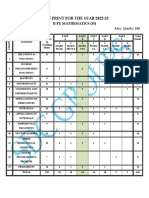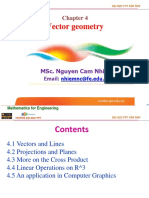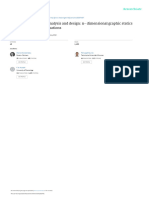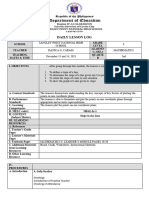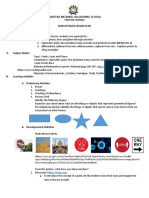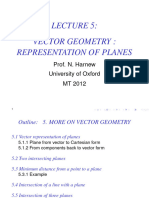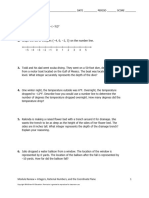Professional Documents
Culture Documents
Your Guide To Whats New VW 2010
Your Guide To Whats New VW 2010
Uploaded by
MaxOriginal Title
Copyright
Available Formats
Share this document
Did you find this document useful?
Is this content inappropriate?
Report this DocumentCopyright:
Available Formats
Your Guide To Whats New VW 2010
Your Guide To Whats New VW 2010
Uploaded by
MaxCopyright:
Available Formats
Your Guide to What’s New
Vectorworks 2010 Your Guide to What’s New
Vectorworks is a registered trademark of Nemetschek North America, Inc. in the U.S. and other countries. Windows is a registered
trademark of Microsoft Corporation in the U.S. and other countries.Macintosh is a trademark of Apple Computer, Inc., registered in
the U.S. and other countries. Adobe, Acrobat and Reader are registered trademarks of Adobe Systems in the U.S. and other countries.
The information in this book is distributed on an “as is” basis, without warranty. While every precaution has been taken in the
preparation of this book, neither the author nor Nemetschek North America shall have any liability to any person or entity with
respect to any loss or damage caused or alleged to be caused directly or indirectly by the information contained in this book
or by the computer software described in it.
For more Vectorworks training information, or to purchase more copies of this book, please visit www.Vectorworks.net/training
or call us at (410) 290-5114.
2 Vectorworks 2010 Version
Vectorworks 2010 Your Guide to What’s New
Table of Contents
Introduction............................................................................................................................................................... 7
Improved Modeling................................................................................................................................................... 7
New Unified 2D/3D Environment ........................................................................................................................................................ 8
Improved 3D Snapping ....................................................................................................................................................................... 9
New Planar Graphics ........................................................................................................................................................................ 10
New Dimensional Constraint Manager (DCM)................................................................................................................................... 12
Interactive Dimension Editing . .......................................................................................................................................................... 12
Usability................................................................................................................................................................... 13
New Help System Adobe AIR for Online Help.................................................................................................................................... 13
New Select Similar Tool...................................................................................................................................................................... 14
Easy Mapping of Associative Hatches............................................................................................................................................... 15
New Global World Coordinates.......................................................................................................................................................... 16
Improved Move by Points Tool........................................................................................................................................................... 17
Simultaneous Dimension Editing........................................................................................................................................................ 18
New Segment Position Control for Linear Dimensions...................................................................................................................... 18
New Dimension Standard Options..................................................................................................................................................... 19
Dimension Text Drag Support............................................................................................................................................................ 20
Chain Dimension Text Collision Control............................................................................................................................................. 20
New Arc Length Dimension Tool........................................................................................................................................................ 21
Fractional Dimension Display............................................................................................................................................................. 21
Improved DXF/DWG Reference Import Support................................................................................................................................ 22
DXF/DWG Import Saved Settings...................................................................................................................................................... 23
Import Support for AutoCAD® Scaled Blocks..................................................................................................................................... 24
Support for 128 Dash Styles.............................................................................................................................................................. 24
Import 2D or 3D View of ADT objects................................................................................................................................................. 24
AutoCAD® Table Import Support........................................................................................................................................................ 25
New Custom Dimension Standards................................................................................................................................................... 25
SketchUp 7 Import Support................................................................................................................................................................ 26
DXF/DWG Batch Export of Saved Views........................................................................................................................................... 26
DXF/DWG Anonymous Block Export Support.................................................................................................................................... 27
DXF/DWG Export of Sheet Layers as 2D Graphics........................................................................................................................... 27
Improved IFC Export.......................................................................................................................................................................... 28
New Viewport Visibility Options.......................................................................................................................................................... 28
Improved File Referencing Capabilities.............................................................................................................................................. 29
Vectorworks 2010 Version 3
Vectorworks 2010 Your Guide to What’s New
In-Place Reference Editing................................................................................................................................................................. 30
Improved Viewport Crop Editing......................................................................................................................................................... 31
Improved Elevation Benchmark......................................................................................................................................................... 31
New Find Resource Capability........................................................................................................................................................... 32
Resource Browser View Enhancement.............................................................................................................................................. 32
Multi-Processor Support..................................................................................................................................................................... 32
New Dash Style Capabilities.............................................................................................................................................................. 33
New Purge Capabilities...................................................................................................................................................................... 33
Improved 2D Reshape Tool................................................................................................................................................................ 34
New Rectangle Modes....................................................................................................................................................................... 34
New Circle Modes.............................................................................................................................................................................. 35
New Arc Mode.................................................................................................................................................................................... 35
Connect/Combine Tool Support for Multiple Objects.......................................................................................................................... 36
Chamfer by Length Option................................................................................................................................................................. 36
Shortcut Support for Modification Tools.............................................................................................................................................. 37
Visibility Tool Improvements............................................................................................................................................................... 38
Set Origin Improvements.................................................................................................................................................................... 38
Ignore Priority of References when Updating References................................................................................................................. 38
Floating Data Bar Positioning............................................................................................................................................................. 39
Update Viewports Prior to Printing..................................................................................................................................................... 39
Reset Dependent Plug-ins Prior to Printing and Exporting................................................................................................................ 40
Combined General Display and Dimension Panes on Units Dialog................................................................................................... 40
Select All Edges in Chamfer Edge Tool and Fillet Edge Tool............................................................................................................. 41
New Properties Dialog for Structural Shapes..................................................................................................................................... 41
Real-Time Updating During Slider Dragging...................................................................................................................................... 42
Improved Window and Door Insertion................................................................................................................................................ 42
Vectorworks Architect............................................................................................................................................ 43
Improved Wall Networks.................................................................................................................................................................... 43
Wall Sculpting..................................................................................................................................................................................... 44
Improved Drawing Coordination......................................................................................................................................................... 46
New Corner Window.......................................................................................................................................................................... 47
New Stair Tool.................................................................................................................................................................................... 48
Enhanced Wall Joining....................................................................................................................................................................... 50
New Notes Manager Capabilities....................................................................................................................................................... 51
Improved Wall Hole Editing................................................................................................................................................................ 52
Prevent Wall Insertion Option............................................................................................................................................................. 52
4 Vectorworks 2010 Version
Vectorworks 2010 Your Guide to What’s New
Improved Wall Hole Textures.............................................................................................................................................................. 53
Simple and Custom Stair.................................................................................................................................................................... 53
Place Column ID on Drawing............................................................................................................................................................. 54
3D Structural Shapes......................................................................................................................................................................... 55
New Z Section Objects....................................................................................................................................................................... 55
New Content....................................................................................................................................................................................... 56
Vectorworks Landmark.......................................................................................................................................... 57
New and Improved Parking Tools....................................................................................................................................................... 57
New Hardscape Capabilities.............................................................................................................................................................. 58
Improved Landscape Area Object...................................................................................................................................................... 59
DTM Triangulation Improvements...................................................................................................................................................... 60
Improved DTM Site Border Editing..................................................................................................................................................... 60
New Plant Definition Options.............................................................................................................................................................. 61
New Grade Calculator........................................................................................................................................................................ 61
Use Site Modifiers on Visible Layers Only......................................................................................................................................... 62
New Stake Object Coordinates.......................................................................................................................................................... 63
New Landmark Schedule Command.................................................................................................................................................. 64
New Content....................................................................................................................................................................................... 64
Vectorworks Spotlight............................................................................................................................................ 65
New Event Planning Suite.................................................................................................................................................................. 65
New Video Screen Objects................................................................................................................................................................ 66
New Seating Layout Capabilities........................................................................................................................................................ 67
Double-Click Insertion........................................................................................................................................................................ 67
Improved Lighting Device Color Support............................................................................................................................................ 68
New Lighting Device Types................................................................................................................................................................ 68
Create Universal Spotlight Object Libraries....................................................................................................................................... 69
New Content....................................................................................................................................................................................... 69
Vectorworks Machine Design................................................................................................................................ 71
New Sheet Metal Screws................................................................................................................................................................... 71
New Lag Screws................................................................................................................................................................................ 71
New Carriage Bolt Objects................................................................................................................................................................. 72
New Simple Beam Properties............................................................................................................................................................ 73
Improved Simple Beam Calculator..................................................................................................................................................... 73
Improved Shaft Tool........................................................................................................................................................................... 74
Vectorworks 2010 Version 5
Vectorworks 2010 Your Guide to What’s New
Vectorworks Renderworks.................................................................................................................................... 75
New Decal Texturing.......................................................................................................................................................................... 75
New Blur Reflectivity Shaders............................................................................................................................................................ 76
Improved Texture Mapping Controls.................................................................................................................................................. 77
New Content....................................................................................................................................................................................... 78
New VBvisual Plant Tool.................................................................................................................................................................... 79
Additional Training Materials................................................................................................................................ 79
6 Vectorworks 2010 Version
Vectorworks 2010 Your Guide to What’s New
Introduction
Vectorworks 2010 new features are presented in the following sections.
• Improved Modeling
• Usability
• Vectorworks Architect
• Vectorworks Landmark
• Vectorworks Spotlight
• Vectorworks Machine Design
• Vectorworks Renderworks
• Additional Training Materials
Improved Modeling
Vectorworks 2010 introduces dramatic improvements to the 3D modeling environment:
• The 2D and 3D evironments are now unified, so you can now easily work in 3D views—across layers—to create, edit,
and visualize you design.
• New 3D snapping and drawing interaction enhancements provide more intuitive controls and feedback for accurately
drawing, selecting modifying, and aligning 3D objects, and also for creating or manipulating working planes.
• You can now use planar graphics when you need 2D geometry to interact with 3D views.
• The new Dimensional Constraint Manager (DCM) provides a solid foundation for reliable object associations. Together,
the DCM and interactive dimensions dramatically reduce the need for up-front precision in the design process. You can
now efficiently develop your designs, starting with an approximate “sketch” and then progressively tightening the accuracy
using any combination of dynamic and precise control methods.
Vectorworks 2010 Version 7
Vectorworks 2010 Your Guide to What’s New
New Unified 2D/3D Environment
Product: Architect, Landmark, Spotlight, Machine Design
The Stack Layers view mode has been renamed to Unified View, and enhanced with new options and improvements for the
3D modeling environment:
Key new features of Unified View are summarized as follows:
• You can now enable the Show Snap Modify Others layer option when Unified View is active.
• The new Center View on Activated Layer preference option (off by default) now lets you toggle view shifting
when you change the active layer.
• You can now draw all 2D objects (only on the active layer) when Unified View is active (see also New Planar Graphics).
• You can now control page boundary visibility when Unified View is active.
• You can now set the Renderworks background for the active layer without having to access the Organization
or Edit Design Layers dialog boxes (menu: View > Set Renderworks Background).
• When you change the active layer and Unified View is active, the current view settings are now persistent.
• The Set Lighting Options command (menu: View > Lighting > Set Lighting Options) now affects all visible
layers when Unified View is active.
Animation
Click here to view an animation of these features..
Access
View bar: Unified View button
(double-click to set preferences)
Menu: View > Unified View
(or press Ctrl+Alt+L (Windows),
Cmd+Option+L (Mac))
View > Unified View Options
(to set preferences)
8 Vectorworks 2010 Version
Vectorworks 2010 Your Guide to What’s New
Improved 3D Snapping
Product: Fundamentals
Vectorworks 2010 significantly enhances 3D snapping and working plane interaction with new options, capabilities, dynamic
controls, and definitive indicators. Together, all of these new features provide more intuitive cursor control and feedback - and
in turn, more precision and total confidence for accurately drawing, selecting, modifying, and aligning 3D objects.
Key new features for 3D snapping (with 3D tools and commands or the 3D Selection tool ) and working planes are
summarized as follows:
• Object Z height is now maintained for all dynamic movement operations.
• Straight and round walls, floors, roofs, roof faces, and columns (and holes in these objects) now have multiple geometric
and surface snap points.
• Surfaces are now recognized for snapping and highlight automatically.
• You can now “pick up” or select objects by key snap points (such as the center of a face), without having to click object edges.
• Alignment indicators now emanate directly from acquired 3D smart points (they are no longer projected to the layer or active
working plane).
• 3D angle snaps are now available.
• I, K, J coordinates have been renamed to X’, Y’, Z’ respectively.
• Colored X’ (red), Y’ (green) , Z’ (blue) axis indicators are now displayed, with dashed extension lines and/or planar movement
indicators (shaded on plane, hollow off plane - in matching axis color).
• Where applicable, all of these new features are compatible with the T key Smart Point and Smart Edge locks, floating
datums, and the data bar or floating data bar (which now include more appropriate 3D context-sensitive fields, and new
locking options for the Length and Angle fields).
• The new Modify > Working Plane menu provides single point access to all key working plane controls.
• New overall and context-sensitive appearance improvements clearly identify the location and orientation of working planes,
while reducing screen clutter.
• The new working plane manipulator widget now displays X’, Y’, and Z’ color-coded rotation handles on all axes, and uses
the above snapping features for initial creation, repositioning, and changing orientation.
Vectorworks 2010 Version 9
Vectorworks 2010 Your Guide to What’s New
Animation
Click here to view an animation of these features.
Access
Basic palette: 3D Selection tool (or press Shift+X), and multiple other 3D tools, commands, and editing modes.
You can adjust 3D snap settings in the Vectorworks Preferences dialog box, Snapping palette, and SmartCursor Settings dialog box:
Menu: Tools > Options > Vectorworks Preferences, then select the Interactive tab
Window > Palettes > Snapping (or press Ctrl+Shift+C (Windows), Cmd+Shift+C (Mac))
Tools > SmartCursor Settings (or press Ctrl+8 (Windows), Cmd+8 (Mac))
New Planar Graphics
Product: Fundamentals
Vectorworks 2010 redefines 2D object display by introducing the new Plane property. This change means that all 2D-only
drawing objects are now either:
• Screen plane objects - These objects look the same in any view because they don’t interact with 3D view changes
(as in previous versions), or...
• Layer plane objects - These objects reside on an XY plane passing through the 0 (zero) Z elevation of the object’s design
layer. These objects appear identical to screen plane objects in the Top/Plan view, but interact with 3D view changes.
Some examples of the many uses for new layer plane objects include:
• Displaying guidelines, reference geometry, or line-art type floor and ground markings in 3D views.
• Reducing screen clutter while working in 3D views.
• Indexing locations of objects on the floor or ground for reference, or before repositioning them in a 3D view
(such as a the “current” furniture layout in a room - see Tips and Considerations below).
• De-emphasizing geometry with a 2D representation in a 3D view (such as: adjacent buildings in a site plan; existingconditions;
showing the 2D proposed changes with 3D as-built geometry; or displaying walls and features removed by demolition).
You should continue using screen plane graphics:
• If all graphics in the file will always
be viewed in only Top/Plan view.
• To draw profile geometry for creating 3D
objects (such as extrudes) in 3D views.
• If your workflow in prior versions leveraged
interaction with objects that don’t react to
3D changes (such as orthographic projections
of lines and points).
10 Vectorworks 2010 Version
Vectorworks 2010 Your Guide to What’s New
Access
You can select either Screen Plane or Layer Plane in the Planar drop-down list, which is available in many dialog boxes.
Primary control points for planar graphics include:
Object Info palette and Properties dialog boxes (for drawing objects and viewports other than section viewports)
View bar - To set the document default behavior for the Top/Plan view, activate the Top/Plan view, and then select either
Active Layer Plane or Screen Plane from the Active Plane drop-down list (which also displays any saved
working planes in the current document).
Tips and Considerations
Keep in mind the following tips and considerations when using new planar graphics:
• Text and object fills of layer plane objects are not displayed in 3D views.
• Screen Plane mode is mandatory for the Active Plane setting in 3D views. If you use 2D drawing tools to snap to
objects in any 3D view (in mandatory Screen Plane mode), and then you change their Plane property to Layer Plane,
the size and position will not be accurate. As before, you must still use 3D drawing tools to draw accurately in 3D views.
• You may need to change the stacking order of layer plane objects to achieve the intended 3D display effect.
• To create 2D indexing geometry from 3D or hybrid objects: Activate the (3D) Top view, and then select the object(s) to
index. Use the Convert to Lines command (menu: Modify > Convert > Convert Copy to Lines) with the Hidden Line
Rendering option. With the resulting group selected, change the display attributes (or edit the group) as desired, and
then select Layer Plane in the Object Info palette.
Note: That if you select an object inserted in a wall, all other objects in the wall (and the wall itself) will automatically be
included in the converted copy.
Vectorworks 2010 Version 11
Vectorworks 2010 Your Guide to What’s New
New Dimensional Constraint Manager (DCM)
Product: Fundamentals
The new Dimensional Constraint Manager (DCM) provides more robust and reliable dimensional and geometric parametric
constraints, and enables true bi-directional associativity with dimensions.
Animation
Click here to view an animation of these features.
Access
This feature is fully automatic, without user controls.
Interactive Dimension Editing
Product: Fundamentals
You can now modify geometry directly in the drawing area by changing an associative linear or chain dimension’s length value
(see also New Dimensional Constraint Manager (DCM) and New Segment Position Control for Linear Dimensions.
Access
Double-click an associative linear or chain dimension, and then click or press Tab to select either end or the middle as the fix
point. Enter the new length value, and then press Enter to incorporate the change.
Tips and Considerations
Keep in mind the following tips and considerations when using interactive dimension editing:
• With interactive dimension editing, you can save time creating several types of objects and eliminate many complicated
or time-consuming precision drawing procedures. Instead, draw objects quickly, in approximate proportion and size. You
can then progressively refine the accuracy, first by dynamically dragging objects (using dimension values as feedback)
to resize and reposition them, and then finally by editing dimensions to achieve the desired—and absolute—precision.
• You can associate multiple linear or chain dimensions to the same object—even if the dimensions are created as
viewport annotations—and change the object’s size from any associated dimensions.
• You may find it helpful to lock specific dimensions (or objects) to prevent inadvertent changes when other dimensions
are edited.
• If a chain dimension won’t accept a length edit, decompose the chain dimension (to create individual dimensions)
and try again.
12 Vectorworks 2010 Version
Vectorworks 2010 Your Guide to What’s New
Usability
Vectorworks 2010 significantly expands usability with the following improvements:
• A new, standalone Help system.
• More options and new capabilities for referencing, exchanging, managing, and purging data.
• More intuitive interface changes, with faster and better feedback.
• New tools and options for creating, displaying, selecting, and editing objects.
• More options for creating and controlling dimensions.
New Help System Adobe AIR for Online Help
Product: Fundamentals
Vectorworks 2010 introduces a completely new and reliable help system which runs within Adobe AIR,
a browser-independent application that provides:
• Content layout and presentation consistency
• Search and navigation enhancements
• A Favorites tab, where you can save links to favorite topics, web pages, and RSS feeds
• A Comments pod, where you can add notes to specific Help topics (double-click the comment
to activate the corresponding help topic), and exchange notes with other users
• The capability for updating at any time, with or without Vectorworks application service pack releases
Vectorworks 2010 Version 13
Vectorworks 2010 Your Guide to What’s New
Animation
Click here to view an animation of these features.
Access
Menu: Help > Vectorworks Help
For context-sensitive Help, press F1, or Help, or ? (with or without a modifier key, depending on your operating system and
keyboard configuration)
New Select Similar Tool
Product: Architect, Landmark, Spotlight, Machine Design
The new Select Similar tool automatically selects all objects in a drawing (or a subset of objects in the active selection set)
by matching any combination of 27 attribute criteria with an object you select. You can also save and recall attribute matching
settings to ensure accuracy and facilitate commonly used selection scenarios.
14 Vectorworks 2010 Version
Vectorworks 2010 Your Guide to What’s New
Animation
Click here to view an animation of these features.
Access
Basic palette: Select Similar tool . In the tool bar, choose either Select Any Object Mode (to select all matching objects
in the drawing) or Current Selection Mode (to select matching objects in the active selection), and then click Preferences
to specify attribute criteria to match.
To optionally save criteria settings: Click Save, then enter a name in the Assign Name dialog box, and click OK to save the settings
for later recall by selecting them from the Active Settings drop-down list.
Tips and Considerations
• With Select Any Object Mode active, hold down the Shift key to add or remove similar objects.
• If a selection set is already active, activate the Select Similar tool (with Select Any Object Mode )
and hold down the Shift key to remove similar objects from the active selection set.
• Criteria settings are available for all drawings and are saved across Vectorworks sessions.
Easy Mapping of Associative Hatches
Product: Fundamentals
You can now use the improved Attribute Mapping tool to dynamically move, rotate, and scale associative hatches
(which are applied to objects through the Attributes palette).
Vectorworks 2010 Version 15
Vectorworks 2010 Your Guide to What’s New
Animation
Click here to view an animation of these features.
Access
Basic palette or Visualization tool set: Attribute Mapping tool (or press Shift+A). You can either select the hatched
object first and then activate the Attribute Mapping tool , or select the hatched object after you activate the tool.
Tips and Considerations
Keep in mind the following tips and considerations when mapping associative hatches:
• You must be in Top/Plan view to edit layer plane objects with hatches.
New Global World Coordinates
Product: Architect, Landmark, Spotlight, Machine Design
You can now display and edit global world coordinates in the Object Info palette when a rotated view is active.
16 Vectorworks 2010 Version
Vectorworks 2010 Your Guide to What’s New
Access
World coordinates are displayed in the Object Info palette for selected objects when a rotated view is active. You can toggle display
settings for screen coordinates (or rotated plan coordinates) and world coordinates in the new Object Info palette preference menu
(click the arrow in the upper right corner).
Note: When a rotated view is active, rulers and values for current plan rotation and screen coordinates are displayed in blue color.
Improved Move by Points Tool
Product: Fundamentals
New options for the Move by Points tool’s Reference Point Mode lets you specify whether the first click is the reference
point or a point on selected object(s).
Access
You can choose how to interpret the first click by selecting either the Reference Point or Object Point option in the Enter Offset
dialog box. Basic palette: Move by Points (or press Shift+M), and then click two points. For objects in walls: Select the
object, click Set Position in the Object Info palette, and then click two points.
Vectorworks 2010 Version 17
Vectorworks 2010 Your Guide to What’s New
Simultaneous Dimension Editing
Product: Fundamentals
You can now use the Object Info palette to change settings (other than length value and fixed point) for individual and
chain dimensions when both types are in the active selection set.
Access
Select at least one individual linear dimension and one chain dimension to display the settings in the Object Info palette.
New Segment Position Control for Linear Dimensions
Product: Fundamentals
Vectorworks 2010 adds a new widget to the Object Info palette that lets you specify either end or the center as the fixed point
of a linear dimension. If you change the dimension’s Length value, the other segments will move - while the fixed point remains
stationary (see also Interactive Dimension Editing and New Dimensional Constraint Manager (DCM).
Access
Select a linear dimension, and then select a widget point (either end
or center) in the Object Info palette to fix its position. Right-click a chain
dimension segment and select Edit Dimension from the context menu,
then select a widget point in the Object Properties dialog box to fix
its position.
18 Vectorworks 2010 Version
Vectorworks 2010 Your Guide to What’s New
Tips and Considerations
Keep in mind the following tips and considerations when using the new segment position control widget for linear dimensions:
• The fixed point is the global setting for subsequently created dimensions.
• The fixed point is ignored if you drag a dimension grip,or drag an object grip that the dimension is associated with.
• If an error message is displayed and the dimension cannot be changed, the most likely cause is the unfixed end
of the dimension is constrained to a locked object.
New Dimension Standard Options
Product: Fundamentals
Vectorworks 2010 provides easier access to default and custom dimension standards. The Custom Standards option
has been added to the Dim Std drop-down list, which is now available from the Tool bar for the following tools:
• Constrained Linear Dimension
• Unconstrained Linear Dimension
• Angular Dimension
• Radial Dimension
• Center Mark
Vectorworks 2010 Version 19
Vectorworks 2010 Your Guide to What’s New
Access
Dims/Notes tool set: (multiple tools). Select an existing standard from the Dim Std drop-down list, or select Custom Standards
to create, import, or replace other standards. For existing dimensions, you can also access the Custom Standards option from
the Dim Std drop-down list in the Object Info palette.
Dimension Text Drag Support
Product: Fundamentals
Vectorworks 2010 now lets you drag linear and chain dimension text in any direction, without affecting the dimension line location.
Note: Text for angular or arc length dimensions can only be moved along the curve of the dimension line.
Access
You can drag linear and chain dimension text with the 2D Selection tool:
Basic palette: 2D Selection (or press X)
Chain Dimension Text Collision Control
Product: Fundamentals
The new Use collision control when placing chain dimension text option (on by default) automatically offsets chain dimension
length values to prevent overlapping dimension text.
Access
Dims/Notes tool set: Constrained Linear Dimension (or press N)
or Unconstrained Linear Dimension (or press M). Click Chain Dimension
Preferences from the Tool bar, and then toggle the Use collision control
when placing chain dimension text option in the Chain Dimension
Preferences dialog box.
20 Vectorworks 2010 Version
Vectorworks 2010 Your Guide to What’s New
New Arc Length Dimension Tool
Product: Fundamentals
The new Arc Length Dimension tool lets you dimension any portion of an arc along its circumference.
Access
Dims/Notes tool set: Arc Length Dimension
Tips and Considerations
Keep in mind the following tips and considerations when using the new Arc Length Dimension tool:
• To facilitate snapping to any point on an arc (when no other intersecting geometry is present),
press the T key when your cursor is on the arc to set a temporary surface snap.
Fractional Dimension Display
Product: Fundamentals
The new Fractional Display for Dimensions preference settings in the Units dialog box let you choose from three different
fractional dimension display styles:
• Un-stacked - Fraction text is the same size as non-fraction text with a 45 degree fraction line. This is the same style
used in Vectorworks 2009.
• Diagonally stacked - Fraction text is half the size of non-fraction text with a 45 degree fraction line.
• Vertically stacked - Fraction text is 45% of the size of non-fraction text with a horizontal fraction line.
Note: This preference will only affect dimension text in dimensions and chain dimensions.
Vectorworks 2010 Version 21
Vectorworks 2010 Your Guide to What’s New
Access
Menu: File > Document Settings > Units
Improved DXF/DWG Reference Import Support
Product: Fundamentals
Vectorworks 2010 introduces four new options for importing DWG/DXF files with external references (xRefs):
• Bind External References - Eliminates external files by importing the master DXF/DWG file and all its xRefs
into a single Vectorworks file. This default option is the same as previous versions.
• Ignore External References - Imports only the master DXF/DWG file and disregards all xRef files.
• Use Design Layer Viewports - Imports the master DXF/DWG file and all its xRefs into separate Vectorworks files.
External files are automatically referenced into the master Vectorworks file in separate referenced design layer
viewports (Design Series), or layer links (Fundamentals).
• Use Layer Import - Imports the master DXF/DWG file and all its xRefs into separate Vectorworks files. External
files are automatically referenced into the master Vectorworks file using the layer import referencing method.
Access
You can select options for xRefs in the new References section of the DXF/DWG Import dialog box:
Menu: File > Import > Import DXF/DWG
Tips and Considerations
Keep in mind the following tips and considerations when the new options for importing DWG/DXF files with external references (xRefs):
• All four options are available in Design Series products. For other products, the Use Design Layer Viewports
option is not available.
• The Use Design Layer Viewports and Use Layer Import options are only available when the Destination is
set to New Files in Folder.
• Clipped xRefs and all other clipped DWG block instances will be imported as cropped design layer viewports
(or layer links), or the layer import referencing method will be used.
• If the master DXF/DWG file has multiple xRefs with identical layer structures, select the Use Design Layer Viewports option.
22 Vectorworks 2010 Version
Vectorworks 2010 Your Guide to What’s New
DXF/DWG Import Saved Settings
Product: Fundamentals
Vectorworks 2010 now lets you save and recall
DXF/DWG import option settings.
Access
Menu: File > Import > Import DXF/DWG
Process Overview
The following steps describe the general process for saving
DXF/DWG import settings:
1. From the menu, select File > Import > Import DXF/DWG.
2. In the DXF/DWG Import dialog box:
• Adjust settings for Source,
Destination, and References.
• In the Import Options section, click
Set Custom Options.
3. In the DXF/DWG Import Options dialog box:
• Change settings as required in the Primary Settings, Graphic Attributes, or Objects tabs. You must change settings
before you can save the settings. Otherwise, the Use Settings drop-down list reverts to the Default option.
• In the Use settings section, click Save as, and then specify the Name in the Save Settings dialog box, and click OK.
4. Click OK to close the DXF/DWG Import Options dialog box, and then click OK in the DXF/DWG Import dialog box to
complete the import operation.
The saved setting is now available for all import operations in the Use Settings drop-down list.
Tips and Considerations
Keep in mind the following tips and considerations when saving DXF/DWG import settings:
• Import settings are saved as XML files in your user folder. Typical folder locations for these files are:
Windows: C:\Documents and Settings\[Current User]\Application Data\Nemetschek\Vectorworks\2010\Settings\DWG_DXF
Mac: /Users/[Current User]/Library/Application Support/Vectorworks/2010/Settings/DWG_DXF
• The Default option restores import settings that ship with Vectorworks.
Vectorworks 2010 Version 23
Vectorworks 2010 Your Guide to What’s New
Import Support for AutoCAD® Scaled Blocks
Product: Fundamentals
During DXF/DWG import, AutoCAD scaled blocks will now be imported as Vectorworks symbols. For each different
scale of the DXF/DWG file’s block, on Vectorworks symbol definition will be created and instanced as required.
Note: In some cases, nested scaled symbols will be imported as groups.
Access
This feature is fully automatic, without user controls.
Support for 128 Dash Styles
Product: Fundamentals
Vectorworks 2010 can now hold up to 128 dash styles -
so all dash styles will import, and your existing Vectorworks
dash styles will not be overwritten.
Access
This feature is fully automatic, without user controls.
Import 2D or 3D View of ADT objects
Product: Fundamentals
A new option in the DXF/DWG Import dialog box lets you
choose whether the 2D view or 3D view of architectural
objects will be imported.
Access
You can choose 2D View (default) or 3D View in the
Architectural Objects section of the DXF/DWG Import dialog box:
Menu: File > Import > Import DXF/DWG
24 Vectorworks 2010 Version
Vectorworks 2010 Your Guide to What’s New
AutoCAD® Table Import Support
Product: Fundamentals
Vectorworks 2010 now imports formatted tables as lines and text with their proper attributes:
• Line style
• Line thickness
• Color
• Size
Access
This feature is fully automatic, without user controls.
New Custom Dimension Standards
Product: Fundamentals
Custom dimension standards are now automatically created when dimensions are imported from DXF and DWG files.
Access
Menu: File > Import > Import DXF/DWG
Vectorworks 2010 Version 25
Vectorworks 2010 Your Guide to What’s New
SketchUp 7 Import Support
Product: Fundamentals
Vectorworks 2010 now supports SketchUp 7 so you can import geometry from the latest version of SketchUp
and content from Google’s 3D Warehouse.
Access
Menu: File > Import > Import SketchUp
Google 3D Warehouse website: sketchup.google.com/3dwarehouse
DXF/DWG Batch Export of Saved Views
Product: Fundamentals
You can now batch export saved views to separate DXF or DWG files. Two new options are now available in the
DXF/DWG Export Options dialog box’s Export drop-down list:
• All Saved Views - all existing saved views in the document are exported.
• Selected Saved Views - lets you select which saved views in the document are exported.
Note: If there are no saved views in the document, these options are not displayed.
Access
Menu: File > Export > Export DXF/DWG
26 Vectorworks 2010 Version
Vectorworks 2010 Your Guide to What’s New
DXF/DWG Anonymous
Block Export Support
Product: Fundamentals
You can now export groups as anonymous blocks.
Access
You can toggle the Export Groups as Anonymous Blocks
option in the DXF/DWG Export Options dialog box:
Menu: File > Export > Export DXF/DWG
DXF/DWG Export of Sheet
Layers as 2D Graphics
Product: Fundamentals
The new Export Viewports as 2D graphics in Model Space option in the DXF/DWG Export Options dialog box lets you export
2D and 3D Vectorworks sheet layer viewport graphics to AutoCAD model space as 2D objects. When this option is enabled:
• Graphics from Top/Plan viewports are exported (as in Vectorworks 2009)
without conversion to 2D lines.
• Graphics from rendered 3D view viewports are exported via the
Convert to Group command, which maintains crop objects and
rendering background/foreground settings.
• Graphics from 3D view viewports, not rendered, in any orthogonal
view are exported via the Convert to Group command after updating
with Hidden Line rendering mode, with appropriate scaling.
• Graphics from 3D view viewports, not rendered, in any isometric
or Custom view are exported via the Convert to Lines command,
with appropriate scaling.
• Section viewports are exported via the Convert to Group
command, with appropriate scaling.
• All annotations attached to viewports will be exported
as single entities.
• All other non-viewport sheet layer graphics (such
as Title blocks) will also be exported to model
space (paper space graphics will not be created).
Access
You can toggle the Export Viewports as 2D graphics
in Model Space option in the Sheets to Include section
of the DXF DWG Export Options dialog box:
Menu: File > Export > Export DXF/DWG
Vectorworks 2010 Version 27
Vectorworks 2010 Your Guide to What’s New
Tips and Considerations
Keep in mind the following tips and considerations when exporting sheet layers as 2D graphics to DXF/DWG files:
• This option is only active when sheet layer(s) are exported.
• If you re-import the exported file, all graphics will be imported into a design layer.
• When this option is enabled, and more than one sheet layer is selected for export, the Export Layers
as Separate Files option will automatically be enabled (and grayed). Exporting to separate files prevents
interference with objects from multiple sheet layers in model space.
Improved IFC Export
Product: Architect
Architectural symbol content in Vectorworks Architect is now pre-categorized with IFC data.
Access
Menu: File > Export > Export IFC Project or Export IFC Object
New Viewport Visibility Options
Product: Architect, Landmark, Spotlight, Machine Design
A new option for sheet layer viewports maintains class and layer
visibilities in non-referenced design layer viewports when they are
displayed in the sheet layer viewport.
Access
Select a sheet layer viewport, and then click Layers or Classes
in the Object Info palette. You can then toggle the Layer Visibility
or Class Visibility options in the “Use embedded design layer
viewport settings for:” section.
Note: When these options are enabled, class and layer visibilities
in sheet layer viewports are ignored.
28 Vectorworks 2010 Version
Vectorworks 2010 Your Guide to What’s New
Improved File Referencing Capabilities
Product: Fundamentals
When you update referenced files in Vectorworks 2010, the new Referenced Resource Not Found dialog box automatically
provides three options for each missing referenced resource:
• Break the reference
• Delete the resource
• Replace the resource with - Activates a drop-down list where you can select a different resource from the source file,
which will then replace the definition and all instances of the missing resource. This option disables the OK To All button.
Access
The Referenced Resource Not Found dialog box is only displayed if a referenced resource is missing when the referenced file is
updated. Referenced files can be set to update automatically when the target file is opened. You can manually update all or individual
referenced files in the References tab of the Organization dialog box:
Menu: Tools > Organization, and then select the References tab. Select one reference, or hold down the Shift key and select multiple
references, then click Update.
For Design Series products, referenced files are also listed in the References tab of the Navigation palette:
Menu: Windows > Palettes > Navigation, or right-click a blank area of the drawing for the context menu: Palettes > Navigation.
Select one reference, or hold down the Shift key and select multiple references. You can then either right-click the selection and
select Update from the context menu, or select Update from the Navigation palette menu (arrow) .
Vectorworks 2010 Version 29
Vectorworks 2010 Your Guide to What’s New
In-Place Reference Editing
Product: Fundamentals
You can now edit referenced resources in the host file in the same manner as local resources (without opening the source file).
Any edits to referenced resources in the host file are automatically saved to the resource’s definition in the source file. This new
editing capability is available for:
• Gradients
• Hatch definitions
• Record formats
• Render backgrounds
• Symbol definitions (including plant definitions)
• Symbol instances of referenced symbols (so you can
modify them in context of other objects in the target file)
• Sketch styles
• Textures
• Wall styles
Animation
Click here to view an animation of these features.
Access
Right-click a referenced resource in the Resource Browser and select Edit from the context menu.
Tips and Considerations
Keep in mind the following tips and considerations when editing referenced resources in the host file:
• The source file cannot be open when you edit referenced resources in the host file.
• If you edit instances of referenced symbols, be sure to enable the Show other objects while in editing modes option
in the Display tab of the Vectorworks Preferences dialog box (menu: Tools > Options > Vectorworks Preferences).
30 Vectorworks 2010 Version
Vectorworks 2010 Your Guide to What’s New
Improved Viewport Crop Editing
Product: Fundamentals
In Vectorworks 2010, the new Display Viewport Outside Crop option for Edit Crop mode lets you edit sheet layer and design layer
viewport crops within context of the entire viewport. You can now choose to display objects outside the crop either as gray or wireframe
objects. This option facilitates the process of expanding crop objects, and also lets you snap to objects outside the crop.
Animation
Click here to view an animation of these features.
Access
You can toggle the Display Viewport Outside Crop and
Gray Outside Crop options in the Edit Viewport dialog box:
Menu (with a viewport already selected): Modify > Edit Viewport,
or right-click a viewport and select Edit from the context menu.
Tips and Considerations
Keep in mind the following tips and considerations when
displaying objects outside the viewport crop:
• These are system-level settings, saved across
Vectorworks sessions.
• These options are not available for editing layer link crops.
• These options are not affected by the Show other objects while in editing modes
settings in the Display tab of the Vectorworks Preferences dialog box.
Improved Elevation Benchmark
Product: Architect, Landmark, Spotlight, Machine Design
The new Crosshair Scale Factor parameter for the Elevation Benchmark lets you extend the crosshair marks beyond the marker circle.
The default (minimum) value of 1 does not extend lines beyond the circle, as in previous versions. A value of 2 extends lines beyond the
circle by the radius of the circle. Other values (including fractional values) extend the lines by a factor based on the circle size.
Access
You can change the Crosshair Scale Factor value in the Object Properties dialog box or Object Info palette. Dims/Notes tool set:
Elevation Benchmark , and then click Preferences from the Tool bar. For existing elevation benchmark objects, change
the value in the Object Info palette.
Note: The Crosshair Scale Factor parameter is only available in the Object Info palette when the US Style is active.
Vectorworks 2010 Version 31
Vectorworks 2010 Your Guide to What’s New
New Find Resource Capability
Product: Fundamentals
A new search location option in the Find Resource dialog box lets you quickly locate resources within the current document.
Access
Choose the new Current file option (or Files on disk, to search like previous versions) in the Find Resource dialog box’s
Search Location section: Resource Browser menu: Find Resource (or right-click the Resources area and select Find Resource
from the context menu)
Resource Browser View Enhancement
Product: Fundamentals
The Resource Browser now displays up to five lines of text for resource names (in thumbnail view mode).
Access
This feature is fully automatic, without user controls.
Multi-Processor Support
Product: Fundamentals
All of the Parasolid-based functionality in Vectorworks 2010
now takes advantage of multi-processing on the Macintosh.
Access
This feature is fully automatic, without user controls.
32 Vectorworks 2010 Version
Vectorworks 2010 Your Guide to What’s New
New Dash Style Capabilities
Product: Fundamentals
Vectorworks 2010 includes the following dash styles improvements:
• Up to 128 dash styles are now supported.
• You can now name and reorder dash styles in the Dash Styles dialog box.
• You can now edit dash styles from the Attributes palette’s Line Style
drop-down list. Also, the new Convert Line to Dimension command
replaces the dimension line style that was previously available from
the Line Style drop-down list.
• Default dash styles are now stored in the Default Dash Styles.xml
file in the default content folder:
[Vectorworks application folder]\Libraries\Defaults\Attributes
- Dash Styles folder
Access
You can manage dash styles in the Dash Styles dialog box:
Menu: File > Document Settings > Dash Styles. Select a dash style from the list and then click New or Edit.
Attributes palette: Select Edit Dash Styles from the Line Style drop-down list.
To convert a line to a dimension, select the line and then select Modify > Convert > Convert Line to Dimension from the menu.
New Purge Capabilities
Product: Fundamentals
The Purge Unused Objects command has been renamed to Purge, and enhanced with new options that let you:
• Purge specific empty symbol folders.
• Purge objects outside of the page boundary.
• Selectively purge plug-in object symbols and group symbols.
• Purge record formats that store plug-in object defaults.
• Purge unused dash styles.
• Undo and redo purges.
• Preview and confirm the selected items to be purged.
Access
Menu: Tools > Purge
Vectorworks 2010 Version 33
Vectorworks 2010 Your Guide to What’s New
Improved 2D Reshape Tool
Product: Fundamentals
Vectorworks 2010 adds new options for the 2D Reshape tool :
• A new mode group in the Tool bar lets you enable Rectangular, Lasso, or Polygonal Marquee selection
modes to specify which geometry will be moved by dragging, the Move command, or nudging.
Note: As in Vectorworks 2009, pressing Alt (Windows) Option (Mac) temporarily activates lasso marquee mode;
pressing Shift+Alt (Windows) or Shift+Option (Mac) temporarily activates polygonal marquee mode.
• You can now hold down the Shift key to draw marquee
selections when the start point is on a filled object. You
no longer have to click outside the filled object to start
drawing the marquee.
Animation
Click here to view an animation of these features.
Access
Basic palette: 2D Reshape (or press - (hyphen), or double-click
a 2D object.
New Rectangle Modes
Product: Fundamentals
Vectorworks 2010 adds two new modes for the Rectangle tool :
• Center and Corner Rectangle
• Side Center and Opposite Corner Rectangle -
Hold down the Alt key (Windows) or Option key (Mac)
to start the first point from the center of a vertical side.
Access
You can select new modes (Center and Corner Rectangle ,
and Side Center and Opposite Corner Rectangle for creating
rectangles in the Tool bar: Basic palette: Rectangle (or press 4)
34 Vectorworks 2010 Version
Vectorworks 2010 Your Guide to What’s New
New Circle Modes
Product: Fundamentals
Vectorworks 2010 adds two new modes for the Circle tool :
• Circle by Point and Center
• Circle by Tangent and Center
Access
You can select new modes (Circle by Point and Center , and
Circle by Tangent and Center for creating circles in the Tool bar:
Basic palette: Circle (or press 6)
New Arc Mode
Product: Fundamentals
Vectorworks 2010 lets you create an arc by its circumference with the new Arc by Arc Length and Chord Length mode for the
Arc tool :
Access
You can select the new Arc by Arc Length and Chord Length mode in the Tool bar: Basic palette: Arc (or press 3)
Vectorworks 2010 Version 35
Vectorworks 2010 Your Guide to What’s New
Connect/Combine Tool Support for Multiple Objects
Product: Fundamentals
The new Multiple Object Connect Mode for the Connect/Combine tool lets you extend multiple objects to a single boundary
object. After you select a boundary object, select other objects (one at a time) to extend them to the highlighted boundary object. If you
then click in a blank area of the drawing, the current boundary is deselected - but the Connect/Combine tool is still active. You can
then select a new boundary object and continue to select objects to extend.
Animation
Click here to view an animation of these features.
Access
Basic palette: Connect/Combine tool , or press the “;” key
Chamfer by Length Option
Product: Fundamentals
The new Chamfer Line Length option in the Chamfer Settings dialog box lets you specify the length of the chamfered edge for
symmetrical chamfers.
Animation
Click here to view an animation of these features.
Access
Basic palette: Chamfer
36 Vectorworks 2010 Version
Vectorworks 2010 Your Guide to What’s New
Shortcut Support for Modification Tools
Product: Fundamentals
In Vectorworks 2010, you can now temporarily hold down a modifier key and select objects while the following tools are active:
• Rotate
• Mirror
• Offset
• Move by Points
Note: For operational consistency, the Offset tool’s Click Object to Offset Mode and Offset Selected Objects Mode options have
been removed from the Tool bar.
Animation
Click here to view an animation of these features.
Access
Basic palette: Rotate , (or press Alt+= (Windows), Option+= (Mac)), Mirror (or press =),
Offset (or press Shift+- (hyphen)), Move by Points (or press Shift+M)
When these tools are active, hold down the Alt key (Windows) or Command key (Mac) to temporarily activate the
2D Selection tool . After selecting objects, release the Alt or Command key to return to the active tool.
Vectorworks 2010 Version 37
Vectorworks 2010 Your Guide to What’s New
Visibility Tool Improvements
Product: Fundamentals
Vectorworks 2010 includes the following Visibility tool improvements to telegraph and confirm visibility changes:
• Screen hint - The name of the class or layer that will be affected is now displayed as a tool tip (near the cursor).
• Tool highlighting - When you move the cursor over selectable objects, all objects of the same class or layer are now highlighted.
• Status display -After the visibility is changed, the name of the affected class or layer and a description of the change are now
displayed in the Message bar.
Access
Basic palette: Visibility
Set Origin Improvements
Product: Fundamentals
Vectorworks 2010 introduces two new features to prevent inadvertently resetting the drawing origin with the cursor:
• When you click or drag the Set Origin button , an alert dialog box is now displayed.
• You can now disable the Set Origin button for all files.
Access
You can toggle the Disable dragging for the Set Origin button option in the Set Origin or alert dialog boxes.
Menu: Tools > Set Origin, or click Set Origin button , at the intersection of the drawing area rulers.
Ignore Priority of References when Updating References
Product: Architect, Landmark, Spotlight, Machine Design
The new Use reference priority when updating references option in the Reference Settings dialog box controls whether referenced
resources are always updated from the source file (disabled), or updated according to the reference priority set in the References tab
of the Organization dialog box (enabled). For predictable reference performance, this option should be:
• Disabled if the current document’s resources are referenced from multiple source files to update each referenced resource from
the original source file. This will prevent you from inadvertently changing the source file of a referenced resource if you change
the priority order, or if you update an individual reference (instead of all references).
• Enabled if the current document’s resources are not referenced from multiple source files, or if you need references updated
in the priority order regardless of multiple sources for referenced resources.
Note: By default, the Use reference priority when updating references option is disabled for new files, and enabled for
files migrated from earlier versions.
38 Vectorworks 2010 Version
Vectorworks 2010 Your Guide to What’s New
Access
You can toggle the Use reference priority when updating references option in the Reference Settings dialog box:
Menu: Tools > Organization, then select the References tab and click Settings
Floating Data Bar Positioning
Product: Fundamentals
Vectorworks 2010 adds two new options to the Tool bar menu:
• Show floating data bar below SmartCursor cues (default) - Same positioning as previous versions of Vectorworks
• Show floating data bar above SmartCursor cues - For touch screens and tablets where the floating data bar would
otherwise be obscured by cursor interaction.
Access
Right click a blank area of the Tool bar, or click on the far right side to toggle Floating Data bar options.
Update Viewports Prior to Printing
Product: Fundamentals
To prevent inadvertently sharing or releasing inaccurate data from outdated viewports, you can now choose to automatically update
all visible outdated sheet layer viewports before printing or exporting to PDFs and image files.
Access
You can toggle the Update visible out of date viewports prior to printing or exporting option in the Print, Export PDF, and Export
Image dialog boxes:
Menu: File > Print or Batch Print
File > Export > Export PDF or Export PDF (Batch)
File > Export > Export Image File
Vectorworks 2010 Version 39
Vectorworks 2010 Your Guide to What’s New
Tips and Considerations
Keep in mind the following tips and considerations when updating viewports prior to printing:
• The Update Viewports prior to exporting option is enabled by default.
• This setting is saved across Vectorworks sessions.
Reset Dependent Plug-ins Prior to Printing and Exporting
Product: Fundamentals
To prevent inadvertently sharing or releasing inaccurate data, you can now choose to automatically reset all plug-in objects
that require a reset before printing or exporting to PDFs and image files.
Access
You can toggle the Reset all plug-in objects that require a reset prior to printing or exporting option in the Print, Export PDF,
and Export Image dialog boxes:
Menu: File > Print or Batch Print
File > Export > Export PDF or Export PDF (Batch)
File > Export > Export Image File
Combined General Display and Dimension Panes on Units Dialog
Product: Fundamentals
The following changes in the Units dialog box now clearly show how preference settings for drawing precision affect
dimension precision:
• Settings from the General tab and Dimension Objects (Primary) tab were consolidated in the new General Display
and Dimensions tab.
• Dimension precision and rounding base values can now be linked to general display precision and rounding base values.
• Precision settings are now maintained when you change the Units setting from one metric unit to a different metric unit
(values are automatically scaled by the same ratio).
40 Vectorworks 2010 Version
Vectorworks 2010 Your Guide to What’s New
Access
Menu: File > Document Settings > Units
Select All Edges in Chamfer Edge Tool and Fillet Edge Tool
Product: Fundamentals
Vectorworks 2010 includes a new option for the Chamfer Edge tool and Fillet Edge tool that lets you instantly select all of a 3D
solid object’s edges.
Access
3D Modeling tool set: Chamfer Edge tool . In the Tool bar, click Chamfer Edge Preferences and enable the Select
All Edges option. Fillet Edge tool . In the Tool bar, click Fillet Edge Preferences and enable the Select All Edges option.
New Properties Dialog for Structural Shapes
Product: Fundamentals
New Series and Size drop-down lists in the Object Properties dialog box let you select standard sizes of default content for
document defaults or creating and modifying the following 2D and 3D structural plug-in objects:
• Angle
• Bulb Flat
• Channel
• I-Beam
• Rectangular Tubing
• Round Tubing
• Square Tubing
• Tee
• Wide Flange
• Z-Section
Vectorworks 2010 Version 41
Vectorworks 2010 Your Guide to What’s New
Access
Detailing tool set: Select a structural tool and then click to insert a structural shape in the drawing and display the Object
Properties dialog box. The first selection for a new file sets the document default. Click Preferences to change document
defaults. Double-click existing structural shapes to modify them (without affecting document default settings).
Real-Time Updating During Slider Dragging
Product: Fundamentals
Vectorworks 2010 improves dynamic interaction with dialog box settings by updating graphical previews and numerical values
in real-time as you drag slider controls.
Access
(Multiple preference and tool settings dialog boxes) You can see examples of how this feature works in the Vectorworks
Preferences dialog box:
Menu: Tools > Options > Vectorworks Preferences, then select the Interactive tab and drag either slider control.
Improved Window and Door Insertion
Product: Fundamentals
Vectorworks 2010 now provides reliable and predictable wall texturing around windows and doors by using “hidden” wall
cutting objects to create window and door openings.
Access
This feature is fully automatic, without user controls.
42 Vectorworks 2010 Version
Vectorworks 2010 Your Guide to What’s New
Vectorworks Architect
Vectorworks Architect 2010 extends Building Information Model (BIM) capabilities with the following design and
documentation enhancements:
• New wall shaping tools, wall joining connection options and controls.
• New editing and texturing options for wall holes.
• True corner windows.
• A new Stair tool for complex configurations with extensive display controls and options.
• Wall networks are now more stable and behave predictably when you control them either dynamically by dragging,
or precisely with combinations of geometric constraints and bi-directionally controlled dimensions.
• Simplified interfaces and more efficient tools.
• A new automatic drawing coordination option ensures accurate reference data by linking drawing views with their markers.
• New display options or configuration capabilities for columns, callouts, keynote legends, and the Notes Manager.
• New or improved structural objects, symbols, and resources.
Improved Wall Networks
Product: Architect
Vectorworks 2010 significantly improves wall network (connected
walls) functionality and stability with the Dimensional Constraint
Manager (DCM) from Siemens PLM, which enables:
• New heights in design productivity with simultaneous
control of walls with interactive dimensions and geometric
constraints, without disconnecting wall segments when
either is modified.
• More varieties of wall and component joins that are
substantially more flexible and robust.
Animation
Click here to view an animation of these features.
Access
This feature is fully automatic for connected walls, without Vectorworks controls or options.
Vectorworks 2010 Version 43
Vectorworks 2010 Your Guide to What’s New
Wall Sculpting
Product: Architect, Landmark, Spotlight, Machine Design
New wall sculpting commands let you modify existing walls to create custom wall shapes and components by adding or removing
volume, while preserving wall intelligence, behaviors, and hybrid display properties. You can use 2D or 3D source geometry—or
even 3D or hybrid symbols—to create wall projections and wall recesses (both types of the new Feature in Wall object), and precisely
control how wall components wrap around them.
Access
Menu: AEC > Create Wall ProjectionAEC > Create Wall Recess Modify > Add Surface to create a wall projection (without symbols)
Modify > Clip Surface to create a wall recess (without symbols)
Process Overview
The following steps describe the general process for creating wall projections and recesses:
1. Draw the wall(s) you want to sculpt.
2. Determine if the sculpting feature will be generated from source geometry:
• That defines the core (inside) or outside (extents).
• Drawn as a 2D-only object - which can’t be saved as a symbol, and is extruded so it always has vertical side
edges and horizontal top and bottom edges.
• Modeled as a 3D object - which can be saved as a symbol, and can have edges of any shape and orientation.
• Created from both 2D and 3D objects - if you want to create a hybrid symbol (see Tips and Considerations below).
3. Create as many 2D or 3D objects as needed—based on determinations from the previous step—to define the sculpting
feature source geometry, which:
• Must be positioned such that at least one edge or face contacts (or intersects) the wall to be sculpted.
• Must define a 2D area or 3D volume.
• Must not have: edges that fold back on themselves; self-contacts; or self-intersections.
• Must not extend along the entire length of the wall to be sculpted.
• Can optionally be saved as either a 3D or hybrid symbol: Leave the first instance in-place, and then
copy or insert additional instances as required; do not insert symbols in the wall.
44 Vectorworks 2010 Version
Vectorworks 2010 Your Guide to What’s New
4. Hold down the Shift key, then select the source geometry object(s) you created in the previous step, and the
wall segment you want to sculpt. To create a:
• Wall projection by adding volume, continue with step 5.
• Wall recess by removing volume, proceed to step 6.
5. From the menu, select AEC > Create Wall Projection. In the *Create Wall Feature Projection dialog box, specify:
• The feature component.
• Right and left wrap settings.
• The Offset From Wall Top value.
• Options for the profile core and object 3D attributes, and then proceed to step 7.
6. From the menu, select AEC > Create Wall Recess. In the *Create Wall Feature Recess dialog box, specify:
• Right and left wrap settings.
• The Offset From Wall Top value.
7. Click OK to close the Create Wall Projection Feature dialog box and create the sculpting feature.
8. With the new Feature In Wall object still selected, adjust physical or display *settings as necessary in the Object Info palette.
9. If necessary, you can edit the Feature In Wall object’s source geometry by double-clicking the feature to activate wall feature
editing mode (identified by an orange border, which looks and works similar to symbol editing mode).
Tips and Considerations
Keep in mind the following tips and considerations when creating wall projections and recesses:
• As with other 3D modeling operations, feature creation order determines how wall sculpting features affect the wall and each
other. For example, create an intersecting recess after a projection if you want the recess to remove volume from the projection.
• Wall styles without components cannot have the Use Class Attributes option enabled for the Pen settings (in the Wall
Definition tab of the Edit Wall Style dialog box, click Edit Wall Attributes to display the Wall Attributes dialog box).
• Use 3D or hybrid symbols for wall projections and recesses (2D only symbols are invalid), so you can share them with
other files and users via importing/exporting, referencing, or placing them in default content files. If you use hybrid symbols
to create wall projections or recesses, the symbol’s 2D geometry is ignored.
• Changing a wall feature’s class property to an invisible class only removes the 2D representation in the Top/Plan view
(the 3D sculpting feature itself is controlled by the host wall’s class).
• When you need to select wall sculpting features in 3D views, you may find it helpful to use pre-selection highlighting.
• Extend wall recess source geometry well outside of the wall’s boundary. The excess volume is ignored when the feature
is created, but is still beneficial for wall thickness changes, or for selecting wall recess features by their “cutting volume”
boundary in 3D views.
• If you’re having trouble selecting a wall projection feature in 3D views, briefly move the cursor away from the feature
(before selecting anything), and then try again.
Vectorworks 2010 Version 45
Vectorworks 2010 Your Guide to What’s New
Improved Drawing Coordination
Product: Architect, Landmark, Spotlight, Machine Design
A new option for automatic drawing coordination ensures annotation accuracy by linking sheet and drawing numbers of viewports or
plug-in objects on sheet layers with their corresponding drawing label or markers. When the Use Automatic Drawing Coordination
option is enabled, reference data between the following objects is automatically managed:
• Sheet borders with title blocks
• Drawing labels
• Reference markers
• Sheet layer viewports
• Section viewports and section lines
The following new properties facilitate automatic drawing coordination:
• Sheet Number for sheet layers
• Sheet Title for sheet layers
• Drawing Number for section viewports
• Drawing Title for sheet layer and section viewports
• Description for design layer viewports (specified in the Drawing Title field at creation)
Other new options or changes for streamlining automatic drawing coordination include:
• New options for the Create Section Viewport dialog box let you automatically name the viewport
with the item and sheet, create a drawing label, and specify the drawing number and drawing title.
• The Section column is now also displayed on the Navigation palette’s Viewports tab.
• The Layer drop-down list (in all UI elements) now displays the sheet number and [sheet title]
(in square brackets) for sheet layers.
• Drawing Borders have been renamed to Sheet Borders.
Note: See all Tips and Considerations below for additional information, and refer to the online help system for fully specific rules,
detailed instructions and complete coverage for all options.
Animation
Click here to view an animation of these features.
Access
(Multiple tools, commands, and dialog boxes) You can toggle
the Use Automatic Drawing Coordination option in the
Display tab of the Document Preferences dialog box:
Menu: File > Document Settings > Document Preferences,
or right-click a blank area in the drawing and select
Document Preferences from the context menu.
46 Vectorworks 2010 Version
Vectorworks 2010 Your Guide to What’s New
Tips and Considerations
Keep in mind the following tips and considerations when using automatic drawing coordination:
• All automatic drawing coordination features are designed to work with one sheet border per sheet layer.
• If there are no sheet borders in the document, drawing labels and markers display the Sheet Number property
from the sheet layer. Title blocks—if present in a sheet border—are coordinated with the Sheet Number, and
provide access for editing the Sheet Number.
• You can edit the sheet number from a drawing border, Organization dialog box, or Navigation palette -
but not from a drawing label or section line.
• You can edit the drawing number from a drawing label - but not from a section line.
• You can’t move a sheet layer object to a different sheet layer by changing its marker’s linked data field. For example,
you can’t move a section viewport to another sheet layer by changing the Sheet Number property of its section line instance.
New Corner Window
Product: Architect
Vectorworks Architect 2010 now lets you create true corner windows with the following corner conditions:
• Flush Glass (no sash or post at the corner)
• Mitered Sash (only sash at the corner; no post)
• Corner Post (specify the post size and offset)
Access
For a new window, enable the Corner Window option in the Window Settings dialog box’s General tab, and then click Corner Window
Settings: Building Shell tool set: Window (or press Shift+D), and then click Preferences in the Tool bar. For existing selected
windows, scroll down in the Object Info palette and enable the Corner Window option (the window automatically moves to the nearest
corner), and then adjust settings as necessary.
Vectorworks 2010 Version 47
Vectorworks 2010 Your Guide to What’s New
New Stair Tool
Product: Architect, Landmark, Spotlight, Machine Design
Vectorworks Architect 2010 introduces a new robust and comprehensive Stair tool that lets you create stair plug-in objects
with extensive configuration and display options. The new Stair tool complements the existing Simple and Custom Stair tools.
Use the new Stair tool to create stairs that:
• Are too complex for accurate representation with the Custom Stair tool.
• Do not require links with layer elevations or built-in visibility controls for other layers.
• Have varying tread widths or shapes.
• Require higher levels of 2D and/or 3D detail.
• Comply with stringent, or a variety of drafting standards.
• Change how 2D graphics are displayed at different scales.
• Are easily shared—as complete configurations, or as sets of related property styles—with other drawings or users.
• See Tips and Considerations below for more information.
Key features of the new Stair tool are summarized as follows:
• The Stair tool creates a plug-in stair object.
• Additional Tool bar options let you pick up or apply stair attributes between stairs (select attributes and options in the
Stair Settings dialog box’s Transfer tab), or update all stair plug-in objects in the current drawing file.
• There are significantly more display settings for precise control over 2D (or 2D only) and 3D appearance.
• You can save a stair configuration as a plug-in symbol resource in the current document (or as a template in a library file),
so you can share them with other files and users via importing/exporting, referencing, or placing them in default content files.
• You can also save, recall, and share sets of related property settings as styles in the: Min./Max. Settings dialog box, 2D
Graphics tab, Construction tab, Railings tab, and Graphics Attributes tab.
• There are more tread shape options, and you can dynamically choose which tread(s) to reshape. You can optionally specify
different Detailed and Schematic view settings for 2D graphics in the: 2D Graphics tab, Construction tab, Railings tab, and
Graphics Attributes tab. If you choose to use different view settings, either the detailed view or schematic view settings will
be active, depending on the scale and the Hide Wall Components document preference setting.
48 Vectorworks 2010 Version
Vectorworks 2010 Your Guide to What’s New
Animation
Click here to view an animation of these features.
Access
Building Shell tool set: Stair
Process Overview
The following simplified steps describe the basic workflow for creating a stair plug-in object with the new Stair tool.
Note: The new Stair tool features extensive controls and options for physical configuration, graphical display, and sharing data.
See all Tips and Considerations below for additional information, and refer to the online help system for fully detailed
instructions and complete coverage for all options.
1. From the Building Shell tool set, click Stair . From the Tool bar:
• Click Insert Stair (if it’s not already active).
• Click Preferences to display the Stair Settings dialog box.
Important: To accept parameter values, click in another field or press Tab (do not press Enter). At any time in steps 2 or 3, click Calculate to
incorporate the current settings, or click Previous Stair to revert them. Any preview image(s) in the active tab will update with the changes.
2. Select the General tab (if it’s not already active), and then:
• Choose either a symbol or standard configuration in the General Configuration section.
• Optionally click Min./Max. Settings, then *specify limit values for tread depth, riser height, and step length (which you
can adjust at any time). These limits define a geometric envelope in which the dimensions for unlocked stair parts may
automatically adjust to fit the overall height and length.
• Adjust General Settings and Preview preferences.
• Specify applicable parameter values for General Geometry. Lock any values that you don’t want changed
during calculations.
3. Select the Geometry tab, and then specify—and optionally lock—applicable parameter values for Basic Geometry and Detailed
Geometry (click treads to highlight or clear selections for oblique parameters—which can be positive or negative values).
4. Select the 2D Graphics tab, and then for Detailed View and Schematic View as applicable, *specify options or values for
Stair Break Settings, Starting (Bottom) Tread Marker, Ending (Top) Tread Marker, and 2D Graphics Settings (click Stair Data
to specify standard and custom stair annotations, and control text display options in the Stair Data Settings dialog box).
5. Select the Construction tab, and then for Detailed View and Schematic View as applicable, *specify options or values for
Construction Configuration and Construction Settings.
6. Select the Railings tab, and then for Detailed View and Schematic View as applicable, *specify options or values for
Show Railings, Accept Settings for, Railing Height, Location Settings, Top Rail, Frame, Frame Bars, and Posts.
7. Select the Graphic Attributes tab, and then for Detailed View and Schematic View as applicable, *specify options for
Graphic Attribute Settings (double-click an attribute to change its display properties).
8. Click OK to close the Stair Settings dialog box.
9. Click once in the drawing area to specify the base point, and then click again to specify the rotation. After a brief pause,
the stair plug-in object is created.
*If applicable, choose an existing style to automatically configure option settings and populate parameter field values. If
you want to save a style after configuring the settings, click Save and specify a file name for a new style, or select an existing
style to replace it.
Vectorworks 2010 Version 49
Vectorworks 2010 Your Guide to What’s New
Tips and Considerations
Keep in mind the following tips and considerations when using the new Stair tool:
• Click the Calculate button in the Stair Settings dialog box before you make substantial or experimental changes in case
you need to revert them with the Previous Stair button.
• You cannot link the stair plug-in object’s overall height to layer elevations.
• There are no built-in visibility controls for other layers.
• To edit plug-in object stair settings, you can either double-click the stair object, or click Settings in the Object Info palette
or Properties dialog box, where only class, layer, and positional settings are displayed.
• Save sets of various properties styles and share them with other users to ensure compliance with your building code,
drafting, and quality standards. You may find it helpful to use prefixes in style names to identify and manage related styles.
• You don’t have to save property styles when you initially create the stair. At any time, you can edit a selected stair obect
and extract any or all styles.
Enhanced Wall Joining
Product: Fundamentals
New wall and component join improvements are summarized as follows:
• Walls can now be joined end-to-end (use L Join Mode , or drag
one wall’s endpoint grip and drop it on the other wall’s endpoint).
• You can now drag a wall segment beyond the walls it’s
joined to or surrounded by.
• Round walls can now be Y-joined.
• Wall components in round walls can now be joined.
• All joins are now persistent after wall reshape operations.
• One component in a wall can now be flagged as a core
component (in the new Core column in the Edit Wall
Style’s Wall Definition tab).
• Core wall components can now auto-join.
• Wall components of the same fill can now auto-join.
• Wall caps can now use wall component line attributes
(click Edit Wall Attributes in the Edit Wall Style’s Wall
Definition tab).
• Wall caps are now always flat; the Type drop-down list
for caps (and the Round option) have been removed from
the Object Info palette and all applicable dialog boxes.
50 Vectorworks 2010 Version
Vectorworks 2010 Your Guide to What’s New
Access
Building Shell tool set: Wall Join (or press Alt+J (Windows), Option+J (Mac)) (Architect only) Component Join
(or press Alt+J (Windows), Option+J (Mac))
New Notes Manager Capabilities
Product: Architect, Landmark, Spotlight, Machine Design
Vectorworks 2010 includes the following improvements for callouts, keynote legends, and the Notes Manager:
• New bubble and leader styles for callouts (and new bubble options for keynotes) give you more control over appearance,
while ensuring compliance with office graphic standards.
• You can now place callouts as keynotes, for user-definable key tags that are reflected in the keynote and legend.
They will also associate with a legend on the same layer (as in previous versions) or any other legend in the document.
• Keynote legends now update dynamically.
• You can now create multi-column (up to 4 columns) text for keynote legends.
• Keynote Legends can now optionally display and sort the notes they contain by user-definable key tags.
• You can now optionally auto-sort keynotes lists in the Notes Manager dialog box.
Animation
Click here to view an animation of these features.
Access
Basic palette: Callout tool (or press Alt+1 (Windows), Option+1
(Mac)) Dims/Notes tool set: General Notes tool
Vectorworks 2010 Version 51
Vectorworks 2010 Your Guide to What’s New
Improved Wall Hole Editing
Product: Fundamentals
Vectorworks 2010 now displays temporary visibility cues in wall hole component editing mode for
in-context editing of wall hole geometry. You can easily identify the instance of the symbol currently
being edited by its normal display attributes; all other objects are grayed.
Access
To activate in-context editing of 3D wall hole geometry: Right-click a symbol instance and select
Edit 3D Wall Hole Component from the context menu.
Prevent Wall Insertion Option
Product: Fundamentals
A new symbol insertion option lets you control whether symbols or
plug in objects are inserted in walls.
Access
You can toggle the Insert in Walls option in the Insertion Options
dialog box when you create a symbol:
Menu: Modify > Create Symbol, then click Options. For an
existing symbol: Right-click the symbol in the Resource
Browser and select Edit. In the Edit Symbol dialog box,
select Insertion Options, and then click Edit.
52 Vectorworks 2010 Version
Vectorworks 2010 Your Guide to What’s New
Improved Wall Hole Textures
Product: Renderworks
Renderworks 2010 now lets you assign textures to each side of the wall hole opening.
Access
You can specify texture settings for selected wall hole component geometry in the Assign Part drop-down list in the Object Info palette’s
Render tab. For existing symbol instances: Right-click a symbol instance and select Edit 3D Wall Hole Component from the context
menu. To edit the symbol definition in the Resource Browser: Right-click a symbol and select Edit from the context menu. Select the
3D Wall Hole Component option and click Edit.
Simple and Custom Stair
Product: Fundamentals
The Vectorworks 2009 Fundamentals version of the Stair tool is now available in all products and has been renamed to Simple Stair.
The Vectorworks 2009 Design Series Stair tool has been renamed to Custom Stair (for Design Series products, see also New Stair Tool).
Access
Building Shell tool set: Simple Stair or Custom Stair
Vectorworks 2010 Version 53
Vectorworks 2010 Your Guide to What’s New
Place Column ID on Drawing
Product: Architect
A new option for column and pilaster objects lets you place the column ID on the drawing, in a class you specify. The column ID text:
• Attributes are controlled by Text menu commands.
• Class defaults to None, but can be changed to any class.
• Can be repositioned by clicking the control point to “pick up” the text, and then clicking again to specify the new location.
Access
You can toggle the Display Column ID option, and change text class settings in the Object Info palette or Object Properties dialog box.
Building Shell tool set: Column , Pilaster . Click Preferences from the Tool bar. To change the class, click Get Finishes/
Classes, and then select another class from the Column ID Text drop-down list.
54 Vectorworks 2010 Version
Vectorworks 2010 Your Guide to What’s New
3D Structural Shapes
Product: Architect, Landmark, Spotlight, Machine Design
Vectorworks 2010 adds the following tools to create 3D structural shapes with profiles identical
to those created by the corresponding 2D tools:
• Angle - 3D
• Bulb Flat - 3D
• Channel - 3D
• I-Beam - 3D
• Rectangular Tubing - 3D
• Round Tubing - 3D
• Square Tubing - 3D
• Tee - 3D
• Wide Flange - 3D
Access
Detailing tool set: (multiple tools)
Tips and Considerations
Keep in mind the following tips and considerations when using 3D structural shapes:
• You can insert 3D structural shapes in any view, but like all 3D-only objects, the initial
placement is constrained to a plane parallel to the X-Y plane.
• See also New Properties Dialog for Structural Shapes.
New Z Section Objects
Product: Architect, Landmark, Spotlight, Machine Design
Vectorworks 2010 adds two new tools to create 2D and 3D Metric and DIN series Z-section structural
shapes. You create and modify the new Z-section objects in the same manner as the other structural
shapes, which are all available as default content for structural components of compound objects
such as columns and pilasters.
Access
Detailing tool set: Z-Section or Z-Section - 3D
Vectorworks 2010 Version 55
Vectorworks 2010 Your Guide to What’s New
New Content
Product: Architect
Vectorworks Architect 2010 improves or adds many new resources and symbols, including:
• Updated Weather Shield door and window library
• New skylights from Velux
• Haddonstone and Bradstone water features
• New fireplace fronts, mantels, and surrounds
• New Audio/Video and Home Electronics Library
Access
Vectorworks application folder]\Libraries folder and subfolders
56 Vectorworks 2010 Version
Vectorworks 2010 Your Guide to What’s New
Vectorworks Landmark
Landmark 2010 includes new parking tools, enhances hardscape and landscape area objects, extends site modeling
capabilities, improves usability, and adds or improves many symbols and resources.
New and Improved Parking Tools
Product: Landmark
Landmark 2010 introduces two new tools that let you create intelligent and reportable parking space objects:
• Parking Along Path tool - Creates parking along path objects with head in or parallel parking spaces
along straight or curved paths.
• Parking Area tool - Creates parking area objects with a rectilinear array of parking spaces.
For both of these parking objects:
• The built-in polyline tool lets you draw parking space paths or boundaries.
• You specify the width, length, and starting number of all parking spaces.
• You can toggle visibility of all parking space numbers.
• You can directly modify the path or boundary by double-clicking the parking object to activate the 2D Reshape tool .
• You can access other context menu editing options by right-clicking the parking object.
For parking area objects:
• You can change the angle of the spaces and rows.
• You can specify the access lane width (the open area between space rows).
• You can toggle visibility of the perimeter and header stripe (the line between back-to-back spaces).
• 3D polygons are displayed in 3D views. You can apply textures in the Object Info palette’s Render tab.
Animation
Click here to view an animation of these features.
Access
Site Planning tool set: Parking Along Path , or Parking Area You can alternately create these objects
with the Objects from Polyline command:
Menu: Modify > Convert > Objects from Polyline
Vectorworks 2010 Version 57
Vectorworks 2010 Your Guide to What’s New
Tips and Considerations
Keep in mind the following tips and considerations when using the new parking tools:
• For parking along path objects, the parking space width is always the minimum width of the space.
• For parking area objects, you can use other closed drawing objects with the object surface editing commands
to add or remove areas (such as tree islands or handicap spaces) and the parking spaces adjust accordingly.
New Hardscape Capabilities
Product: Landmark
Vectorworks Landmark 2010 includes the following improvements for Hardscape objects:
• Fills specified with the Joint Pattern drop-down list are now associative hatches (not individual line objects). This change
decreases file size, eliminates irrelevant snap points, and ensures all pattern rows will be hatched when the fill origin is moved.
• Default content textures are now displayed in the Hardscape dialog box’s Main Texture and Border Texture drop-down lists.
• Paths for pathway hardscapes are now always “unclosed”. If you draw a closed shape for the path, one segment of the
hardscape will be omitted because pathways can’t connect to themselves. Also, pathway hardscapes created with offsets are
now more reliable.
• Split and trim operations on hardscapes with holes now work correctly.
• Hardscape textures selected in the Hardscape Object
Settings dialog box (displayed by clicking Preferences )
prior to drawing the file’s first hardscape object are
now persistent.
• The line on hardscape edges with hidden borders is now
also hidden, so you can join hardscapes together without a
seam. This also applies to pathway and area hardscapes
without borders.
Animation
Click here to view an animation of these features.
Access
Site Planning tool set: Hardscape
58 Vectorworks 2010 Version
Vectorworks 2010 Your Guide to What’s New
Tips and Considerations
Keep in mind the following tips and considerations when using the new hardscape capabilities:
• Changing the hardscape’s line attributes (color, style, and weight) no longer changes the joint pattern hatching attributes.
You must change the attributes of the hatch itself.
• Flagstone and paver fills use a default content hatch, which you can then modify or replace with one of the same name.
Improved Landscape Area Object
Product: Landmark
Landmark 2010 introduces new display options for landscape areas:
• Concave billow type - In the new Billow Type drop-down list, you can choose Convex (as in Landmark 2009)
or Concave (new) display for landscape areas with plant cloud border styles.
• 3D Display - This new drop-down list lets you control landscape area graphics for all views other than Top/Plan.
You can choose between 2D Only (default - planar object outline), 3D Plants (any plants specified will be displayed),
3D Poly (3D area), and Texture Bed (DTM site modifier).
Note: If the 3D Plants option is selected and there are no plants
in the landscape area, a 3D locus will be displayed.
Animation
Click here to view an animation of these features.
Access
For new landscape areas, you can specify these options
in the Landscape Area Preferences dialog box:
Site Planning tool set: Landscape Area , and then
click Preferences .
Note: The Landscape Area Preferences dialog box is automatically displayed after you draw the first landscape area in a file.
For existing landscape areas: Select options in the Object Info palette, or double-click a landscape area and select Settings
in the Edit Landscape Area dialog box.
Vectorworks 2010 Version 59
Vectorworks 2010 Your Guide to What’s New
DTM Triangulation Improvements
Product: Architect, Landmark
The new DTM triangulator module is more robust, reliable, and can now handle concave topography.
Access
Menu: Landmark > Create Site Model
Improved DTM Site Border Editing
Product: Architect, Landmark
The following site model border improvements simplify the editing process while providing more shaping options:
• Site model borders are now polyline objects, which are compatible with an extensive variety of reshaping and editing
tools. When you edit the site model border, the site model will be cropped or extended in both 2D and 3D views.
• The new Edit Site Border context menu command provides direct access to the new site border editing mode.
• For clarity, the term “site border” replaces the term “hull” used in previous versions.
Access
Right-click the DTM object and select Edit Site Border from the context menu. The site model border object (polyline) is selected
in Top/Plan view with the 2D Reshape tool active. After editing, click Exit Site Border to terminate site border editing mode and
incorporate the changes.
Tips and Considerations
Keep in mind the following tips and considerations when editing DTM site borders:
• If you reshape or otherwise extend the site model border, only the border with be extended (site model geometry will not
be extended).
• If you can’t undo your site border edits, you can re-create the default site border and start over. To do this, activate the
Edit Site Border command, and then select the site border and delete it. Click Exit Site Border, and then double-click the
site model and toggle the Draw Site Border option off and on. A new default site border is created, which you can then edit.
60 Vectorworks 2010 Version
Vectorworks 2010 Your Guide to What’s New
New Plant Definition Options
Product: Landmark
Landmark 2010 now displays the Spread and Height values (from
the Plant Data tab) next to the Plant Graphics Spread and Height
fields in the Definition tab of the Edit Plant Definition dialog box.
This makes it easier to match or offset values because you can
now see the plant data spread and height on the same tab where
you specify graphical properties.
Access
Site Planning tool set: Place Plant , click Preferences in
the Tool bar, select a plant and click Edit Definition, then select
the Definition tab. For existing instances of plant objects: You can
either right-click a plant and select Edit from the context menu, or
double-click a plant to display the Edit Plant dialog box. You can
then choose the Definition option and click OK to display the Edit
Plant Definition dialog box.
New Grade Calculator
Product: Landmark
The new Grade Calculator provides two basic methods for
calculating the difference in elevation and grade percentage
bewteen two points you specify:
• Manually - You choose which one of the three slope
parameters (% Grade, Delta Z, and Length) is automatically
calculated by values you enter for the other two.
• Automatically - You can extract all three three slope
parameters by selecting points on an existing or proposed
DTM. You can optionally insert the calculation results into
your drawing by selecting text labels for any or all of the
slope parameters.
Access
Site Planning tool set: Grade Calculator . Click two points to
draw a line and display the Grade Calculator dialog box. You can
then optionally modify and recalculate grade parameters, specify
DTM options, and choose which text labels will be displayed.
Vectorworks 2010 Version 61
Vectorworks 2010 Your Guide to What’s New
Tips and Considerations
Keep in mind the following tips and considerations when using the new Grade Calculator:
• The length parameter is initially defined by the length of the line. If necessary, you can change the length, which moves the
endpoint accordingly.
• If a DTM is present and the DTM options are grayed out, update the DTM to enable them.
• Click Cancel when finished if you only want to temporarily view the results.
• When you click OK, a group is created that contains any selected text labels and a line with an arrow end marker. This line is
always drawn - even when no text labels are selected for display.
• You cannot re-activate the Grade Calculator from the calculation results once they’re placed on the drawing. If you want to
change the values, delete the results, activate the Grade Calculator tool, and perform another calculation operation.
Use Site Modifiers on Visible Layers Only
Product: Architect, Landmark
A new option in Vectorworks Architect and Landmark 2010 lets you limit existing and proposed site modifiers to visible layers only. This
lets you store multiple configurations of site modifiers on different layers and recall any combination of them using layer visibility
controls in saved views.
Access
You can select the Visible Layers Only option from the Use Site
Modifiers on drop-down list in the Create Site Model or Site
Model Settings dialog boxes:
Menu (new site model): Landmark > Create Site Model. To
display the Site Model Settings dialog box (existing site model):
double-click a site model; or right-click a site model and select
Edit from the context menu; or select a site model and click Site
Model Settings in the Object Info palette.
Tips and Considerations
Keep in mind the following tips and considerations when using
site modifiers on visible layers only:
• You must update the site model to incorporate changes
after changing layer visibilities.
• You may find it helpful to create a layer naming scheme that facilitates layer visibility control and ensures that all related objects
(for example: texture beds, plants, and constructed elements) on different layers are included when you switch configurations.
• If you use worksheets to extract and tabulate landscaping database records, be sure to limit the criteria to the active layer(s),
or else data from all layers will be extracted.
62 Vectorworks 2010 Version
Vectorworks 2010 Your Guide to What’s New
New Stake Object Coordinates
Product: Landmark
Landmark 2010 adds a new coordinate point label option to the stake object. The coordinates are displayed as northings and eastings
(distances from the drawing’s origin, prefixed with the direction N,W,S, or E), which update if you reset the origin or move the stake
object. As with other stake object labels, you can reposition the label by clicking the control point to “pick up” the label, and then clicking
again to specify the new location. There are three new options for displaying coordinate point labels for stake objects:
• The Coordinate Point option in the Label Reference drop-down list.
• The Coordinate Units drop-down list with 3 options: Document Units; Feet; or Meters.
• Display Leader Line option - When enabled, a line is drawn between both coordinates to the center of the stake object, with a
vertex at the text control point.
Note: The Circle Style option is recommended for coordinate
points, but you can choose any style.
Access
For new stake objects, you can adjust coordinate point
label settings in the Object Properties dialog box:
Site Planning tool set: Stake Object , and then
click Preferences .
Note: The Object Properties dialog box is automatically displayed
after you draw the first stake object in a file. For existing stake
objects, you can adjust coordinate point label settings in the
Object Info palette.
Vectorworks 2010 Version 63
Vectorworks 2010 Your Guide to What’s New
New Landmark Schedule Command
Product: Landmark
The new Choose Schedule dialog box lets you create the following default landscape-specific reports or schedules:
• Irrigation Head Schedule
• Irrigation Line Schedule
• Plant List-Basic
• Plant List-Colors
• Plant List-Costing
• Plant List-Simple
Access
Menu: Tools > Reports > Choose Schedule. Select a default schedule worksheet in the Choose Schedule dialog box.
New Content
Product: Landmark
Vectorworks Landmark 2010 includes the following new or improved resources and symbols:
• Improved default plants include 3D representation (Renderworks required)
• Improved Plant Database with new images and plant data
from Monrovia Nurseries
• New rock objects
• Haddonstone and Bradstone water features
• New hardscape paver resources in 2D and 3D
• Improved sitework trees
Access
[Vectorworks application folder]\Libraries folder and subfolders
64 Vectorworks 2010 Version
Vectorworks 2010 Your Guide to What’s New
Vectorworks Spotlight
Vectorworks Spotlight 2010 accelerates event planning tasks, introduces new video screen objects, improves usability, and adds many
new symbols and resources.
New Event Planning Suite
Product: Spotlight
Vectorworks Spotlight 2010 introduces new event-planning tools, commands, and objects that simplify facility layout tasks and facilitate
the process of creating documentation for events (such as: banquets; ceremonies, off-site meetings/presentations; training sessions;
and show exhibits). The new Event Planning menu lets you create the following objects:
• Room - Converts a selected drawing object (rectangle, ellipse, polygon, arc, circle, rounded rectangle, or polyline) to walls and
a floor from settings you specify in the Create Room dialog box.
• Stage - Converts a selected drawing object (rectangle, ellipse, polygon, arc, circle, rounded rectangle, or polyline) to a stage
object from settings you specify in the Create Stage dialog box.
• Stair - Creates a simple stair object from settings you specify in the Create Stair dialog box. To insert the simple stair object,
click OK, then click once to specify the insertion point, and then click again to specify rotation. You can then adjust other
settings in the Object Info palette.
• Lectern - Creates a 2D/3D lectern symbol from settings you specify in the Create Lectern dialog box: Choose a preconfigured
lectern, and then you can optionally specifiy custom attribute settings. To insert the lectern symbol, click OK, then click once to
specify the insertion point, and then click again to specify rotation.
• Screen - Inserts a preconfigured television or video screen object that you select in the Create Screen dialog box. To insert the
television or video screen object, click OK, then click once to specify the insertion point, and then click again to specify rotation.
You can then adjust other settings in the Object Info palette.
• Event Seating - Converts a selected drawing object (rectangle, ellipse, polygon, arc, circle, rounded rectangle, or polyline) to a
seating layout with tables and/or chairs from settings you specify in the Create Event Seating dialog box, and then automatically
generates or updates the Seating Count worksheet to tabulate the quantities.
• Views - Creates two sheet layers with corresponding viewports; one for a plan view and one for an isometric view with
OpenGL rendering.
Animation
Click here to view an animation of these features.
Access
Menu: Event Planning > Create Room, Create Stage, Create Stair,
Create Lectern, Create Screen, Create Event Seating, Create Views
Vectorworks 2010 Version 65
Vectorworks 2010 Your Guide to What’s New
New Video Screen Objects
Product: Spotlight
Vectorworks Spotlight 2010 adds three new tools to create video displays in your designs. The new television, video screen, and
blended screen objects provide accurate 2D and 3D representations for placement, image size, and viewing area. With Renderworks,
you can optionally display an image on the screen for realistic effect.
• Television - Creates flat panel TVs in standard sizes
and mounting configurations or CRTs in standard sizes.
Use the CRT Curved type to represent computer moni-
tors.
• Video Screen - Creates LED or projection screens in
standard sizes with an optional front or rear projector.
• Blended Screen - Creates large-format projection
screens from image width and height dimensions you
specify, with optional front or rear projectors.
Animation
Click here to view an animation of these features.
Access
Spotlight tool set: Television , Video Screen , or Blended Screen . Click once to specify the insertion point, then click
again to specify the rotation. You can then adjust settings the Object Properties dialog box (to set defaults for the first object of each
type in the file), or Object Info palette for existing objects.
66 Vectorworks 2010 Version
Vectorworks 2010 Your Guide to What’s New
New Seating Layout Capabilities
Product: Spotlight
Vectorworks Spotlight 2010 includes the following seating layout improvements:
• The new Offset Alternate Row option in the Object Info
palette and Properties dialog box staggers seating by half
the distance of the Seat Spacing setting.
• The calculation for the initial row and seat spacing is now
based on the size of the chosen symbol.
• The Seating Count schedule displays and counts nested
symbols, such as tables and chairs.
Access
Menu: AEC > Create Seating Layout
Double-Click Insertion
Product: Spotlight
Spotlight 2010 now lets you double-click lighting instrument or accessory symbols from the Resource Browser to automatically activate
both the symbol and its associated insertion tool.
Access
From the Resource Browser, double-click an instrument or accessory.
Vectorworks 2010 Version 67
Vectorworks 2010 Your Guide to What’s New
Improved Lighting Device Color Support
Product: Spotlight
You can now specify lighting instrument color by any one of the following methods:
• RGB values separated by commas (such as 191, 49, 26); values must be between 0 and 255
• Web hex values prefixed by the pound sign (such as #003366)
• Manufacturer color codes, by manufacturer name or abbreviation and color number (such as Gam 650, G 650, or G650)
Access
You can specify lighting instrument color in the Lighting Device dialog box for one or more selected lighting instruments:
From the Object Info palette or context menu, select Edit ,or double-click a single instrument.
New Lighting Device Types
Product: Spotlight
Spotlight 2010 adds Device, Practical, SFX, Power and Other values
to the Device Type drop-down list for lighting devices. These new device types:
• Eliminate data loss during data exchanges with Lightwright
(previous versions automatically converted these values into
the default Light value, resulting in data loss).
• Are treated as “Light” device types, for compatibility with
existing documents.
• Are now evaluated in Key to Instrumentation reports.
Access
You can select the new options from the Lighting Device
drop-down list in the Object Info palette.
68 Vectorworks 2010 Version
Vectorworks 2010 Your Guide to What’s New
Create Universal Spotlight Object Libraries
Product: Spotlight
To save file space, Vectorworks Spotlight 2010 now uses the same library files for imperial and metric applications. The new “Light Info
Record M” database record is now attached to all library objects that can be converted to lighting devices. If the document units are:
• Metric - Frame size and weight settings are controlled by the Light Info Record M database record.
• Not metric - Frame size and weight settings are controlled by the Light Info Record database record.
Note: To allow migration of existing documents without the Light Info Record M database record, default data from the
Light Info Record database record is used.
Access
[Vectorworks application folder]\Libraries folder and subfolders
New Content
Product: Spotlight
Vectorworks Spotlight 2010 includes the following new or improved resources and symbols:
• Altman
• Clay Paky
• ETC
• High End
• Stron/Xenotec
• Vari-Lite
New Lighting & Truss Catalogs from:
• ADB Lighting
• DTS- Lighting
• JB Lighting
• Eurotruss
New and Improved Gobo Catalogs from:
• Apollo
• GAM
• Rosco
• GOBOLand (New)
• GoboMan (New)
Vectorworks 2010 Version 69
Vectorworks 2010 Your Guide to What’s New
Other new content:
• New Fireplace Fronts, Mantels, and Surrounds
• New Water Features
Access
[Vectorworks application folder]\Libraries folder and subfolders
70 Vectorworks 2010 Version
Vectorworks 2010 Your Guide to What’s New
Vectorworks Machine Design
Vectorworks Machine Design 2010 introduces more fastener object types, improves analytical functions with simple beams,
and lets you configure pipe threads for shafts.
New Sheet Metal Screws
Product: Architect, Landmark, Spotlight, Machine Design
The new Sheet Metal Screw tool lets you create 2D and 3D sheet metal screws in either Inch or Metric series. You specify
the view, series, head and slot types, and length. After creating the sheet metal screw object, you can change the nominal size
and other options in the Object Info palette. You can optionally display the threads and centerline.
Tip: You can also use the Create Similar Object feature to duplicate existing lag screws in designs with multiple sizes.
Access
Detailing tool set: Sheet Metal Screw or Sheet Metal Screw - 3D
New Lag Screws
Product: Architect, Landmark, Spotlight, Machine Design
The new Lag Screw tool lets you create 2D and 3D lag screws in either Inch or Metric series. You specify the view, series,
and length, and then after creating the lag screw object, you can change the nominal size and other options in the Object Info
palette. You can optionally display the threads and centerline.
Tip: You can also use the Create Similar Object feature to duplicate existing lag screws in designs with multiple sizes.
Vectorworks 2010 Version 71
Vectorworks 2010 Your Guide to What’s New
Access
Detailing tool set: Lag Screw or Lag Screw - 3D
New Carriage Bolt Objects
Product: Architect, Landmark, Spotlight, Machine Design
The new Carriage Bolt tool lets you create 2D and 3D carriage bolts in either Inch or Metric series. You specify the view, series,
length, and thread style and then after creating the carriage bolt object, you can change the nominal size, bolt type, and other options
in the Object Info palette. You can optionally use standard length increments, and display the centerline.
Tip: You can also use the Create Similar Object feature to duplicate existing carriage bolts in designs with multiple sizes.
Access
Detailing tool set: Carriage Bolt or Carriage Bolt - 3D
72 Vectorworks 2010 Version
Vectorworks 2010 Your Guide to What’s New
New Simple Beam Properties
Product: Machine Design
The new Use Properties of Standard Shapes option in the Configure Beam dialog box lets you populate
fields in the Beam Properties section with data from standard structural shapes (default content).
Access
Menu: Machine Design > Simple Beam (or press Ctrl+Shift+B (Windows), Cmd+Shift+B (Mac))
Improved Simple Beam Calculator
Product: Architect, Landmark, Spotlight, Machine Design
Abbreviated field titles on the Simple Beam Calculator dialog box
have been replaced with more descriptive titles. Also, the new
Use Properties of Standard Shapes option lets you populate
fields in the Beam Properties section with data from standard
structural shapes (default content).
Access
Menu: AEC > Framing > Simple Beam Calculator
Landmark > AEC > Simple Beam Calculator
AEC > Simple Beam Calculator
Machine Design > Simple Beam Calculator
Vectorworks 2010 Version 73
Vectorworks 2010 Your Guide to What’s New
Improved Shaft Tool
Product: Machine Design
You can now add the following pipe inch and metric threads to 2D and 3D shafts:
• American National Standard Taper Pipe Threads (NPT)
• American National Standard Straight Pipe Threads (NPS)
• British Standard Taper Pipe Threads (BSPT)
• British Standard Straight Pipe Threads (BSPS)
You can also specify whether threads taper to the right or left for NPT and BSPT threads.
Access
You can configure pipe threads for shafts in the Shaft Configuration dialog box:
Machine Components tool set: Shaft or Shaft - 3D . Click Preferences from the Tool bar, and then click Properties in
the Object Properties dialog box. For existing shafts, double-click the shaft object, or click Configuration in the Object Info palette.
74 Vectorworks 2010 Version
Vectorworks 2010 Your Guide to What’s New
Renderworks
Renderworks 2010 includes new texturing options, better texture mapping controls, new HDRI backgrounds, and introduces
the new VBvisual Plant tool.
New Decal Texturing
Product: Renderworks
Renderworks 2010 introduces decals, which are masked, image-based textures that you place on top of an existing base texture.
Some examples of the many uses for decals include:
• Labeling
• Signage
• Branding and logos
• Framed wall decorations (such as posters,
paintings, or photographs)
• Substitutions for complex 3D geometry
in small-scale renderings
• Special effects with multiple layered textures (such as
creating the effect of depth with masked or transparent
textures slightly offset from the base or other decals)
• Realistic effects with multiple layered textures (such as
wainscoting on a wall, or patterns on fabric)
• Creating the effect of “masking” rectangular or
image-defined areas of the existing base texture (such
as an unfinished wall area, or a texture fade-out effect)
Animation
Click here to view an animation of these features.
Access
Select a textured 3D object, then click Add Decal from the Render tab of the Object Info palette.
Process Overview
The following steps describe the general process for creating new decal texturing:
Note: See all Tips and Considerations below before continuing.
1. Apply a texture (either planar, spherical, or cylindrical mapping) to the 3D object that you want to add a decal to.
2. From the View bar, select Fast Renderworks from the Current Render Mode drop-down list (if it’s not already active).
3. Select the textured 3D object, and then from the Render tab of the Object Info palette:
• If applicable, select the part where the decal will be placed from the Part drop-down list.
• Click Add Decal.
Vectorworks 2010 Version 75
Vectorworks 2010 Your Guide to What’s New
4. If the decal texture consists of an imported or reused image, the Decal Options dialog box opens, if you’re creating:
• A rectangular mask decal, proceed to step 7.
• An image mask, click Choose Image, and then either import a new image, or select an existing image
(including the current image), and then click OK to open the Create Mask dialog box.
5. If you want the source for the mask to be:
• Grayscale Pixels and Alpha Channel, click OK. Proceed to Step 7.
• Transparent, select Transparent Color and then select the desired mask properties and click OK.
6. Click OK to return to the Decal Options dialog box.
7. Click OK to create the:
• Decal texture, which is added to the Resource Browser.
• Decal, which is placed by default on the bottom corner of the selected object, and listed in the Object Info
palette’s Part drop-down list.
8. If necessary, adjust the decal’s:
• Position, scale, and rotation with the Attribute Mapping tool in 2D Mapping Mode.
• Texture properties from the Resource Browser.
Tips and Considerations
Keep in mind the following tips and considerations when using decal textures:
• Decals are listed (along with their texture) in the the Render tab’s Part drop-down list of the Object Info palette.
• You can place multiple decals on the same 3D object. Use the Move Up or Move Down buttons on the Object Info
palette’s render tab to change the stacking order.
• Decal textures are resources (the same as any other texture), so you can share them with other files and users
via importing/exporting, referencing, or placing them in default content files.
• Decals are only displayed in Renderworks rendering modes.
• Decal textures are independent of the base texture’s appearance. By default, decal textures only repeat once horizontally
and vertically, with matte reflectivity and no bump or other material options. However, you can edit these and other texture
properties from the Resource Browser to achieve any combination of color, reflectivity, transparency, and bump shaders.
New Blur Reflectivity Shaders
Product: Renderworks
A new option in Renderworks 2010 lets you create a blur effect for simple glass and mirror reflectivity shaders.
Animation
Click here to view an animation of these features.
76 Vectorworks 2010 Version
Vectorworks 2010 Your Guide to What’s New
Access
You can adjust the Blur Factor slider control in the Edit Glass,
Simple Shader and Edit Mirror Shader dialog boxes:
Open the Edit Textures dialog box and select Glass, Simple or
Mirror from the Reflectivity drop-down list, and then click Edit.
Resource Browser menu (or right-click Resource Browser
background): New Resource > RenderWorks Texture. You can
control blur appearance quality and rendering speed for Custom
RenderWorks and Custom RenderWorks rendering modes with the
Blur Quality drop-down list in the Custom Renderworks Options
and Custom Radiosity Options dialog boxes:
View bar: Current Render Mode > Options For Other Rendering
Modes > Custom RenderWorks Options or Custom
RenderWorks Options, then select Texturing.
Current Render Mode > Custom RenderWorks
Options or Custom Radiosity Options (when either rendering mode is active)
Menu: View > Rendering > Custom RenderWorks Options or Custom Radiosity Options
Improved Texture Mapping Controls
Product: Renderworks
Renderworks 2010 eliminates the Edit Mapping dialog box, adds a new Reset to Default Mapping button to the Object Info palette’s
Render tab, and enhances both 2D and 3D texture mapping with the following improvements and new interactive controls for the
Attribute Mapping tool :
• When this tool is active, the Object Info palette now only displays relevant controls on the Texture tab.
• For 2D and 3D repeating textures, you can now toggle texture repetition with the new Non-Repeating and
Original Repeat modes.
• If texture mapping parameters become uneditable, a new alert dialog box provides an option to automatically adjust them to
allow editing.
• Snapping with SmartCursor cues is now supported for all control points during all interactive operations.
• You can now use either 2D Mapping Mode or 3D Mapping Mode to map textures on 3D objects. When you
adjust mapping of 2D objects with associative hatches, the tool defaults to 2D Mapping Mode, and no options are displayed
in the Tool bar.
3D Mapping Mode new features are summarized as follows:
• Texture space widget - Provides dynamic controls—with full 3D snapping compatibility—for manipulating the position (drag the
blue diamond handle at the origin) and rotation (click and drag the colored round axis handles) of the edited object’s 3D texture
space (which determines the texture image’s projection).
• Set texture to face - You can now click to locate the texture image on a surface (planar mapping type only). To do this, move
the cursor away from the widget. When the hand cursor appears, click the same face or another face to reposition the texture.
• Texture frame imaging - A lined frame now delineates the first texture repetition on the plane, sphere, or cylinder (set by map
type).
Vectorworks 2010 Version 77
Vectorworks 2010 Your Guide to What’s New
• 3D Constrained Mode - Limits texture space tilting to
the current plane.
• 3D Unconstrained Mode - Allows texture space tilting
around all axes.
Animation
Click here to view an animation of these features.
Access
Basic palette or Visualization tool set: Attribute Mapping tool
(or press Shift+A). You can either select the textured object first
and then activate the Attribute Mapping tool, or select the
textured object after you activate the tool.
Tips and Considerations
Keep in mind the following tips and considerations when using the new texture mapping controls:
• If you lose or can’t see the texture on the object during texture mapping manipulations, click the Reset to Default Mapping
button on the Object Info palette’s Render tab. Note that in some cases, you may then need to change the Map Type, and/or
enable the Auto-Align Planar Mapping option.
• Hold down the Ctrl key (Windows) or Cmd key (Mac) during dynamic 2D resizing or rotating operations to resize or rotate from
the center of the texture frame.
• For easier (and faster display performance when) mapping of a repeating texture, enable Non-Repeating Mode to see a
single repetition of the texture. When finished, enable Original Repeat Mode to restore the pattern and verify the effect.
New Content
Product: Renderworks
Vectorworks Renderworks 2010 adds new HDRI Backgrounds
including exterior, interior, and studio backgrounds.
Access
[Vectorworks application folder]\Libraries folder and subfolders
78 Vectorworks 2010 Version
Vectorworks 2010 Your Guide to What’s New
New VBvisual Plant Tool
Product: Renderworks
Renderworks 2010 adds the new VBvisual Plant tool, and includes three sample VBvisual plants featuring top quality 2D and 3D
display properties. VBvisual plant objects are hybrid symbols with 2D bitmap graphics and 3D “polygon cloud” construction so they:
• Look realistic in Top/Plan view and from any other viewing angle
• Render relatively quickly
• Minimally increase file size
Access
Visualization tool set: VBvisual Plant . Select a plant from the VBvisual Plant drop-down list in the Tool bar to activate it. When
the VBvisual Plant tool is active, one instance of the active plant will be inserted each time you click in the drawing area. The first
time you place a VBvisual Plant object in the drawing, its symbol definition and texture(s) are added to the appropriate sections of the
Resource Browser.
Note: If you select More Plants from the VBvisual Plant drop-down list, you will be directed to the Vbvisual website,
where you can purchase additional plants.
Additional Training Materials
Product: All
Click the following links for more information on additional training materials to help you maximize productivity.
• Free Resources
• Vectorworks Learning Series
• Architect Learning Series
• Spotlight Learning Series
• Landmark Learning Series
• Renderworks Training CD
• Training Guides
Access
Web site
Call 410-290-5114
Vectorworks 2010 Version 79
Nemetschek North America, Inc.
7150 Riverwood Drive, Columbia, MD 21046-1295 USA
www.Vectorworks.net | T 410-290-5114 | F 410-290-8050
©2009 Nemetschek North America, Inc.
Vectorworks is a registered trademark of Nemetschek North America, Inc.
Renderworks is a trademark of Nemetschek North America, Inc.
You might also like
- Microsoft Dynamics CRM 2016 User Guide PDFDocument882 pagesMicrosoft Dynamics CRM 2016 User Guide PDFDjord AndraNo ratings yet
- Software Development KitDocument355 pagesSoftware Development KitEliel GonzálezNo ratings yet
- KonaKart User GuideDocument193 pagesKonaKart User Guidefmontalvo0% (1)
- Description: Tags: 02-03QAToolsInstallGuide294HDocument38 pagesDescription: Tags: 02-03QAToolsInstallGuide294Hanon-676468No ratings yet
- Oracle NoSQLDB GSG TablesDocument135 pagesOracle NoSQLDB GSG TablesnageshNo ratings yet
- KonaKart User GuideDocument203 pagesKonaKart User GuidePeter StorliNo ratings yet
- User and Developer GuideDocument224 pagesUser and Developer GuidesdfsdfsdererrrrNo ratings yet
- Driver Select For Microsoft® Windows® User Guide en - USDocument142 pagesDriver Select For Microsoft® Windows® User Guide en - USwadhahNo ratings yet
- IS1000C IS950C Utility Guide - ENGDocument116 pagesIS1000C IS950C Utility Guide - ENGArnoldo CopolaNo ratings yet
- Office 2010 Inside OutDocument959 pagesOffice 2010 Inside Outsunrise51100% (1)
- Allplan 2016 ManualDocument304 pagesAllplan 2016 ManualDiana DidiiNo ratings yet
- W Is ExporterDocument58 pagesW Is Exportereder pereira bueno DinhoNo ratings yet
- HP Image AsistDocument36 pagesHP Image AsistBGR 2No ratings yet
- McAfee Epolicy Orchestrator 4.5 Product GuideDocument278 pagesMcAfee Epolicy Orchestrator 4.5 Product GuideesvijaikrishnaNo ratings yet
- As 2016 Release NotesDocument71 pagesAs 2016 Release NotesAvinash JagarlamudiNo ratings yet
- Manual HP Smart Tank 515Document137 pagesManual HP Smart Tank 515Chiara Gratzia CARRILLO RODRIGUEZ100% (1)
- Hp Scanjet Enterprise Flow 7000 S2 Sheet-Feed Scanner L2730BBGJDocument124 pagesHp Scanjet Enterprise Flow 7000 S2 Sheet-Feed Scanner L2730BBGJSaul RiveroNo ratings yet
- AppManager User GuideDocument1,264 pagesAppManager User GuidePavan SharmaNo ratings yet
- FortifyDocument100 pagesFortifyfernando PalloNo ratings yet
- QTouch UM ENDocument43 pagesQTouch UM ENtvcb36No ratings yet
- 702P04277 CentreWare Web 5 16 Evaluation Guide ENDocument156 pages702P04277 CentreWare Web 5 16 Evaluation Guide ENLuis Antonio Murillo RamirezNo ratings yet
- Risk Solver Platform User GuideDocument268 pagesRisk Solver Platform User Guidevicothe100% (2)
- Installation Instructions. Novar Release 6.0.4. August 2015. Delivering The MomentDocument54 pagesInstallation Instructions. Novar Release 6.0.4. August 2015. Delivering The MomentSandro SilvaNo ratings yet
- PBCS CSPGSDocument156 pagesPBCS CSPGSparmitchoudhuryNo ratings yet
- Novapdf: Paperless Office SolutionsDocument122 pagesNovapdf: Paperless Office SolutionsjmiobesoNo ratings yet
- Description: Tags: DLToolsRel6InstallGuideDocument43 pagesDescription: Tags: DLToolsRel6InstallGuideanon-348035No ratings yet
- PeopleSoft Human Capital Management 9.0 To 9.2 UpgradeDocument394 pagesPeopleSoft Human Capital Management 9.0 To 9.2 UpgradeRameshKotaNo ratings yet
- Dynamics SL SystemmanagerDocument254 pagesDynamics SL Systemmanagerarturo gonzalez ponceNo ratings yet
- Dynamics SL RequisitionsDocument222 pagesDynamics SL Requisitionsarturo gonzalez ponceNo ratings yet
- Automator 3.6.x GettingStarted allOS en PDFDocument38 pagesAutomator 3.6.x GettingStarted allOS en PDFAyman AniKedNo ratings yet
- Business Math LibraryDocument91 pagesBusiness Math Librarypablo schmittNo ratings yet
- Cs SDK GuideDocument33 pagesCs SDK GuideDimitri LycanNo ratings yet
- Itp 401Document58 pagesItp 401audreeeotisssNo ratings yet
- Laserjet Enterprise M806: User GuideDocument146 pagesLaserjet Enterprise M806: User GuidedaimouhuiNo ratings yet
- Manual Dynamics SL WODocument69 pagesManual Dynamics SL WOEnzo Contreras ContrerasNo ratings yet
- Description: Tags: DLToolsR7InstallationGuideOct2007Document42 pagesDescription: Tags: DLToolsR7InstallationGuideOct2007anon-568410No ratings yet
- ManualDocument190 pagesManualpsycho33.originalNo ratings yet
- DdeForExcelApiGettingStarted PDFDocument106 pagesDdeForExcelApiGettingStarted PDFJohn ReedNo ratings yet
- Whatsup GoldDocument72 pagesWhatsup GoldDanny VegaNo ratings yet
- MorphoManager 15.4.3 - User ManualDocument149 pagesMorphoManager 15.4.3 - User ManualDileep ChintalapatiNo ratings yet
- User Manual HP Officejet 8210Document95 pagesUser Manual HP Officejet 8210ponidiNo ratings yet
- Allplan 2016 NewFeaturesDocument106 pagesAllplan 2016 NewFeaturesМаријана ВељковићNo ratings yet
- Op ManualDocument114 pagesOp ManualBunea PetricaNo ratings yet
- VBA Developer's Guide: Microsoft Dynamics GP 2010Document290 pagesVBA Developer's Guide: Microsoft Dynamics GP 2010Carlos Alberto LeònNo ratings yet
- Vicon Blade 3 ReferenceDocument192 pagesVicon Blade 3 ReferencekoxaNo ratings yet
- Business Studio CustomizationDocument68 pagesBusiness Studio CustomizationadidilNo ratings yet
- Processbook User Guide: PUBLICATION HSEPB-UM024A-EN-E-June 2012Document378 pagesProcessbook User Guide: PUBLICATION HSEPB-UM024A-EN-E-June 2012Sebastian IzarraNo ratings yet
- Docu59090 - VNX Family Monitoring and Reporting 2.2 User Guide PDFDocument62 pagesDocu59090 - VNX Family Monitoring and Reporting 2.2 User Guide PDFImtiazuddin MohammedNo ratings yet
- ONMSi User Manual PN70ONMSI0302 Rev006 English April 2018 PDFDocument190 pagesONMSi User Manual PN70ONMSI0302 Rev006 English April 2018 PDFDan Stoicescu100% (1)
- TIB BW Administration 6.1.0Document46 pagesTIB BW Administration 6.1.0krishna vengalasettyNo ratings yet
- Excel Web User GuideDocument272 pagesExcel Web User GuideAbdul Rehman ZafarNo ratings yet
- User's Guide: Downloaded From Manuals Search EngineDocument170 pagesUser's Guide: Downloaded From Manuals Search EnginedianhoNo ratings yet
- Writing Scripts IFIXDocument172 pagesWriting Scripts IFIXlovepa8545No ratings yet
- 3BUA000156R5021 Sys PostInstall 800xa 5.0Document240 pages3BUA000156R5021 Sys PostInstall 800xa 5.0Jesus MarcanoNo ratings yet
- DEXUTILDocument177 pagesDEXUTILHenryNo ratings yet
- Visioneer Onetouch: User'S GuideDocument76 pagesVisioneer Onetouch: User'S Guidesanveer76No ratings yet
- GSG 2014 Landmark PDFDocument69 pagesGSG 2014 Landmark PDFthpedrosoNo ratings yet
- Programming the Photon: Getting Started with the Internet of ThingsFrom EverandProgramming the Photon: Getting Started with the Internet of ThingsRating: 5 out of 5 stars5/5 (1)
- Plumbing Arithmetic Terms 2Document7 pagesPlumbing Arithmetic Terms 2Ace Avila JuntillaNo ratings yet
- geometry-MAED ACTIVITYDocument4 pagesgeometry-MAED ACTIVITYJohn Luis BantolinoNo ratings yet
- 2017 PWInspector Training Workbook Probing PortableDocument147 pages2017 PWInspector Training Workbook Probing PortableCésar Hernández ViteNo ratings yet
- M4 Understanding Solid FiguresDocument35 pagesM4 Understanding Solid FiguresCrzl Jy BrcNo ratings yet
- G I C Lecturer SyllabusDocument4 pagesG I C Lecturer SyllabusGYAN CHANDRA SINGHNo ratings yet
- Chap4 BALANCING - Student VersDocument33 pagesChap4 BALANCING - Student Vers范其平No ratings yet
- Addmaths Pyq - Vectors (Summer) MsDocument31 pagesAddmaths Pyq - Vectors (Summer) MsjosephchengNo ratings yet
- PDF Spherical Geometry and Its Applications Marshall A Whittlesey Ebook Full ChapterDocument53 pagesPDF Spherical Geometry and Its Applications Marshall A Whittlesey Ebook Full Chaptercarl.jones252100% (1)
- Asme B18.2.3.9M 1999Document15 pagesAsme B18.2.3.9M 1999Jesse ChenNo ratings yet
- Ii Pu Maths Part B 2022-23Document11 pagesIi Pu Maths Part B 2022-23Parnika nmNo ratings yet
- Class Handout CES321594 Samir RezkDocument16 pagesClass Handout CES321594 Samir RezkHtethtet NaingNo ratings yet
- Grade 12 Calculus Table of ContentsDocument3 pagesGrade 12 Calculus Table of Contentstaysirhossain55No ratings yet
- HGS102 190 (1) EngDocument10 pagesHGS102 190 (1) Engjuniorferrari06No ratings yet
- MAE101-ALG-Chapter 4 - Vector GeometryDocument82 pagesMAE101-ALG-Chapter 4 - Vector GeometryHuynh Hoang Ty (K18 CT)No ratings yet
- (Download PDF) NX 10 0 For Designers 9Th Edition Sham Tickoo Online Ebook All Chapter PDFDocument23 pages(Download PDF) NX 10 0 For Designers 9Th Edition Sham Tickoo Online Ebook All Chapter PDFsterling.galizia153100% (14)
- 11 Three Dimensional Geometry 9d 3-D Geometry - Angle Between Two PlanesDocument12 pages11 Three Dimensional Geometry 9d 3-D Geometry - Angle Between Two PlanestiwarikistoNo ratings yet
- Polarities in Structural Analysis and Design N - Dimensional Graphic Statics and Structural TransformationsDocument23 pagesPolarities in Structural Analysis and Design N - Dimensional Graphic Statics and Structural TransformationsAlexsandro Dos Santos LimaNo ratings yet
- AP DSC SGT Syllabus 2024 Download PDFDocument55 pagesAP DSC SGT Syllabus 2024 Download PDFkarishma banuNo ratings yet
- DLL-Grade 8Document7 pagesDLL-Grade 8caraigikayNo ratings yet
- Cot Lesson Plan 2Document7 pagesCot Lesson Plan 2Jean Marie LacsonNo ratings yet
- Teaching Notes On Transformation-1Document40 pagesTeaching Notes On Transformation-1kaykampamba9No ratings yet
- Mathematics in KaleidoscopesDocument154 pagesMathematics in KaleidoscopesDivit PrasadNo ratings yet
- Edexcel Further Maths Scheme of WorkDocument93 pagesEdexcel Further Maths Scheme of Workstephenstrangeex0.1No ratings yet
- WFM03 - 01 IAL Further Pure Mathematics FP3 January 2024 第 12-13 页Document2 pagesWFM03 - 01 IAL Further Pure Mathematics FP3 January 2024 第 12-13 页gaojie GongNo ratings yet
- Fanuc 0i - 0imate Model B - Alarm ListDocument77 pagesFanuc 0i - 0imate Model B - Alarm ListXuân AnNo ratings yet
- Lecture5 HandoutDocument11 pagesLecture5 HandoutRowan RootNo ratings yet
- 1 s2.0 S0098300412002646 MainDocument13 pages1 s2.0 S0098300412002646 MainEdilberNo ratings yet
- Module 4 ReviewDocument4 pagesModule 4 ReviewMenna AboulmagdNo ratings yet
- Basic Concepts of Symmetry and Group TheoryDocument26 pagesBasic Concepts of Symmetry and Group TheoryNov IndaNo ratings yet
- Multivariable Study Guide 2017Document21 pagesMultivariable Study Guide 2017kiwiedonNo ratings yet