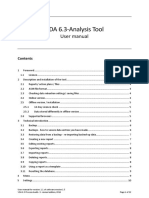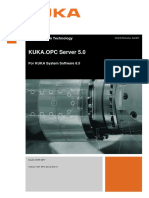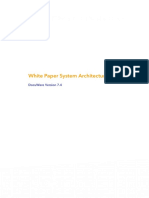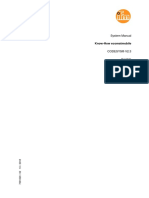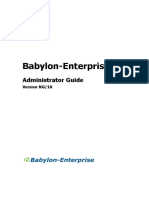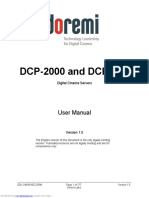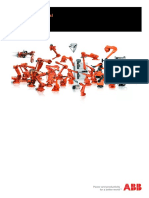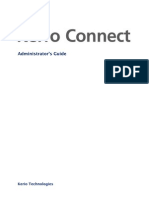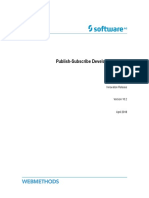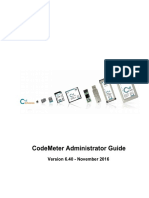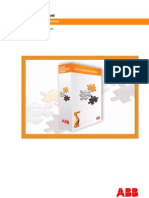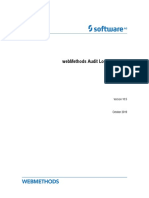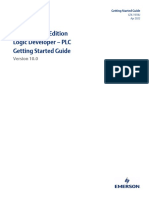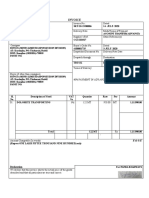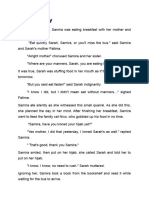Professional Documents
Culture Documents
DealerPortal Enqwde
DealerPortal Enqwde
Uploaded by
PhilipeWeisheimerOriginal Title
Copyright
Available Formats
Share this document
Did you find this document useful?
Is this content inappropriate?
Report this DocumentCopyright:
Available Formats
DealerPortal Enqwde
DealerPortal Enqwde
Uploaded by
PhilipeWeisheimerCopyright:
Available Formats
Dealer Portal Handbook
DOCUMENTATION
APPLICATION
FOR
VOLKSWAGEN ORGANIZATION
DEALER PORTAL
VERSION 1.0.3.1
Dealer Portal Handbook Page 1 of 62 FIK/S5
Copyright Volkswagen AG Document-Version: 1.0.3.1 Retail, Wholesale and Integration
dealerportal_UserManual_1.0.3.1-eng_anw.doc
Dealer Portal Handbook
Information about the copyright and the use of the Basic Technical
Architecture Concept
The contents of this handbook and the appropriate documentation are the intellectual
property of Volkswagen AG. The document or any of its components must not be
passed on to third parties without a written consent of Volkswagen AG.
Dealer Portal Handbook Page 2 of 62 FIK/S5
Copyright Volkswagen AG Document-Version: 1.0.3.1 Retail, Wholesale and Integration
dealerportal_UserManual_1.0.3.1-eng_anw.doc
Dealer Portal Handbook
Contents
1 Introduction ....................................................................................................................................... 5
2 Prerequisites .................................................................................................................................... 6
3 General information about using the portal ...................................................................................... 7
3.1 Tabs .......................................................................................................................................... 7
3.2 Buttons ...................................................................................................................................... 8
4 Logging in to the portal ..................................................................................................................... 9
4.1 Choosing the language ........................................................................................................... 10
4.2 System state ........................................................................................................................... 11
4.3 Telephone support .................................................................................................................. 12
4.4 Register a local administrator ................................................................................................. 12
5 Using the portal .............................................................................................................................. 14
5.1 Navigation area ....................................................................................................................... 15
5.1.1 Managing favorites .......................................................................................................... 15
5.2 Content area ........................................................................................................................... 18
5.2.1 “Applications” tab ............................................................................................................. 18
5.2.2 “System messages” tab ................................................................................................... 19
5.2.3 “Notifications” tab ............................................................................................................. 20
5.3 Input mask “My profile” ........................................................................................................... 21
5.3.1 Tab “Profile” ..................................................................................................................... 22
5.3.2 Tab “Your applications / roles” ......................................................................................... 23
6 Local user administration ............................................................................................................... 25
6.1 Menu items of the “Local User Administration” ....................................................................... 25
6.2 User search ............................................................................................................................. 26
6.2.1 Define search criteria ....................................................................................................... 26
6.3 Manage user details ................................................................................................................ 29
6.3.1 Tab “Master data” ............................................................................................................ 30
6.3.2 Tab “Applications” ............................................................................................................ 32
6.4 Partner’s common data ........................................................................................................... 36
6.4.1 Tab “Partner’s data” ......................................................................................................... 37
6.4.2 Tab “Web presence” ........................................................................................................ 37
6.4.3 “Electronic mailboxes” tab ............................................................................................... 40
6.5 Edit master data of the organisation ....................................................................................... 42
6.6 Manage employee roles .......................................................................................................... 43
Dealer Portal Handbook Page 3 of 62 FIK/S5
Copyright Volkswagen AG Document-Version: 1.0.3.1 Retail, Wholesale and Integration
dealerportal_UserManual_1.0.3.1-eng_anw.doc
Dealer Portal Handbook
6.6.1 Tab “Employee roles” ...................................................................................................... 44
6.6.2 Tab “Available employees” .............................................................................................. 45
6.7 Create a new user ................................................................................................................... 47
6.7.1 Tab “Master data” ............................................................................................................ 48
6.7.2 Tab “Applications” ............................................................................................................ 49
6.8 Personal notifications .............................................................................................................. 50
6.9 Assign applications ................................................................................................................. 51
7 Quick reference for local user administration ................................................................................. 53
7.1 Organisation ............................................................................................................................ 53
7.1.1 Edit partner data of your own organisation ...................................................................... 53
7.1.2 Edit web presence of your own organisation ................................................................... 53
7.1.3 Edit electronic mailboxes for your own organisation ....................................................... 53
7.2 User ......................................................................................................................................... 53
7.2.1 Create a new user ........................................................................................................... 53
7.2.2 Edit an existing user (basic details, applications and access rights) ............................... 54
7.2.3 Assign / withdraw rights to/from several users in one step ............................................. 54
7.2.4 Delete an existing user .................................................................................................... 54
7.2.5 Assign an employee role to a user .................................................................................. 54
7.2.6 Withdraw an employee role from a user .......................................................................... 54
8 Additional information ..................................................................................................................... 55
8.1 Multiple selections in list boxes ............................................................................................... 55
8.2 Enter mobile numbers ............................................................................................................. 58
8.3 Validate an E-Mail Address ..................................................................................................... 59
8.4 Using the Password Self Service (PWSS) .............................................................................. 59
9 Glossary ......................................................................................................................................... 62
10 History ............................................................................................................................................ 62
Dealer Portal Handbook Page 4 of 62 FIK/S5
Copyright Volkswagen AG Document-Version: 1.0.3.1 Retail, Wholesale and Integration
dealerportal_UserManual_1.0.3.1-eng_anw.doc
Dealer Portal Handbook
1 Introduction
The Volkswagen dealer portal (named “portal” further on) is an application which
enables a logged in user to start further applications without having to log in newly
each time.
You can access the portal via CPN1 (http://portal.cpn.vwg) or via internet
(https://dealerportal.vw-group.com). The latter allows the usage of only those
applications which can be accessed via Internet.
The organisations, which do not have access to the portal so far, have to register one
employee as a local administrator first (see 4.4 Register a local administrator). This
local administrator can then log in to the portal and add new users as well as manage
their permissions via local user administration (see 6 Local user administration).
You can assign not only applications to a user but also access rights within the
application (see 6.3.2 Tab “Applications”). These access rights are called roles in the
portal.
Regardless of the application assignment, a user can in addition get several
employee roles (please, do not mix them up with the roles mentioned above) (see 6.6
Manage employee roles). An employee role means that a user has a specific function
in the organisation or that he/she is a contact person for a specific subject (e.g.
management, prospective customer manager).
Portal users have the possibility to change their own profile (e.g. language or
password) (see 5.3 Input mask “My profile” ).
Hint concerning the Global-UserID:
The Global-UserID is a corporate, unique UserID. The Global-UserID will be
assigned to a user after the importer has introduced the Global-UserID into its
market. Until this moment the previous UserID can be used.
This document assumes that the Global-UserID is already in use.
1
Central Partner Network: Network for connecting importers and dealers
Dealer Portal Handbook Page 5 of 62 FIK/S5
Copyright Volkswagen AG Document-Version: 1.0.3.1 Retail, Wholesale and Integration
dealerportal_UserManual_1.0.3.1-eng_anw.doc
Dealer Portal Handbook
Section overview
Section 3, General information about using the portal, gives an introduction of how
the portal should be used.
Section 4, Logging in to the portal describes the process of logging in and all other
functions of the portal logon and start pages.
Section 5, Using the portal, describes how to use the portal after having logged on.
This includes changing the user profile and password, as well as creating favourites.
Section 6, Local user administration, explains how the local administrator creates and
manages users and organisation data.
Section 7, Quick reference for local user administration, is aimed at providing quick
and precise instructions concerning the local user administration. Please use this
section also as a reference.
Section 8, Additional information, provides you with detailed instructions concerning
the usage of list boxes and other components.
2 Prerequisites
Minimum requirements to use the portal:
• Microsoft Internet Explorer 9.0, with standard settings (cookies and JavaScript
must be activated).
• Screen resolution 1024 x 768
• Arial font
Dealer Portal Handbook Page 6 of 62 FIK/S5
Copyright Volkswagen AG Document-Version: 1.0.3.1 Retail, Wholesale and Integration
dealerportal_UserManual_1.0.3.1-eng_anw.doc
Dealer Portal Handbook
3 General information about using the portal
Please do not use the button „back“ of your browser. The button
is to be used instead or you can also select the menu item from the menu once
again.
3.1 Tabs
A lot of the screen masks are shown as tabs which are piled up on your screen. You
can only see the content of the chosen (lying on top) tab, which is coloured in light
grey; hidden tabs have a dark grey colour.
selected tab hidden tabs
Content of selected tab
Figure 1 Tabs
By clicking on a tab you can bring it to the foreground
Example: Click on the tab to be able to view its contents.
selected tab
hidden tabs
Content of selected tab “Notifications”
Figure 2 Select a tab
Dealer Portal Handbook Page 7 of 62 FIK/S5
Copyright Volkswagen AG Document-Version: 1.0.3.1 Retail, Wholesale and Integration
dealerportal_UserManual_1.0.3.1-eng_anw.doc
Dealer Portal Handbook
3.2 Buttons
There are diverse buttons among different input masks and dialogs.
Buttons are special areas of a page which can carry out certain actions when you
click on them. They are recognized when the mouse symbol “arrow” changes
into “hand” while pointing on them.
The most often used buttons and their functions are briefly described below:
Go back to portal site.
Logout of the portal.
All entered values are changed back to their original values.
Submit changes.
Close the window or leave the menu without saving changes.
Open the user's profile input mask (see 5.3 Input mask “My
profile” ).
Open a help window.
Buttons on tabs refer not only to the visible tab but also the hidden ones. For
example, if some settings have been changed in more than one tab, the
button will save the settings of both visible and currently not visible
(hidden) tabs.
You will find further information about using the portal in section 8, Additional
information.
Dealer Portal Handbook Page 8 of 62 FIK/S5
Copyright Volkswagen AG Document-Version: 1.0.3.1 Retail, Wholesale and Integration
dealerportal_UserManual_1.0.3.1-eng_anw.doc
Dealer Portal Handbook
4 Logging in to the portal
If an organisation has no registered portal users so far, it should start with the
registration of one employee as an administrator (local administrator). This local
administrator can then create further users. How to register the local administrator is
described in Section 4.4 Register a local administrator.
After having successfully logged in for the first time, each user should change
the default password. The password should be kept secret.
If there are problems with logging in, the local administrator must check user details
and the status of his/her account. The logging in is only possible when the account
status put on “active”. (see 6.3 Manage user details).
There are two ways of logging in:
• Enter the Org-ID, the User-ID and the password and click on or
confirm with the return key.
• Enter the Global-UserID and the password and click on or
confirm with the return key.
After having logged with the Global-UserID once, a user can not log in with the
Org-ID and the User-ID anymore.
Log in with Org-ID and User-ID:
Figure 3 Portal log in page
By choosing the user will switch to the logging possibility with
the help of the Global-UserID.
Log in with Global-UserID:
Figure 4 Portal log in page
Dealer Portal Handbook Page 9 of 62 FIK/S5
Copyright Volkswagen AG Document-Version: 1.0.3.1 Retail, Wholesale and Integration
dealerportal_UserManual_1.0.3.1-eng_anw.doc
Dealer Portal Handbook
By choosing the user will switch to the logging possibility
with the help of Org-ID and User-ID.
Note that while entering your password you should mind capital and small
letters (it is case sensitive).
After entering repeatedly the wrong password, the user will be blocked for the next 3
minutes. When the time is over, the user can login again.
The local administrator can set a new password, if a user has forgotten his old
one. (see 6.3 Manage user details).
4.1 Choosing the language
On the left side of the page you can find a list of
languages available for login page. If you want to switch
to a different language, click on the appropriate entry.
Note that after logging in, all the texts will be shown in
the language defined in the user profile (see 5.3 Input
mask “My profile” ).
Dealer Portal Handbook Page 10 of 62 FIK/S5
Copyright Volkswagen AG Document-Version: 1.0.3.1 Retail, Wholesale and Integration
dealerportal_UserManual_1.0.3.1-eng_anw.doc
Dealer Portal Handbook
4.2 System state
System state displays current messages from the system. If there are any new
messages, the tab will be coloured in red.
By clicking on the tab you will get system messages displayed.
Figure 5 System state
Dealer Portal Handbook Page 11 of 62 FIK/S5
Copyright Volkswagen AG Document-Version: 1.0.3.1 Retail, Wholesale and Integration
dealerportal_UserManual_1.0.3.1-eng_anw.doc
Dealer Portal Handbook
4.3 Telephone support
In order to get telephone support for the system the user should click on the
“Telephone support” tab and then follow the link. A browser window with
corresponding telephone numbers will open.
Figure 6 Telephone support
You can close or minimize this browser window in order to get back to the portal
page.
4.4 Register a local administrator
The old version of the portal created an administrator for new organisations
automatically. This person could then manage his/her users.
The current version of the portal will not carry out the creation of a local administrator
automatically. Instead of it, an employee from a new organisation can register
himself/herself as a local administrator.
To do so a user must enter his org ID and press the button. In the
following registration form the new local administrator must enter data and the
security code (see Figure 7 Registration form).
He/She can get his/her org ID and security code from the responsible importer.
Further on you will find the corresponding registration form.
Error messages and tips can be found on a second tab “Feedback”, which is shown
automatically.
Dealer Portal Handbook Page 12 of 62 FIK/S5
Copyright Volkswagen AG Document-Version: 1.0.3.1 Retail, Wholesale and Integration
dealerportal_UserManual_1.0.3.1-eng_anw.doc
Dealer Portal Handbook
Figure 7 Registration form
All fields must be filled out in the registration form. Please click on to
save your data.
You should choose a password which is not similar to the org ID or the user ID.
After this an email containing a link will be sent to the local administrator. Clicking on
this link will cause the portal to start. The local administrator then logs in with the
login information he/she has just entered on the registration page. After the logging
in, the registration can be considered fully completed.
A user registered in this way will automatically become the role of the local
administrator in the application “Local User Administration”.
This way of registration allows only one local administrator per organisation.
However, the local administrator can create other users with administrator rights.
Dealer Portal Handbook Page 13 of 62 FIK/S5
Copyright Volkswagen AG Document-Version: 1.0.3.1 Retail, Wholesale and Integration
dealerportal_UserManual_1.0.3.1-eng_anw.doc
Dealer Portal Handbook
5 Using the portal
The portal start page is displayed after logging in.
Navigation area Content area
Figure 8 The portal start page
The portal is divided into two main areas with navigation area on the left and content
area on the right.
Dealer Portal Handbook Page 14 of 62 FIK/S5
Copyright Volkswagen AG Document-Version: 1.0.3.1 Retail, Wholesale and Integration
dealerportal_UserManual_1.0.3.1-eng_anw.doc
Dealer Portal Handbook
5.1 Navigation area
Initially the Navigation area contains only “My favorites”.
Here the user can add applications from the portal or any
other desired links (see 5.1.1 Add applications to “My
favorites).
Example of a filled out list “My favorites”.
It depends on the login way (http://portal.cpn.vwg or https://dealerportal.vw-
group.com) which applications in “My favorites” can be shown and worked with
There are messages below “My Favorites” which report about successful or
unsuccessful saving operations. The following table shows some examples of such
messages.
Saving was successful.
An unknown error occurred due to a problem in the
system.
5.1.1 Managing favorites
If you wish to manage your favorites, please click on the button, which
you will find on the right side at the bottom of “My favourites” area. This action takes
the user to a managing favorites window, where the tabs “Applications” and “Free
internet links” are available.
Dealer Portal Handbook Page 15 of 62 FIK/S5
Copyright Volkswagen AG Document-Version: 1.0.3.1 Retail, Wholesale and Integration
dealerportal_UserManual_1.0.3.1-eng_anw.doc
Dealer Portal Handbook
5.1.1.1 Add applications to “My favorites”
The tab “Applications” allows a user to add applications (available applications in the
dealer portal list) to its favorites. The list of selected applications shows all the
applications that are to appear in favorites.
Figure 9 Favorites – applications
In order to add an application to “My favorites”, please select it with the left mouse
button in the bottom list and then click on . This will move the application to
the upper list. Up to three applications can be added as favorites.
To remove an application, select it in the upper list and then click on .
To save changes, you should click on the button, otherwise changes
will be lost.
Dealer Portal Handbook Page 16 of 62 FIK/S5
Copyright Volkswagen AG Document-Version: 1.0.3.1 Retail, Wholesale and Integration
dealerportal_UserManual_1.0.3.1-eng_anw.doc
Dealer Portal Handbook
5.1.1.2 Add external links to favorites
The “Free Internetlinks” tab allows you to add links to the favourites.
Figure 10 Favorites – Internet links
The URL text field is used to enter the desired web site. It is sufficient to enter the
URL in the format www.myfavourite.com. The system will automatically add the
“http://” prefix. If the link should lead to an encrypted page, the whole internet
address including “https://” must be entered. Please enter the title of a favorite in the
text field “Name”. This title will then appear in the list of favorites.
If you wish to add a link to the list, please press the button. Up to 20 external
links can be saved in “My favorites”. In order to remove links, please select one or
more of the external internet links in the list above and then click on .
It is possible to switch between the two tabs without saving changes.
If you wish to save your changes, please press the button, otherwise
the changes will be lost.
Dealer Portal Handbook Page 17 of 62 FIK/S5
Copyright Volkswagen AG Document-Version: 1.0.3.1 Retail, Wholesale and Integration
dealerportal_UserManual_1.0.3.1-eng_anw.doc
Dealer Portal Handbook
5.2 Content area
The content area contains tabs in the part above. Below you will find the buttons, the
number of which depends on the tab currently selected.
5.2.1 “Applications” tab
Figure 11 «Applications» tab
The “Applications” tab contains a list of all applications which a logged on user has
access rights to. He/she can start an application by clicking on it.
Depending on the way the user has logged in (http://portal.cpn.vwg or
https://dealerportal.vw-group.com) he/she will get visible only those applications
which are available.
Dealer Portal Handbook Page 18 of 62 FIK/S5
Copyright Volkswagen AG Document-Version: 1.0.3.1 Retail, Wholesale and Integration
dealerportal_UserManual_1.0.3.1-eng_anw.doc
Dealer Portal Handbook
5.2.2 “System messages” tab
Figure 12 System messages tab
This tab shows current messages which can concern the whole system or just a
single application. When a new system message appears, this tab is shown in red.
Dealer Portal Handbook Page 19 of 62 FIK/S5
Copyright Volkswagen AG Document-Version: 1.0.3.1 Retail, Wholesale and Integration
dealerportal_UserManual_1.0.3.1-eng_anw.doc
Dealer Portal Handbook
5.2.3 “Notifications” tab
Figure 13 “Notifications” tab
The “Notifications” tab is used to welcome and inform users. In the above example a
test person is asked to validate his/her email address. Additionally the local
administrator in the user's car dealership has sent two personal notifications.
This tab is automatically shown on the portal start page when there are some
notifications for the user. If there are no notifications, the tab ”Applications” is shown
instead.
Dealer Portal Handbook Page 20 of 62 FIK/S5
Copyright Volkswagen AG Document-Version: 1.0.3.1 Retail, Wholesale and Integration
dealerportal_UserManual_1.0.3.1-eng_anw.doc
Dealer Portal Handbook
5.3 Input mask “My profile”
By clicking on the user reaches “My profile” mask. Here he/she
can view his/her personal data and edit some of it. The following two tabs are
available here: “Profile” and “Your applications / roles”.
Figure 14 Editing profile
Dealer Portal Handbook Page 21 of 62 FIK/S5
Copyright Volkswagen AG Document-Version: 1.0.3.1 Retail, Wholesale and Integration
dealerportal_UserManual_1.0.3.1-eng_anw.doc
Dealer Portal Handbook
5.3.1 Tab “Profile”
In this tab a user can check and edit his/her master data. All entries in white text
fields can be edited. Blue text fields can only be changed by the organisation local
administrator.
Figure 15 Profile with basic details tab
Dealer Portal Handbook Page 22 of 62 FIK/S5
Copyright Volkswagen AG Document-Version: 1.0.3.1 Retail, Wholesale and Integration
dealerportal_UserManual_1.0.3.1-eng_anw.doc
Dealer Portal Handbook
Language settings
If you change a language you will get all texts in the portal (including the login page)
displayed in the selected language.
Please note that setting a language you cannot read could make the portal unusable.
How to enter mobile phone numbers is explained in section 8.2 Enter mobile
numbers.
If you wish to find information about validation of your email address please consult
section 8.3 Validate an E-Mail Address.
Changing the password
You can change your password by clicking on the link, which leads
you to a new input mask.
Figure 16 Change password
Please enter your old password once and your new password twice.
The new password is only saved after you have pressed the
button.
5.3.2 Tab “Your applications / roles”
This tab informs the user about which roles and applications he/she has got assigned
by the organisation local administrator.
Dealer Portal Handbook Page 23 of 62 FIK/S5
Copyright Volkswagen AG Document-Version: 1.0.3.1 Retail, Wholesale and Integration
dealerportal_UserManual_1.0.3.1-eng_anw.doc
Dealer Portal Handbook
Figure 17 Assigned applications and roles
Dealer Portal Handbook Page 24 of 62 FIK/S5
Copyright Volkswagen AG Document-Version: 1.0.3.1 Retail, Wholesale and Integration
dealerportal_UserManual_1.0.3.1-eng_anw.doc
Dealer Portal Handbook
6 Local user administration
The local user administration is to be used by the local administrator to manage
users of its organization. This includes creating, editing and deleting of user
accounts, as well as managing applications and roles.
The activation of internet data administration makes it possible for an organization
not only to administer the organisation-related data but also the internet-related data.
If an organisation has assigned employee roles, it is possible to assign these to users
or to remove them from them.
The personal notification function allows the local administrator to send notifications
to a user individually or to all the users of his/her organization (see 5.2.3
“Notifications” tab).
If you wish to start the application “Local User Administration”, please click on the link
“Lokale Benutzerverwaltung” in the tab “Applications” on the portal start page.
Please note that local user administration is displayed as “Lokale
Benutzerverwaltung” in all languages.
6.1 Menu items of the “Local User Administration”
The activation of internet data administration
enables the local administrator to use the menu
* item “Partner’s common data”. Otherwise the
* menu item “Edit data of the organisation” will be
shown instead. These two menu items are never
* visible at the same time.
The “Manage employee roles” menu item is only
available if the so called employee roles have
been assigned to the organisation by a member
of the support team or due to the contract
*not always available conditions.
The menu items are explained below.
Dealer Portal Handbook Page 25 of 62 FIK/S5
Copyright Volkswagen AG Document-Version: 1.0.3.1 Retail, Wholesale and Integration
dealerportal_UserManual_1.0.3.1-eng_anw.doc
Dealer Portal Handbook
6.2 User search
While start working with the local user administration the first thing you see is the
user search mask (see Figure 18 User search). If you wish to switch to this mask
from another menu, please click on the “local administration” in the menu (left side).
In the part above you can enter your search criteria. Below your search results will
appear. You can edit or remove users shown in the list.
After having started the local administration, the search process is first carried out
automatically. Therefore all the users of the corresponding organisation will be
shown.
Search criteria
Result
Figure 18 User search
6.2.1 Define search criteria
IDs or user names can be used as search criteria. Searching compares the entered
text with the first letters of the user data. Searching for the user ID “Muster”, for
example, would find “Muster”, “Musterfrau” and “Mustermann”. It does not matter
whether you enter capital or small letters while searching.
Dealer Portal Handbook Page 26 of 62 FIK/S5
Copyright Volkswagen AG Document-Version: 1.0.3.1 Retail, Wholesale and Integration
dealerportal_UserManual_1.0.3.1-eng_anw.doc
Dealer Portal Handbook
By means of the field “Search by ID” it is both possible to search using Global-
UserIDs or User-IDs.
While searching according to user names ensure that only the first OR the last name
has been entered (alternatively first few letters of the first or the last name can be
entered). The search function will separately compare the entered texts with the
saved first and last names. Due to this searching for “Max Musterman” would not
bring any results, whereas searching using the letters “Must” would result in e.g.
“Max Muster”, “Klara Musterfrau” and “Karl Mustermann”.
You can sort your search results according to the user names or Global-UserIDs
using the “Sort by” dropdown list.
It is possible to search by user name using the assigned applications and/or roles. In
this case the local administrator should select the corresponding entries from the
“Search for applications” or “Search for user roles” dropdown lists.
All the entered search criteria will be taken into account while searching and only
those users who satisfy these criteria will be displayed in the list of search results.
Please select the button to start your search.
When you press the button, the entry fields “ID” and “user name”
will be cleared and the search process will start again showing all users.
Figure 19 User search – search criteria
Dealer Portal Handbook Page 27 of 62 FIK/S5
Copyright Volkswagen AG Document-Version: 1.0.3.1 Retail, Wholesale and Integration
dealerportal_UserManual_1.0.3.1-eng_anw.doc
Dealer Portal Handbook
6.2.1.1 Overview of results
The number of records found during the search process is displayed at the upper left
part of the search area.
6.2.1.2 Browsing
When the number of found users exceeds 50, the results will be displayed on more
than one page, so that it is more comfortable to work with the results. The total
number of pages, the current page, as well as the buttons for turning pages on are
located at the top right of the search area.
You can turn on the search result pages by means of the arrow buttons: and .
These buttons appear only if a previous/next page exists.
6.2.1.3 User list
The user list shows all the users which satisfy the search criteria. The results in this
list are either sorted according to their user IDs or to their user names, depending on
search criteria entered.
When you click on the GlobalUserID, user ID or on the button, your master data
and the applications which you have access to will be displayed. In this view you can
edit them.
You can use the button to get a compact overview of all your assigned applications
and roles.
The button enables you to delete a user after you have confirmed your wish in the
dialog window, which appears after pressing this button.
Overview of results Browsing
User list Management
functions
Figure 20 User search – search criteria
Dealer Portal Handbook Page 28 of 62 FIK/S5
Copyright Volkswagen AG Document-Version: 1.0.3.1 Retail, Wholesale and Integration
dealerportal_UserManual_1.0.3.1-eng_anw.doc
Dealer Portal Handbook
6.3 Manage user details
This page consists of two tabs: “Master data” and “Applications”. They will be
explained in the following sections.
Figure 21 Editing user details
Dealer Portal Handbook Page 29 of 62 FIK/S5
Copyright Volkswagen AG Document-Version: 1.0.3.1 Retail, Wholesale and Integration
dealerportal_UserManual_1.0.3.1-eng_anw.doc
Dealer Portal Handbook
6.3.1 Tab “Master data”
This tab allows a user to check and edit user details.
Figure 22 Editing user details –tab “Master data”
Personal user details can be edited in the white fields. Fields marked with an asterisk
( ) are mandatory (must be filled in). Fields marked with two asterisks ( ) can be
edited only by the user himself/herself.
Dealer Portal Handbook Page 30 of 62 FIK/S5
Copyright Volkswagen AG Document-Version: 1.0.3.1 Retail, Wholesale and Integration
dealerportal_UserManual_1.0.3.1-eng_anw.doc
Dealer Portal Handbook
If a user has forgotten his/her password, the local administrator can supply him/her
here with the new one.
How to enter mobile phone numbers is explained in section 8.2 Enter mobile
numbers.
If you wish to find information about validation of your email address please consult
the section 8.3 Validate an E-Mail Address.
6.3.1.1 Account status
Here you can set the status of your account. Only users with an active account may
log in to the portal.
Figure 23 Account status “active”
Figure 24 Account status “everything disabled”
User account status is one of the most important data managing instruments for a
local administrator within his/her organisation.
It occurs that a local administrator needs to block a user account for internal reasons
without deleting it so far. For this purpose he/she can change the user account status
to “disabled”, as shown in Figure 24.
Dealer Portal Handbook Page 31 of 62 FIK/S5
Copyright Volkswagen AG Document-Version: 1.0.3.1 Retail, Wholesale and Integration
dealerportal_UserManual_1.0.3.1-eng_anw.doc
Dealer Portal Handbook
6.3.2 Tab “Applications”
For viewing the applications and roles assigned to a user, please click on the tab
“Applications”.
Applications which the user has been assigned to via one or more roles are
expanded by default, so that the roles within the applications are visible. The roles
assigned to a user are indicated with selected check boxes. Those applications,
which have not been assigned to a user, are shown as collapsed.
Figure 25 Editing user – applications
Displayed roles can be changed as required when you click on the + or – symbol that
appears before the application name or when you click on the application name itself.
Dealer Portal Handbook Page 32 of 62 FIK/S5
Copyright Volkswagen AG Document-Version: 1.0.3.1 Retail, Wholesale and Integration
dealerportal_UserManual_1.0.3.1-eng_anw.doc
Dealer Portal Handbook
Figure 26 Displaying more details
If the role details are visible to you, you can choose those which you want to assign
to a user within the selected application. Alternatively the ticks can be withdrawn from
the check boxes, if you do not want the user to work with this role or application any
longer.
Dealer Portal Handbook Page 33 of 62 FIK/S5
Copyright Volkswagen AG Document-Version: 1.0.3.1 Retail, Wholesale and Integration
dealerportal_UserManual_1.0.3.1-eng_anw.doc
Dealer Portal Handbook
6.3.2.1 The roles that require obligatory authorization
Only local administrators can apply for the roles that require obligatory permissions.
However permissions for such a role will be activated only after it has been
authorized by the User Release Centre.
The roles that require obligatory permission are marked with red colour. An additional
text “This role requires a further level of release authorisation” will be shown when
you point on such a role with your mouse.
Figure 27 Mouse over a role that requires obligatory authorization
The local administrator can apply for such a role by means of placing a tick on the
corresponding checkbox and saving it.
Figure 28 Mouse over a role that requires obligatory authorization
The role authorized by the User Release Centre is shown in the following figure:
Figure 29 Mouse over a status sign, the role has been approved.
Dealer Portal Handbook Page 34 of 62 FIK/S5
Copyright Volkswagen AG Document-Version: 1.0.3.1 Retail, Wholesale and Integration
dealerportal_UserManual_1.0.3.1-eng_anw.doc
Dealer Portal Handbook
A local administrator can withdraw an assigned role by means of removing the tick
and saving the mask. If a local administrator applies for a role which requires an
obligatory permission and which has been withdrawn once, the role must be
authorized again.
Figure 30 Mouse over a status sign. The role has been approved. Later is was
withdrawn by the local administrator.
In the following table the symbols concerning the roles which require obligatory
authorization are shown and described.
Symbol Approval Status Help Text concerning the Symbol
- Not requested -
Requested 2 The release is pending
Rejected The release was denied
Approved The release was approved
Cancelled Already approved role was withdrawn by the local
administrator
2
This Symbol can also appear if a you cannot apply for the role because the User
Release Center for your Org-ID does not exist so far. In this case a help text: “No
User Release Center available!” would be desplayed.
Dealer Portal Handbook Page 35 of 62 FIK/S5
Copyright Volkswagen AG Document-Version: 1.0.3.1 Retail, Wholesale and Integration
dealerportal_UserManual_1.0.3.1-eng_anw.doc
Dealer Portal Handbook
6.4 Partner’s common data
The input mask for partner's common data is available via the corresponding menu
item in the navigation area of local administration. Whether this menu item is visible
or not for your organisation depends on the contract conditions. If this item is not
visible for you, the menu item “Edit master data of the organisation” will be displayed
instead. If this is the case you can skip this section.
Figure 31 Partner's common data
Partner's common data is subdivided into three areas which are represented by three
tabs in the content area: “Partner data”, “Web presence” and “Electronic mailboxes”.
Dealer Portal Handbook Page 36 of 62 FIK/S5
Copyright Volkswagen AG Document-Version: 1.0.3.1 Retail, Wholesale and Integration
dealerportal_UserManual_1.0.3.1-eng_anw.doc
Dealer Portal Handbook
6.4.1 Tab “Partner’s data”
The partner’s data tab displays the organisation contact information identical to that
in the contract, thus this data cannot be edited.
Figure 32 Partner’s data
6.4.2 Tab “Web presence”
The web presence tab gives the possibility to edit showroom and garage contact
information. All these fields must be filled in. Whether the showroom or garage areas
are visible or not, depends on the dealer’s contract. In some case both areas will not
be visible.
Dealer Portal Handbook Page 37 of 62 FIK/S5
Copyright Volkswagen AG Document-Version: 1.0.3.1 Retail, Wholesale and Integration
dealerportal_UserManual_1.0.3.1-eng_anw.doc
Dealer Portal Handbook
Figure 33 “Web presence” tab – “Showroom” area
Take-over of partner’s data
For simplification of working process it is possible to take over the information about
the showroom and garage area from the existing partner common data into the mask
displayed above. In order to do this, please click on the button. If
other text has already been entered in the text fields, a dialog window will appear
asking if it should be overwritten.
Dealer Portal Handbook Page 38 of 62 FIK/S5
Copyright Volkswagen AG Document-Version: 1.0.3.1 Retail, Wholesale and Integration
dealerportal_UserManual_1.0.3.1-eng_anw.doc
Dealer Portal Handbook
Figure 34 “Web presence” tab – “Garage area”
Dealer Portal Handbook Page 39 of 62 FIK/S5
Copyright Volkswagen AG Document-Version: 1.0.3.1 Retail, Wholesale and Integration
dealerportal_UserManual_1.0.3.1-eng_anw.doc
Dealer Portal Handbook
6.4.3 “Electronic mailboxes” tab
In the tab “Electronic mailboxes” you can enter email addresses concerning web
presence and scheduler information of all assigned brands. It is obligatory for each
brand to fill in the scheduler information field.
If you wish to enter an email address for a particular brand, please select the
corresponding brand from the drop-down menu. Then use the text fields below to
enter the email address for that brand. The email address entered in this field will
then be accepted for the chosen brand. The data of other brands will not be visible at
that moment, but you can work with it later on. The procedure described above must
be carried out for each brand.
Figure 35 Electronic mailboxes
In order to save the new data or changes on all tabs, please click on the
button. If you have forgotten to fill out a field or have entered some
data incorrectly in one of the tabs, the corresponding notification will be displayed.
Message texts
The following messages concern fields filled out incorrectly or incompletely in any of
the three tabs of “Partner's common data”.
Dealer Portal Handbook Page 40 of 62 FIK/S5
Copyright Volkswagen AG Document-Version: 1.0.3.1 Retail, Wholesale and Integration
dealerportal_UserManual_1.0.3.1-eng_anw.doc
Dealer Portal Handbook
Possible messages in the “Web presence” tab
Showroom:
• Organisation name not specified
• Street not specified
• ZIP code not specified
• City not specified
• State not specified
• Please enter a telephone number of the showroom
• Please enter a fax number
Garage area:
• Organisation name of the garage not specified
• Street of the garage not specified
• ZIP code of the garage not specified
• City of the garage not specified
• Country of the garage not specified
• Please enter a telephone number of the garage
• Please enter a fax number of the garage
Please switch to the “Web presence” tab and enter the necessary details.
Possible messages in the “Electronic mailboxes” tab
• Scheduler email is wrong or missing
• Scheduler's deputy email is wrong or missing
Please switch to the “Electronic mailboxes” tab and enter the necessary details.
Dealer Portal Handbook Page 41 of 62 FIK/S5
Copyright Volkswagen AG Document-Version: 1.0.3.1 Retail, Wholesale and Integration
dealerportal_UserManual_1.0.3.1-eng_anw.doc
Dealer Portal Handbook
6.5 Edit master data of the organisation
You can come to the input mask for organisation master data via the menu item “Edit
master data of your organisation” located in the navigation area of local
administration.
Figure 36 Edit data of the organisation
You can change email and dispatch address of your organisation in this input mask.
The filling out of these fields is optional. For example you can leave the dispatch
address empty especially when it is identical with the company address.
Dealer Portal Handbook Page 42 of 62 FIK/S5
Copyright Volkswagen AG Document-Version: 1.0.3.1 Retail, Wholesale and Integration
dealerportal_UserManual_1.0.3.1-eng_anw.doc
Dealer Portal Handbook
6.6 Manage employee roles
You can manage employee roles via the “Manage employee roles” menu item in the
navigation area of local administration. With the help of this input mask it is possible
to assign users to various organisation employee roles. Each employee role must be
assigned to at least one user. There are some employee roles which can be
assigned to one user only.
Figure 37 Manage employee roles
Dealer Portal Handbook Page 43 of 62 FIK/S5
Copyright Volkswagen AG Document-Version: 1.0.3.1 Retail, Wholesale and Integration
dealerportal_UserManual_1.0.3.1-eng_anw.doc
Dealer Portal Handbook
6.6.1 Tab “Employee roles”
The tab “Employee roles” contains a list of all available employee roles and the users
to which they have been assigned.
It is also shown here how many people are assigned or must be assigned to each
role.
Example:
employee role and brand
rules
users
Withdraw employee roles
Figure 38 Managing employee roles – information
To withdraw an employee role click on the button next to the user's name. A dialog
window will be shown which will display detailed information about this employee role
and the user. You will also be asked to confirm the role withdrawal.
Figure 39 Withdraw employee roles
Dealer Portal Handbook Page 44 of 62 FIK/S5
Copyright Volkswagen AG Document-Version: 1.0.3.1 Retail, Wholesale and Integration
dealerportal_UserManual_1.0.3.1-eng_anw.doc
Dealer Portal Handbook
6.6.2 Tab “Available employees”
In this tab you can assign employee roles to available users.
Figure 40 “Available employees” tab
In order to assign an employee role to an employee, please click on the user name
first, then choose the desired role from the window that appears.
Figure 41 Pop Up Window “Assign employees”
Dealer Portal Handbook Page 45 of 62 FIK/S5
Copyright Volkswagen AG Document-Version: 1.0.3.1 Retail, Wholesale and Integration
dealerportal_UserManual_1.0.3.1-eng_anw.doc
Dealer Portal Handbook
Users with employee roles assigned need to have a fax number, a telephone number
and an e-mail address. These details can be completed or edited by the local
administrator in the pop up window.
If a new role has been assigned to an employee, he/she will be automatically
informed per email.
If the email validation is activated for an organisation and an employee's email
address gets changed during role assignment process, the employee will receive
another validation email.
If the role assignment process has not been completed or if an employee role has
been assigned too often, following messages can appear below the favourites.
Each employee role must be assigned to at least one
user. This message appears for example if the last user
has been withdrawn from an employee role. In this case
please assign a new user to the role.
This message is shown when an employee role that can
be assigned to only one user, has been assigned to more
users.
This message is shown when an employee role has not
been assigned yet and when an employee role has been
assigned too often.
Dealer Portal Handbook Page 46 of 62 FIK/S5
Copyright Volkswagen AG Document-Version: 1.0.3.1 Retail, Wholesale and Integration
dealerportal_UserManual_1.0.3.1-eng_anw.doc
Dealer Portal Handbook
6.7 Create a new user
A local administrator can create new users using this menu item.
While creating new users, you can set user details and access rights. The input mask
consists of two tabs: “Master data” and “Applications”.
Figure 42 Create a new user
Dealer Portal Handbook Page 47 of 62 FIK/S5
Copyright Volkswagen AG Document-Version: 1.0.3.1 Retail, Wholesale and Integration
dealerportal_UserManual_1.0.3.1-eng_anw.doc
Dealer Portal Handbook
6.7.1 Tab “Master data”
In the master data tab you can enter details of a new user.
Figure 43 Create a new user – Tab “Master data”
Dealer Portal Handbook Page 48 of 62 FIK/S5
Copyright Volkswagen AG Document-Version: 1.0.3.1 Retail, Wholesale and Integration
dealerportal_UserManual_1.0.3.1-eng_anw.doc
Dealer Portal Handbook
Local administrator can enter user personal details into the white text fields. The
fields marked with an asterisk ( ) must be filled out. Fields marked with two asterisks
( ) can be administrated by the user himself/herself.
Creating a new user you must enter a password. Password entering is not necessary
for example when you merely edit user data.
How to enter mobile phone numbers is explained in section 8.2 Enter mobile
numbers.
If you wish to find information about validation of your email address please consult
section 8.3 Validate an E-Mail Address.
When the process of a new user creation has been completed, a new Global-UserID
will be applied for him/her.
6.7.2 Tab “Applications”
The description for the applications tab you will find in section 6.3.2, Tab
“Applications” .
Dealer Portal Handbook Page 49 of 62 FIK/S5
Copyright Volkswagen AG Document-Version: 1.0.3.1 Retail, Wholesale and Integration
dealerportal_UserManual_1.0.3.1-eng_anw.doc
Dealer Portal Handbook
6.8 Personal notifications
“Personal notifications” function is no longer supported by Dealer Portal.
Dealer Portal Handbook Page 50 of 62 FIK/S5
Copyright Volkswagen AG Document-Version: 1.0.3.1 Retail, Wholesale and Integration
dealerportal_UserManual_1.0.3.1-eng_anw.doc
Dealer Portal Handbook
6.9 Assign applications
A local administrator can use menu item “Assign applications” in the navigation area
of local administration to assign or withdraw access rights to/from several users at a
time.
Figure 44 Assign applications
Please select from the list a user whom you want to assign a role to or withdrawn it
from. For multiple selections, see section 8.1 Multiple selections in list boxes.
Depending on whether application access rights need to be assigned or withdrawn to
the selected users, the administrator clicks the corresponding button below the user
list:
Once users have been selected, applications and roles must be chosen in the
“Allowed applications” tab. The selected users in the list will remain selected when
switching between tabs.
The “Allowed applications” tab presents a list of applications and roles that should be
familiar to the local administrator from managing user administration. If you click the
button you will assign or withdraw an application access right to/from
selected users.
Dealer Portal Handbook Page 51 of 62 FIK/S5
Copyright Volkswagen AG Document-Version: 1.0.3.1 Retail, Wholesale and Integration
dealerportal_UserManual_1.0.3.1-eng_anw.doc
Dealer Portal Handbook
Figure 45 Allocation of applications
Subjected to authorization roles and applications with compulsory fields will be
displayed as not assignable. For this reason you will also not be able to select these
roles and applications. A help text will appear when the mouse crosses over the
role/application.
Text displayed for subjected to authorization roles:
Roles subject to approval can be requested under “Local Administration”!
Text displayed for application with compulsory fields:
Applications with compulsory fields are assigned under “Local Administration – User-
Options”!
Dealer Portal Handbook Page 52 of 62 FIK/S5
Copyright Volkswagen AG Document-Version: 1.0.3.1 Retail, Wholesale and Integration
dealerportal_UserManual_1.0.3.1-eng_anw.doc
Dealer Portal Handbook
7 Quick reference for local user administration
Here you will find quick help for different procedures that are available in local user
administration. First of all, you should log into the portal and start local user
administration.
7.1 Organisation
7.1.1 Edit partner data of your own organisation
- Menu item “Edit data of the organisation”
This menu item is visible only in case of internet administration being deactivated for
your organisation.
Details: Section 6.5 Edit master data of the organisation
7.1.2 Edit web presence of your own organisation
- Menu item “Partner's common data”
- Tab “Web presence”
This menu item is visible only in case of internet administration being activated for
your organisation.
Details: Section 6.4.2 Tab “Web presence”
7.1.3 Edit electronic mailboxes for your own organisation
- Menu item “Partner's common data”
- Tab ”Electronic mailboxes” (See 6.4.3 “Electronic mailboxes” tab)
This menu item is visible only in case of internet administration being activated for
your organisation.
7.2 User
7.2.1 Create a new user
- Menu item “Create a new user”
Details: Section 6.7 Create a new user
Dealer Portal Handbook Page 53 of 62 FIK/S5
Copyright Volkswagen AG Document-Version: 1.0.3.1 Retail, Wholesale and Integration
dealerportal_UserManual_1.0.3.1-eng_anw.doc
Dealer Portal Handbook
7.2.2 Edit an existing user (basic details, applications and access rights)
- Search for a user (details: Section 6.2 User search)
- Click on ID in the search result list
- Edit the master data or switch to tab “Applications” to edit user's rights
Details: Section 6.3 Manage user details
7.2.3 Assign / withdraw rights to/from several users in one step
- Menu item “Assign applications”
- Select all users to be edited
- Select “assign” or “withdraw”
- Change to the tab “Allowed applications”.
- Select the corresponding applications / roles
Details: Section 6.9 Assign applications
7.2.4 Delete an existing user
- Search for a user (details: Section 6.2 User search)
- Click on the button in user's row
7.2.5 Assign an employee role to a user
- Menu item “Manage employee roles”
- Tab “Available employees”
- Select employees
- Select employee roles
Details: Section 6.6 Manage employee roles
7.2.6 Withdraw an employee role from a user
- Menu item “Manage employee roles”
- Click on the button in user's row
Details: Section 6.6 Manage employee roles
Dealer Portal Handbook Page 54 of 62 FIK/S5
Copyright Volkswagen AG Document-Version: 1.0.3.1 Retail, Wholesale and Integration
dealerportal_UserManual_1.0.3.1-eng_anw.doc
Dealer Portal Handbook
8 Additional information
8.1 Multiple selections in list boxes
In some cases it is necessary to make multiple selections.
Example:
Figure 46 Multiple selection
In this example the blue list entries are selected.
There are two ways to make multiple selections:
- Selecting a contiguous block of elements
- Selecting individual, non-contiguous elements
These two methods can also be combined.
Please note that the two possibilities described above will only work in the list
specially designed for multiple selection.
Dealer Portal Handbook Page 55 of 62 FIK/S5
Copyright Volkswagen AG Document-Version: 1.0.3.1 Retail, Wholesale and Integration
dealerportal_UserManual_1.0.3.1-eng_anw.doc
Dealer Portal Handbook
Select a contiguous block of elements
Example:
Let’s assume your wish is to select all names between “Mustermann, Karl” and
“Test2, Test2”.
Figure 47 Select a contiguous block
Please use the left mouse button to click on the name “Mustermann, Karl”; keep the
button pressed until you have moved the mouse down to the name “Test2, Test2”,
then release. All the selected names are now coloured in blue.
Dealer Portal Handbook Page 56 of 62 FIK/S5
Copyright Volkswagen AG Document-Version: 1.0.3.1 Retail, Wholesale and Integration
dealerportal_UserManual_1.0.3.1-eng_anw.doc
Dealer Portal Handbook
Select individual, non-contiguous elements
Example:
Your wish is to select the names “Mustermann, Karl” and “Test2, Test2”.
Figure 48 Multiple selection with “Ctrl”
Please select the first name, “Mustermann, Karl”. Now press the “Ctrl” key on your
keyboard, hold it down, and click on the name “Test2, Test2”. While keeping the key
“Ctrl” pressed you can carry on selecting, until all the required objects have been
selected.
If you click on a specific name several times while keeping the “Ctrl” key pressed,
you will switch between selecting the name and cancelling your selection. You can
use this feature to remove names which were accidentally selected.
Dealer Portal Handbook Page 57 of 62 FIK/S5
Copyright Volkswagen AG Document-Version: 1.0.3.1 Retail, Wholesale and Integration
dealerportal_UserManual_1.0.3.1-eng_anw.doc
Dealer Portal Handbook
8.2 Enter mobile numbers
A mobile phone number can be saved only with the prefix number of a mobile phone
supplier. If the prefix number is not available from the list of mobile phone suppliers
you can apply for it addressing the support team. Then a member of the support
team will check the prefix number and make it available in the portal.
The dialog window requesting a new mobile phone supplier prefix number will appear
if you click on the button next to the input field.
Figure 49 Request for a new mobile phone supplier prefix number
This dialog window allows the prefix number to be entered (e.g. +49-171). The
button will save the number.
The button closes the dialog window and discards the number.
The button clears the input field.
Dealer Portal Handbook Page 58 of 62 FIK/S5
Copyright Volkswagen AG Document-Version: 1.0.3.1 Retail, Wholesale and Integration
dealerportal_UserManual_1.0.3.1-eng_anw.doc
Dealer Portal Handbook
8.3 Validate an E-Mail Address
The email validation function has been activated for all organisations of dealer portal
with beginning of 2019.
Due to this function you can check whether the stored email address is valid. An
email will be sent to the given address.
The link contained in this email will lead you to the portal. After successful login a
message will appear under your favourites. It will confirm that the email address has
been successfully validated.
In order to validate an email address, please use the button next to the entry
field.
Note that click on this button will not save any data that may have been changed!
Further information on validation is shown by clicking on the icon next to the entry
field.
Under the entry field for the email address the status of the email validation is shown.
If the email address was successfully validated, the button for manual validation is
not visible. The button will only get available again after a user or an administrator
has changed the email address and saves the changes. In this case an automatic
validation mail will be send to the stored address. You can repeat this by clicking the
validation button manually.
8.4 Using the Password Self Service (PWSS)
A successfully validated email address is the precondition for using the “Password
Self Service”. See previous section to do this.
If you forgot your password or the account is locked due to too many failed attempts
you can use this function to reset your password and reactivate your account. If a
correct mail address is used and successfully validated you do not need an
administrator anymore.
Dealer Portal Handbook Page 59 of 62 FIK/S5
Copyright Volkswagen AG Document-Version: 1.0.3.1 Retail, Wholesale and Integration
dealerportal_UserManual_1.0.3.1-eng_anw.doc
Dealer Portal Handbook
After clicking the “forgot password?” link below the login fields you will be asked to
enter the mail address used for your account.
If the provided mail address is correct a mail will be send to this address. It contains
one link per account (Global UserID) that uses the entered mail address. You get a
confirmation on the screen with the additional information about the expiration time of
the links. If links are already expired you will get an according message after calling
them. In this case you have to start the process again.
Dealer Portal Handbook Page 60 of 62 FIK/S5
Copyright Volkswagen AG Document-Version: 1.0.3.1 Retail, Wholesale and Integration
dealerportal_UserManual_1.0.3.1-eng_anw.doc
Dealer Portal Handbook
By calling the Links you will be asked to reset the password of the according Global-
UserID. You have to consider the Dealer Portal password policies as usual.
If the PWSS process is finished successfully you can instantly use the new password
for login to Dealer Portal.
Note:
If the mail address of a user has been changed by an admin or in the personal profile
by the user himself validation status expires. The PWSS function can only be used
again when validation has been repeated for the changed mail address (per
account).
Dealer Portal Handbook Page 61 of 62 FIK/S5
Copyright Volkswagen AG Document-Version: 1.0.3.1 Retail, Wholesale and Integration
dealerportal_UserManual_1.0.3.1-eng_anw.doc
Dealer Portal Handbook
9 Glossary
CPN CentralPartnerNetwork
Central network within Volkswagen (Plant systems)
PWSS Password Self Service
A “forgot password” function in Dealer Portal that allows users to reset their passwords
on their own without any admin
10 History
Version Datum Beschreibung Veranlasst Geändert
von durch
1.0.0.0 03.01.2005 Creation of the document VHL AIN
1.0.1.0 07.06.2005 Document checked, expanded and corrected STI GFH
1.0.1.1 01.07.2005 Screenshot corrected STI MAT
1.0.1.2 25.07.2005 • Organisation gets the securitycode from the importer STI MAT
• Button “back” of the browser should not be used
• Applications are shown only if available depending on the login
• Repeatedly wrong password disables user for three minutes
1.0.2.2 08.09.2008 • Introduction of the Global-UserID KTL LSR
• Text updated
• Screenshots updated
1.0.3.0 07.01.2019 • Updated “Validate an E-Mail Address” JVY CTR
• New “Using the Password Self Service (PWSS)”
1.0.3.1 24.01.2019 • Removed sections for “Personal notifications” JVY CTR
• Updated required version for Internet Explorer
Dealer Portal Handbook Page 62 of 62 FIK/S5
Copyright Volkswagen AG Document-Version: 1.0.3.1 Retail, Wholesale and Integration
dealerportal_UserManual_1.0.3.1-eng_anw.doc
You might also like
- Renaissance Woman: Fat Loss, Muscle Growth & Performance Through Scientific EatingDocument20 pagesRenaissance Woman: Fat Loss, Muscle Growth & Performance Through Scientific EatingBenedict Ray Andhika33% (3)
- AW46 - VS5 Service Manual - 5396255-100 - r4 - A4Document262 pagesAW46 - VS5 Service Manual - 5396255-100 - r4 - A4Otávio Pagnoncelli0% (1)
- Scripting in Puma Open Avl Puma Open 201 PDFDocument384 pagesScripting in Puma Open Avl Puma Open 201 PDFAnonymous VG7dcP9jbz100% (1)
- Vda 6.3 ManualDocument22 pagesVda 6.3 ManualerkingulerNo ratings yet
- LORENZ Foundation Administrator GuideDocument87 pagesLORENZ Foundation Administrator Guidewobadaj829No ratings yet
- VDA Analysis Tools User ManualDocument21 pagesVDA Analysis Tools User Manualcong da100% (1)
- Lab2 PDFDocument3 pagesLab2 PDFMd.Arifur RahmanNo ratings yet
- The Civil War - The Universe of War (Episode 5)Document5 pagesThe Civil War - The Universe of War (Episode 5)ShreyaNo ratings yet
- Usage Portal UsDocument60 pagesUsage Portal UsCristhian HaroNo ratings yet
- WAC 4.2 - User - GuideDocument54 pagesWAC 4.2 - User - Guideineon03No ratings yet
- EC Integration GuideDocument56 pagesEC Integration GuideMrPollitoNo ratings yet
- KST OPC Server 41 enDocument53 pagesKST OPC Server 41 enCharles BarrosNo ratings yet
- 9-12 Audit Logging GuideDocument45 pages9-12 Audit Logging GuideLakshmi KanthNo ratings yet
- OpenScape Voice v10 SOAP-XML Application Developers ManualDocument1,052 pagesOpenScape Voice v10 SOAP-XML Application Developers ManualThukraz KrummzahnNo ratings yet
- KST OPC Server 50 enDocument55 pagesKST OPC Server 50 enTomás GiacamanNo ratings yet
- White Paper System Architecture V7.7Document61 pagesWhite Paper System Architecture V7.7Luis RobalinoNo ratings yet
- Whitepaper - DW - ArchitectureDocument64 pagesWhitepaper - DW - ArchitectureJosé MarínNo ratings yet
- Know-How Ecomatmobile: System ManualDocument159 pagesKnow-How Ecomatmobile: System Manualnhất phạmNo ratings yet
- Universal Messaging Developer Guide: Innovation ReleaseDocument287 pagesUniversal Messaging Developer Guide: Innovation ReleaseAnji ReddyNo ratings yet
- Oracle® Grid Engine: User Guide Release 6.2 Update 7Document154 pagesOracle® Grid Engine: User Guide Release 6.2 Update 7Yasser AbdellaNo ratings yet
- CC2540 and CC2541 Bluetooth Low Energy Software Developers PDFDocument154 pagesCC2540 and CC2541 Bluetooth Low Energy Software Developers PDFraduseicaNo ratings yet
- ViewPLUS Manual enDocument75 pagesViewPLUS Manual enfurkan61No ratings yet
- 1493223925Document1,117 pages1493223925Naveen YarramsettyNo ratings yet
- Isupplier User ManualDocument29 pagesIsupplier User ManualMarwan AladarbehNo ratings yet
- Modeling Conventions For Process GovernanceDocument251 pagesModeling Conventions For Process GovernanceAlberto R. Pérez MartínNo ratings yet
- Manual CAS Genesisworld V8 AdministratorDocument161 pagesManual CAS Genesisworld V8 AdministratorHoratiu OanaNo ratings yet
- Babylon-Enterprise Administrator GuideDocument168 pagesBabylon-Enterprise Administrator GuideLouR2011No ratings yet
- dcp2000 PDFDocument177 pagesdcp2000 PDFCinema Cine MococaNo ratings yet
- Controller Editor Manual EnglishDocument89 pagesController Editor Manual EnglishPete ArnoldNo ratings yet
- NetManagerENIGR720 2019 02Document100 pagesNetManagerENIGR720 2019 02Har MokoNo ratings yet
- Sample Book - SAP Build-SAP PressDocument41 pagesSample Book - SAP Build-SAP PressSam OneNo ratings yet
- Manual Service-En USDocument590 pagesManual Service-En USparsec82No ratings yet
- PLC AutomationDocument6,684 pagesPLC AutomationSueli Souza MacedoNo ratings yet
- User_AdministrationDocument237 pagesUser_AdministrationTRƯƠNG GIA HuyNo ratings yet
- PC SDK: Application ManualDocument136 pagesPC SDK: Application ManualrcpretoriusNo ratings yet
- Ac500 PLC ManualDocument4,541 pagesAc500 PLC ManualNicko GarinNo ratings yet
- KUKA - FastSendDriver 40 enDocument53 pagesKUKA - FastSendDriver 40 enJavier Del Pozo GarciaNo ratings yet
- PLC Programming: User Manual For WithDocument388 pagesPLC Programming: User Manual For WithJosé Ramón Devan DevanNo ratings yet
- Sap User ManagementDocument112 pagesSap User Managementrajesh1978.nair2381No ratings yet
- API DocumentationDocument44 pagesAPI DocumentationZlatko SadikovicNo ratings yet
- Virtual Infrastructure Requirements GuideDocument60 pagesVirtual Infrastructure Requirements Guideadrianmaftei_tl4675No ratings yet
- Multi-Org Access Control Uptake R12Document68 pagesMulti-Org Access Control Uptake R12Ivan QuispeNo ratings yet
- Sys600 Opc ServerDocument52 pagesSys600 Opc ServerAbhijit JNo ratings yet
- Kerio Connect Admin Guide en 7.3.3 7051Document418 pagesKerio Connect Admin Guide en 7.3.3 7051Hugo DimeneNo ratings yet
- Software ENGDocument76 pagesSoftware ENGtecnouser14100% (1)
- Fdocuments - in Technology Agnostic Application Monitoring Tech Mahindra TechmahindraDocument59 pagesFdocuments - in Technology Agnostic Application Monitoring Tech Mahindra TechmahindraKrish100% (1)
- Manual PB610 Panel Builder Programação PDFDocument292 pagesManual PB610 Panel Builder Programação PDFSalomão SouzaNo ratings yet
- User-Manual Neorecording POWERplay-Web ENDocument66 pagesUser-Manual Neorecording POWERplay-Web ENRiky FitriadiNo ratings yet
- 10-2 Publish Subscribe Developers Guide PDFDocument217 pages10-2 Publish Subscribe Developers Guide PDFanil choudaryNo ratings yet
- CmAdmin enDocument134 pagesCmAdmin endchardwareNo ratings yet
- 3hac028083-001 Revd enDocument322 pages3hac028083-001 Revd enrabiemNo ratings yet
- White Paper IntegrationDocument45 pagesWhite Paper IntegrationDocuWareNo ratings yet
- Bizhub PRO951 Network Scan User GuideDocument175 pagesBizhub PRO951 Network Scan User GuideDennis LeeNo ratings yet
- Gemalto JavaCard DevelGuide PDFDocument50 pagesGemalto JavaCard DevelGuide PDFDorjbal BaasanhuuNo ratings yet
- 10-5 Audit Logging GuideDocument52 pages10-5 Audit Logging GuideAtif AhmedNo ratings yet
- Slau 132 HDocument167 pagesSlau 132 HLeon Garcia JimmiNo ratings yet
- User Manual and Programmers' ReferenceDocument1,442 pagesUser Manual and Programmers' ReferenceLythithuy LythithuytrieuducbinhNo ratings yet
- WebNMS Technical Guide PDFDocument2,204 pagesWebNMS Technical Guide PDFMuhamad Fauzi HusseinNo ratings yet
- Emerson PAC Machine Software v10 Maual PDFDocument115 pagesEmerson PAC Machine Software v10 Maual PDFraajitaNo ratings yet
- KST Ethernet KRL 32 enDocument134 pagesKST Ethernet KRL 32 enPhạm BìnhNo ratings yet
- S60 Smartphone Quality Assurance: A Guide for Mobile Engineers and DevelopersFrom EverandS60 Smartphone Quality Assurance: A Guide for Mobile Engineers and DevelopersNo ratings yet
- Benefits of semantic data models. A study in the European goods transport industryFrom EverandBenefits of semantic data models. A study in the European goods transport industryNo ratings yet
- New Microsoft Office Word DocumentDocument12 pagesNew Microsoft Office Word DocumentRamana VaralaNo ratings yet
- Ia 2 Compilation of Quiz and ExercisesDocument16 pagesIa 2 Compilation of Quiz and ExercisesclairedennprztananNo ratings yet
- Human Rights in IslamDocument22 pagesHuman Rights in IslamNoor AliNo ratings yet
- UNIT 3 Part 1-Propositional LogicDocument11 pagesUNIT 3 Part 1-Propositional LogicVanshika ChauhanNo ratings yet
- Language Test 6BDocument2 pagesLanguage Test 6BKelvin MyintNo ratings yet
- Bac 1624 - ObeDocument4 pagesBac 1624 - ObeAmiee Laa PulokNo ratings yet
- SOPDocument3 pagesSOPShreya BonteNo ratings yet
- Al Ajurumiyah Hamzayusuf - TextDocument46 pagesAl Ajurumiyah Hamzayusuf - TextBest channelNo ratings yet
- Artificial Intelligence and Patent LawDocument4 pagesArtificial Intelligence and Patent LawSaksham TyagiNo ratings yet
- Explaining Kidney Test Results 508 PDFDocument3 pagesExplaining Kidney Test Results 508 PDFBishnu GhimireNo ratings yet
- ECON7002: Unemployment and InflationDocument65 pagesECON7002: Unemployment and InflationNima MoaddeliNo ratings yet
- Current Affairs October 2013kDocument76 pagesCurrent Affairs October 2013kKanthi Rekha VardhiNo ratings yet
- Iii Iihiiiiiiiiiiii 111111: Does User-Oriented Gas Turbine Research Pay Off?Document7 pagesIii Iihiiiiiiiiiiii 111111: Does User-Oriented Gas Turbine Research Pay Off?Morteza YazdizadehNo ratings yet
- Internet Banking Java Project ReportDocument68 pagesInternet Banking Java Project ReportKUMAR NILESH100% (1)
- Power Point Skripsi UmarDocument12 pagesPower Point Skripsi UmarMuchamad Umar Chatab NasserieNo ratings yet
- Sculpt Unbelievable Abs: Eight Potent Exercises That Zero in On Your AbdominalsDocument8 pagesSculpt Unbelievable Abs: Eight Potent Exercises That Zero in On Your Abdominalsjesus alamillaNo ratings yet
- Rhetorical Appeals Composition and TranslationDocument54 pagesRhetorical Appeals Composition and Translationteacher briculNo ratings yet
- Invoice: Qrt. No - : Cc-15, Civil Township Rourkela, Dist - (Sundargarh (Odisha) - 769012 GSTIN - 21ACWFS2234G1Z4Document2 pagesInvoice: Qrt. No - : Cc-15, Civil Township Rourkela, Dist - (Sundargarh (Odisha) - 769012 GSTIN - 21ACWFS2234G1Z4PUNYASHLOK PANDANo ratings yet
- Tata 207 Di LHD Cat.Document253 pagesTata 207 Di LHD Cat.Harneak Singh Gujral100% (4)
- Bilingualism Problems in NigeriaDocument9 pagesBilingualism Problems in NigeriaBasil OvuNo ratings yet
- Nitish SharmaDocument59 pagesNitish SharmaannnnmmmmmNo ratings yet
- Chinas Legal Strategy To Cope With US Export ContDocument9 pagesChinas Legal Strategy To Cope With US Export Contb19fd0013No ratings yet
- Module 3 Segmentation Targeting Positioning FINAL PDFDocument13 pagesModule 3 Segmentation Targeting Positioning FINAL PDFLusiana Lie100% (1)
- Minimal Stimulation IVF Vs Conventional IVFDocument8 pagesMinimal Stimulation IVF Vs Conventional IVFpolygoneNo ratings yet
- Gentrification in Color and TimeDocument38 pagesGentrification in Color and TimeBNo ratings yet
- Pengkarya Muda - Aliah BiDocument7 pagesPengkarya Muda - Aliah BiNORHASLIZA BINTI MOHAMAD MoeNo ratings yet
- Accounting For Managers: S. No. Questions 1Document5 pagesAccounting For Managers: S. No. Questions 1shilpa mishraNo ratings yet