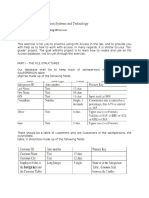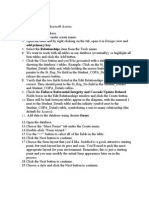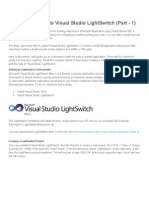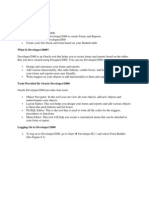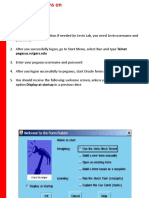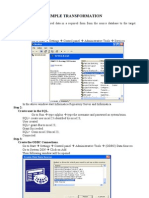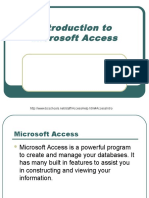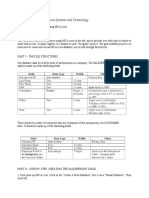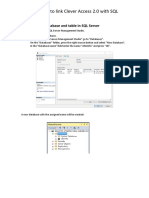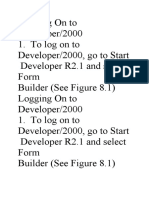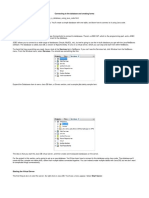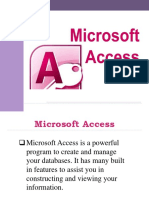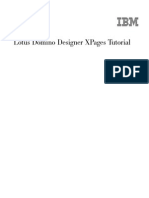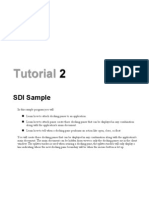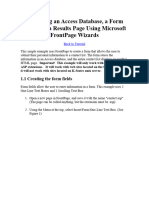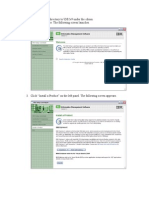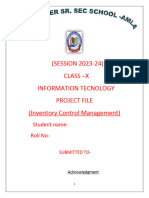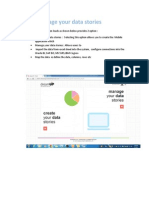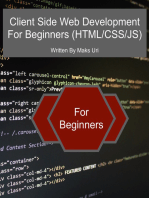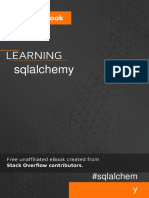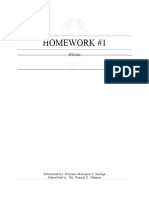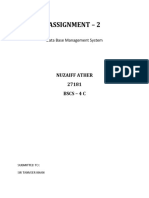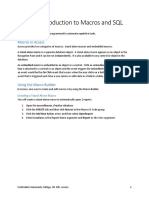Professional Documents
Culture Documents
Creating Databases Table by Database Diagram Using Jdeveloper 10.G
Creating Databases Table by Database Diagram Using Jdeveloper 10.G
Uploaded by
elmica86Original Description:
Original Title
Copyright
Available Formats
Share this document
Did you find this document useful?
Is this content inappropriate?
Report this DocumentCopyright:
Available Formats
Creating Databases Table by Database Diagram Using Jdeveloper 10.G
Creating Databases Table by Database Diagram Using Jdeveloper 10.G
Uploaded by
elmica86Copyright:
Available Formats
Creating Databases Table by Database Diagram Using JDeveloper 10.
g
Summary: This tutorial aims to introduce how to create database tables by Database Diagram using JDeveloper 10g. Requirement: Oracle database account and knowing how to create a connection to database. (see website: http://www.oracle.com/technology/obe/obe1013jdev/common/OBEConnection.htm) 1. Right click Applications to add the New Application
2. Then you can see a dialog. Choose Web Application (JSF, ADF, BC) as the application template. Click OK.
3. Right click on Application3 and choose New.
4. Open up the node of Business Tier, and choose ADF Business Components. Then you can see the right dialog will show an item called Business Components Project. Choose it and then click ok.
5. Click Next for next two processes. Then press Finish.
6. After clicking Finish on previous step, you can see a dialog for connecting your database. If you dont see this dialog, you need to create a connection to database first. Read the tutorial for creating a connection in ORCAL tutorial website at http://www.oracle.com/technology/obe/obe1013jdev/common/OBEConnection.htm
7. Press Next for next 5 steps to setup your connection of database. Then press Finish.
8. Right click on Project1 and choose New option.
9. Open up Database Tier and choose Offline Database Objects. Then click Database Diagram on the right dialog. Press OK
10. Put a name on this dialog. Then press OK.
11. In the Database Diagram, drag Table to the diagram, and name these tables as FACULTY and COURSE.
12. Double click FACULTY table, and use + button to create three columns with the following properties. Name Type FACULTY_NO Number FIRSTNAME VARCHAR2 LASTNAME VARCHAR2
13. Then, click Primary Key Information, and choose FACULTY_NO as a primary key with >button. Press OK
14. With the same step of 12, double click the table of COURSE, and input three columns with the following properties. Name Type COURSE_NO NUMBER COURST_TITLE VARCHAR2 FACULTY_NO NUMBER
15. Then click Primary Key Information, and choose COURSE_NO as a primary key with > button.
16. Then, press the Foreign Key Information. Push Add button to add a foreign key, and choose FACULTY as Referenced Table, then choose FACULTY_NO as a Local Column. Press OK.
17. Back to the diagram, you can see two tables have been setup
18. Right click on FACULTY table; on the menu, you can see an option called Generate. Choose it and its next menu will show Data Definition Language. Press it and go next step.
19. Press Next to start generate your tables in database.
20. Then press > to add COURSE to the right dialog. Push Next.
21. Select CREATE Objects. And click Next.
22. Then press Next button twice to Step 4 of 4, and select Perform Operation against the Database. Then, click Finish
23. After pushing Finish button, you will see a dialog shows a success message.
24. Choose Connections Navigator, and open up Tables. You will see FACULTY and COURSE table have been created successfully.
You might also like
- Life Insurance Data ModelDocument24 pagesLife Insurance Data ModelRama Chandra IV100% (1)
- Oracle Forms Developer TutorialDocument49 pagesOracle Forms Developer TutorialAtiullah KhanNo ratings yet
- MS Access Lab ExerciseDocument8 pagesMS Access Lab ExerciseGilynCarpesoAmosco56% (9)
- DB Creation StepsDocument2 pagesDB Creation StepsPavan KumarNo ratings yet
- Ms Access 2007 e BookDocument19 pagesMs Access 2007 e BookHarry KuriuzhakyNo ratings yet
- Tutorial For Oracle10g Forms and ReportsDocument76 pagesTutorial For Oracle10g Forms and ReportsTomas Mendoza LoeraNo ratings yet
- Beginners Guide To Visual Studio LightswitchDocument76 pagesBeginners Guide To Visual Studio Lightswitchvb_pol@yahooNo ratings yet
- Ba Createing Data Mart SQLDocument25 pagesBa Createing Data Mart SQLParasVashishtNo ratings yet
- Exp 28 29 30 DocDocument10 pagesExp 28 29 30 Docnotlalit9308No ratings yet
- Oracle Developer 2000Document85 pagesOracle Developer 2000Gurpreet Singh MunjalNo ratings yet
- To Start Oracle FormsDocument39 pagesTo Start Oracle FormsDenfilNo ratings yet
- SQL HR Database TableDocument14 pagesSQL HR Database TableSharad DhumalNo ratings yet
- Access QuestionDocument29 pagesAccess QuestiongcerameshNo ratings yet
- Uploading Data From Access To SQL ServerDocument12 pagesUploading Data From Access To SQL ServerExpert TutorNo ratings yet
- Exercise - Create Your First App in Power Apps - Training - Microsoft LearnDocument5 pagesExercise - Create Your First App in Power Apps - Training - Microsoft LearnpcnufhoxoimcsghkvgNo ratings yet
- Creating An Application Using Oracle Database 10g Express EditionDocument45 pagesCreating An Application Using Oracle Database 10g Express EditionUmesh SharmaNo ratings yet
- Java Database: System - Out.print (" by:JC FEDELINO")Document66 pagesJava Database: System - Out.print (" by:JC FEDELINO")Mark De GuzmanNo ratings yet
- SharePoint 2013 and InfoPath 2013 - Creating Web Enabled FormsDocument15 pagesSharePoint 2013 and InfoPath 2013 - Creating Web Enabled FormsZiad AbouheifNo ratings yet
- Visual Training Day 6-Pages-1Document23 pagesVisual Training Day 6-Pages-1Crescent SchoolNo ratings yet
- Assignment - ACCESSDocument19 pagesAssignment - ACCESSTeyhaNo ratings yet
- DWH RecordDocument34 pagesDWH Recordrakhi_chowdaryNo ratings yet
- Forms TutorialDocument37 pagesForms TutorialAnuNo ratings yet
- Introduction To Microsoft AccessDocument20 pagesIntroduction To Microsoft AccessArnav BarmanNo ratings yet
- MS Access Lab ExerciseDocument7 pagesMS Access Lab ExerciseLazuli CollegeNo ratings yet
- Linking Clever Access 2.0 With SQL by ODBC (English 201906)Document7 pagesLinking Clever Access 2.0 With SQL by ODBC (English 201906)Joseph AparicioNo ratings yet
- Oracle Forms Developer 9i TutorialDocument37 pagesOracle Forms Developer 9i Tutorialmani@pfizerNo ratings yet
- Form Builder and Report BuilderDocument27 pagesForm Builder and Report Builder21PR15 Dinesh Kumar SNo ratings yet
- Database ConnectivityDocument40 pagesDatabase Connectivityanjali sajwanNo ratings yet
- Event Calender Using Fabrik CompDocument21 pagesEvent Calender Using Fabrik Compabey134175No ratings yet
- Tutorial For Designer and Developer 2000Document92 pagesTutorial For Designer and Developer 2000Abhishek Kumar Singh67% (3)
- SQL and Java Connection - Complete - VersionDocument77 pagesSQL and Java Connection - Complete - VersionIgnicious Moyo Colour-shonaNo ratings yet
- About Java and DatabasesDocument25 pagesAbout Java and DatabasesFay Fernandez-CantuangcoNo ratings yet
- Database ManagementDocument23 pagesDatabase ManagementLisa B ArnoldNo ratings yet
- BI JournalDocument51 pagesBI Journalspeedyrohan8No ratings yet
- Assignment Access Nur Shahirah HidayahDocument11 pagesAssignment Access Nur Shahirah HidayahNur shahirah hidayahNo ratings yet
- Developing Rich Web Applications With Oracle ADFDocument196 pagesDeveloping Rich Web Applications With Oracle ADFgiuseppe barlettaNo ratings yet
- WPDT PDFDocument24 pagesWPDT PDFAvadh KumarNo ratings yet
- Getting Started With Oracle SQL DeveloperDocument1 pageGetting Started With Oracle SQL DeveloperMNo ratings yet
- Reports 10g NagDocument89 pagesReports 10g NagPrasad RajashekarNo ratings yet
- Sdi SampleDocument25 pagesSdi SampledavbratNo ratings yet
- Tutorial 4: Accessing Databases Using The Dataenvironment ControllDocument11 pagesTutorial 4: Accessing Databases Using The Dataenvironment ControllPANKAJ100% (1)
- This Program Able To Displays List of Students in Datagridview. The System Allows The User To Search by Last Name, First Name and CourseDocument25 pagesThis Program Able To Displays List of Students in Datagridview. The System Allows The User To Search by Last Name, First Name and CourseRonald AysonNo ratings yet
- Q. 64.what Are Crosstab Queries? How To Build Them?: Attach ImageDocument4 pagesQ. 64.what Are Crosstab Queries? How To Build Them?: Attach ImageDinesh KumarNo ratings yet
- Creating An Access Database, A Form Page, and A Results Page Using Microsoft FrontPage WizardsDocument12 pagesCreating An Access Database, A Form Page, and A Results Page Using Microsoft FrontPage WizardsHORACIO DAVID VALIDONo ratings yet
- Change Current Directory To /DB2v9 Under The Cdrom. 2. Execute Setup - Exe. The Following Screen LaunchesDocument20 pagesChange Current Directory To /DB2v9 Under The Cdrom. 2. Execute Setup - Exe. The Following Screen LaunchesCheng Cho Yi JoJoNo ratings yet
- Java and Databases 1. Java and DatabasesDocument19 pagesJava and Databases 1. Java and DatabasesMythes JicaNo ratings yet
- MS Access 2016: This Tutorial Has Been Adopted From Microsoft Website and The Book Above With ModificationDocument8 pagesMS Access 2016: This Tutorial Has Been Adopted From Microsoft Website and The Book Above With ModificationSarawak SportNo ratings yet
- Class X Project FileDocument28 pagesClass X Project FileGunjan KubdeNo ratings yet
- Guide: Manage Your Data StoriesDocument16 pagesGuide: Manage Your Data StoriesRajesh RaiNo ratings yet
- Java GUI Programming With MySQLDocument30 pagesJava GUI Programming With MySQLallendivisoria2016No ratings yet
- Access PracticeDocument4 pagesAccess Practicemark1matthewsNo ratings yet
- IDT On Top of HANADocument21 pagesIDT On Top of HANAbharatkumar.boNo ratings yet
- How To Install and Setup SQL Server 2005 ManuallyDocument31 pagesHow To Install and Setup SQL Server 2005 Manuallyvishal_2000No ratings yet
- This Program Able To Displays List of Students in Datagridview. The System Allows The User To Search by Last Name, First Name and CourseDocument25 pagesThis Program Able To Displays List of Students in Datagridview. The System Allows The User To Search by Last Name, First Name and CourseCamille Kimberly FloresNo ratings yet
- Name - Adeeb Khan Class - TYCS Roll No-05 Subject - Web ServiceDocument43 pagesName - Adeeb Khan Class - TYCS Roll No-05 Subject - Web ServiceShivam Sharma and crewNo ratings yet
- Tutorial: Create An Excel Dashboard: Download The Example DashboardDocument12 pagesTutorial: Create An Excel Dashboard: Download The Example DashboardNiladri SenNo ratings yet
- Microsoft Excel: Microsoft Excel User Interface, Excel Basics, Function, Database, Financial Analysis, Matrix, Statistical AnalysisFrom EverandMicrosoft Excel: Microsoft Excel User Interface, Excel Basics, Function, Database, Financial Analysis, Matrix, Statistical AnalysisNo ratings yet
- Client Side Web Development For Beginners (HTML/CSS/JS)From EverandClient Side Web Development For Beginners (HTML/CSS/JS)Rating: 4 out of 5 stars4/5 (1)
- Learning SqlalchemyDocument19 pagesLearning SqlalchemyPushkar DeyNo ratings yet
- Oracle PL/SQL Interview QuestionsDocument3 pagesOracle PL/SQL Interview QuestionsDivya Tejeswar Reddy100% (1)
- SQL Quick Reference From W3SchoolsDocument3 pagesSQL Quick Reference From W3SchoolsSreenivas MurugappanNo ratings yet
- Create Table Function in SQL Using SAP HANA Studio PDFDocument7 pagesCreate Table Function in SQL Using SAP HANA Studio PDFPayal MohantyNo ratings yet
- RmanDocument11 pagesRmanMabu DbaNo ratings yet
- SQL Problems and SolutionsDocument9 pagesSQL Problems and Solutionsmansha99No ratings yet
- OSRMT Installation Document Ver 1.8 - June 2019Document36 pagesOSRMT Installation Document Ver 1.8 - June 2019rtavera2No ratings yet
- Sample Appliction For Hibernate Criteria QueryDocument3 pagesSample Appliction For Hibernate Criteria QueryMahesh Roy ChinnaNo ratings yet
- Pear DBDocument29 pagesPear DBnandini jadhavNo ratings yet
- Difference Between ROLAP, MOLAP and HOLAPDocument3 pagesDifference Between ROLAP, MOLAP and HOLAPnaackrmu2023No ratings yet
- Homework #1: IttoolsDocument8 pagesHomework #1: IttoolscessNo ratings yet
- ORACLE DBA 3.5 Yrs of Exp PavankumarDocument3 pagesORACLE DBA 3.5 Yrs of Exp PavankumarmiriyamsatyanarayanaNo ratings yet
- Rman Case StudiesDocument34 pagesRman Case StudiesThirumal ReddyNo ratings yet
- 10987C ENU PowerPoint Day 3Document125 pages10987C ENU PowerPoint Day 3rrNo ratings yet
- Data Structures: Hadrien LacroixDocument39 pagesData Structures: Hadrien LacroixRajachandra VoodigaNo ratings yet
- Informatica ScenariosDocument8 pagesInformatica ScenariosMohamed ShanabNo ratings yet
- A Guide To SQL, Ninth Edition: Chapter Three Creating TablesDocument52 pagesA Guide To SQL, Ninth Edition: Chapter Three Creating TablesBabalwa MpongosheNo ratings yet
- J2EEDocument189 pagesJ2EEManoharNo ratings yet
- Complete PL SQLDocument97 pagesComplete PL SQLAbhishekNo ratings yet
- Technical Ack Nack Configurations SetupDocument12 pagesTechnical Ack Nack Configurations SetupvaitheeshNo ratings yet
- Assignment - 2: Nuzaiff Ather 27181 Bscs - 4 CDocument9 pagesAssignment - 2: Nuzaiff Ather 27181 Bscs - 4 CFalak MalikNo ratings yet
- Lecture Note Unit 1-4Document54 pagesLecture Note Unit 1-4birtukan aregaNo ratings yet
- Teradata Advanced SQL Part1 PDFDocument38 pagesTeradata Advanced SQL Part1 PDFBiswadip Seth100% (2)
- Run Liquibase As Part of A Java SE Application: Integrate Liquibase Into Hibernate's Bootstrapping ProcessDocument4 pagesRun Liquibase As Part of A Java SE Application: Integrate Liquibase Into Hibernate's Bootstrapping ProcessAdolfNo ratings yet
- Create Snapshot Standby in ERP Instance For DR DrillDocument6 pagesCreate Snapshot Standby in ERP Instance For DR Drillkaran kukrejaNo ratings yet
- Lab 1 Muhammad Abdullah (1823-2021)Document10 pagesLab 1 Muhammad Abdullah (1823-2021)Developement LearningsNo ratings yet
- Oracle For Developers (DBMS SQL) - LabBook2Document30 pagesOracle For Developers (DBMS SQL) - LabBook2Safiya PatelNo ratings yet
- Access: Introduction To Macros and SQL: What Is A Macro?Document8 pagesAccess: Introduction To Macros and SQL: What Is A Macro?S PNo ratings yet