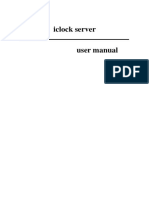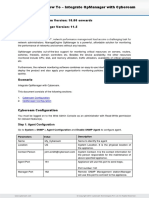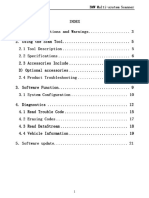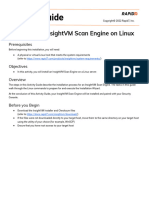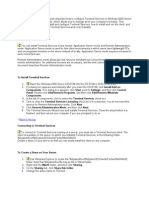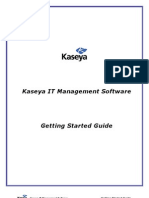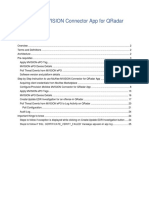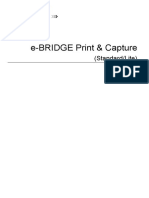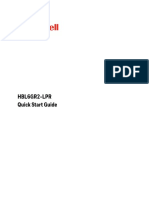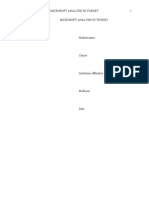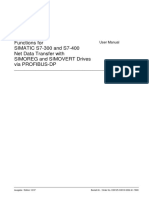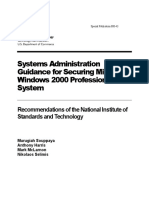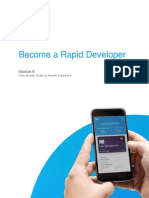Professional Documents
Culture Documents
Setup Guide - English
Setup Guide - English
Uploaded by
ab enterpriseOriginal Title
Copyright
Available Formats
Share this document
Did you find this document useful?
Is this content inappropriate?
Report this DocumentCopyright:
Available Formats
Setup Guide - English
Setup Guide - English
Uploaded by
ab enterpriseCopyright:
Available Formats
ENGLISH
Canon Scanner Management Agent Setup Guide
Canon Scanner Management Agent is an SNMP agent application designed to manage systems that
include multiple scanners via an SNMP manager.
You can view and edit Canon Scanner Management Agent settings in the [Environmental settings]
dialog box. For details on settings, refer to the Canon Scanner Management Agent Help.
SNMP Service Settings
Before installing Canon Scanner Management Agent, perform the following to install the SNMP
service, and configure SNMP service settings.
Hint
Verify that the scanner drivers are installed before installing the SNMP service. For details on installing the
scanner drivers, refer to the operating instructions for the scanners.
Installing the SNMP service
1. Start Windows, and log in as a user with administrator privileges.
IMPORTANT
You must log in as a user with administrator privileges to install the SNMP service.
2. Click [Programs] in the [Control Panel].
3. Click [Turn Windows features on or off] in [Programs and Features].
The [Windows Features] dialog box appears.
4. Select the [Simple Network Management Protocol (SNMP)] checkbox.
5. Click the [OK] button.
Configuring SNMP service settings
1. Click [System and Security] in the [Control Panel].
2. Click [Administrative Tools].
3. Click the [Services] tab.
4. Right-click [SNMP Service] in the list of services, and click [Properties].
5. Click the [Traps] tab, and enter the information necessary for sending information to the SNMP
manager in [Community name] and [Trap destinations].
Hint
This setting is not necessary in the following cases.
• When not using traps
• When using the Canon imageWARE Enterprise Management Console scanner management plug-in.
6. Click the [Security] tab, and select the [Send authentication trap] checkbox.
7. Add a community in [Accepted community names], and set [Community rights] to [READ WRITE].
8. Enter the IP address or name of the computer on which the SNMP manager is installed in [Accept
SNMP packets from these hosts].
© CANON ELECTRONICS INC. 2014 PUB. CE-IM-0970-E1.00
9. Click the [OK] button to close the properties.
10. Verify that the SNMP service is running, and then close the administrative tools.
Hint
• Depending on the Windows Firewall setting, communication with the SNMP manager may not be
possible. Change the Windows Firewall setting if necessary. For details, refer to the manual for the SNMP
manager.
• The Canon imageWARE Enterprise Management Console scanner management plug-in will request the
location of the computer. If necessary, enter the computer’s location in [Location] under the [Agent] tab.
Installing Canon Scanner Management Agent
Perform the following to install Canon Scanner Management Agent.
1. Double-click the downloaded installer (setup.exe), and follow the instructions on the screen to
complete installation.
2. Restart the computer after installation.
Hint
After you install Canon Scanner Management Agent, the icon appears in the notification area of the
taskbar after the computer starts. You can right-click this icon and click [Environmental settings] to view
and edit Canon Scanner Management Agent settings. For details on settings, refer to the Canon Scanner
Management Agent Help.
IMPORTANT
You must log into Windows as a user with administrator privileges to display the [Environmental settings]
dialog box for Canon Scanner Management Agent.
You might also like
- TestOut LabSim1.2.3Document2 pagesTestOut LabSim1.2.3Radu Lucian MihaiNo ratings yet
- Access Control Software User Manual F8 PDFDocument101 pagesAccess Control Software User Manual F8 PDFchilenocl0% (1)
- ApexisCam Quick Installation Guide APM J901 Z WS V1.2Document13 pagesApexisCam Quick Installation Guide APM J901 Z WS V1.2jt_scribd0% (1)
- Concox GPS Trackers Configuration - Windows User Manual: Date: 2017/08/03Document5 pagesConcox GPS Trackers Configuration - Windows User Manual: Date: 2017/08/03Paolo Schittone100% (1)
- CMS Software User Manual PDFDocument18 pagesCMS Software User Manual PDFkusteriolo123No ratings yet
- HPQC Pre Installing SettingsDocument2 pagesHPQC Pre Installing Settingsdeepak1155No ratings yet
- IVMS-4200 Quick Start GuideDocument24 pagesIVMS-4200 Quick Start GuideTabish ShaikhNo ratings yet
- MEAP App InstallationDocument15 pagesMEAP App InstallationDouglasNo ratings yet
- SEPM Migration OverviewDocument7 pagesSEPM Migration OverviewAravind SamiNo ratings yet
- Install InsightVM Scan Engine - Windows Activity GuideDocument13 pagesInstall InsightVM Scan Engine - Windows Activity Guidearafat shabaniNo ratings yet
- Install Iclock Server Versi 1.0 PDFDocument39 pagesInstall Iclock Server Versi 1.0 PDFum4irNo ratings yet
- SNMP Web Manager User Manual PDFDocument25 pagesSNMP Web Manager User Manual PDFYonPompeyoArbaizoTolentinoNo ratings yet
- Technote Sourcefire 00 PDFDocument6 pagesTechnote Sourcefire 00 PDFAsif MahbubNo ratings yet
- Iclock Server enDocument39 pagesIclock Server enMuntahar AmdNo ratings yet
- Op Manager 7 Quick Start GuideDocument10 pagesOp Manager 7 Quick Start GuideclakloNo ratings yet
- BCS WS SegManSupervisor Setup Guide LMJA 8xxxDocument10 pagesBCS WS SegManSupervisor Setup Guide LMJA 8xxxJorge GomezNo ratings yet
- How To - Integrate OpManager With CyberoamDocument7 pagesHow To - Integrate OpManager With CyberoamWandi WanafhatiNo ratings yet
- Mantra - Regisration Desk DocumentDocument19 pagesMantra - Regisration Desk DocumentanshulNo ratings yet
- FC-2050C Utility3 en 0008Document22 pagesFC-2050C Utility3 en 0008Sedes ChamaraNo ratings yet
- Storage Options Ip Camera ManualDocument8 pagesStorage Options Ip Camera ManualVladimir JelusicNo ratings yet
- Activate and Access Network Camera: User GuideDocument13 pagesActivate and Access Network Camera: User GuideMiguel Angel Silva JaramilloNo ratings yet
- NMEmployeesPro ManualDocument19 pagesNMEmployeesPro ManualIguodala Owie100% (2)
- Symantec Endpoint Protection Quick Start: Updated: September 2021Document8 pagesSymantec Endpoint Protection Quick Start: Updated: September 2021ydorenexNo ratings yet
- Iclock Server enDocument39 pagesIclock Server enUbaldo CcuNo ratings yet
- Installing Operations ManagerDocument11 pagesInstalling Operations ManagerAbi ChandranNo ratings yet
- BL-C111A BL-C131A: Setup GuideDocument2 pagesBL-C111A BL-C131A: Setup GuidebittertastesNo ratings yet
- I910 ManualDocument27 pagesI910 ManualShaun Van HeerdenNo ratings yet
- Access Control Software User Manual V2.4.4.1038Document98 pagesAccess Control Software User Manual V2.4.4.1038Rocio ZempoaltecaNo ratings yet
- Installation Procedure For Smart Plant 3DDocument67 pagesInstallation Procedure For Smart Plant 3DHORACIO DAVID VALIDONo ratings yet
- CMS Pro ManualDocument41 pagesCMS Pro ManualJuan Carlos AlmanzarNo ratings yet
- Install InsightVM Scan Engine - Linux Activity GuideDocument12 pagesInstall InsightVM Scan Engine - Linux Activity Guidearafat shabaniNo ratings yet
- Reolink Client User ManualDocument66 pagesReolink Client User ManuallxteehmnjywphakcucNo ratings yet
- Eca InstallDocument18 pagesEca InstallAhmet YasarNo ratings yet
- Back To The TopDocument10 pagesBack To The TopshikhaxohebkhanNo ratings yet
- P30Document46 pagesP30Sunu KarthikappallilNo ratings yet
- sVMS2000 User Manual V3.0.0.53Document15 pagessVMS2000 User Manual V3.0.0.53sprhNo ratings yet
- Kaseya Getting Started Guide PDFDocument39 pagesKaseya Getting Started Guide PDFRayApril Hermida PototNo ratings yet
- McAfee MVISION Connector For QRadar 1.0.0Document25 pagesMcAfee MVISION Connector For QRadar 1.0.0DiegoNo ratings yet
- BB10 Device Simulator UGDocument38 pagesBB10 Device Simulator UGWaqas AhmedNo ratings yet
- Windows 2000 Server InstallDocument8 pagesWindows 2000 Server Installsma1353100% (6)
- CB-HDR-87xx89xx DVR Quick Operating InstructionsDocument19 pagesCB-HDR-87xx89xx DVR Quick Operating InstructionsMOHAMMEDNo ratings yet
- E-BRIDGE PrintAndCapture SetupGuide En.2015.10.23Document13 pagesE-BRIDGE PrintAndCapture SetupGuide En.2015.10.23mahmoud rekabeNo ratings yet
- OV CamSpot 4.1 - ManualDocument19 pagesOV CamSpot 4.1 - Manualjozsef.kovacs.ncxNo ratings yet
- NS9200 LT User'SManualDocument94 pagesNS9200 LT User'SManualJulio Arroyo GilNo ratings yet
- HBL6GR2-LPR QSG PDFDocument17 pagesHBL6GR2-LPR QSG PDFE RNo ratings yet
- Symantec Endpoint Protection Quick Start: Updated: December 2020Document9 pagesSymantec Endpoint Protection Quick Start: Updated: December 2020khNo ratings yet
- A M U ' G: MOBI Access Manager User's Guide 1Document8 pagesA M U ' G: MOBI Access Manager User's Guide 1Yoga Prayoga KNo ratings yet
- C903IP Quick InstallationDocument13 pagesC903IP Quick InstallationEdward LactamNo ratings yet
- End PointDocument3 pagesEnd PointShibu VargheseNo ratings yet
- IgenieDocument11 pagesIgenieFernando RuizNo ratings yet
- 36 User Manual - HWDocument25 pages36 User Manual - HWkorte1968No ratings yet
- Uninstall Trend Micro Office Scan Client For Windows 10 - How ToDocument4 pagesUninstall Trend Micro Office Scan Client For Windows 10 - How Tozali2102No ratings yet
- OPC Server Machine Configuration: General InformationDocument22 pagesOPC Server Machine Configuration: General InformationvenuNo ratings yet
- General InformationDocument23 pagesGeneral InformationnzvhrmxtvqNo ratings yet
- User Manual CMSDocument34 pagesUser Manual CMSweibisNo ratings yet
- Informatica Cloud Services On-Demand Training Module 2 Lab ExercisesDocument6 pagesInformatica Cloud Services On-Demand Training Module 2 Lab ExercisesNagesh KhandareNo ratings yet
- DCOM and Windows Firewall Configuration For Automated Solutions OPC ServersDocument20 pagesDCOM and Windows Firewall Configuration For Automated Solutions OPC ServersBình ĐặngNo ratings yet
- AICN500Document14 pagesAICN500estbandiaz72No ratings yet
- Windows 2008 Server Tips: Acp Thinmanager Tech NotesDocument21 pagesWindows 2008 Server Tips: Acp Thinmanager Tech NotesPravin KumarNo ratings yet
- HP 340-348 g7 Notebook PC - Maintenance and Service GuideDocument104 pagesHP 340-348 g7 Notebook PC - Maintenance and Service GuideJoel AcunaNo ratings yet
- Running Head: Microsoft Analysis in Turkey 1 Microsoft Analysis in TurkeyDocument12 pagesRunning Head: Microsoft Analysis in Turkey 1 Microsoft Analysis in TurkeyHancox MwendaNo ratings yet
- MatrimonialDocument67 pagesMatrimonialHiral DhimarNo ratings yet
- Remote Assistance SolutionsDocument28 pagesRemote Assistance SolutionsDavide MaffeiNo ratings yet
- Dps7 eDocument38 pagesDps7 echochoroy0% (1)
- Mobile Iron CompatibilityDocument3 pagesMobile Iron CompatibilityAlexNo ratings yet
- Free PPT Templates: Insert The Sub Title of Your PresentationDocument48 pagesFree PPT Templates: Insert The Sub Title of Your PresentationEllo Cannavaro100% (1)
- Future Series - Grailfinder - en PDFDocument43 pagesFuture Series - Grailfinder - en PDFSteveAbonyiNo ratings yet
- Killer Control Center Release Notes 1.5.1844Document10 pagesKiller Control Center Release Notes 1.5.1844gdfeiu dionwdnNo ratings yet
- Microsoft Windows Powerpoint Project BBA RU Computer ProjectDocument9 pagesMicrosoft Windows Powerpoint Project BBA RU Computer ProjectMudit DudhoriaNo ratings yet
- Oculus Unity Integration GuideDocument27 pagesOculus Unity Integration GuidebabichemNo ratings yet
- 2700 Recetas ThermomixDocument1,144 pages2700 Recetas Thermomixgamusino007No ratings yet
- Getting Started With OneDriveDocument5 pagesGetting Started With OneDriveShivam GuptaNo ratings yet
- WSHPrimerDocument100 pagesWSHPrimerCornel SoraNo ratings yet
- Labsolutions Db/Cs Ir: Instruction ManualDocument72 pagesLabsolutions Db/Cs Ir: Instruction ManualEmerson J MesaNo ratings yet
- How To Remove New Folder Exe or Regsvr Exe or Autorun Inf VirusDocument4 pagesHow To Remove New Folder Exe or Regsvr Exe or Autorun Inf VirusNoman AnsarNo ratings yet
- Gu Hlr9820 v900r006c03 16 - Training Slides On Sdmt-2010325-B-1.0Document28 pagesGu Hlr9820 v900r006c03 16 - Training Slides On Sdmt-2010325-B-1.0Syed TassadaqNo ratings yet
- C++ Env Setting and Write A ProgramDocument16 pagesC++ Env Setting and Write A ProgramZabih keraamNo ratings yet
- Camtasia 2020 MSI Installation GuideDocument4 pagesCamtasia 2020 MSI Installation GuideMiguel CarlosNo ratings yet
- Introduction To Mastercam® Network Licensing With The Nethasp For Mastercam Version 9Document10 pagesIntroduction To Mastercam® Network Licensing With The Nethasp For Mastercam Version 9Nguyen HienNo ratings yet
- Z-Cetak-SP800-43-System Administration Guidance For Securing Windows 2000 Profesional System PDFDocument192 pagesZ-Cetak-SP800-43-System Administration Guidance For Securing Windows 2000 Profesional System PDFShevSurahmanNo ratings yet
- Mba Project Report On AppleDocument75 pagesMba Project Report On AppleKaranDevlikar67% (3)
- Installing Usb Drivers v101 PDFDocument4 pagesInstalling Usb Drivers v101 PDFprabhu.swain3500No ratings yet
- Maintain Oracle Application Server 10g Release 2Document11 pagesMaintain Oracle Application Server 10g Release 2SHAHID FAROOQNo ratings yet
- Rapid Developer - Module 6 From Studio To ProDocument30 pagesRapid Developer - Module 6 From Studio To ProjunemrsNo ratings yet
- 04-How Do I Install The SAP SoftwareDocument4 pages04-How Do I Install The SAP Softwaremanikakil24No ratings yet
- Windows OS Internal TrainingDocument66 pagesWindows OS Internal TrainingJagadeeh ValasapalliNo ratings yet
- DVR 785HD Camera ManualDocument28 pagesDVR 785HD Camera Manualyilongwei.comNo ratings yet
- EvitaXL External Service Mode Dec2002 PDFDocument47 pagesEvitaXL External Service Mode Dec2002 PDFGrudi JordanovNo ratings yet