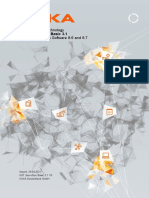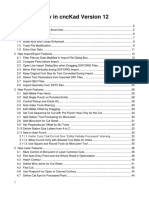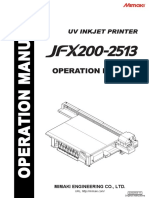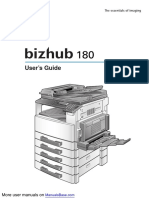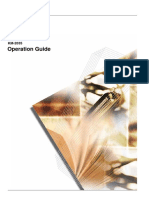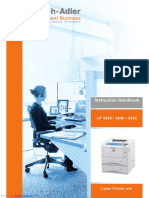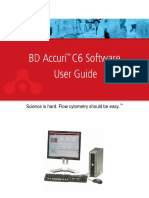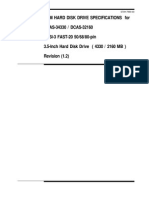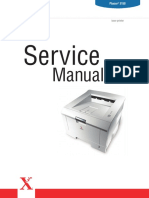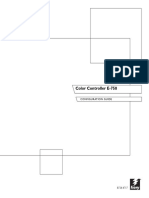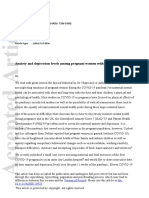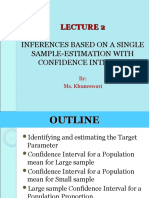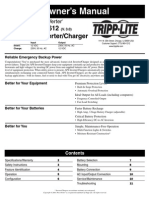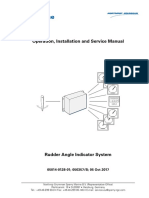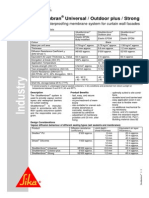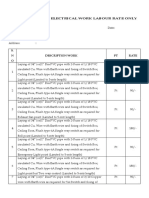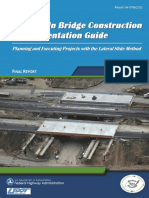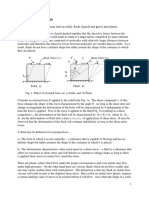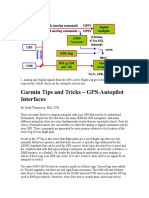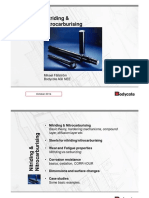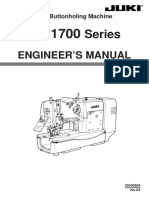Professional Documents
Culture Documents
Bizhub Pro C6500e
Bizhub Pro C6500e
Uploaded by
conmanhahohua69Original Title
Copyright
Available Formats
Share this document
Did you find this document useful?
Is this content inappropriate?
Report this DocumentCopyright:
Available Formats
Bizhub Pro C6500e
Bizhub Pro C6500e
Uploaded by
conmanhahohua69Copyright:
Available Formats
C6500/C6500e
User Manual
Downloaded from www.Manualslib.com manuals search engine
Downloaded from www.Manualslib.com manuals search engine
Contents
1 Introduction/Safety information
1.1 Energy Star® ..................................................................................... 1-5
1.2 License .............................................................................................. 1-6
1.3 Available features ........................................................................... 1-27
1.4 Explanation of manual conventions.............................................. 1-33
1.5 Legal restrictions on copying ........................................................ 1-35
1.6 For EU member states only ........................................................... 1-36
1.7 Safety information .......................................................................... 1-37
1.8 Regulation notices.......................................................................... 1-46
1.9 Laser safety..................................................................................... 1-48
1.10 Ozone release ................................................................................. 1-51
1.11 Acoustic noise (For European users only).................................... 1-51
1.12 Caution notations and labels......................................................... 1-52
1.13 Space requirements ....................................................................... 1-55
1.14 Operation precautions ................................................................... 1-61
2 Preparation for use
2.1 Machine configuration ..................................................................... 2-3
2.2 Turning on/off the power ............................................................... 2-23
2.3 Automatically returning to the default settings: Auto Reset ...... 2-26
2.4 To use machine when Power Save LED lights............................. 2-27
2.5 Making user authentication ........................................................... 2-33
3 Paper and original information
3.1 Paper information ............................................................................. 3-3
3.2 Original information........................................................................ 3-14
bizhub PRO C6500 / bizhub PRO C6500e Contents-1
Downloaded from www.Manualslib.com manuals search engine
4 Supplies & handling
4.1 Loading paper.................................................................................... 4-3
4.2 Loading tabbed sheets ................................................................... 4-20
4.3 Adding toner .................................................................................... 4-25
4.4 Exchanging toner recovery box ..................................................... 4-30
4.5 Replenishing staples ....................................................................... 4-33
4.6 Disposing punch waste................................................................... 4-41
4.7 Disposing trimmings ....................................................................... 4-45
4.8 Removing finished sets from large capacity stacker LS-501...... 4-48
5 Before making copies
5.1 Control panel and basic screens ..................................................... 5-3
5.1.1 Control panel .................................................................................. 5-3
5.1.2 Copy screen.................................................................................... 5-6
5.1.3 Machine Status screen ................................................................... 5-8
5.2 General copy operation .................................................................. 5-10
5.3 Positioning the original ................................................................... 5-15
5.3.1 Positioning originals into the ADF................................................. 5-15
5.3.2 Positioning the original on original glass ...................................... 5-19
5.4 Setting print quantity....................................................................... 5-20
5.5 Setting job during warmup ............................................................. 5-22
5.6 To stop scanning/printing............................................................... 5-26
6 Basic job settings
6.1 Original setting .................................................................................. 6-3
6.1.1 Selecting binding direction of the original: Bind Direction.............. 6-3
6.1.2 Specifying orientation of the original: Direction .............................. 6-5
6.1.3 Specifying original type: Image/Type.............................................. 6-7
6.1.4 Copying mixed size originals: Mixed ............................................ 6-11
6.1.5 Copying Z-folded original: Z-Folded............................................. 6-13
6.1.6 Specifying original thickness: Thickness ...................................... 6-14
6.1.7 Copying non-standard size original: Custom ............................... 6-15
6.1.8 Copying tabbed originals: Tab Paper ........................................... 6-21
Contents-2 bizhub PRO C6500 / bizhub PRO C6500e
Downloaded from www.Manualslib.com manuals search engine
6.2 Separate Scan mode ...................................................................... 6-23
6.3 Selecting color mode ..................................................................... 6-26
6.4 Zoom................................................................................................ 6-28
6.4.1 Copying in 1.000 magnification mode ......................................... 6-28
6.4.2 Changing magnification ratio ....................................................... 6-29
6.4.3 Setting magnification ratio automatically: Auto Zoom ................. 6-32
6.5 Simplex/Duplex setting .................................................................. 6-33
6.5.1 Making double-sided copies using ADF ...................................... 6-33
6.5.2 Making double-sided copies using original glass........................ 6-37
6.5.3 Making single-sided copies from double-sided originals ............ 6-41
6.6 Paper setting ................................................................................... 6-43
6.6.1 Selecting paper size automatically: Auto Paper Select ............... 6-44
6.6.2 Turning on/off the rotation ........................................................... 6-46
6.6.3 Using paper not specified to any tray: Paper Setting .................. 6-48
6.6.4 Adjusting fixing pressure of fixing unit ......................................... 6-61
6.7 Setting reserve job ......................................................................... 6-63
6.8 Copy conditions incompatible with basic job settings ............... 6-65
7 Color adjustment
7.1 About colors...................................................................................... 7-3
7.2 Color copy quality............................................................................. 7-6
7.3 Adjusting density level ................................................................... 7-15
7.4 Changing colors using RGB values .............................................. 7-23
7.5 Changing colors using HSB values............................................... 7-26
7.6 Adjusting sharpness....................................................................... 7-34
7.7 Adjusting contrast .......................................................................... 7-36
7.8 Setting image distinction level ...................................................... 7-38
7.9 Selecting screen type or compression......................................... 7-41
7.10 Changing colors using CMYK value ............................................. 7-44
7.11 Selecting glossy.............................................................................. 7-46
7.12 Copy conditions incompatible with color adjustment ................ 7-48
bizhub PRO C6500 / bizhub PRO C6500e Contents-3
Downloaded from www.Manualslib.com manuals search engine
8 Application functions
8.1 To use application function .............................................................. 8-3
8.2 Inserting sheets and covers: Insert Sheet ...................................... 8-6
8.3 Locating title pages on the right side: Chapters .......................... 8-14
8.4 Lay out several pages onto one sheet: Combine Originals......... 8-18
8.5 Making a multiple page signature booklet:
Booklet Pagination .......................................................................... 8-22
8.6 Inserting different original images into printed sets:
Insert Image ..................................................................................... 8-25
8.7 Dividing spread image into right and left pages: Book Copy...... 8-29
8.8 Programming different settings for an output job:
Program Job .................................................................................... 8-35
8.9 Dividing an image for enlarged copy:
Multi-Page Enlargement ................................................................. 8-39
8.10 Erasing outside area of original: Non-Image Area Erase ............ 8-42
8.11 Reversing color in image: Neg./Positive Reverse ........................ 8-44
8.12 Repeating original image on one sheet: Image Repeat............... 8-46
8.12.1 Setting repeat times automatically ............................................... 8-46
8.12.2 Specifying repeat times: Repeat................................................... 8-51
8.13 Eliminating copy marks along borders: Frame Center Erase ..... 8-54
8.14 Copying image in the center of copy paper: Image Centering ... 8-59
8.15 Adjusting position of copy image: Page Margin - Shift ............... 8-61
8.16 Reducing images to create binding margin:
Page Margin - Reduce & Shift ........................................................ 8-66
8.17 Printing additional information: Stamp/Image Overlay................ 8-69
8.17.1 Printing stamp onto copies: Built-in Stamp.................................. 8-71
8.17.2 Printing distribution number: Set Numbering ............................... 8-73
8.17.3 Printing page number: Page No. .................................................. 8-75
8.17.4 Printing date/time: Date/Time ....................................................... 8-77
8.17.5 Printing watermark onto copies: Watermark ................................ 8-79
8.17.6 Printing distribution number as watermark: Set Numbering......... 8-81
8.17.7 Detailed setting in "Stamp/Watermark"........................................ 8-83
8.18 Overlaying image onto printed pages: Image Overlay................. 8-89
8.19 Storing overlay image in HDD/ overlaying image
stored in HDD: Program Overlay.................................................... 8-91
8.20 Copy conditions incompatible with application functions .......... 8-97
Contents-4 bizhub PRO C6500 / bizhub PRO C6500e
Downloaded from www.Manualslib.com manuals search engine
9 Output applications
9.1 Selecting an output tray................................................................... 9-3
9.2 Setting binding direction for duplex copies ................................... 9-7
9.3 Sorting/stapling copies (Finisher FS-503) ...................................... 9-9
9.3.1 Non-sort/collate/uncollate output to the primary (main) tray....... 9-11
9.3.2 Stapling output to the primary (main) tray ................................... 9-13
9.3.3 Collate/uncollate output to the secondary (sub) tray................... 9-16
9.4 Output modes using folding unit FD-501...................................... 9-18
9.4.1 Punching file holes in copies ....................................................... 9-19
9.4.2 Folding copies.............................................................................. 9-22
9.4.3 Attaching cover sheet (Post inserter on FD-501) ......................... 9-24
9.5 Output modes using saddle stitcher SD-501 ............................... 9-27
9.5.1 Making folded booklet ................................................................. 9-27
9.5.2 Folding copies.............................................................................. 9-30
9.6 Using folder/finisher functions manually...................................... 9-33
9.7 Using Finisher FS-607 .................................................................... 9-36
9.7.1 Non-sort/ Collate/ Uncollate output to the primary (main) tray.... 9-38
9.7.2 Stapling output to the primary (main) tray ................................... 9-40
9.7.3 Collate/ Uncollate output to the secondary (sub) tray ................. 9-43
9.7.4 Making folded booklet (Multi Half Fold / Fold&Staple) ................ 9-45
9.7.5 Folding copies in three (Multi tri-fold) .......................................... 9-47
9.7.6 Punching file holes in copies (Punch) .......................................... 9-49
9.8 Cover sheet feeding (Paper inserter) ............................................ 9-52
9.9 Using Finisher FS-607 manually .................................................... 9-54
9.10 Loading/sorting a volume of copies
(Large capacity stacker LS-501) ................................................... 9-56
9.11 Copy conditions incompatible with output applications ............ 9-58
bizhub PRO C6500 / bizhub PRO C6500e Contents-5
Downloaded from www.Manualslib.com manuals search engine
10 Advanced information
10.1 Checking feature selections before copying: Mode Check ........ 10-3
10.2 Making sample set for checking results: Proof Copy.................. 10-7
10.3 Interrupting job in progress: Interrupt mode ................................ 10-9
10.4 Storing and recalling job conditions: Mode Memory ................. 10-11
10.4.1 Storing job conditions................................................................. 10-11
10.4.2 Recalling stored job settings ...................................................... 10-14
10.5 Recalling previous job settings .................................................... 10-16
10.6 Displaying screen for operation guide: Help mode.................... 10-18
10.7 Adjusting response time of touch keys: Accessibility ............... 10-20
10.8 Controlling copier from browser: Remote Panel........................ 10-21
11 Job management
11.1 Overview of job list screen ............................................................. 11-3
11.2 Job operation on job list screen .................................................... 11-4
11.2.1 To check/control reserved jobs .................................................... 11-4
11.2.2 To display output history .............................................................. 11-7
11.2.3 To display send history ................................................................. 11-8
11.2.4 To check incomplete jobs............................................................. 11-9
11.2.5 To check/operate suspended jobs ............................................. 11-10
12 Screen setting outlines
12.1 Machine status screen setting outlines ........................................ 12-3
12.2 Utility screen setting outlines......................................................... 12-8
13 Paper setting
13.1 Paper setting outlines ..................................................................... 13-3
13.1.1 Setting items in paper setting ....................................................... 13-4
13.1.2 Paper type specifications ............................................................. 13-6
13.2 Register paper type/weight .......................................................... 13-10
13.3 Delete paper setting...................................................................... 13-18
Contents-6 bizhub PRO C6500 / bizhub PRO C6500e
Downloaded from www.Manualslib.com manuals search engine
14 Machine adjustment
14.1 01 Machine Adjustment ................................................................. 14-3
14.1.1 01 Printer Adjustment \ 01 Restart Timing Adjustment ............... 14-3
14.1.2 01 Printer Adjustment \ 02 Centering Adjustment ....................... 14-6
14.1.3 01 Printer Adjustment \ 03 FD-Mag. Adjustment......................... 14-8
14.1.4 01 Printer Adjustment \ 04 CD-Mag. Adjustment ...................... 14-11
14.1.5 02 Scanner Adjustment \ 01 Restart Timing Adjustment........... 14-14
14.1.6 02 Scanner Adjustment \ 02 Centering Adjustment .................. 14-16
14.1.7 02 Scanner Adjustment \ 03 FD-Mag. Adjustment .................... 14-18
14.2 02 Image Quality Stability ............................................................ 14-21
14.3 03 Execute Adjust Operation ....................................................... 14-22
14.4 04 Finisher Adjustment (FS-503) ................................................. 14-23
14.4.1 01 Stapler Position Adj. \ 01 Staple Center Position ................. 14-23
14.4.2 01 Stapler Position Adj. \ 02 Paper Width (Staple) .................... 14-26
14.4.3 01 Stapler Position Adj. \ 03 Paper Width (Straight) .................. 14-29
14.5 04 Finisher Adjustment (FD-501) ................................................. 14-32
14.5.1 02 Multi Folder (Punch) Adj. \ 01 Paper Width Adjustment ....... 14-32
14.5.2 02 Multi Folder (Punch) Adj. \ 02 Hole-Punch Vertical Pos. ...... 14-35
14.5.3 03 Multi Folder (Fold) Adj. \ 01 Half Fold Position Adj. .............. 14-38
14.5.4 03 Multi Folder (Fold) Adj. \ 02 Tri-Fold-in Pos. Adj................... 14-40
14.5.5 03 Multi Folder (Fold) Adj. \ 03 Tri-Fold-out Pos. Adj. ............... 14-43
14.5.6 03 Multi Folder (Fold) Adj. \ 04 Double Parallel Pos. Adj. .......... 14-46
14.5.7 03 Multi Folder (Fold) Adj. \ 05 Z-Fold Position Adj. .................. 14-49
14.5.8 03 Multi Folder (Fold) Adj. \ 06 Gate Fold Position Adj.............. 14-52
14.6 04 Finisher Adjustment (LS-501) ................................................. 14-55
14.6.1 05 Stacker Adjustment \ 01 Paper Width Adjustment ............... 14-55
14.6.2 05 Stacker Adjustment \ 02 Paper Length Adjustment ............. 14-57
14.7 04 Finisher Adjustment (SD-501)................................................. 14-59
14.7.1 06 Saddle Stitcher Adj. \ 01 Staple Center Adj.......................... 14-59
14.7.2 06 Saddle Stitcher Adj. \ 02 Staple Paper Width Adj................. 14-62
14.7.3 06 Saddle Stitcher Adj. \ 03 Staple Pitch Adjustment ............... 14-65
14.7.4 06 Saddle Stitcher Adj. \ 04 Half Fold Position Adj. .................. 14-68
14.7.5 06 Saddle Stitcher Adj. \ 05 Tri-Fold Position Adj. .................... 14-70
14.7.6 06 Saddle Stitcher Adj. \ 06 Fold Paper Width Adj.................... 14-73
bizhub PRO C6500 / bizhub PRO C6500e Contents-7
Downloaded from www.Manualslib.com manuals search engine
14.7.7 06 Saddle Stitcher Adj. \ 07 Trimming Adjustment .................... 14-75
14.7.8 06 Saddle Stitcher Adj. \ 08 Trimming Receiver Adj................... 14-77
14.8 04 Finisher Adjustment (RU-503/RU-504) ................................... 14-79
14.8.1 07 RU Adjustment \ 01 Curl Reform Direction............................ 14-79
14.9 Finisher Adjustment (FS-607) ....................................................... 14-81
14.9.1 01 Saddle Stitcher Stopper Adj. ................................................. 14-81
14.9.2 02 Half Fold Stopper Adjustment ............................................... 14-84
14.9.3 03 Punch Adjustment \ 01 Vertical Position Adj. ........................ 14-86
14.9.4 03 Punch Adjustment \ 02 Horizontcal Position Adj................... 14-88
14.9.5 03 Punch Adjustment \ 03 Registration Adjustment................... 14-91
14.9.6 03 Punch Adjustment \ 04 Paper Edge Detect Sensor Adj. ....... 14-94
14.9.7 04 Tri-Fold Adjustment ............................................................... 14-95
14.9.8 05 2 Position Staple Pitch Adjustment ....................................... 14-98
14.9.9 06 Paper Inserter Tray Size Adj. ............................................... 14-100
14.9.10 07 Output Quantity Limit........................................................... 14-102
15 Utility screen outlines
15.1 Chart of setting items on Utility screen......................................... 15-3
15.2 Function list of user setting.......................................................... 15-14
15.3 Function list of machine administrator setting........................... 15-21
16 User setting
16.1 User setting outlines ....................................................................... 16-3
16.2 01 System Setting............................................................................ 16-6
16.3 02 Initial Setting ............................................................................. 16-39
16.4 03 Common Setting....................................................................... 16-43
16.5 04 Copy Setting ............................................................................. 16-45
16.6 05 Scan Setting.............................................................................. 16-48
16.7 06 Printer Setting........................................................................... 16-50
16.8 07 Image Quality Setting............................................................... 16-55
16.9 08 Change Password .................................................................... 16-63
Contents-8 bizhub PRO C6500 / bizhub PRO C6500e
Downloaded from www.Manualslib.com manuals search engine
17 Machine administrator setting
17.1 Machine administrator setting outlines........................................ 17-3
17.2 01 System Setting........................................................................... 17-7
17.3 02 Administrator Register ............................................................ 17-78
17.4 03 Scanner Send Address............................................................ 17-80
17.5 04 User Auth./Account Track ...................................................... 17-98
17.6 05 Network Setting ..................................................................... 17-128
17.7 06 Common Setting .................................................................... 17-132
17.8 07 Copy Setting........................................................................... 17-134
17.9 08 Scan Setting ........................................................................... 17-137
17.10 09 System Connection ............................................................... 17-139
17.11 10 Security Setting...................................................................... 17-141
18 Touch Screen adjustment
19 Web Utilities setting
19.1 Web Utilities outlines...................................................................... 19-3
19.2 Setting account track data ............................................................ 19-5
19.2.1 Adding account track................................................................... 19-5
19.2.2 Editing account track data ......................................................... 19-10
19.3 Remote panel setting ................................................................... 19-21
19.4 Setting scan transmission function ............................................ 19-24
19.5 Transmitting machine setting file................................................ 19-30
20 Security functions
20.1 Security modes ............................................................................... 20-4
21 Security strengthen mode
21.1 Description of security strengthen mode..................................... 21-3
21.2 Data protected by security strengthen mode .............................. 21-4
bizhub PRO C6500 / bizhub PRO C6500e Contents-9
Downloaded from www.Manualslib.com manuals search engine
22 Machine administrator security functions
22.1 Turn security strengthen mode on/off........................................... 22-4
22.2 HDD lock password ........................................................................ 22-8
22.3 Print audit log................................................................................. 22-12
22.4 Analyze audit log ........................................................................... 22-15
22.5 Table of items saved in audit log ................................................. 22-17
23 Troubleshooting
23.1 If “Please Call Service C-####” message is displayed ................ 23-3
23.2 Clearing mishandled paper ............................................................ 23-6
23.3 If [MACHINE] tab blinks in orange ................................................. 23-9
23.4 If “Memory Full” message is displayed: Memory overflow ....... 23-13
23.5 If Power off/on screen is displayed ............................................. 23-15
23.6 Troubleshooting tips ..................................................................... 23-16
24 Maintenance
24.1 Cleaning the machine ..................................................................... 24-3
24.2 Checking copy count ...................................................................... 24-6
24.3 Cleaning conveyance belt of saddle stitcher tray ........................ 24-9
24.4 If “Trim receiver exchange” message is displayed .................... 24-12
24.5 Preventive maintenance ............................................................... 24-13
25 Specifications
25.1 Main body specifications................................................................ 25-3
25.2 Option specifications ...................................................................... 25-5
26 Appendix
26.1 How to input characters ................................................................. 26-3
26.2 Index ................................................................................................. 26-5
Contents-10 bizhub PRO C6500 / bizhub PRO C6500e
Downloaded from www.Manualslib.com manuals search engine
1 Introduction/Safety
information
Downloaded from www.Manualslib.com manuals search engine
Downloaded from www.Manualslib.com manuals search engine
Introduction/Safety information
1
1 Introduction/Safety information
Thank you for choosing this machine.
This manual contains details on the operation of the various functions of the
machine, precautions on its use, and basic troubleshooting procedures. In
order to ensure that this machine is used correctly and efficiently, carefully
read this manual before using the machine. After reading the manual, store
it in the designated holder so that it can easily be referred to when questions
or problems arise during operation.
The illustrations used in this manual may appear slightly different from views
of the actual equipment.
ACKNOWLEDGEMENTS:
- KONICA MINOLTA, KONICA MINOLTA Logo, and The essentials of
imaging are registered trademarks or trademarks of KONICA MINOLTA
HOLDINGS, INC.
- bizhub is registered trademarks of KONICA MINOLTA BUSINESS
TECHNOLOGIES, Inc.
- Microsoft, MS, Windows and MS-DOS are registered trademarks or
trademarks of Microsoft Corporation in the United States and / or other
countries.
- IBM is a registered trademarks of the IBM Corporation.
- Macintosh and PowerMac are registered trademarks or trademarks of
Apple Computer, Inc. in the United States and / or other countries.
- Adobe, Adobe Logo, Acrobat, Acrobat Logo, PostScript and PostScript
Logo are registered trademarks or trademarks of Adobe Systems, Inc.
- RC4® is a registered trademark or trademark of RSA Security Inc. in the
United States and/or other countries.
- Other company names and product names used in this manual are the
registered trademarks or trademarks of their respective companies.
Copyright © 2006 KONICA MINOLTA BUSINESS TECHNOLOGIES, Inc.
Copyright © 2006 GoAhead Software, Inc. All rights reserved.
bizhub PRO C6500 / bizhub PRO C6500e 1-3
Downloaded from www.Manualslib.com manuals search engine
Introduction/Safety information
1
EXEMPTION
- No part of this manual may be used or duplicated without permission.
- Manufacturer and Sales Company will have no liability for any influences
caused by using the printing system and this user manual.
- The information written in this user manual is subject to change without
prior notice.
1-4 bizhub PRO C6500 / bizhub PRO C6500e
Downloaded from www.Manualslib.com manuals search engine
Introduction/Safety information
1
1.1 Energy Star®
The ENERGY STAR® Program has been established to encourage the
widespread and voluntary use of energy efficient technologies that reduce
energy consumption and prevent pollution.
As an ENERGY STAR Partner, we have determined that this product meets
the ENERGY STAR guidelines for energy efficiency, based on the following
features.
bizhub PRO C6500 / bizhub PRO C6500e 1-5
Downloaded from www.Manualslib.com manuals search engine
Introduction/Safety information
1
1.2 License
For Information on Incorporated Softwares
The softwares installed in this product comprise various independent
software modules and components. Each software module or component is
copyrighted by the author, i.e. the one we wrote will be copywrited by us, and
others will also be copywrited by each author.
This product uses some free softwares as a part of software components.
The following is information on the end user license agreement provided to
the software components included in this product.
Using TimeSys Linux
As an operating system, this machine uses TimeSys Linux 4.0 distributed by
TimeSys Corporation in the Unite States. For details of the OS, please
contact directly to TimeSys Corporation or their sales representative.
http://www.timesys.com/
About License Granted to Each Software Component
The GPL, LGPL, or OpenSSL license is granted to some of the software
components included in this product. Grateful acknowledgements are due to
the authors of those softwares, and to members of the community being
engaged in data management and other activities concerning the softwares.
The GPL/LGPL is, as mentioned below, designed to guarantee (or even
responsible for) the users that they can receive the source code whenever
they want. For details, please refer to our homepage.
http://konicaminolta.com/opensource/
As for our software components, we hope you understand that the source
code cannot be provided because they need not be open.
Here is a copy of the original text of the GPL, LGPL, and Open SSL licence
granted to the software components included in this product.
1-6 bizhub PRO C6500 / bizhub PRO C6500e
Downloaded from www.Manualslib.com manuals search engine
Introduction/Safety information
1
GNU GENERAL PUBLIC LICENSE (Version 2, June 1991)
Copyright (C) 1989, 1991 Free Software Foundation, Inc.
59 Temple Place, Suite 330, Boston, MA 02111-1307 USA
Everyone is permitted to copy and distribute verbatim copies of this license
document, but changing it is not allowed.
Preamble
The licenses for most software are designed to take away your freedom to
share and change it. By contrast, the GNU General Public License is
intended to guarantee your freedom to share and change free software--to
make sure the software is free for all its users. This General Public License
applies to most of the Free Software Foundation's software and to any other
program whose authors commit to using it. (Some other Free Software
Foundation software is covered by the GNU Library General Public License
instead.) You can apply it to your programs, too.
When we speak of free software, we are referring to freedom, not price. Our
General Public Licenses are designed to make sure that you have the
freedom to distribute copies of free software (and charge for this service if
you wish), that you receive source code or can get it if you want it, that you
can change the software or use pieces of it in new free programs; and that
you know you can do these things.
To protect your rights, we need to make restrictions that forbid anyone to
deny you these rights or to ask you to surrender the rights.
These restrictions translate to certain responsibilities for you if you distribute
copies of the software, or if you modify it.
For example, if you distribute copies of such a program, whether gratis or for
a fee, you must give the recipients all the rights that you have. You must
make sure that they, too, receive or can get the source code. And you must
show them these terms so they know their rights.
We protect your rights with two steps: (1) copyright the software, and (2) offer
you this license which gives you legal permission to copy, distribute and/or
modify the software.
Also, for each author's protection and ours, we want to make certain that
everyone understands that there is no warranty for this free software. If the
software is modified by someone else and passed on, we want its recipients
to know that what they have is not the original, so that any problems
introduced by others will not reflect on the original authors' reputations.
Finally, any free program is threatened constantly by software patents. We
wish to avoid the danger that redistributors of a free program will individually
obtain patent licenses, in effect making the program proprietary. To prevent
this, we have made it clear that any patent must be licensed for everyone's
free use or not licensed at all.
bizhub PRO C6500 / bizhub PRO C6500e 1-7
Downloaded from www.Manualslib.com manuals search engine
Introduction/Safety information
1
The precise terms and conditions for copying, distribution and modification
follow.
GNU GENERAL PUBLIC LICENSE
TERMS AND CONDITIONS FOR COPYING, DISTRIBUTION AND
MODIFICATION
0. This License applies to any program or other work which contains a notice
placed by the copyright holder saying it may be distributed under the terms
of this General Public License. The "Program", below, refers to any such
program or work, and a "work based on the Program" means either the
Program or any derivative work under copyright law: that is to say, a work
containing the Program or a portion of it, either verbatim or with
modifications and/or translated into another language. (Hereinafter,
translation is included without limitation in the term "modification".) Each
licensee is addressed as "you".
Activities other than copying, distribution and modification are not covered
by this License; they are outside its scope. The act of running the Program is
not restricted, and the output from the Program is covered only if its contents
constitute a work based on the Program (independent of having been made
by running the Program).
Whether that is true depends on what the Program does.
1. You may copy and distribute verbatim copies of the Program's source
code as you receive it, in any medium, provided that you conspicuously
and appropriately publish on each copy an appropriate copyright notice
and disclaimer of warranty; keep intact all the notices that refer to this
License and to the absence of any warranty; and give any other recipients
of the Program a copy of this License along with the Program.
You may charge a fee for the physical act of transferring a copy, and you
may at your option offer warranty protection in exchange for a fee.
2. You may modify your copy or copies of the Program or any portion of it,
thus forming a work based on the Program, and copy and distribute such
modifications or work under the terms of Section 1 above, provided that
you also meet all of these conditions:
a) You must cause the modified files to carry prominent notices stating
that you changed the files and the date of any change.
b) You must cause any work that you distribute or publish, that in whole
or in part contains or is derived from the Program or any part thereof, to
be licensed as a whole at no charge to all third parties under the terms of
this License.
c) If the modified program normally reads commands interactively when
run, you must cause it, when started running for such interactive use in
the most ordinary way, to print or display an announcement including an
appropriate copyright notice and a notice that there is no warranty (or
else, saying that you provide a warranty) and that users may redistribute
1-8 bizhub PRO C6500 / bizhub PRO C6500e
Downloaded from www.Manualslib.com manuals search engine
Introduction/Safety information
1
the program under these conditions, and telling the user how to view a
copy of this License. (Exception: if the Program itself is interactive but
does not normally print such an announcement, your work based on the
Program is not required to print an announcement.)
These requirements apply to the modified work as a whole. If identifiable
sections of that work are not derived from the Program, and can be
reasonably considered independent and separate works in themselves,
then this License, and its terms, do not apply to those sections when you
distribute them as separate works. But when you distribute the same
sections as part of a whole which is a work based on the Program, the
distribution of the whole must be on the terms of this License, whose
permissions for other licensees extend to the entire whole, and thus to
each and every part regardless of who wrote it.
Thus, it is not the intent of this section to claim rights or contest your
rights to work written entirely by you; rather, the intent is to exercise the
right to control the distribution of derivative or collective works based on
the Program.
In addition, mere aggregation of another work not based on the Program
with the Program (or with a work based on the Program) on a volume of
a storage or distribution medium does not bring the other work under the
scope of this License.
3. You may copy and distribute the Program (or a work based on it, under
Section 2) in object code or executable form under the terms of Sections
1 and 2 above provided that you also do one of the following:
a) Accompany it with the complete corresponding machine-readable
source code, which must be distributed under the terms of Sections 1
and 2 above on a medium customarily used for software interchange; or,
b) Accompany it with a written offer, valid for at least three years, to give
any third party, for a charge no more than your cost of physically
performing source distribution, a complete machine-readable copy of the
corresponding source code, to be distributed under the terms of
Sections 1 and 2 above on a medium customarily used for software
interchange; or,
c) Accompany it with the information you received as to the offer to
distribute corresponding source code. (This alternative is allowed only for
noncommercial distribution and only if you received the program in
object code or executable form with such an offer, in accord with
Subsection b above.)
The source code for a work means the preferred form of the work for
making modifications to it. For an executable work, complete source
code means all the source code for all modules it contains, plus any
associated interface definition files, plus the scripts used to control
bizhub PRO C6500 / bizhub PRO C6500e 1-9
Downloaded from www.Manualslib.com manuals search engine
Introduction/Safety information
1
compilation and installation of the executable. However, as a special
exception, the source code distributed need not include anything that is
normally distributed (in either source or binary form) with the major
components (compiler, kernel, and so on) of the operating system on
which the executable runs, unless that component itself accompanies
the executable.
If distribution of executable or object code is made by offering access to
copy from a designated place, then offering equivalent access to copy
the source code from the same place counts as distribution of the source
code, even though third parties are not compelled to copy the source
along with the object code.
4. You may not copy, modify, sublicense, or distribute the Program except
as expressly provided under this License. Any attempt otherwise to copy,
modify, sublicense or distribute the Program is void, and will
automatically terminate your rights under this License. However, parties
who have received copies, or rights, from you under this License will not
have their licenses terminated so long as such parties remain in full
compliance.
5. You are not required to accept this License, since you have not signed it.
However, nothing else grants you permission to modify or distribute the
Program or its derivative works. These actions are prohibited by law if
you do not accept this License. Therefore, by modifying or distributing
the Program (or any work based on the Program), you indicate your
acceptance of this License to do so, and all its terms and conditions for
copying, distributing or modifying the Program or works based on it.
6. Each time you redistribute the Program (or any work based on the
Program), the recipient automatically receives a license from the original
licensor to copy, distribute or modify the Program subject to these terms
and conditions. You may not impose any further restrictions on the
recipients' exercise of the rights granted herein.
You are not responsible for enforcing compliance by third parties to this
License.
7. If, as a consequence of a court judgment or allegation of patent
infringement or for any other reason (not limited to patent issues),
conditions are imposed on you (whether by court order, agreement or
otherwise) that contradict the conditions of this License, they do not
excuse you from the conditions of this License. If you cannot distribute
so as to satisfy simultaneously your obligations under this License and
any other pertinent obligations, then as a consequence you may not
distribute the Program at all. For example, if a patent license would not
permit royalty-free redistribution of the Program by all those who receive
copies directly or indirectly through you, then the only way you could
satisfy both it and this License would be to refrain entirely from
distribution of the Program.
1-10 bizhub PRO C6500 / bizhub PRO C6500e
Downloaded from www.Manualslib.com manuals search engine
Introduction/Safety information
1
If any portion of this section is held invalid or unenforceable under any
particular circumstance, the balance of the section is intended to apply
and the section as a whole is intended to apply in other circumstances.
It is not the purpose of this section to induce you to infringe any patents
or other property right claims or to contest validity of any such claims;
this section has the sole purpose of protecting the integrity of the free
software distribution system, which is implemented by public license
practices. Many people have made generous contributions to the wide
range of software distributed through that system in reliance on
consistent application of that system; it is up to the author/donor to
decide if he or she is willing to distribute software through any other
system and a licensee cannot impose that choice.
This section is intended to make thoroughly clear what is believed to be
a consequence of the rest of this License.
8. If the distribution and/or use of the Program is restricted in certain
countries either by patents or by copyrighted interfaces, the original
copyright holder who places the Program under this License may add an
explicit geographical distribution limitation excluding those countries, so
that distribution is permitted only in or among countries not thus
excluded. In such case, this License incorporates the limitation as if
written in the body of this License.
9. The Free Software Foundation may publish revised and/or new versions
of the General Public License from time to time. Such new versions will
be similar in spirit to the present version, but may differ in detail to
address new problems or concerns.
Each version is given a distinguishing version number. If the Program
specifies a version number of this License which applies to it and "any
later version", you have the option of following the terms and conditions
either of that version or of any later version published by the Free
Software Foundation. If the Program does not specify a version number
of this License, you may choose any version ever published by the Free
Software Foundation.
10. If you wish to incorporate parts of the Program into other free programs
whose distribution conditions are different, write to the author to ask for
permission. For software which is copyrighted by the Free Software
Foundation, write to the Free Software Foundation; we sometimes make
exceptions for this. Our decision will be guided by the two goals of
preserving the free status of all derivatives of our free software and of
promoting the sharing and reuse of software generally.
NO WARRANTY
bizhub PRO C6500 / bizhub PRO C6500e 1-11
Downloaded from www.Manualslib.com manuals search engine
Introduction/Safety information
1
11. BECAUSE THE PROGRAM IS LICENSED FREE OF CHARGE, THERE IS
NO WARRANTY FOR THE PROGRAM, TO THE EXTENT PERMITTED BY
APPLICABLE LAW. EXCEPT WHEN OTHERWISE STATED IN WRITING
THE COPYRIGHT HOLDERS AND/OR OTHER PARTIES PROVIDE THE
PROGRAM "AS IS" WITHOUT WARRANTY OF ANY KIND, EITHER
EXPRESSED OR IMPLIED, INCLUDING, BUT NOT LIMITED TO, THE
IMPLIED WARRANTIES OF MERCHANTABILITY AND FITNESS FOR A
PARTICULAR PURPOSE. THE ENTIRE RISK AS TO THE QUALITY AND
PERFORMANCE OF THE PROGRAM IS WITH YOU. SHOULD THE
PROGRAM PROVE DEFECTIVE, YOU ASSUME THE COST OF ALL
NECESSARY SERVICING, REPAIR OR CORRECTION.
12. IN NO EVENT UNLESS REQUIRED BY APPLICABLE LAW OR AGREED
TO IN WRITING WILL ANY COPYRIGHT HOLDER, OR ANY OTHER
PARTY WHO MAY MODIFY AND/OR REDISTRIBUTE THE PROGRAM
AS PERMITTED ABOVE, BE LIABLE TO YOU FOR DAMAGES,
INCLUDING ANY GENERAL, SPECIAL, INCIDENTAL OR
CONSEQUENTIAL DAMAGES ARISING OUT OF THE USE OR
INABILITY TO USE THE PROGRAM (INCLUDING BUT NOT LIMITED TO
LOSS OF DATA OR DATA BEING RENDERED INACCURATE OR
LOSSES SUSTAINED BY YOU OR THIRD PARTIES OR A FAILURE OF
THE PROGRAM TO OPERATE WITH ANY OTHER PROGRAMS), EVEN
IF SUCH HOLDER OR OTHER PARTY HAS BEEN ADVISED OF THE
POSSIBILITY OF SUCH DAMAGES.
END OF TERMS AND CONDITIONS
1-12 bizhub PRO C6500 / bizhub PRO C6500e
Downloaded from www.Manualslib.com manuals search engine
Introduction/Safety information
1
GNU LESSER GENERAL PUBLIC LICENSE (Version 2.1, February 1999)
Copyright (C) 1991, 1999 Free Software Foundation, Inc.
59 Temple Place, Suite 330, Boston, MA 02111-1307 USA
Everyone is permitted to copy and distribute verbatim copies of this license
document, but changing it is not allowed.
[This is the first released version of the Lesser GPL. It also counts as the
successor of the GNU Library Public License, version 2, hence the version
number 2.1.]
Preamble
The licenses for most software are designed to take away your freedom to
share and change it. By contrast, the GNU General Public Licenses are
intended to guarantee your freedom to share and change free software--to
make sure the software is free for all its users.
This license, the Lesser General Public License, applies to some specially
designated software packages--typically libraries--of the Free Software
Foundation and other authors who decide to use it. You can use it too, but
we suggest you first think carefully about whether this license or the ordinary
General Public License is the better strategy to use in any particular case,
based on the explanations below.
When we speak of free software, we are referring to freedom of use, not
price. Our General Public Licenses are designed to make sure that you have
the freedom to distribute copies of free software (and charge for this service
if you wish); that you receive source code or can get it if you want it; that you
can change the software and use pieces of it in new free programs; and that
you are informed that you can do these things.
To protect your rights, we need to make restrictions that forbid distributors
to deny you these rights or to ask you to surrender these rights. These
restrictions translate to certain responsibilities for you if you distribute copies
of the library or if you modify it.
For example, if you distribute copies of the library, whether gratis or for a fee,
you must give the recipients all the rights that we gave you. You must make
sure that they, too, receive or can get the source code. If you link other code
with the library, you must provide complete object files to the recipients, so
that they can relink them with the library after making changes to the library
and recompiling it. And you must show them these terms so they know their
rights.
We protect your rights with a two-step method: (1) we copyright the library,
and (2) we offer you this license, which gives you legal permission to copy,
distribute and/or modify the library.
bizhub PRO C6500 / bizhub PRO C6500e 1-13
Downloaded from www.Manualslib.com manuals search engine
Introduction/Safety information
1
To protect each distributor, we want to make it very clear that there is no
warranty for the free library. Also, if the library is modified by someone else
and passed on, the recipients should know that what they have is not the
original version, so that the original author's reputation will not be affected
by problems that might be introduced by others.
Finally, software patents pose a constant threat to the existence of any free
program. We wish to make sure that a company cannot effectively restrict
the users of a free program by obtaining a restrictive license from a patent
holder. Therefore, we insist that any patent license obtained for a version of
the library must be consistent with the full freedom of use specified in this
license.
Most GNU software, including some libraries, is covered by the ordinary
GNU General Public License. This license, the GNU Lesser General Public
License, applies to certain designated libraries, and is quite different from the
ordinary General Public License. We use this license for certain libraries in
order to permit linking those libraries into non-free programs.
When a program is linked with a library, whether statically or using a shared
library, the combination of the two is legally speaking a combined work, a
derivative of the original library. The ordinary General Public License
therefore permits such linking only if the entire combination fits its criteria of
freedom. The Lesser General Public License permits more lax criteria for
linking other code with the library.
We call this license the "Lesser" General Public License because it does
Less to protect the user's freedom than the ordinary General Public License.
It also provides other free software developers Less of an advantage over
competing non-free programs. These disadvantages are the reason we use
the ordinary General Public License for many libraries. However, the Lesser
license provides advantages in certain special circumstances.
For example, on rare occasions, there may be a special need to encourage
the widest possible use of a certain library, so that it becomes a de-facto
standard. To achieve this, non-free programs must be allowed to use the
library. A more frequent case is that a free library does the same job as widely
used non-free libraries. In this case, there is little to gain by limiting the free
library to free software only, so we use the Lesser General Public License.
In other cases, permission to use a particular library in non-free programs
enables a greater number of people to use a large body of free software. For
example, permission to use the GNU C Library in non-free programs enables
many more people to use the whole GNU operating system, as well as its
variant, the GNU/Linux operating system.
Although the Lesser General Public License is Less protective of the users'
freedom, it does ensure that the user of a program that is linked with the
Library has the freedom and the wherewithal to run that program using a
modified version of the Library.
1-14 bizhub PRO C6500 / bizhub PRO C6500e
Downloaded from www.Manualslib.com manuals search engine
Introduction/Safety information
1
The precise terms and conditions for copying, distribution and modification
follow. Pay close attention to the difference between a "work based on the
library" and a "work that uses the library". The former contains code derived
from the library, whereas the latter must be combined with the library in order
to run.
GNU LESSER GENERAL PUBLIC LICENSE
TERMS AND CONDITIONS FOR COPYING, DISTRIBUTION AND
MODIFICATION
0. This License Agreement applies to any software library or other program
which contains a notice placed by the copyright holder or other authorized
party saying it may be distributed under the terms of this Lesser General
Public License (also called "this License"). Each licensee is addressed as
"you".
A "library" means a collection of software functions and/or data prepared so
as to be conveniently linked with application programs (which use some of
those functions and data) to form executables.
The "Library", below, refers to any such software library or work which has
been distributed under these terms. A "work based on the Library" means
either the Library or any derivative work under copyright law: that is to say, a
work containing the Library or a portion of it, either verbatim or with
modifications and/or translated straightforwardly into another language.
(Hereinafter, translation is included without limitation in the term
"modification".)
"Source code" for a work means the preferred form of the work for making
modifications to it. For a library, complete source code means all the source
code for all modules it contains, plus any associated interface definition files,
plus the scripts used to control compilation and installation of the library.
Activities other than copying, distribution and modification are not covered
by this License; they are outside its scope. The act of running a program
using the Library is not restricted, and output from such a program is covered
only if its contents constitute a work based on the Library (independent of the
use of the Library in a tool for writing it). Whether that is true depends on what
the Library does and what the program that uses the Library does.
1. You may copy and distribute verbatim copies of the Library's complete
source code as you receive it, in any medium, provided that you
conspicuously and appropriately publish on each copy an appropriate
copyright notice and disclaimer of warranty; keep intact all the notices
that refer to this License and to the absence of any warranty; and
distribute a copy of this License along with the Library.
You may charge a fee for the physical act of transferring a copy, and you
may at your option offer warranty protection in exchange for a fee.
bizhub PRO C6500 / bizhub PRO C6500e 1-15
Downloaded from www.Manualslib.com manuals search engine
Introduction/Safety information
1
2. You may modify your copy or copies of the Library or any portion of it,
thus forming a work based on the Library, and copy and distribute such
modifications or work under the terms of Section 1 above, provided that
you also meet all of these conditions:
a) The modified work must itself be a software library.
b) You must cause the files modified to carry prominent notices stating
that you changed the files and the date of any change.
c) You must cause the whole of the work to be licensed at no charge to
all third parties under the terms of this License.
d) If a facility in the modified Library refers to a function or a table of data
to be supplied by an application program that uses the facility, other than
as an argument passed when the facility is invoked, then you must make
a good faith effort to ensure that, in the event an application does not
supply such function or table, the facility still operates, and performs
whatever part of its purpose remains meaningful.
(For example, a function in a library to compute square roots has a
purpose that is entirely well-defined independent of the application.
Therefore, Subsection 2d requires that any application-supplied function
or table used by this function must be optional: if the application does not
supply it, the square root function must still compute square roots.)
These requirements apply to the modified work as a whole. If identifiable
sections of that work are not derived from the Library, and can be
reasonably considered independent and separate works in themselves,
then this License, and its terms, do not apply to those sections when you
distribute them as separate works. But when you distribute the same
sections as part of a whole which is a work based on the Library, the
distribution of the whole must be on the terms of this License, whose
permissions for other licensees extend to the entire whole, and thus to
each and every part regardless of who wrote it.
Thus, it is not the intent of this section to claim rights or contest your
rights to work written entirely by you; rather, the intent is to exercise the
right to control the distribution of derivative or collective works based on
the Library.
In addition, mere aggregation of another work not based on the Library
with the Library (or with a work based on the Library) on a volume of a
storage or distribution medium does not bring the other work under the
scope of this License.
1-16 bizhub PRO C6500 / bizhub PRO C6500e
Downloaded from www.Manualslib.com manuals search engine
Introduction/Safety information
1
3. You may opt to apply the terms of the ordinary GNU General Public
License instead of this License to a given copy of the Library. To do this,
you must alter all the notices that refer to this License, so that they refer
to the ordinary GNU General Public License, version 2, instead of to this
License. (If a newer version than version 2 of the ordinary GNU General
Public License has appeared, then you can specify that version instead if
you wish.) Do not make any other change in these notices.
Once this change is made in a given copy, it is irreversible for that copy,
so the ordinary GNU General Public License applies to all subsequent
copies and derivative works made from that copy.
This option is useful when you wish to copy part of the code of the Library
into a program that is not a library.
4. You may copy and distribute the Library (or a portion or derivative of it,
under Section 2) in object code or executable form under the terms of
Sections 1 and 2 above provided that you accompany it with the
complete corresponding machine-readable source code, which must be
distributed under the terms of Sections 1 and 2 above on a medium
customarily used for software interchange.
If distribution of object code is made by offering access to copy from a
designated place, then offering equivalent access to copy the source
code from the same place satisfies the requirement to distribute the
source code, even though third parties are not compelled to copy the
source along with the object code.
5. A program that contains no derivative of any portion of the Library, but is
designed to work with the Library by being compiled or linked with it, is
called a "work that uses the Library". Such a work, in isolation, is not a
derivative work of the Library, and therefore falls outside the scope of this
License.
However, linking a "work that uses the Library" with the Library creates
an executable that is a derivative of the Library (because it contains
portions of the Library), rather than a "work that uses the library". The
executable is therefore covered by this License.
Section 6 states terms for distribution of such executables.
When a "work that uses the Library" uses material from a header file that
is part of the Library, the object code for the work may be a derivative
work of the Library even though the source code is not.
Whether this is true is especially significant if the work can be linked
without the Library, or if the work is itself a library. The threshold for this
to be true is not precisely defined by law.
bizhub PRO C6500 / bizhub PRO C6500e 1-17
Downloaded from www.Manualslib.com manuals search engine
Introduction/Safety information
1
If such an object file uses only numerical parameters, data structure
layouts and accessors, and small macros and small inline functions (ten
lines or less in length), then the use of the object file is unrestricted,
regardless of whether it is legally a derivative work. (Executables
containing this object code plus portions of the Library will still fall under
Section 6.)
Otherwise, if the work is a derivative of the Library, you may distribute the
object code for the work under the terms of Section 6.
Any executables containing that work also fall under Section 6, whether
or not they are linked directly with the Library itself.
6. As an exception to the Sections above, you may also combine or link a
"work that uses the Library" with the Library to produce a work containing
portions of the Library, and distribute that work under terms of your
choice, provided that the terms permit modification of the work for the
customer's own use and reverse engineering for debugging such
modifications.
You must give prominent notice with each copy of the work that the
Library is used in it and that the Library and its use are covered by this
License. You must supply a copy of this License. If the work during
execution displays copyright notices, you must include the copyright
notice for the Library among them, as well as a reference directing the
user to the copy of this License. Also, you must do one of these things:
a) Accompany the work with the complete corresponding machine-
readable source code for the Library including whatever changes were
used in the work (which must be distributed under Sections 1 and 2
above); and, if the work is an executable linked with the Library, with the
complete machine-readable "work that uses the Library", as object code
and/or source code, so that the user can modify the Library and then
relink to produce a modified executable containing the modified Library.
(It is understood that the user who changes the contents of definitions
files in the Library will not necessarily be able to recompile the application
to use the modified definitions.)
b) Use a suitable shared library mechanism for linking with the Library. A
suitable mechanism is one that (1) uses at run time a copy of the library
already present on the user's computer system, rather than copying
library functions into the executable, and (2) will operate properly with a
modified version of the library, if the user installs one, as long as the
modified version is interface-compatible with the version that the work
was made with.
1-18 bizhub PRO C6500 / bizhub PRO C6500e
Downloaded from www.Manualslib.com manuals search engine
Introduction/Safety information
1
c) Accompany the work with a written offer, valid for at least three years,
to give the same user the materials specified in Subsection 6a, above, for
a charge no more than the cost of performing this distribution.
d) If distribution of the work is made by offering access to copy from a
designated place, offer equivalent access to copy the above specified
materials from the same place.
e) Verify that the user has already received a copy of these materials or
that you have already sent this user a copy.
For an executable, the required form of the "work that uses the Library"
must include any data and utility programs needed for reproducing the
executable from it. However, as a special exception, the materials to be
distributed need not include anything that is normally distributed (in either
source or binary form) with the major components (compiler, kernel, and
so on) of the operating system on which the executable runs, unless that
component itself accompanies the executable.
It may happen that this requirement contradicts the license restrictions of
other proprietary libraries that do not normally accompany the operating
system. Such a contradiction means you cannot use both them and the
Library together in an executable that you distribute.
7. You may place library facilities that are a work based on the Library side-
by-side in a single library together with other library facilities not covered
by this License, and distribute such a combined library, provided that the
separate distribution of the work based on the Library and of the other
library facilities is otherwise permitted, and provided that you do these
two things:
a) Accompany the combined library with a copy of the same work based
on the Library, uncombined with any other library facilities. This must be
distributed under the terms of the Sections above.
b) Give prominent notice with the combined library of the fact that part of
it is a work based on the Library, and explaining where to find the
accompanying uncombined form of the same work.
8. You may not copy, modify, sublicense, link with, or distribute the Library
except as expressly provided under this License. Any attempt otherwise
to copy, modify, sublicense, link with, or distribute the Library is void, and
will automatically terminate your rights under this License. However,
parties who have received copies, or rights, from you under this License
will not have their licenses terminated so long as such parties remain in
full compliance.
bizhub PRO C6500 / bizhub PRO C6500e 1-19
Downloaded from www.Manualslib.com manuals search engine
Introduction/Safety information
1
9. You are not required to accept this License, since you have not signed it.
However, nothing else grants you permission to modify or distribute the
Library or its derivative works. These actions are prohibited by law if you
do not accept this License. Therefore, by modifying or distributing the
Library (or any work based on the Library), you indicate your acceptance
of this License to do so, and all its terms and conditions for copying,
distributing or modifying the Library or works based on it.
10. Each time you redistribute the Library (or any work based on the Library),
the recipient automatically receives a license from the original licensor to
copy, distribute, link with or modify the Library subject to these terms and
conditions. You may not impose any further restrictions on the recipients'
exercise of the rights granted herein.
You are not responsible for enforcing compliance by third parties with
this License.
11. If, as a consequence of a court judgment or allegation of patent
infringement or for any other reason (not limited to patent issues),
conditions are imposed on you (whether by court order, agreement or
otherwise) that contradict the conditions of this License, they do not
excuse you from the conditions of this License. If you cannot distribute
so as to satisfy simultaneously your obligations under this License and
any other pertinent obligations, then as a consequence you may not
distribute the Library at all. For example, if a patent license would not
permit royalty-free redistribution of the Library by all those who receive
copies directly or indirectly through you, then the only way you could
satisfy both it and this License would be to refrain entirely from
distribution of the Library.
If any portion of this section is held invalid or unenforceable under any
particular circumstance, the balance of the section is intended to apply,
and the section as a whole is intended to apply in other circumstances.
It is not the purpose of this section to induce you to infringe any patents
or other property right claims or to contest validity of any such claims;
this section has the sole purpose of protecting the integrity of the free
software distribution system which is implemented by public license
practices. Many people have made generous contributions to the wide
range of software distributed through that system in reliance on
consistent application of that system; it is up to the author/donor to
decide if he or she is willing to distribute software through any other
system and a licensee cannot impose that choice.
This section is intended to make thoroughly clear what is believed to be
a consequence of the rest of this License.
1-20 bizhub PRO C6500 / bizhub PRO C6500e
Downloaded from www.Manualslib.com manuals search engine
Introduction/Safety information
1
12. If the distribution and/or use of the Library is restricted in certain
countries either by patents or by copyrighted interfaces, the original
copyright holder who places the Library under this License may add an
explicit geographical distribution limitation excluding those countries, so
that distribution is permitted only in or among countries not thus
excluded. In such case, this License incorporates the limitation as if
written in the body of this License.
13. The Free Software Foundation may publish revised and/or new versions
of the Lesser General Public License from time to time.
Such new versions will be similar in spirit to the present version, but may
differ in detail to address new problems or concerns.
Each version is given a distinguishing version number. If the Library
specifies a version number of this License which applies to it and "any
later version", you have the option of following the terms and conditions
either of that version or of any later version published by the Free
Software Foundation. If the Library does not specify a license version
number, you may choose any version ever published by the Free
Software Foundation.
14. If you wish to incorporate parts of the Library into other free programs
whose distribution conditions are incompatible with these, write to the
author to ask for permission. For software which is copyrighted by the
Free Software Foundation, write to the Free Software Foundation; we
sometimes make exceptions for this. Our decision will be guided by the
two goals of preserving the free status of all derivatives of our free
software and of promoting the sharing and reuse of software generally.
NO WARRANTY
15. BECAUSE THE LIBRARY IS LICENSED FREE OF CHARGE, THERE IS
NO WARRANTY FOR THE LIBRARY, TO THE EXTENT PERMITTED BY
APPLICABLE LAW. EXCEPT WHEN OTHERWISE STATED IN WRITING
THE COPYRIGHT HOLDERS AND/OR OTHER PARTIES PROVIDE THE
LIBRARY "AS IS" WITHOUT WARRANTY OF ANY KIND, EITHER
EXPRESSED OR IMPLIED, INCLUDING, BUT NOT LIMITED TO, THE
IMPLIED WARRANTIES OF MERCHANTABILITY AND FITNESS FOR A
PARTICULAR PURPOSE. THE ENTIRE RISK AS TO THE QUALITY AND
PERFORMANCE OF THE LIBRARY IS WITH YOU. SHOULD THE
LIBRARY PROVE DEFECTIVE, YOU ASSUME THE COST OF ALL
NECESSARY SERVICING, REPAIR OR CORRECTION.
bizhub PRO C6500 / bizhub PRO C6500e 1-21
Downloaded from www.Manualslib.com manuals search engine
Introduction/Safety information
1
16. IN NO EVENT UNLESS REQUIRED BY APPLICABLE LAW OR AGREED
TO IN WRITING WILL ANY COPYRIGHT HOLDER, OR ANY OTHER
PARTY WHO MAY MODIFY AND/OR REDISTRIBUTE THE LIBRARY AS
PERMITTED ABOVE, BE LIABLE TO YOU FOR DAMAGES, INCLUDING
ANY GENERAL, SPECIAL, INCIDENTAL OR CONSEQUENTIAL
DAMAGES ARISING OUT OF THE USE OR INABILITY TO USE THE
LIBRARY (INCLUDING BUT NOT LIMITED TO LOSS OF DATA OR DATA
BEING RENDERED INACCURATE OR LOSSES SUSTAINED BY YOU OR
THIRD PARTIES OR A FAILURE OF THE LIBRARY TO OPERATE WITH
ANY OTHER SOFTWARE), EVEN IF SUCH HOLDER OR OTHER PARTY
HAS BEEN ADVISED OF THE POSSIBILITY OF SUCH DAMAGES.
END OF TERMS AND CONDITIONS
1-22 bizhub PRO C6500 / bizhub PRO C6500e
Downloaded from www.Manualslib.com manuals search engine
Introduction/Safety information
1
How to Apply These Terms to Your New Libraries
If you develop a new library, and you want it to be of the greatest possible
use to the public, we recommend making it free software that everyone can
redistribute and change. You can do so by permitting redistribution under
these terms (or, alternatively, under the terms of the ordinary General Public
License).
To apply these terms, attach the following notices to the library. It is safest
to attach them to the start of each source file to most effectively convey the
exclusion of warranty; and each file should have at least the "copyright" line
and a pointer to where the full notice is found.
<one line to give the library's name and a brief idea of what it does.>
Copyright (C) <year> <name of author>
This library is free software; you can redistribute it and/or modify it under the
terms of the GNU Lesser General Public License as published by the Free
Software Foundation; either version 2.1 of the License, or (at your option) any
later version.
This library is distributed in the hope that it will be useful, but WITHOUT ANY
WARRANTY; without even the implied warranty of MERCHANTABILITY or
FITNESS FOR A PARTICULAR PURPOSE. See the GNU Lesser General
Public License for more details.
You should have received a copy of the GNU Lesser General Public License
along with this library; if not, write to the Free Software Foundation, Inc., 59
Temple Place, Suite 330, Boston, MA 02111-1307 USA
Also add information on how to contact you by electronic and paper mail.
You should also get your employer (if you work as a programmer) or your
school, if any, to sign a "copyright disclaimer" for the library, if necessary.
Here is a sample; alter the names:
Yoyodyne, Inc., hereby disclaims all copyright interest in the library `Frob' (a
library for tweaking knobs) written by James Random Hacker.
<signature of Ty Coon>, 1 April 1990
Ty Coon, President of Vice
That's all there is to it!
bizhub PRO C6500 / bizhub PRO C6500e 1-23
Downloaded from www.Manualslib.com manuals search engine
Introduction/Safety information
1
License issues
The OpenSSL toolkit stays under a dual license, i.e. both the conditions of
the OpenSSL License and the original SSLeay license apply to the toolkit.
See below for the actual license texts. Actually both licenses are BSD-style
Open Source licenses. In case of any license issues related to OpenSSL
please contact openssl-core@openssl.org.
OpenSSL Statement
OpenSSL License
Copyright © 1998-2000 The OpenSSL Project. All rights reserved.
Redistribution and use in source and binary forms, with or without
modification, are permitted provided that the following conditions are met:
1. Redistributions of source code must retain the above copyright notice,
this list of conditions and the following disclaimer.
2. Redistributions in binary form must reproduce the above copyright
notice, this list of conditions and the following disclaimer in the
documentation and/or other materials provided with the distribution.
3. All advertising materials mentioning features or use of this software must
display the following acknowledgment:
"This product includes software developed by the OpenSSL Project for
use in the OpenSSL Toolkit. (http://www.openssl.org/)"
4. The names "OpenSSL Toolkit" and "OpenSSL Project" must not be used
to endorse or promote products derived from this software without prior
written permission. For written permission, please contact openssl-
core@openssl.org.
5. Products derived from this software may not be called "OpenSSL" nor
may "OpenSSL" appear in their names without prior written permission
of the OpenSSL Project.
6. Redistributions of any form whatsoever must retain the following
acknowledgment:
"This product includes software developed by the OpenSSL Project for
use in the OpenSSL Toolkit (http://www.openssl.org/)"
THIS SOFTWARE IS PROVIDED BY THE OpenSSL PROJECT "AS IS" AND
ANY EXPRESSED OR IMPLIED WARRANTIES, INCLUDING, BUT NOT
LIMITED TO, THE IMPLIED WARRANTIES OF MERCHANTABILITY AND
FITNESS FOR A PARTICULAR PURPOSE ARE DISCLAIMED. IN NO EVENT
SHALL THE OpenSSL PROJECT OR ITS CONTRIBUTORS BE LIABLE FOR
ANY DIRECT, INDIRECT, INCIDENTAL, SPECIAL, EXEMPLARY, OR
CONSEQENTIAL DAMAGES (INCLUDING, BUT NOT LIMITED TO,
PROCUREMENT OF SUBSTITUTE GOODS OR SERVICES; LOSS OF USE,
DATA, OR PROFITS; OR BUSINESS INTERRUPTION) HOWEVER CAUSED
AND ON ANY THEORY OF LIABILITY, WHETHER IN CONTRACT, STRICT
LIABILITY, OR TORT (INCLUDING NEGLIGENCE OR OTHERWISE) ARISING
1-24 bizhub PRO C6500 / bizhub PRO C6500e
Downloaded from www.Manualslib.com manuals search engine
Introduction/Safety information
1
IN ANY WAY OUT OF THE USE OF THIS SOFTWARE, EVEN IF ADVISED OF
THE POSSIBILITY OF SUCH DAMAGE.
This product includes cryptographic software written by Eric Young
(eay@crypt-Soft.com). This product includes software written by Tim
Hudson (tjh@cryptsoft.com).
Original SSLeay License
Copyright © 1995-1998 Eric Young (eay@cryptsoft.com) All rights reserved.
This package is an SSL implementation written by Eric Young
(eay@cryptsoft.com).
The implementation was written so as to conform with Netscapes SSL.
This library is free for commercial and non-commercial use as long as the
following conditions are aheared to. The following conditions apply to all
code found in this distribution, be it the RC4, RSA, Ihash, DES, etc., code;
not just the SSL code.
The SSL documentation included with this distribution is covered by the
same copyright terms except that the holder is Tim Hudson
(tjh@cryptsoft.com).
Copyright remains Eric Young’s, and as such any Copyright notices in the
code are not to be removed. If this package is used in a product, Eric Young
should be given attribution as the author of the parts of the library used. This
can be in the form of a textual message at program startup or in
documentation (online or textual) provided with the package.
Redistribution and use in source and binary forms, with or without
modification, are permitted provided that the following conditions are met:
1. Redistributions of source code must retain the copyright notice, this list
of conditions and the following disclaimer.
2. Redistributions in binary form must reproduce the above copyright
notice, this list of conditions and the following disclaimer in the
documentation and/or other materials provided with the distribution.
3. All advertising materials mentioning features or use of this software must
display the following acknowledgement:
"This product includes cryptographic software written by Eric Young
(eay@crypt-soft.com)"
The word ‘cryptographic’ can be left out if the rouines from the library
being used are not cryptographic related.
4. If you include any Windows specific code (or a derivative thereof) from
the apps directory (application code) you must include an
acknowledgement:
"This product includes software written by Tin Hudson
(tjh@cryptsoft.com)"
bizhub PRO C6500 / bizhub PRO C6500e 1-25
Downloaded from www.Manualslib.com manuals search engine
Introduction/Safety information
1
THIS SOFTWARE IS PROVIDED BY ERIC YOUNG "AS IS" AND ANY
EXPRESS OR IMPLIED WARRANTIES, INCLUDING, BUT NOT LIMITED TO,
THE IMPLIED WARRANTIES OF MERCHANTABILITY AND FITNESS FOR A
PARTICULAR PURPOSE ARE DISCLAIMED. IN NO EVENT SHALL THE
AUTHOR OR CONTRIBUTORS BE LIABLE FOR ANY DIRECT, INDIRECT,
INCIDENTAL, SPECIAL, EXEMPLARY, OR CONSEQUENTIAL DAMAGES
(INCLUDING, BUT NOT LIMITED TO, PROCUREMENT OF SUBSTITUTE
GOODS OR SERVICES; LOSS OF USE, DATA, OR PROFITS; OR BUSINESS
INTERRUPTION) HOWEVER CAUSED AND ON ANY THEORY OF
LIABILITY, WHETHER IN CONTRACT, STRICT LIABILITY, OR TORT
(INCLUDING NEGLIGENCE OR OTHERWISE) ARISING IN ANY WAY OUT
OF THE USE OF THIS SOFTWARE, EVEN IF ADVISED OF THE POSSIBILITY
OF SUCH DAMAGE.
The licence and distribution terms for any publically available version or
derivative of this code cannot be changed. i.e. this code cannot simply be
copied and put under another distribution licence [including the GNU Public
Licence.]
1-26 bizhub PRO C6500 / bizhub PRO C6500e
Downloaded from www.Manualslib.com manuals search engine
Introduction/Safety information
1
1.3 Available features
Auto low power
Automatically lowers the power after a specified period of copier inactivity
Auto paper select
Automatically selects copy paper size to match the original documents.
Auto reset
Automatically resets to the default settings after a specified period of copier
inactivity.
Automatic shut-off
Automatically shuts off the power after a specified period of copier inactivity.
Auto zoom
Automatically selects an appropriate magnification ratio when paper size is
selected manually. Automatically selected when [Auto Zoom] is touched.
Book copy
Copies both pages of an open book or book-size sheet separately onto two
letter sheets in 1-1 mode or separately onto each side of one letter sheet in
1-2 mode. You can use the Book Copy mode with the Front or Front/Back
cover mode. The cover page(s) will be scanned and copied normally before
image division is performed on the other pages.
Booklet pagination
Creates a multiple page signature booklet copied on both sides of paper in
1-2 or 2-2 copy mode.
Chapters
Starts chapter pages on the right side (front pages) of the finished document.
Only duplex mode (1-2) is compatible with this feature.
Color mode
Copies full-colored originals or makes single-colored copies, and also
adjusts image quality of the copies.
Combine originals
Copies a fixed number (2, 4, or 8) of pages onto one sheet of copy paper to
create a draft copy of a multi-page report at the same time as saving paper.
bizhub PRO C6500 / bizhub PRO C6500e 1-27
Downloaded from www.Manualslib.com manuals search engine
Introduction/Safety information
1
Copy density
Manually selects up to 9 density levels.
Custom size in original setting
Identifies the special original size which the machine cannot detect, in order
to select the optimal paper size for copying or printing.
Frame center erase
Erases border and/or fold image area using Frame (1 - 300 mm), Center (1 -
99 mm), or Frame & Center.
Image centering
The original image on the original glass or in the document feeder is copied
and centered on a sheet.
Image overlay
Scans an original image and overlays it on the pages of another document.
For example, you may want to incorporate a page heading, graphic design
or logo into the pages of your document.
Image repeat
Selects the horizontal image area across the page, and repeats it down the
page as many times as the repeat width setting (10 ~ 150 mm) permits in
manual or auto.
Insert image
Stores pages in memory from the original glass, and inserts the pages into a
document copied from the document feeder.
Insert sheet
Insert up to 26 blank or copied sheets from any tray, or inserts blank or
copied front and back covers from any tray to enhance the presentation of
multi-page documents.
Interrupt copying
Interrupts copying-in-progress to perform an urgent copy, using any of the
copier features for the interrupt job.
1-28 bizhub PRO C6500 / bizhub PRO C6500e
Downloaded from www.Manualslib.com manuals search engine
Introduction/Safety information
1
Job list
Displays the Job List screen to view the current machine status, changes the
operation order of reserve jobs, deletes the unused reserve job, or displays
the previous job list.
Manual shut-off
Shuts off the machine’ power when pressing [Power Save] on the control
panel.
Mixed in original setting
Copies mixed size originals from the document feeder in Auto Paper Select
or Auto Zoom mode. Auto Paper Select automatically selects the paper size
of each original. Auto Zoom mode allows you to select one paper size for all
originals.
Mode memory
Programs up to 30 jobs and recalls each job by job number, as needed. All
compatible original glass functions can be programmed into Mode Memory
directly after they are selected.
Multi-page enlargement
Makes an enlarged copy of an original by dividing to several page.
Neg./ pos. reverse
Reverses the image from black-on-white to white-on-black or vice versa.
Non-image area erase
When copying from the original glass when the document cover is open,
copies only the image area and not the exposed area of glass, which would
otherwise copy as black.
Output for Finisher FS-607 with Paper Inserter PI-502
Cover sheet feeding
Off Line Finisher mode
Output for machine with finisher FS-503 installed
Non-Sort, Collate, Uncollate, and Staple modes using the primary (main) tray
Collated and Uncollate modes using the secondary (sub) tray
Selects an output tray and output mode on the Output Application screen.
bizhub PRO C6500 / bizhub PRO C6500e 1-29
Downloaded from www.Manualslib.com manuals search engine
Introduction/Safety information
1
Output for machine with Finisher FS-607 installed
Non-Sort, Collate, Uncollate, and Staple modes using the primary (main) tray
Collated and Uncollate modes using the secondary (sub) tray
Selects an output tray and output mode on the Output Application screen.
Output for machine with large capacity stacker LS-501 installed
Non-Sort, Collate, and Uncollate modes using the stacker
Collated and Uncollate modes using the stacker secondary (sub) tray
Selects an output tray and output mode on the Output Application screen.
Output for FS-503 finisher with folding unit FD-501 installed
Punch
Folding (Z-fold, Tri Fold-in, Tri Fold-out, Double Parallel, Gate, Folding)
Cover sheet feeding
Output for machine with SD-501 saddle stitcher installed
Fold & Staple, Trimming
Folding (Multi Half Fold, Multi Tri-Fold)
Page margin
Creates or removes a binding margin at the top, bottom, right and left edges
(shift amount from 0 ~ 250mm, in 1mm increments); reduces image to
prevent image loss (reduce & shift amount from 0 ~ 250mm, in 1mm
increments).
Program overlay
Same as for Image Overlay except the overlay image is stored in memory.
Power save
Automatically turns off all but nominal power supply after a specified period
of copier inactivity, for optimal efficiency. Power is returned after a brief
warm up period by pressing [Power Save] on the control panel.
Program job
Scans documents into memory while designating different copy conditions
for each original, then prints all the documents collectively.
Proof copy
To ensure correct output before running multiple copies, run a proof copy by
pressing [Proof Copy] on the control panel or touching Proof Copy on the
Check screen.
1-30 bizhub PRO C6500 / bizhub PRO C6500e
Downloaded from www.Manualslib.com manuals search engine
Introduction/Safety information
1
Reserve
Scans in subsequent copy jobs while the machine is busy printing or
copying.
Rotation
Rotates the image before copying when the portrait/landscape orientation of
the original is different from the orientation of the copy paper.
Separate scan mode
Scans documents into memory from the original glass and/or the document
feeder and inserts the pages into another document copied from the
document feeder. If an incompatible function is selected in this mode, the
latter function will not be selected, and an Error message will be displayed.
Simplex/Duplex
Selects the desired simplex mode (1-1 or 2-1); or duplex mode (1-2 or 2-2).
Stamp
Prints watermark, regular stamp, date/time, page number, and numbering
onto the output copies to enhance the presentation and usefulness of the
copies.
Staple
Selects the stapling position and number of staples.
Tab paper
Copies onto tabbed sheets from tabbed originals, allowing the image on the
tab part of the original to be printed on the same part of the tabbed copy
paper.
Weekly timer
Can be set according to the needs of each work environment. Turns main
body power Off/On daily or weekly, during lunch time, on holidays, and also
enables the Timer Interrupt mode, which allows temporary use of the
machine even when the machine is in the daily, weekly, or holiday Off mode.
Z-folded in original setting
This feature sets the ADF to accept Z-folded originals.
bizhub PRO C6500 / bizhub PRO C6500e 1-31
Downloaded from www.Manualslib.com manuals search engine
Introduction/Safety information
1
Zoom
Selects fixed ratios, four reduction, four enlargement, and three user-set
ratios. Zoom ratios can be selected from 25% ~ 400% in 0.1% increments.
1-32 bizhub PRO C6500 / bizhub PRO C6500e
Downloaded from www.Manualslib.com manuals search engine
Introduction/Safety information
1
1.4 Explanation of manual conventions
The marks and text formats used in this manual are described below.
Safety advices
6 DANGER
Failure to observe instructions highlighted in this manner may result in
fatal or critical injuries in fact of electrical power.
% Observe all dangers in order to prevent injuries.
7 WARNING
Failure to observe instructions highlighted in this manner may result in
serious injuries or property damage.
% Observe all warnings in order to prevent injuries and to ensure safe use
of the machine.
7 CAUTION
Failure to observe instructions highlighted in this manner may result in
slight injuries or property damage.
% Observe all cautions in order to prevent injuries and to ensure safe use
of the machine.
Sequence of action
1 The number 1 as formatted here
indicates the first step of a sequence
of actions.
An illustration inserted
2 Subsequent numbers as formatted here shows what operations
here indicate subsequent steps of a must be performed.
sequence of actions.
Text formatted in this style
? provides additional assistance.
% Text formatted in this style describes the action that will ensure the
desired results are achieved.
bizhub PRO C6500 / bizhub PRO C6500e 1-33
Downloaded from www.Manualslib.com manuals search engine
Introduction/Safety information
1
Tips
2
Note
Text highlighted in this manner contains useful information and tips to
ensure safe use of the machine.
2
Reminder
Text highlighted in this manner contains information that should be
reminded.
!
Detail
Text highlighted in this manner contains references for more detailed
information.
Special text markings
[Stop] key
The names of keys on the control panel are written as shown above.
MACHINE SETTING
Display texts are written as shown above.
1-34 bizhub PRO C6500 / bizhub PRO C6500e
Downloaded from www.Manualslib.com manuals search engine
Introduction/Safety information
1
1.5 Legal restrictions on copying
Certain types of original must never be copied with the purpose or intent to
pass copies of such documents off as the originals.
The following is not a complete list, but is meant to be used as a guide to
responsible copying.
Financial instruments
- Personal checks
- Traveler’s checks
- Money orders
- Certificates of deposit
- Bonds or other certificates of indebtedness
- Stock certificates
Legal documents
- Food stamps
- Postage stamps (canceled or uncanceled)
- Checks or drafts drawn by government agencies
- Internal revenue stamps (canceled or uncanceled)
- Passports
- Immigration papers
- Motor vehicle licenses and titles.
- House and property titles and deeds
General
- Identification cards, badges, or insignias
- Copyrighted works without permission of the copyright owner
In addition, it is prohibited under any circumstances to copy domestic or
foreign currencies, or works of art without permission of the copyright owner.
When in doubt about the nature of a document, consult with legal counsel.
This machine provides the section management function to forbid the user
operating the machine without entering a pre-established password, in order
to prevent any misapplication of the machine.
Also, this section management function can limit the machine operation
depending on the section, using the setting to permit/prohibit copying,
printing, or scanning.
This machine also provides the forgery prevention function in order to
prevent financial instruments from being copied illegally.
We appreciate your understanding that the copied image may have some
noise due to this forgery prevention function.
bizhub PRO C6500 / bizhub PRO C6500e 1-35
Downloaded from www.Manualslib.com manuals search engine
Introduction/Safety information
1
1.6 For EU member states only
This symbol means: Do not dispose of this
product together with your household
waste!
Please refer to the information of your local
community or contact our dealers
regarding the proper handling of end-of-
life electric and electronic equipment.
Recycling of this product will help to
conserve natural resources and prevent potential negative consequences for
the environment and human health caused by inappropriate waste handling.
1-36 bizhub PRO C6500 / bizhub PRO C6500e
Downloaded from www.Manualslib.com manuals search engine
Introduction/Safety information
1
1.7 Safety information
This section contains detailed instructions on the operation and maintenance
of this machine. To achieve optimum utility of this device, all operators
should carefully read and follow the instructions in this manual.
Please read the following section before connecting the machine to the
supply. It contains important information related to user safety and
preventing equipment problems.
Please keep this manual in a handy place near the machine.
Make sure you observe all of the precautions appear in each section of this
manual.
2
Note
Some parts of the contents of this section may not correspond with the
purchased product.
Warning and precaution symbols
The following indicators are used on the warning labels or in this manual to
categorize the level of safety warnings.
7 WARNING
Ignoring this warnings could cause serious injury or even death.
% Do not ignore this safety advices.
7 CAUTION
Ignoring this cautions could cause injury or damage to property.
% Do not ignore this safety advices.
bizhub PRO C6500 / bizhub PRO C6500e 1-37
Downloaded from www.Manualslib.com manuals search engine
Introduction/Safety information
1
Meaning of symbols
Symbol Meaning Example Meaning
A triangle indicates a danger This symbol warns against pos-
against which you should take sible causes of burns.
precaution.
A diagonal line indicates a pro- This symbol warns against dis-
hibited course of action. mantling the device.
A black circle indicates an im- This symbol indicates you must
perative course of action. unplug the device.
Disassemble and modification
7 WARNING
Ignoring this warnings could cause serious injury or even death.
% Do not ignore this safety advices.
Warning Symbol
• Do not attempt to remove the covers and panels which have
been fixed to the product. Some products have a high-volt-
age part or a laser beam source inside that could cause an
electrical shock or blindness.
• Do not modify this product, as a fire, electrical shock, or
breakdown could result. If the product employs a laser, the
laser beam source could cause blindness.
1-38 bizhub PRO C6500 / bizhub PRO C6500e
Downloaded from www.Manualslib.com manuals search engine
Introduction/Safety information
1
Power cord
7 WARNING
Ignoring this warnings could cause serious injury or even death.
% Do not ignore this safety advices.
Warning Symbol
• Use only the power cord supplied in the package. If a power
cord is not supplied, only use the power cord and plug that
is specified in POWER CORD INSTRUCTION. Failure to use
this cord could result in a fire or electrical shock.
• Use the power cord supplied in the package only for this ma-
chine and NEVER use it for any other product. Failure to ob-
serve this precaution could result in a fire or electrical shock.
• Do not scratch, abrade, place a heavy object on, heat, twist,
bend, pull on, or damage the power cord. Use of a damaged
power cord (exposed core wire, broken wire, etc.) could re-
sult in a fire or breakdown.
Should any of these conditions be found, immediately turn
OFF the power switch, unplug the power cord from the pow-
er outlet, and then call your authorized service representa-
tive.
bizhub PRO C6500 / bizhub PRO C6500e 1-39
Downloaded from www.Manualslib.com manuals search engine
Introduction/Safety information
1
Power source
7 WARNING
Ignoring this warnings could cause serious injury or even death.
% Do not ignore this safety advices.
Warning Symbol
• Use only the specified power source voltage. Failure to do
that could result in a fire or electrical shock.
• Connect power plug directly into wall outlet having the same
configuration as the plug. Use of an adapter leads to the
product connecting to inadequate power supply (voltage,
current capacity, grounding), and may result in fire or shock.
If proper wall outlet is not available, the customer shall ask
qualified electrician for the installation.
• Do not use a multiple outlet adapter nor an extension cord in
principle. Use of an adapter or an extension cord could cause
a fire or electrical shock.
Contact your authorized service representative if an exten-
sion cord is required.
• Consult your authorized service representative before con-
necting other equipment on the same wall outlet. Overload
could result in a fire.
7 CAUTION
Ignoring this cautions could cause injury or damage to property.
% Do not ignore this safety advices.
Caution Symbol
• The outlet must be near the equipment and easily accessible.
Otherwise you can not pull out the power plug when an emer-
gency occurs.
1-40 bizhub PRO C6500 / bizhub PRO C6500e
Downloaded from www.Manualslib.com manuals search engine
Introduction/Safety information
1
Power plug
7 WARNING
Ignoring this warnings could cause serious injury or even death.
% Do not ignore this safety advices.
Warning Symbol
• Do not unplug and plug in the power cord with a wet hand,
as an electrical shock could result.
• Plug the power cord all the way into the power outlet. Failure
to do this could result in a fire or electrical shock.
7 CAUTION
Ignoring this cautions could cause injury or damage to property.
% Do not ignore this safety advices.
Caution Symbol
• Do not tug the power cord when unplugging. Pulling on the
power cord could damage the cord, resulting in a fire or elec-
trical shock.
• Remove the power plug from the outlet more than one time a
year and clean the area between the plug terminals. Dust that
accumulates between the plug terminals may cause a fire.
Grounding
7 WARNING
Ignoring this warnings could cause serious injury or even death.
% Do not ignore this safety advices.
Warning Symbol
• Connect the power cord to an electrical outlet that is
equipped with a grounding terminal.
bizhub PRO C6500 / bizhub PRO C6500e 1-41
Downloaded from www.Manualslib.com manuals search engine
Introduction/Safety information
1
Installation
7 WARNING
Ignoring this warnings could cause serious injury or even death.
% Do not ignore this safety advices.
Warning Symbol
• Do not place a flower vase or other container that contains
water, or metal clips or other small metallic objects on this
product. Spilled water or metallic objects dropped inside the
product could result in a fire, electrical shock, or breakdown.
Should a piece of metal, water, or any other similar foreign
matter get inside the product, immediately turn OFF the pow-
er switch, unplug the power cord from the power outlet, and
then call your authorized service representative.
7 CAUTION
Ignoring this cautions could cause injury or damage to property.
% Do not ignore this safety advices.
Caution Symbol
• After installing this product, mount it on a secure base. If the
unit moves or falls, it may cause personal injury.
• Do not place the product in a dusty place, or a site exposed
to soot or steam, near a kitchen table, bath, or a humidifier.
A fire, electrical shock, or breakdown could result.
• Do not place this product on an unstable or tilted bench, or
in a location subject to a lot of vibration and shock. It could
drop or fall, causing personal injury or mechanical break-
down.
• Do not let any object plug the ventilation holes of this prod-
uct. Heat could accumulate inside the product, resulting in a
fire or malfunction.
• Do not use flammable sprays, liquids, or gases near this
product, as a fire could result.
1-42 bizhub PRO C6500 / bizhub PRO C6500e
Downloaded from www.Manualslib.com manuals search engine
Introduction/Safety information
1
Ventilation
7 CAUTION
Ignoring this cautions could cause injury or damage to property.
% Do not ignore this safety advices.
Caution Symbol
• Always use this product in a well ventilated location. Operat-
ing the product in a poorly ventilated room for an extended
period of time could injure your health. Ventilate the room at
regular intervals.
Actions in response to troubles
7 WARNING
Ignoring this warnings could cause serious injury or even death.
% Do not ignore this safety advices.
Warning Symbol
• Do not keep using this product, if this product becomes inor-
dinately hot or emits smoke, or unusual odor or noise. Imme-
diately turn OFF the power switch, unplug the power cord
from the power outlet, and then call your authorized service
representative. If you keep on using it as is, a fire or electrical
shock could result.
• Do not keep using this product, if this product has been
dropped or its cover damaged. Immediately turn OFF the
power switch, unplug the power cord from the power outlet,
and then call your authorized service representative. If you
keep on using it as is, a fire or electrical shock could result.
bizhub PRO C6500 / bizhub PRO C6500e 1-43
Downloaded from www.Manualslib.com manuals search engine
Introduction/Safety information
1
7 CAUTION
Ignoring this cautions could cause injury or damage to property.
% Do not ignore this safety advices.
Caution Symbol
• The inside of this product has areas subject to high temper-
ature, which may cause burns.
When checking the inside of the unit for malfunctions such as
a paper misfeed, do not touch the locations (around the fus-
ing unit, etc.) which are indicated by a "Caution HOT" caution
label.
Consumables
7 WARNING
Ignoring this warnings could cause serious injury or even death.
% Do not ignore this safety advices.
Warning Symbol
• Do not throw the toner cartridge or toner into an open flame.
The hot toner may scatter and cause burns or other damage.
7 CAUTION
Ignoring this cautions could cause injury or damage to property.
% Do not ignore this safety advices.
Caution Symbol
• Do not leave a toner unit or drum unit in a place within easy
reach of children. Licking or ingesting any of these things
could injure your health.
• Do not store toner units and PC drum units near a floppy disk
or watch that are susceptible to magnetism. They could
cause these products to malfunction.
1-44 bizhub PRO C6500 / bizhub PRO C6500e
Downloaded from www.Manualslib.com manuals search engine
Introduction/Safety information
1
When moving the machine
7 CAUTION
Ignoring this cautions could cause injury or damage to property.
% Do not ignore this safety advices.
Caution Symbol
• Whenever moving this product, be sure to disconnect the
power cord and other cables. Failure to do this could damage
the cord or cable, resulting in a fire, electrical shock, or
breakdown.
• When moving this product, always hold it by the locations
specified in the user manual or other documents. If the unit
falls it may cause severe personal injury. The product may
also be damaged or malfunction.
Before successive holidays
7 CAUTION
Ignoring this cautions could cause injury or damage to property.
% Do not ignore this safety advices.
Caution Symbol
• Unplug the product when you will not use the product for
long periods of time.
bizhub PRO C6500 / bizhub PRO C6500e 1-45
Downloaded from www.Manualslib.com manuals search engine
Introduction/Safety information
1
1.8 Regulation notices
CE Marking (Declaration of Conformity) for Users of the European Union
(EU)
This product complies with the following EU directives:
89/336/EEC, 73/23/EEC and 93/68/EEC directives.
This declaration is valid for the area of the European Union.
This device must be used with a shielded network (10 Base-T/100 Base-TX)
cable and a shielded parallel cable. The use of non-shielded cables is likely
to result in interference with radio communications and is prohibited under
CISPR rules and local rules.
USER INSTRUCTIONS FCC PART 15 - RADIO FREQUENCY DEVICES
(For U.S.A. Users)
NOTE: This equipment has been tested and found to comply with the limits
for a Class A digital device, pursuant to Part 15 of the FCC Rules.
These limits are designed to provide reasonable protection against harmful
interference when the equipment is operated in a commercial environment.
This equipment generates, uses and can radiate radio frequency energy and,
if not installed and used in accordance with the instruction manual, may
cause harmful interference to radio communications. Operation of this
equipment in a residential area is likely to cause harmful interference in which
case the user will be required to correct the interference at his own expense.
7 WARNING
The design and production of this unit conform to FCC regulations, and
any changes or modifications must be registered with the FCC and are
subject to FCC control.
Any changes made by the purchaser or user without first contacting the
manufacturer will be subject to penalty under FCC regulations.
% This device must be used with a shielded network (10 Base-T/100
Base-TX) cable and a shielded parallel cable. The use of non-shielded
cables is likely to result in interference with radio communications and
is prohibited under FCC rules.
1-46 bizhub PRO C6500 / bizhub PRO C6500e
Downloaded from www.Manualslib.com manuals search engine
Introduction/Safety information
1
INTERFERENCE-CAUSING EQUIPMENT STANDARD (ICES-003
ISSUE 4) (For Canada Users)
This Class A digital apparatus complies with Canadian ICES-003.
Cet appareil numérique de la classe A est conforme à la norme NMB-003 du
Canada.
For users in countries not subject to Class B regulations
7 WARNING
Interference with radio communications:
% This is a Class A product. In a domestic environment this product may
cause radio interference in which case the user may be required to take
adequate measures.
% This device must be used with a shielded network (10 Base-T/100
Base-TX) cable and a shielded parallel cable. The use of non-shielded
cables is likely to result in interference with radio communications and
is prohibited under CISPR rules and local rules.
bizhub PRO C6500 / bizhub PRO C6500e 1-47
Downloaded from www.Manualslib.com manuals search engine
Introduction/Safety information
1
1.9 Laser safety
This product employs a Class 3B laser diode having maximum power of
15 mW and wavelength of 775 - 800 nm.
This product is certified as a Class 1 laser product. Since the laser beam is
concealed by protective housings, the product does not emit hazardous
laser radiation as long as the product is operated according to the
instructions in this manual.
For Denmark users
7 ADVARSEL
Usynlig laserstråling ved åbning, når sikkerhedsafbrydere er ude af
funktion.
% Undgå udsættelse for sråling.
% Klasse 1 laser produkt der opfylder IEC 60825-1 sikkerheds kravene.
Dansk: Dette er en halvlederlaser. Laserdiodens højeste styrke er
15 mW og bølgelængden er 775- 800 nm.
Dette er en halvlederlaser. Laserdiodens højeste styrke er 15 mW og
bølgelængden er 775-800 nm.
For Norway users
7 ADVARSEL!
Dette en halvleder laser.
% Dersom apparatet brukes på annen måte enn spesifisert i denne
bruksanvisning, kan brukeren utsettes for unsynlig laserstråling som
overskrider grensen for laser klass 1.
Dette en halvleder laser. Maksimal effekt till laserdiode er 10 mW og
bølgelengde er 775-800 nm.
1-48 bizhub PRO C6500 / bizhub PRO C6500e
Downloaded from www.Manualslib.com manuals search engine
Introduction/Safety information
1
For Finland, Sweden users
LOUKAN 1 LASERLAITE
KLASS 1 LASER APPARAT
7 VAROITUS
Tämä on puolijohdelaser.
% Laitteen Käyttäminen muulla kuin tässä käyttöohjeessa mainitulla
tavalla saattaa altistaa käyttäjän turvallisuusluokan 1 ylittävälle
näkymättömälle lasersäteilylle.
Tämä on puolijohdelaser. Laserdiodin sunrin teho on 15 mW ja aallonpituus
on 775-800 nm.
7 VARNING
Det här är en halvledarlaser.
% Om apparaten används på annat sätt än i denna bruksanvisning
specificerats, kan användaren utsättas för osynlig laserstrålning, som
överskrider gränsen för laserklass 1.
Det här är en halvledarlaser. Den maximala effekten för laserdioden är 15 mW
och våglängden är 775-800 nm.
bizhub PRO C6500 / bizhub PRO C6500e 1-49
Downloaded from www.Manualslib.com manuals search engine
Introduction/Safety information
1
1-50 bizhub PRO C6500 / bizhub PRO C6500e
Downloaded from www.Manualslib.com manuals search engine
Introduction/Safety information
1
1.10 Ozone release
7 CAUTION
Locate the Machine in a Well Ventilated Room
% A negligible amount of ozone is generated during normal operation of
this machine. An unpleasant odor may, however, be created in poorly
ventilated rooms during extensive machine operations. For a
comfortable, healthy, and safe operating environment, it is
recommended that the room well ventilated.
7 ATTENTION
Une quantité d’ozone négligable est dégagée pendant le
fonctionnement de l’appareil quand celui-ci est utilisé normalement.
Cependant, une odeur désagréable peut être ressentie dans les pièces dont
l’aération est insuffisante et lorsque une utilisation prolongée de l’appareil
est effectuée. Pour avoir la certitude de travailler dans un environnement
réunissant des conditions de confort, santé et de sécurité, il est préférable
de bien aérer la pièce ou se trouve l’appareil.
% Placer l’appareil dans une pièce largement ventilée.
1.11 Acoustic noise (For European users only)
Maschinenlärminformations-Verordnung 3. GPSGV: Der höchste
Schalldruckpegel beträgt 70 dB(A) oder weniger gemäss EN ISO 7779.
bizhub PRO C6500 / bizhub PRO C6500e 1-51
Downloaded from www.Manualslib.com manuals search engine
Introduction/Safety information
1
1.12 Caution notations and labels
Safety precaution notations and labels appear on this machine at the
following positions.
Be very careful that an accident does not occur when operations such as
removing paper misfeeds are performed.
CAUTION
DO NOT put your hand between
the main body and developing
fixing unit; otherwise you may
be injured.
CAUTION
The fixing unit is
very hot.
CAUTION
To avoid getting
burned DO NOT DO NOT INSERT your
TOUCH. finger into the two RADF
hinge portions; otherwise
you may be injured.
CAUTION
DO NOT put your hand between
the main body and developing
fixing unit; otherwise you may be
injured.
1-52 bizhub PRO C6500 / bizhub PRO C6500e
Downloaded from www.Manualslib.com manuals search engine
Introduction/Safety information
1
WARNING
DO NOT throw the toner
recovery box into a fire. If it
is thrown into a fire, the
toner may ignite and cause
a dangerous situation.
bizhub PRO C6500 / bizhub PRO C6500e 1-53
Downloaded from www.Manualslib.com manuals search engine
Introduction/Safety information
1
(Large Capacity Unit LU-202)
CAUTION
To avoid any unexpected
injury, DO NOT put your hand
into the holes (3 places) on
the bottom plate of the LU.
(Finisher FS-607)
CAUTION
To avoid injury, DO NOT
put your hand on top of
the printed sheets.
Be sure to hold both
sides of the printed
sheets when removing
them, and DO NOT leave
your hand on the printed
sheets while the primary
(main) tray goes up.
2
Reminder
Do not remove caution labels or notations. If any caution label or caution
notation is soiled, please clean to make legible. If you cannot make them
legible, or if the caution label or notation is damaged, please contact your
service representative.
1-54 bizhub PRO C6500 / bizhub PRO C6500e
Downloaded from www.Manualslib.com manuals search engine
Introduction/Safety information
1
1.13 Space requirements
To ensure that machine operation, consumables replenishing, part
replacement, and regular maintenance can easily be performed, adhere to
the recommended space requirements detailed below.
To whole machine may weigh approx. 930 kg at maximum, depending on the
combination of options. Be sure to choose a level and solid floor for the
installation place. Combination size the main body and options may be
different for the installation environment.
unit: mm
main body + OC-506 + OT-502
unit: mm
main body + OC-506 + OT-502 (side view)
bizhub PRO C6500 / bizhub PRO C6500e 1-55
Downloaded from www.Manualslib.com manuals search engine
Introduction/Safety information
1
unit: mm
1619
1021
293
950 899
2142
main body + DF-609 + PF-601 (side-view)
unit: mm
1619
1021
766
293
950 899
2142
main body + DF-609 + PF-601 + SD-501 (side-view)
1-56 bizhub PRO C6500 / bizhub PRO C6500e
Downloaded from www.Manualslib.com manuals search engine
Introduction/Safety information
1
unit: mm
205
393
1619
1179
1021
544 760 947
100 100
254 175
117 2997
main body + DF-609 + PF-601 + RU-504 + FS-503
unit: mm
205
393
1619
1231
1021
100 267 400 760 947
175 100
117 2866
main body + DF-609 + PF-601 + RU-503 + FD-501
bizhub PRO C6500 / bizhub PRO C6500e 1-57
Downloaded from www.Manualslib.com manuals search engine
Introduction/Safety information
1
unit: mm
205
393
1619
46.4
1021
1170 760 947
100 175 100
3252
main body + DF-609 + PF-601 + RU-503 + SD-501
unit: mm
205
393
1619
1179
1021
785 760 947
175 100
100
2867
main body + DF-609 + PF-601 + RU-503 + LS-501
1-58 bizhub PRO C6500 / bizhub PRO C6500e
Downloaded from www.Manualslib.com manuals search engine
Introduction/Safety information
1
unit: mm
205
393
1619
1231
1021
254 544 400 760 947
100 100
175
117 3397
main body + DF-609 + PF-601 + RU-504 + FD-501 + FS-503
main body + DF-609 + LU-202+ FS-607 + PI-502
main body + DF-609 + LU-202+ FS-607 + PI-502 (side-view)
bizhub PRO C6500 / bizhub PRO C6500e 1-59
Downloaded from www.Manualslib.com manuals search engine
Introduction/Safety information
1
2
Reminder
Be sure to allow a clearance of 200 mm or more at the back of this
machine for the ventilation duct.
1-60 bizhub PRO C6500 / bizhub PRO C6500e
Downloaded from www.Manualslib.com manuals search engine
Introduction/Safety information
1
1.14 Operation precautions
To ensure the optimum performance of this machine, observe the
precautions described below.
Power source
The power source requirements are as follows.
- Voltage: 230 V AC
- Frequency: 50 Hz
– Use a power source with as little voltage or frequency fluctuations as
possible.
Operating environment
The environmental requirements for correct operation of the machine are as
follows.
- Operating temperature: 10°C (50°F) to 30°C (86°F)
- Humidity: 10% to 80%
Storage of copies
To store copies, follow the recommendation listed below.
- Copies that are to be kept for a long time should be stored where they
are not exposed to light or high temperature in order to prevent them
from fading or sticking together.
- Adhesive that contains solvent (e.g., spray glue) may dissolve the toner
on copies.
bizhub PRO C6500 / bizhub PRO C6500e 1-61
Downloaded from www.Manualslib.com manuals search engine
Introduction/Safety information
1
1-62 bizhub PRO C6500 / bizhub PRO C6500e
Downloaded from www.Manualslib.com manuals search engine
2 Preparation for use
Downloaded from www.Manualslib.com manuals search engine
Downloaded from www.Manualslib.com manuals search engine
Preparation for use
2
2 Preparation for use
2.1 Machine configuration
External
4
2
5
1
6
14
9
13 10
12
11
bizhub PRO C6500 / bizhub PRO C6500e 2-3
Downloaded from www.Manualslib.com manuals search engine
Preparation for use
2
No. Name Description
1 ADF (Automatic Document Automatically feeds multiple originals one at a time to the
Feeder) (option) original glass for copying.
2 Sub power switch Turns on/off the copying and scanning functions. Turning
it off will terminate all the functions other than printing,
and then enter the sleep mode.
3 Original cover (option) Holds the original in position.
4 Touch panel Displays interactive operation screens. See page 5-3 for
details.
5 Control panel Use to specify the various settings and perform opera-
tions such as starting copying. See page 5-3 for details.
6 Work table Provides a convenient workspace for documents both
before and after copying.
7 Toner access door Opens to replenish the black toner and color toner.
8 Toner recovery box door Opens to replace the filled toner recovery box with new
one.
9 Multi-sheet bypass tray Opens to use copy paper of the other size or type than
those loaded in the main body trays.
Up to 250 sheets (80 g/m2) can be set.
10 Right side door Opens to allow removal of mishandled paper.
11 Tray 3 Holds 500 sheets of SRA3 w, SRA4 w/v, A3 w, B4 w,
A4 w/v, B5 w/v, A5 w, 12" e 18" w, 11" e 17" w,
8.5" e 11" v, plain paper (80 g/m2).
12 Tray 2 Holds 500 sheets of SRA3 w, SRA4 w/v, A3 w, B4 w,
A4 w/v, B5 w/v, A5 w, 12" e 18" w, 11" e 17" w,
8.5" e 11" v, plain paper (80 g/m2).
13 Tray 1 Holds 500 sheets of SRA3 w, SRA4 w/v, A3 w, B4 w,
A4 w/v, B5 w/v, A5 w, 12" e 18" w, 11" e 17" w,
8.5" e 11" v, plain paper (80 g/m2).
14 Front door Opens to allow removal of mishandled paper.
2-4 bizhub PRO C6500 / bizhub PRO C6500e
Downloaded from www.Manualslib.com manuals search engine
Preparation for use
2
Internal
6
5
3
2 1
No. Name Description
1 Conveyance fixing unit Withdrawn for removal of mishandled paper. For handling
levers and knobs of this unit, follow the instruction on the
screen to be displayed when paper misfeed occurs.
2 Conveyance fixing unit lever Can be turned leftward to withdraw the conveyance fixing
unit for removal of mishandled paper.
3 Fixing unit Fuses the toner onto the copy paper.
4 Main power switch Used only by service representative to turn machine pow-
er on/off.
5 Total counter Indicates the total number of prints made.
6 Black print counter Indicates the total number of black prints made
7 CAUTION
The internal fixing unit is very hot.
% To avoid getting burned, DO NOT TOUCH.
bizhub PRO C6500 / bizhub PRO C6500e 2-5
Downloaded from www.Manualslib.com manuals search engine
Preparation for use
2
Paper feeder unit PF-601
2
3 5
6
4 7
10
9 7
11
2-6 bizhub PRO C6500 / bizhub PRO C6500e
Downloaded from www.Manualslib.com manuals search engine
Preparation for use
2
No. Name Description
1 Tray 4 Hold 3,000 sheets of SRA3 w, SRA4 w/v, A3 w, B4 w,
A4 w/v, B5 w/v, A5 w, B6 w, 13" e 19" w, 12" e 18" w,
11" e 17" w, 8.5" e 14" w, 8.5" e 11" w/v, plain paper
(80 g/m2)
2 Tray 5 Hold 3,000 sheets of SRA3 w, SRA4 w/v, A3 w, B4 w,
A4 w/v, B5 w/v, A5 w/v, B6 w, A6 w, 13" e 19" w,
12" e 18" w, 11" e 17" w, 8.5" e 14" w, 8.5" e 11" w/v,
plain paper (80 g/m2)
3 Tray left side door Opens to allow removal of mishandled paper.
4 Paper feed roller Feeds one sheet of paper at a time into the main body.
5 Auxiliary paper guide Pulled out to load A5 w, B6 w, or A6 w paper. (A5 v and
A6 w are acceptable in tray 5 only.)
6 Paper guide knobs Can be turned to move or fix the paper guide.
7 Size guides Indicate appropriate size for the paper to be loaded.
8 Front edge guide Fixes the rear end of copy paper.
9 Paper guide lock release le- Pressed backward to slide the paper guides.
ver
10 Paper guides Slide the adjustable paper guides against the side edges
of the copy paper.
11 Bottom plate lock release Slide and turn to fix or release the bottom plate.
knob
bizhub PRO C6500 / bizhub PRO C6500e 2-7
Downloaded from www.Manualslib.com manuals search engine
Preparation for use
2
Finisher FS-503
6
5
10
2-8 bizhub PRO C6500 / bizhub PRO C6500e
Downloaded from www.Manualslib.com manuals search engine
Preparation for use
2
No. Name Description
1 Finisher door Opens to the internal finisher to allow clearing mishan-
dled paper and replenishing staples.
2 Primary (main) tray Holds sets output in Non-sort mode, Collate mode (off-
set), or Staple mode.
3 Secondary (sub) tray Holds sets output in Non-sort mode.
4 Inlet lever Opens leftward to remove mishandled paper.
5 Secondary (Sub) tray convey- Opens upward to remove mishandled paper.
ance lever (right)
6 Secondary (Sub) tray convey- Opens leftward to remove mishandled paper.
ance lever (left)
7 Stapler unit conveyance knob Can be turned clockwise to feed mishandled paper to the
stapler unit.
8 Stapler unit conveyance lever Opens downward to remove mishandled paper.
9 Stapler unit handle Withdraws the unit to allow removal of mishandled paper.
10 Stapler unit knob Can be turned counterclockwise to ease removal of mis-
handled paper.
bizhub PRO C6500 / bizhub PRO C6500e 2-9
Downloaded from www.Manualslib.com manuals search engine
Preparation for use
2
Large capacity stacker LS-501
4 5
8
7
3
2
9
11
10
12
14
13
17 16 15
2-10 bizhub PRO C6500 / bizhub PRO C6500e
Downloaded from www.Manualslib.com manuals search engine
Preparation for use
2
No. Name Description
1 Secondary (sub) tray Holds sets output in Non-sort mode.
2 Top cover handle (left) Opens to remove mishandled paper.
3 Top cover handle (right) Opens to remove mishandled paper.
4 Paper removal indicator Lights while the stacker goes down in order to allow
takeout of printed sheets.
5 Paper removal button Pressed to take out printed sheets from the stacker.
6 Large capacity stacker door Opens to take out printed sheets from the stacker.
7 Outlet cover lever Opens to remove mishandled paper.
8 Secondary (Sub) tray convey- Opens to remove mishandled paper.
ance cover handle
9 Stacker conveyance knob Can be turned clockwise to feed mishandled paper to the
stacker.
10 Secondary (Sub) tray convey- Can be turned clockwise to feed mishandled paper to the
ance knob secondary (sub) tray.
11 Outlet knob Can be turned clockwise to feed mishandled paper to the
outlet.
12 Inlet lever Opens downward to remove mishandled paper.
13 Stacker Holds sets output in Non-sort mode or Collate mode (off-
set).
14 Outlet lever Opens downward to remove mishandled paper.
15 Carriage Carries paper together with the stacker.
16 Paper holder Mounts paper stopper for holding output paper.
17 Paper stopper Holds output paper.
bizhub PRO C6500 / bizhub PRO C6500e 2-11
Downloaded from www.Manualslib.com manuals search engine
Preparation for use
2
Folding unit FD-501
6
7
5
4
3
12
1
7 2 8
6 3
11
10
9 9
2-12 bizhub PRO C6500 / bizhub PRO C6500e
Downloaded from www.Manualslib.com manuals search engine
Preparation for use
2
External view
No. Name Description
1 Primary (main) tray Holds sets output in Non-sort mode, Punch mode, or
Staple mode.
2 Secondary (sub) tray Holds sets output in Non-sort mode.
3 Lower tray Holds cover sheets.
4 Lower tray guide plates Hold cover sheets to fix the position.
5 Upper tray Holds cover sheets.
6 Upper tray guide plates Hold cover sheets to fix the position.
7 Upper cover handle Opens to allow removal of mishandled paper.
8 Folding unit door Opens to allow removal of mishandled paper or waste
paper.
Internal view
No. Name Description
1 Inlet lever Opens leftward to remove mishandled paper.
2 Post inserter conveyance le- Opens leftward to remove mishandled paper.
ver (behind the inlet lever)
3 Waste basket Holds waste paper punched out.
4 Upper/Lower conveyance le- Opens rightward to remove mishandled paper.
ver
5 Folding unit handle Withdraws the unit to allow removal of mishandled paper.
6 Conveyance knob/1 Can be turned counterclockwise to ease removal of mis-
handled paper.
7 Outlet lever Opens rightward to remove mishandled paper.
8 Upper/Lower right side lever Opens upward to remove mishandled paper.
9 Upper/Middle/Lower knob Can be turned clockwise to ease removal of mishandled
paper.
10 Left side lever (right/left) Opens leftward to remove mishandled paper.
11 Upper lever Opens upward to remove mishandled paper.
12 Conveyance knob/2 Can be turned clockwise to ease removal of mishandled
cover paper.
bizhub PRO C6500 / bizhub PRO C6500e 2-13
Downloaded from www.Manualslib.com manuals search engine
Preparation for use
2
Saddle stitcher SD-501
2
3
1
7 6
1
2
13
3
4
12
5
11
6
9
8
10 7
2-14 bizhub PRO C6500 / bizhub PRO C6500e
Downloaded from www.Manualslib.com manuals search engine
Preparation for use
2
External view
No. Name Description
1 Secondary (sub) tray of sad- Holds non-sorted sets output from saddle stitcher.
dle stitcher
2 Multi-folding mode outlet Opens the cover to remove mishandled paper when us-
cover handle ing multi-folding mode.
3 Multi-folding mode tray Holds sets output in multi-folding mode.
4 Secondary (Sub) tray Holds non-sorted sets output from the machine on the
right side of the Saddle stitcher.
5 Right side door of Saddle Opens to remove mishandled paper.
stitcher
6 Saddle stitcher tray Withdrawn when using Fold & Staple mode.
7 Waste basket Withdrawn to remove waste paper.
8 Left side door of Saddle Opens for staple supply or to remove mishandled paper.
stitcher
Internal view
No. Name Description
1 Upper cover lever of Folding Opens the upper cover to remove paper misfed inside the
unit Folding unit.
2 Secondary (Sub) tray convey- Opens downward to remove mishandled paper.
ance lever (middle)
3 Folding unit drawer handle Opens the drawer to remove paper misfed inside the
Folding unit.
4 Secondary (Sub) tray convey- Opens upward to remove mishandled paper.
ance lever (right)
5 Inlet lever Opens leftward to remove mishandled paper.
6 Feeding knob Can be turned clockwise to feed mishandled paper to the
Folding unit.
7 Folding unit conveyance le- Opens rightward to remove mishandled paper.
ver
8 Folding unit conveyance cov- Opens the cover to remove mishandled paper.
er handle
9 Folding unit front cover lever Opens upward to remove mishandled paper.
10 Stapling unit Staples folded sets.
11 Stapling unit knob Can be turned clockwise to feed mishandled paper.
12 Outlet lever Opens leftward to remove mishandled paper.
13 Outlet conveyance lever Opens downward to remove mishandled paper.
bizhub PRO C6500 / bizhub PRO C6500e 2-15
Downloaded from www.Manualslib.com manuals search engine
Preparation for use
2
Finisher FS-607
3 1
2
1
5
3
6
8
9
11
10
2-16 bizhub PRO C6500 / bizhub PRO C6500e
Downloaded from www.Manualslib.com manuals search engine
Preparation for use
2
External View
No. Name Description
1 Finisher door Opens to the internal finisher to allow clearing mishandled
paper, replenishing staples, and emptying waste basket
of punch kit.
2 Folding mode tray Holds sets output in Multi Half Fold mode, Fold & Staple
mode, or Multi Tri-Fold mode.
3 Primary (Main) tray Holds sets output in Non-sort mode, Collate mode (off-
set), or Staple mode.
4 Secondary (Sub) tray Holds sets output in Non-sort mode.
Internal View
No. Name Description
1 Secondary (Sub) tray convey- Opens rightward to remove mishandled paper.
ance lever
2 Paper inserter conveyance Opens leftward to remove mishandled paper.
lever
3 Punch kit PK-512 (option) Punches file holes in the output copies.
4 Entrance lever Opens downward to remove mishandled paper.
5 Waste basket (option) Holds waste paper punched out.
6 Stacker unit Folds or folds & staples copies into booklet-styled sets,
and also folds max. 3 copies in three.
7 Knob Can be turned to ease removal of mishandled paper.
8 Lower lever Opens leftward to remove mishandled paper.
9 Stacker conveyance lever Opens lower-leftward to remove mishandled paper.
10 Stacker unit handle Withdraws unit to allow removal of mishandled paper and
replacement of staple cartridge.
11 Staple cartridge Holds staple case to be replaced when supplying staples.
bizhub PRO C6500 / bizhub PRO C6500e 2-17
Downloaded from www.Manualslib.com manuals search engine
Preparation for use
2
Paper Inserter PI-502
3 2
1
6
No. Name Description
1 Paper inserter control panel Controls paper inserter operations.
2 Upper unit release lever Can be moved to slide the upper unit of paper inserter for
removal of mishandled paper.
3 Upper tray guide plates Hold cover sheets to fix the position.
4 Upper tray Holds cover shets for use in cover sheet mode.
5 Lower tray Holds cover sheets for use in cover sheet mode.
6 Lower tray guide plates Hold cover sheets to fix the position.
2-18 bizhub PRO C6500 / bizhub PRO C6500e
Downloaded from www.Manualslib.com manuals search engine
Preparation for use
2
Large Capacity Unit LU-202
5
6
4
7
8
9
10
3
No. Name Description
1 Tray conveyance lever Can be moved downward to ease removal of mishandled
paper.
2 Tray top door Opens to allow paper loading or removal of mishandled
paper.
3 Tray left side door Opens to allow removal of mishandled paper.
4 Paper loading button Pressed to lower the bottom plate to allow loading paper.
5 Paper feed roller Conveys copy paper to the main body.
6 Tray paper guides Hold copy paper to fix the position.
7 Tray paper guide knobs Can be turned to move or fix the tray paper guide.
8 Rear stopper Fixes the rear end of copy paper.
9 Rear stopper knobs Can be turned to move or fix the rear stopper.
10 Tray bottom plate Goes up automatically when paper supply becomes low,
and goes down when the paper loading button is
pressed.
bizhub PRO C6500 / bizhub PRO C6500e 2-19
Downloaded from www.Manualslib.com manuals search engine
Preparation for use
2
Standard/optional equipment
SD-501
DF-609
OC-506
key
counter
RU-503
LS-501 + SD-501
main body PF-601
LS-501
HD-506
IC-408
IC-303
FD-501 + LS-501
FD-501
2-20 bizhub PRO C6500 / bizhub PRO C6500e
Downloaded from www.Manualslib.com manuals search engine
Preparation for use
2
DF-609
OC-506
FS-503
key
counter
RU-504
FD-501 + FS-503 main body PF-601
HD-506 HT-504
IC-408
IC-303
LS-501 + FD-503
bizhub PRO C6500 / bizhub PRO C6500e 2-21
Downloaded from www.Manualslib.com manuals search engine
Preparation for use
2
DF-609
OC-506
PI-502
PK-512
key
PK-513 counter
FS-607 main body LU-202
HT-503
HD-506
IC-408
IC-303
DF-609
OC-506
key
counter
OT-502
main body PF-601
HD-506 HT-504
IC-408
LU-202
IC-303
HT-503
2-22 bizhub PRO C6500 / bizhub PRO C6500e
Downloaded from www.Manualslib.com manuals search engine
Preparation for use
2
2.2 Turning on/off the power
This machine has two power switches: the main power switch and the sub
power switch.
2
Reminder
Once the main power switch is turned on, be sure not to use it in usual
operation.
To turn on the power
1 Turn on the main power switch.
– The main power switch is located
inside the machine.
Open the front door and left side
door to reach it.
When the main power switch is
turned on, the Power LED on the
control panel will light in red.
2 Turn on the sub power switch.
– The sub power switch is located
at the front of the main body.
When the sub power switch is turned
on, the Power LED will turn green.
3 The Wake-up screen and Machine Status screen with warm-up image
will be displayed.
A few seconds after the Wake-up screen appears in the touch panel,
the Machine Status screen with four types of warm-up image will be
displayed in succession for approx. 7 minutes.
Do you want to set reserve jobs while the machine is warming up?
?
% Touch the LCD screen to change the Machine Status screen with
warm-up image to the screen with the job list, then check that the
message "Ready to set reserve job" is displayed in the message
area.
bizhub PRO C6500 / bizhub PRO C6500e 2-23
Downloaded from www.Manualslib.com manuals search engine
Preparation for use
2
4 The Machine Status screen with the Job list will be displayed.
!
Detail
Administrator may have changed the screen to be displayed after the
machine power is on, so that a user should enter the user name and
password to operate the machine. See page 2-33 for details.
If a key counter or copy card is required, follow the instruction on the
screen.
2-24 bizhub PRO C6500 / bizhub PRO C6500e
Downloaded from www.Manualslib.com manuals search engine
Preparation for use
2
To turn off the power
0 Be sure not to turn off the main power switch in usual operation.
0 When the machine is under control of the Weekly Timer function, do not
turn off the sub power switch. Turning it off will deactivate the function.
1 Turn off the sub power switch.
– The sub power switch is located
at the front of the main body.
The touch panel and all the LEDs on
the control panel will go out except
for the Power LED.
The Power LED will turn red from
green.
2 Turn off the main power switch.
– The main power switch is located
inside the machine.
Open the front door and left side
door to reach it.
2
Reminder
When turning the main power switch off then on, be sure to wait 10
seconds or longer before turning it on again; otherwise the machine may
not operate properly.
bizhub PRO C6500 / bizhub PRO C6500e 2-25
Downloaded from www.Manualslib.com manuals search engine
Preparation for use
2
2.3 Automatically returning to the default settings: Auto
Reset
Pressing [Reset] on the control panel or a certain period of machine inactivity
clears all the copy settings specified so far and restores the machine to the
default settings.
This function is called Auto Reset.
As the factory default, Auto Reset is set to function after 1 minute of machine
inactivity. The timespan for the auto reset operation can be specified in the
Utility mode.
This machine provides two types of default settings; Full-auto and Initial. This
selection can be made also in the Utility mode. Full-auto is initially selected.
!
Detail
For selecting the timespan for the auto reset operation, see page 16-16.
For selecting Full-auto or Initial as the default settings, see page 16-39.
Copy settings specified as Full-auto
These settings cannot be altered except the Output Application setting.
- Original Setting: Normal
- Color: Full color
- Zoom: 1.000
- Application: None
- Quality Adjustment: Standard
- Output Application: Selection available in the Utility mode
- Simplex/Duplex: 1->1
- Paper Setting: Auto
!
Detail
To change the selection of Output Application for Full-auto, see
page 16-39.
2-26 bizhub PRO C6500 / bizhub PRO C6500e
Downloaded from www.Manualslib.com manuals search engine
Preparation for use
2
2.4 To use machine when Power Save LED lights
If you find the Power Save LED lit on the control panel, the machine cannot
be operated due to the Power Save or Weekly Timer function.
To activate the machine
1 Press any key on the control panel.
– If the machine makes no
response, press [Power Save].
If Power Save has been activated,
the machine will become available
for operaions.
If Weekly Timer has been activated,
the Machine Status screen will appear with the message "Timer
interrupt mode/ Enter password" displayed in the message area, and
the machine operation will be available temporarily by the Timer
Interrupt function. See page 2-31 for details.
!
Detail
The Power Save function has two modes: Auto Low Power and Auto
Shut-Off. See the following description for details.
This function can also be activated manually. For details, see page 2-30.
bizhub PRO C6500 / bizhub PRO C6500e 2-27
Downloaded from www.Manualslib.com manuals search engine
Preparation for use
2
Automatically conserving energy (Auto low power)
This function conserves energy by lowering the power consumption to the
following extent in standby mode.
170.4W
Auto Low Power activates automatically after a specified period (initially 15
minutes) of copier inactivity with the Power Save LED lit, touch panel gone
off, and all other LEDs except Start LED on the control panel turned off. The
Start LED will turn red, while the Power LED keeps green.
2
Note
If the Auto shut-off function activates at the same time, the power will be
turned off.
The touch panel will not go off during a duplex copying job or when the
Jam Position screen is displayed.
!
Detail
The Auto Low Power function can be set to 5 minutes/ 10 minutes/ 15
minutes/ 30 minutes/ 60 minutes/ 90 minutes/ 120 minutes/ 240 minutes.
See page 16-24 or page 17-7 for details.
To exit Auto low power
% Press or touch any key on the control
panel and touch panel.
2-28 bizhub PRO C6500 / bizhub PRO C6500e
Downloaded from www.Manualslib.com manuals search engine
Preparation for use
2
Automatically conserving energy (Auto shut-off)
This function achieves further energy conservation by reducing power
consumption to the following extent in standby mode.
7.4W
Auto Shut-Off follows Auto Low Power after a specified period (initially 90
minutes) of copier inactivity, with the Power Save LED lit and all other LEDs
on the control panel and touch panel turned off. The Power LED keeps green.
!
Detail
The Auto shut-off can be set for 30 minutes/ 60 minutes/ 90 minutes/ 120
minutes/ 240 minutes, or can be deactivated. For details, see page 16-24
or page 17-7.
To exit Auto shut-off
% Press [Power Save]. The copying
operation will become available.
bizhub PRO C6500 / bizhub PRO C6500e 2-29
Downloaded from www.Manualslib.com manuals search engine
Preparation for use
2
Manually conserving energy
Follow the procedure below to operate Power Save function (Low Power or
Shut-Off) manually.
1 Press [Power Save] for one second
or longer, then release it.
The following message will be
displayed.
Using Auto Shut-Off:
Auto Shut Off Mode/Press any
key or touch screen to exit
Using Auto Low Power:
Low Power Mode/Press any key or
touch screen to exit
2 Power Save will be activated.
The Power Save LED will be lit and the LCD screen will be turned off.
2
Reminder
Be sure to press [Power Save] for one second or longer, otherwise the
following message will be displayed and the Shut-Off (Low Power) mode
will not be activated.
Press POWER SAVER more than one second,
then release it for Shut off mode
Keep POWER SAVER pressed more than
one second to enter Low power mode
!
Detail
The machine is initially set to activate the Shut-Off function manually.
To use Low Power instead, see page 16-24 or page 17-7.
2-30 bizhub PRO C6500 / bizhub PRO C6500e
Downloaded from www.Manualslib.com manuals search engine
Preparation for use
2
Limiting machine usage (Weekly timer)
The Weekly Timer function turns a copier on and off at the time specified by
the administrator.
When a machine is in OFF condition under control of Weekly Timer, the
Power Save LED is lit and machine operation is unavailable.
!
Detail
For details of the Weekly Timer function, see page 17-10.
To use the machine temporarily
The following procedure temporarily enables the machine operation. (Timer
Interrupt)
0 The Timer Interrupt password is to be specified in the administrator
setting. Ask your administrator for the password.
0 You cannot specify the copy time shorter than 5 minutes; entering 0 for
hour and a number smaller than 5 for minute will set the minute at 5.
Also, a number larger than 60 is unavailable for minute.
1 Press [Power Save] on the control
panel.
The Machine Status screen will be
displayed along with the message
shown below.
Timer interrupt mode
Enter password $###
The machine power will be turned off
automatically after 5 minutes from this state if a password is not
entered.
Or, if the following message is displayed, proceed to step 3.
Input desired copy time
$ hour(s) $# minute(s)
2 Enter the Timer Interrupt password, then press [Start].
– Enter a 4-digit Timer Interrupt password using the control panel
keypad, then press [Start].
Do you want to correct an invalid password?
?
% Continue by entering the valid 4-digit password.
bizhub PRO C6500 / bizhub PRO C6500e 2-31
Downloaded from www.Manualslib.com manuals search engine
Preparation for use
2
3 Set the hour for the interrupt use, then press [Start].
– Enter a 1-digit hour (ex. 3 for 3 hours) using the control panel
keypad (0 ~ 9), then press [Start].
Input desired copy time
3 hour(s) $# minute(s)
4 Set the minute for the interrupt use, then press [Start].
– Enter a 2-digit minute (ex. 07 for 7 minutes) using the control panel
keypad (00 ~ 59), then press [Start].
Input desired copy time
3 hour(s) 07 minute(s)
Copying is available until the set time is up.
5 When the machine operation is finished, press [Power Save] for one
second or longer, then release it.
The machine returns to OFF condition.
2-32 bizhub PRO C6500 / bizhub PRO C6500e
Downloaded from www.Manualslib.com manuals search engine
Preparation for use
2
2.5 Making user authentication
This machine can prohibit its operation until the user name, user password,
section name, and/or section password specified by the administrator are
verified. Copy quantity limit for each section can also be set.
When the machine is turned on, one of the following user authentication
screen will be displayed according to the authentication setting.
Copying will be available by the following procedure.
bizhub PRO C6500 / bizhub PRO C6500e 2-33
Downloaded from www.Manualslib.com manuals search engine
Preparation for use
2
To enter user name and password
1 Enter the user name, user password, section name, and/or section
password, as required.
– Touch the desired item key to display the keypad screen.
Enter your user name (max. 64 characters), user password (max. 64
characters), section name (max. 8 characters) and/or 8-digit
section password.
2 Touch [OK].
Check that the screen message changes to "Ready for copy."
3 Start machine operation.
Normal copying/printing/scanning job is available on the machine.
4 When machine operation is completed, press [Access].
The initial state will be restored, with the User Authentication screen
displayed on the touch panel.
2
Note
If the message "Copy limit reached" is displayed and machine operation
becomes unavailable, contact your administrator.
2-34 bizhub PRO C6500 / bizhub PRO C6500e
Downloaded from www.Manualslib.com manuals search engine
3 Paper and original
information
Downloaded from www.Manualslib.com manuals search engine
Downloaded from www.Manualslib.com manuals search engine
Paper and original information
3
3 Paper and original information
3.1 Paper information
This machine is equipped with the following trays for loading copy paper.
- Tray 1, 2 and 3 (main body trays)
- Bypass tray
- Tray 4 and 5 (paper feeder unit PF-601)
- Tray 4 (Large Capacity Unit LU-202)
Also, the following equipment is provided for conveying/delivering copies.
- ADU (Automatic Duplex Unit) (built in to the main body)
- Finisher FS-503 (built-in Staple Unit)
- Folding unit FD-501
- Post inserter (attached to folding unit FD-501)
- Saddle stitcher SD-501
- Large capacity Stacker LS-501
- Finisher FS-607
- Paper Inserter PI-502 (option for Finisher FS-607)
- Punch kit PK-512/PK-513 (option for Finisher FS-607)
- Output tray OT-502 (for the machine without finisher)
Refer to the following information on paper capacity for each.
bizhub PRO C6500 / bizhub PRO C6500e 3-3
Downloaded from www.Manualslib.com manuals search engine
Paper and original information
3
Paper weight
Paper trays Paper weight
Tray 1, 2 and 3 (Main body A4, 8.5" e 11" or larger: 64 to 256 g/m2
trays) Smaller than A4, 8.5" e 11": 64 to 209 g/m2
Bypass Tray 64 to 300 g/m2
Tray 4 and 5 (Paper Feed Unit Tray 4 (Upper tray): 64 to 256 g/m2
PF-601) Tray 5 (Lower tray): 64 to 300 g/m2
Tray 4 (Large Capacity Unit 64 to 300 g/m2
LU-202)
Equipment Paper weight
Automatic Duplex Unit 64 to 256 g/m2
Finisher FS-503 Primary (main) tray: 50 to 300g/m2
Secondary (sub) tray: 50 to 300 g/m2
Staple: 50 to 244 g/m2
Folding Unit FD-501 Primary (main) tray: 50 to 244 g/m2
Secondary (sub) tray: 50 to 300 g/m2
Punch: 50 to 209 g/m2
Z-Fold, Tri-Fold-in, Tri-Fold-out, Half Fold: 50 to 130 g/m2
Double Parallel, Gate Fold: 50 to 91 g/m2
Post Inserter (attached to 50 to 300 g/m2
Folding Unit FD-501)
Large Capacity Stacker Stacker: 50 to 244 g/m2
LS-501 Secondary (sub) tray: 50 to 300 g/m2
Saddle Stitcher SD-501 Fold & Staple, Trimming: 50 to 244 g/m2
Multi Half Fold of 5 sheets: 50 to 81 g/m2
Multi Half Fold of 3 sheets: 82 to 130 g/m2
Multi Half Fold of 2 sheets: 131 to 244 g/m2
Multi Tri-Fold of 5 sheets: 50 to 81 g/m2
Multi Tri-Fold of 3 sheets: 82 to 91 g/m2
Secondary (sub) tray: 50 to 300 g/m2
Finisher FS-607 Primary (main) tray: 60 to 300 g/m2
Secondary (sub) tray: 50 to 300 g/m2
Staple: 60 to 105 g/m2
Fold & Staple: 60 to 105 g/m2
Half Fold: 60 to 105 g/m2
Multi Half Fold of 3 sheets: 60 to 80 g/m2
Multi Half Fold of 1 sheet: 81 to 105 g/m2
Paper Inserter PI-502 (option 50 to 200 g/m2
for Finisher FS-607)
Punch Kit PK-512/PK-513 60 to 128g/m2
Output tray OT-502 64 to 300 g/m2
3-4 bizhub PRO C6500 / bizhub PRO C6500e
Downloaded from www.Manualslib.com manuals search engine
Paper and original information
3
2
Reminder
Be sure to use paper only of the weight specified for the tray; otherwise
copy quality may be deteriorated or machine trouble may occur.
!
Detail
The paper weight setting for trays 1 to 5 is described on page 13-10.
The paper weight specified for each tray can be changed for temporary
use. See page 6-48 for details.
bizhub PRO C6500 / bizhub PRO C6500e 3-5
Downloaded from www.Manualslib.com manuals search engine
Paper and original information
3
Paper tray/ exit tray capacity
Paper trays Capacity
Tray 1, 2 and 3 (Main body 500 sheets (80 g/m2)
trays)
Bypass Tray 250 sheets (80 g/m2)
Tray 4 and 5 (PF-601 trays) 3,000 sheets (80 g/m2)
Tray 4 (Large Capacity Unit 3,000 sheets (80 g/m2)
LU-202)
Equipment Capacity
Automatic Duplex Unit Unlimited
Output tray OT-502 150 sheets
Finisher Secondary Max. 200 sheets
FS-503 (sub) tray
Primary 500 sheets (80 g/m2) (A5 w/v, B6 w, 5.5" e 8.5" w/v)
(main) tray 3,000 sheets (80 g/m2) (A4 w/v, B5 w/v, 16K w/v, 8.5" e 11"
(normal) w/v)
1,500 sheets (80 g/m2) (SRA3 w, SRA4 w/v, A3 w, B4 w, F4
w, 8K w, 13" e 19" w, 12" e 18" w, 11" e 17" w, 8.5" e 14" w)
Primary Max. 100 sheets (80 g/m2) per set
(main) tray 2-9 sheets stapled: 150 sets
(Staple) 10-20 sheets stapled: 50 sets
21-30 sheets stapled: 30 sets
31-40 sheets stapled: 25 sets
41-50 sheets stapled: 20 sets
51-60 sheets stapled: 15 sets
61-100 sheets stapled: 10 sets
Folding unit Secondary Max. 200 sheets
FD-501 (sub) tray
Primary 500 sheets (80 g/m2) (A5 w/v, B6 w, 5.5" e 8.5" w/v)
(main) tray 2,500 sheets (80 g/m2) (A4 w/v, B5 w/v, 16K w, 8.5" e 11"
(nor- w/v)
mal/punch) 1,500 sheets (80 g/m2) (SRA3 w, SRA4 w/v, A3 w, B4 w, F4
w, 8K w, 13" e 19" w, 12" e 18" w, 11" e 17" w, 8.5" e 14" w)
Primary 30 sheets
(main) tray
(fold)
Post Inserter 500 sheets (80 g/m2)
Upper/Low-
er tray
3-6 bizhub PRO C6500 / bizhub PRO C6500e
Downloaded from www.Manualslib.com manuals search engine
Paper and original information
3
Equipment Capacity
Large capac- Stacker Max. 5,000 sheets (80 g/m2)
ity stacker SRA3 w, SRA4 w/v, A3 w, B4 w, A4 w/v, F4 w, 8K w, 16K
LS-501 v, 13" e 19" w, 12" e 18" w, 11" e 17" w, 8.5" e 14" w,
8.5" e 11" w/v
Max. 3,000 sheets
Coated paper 380 mm or longer in length
Max. 2,000 sheets
B5 v, A5 v
Secondary Max. 200 sheets
(sub) tray
Saddle Fold & Staple 50 to 81 g/m2: 50 sheets or 49 sheets + 1 (200 g/m2)
Stitcher High quality 82 to 91 g/m2: 30 sheets or 29 sheets + 1 (200 g/m2)
SD-501 paper 92 to 130 g/m2: 20 sheets or 19 sheets + 1 (200 g/m2)
(pagination 131 to 161 g/m2: 15 sheets or 14 sheets + 1 (200 g/m2)
per one set) 162 to 209 g/m2: 10 sheets
210 to 244 g/m2: 5 sheets
Fold & Staple 50 to 81 g/m2: 25 sheets or 24 sheets + 1 (200 g/m2)
Coated pa- 82 to 91 g/m2: 15 sheets or 14 sheets + 1 (200 g/m2)
per 92 to 130 g/m2: 10 sheets or 9 sheets + 1 (200 g/m2)
(pagination 131 to 161 g/m2: 5 sheets or 4 sheets + 1 (200 g/m2)
per one set)
Fold & Staple 2 to 10-sheet-folded set: 50 sets
Saddle 11 to 20-sheet-folded set: 30 sets
stitcher tray 21 to 40-sheet-folded set: 20 sets
capacity 41 to 50-sheet-folded set: 15 sets
Trimming Max. trimmed sheets: 50 sheets (80 g/m2) e 2, or 49 sheets (80
g/m2) + 1 (200 g/m2) e 2
Multi Half Max. folded sheets: 5 sheets (80 g/m2)
Fold Tray capacity: 30 sets (Saddle stitcher tray)
Multi Tri Fold Max. folded sheets: 5 sheets (80 g/m2)
Tray capacity:
1-sheet-folded set: 40 sets
2 to 3-sheet-folded set: 30 sets
4 to 5-sheet-folded set: 20 sets (Multi tri-fold tray)
Finisher Secondary Max. 100 sheets
FS-607 (sub) tray
Primary 500 sheets (80 g/m2) (A5 w/v, B6 w, 5.5" e 8.5" w/v)
(main) tray 2,500 sheets (80 g/m2) (A4 w/v, B5 w/v, 16K w/v, 8.5" e 11"
(normal) w/v , 7.25" e 10.5" w/v)
1,500 sheets (80 g/m2) (A3 w, B4 w, F4 w, 8K w/v, 12" e 18"
w, 11" e 17" w, 8.5" e 14" w)
Primary Max. 50 sheets (80 g/m2) per set
(main) tray 2-9 sheets stapled: 150 sets
(Staple) 10-20 sheets stapled: 50 sets
21-30 sheets stapled: 30 sets
31-40 sheets stapled: 25 sets
41-50 sheets stapled: 20 sets
bizhub PRO C6500 / bizhub PRO C6500e 3-7
Downloaded from www.Manualslib.com manuals search engine
Paper and original information
3
Equipment Capacity
Finisher Booklet tray Max. folded & stapled sheets: 20 sheets (80 g/m2) / 16 sheets
FS-607 (81 to 105 g/m2 colored or coated paper)
Half Fold: 33 sets for 3-sheet-folded booklet (99 sheets, 396
pages) (25 sets for A4 w, 8.5" e 11" w)
Fold & Staple: 20 sets for 5-sheet-folded booklet (100 sheets,
400 pages) (15 sets for A4 w, 8.5" e 11" w)
Fold & Staple: 5 sets for 20-sheet-folded booklet (100 sheets,
400 pages)
Max. folded sheets in Multi Tri-Fold: 3 sheets (60 to 80 g/m2) / 1
sheet (81 to 105 g/m2)
Multi Tri-Fold: 50 sets for 1-sheet-folded set
Paper Insert- Max. 200 sheets (50 to 200 g/m2)
er PI-502
Upper/Low-
er tray
Punch Kit Unlimited
PK-512
2
Note
If the Saddle stitcher tray is not fully withdrawn, the machine will detect
that the tray is filled up, even with less number of finished sets than that
specified in specifications.
!
Detail
Height of the folded and stapled booklet
The following table shows the standard height of folded and stapled
booklet according to the number of sheets and paper size.
Number of Paper size
sheets
(1 set) A3 w, 12" e 18" B4 w, 8K w, 8.5" A4 w, 16K w, 8.5" B5 w (260 mm or
w, 11" e 17" w e 14" w (301 to e 11" w (261 to less)
(401 mm or more) 400 mm) 300 mm)
2 to 5 35 mm 40 mm 45 mm Not specified
6 to 15 45 mm 50 mm Not specified Not specified
16 to 30 50 mm 55 mm Not specified Not specified
31 to 50 60 mm 65 mm Not specified Not specified
3-8 bizhub PRO C6500 / bizhub PRO C6500e
Downloaded from www.Manualslib.com manuals search engine
Paper and original information
3
Paper size
Paper Trays Available size
Tray 1 to 3 (Main body trays) Standard Size:
SRA3 w, SRA4 w/v, A3 w, B4 w, A4 w/v, B5 w/v, A5 w,
12" e 18" w, 11" e 17" w, 8.5" e 11" v
Available to detect 8.5" e 14" w, 8.5" e 11" v instead of SRA4
w, A4 w or 8“e 13" w/ 8.12" e 13.2" w/ 8.25" e 13" w/
8.5" e 13" w.
Available to detect 13" e 19" w instead of SRA3 w.
Available to detect 5.5" e 8.5" w instead of A5 w.
Custom Size:
Max. 330 mm e 487 mm to Min. 140 mm e 182 mm
Tab Paper:
A4 v, 8.5" e 11" v
Bypass Tray Standard Size:
SRA3 w, SRA4 w/v, A3 w, B4 w, A4 w/v, B5 w/v, A5 w,
12" e 18" w, 11" e 17" w, 8.5" e 14" w, 8.5" e 11" v
Custom Size:
Max. 330.2 mm e 487.7 mm to Min. 100 mm e 148 mm
Tab Paper:
A4 v, 8.5" e 11" v
Tray 4 to 5 (Paper Feeder Unit Standard Size:
trays) SRA3 w, SRA4 w/v, A3 w, B4 w, A4 w/v, B5 w/v, A5 w/v*,
B6 w, A6 w*, 13" e 19" w, 12" e 18" w, 11" e 17" w, 8.5" e 14"
w, 8.5" e 11" w/v
*: A5 v and A6 w are available in tray 5 (lower tray) only.
Custom Size:
Tray 4 (Upper tray) Max. 330.2 mm e 487.7 mm to Min. 100 mm
e 182 mm
Tray 5 (Lower tray) Max. 330.2 mm e 487.7 mm to Min. 100 mm
e 148 mm
Tab Paper:
A4 v, 8.5" e 11" v
Tray 4 (Large Capacity Unit Standard Size:
LU-202) SRA3 w, SRA4 w/v, A3 w, B4 w, A4 w/v, B5 v, 13" e 19" w,
11" e 17" w, 8.5" e 11" v
Custom Size:
Max. 330.2 mm e 487.7 mm to Min. 210 mm e 182 mm
Tab Paper:
A4 v, 8.5" e 11" v
bizhub PRO C6500 / bizhub PRO C6500e 3-9
Downloaded from www.Manualslib.com manuals search engine
Paper and original information
3
Equipment Available Size
Automatic Duplex Unit Max. 330mm e 487 mm to min. 100 mm e 140 mm
Tab paper: Unavailable
Finisher Secondary Standard Size:
FS-503 (sub) tray SRA3 w, SRA4 w/v, A3 w, B4 w, F4 w, A4 w/v, B5 w/v, A5
w/v, B6 w, A6 w, 8K w, 16K w/v, 13" e 19" w, 12" e 18" w,
11" e 17" w, 8.5" e 14" w, 8.5" e 11" w/v, 5.5" e 8.5"w/v
Custom Size:
Max. 331 mm e 488 mm to Min. 100 mm e 139 mm
Tab Paper:
A4 v, 8.5" e 11" v
Primary (main) Standard Size:
tray (normal) SRA3 w, SRA4 w/v, A3 w, B4 w, F4 w, A4 w/v, B5 w/v, A5
w/v, B6 w*1, A6 w, 8K w, 16K w/v, 13" e 19" w*1, 12" e 18"
w, 11" e 17" w, 8.5" e 14" w, 8.5" e 11" w/v, 5.5" e 8.5" v/w
*1: 13" e 19" w and B6 w are available for straight output only.
Custom Size*2:
Max. 331 mm e 460 mm to Min. 148 mm e 139 mm
*2: Max. 331 mm e 483 mm to Min. 128 mm e 139 mm for
straight output only.
Tab Paper:
A4 v, 8.5" e 11" v
Primary (main) Standard Size:
tray (Staple) SRA3 w, SRA4 w/v, A3 w, B4 w, F4 w, A4 w/v, B5 v, A5 v,
8K w, 16K v, 12" e 18" w, 11" e 17" w, 8.5" e 14" w, 8.5" e 11"
w/v, 5.5" e 8.5" v
Custom Size:
Max. 324 mm e 460 mm) to Min. 210 mm e 139 mm
Tab Paper:
A4 v, 8.5" e 11" v
Folding unit Secondary Standard Size:
FD-501 (sub) tray SRA3 w, SRA4 w/v, A3 w, B4 w, F4 w, A4 w/v, B5 w/v, A5
w/v, B6 w, A6 w, 8K w, 16K w/v, 13" e 19" w, 12" e 18" w,
11" e 17" w, 8.5" e 14" w, 8.5" e 11" w/v, 5.5" e 8.5"w/v
Custom Size:
Max. 331 mm e 488 mm to Min. 100 mm e 139 mm
Tab Paper:
A4 v, 8.5" e 11" v
Primary (main) Standard Size:
tay (Normal) SRA3 w, SRA4 w/v, A3 w, B4 w, F4 w, A4 w/v, B5 w/v, A5
w/v, B6 w*1, A6 w, 8K w, 16K w/v, 13" e 19" w*1, 12" e 18"
w, 11" e 17" w, 8.5" e 14" w, 8.5" e 11" w/v, 5.5" e 8.5" v/w
*1: 13" e 19" w and B6 w are available for straight output only.
Custom Size*2:
Max. 331 mm e 460 mm to Min. 148 mm e 139 mm
*2: Max. 331 mm e 483 mm to Min. 128 mm e 139 mm for
straight output only.
Tab Paper:
A4 v, 8.5" e 11" v
Punch Standard Size:
(2 holes) SRA4 w, A3 w, B4 w, F4 w, A4 w/v, B5 w/v, A5 w/v, 8K w,
16K w/v, 12" e 18" w, 11" e 17" w, 8.5" e 14" w, 8.5" e 11"
w/v, 5.5" e 8.5" v
Tab Paper:
A4 v, 8.5" e 11" v
3-10 bizhub PRO C6500 / bizhub PRO C6500e
Downloaded from www.Manualslib.com manuals search engine
Paper and original information
3
Equipment Available Size
Folding unit Punch Standard Size:
FD-501 (4 holes) A3 w, B4 w, A4 v, B5 v, 8K w, 16K v, 12" e 18" w, 11" e 17"
w, 8.5" e 14" w, 8.5" e 11" v
Tab Paper:
A4 v, 8.5" e 11" v
Fold Standard Size:
SRA4 w, A3 w, B4 w, A4 w, 8K w, 12" e 18" w, 11" e 17" w,
8.5" e 14" w, 8.5" e 11" w
Custom Size:
Max. 305 mm e 458 mm to Min. 210 mm e 297 mm
Post Inserter Standard Size:
SRA3 w, SRA4 w/v, A3 w, B4 w, F4 w, A4 w/v, B5 w/v, A5
v, 8K w, 16K w/v, 13" e 19" w, 12" e 18" w, 11" e 17" w,
8.5" e 14" w, 8.5" e 11" w/v, 5.5" e 8.5" v
Custom Size:
Max. 331 mm e 483 mm to Min. 182 mm e 139 mm
Tab Paper:
A4 v, 8.5" e 11" v
Large ca- Stacker Standard Size:
pacity SRA3 w, SRA4 w/v, A3 w, B4 w, F4 w, A4 w/v, B5 v, A5 v,
stacker 8K w, 16K v, 13" e 19" w, 12" e 18" w, 11" e 17" w, 8.5" e 14"
LS-501 w, 8.5" e 11" w/v
Custom Size:
Max. 331 mm e 483 mm to Min. 210 mm e 148 mm
Secondary Standard Size:
(sub) tray SRA3 w, SRA4 w/v, A3 w, B4 w, F4 w, A4 w/v, B5 w/v, A5
w/v, B6 w, A6 w, 8K w, 16K w/v, 13" e 19" w, 12" e 18" w,
11" e 17" w, 8.5" e 14" w, 8.5" e 11" w/v, 5.5" e 8.5" w/v
Custom Size:
Max. 331 mm e 488 mm to Min. 100 mm e 139 mm
Tab Paper:
A4 v, 8.5" e 11" v
Saddle Secondary Standard Size:
stitcher (sub) tray SRA3 w, SRA4 w/v, A3 w, B4 w, F4 w, A4 w/v, B5 w/v, A5
SD-501 w/v, B6 w, A6 w, 8K w, 16K w/v, 13" e 19" w, 12" e 18" w,
11" e 17" w, 8.5" e 14" w, 8.5" e 11" w/v, 5.5" e 8.5" w/v
Custom Size:
Max. 331 mm e 488 mm to Min. 100 mm e 139 mm
Tab Paper:
A4 v, 8.5" e 11" v
Multi fold tray Standard Size:
SRA3 w, SRA4 w/v, A3 w, B4 w, F4 w, A4 w, B5 w, 8K w,
16K w, 12" e 18" w, 11" e 17" w, 8.5" e 14" w, 8.5" e 11" w
Custom Size:
Max. 324 mm e 460 mm to Min. 182 mm e 257 mm
Multi tri-fold Standard Size:
tray SRA3 w, SRA4 w/v, A3 w, B4 w, F4 w, A4 w, B5 w, 8K w,
16K w, 12" e 18" w, 11" e 17" w, 8.5" e 14" w, 8.5" e 11" w
Custom Size:
Max. 324 mm e 460 mm to Min. 182 mm e 257 mm
bizhub PRO C6500 / bizhub PRO C6500e 3-11
Downloaded from www.Manualslib.com manuals search engine
Paper and original information
3
Equipment Available Size
Finisher Secondary Standard Size:
FS-607 (sub) tray SRA3 w, SRA4 w/v, A3 w, B4 w, F4 w, A4 w/v, B5 w/v, A5
w/v, B6 w, A6 w, 8K w, 16K w/v, 13" e 19" w, 12" e 18" w,
11" e 17" w, 8.5" e 14" w, 8.5" e 11" w/v, 5.5" e 8.5"w/v
Custom Size:
Max. 331 mm e 488 mm to Min. 100 mm e 139 mm
Tab Paper:
A4 v, 8.5" e 11" v
Primary (main) Standard Size:
tay (Normal) SRA4 w, A3 w, B4 w, F4 w, A4 w/v, B5 w/v, A5 w*1/v, B6
w*1, 8K w, 16K w/v, 12" e 18" w, 11" e 17" w, 8.5" e 14" w,
8.5" e 11" w/v, 5.5" e 8.5" w*1/v
*1: 5.5" e 8.5" w, A5 w and B6 w are available for straight out-
put only.
Custom Size*2:
Max. 314 mm e 458 mm to Min. 182 mm e 148 mm
*2: Max. 314 mm e 458 mm to Min. 128 mm e 139 mm for
straight output only.
Tab Paper:
A4 v, 8.5" e 11" v
Primary (main) Standard Size:
tray (Staple) SRA4 w, A3 w, B4 w, F4 w, A4 w/v, B5 w/v, A5 v, 8K w,
16K w/v, 12" e 18" w, 11" e 17" w, 8.5" e 14" w, 8.5" e 11"
w/v, 5.5" e 8.5" v
Custom Size:
Max. 324 mm e 460 mm to Min. 210 mm e 139 mm
Tab Paper:
A4 v, 8.5" e 11" v
Booklet tray Standard Size:
SRA3 w*, SRA4 w, A3 w, B4 w, A4 w, 12" e 18" w, 11" e 17"
w, 8.5" e 14" w, 8.5" e 11" w
* SRA3 w is unavailable for Fold & Staple mode.
Custom Size:
Max. 314 mm e 458 mm to Min. 210 mm e 297 mm
Tri-Fold: A4 v, 8.5" e 11" v
Paper In- Upper tray Standard Size:
serter SRA3 w, SRA4 w/v, A3 w, B4 w, F4 w, A4 w/v, B5 w/v, A5
PI-502 w/v, B6 w, A6 w, 8K w, 16K w/v, 13" e 19" w, 12" e 18" w,
11" e 17" w, 8.5" e 14" w, 8.5" e 11" w/v, 5.5" e 8.5" w/v
Custom Size:
Max. 331 mm e 488 mm to Min. 100 mm e 139 mm
Tab Paper:
A4 v, 8.5" e 11" v
Lower tray Standard Size:
SRA3 w, SRA4 w/v, A3 w, B4 w, F4 w, A4 w/v, B5 w/v, A5
w/v, B6 w, A6 w, 8K w, 16K w/v, 13" e 19" w, 12" e 18" w,
11" e 17" w, 8.5" e 14" w, 8.5" e 11" w/v, 5.5" e 8.5" w/v
Custom Size:
Max. 331 mm e 488 mm to Min. 100 mm e 139 mm
Tab Paper:
A4 v, 8.5" e 11" v
Punch Kit 2 holes (PK-512):
A3 w, B4 w, F4 w, A4 w/v, B5 w/v, A5 w/v, 8K w, 16K w/v,
11" e 17" w, 8.5" e 14" w, 8.5" e 11" w/v, 5.5" e 8.5" w
4 holes (PK-512):
A3 w, B4 w, A4 v, B5 v, 8K w, 16K v, 11" e 17" w, 8.5" e 11" v
Swedish 4 holes (PK-513): A3 w, B4 w, A4 v, B5 v
3-12 bizhub PRO C6500 / bizhub PRO C6500e
Downloaded from www.Manualslib.com manuals search engine
Paper and original information
3
Auto tray switch function
If the selected paper tray runs out of paper while a job is being printed and a
different paper tray is loaded with paper meeting the following conditions,
the other paper tray is automatically selected so printing can continue. If the
optional paper feeder unit PF-601 is installed, a maximum of 7,500 copies
can be made continuously. (The paper tray is automatically switched only if
the "ATS Permission parameter" in the utility mode is set to "Permit".)
Operating Conditions (Set the following condition at "01 System Setting\03
Feed Tray Setting" of user setting.)
- Select the paper tays to be selected automatically by "02 Feed Tray Auto
Selection", if Auto paper select is functioned.
Tray Priority is available.
- Select "On" at "03 ATS Permit Setting"
- Select the paper type setting of the tray which is automatically selected
when ATS functions at "04 Auto Paper Type"
Load the following paper into the paper trays.
- The same size in the same orientation.
- The same paper type.
To store copy paper
Observe the following precautions when storing the paper.
- Store paper in a cool, dry area. Using damp paper may cause a paper
misfeed.
- Keep partially used packages tightly wrapped during storage.
- Do not place paper packages vertically to store. Paper curl due to the
vertical storage may cause a paper misfeed.
bizhub PRO C6500 / bizhub PRO C6500e 3-13
Downloaded from www.Manualslib.com manuals search engine
Paper and original information
3
3.2 Original information
When making copies, position the original into the ADF or on the original
glass.
To copy original that cannot be positioned into the ADF, position them on the
original glass.
Using original glass
Use the original glass when originals are not suitable for use with the
document feeder, e.g.,when size is incompatible, or when originals are
folded, stapled, torn, or in generally poor condition.
Unsuitable ADF originals
The following types of original should not be positioned into the ADF,
otherwise paper misfeeds, damage to the original or the machine trouble
may occur.
- Wrinlked, folded, curled, or torn original
- Highly translucent or transparent original, such as overhead
transparencies or trace paper
- Coated original such as carbon-backed paper
- Original printed on paper thicker 210 g/m2 (use the Thick original mode
to copy original thicker 129 g/m2)
- Original printed on paper thinner than 35 g/m2 (use the Thin original mode
to copy original thinner 49 g/m2)
- Original printed on paper thicker than 50 g/m2 during double-sided
copying
- Original that are bound, for example, with staples or paper clips
- Original that are bound in a book or booklet
- Original that are bound together with glue
- Original pages that have been cut or contain cutouts
- Label sheets
- Offset printing masters
- Original with binder holes
- Original that have just been printed with this machine
3-14 bizhub PRO C6500 / bizhub PRO C6500e
Downloaded from www.Manualslib.com manuals search engine
Paper and original information
3
!
Detail
Detectable paper size can be changed from AB series to Inch series, only
A series, or AB series and Inch series mixed by the administrator. See
page 17-73.
5.5" e 8.5" w, A5 w, and B6 w, one of which can be selected. See
page 17-73.
F4 (Foolscap) includes the following 4 types (8.25" e 13" w,
8.5" e 13.5" w, 8.5" e 13" w, and 8" e 13" w) and 8.5" e 14" w , one of
which can be selected. See page 17-73.
Machine administrator can specify the smallest original size to be
detected from the original glass. See page 17-73.
7 CAUTION
The original glass is fragile.
% Do not place too heavy originals, or do not press strongly when thick
original is placed and is under pressure of ADF, otherwise the glass
may be broken and you may be injured.
bizhub PRO C6500 / bizhub PRO C6500e 3-15
Downloaded from www.Manualslib.com manuals search engine
Paper and original information
3
ADF originals
Following four modes are provided when using the ADF to scan originals.
- Normal mode
- Mixed mode
- Z-folded mode
Specifications for each mode are described as follows.
!
Detail
Detectable original size can be changed from AB series to Inch series,
only A series, or AB series and Inch series mixed by the administrator. For
details, see page 17-73.
Normal mode:
Item Description
Detectable original size A3 w, B4 w, A4 v, B5 w/v, 11" e 17" w, 8.5" e 14" w,
8.5" e 11" w/v, 5.5" e 8.5" w/v
Original weight Single-sided original: 35 g/m2 to 210 g/m2
Double-sided original: 50 g/m2 to 210 g/m2
Use the Thick original mode to copy original thicker than
129 g/m2
Use the Thin original mode to copy original thinner than 50 g/m2
Original size 128 mm e 139.7 mm to 297 mm e 431.8 mm
Feeder capacity 100 sheets (80 g/m2)
Curling tolerance 10 mm or less
Original placement Face up
3-16 bizhub PRO C6500 / bizhub PRO C6500e
Downloaded from www.Manualslib.com manuals search engine
Paper and original information
3
Mixed mode:
Use Mixed mode to copy mixed size originals. See page 6-11 for details.
Item Description
Detectable original size Two types of size combination are determined by the ADF guide
width.
A3 w, B4 w, A4 w/v, B5 v, and A5 v mixed
B4 w, A4 w, B5 w/v, and A5 v mixed
A4 w, B5 v, and A5 v mixed
Original weight Single-sided original: 35 g/m2 to 210 g/m2
Double-sided original: 50 g/m2 to 210 g/m2
Use the Thick original mode to copy original thicker than
129 g/m2
Use the Thin original mode to copy original thinner than 50 g/m2
Feeder capacity 100 sheets (80 g/m2)
Curling tolerance 10 mm or less
Original placement Face up (see page 5-17 for details.)
2
Note
See below for the guide width of each combination.
A4 A3 B5 B4
bizhub PRO C6500 / bizhub PRO C6500e 3-17
Downloaded from www.Manualslib.com manuals search engine
Paper and original information
3
Z-folded original mode:
Use Z-folded original mode to scan folded originals without using the size
detection sensor of the ADF. See page 6-13 for details.
Item Description
Detectable original size A3 w, B4 w, A4 v, B5 w/v, 11" e 17" w, 8.5" e 14" w,
8.5" e 11" w/v, 5.5" e 8.5" w/v
Original weight Single-sided original: 35 g/m2 to 210 g/m2
Double-sided original: 50 g/m2 to 210 g/m2
Use the Thick original mode to copy original thicker than
129 g/m2
Use the Thin original mode to copy original thinner than 50 g/m2
Original size 128 mm e 139.7 mm to 297 mm e 431.8 mm
Feeder capacity 100 sheets (80 g/m2)
Curling tolerance 10 mm or less
Original placement Face up; orientation same as copy paper
3-18 bizhub PRO C6500 / bizhub PRO C6500e
Downloaded from www.Manualslib.com manuals search engine
4 Supplies & handling
Downloaded from www.Manualslib.com manuals search engine
Downloaded from www.Manualslib.com manuals search engine
Supplies & handling
4
4 Supplies & handling
4.1 Loading paper
A paper indicator is shown on each tray key of the Machine Status screen
and of the Copy screen to indicate the paper level of the tray. (Five levels are
provided)
main body (tray 1 to 3)
paper feeder unit trays (tray 4 and 5)
large capacity unit tray (tray 4)
bypass tray
bizhub PRO C6500 / bizhub PRO C6500e 4-3
Downloaded from www.Manualslib.com manuals search engine
Supplies & handling
4
When paper in a tray becomes empty, the indicator “ ” blinks on the tray
key.
Follow the procedure below to supply the empty tray with copy paper.
2
Reminder
Paper setting for each tray can be made from the Machine Status screen
or from the Copy screen using the [Paper Setting] key.
Be sure to load the specified paper; otherwise machine trouble may be
caused.
4-4 bizhub PRO C6500 / bizhub PRO C6500e
Downloaded from www.Manualslib.com manuals search engine
Supplies & handling
4
To load paper in main body trays (tray 1 to 3)
1 Withdraw the tray to be supplied with paper.
– Withdraw the tray completely until the green line appears at the left
side of the tray. Otherwise, the paper feed roller may not open or
machine trouble may be caused.
2 Open the paper feed roller.
To load the same size as loaded before, proceed to step 4.
If changing the paper size, proceed to the next step.
3 Adjust the position of the side guide plate.
2
2
1 3
– Pull up the lock lever at the front, then slide the side guide plate to
the desired position.
– See the size indication on the bottom plate of the tray to determine
the position of the side guide plate.
– Push down the lock lever firmly until it clicks in position in order to
fix the side guide plate.
bizhub PRO C6500 / bizhub PRO C6500e 4-5
Downloaded from www.Manualslib.com manuals search engine
Supplies & handling
4
4 Adjust the position of the rear stopper.
1
2
– To slide the rear stopper to the right, hold it at the upper part and
slide it while pressing down slightly.
On the other hand, hold the rear stopper at the lower part to slide it
to the left.
5 Place paper on the tray.
– Load paper aligning it to the right side of the tray, then align the rear
stopper to the paper.
– Do not load more than 500 sheets (80 g/m2) or above the limit
indicated on the side guide plate, otherwise paper misfeed may be
caused.
6 When paper is seated properly, close the paper feed roller.
7 Gently push in the tray until it locks into place.
– The indicator “ ” on the Machine Status screen or Copy screen
will change to “ ”.
4-6 bizhub PRO C6500 / bizhub PRO C6500e
Downloaded from www.Manualslib.com manuals search engine
Supplies & handling
4
2
Reminder
Be sure to fix the side guide plate in position according to the size
indication on the tray bottom plate so that the machine can detect the
correct paper size.
Be sure to press down the rear stopper when moving it to the right, and
also be sure to hold at the lower part when moving it to the left. Do not
move the stopper forcibly, otherwise it may be damaged.
Be sure that the rear guide plate is securely aligned to the paper;
otherwise machine trouble may be caused.
bizhub PRO C6500 / bizhub PRO C6500e 4-7
Downloaded from www.Manualslib.com manuals search engine
Supplies & handling
4
To load paper in bypass tray
0 When using the bypass tray, specify the paper type to be loaded on the
tray at the same time. See page 6-48 for details.
0 Do not use paper with staples or paper that conducts electricity (silver,
carbon, etc.), otherwise an accident may occur as a result of fire.
0 To avoid machine trouble, do not use coated paper as follows:
Heat-sensitive paper, silver-coated or carbon-backed paper, OHP
transparencies, ink-jet printer paper
1 Open the bypass tray located on the
right side of the machine.
2 Load copy paper, and adjust the
paper guides to the paper size.
– Do not load more than 250 sheets
(80 g/m2) or above the limit
indicated on the paper guides,
otherwise paper misfeed may be
caused.
The indicator “ ” on the Machine
Status screen and Copy screen will
change to “ ”.
3 When copying is completed, close the bypass tray.
4-8 bizhub PRO C6500 / bizhub PRO C6500e
Downloaded from www.Manualslib.com manuals search engine
Supplies & handling
4
To load paper in paper feeder unit trays (tray 4 and 5)
0 Be sure that the machine is powered ON before withdrawing the tray.
0 Only one tray can be withdrawn at a time.
0 Procedure to make fine adjustment of tray 5 paper guides is explained in
another page. See page 4-14.
1 Withdraw the tray to be supplied with
paper.
– To load the same size as loaded
before, proceed to step 4.
2 Loosen the paper guide knobs.
– Turn the four paper guide knobs
counterclockwise to loosen
them.
3 Adjust the position of the side paper
guide.
– Pushing the paper guide lock
release lever, move the lateral
guides along the appropriate size
guides for the paper to be
loaded. Release the pressure
applied to the paper guide lock
release lever to lock it again.
bizhub PRO C6500 / bizhub PRO C6500e 4-9
Downloaded from www.Manualslib.com manuals search engine
Supplies & handling
4
4 Fix the paper guide knobs.
– Turn the paper guide knobs (two
for each) clockwise to fix the
guides.
5 Load the paper into the tray.
– Load the paper so that the left
side edge is aligned with the left
side lining of the tray.
– Pushing the guide lock release
lever, move the front edge guide
to the edge of the paper.
6 When paper is seated properly, close the paper feed roller.
7 Push in the tray until it locks into place.
– The indicator “ ” on the Machine Status screen or Copy screen
will change to “ ”.
2
Reminder
Do not load above the limit level, and carefully load the paper to be
seated under the paper holding lever at the air nozzle.
Be sure that the side paper guides and front edge guide are securely
aligned to the paper; otherwise the machine cannot detect the correct
paper size, or machine trouble may occur.
Do not bump the tray into the main body; otherwise machine trouble may
be caused.
4-10 bizhub PRO C6500 / bizhub PRO C6500e
Downloaded from www.Manualslib.com manuals search engine
Supplies & handling
4
To load A5/B6/A6 size paper in paper feeder unit
0 The lower tray (tray 5) can be load with A5 w/ B6 w/ A6 w size paper
using the auxiliary paper guide. The upper tray (tray 4) can be loaded with
A5 w/ B6 w size paper using the auxiliary paper guide.
Do not load A5 v/ A6 w size paper into the upper tray (tray 4), for the tray
cannot detect those paper sizes.
0 Be sure that the machine is powered ON before withdrawing the tray.
0 Only one tray can be withdrawn at a time.
1 Withdraw the tray.
2 Slide both paper guides closely until
it stops.
– Turn the four paper guide knobs
counterclockwise to loosen
them.
– Pushing the paper guide lock
release lover, move the both
guides closely until it stops.
3 Move the auxiliary paper guides
inwardly.
bizhub PRO C6500 / bizhub PRO C6500e 4-11
Downloaded from www.Manualslib.com manuals search engine
Supplies & handling
4
4 Adjust the position of the auxiliary paper guides.
– Pushing the paper guide lock release lever, move the auxiliary
paper guides along the appropriate size guides for A5 w, B6 w or
A6 w paper. Release the pressure applied to the paper guide lock
release lever to lock it again.
– Turn the paper guide knobs (two for each) clockwise to fix the
guides.
5 Load the A5 w B6 w or A6 w paper
into tray 5.
– Load paper so that the left side
edge is aligned with the left side
lining of the tray.
– Pushing the guide lock release
lever, move the front edge guide
to the edge of the paper.
6 Push in the tray 5 until it locks into place.
– The indicator “ ” on the Machine Status screen or Copy screen
will change to “ ”.
4-12 bizhub PRO C6500 / bizhub PRO C6500e
Downloaded from www.Manualslib.com manuals search engine
Supplies & handling
4
2
Reminder
Do not load above the limit level, and carefully load the paper to be
seated under the paper holding lover at the air nozzle.
Be sure that the side paper guides and front edge guide are securely
aligned to the paper; otherwise the machine cannot detect the correct
paper size, or machine trouble may occur.
Do not bump the tray into the main body; otherwise machine trouble may
be caused.
bizhub PRO C6500 / bizhub PRO C6500e 4-13
Downloaded from www.Manualslib.com manuals search engine
Supplies & handling
4
To make fine adjustment of tray 5 paper guides
Printed image may be dislocated if the paper guides are not aligned closely
to the paper loaded in the tray.
Adjust the position of paper guides correctly according to the following
procedure.
1 Withdraw the tray to be adjusted,
then place a sheet of paper to be
loaded in that tray.
2 Turn the bottom plate lock release knob counterclockwise to loosen it,
slide it to the rear side, then turn it clockwise to fix it in position.
3 Return the tray to its original position, then withdraw it again after the
tray bottom plate goes up completely.
– The bottom plate of the tray automatically goes up when returned
in position.
– When that automation is completed, the paper amount indicator on
the Machine Status screen and Copy screen changes to “ ”.
Withdrawing the tray at this point, you will find that t he bottom
plate has been elevated to the top position.
4-14 bizhub PRO C6500 / bizhub PRO C6500e
Downloaded from www.Manualslib.com manuals search engine
Supplies & handling
4
4 Align paper guides to the sheet.
– Turn the four paper guide knobs
counterclockwise to loosen
them.
– Pushing the paper guide lock
release lever, move the lateral
guides along the sheet.
Do not press the guides to the
sheet strongly; otherwise paper
mishandle may be caused.
5 Fix paper guides position.
– Turn the paper guide knobs (two
for each) clockwise to fix the
guides.
– Check the two scales between
paper guide knobs, then confirm
that they reach the same value.
If not, readjust paper guides.
6 Turn the bottom plate lock release
knob counterclockwise to unlock the
tray bottom plate.
The tray bottom plate goes down.
bizhub PRO C6500 / bizhub PRO C6500e 4-15
Downloaded from www.Manualslib.com manuals search engine
Supplies & handling
4
7 Load the paper into the tray.
– Load the paper so that the left
side edge is aligned with the left
side lining of the tray.
– Pushing the guide lock release
lever, move the front edge guide
to the edge of the paper.
8 Push in the tray until it locks into place.
– The indicator “ ” on the Machine Status screen or Copy screen
will change “ ”.
2
Reminder
Do not load above the limit level, and carefully load the paper to be
seated under the paper holding lover at the air nozzle.
Be sure that the side paper guides and front edge guide are securely
aligned to the paper; otherwise the machine cannot detect the correct
paper size, or machine trouble may occur.
Do not bump the tray into the main body; otherwise machine trouble may
be caused.
4-16 bizhub PRO C6500 / bizhub PRO C6500e
Downloaded from www.Manualslib.com manuals search engine
Supplies & handling
4
To load paper in large capacity tray (tray 4)
0 Without the power turned on, the tray bottom plate will not function. Be
sure to turn on the power switch before loading paper in the tray.
1 Open the tray top door.
– The tray bottom plate will go up.
– To load the same size as loaded
before, proceed to step 3.
If changing the paper size,
proceed to the next step.
2 Adjust the position of the tray paper guides and rear stopper.
– Turn the four paper guide knobs and two rear stopper knobs coun-
terclockwise to loosen them.
– Move the upper part of the two
paper guides to the appropriate
positions according to the size
indication.
bizhub PRO C6500 / bizhub PRO C6500e 4-17
Downloaded from www.Manualslib.com manuals search engine
Supplies & handling
4
– Turn the tray paper guide knobs
(two for each) clockwise to fix the
guides.
– Move the position of the rear
stopper to the appropriate
positions according to the size
indication on the size indication
on the bottom plate.
– Turn the two rear stopper knobs
clockwise to fix the rear stopper.
3 Load paper into the tray.
4-18 bizhub PRO C6500 / bizhub PRO C6500e
Downloaded from www.Manualslib.com manuals search engine
Supplies & handling
4
4 Press the paper loading button.
5 Repeat the steps 3 and 4 until the bottom plate will not go down any
more.
6 Close the tray top door.
2
Reminder
Do not load above the limit indicated on the tray paper guides.
Be sure that the rear stopper is correctly positioned according to the
paper size to be loaded; otherwise paper misfeed or machine trouble may
occur.
bizhub PRO C6500 / bizhub PRO C6500e 4-19
Downloaded from www.Manualslib.com manuals search engine
Supplies & handling
4
4.2 Loading tabbed sheets
Tabbed sheets can be used if the tray paper type is specified as tabbed
sheets in the Paper Setting. Follow the procedure below to supply the tray
with tabbed sheets.
To load tabbed sheets in main body trays (tray 1 to 3)
0 The tray paper type should be specified as tabbed sheets. See page 6-48
for the details of Paper Setting.
0 Example 1: 3 Tabbed sheets loaded in position for one finished set.
Example 2: 9 Tabbed sheets loaded in position for 3 finished sets
Example 1:
Rear
1st tab
Front Printed
1st tab side 2nd tab
3rd tab
2nd tab
3rd tab ONE FINISHED SET
Rear Example 2: .
1st tab 2nd tab
Front 1st tab
Printed
side
2nd tab
3rd tab
3rd tab
3 FINISHED SETS
1 Withdraw the tray to be loaded with tabbed sheets.
2 Open the paper feed roller.
3 Place tabbed sheets on the tray.
– Place paper referring to the illustration shown above.
4-20 bizhub PRO C6500 / bizhub PRO C6500e
Downloaded from www.Manualslib.com manuals search engine
Supplies & handling
4
4 Move the side guide plates to the edge of the paper.
– Set paper aligning it to the paper feed roller side of the tray.
– Press the release lever of the front side guide plate to move the side
guide plates, and also move the rear edge guide to the edge of the
paper.
5 Push in the tray until it locks into place.
2
Reminder
Do not load above the limit level on the side guide plate.
Be sure that the side guide plates and rear edge guide are securely
aligned to the paper; otherwise the machine cannot detect the correct
paper size, or machine trouble may occur.
bizhub PRO C6500 / bizhub PRO C6500e 4-21
Downloaded from www.Manualslib.com manuals search engine
Supplies & handling
4
To load tabbed sheets in bypass tray
Example 1: 3 Tabbed sheets loaded in position for one finished set.
Example 2: 9 Tabbed sheets loaded in position for 3 finished sets.
Example 1:
ONE FINISHED SET
1st tab
1st tab
Rear
2nd tab 2nd tab
Printed
side 3rd tab
3rd tab
Front
Example 2:
1st tab 2nd tab
1st tab
Rear 2nd tab
Printed
side
3rd tab
Front
3rd tab
3 FINISHED SETS
1 Open the bypass tray located on the right side of the machine.
2 Specify the paper type as tabbed sheets for the bypass tray.
– See page 6-48 for specifying the paper type of the bypass tray.
3 Place tabbed sheets on the tray.
– Place paper referring to the illustration shown above.
4-22 bizhub PRO C6500 / bizhub PRO C6500e
Downloaded from www.Manualslib.com manuals search engine
Supplies & handling
4
To load tabbed sheets in paper feeder unit trays (tray 4 and 5)
0 The tray paper type should be specified as tabbed sheets. See page 6-48
for the details of paper setting.
0 Example: 9 Tabbed sheets loaded in position for 3 finished sets.
1st tab
1st tab 2nd tab
3rd tab
2nd tab
3rd tab
3 FINISHED SETS
1 Withdraw the tray to be loaded with tabbed sheets.
2 Place tabbed sheets on the tray.
– Place paper referring to the illustration shown above.
3 Move the side guide plates to the edge of the paper.
– Set paper aligning it to the paper feed roller side of the tray.
– Press the release lever of the front side guide plate to move the side
guide plates, and also move the rear edge guide to the edge of the
paper.
4 Push in the tray until it locks into place.
2
Reminder
Do not load above the limit level on the side guide plate.
Be sure that the side guide plates and rear edge guide are securely
aligned to the paper; otherwise the machine cannot detect the correct
paper size, or machine trouble may occur.
bizhub PRO C6500 / bizhub PRO C6500e 4-23
Downloaded from www.Manualslib.com manuals search engine
Supplies & handling
4
To load tabbed sheets in large capacity tray (tray 4)
0 The tray paper type should be specified as tabbed sheets. See "Using
paper not specified to any tray: Paper Setting" on page 6-48 for the de-
tails of Paper Setting.
Example: 3 Tabbed sheets loaded in position for one finished set.
1st tab
1st tab
2nd tab
2nd tab
3rd tab
3rd tab
Example: 9 Tabbed sheets loaded in position for 3 finished sets.
1st tab 2nd tab
1st tab 2nd tab
3rd tab
3rd tab
3 FINISHED SETS
1 Specify the paper type of tray 4 as tabbed sheets.
2 Open the tray top door.
3 Press the paper loading button to lower the tray bottom plate.
4 Move the tray paper guides and rear stopper to the edge of the paper.
– Set paper aligning it to the paper feed roller side of the tray.
– Move the side guide plates, and also move the rear stopper to the
edge of the paper. Refer to p. 4-17 for details.
5 Close the tray top door.
4-24 bizhub PRO C6500 / bizhub PRO C6500e
Downloaded from www.Manualslib.com manuals search engine
Supplies & handling
4
4.3 Adding toner
This machine is equipped with a toner storage to spare some toner so that
the machine can keep printing for a while even if the toner in toner bottle is
used up.
When toner supply from the toner bottle becomes low, the message "Ready
to copy Please add toner" will be displayed on the touch panel.
When toner supply from the toner supply device also becomes low, the
message will change to "No Toner Please add toner" will appear.
The toner color to be supplied can be checked on the Machine Status
screen.
Add toner by following the procedure below to exchange the toner bottle.
2
Reminder
Use the same number toner bottle as described on the label applied on
the toner bottle cover. Otherwise, machine trouble may be caused.
bizhub PRO C6500 / bizhub PRO C6500e 4-25
Downloaded from www.Manualslib.com manuals search engine
Supplies & handling
4
7 WARNING
Precaution for the empty toner bottle
If it is thrown into a fire, the toner may ignite and cause a dangerous situation.
% DO NOT THROW toner or the empty toner bottle into a fire!
7 CAUTION
Precaution for storing and handling the toner bottle
If too much of toner is inhaled or toner gets in your eyes, your health may be
affected.
% Keep the toner bottle away from children.
% Be careful not to spill toner inside the machine or get toner on your
clothes or hands.
% If your hands become soiled with toner, immediately wash them with
soap and water.
% If toner gets in your eyes, immediately flush them with water, and then
seek professional medical attention.
4-26 bizhub PRO C6500 / bizhub PRO C6500e
Downloaded from www.Manualslib.com manuals search engine
Supplies & handling
4
To exchange the toner bottle
1 Open the toner access door.
2 Unlock and open the toner bottle
cover of the empty toner bottle.
3 Partially withdraw the toner bottle,
then turn it to set the up-arrow mark
(+) at the top.
bizhub PRO C6500 / bizhub PRO C6500e 4-27
Downloaded from www.Manualslib.com manuals search engine
Supplies & handling
4
4 Fully withdraw the toner bottle
straightforward to remove the bottle.
5 Loosen toner in the new toner bottle.
– Tap both top and bottom of the
new toner bottle on a solid
surface five times each, then
shake the bottle at least five
times.
6 Remove the cap from the new toner
bottle, then put it to the used empty
one.
4-28 bizhub PRO C6500 / bizhub PRO C6500e
Downloaded from www.Manualslib.com manuals search engine
Supplies & handling
4
7 Set the new toner bottle.
– While positioning the up-arrow mark (+) at the top and aligning the
two hollow parts of the toner bottle with the salients on the bottle
entrance, fully insert the new toner bottle until it locks in place.
8 Close and lock the toner bottle
cover, then close the toner access
door.
2
Reminder
The toner bottle cover cannot be locked if the toner bottle is not set in
place. Be sure to fully insert it.
bizhub PRO C6500 / bizhub PRO C6500e 4-29
Downloaded from www.Manualslib.com manuals search engine
Supplies & handling
4
4.4 Exchanging toner recovery box
When the toner recovery box becomes full with the used toner, "Please
exchange toner recovery box" message will be displayed on the touch
screen, and also the Toner Recovery Box indicator on the Machine Status
screen will light.
Follow the procedure below to exchange the toner recovery box.
7 WARNING
Precaution for the toner recovery box
If it is thrown into a fire, the toner may ignite and cause a dangerous situation.
% DO NOT THROW the toner recovery box into a fire!
4-30 bizhub PRO C6500 / bizhub PRO C6500e
Downloaded from www.Manualslib.com manuals search engine
Supplies & handling
4
To exchange toner recovery box
1 Open the toner recovery box door on
the rear-right side of the machine.
2 Withdraw the toner recovery box.
3 Cover the used toner inlet of toner
recovery box with a sticker.
– Remove the sticker from the
toner recovery box, then put it on
the used toner inlet.
bizhub PRO C6500 / bizhub PRO C6500e 4-31
Downloaded from www.Manualslib.com manuals search engine
Supplies & handling
4
4 Set the new toner recovery box, then close the toner recover box door.
2
Reminder
Be sure to completely cover the used toner inlet with the sticker,
otherwise the used toner may leak out to soil the machine.
4-32 bizhub PRO C6500 / bizhub PRO C6500e
Downloaded from www.Manualslib.com manuals search engine
Supplies & handling
4
4.5 Replenishing staples
Inserting a new staple cartridge into finisher FS-503
When the staple cartridge of the finisher FS-503 becomes empty, the Staple
Cartridge Supply indicator lights in red in the option status area of the
Machine Status screen.
Follow the procedure below to replenish staples.
1 Open the finisher door.
2 Pull out the stapler unit.
– Pull out the stapler unit slowly by
holding the stapler unit handle
until it stops.
bizhub PRO C6500 / bizhub PRO C6500e 4-33
Downloaded from www.Manualslib.com manuals search engine
Supplies & handling
4
3 Remove the staple cartridge.
– Pull down the handle of the staple
cartridge to draw it downward.
4 Set the staple roll into the staple
cartridge.
– Open the staple cartridge cover,
then set the staple roll into the
cartridge.
– Close the cover, then remove the
lock tape pulling it in horizontal
direction.
5 Set the staple cartridge.
– Return the staple cartridge to its
original position as shown in the
illustration. Push up and in to
secure it in place.
4-34 bizhub PRO C6500 / bizhub PRO C6500e
Downloaded from www.Manualslib.com manuals search engine
Supplies & handling
4
6 Return the stapler unit to its original
position.
7 Close the finisher door.
2
Reminder
Do not pull the lock tape upward, otherwise the tape may rip and remain
inside the cartridge so that the staples cannot be used.
bizhub PRO C6500 / bizhub PRO C6500e 4-35
Downloaded from www.Manualslib.com manuals search engine
Supplies & handling
4
Inserting a new staple cartridge into saddle stitcher SD-501
When the staple cartridge of the SD-501 saddle stitcher is empty, the Staple
Cartridge Supply indicator lights in red in the option status area of the
Machine Status screen.
If printing job is in progress, a message will be displayed on the Copy screen.
Follow the procedure below to replace the staple cartridge.
1 Open the left side door of the saddle
stitcher.
2 Remove the empty cartridge.
– Hold both left and right sides of
the staple cartridge, then draw it
forward.
The machine is mounted with two
staple cartridges. Be sure to
remove the empty one.
4-36 bizhub PRO C6500 / bizhub PRO C6500e
Downloaded from www.Manualslib.com manuals search engine
Supplies & handling
4
3 Set the new cartridge.
– Check that the top side of the staple cartridge is up, otherwise it
cannot be inserted.
4 Close the left side door of the saddle stitcher.
bizhub PRO C6500 / bizhub PRO C6500e 4-37
Downloaded from www.Manualslib.com manuals search engine
Supplies & handling
4
Inserting a new staple cartridge into Finisher FS-607
When the staple cartridge of the Finisher FS-607 becomes empty, the Staple
Cartridge Supply indicator lights in red in the option status area of the
Machine Status Screen.
Follow the procedure below to replenish staples.
1 Open the Finisher door.
2 Pull out the stacker unit.
– Pull out the stacker unit slowly by
holding the stacker unit handle
until it stops.
4-38 bizhub PRO C6500 / bizhub PRO C6500e
Downloaded from www.Manualslib.com manuals search engine
Supplies & handling
4
3 Remove the staple cartridge.
– Pull up and draw forward the sta-
ple cartridge, then remove it while
sliding it along the stapler rail.
4 Remove the empty staple case from
the staple cartridge.
5 Insert the new staple case into the
staple cartridge.
– Firmly insert the staple case into
the staple cartridge while aligning
the arrow sides of both case and
cartridge, then remove the lock
tape.
– Do not remove the staples re-
maining inside the cartridge; oth-
erwise, the first sheet output after
the replenishment will not be stapled.
bizhub PRO C6500 / bizhub PRO C6500e 4-39
Downloaded from www.Manualslib.com manuals search engine
Supplies & handling
4
6 Set the staple cartridge.
– Insert the cartridge while sliding it
along the stapler rail, then push
down and in to secure it in place.
7 Return the stacker unit to its original
position.
8 Close the Finisher door.
4-40 bizhub PRO C6500 / bizhub PRO C6500e
Downloaded from www.Manualslib.com manuals search engine
Supplies & handling
4
4.6 Disposing punch waste
Emptying waste basket of Finisher FS-607
When the waste basket of Punch kit PK-512 installed in Finisher FS-607 be-
comes full, the Punch Waste Basket indicator lights in red in the option status
area of the Machine Status Screen.
Follow the procedure below to empty the waste basket.
1 Open the Finisher door.
2 Withdraw the waste basket.
bizhub PRO C6500 / bizhub PRO C6500e 4-41
Downloaded from www.Manualslib.com manuals search engine
Supplies & handling
4
3 Empty the waste basket.
4 Return the waste basket to its origi-
nal position, then close the Finisher
door securely.
4-42 bizhub PRO C6500 / bizhub PRO C6500e
Downloaded from www.Manualslib.com manuals search engine
Supplies & handling
4
Emptying waste basket of folding unit FD-501
When the waste basket of folding unit FD-501 becomes full, the Punch
Waste Basket indicator lights in red in the option status area of the Machine
Status screen.
Follow the procedure below to empty the waste basket.
1 Open the folding unit door, then
withdraw the waste basket.
bizhub PRO C6500 / bizhub PRO C6500e 4-43
Downloaded from www.Manualslib.com manuals search engine
Supplies & handling
4
2 Empty the waste basket.
3 Return the waste basket to its
original position, then close the
folding unit door securely.
4-44 bizhub PRO C6500 / bizhub PRO C6500e
Downloaded from www.Manualslib.com manuals search engine
Supplies & handling
4
4.7 Disposing trimmings
When the waste basket of the saddle stitcher SD-501 becomes full, the Trim
Waste indicator lights in red in the option status area of the Machine Status
screen.
If printing job is in progress, a message will be displayed on the Copy screen.
Follow the procedure below to empty the waste basket.
bizhub PRO C6500 / bizhub PRO C6500e 4-45
Downloaded from www.Manualslib.com manuals search engine
Supplies & handling
4
Emptying waste basket of saddle stitcher SD-501
1 Withdraw the waste basket.
– The waste basket cannot be
withdrawn while machine
operation is in progress. Be sure
to confirm that the machine has
stopped its operation before
withdrawing the waste basket.
2 Open the top cover of the waste
basket.
3 Take trimmings out of the waste
basket.
4 Close the top cover of the waste
basket, then return it to its original
position.
4-46 bizhub PRO C6500 / bizhub PRO C6500e
Downloaded from www.Manualslib.com manuals search engine
Supplies & handling
4
2
Reminder
Be sure to return the waste basket to its original position, otherwise the
trimming function cannot be performed.
bizhub PRO C6500 / bizhub PRO C6500e 4-47
Downloaded from www.Manualslib.com manuals search engine
Supplies & handling
4
4.8 Removing finished sets from large capacity stacker
LS-501
The large capacity stacker LS-501 can hold 5,000 output sheets (2,000
sheets for B5 and A5) at maximum.
Follow the procedure below to take out paper from the stacker.
2
Note
The paper stopper is provided to secure the paper in position when
moving the carriage.
To remove finished sets
1 Press the Paper removal button.
The stacker unit will move down to
the carriage.
2 Open the large capacity stacker
door.
– Once the stacker holds a sheet of
output paper, the large capacity
stacker door will be locked and
cannot open till the stacker unit
goes down fully to the carriage.
4-48 bizhub PRO C6500 / bizhub PRO C6500e
Downloaded from www.Manualslib.com manuals search engine
Supplies & handling
4
3 Withdraw the carriage by holding its
handle.
– Be sure to withdraw the carriage
straightforward, and do not
change the direction forcibly
while driving it.
4 Remove the sheets from the
carriage.
The stacker unit can be removed
from the carriage.
5 Return the carriage to its original
position, then close the large
capacity stacker door.
bizhub PRO C6500 / bizhub PRO C6500e 4-49
Downloaded from www.Manualslib.com manuals search engine
Supplies & handling
4
2
Reminder
The carriage is for the exclusive use of carrying paper. Do not drive it in
any other use.
Never put yourself in the large capacity stacker.
Once lowering the stacker unit for the purpose of removing mishandled
paper or checking output sheets, be sure to remove all the sheets from
the carriage. If the carriage is returned with any sheets left on the stacker
unit, machine trouble may be caused.
When returning the stacker unit to its original position, fit the two
projections of the carriage to the two holes of the stacker unit, otherwise
the carriage cannot be returned properly.
4-50 bizhub PRO C6500 / bizhub PRO C6500e
Downloaded from www.Manualslib.com manuals search engine
Supplies & handling
4
To secure paper on the carriage
1 Remove the paper stopper form the
carriage.
2 Mount the paper stopper on the
paper holder.
– Pull the tow projections of paper
stopper to the holder, then raise
the another side as illustrated.
3 Hold the paper using the paper
stopper.
– Turn the paper stopper to the
paper.
4 Push down the paper stopper.
bizhub PRO C6500 / bizhub PRO C6500e 4-51
Downloaded from www.Manualslib.com manuals search engine
Supplies & handling
4
5 Remove the paper stopper from the
paper holder.
– Pull up and turn the paper
stopper as illustrated.
– Remove the stopper from the
paper holder.
6 Return the paper stopper to its
original position.
Return the paper stopper properly;
otherwise the stacker door may not
be closed.
4-52 bizhub PRO C6500 / bizhub PRO C6500e
Downloaded from www.Manualslib.com manuals search engine
5 Before making copies
Downloaded from www.Manualslib.com manuals search engine
Downloaded from www.Manualslib.com manuals search engine
Before making copies
5
5 Before making copies
5.1 Control panel and basic screens
5.1.1 Control panel
18
19
17
2
16
15 3
4
14
13 5
12 11 10 9 8 7 6
bizhub PRO C6500 / bizhub PRO C6500e 5-3
Downloaded from www.Manualslib.com manuals search engine
Before making copies
5
No. Name Description
1 Keypad Enters values for various settings, including the print
quantity and password.
2 [Reset] key Restores machine to the initial settings.
3 [Interrupt] key Stops copying/printing/scanning in progress to allow a
simple copying job.
4 [Stop] key Ceases the copying sequence; deletes the stored memo-
ry.
5 [Proof Copy] key Prints a single set of sample copy to check whether the
current settings are specified properly.
6 [Start] key Activates various machine operations.
7 [Start] LED Lights in green when machine operation is available, and
turns red if any operation cannot be started.
8 [C] (Clear) key Allows resetting of print quantity.
9 [Access] key Sets the machine to allow the operation only when the us-
er/account name and password are entered, if user au-
thentication or account track settings have been applied.
10 [Mode Check] key Displays the Mode Check screen to view the copy set-
tings currently made.
11 [Utility/Counter] key Displays the Utility screen or various counters.
12 [Mode Memory] key Registers/Recalls the desired copy settings, and also re-
calls previous job settings.
13 [Accessibility] key Adjusts the response time in touch panel/control panel
key operation.
14 [Help] key Displays the Help screen that provides information on the
currently selected function.
15 [Power Save] key Enables temporary use of the machine when the [Power
Save] LED is lit, or activates power-saving mode for times
when the machine is inactive.
16 [Power Save] LED Lights when any power-saving mode is activated, ma-
chine power is off due to the timer function, or user pass-
word is required for use.
17 Touch panel Displays various screens and messages to allow the
function setting.
18 Power LED Lights up in red when the main power is turned on, then
turns green when the sub power switch is turned on.
19 Data LED Blinks while a print job is being received.
5-4 bizhub PRO C6500 / bizhub PRO C6500e
Downloaded from www.Manualslib.com manuals search engine
Before making copies
5
7 CAUTION
The touch panel is covered with glass.
% Do not drop heavy objects on the glass, or put excess weight or
pressure on it; otherwise the glass may break or scratched and you
may be injured.
bizhub PRO C6500 / bizhub PRO C6500e 5-5
Downloaded from www.Manualslib.com manuals search engine
Before making copies
5
5.1.2 Copy screen
The Copy screen is used to select the desired copy conditions when setting
a new copy job and also reserve jobs.
1 2 3 4 5 6 7 8 9 10
26 11
25
24 12
23
22
21 13
20
14
19 18 17 16 15
5-6 bizhub PRO C6500 / bizhub PRO C6500e
Downloaded from www.Manualslib.com manuals search engine
Before making copies
5
No. Name Description
1 [COPY] tab Touched to display the Copy screen.
2 Color mode area Used to specify the desired color mode (single color,
black, full color, or auto color).
3 [SCAN] tab Used to display the Scanner screen.
4 [Zoom] key Touched to select the desired magnification ratio using
preset ratios, user preset ratios, zoom mode or verti-
cal/horizontal zoom mode.
5 [e 1.0] key Touched to copy in 1.000 magnification ratio.
6 [Auto Zoom] key Touched to activate the Auto Zoom mode.
7 [JOB LIST] tab Used to display the Job List screen.
8 Set Number indicator Indicates the print quantity entered from the control panel
keypad.
9 [Application] key Touched to select various application functions.
10 [MACHINE] tab Used to display the Machine Status screen.
11 Output indicator Indicates the print count while printing.
12 [Quality Adjust.] key Touched to specify the image quality of the originals, in-
cluding copy density, color adjustment, etc.
13 [Paper Setting] key Touched to use different paper type from that indicated
on the tray key.
14 Tray keys Display specified paper setting and amount remaining in
each tray.
15 [Auto Paper Select] key Touched to activate APS (Automatic Paper Selection).
16 [Rotation Off] key Touched to release the Rotation function.
17 Simplex/Duplex mode area Used to select the copy mode (1-1, 1-2, 2-1, or 2-2).
18 [Punch] key Touched to use Punch mode.
19 [Staple] key Touched to use Staple mode.
20 Output icon area Displays the icon of the output settings currently speci-
fied.
21 [Output Appli.] key Touched to specify the desired output mode.
22 [Separate Scan] key Touched to store scanned images into memory.
23 Original icon area Displays the icon of the original settings currently speci-
fied.
24 [Original Setting] key Touched to specify the condition of the original to be
scanned.
25 Machine status icons Display to indicate various machine status.
26 Message area Displays the machine status and procedure required at
that time.
bizhub PRO C6500 / bizhub PRO C6500e 5-7
Downloaded from www.Manualslib.com manuals search engine
Before making copies
5
5.1.3 Machine Status screen
The Machine Status screen displays when copying operation becomes
available after warmup, or when any copying job has been completed.
1 2 3 4
16 5
15
14
13 6
12 7
11 10 9 8
5-8 bizhub PRO C6500 / bizhub PRO C6500e
Downloaded from www.Manualslib.com manuals search engine
Before making copies
5
No. Name Description
1 [COPY] tab Touched to display the Copy screen.
2 [SCAN] tab Used to display the Scanner screen.
3 [JOB LIST] tab Touched to display the Job List screen.
4 [MACHINE] tab Touched to display the Machine Status screen, and
blinks in red when machine trouble occurs.
5 Count/Set indicator Indicates the print quantity entered from the control panel
keypad, and also indicates the print count on the left of
the set count while printing.
6 Tray setting list Displays the paper setting made for each tray, and also
displays the paper sizes loaded in the Post inserter. The
currently selected tray will be indicated in different color.
7 Job list Displays the current status of the jobs to be operated on
the machine.
8 [Controller] key Touched to set the controller.(Controller setting is not
available for the machine without optional printer control-
ler.)
9 [Adjustment] key Touched to make adjustments of the machine and op-
tional equipment.
10 [Both Sides Adj.] key Touched to make adjustments of the image to be printed
on both sides of paper loaded in each tray.
11 [Paper Setting] key Touched to make paper setting for each tray
12 Maintenance & supply indica- Light in red when toner/staple supply is required or when
tors trash basket is full.
13 Machine status display Prompts you if any door or cover is open.
14 Scanner message Displays the current status of scanning job.
15 Icon area Displays various machine status icons.
16 Message area Displays messages concerning machine status.
bizhub PRO C6500 / bizhub PRO C6500e 5-9
Downloaded from www.Manualslib.com manuals search engine
Before making copies
5
5.2 General copy operation
Follow the procedure below to make a basic copy.
How to make a basic copy
0 The following procedure is basic and not always applicable to the
operation of selected copy conditions. When using a specific function, be
sure to follow the procedure described in each section.
1 Position the original.
– For details on positioning the
original, see page 5-15.
5-10 bizhub PRO C6500 / bizhub PRO C6500e
Downloaded from www.Manualslib.com manuals search engine
Before making copies
5
2 Display Copy screen.
– Touch [COPY] tab on the Machine Status screen to display the
Copy screen.
3 Set copy conditions as desired.
– The following settings are available on the Copy screen.
[Original Setting]: see page 6-3.
[Separate Scan]: see page 6-23.
Color mode: see page 6-26.
[Zoom]: see page 6-26.
[Application]: see page 8-3.
[Quality Adjust.]: see page 7-3.
[Output Appli.]: see page 9-3.
Simplex/Duplex mode: see page 6-33.
[Paper Setting]: see page 6-43.
[Rotation Off]: see page 6-46.
bizhub PRO C6500 / bizhub PRO C6500e 5-11
Downloaded from www.Manualslib.com manuals search engine
Before making copies
5
4 Enter the desired print quantity from
the control panel keypad.
– For details on entering print quantity, see page 5-20.
Entered quantity will be displayed on the touch panel.
5 Press [Start] on the control panel.
– When the machine starts
scanning the original, the current
job status will be displayed on the
popup menu.
5-12 bizhub PRO C6500 / bizhub PRO C6500e
Downloaded from www.Manualslib.com manuals search engine
Before making copies
5
The reserve job setting is available from this popup menu. Touch
[Yes] or [Close] to return to the Copy screen. See page 6-63 for
details.
bizhub PRO C6500 / bizhub PRO C6500e 5-13
Downloaded from www.Manualslib.com manuals search engine
Before making copies
5
– If No is touched, the Machine Status screen will be restored.
The current job will be displayed in the job list, with the count/set
quantity indicated at the upper right corner of the screen.
!
Detail
The screen to be displayed after machine power is turned on can be
selected either from the Machine Status screen (initially selected) or the
Copy screen. The popup menu will vary depending on this selection.
The Job List screen is provided to change the operation order of reserve
jobs or cancel the reserve job. See page 11-3 for details.
To suspend the job in progress, press [Stop].
For details, see "To stop scanning/printing" on page 5-26.
5-14 bizhub PRO C6500 / bizhub PRO C6500e
Downloaded from www.Manualslib.com manuals search engine
Before making copies
5
5.3 Positioning the original
Use the ADF or original glass to scan the original.
5.3.1 Positioning originals into the ADF
The ADF (Automatic Document Feeder) automatically feeds up to 100
originals directly to the original glass area, starting with the top sheet. The
ADF should only be used for unstapled, smooth, flat originals.
!
Detail
Be sure not to use unsuitable ADF originals. For details of the original
available in the ADF, see page 3-14.
Positioning the original in normal mode
0 Before placing originals in the tray, be sure the ADF is closed fully. Once
closed, do not open the document feeder, otherwise the selected copy
conditions may be altered automatically.
0 Do not load more than 100 sheets of the original or over the limit line
indicated on the paper guides; otherwise the original may be misfed or
damaged, or machine trouble may be caused.
0 Copy result may not be satisfactory if the original should not be
positioned correctly, especially when using duplex mode, Staple, Half
Fold, or Booklet Pagination. See page 6-3 for details.
1 Arrange the original in order.
2 Position the original FACE UP (with
page one UP) in the ADF.
– The direction of the original
should conform to the original
direction icon displayed on the
Copy screen.
Up to 100 sheets of the original
can be set at a time.
bizhub PRO C6500 / bizhub PRO C6500e 5-15
Downloaded from www.Manualslib.com manuals search engine
Before making copies
5
3 Adjust paper guides.
2
Reminder
Once closed, do not open the document feeder, otherwise the selected
copy conditions may be altered automatically.
5-16 bizhub PRO C6500 / bizhub PRO C6500e
Downloaded from www.Manualslib.com manuals search engine
Before making copies
5
Positioning the original in mixed mode
Mixed size originals can be copied together from the document feeder.
For the sizes available in the Mixed mode, see page 3-15.
1 Arrange the original in order.
– Arrange the mixed sizes originals To the To the left
aligning them to the left and depth
depth as shown in the illustration.
Setting
direction
2 Position the original FACE UP (with page one UP) in the ADF.
– The direction of the original should conform to the original direction
icon displayed on the Copy screen.
Up to 100 sheets of the original can be set at a time.
3 Adjust paper guides.
2
Reminder
Once closed, do not open the document feeder, otherwise the selected
copy conditions may be altered automatically.
!
Detail
To use the mixed mode, see procedure on page 6-11.
bizhub PRO C6500 / bizhub PRO C6500e 5-17
Downloaded from www.Manualslib.com manuals search engine
Before making copies
5
Positioning the original in Z-folded mode
Z-folded mode detects the folded original size without using the size
detection sensor of the ADF.
For the sizes available in the Z-folded mode, see p. 3-16.
1 Arrange the original in order.
2 Position the original FACE UP (with page one UP) in the ADF.
– The direction of the original should conform to the original direction
icon displayed on the Copy screen.
Up to 100 sheets of the original can be set at a time.
3 Adjust paper guides.
2
Reminder
Once closed, do not open the document feeder, otherwise the selected
copy conditions may be altered automatically.
!
Detail
To use the Z-folded original mode, see procedure on page 6-13.
5-18 bizhub PRO C6500 / bizhub PRO C6500e
Downloaded from www.Manualslib.com manuals search engine
Before making copies
5
5.3.2 Positioning the original on original glass
Use the original glass when the original is not suitable for use with the ADF,
e.g., when size is incompatible, or when the original is folded, stapled, torn,
or in generally poor condition.
!
Detail
For details of the original unavailable in the ADF, see page 3-14.
0 Copy result may not be satisfactory if the original should not be
positioned correctly, especially when using duplex mode, Staple, Half
Fold, or Booklet Pagination. See page 6-3 for details.
0 When Book Copy, Auto mode in Repeat, or Image Centering is selected,
the ADF should be kept open while scanning the original. For details on
each function, see "8 Application functions".
1 Raise the ADF.
2 Position the original FACE DOWN in the left rear corner, aligning the
edge with the left measuring guide.
– The direction of the original should conform to the Original direction
icon displayed on the Copy screen.
3 Gently close the ADF to prevent the original from shifting on the glass.
bizhub PRO C6500 / bizhub PRO C6500e 5-19
Downloaded from www.Manualslib.com manuals search engine
Before making copies
5
5.4 Setting print quantity
This section describes how to set or change the print quantity.
To set print quantity
The machine is initially set to copy the original set in amounts determined by
the print quantity setting, then output sorted sets.
0 Print quantity can be entered in any instance of the procedure unless the
control panel keypad is temporarily used for entering other values.
1 Enter the desired print quantity from
the control panel keypad.
Entered quantity will be displayed on the touch panel.
5-20 bizhub PRO C6500 / bizhub PRO C6500e
Downloaded from www.Manualslib.com manuals search engine
Before making copies
5
To change print quantity
Follow the procedure below to change the print quantity that has been
already entered.
1 Press [C] (clear quantity).
The quantity displayed on the touch
panel will return to 1.
2 Enter the correct quantity from the control panel keypad.
Newly entered quantity will be displayed on the touch panel.
bizhub PRO C6500 / bizhub PRO C6500e 5-21
Downloaded from www.Manualslib.com manuals search engine
Before making copies
5
5.5 Setting job during warmup
While the machine is warming up after power is turned on, you can select
copy conditions and start scanning so that the machine may start printing
immediately the machine engine is ready.
Service can set the machine to disable this function. Contact your service
representative, if desired.
5-22 bizhub PRO C6500 / bizhub PRO C6500e
Downloaded from www.Manualslib.com manuals search engine
Before making copies
5
To scan the original during warmup
1 Turn on the main power switch and sub power switch of the machine.
– For details on turning on the power, see page 2-23.
2 Display the Copy screen to check that the message "Ready to set
reserve job" is displayed in the message area.
– A few seconds after the Wake-up screen appears on the touch
panel, the Machine Status screen with four types of warm-up image
will be displayed in succession.
Touch [COPY] tab to change the Machine Status screen to display
the Copy screen, then check that the message "Ready to set
reserve job" is displayed in the message area.
bizhub PRO C6500 / bizhub PRO C6500e 5-23
Downloaded from www.Manualslib.com manuals search engine
Before making copies
5
3 Set the desired copy conditions, and enter the print quantity.
– For details on setting print quantity, see page 5-20.
4 Position the original FACE UP in the ADF or FACE DOWN on the
original glass.
– For details on positioning the original, see page 5-15.
5 Press [Start].
– When scanning the original for the job is started, the popup menu
will appear on the Copy screen.
Touch [Yes] or [Close] to return to the Copy screen to make another
reserve job setting. See page 6-63 for details.
5-24 bizhub PRO C6500 / bizhub PRO C6500e
Downloaded from www.Manualslib.com manuals search engine
Before making copies
5
If [No] is touched, the Machine Status screen will be restored.
The current job will be displayed in the job list, with the count/set
quantity indicated at the upper right corner of the screen.
!
Detail
The screen to be displayed after machine power is turned on can be
selected either from the Machine Status screen (initially selected) or the
Copy screen. The popup menu will vary depending on this selection.
The Job List screen is provided to change the operation order of reserve
jobs or cancel the reserve job. See page 11-3 for details.
To suspend the job in progress, press [Stop].
For details, see "To stop scanning/printing" on page 5-26.
bizhub PRO C6500 / bizhub PRO C6500e 5-25
Downloaded from www.Manualslib.com manuals search engine
Before making copies
5
5.6 To stop scanning/printing
This section describes how to stop the job currently in process (scanning,
printing, or both of scanning and printing).
To stop scanning/printing
0 This procedure is effective only for the job in progress. To stop reserved
jobs on standby, operate on the Job List screen. See Section 14 for
details.
1 Press [Stop] on the control panel
while the current job is in progress.
– With the popup menu displayed
right after pressing [Start] for
scanning the original of reserve
job, the current job cannot be
canceled even if [Stop] is
pressed. According to the
procedure on page 5-31, touch
an appropriate key on the popup
menu to clear it.
The current machine operation of the selected job will be suspended,
and the popup menu will be displayed on the Copy screen.
2 Touch the desired key on the popup menu.
– The popup menu will vary according to the job in progress.
5-26 bizhub PRO C6500 / bizhub PRO C6500e
Downloaded from www.Manualslib.com manuals search engine
Before making copies
5
Both scanning and printing are in progress
% Touch [Stop Job] to cancel the job, or touch [Continue] to complete the
job.
2
Reminder
Touching [Stop Job] will delete all the scanned data.
bizhub PRO C6500 / bizhub PRO C6500e 5-27
Downloaded from www.Manualslib.com manuals search engine
Before making copies
5
Scanning a job in separate scan mode
% Touch [Stop Job] to cancel the job, or touch [Continue] to complete the
job.
2
Reminder
Touching [Stop Job] will delete all the scanned data.
5-28 bizhub PRO C6500 / bizhub PRO C6500e
Downloaded from www.Manualslib.com manuals search engine
Before making copies
5
Batch printing is in progress
% Touch [Stop Job] to cancel the job, or touch [Continue] to complete the
job.
2
Reminder
Touching [Stop Job] will delete all the scanned data.
bizhub PRO C6500 / bizhub PRO C6500e 5-29
Downloaded from www.Manualslib.com manuals search engine
Before making copies
5
Scanning and printing the job using program job
% Touch [Stop Job] to cancel the job, or touch [Continue] to complete the
job.
2
Reminder
Touching [Stop Job] will delete all the scanned data.
5-30 bizhub PRO C6500 / bizhub PRO C6500e
Downloaded from www.Manualslib.com manuals search engine
Before making copies
5
Scanning reserve job while printing
Select to stop scanning, printing, or to stop both operation.
1 Start scanning the reserve job while printing.
The following popup menu will be displayed.
2 Touch [No] to restore the Machine Status screen.
– If machine has been set to display the Copy screen as the initial
screen, touch [MACHINE] tab to restore the Machine Status screen.
3 Press [Stop].
Machine operation will be ceased, and the following popup menu will
be displayed.
bizhub PRO C6500 / bizhub PRO C6500e 5-31
Downloaded from www.Manualslib.com manuals search engine
Before making copies
5
4 Select the job to cancel.
– Touch [Scan] to stop scanning the reserve job and continue
printing.
Touch [Print] to stop printing and continue the scanning job.
Touch [Scan/Print] to cancel both scanning and printing jobs.
Touch [Continue] to complete both jobs.
2
Reminder
All the data scanned for stopped job will be deleted.
5-32 bizhub PRO C6500 / bizhub PRO C6500e
Downloaded from www.Manualslib.com manuals search engine
6 Basic job settings
Downloaded from www.Manualslib.com manuals search engine
Downloaded from www.Manualslib.com manuals search engine
Basic job settings
6
6 Basic job settings
6.1 Original setting
This section describes how to specify the original types and direction.
6.1.1 Selecting binding direction of the original: Bind Direction
When copying double-sided originals in 2-1 or 2-2 mode, the copied sets will
be exactly the same in page arrangement as the originals.
Use this function to obtain the single- or double-sided copies having the
same edge as page top, from double-sided originals printed upside down on
the reverse side.
Original direction
2-1 copying
Duplex originals
2-2 copying
!
Detail
See "Setting binding direction for duplex copies" on page 9-7 to make
double-sided copies upside down on the reverse side, using the originals
having the same edge as page top.
bizhub PRO C6500 / bizhub PRO C6500e 6-3
Downloaded from www.Manualslib.com manuals search engine
Basic job settings
6
0 Top binding is available only in 2-1 or 2-2 copy mode.
0 If the machine restores the initial setting, this function will be reset to
Right & Left binding.
0 The machine is set to match the binding direction of the original with the
binding direction of copies in Output Application setting automatically.
For details, see p. 16-18, p. 16-45 or p. 17-134.
1 Position the original.
2 Touch [Original Setting] on the Copy screen.
The Original Setting screen will be displayed.
3 Touch [Top] in the Bind Direction area to highlight it.
4 Touch [OK] to complete the setting and return to the Copy screen.
– Touch [Default Set] to restore the initial setting, or touch [Cancel] to
resume the previous setting.
6-4 bizhub PRO C6500 / bizhub PRO C6500e
Downloaded from www.Manualslib.com manuals search engine
Basic job settings
6
6.1.2 Specifying orientation of the original: Direction
Specify the orientation of the original placed in the ADF or on original glass.
Without this setting, the copy results may not be obtained as expected,
especially when making copies under following conditions.
- Copying from double-sided original
- Making double-sided copies
- Combine Originals
- Booklet Pagination
- Book Copy
- Staple, etc.
Using ADF Using original Key Description
glass
Select for the original positioned with
the top toward the rear of the machine.
1
Initially selected as factory default.
Select for the original positioned with
1 the top toward the front of the machine.
Select for the original positioned in the
ADF with the top toward the left side of
1
the machine.
Or, select for the original positioned on
the original glass with the top toward
the right side of the machine.
1
Select for the original positioned in the
ADF with the top toward the right side of
1
the machine.
Or, select for the original positioned on
the original glass with the top toward
the left side of the machine.
1
bizhub PRO C6500 / bizhub PRO C6500e 6-5
Downloaded from www.Manualslib.com manuals search engine
Basic job settings
6
1 Position the original.
2 Touch [Original Setting] on the Copy screen.
The Original Setting screen will be displayed.
3 Touch the desired original direction key to highlight it.
4 Touch [OK] to complete the setting and return to the Copy screen.
– Touch [Default Set] to restore the initial setting, or touch [Cancel] to
resume the previous setting.
6-6 bizhub PRO C6500 / bizhub PRO C6500e
Downloaded from www.Manualslib.com manuals search engine
Basic job settings
6
6.1.3 Specifying original type: Image/Type
Image
Select one of the following modes according to the original image type, so
that the copy quality more closely matches to that of the original.
This setting is effective when making copies in Full Color, Single Color, or
Black mode.
!
Detail
The screen type can be selected automatically to match with the
Text/Photo or Photo mode when specified.
This function is provided in the User setting. For details, see page 16-57.
The density level can be shifted in each of four Image modes.
This function is provided in the User setting. For details, see page 17-28.
bizhub PRO C6500 / bizhub PRO C6500e 6-7
Downloaded from www.Manualslib.com manuals search engine
Basic job settings
6
Key Description
Select for copying the original including both text and photo image.
This mode is specified as factory default.
Original Text/Photo
Select to reproduce a half-tone photo image. The copy will closely rep-
resent the half-tones of the original image.
Original Photo
Select for copying the original composed of text only.
In this mode, the edges of copied text will be sharpened to provide
higher legibility.
Original Text
Select for copying colored original with small text, such as a map.
6-8 bizhub PRO C6500 / bizhub PRO C6500e
Downloaded from www.Manualslib.com manuals search engine
Basic job settings
6
Type
Use this function to improve the image quality by specifying the printed
original type.
Key Description
Select for normal original.
Select for photo-printed original.
Select for copied original.
Select for original printed using ink-jet printer.
bizhub PRO C6500 / bizhub PRO C6500e 6-9
Downloaded from www.Manualslib.com manuals search engine
Basic job settings
6
1 Position the original.
2 Touch [Original Setting] on the Copy screen.
The Original Setting screen will be displayed.
3 Touch the desired mode key to highlight it.
– Select the desired mode for each of Image and Type.
4 Touch [OK] to complete the setting and return to the Copy screen.
– Touch [Default Set] to restore the initial setting, or touch [Cancel] to
resume the previous setting.
6-10 bizhub PRO C6500 / bizhub PRO C6500e
Downloaded from www.Manualslib.com manuals search engine
Basic job settings
6
6.1.4 Copying mixed size originals: Mixed
Use the Mixed mode to copy the mixed size original set scanned from the
ADF with Auto Paper Select or Auto Zoom activated.
Function Description
Auto Paper Select Makes a copy of the same size as the original set.
Auto Zoom Copies onto a single and desired paper size in appropriate zoom
ratio automatically selected for each original page.
bizhub PRO C6500 / bizhub PRO C6500e 6-11
Downloaded from www.Manualslib.com manuals search engine
Basic job settings
6
0 Load the original in the ADF.
0 Combination of the original sizes to be mixed depends on the widest
original width (width of the ADF original guides). See "Positioning
originals into the ADF" on page 5-15 for details.
0 Do not load more than 100 sheets of the original, otherwise the original
may be misfed or damaged, or machine trouble may be caused.
If the number of original sheets exceeds 100, divide them into blocks to
scan. For details, see "Separate Scan mode" on page 6-23.
0 To scan the original from the original glass, Separate Scan mode is
required. For details, see "Separate Scan mode" on page 6-23.
0 With Mixed specified, Auto Paper Select will function automatically.
To copy onto a single and desired paper size, manually specify Auto
Zoom. For details, see page 6-32.
1 Position the original.
– Arrange the mixed size originals aligning the left and rear sides.
For details, see "Positioning originals into the ADF" on page 5-15.
2 Touch [Original Setting] on the Copy screen.
The Original Setting screen will be displayed.
3 Touch [Mixed] to highlight it.
4 Touch [OK] to complete the setting and return to the Copy screen.
– Touch [Default Set] to restore the initial setting, or touch [Cancel] to
resume the previous setting.
6-12 bizhub PRO C6500 / bizhub PRO C6500e
Downloaded from www.Manualslib.com manuals search engine
Basic job settings
6
6.1.5 Copying Z-folded original: Z-Folded
Use the Z-folded mode with the document feeder to copy Z-folded originals.
Otherwise, the size detection sensor of the ADF may function incorrectly.
Z-folded original
0 Load the original in the ADF.
0 This mode requires more scanning time to detect the original size.
1 Position the original.
– Normal originals can be set together with the Z-folded original.
2 Touch [Original Setting] on the Copy screen.
The Original Setting screen will be displayed.
3 Touch [Z-Folded] to highlight it.
4 Touch [OK] to return to the Copy screen.
– Touch [Default Set] to restore the initial setting, or touch [Cancel] to
resume the previous setting.
bizhub PRO C6500 / bizhub PRO C6500e 6-13
Downloaded from www.Manualslib.com manuals search engine
Basic job settings
6
6.1.6 Specifying original thickness: Thickness
Use this function with the ADF to copy thin or thick originals.
Key Description
Select for the original weight 129 g/m2 to 200 g/m2.
Select for the original weight 35 g/m2 to 49 g/m2.
0 Load the original in the ADF.
0 Avoid using thin mode for double-sided originals, otherwise the originals
may be damaged.
0 This function is compatible with all the other functions.
1 Position the original in the ADF.
2 Touch [Original Setting] on the Copy screen.
The Original Setting screen will be displayed.
3 Touch [Thin] or [Thick] to highlight it.
– For the original of normal thickness (50 g/m2 to 128 g/m2), select
[Normal].
4 Touch [OK] to return to the Copy screen.
– Touch [Default Set] to restore the initial setting, or touch [Cancel] to
resume the previous setting.
6-14 bizhub PRO C6500 / bizhub PRO C6500e
Downloaded from www.Manualslib.com manuals search engine
Basic job settings
6
6.1.7 Copying non-standard size original: Custom
The machine usually detects the standard size of the original fed through
ADF or positioned on the original glass (Standard mode).
Use the Custom mode to specify the desired standard size as scanning area
irrespective of actual size of the original.
This function also allows you to specify/register the desired special size in
1 mm increments, and to recall the registered size when needed.
0 Use [Full Area] on the Custom Size menu for small original that cannot be
detected in Standard mode.
0 Special sizes can be registered in this mode. Registered size information
can be utilized later for both the original and copy paper size setting.
1 Position the original.
2 Touch [Original Setting] on the Copy screen.
The Original Setting screen will be displayed.
3 Touch [Custom].
The Custom Size screen will be displayed.
bizhub PRO C6500 / bizhub PRO C6500e 6-15
Downloaded from www.Manualslib.com manuals search engine
Basic job settings
6
4 Specify the desired scanning size.
– Selecting from standard size keys:
Touch the desired size key to highlight it. The machine scans the
special size original as selected standard size.
– Selecting [Full Area]:
Select [Full Area] for small original that cannot be detected.
6-16 bizhub PRO C6500 / bizhub PRO C6500e
Downloaded from www.Manualslib.com manuals search engine
Basic job settings
6
– Specifying a special size:
(1) Touch [Size Input] to display the Size Setting screen.
(2) Select the lengthwise/widthwise dimension key to highlight it,
then use [+], [,] or touch screen keypad to enter the desired
special size within the available range from 100 to 303 mm in
lengthwise dimension, from 140 to 438 mm in widthwise dimension.
(3) Touch [OK] to return to the Custom Size screen with specified
size displayed.
bizhub PRO C6500 / bizhub PRO C6500e 6-17
Downloaded from www.Manualslib.com manuals search engine
Basic job settings
6
– Registering a special size:
(1) Touch [Size Input] to display the Size Setting screen.
(2) Select the lengthwise/widthwise dimension key to highlight it,
then use [+], [,], or touch screen keypad to enter the desired
special size within the available range from 100 to 303 mm in
lengthwise dimension, from 140 to 438 mm in widthwise dimension.
(3) Touch [Size Registration] to display the Size Registration screen.
(4) Touch the desired number key to highlight it, using [Next] and
[Previous] as needed. Select the key with a name displayed to
overwrite the size and name registered for that key.
(5) Touch [Add] to display the Input Custom Size Name screen.
Touching [Delete] will display a popup menu to confirm the data
deletion. Touch [Yes] to delete the data registered for that key.
6-18 bizhub PRO C6500 / bizhub PRO C6500e
Downloaded from www.Manualslib.com manuals search engine
Basic job settings
6
(6) Enter the desired name, then touch [OK] to return to the previous
screen.
(7) Touch [Close] to restore the Size Setting screen.
(8) Touch [OK] to return to the Custom Size screen with specified
size displayed.
– Recalling a special size:
(1) Touch [Size Input] to display the Size Setting screen.
(2) Touch [Size Recall] to display the Size Recall screen.
(3) Touch the desired number key to highlight it, using [Next] and
[Previous] as needed.
(4) Touch [OK] to restore the Size Setting screen with recalled size
displayed.
(5) Touch [OK] to return to the Custom Size screen with specified
size displayed.
bizhub PRO C6500 / bizhub PRO C6500e 6-19
Downloaded from www.Manualslib.com manuals search engine
Basic job settings
6
5 Touch [OK].
The Original Setting screen will be restored.
6 Touch [OK] to return to the Copy screen.
– Touch [Default Set] to restore the initial setting, or touch [Cancel] to
resume the previous setting.
6-20 bizhub PRO C6500 / bizhub PRO C6500e
Downloaded from www.Manualslib.com manuals search engine
Basic job settings
6
6.1.8 Copying tabbed originals: Tab Paper
Use Tab Paper mode to scan A4 v or 8.5" e 11" v tabbed original in order to
print it including the tab part.
!
Detail
See page 4-20 for details on loading tabbed copy paper in a tray.
0 Available tabbed copy paper sizes are A4 v or 8.5" e 11" v.
0 When loading tabbed copy paper in a tray, specify the paper type as Tab
Paper for that tray in Paper Setting. See page 6-48 for details.
0 Tab extension width for tabbed original: 12.5 mm or less
0 The magnification ratio will be fixed to 1.000 (100%).
1 Position the original.
2 Touch [Original Setting] on the Copy screen.
The Original Setting screen will be displayed.
3 Touch [Tab Paper].
The Tab Paper screen will be displayed.
bizhub PRO C6500 / bizhub PRO C6500e 6-21
Downloaded from www.Manualslib.com manuals search engine
Basic job settings
6
4 Touch the desired size key to highlight it, then touch [OK].
The Original Setting screen will be restored.
5 Touch [OK] to return to the Copy screen.
– Touch [Default Set] to restore the initial setting, or touch [Cancel] to
resume the previous setting.
6-22 bizhub PRO C6500 / bizhub PRO C6500e
Downloaded from www.Manualslib.com manuals search engine
Basic job settings
6
6.2 Separate Scan mode
A large amount of the original can be divided and scanned into memory.
The ADF accepts only 100 sheets at a time, however, the Separate Scan
mode allows you to handle the original that exceeds 100 sheets as a single
job.
The multiple original scanned from the original glass, or both from the ADF
and original glass, can also be combined into a single job.
0 Note that the maximum number of the original available in the ADF does
not change in this mode. Do not load more than 100 original sheets or
above the limit mark (,), otherwise paper misfeed or damage to the
original may be caused.
0 Separate Scan mode is necessarily used and operates automatically in
the following functions:
Making double-sided copies using original glass
Insert Image
Book Copy
Program Job
Storing image in Program Overlay
1 Position the original.
– Using the original glass, place the
first page FACE DOWN on the
original glass.
– Using the ADF, load the original
arranged in page order with page
one on the top.
2 Make copying selections on the Copy screen, as desired.
bizhub PRO C6500 / bizhub PRO C6500e 6-23
Downloaded from www.Manualslib.com manuals search engine
Basic job settings
6
3 Touch [Separate Scan] to highlight it.
The Separate Scan mode will be activated. If this key is already
highlighted, the Separate Scan mode has been activated automatically
due to some copy selection.
4 Press [Start] on the control panel.
The machine starts scanning the
original.
5 Replace the original, then press
[Start].
– Memory indicator under the
message area of the touch panel
allows you to check the
remaining memory.
– Repeat steps 4 and 5 for all
original pages to be scanned.
6 When scanning is completed, touch [Separate Scan] to exit the
Separate Scan mode.
6-24 bizhub PRO C6500 / bizhub PRO C6500e
Downloaded from www.Manualslib.com manuals search engine
Basic job settings
6
7 Enter the desired print quantity, then
press [Start].
All the data in memory will be output.
!
Detail
To delete the scanned data without printing or to suspend the printing
job, press [Stop]. See "To stop scanning/printing" on page 5-26 for
details.
bizhub PRO C6500 / bizhub PRO C6500e 6-25
Downloaded from www.Manualslib.com manuals search engine
Basic job settings
6
6.3 Selecting color mode
The following four modes are available:
- Single Color mode copies in one color selected from red, green, blue,
magenta, cyan, and yellow.
- Black mode makes black-and-white copies whether the original image is
colored or not.
- Full Color mode makes full-colored copies whether the original image is
colored or not.
- Auto Color mode detects whether the scanned original is colored or
black-and-white image, and automatically selects either Full Color mode
or Black mode for copying.
0 This machine is provided with color adjustment function. See "7 Color
adjustment".
0 Some adjustments cannot be made in Black and Single Color modes:
Hue/Saturation/Brightness, Color Balance, Dot in screen, Color Text in
Image Distinction Level, Type in Original Setting
1 Position the original.
2 Touch the desired color mode key on the Copy screen to highlight it.
– [Full Color] is already highlighted if initial settings are restored.
6-26 bizhub PRO C6500 / bizhub PRO C6500e
Downloaded from www.Manualslib.com manuals search engine
Basic job settings
6
– Touching Single Color will display the Single Color screen. Select
the desired color key, then touch [OK].
3 Select additional copy conditions, as desired.
4 Enter the desired print quantity, then press [Start] on the control panel.
bizhub PRO C6500 / bizhub PRO C6500e 6-27
Downloaded from www.Manualslib.com manuals search engine
Basic job settings
6
6.4 Zoom
In the initial settings on the Copy screen, the magnification is automatically
set at 1.000 (full size).
This section describes how to change the magnification ratio.
6.4.1 Copying in 1.000 magnification mode
Follow this procedure to make a 100% copy of the original image.
1 Press [Reset] on the control panel. If the machine is equipped with the
ADF, close it securely before pressing [Reset].
– The initial setting will be restored. Check that [e 1.0] is highlighted
to indicate that the 1.000 magnification is selected.
2 Select additional copy conditions, as desired.
– Specifying paper size will release 1.000 magnification and set Auto
Zoom automatically. In this case, touch [e 1.0] to highlight it again.
!
Detail
The initial settings may be altered by the machine manager. For details,
see page 16-39.
6-28 bizhub PRO C6500 / bizhub PRO C6500e
Downloaded from www.Manualslib.com manuals search engine
Basic job settings
6
6.4.2 Changing magnification ratio
The following four modes are provided.
- Zoom (proportional): 0.250 to 4.000 in 0.001 (0.1%) increments
- Zoom (individual): Vertical and horizontal zoom ratios can be specified
individually within the range from 0.250 to 4.000 in 0.001 (0.1%)
increments.
- Enlarge/Reduce: Select one from the eight ratios (0.500, 0.707, 0.816,
0.866, 1.154, 1.224, 1.414, 2.000) provided on the screen.
- Set Zoom: Select one from the three ratios previously programmed.
!
Detail
The Enlarge/Reduce and Set Zoom ratio setting is described on
page 16-22 and page 16-39.
1 Touch [Zoom] on the Copy screen.
2 Specify the desired magnification.
– Zoom (proportional):
Touch to highlight the proportional zoom key at the upper left
corner in the Zoom area.
Then, use the screen keypad to enter the desired magnification
ratio. The entered ratio will be displayed on the screen.
If wrong number is entered, continue by entering the correct
number.
Touching arrow keys [+] and [,] will change the ratio in 0.001
(0.1%) steps.
bizhub PRO C6500 / bizhub PRO C6500e 6-29
Downloaded from www.Manualslib.com manuals search engine
Basic job settings
6
– Zoom (individual):
Touch to highlight the vertical zoom key (the second one in the left
side line) in the Zoom area, then use the screen keypad to enter the
desired lengthwise magnification ratio.
Similarly, touch the horizontal zoom key (the third one in the left
side line) to enter the desired widthwise magnification ratio. The
entered ratio will be displayed on the screen.
If wrong number is entered, continue by entering the correct
number.
Touching arrow keys [+] and [,] will change the ratio in 0.001
(0.1%) steps
– Enlarge/Reduce:
Touch the desired zoom key in the Enlarge/Reduce area.
6-30 bizhub PRO C6500 / bizhub PRO C6500e
Downloaded from www.Manualslib.com manuals search engine
Basic job settings
6
– Preset Zoom:
Touch the desired preset zoom key in the Preset Zoom area.
3 Touch [OK] to return to the Copy screen.
– Touch [Cancel] to resume the previous setting.
bizhub PRO C6500 / bizhub PRO C6500e 6-31
Downloaded from www.Manualslib.com manuals search engine
Basic job settings
6
6.4.3 Setting magnification ratio automatically: Auto Zoom
Selecting a tray of the paper size specified as Standard or Tab Paper in
Paper Setting, the machine will select an appropriate magnification ratio
automatically according to the scanned original size.
!
Detail
For details of Paper Setting, see page 6-43.
0 [Auto Zoom] is incompatible with [Auto Paper Select], while [Rotation] is
available.
0 [Auto Zoom] will not function if the tray of the size specified as [Custom]
is selected.
1 Position the original.
– The machine detects the original size automatically.
2 Touch a tray key on the Copy screen to select the desired paper size.
– Selected tray key will be highlighted, and the [Auto Zoom] key will
also be highlighted.
6-32 bizhub PRO C6500 / bizhub PRO C6500e
Downloaded from www.Manualslib.com manuals search engine
Basic job settings
6
6.5 Simplex/Duplex setting
The machine is initially set to simplex (1->1) copy mode to make single-sided
copies from single-sided originals.
Follow the procedure below to make double-sided copies from the original
scanned from the document feeder or from the original glass, and also to
make single-sided copies from double-sided originals.
6.5.1 Making double-sided copies using ADF
Follow the procedure below to make double-sided copies from the single-
sided or double-sided original scanned from the ADF.
Front Front
2-2 copying
Double-sided original Duplex copy
Front Back Front
1-2 copying
Single-sided original Duplex copy
bizhub PRO C6500 / bizhub PRO C6500e 6-33
Downloaded from www.Manualslib.com manuals search engine
Basic job settings
6
0 Specify the original direction on the Original Setting screen according to
that of the original loaded in the ADF.
0 The double-sided copies can be arranged upside down on the back
pages.
0 The normal double-sided copies (having the same edge as page top) can
be made from double-sided originals printed upside down on the back
pages.
0 The machine is set to match the original binding direction and copy
binding direction automatically. For details, see page 16-18, page 16-45
or page 17-134.
1 Position the original in the ADF.
2 Touch [1->2] or [2->2] on the Copy screen to highlight it.
6-34 bizhub PRO C6500 / bizhub PRO C6500e
Downloaded from www.Manualslib.com manuals search engine
Basic job settings
6
3 Specify other conditions for making double-sided copies.
– Selecting the original set direction and binding direction:
(1) Touch [Original Setting] on the Copy screen to display the
Original Setting screen.
(2) Touch to highlight the original direction key according to the
direction of the original loaded in the ADF.
(3) To make normal double-sided copies (having the same edge as
page top) from double-sided originals printed upside down on the
back pages, touch [Top] in the Bind Direction area to highlight it.
(4) Touch [OK] to return to the Copy screen.
For details of original direction setting, see page 6-5.
For details of original binding direction, see page 6-3.
bizhub PRO C6500 / bizhub PRO C6500e 6-35
Downloaded from www.Manualslib.com manuals search engine
Basic job settings
6
– Selecting the binding direction of double-sided copies:
(1) Touch [Output Appli.] on the Copy screen to display the Output
Application screen.
(2) Touch the desired binding direction key to highlight it. To make
double-sided copies arranged upside down on the back pages,
select [Top].
(3) Touch [OK] to return to the Copy screen.
For details in specifying binding direction of double-sided copies,
see page 9-7.
6-36 bizhub PRO C6500 / bizhub PRO C6500e
Downloaded from www.Manualslib.com manuals search engine
Basic job settings
6
6.5.2 Making double-sided copies using original glass
Use the original glass to scan originals unsuitable for the document feeder.
0 Use the Separate Scan mode.
0 Specify the original direction on the Original Setting screen according to
that of the original placed on the original glass.
0 Double-sided copies can be arranged upside down on the back pages.
0 The machine is set to match the original binding direction and copy
binding direction automatically. For details, see page 16-18, page 16-45
or page 17-134.
1 Position the original on the original
glass.
– Open the ADF. Position the first
page of the original FACE DOWN,
then close the ADF.
– If Book Copy, Non-Image Area
Erase, Size Auto Detect mode of
Image Repeat, or Image
Centering is selected, keep the
ADF open throughout the
scanning procedure.
2 Touch [1->2] on the Copy screen to highlight it.
– The Separate Scan key will be automatically highlighted on the
screen.
– DO NOT press [Reset] at this point, otherwise the Separate Scan
mode will be released to disable the machine from scanning the
original placed on the original glass.
bizhub PRO C6500 / bizhub PRO C6500e 6-37
Downloaded from www.Manualslib.com manuals search engine
Basic job settings
6
3 Specify other conditions for making double-sided copies.
– Selecting the original set direction:
(1) Touch [Original Setting] on the Copy screen to display the
Original Setting screen.
(2) Touch to highlight the original direction key according to the
direction of the original placed on the original glass.
(3) Touch [OK] to return to the Copy screen.
For details of original direction setting, see "Specifying orientation
of the original: Direction" on page 6-5.
6-38 bizhub PRO C6500 / bizhub PRO C6500e
Downloaded from www.Manualslib.com manuals search engine
Basic job settings
6
– Selecting the binding direction of double-sided copies:
(1) Touch [Output Appli.] on the Copy screen to display the Output
Application screen.
(2) Touch the desired binding direction key to highlight it. To make
double-sided copies arranged upside down on the back pages,
select [Top].
(3) Touch [OK] to return to the Copy screen.
For details on specifying binding direction of double-sided copies,
see "Setting binding direction for duplex copies" on page 9-7.
4 Select additional copy conditions, as desired.
5 Press [Start] to scan.
– The front side image of the double-sided copy will be scanned into
memory.
6 Replace the original on the original glass with the back side image
original, then press [Start].
bizhub PRO C6500 / bizhub PRO C6500e 6-39
Downloaded from www.Manualslib.com manuals search engine
Basic job settings
6
7 When all originals are scanned, touch [Separate Scan] to exit the
Separate Scan mode.
8 Press [Start] to print.
All the data in memory will be output.
!
Detail
To delete the scanned data without printing, or to suspend the printing
job, press [Stop]. For details, see "To stop scanning/printing" on
page 5-26.
6-40 bizhub PRO C6500 / bizhub PRO C6500e
Downloaded from www.Manualslib.com manuals search engine
Basic job settings
6
6.5.3 Making single-sided copies from double-sided originals
Use ADF and select [2->1] mode to make single-sided copies from double-
sided originals.
Front Front Back
2-1 copying
Double-sided original
Simplex copy
0 Specify the original direction on the Original Setting screen according to
that of the original loaded in the ADF.
0 The normal single-sided copies (having the same edge as page top) can
be made from double-sided originals printed upside down on the back
pages.
1 Position the original in the ADF.
bizhub PRO C6500 / bizhub PRO C6500e 6-41
Downloaded from www.Manualslib.com manuals search engine
Basic job settings
6
2 Touch [2->1] on the Copy screen to highlight it.
3 Specify copy conditions for making copies from double-sided
originals.
– Selecting the original set direction and binding direction:
(1) Touch [Original Setting] on the Copy screen to display the
Original Setting screen.
(2) Touch to highlight the original direction key according to the
direction of the original loaded in the ADF.
(3) To make normal single-sided copies (having the same edge as
page top) from double-sided originals printed upside down on the
back pages, touch [Top] in the Bind Direction area to highlight it.
(4) Touch [OK] to return to the Copy screen.
For details of original direction setting, see page 6-5.
For details of original binding direction, see page 6-3.
6-42 bizhub PRO C6500 / bizhub PRO C6500e
Downloaded from www.Manualslib.com manuals search engine
Basic job settings
6
6.6 Paper setting
Each paper tray has been preset with paper size and other specifications.
The setting items are as follows:
- Paper Type
- Name
- Weight
- Both Sides Adjustment
- Speed Setting
- Hole-Punch
- Colored Paper
- Air Assist (Tray 4 and 5 of Paper Feeder Unit PF-601 only)
Paper size
The machine can be set to detect the standard paper size when loaded or to
accommodate a specific size (custom size or tabbed paper size).
The tray specified as Standard or Tab Paper allows Auto Paper Select, Auto
Zoom, and Rotation to function.
The tray specified as Custom cannot be used when these functions are
activated.
Paper specifications
Various paper specifications can be set on each tray in the User Setting.
Those specifications can also be registered as desired.
Using [Paper Setting] on the Copy screen, the selection for each can be
altered temporarily or preset specifications can be recalled.
Adjusting fixing pressure of fixing unit
If printed image on large-sized paper becomes rugged, or image duplex-
printed on small-sized thick paper shows unevenness, adjust fixing pressure
of the fixing unit to make improvement on it.
!
Detail
[Paper Setting] on the Copy screen also allows you to register the paper
specifications. For details of setting procedure, see page 12-3,
page 13-3 or page 16-9.
The following describes how to use Auto Paper Select, Auto Zoom, and
Rotation functions, and how to temporarily change the paper size and other
specifications registered for each tray as well as to recall preset
specifications.
bizhub PRO C6500 / bizhub PRO C6500e 6-43
Downloaded from www.Manualslib.com manuals search engine
Basic job settings
6
6.6.1 Selecting paper size automatically: Auto Paper Select
Auto Paper Select detects the original size placed on the ADF or original
glass and automatically selects and feeds copy paper of the same size (e1.0
magnification mode), or selects an appropriate size according to the
magnification ratio selected (Zoom mode).
!
Detail
The original sizes to be detected from the ADF or original glass are
previously determined. See page 3-14 for details.
The original sizes to be detected from the ADF or original glass can be
changed. For details, see page 17-73.
The machine manager can designate the tray or paper condition
incompatible with Auto Paper Select. For details, see page 16-12.
The machine can be set to deactivate Auto Paper Select when original is
set in the ADF or on the original glass.
0 Auto Paper Select is incompatible with Auto Zoom, while Rotation is
available.
0 Auto Paper Select will not select the tray of the size specified as Custom.
1 Press [Reset] on the control panel. If the machine is equipped with the
ADF, close it securely before pressing [Reset].
– [Auto Paper Select] is initially selected on the Copy screen.
6-44 bizhub PRO C6500 / bizhub PRO C6500e
Downloaded from www.Manualslib.com manuals search engine
Basic job settings
6
2 Position the original.
– The tray loaded with an appropriate paper size will be selected
automatically.
Or, a message will be prompt you that the appropriate size cannot
be found in any tray. In this case, load the paper of the size referred
in the message.
2
Reminder
Auto Paper Select may not function for the tray of selected size due to
the paper specifications registered for that tray.
bizhub PRO C6500 / bizhub PRO C6500e 6-45
Downloaded from www.Manualslib.com manuals search engine
Basic job settings
6
6.6.2 Turning on/off the rotation
This function allows you to utilize Auto Paper Select or Auto Zoom and copy
the original documents onto size A4 or B5, irrespective of the copy paper
feeding direction.
!
Detail
The machine can be set to change the timing to operate this function.For
details, see page 16-45 or page 17-134.
Original Copy Original Copy
Rotation copying
Rotation copying
A4
A3
B5
A4 B5
A4
B4 Normal copying
Normal copying
A4
A4 B5
B5
A4 B5
B5
The copier is initially set to activate the Rotation function automatically.
Follow the procedure below to release/resume this function.
6-46 bizhub PRO C6500 / bizhub PRO C6500e
Downloaded from www.Manualslib.com manuals search engine
Basic job settings
6
0 Copy paper sizes: A4 v/w, B5 v/w
0 Original sizes: A3 w, B4 w, A4 v/w, B5 v/w
1 Touch [Rotation Off] on the Copy screen to highlight it.
When Rotation is released, the Rotation icon on the Copy screen will
disappear to indicate that this function is cancelled.
2 Touch to deselect [Rotation Off] to resume this function.
When Rotation is resumed, the Rotation icon will be displayed on the
screen.
bizhub PRO C6500 / bizhub PRO C6500e 6-47
Downloaded from www.Manualslib.com manuals search engine
Basic job settings
6
6.6.3 Using paper not specified to any tray: Paper Setting
Each paper tray has been preset with paper size and other specifications.
If you want to use another paper than any loaded in the trays, follow the
procedure below to temporarily change the setting of the tray to be used.
When starting a job after a setting change has been made in paper type (e.g.
from Normal to Coated-GL), it may take a certain period of time before
copying operation becomes available due to the fixing temperature
adjustment.
1 On the Copy screen, check the tray setting for each tray.
– Each key displays paper size, weight, type/name, and paper
amount remaining in the tray.
The paper name will be displayed only when the same paper size
as that in registered specifications is loaded.
2 Load copy paper into the tray with the setting change made.
– The changed setting will not be cleared when copying job is
completed using that tray.
3 Touch [Paper Setting].
The Paper Setting screen will be displayed.
6-48 bizhub PRO C6500 / bizhub PRO C6500e
Downloaded from www.Manualslib.com manuals search engine
Basic job settings
6
4 Select the tray to change the setting temporarily.
– Touch the desired tray key in the left side area of the screen.
5 Change the setting of paper specifications.
– Change the paper specifications of the tray either by selecting the
one previously registered or by programing a new setting.
– To recall a setting:
(1) Touch [Recall].
(2) Use [Next] or [Previous] to scroll the list to the desired Paper
Type key, then touch the key to highlight it.
(3) Touch [OK] to return to the Paper Setting screen.
(4) Touch [Size Setting] to specify the paper size. For setting
procedure, see step 6.
(5) Touch [OK] to return to the Paper Setting screen.
bizhub PRO C6500 / bizhub PRO C6500e 6-49
Downloaded from www.Manualslib.com manuals search engine
Basic job settings
6
– To program a new setting:
(1) Touch [Change].
In this case, the paper name cannot be changed.
(2) Touch [Paper Type], then select the desired paper type.
Touch [OK] to complete the setting.
6-50 bizhub PRO C6500 / bizhub PRO C6500e
Downloaded from www.Manualslib.com manuals search engine
Basic job settings
6
The trays 4 and 5 exclusively allow the selection of four types of
coated paper.
(3) Touch [Weight]. Touch the desired paper weight key to highlight
it. Use [Unit Change] to select the desired unit of the paper weight.
Touch [OK] to complete the setting.
bizhub PRO C6500 / bizhub PRO C6500e 6-51
Downloaded from www.Manualslib.com manuals search engine
Basic job settings
6
The tray 5 and Multi-sheet bypass tray exclusively allow the
selection of 257 - 300 g/m2.
(4) Touch [Both Sides Adj].
Touch [Front] or [Back] to select the printed side, select the
adjustment item (vertical zoom, horizontal zoom, vertical shift,
horizontal shift, or registration loop), and then touch [+ <--> –] to
specify the value to be positive or negative. Use the screen keypad
or arrow keys [+] and [,] to enter the desired adjustment value.
Touch [OK] to complete the setting, or touch [Reset] to clear the
setting.
6-52 bizhub PRO C6500 / bizhub PRO C6500e
Downloaded from www.Manualslib.com manuals search engine
Basic job settings
6
(5) Touch [Speed Setting]. Select the desired speed key, then touch
[OK].
This setting is unavailable if paper weight is specified as 106 -
135 g/m2.
(6) Make a selection for Hole-Punch.
Touch [Punched] if the paper has punch holes, or touch [No
Punched] if not, then touch [OK].
bizhub PRO C6500 / bizhub PRO C6500e 6-53
Downloaded from www.Manualslib.com manuals search engine
Basic job settings
6
(7) Make a selection for Colored Paper.
Touch [Non White] when using colored paper, or touch [White] for
white paper.
(8) Touch [OK] to return to the Paper Setting screen with the new
specifications displayed.
The paper specifications made in this step can be registered. For
details, see chapter "13 Paper setting".
6-54 bizhub PRO C6500 / bizhub PRO C6500e
Downloaded from www.Manualslib.com manuals search engine
Basic job settings
6
6 Change the paper size temporarily.
– Select one of the following three options:
Standard, Custom, Tab Paper
– To set the desired standard size:
(1) Touch [Size Setting], then touch [Standard] to highlight it.
The tray can be set to detect some specific standard sizes, if
desired.
Touch [Search Size Set], select the desired size to highlight it, then
touch [OK].
(2) Touch [OK] to complete the setting.
bizhub PRO C6500 / bizhub PRO C6500e 6-55
Downloaded from www.Manualslib.com manuals search engine
Basic job settings
6
– To set the desired custom size:
(1) Touch [Size Setting], then touch [Custom].
(2) Select the lengthwise/widthwise dimension key to highlight it,
then use [+], [,], or touch screen keypad to enter the desired
special size.
Entered size should fall within 140 - 330 mm in lengthwise
dimension, 182 - 487 mm in widthwise dimension.
(3) Similarly, touch the trimming width key to highlight it, then enter
the desired amount. With the Trimming mode selected, the
machine will output printed sets trimmed by the specified amount.
Entered amount should fall within 1 - 40 mm.
(4) Touch [Lead Edge], [Rear Edge], or [Center] to specify the
desired image position.
(5) Touch [OK] to complete the setting and return to the Paper
Setting screen.
Touching [Fix] will complete the setting and directly return to the
Copy screen.
6-56 bizhub PRO C6500 / bizhub PRO C6500e
Downloaded from www.Manualslib.com manuals search engine
Basic job settings
6
– To register the desired custom size:
(1) Touch [Size Setting], then touch [Custom].
(2) Select the lengthwise/widthwise dimension key to highlight it,
then use [+], [,], or touch screen keypad to enter the desired
special size.
Entered size should fall within 140 - 330 mm in lengthwise
dimension, 182 - 487 mm in widthwise dimension.
(3) Similarly, touch the trimming width key to highlight it, then enter
the desired amount. With the Trimming mode selected, the
machine will output printed sets trimmed by the specified amount.
Entered amount should fall within 1 - 40 mm.
(4) Touch [Lead Edge], [Rear Edge], or [Center] to specify the
desired image position.
(5) Touch [Size Registration] to display the Size Registration screen.
(6) Touch the desired number key to highlight it, using [Next] and
[Previous] as needed. Select the key with a name displayed to
overwrite the size and name registered for that key.
(7) Touch [Add] to display the Input Custom Size Name screen.
Touching [Delete] will display a popup menu to confirm the data
deletion. Touch [Yes] to delete the data registered for that key.
(8) Enter the desired name, then touch [OK] to return to the previous
screen.
(9) Touch [Close] to restore the Size Setting screen.
(10) Touch [OK] to complete the setting and return to the Paper
Setting screen.
Touching [Fix] will complete the setting and directly return to the
Copy screen.
bizhub PRO C6500 / bizhub PRO C6500e 6-57
Downloaded from www.Manualslib.com manuals search engine
Basic job settings
6
– To recall a registered custom size:
(1) Touch [Size Setting], then touch [Custom].
(2) Touch [Size Recall] to display the Size Recall screen.
(3) Touch the desired number key to highlight it, using [Next] and
[Previous] as needed.
(4) Touch [OK] to restore the Size Setting screen with recalled size
displayed.
(5) Touch [OK] to complete the setting and return to the Paper
Setting screen.
Touching [Fix] will complete the setting and directly return to the
Copy screen.
The smallest size of the custom size can be changed. Contact your
service representative for details.
6-58 bizhub PRO C6500 / bizhub PRO C6500e
Downloaded from www.Manualslib.com manuals search engine
Basic job settings
6
– To set a tabbed paper size:
(1) Touch [Size Setting], then touch [Tab Paper].
(2) Touch the desired tabbed paper size key to highlight it.
(3) Touch [OK] to complete the setting.
7 Touch [Close] on the Paper Setting screen.
The Copy screen will be restored with the new paper specifications
displayed on the specified tray key.
bizhub PRO C6500 / bizhub PRO C6500e 6-59
Downloaded from www.Manualslib.com manuals search engine
Basic job settings
6
2
Note
To output a chart for the Both Sides Adjustment, follow the procedure
below to set the adjustment value.
(1) Touch [Front] on the Both Sides Adjustment screen to select the
printed side, then touch [Chart Adjustment].
(2) Touch [COPY] tab to display the Copy screen.
(3) Press [Start] on the control panel to output a chart. Touch [Return] to
restore the Chart Adjustment screen.
(4)Enter the adjustment data of the front side.
With Front selected:
Use a scale to measure. Enter the adjustment value from the screen
keypad.
Setting range: 0.0 to 999.9
(5) Touch [Adjustment Start].
(6)Repeat steps (2) to (5) until the desired result is obtained.
Touch [Close] to complete the front side setting.
(7) Similarly, touch [Back] and repeat the chart adjustment, if desired.
6-60 bizhub PRO C6500 / bizhub PRO C6500e
Downloaded from www.Manualslib.com manuals search engine
Basic job settings
6
6.6.4 Adjusting fixing pressure of fixing unit
If printed image on large-sized paper becomes rugged, lowering the fixing
pressure of the fixing unit may normalize the image. Reversely, if the image
duplex-printed on small-sized thick paper shows unevenness, adding fixing
pressure of the fixing unit may reduce the unevenness.
Follow the procedure below to adjust the fixing pressure of the fixing unit.
1 Open the front door of the main body.
2 Turn the fixing conveyance unit lever
leftward to withdraw the conveyance
fixing unit.
3 Holding the handle on the left side of
the fixing unit, push it up to open the
left side cover of the fixing unit.
4 Move the fixing pressure adjustment
knob.
– Slide the knob rightward to align
the arrow mark on the lever with
the one on the right side, if
printed image on large-sized
paper becomes rugged.
bizhub PRO C6500 / bizhub PRO C6500e 6-61
Downloaded from www.Manualslib.com manuals search engine
Basic job settings
6
– Slide the knob leftward to align
the arrow mark on the lever with
the one on the left side, if the
image duplex-printed on small-
sized thick paper shows
unevenness.
5 Close the left side cover of the fixing unit, return the fixing conveyance
unit to its original position, then close the front door of the main body.
6 Operate the copying/printing job.
– The fixing pressure adjustment
knob should not be moved
unless the copy/print result
requires the adjustment.
When copying/printing is
completed with the knob moved,
be sure to return it to the original
position where the arrow mark on
the knob meets that in the
middle.
7 CAUTION
The internal fixing unit is very hot.
% To avoid getting burned, DO NOT TOUCH.
6-62 bizhub PRO C6500 / bizhub PRO C6500e
Downloaded from www.Manualslib.com manuals search engine
Basic job settings
6
6.7 Setting reserve job
The Reserve function allows you to set up a new job while a current job is in
process. When the current job is finished, the reserve job starts printing
immediately.
Service can set the machine to disable this function. Contact your service
representative, if desired.
0 Job settings: max. 100
0 The reserve job setting will be available after the copier starts to scan the
current job, and also available anytime while printing the current job.
1 Display the Copy screen with the message "Ready to set reserve job"
displayed in the message area.
– When scanning job is started:
The following popup menu will be displayed.
Touch [Yes] to set reserve job. The Copy screen for setting reserve
job will be displayed.
Touching [No] will return to the Machine Status screen. In this case,
touching [COPY] tab will display the Copy screen and allows you to
make the reserve job setting.
If the machine is initially set to display the Copy screen after
scanning job is started, the above popup menu will provide only the
[Close] key. Touching [Close] will also display the Copy screen to
make the reserve job setting.
bizhub PRO C6500 / bizhub PRO C6500e 6-63
Downloaded from www.Manualslib.com manuals search engine
Basic job settings
6
– While printing job is in progress:
The message “Printing in progress” is displayed in the message
area of the Machine Status screen.
Touch [COPY] tab to display the Copy screen with the message
“Ready to set reserve Job”.
2 Select copy conditions for the reserve job as desired, position
original(s), then press [Start].
– Repeat steps 1 and 2. Up to 100 reserve jobs can be entered.
– To check and operate the reserve jobs, touch [JOB LIST] tab to
display the Job List screen. See page 11-3 for details.
!
Detail
If any trouble occurs on a reserve job, see page 23-9.
6-64 bizhub PRO C6500 / bizhub PRO C6500e
Downloaded from www.Manualslib.com manuals search engine
Basic job settings
6
6.8 Copy conditions incompatible with basic job settings
bizhub PRO C6500 / bizhub PRO C6500e 6-65
Downloaded from www.Manualslib.com manuals search engine
Basic job settings
6
6-66 bizhub PRO C6500 / bizhub PRO C6500e
Downloaded from www.Manualslib.com manuals search engine
Basic job settings
6
bizhub PRO C6500 / bizhub PRO C6500e 6-67
Downloaded from www.Manualslib.com manuals search engine
Basic job settings
6
6-68 bizhub PRO C6500 / bizhub PRO C6500e
Downloaded from www.Manualslib.com manuals search engine
Basic job settings
6
None: Compatible
o: Grayed out
1: Condition last selected has priority. (Condition in the far left column will
be released.)
A: Condition in the top row is selected automatically. Unreleasable.
B: Condition in the top row is selected automatically. Releasable.
C: Not specified
D: Condition in the far left column does not function (ignored).
E: Not grayed out but unavailable
*1
Separate Scan mode is selected automatically.
*2 1->1 mode is selected automatically.
*
3 Rotation without Auto Zoom is unavailable in Mixed.
*5 Using IP scanner, Automatic exposure is unavailable.
*6
Image Distinction Level: Color Text only is grayed out or released
automatically.
*
8 1->2 or 2->2 mode is selected automatically.
*9
After making proof copy, Simplex/Duplex mode can be altered in
printing side only. 2->1 and 2->2 appear grayed out when 1->1 or 1->2 is
selected, and vice versa.
*11
1->1 or 1->2 mode is selected automatically. With 1->2 selected,
Separate Scan mode is also selected.
*
12 ADF mode is activated automatically.
*13
Full Color mode is selected automatically.
*
14 1->1 or 1->2 mode is selected automatically.
*17 Output tray is limited to the secondary (sub) tray.
*
18 Auto Paper Select is unavailable with the ADF kept open. (The message
"Select paper size" will be displayed when [Start] is pressed.)
bizhub PRO C6500 / bizhub PRO C6500e 6-69
Downloaded from www.Manualslib.com manuals search engine
Basic job settings
6
6-70 bizhub PRO C6500 / bizhub PRO C6500e
Downloaded from www.Manualslib.com manuals search engine
7 Color adjustment
Downloaded from www.Manualslib.com manuals search engine
Downloaded from www.Manualslib.com manuals search engine
Color adjustment
7
7 Color adjustment
7.1 About colors
RGB and CMYK models
Have you ever wondered why the world surrounding us appears colored to
our eyes?
Light is electromagnetic waves with wavelengths between about 380 -
780 nm, also called visible rays. The wavelengths of visible rays can be
separated into the rainbow colors violet, indigo, blue, green, yellow, orange,
and red, from the shortest wavelength in order. When all the wavelengths of
the visible rays strike your eye at the same time, white color is perceived.
We see the objects in color because they reflect or transmit visible light of
different wavelengths or frequencies.
(m)
(nm)
Slit Prism
Light Color
White light Reflection
Visible rays Electromagnetic wave
bizhub PRO C6500 / bizhub PRO C6500e 7-3
Downloaded from www.Manualslib.com manuals search engine
Color adjustment
7
The colors separated from visible light are called primary colors. Primary
colors cannot be produced from other colors. These colors, however, can be
combined to make up any other color (color mixture).
The color mixture provides two different types, three primary colors of light
and three primary colors of pigment.
The three primary colors of light are called additive color mixture, and the
more colors are added, the brighter it will be. Mixing red (R), green (G), and
blue (B) colored lights, various colors can be created.
The three primary colors of pigment are called subtractive color mixture, and
the more colors are added, the darker it will be. Various colors can be
created by mixing cyan (C), magenta (M), and yellow (Y) pigments (such as
ink or toner), however, black (K) is actually used as the fourth color in addition
to the three primary pigments.
Three primary colors of light Three primary colors of pigment
7-4 bizhub PRO C6500 / bizhub PRO C6500e
Downloaded from www.Manualslib.com manuals search engine
Color adjustment
7
HSB model
This model is based on the human perception of color.
When our eyes perceive colors in objects, we receive the information not only
on the color itself (reddish, bluish, etc.) but the brightness (rather bright, dark,
etc.) and the purity (vivid, dull, etc.) of the color.
The color perception (reddish, bluish, etc.) is defined as hue (H).
The strength or purity of the color is defined as saturation (S), and the
lightness or darkness of the color is defined as brightness (B).
The above three elements are called the three attributes of color.
With these three attributes, the Munsell color system has been created to
describe colors in a three-dimensional space.
Brightness
Saturation
Hue
bizhub PRO C6500 / bizhub PRO C6500e 7-5
Downloaded from www.Manualslib.com manuals search engine
Color adjustment
7
7.2 Color copy quality
Modifying colors
As mentioned above, colors can be reproduced by mixing four pigments, the
three primary colors cyan (C), magenta (M), yellow (Y), and black (K).
To enhance the copy quality, this machine allows you to modify colors by
means of the three attributes of color based upon the human eye and
perception.
The following methods are provided:
Adjust the density of the whole image.
Original
Density
7-6 bizhub PRO C6500 / bizhub PRO C6500e
Downloaded from www.Manualslib.com manuals search engine
Color adjustment
7
Adjust the hue, saturation, and brightness.
Original
Hue
Saturation
Brightness
The hue adjustment leads the color of the image to another color adjacent in
the color circle of red (R), yellow (Y), green (G), cyan (C), blue (B), and
magenta (M).
bizhub PRO C6500 / bizhub PRO C6500e 7-7
Downloaded from www.Manualslib.com manuals search engine
Color adjustment
7
Change the hue by varying the image’s red (R), green (G), and blue (B)
individually or mutually.
Original
Red
Green
Blue
7-8 bizhub PRO C6500 / bizhub PRO C6500e
Downloaded from www.Manualslib.com manuals search engine
Color adjustment
7
Change the hue by varying the image’s cyan (C), magenta (M), yellow (Y), and
black (K) individually or mutually.
Original
Cyan
Magenta
Yellow
Black
bizhub PRO C6500 / bizhub PRO C6500e 7-9
Downloaded from www.Manualslib.com manuals search engine
Color adjustment
7
Reproducing images
This machine provides two methods for reproducing images.
The Dither (Error Diffusion) method uses small dots (600 dots per inch) to
reproduce the image. This method is appropriate for text originals.
The screen method also provides two methods, Line screen and Dot screen.
The Line screen uses many halftone lines, like scanning lines of a television,
while Dot screen uses small dots to reproduce the image.
The screen methods provide fine quality in reproducing the gradation in
scanned photographic images, however, text originals may not be
reproduced clearly by using the same method as photo originals.
Dot screen
Black images Color images
Dots Dots
Line screen
Black images Color images
Line Line
7-10 bizhub PRO C6500 / bizhub PRO C6500e
Downloaded from www.Manualslib.com manuals search engine
Color adjustment
7
What is image distinction level?
In many cases, originals include both photo and text. Although the text is
normally printed in black, a color printer inevitably uses not only the black
toner but cyan, magenta, and yellow in layers to reproduce the black text.
Using the screen method, the color printer may add colors in large or bold
characters to reproduce the text in the same way as the photo.
While scanning such originals, this machine detects and determines the
photo portion and text area, so that the text area should be reproduced in
single color and the photo portion in full color. This function also allows you
to obtain the optimum print results by modifying the standard for image
distinction level according to the character size of the text or its proportion
in the whole original.
Solid Solid
Detected as text
bizhub PRO C6500 / bizhub PRO C6500e 7-11
Downloaded from www.Manualslib.com manuals search engine
Color adjustment
7
Applying filters
In addition to the color adjustment and image reproduction methods, this
machine allows you to apply the following filters to improve the copy image
quality.
Sharpen the outline of the image. (Sharpness)
Original
Sharpness
Increase the contrast of the image. (Contrast)
Original
Contrast
7-12 bizhub PRO C6500 / bizhub PRO C6500e
Downloaded from www.Manualslib.com manuals search engine
Color adjustment
7
Increase shine on the image. (Glossy)
Glossy
Original
Improving color copy quality
To improve the color copy quality, this machine provides the three types of
adjustment methods: color adjustment, Selecting the image reproduction
method and its adjustment, and other adjustments.
The color adjustment is performed by varying the level of pigments in RGB
model or CMYK model, or by modifying the hue, saturation, and brightness
of the image.
To reproduce the copy image, select one of the two methods, Line screen
and Dot screen. The Image Distinction Level function will help in selecting the
most appropriate method for each part of the original to make the copies of
scanned image.
For further improvement, use Copy Density or apply filters for Sharpness,
Contrast, and Glossy.
bizhub PRO C6500 / bizhub PRO C6500e 7-13
Downloaded from www.Manualslib.com manuals search engine
Color adjustment
7
To use keys under [Quality Adjust.] on the Copy Screen
When any setting is made on the Quality Adjustment Screen, the selection
will be listed as one of three keys in the area under the [Quality Adjust.] key
on the Copy Screen. If four or more selections have been made, use [,] and
[+] to scroll.
Use this shortcut to directly jump to the setting screen or Quality Adjustment
Screen (for the function without subsequent screen), if any setting change is
desired.
2
Note
Machine administrator can set the machine to display the frequently-
used function key in the area under the [Quality Adj.] key, so that the
setting screen of that function can be directly accessed by a single touch
from the Copy screen.
For details, refer to "11 Short Cut Key Setting" on page 16-33.
7-14 bizhub PRO C6500 / bizhub PRO C6500e
Downloaded from www.Manualslib.com manuals search engine
Color adjustment
7
7.3 Adjusting density level
Automatic exposure operates to detect the density level of the original image
while scanning, and automatically selects the appropriate density for the
copy.
!
Detail
The density to be selected automatically using Automatic exposure can
be adjusted on the machine. For details, see page 17-28.
To adjust copy density
Follow the procedure below to select the exposure (density) manually to
make darker or lighter copies.
bizhub PRO C6500 / bizhub PRO C6500e 7-15
Downloaded from www.Manualslib.com manuals search engine
Color adjustment
7
1 Position the original.
2 Touch [Quality Adjust.] on the Copy screen.
The Quality Adjustment screen will be displayed.
3 Touch [Copy Density] to display the Copy Density screen.
7-16 bizhub PRO C6500 / bizhub PRO C6500e
Downloaded from www.Manualslib.com manuals search engine
Color adjustment
7
4 Select the desired density level.
– Touch the desired density level key from [–1] to [–4] to make the
copy image lighter, or from [+1] to [+4] to make it darker.
– Touch [Standard] to select the middle density level.
– To resume the Automatic exposure, touch [Auto] to highlight it.
5 Touch [OK].
The Quality Adjustment screen will be restored.
Do you want to resume the previous setting?
?
% Touch [Cancel].
Do you want to restore the initial setting?
?
% Touch [Default Set].
Do you want to check the adjustment result?
?
% Touch [Adj. Proof Copy] to print a sample copy.
6 Touch [Close] on the Quality Adjustment screen.
The Copy screen will be restored with the [Copy Density] key displayed
and highlighted under the [Quality Adjust.] key.
Use this key to directly jump to the Copy Density screen, if any setting
change is desired.
bizhub PRO C6500 / bizhub PRO C6500e 7-17
Downloaded from www.Manualslib.com manuals search engine
Color adjustment
7
To adjust background
Adjust the background whiteness when copying newspaper or recycled
paper original.
Background
Original
1 Position the original.
2 Touch [Quality Adjust.] on the Copy screen.
The Quality Adjustment screen will be displayed.
7-18 bizhub PRO C6500 / bizhub PRO C6500e
Downloaded from www.Manualslib.com manuals search engine
Color adjustment
7
3 Touch [Adj. Back.] to display the Adjust Background screen.
4 Adjust the density level of the background.
– Touch the desired level key from [–1] to [–4] to make the
background lighter, or from [+1] to [+4] to make it darker.
– Touch [Standard] to select the middle density level.
5 Touch [OK].
The Quality Adjustment screen will be restored.
Do you want to resume the previous setting?
?
% Touch [Cancel].
Do you want to restore the initial setting?
?
% Touch [Default Set].
Do you want to check the adjustment result?
?
% Touch [Adj. Proof Copy] to print a sample copy.
bizhub PRO C6500 / bizhub PRO C6500e 7-19
Downloaded from www.Manualslib.com manuals search engine
Color adjustment
7
6 Touch [Close] on the Quality Adjustment screen.
The Copy screen will be restored with the [Adj. Back.] key displayed
and highlighted under the [Quality Adjust.] key.
Use this key to directly jump to the Adjust Background screen, if any
setting change is desired.
7-20 bizhub PRO C6500 / bizhub PRO C6500e
Downloaded from www.Manualslib.com manuals search engine
Color adjustment
7
To adjust B-side prevent
Adjust the density level of the back side lighter when copying dark originals.
1 Position the original.
2 Touch [Quality Adjust.] on the Copy screen.
The Quality Adjustment screen will be displayed.
3 Touch [B-Side Prevent] to display the B-Side Prevent screen.
bizhub PRO C6500 / bizhub PRO C6500e 7-21
Downloaded from www.Manualslib.com manuals search engine
Color adjustment
7
4 Adjust the density level of the back side.
– Touch the desired level key from [–1] to [–4] to make the back side
lighter.
– Touch [Standard] if adjustment is not needed.
5 Touch [OK].
The Quality Adjustment screen will be restored.
Do you want to resume the previous setting?
?
% Touch [Cancel].
Do you want to restore the initial setting?
?
% Touch [Default Set].
Do you want to check the adjustment result?
?
% Touch [Adj. Proof Copy] to print a sample copy.
6 Touch [Close] on the Quality Adjustment screen.
The Copy screen will be restored with the [B-Side Prevent] key
displayed and highlighted under the [Quality Adjust.] key.
Use this key to directly jump to the B-Side Prevent screen, if any setting
change is desired.
7-22 bizhub PRO C6500 / bizhub PRO C6500e
Downloaded from www.Manualslib.com manuals search engine
Color adjustment
7
7.4 Changing colors using RGB values
Change the color by modifying each value of red (R), green (G), and blue (B).
2
Note
In Full Color mode, this adjustment properly reflects on the strength of
each color (red, green, and blue) reproduced on a printed image.
Using Black or Single Color mode, this adjustment will operate to the
reproducibility of each color of colored original, giving effect to the
strength of black or single color on a printed image.
!
Detail
To reproduce the yellow part of the original which cannot be printed
normally in Single Color mode, make the Red stronger.
To change the hue of the printed image in Single Color mode, see
"Changing colors using CMYK value" on page 7-44.
To modify RGB value
1 Position the original.
2 Touch [Quality Adjust.] on the Copy screen.
The Quality Adjustment screen will be displayed.
bizhub PRO C6500 / bizhub PRO C6500e 7-23
Downloaded from www.Manualslib.com manuals search engine
Color adjustment
7
3 Touch the desired color key.
The Red, Green, or Blue Adjustment screen will be displayed.
4 Adjust the color value.
– Touch the desired level key from [–1] to [–4] to make the color
weaker, or from [+1] to [+4] to make it stronger.
– Touch [Standard] to select the middle level.
7-24 bizhub PRO C6500 / bizhub PRO C6500e
Downloaded from www.Manualslib.com manuals search engine
Color adjustment
7
5 Touch [OK].
The Quality Adjustment screen will be restored.
Do you want to resume the previous setting?
?
% Touch [Cancel].
Do you want to restore the initial setting?
?
% Touch [Default Set].
Do you want to check the adjustment result?
?
% Touch [Adj. Proof Copy] to print a sample copy.
6 Touch [Close] on the Quality Adjustment screen.
The Copy screen will be restored with the modified color key displayed
and highlighted under the [Quality Adjust.] key.
Use this key to directly jump to that color adjustment screen, if any
setting change is desired.
bizhub PRO C6500 / bizhub PRO C6500e 7-25
Downloaded from www.Manualslib.com manuals search engine
Color adjustment
7
7.5 Changing colors using HSB values
Change the color of the copy image by making adjustments to Hue,
Saturation, and Brightness.
To adjust hue
1 Position the original.
2 Touch [Quality Adjust.] on the Copy screen.
The Quality Adjustment screen will be displayed.
3 Touch [Hue] to display the Hue screen.
7-26 bizhub PRO C6500 / bizhub PRO C6500e
Downloaded from www.Manualslib.com manuals search engine
Color adjustment
7
4 Make the desired adjustment.
– Touch the desired level key from [–1] to [–4] to make yellow closer
to red, and red closer to magenta. (Adjustment goes anticlockwise
in the color circle.)
Or, touch a key from [+1] to [+4] to make yellow closer to green, and
green closer to cyan. (Adjustment goes clockwise in the color
circle.)
– Touch [Standard] to select the middle level.
5 To adjust the hue by setting fine adjustment in each color of RGB,
touch [RGB Adjustment] to display the Fine Adjustment screen.
– Make fine adjustment on each color, then touch [OK] to return to the
Hue screen.
bizhub PRO C6500 / bizhub PRO C6500e 7-27
Downloaded from www.Manualslib.com manuals search engine
Color adjustment
7
6 Touch [OK].
The Quality Adjustment screen will be restored.
Do you want to resume the previous setting?
?
% Touch [Cancel].
Do you want to restore the initial setting?
?
% Touch [Default Set].
Do you want to check the adjustment result?
?
% Touch [Adj. Proof Copy] to print a sample copy.
7 Touch [Close] on the Quality Adjustment screen.
The Copy screen will be restored with the [Hue] key displayed and
highlighted under the [Quality Adjust.] key.
Use this key to directly jump to the Hue screen, if any setting change is
desired.
7-28 bizhub PRO C6500 / bizhub PRO C6500e
Downloaded from www.Manualslib.com manuals search engine
Color adjustment
7
To adjust saturation
1 Position the original.
2 Touch [Quality Adjust.] on the Copy screen.
The Quality Adjustment screen will be displayed.
3 Touch [Saturation] to display the Saturation screen.
bizhub PRO C6500 / bizhub PRO C6500e 7-29
Downloaded from www.Manualslib.com manuals search engine
Color adjustment
7
4 Make the desired adjustment.
– Touch the desired level key from [–1] to [–4] to make the colors
calm, or from [+1] to [+4] to make them vivid.
– Touch [Standard] to select the middle level.
5 To adjust the saturation by setting fine adjustment in each color of
RGB, touch [RGB Adjustment] to display the Fine Adjustment screen.
– Make fine adjustment on each color, then touch [OK] to return to the
Saturation screen.
7-30 bizhub PRO C6500 / bizhub PRO C6500e
Downloaded from www.Manualslib.com manuals search engine
Color adjustment
7
6 Touch [OK].
The Quality Adjustment screen will be restored.
Do you want to resume the previous setting?
?
% Touch [Cancel].
Do you want to restore the initial setting?
?
% Touch [Default Set].
Do you want to check the adjustment result?
?
% Touch [Adj. Proof Copy] to print a sample copy.
7 Touch [Close] on the Quality Adjustment screen.
The Copy screen will be restored with the [Saturation] key displayed
and highlighted under the [Quality Adjust.] key.
Use this key to jump to the Saturation screen, if any setting change is
desired.
bizhub PRO C6500 / bizhub PRO C6500e 7-31
Downloaded from www.Manualslib.com manuals search engine
Color adjustment
7
To adjust brightness
1 Position the original.
2 Touch [Quality Adjust.] on the Copy screen.
The Quality Adjustment screen will be displayed.
3 Touch [Brightness] to display the Brightness screen.
7-32 bizhub PRO C6500 / bizhub PRO C6500e
Downloaded from www.Manualslib.com manuals search engine
Color adjustment
7
4 Select the desired brightness level.
– Touch the desired level key from [–1] to [–4] to make the image
darker, or from [+1] to [+4] to make it brighter.
– Touch [Standard] to select the middle level.
5 Touch [OK].
The Quality Adjustment screen will be restored.
Do you want to resume the previous setting?
?
% Touch [Cancel].
Do you want to restore the initial setting?
?
% Touch [Default Set].
Do you want to check the adjustment result?
?
% Touch [Adj. Proof Copy] to print a sample copy.
6 Touch [Close] on the Quality Adjustment screen.
The Copy screen will be restored with the [Brightness] key displayed
and highlighted under the [Quality Adjust.] key.
Use this key to jump to the Brightness screen, if any setting change is
desired.
bizhub PRO C6500 / bizhub PRO C6500e 7-33
Downloaded from www.Manualslib.com manuals search engine
Color adjustment
7
7.6 Adjusting sharpness
Use this function to sharpen the outline of copy image.
To adjust sharpness
1 Position the original.
2 Touch [Quality Adjust.] on the Copy screen.
The Quality Adjustment screen will be displayed.
3 Touch [Sharpness] to display the Sharpness screen.
7-34 bizhub PRO C6500 / bizhub PRO C6500e
Downloaded from www.Manualslib.com manuals search engine
Color adjustment
7
4 Select the desired sharpness level.
– Touch the desired level key from [–1] to [–4] to make the outline
smoother, or from [+1] to [+4] to make it sharper.
– Touch [Standard] to select the middle level.
5 Touch [OK].
The Quality Adjustment screen will be restored.
Do you want to resume the previous setting?
?
% Touch [Cancel].
Do you want to restore the initial setting?
?
% Touch [Default Set].
Do you want to check the adjustment result?
?
% Touch [Adj. Proof Copy] to print a sample copy.
6 Touch [Close] on the Quality Adjustment screen.
The Copy screen will be restored with the [Sharpness] key displayed
and highlighted under the [Quality Adjust.] key.
Use this key to jump to the Sharpness screen, if any setting change is
desired.
bizhub PRO C6500 / bizhub PRO C6500e 7-35
Downloaded from www.Manualslib.com manuals search engine
Color adjustment
7
7.7 Adjusting contrast
Use this function to increase the contrast of copy image.
To adjust contrast
1 Position the original.
2 Touch [Quality Adjust.] on the Copy screen.
The Quality Adjustment screen will be displayed.
3 Touch [Contrast] to display the Contrast screen.
7-36 bizhub PRO C6500 / bizhub PRO C6500e
Downloaded from www.Manualslib.com manuals search engine
Color adjustment
7
4 Select the desired contrast level.
– Touch the desired level key from [–1] to [–4] to decrease the
contrast, or from [+1] to [+4] to increase the contrast.
– Touch [Standard] to select the middle level.
5 Touch [OK].
The Quality Adjustment screen will be restored.
Do you want to resume the previous setting?
?
% Touch [Cancel].
Do you want to restore the initial setting?
?
% Touch [Default Set].
Do you want to check the adjustment result?
?
% Touch [Adj. Proof Copy] to print a sample copy.
6 Touch [Close] on the Quality Adjustment screen.
The Copy screen will be restored with the [Contrast] key displayed and
highlighted under the [Quality Adjust.] key.
Use this key to jump to the Contrast screen, if any setting change is
desired.
bizhub PRO C6500 / bizhub PRO C6500e 7-37
Downloaded from www.Manualslib.com manuals search engine
Color adjustment
7
7.8 Setting image distinction level
Image Distinction Level detects and determines the photo portion and text
area of the original when scanned, allowing you to obtain the optimum print
result by modifying the standard for detection according to the character size
of the text or its proportion in the whole original.
For this adjustment, two items are provided; Text/Photo proportion
adjustment and Black/Color text proportion adjustment.
- Text/Photo changes the ratio of detecting the text area of the original.
- Color Text changes the proportion in detecting that the original text is
black or colored.
Follow the procedure below to make the adjustment.
!
Detail
For details on detecting images, see "What is image distinction level?" on
page 7-11.
To set image distinction level
1 Position the original.
2 Touch [Quality Adjust.] on the Copy screen.
The Quality Adjustment screen will be displayed.
7-38 bizhub PRO C6500 / bizhub PRO C6500e
Downloaded from www.Manualslib.com manuals search engine
Color adjustment
7
3 Touch [Distinction] to display the Image Distinction Level screen.
4 Make an adjustment to Text/Photo.
– Touch the desired level key from [–1] to [–4] to increase the
proportion of photo, or from [+1] to [+4] to increase the proportion
of text.
– Touch [Standard] to select the middle level.
5 Make an adjustment to Color Text.
– Touch the desired level key from [–1] to [–4] to increase the
proportion of black text, or from [+1] to [+4] to increase the
proportion of colored text.
– Touch [Standard] to select the middle level.
bizhub PRO C6500 / bizhub PRO C6500e 7-39
Downloaded from www.Manualslib.com manuals search engine
Color adjustment
7
6 Touch [OK].
The Quality Adjustment screen will be restored.
Do you want to resume the previous setting?
?
% Touch [Cancel].
Do you want to restore the initial setting?
?
% Touch [Default Set].
Do you want to check the adjustment result?
?
% Touch [Adj. Proof Copy] to print a sample copy.
7 Touch [Close] on the Quality Adjustment screen.
The Copy screen will be restored with the [Distinction] key displayed
and highlighted under the [Quality Adjust.] key.
Use this key to jump to the Image Distinction Level screen, if any
setting change is desired.
7-40 bizhub PRO C6500 / bizhub PRO C6500e
Downloaded from www.Manualslib.com manuals search engine
Color adjustment
7
7.9 Selecting screen type or compression
This machine provides two methods to reproduce the print image; Line
screen and Dot screen.
The machine selects an appropriate method automatically according to the
other copy conditions selected for the job.
!
Detail
See "Reproducing images" on page 7-10 for details of Line screen and
Dot screen.
Follow the procedure below to select the reproducing method manually.
Dot screen and line screen
Select one of the following four types of screen according to the original type
and desired print result.
- Dot 1: Dot screen
- Dot 2: Dot screen
- Line 1: Line screen
- Line 2: Line screen
The print result may not be satisfactory depending on the original type. In this
case, try another screen type.
!
Detail
Dot 2 and Line 2 also provide the lower line screen (type 2) as an option.
This setting can be made in the Administrator setting. For detai´ls, see
page 17-67.
Compression
The desired copy result may not be obtained because the internal memory
overflows when using the reproducing method selected manually or
automatically according to the other copy conditions of the job.
In this case, select Compression to give priority to compressing the scanned
data.
The Dither method is used instead of Line screen or Dot screen.
Auto
Auto selects an appropriate reproducing method automatically according to
the selected copy conditions.
This mode is initially selected.
bizhub PRO C6500 / bizhub PRO C6500e 7-41
Downloaded from www.Manualslib.com manuals search engine
Color adjustment
7
To select reproducing method
1 Position the original.
2 Touch [Quality Adjust.] on the Copy screen.
The Quality Adjustment screen will be displayed.
3 Touch [Screen] to display the Screen Setting screen.
7-42 bizhub PRO C6500 / bizhub PRO C6500e
Downloaded from www.Manualslib.com manuals search engine
Color adjustment
7
4 Select the desired reproducing method.
– To select the Line screen, touch [Line 1] or [Line 2/Type 1] to
highlight it.
– To select the Dot screen, touch [Dot 1] or [Dot 2/Type 1] to highlight
it.
– To compress the scanned data, touch [Compression] to highlight it.
– Touch [Auto] to highlight it, if reproducing method should be
selected automatically.
5 Touch [OK].
The Quality Adjustment screen will be restored.
Do you want to resume the previous setting?
?
% Touch [Cancel].
Do you want to restore the initial setting?
?
% Touch [Default Set].
Do you want to check the adjustment result?
?
% Touch [Adj. Proof Copy] to print a sample copy.
6 Touch [Close] on the Quality Adjustment screen.
The Copy screen will be restored with the [Screen] key displayed and
highlighted under the [Quality Adjust.] key.
Use this key to jump to the Screen Setting screen, if any setting change
is desired.
bizhub PRO C6500 / bizhub PRO C6500e 7-43
Downloaded from www.Manualslib.com manuals search engine
Color adjustment
7
7.10 Changing colors using CMYK value
Change the hue by varying the image’s cyan (C), magenta (M), yellow (Y), and
black (K) individually or mutually.
This adjustment can be made in each density area (shadow, mid tone, or
highlight) of the individual color, or in the whole density area of each color.
The adjustment value ranges from –10 to +10.
To adjust color balance
1 Position the original.
2 Touch [Quality Adjust.] on the Copy screen.
The Quality Adjustment screen will be displayed.
3 Touch [Color Balance] to display the Color Balance screen.
7-44 bizhub PRO C6500 / bizhub PRO C6500e
Downloaded from www.Manualslib.com manuals search engine
Color adjustment
7
4 Select the desired density area.
– Check the shadow, mid tone, and highlight areas of the original,
then select the desired density area to adjust the color balance.
– If the adjustment is necessary for the whole density area, touch
[ALL] to highlight it.
5 Select the color and specify the adjustment value.
– Touch Cyan, Magenta, Yellow, or Black to highlight it.
Then, touch [,] or [+] to display the desired adjustment value from
–10 to +10.
Select smaller number to make the color lighter, or larger number
to make it darker.
The adjustment can be made for each density area.
6 Touch [OK].
The Quality Adjustment screen will be restored.
Do you want to resume the previous setting?
?
% Touch [Cancel].
Do you want to restore the initial setting?
?
% Touch [Default Set].
Do you want to check the adjustment result?
?
% Touch [Adj. Proof Copy] to print a sample copy.
7 Touch [Close] on the Quality Adjustment screen.
The Copy screen will be restored with the [Color Balance] key
displayed and highlighted under the [Quality Adjust.] key.
Use this key to jump to the Color Balance screen, if any setting change
is desired.
bizhub PRO C6500 / bizhub PRO C6500e 7-45
Downloaded from www.Manualslib.com manuals search engine
Color adjustment
7
7.11 Selecting glossy
Use this function to increase shine on the copy image.
To specify glossy
1 Position the original.
2 Touch [Quality Adjust.] on the Copy screen.
The Quality Adjustment screen will be displayed.
3 Touch [Glossy] to highlight it.
7-46 bizhub PRO C6500 / bizhub PRO C6500e
Downloaded from www.Manualslib.com manuals search engine
Color adjustment
7
4 Touch [Close] on the Quality Adjustment screen.
The Copy screen will be restored with the [Glossy] key displayed and
highlighted under the [Quality Adjust.] key.
Do you want to restore the initial setting?
?
% Touch [Default Set].
!
Detail
Setting "Glossy" will lower the copy speed. For details, see page 13-6.
bizhub PRO C6500 / bizhub PRO C6500e 7-47
Downloaded from www.Manualslib.com manuals search engine
Color adjustment
7
7.12 Copy conditions incompatible with color adjustment
7-48 bizhub PRO C6500 / bizhub PRO C6500e
Downloaded from www.Manualslib.com manuals search engine
Color adjustment
7
bizhub PRO C6500 / bizhub PRO C6500e 7-49
Downloaded from www.Manualslib.com manuals search engine
Color adjustment
7
None: Compatible
o: Grayed out
1: Condition last selected has priority. (Condition in the far left column will
be released.)
A: Condition in the top row is selected automatically. Unreleasable.
B: Condition in the top row is selected automatically. Releasable.
C: Not specified
D: Condition in the far left column does not function (ignored).
E: Not grayed out but unavailable
*6 Image Distinction Level: Color Text only is grayed out or released
automatically.
7-50 bizhub PRO C6500 / bizhub PRO C6500e
Downloaded from www.Manualslib.com manuals search engine
8 Application functions
Downloaded from www.Manualslib.com manuals search engine
Downloaded from www.Manualslib.com manuals search engine
Application functions
8
8 Application functions
8.1 To use application function
Follow the procedure below to display the Application screen and select the
desired copying features.
To display application screen
1 Touch [COPY] tab on the Machine Status screen to display the Copy
screen.
2 Touch [Application] on the Copy screen.
bizhub PRO C6500 / bizhub PRO C6500e 8-3
Downloaded from www.Manualslib.com manuals search engine
Application functions
8
– The Application screen will be displayed on the touch panel.
– If you touch a function key, another screen or two will display to
enable you to enter the appropriate settings (except for Program
Job, Non-Image Area Erase, Neg./Positive Reverse, and Image
Centering).
– Various functions can be used in combination, however, if one
function on the menu is incompatible with another, it will appear
dimmed.
Do you want to restore the previous setting?
?
% Touch [Cancel].
Do you want to cancel all the selected application functions with the
? setting made for each remained?
% Touch [All Off] on the Application screen.
Do you want to resume the initial setting?
?
% Press [Reset] on the control panel.
3 Touch [OK] on the Application screen to return to the Copy screen.
2
Reminder
Only with the Copy screen displayed, you can press [Start] to start
copying.
8-4 bizhub PRO C6500 / bizhub PRO C6500e
Downloaded from www.Manualslib.com manuals search engine
Application functions
8
To use keys under [Application] on the Copy screen
When any setting is made on the Application screen, the selection will be
listed as one of three keys in the area under the [Application] key on the Copy
screen. If four or more selections have been made, use [,] and [+] to scroll.
Use this shortcut to directly jump to the setting screen or Application screen
(for the function without subsequent screen), if any setting change is desired.
!
Detail
You may find a [Bookmark] key on some subsequent screens. Touch this
key to highlight it, if desired, so that the screen may be directly accessed
from the Copy screen or Check screen to change the setting you made.
See page 10-3 for details.
Machine administrator can set the machine to display the frequently-
used application function key in the area under the [Application] key, so
that the setting screen of that function can be directly accessed by a
single touch from the Copy screen.
For details, see page 16-33.
bizhub PRO C6500 / bizhub PRO C6500e 8-5
Downloaded from www.Manualslib.com manuals search engine
Application functions
8
8.2 Inserting sheets and covers: Insert Sheet
Use Insert Sheet in print mode or blank mode to insert chapter sheets or
separator sheets into the finished set, as well as front and back covers.
The covers and insertions can be fed from different tray source for each, and
also available from Post inserter if Folding unit FD-501 option is installed, or
from Paper inserter PI-502 option mounted on the Finisher FS-607.
Front/back cover setting
The following functions are provided in Front/Back Cover setting. Front (Print
or Blank) and Back (Print or Blank) settings are compatible.
Function Description
Front Cover + Print The first page of the original will be printed onto the front cover. When
making double-sided copies, the second page of the original will be
printed onto the back side of front cover.
REPORT 4
4 3
23 2
Front Cover+ Blank A blank sheet for front cover will be inserted as the first sheet of copied
set. The same result will be obtained when making double-sided cop-
ies.
4 34
23 22
1
Back Cover + Copy The last page of the original will be printed onto the back cover. When
making double-sided copies, the last two pages of the original will be
printed onto both sides of back cover.
3
23
4 12
Back Cover + Blank A blank sheet for back cover will be inserted as the last sheet of copied
set. The same result will be obtained when making double-sided cop-
ies.
4 34
23 22
1
8-6 bizhub PRO C6500 / bizhub PRO C6500e
Downloaded from www.Manualslib.com manuals search engine
Application functions
8
e.g. Selecting [Print] with page 5 specified as insertion location:
Simplex/Duplex Description
1%1 The 5th page of single-sided original is copied onto the insertion, which
will be the 5th sheet of copied set.
1%2 The 5th and 6th pages of single-sided original are copied onto both
sides of the insertion, which will be the 3rd sheet of copied set.
With page 6 specified, the 5th page of the single-sided original is sim-
plex-copied onto copy paper, while the 6th and 7th pages of the single-
sided original are duplex-copied onto the insertion which will be the 4th
sheet of copied set.
2%2 The 5th and 6th pages of double-sided original are copied onto both
sides of the insertion, which will be the 3rd sheet of copied set.
With page 6 specified, the 5th page of the double-sided original is sim-
plex-copied onto copy paper, while the 6th and 7th pages of the dou-
ble-sided original are duplex-copied onto the insertion which will be the
4th sheet of copied set.
2%1 The 5th page of double-sided original is simplex-copied onto the inser-
tion, which will be the 5th sheet of copied set.
bizhub PRO C6500 / bizhub PRO C6500e 8-7
Downloaded from www.Manualslib.com manuals search engine
Application functions
8
e.g. Selecting [Blank] with page 5 specified as insertion location:
Simplex/Duplex Description
1%1 A blank insertion will be added as the 6th sheet of copied set, after the
5th page of single-sided original is simplex-copied.
1%2 A blank insertion will be added as the 4th sheet of copied set, after the
5th page of single-sided original is simplex-copied.
With page 6 specified, a blank insertion will be added as the 4th sheet
of copied set, after the 5th and 6th pages of single-sided original are
duplex-copied.
2%2 A blank insertion will be added as the 4th sheet of copied set, after the
5th page of double-sided original is simplex-copied.
With page 6 specified, a blank insertion will be added as the 4th sheet
of copied set, after the 5th and 6th pages of double-sided original are
duplex-copied.
2%1 A blank insertion will be added as the 6th sheet of copied set, after the
5th page of double-sided original is simplex-copied.
8-8 bizhub PRO C6500 / bizhub PRO C6500e
Downloaded from www.Manualslib.com manuals search engine
Application functions
8
0 Use ADF. Use Separate Scan mode if original count exceeds 100 or if
original glass is desired for scanning the original. See page 6-23 for
details.
0 Trays for copy paper, front/back covers, and insertions should have the
same paper size loaded. Auto Zoom is automatically selected.
0 Max. insert sheets: 30 locations, from 1~999, including front and back
covers
0 Post inserter is available as additional front/back cover tray source. In
this case, Post inserter will feed the first (front) cover and the last (back)
cover.
1 Position the original.
2 Load paper into the tray.
– Load regular sheets, insertion sheets and covers into any tray.
When using the Post inserter, load covers or insertion sheets into
the Post inserter tray.
Be sure that the trays for copy paper, front/back cover, and
insertions have the same paper size loaded.
– Check the tray information on the Machine Status screen or Copy
screen and use the specified paper; otherwise machine trouble may
occur.
– To use any other paper type/size than the specified paper, touch
[Paper Setting] on the Copy screen to change the setting
temporarily. page 6-43 for details.
3 Touch [Application] on the Copy screen.
4 Touch [Insert Sheet] on the Application screen.
bizhub PRO C6500 / bizhub PRO C6500e 8-9
Downloaded from www.Manualslib.com manuals search engine
Application functions
8
5 Select the desired cover mode.
– Touch [Front/Back Cover] on the Insert Sheet screen.
– Touch the desired tray key to select the cover sheet tray source.
– Select the desired front/back cover mode.
Touch [None] if no cover is desired, [Print] to insert a copied
front/back cover, or touch [Blank] to insert a blank front/back cover.
– Touch [OK] to complete the setting and return to the Insert Sheet
screen, or touch [Cancel] to restore the previous setting.
8-10 bizhub PRO C6500 / bizhub PRO C6500e
Downloaded from www.Manualslib.com manuals search engine
Application functions
8
6 Select the desired insertion mode.
– Touch [Insert Paper] on the Insert Sheet screen.
– Touch the desired tray key to select the insertion tray source.
– Select the desired insertion mode.
Touch [Print] to insert a copied insertion, or touch [Blank] to insert
a blank insertion.
7 Enter the page number.
– Use the control panel keypad to enter the page number of insertion
location. Touch [Set] after each entry to move to the next key.
To clear an incorrect entry, touch [Delete].
Repeat this procedure to make all the page entry.
– Up to 30 insertion locations can be specified, including front and
back covers. To enter the 16th to 30th page locations, touch [,] to
scroll to the next page.
bizhub PRO C6500 / bizhub PRO C6500e 8-11
Downloaded from www.Manualslib.com manuals search engine
Application functions
8
– Touch [OK] to complete the setting and return to the Insert Sheet
screen, or touch [Cancel] to restore the previous setting.
What if an entered page number is larger than the total original page
? count?
% The entered page number will be ignored.
Should the page number be entered from the smaller number?
?
% Not necessary. The page number entered at random will be sorted
automatically.
What if the same page number is entered twice?
?
% The second entry will be ignored on the screen.
8 Specify the post inserter setting, if desired.
– Touch [Paper inserter] on the Insert Sheet screen.
– Touch the desired tray key for each of front and back covers.
If no post inserter cover is desired, deselect all the keys.
Using the Front/Back Cover mode in combination, the post inserter
covers will be added as the first and last covers.
– Touch [OK] to complete the setting and return to the Insert Sheet
screen, or touch [Cancel] to restore the previous setting.
8-12 bizhub PRO C6500 / bizhub PRO C6500e
Downloaded from www.Manualslib.com manuals search engine
Application functions
8
9 Confirm the setting information on the screen.
– The Insert Sheet screen provides the information of the setting
made on each subsequent screen.
If no setting change is desired, touch [Close] to return to the
Application screen.
– To release the Insert Sheet function with the current setting
remained, touch [Function Off].
10 Touch [OK] on the Application screen.
The Copy screen will be restored, with highlighted [Insert Sheet] key
displayed under the [Application] key.
Use this key to jump to the subsequent screen to make any setting
change.
11 Enter the desired print quantity from the control panel keypad, then
press [Start].
bizhub PRO C6500 / bizhub PRO C6500e 8-13
Downloaded from www.Manualslib.com manuals search engine
Application functions
8
8.3 Locating title pages on the right side: Chapters
Chapter is used with ADF in 1-2 mode for the purpose of locating title pages
on the right side, rather than reverse side, of a duplex copy to improve the
presentation of double-sided copies.
To effectively locate the title page on the right, a blank sheet will be
automatically created on the reverse side of a sheet, if required.
e.g. Specifying pages 2 and 5 as title pages:
Simplex/Duplex Description
1%2 A blank page is automatically added before the 2nd and 5th pages of
the original, so that they will be printed on the front side of double-sided
copies.
1%2 + Print Insertion The same page insertion is performed as above, and the chapter pages
(2/3 and 5/6) will be printed on paper from another tray source.
2%2 Since one double-sided original sheet is counted as two pages, the
copy result will be exactly the same as above in 1%2 mode with None
selected for Chapter paper.
2%2 + Print Insertion The same page insertion is performed as above, and the chapter pages
(2/3 and 5/6) will be printed on paper from another tray source.
8-14 bizhub PRO C6500 / bizhub PRO C6500e
Downloaded from www.Manualslib.com manuals search engine
Application functions
8
0 Use ADF. Use Separate Scan mode if original count exceeds 100 or if
original glass is desired for scanning the original. See page 6-23 for
details.
0 Max. title pages: 30 sheets, from 1 ~ 999
0 The chapter page can be copied on the sheet from another tray source.
(Print Insertion)
0 Use Stamp together with this function to print chapter number onto
chapter page in addition to page number, numbering, or watermark
numbering.
1 Position the original.
2 Touch [Application] on the Copy screen.
3 Touch [Chapters] on the Application screen.
bizhub PRO C6500 / bizhub PRO C6500e 8-15
Downloaded from www.Manualslib.com manuals search engine
Application functions
8
4 Enter the page number of each title page.
– Use the control panel keypad to enter the page number of each title
page. Touch [Set] after each entry to move to the next key.
To clear an incorrect entry, touch [Delete].
Repeat this procedure to make all the page entry.
– Up to 30 title pages can be specified. To enter the 16th to 30th title
page locations, touch [,] to scroll to the next page.
– To change the selection of paper tray for copying title pages, touch
[Print Insertion] on the Chapters screen to enable the [Insertion
Tray] key.
Use this key to change the currently selected paper tray displayed
on the screen.
What if an entered page number is larger than the total original page
? count?
% The entered page number will be ignored.
Should the page number be entered from the smaller number?
?
% Not necessary. Chapter insertions occur in sequence even if
original page numbers are entered out of sequence.
What if the same page number is entered twice?
?
% The second entry will be ignored on the screen.
5 Touch [OK] to complete the setting.
– To restore the previous setting, touch [Cancel].
– To release the Chapters function with the current setting remained,
touch [Function Off].
8-16 bizhub PRO C6500 / bizhub PRO C6500e
Downloaded from www.Manualslib.com manuals search engine
Application functions
8
6 Touch [OK] on the Application screen.
The Copy screen will be restored, with highlighted [Chapters] key
displayed under the [Application] key.
Use this key to jump to the subsequent screen to make any setting
change.
7 Enter the desired print quantity from the control panel keypad, then
press [Start].
2
Note
Touch [Booklet Pagination] on the Chapters screen to use this function.
In this case, touching [OK] on the Booklet Pagination screen will return to
the Chapters screen.
bizhub PRO C6500 / bizhub PRO C6500e 8-17
Downloaded from www.Manualslib.com manuals search engine
Application functions
8
8.4 Lay out several pages onto one sheet: Combine
Originals
Use this function to lay out and copy a fixed number (2, 4, or 8) of pages onto
one sheet of copy paper, so that the paper use can be saved.
The following functions are provided to Combine Originals. The direction of
the page arrangement will vary according to the specified original binding
margin.
Setting Description
item
2 in 1 Select this setting to print two original images onto one sheet.
Left binding Right binding
1 2 2 1
1 2 2 1
1 1
1 1
2 2
2 2
4 in 1 Select this setting to print four original images onto one sheet.
The page arrangement (Numbering Direction) can be specified.
Horizontal order, left binding Horizontal order, right binding
1 2
2 1
1 2
3 4 2 1
4 3
3 4
4 3
1 2
1 2 2 1
3 4 2 1
3 4 4 3
4 3
Vertical order, left binding Vertical order, right binding
1 3
3 1
1 3
2 4 3 1
4 2
2 4
4 2
1 3
1 3 3 1
2 4 3 1
2 4 4 2
4 2
8-18 bizhub PRO C6500 / bizhub PRO C6500e
Downloaded from www.Manualslib.com manuals search engine
Application functions
8
Setting Description
item
8 in 1 Select this setting to print eight original images onto one page.
The page arrangement (Numbering Direction) can be specified.
Horizontal order, left binding Horizontal order, right binding
1 2 3 4 4 3 2 1
1 2 3 4 4 3 2 1
5 6 7 8 8 7 6 5
5 6 7 8 8 7 6 5
1 2 2 1
1 2 2 1
3 4 4 3
3 4 4 3
5 6 6 5
5 6 6 5
7 8 8 7
7 8 8 7
Vertical order, left binding Vertical order, right binding
1 3 5 7 7 5 3 1
1 3 5 7 7 5 3 1
2 4 6 8 8 6 4 2
2 4 6 8 8 6 4 2
1 5 5 1
1 5 5 1
2 6 6 2
2 6 6 2
3 7 7 3
3 7 7 3
4 8 8 4
4 8 8 4
bizhub PRO C6500 / bizhub PRO C6500e 8-19
Downloaded from www.Manualslib.com manuals search engine
Application functions
8
0 Use ADF.
0 If the original is placed on the original glass, Separate Scan mode will
function automatically.
0 Auto Zoom is automatically selected. Normally the fixed size of Tray 1 will
be selected. (Available to be changed manually.)
1 Position the original.
2 Touch [Application] on the Copy screen.
3 Touch [Combine Originals] on the Application screen.
4 Select the desired Combine Originals mode.
– Touch [2 in 1], [4 in 1] or [8 in 1] in the desired order area, referring
to the illustration on the previous page.
8-20 bizhub PRO C6500 / bizhub PRO C6500e
Downloaded from www.Manualslib.com manuals search engine
Application functions
8
5 Touch [OK] to complete the setting.
– To restore the previous setting, touch [Cancel].
– To release the Combine Originals function with the current setting
remained, touch [Function Off].
6 Touch [OK] on the Application screen.
The Copy screen will be restored, with highlighted [Combine Originals]
key displayed under the [Application] key.
Use this key to jump to the subsequent screen to make any setting
change.
Auto Zoom is automatically selected. When selecting any tray other
than the one that is set and displayed on the Copy screen, touch the
desired tray key.
7 Enter the desired print quantity from the control panel keypad, then
press [Start].
bizhub PRO C6500 / bizhub PRO C6500e 8-21
Downloaded from www.Manualslib.com manuals search engine
Application functions
8
8.5 Making a multiple page signature booklet: Booklet
Pagination
Use this function to make a multiple page signature booklet on both sides of
paper. Original images are scanned into memory and automatically arranged
in booklet format in correct order.
If the machine is equipped with saddle stitcher SD-501 option, folded,
stapled, and/or trimmed booklets can be made.
Select the binding mode according to the desired booklet type.
Mode Description
Left Bind Copies will be made from the left page to the right page.
. .. . .. .. .. . . ..
Right Bind Copies will be made from the right page to the left page.
. .. . .. .. .. . . ..
8-22 bizhub PRO C6500 / bizhub PRO C6500e
Downloaded from www.Manualslib.com manuals search engine
Application functions
8
0 Use ADF. Use Separate Scan mode if original count exceeds 100 or if
original glass is desired for scanning the original. See page 6-23 for
details.
0 Available original sizes are A3 w, B4 w, A4 w/v, and B5 w/v.
0 Original pages should be a multiple of 4 in 1-2 mode or a multiple of 2 in
2-2 mode; otherwise blank pages are automatically inserted to the last.
0 Trays for copy paper and front/back covers should have the same paper
size loaded.
0 Auto Zoom is automatically selected. Select the desired paper size.
1 Position the original.
2 Load the desired copy paper size in a tray.
– Available paper sizes are A3 w, B4 w, A4 w, and B5 w.
– When selecting cover sheet mode (Cover With Copy Sheet or Cover
With Blank Sheet), load the same size cover in any other tray.
3 Touch [Application] on the Copy screen.
4 Touch [Booklet Pagination] on the Application screen.
bizhub PRO C6500 / bizhub PRO C6500e 8-23
Downloaded from www.Manualslib.com manuals search engine
Application functions
8
5 Touch to highlight the desired mode key.
– When a cover sheet is required, touch [Cover Tray Select] to select
the cover sheet tray source.
– Touch [Left Bind] or [Right Bind] if you want to change the output
order.
6 Touch [OK] to complete the setting.
– To restore the previous setting, touch [Cancel].
– To release the Booklet Pagination function with the current setting
remained, touch [Function Off].
7 If desired, select Reduce & Shift mode as follows.
– Touch [Page Margin] on the Application screen.
– Select [Reduce & Shift] and [Double Sided], then specify the desired
shift amount. For details, see page 8-66.
– Touch [OK] to complete the setting and return to the Application
screen.
8 Touch [OK] on the Application screen.
The Copy screen will be restored, with highlighted [Booklet] key
displayed under the [Application] key.
Use this key to jump to the subsequent screen to make any setting
change.
Auto Zoom is selected automatically. To release Auto Zoom, select the
desired magnification, then select paper size.
9 Enter the desired print quantity from the control panel keypad, then
press [Start].
8-24 bizhub PRO C6500 / bizhub PRO C6500e
Downloaded from www.Manualslib.com manuals search engine
Application functions
8
8.6 Inserting different original images into printed sets:
Insert Image
Use this function to insert images scanned from the original glass into a set
of original document scanned from the ADF at specified locations, then
output the combined images as a finished set.
The images scanned from original glass will be added as the next page of
specified document pages.
e.g. Specifying pages 2 and 5 as insertion locations:
Simplex/Duplex Description
1%1 The first scanned image will be inserted after page 2 of the original, and
the second scanned image will be inserted after page 5.
1%2 The first scanned image will be printed on the front side of the 2nd sheet
after page 2 of the original is printed, and the second scanned image
will be on the front side of the 4th sheet in the finished set.
8
6
5
3
2 7
4
3
1
2%2 One double-sided original sheet will be counted as two pages, so the
copy result will be exactly the same as above in 1%2 mode.
8
6
5
3
7
2
2%1 The first scanned image will be inserted after page 2 of the finished set,
and the second scanned image will be inserted after page 5.
bizhub PRO C6500 / bizhub PRO C6500e 8-25
Downloaded from www.Manualslib.com manuals search engine
Application functions
8
0 Up to 30 locations can be specified for the original from 1 to 999 pages.
0 Separate Scan mode is automatically selected.
1 Load the original in the ADF.
– Be sure to arrange the original in page order, and then place it with
the first page faceup. Up to 100 original sheets can be set.
If the original count exceeds 100, divide them into blocks not
exceeding 100 sheets, and load them from the block with the first
page.
2 Touch [Application] on the Copy screen.
3 Touch [Insert Image] on the Application screen.
4 Specify the image insertion location by entering page number.
– Use the control panel keypad to enter the page number. Touch [Set]
after each entry to move to the next key.
To clear an incorrect entry, touch [Delete].
Repeat this procedure to make all the page entry.
8-26 bizhub PRO C6500 / bizhub PRO C6500e
Downloaded from www.Manualslib.com manuals search engine
Application functions
8
– Up to 30 image insertion locations can be specified. To enter the
16th to 30th locations, touch [,] to scroll to the next page.
What if an entered page number is larger than the total original page
? count?
% The insertion images will be added at the end of the finished set.
Should the page number be entered from the smaller number?
?
% Not necessary. Insertions occur in sequence even if original page
numbers are entered out of sequence.
What if the same page number is entered twice or more?
?
% The images will be inserted at specified location by the entered
count.
5 If desired, select the Booklet Pagination function as follows.
– Touch [Booklet Pagination] on the Insert Image screen, then select
the desired mode. For details, see page 8-22.
– Touch [OK] to complete the setting and return to the Insert Image
screen.
6 Touch [OK] to complete the setting.
– To restore the previous setting, touch [Cancel].
– To release the Insert Image function with the current setting
remained, touch [Function Off].
bizhub PRO C6500 / bizhub PRO C6500e 8-27
Downloaded from www.Manualslib.com manuals search engine
Application functions
8
7 Touch [OK] on the Application screen.
The Copy screen will be restored, with highlighted [Insert Image] key
displayed under the [Application] key.
Use this key to jump to the subsequent screen to make any setting
change.
The [Separate Scan] key on the Copy screen also appears highlighted
to show that the Separate Scan mode is automatically selected.
8 Select additional copy conditions, as desired.
9 Press [Start] on the control panel.
– The machine starts scanning the original loaded in the ADF.
10 Place the original of image insertion on the original glass.
– Open the ADF, position the insertion original facedown on the
original glass, then gently close the ADF.
11 Press [Start].
– When scanning multiple originals, be sure to start with the first page
and repeat steps 9 and 10 for all the originals in page order.
12 Touch [Separate Scan] to exit the Separate Scan mode.
13 Enter the desired print quantity from the control panel keypad, then
press [Start].
The machine will start printing when ready for output.
8-28 bizhub PRO C6500 / bizhub PRO C6500e
Downloaded from www.Manualslib.com manuals search engine
Application functions
8
8.7 Dividing spread image into right and left pages: Book
Copy
Use this function to divide a page spread image, such as an open book or
catalog, into two separate images of right and left pages. If front and back
covers are desired, scan the cover pages first so that they will be printed
without image division performed and all the original pages will be output in
correct order.
Using Booklet Pagination in combination, original images are automatically
arranged in booklet format in correct order to make a multiple page signature
booklet on both sides of paper.
e.g. Scanning a book original from the original glass:
Mode key Description
Spread
Front Cover + Spread Printed sets will be output from the front cover page, then divided doc-
ument pages according to pagination.
The original should be scanned from the front cover, then page spread
originals in page order.
Back Back Front
cover cover cover
Front Front
cover cover
bizhub PRO C6500 / bizhub PRO C6500e 8-29
Downloaded from www.Manualslib.com manuals search engine
Application functions
8
Mode key Description
Front/Back Cover + Printed sets will be output from the front cover page, divided document
Spread pages according to pagination, then the back cover page.
The original should be scanned from the front cover, back cover, then
page spread originals in page order.
Back Front Back Front
cover cover
cover cover
Back Back
Front Front
cover cover
e.g. Using Booklet Pagination in combination to make a booklet:
Mode key Description
Spread + Booklet
Pagination
... .. .. .. .. .. .
..............
Front/Back Cover +
Spread + Booklet
Pagination
Back Front Back Front
cover cover cover cover
Back Front
cover cover . ....
. . .... ....
. . . . .... .
8-30 bizhub PRO C6500 / bizhub PRO C6500e
Downloaded from www.Manualslib.com manuals search engine
Application functions
8
e.g. Using ADF to scan page spread originals to copy right and left pages
separately:
Mode key Description
Left Bind Page spread originals will be scanned from the left page to the right
page, and will be output in page order.
1 2 22
2
Right Bind Page spread originals will be scanned from the right page to the left
page, and will be output in page order.
1 2 22
2
bizhub PRO C6500 / bizhub PRO C6500e 8-31
Downloaded from www.Manualslib.com manuals search engine
Application functions
8
0 Available paper sizes: A4, B5, 8.5" e 11"
0 Separate Scan mode is automatically selected.
0 Non-Image Area Erase and Image Centering are automatically selected
for scanning the original from original glass. Do not close the ADF
throughout the scanning job.
1 Position the original.
– Using the original glass to scan, position the first page facedown
with the ADF kept open.
Using the ADF, arrange the original in page order, and then load it
with the first page faceup. Up to 100 original sheets can be set.
If the original count exceeds 100, divide them into blocks not
exceeding 100 sheets, and load them from the block with the first
page.
– When selecting the Front Cover or Front/Back Cover + Spread
mode, follow the procedure on page 8-29 to scan the front cover
first.
2 Touch [Application] on the Copy screen.
3 Touch [Book Copy] on the Application screen.
8-32 bizhub PRO C6500 / bizhub PRO C6500e
Downloaded from www.Manualslib.com manuals search engine
Application functions
8
4 Select the desired Book Copy mode.
– Touch either [Spread], [Front Cover + Spread], or [Front/Back
Cover + Spread] to highlight it.
– Select the binding position of the original by touching [Left Bind] or
[Right Bind].
5 To make a multiple page signature booklet using Booklet Pagination,
follow the procedure below.
– Touch [Booklet Pagination] on the Book Copy screen to display the
Booklet Pagination screen, then select the desired mode. For
details, see page 8-22.
– Touch [OK] to complete the setting and return to the Book Copy
screen.
6 Touch [OK] to complete the setting.
– To restore the previous setting, touch [Cancel].
– To release the Book Copy function with the current setting
remained, touch [Function Off].
7 Touch [OK] on the Application screen.
The Copy screen will be restored, with highlighted [Book Copy] key
displayed under the [Application] key.
Use this key to jump to the subsequent screen to make any setting
change.
The [Separate Scan] key on the Copy screen also appears highlighted
to show that the Separate Scan mode is automatically selected.
bizhub PRO C6500 / bizhub PRO C6500e 8-33
Downloaded from www.Manualslib.com manuals search engine
Application functions
8
8 Select additional copy conditions, as desired.
– Available paper sizes are A4 v, B5 v, and 8.5" e 11" v.
– Auto Zoom and Auto Paper Select are released and e1.0
magnification is selected automatically.
– Be sure not to select [Top] as binding direction on the Output
Application screen.
9 Press [Start] on the control panel.
– Scanned image will be stored into memory. Repeat this procedure
to complete scanning all originals.
– When scanning from the original glass, Non-Image Area Erase and
Image Centering are automatically selected.
Be sure to keep the ADF open throughout the scanning job.
10 When all originals are scanned, touch [Separate Scan] to exit the
Separate Scan mode.
11 Enter the desired print quantity from the control panel keypad, then
press [Start].
The machine will start printing when ready for output.
8-34 bizhub PRO C6500 / bizhub PRO C6500e
Downloaded from www.Manualslib.com manuals search engine
Application functions
8
8.8 Programming different settings for an output job:
Program Job
In the ordinary Separate Scan mode, the combined features selected for the
job are applied to all originals to be scanned. Using Program Job, you may
scan multiple sets of originals and apply different settings on each set
(referred to as JOB), then output them all as a complete set.
Original A Original B Original C
Output using
Program Job
bizhub PRO C6500 / bizhub PRO C6500e 8-35
Downloaded from www.Manualslib.com manuals search engine
Application functions
8
0 Separate Scan mode is automatically selected.
0 Output mode and print quantity setting cannot be specified for each JOB.
The last setting made will be applied to all JOBs.
0 The paper size specified for the first job will be applied to all subsequent
JOBs.
0 Max. 100 JOBs can be programmed for an output job.
0 Program Job settings cannot be stored in Program Memory.
1 Position the original.
2 Touch [Application] on the Copy screen.
3 Touch [Program Job] on the Application screen.
The incompatible function keys will be dimmed to show inactivity.
4 Touch [OK] on the Application screen.
The Copy screen will be restored, with highlighted [Program Job] key
displayed under the [Application] key.
This key can also be used to display the Application screen for making
setting change.
The [Separate Scan] key on the Copy screen also appears highlighted
to show that the Separate Scan mode is automatically selected.
5 Select additional copy conditions, as desired.
– The paper size determined at this time will be applied to all
subsequent JOBs.
8-36 bizhub PRO C6500 / bizhub PRO C6500e
Downloaded from www.Manualslib.com manuals search engine
Application functions
8
6 Press [Start] to start scanning.
When scanning for the current JOB is completed, the popup menu will
be displayed to ask you whether or not to store the scanned image
data as a JOB for printing in specified copy conditions.
7 Touch [Decision] to store the current JOB images.
– To delete the scanned images, touch [Cancel].
8 Repeat above steps until all JOB originals are scanned.
9 When all originals are scanned, touch [Separate Scan] to exit the
Separate Scan mode.
bizhub PRO C6500 / bizhub PRO C6500e 8-37
Downloaded from www.Manualslib.com manuals search engine
Application functions
8
10 Touch [Output Appli.] to display the Output Application screen, then
select the desired output mode.
– The setting made at this time will be applied to all subsequent
JOBs.
11 Enter the desired print quantity from the control panel keypad.
– Entered quantity will be the count of complete set.
12 Press [Start].
The machine will start printing in conditions specified for each JOB.
8-38 bizhub PRO C6500 / bizhub PRO C6500e
Downloaded from www.Manualslib.com manuals search engine
Application functions
8
8.9 Dividing an image for enlarged copy: Multi-Page
Enlargement
Use this function to make an enlarged copy, made up of several copied
pages divided and enlarged from an original image.
Original
Multi-page enlargement
0 Use the original glass to scan.
0 Use Auto Paper Select, or select the desired paper size on the Copy
screen.
If Auto Paper Select is used, the largest paper size will be selected
automatically.
0 The output size can be selected (standard size) or determined when a
magnification ratio is entered on the screen.
1 Position the original on the original glass, then close the ADF or original
cover.
The machine will detect the original size placed on the original glass.
2 Select the desired paper size on the Copy screen.
bizhub PRO C6500 / bizhub PRO C6500e 8-39
Downloaded from www.Manualslib.com manuals search engine
Application functions
8
– Touch the desired tray key to highlight it.
If Auto Paper Select is selected (initial setting), the largest paper size
loaded in a tray will be selected automatically.
3 Touch [Application] on the Copy screen.
4 Touch [Multi-Page Enlargement] on the Application screen.
8-40 bizhub PRO C6500 / bizhub PRO C6500e
Downloaded from www.Manualslib.com manuals search engine
Application functions
8
5 Select an output paper size or magnification, as desired.
– To select an output paper size:
Touch the desired size key to highlight it.
– To select a magnification ratio:
Use the touch panel keypad or [+]/[,] to specify the desired
magnification ratio.
6 Touch [OK] to complete the setting.
– To restore the previous setting, touch [Cancel].
– To release the Multi-Page Enlargement function with the current
setting remained, touch [Function Off].
7 Touch [OK] on the Application screen.
The Copy screen will be restored, with highlighted [Multi Enlarge.] key
displayed under the [Application] key.
Use this key to jump to the subsequent screen to make any setting
change.
8 Enter the desired print quantity from the control panel keypad, then
press [Start].
The machine will start printing when ready for output.
bizhub PRO C6500 / bizhub PRO C6500e 8-41
Downloaded from www.Manualslib.com manuals search engine
Application functions
8
8.10 Erasing outside area of original: Non-Image Area
Erase
Using this function, the machine will automatically detect the original size
placed on the original glass, then make a copy eliminating the exposed glass
area outside the borders of the original.
General copying No Image Area Erase
Set original
0 Scan the original from original glass. Be sure to keep the ADF open.
0 Original size should be larger than 3 e 3 cm.
1 Position the original on original glass with the ADF or original cover
kept open.
– Do not close the ADF/original cover.
2 Touch [Application] on the Copy screen.
8-42 bizhub PRO C6500 / bizhub PRO C6500e
Downloaded from www.Manualslib.com manuals search engine
Application functions
8
3 Touch [Non-Image Area Erase] on the Application screen.
The incompatible function keys will be dimmed to show inactivity.
4 Touch [OK] on the Application screen.
The Copy screen will be restored, with highlighted [Non-Image Area]
key displayed under the [Application] key.
This key can also be used to display the Application screen for making
setting change.
Auto Zoom and Auto Paper Select are released and e1.0 magnification
is selected automatically.
Available copy modes are 1->1 and 1->2. Selecting [1->2] will select
[Separate Scan] automatically.
5 Enter the desired print quantity from the control panel keypad, then
press [Start].
The machine will start printing when ready for output.
!
Detail
Machine administrator can set the machine to obtain the optimum copy
result of Non-Image Area Erase by adjusting the density level of the
original manually. For details, see page 17-30.
Non-Image Area Erase may perform incorrectly if the lighting in the work
place is directly over the original glass. In this case, consult your service
representative about an appropriate place for installation.
bizhub PRO C6500 / bizhub PRO C6500e 8-43
Downloaded from www.Manualslib.com manuals search engine
Application functions
8
8.11 Reversing color in image: Neg./Positive Reverse
Use this function to reverse the positive image to the negative image and vice
versa in the selected color mode.
- Single Color: Makes a reversed image in the selected single color.
- Black: Reverses the image from black-on-white to white-on-black, and
vice versa
- Full Color: Copies in complementary colors of the four colors.
- Auto Color: Makes a reversed image according to the original image
(detected as Full Color or Black).
8-44 bizhub PRO C6500 / bizhub PRO C6500e
Downloaded from www.Manualslib.com manuals search engine
Application functions
8
1 Position the original.
2 Touch [Application] on the Copy screen.
3 Touch [Neg./Positive Reverse] on the Application screen.
The incompatible function keys will be dimmed to show inactivity.
4 Touch [OK] on the Application screen.
The Copy screen will be restored, with highlighted [NegPos. Reverse]
key displayed under the [Application] key.
This key can also be used to display the Application screen for making
setting change.
5 Enter the desired print quantity from the control panel keypad, then
press [Start].
The machine will start printing when ready for output.
bizhub PRO C6500 / bizhub PRO C6500e 8-45
Downloaded from www.Manualslib.com manuals search engine
Application functions
8
8.12 Repeating original image on one sheet: Image Repeat
8.12.1 Setting repeat times automatically
Use the Size Manual Input mode to manually specify the scanning area of the
original glass, then let the machine to print the scanned image repeatedly on
one sheet of copy paper.
Size Auto Detect mode will automatically detect the original size (image and
surrounding blank area also), then let the machine determine the number of
repeats.
Mode Description
Size Manual Input
Horizontal width Vertical
width Copy
Size Auto Detect
Copy
8-46 bizhub PRO C6500 / bizhub PRO C6500e
Downloaded from www.Manualslib.com manuals search engine
Application functions
8
0 Scan the original from original glass. The ADF cannot be used to scan the
original.
0 Use the Size Manual Input mode to repeat a part of the original, not the
entire image, by specifying the scanning area.
0 Size Auto Detect mode uses Non-Image Area Erase to automatically
detect the original size with the ADF/original cover kept open.
1 Position original on the original glass.
– When selecting Size Manual Input, place the original facedown on
the original glass so that the original image should fit within the area
measured by vertical/horizontal width from the rear-left corner.
Close the ADF/original cover gently.
– When selecting Size Auto Detect, open the ADF/original cover, then
place the original facedown on the original glass.
In this case, Non-Image Area Erase is automatically selected. Be
sure to keep the ADF/original cover open.
2 Touch [Application] on the Copy screen.
3 Touch [Image Repeat] on the Application screen.
bizhub PRO C6500 / bizhub PRO C6500e 8-47
Downloaded from www.Manualslib.com manuals search engine
Application functions
8
4 Make setting for Size Manual Input or Size Auto Detect, as desired.
– To select Size Manual Input:
Touch [Manual] to highlight it, then use [+]/[,] to specify the
desired horizontal/vertical width.
– If the touch panel keypad is desired, touch [Input With Keypad] to
display the Image Size Input screen.
Touch [Horizontal] or [Vertical] to highlight it, then enter the desired
horizontal/vertical width.
Touch Close to complete the setting and return to the Image
Repeat screen.
8-48 bizhub PRO C6500 / bizhub PRO C6500e
Downloaded from www.Manualslib.com manuals search engine
Application functions
8
– To select Size Auto Detect:
Touch [Auto] to highlight it.
5 Touch [OK] to complete the setting.
– To restore the previous setting, touch [Cancel].
– To release the Image Repeat function with the current setting
remained, touch [Function Off].
6 Touch [OK] on the Application screen.
The Copy screen will be restored, with highlighted [Image Repeat] key
displayed under the [Application] key.
Use this key to jump to the subsequent screen to make any setting
change.
Auto Zoom and Auto Paper Select are released and e1.0 magnification
is selected automatically.
Available copy modes are 1->1 and 1->2. Selecting [1->2] will select
[Separate Scan] automatically.
7 Enter the desired print quantity from the control panel keypad, then
press [Start].
The machine will start printing when ready for output.
bizhub PRO C6500 / bizhub PRO C6500e 8-49
Downloaded from www.Manualslib.com manuals search engine
Application functions
8
!
Detail
Using Size Auto Detect mode, Image Repeat may perform incorrectly if
the lighting in the work place is directly over the original glass. In this
case, consult your service representative about an appropriate place for
installation.
You may find the [Bookmark] key at the lower-left corner of the Image
Size Input screen. Touch this key to highlight it, if desired, so that the
screen may be directly accessed from the Copy screen or Check screen
to change the setting you made.
See page 10-3 for details.
8-50 bizhub PRO C6500 / bizhub PRO C6500e
Downloaded from www.Manualslib.com manuals search engine
Application functions
8
8.12.2 Specifying repeat times: Repeat
Repeat mode will scan the image area specified by the selected paper size
and mode (2 Repeat, 4 Repeat, or 8 Repeat), then arrange the image by
specified times in one copy sheet.
2 Repeat
4 Repeat
8 Repeat
bizhub PRO C6500 / bizhub PRO C6500e 8-51
Downloaded from www.Manualslib.com manuals search engine
Application functions
8
0 Magnification ratio is fixed to e1.0 (100%). Rotation becomes
unavailable, if this magnification ratio is changed manually.
0 The scanning area will be a portion of the selected paper size equally
divided according to the selected mode.
1 Position the original.
– Both ADF and original glass are available. The scanning area varies
according to the selected paper size, original direction, and
selected repeat mode.
2 Touch [Application] on the Copy screen.
3 Touch [Image Repeat] on the Application screen.
4 Select the desired Repeat mode.
– Touch [2 Repeat], [4 Repeat], or [8 Repeat] to highlight it.
8-52 bizhub PRO C6500 / bizhub PRO C6500e
Downloaded from www.Manualslib.com manuals search engine
Application functions
8
5 Touch [OK] to complete the setting.
– To restore the previous setting, touch [Cancel].
– To release the Image Repeat function with the current setting
remained, touch [Function Off].
6 Touch [OK] on the Application screen.
The Copy screen will be restored, with highlighted [Image Repeat] key
displayed under the [Application] key.
Use this key to jump to the subsequent screen to make any setting
change.
Auto Zoom and Auto Paper Select are released and e1.0 magnification
is selected automatically.
Available copy modes are 1->1 and 1->2. Selecting [1->2] will select
[Separate Scan] automatically.
7 Enter the desired print quantity from the control panel keypad, then
press [Start].
The machine will start printing when ready for output.
bizhub PRO C6500 / bizhub PRO C6500e 8-53
Downloaded from www.Manualslib.com manuals search engine
Application functions
8
8.13 Eliminating copy marks along borders: Frame Center
Erase
When the original is scanned from the original glass, black copy marks may
be produced along borders and center line, and also around punch holes.
Use this function to eliminate them from the copies and lower the toner
consumption at the same time.
Mode Description
Frame erase Erases black copy marks along borders of the original image.
Center erase Erases black copy marks along the center line of the original.
8-54 bizhub PRO C6500 / bizhub PRO C6500e
Downloaded from www.Manualslib.com manuals search engine
Application functions
8
0 Available range for the Frame erase amount is 1 to 300 mm, for the Center
erase amount is 1 to 99 mm, in 1 mm increments.
0 Frame erase and Center erase can be used in combination.
0 The Frame erase amount can be specified both collectively for all four
sides and individually for each side.
1 Position the original.
– Both ADF and original glass are available.
When lowering the ADF/original cover onto thick original (e.g. open
book), do not press it down too hard. Keep the ADF/original cover
open, if required.
2 Touch [Application] on the Copy screen.
3 Touch [Frame Center Erase] on the Application screen.
bizhub PRO C6500 / bizhub PRO C6500e 8-55
Downloaded from www.Manualslib.com manuals search engine
Application functions
8
4 Touch [Erase/All Sides], [Erase/Each Side], or [Center Erase] to
highlight it.
– Use Frame erase and Center erase in combination, if desired.
5 Specify the erasure amount for the selected mode.
– To specify the erase amount for Erase/All Sides:
Confirm that all the frame erase amounts in the illustration are
highlighted.
Use [,] and [+], or touch panel keypad to enter the desired erase
amount.
8-56 bizhub PRO C6500 / bizhub PRO C6500e
Downloaded from www.Manualslib.com manuals search engine
Application functions
8
– To specify the erase amount for Erase/Each Side:
Touch the desired side key on the right side of the screen to
highlight the erase amount in the illustration, then use [,] and [+],
or touch panel keypad to enter the desired erase amount.
– To specify the erase amount for Center Erase:
Confirm that the center erase amount in the illustration is
highlighted. If not, touch [Center] on the right side of the screen to
highlight it.
Use [,] and [+], or touch panel keypad to enter the desired erase
amount.
6 Touch [OK] to complete the setting.
– To restore the previous setting, touch [Cancel].
– To release the Frame Center Erase function with the current setting
remained, touch [Function Off].
bizhub PRO C6500 / bizhub PRO C6500e 8-57
Downloaded from www.Manualslib.com manuals search engine
Application functions
8
7 Touch [OK] on the Application screen.
The Copy screen will be restored, with highlighted [Frame/Fold] key
displayed under the [Application] key.
Use this key to jump to the subsequent screen to make any setting
change.
8 Enter the desired print quantity from the control panel keypad, then
press [Start].
The machine will start printing when ready for output.
8-58 bizhub PRO C6500 / bizhub PRO C6500e
Downloaded from www.Manualslib.com manuals search engine
Application functions
8
8.14 Copying image in the center of copy paper: Image
Centering
Use this function to detect the image area of the original and center the
whole image on copy paper.
1 Position the original.
– Both ADF and original glass are available.
2 Touch [Application] on the Copy screen.
3 Touch [Image Centering] on the Application screen.
– The incompatible function keys will be dimmed to show inactivity.
– Non-Image Area Erase will be selected automatically. If using ADF
to scan the original, touch it to deselect this function.
– If Book Copy is used in combination, the original smaller than the
selected paper size will be printed in the center of the copy paper
without image division performed.
bizhub PRO C6500 / bizhub PRO C6500e 8-59
Downloaded from www.Manualslib.com manuals search engine
Application functions
8
4 Touch [OK] on the Application screen.
The Copy screen will be restored, with highlighted [Non-Image Area]
and [Image Centering] keys displayed under the [Application] key.
These keys can also be used to display the Application screen for
making setting change.
Auto Zoom and Auto Paper Select are released and e1.0 magnification
is selected automatically.
Available copy modes are 1->1 and 1->2. Selecting [1->2] will select
[Separate Scan] automatically.
5 Enter the desired print quantity from the control panel keypad, then
press [Start].
The machine will start printing when ready for output.
2
Reminder
Image Centering may perform incorrectly if the lighting in the work place
is directly over the original glass. In this case, consult your service
representative about an appropriate place for installation.
8-60 bizhub PRO C6500 / bizhub PRO C6500e
Downloaded from www.Manualslib.com manuals search engine
Application functions
8
8.15 Adjusting position of copy image: Page Margin - Shift
Use this function to create a binding margin on copies in order to make it
easier for filing purposes, and also to adjust the position of copy image on
both front and back sides when making double-sided copies, in order to
correct the image dislocation.
Page Space function is available only when Booklet Pagination or 2 Repeat
mode of Image Repeat has been already selected. Use this function to make
the desired amount of blank space between the two images on a page.
If image loss is likely, see "Reducing images to create binding margin: Page
Margin - Reduce & Shift" on page 8-66.
Right
Up
Down
Right
Left
Up
Original
Down
Left
Copies
bizhub PRO C6500 / bizhub PRO C6500e 8-61
Downloaded from www.Manualslib.com manuals search engine
Application functions
8
0 Available shift direction: Top, Bottom, Right, Left
0 Shift amount: 0 to 250 mm in 1 mm increments
1 Position the original.
2 Touch [Application] on the Copy screen.
3 Touch [Page Margin] on the Application screen.
4 Touch [Shift].
8-62 bizhub PRO C6500 / bizhub PRO C6500e
Downloaded from www.Manualslib.com manuals search engine
Application functions
8
5 Select the side of copy paper to be adjusted with image position.
– Touch [Front], [Back], or [Double Sided] to highlight it.
– Making single-sided copies, only the front side setting will be
effective.
– To have the same shift amount on both sides of double-sided
copies, select [Double Sided].
– To specify the page space amount, touch [Page Space].
bizhub PRO C6500 / bizhub PRO C6500e 8-63
Downloaded from www.Manualslib.com manuals search engine
Application functions
8
6 Specify the shift direction and amount.
– Use [Top] or [Bottom] to shift the image in lengthwise direction, and
[Right] or [left] in widthwise direction. Touch the desired shift
direction key to highlight it, then use [,] and [+], or touch panel
keypad to enter the desired shift amount. For entering the page
space amount, shift direction is not needed to be specified.
– Setting the shift amount in 0.1 mm increments is also available by
User/Administrator setting. For details, see page 16-45 or
page 17-134.
7 Repeat the steps 5 and 6, if setting the shift amount for front and back
sides individually.
8 Touch [OK] to complete the setting.
– To restore the previous setting, touch [Cancel].
– To release the Page Margin function with the current setting
remained, touch [Function Off].
9 Touch [OK] on the Application screen.
The Copy screen will be restored, with highlighted [Page Margin] key
displayed under the [Application] key.
Use this key to jump to the subsequent screen to make any setting
change.
10 Enter the desired print quantity from the control panel keypad, then
press [Start].
The machine will start printing when ready for output.
8-64 bizhub PRO C6500 / bizhub PRO C6500e
Downloaded from www.Manualslib.com manuals search engine
Application functions
8
2
Note
Page Space function is available only when Booklet Pagination or 2
Repeat mode of Image Repeat has been already selected. Use this
function to make the desired amount of blank space between the two
images on a page.
Page space
Booklet
Original
Page space
2 Repeat In Repeat
Page space
Original
bizhub PRO C6500 / bizhub PRO C6500e 8-65
Downloaded from www.Manualslib.com manuals search engine
Application functions
8
8.16 Reducing images to create binding margin: Page
Margin - Reduce & Shift
Use this function instead of Shift to prevent image loss when creating a
binding margin.
To create a binding margin without reducing the original image, see
"Adjusting position of copy image: Page Margin - Shift" on page 8-61.
Left binding margin
Right Left
Up
Down
Originals Front Back
Front
Right binding margin
Left Right
Up
Down
Front Back
Back Top binding margin
Left Right Right
Down Back Up
Front
8-66 bizhub PRO C6500 / bizhub PRO C6500e
Downloaded from www.Manualslib.com manuals search engine
Application functions
8
0 Auto Zoom is automatically selected and cannot released. Reduction
ratio will depend on the specified shift amount.
0 Shift amount: 0 to 250 mm in 1 mm increments
1 Position the original.
2 Touch [Application] on the Copy screen.
3 Touch [Page Margin] on the Application screen.
4 Touch [Reduce & Shift].
bizhub PRO C6500 / bizhub PRO C6500e 8-67
Downloaded from www.Manualslib.com manuals search engine
Application functions
8
5 Select the side of copy paper to be adjusted with image position.
– Touch [Front] or [Back] to highlight it.
– Auto Zoom will automatically determine the reduction ratio
according to the shift amount specified for the front page. Setting
for the back page is not required normally because the shift amount
and reduction ratio determined for the front page will be
automatically applied to the back page.
6 Specify the shift direction and amount.
– Use [Top] or [Bottom] to shift the image in lengthwise direction, and
[Right] or [left] in widthwise direction. Touch the desired shift
direction key to highlight it, then use [,] and [+], or touch panel
keypad to enter the desired shift amount.
– Setting the shift amount in 0.1 mm increments is also available in
the Utility mode.
7 Repeat the steps 5 and 6, if setting the shift amount for front and back
sides individually.
8 Touch [OK] to complete the setting.
– To restore the previous setting, touch [Cancel].
– To release the Page Margin function with the current setting
remained, touch [Function Off].
9 Touch [OK] on the Application screen.
The Copy screen will be restored, with highlighted [Page Margin] key
displayed under the [Application] key.
Use this key to jump to the subsequent screen to make any setting
change.
10 Enter the desired print quantity from the control panel keypad, then
press [Start].
The machine will start printing when ready for output.
8-68 bizhub PRO C6500 / bizhub PRO C6500e
Downloaded from www.Manualslib.com manuals search engine
Application functions
8
8.17 Printing additional information: Stamp/Image Overlay
This function allows you to print onto output copies the desired type of built-
in stamp, numbering for multiple sets, page number for multiple pages,
date/time, watermark, and watermark numbering.
The following six modes are provided for the Stamp function. These are
compatible with each other.
Mode Description
Built-in Stamp
URGENT
CONFIDENTIAL
IMPORTANT
Set Numbering
002/005
Page No.
P1
1-1
1/5
bizhub PRO C6500 / bizhub PRO C6500e 8-69
Downloaded from www.Manualslib.com manuals search engine
Application functions
8
Mode Description
Date/Time
’06/1/23 1:23PM
Watermark
Set Numbering (Wa-
termark)
The above six modes are provided with following detailed settings. For
details, see page 8-83.
- Fine adjustment for printed position
- Start number setting for Set Numbering mode
- Start number setting for Page No. mode
- Character size/type setting for Page No. and Date/Time modes
- Cover/Insert print setting for Page No.
- Color setting
8-70 bizhub PRO C6500 / bizhub PRO C6500e
Downloaded from www.Manualslib.com manuals search engine
Application functions
8
8.17.1 Printing stamp onto copies: Built-in Stamp
Print the desired letter type selected from preset stamps onto the specified
position of copies.
0 To use this function, the optional HDD (HD-506) is required to be installed
in the machine.
1 Position the original.
2 Touch [Application] on the Copy screen.
3 Touch [Stamp/Image Overlay] on the Application screen.
4 Touch [Built-in Stamp].
bizhub PRO C6500 / bizhub PRO C6500e 8-71
Downloaded from www.Manualslib.com manuals search engine
Application functions
8
5 Select the desired stamp type, printing position, character size, print
page and color.
– Touch one of the twelve stamp type keys to highlight it.
– Touch one of the nine printing position keys to highlight it. If fine
adjustment is desired, touch [Fine Adjustment]. See page 8-83 for
details.
– Touch [Character Size] to select Larger or Smaller.
– Touch [Print Page] to select Cover Only or All Pages.
– For selecting the stamp color, see page 8-88.
6 Touch [OK] twice to complete the setting.
– To restore the previous setting, touch [Cancel].
– To release the Stamp/Image Overlay function with the current
setting remained, touch [Function Off].
7 Touch [OK] on the Application screen.
The Copy screen will be restored, with highlighted [Stamp/Overlay] key
displayed under the [Application] key.
Use this key to jump to the subsequent screen to make any setting
change.
8 Enter the desired print quantity from the control panel keypad, then
press [Start].
The machine will start printing when ready for output.
8-72 bizhub PRO C6500 / bizhub PRO C6500e
Downloaded from www.Manualslib.com manuals search engine
Application functions
8
8.17.2 Printing distribution number: Set Numbering
Print a distribution number onto the specified position of copies.
1 Position the original.
2 Touch [Application] on the Copy screen.
3 Touch [Stamp/Image Overlay] on the Application screen.
4 Touch [Set Numbering].
bizhub PRO C6500 / bizhub PRO C6500e 8-73
Downloaded from www.Manualslib.com manuals search engine
Application functions
8
5 Select the desired numbering type, printing position, character size,
print page, start number, and color.
– Touch one of the four numbering type keys to highlight it.
– Touch one of the nine printing position keys to highlight it. If fine
adjustment is desired, touch [Fine Adjustment]. See page 8-83 for
details.
– Touch [Character Size] to select 20 point or 36 point.
– Touch [Print Page] to select Cover Only or All Pages.
– To specify the start number, touch [Start Number]. See page 8-84
for details.
– For selecting the stamp color, see page 8-88.
6 Touch [OK] twice to complete the setting.
– To restore the previous setting, touch [Cancel].
– To release the Stamp/Image Overlay function with the current
setting remained, touch [Function Off].
7 Touch [OK] on the Application screen.
The Copy screen will be restored, with highlighted [Stamp/Overlay] key
displayed under the [Application] key.
Use this key to jump to the subsequent screen to make any setting
change.
8 Enter the desired print quantity from the control panel keypad, then
press [Start].
The machine will start printing when ready for output.
8-74 bizhub PRO C6500 / bizhub PRO C6500e
Downloaded from www.Manualslib.com manuals search engine
Application functions
8
8.17.3 Printing page number: Page No.
Print a page number onto the specified position of copies.
1 Position the original.
2 Touch [Application] on the Copy screen.
3 Touch [Stamp/Image Overlay] on the Application screen.
4 Touch [Page No.].
bizhub PRO C6500 / bizhub PRO C6500e 8-75
Downloaded from www.Manualslib.com manuals search engine
Application functions
8
5 Select the desired page numbering type, printing position, print page,
color, character size/type, and start number.
– Touch one of the five page numbering type keys to highlight it.
– Touch one of the nine printing position keys to highlight it. If fine
adjustment is desired, touch [Fine Adjustment]. See page 8-83 for
details.
– Touch [Print Page] to designate whether to print the page number
on the front/back cover or insertions. See page 8-87 for details.
– For selecting the stamp color, see page 8-88.
– Touch [Change Character] to select the character size and type.
See page 8-86 for details.
– To specify the start number, touch [Start Number]. See page 8-85
for details.
6 Touch [OK] twice to complete the setting.
– To restore the previous setting, touch [Cancel].
– To release the Stamp/Image Overlay function with the current
setting remained, touch [Function Off].
7 Touch [OK] on the Application screen.
The Copy screen will be restored, with highlighted [Stamp/Overlay] key
displayed under the [Application] key.
Use this key to jump to the subsequent screen to make any setting
change.
8 Enter the desired print quantity from the control panel keypad, then
press [Start].
The machine will start printing when ready for output.
8-76 bizhub PRO C6500 / bizhub PRO C6500e
Downloaded from www.Manualslib.com manuals search engine
Application functions
8
8.17.4 Printing date/time: Date/Time
Print date and time onto the specified position of copies.
1 Position the original.
2 Touch [Application] on the Copy screen.
3 Touch [Stamp/Image Overlay] on the Application screen.
4 Touch [Date/Time].
bizhub PRO C6500 / bizhub PRO C6500e 8-77
Downloaded from www.Manualslib.com manuals search engine
Application functions
8
5 Select the desired date/time type, printing position, character
size/type, print page, and color.
– Touch one of the five date type keys and one of the three time type
keys to highlight it.
– Touch one of the nine printing position keys to highlight it. If fine
adjustment is desired, touch [Fine Adjustment]. See page 8-83 for
details.
– Touch [Change Character] to select the character size and type.
See page 8-86 for details.
– Touch [Print Page] to select Cover Only or All Pages.
– For selecting the stamp color, see page 8-88.
6 Touch [OK] twice to complete the setting.
– To restore the previous setting, touch [Cancel].
– To release the Stamp/Image Overlay function with the current
setting remained, touch [Function Off].
7 Touch [OK] on the Application screen.
The Copy screen will be restored, with highlighted [Stamp/Overlay] key
displayed under the [Application] key.
Use this key to jump to the subsequent screen to make any setting
change.
8 Enter the desired print quantity from the control panel keypad, then
press [Start].
The machine will start printing when ready for output.
8-78 bizhub PRO C6500 / bizhub PRO C6500e
Downloaded from www.Manualslib.com manuals search engine
Application functions
8
8.17.5 Printing watermark onto copies: Watermark
Print the desired letter type selected from preset watermarks in the center of
printed page background.
0 To use this function, the optional HDD (HD-506) is required to be installed
in the machine.
1 Position the original.
2 Touch [Application] on the Copy screen.
3 Touch [Stamp/Image Overlay] on the Application screen.
4 Touch [Watermark].
bizhub PRO C6500 / bizhub PRO C6500e 8-79
Downloaded from www.Manualslib.com manuals search engine
Application functions
8
5 Select the desired watermark type, color, and text density.
– Touch one of the twelve watermark type keys to highlight it.
– Touch one of the seven color keys to highlight it.
– Touch one of the four text density keys to highlight it.
– If fine adjustment of the centered watermark position is required,
touch [Fine Adjustment]. See page 8-83 for details.
6 Touch [OK] twice to complete the setting.
– To restore the previous setting, touch [Cancel].
– To release the Stamp/Image Overlay function with the current
setting remained, touch [Function Off].
7 Touch [OK] on the Application screen.
The Copy screen will be restored, with highlighted [Stamp/Overlay] key
displayed under the [Application] key.
Use this key to jump to the subsequent screen to make any setting
change.
8 Enter the desired print quantity from the control panel keypad, then
press [Start].
The machine will start printing when ready for output.
8-80 bizhub PRO C6500 / bizhub PRO C6500e
Downloaded from www.Manualslib.com manuals search engine
Application functions
8
8.17.6 Printing distribution number as watermark: Set Numbering
Print a distribution number in the specified form repeatedly over the scanned
image.
1 Position the original.
2 Touch [Application] on the Copy screen.
3 Touch [Stamp/Image Overlay] on the Application screen.
4 Touch [Set Numbering] in the Watermark area.
bizhub PRO C6500 / bizhub PRO C6500e 8-81
Downloaded from www.Manualslib.com manuals search engine
Application functions
8
5 Select the desired watermark numbering type, character size, start
number, color, and text density.
– Touch one of the four numbering type keys to highlight it.
– Touch [Character Size] to select 20 point or 36 point.
– To specify the start number, touch [Start Number]. See page 8-84
for details.
– Touch one of the seven color keys to highlight it.
– Touch one of the four text density keys to highlight it.
6 Touch [OK] twice to complete the setting.
– To restore the previous setting, touch [Cancel].
– To release the Stamp/Image Overlay function with the current
setting remained, touch [Function Off].
7 Touch [OK] on the Application screen.
The Copy screen will be restored, with highlighted [Stamp/Overlay] key
displayed under the [Application] key.
Use this key to jump to the subsequent screen to make any setting
change.
8 Enter the desired print quantity from the control panel keypad, then
press [Start].
The machine will start printing when ready for output.
8-82 bizhub PRO C6500 / bizhub PRO C6500e
Downloaded from www.Manualslib.com manuals search engine
Application functions
8
8.17.7 Detailed setting in "Stamp/Watermark"
Making fine adjustment on printing position
Use this function to make fine adjustment on printing position of Built-in
Stamp, Set Numbering, Page No., and Date/Time. The adjustment range is
0 to 50 mm, in lengthwise direction ([Top] or [Bottom]) and in widthwise
direction ([Right] or [left]).
1 Touch the desired direction key to highlight it, then use [,] and [+], or
touch panel keypad to enter the desired amount.
2 Touch [OK] to complete the setting and return to the previous screen.
bizhub PRO C6500 / bizhub PRO C6500e 8-83
Downloaded from www.Manualslib.com manuals search engine
Application functions
8
Setting start number in "Set Numbering"
Touching [Start Number] on the Set Numbering screen will display the
following screen to allow you to specify the start number.
1 Use [,] and [+], or touch panel keypad to enter the desired start
number. Up to four digits can be specified.
2 Touch [OK] to complete the setting and return to the previous screen.
8-84 bizhub PRO C6500 / bizhub PRO C6500e
Downloaded from www.Manualslib.com manuals search engine
Application functions
8
Setting start number in "Page No."
Touching [Start Number] on the Page No. screen will display the following
screen to allow you to specify the start number and page to be started with
page numbering.
If Chapters is already selected, chapter start number and the chapter to be
started with chapter numbering can also be specified on this screen.
1 Touch [Start Number] under Page No. to highlight it, then use [,] and
[+], or touch panel keypad to enter the desired start number. Up to four
digits can be specified.
2 Touch [Start Page] under Page No. to highlight it, then enter the desired
start page.
3 Touch [Start Number] under Chapter to highlight it, then use [,] and
[+], or touch panel keypad to enter the desired start number. Up to two
digits can be specified.
4 Touch [Start Chapter] under Chapter to highlight it, then enter the
desired start chapter.
5 Touch [OK] to complete the setting and return to the previous screen.
bizhub PRO C6500 / bizhub PRO C6500e 8-85
Downloaded from www.Manualslib.com manuals search engine
Application functions
8
Selecting character size/type
Use this function to specify the character size and type for Page No., and
Date/Time.
1 Touch one of the four keys under Character Size to highlight it.
2 Touch either [Gothic] or [Ming] under Font to highlight it.
3 Touch [OK] to complete the setting and return to the previous screen.
8-86 bizhub PRO C6500 / bizhub PRO C6500e
Downloaded from www.Manualslib.com manuals search engine
Application functions
8
Setting print page in "Page No."
This function allows you to print the page number on the front cover and
insertions, if Print/Blank Insert Paper mode of Insert Sheet has already been
selected.
1 Touch one of the three keys under "Cover" to highlight it.
2 Select one of the keys under "Print Insert if Print mode has been
specified", or one of the two under "Blank Insert for Blank mode".
3 Touch [OK] to complete the setting and return to the previous screen.
bizhub PRO C6500 / bizhub PRO C6500e 8-87
Downloaded from www.Manualslib.com manuals search engine
Application functions
8
Selecting color
Use this function to select the desired color in Built-in Stamp, Set
Numbering, Page No., and Date/Time.
1 Touch one of the seven color keys to highlight it.
2 Touch [OK] to complete the setting and return to the previous screen.
8-88 bizhub PRO C6500 / bizhub PRO C6500e
Downloaded from www.Manualslib.com manuals search engine
Application functions
8
8.18 Overlaying image onto printed pages: Image Overlay
Use this function to scan an image, then overlay the image onto each page
copied in the job.
1st scanned original Originals scanned Copies in Overlay mode
2nd and later
1 Position the overlaying original.
– Position a sheet of original faceup in the ADF or facedown on the
original glass.
2 Touch [Application] on the Copy screen.
3 Touch [Stamp/Image Overlay] on the Application screen.
4 Touch [Image Overlay] to highlight it.
bizhub PRO C6500 / bizhub PRO C6500e 8-89
Downloaded from www.Manualslib.com manuals search engine
Application functions
8
5 Touch [OK] to complete the setting.
– To restore the previous setting, touch [Cancel].
– To release the Stamp/Image Overlay function with the current
setting remained, touch [Function Off].
6 Touch [OK] on the Application screen.
The Copy screen will be restored, with highlighted [Stamp/Overlay] key
displayed under the [Application] key.
This key can also be used to display the Application screen for making
setting change.
Auto Zoom and Auto Paper Select are released and e1.0 magnification
is selected automatically.
The [Separate Scan] key on the Copy screen also appears highlighted
to show that the Separate Scan mode is automatically selected.
7 Select any other copy conditions, as desired.
8 Press [Start] on the control panel.
The original image will be scanned into memory.
9 Position the original to be overlaid.
– Position the original either in the ADF or on the original glass.
10 Press [Start] to scan.
– Repeat steps 9 and 10 for all originals.
11 Touch [Separate Scan] to exit the Separate Scan mode.
12 Enter the desired print quantity from the control panel keypad, then
press [Start].
The machine will start printing when ready for output.
8-90 bizhub PRO C6500 / bizhub PRO C6500e
Downloaded from www.Manualslib.com manuals search engine
Application functions
8
8.19 Storing overlay image in HDD/ overlaying image
stored in HDD: Program Overlay
Use Program Overlay to scan and store several images in HDD, then recall
the desired image from the HDD to overlay onto each page copied in the job.
To use this function, the optional HDD (HD-506) is required to be installed in
the machine.
Follow the steps 1, 2, 3, and 9 for printing only.
Image Store
HDD
Store in HDD
Overlaying Image
Recall overlaying Image
Output
Output
Recalled Image
Overlay originals Copies in Overlay Memory mode
bizhub PRO C6500 / bizhub PRO C6500e 8-91
Downloaded from www.Manualslib.com manuals search engine
Application functions
8
1 Position the overlaying original facedown on the original glass.
2 Touch [Application] on the Copy screen.
3 Touch [Stamp/Image Overlay] on the Application screen.
4 Touch [Program Overlay].
The Image Store/Recall screen will be displayed.
Proceed to step 9 for recalling the image already stored in HDD.
8-92 bizhub PRO C6500 / bizhub PRO C6500e
Downloaded from www.Manualslib.com manuals search engine
Application functions
8
5 Touch [Store].
6 Enter the desired image name to be stored.
– Use the touch screen keypad to enter the desired name up to 8
characters. The date when making this entry will be stored
automatically.
7 Touch [OK].
The Copy screen to store the overlaying image will be displayed.
Select copy conditions, as desired.
If a popup menu is displayed to prompt you that the entered image
name has been already used, see page 8-96.
bizhub PRO C6500 / bizhub PRO C6500e 8-93
Downloaded from www.Manualslib.com manuals search engine
Application functions
8
8 Press [Start] on the control panel.
The following screen will be displayed to indicate that the machine is
now storing the image data in HDD.
When completed, the Image Store/Recall screen will be restored.
9 Select the desired overlaying image data.
– Touch the desired image data key to highlight it, then touch [OK].
The Stamp/Image Overlay screen will be restored.
10 Touch [OK] to complete the setting.
– To restore the previous setting, touch [Cancel].
– To release the Stamp/Image Overlay function with the current
setting remained, touch [Function Off].
11 Touch [OK] on the Application screen.
The Copy screen will be restored, with highlighted [Stamp/Overlay] key
displayed under the [Application] key.
This key can also be used to display the Application screen for making
setting change.
The [Separate Scan] key on the Copy screen also appears highlighted
to show that the Separate Scan mode is automatically selected.
12 Position the original to be overlaid.
– Position the original either in the ADF or on the original glass.
13 Press [Start] to scan.
– Repeat steps 12 and 13 for all originals.
8-94 bizhub PRO C6500 / bizhub PRO C6500e
Downloaded from www.Manualslib.com manuals search engine
Application functions
8
14 Touch [Separate Scan] to exit the Separate Scan mode.
15 Enter the desired print quantity from the control panel keypad, then
press [Start].
The machine will start printing when ready for output.
bizhub PRO C6500 / bizhub PRO C6500e 8-95
Downloaded from www.Manualslib.com manuals search engine
Application functions
8
Popup menu for name duplication
If the entered name is duplicated, the popup menu will be displayed instead
of the Copy screen.
If both [OK] and [Cancel] keys are displayed, the image with the entered
name applied can be overwritten.
Touch [Cancel] to overwrite the existing image data. To store the new data
with a new name, touch [OK].
If the popup menu shows [OK] only, the existing image data cannot be
overwritten. Touch [OK] to enter a new name.
Either of the above two can be specified in the Administrator setting.
8-96 bizhub PRO C6500 / bizhub PRO C6500e
Downloaded from www.Manualslib.com manuals search engine
Application functions
8
8.20 Copy conditions incompatible with application
functions
bizhub PRO C6500 / bizhub PRO C6500e 8-97
Downloaded from www.Manualslib.com manuals search engine
Application functions
8
8-98 bizhub PRO C6500 / bizhub PRO C6500e
Downloaded from www.Manualslib.com manuals search engine
Application functions
8
bizhub PRO C6500 / bizhub PRO C6500e 8-99
Downloaded from www.Manualslib.com manuals search engine
Application functions
8
8-100 bizhub PRO C6500 / bizhub PRO C6500e
Downloaded from www.Manualslib.com manuals search engine
Application functions
8
None: Compatible
o: Grayed out
1: Condition last selected has priority. (Condition in the far left column will
be released.)
A: Condition in the top row is selected automatically. Unreleasable.
B: Condition in the top row is selected automatically. Releasable.
C: Not specified
D: Condition in the far left column does not function (ignored).
E: Not grayed out but unavailable
*1 Separate Scan mode is selected automatically.
*4 Magnification ratio will be determined on the application screen
provided for Multi-Page Enlargement. Auto Paper Select will be released and
the tray loaded with the largest paper size will be selected automatically.
bizhub PRO C6500 / bizhub PRO C6500e 8-101
Downloaded from www.Manualslib.com manuals search engine
Application functions
8
*7 Only 2 in 1 and 2 Repeat modes are available. 4 in 1 mode is compatible
only with Page Numbering in Stamp.
*10 Available combinations of Stamp/Watermark/Image Overlay/Program
Overlay are as shown below.
Available combinations of Stamp/ 1 2 3 4 5 6 7 8
Watermark/Image Overlay/Program
1 Built-in Stamp 1 1 1
2 Page No.
3 Set Numbering (Stamp) 1 1 1
4 Date/Time
5 Watermark 1 1 1 1
6 Set Numbering (Watermark) 1 1 1 1
7 Image Overlay 1 1 1 1 1
8 Program Overlay 1 1 1 1 1
*15 Compatible if Booklet Pagination is selected in combination.
*16 Back cover cannot be attached.
*19 Only 2 in 1 and 2 Repeat modes are available.
*20 Only 2 in 1 mode is available.
8-102 bizhub PRO C6500 / bizhub PRO C6500e
Downloaded from www.Manualslib.com manuals search engine
9 Output applications
Downloaded from www.Manualslib.com manuals search engine
Downloaded from www.Manualslib.com manuals search engine
Output applications
9
9 Output applications
9.1 Selecting an output tray
This section describes how to select an output tray.
1 Position the original.
2 Touch [Output Appli.] on the Copy screen.
The Output Application screen will be displayed.
Output tray positions are indicated as square marks on the front image
of the machine, and the tray mark currently selected appears
highlighted.
bizhub PRO C6500 / bizhub PRO C6500e 9-3
Downloaded from www.Manualslib.com manuals search engine
Output applications
9
3 Touch [Output Tray].
The Output Tray Selection screen reflecting the combination of
optional devices will be displayed.
4 Select the desired output tray.
– Touch the desired tray position key to highlight it.
Machine with large capacity stacker LS-501 (1 unit), or with large
capacity stacker LS-501 + folding unit FD-501:
In addition to the tray position keys , a [Pile Setting] key is displayed
to show you a popup menu when touched. On the popup menu, touch
[Permit] if you allow paper from several jobs to pile up in the large
capacity stacker, or touch [Prohibit] if you do not.
9-4 bizhub PRO C6500 / bizhub PRO C6500e
Downloaded from www.Manualslib.com manuals search engine
Output applications
9
This setting is initially specified as Prohibit.
5 Touch [OK] on the Output Tray Selection screen.
The Output Application screen will be restored, with the selected tray
mark highlighted.
6 Touch [OK] on the Output Application screen.
The Copy screen will be restored.
bizhub PRO C6500 / bizhub PRO C6500e 9-5
Downloaded from www.Manualslib.com manuals search engine
Output applications
9
7 Withdraw the saddle stitcher tray, if selected as an output tray.
– Open the tray stand when fully withdrawn.
2
Reminder
Never return the saddle stitcher tray to its original position with the tray
stand opened.
Be careful not to exceed the finisher tray/stacker capacity when selecting
the print quantity, otherwise unexpected trouble may be caused.
9-6 bizhub PRO C6500 / bizhub PRO C6500e
Downloaded from www.Manualslib.com manuals search engine
Output applications
9
9.2 Setting binding direction for duplex copies
Use this function to specify the binding direction of output copies when
setting duplex mode (1->2/ 2->2). Select [Top] when making top-bound
duplex copies (printed upside down on back pages) from side-bound
simplex/duplex originals (front and back pages have the same side up).
!
Detail
To make side-bound duplex copies (front and back pages have the same
side up) from top-bound duplex originals (printed upside down on back
pages), use the setting for binding direction of duplex originals. See
page 6-3 for details.
Binding Direction for Duplex copying
<R & L> <Upper>
Originals Copies
bizhub PRO C6500 / bizhub PRO C6500e 9-7
Downloaded from www.Manualslib.com manuals search engine
Output applications
9
0 The top binding mode is effective only when duplex mode is selected.
0 Resetting the machine will restore the right & left binding mode.
1 Position the original.
2 Touch [Output Appli.] on the Copy screen.
The Output Application screen will be displayed.
3 Touch [Top] under Bind Direction to select it.
4 Touch [OK].
9-8 bizhub PRO C6500 / bizhub PRO C6500e
Downloaded from www.Manualslib.com manuals search engine
Output applications
9
9.3 Sorting/stapling copies (Finisher FS-503)
The finisher FS-503 has a primary (main) tray and a secondary (sub) tray,
each of which has the following output modes.
Output to the primary (main) tray
- Non-sort
Non-sort mode simply means that the offset-stacker finisher modes are
not selected. Copies will be stacked upon exit without being offset by
sorted sets.
- Collate
Collate mode outputs multiple copies of the original set, having each
sorted set offset by 30 mm upon exit.
- Uncollate
Uncollate mode groups together multiple copies of each original and
offsets the sets by 30 mm upon exit.
- Staple
Staple mode offsets and staples each sorted set.
Combined with the output modes above except staple mode, you can also
choose to output face up or face down, and output front to back or back to
front.
Example: Make 3 copied sets from 4 original sheets
Non-sort Staple Collated Uncollated
2 staples
Offset by 30mm
1 oblique
staple Offset by 30mm
bizhub PRO C6500 / bizhub PRO C6500e 9-9
Downloaded from www.Manualslib.com manuals search engine
Output applications
9
Output to the secondary (sub) tray
- Collate
Collate mode outputs multiple copies of the original set. No offset output
is available.
- Uncollate
Uncollate mode groups together multiple copies of each original. No
offset output is available.
Combined with the output modes above, you can also choose to output face
up or face down, and output front to back or back to front.
Example: Make 3 copied sets
Face down Face down Face up Face up
collated uncollated collated uncollated
9-10 bizhub PRO C6500 / bizhub PRO C6500e
Downloaded from www.Manualslib.com manuals search engine
Output applications
9
9.3.1 Non-sort/collate/uncollate output to the primary (main)
tray
A machine with finisher FS-503 installed is set to collate output to the primary
(main) tray by default, regardless of whether or not to be equipped with other
optional devices.
Please select an output mode by following the procedures below.
!
Detail
You can change the initial output mode in the Utility setting. For details,
see page 16-39.
For detailed specifications, see "Paper tray/ exit tray capacity" on
page 3-6 and "Finisher FS-503" on page 25-7.
1 Position the original.
2 Touch [Output Appli.] on the Copy screen.
The Output Application screen will be displayed.
Output tray positions are indicated as square marks on the front image
of the machine, and the tray mark currently selected appears
highlighted.
If the primary (main) tray is not selected, touch [Output Tray] to select
it. See page 9-3 for details.
bizhub PRO C6500 / bizhub PRO C6500e 9-11
Downloaded from www.Manualslib.com manuals search engine
Output applications
9
3 Select the desired output mode.
– For Non-sort output, cancel both [Collate] and [Uncollate].
– For Collate output, touch [Collate] to highlight it.
– For Uncollate output, touch [Uncollate] to highlight it.
– Select output face (Face Down / Face Up), and output order (1 to N
/ N to 1) as needed.
4 Touch [OK] on the Output Application screen.
The specified output mode icon will be displayed on the Copy screen.
2
Reminder
The primary (main) tray gradually goes down while printed materials are
output. DO NOT allow any object to interfere with the operation of the tray
on the left side of the finisher, as any interference may cause damage to
the finisher.
Be careful not to exceed the finisher tray capacity when selecting the
print quantity, otherwise unexpected trouble may be caused.
9-12 bizhub PRO C6500 / bizhub PRO C6500e
Downloaded from www.Manualslib.com manuals search engine
Output applications
9
9.3.2 Stapling output to the primary (main) tray
Copies will be stapled in this mode. Follow the procedure below to select the
stapling position and number of staples: Top Left/ Top Right (Corner Staple),
Left/Top/Right (2 Position Staple).
!
Detail
For detailed specifications, see "Paper tray/ exit tray capacity" on
page 3-6 and "Finisher FS-503" on page 25-7.
1 Position the original.
2 Touch [Staple] on the Copy screen.
– Stapled sheets will be delivered to the primary (main) tray. The
Output Application icon shows the stapling position currently
selected.
If you want to change the stapling position, proceed to the following
steps.
3 Touch [Output Appli.] on the Copy screen.
The Output Application screen will be displayed.
bizhub PRO C6500 / bizhub PRO C6500e 9-13
Downloaded from www.Manualslib.com manuals search engine
Output applications
9
4 Touch [Staple] to select the stapling position.
The Staple Setting screen will be displayed.
5 Touch the desired stapling position key to select it.
6 Touch [OK].
– To restore the previous setting, touch [Cancel].
– To release the Staple function with the current stapling position
setting remained, touch [Function Off].
The Output Application screen will be restored.
7 Touch [OK] on the Output Application screen.
The specified output mode icon will be displayed on the Copy screen.
9-14 bizhub PRO C6500 / bizhub PRO C6500e
Downloaded from www.Manualslib.com manuals search engine
Output applications
9
2
Reminder
The primary (main) tray gradually goes down while printed materials are
output. DO NOT allow any object to interfere with the operation of the tray
on the left side of the finisher, as any interference may cause damage to
the finisher.
Be careful not to exceed the finisher tray capacity when selecting the
print quantity, otherwise unexpected trouble may be caused.
bizhub PRO C6500 / bizhub PRO C6500e 9-15
Downloaded from www.Manualslib.com manuals search engine
Output applications
9
9.3.3 Collate/uncollate output to the secondary (sub) tray
A machine with finisher FS-503 installed is set to Collate output to the
primary (main) tray by default, regardless of whether or not to be equipped
with other optional devices. Change the output tray and select the desired
output mode by following the procedure below.
!
Detail
For detailed specifications, see "Paper tray/ exit tray capacity" on
page 3-6 and "Finisher FS-503" on page 25-7.
1 Position the original.
2 Touch [Output Appli.] on the Copy screen.
The Output Application screen will be displayed.
3 Select the secondary (sub) tray as the output tray.
– Touch [Output Tray] to display the Output Tray Selection screen.
– Touch the tray position key of the secondary (sub) tray to
highlight it, then touch [OK].
9-16 bizhub PRO C6500 / bizhub PRO C6500e
Downloaded from www.Manualslib.com manuals search engine
Output applications
9
4 Select the desired output mode.
– For Collate output, touch [Collate] to highlight it.
– For Uncollate output, touch [Uncollate] to highlight it.
– Select output face (Face Down / Face Up), and output order (1 to N
/ N to 1) as needed.
5 Touch [OK] on the Output Application screen.
The specified output mode icon will be displayed on the Copy screen.
2
Reminder
Be careful not to exceed the finisher tray capacity when selecting the
print quantity, otherwise unexpected trouble may be caused.
bizhub PRO C6500 / bizhub PRO C6500e 9-17
Downloaded from www.Manualslib.com manuals search engine
Output applications
9
9.4 Output modes using folding unit FD-501
Using folding unit FD-501, the following punch/folding patterns are available:
- Punch:
Punches 2 or 4 holes in printed sheets for filing purposes. Specify the
desired punch position (left/right/top) according to the original set
direction.
- Folding:
Six folding types are available - Z-Fold, Tri-Fold-in, Tri-Fold-out, Double
Parallel, Gate Fold, and Half Fold. Specify the print side (outside or inside)
for each folding mode except Z-Fold.
80 mm
Z-Fold Tri Fold-out Half Fold
80 mm
Tri Fold-in Double Parallel Gate Fold
9-18 bizhub PRO C6500 / bizhub PRO C6500e
Downloaded from www.Manualslib.com manuals search engine
Output applications
9
9.4.1 Punching file holes in copies
Copies will be punched in this mode. Follow the procedure below to select
2- or 4-hole punch and punch position.
!
Detail
For detailed specifications, see "Paper tray/ exit tray capacity" on
page 3-6 and "Folding unit FD-501" on page 25-8.
1 Position the original.
2 Touch [Punch] on the Copy screen.
– Punched sheets will be delivered to the primary (main) tray. The
Output Application icon shows the number of punch holes and
punch position currently selected.
If you want to change the number of punch holes and punch
position, proceed to the following steps.
3 Touch [Output Appli.] on the Copy screen.
The Output Application screen will be displayed.
bizhub PRO C6500 / bizhub PRO C6500e 9-19
Downloaded from www.Manualslib.com manuals search engine
Output applications
9
4 Touch [Hole-Punch].
The Hole-Punch screen will be displayed.
5 Touch the desired punch key to select it.
6 Touch [OK].
– To restore the previous setting, touch [Cancel].
– To release the Punch function with the current number of punch
holes and punch position setting remained, touch [Function Off].
The Output Application screen will be restored.
7 Touch [OK] on the Output Application screen.
The specified output mode icon will be displayed on the Copy screen.
9-20 bizhub PRO C6500 / bizhub PRO C6500e
Downloaded from www.Manualslib.com manuals search engine
Output applications
9
2
Reminder
Be careful not to exceed the finisher tray capacity when selecting the
print quantity, otherwise unexpected trouble may be caused.
bizhub PRO C6500 / bizhub PRO C6500e 9-21
Downloaded from www.Manualslib.com manuals search engine
Output applications
9
9.4.2 Folding copies
Copies will be folded in this mode. Follow the procedure below to select the
desired one from six folding types.
!
Detail
For detailed specifications, see "Paper tray/ exit tray capacity" on
page 3-6 and "Folding unit FD-501" on page 25-8.
0 Folding types: Z-Fold, Tri-Fold-in, Tri-Fold-out, Double Parallel, Gate
Fold, Half Fold
0 Sheets placed on the post inserter can also be folded.
1 Position the original.
2 Touch [Output Appli.] on the Copy screen.
The Output Application screen will be displayed.
3 Touch [Fold].
The Folding Type Setting screen will be displayed.
9-22 bizhub PRO C6500 / bizhub PRO C6500e
Downloaded from www.Manualslib.com manuals search engine
Output applications
9
4 Touch the desired folding type key, and either [Outside Print] or [Inside
Print] to select the printed side.
– The printed side cannot be selected when Z-Fold is selected.
5 Touch [OK].
– To restore the previous setting, touch [Cancel].
– To release the Fold function with the current folding type setting
remained, touch [Function Off].
The Output Application screen will be restored.
6 Touch [OK] on the Output Application screen.
The specified output mode icon will be displayed on the Copy screen.
2
Reminder
Be careful not to exceed the finisher tray capacity when selecting the
print quantity, otherwise unexpected trouble may be caused.
bizhub PRO C6500 / bizhub PRO C6500e 9-23
Downloaded from www.Manualslib.com manuals search engine
Output applications
9
9.4.3 Attaching cover sheet (Post inserter on FD-501)
This function is provided by folding unit FD-501 mounted with post inserter.
Cover sheets loaded in the upper/lower tray of the post inserter will be
attached to the output copies as a front cover, back cover, or insertion
(chapter) sheets.
Use this function to create a staple-bound book with covers and title pages
attached. You can also use the Cover With Blank Sheet mode of Booklet
Pagination in combination with Paper inserter function of Insert Sheet to
make a booklet enfolded with a cover sheet.
cover and
inter sheet
Copied set with Copied set with
cover attached in cover and inter
staple mode sheet attached
!
Detail
For detailed specifications, see "Paper tray/ exit tray capacity" on
page 3-6 and "Folding unit FD-501" on page 25-8.
9-24 bizhub PRO C6500 / bizhub PRO C6500e
Downloaded from www.Manualslib.com manuals search engine
Output applications
9
1 Load paper in the upper/lower tray of
the post inserter. Upper tray
Lower tray
2 Use Insert Sheet and Booklet Pagination to attach a cover sheet.
2
Reminder
Do not load more than 500 sheets (80 g/m2) for each of the upper and
lower trays.
Do not load above the limit line indicated on the guide plate.
Be careful not to exceed the finisher tray capacity when selecting the
print quantity, otherwise unexpected trouble may be caused.
bizhub PRO C6500 / bizhub PRO C6500e 9-25
Downloaded from www.Manualslib.com manuals search engine
Output applications
9
To prevent small cover sheet from skewing
The small cover sheet may be skew, when loading it in the upper/lower tray
of the post inserter.
Three paper rollers are attached to the upper/lower tray respectively.
To lock the roller both sides, prevent paper from skewing.
Push the both roller lock levers to inside to lock them.
2
Reminder
Besure to lock both sides, when locking the paper rollers.
Do not lock the paper rollers normally.
9-26 bizhub PRO C6500 / bizhub PRO C6500e
Downloaded from www.Manualslib.com manuals search engine
Output applications
9
9.5 Output modes using saddle stitcher SD-501
9.5.1 Making folded booklet
Using Booklet Pagination in combination, the machine installed with saddle
stitcher SD-501 can create a multiple page signature booklet, folded and
stapled at two positions (saddle stitched) in the center.
Use Trimming mode to trim the edge that opens the booklet, if desired.
Fold & Staple Fold & Staple and Trimming
!
Detail
For detailed specifications, see "Paper tray/ exit tray capacity" on
page 3-6 and "Saddle stitcher SD-501" on page 25-8.
bizhub PRO C6500 / bizhub PRO C6500e 9-27
Downloaded from www.Manualslib.com manuals search engine
Output applications
9
1 Position the original.
2 Touch [Output Appli.] on the Copy screen.
The Output Application screen will be displayed.
3 Touch [Fold & Staple].
The screen to specify the Trimming mode will be displayed.
4 Touch [Trimming] or [Non Trimming] to select whether or not to use
Trimming mode.
9-28 bizhub PRO C6500 / bizhub PRO C6500e
Downloaded from www.Manualslib.com manuals search engine
Output applications
9
5 Touch [OK].
– To restore the previous setting, touch [Cancel].
– To release the Fold & Staple function with the current Trimming
setting remained, touch [Function Off].
The Output Application screen will be restored.
6 Touch [OK] on the Output Application screen.
The specified output mode icon will be displayed on the Copy screen.
Booklet Pagination in Application is selected automatically.
7 Withdraw the saddle stitcher tray.
– Open the tray stand when fully withdrawn.
2
Note
The folded and stapled (and trimmed) sets will be delivered into the
saddle stitcher tray. If the tray is not fully withdrawn, the machine will
detect that the tray is filled up, even with less number of finished sets than
that specified in specifications.
2
Reminder
Never return the saddle stitcher tray to its original position with the tray
stand opened.
bizhub PRO C6500 / bizhub PRO C6500e 9-29
Downloaded from www.Manualslib.com manuals search engine
Output applications
9
9.5.2 Folding copies
The machine installed with saddle stitcher SD-501 provides Multi Half Fold
mode to double-fold up to 5 sheets of copied set, or Multi Tri-Fold mode to
fold it inside in three.
Using Multi Tri-Fold, the print side can be specified on the screen.
Multi Half Fold Multi Half Fold Multi Tri-Fold Multi Tri-Fold
+Non Trimming +Trimming +Inside Print +Outside Print
0 Using Multi Half Fold mode, the finished sets will be delivered to the
saddle stitcher tray.
0 Using Multi Tri-Fold mode, the finished sets will be delivered to the multi-
folding mode tray.
1 Position the original.
2 Touch [Output Appli.] on the Copy screen.
The Output Application screen will be displayed.
3 Touch [Multi Half Fold] or [Multi Tri-Fold] to select it.
9-30 bizhub PRO C6500 / bizhub PRO C6500e
Downloaded from www.Manualslib.com manuals search engine
Output applications
9
– If [Multi Half Fold] is selected, the Multi Half Fold screen will be
displayed to specify whether or not to trim the edge of the folded
sheets. Touch [Trimming] or [Non Trimming] to select it.
– If [Multi Tri-Fold] is selected, the Multi Tri-Fold screen will be
displayed to specify the print side. Touch [Outside Print] or [Inside
Print] to select it.
4 Touch [OK].
– To restore the previous setting, touch [Cancel].
– To release the function with current setting remained, touch
[Function Off].
The Output Application screen will be restored.
bizhub PRO C6500 / bizhub PRO C6500e 9-31
Downloaded from www.Manualslib.com manuals search engine
Output applications
9
5 Touch [OK] on the Output Application screen.
The specified output mode icon will be displayed on the Copy screen.
With Multi Half Fold selected, Booklet Pagination in Application is also
selected automatically.
6 When using Multi Half Fold, withdraw the saddle stitcher tray.
– Open the tray stand when fully withdrawn.
2
Note
The double-folded sets will be delivered into the saddle stitcher tray. If
the tray is not fully withdrawn, the machine will detect that the tray is filled
up, even with less number of finished sets than that specified in
specifications.
The triple-folded sets will be delivered into the multi-folding mode tray.
2
Reminder
Never return the saddle stitcher tray to its original position with the tray
stand opened.
9-32 bizhub PRO C6500 / bizhub PRO C6500e
Downloaded from www.Manualslib.com manuals search engine
Output applications
9
9.6 Using folder/finisher functions manually
If the optional Folding Unit FD-501, and Finisher FS-503 are installed, you
can load a set of paper in the lower tray of the post inserter and punch, fold,
and/or staple it manually.
Multi-Feed
Detection 1 Stapling 2 Holes Punch Z-Fold Tri Fold-in Half-Fold
function ON
Tri Double
2 Stapling 4 Holes Punch Fold-out Gate Fold
Parallel
Multi-Feed
Detection
function OFF
Fold & Staple
1 3 5
2 4
No. Name
1 Multi-Feed Detection button
2 Staple Selection button
3 Punch selection button
4 Fold Selection button
5 Start/Stop button
!
Detail
For detailed specifications, see "Paper tray/ exit tray capacity" on
page 3-6 and "Folding unit FD-501" on page 25-8.
bizhub PRO C6500 / bizhub PRO C6500e 9-33
Downloaded from www.Manualslib.com manuals search engine
Output applications
9
0 When using folder/finisher functions manually, paper should be placed
only in the upper tray of the post inserter.
0 Multi-feed detection is a feature that automatically stops the machine if
more than one sheet is fed at a time. The post inserter is designed to
detect multi-feeding. Coated paper and other kinds of smooth surface
paper may activate this function even if a single sheet is fed, stopping the
machine. Should this case occur frequently, press the Multi-Feed
Detection button and light up the lower lamp, in order to turn the function
OFF.
0 Manual Fold & Staple mode is unavailable at present.
1 Place paper in the upper tray of the
post inserter. Upper tray
– 1 or 2 stapling: Place paper face
up.
– Punching: Place paper face up.
– Folding: Place the surface to be
inside the fold face up.
Align the guide plate with the
paper.
2 Select the desired mode.
Punch Selection button
Staple Selection button Fold Selection button
– When selecting 1 or 2 stapling, press the Staple selection button to
turn on the desired mode lamp.
– When selecting 2- or 4-hole punching, press the Punch selection
button to turn on the desired mode lamp.
– When selecting folding (from 6 styles), press the Fold selection
button to turn on the desired mode lamp.
9-34 bizhub PRO C6500 / bizhub PRO C6500e
Downloaded from www.Manualslib.com manuals search engine
Output applications
9
Punching and stapling can be combined. When combining them,
turn on the lamps for both functions.
3 Press the Start/Stop button.
– To interrupt the operation, press
the Start/Stop button again.
Start/Stop button
– If multi-feeding is detected and
the machine stops even if single
sheet is fed, press the Multi-Feed
Detection button to turn on the ON
lamp below.
OFF
Multi-Feed Detection button
2
Reminder
Be careful not to exceed the finisher tray capacity when selecting the
print quantity, otherwise unexpected trouble may be caused.
bizhub PRO C6500 / bizhub PRO C6500e 9-35
Downloaded from www.Manualslib.com manuals search engine
Output applications
9
9.7 Using Finisher FS-607
The Finisher FS-607 has a primary (main) tray and a secondary (sub) tray,
each of which has the following output modes.
Output to the primary (main) tray
Mode Description
Non-sort Non-sort mode simply means that the offset-stacker finisher modes are not se-
lected. Copies will be stacked upon exit without being offset by sorted sets.
Collate Collate mode outputs multiple copies of the original set, having each sorted set
offset by 30 mm upon exit.
Uncollate Uncollate mode groups together multiple copies of each original and offsets the
sets by 30 mm upon exit.
Staple Staple mode offsets and staples each sorted set.
Combined with the output modes above except staple mode, you can also
choose to output face up or face down, and output front to back or back to
front.
Example: Make 3 copied sets from 4 original sheets
Non-sort Staple Collate Uncollate
2 staples
1 oblique Offset by 30mm
staple Offset by 30mm
9-36 bizhub PRO C6500 / bizhub PRO C6500e
Downloaded from www.Manualslib.com manuals search engine
Output applications
9
Output to the secondary (sub) tray
Mode Description
Collate Collate mode outputs multiple copies of the original set. No offset output is avail-
able.
Uncollate Uncollate mode groups together multiple copies of each original. No offset out-
put is available.
Combined with the output modes above, you can also choose to output face
up or face down, and output front to back or back to front.
Example: Make 3 copied sets
Face down Face down Face up Face up
collated uncollated collated uncollated
bizhub PRO C6500 / bizhub PRO C6500e 9-37
Downloaded from www.Manualslib.com manuals search engine
Output applications
9
9.7.1 Non-sort/ Collate/ Uncollate output to the primary (main)
tray
A machine with Finisher FS-607 installed is set to collate output to the
primary (main) tray by default, regardless of whether or not to be equipped
with other optional devices.
Please select an output mode by following the procedures below.
!
Detail
You can change the initial output mode in the Utility setting. For details,
refer to "02 Initial Setting" on page 16-39.
For detailed specifications, see "Paper tray/ exit tray capacity" on
page 3-6 and "Finisher FS-607" on page 25-9.
1 Position the original.
2 Touch [Output Appli.] on the Copy Screen.
The Output Application Screen will be displayed.
Output tray positions are indicated as square marks on the front image
of the machine, and the tray mark currently selected appears
highlighted.
If the primary (main) tray is not selected, touch [Output Tray] to select
it. See page 9-3 for details.
9-38 bizhub PRO C6500 / bizhub PRO C6500e
Downloaded from www.Manualslib.com manuals search engine
Output applications
9
3 Select the desired output mode.
– For Non-sort output, cancel both [Collate] and [Uncollate].
– For Collate output, touch [Collate] to highlight it.
– For Uncollate output, touch [Uncollate] to highlight it.
– Select output face (Face Down / Face Up), and output order (1 to N/
N to 1) as needed.
4 Touch [OK] on the Output Application Screen.
The specified output mode icon will be displayed on the Copy Screen.
2
Reminder
The primary (main) tray gradually goes down while printed materials are
output. DO NOT allow any object to interfere with the operation of the tray
on the left side of the finisher, as any interference may cause damage to
the finisher.
Be careful not to exceed the finisher tray capacity when selecting the
print quantity, otherwise unexpected trouble may be caused.
bizhub PRO C6500 / bizhub PRO C6500e 9-39
Downloaded from www.Manualslib.com manuals search engine
Output applications
9
9.7.2 Stapling output to the primary (main) tray
Copies will be stapled in this mode. Follow the procedure below to select the
stapling position and number of staples: Top Left/ Top Right (Corner Staple),
Left/Top/Right (2 Position Staple).
!
Detail
For detailed specifications, see "Paper tray/ exit tray capacity" on
page 3-6 and "Finisher FS-607" on page 25-9.
1 Position the original.
2 Touch [Staple] on the Copy Screen.
– Stapled sheets will be delivered to the primary (main) tray. The
Output Application icon shows the stapling position currently
selected.
If you want to change the stapling position, proceed to the following
steps.
3 Touch [Output Appli.] on the Copy Screen.
The Output Application Screen will be displayed.
9-40 bizhub PRO C6500 / bizhub PRO C6500e
Downloaded from www.Manualslib.com manuals search engine
Output applications
9
4 Touch [Staple] to select the stapling position.
The Staple Setting Screen will be displayed.
5 Touch the desired stapling position key to select it.
6 Touch [OK].
– To restore the previous setting, touch [Cancel].
– To release the Staple function with the current stapling position
setting remained, touch [Function Off].
The Output Application Screen will be restored.
7 Touch [OK] on the Output Application Screen.
The specified output mode icon will be displayed on the Copy Screen.
bizhub PRO C6500 / bizhub PRO C6500e 9-41
Downloaded from www.Manualslib.com manuals search engine
Output applications
9
2
Reminder
The primary (main) tray gradually goes down while printed materials are
output. DO NOT allow any object to interfere with the operation of the tray
on the left side of the finisher, as any interference may cause damage to
the finisher.
Be careful not to exceed the finisher tray capacity when selecting the
print quantity, otherwise unexpected trouble may be caused.
9-42 bizhub PRO C6500 / bizhub PRO C6500e
Downloaded from www.Manualslib.com manuals search engine
Output applications
9
9.7.3 Collate/ Uncollate output to the secondary (sub) tray
A machine with Finisher FS-607 installed is set to Collate output to the
primary (main) tray by default, regardless of whether or not to be equipped
with other optional devices. Change the output tray and select the desired
output mode by following the procedure below.
!
Detail
For detailed specifications, see "Paper tray/ exit tray capacity" on
page 3-6 and "Finisher FS-607" on page 25-9.
1 Position the original.
2 Touch [Output Appli.] on the Copy Screen.
The Output Application Screen will be displayed.
3 Select the secondary (sub) tray as the output tray.
– Touch [Output Tray] to display the Output Tray Selection Screen.
– Touch the tray position key [=] of the secondary (sub) tray to
highlight it, then touch [OK].
bizhub PRO C6500 / bizhub PRO C6500e 9-43
Downloaded from www.Manualslib.com manuals search engine
Output applications
9
4 Select the desired output mode.
– For Collate output, touch [Collate] to highlight it.
– For Uncollate output, touch [Uncollate] to highlight it.
– Select output face (Face Down / Face Up), and output order (1 to N
/ N to 1) as needed.
5 Touch [OK] on the Output Application Screen.
The specified output mode icon will be displayed on the Copy Screen.
2
Reminder
Be careful not to exceed the finisher tray capacity when selecting the
print quantity, otherwise unexpected trouble may be caused.
9-44 bizhub PRO C6500 / bizhub PRO C6500e
Downloaded from www.Manualslib.com manuals search engine
Output applications
9
9.7.4 Making folded booklet (Multi Half Fold / Fold&Staple)
The machine with Finisher FS-607 installed can use Half Fold or Fold&Staple
mode to make a folded or folded & stapled booklet in combination with
Booklet Pagination feature in Application settings.
!
Detail
For specifications of copy paper to be used, see Section 3.
Multi Half Fold Fold & Staple
0 Max. number of sheets (21 lb paper) in each mode
Multi Half Fold: 3 sheets
Fold & Staple: 20 sheets/ 19 sheets when using thick cover paper
0 Folding mode tray capacity: Approx. 100 sheets at maximum
Multi Half Fold: 33 sets max. of 3-sheet-folded booklet (33 e 3 = 99
sheets)
Fold & Staple: 20 sets max. of 5-sheet-folded booklet (20 e 5 = 100
sheets)
Fold & Staple: 5 sets max. of 20-sheet-folded booklet (5 e 20 = 100
sheets)
0 Use ADF to scan the original.
bizhub PRO C6500 / bizhub PRO C6500e 9-45
Downloaded from www.Manualslib.com manuals search engine
Output applications
9
1 Position the original.
2 Touch [Output Appli.] on the Copy Screen.
The Output Application Screen will be displayed.
3 Touch [Fold & Staple] or [Multi Half Fold] to highlight it.
4 Touch [OK] on the Output Application Screen.
The specified output mode icon will be displayed on the Copy Screen.
With Multi Half Fold selected, Booklet Pagination in Application is also
selected automatically.
9-46 bizhub PRO C6500 / bizhub PRO C6500e
Downloaded from www.Manualslib.com manuals search engine
Output applications
9
9.7.5 Folding copies in three (Multi tri-fold)
The Finisher FS-607 can fold A4 w or 8.5”e11” w copies in three upon exit.
Choose to print outside the fold (Outside Print) or inside (Inside Print).
Multi Tri-Fold + Inside Print Multi Tri-Fold + Outside Print
To fold copies in three
0 Number of folded sheet: Max. 3 sheets
0 Paper size: A4 w or 8.5”e11” w
0 Paper weight: 61 to 80 g/m2
0 Printed side: Selectable (inside or outside)
0 Output tray: Folding mode tray
0 The output order will be set to 1 to N automatically.
0 Selecting Inside Print automatically sets the output face to Face Up, while
Outside Print sets to Face Down.
1 Position the original.
2 Touch [Output Appli.] on the Copy Screen.
The Output Application Screen will be displayed.
bizhub PRO C6500 / bizhub PRO C6500e 9-47
Downloaded from www.Manualslib.com manuals search engine
Output applications
9
3 Touch [Multi Tri-Fold].
The Multi Tri-Fold Screen will be displayed.
4 Touch [Outside Print] or [Inside Print], as desired.
5 Touch [OK].
– To restore the previous setting, touch [Cancel].
– To release the function with current setting remained, touch
[Function Off].
The Output Application Screen will be restored.
6 Touch [OK] on the Output Application Screen.
The specified output mode icon will be displayed on the Copy Screen.
9-48 bizhub PRO C6500 / bizhub PRO C6500e
Downloaded from www.Manualslib.com manuals search engine
Output applications
9
9.7.6 Punching file holes in copies (Punch)
The Finisher FS-607 with Punch kit PK-512/513 installed can punch file holes
in output copies.
2
Reminder
Do not punch special paper type such as labels, tracing paper, etc.
Otherwise, machine trouble may occur.
Be sure that the side guide plates of the paper tray are securely aligned
to the paper; otherwise the copies may not be punched in position.
21 mm
70 mm 108 mm 70 mm
21 mm
!
Detail
For detailed specifications, see "Paper tray/ exit tray capacity" on
page 3-6 and "Finisher FS-607" on page 25-9.
bizhub PRO C6500 / bizhub PRO C6500e 9-49
Downloaded from www.Manualslib.com manuals search engine
Output applications
9
1 Position the original.
2 Touch [Punch] on the Copy Screen.
– Punched sheets will be delivered to the primary (main) tray. The
Output Application icon shows the number of punch holes and
punch position currently selected.
If you want to change the number of punch holes and punch
position, proceed to the following steps.
3 Touch [Output Appli.] on the Copy Screen.
The Output Application Screen will be displayed.
4 Touch [Hole-Punch].
The Hole-Punch Screen will be displayed.
9-50 bizhub PRO C6500 / bizhub PRO C6500e
Downloaded from www.Manualslib.com manuals search engine
Output applications
9
5 Touch the desired punch key to select it.
6 Touch [OK].
– To restore the previous setting, touch [Cancel].
– To release the Punch function with the current number of punch
holes and punch position setting remained, touch [Function Off].
The Output Application Screen will be restored.
7 Touch [OK] on the Output Application Screen.
The specified output mode icon will be displayed on the Copy Screen.
2
Reminder
Be careful not to exceed the finisher tray capacity when selecting the
print quantity, otherwise unexpected trouble may be caused.
bizhub PRO C6500 / bizhub PRO C6500e 9-51
Downloaded from www.Manualslib.com manuals search engine
Output applications
9
9.8 Cover sheet feeding (Paper inserter)
The Finisher FS-607 with Paper inserter PI-502 installed can attach cover
sheets to output copies.
Using Insert Sheet function, cover sheets loaded in the upper and lower trays
of the paper inserter will be attached as a front cover and/or back cover or
insertion sheet to output copies, and also using Staple mode, a covered and
stapled book can be made.
Or, using Cover with Blank Sheet mode of Booklet Pagination and Multi Half
Fold/ Fold&Staple with Trimming mode, a booklet-type cover will be
attached to the multiple page signature booklets.
Cover sheet
Copied set with Copied set with
cover attached in covers and insertions
staple mode attached
9-52 bizhub PRO C6500 / bizhub PRO C6500e
Downloaded from www.Manualslib.com manuals search engine
Output applications
9
0 Upper/Lower tray capacity: 200 sheets (200 g/m2 paper) or within 30 mm
thick each
0 Use ADF.
0 The cover paper size should be the same as copy paper size.
0 Cover paper loaded in the paper inserter cannot be copied.
1 Load cover paper into the upper and
lower trays of the paper inserter. Upper tray
Lower
tray
2 Use Insert Sheet or Booklet Pagination function to attach covers to the
output copies.
bizhub PRO C6500 / bizhub PRO C6500e 9-53
Downloaded from www.Manualslib.com manuals search engine
Output applications
9
9.9 Using Finisher FS-607 manually
The Finisher FS-607 with Paper inserter PI-502 installed can be operated
manually, using the operation panel provided on the paper inserter.
Place a set of paper into the lower tray. Upper tray cannot be used.
Available finishing modes according to the optional configuration are
described below.
- Finisher FS-607 + Paper inserter PI-502
– Staple (1 staple / 2 staples)
– Fold & Staple
– Multi Tri-Fold
- Finisher FS-607 + Paper inserter PI-502 + Punch kit PK-512/513
– Staple (1 staple / 2 staples)
– Fold & Staple
– Multi Tri-Fold
– Punch
Start/Stop button
Fold&Staple
1 oblique staple
2 parallel staples
Multi Tri-Fold Punch
9-54 bizhub PRO C6500 / bizhub PRO C6500e
Downloaded from www.Manualslib.com manuals search engine
Output applications
9
0 Paper should be placed only in the lower tray of the paper inserter. Upper
tray cannot be used.
0 Staple (1 staple / 2 staples) and Punch can be used in combination.
1 Place a set of paper in the lower tray of the paper inserter.
– Staple (1 staple / 2 staples): Place paper face up.
– Punch: Place paper face up.
– Fold&Staple: Place the front of the finished set up.
– Multi Tri-Fold: Place the outside
of the fold UP. Lower tray
– Align the guide plate with the
paper.
2 Press Staple mode selection button and Punch button to select the
desired mode.
Start/Stop button
Staple mode selection button
Punch button
– To select Staple (1 staple / 2 staples), Fold&Staple, or Multi Tri-
Fold, press Staple mode selection button to turn on the desired
mode lamp.
– To select Punch, press Punch button to turn on the lamp.
To use Staple in combination, turn on the desired Staple mode
lamp.
To select only the Punch mode, turn off all the other mode lamps.
3 Press Start/Stop button.
Do you want to stop the output operation?
?
% Press Start/Stop button on the operation panel of paper inserter.
bizhub PRO C6500 / bizhub PRO C6500e 9-55
Downloaded from www.Manualslib.com manuals search engine
Output applications
9
9.10 Loading/sorting a volume of copies (Large capacity
stacker LS-501)
The large capacity Stacker LS-501 has a stacker (on the carriage) and a
secondary (sub) tray, each of which provides the following output modes.
Output to the stacker
Non-sort:
Non-sort mode simply means that the offset-stacker finisher modes are not
selected. Copies will be stacked upon exit without being offset by sorted
sets.
Collate:
Collate mode outputs multiple copies of the original set, having each sorted
set offset by 20 mm upon exit.
Uncollate:
Uncollate mode groups together multiple copies of each original and offsets
the sets upon exit.
Combined with the output modes above, you can also choose to output face
up or face down, and output front to back or back to front.
Output to the secondary (sub) tray
Collate:
Collate mode outputs multiple copies of the original set. No offset output is
available.
Uncollate:
Uncollate mode groups together multiple copies of each original. No offset
output is available.
Combined with the output modes above, you can also choose to output face
up or face down, and output front to back or back to front.
!
Detail
For detailed specifications, see "Paper tray/ exit tray capacity" on
page 3-6 and "Large capacity stacker LS-501" on page 25-6.
9-56 bizhub PRO C6500 / bizhub PRO C6500e
Downloaded from www.Manualslib.com manuals search engine
Output applications
9
1 Position the original.
2 Touch [Output Appli.] on the Copy screen.
The Output Application screen will be displayed.
Output tray positions are indicated as square marks on the front image
of the machine, and the tray mark currently selected appears
highlighted.
If the stacker or secondary (sub) tray is not selected, touch [Output
Tray] to select the desired one. See page 9-3 for details.
3 Select the desired output mode.
– For Non-sort output, cancel both [Collate] and [Uncollate].
– For Collate output, touch [Collate] to highlight it.
– For Uncollate output, touch [Uncollate] to highlight it.
– Select output face (Face Down / Face Up), and output order (1 to N
/ N to 1) as needed.
4 Touch [OK] on the Output Application screen.
The specified output mode icon will be displayed on the Copy screen.
2
Reminder
Be careful not to exceed the stacker or secondary (sub) tray capacity
when selecting the print quantity, otherwise unexpected trouble may be
caused.
bizhub PRO C6500 / bizhub PRO C6500e 9-57
Downloaded from www.Manualslib.com manuals search engine
Output applications
9
9.11 Copy conditions incompatible with output
applications
9-58 bizhub PRO C6500 / bizhub PRO C6500e
Downloaded from www.Manualslib.com manuals search engine
Output applications
9
bizhub PRO C6500 / bizhub PRO C6500e 9-59
Downloaded from www.Manualslib.com manuals search engine
Output applications
9
9-60 bizhub PRO C6500 / bizhub PRO C6500e
Downloaded from www.Manualslib.com manuals search engine
Output applications
9
bizhub PRO C6500 / bizhub PRO C6500e 9-61
Downloaded from www.Manualslib.com manuals search engine
Output applications
9
None: Compatible
o: Grayed out
1: Condition last selected has priority. (Condition in the far left column will
be released.)
A: Condition in the top row is selected automaticaly. Unreleasable.
B: Condition in the top row is selected automaticaly. Releasable.
C: Not specified
D: Condition in the far left column does not function (ignored).
E: Not grayed out but unavailable
*15 Compatible if Booklet Pagination is selected in combination.
*16 Back cover cannot be attached.
9-62 bizhub PRO C6500 / bizhub PRO C6500e
Downloaded from www.Manualslib.com manuals search engine
10 Advanced information
Downloaded from www.Manualslib.com manuals search engine
Downloaded from www.Manualslib.com manuals search engine
Advanced information
10
10 Advanced information
10.1 Checking feature selections before copying: Mode
Check
Display the Check screen to check the feature selections you made, and use
Proof Copy to make a sample copy if needed, before making multiple copies.
This is a convenient and cost effective way of viewing the results of the
copying selections.
0 Proof copy is available when using ADF, or when using Separate Scan
mode for more than 100 sheets of original or originals to be scanned from
original glass.
1 Position the original, then select the desired copy conditions on the
Copy screen.
– Or, use Separate Scan mode to scan all originals.
2 Press [Mode Check] on the control
panel.
The Check screen will be displayed.
bizhub PRO C6500 / bizhub PRO C6500e 10-3
Downloaded from www.Manualslib.com manuals search engine
Advanced information
10
3 Check the job settings on the screen, using [Next] and [Previous] as
required.
– To make any setting change from the Check screen, proceed to the
next step.
– To release any application function from the Check screen,
proceed to step 5.
– If a sample copy is needed, proceed to step 6.
– If settings are OK, proceed to step 7.
4 Change the settings from the Check screen.
– Touch the desired copying condition key (Basic Setting/ Output
Application/ Original Setting/ Quality Adjustment/ Application) on
the Check screen, then touch [Change].
10-4 bizhub PRO C6500 / bizhub PRO C6500e
Downloaded from www.Manualslib.com manuals search engine
Advanced information
10
– The LCD will display an appropriate screen to change the copying
condition selected. Change the setting as desired, then touch [OK]
to restore the Check screen to return to the checking steps.
– When [Bookmark] has been checked on some subsequent screen,
selecting the application function key will jump to that screen. See
page 8-3 for details.
– Do not press [Stop] or [Reset] to change the setting, or all the
settings will restore the initial condition.
– If making a set or sample copy, proceed to step 6.
– To start printing without proof copying, proceed to step 7.
5 Release application functions.
– Touch the desired application function key on the Check screen to
highlight it, then touch [Clear].
The confirmation popup menu will appear on the Check screen.
bizhub PRO C6500 / bizhub PRO C6500e 10-5
Downloaded from www.Manualslib.com manuals search engine
Advanced information
10
– Touch [Yes] to cancel the function, or [No] to restore.
– If making a sample copy, proceed to the next step.
– To start printing, proceed to step 7.
6 Make a sample copy.
– Press [Proof Copy] on the control panel or touch [Proof Copy] on
the Check screen.
A sample copy will be output and the Copy screen will be resumed.
– Press [Stop] to suspend the proof copying. In this case, the
scanned image data will not be deleted from memory.
– If any setting change is required, press [Mode Check] and return to
step 3.
If the copy result is satisfactory, proceed to the next step.
– If the desired selection cannot be changed, press [Reset] to delete
all the data in memory and restart the job setting.
7 Change the print quantity as required, then press [Start].
– If proof copying has been made, the machine will simply start
printing without scanning originals.
10-6 bizhub PRO C6500 / bizhub PRO C6500e
Downloaded from www.Manualslib.com manuals search engine
Advanced information
10
10.2 Making sample set for checking results: Proof Copy
Use Proof copy to produce a sample of the copied set before making
multiple copies. This is a convenient and cost effective way of viewing results
of the copying selections.
0 Proof copy is available when using ADF, or when using Separate Scan
mode for more than 100 sheets of original or originals to be scanned from
original glass.
1 Position the original, then select the desired copy conditions on the
Copy screen.
– Or, use Separate Scan mode to scan all originals.
2 Press [Proof Copy] on the control
panel.
A sample copy will be output while
scanning originals in the ADF.
If Separate Scan mode has been
used, a sample set will be delivered
immediately.
3 Check the sample copy for specified copy conditions.
– Some conditions can be changed from the Copy screen. See
page 10-3 for details.
bizhub PRO C6500 / bizhub PRO C6500e 10-7
Downloaded from www.Manualslib.com manuals search engine
Advanced information
10
4 Change the settings or print quantity,
as required, then press [Start].
– If the desired selection cannot be
changed, press [Reset]] to delete
all the data in memory and restart
the job setting.
10-8 bizhub PRO C6500 / bizhub PRO C6500e
Downloaded from www.Manualslib.com manuals search engine
Advanced information
10
10.3 Interrupting job in progress: Interrupt mode
Use the Interrupt mode to interrupt copying in progress to perform a simple
job. Pressing [Interrupt] on the control panel stops the machine operation
temporarily at the timing available for interrupt copying. When interrupt
copying is completed, the settings for the previous job restore automatically
and the Copy screen displays.
0 The Interrupt mode cannot be selected with the following copier
conditions:
Machine is not operating printing or scanning job.
Program Overlay is in use.
The Call for Service message displays or a paper misfeed occurs.
Already using Interrupt mode.
0 Reserve job cannot be operated in Interrupt mode.
0 Auto Low Power or Auto Shut-off will not function during Interrupt mode.
1 Press [Interrupt] on the control panel.
The [Interrupt] LED starts flashing,
then keeps lighted when machine is
ready for Interrupt mode.
The Copy screen for interrupt
copying will be displayed.
2 Set copy conditions, as desired.
– All copy conditions except Reserve mode can be specified.
bizhub PRO C6500 / bizhub PRO C6500e 10-9
Downloaded from www.Manualslib.com manuals search engine
Advanced information
10
3 Position the original, then press [Start] to start the interrupt copying.
4 When interrupt copying is completed, press [Interrupt] again.
The [Interrupt] LED turns out and the settings of the previous job will be
restored.
5 Press [Start] to resume copying.
10-10 bizhub PRO C6500 / bizhub PRO C6500e
Downloaded from www.Manualslib.com manuals search engine
Advanced information
10
10.4 Storing and recalling job conditions: Mode Memory
Use Mode Memory to store frequently used copy job settings, which can be
recalled at any time.
10.4.1 Storing job conditions
Follow the procedure below to store the copy job setting.
0 Available settings: Basic setting, Original Setting, Special Image,
Application, Output Application, Print quantity
0 Stored job is given a job number (01 ~ 30) and alphabetical name
(dispensable).
0 Up to 30 jobs can be stored.
1 Make job selections from the Copy screen.
2 Press [Mode Memory] on the control
panel.
The Mode Memory screen will be
displayed.
3 Touch [Store].
The Job Store Check screen will be displayed.
bizhub PRO C6500 / bizhub PRO C6500e 10-11
Downloaded from www.Manualslib.com manuals search engine
Advanced information
10
4 Review the settings, then touch [OK].
The Mode Memory screen will be restored.
What if any correction is required?
?
% Touch [Cancel] to return to the Copy screen. Make new selections,
then restart the operation from step 2.
5 Touch the desired job key, then touch [OK].
– The job keys numbered from 01 to 18 are displayed on the screen.
Touching [Next] will display the keys from 19 to 30.
– A blank keys without a lock icon indicate that no job is stored under
that key, and a named job without a lock icon displayed can be
overwritten.
The key with a lock icon displayed is locked and cannot be
selected.
– Touch [OK] to proceed to the screen for entering the job name.
10-12 bizhub PRO C6500 / bizhub PRO C6500e
Downloaded from www.Manualslib.com manuals search engine
Advanced information
10
6 Enter the desired job name, then touch [OK].
– Enter a job name in up to 16 characters, using the touch panel
alphabet keypad.
– Use arrow keys [*] and [)] to move the cursor, and use [Shift] to
enter upper case letters or symbols.
– Touch [OK] to complete the setting and return to the Mode Memory
screen. Check that the job name has been correctly entered.
7 Touch [OK] on the Mode Memory screen to complete the setting and
return to the Copy screen.
2
Note
If you do not wish to enter a name, simply touch [OK]. The key displays
16 asterisks (*) in place of a name.
bizhub PRO C6500 / bizhub PRO C6500e 10-13
Downloaded from www.Manualslib.com manuals search engine
Advanced information
10
10.4.2 Recalling stored job settings
Follow the procedure below to recall jobs that are already stored.
0 The Mode Memory screen can be displayed only from the Copy screen.
If any other screen such as Machine Status screen is displayed, pressing
[Mode Memory] will be ignored.
1 Position the original.
2 Touch [Copy] tab to display the Copy
screen, then press [Mode Memory]
on the control panel.
The Mode Memory screen will be
displayed.
3 Touch a job number key to select a job you want to recall.
– The job keys numbered from 01 to 18 are displayed on the screen.
Touching [Next] will display the keys from 19 to 30.
– The desired job can also be selected by entering two-digit number
from the control panel keypad.
10-14 bizhub PRO C6500 / bizhub PRO C6500e
Downloaded from www.Manualslib.com manuals search engine
Advanced information
10
4 Touch [Job Check].
The Job Recall Check screen displays to enable you to review the
settings.
5 Review the settings, then touch [OK].
The settings of the selected job will be recalled on the restored Copy
screen.
6 Press [Start] to print.
bizhub PRO C6500 / bizhub PRO C6500e 10-15
Downloaded from www.Manualslib.com manuals search engine
Advanced information
10
10.5 Recalling previous job settings
Follow the procedure below to copy with a previous job settings.
0 Only the last-completed output job settings can be recalled as the
previous job settings. Non-completed job or reserve job settings cannot
be recalled, even if the setting operations have been made last.
0 The previous job settings can be recalled even after the machine power
is turned off then on.
1 Position the original.
2 Press [Mode Memory] on the control
panel.
The Mode Memory screen will be
displayed.
3 Touch [Pre-Job Recall].
The [Job Check] key will be active on the screen.
10-16 bizhub PRO C6500 / bizhub PRO C6500e
Downloaded from www.Manualslib.com manuals search engine
Advanced information
10
4 Touch [Job Check] to review the settings.
– The Mode Check screen will be displayed. Check the settings of the
previous job on the screen.
– Recalled settings can be altered from this screen. See page 10-3
for details.
5 Touch [OK].
The settings of the previous output job will be recalled on the Copy
screen.
6 Press [Start] to print.
bizhub PRO C6500 / bizhub PRO C6500e 10-17
Downloaded from www.Manualslib.com manuals search engine
Advanced information
10
10.6 Displaying screen for operation guide: Help mode
The Help screen provides you with the information about copy job setting
procedure, toner and paper supply, and control panel and touch panel key
operation.
Help screen comprises the following menu items.
- 01
Copy provides information on function and operation of the keys on Copy
screen.
- 02
Scan provides information on function and operation of the keys on
Scanner screen.
- 03
Job List provides information on function and operation of the keys on
Job List screen.
- 04
Machine provides information on function and operation of the keys on
Machine Status screen.
- 05
Hard keys provides information on function and operation of the keys on
control panel.
- 06
Parts exchange provides information on adding toner, loading paper,
adding staples, and emptying punch/trimmer waste basket.
10-18 bizhub PRO C6500 / bizhub PRO C6500e
Downloaded from www.Manualslib.com manuals search engine
Advanced information
10
To display Help screen
% Press [Help] on the control panel.
bizhub PRO C6500 / bizhub PRO C6500e 10-19
Downloaded from www.Manualslib.com manuals search engine
Advanced information
10
10.7 Adjusting response time of touch keys: Accessibility
This machine can sets the desired interval between touching the screen key
and machine response in advance.
Pressing the Accessibility key on the control panel will select this interval, so
that the machine will respond to the touch key operation only when the key
is kept touched for a specified period of time.
This function is convenient for physically handicapped users who have
difficulty in touching keys with accuracy.
!
Detail
For details on how to set the desired response time, see page 16-32.
0 Response time can be selected from Normal/ 0.5 second/ 1 second/ 2
seconds/ 3 seconds.
1 Press [Accessibility] on the control
panel.
The Accessibility LED lights in green
to indicate that the specified
response time is set on the machine.
If Normal is selected as response
time, pressing [Accessibility] will not
make any change in the touch key
operation.
2 To deactivated this function, press [Accessibility] for one second or
longer.
The Accessibility LED goes off, and normal response time will be
restored in touch key operation.
10-20 bizhub PRO C6500 / bizhub PRO C6500e
Downloaded from www.Manualslib.com manuals search engine
Advanced information
10
10.8 Controlling copier from browser: Remote Panel
When the machine is connected with a PC over a network, the web browser
activated on the PC enables you to operate the machine. Also, machine
operation can be made using the mouse/keyboard without using the touch
panel, by directly connecting the mouse/keyboard of the PC with the
machine.
This function is convenient for physically handicapped users who have
difficulty in operating the control/touch panel, and also promotes efficiency
in operation using PC keyboard and mouse.
Remote Panel functions:
- Touch panel screens can be displayed on the web browser and operated
using a mouse.
- Control panel keys can be displayed on the web browser and operated
using a mouse.
- Passwords can be entered using PC keyboard.
The following functions are unavailable:
- Reading the screen performed by subsidiary system
- Turning ON/OFF the machine power (Main power switch/Sub power
switch, Power Save, Weekly Timer)
- Reporting paper misfeed, or displaying counter in real time
- Contact your service representative if direct connection between the
machine and mouse/keyboard of a PC is desired.
!
Detail
The setting procedure for the IP address is provided on page 17-128.
To specify the IP address of the PC to be used for Remote Panel function,
see "Remote panel setting" on page 19-21.
bizhub PRO C6500 / bizhub PRO C6500e 10-21
Downloaded from www.Manualslib.com manuals search engine
Advanced information
10
To control copier from browser
0 Set the Enhance Security mode OFF on the machine.
0 The machine should be connected with a PC over a network with TCP/IP
enabled.
0 Specify the IP address of the machine.
0 Specify the IP address of the PC to be used for Remote Panel function,
using Web Utilities setting on a PC.
0 One of the following browsers is required on the PC. No other hardware
or application software is necessary.
Microsoft Internet Explorer 6.02 or higher
Netscape Navigator 7.1 or higher
FireFox 1.0 or higher
0 JavaScript must be active.
0 The popup menu such as paper misfeed prompt will not be updated
automatically. After a long period of inactivity, click [Reload] at the upper
corner of the screen to display the current status.
1 Start the web browser, then enter the IP address of the main body in
the address bar.
The Web Utilities screen will be displayed.
2 Click [Remote Panel] on the Web Utilities screen.
The browser displays control panel and touch panel screen currently
displayed on the machine.
10-22 bizhub PRO C6500 / bizhub PRO C6500e
Downloaded from www.Manualslib.com manuals search engine
Advanced information
10
3 Using a mouse and keyboard, perform job operation.
bizhub PRO C6500 / bizhub PRO C6500e 10-23
Downloaded from www.Manualslib.com manuals search engine
Advanced information
10
10-24 bizhub PRO C6500 / bizhub PRO C6500e
Downloaded from www.Manualslib.com manuals search engine
11 Job management
Downloaded from www.Manualslib.com manuals search engine
Downloaded from www.Manualslib.com manuals search engine
Job management
11
11 Job management
11.1 Overview of job list screen
The Job List screen allows you to check/operate the following items.
- Reserved job
- Output History
- Send History
- Incomplete
- Suspended (The letters on the key turn red if any suspended job remains.)
The jobs referred here include printer jobs and scanner jobs.
Follow the procedure below to display the Job List screen.
1 Touch [JOB LIST] tab on the Copy screen.
The Job List screen will be displayed.
2 Touch the desired key at the bottom of the screen.
– See the following pages for details of each subsequent screen.
3 Touch other tab key to exit the Job List screen.
bizhub PRO C6500 / bizhub PRO C6500e 11-3
Downloaded from www.Manualslib.com manuals search engine
Job management
11
11.2 Job operation on job list screen
This section describes how to check and operate the jobs on the Job List
screen.
11.2.1 To check/control reserved jobs
Use this function to display all the reserve jobs as a list.
The list includes following information.
- Job No.: consecutive numbers of both copy and print jobs
- User Name: user who transmitted the job
- Mode: Copy or Printer
- Status: Printing or Reserved (current status of the job)
- Sheets: max. 4-digit page count
- Sets: max. 4-digit set count
- Pages To Go: max. 4-digit pages to be output (Sheets e Sets = Pages To
Go)
- Minute(s): time required for completing each job (minute)
Follow the procedure below to check the settings, change the output order,
and suspend/delete/stop reserved jobs.
1 Touch [JOB LIST] tab on the Copy screen, then touch [Reserved Job]
if not highlighted.
2 Check the status of the reserved jobs.
– Touch [Next] to scroll, if 8 or more jobs are entered.
3 Select the desired job, then select the job operation.
11-4 bizhub PRO C6500 / bizhub PRO C6500e
Downloaded from www.Manualslib.com manuals search engine
Job management
11
2
Reminder
This will not function if printing operation has already been started for the
selected job.
bizhub PRO C6500 / bizhub PRO C6500e 11-5
Downloaded from www.Manualslib.com manuals search engine
Job management
11
To specify the next job to be printed
% Touch to highlight the desired reserve job key, then touch [Print Next].
The highlighted reserve job will be moved just under the current print
job.
To change the order of jobs
% Touch to highlight the desired reserve job key, then touch [Priority].
The highlighted job will be advanced by one in printing order unless the
job preceding the selected one is already in progress.
If printing order cannot be changed for the selected job, a message will be
displayed for information.
To suspend reserve job
% Touch to highlight the desired reserve job key, then touch [Suspend].
Printing operation for the selected job will be suspended and kept
stored in memory.
In this case, the letters [Suspended] on the key at the bottom of the screen
will turn red to prompt you that a suspended job remains in the machine.
Touch [Suspended] to resume printing operation. See page 11-10 for details.
To clear reserve job
1 Touch to highlight the desired reserve job key, then touch [Delete].
2 Touch [Yes] on the popup menu to clear the selected job.
All the data of the selected job will be cleared.
To check the settings of reserve job
1 Touch to highlight the desired reserve job key, then touch [Details].
2 Check the settings of the selected job on the screen.
3 Touch [Close] to return to the Job List screen.
11-6 bizhub PRO C6500 / bizhub PRO C6500e
Downloaded from www.Manualslib.com manuals search engine
Job management
11
11.2.2 To display output history
Use this function to display output history as a list.
The list includes following information.
- Job No.: consecutive numbers of both copy and print jobs
- User Name: user who transmitted the job
- Mode: Copy or Printer
- Sheets: max. 4-digit page count
- Sets: max. 4-digit set count
- Result: Complete or Cancel
- Time: time when output operation was executed
Follow the procedure below to check the settings of output jobs.
1 Touch [JOB LIST] tab on the Copy screen, then touch [Output History].
2 Check the status of the output jobs.
– Touch [Next] to scroll, if 8 or more jobs are entered.
3 Touch the desired job key, then touch [Details].
Detailed settings of the selected job will be displayed.
Touch [Close] to return to the previous screen.
bizhub PRO C6500 / bizhub PRO C6500e 11-7
Downloaded from www.Manualslib.com manuals search engine
Job management
11
11.2.3 To display send history
Use this function to display send history as a list.
The list includes following information.
- Job No.: consecutive numbers of both copy and print jobs
- User Name: user who transmitted the job
- Mode: E-Mail / FTP / SMB / HDD
- Address: address to which the data was transmitted
- Result: Complete or Cancel
- Time: time when data transmission was executed
Follow the procedure below to check the settings of transmitted jobs.
1 Touch [JOB LIST] tab on the Copy screen, then touch [Send History].
2 Check the status of the transmitted jobs.
– Touch [Next] to scroll, if 8 or more jobs are entered.
3 Touch the desired job key, then touch [Details].
Detailed settings of the selected job will be displayed.
Touch [Close] to return to the previous screen.
11-8 bizhub PRO C6500 / bizhub PRO C6500e
Downloaded from www.Manualslib.com manuals search engine
Job management
11
11.2.4 To check incomplete jobs
Use this function to display Incomplete jobs as a list.
The list includes following information.
- Job No.: consecutive numbers of both copy and print jobs
- User Name: user who transmitted the job
- Cause: Memory Full, Cancel, etc. (cause for which the job was not
completed)
Follow the procedure below to check the settings of incomplete jobs.
1 Touch [JOB LIST] tab on the Copy screen, then touch [Incomplete].
2 Check the status of the incomplete jobs.
– Touch [Next] to scroll, if 8 or more jobs are entered.
3 Touch the desired job key, then touch [Details].
Detailed settings of the selected job will be displayed.
Touch [Close] to return to the previous screen.
bizhub PRO C6500 / bizhub PRO C6500e 11-9
Downloaded from www.Manualslib.com manuals search engine
Job management
11
11.2.5 To check/operate suspended jobs
Use this function to display all suspended jobs as a list.
The list includes following information.
- Job No.: consecutive numbers of both copy and print jobs
- User Name: user who transmitted the job
- Mode: Copy or Printer
- Status: Suspended or Printing (current status of the job)
- Sheets: max. 4-digit page count
- Sets: max. 4-digit set count
- Pages To Go: max. 4-digit pages to be output (Sheets e Sets = Pages To
Go)
- Minute(s): time required for completing each job (minute)
Follow the procedure below to check the settings of each job and
release/collectively release the suspended jobs.
1 Touch [JOB LIST] tab on the Copy screen, then touch [Suspended].
– The letters Suspended on the key appears red to prompt you that
a suspended job remains in the machine.
2 Check the status of the suspended jobs.
– Touch [Next] to scroll, if 8 or more jobs are entered.
3 Select the desired job, then select the job operation.
11-10 bizhub PRO C6500 / bizhub PRO C6500e
Downloaded from www.Manualslib.com manuals search engine
Job management
11
To output suspended job
1 Touch to highlight the desired job key, then touch [Release].
The selected job will be output according to the current printing order.
2 To check the printing order, touch [Reserved Job] to display the
reserved job list.
To release all suspended jobs
% Touch [All Release], then touch [Yes] on the popup menu.
All the data of suspended jobs will be cleared.
To check the settings of suspended job
1 Touch to highlight the desired job key, then touch [Details].
2 Check the settings of the selected job on the screen.
3 Touch [Close] to return to the Job List screen.
bizhub PRO C6500 / bizhub PRO C6500e 11-11
Downloaded from www.Manualslib.com manuals search engine
Job management
11
11-12 bizhub PRO C6500 / bizhub PRO C6500e
Downloaded from www.Manualslib.com manuals search engine
12 Screen setting outlines
Downloaded from www.Manualslib.com manuals search engine
Downloaded from www.Manualslib.com manuals search engine
Screen setting outlines
12
12 Screen setting outlines
12.1 Machine status screen setting outlines
The [Paper Setting], [Both Sides Adj.], [Adjustment], and [Controller] keys are
located at the bottom of the Machine Status screen, to display each setting
screen.
bizhub PRO C6500 / bizhub PRO C6500e 12-3
Downloaded from www.Manualslib.com manuals search engine
Screen setting outlines
12
[Paper Setting] key: The paper set popup screen is displayed.
1 Specify paper settings for each tray by registering paper settings or
using predefined settings. This operation is equivalent to touching
Paper Setting on the Copy screen. Please refer to page 9-44 for more
information.
2 After completing the Paper Setting mode settings, touch [Close] to exit
the Paper Setting mode.
2
Note
The Utility screen refers to any screen that is displayed when
[Utility/Counter] is pressed.
12-4 bizhub PRO C6500 / bizhub PRO C6500e
Downloaded from www.Manualslib.com manuals search engine
Screen setting outlines
12
[Both Sides Adj.] key: The both sides adjustment popup screen is
displayed.
1 Specify the Vertical zoom, Horizontal zoom, Up/Down shift amount,
and Right/Left shift amount for both front and back pages. For the
details, see page 6-48.
2 After completing the Adjustment mode settings, touch [Close] to exit
the Adjustment mode.
Any other settings are unavailable during the Both Sides Adjustment
mode.
bizhub PRO C6500 / bizhub PRO C6500e 12-5
Downloaded from www.Manualslib.com manuals search engine
Screen setting outlines
12
[Adjustment] key: The adjustment mode menu screen is displayed.
1 Adjust the settings of Image Control and Output options. For the
details, see page 14-3.
2 After completing the Adjustment mode settings, touch [Exit] to exit the
Adjustment mode.
12-6 bizhub PRO C6500 / bizhub PRO C6500e
Downloaded from www.Manualslib.com manuals search engine
Screen setting outlines
12
[Controller] key: The controller setting menu screen is displayed.
1 Specify the settings concerning the optional Print Controller. For the
details, please see the contents of the user manuals for the optional
controllers.
2 Touch the [MACHINE] tab to exit the Controller Setting mode.
bizhub PRO C6500 / bizhub PRO C6500e 12-7
Downloaded from www.Manualslib.com manuals search engine
Screen setting outlines
12
12.2 Utility screen setting outlines
% Press [Utility/Counter] on the control
panel to display the Utility menu
screen.
The Utility screen includes two types of setting items: one in which a user can
set and the other in which a machine administrator is required to enter a
password.
!
Detail
The machine administrator setting can be established by general users in
the initial setting.
It is recommended to assign the machine administrator who will be the
sole person to control the machine administrator setting. Please contact
your service representative to set up your password.
12-8 bizhub PRO C6500 / bizhub PRO C6500e
Downloaded from www.Manualslib.com manuals search engine
Screen setting outlines
12
[Close] and [Exit] on the utility screen
Touch [Close] to return to the previous screen.
Touch [Exit] to return to the screen displayed before pressing
[Utility/Counter] on the control panel.
bizhub PRO C6500 / bizhub PRO C6500e 12-9
Downloaded from www.Manualslib.com manuals search engine
Screen setting outlines
12
12-10 bizhub PRO C6500 / bizhub PRO C6500e
Downloaded from www.Manualslib.com manuals search engine
13 Paper setting
Downloaded from www.Manualslib.com manuals search engine
Downloaded from www.Manualslib.com manuals search engine
Paper setting
13
13 Paper setting
13.1 Paper setting outlines
This section provides information on, and instructions for, settings the items
in the User Setting.
This machine provides Paper Setting mode in order to perform printing job
according to the characteristics of paper to be used, by specifying
conditions such as Paper Name, Size, Paper Type, Weight, Both Sides
Adjustment, Process Adjustment, Speed Setting, Hole-Punch, Color Paper,
and Air Assist.
Paper conditions as mentioned above are supposed to be predefined, and
can be edited and even deleted at any time. (Paper Setting in User Setting
on Utility screen)
Recall the predefined conditions for each tray, and modify them, if
necessary, in order to satisfy the environmental conditions (temperature,
humidity, condition of paper, etc.) at that time. (Paper Setting on Copy
screen or Machine Status screen)
This section provides information on, and instructions for, settings the items
in the User Setting.
bizhub PRO C6500 / bizhub PRO C6500e 13-3
Downloaded from www.Manualslib.com manuals search engine
Paper setting
13
13.1.1 Setting items in paper setting
Paper type
Select one of the following seven types.
High Quality, Plain, Color Specific, Coated-GL, Coated-ML, Coated-GO,
Coated-MO
See page 13-6 for details of paper type specifications.
Paper name
You can use maximum 22 characters.
Weight
Select one of the following eight types.
64-74g/m2, 75-80g/m2, 81-105g/m2, 106-135g/m2, 136-162g/m2,
163-209g/m2, 210-256g/m2, 257-300g/m2
The unit display for paper weight can be changed. Touch [Unit Change] to
switch between the options.
See page 13-6 for details of relation between paper type and weight.
Both sides adj.
Specify the Vertical zoom, Horizontal zoom, Up/Down shift amount,
Right/Left shift amount, and Registration Loop for both front and back pag-
es.
Vertical zoom: Front -100 to +100, Back -80 to +20 (in 0.1% increments)
Horizontal zoom: -100 to +100 (in 0.1% increments)
We recommend you performing this adjustment every day or every time the
tray is loaded with different type of paper, because the coefficient of
contraction varies according to the paper type, brand, or the difference in
temperature and humidity of paper repository.
The Horizontal zoom of the Back side is specified with 01 System Setting of
the Machine Admin. Setting.
This adjustment can be performed using a chart in Paper Setting accessed
only from Copy Screen and Machine Status screen.
13-4 bizhub PRO C6500 / bizhub PRO C6500e
Downloaded from www.Manualslib.com manuals search engine
Paper setting
13
Process adj.
Usually, this adjustment is not available. Contact your service representative
for detail.
Collective adjustment of the process adjustment for all tray is specified with
the Machine Admin. Setting.
Size
Select [Standard] or [Custom].
- The custom sizes registered from Copy screen or Machine Status screen
can be recalled in paper size setting of User Setting, so that the recalled
size information can be registered together with other paper information.
(Link Size Information)
- Tab paper in sizes A4 v, 8.5" e 11" w cannot be registered from [Paper
Setting] in the User Setting.
Speed setting
Copy speed change with paper type and paper weight.
[Speed Setting] can be select from [High], [Middle], or [High/Middle
Automatic] only when [Weight] is set to 106 to 135 g/m2.
Air assist
Use the Air Assist function to blow air to the paper from the guide plate inside
the tray in order to prevent feeding troubles which a specific paper type
tends to cause.
Select one of the following four conditions.
Auto, On (Strong), On (Weak), Off
bizhub PRO C6500 / bizhub PRO C6500e 13-5
Downloaded from www.Manualslib.com manuals search engine
Paper setting
13
13.1.2 Paper type specifications
The following seven paper types are provided according to the plainness of
paper.
- Coated-GL (Gloss Laser)
Glossy paper for laser printing.
- Coated-ML (Mat Laser)
Matte paper for laser printing.
- Coated-GO (Gloss Offset)
Glossy paper for offset printing.
- Coated-MO (Mat Offset)
Matte paper for offset printing.
- High Quality
The High Quality paper is a non-coated paper generally used for offset
printing. The High Quality paper has a high degree of whiteness and used
for various purposes. Specify [High Quality] to a tray to which the High
Quality paper is loaded.
- Plain
The Plain paper is used for copying in general and is called "PPC paper."
The plain paper is usually not a recycled paper. Specify [Plain] to the tray
to which the plain paper or the recycled paper for monochrome copying
is loaded.
- Color Specific
Color specific paper is the type of paper used for color copying to prevent
color dulling on high quality paper. Select [Color Specific] for those trays
that are used for color specific paper.
13-6 bizhub PRO C6500 / bizhub PRO C6500e
Downloaded from www.Manualslib.com manuals search engine
Paper setting
13
Weight is classified into eight types as shown in the following table.
Plain/Color Specific/
Coated-GL Coated-ML Coated-GO Coated-MO
High Quality
Plain Gloss Plain Gloss Plain Plain Gloss Plain
(Disable) (Disable) (Disable) (Disable) (Disable) (Disable)
(Disable) (Disable) (Disable) (Disable) (Disable) (Disable)
bizhub PRO C6500 / bizhub PRO C6500e 13-7
Downloaded from www.Manualslib.com manuals search engine
Paper setting
13
Item Description
Air Assist will be activated automatically when Auto is selected.
Copy speed becomes slower due to the setting for slowing down specified in
Process Adj,
Copy rate will be 45 cpm or 32 cpm (on A4 paper in simplex mode).
(Normally the Process Adj. setting is available by service only.)
Copy speed becomes faster due to the speed setting (with [High] selected) in pa-
per setting.
Copy rate will be 65 cpm from 45 cpm (on A4 paper in simplex mode).
Copy speed becomes slightly slower.
Copy rate will be 45 cpm from 65 cpm (on A4 paper in simplex mode).
Copy speed becomes slower.
Copy rate will be 32 cpm from 65 cpm (on A4 paper in simplex mode).
* The coated paper of certain brand can not be used with installation environment.
Contact your service representative.
13-8 bizhub PRO C6500 / bizhub PRO C6500e
Downloaded from www.Manualslib.com manuals search engine
Paper setting
13
Paper weight conversion chart
Paper type
Bond Cover Index Bristol Tag Book
Basic size
17x22 20x26 25.5x30.5 22.5x28.5 24x36 25x38
432x559 508x660 648x775 572x724 610x914 635x965
(inch)
g/m2 lb lb lb lb lb lb
50.0 13.3 18.5 27.7 22.8 30.8 33.8
52.3 13.9 19.4 29.0 23.9 32.2 35.4
54.2 14.4 20.1 30.0 24.7 33.3 36.7
60.2 16.0 22.3 33.3 27.5 37.0 40.7
64.0 17.0 23.7 35.4 29.2 39.4 43.3
66.3 17.7 24.6 36.7 30.3 40.8 44.9
68.7 18.3 25.4 38.0 31.4 42.3 46.5
72.3 19.3 26.8 40.0 33.0 44.5 48.9
75.9 20.2 28.1 42.0 34.7 46.7 51.3
80.0 21.3 29.6 44.3 36.5 49.2 54.1
83.7 22.3 31.0 46.4 38.2 51.5 56.6
88.0 23.4 32.6 48.7 40.2 54.1 59.5
90.0 24.0 33.3 49.8 41.1 55.4 60.9
98.3 26.2 36.4 54.4 44.9 60.5 66.5
100.0 26.6 37.0 55.4 45.7 61.5 67.6
104.7 27.9 38.8 58.0 47.8 64.4 70.8
108.0 28.8 40.0 59.8 49.3 66.4 73.1
110.0 29.3 40.7 60.9 50.2 67.7 74.4
120.0 32.0 44.4 66.5 54.8 73.8 81.2
127.9 34.1 47.4 70.8 58.4 78.7 86.5
130.0 34.6 48.1 72.0 59.4 80.0 87.9
140.0 37.3 51.8 77.5 63.9 86.1 94.7
150.0 39.9 55.5 83.1 68.5 92.3 101.5
160.0 42.6 59.2 88.6 73.1 98.4 108.2
170.0 45.3 62.9 94.2 77.6 104.6 115.0
180.0 47.9 66.7 99.7 82.2 110.7 121.8
190.0 50.6 70.4 105.2 86.8 116.9 128.5
200.0 53.3 74.1 110.8 91.3 123.1 135.3
210.0 55.9 77.8 116.3 95.9 129.2 142.1
220.0 58.6 81.5 121.8 100.5 135.4 148.8
230.0 61.3 85.2 127.4 105.0 141.5 155.6
240.0 63.9 88.9 132.9 109.6 147.7 162.4
250.0 66.6 92.6 138.5 114.2 153.8 169.1
260.0 69.2 96.3 144.0 118.7 160.0 175.9
270.0 71.9 100.0 149.5 123.3 166.1 182.7
280.0 74.6 103.7 155.1 127.9 172.3 189.4
290.0 77.2 107.4 160.6 132.4 178.4 196.2
300.0 79.9 111.1 166.1 137.0 184.6 202.9
bizhub PRO C6500 / bizhub PRO C6500e 13-9
Downloaded from www.Manualslib.com manuals search engine
Paper setting
13
13.2 Register paper type/weight
Follow the procedure below to register paper type/weight in the User Setting.
1 Press [Utility/Counter] on the control
panel.
The Utility menu screen will be
displayed.
2 Touch [02 User Setting], [01 System Setting], and then [03 Feed Tray
Setting].
13-10 bizhub PRO C6500 / bizhub PRO C6500e
Downloaded from www.Manualslib.com manuals search engine
Paper setting
13
3 Touch [01 Paper Setting].
The Paper Setting Menu screen will be displayed.
4 Touch the key to be registered.
– To modify the a paper setting which is already registered, touch to
select the corresponding name for the setting. To register a new
setting, touch to highlight a blank line.
bizhub PRO C6500 / bizhub PRO C6500e 13-11
Downloaded from www.Manualslib.com manuals search engine
Paper setting
13
5 Touch Add/Edit.
The Input Condition screen will be displayed.
6 Select the paper type.
– Touch [Paper Type] to display the Paper Type screen.
– Select the desired paper type, and the touch [OK] to complete the
setting.
See page 13-6 for details of the paper types.
13-12 bizhub PRO C6500 / bizhub PRO C6500e
Downloaded from www.Manualslib.com manuals search engine
Paper setting
13
7 Enter the paper name.
– Touch [Name] to display the Input Name screen.
– Enter the name of the paper to be used, and then touch [OK].
You can use maximum 22 characters.
– The same name as the paper type specified is displayed on the
screen. To alter it, enter the new paper type name. For details on
entering texts in the field, see "26 Appendix".
8 Select the paper weight.
– Touch [Weight] to display the Paper Weight screen.
– Select a desired key to set the paper weight. To change the unit for
paper weight, touch [Unit Change] until a desired unit is displayed.
Touch [OK] on selecting an appropriate key.
bizhub PRO C6500 / bizhub PRO C6500e 13-13
Downloaded from www.Manualslib.com manuals search engine
Paper setting
13
9 Adjust the printed position of the front and back.
– Touch [Both Sides Adj.] to display the Front and Back Page
Adjustment screen.
– Enter the adjustment value as follows.
Touch [Front] or [Back] on the Front and Back Page Adjustment
screen to select the printed side.
Select the adjustment item (vertical zoom, horizontal zoom, vertical
shift, horizontal shift, and Registration)
10 Operate the process adjustment.
– Touch [Process Adj.]
13-14 bizhub PRO C6500 / bizhub PRO C6500e
Downloaded from www.Manualslib.com manuals search engine
Paper setting
13
– Enter the adjustment value as follows.
Display the required item touching [Next] and [Previous], and touch
it.
Touch [+ <-> -] to specify the value to be positive or negative.Use
the touch panel keypad or arrow keys [+] and [,] to enter the
desired adjustment value.
– To reset the value, touch [Reset]. To complete the adjustment,
touch [OK].
11 Adjust the copying speed.
– Touch [Speed Setting] to display the Speed Setting screen.
– Copy speed changes with paper type and paper weight.
– The [Speed Setting] key is available only when [Weight] is set to
106-135 g/m2.
– Select the desired speed setting. Touch [OK] to complete the
setting.
12 Specify whether to punch holes on paper or not.
– Select [Punched] or [No punched].
13 Specify whether to use color specific paper or not.
– Select [Non White] or [White].
14 Specify the air assist setting.
– Select [Auto], [On (Strong)], [On (Weak)], or [Off].
bizhub PRO C6500 / bizhub PRO C6500e 13-15
Downloaded from www.Manualslib.com manuals search engine
Paper setting
13
15 Select the paper size.
– To specify the standard size, touch [Standard] on the link size
information to display the Standard Size Setting screen.
Select the desired size key, then touch [OK] to complete the setting.
– To specify the custom size, recall the custom size registered from
Copy screen or Machine Status screen. Touch [Custom] on the link
size information to display the Size Recall Screen. Select the de-
sired size key, then touch [OK] to complete the setting.
Custom sizes can be registered on the Copy screen, or by selecting
[Paper Setting] > [Size Setting] the Machine Status screen. Please
refer to page 6-48 for more information.
13-16 bizhub PRO C6500 / bizhub PRO C6500e
Downloaded from www.Manualslib.com manuals search engine
Paper setting
13
16 Touch [OK] on the Input Condition screen.
– The Paper Setting screen will be restored.
Touch [Reset] to reset to the initial setting.
17 Touch [Close] on the Paper Setting screen.
– Touch [Exit] to return to the Copy screen.
!
Detail
Chart adjustment is available from the Paper Setting on the Copy screen
or Machine Status screen only.
Paper Setting of User Setting does not provide this function.
Contact your service representative for details.
Air assist setting is available when tray 4 and tray 5.
bizhub PRO C6500 / bizhub PRO C6500e 13-17
Downloaded from www.Manualslib.com manuals search engine
Paper setting
13
13.3 Delete paper setting
Follow the procedure below to delete the paper setting previously registered.
1 Press [Utility/Counter] on the control
panel.
The Utility menu screen will be
displayed.
2 Touch [02 User Setting], [01 System Setting], and then [03 Feed Tray
Setting].
13-18 bizhub PRO C6500 / bizhub PRO C6500e
Downloaded from www.Manualslib.com manuals search engine
Paper setting
13
3 Touch [01 Paper Setting].
The Paper Setting screen will be displayed.
4 Touch the key to be deleted.
bizhub PRO C6500 / bizhub PRO C6500e 13-19
Downloaded from www.Manualslib.com manuals search engine
Paper setting
13
5 Touch [Delete].
A popup menu will be displayed to confirm that the selected register
will be deleted.
6 Touch [Yes] to delete, or [No].
– Return to the Input Condition screen. To delete multiple paper
types, repeat steps 4 and 6.
7 Touch [Close] on the Paper Setting screen.
– Touch [Exit] to return to the Copy screen.
13-20 bizhub PRO C6500 / bizhub PRO C6500e
Downloaded from www.Manualslib.com manuals search engine
14 Machine adjustment
Downloaded from www.Manualslib.com manuals search engine
Downloaded from www.Manualslib.com manuals search engine
Machine adjustment
14
14 Machine adjustment
This section describes information on adjusting the settings in the Image
Control and Output options.
14.1 01 Machine Adjustment
14.1.1 01 Printer Adjustment \ 01 Restart Timing Adjustment
Perform this adjustment to control the restart timing.
2
Reminder
Perform this adjustment after completing FD-Mag. Adjustment.
To specify Restart Timing Adjustment
1 Touch [Adjustment] on the Machine Status screen.
The Adjustment Menu screen will be displayed.
2 Touch [01 Machine Adjustment], [01 Printer Adjustment], and then
[01 Restart Timing Adjustment].
The Restart Timing Adjustment screen will be displayed.
bizhub PRO C6500 / bizhub PRO C6500e 14-3
Downloaded from www.Manualslib.com manuals search engine
Machine adjustment
14
3 Touch [COPY] tab.
The Copy screen will be displayed.
4 Select A3 w/11" e 17" w paper, then press [START].
The sample pattern (No. 16) will be output.
5 Measure the resultant restart timing.
20
6 If the desired result cannot be obtained, touch the [ADJUSTMENT] tab.
The Restart Timing Adjustment screen will be restored.
14-4 bizhub PRO C6500 / bizhub PRO C6500e
Downloaded from www.Manualslib.com manuals search engine
Machine adjustment
14
7 Display the required item using up/down arrow keys, and touch it.
8 Use the touch panel keypad to enter the desired adjustment value, then
touch [<<SET].
Available range: -60 to +60, 1 step = 0.1 mm
9 Repeat the adjustment steps from 3 to 8 until the desired result is
obtained.
10 Touch [Return] to restore the Adjustment Menu screen.
bizhub PRO C6500 / bizhub PRO C6500e 14-5
Downloaded from www.Manualslib.com manuals search engine
Machine adjustment
14
14.1.2 01 Printer Adjustment \ 02 Centering Adjustment
Perform this adjustment to control image centering to the direction of paper
feed.
To specify Centering Adjustment
1 Touch [Adjustment] on the Machine Status screen.
The Adjustment Menu screen will be displayed.
2 Touch [01 Machine Adjustment], [01 Printer Adjustment], and then
[02 Centering Adjustment].
The Centering Adjustment screen will be displayed.
3 Touch [COPY] tab.
The Copy screen will be displayed.
14-6 bizhub PRO C6500 / bizhub PRO C6500e
Downloaded from www.Manualslib.com manuals search engine
Machine adjustment
14
4 Select A3 w/11" e 17" w paper, then press [START].
The sample pattern (No. 16) will be output.
5 Fold the output sheet at the center to the direction of paper feed and
measure the distance between the lines on both sides.
6 If the desired result cannot be obtained, touch the [ADJUSTMENT] tab.
The Centering Adjustment screen will be restored.
7 Display the required item using up/down arrow keys, and touch it.
8 Use the touch panel keypad to enter the desired adjustment value, then
touch [<<SET].
Available range: -40 to +40, 1 step = 0.1 mm
9 Repeat the adjustment steps from 3 to 8 until the desired result is
obtained.
10 Touch [Return] to restore the Adjustment Menu screen.
bizhub PRO C6500 / bizhub PRO C6500e 14-7
Downloaded from www.Manualslib.com manuals search engine
Machine adjustment
14
14.1.3 01 Printer Adjustment \ 03 FD-Mag. Adjustment
Perform this adjustment to control the magnification to the direction of paper
feed.
2
Note
This value is used as the baseline for the Both Sides Adjustment function
in the Paper Setting. Specified value in that adjustment will be an offset
estimated from this baseline.
To specify FD-Mag. Adjustment
1 Touch [Adjustment] on the Machine Status screen.
The Adjustment Menu screen will be displayed.
2 Touch [01 Machine Adjustment], [01 Printer Adjustment], and then
[03 FD-Mag. Adjustment].
The FD-Mag. Adjustment screen will be displayed.
14-8 bizhub PRO C6500 / bizhub PRO C6500e
Downloaded from www.Manualslib.com manuals search engine
Machine adjustment
14
3 Touch the required item key.
4 Touch [COPY] tab.
The Copy screen will be displayed.
5 Select A3 w/11" e 17" w paper, then press [START].
The sample pattern (No. 16) will be output.
6 Measure the resultant magnification to the direction of paper feed.
205.7
7 If the desired result cannot be obtained, touch the [ADJUSTMENT] tab.
The FD-Mag. Adjustment screen will be restored.
bizhub PRO C6500 / bizhub PRO C6500e 14-9
Downloaded from www.Manualslib.com manuals search engine
Machine adjustment
14
8 Touch the required item key.
9 Use the touch panel keypad to enter the desired adjustment value, then
touch [<<SET].
Available range: -100 to +100, 1 step = 0.01%
10 Repeat the adjustment steps from 3 to 9 until the desired result is
obtained.
11 Touch [Return] to restore the Adjustment Menu screen.
14-10 bizhub PRO C6500 / bizhub PRO C6500e
Downloaded from www.Manualslib.com manuals search engine
Machine adjustment
14
14.1.4 01 Printer Adjustment \ 04 CD-Mag. Adjustment
Perform this adjustment to control the magnification perpendicular to the
direction of paper feed.
To specify CD-Mag. Adjustment
1 Touch [Adjustment] on the Machine Status screen.
The Adjustment Menu screen will be displayed.
2 Touch [01 Machine Adjustment], [01 Printer Adjustment], and then
[04 CD-Mag. Adjustment].
The CD-Mag. Adjustment screen will be displayed.
3 Touch the required item key.
bizhub PRO C6500 / bizhub PRO C6500e 14-11
Downloaded from www.Manualslib.com manuals search engine
Machine adjustment
14
4 Touch [COPY] tab.
The Copy screen will be displayed.
5 Select A3 w/11" e 17" w paper, then press [START].
The sample pattern (No. 16) will be output.
6 Measure the resultant magnification perpendicular to the direction of
paper feed.
190
7 If the desired result cannot be obtained, touch the [ADJUSTMENT] tab.
The CD-Mag. Adjustment screen will be restored.
8 Touch the required item key.
9 Use the touch panel keypad to enter the desired adjustment value, then
touch [<<SET].
Available range: -100 to +100, 1 step = 0.01%
14-12 bizhub PRO C6500 / bizhub PRO C6500e
Downloaded from www.Manualslib.com manuals search engine
Machine adjustment
14
10 Repeat the adjustment steps from 3 to 9 until the desired result is
obtained.
11 Touch [Return] to restore the Adjustment Menu screen.
bizhub PRO C6500 / bizhub PRO C6500e 14-13
Downloaded from www.Manualslib.com manuals search engine
Machine adjustment
14
14.1.5 02 Scanner Adjustment \ 01 Restart Timing Adjustment
Perform this adjustment to control the restart timing in scanning the original
with the original glass.
To specify Restart Timing Adjustment
1 Touch [Adjustment] on the Machine Status screen.
The Adjustment Menu screen will be displayed.
2 Touch [01 Machine Adjustment], [02 Scanner Adjustment], and then
[01 Restart Timing Adjustment].
The Scanner Restart Timing Adjustment screen will be displayed.
3 Touch [COPY] tab.
The Copy screen will be displayed.
14-14 bizhub PRO C6500 / bizhub PRO C6500e
Downloaded from www.Manualslib.com manuals search engine
Machine adjustment
14
4 Select A3 w/11" e 17" w paper, place the original of which a
misalignment can be easily monitored on the original glass, then press
[START].
5 Check the misalignment by comparing the original and the output.
6 If the desired result cannot be obtained, touch the [ADJUSTMENT] tab.
The Scanner Restart Timing Adjustment screen will be restored.
7 Use the touch panel keypad to enter the desired adjustment value, then
touch [<<SET].
Available range: -10 to +20, 1 step = 0.1 mm
8 Repeat the adjustment steps from 3 to 7 until the desired result is
obtained.
9 Touch [Return] to restore the Adjustment Menu screen.
bizhub PRO C6500 / bizhub PRO C6500e 14-15
Downloaded from www.Manualslib.com manuals search engine
Machine adjustment
14
14.1.6 02 Scanner Adjustment \ 02 Centering Adjustment
Perform this adjustment to control image centering to the direction of paper
feed in scanning the original with original glass.
To specify Centering Adjustment
1 Touch [Adjustment] on the Machine Status screen.
The Adjustment Menu screen will be displayed.
2 Touch [01 Machine Adjustment], [02 Scanner Adjustment], and then
[02 Centering Adjustment].
The Centering Adjustment screen will be displayed.
3 Touch [COPY] tab.
The Copy screen will be displayed.
14-16 bizhub PRO C6500 / bizhub PRO C6500e
Downloaded from www.Manualslib.com manuals search engine
Machine adjustment
14
4 Select A3 w/11" e 17" w paper, place the original of which a
misalignment can be easily monitored on the original glass, then press
[START].
The sample pattern (No. 16) will be output.
5 Check the misalignment by comparing the original and the output.
6 If the desired result cannot be obtained, touch the [ADJUSTMENT] tab.
The Scanner Centering Adjustment screen will be restored.
7 Touch the required item key.
8 Use the touch panel keypad to enter the desired adjustment value, then
touch [<<SET].
Available range: -30 to +30, 1 step = 0.1 mm
9 Repeat the adjustment steps from 3 to 8 until the desired result is
obtained.
10 Touch [Return] to restore the Adjustment Menu screen.
bizhub PRO C6500 / bizhub PRO C6500e 14-17
Downloaded from www.Manualslib.com manuals search engine
Machine adjustment
14
14.1.7 02 Scanner Adjustment \ 03 FD-Mag. Adjustment
Perform this adjustment to control the magnification to the direction of paper
feed in scanning the original with original glass.
To specify FD-Mag. Adjustment
1 Touch [Adjustment] on the Machine Status screen.
The Adjustment Menu screen will be displayed.
2 Touch [01 Machine Adjustment], [02 Scanner Adjustment], and then
[03 FD-Mag. Adjustment].
The FD-Mag. Adjustment screen will be displayed.
14-18 bizhub PRO C6500 / bizhub PRO C6500e
Downloaded from www.Manualslib.com manuals search engine
Machine adjustment
14
3 Touch [COPY] tab.
The Copy screen will be displayed.
4 Select A3 w/11" e 17" w paper, then press [START].
The sample pattern (No. 16) will be output.
5 Check the magnification in the direction of paper feed by comparing
the output and the original.
6 If the desired result cannot be obtained, touch the [ADJUSTMENT] tab.
The Scanner FD-Mag. Adjustment screen will be restored.
7 Use the touch panel keypad to enter the desired adjustment value, then
touch [<<SET].
Available range: -40 to +40, 1 step = 0.05%
bizhub PRO C6500 / bizhub PRO C6500e 14-19
Downloaded from www.Manualslib.com manuals search engine
Machine adjustment
14
8 Repeat the adjustment steps from 3 to 9 until the desired result is
obtained.
9 Touch [Return] to restore the Adjustment Menu screen.
14-20 bizhub PRO C6500 / bizhub PRO C6500e
Downloaded from www.Manualslib.com manuals search engine
Machine adjustment
14
14.2 02 Image Quality Stability
Set priority to either the output speed or the image quality stability in a
copying or printing job.
To specify Image Quality Stability
1 Touch [Adjustment] on the Machine Status screen.
The Adjustment Menu screen will be displayed.
2 Touch [02 Image Quality Stability].
The Image Quality Stability screen will be displayed.
3 Select [Speed] or [Stability] for a copying or printing job.
4 Touch [OK] to restore the Adjustment Menu screen.
bizhub PRO C6500 / bizhub PRO C6500e 14-21
Downloaded from www.Manualslib.com manuals search engine
Machine adjustment
14
14.3 03 Execute Adjust Operation
Execute adjustment operations for the Automatic Gamma Adj., the Color
Registration Adj., the Toner Refresh Mode, and the Belt Refresh Mode.
To specify Execute Adjust Operation
1 Touch [Adjustment] on the Machine Status screen.
The Adjustment Menu screen will be displayed.
2 Touch [03 Execute Adjust Operation].
The Execute Adjust Operation screen will be displayed.
3 Touch an appropriate key to execute the adjustment operation.
4 Touch [OK] to restore the Adjustment Menu screen.
14-22 bizhub PRO C6500 / bizhub PRO C6500e
Downloaded from www.Manualslib.com manuals search engine
Machine adjustment
14
14.4 04 Finisher Adjustment (FS-503)
14.4.1 01 Stapler Position Adj. \ 01 Staple Center Position
Perform this adjustment for the center position of copied/printed sheets and
of staples processed by the Staple finisher FS-503.
The paper width adjustment is supposed to be completed before this
adjustment.
To specify Staple Center Position
1 Touch [Adjustment] on the Machine Status screen.
The Adjustment Menu screen will be displayed.
2 Touch [04 Finisher Adjustment], [01 Stapler Position Adj.], and then
[01 Staple Center Position].
The Staple Center Position screen will be displayed.
bizhub PRO C6500 / bizhub PRO C6500e 14-23
Downloaded from www.Manualslib.com manuals search engine
Machine adjustment
14
3 Touch [COPY] tab.
4 Press [Start] on the control panel.
A sample copy will be output.
5 If the desired result cannot be obtained, touch [ADJUSTMENT] tab.
The Staple Center Position screen will be restored.
6 Use the touch panel keypad to enter the desired adjustment value, then
touch [<<SET].
Available range: -20 (forward) to +20 (backward), 1 step = 0.1 mm
14-24 bizhub PRO C6500 / bizhub PRO C6500e
Downloaded from www.Manualslib.com manuals search engine
Machine adjustment
14
7 Fold the output sheet in two on the center to the direction of paper feed
and check misalignment (a) of the stapling center position.
8 If the test desired result cannot be obtained, touch [ADJUSTMENT]
tab. Repeat the adjustment steps from 3 to 7 until the desired result is
obtained.
9 Touch [Return] to restore the Adjustment Menu screen.
bizhub PRO C6500 / bizhub PRO C6500e 14-25
Downloaded from www.Manualslib.com manuals search engine
Machine adjustment
14
14.4.2 01 Stapler Position Adj. \ 02 Paper Width (Staple)
Perform this adjustment if stapled sheets are not aligned neatly processed
by the Staple finisher FS-503.
To specify Paper Width (Staple)
1 Touch [Adjustment] on the Machine Status screen.
The Adjustment Menu screen will be displayed.
2 Touch [04 Finisher Adjustment], [01 Stapler Position Adj.], and then
[02 Paper Width (Staple)].
The Paper Width (Staple) screen will be displayed.
3 Touch [COPY] tab.
The Copy screen will be displayed.
14-26 bizhub PRO C6500 / bizhub PRO C6500e
Downloaded from www.Manualslib.com manuals search engine
Machine adjustment
14
4 Load the desired size of paper to be adjusted on a tray, touch Staple
and then press [Start].
A sample pattern (No. 16) will be output.
5 Open the finisher door, and withdraw
the Staple unit.
– Confirm the distance between
the fixed plates and output
paper.
– When selecting the paper which
length side is 239mm or longer,
the Staple unit can not be
withdrawn.
Remove output paper from the paper
exit side, withdraw the staple unit, and then reset the output paper in
the unit.
6 Check misalignment (a), in which misalignment occurs if the paper
width setting is larger than the actual width, or paper curving (b), in
which a sample set is curved if the paper width setting is smaller than
the actual width has occurred.
7 If the desired result cannot be obtained, touch [ADJUSTMENT] tab.
The Paper Width (Staple) screen will be restored.
bizhub PRO C6500 / bizhub PRO C6500e 14-27
Downloaded from www.Manualslib.com manuals search engine
Machine adjustment
14
8 Display the required size key using up/down arrow keys, and touch it.
9 Use the touch panel keypad to enter the desired adjustment value, then
touch [<<SET].
Available range: -20 (wide) to +20 (narrow), 1 step = 0.1 mm
10 Remove the output paper, and close the finisher door.
11 If the test desired result cannot be obtained, touch [ADJUSTMENT]
tab. Repeat the adjustment steps from 3 to 10 until the desired result
is obtained.
12 Touch [Return] to restore the Adjustment Menu screen.
14-28 bizhub PRO C6500 / bizhub PRO C6500e
Downloaded from www.Manualslib.com manuals search engine
Machine adjustment
14
14.4.3 01 Stapler Position Adj. \ 03 Paper Width (Straight)
Perform this adjustment if the paper for straight feed is misaligned in the
Staple finisher FS-503.
To specify Paper Width (Straight)
1 Touch [Adjustment] on the Machine Status screen.
The Adjustment Menu screen will be displayed.
2 Touch [04 Finisher Adjustment], [01 Stapler Position Adj.], and then
[03 Paper Width (Straight)].
The Paper Width (Straight) screen will be displayed.
3 Touch [COPY] tab.
The Copy screen will be displayed.
bizhub PRO C6500 / bizhub PRO C6500e 14-29
Downloaded from www.Manualslib.com manuals search engine
Machine adjustment
14
4 Load the desired size of paper to be adjusted on a tray, touch Staple
and then press [Start].
A sample pattern (No. 16) will be output.
5 Open the finisher door, and withdraw
the Staple unit.
– Confirm the distance between
the fixed plates and output
paper.
– When selecting the paper which
length side is 239mm or longer,
the Staple unit can not be
withdrawn.
Remove output paper from the paper exit side, withdraw the staple
unit, and then reset the output paper in the unit.
6 Check whether any misalignment or paper buckling has occurred.
Misalignment may occur if the paper width setting is larger than the
actual width, and paper may become buckled if the paper width setting
is smaller than the actual width.
7 If the desired result cannot be obtained, touch [ADJUSTMENT] tab.
The Paper Width (Straight) screen will be restored.
14-30 bizhub PRO C6500 / bizhub PRO C6500e
Downloaded from www.Manualslib.com manuals search engine
Machine adjustment
14
8 Display the required size key using up/down arrow keys, and touch it.
9 Use the touch panel keypad to enter the desired adjustment value, then
touch [<<SET].
Available range: -20 (wide) to +20 (narrow), 1 step = 0.1 mm
10 Remove the output paper, and close the finisher door.
11 If the test desired result cannot be obtained, touch [ADJUSTMENT]
tab. Repeat the adjustment steps from 3 to 10 until the desired result
is obtained.
12 Touch [Return] to restore the Adjustment Menu screen.
bizhub PRO C6500 / bizhub PRO C6500e 14-31
Downloaded from www.Manualslib.com manuals search engine
Machine adjustment
14
14.5 04 Finisher Adjustment (FD-501)
14.5.1 02 Multi Folder (Punch) Adj. \ 01 Paper Width Adjustment
Perform this adjustment for the specific paper size if punch holes processed
by the folding unit FD-501 dislocate largely.
To specify Paper Width Adjustment
1 Touch [Adjustment] on the Machine Status screen.
The Adjustment Menu screen will be displayed.
2 Touch [04 Finisher Adjustment], [02 Multi Folder (Punch) Adj.], and then
[01 Paper Width Adjustment].
The Paper Width Adjustment screen will be displayed.
14-32 bizhub PRO C6500 / bizhub PRO C6500e
Downloaded from www.Manualslib.com manuals search engine
Machine adjustment
14
3 Touch [COPY] tab.
The Copy screen will be displayed.
4 Load the desired size of paper to be adjusted on a tray, specify the set
number to 10, then press [Start] on the control panel.
A sample pattern will be output.
5 Check the diameter of penetrated holes when output sheets are piled
up.
6 If the desired result cannot be obtained, touch [ADJUSTMENT] tab.
The Paper Width Adjustment screen will be restored.
7 Display the required size key using up/down arrow keys, and touch it.
bizhub PRO C6500 / bizhub PRO C6500e 14-33
Downloaded from www.Manualslib.com manuals search engine
Machine adjustment
14
8 Use the touch panel keypad to enter the desired adjustment value, then
touch [<<SET].
Available range: -20 (wide) to +20 (narrow), 1 step = 0.1 mm
9 Repeat the adjustment steps from 3 to 8 until the desired result is
obtained.
10 Touch [Return] to restore the Adjustment Menu screen.
2
Note
If the setting is too wide, the center position of punch holes may
dislocate. If the setting is too narrow, the position of punch holes may
vary.
14-34 bizhub PRO C6500 / bizhub PRO C6500e
Downloaded from www.Manualslib.com manuals search engine
Machine adjustment
14
14.5.2 02 Multi Folder (Punch) Adj. \ 02 Hole-Punch Vertical Pos.
Perform this adjustment for the position of punch holes to the direction of
paper feed.
Punch holes can be adjusted separately for 2-hole punch and 4-hole punch.
To specify Hole-Punch Vertical Pos.
1 Touch [Adjustment] on the Machine Status screen.
The Adjustment Menu screen will be displayed.
2 Touch [04 Finisher Adjustment], [02 Multi Folder (Punch) Adj.], and then
[02 Hole-Punch Vertical Pos.].
3 Touch [2-Hole Punch] or [4-Hole Punch].
The corresponding Paper Width Adjustment screen is displayed.
bizhub PRO C6500 / bizhub PRO C6500e 14-35
Downloaded from www.Manualslib.com manuals search engine
Machine adjustment
14
4 Touch [COPY] tab.
The Copy screen will be displayed.
5 Load the desired size of paper to be adjusted on a tray, specify Punch,
then press [Start] on the control panel.
A sample pattern (No. 16) will be output.
6 Check the distance (a) from the edge of the feeding sheet to the center
position of the punch hole.
7 If the desired result cannot be obtained, touch [ADJUSTMENT] tab.
The Paper Width Adjustment screen will be restored.
14-36 bizhub PRO C6500 / bizhub PRO C6500e
Downloaded from www.Manualslib.com manuals search engine
Machine adjustment
14
8 Display the required size key using up/down arrow keys, and touch it.
9 Use the touch panel keypad to enter the desired adjustment value, then
touch [<<SET].
Available range: -40 (wide) to +40 (narrow), 1 step = 0.1 mm
10 Repeat the adjustment steps from 4 to 9 until the desired result is
obtained.
11 If adjustment in any other size is required, repeat steps from 4 to 10.
12 Touch [Return] to restore the Adjustment Menu screen.
bizhub PRO C6500 / bizhub PRO C6500e 14-37
Downloaded from www.Manualslib.com manuals search engine
Machine adjustment
14
14.5.3 03 Multi Folder (Fold) Adj. \ 01 Half Fold Position Adj.
Perform this adjustment for the half fold position processed by the folding
unit FD-501.
To specify Half Fold Position Adj.
1 Touch [Adjustment] on the Machine Status screen.
The Adjustment Menu screen will be displayed.
2 Touch [04 Finisher Adjustment], [03 Multi Folder (Fold) Adj.], and then
[01 Half Fold Position Adj.].
The Half Fold Position Adjustment screen will be displayed.
3 Touch [COPY] tab.
The Copy screen will be displayed.
14-38 bizhub PRO C6500 / bizhub PRO C6500e
Downloaded from www.Manualslib.com manuals search engine
Machine adjustment
14
4 Load the desired size of paper to be adjusted on a tray, specify Folding,
then press [Start] on the control panel.
A sample pattern (No. 16) will be output.
5 Check the misalignment (a) of the edge of the feeding sheets.
6 If the desired result cannot be obtained, touch [ADJUSTMENT] tab.
The Half Fold Position Adjustment screen will be restored.
7 Display the required size key using up/down arrow keys, and touch it.
8 Use the touch panel keypad to enter the desired adjustment value, then
touch [<<SET].
Available range: -50 to +50, 1 step = 0.1 mm
– When misalignment (a) of step 5 has occurred, enter the "+" value.
9 Repeat the adjustment steps from 3 to 8 until the desired result is
obtained.
10 If adjustment in any other size is required, repeat steps from 3 to 9.
11 Touch [Return] to restore the Adjustment Menu screen.
bizhub PRO C6500 / bizhub PRO C6500e 14-39
Downloaded from www.Manualslib.com manuals search engine
Machine adjustment
14
14.5.4 03 Multi Folder (Fold) Adj. \ 02 Tri-Fold-in Pos. Adj.
Perform this adjustment for the folding positions in Tri-Fold-in mode
processed by the folding unit FD-501.
2
Reminder
When adjusting both Single Fold and Double Fold, be sure to start with
the Double Fold adjustment.
The baseline of Single Fold is calculated from the edge of the sheet, while
that of Double Fold is calculated from the position of the first fold line,
therefore a distance (b) in step 5 will be altered by changing the position
of either Single Fold or Double Fold.
To specify Tri-Fold-in Pos. Adj.
1 Touch [Adjustment] on the Machine Status screen.
The Adjustment Menu screen will be displayed.
2 Touch [04 Finisher Adjustment], [03 Multi Folder (Fold) Adj.], and then
[02 Tri-Fold-in Pos. Adj.].
The Tri-Fold-in Position Adjustment screen will be displayed.
14-40 bizhub PRO C6500 / bizhub PRO C6500e
Downloaded from www.Manualslib.com manuals search engine
Machine adjustment
14
3 Touch [COPY] tab.
The Copy screen will be displayed.
4 Load the desired size of paper to be adjusted on a tray, specify Letter
Fold-in, then press [Start] on the control panel.
A sample pattern (No. 16) will be output.
5 Check a distance (a) and distance (b) on the output sheet.
a
[2]
[1]
b
6 If the desired result cannot be obtained, touch [ADJUSTMENT] tab.
The Tri-Fold-in Position Adjustment screen will be restored.
bizhub PRO C6500 / bizhub PRO C6500e 14-41
Downloaded from www.Manualslib.com manuals search engine
Machine adjustment
14
7 Display the required size key using up/down arrow keys, and touch it.
8 Touch [Double Fold].
9 Use the touch panel keypad to enter the desired adjustment value, then
touch [<<SET].
Available range: -50 to +50, 1 step = 0.1 mm
– The distance (a) in step 5 will increase when the "+" value is
entered, and decrease when the "-" value is entered.
10 Touch [Single Fold.], then repeat step 9.
– The distance (b) in step 5 will increase when the "+" value is
entered, and decrease when the "-" value is entered.
11 Repeat steps 3 to 10 until the desired result is obtained.
12 If adjustment in any other size is required, repeat steps from 3 to 11.
13 Touch [Return] to restore the Adjustment Menu screen.
14-42 bizhub PRO C6500 / bizhub PRO C6500e
Downloaded from www.Manualslib.com manuals search engine
Machine adjustment
14
14.5.5 03 Multi Folder (Fold) Adj. \ 03 Tri-Fold-out Pos. Adj.
Perform this adjustment for the folding positions in Tri-Fold-out mode
processed by the folding unit FD-501.
2
Note
The baseline of Single Fold is calculated from the edge of the sheet, while
that of Double Fold is calculated from the position of the first fold line,
therefore a distance (b) in step 5 will be altered by changing the position
of either Single Fold or Double Fold.
To specify Tri-Fold-out Pos. Adj.
1 Touch [Adjustment] on the Machine Status screen.
The Adjustment Menu screen will be displayed.
2 Touch [04 Finisher Adjustment], [03 Multi Folder (Fold) Adj.], and then
[03 Tri-Fold-out Pos. Adj.].
The Tri-Fold-out Position Adjustment screen will be displayed.
bizhub PRO C6500 / bizhub PRO C6500e 14-43
Downloaded from www.Manualslib.com manuals search engine
Machine adjustment
14
3 Touch [COPY] tab.
The Copy screen will be displayed.
4 Load the desired size of paper to be adjusted on a tray, specify Tri-
Fold-out, then press [Start] on the control panel.
A sample pattern (No. 16) will be output.
5 Check a distance (a) and distance (b) on the output sheet.
a [1]
[2] b
6 If the desired result cannot be obtained, touch [ADJUSTMENT] tab.
The Tri-Fold-out Position Adjustment screen will be restored.
14-44 bizhub PRO C6500 / bizhub PRO C6500e
Downloaded from www.Manualslib.com manuals search engine
Machine adjustment
14
7 Display the required size key using up/down arrow keys, and touch it.
8 Touch [Single Fold].
9 Use the touch panel keypad to enter the desired adjustment value, then
touch [<<SET].
Available range: -50 to +50, 1 step = 0.1 mm
– The distance (a) in step 5 will increase when the "+" value is
entered, and decrease when the "-" value is entered.
10 Touch [Double Fold], repeat step 9.
– The distance (b) in step 5 will increase when the "+" value is
entered, and decrease when the "-" value is entered.
11 Repeat steps 3 to 10 until the desired result is obtained.
12 If adjustment in any other size is required, repeat steps from 3 to 11.
13 Touch [Return] to restore the Adjustment Menu screen.
bizhub PRO C6500 / bizhub PRO C6500e 14-45
Downloaded from www.Manualslib.com manuals search engine
Machine adjustment
14
14.5.6 03 Multi Folder (Fold) Adj. \ 04 Double Parallel Pos. Adj.
Perform this adjustment for the folding positions in Tri-Fold-in mode
processed by the folding unit FD-501.
2
Reminder
When adjusting both Single Fold and Double Fold, be sure to start with
the Double Fold adjustment.
The baseline of Single Fold is calculated from the edge of the sheet, while
that of Double Fold is calculated from the position of the first fold line,
therefore a distance (b) in step 5 will be altered by changing the position
of either Single Fold or Double Fold.
To specify Double Parallel Pos. Adj.
1 Touch [Adjustment] on the Machine Status screen.
The Adjustment Menu screen will be displayed.
2 Touch [04 Finisher Adjustment], [03 Multi Folder (Fold) Adj.], and then
[04 Double Parallel Pos. Adj.].
The Double Parallel Position Adjustment screen will be displayed.
14-46 bizhub PRO C6500 / bizhub PRO C6500e
Downloaded from www.Manualslib.com manuals search engine
Machine adjustment
14
3 Touch [COPY] tab.
The Copy screen will be displayed.
4 Load the desired size of paper to be adjusted on a tray, specify Double
Parallel, then press Start on the control panel.
A sample pattern (No. 16) will be output.
5 Check a distance (a) and distance (b) on the output sheet.
[1]
[2]
6 If the desired result cannot be obtained, touch [ADJUSTMENT] tab.
The Double Parallel Position Adjustment screen will be restored.
bizhub PRO C6500 / bizhub PRO C6500e 14-47
Downloaded from www.Manualslib.com manuals search engine
Machine adjustment
14
7 Display the required size key using up/down arrow keys, and touch it.
8 Touch [Single Fold].
9 Use the touch panel keypad to enter the desired adjustment value, then
touch [<<SET].
Available range: -50 to +50, 1 step = 0.1 mm
– The distance (a) in step 5 will decrease when the "+" value is
entered, and increase when the "-" value is entered.
10 Touch [Double Fold], repeat step 9.
– The distance (b) in step 5 will decrease when the "+" value is
entered, and increase when the "-" value is entered.
11 Repeat steps 3 to 10 until the desired result is obtained.
12 If adjustment in any other size is required, repeat steps from 3 to 11.
13 Touch [Return] to restore the Adjustment Menu screen.
14-48 bizhub PRO C6500 / bizhub PRO C6500e
Downloaded from www.Manualslib.com manuals search engine
Machine adjustment
14
14.5.7 03 Multi Folder (Fold) Adj. \ 05 Z-Fold Position Adj.
Perform this adjustment for the folding positions in Z-fold mode processed
by the folding unit FD-501.
2
Reminder
When adjusting both Single Fold and Double Fold, be sure to start with
the Single Fold adjustment.
The baseline of Single Fold is calculated from the edge of the sheet, while
that of Double Fold is calculated from the position of the first fold line,
therefore a distance (b) in step 5 will be altered by changing the position
of either Single Fold or Double Fold.
To specify Z-Fold Position Adj.
1 Touch [Adjustment] on the Machine Status screen.
The Adjustment Menu screen will be displayed.
2 Touch [04 Finisher Adjustment], [03 Multi Folder (Fold) Adj.], and then
[05 Z-Fold Position Adj.].
The Z-Fold Position Adjustment screen will be displayed.
bizhub PRO C6500 / bizhub PRO C6500e 14-49
Downloaded from www.Manualslib.com manuals search engine
Machine adjustment
14
3 Touch [COPY] tab.
The Copy screen will be displayed.
4 Load the desired size of paper to be adjusted on a tray, specify Z-Fold,
then press [Start] on the control panel.
A sample pattern (No. 16) will be output.
5 Check a distance (a) and distance (b) on the output sheet.
b
[2]
a [1]
6 If the desired result cannot be obtained, touch [ADJUSTMENT] tab.
The Z-Fold Position Adjustment screen will be restored.
14-50 bizhub PRO C6500 / bizhub PRO C6500e
Downloaded from www.Manualslib.com manuals search engine
Machine adjustment
14
7 Display the required size key using up/down arrow keys, and touch it.
8 Touch Single Fold.
9 Use the touch panel keypad to enter the desired adjustment value, then
touch [<<SET].
Available range: -50 to +50, 1 step = 0.1 mm
– The distance (a) in step 5 will increase when the "+" value is
entered, and decrease when the "-" value is entered.
10 Touch [Double Fold], repeat step 9.
– The distance (b) in step 5 will increase when the "+" value is
entered, and decrease when the "-" value is entered.
11 Repeat steps 3 to 10 until the desired result is obtained.
12 If adjustment in any other size is required, repeat steps from 3 to 11.
13 Touch [Return] to restore the Adjustment Menu screen.
bizhub PRO C6500 / bizhub PRO C6500e 14-51
Downloaded from www.Manualslib.com manuals search engine
Machine adjustment
14
14.5.8 03 Multi Folder (Fold) Adj. \ 06 Gate Fold Position Adj.
Perform this adjustment for the folding positions in Gate folding mode
processed by the folding unit FD-501.
2
Reminder
When adjusting Single Fold, Double Fold and Triple Fold at a time, be
sure to start with the Single Fold adjustment.
The baseline of Single Fold is calculated from the edge of the sheet, while
that of Double Fold is calculated from the position of the first fold line, and
that of Triple Fold is calculated from the position of the second fold line,
therefore a distance (a), distance (b) and distance (c) in step 5 will be
altered by changing the position of any fold position.
To specify Gate Fold Position Adj.
1 Touch [Adjustment] on the Machine Status screen.
The Adjustment Menu screen will be displayed.
2 Touch [04 Finisher Adjustment], [03 Multi Folder (Fold) Adj.], and then
[06 Gate Fold Position Adj].
The Gate Fold Position Adjustment screen will be displayed.
14-52 bizhub PRO C6500 / bizhub PRO C6500e
Downloaded from www.Manualslib.com manuals search engine
Machine adjustment
14
3 Touch [COPY] tab.
The Copy screen will be displayed.
4 Load the desired size of paper to be adjusted on a tray, specify Gate,
then press [Start] on the control panel.
A sample pattern (No. 16) will be output.
5 Check a distance (a), distance (b) and distance (c) on the output sheet.
a [1]
[3]
[2]
b c
6 If the desired result cannot be obtained, touch [ADJUSTMENT] tab.
The Gate Fold Position Adjustment screen will be restored.
bizhub PRO C6500 / bizhub PRO C6500e 14-53
Downloaded from www.Manualslib.com manuals search engine
Machine adjustment
14
7 Display the required size key using up/down arrow keys, and touch it.
8 Touch [Single Fold].
9 Use the touch panel keypad to enter the desired adjustment value, then
touch [<<SET].
Available range: -50 to +50, 1 step = 0.1 mm
– The distance (a) in step 5 will decrease when the "+" value is
entered, and increase when the "-" value is entered.
10 Touch [Double Fold] and [Triple Fold] to set in the same manner
respectively.
Repeat step 9.
– In Double Fold, the distance (b) in step 5 will increase when the "+"
value is entered, and decrease when the "-" value is entered.
In Triple Fold, the distance (c) in step 5 will decrease when the "+"
value is entered, and increase when the "-" value is entered.
11 Repeat steps 3 to 10 until the desired result is obtained.
12 If adjustment in any other size is required, repeat steps from 3 to 11.
13 Touch [Return] to restore the Adjustment Menu screen.
14-54 bizhub PRO C6500 / bizhub PRO C6500e
Downloaded from www.Manualslib.com manuals search engine
Machine adjustment
14
14.6 04 Finisher Adjustment (LS-501)
14.6.1 05 Stacker Adjustment \ 01 Paper Width Adjustment
Perform this adjustment when output sheets are not aligned in a
perpendicular position to the direction of paper feed processed by the large
capacity Stacker LS-501.
To specify Paper Width Adjustment
1 Touch [Adjustment] on the Machine Status screen.
The Adjustment Menu screen will be displayed.
2 Touch [04 Finisher Adjustment], [05 Stacker Adjustment], and then
[01 Paper Width Adjustment].
The Paper Width Adjustment screen will be displayed.
bizhub PRO C6500 / bizhub PRO C6500e 14-55
Downloaded from www.Manualslib.com manuals search engine
Machine adjustment
14
3 Touch [COPY] tab.
The Copy screen will be displayed.
4 Specify A3 then press [Start] on the control panel.
A sample pattern (No. 16) will be output.
5 If output sheets are misaligned, touch [ADJUSTMENT] tab.
The Paper Width Adjustment screen will be restored.
6 Use the touch panel keypad to enter the desired adjustment value, then
touch [<<SET].
Available range: -20 (narrow) to +20 (wide), 1 step = 0.1 mm
7 Repeat steps 3 to 6 until the desired result is obtained.
8 Touch [Return] to restore the Adjustment Menu screen.
14-56 bizhub PRO C6500 / bizhub PRO C6500e
Downloaded from www.Manualslib.com manuals search engine
Machine adjustment
14
14.6.2 05 Stacker Adjustment \ 02 Paper Length Adjustment
Perform this adjustment when output sheets are not aligned to the direction
of paper feed processed by the large capacity stacker LS-501.
To specify Length Adjustment
1 Touch [Adjustment] on the Machine Status screen.
The Adjustment Menu screen will be displayed.
2 Touch [04 Finisher Adjustment], [05 Stacker Adjustment], and then
[02 Paper Length Adjustment].
The Paper Length Adjustment screen will be displayed.
3 Touch [COPY] tab.
The Copy screen will be displayed.
bizhub PRO C6500 / bizhub PRO C6500e 14-57
Downloaded from www.Manualslib.com manuals search engine
Machine adjustment
14
4 Specify A3 then press [Start] on the control panel.
A sample pattern (No. 16) will be output.
5 If output sheets are misaligned, touch [ADJUSTMENT] tab.
The Paper Length Adjustment screen will be restored.
6 Use the touch panel keypad to enter the desired adjustment value, then
touch [<<SET].
Available range: -20 (narrow) to +20 (wide), 1 step = 0.1 mm
7 Repeat steps 3 to 6 until the desired result is obtained.
8 Touch [Return] to restore the Adjustment Menu screen.
14-58 bizhub PRO C6500 / bizhub PRO C6500e
Downloaded from www.Manualslib.com manuals search engine
Machine adjustment
14
14.7 04 Finisher Adjustment (SD-501)
14.7.1 06 Saddle Stitcher Adj. \ 01 Staple Center Adj.
Perform this adjustment for the center (folding) position of copied/printed
sheets and of staples processed by the saddle stitcher SD-501.
The [06 Fold Paper Width Adj.] and [04 Half Fold Position Adj.] are supposed
to be completed before this adjustment.
To specify Staple Center Adj.
1 Touch Adjustment on the Machine Status screen.
The Adjustment Menu screen will be displayed.
2 Touch [04 Finisher Adjustment], [06 Saddle Stitcher Adj.], and then
[01 Staple Center Adj.].
The Staple Center Adjustment screen will be displayed.
bizhub PRO C6500 / bizhub PRO C6500e 14-59
Downloaded from www.Manualslib.com manuals search engine
Machine adjustment
14
3 Touch [COPY] tab.
The Copy screen will be displayed.
4 Select the Fold&Staple mode, then press [Start] on the control panel.
A sample copy will be output.
5 Check misalignment (a) of the folded line and stapling position.
[1]
[2]
6 If the test desired result cannot be obtained, touch [ADJUSTMENT]
tab.
The Staple Center Adjustment screen will be restored.
14-60 bizhub PRO C6500 / bizhub PRO C6500e
Downloaded from www.Manualslib.com manuals search engine
Machine adjustment
14
7 Use the touch panel keypad to enter the desired adjustment value, then
touch [<<SET].
Available range: -50 (forward) to +50 (backward), 1 step = 0.1 mm
8 Repeat the adjustment steps from 3 to 7 until the desired result is
obtained.
9 Touch [Return] to restore the Adjustment Menu screen.
bizhub PRO C6500 / bizhub PRO C6500e 14-61
Downloaded from www.Manualslib.com manuals search engine
Machine adjustment
14
14.7.2 06 Saddle Stitcher Adj. \ 02 Staple Paper Width Adj.
Perform this adjustment if stapled sheets are not aligned neatly processed
by the saddle stitcher SD-501.
To specify Staple Paper Width Adj.
1 Touch [Adjustment] on the Machine Status screen.
The Adjustment Menu screen will be displayed.
2 Touch [04 Finisher Adjustment], [06 Saddle Stitcher Adj.], and then
[02 Staple Paper Width Adj.].
The Staple Paper Width Adjustment screen will be displayed.
3 Touch [COPY] tab.
The Copy screen will be displayed.
14-62 bizhub PRO C6500 / bizhub PRO C6500e
Downloaded from www.Manualslib.com manuals search engine
Machine adjustment
14
4 Load the desired size of paper to be adjusted on a tray, select
Fold&Staple and then press [Start] on the control panel.
A sample pattern (No. 16) will be output.
5 Check misalignment (a), in which misalignment occurs if the paper
width setting is larger than the actual width, or paper curving (b), in
which a sample set is curved if the paper width setting is smaller than
the actual width has occurred.
6 If the desired result cannot be obtained, touch [ADJUSTMENT] tab.
The Staple Paper Width Adjustment screen will be restored.
7 Display the required size key using up/down arrow keys, and touch it.
8 Use the touch panel keypad to enter the desired adjustment value, then
touch [<<SET].
Available range: -20 (wide) to +20 (narrow), 1 step = 0.1 mm
9 Repeat the adjustment steps from 3 to 8 until the desired result is
obtained.
bizhub PRO C6500 / bizhub PRO C6500e 14-63
Downloaded from www.Manualslib.com manuals search engine
Machine adjustment
14
10 If adjustment in any other paper size is required, repeat steps from 3
to 9.
11 Touch [Return] to restore the Adjustment Menu screen.
2
Note
The following limitation is put on the paper width setting according to the
actual paper width.
Actual paper width Minimum value Maximum value
~ 222 mm 91 mm Actual width minus 91 mm
222 mm ~ 290 mm Not limited Not limited
290 mm ~ Not limited 165 mm
* Using paper size of which actual width is less than 222 mm such as A4 w, the staple pitch will
be set to 91 mm automatically even if the value shorter than 91 mm of staple pitch is entered.
14-64 bizhub PRO C6500 / bizhub PRO C6500e
Downloaded from www.Manualslib.com manuals search engine
Machine adjustment
14
14.7.3 06 Saddle Stitcher Adj. \ 03 Staple Pitch Adjustment
Perform this adjustment for the staple pitch processed by the saddle stitcher
SD-501.
To specify Staple Pitch Adjustment
1 Touch [Adjustment] on the Machine Status screen.
The Adjustment Menu screen will be displayed.
2 Touch [04 Finisher Adjustment], [06 Saddle Stitcher Adj.], and then
[03 Staple Pitch Adjustment].
The Staple Pitch Adjustment screen will be displayed.
3 Touch [COPY] tab.
The Copy screen will be displayed.
bizhub PRO C6500 / bizhub PRO C6500e 14-65
Downloaded from www.Manualslib.com manuals search engine
Machine adjustment
14
4 Load the desired size of paper to be adjusted on a tray, specify
Fold&Staple, then press [Start] on the control panel.
A sample pattern (No. 16) will be output.
5 Check the staple pitch (a) of the sample sheet.
6 If the desired result cannot be obtained, touch [ADJUSTMENT] tab.
The Staple Pitch Adjustment screen will be restored.
7 Display the required size key using up/down arrow keys, and touch it.
8 Use the touch panel keypad to enter the desired adjustment value, then
touch [<<SET].
Available range: -20 (wide) to +20 (narrow), 1 step = 1 mm
9 Repeat the adjustment steps from 3 to 8 until the desired result is
obtained.
14-66 bizhub PRO C6500 / bizhub PRO C6500e
Downloaded from www.Manualslib.com manuals search engine
Machine adjustment
14
10 If adjustment in any other paper size is required, repeat steps from 3
to 9.
11 Touch [Return] to restore the Adjustment Menu screen.
bizhub PRO C6500 / bizhub PRO C6500e 14-67
Downloaded from www.Manualslib.com manuals search engine
Machine adjustment
14
14.7.4 06 Saddle Stitcher Adj. \ 04 Half Fold Position Adj.
Perform this adjustment for the double-folding position processed by the
saddle stitcher SD-501.
To specify Half Fold Position Adj.
1 Touch [Adjustment] on the Machine Status screen.
The Adjustment Menu screen will be displayed.
2 Touch [04 Finisher Adjustment], [06 Saddle Stitcher Adj.], and then
[04 Half Fold Position Adj.].
The Half Fold Position Adjustment screen will be displayed.
3 Touch [COPY] tab.
The Copy screen will be displayed.
14-68 bizhub PRO C6500 / bizhub PRO C6500e
Downloaded from www.Manualslib.com manuals search engine
Machine adjustment
14
4 Load the desired size of paper to be adjusted on a tray, specify Multi
Half Fold, then press [Start] on the control panel.
A sample pattern (No. 16) will be output.
5 Check the misalignment (a) of the edge of the feeding sheets.
6 If the desired result cannot be obtained, touch [ADJUSTMENT] tab.
The Half Fold Position Adjustment screen will be restored.
7 Display the required size key using up/down arrow keys, and touch it.
8 Use the touch panel keypad to enter the desired adjustment value, then
touch [<<SET].
Available range: -20 to +20, 1 step = 0.1 mm
– When misalignment (a) of step 5 has occurred, enter the "+" value.
9 Repeat the adjustment steps from 3 to 8 until the desired result is
obtained.
10 If adjustment in any other size is required, repeat steps 3 to 9.
11 Touch [Return] to restore the Adjustment Menu screen.
bizhub PRO C6500 / bizhub PRO C6500e 14-69
Downloaded from www.Manualslib.com manuals search engine
Machine adjustment
14
14.7.5 06 Saddle Stitcher Adj. \ 05 Tri-Fold Position Adj.
Perform this adjustment for the three-folding positions processed by the
saddle stitcher SD-501.
2
Note
When adjusting both Single Fold and Double Fold, be sure to start with
the Double Fold adjustment.
The baseline of Single Fold is calculated from the edge of the sheet, while
that of Double Fold is calculated from the position of the first fold line,
therefore a distance (b) in step 5 will be altered by changing the position
of either Single Fold or Double Fold.
1 Touch [Adjustment] on the Machine Status screen.
The Adjustment Menu screen will be displayed.
2 Touch [04 Finisher Adjustment], [06 Saddle Stitcher Adj.], and then
[05 Tri-Fold Position Adj.].
The Tri-Fold Position Adjustment screen will be displayed.
14-70 bizhub PRO C6500 / bizhub PRO C6500e
Downloaded from www.Manualslib.com manuals search engine
Machine adjustment
14
3 Touch [COPY] tab.
The Copy screen will be displayed.
4 Load the desired size of paper to be adjusted on a tray, specify
Tri-Fold, then press [Start] on the control panel.
A sample pattern (No. 16) will be output.
5 Check a distance (a) and distance (b) on the output sheet.
a
[2]
[1]
b
6 If the desired result cannot be obtained, touch [ADJUSTMENT] tab.
The Tri-Fold Position Adjustment screen will be restored.
bizhub PRO C6500 / bizhub PRO C6500e 14-71
Downloaded from www.Manualslib.com manuals search engine
Machine adjustment
14
7 Touch the required size key.
8 Touch [Double Fold].
9 Use the touch panel keypad to enter the desired adjustment value, then
touch [<<SET].
Available range: -50 to +50, 1 step = 0.1 mm
– The distance (a) in step 5 will increase when the "+" value is
entered, and decrease when the "-" value is entered.
10 Touch [Single Fold], repeat step 9.
– The distance (b) in step 5 will increase when the "+" value is
entered, and decrease when the "-" value is entered.
11 Repeat steps 3 to 10 until the desired result is obtained.
12 If adjustment in any other size is required, repeat steps 3 to 11.
13 Touch [Return] to restore the Adjustment Menu screen.
14-72 bizhub PRO C6500 / bizhub PRO C6500e
Downloaded from www.Manualslib.com manuals search engine
Machine adjustment
14
14.7.6 06 Saddle Stitcher Adj. \ 06 Fold Paper Width Adj.
Adjust misalignment of the fold & staple, multi fold, and multi tri-fold paper
processed by the saddle stitcher SD-501.
To specify Fold Paper Width Adj.
1 Touch [Adjustment] on the Machine Status screen.
The Adjustment Menu screen will be displayed.
2 Touch [04 Finisher Adjustment], [06 Saddle Stitcher Adj.], and then
[06 Fold Paper Width Adj.].
The Fold Paper Width Adjustment screen will be displayed.
3 Touch [COPY] tab.
The Copy screen will be displayed.
bizhub PRO C6500 / bizhub PRO C6500e 14-73
Downloaded from www.Manualslib.com manuals search engine
Machine adjustment
14
4 Load the desired size of paper to be adjusted on a tray, specify the
number of sheets to 5, then press [Start] on the control panel.
A sample pattern will be output.
5 Check that any dislocation is found in the output set.
6 If the desired result cannot be obtained, touch [ADJUSTMENT] tab.
The Fold Paper Width Adjustment screen will be restored.
7 Display the required size key using up/down arrow keys, and touch it.
8 Use the touch panel keypad to enter the desired adjustment value, then
touch [<<SET].
Available range: -50 (wide) to +50 (narrow), 1 step = 0.1 mm
– If the setting is too wide, the distance of misalignment may be
larger.
9 Repeat the adjustment steps from 3 to 8 until the desired result is
obtained.
10 If adjustment in any other size is required, repeat steps 3 to 9.
11 Touch [Return] to restore the Adjustment Menu screen.
14-74 bizhub PRO C6500 / bizhub PRO C6500e
Downloaded from www.Manualslib.com manuals search engine
Machine adjustment
14
14.7.7 06 Saddle Stitcher Adj. \ 07 Trimming Adjustment
Perform this adjustment for the trimmed width.
To specify Trimming Adjustment
1 Touch [Adjustment] on the Machine Status screen.
The Adjustment Menu screen will be displayed.
2 Touch [04 Finisher Adjustment], [06 Saddle Stitcher Adj.], and then
[07 Trimming Adjustment].
The Trimming Adjustment screen will be displayed.
3 Touch [COPY] tab.
The Copy screen will be displayed.
bizhub PRO C6500 / bizhub PRO C6500e 14-75
Downloaded from www.Manualslib.com manuals search engine
Machine adjustment
14
4 Load the desired size of paper to be adjusted on a tray, specify
Fold&Staple, then press [Start] on the control panel.
A sample pattern (No. 16) will be output.
5 Check the trimmed width (a) from the edge of the feeding sheet.
6 If the desired result cannot be obtained, touch [ADJUSTMENT] tab.
The Trimming Adjustment screen will be restored.
7 Display the required size key using up/down arrow keys, and touch it.
8 Use the touch panel keypad to enter the desired adjustment value, then
touch [<<SET].
Available range: -400 (wide) to +400 (narrow), 1 step = 0.1 mm
9 Repeat the adjustment steps from 3 to 8 until the desired result is
obtained.
10 If adjustment in any other size is required, repeat steps 3 to 9.
11 Touch [Return] to restore the Adjustment Menu screen.
2
Note
Enter the value so that the cover should be cut more than 2.0 mm.
If "All Size" is selected as paper size, the entered adjustment value will be
applied to all sizes. If specific paper size is selected, adjustment value will
be the sum of the entered value and the value previously specified for "All
Size".
14-76 bizhub PRO C6500 / bizhub PRO C6500e
Downloaded from www.Manualslib.com manuals search engine
Machine adjustment
14
14.7.8 06 Saddle Stitcher Adj. \ 08 Trimming Receiver Adj.
Frequent trimming may cause damage to the receiver, resulting in trimming
failures. Select the interval in which the receiver should be moved after
specified trimming operations (Trimmer Count). Select the pitch to move the
receiver (Move Pitch). Force the receiver to be moved if trimming operations
are beginning to fail (Execute Compulsive Movement).
08 Trimming Receiver Adj. key is not display normally.
If the adjustment is provided, contact your service representative.
To specify Trimming Receiver Adjustment
1 Touch [Adjustment] on the Machine Status screen.
The Adjustment Menu screen will be displayed.
2 Touch [04 Finisher Adjustment], [06 Saddle Stitcher Adj.], and then
[08 Trimming Receiver Adj.].
The Trimming Receiver Adjustment screen will be displayed.
bizhub PRO C6500 / bizhub PRO C6500e 14-77
Downloaded from www.Manualslib.com manuals search engine
Machine adjustment
14
3 Select the trimmer count.
Touch to choose between [700 times], [500 times], and [300 times].
4 Select the move pitch.
Touch to choose between [1.0 mm], [1.5 mm], and [2.0 mm].
5 Touch [Execute Compulsive Movement] to force the receiver to be
moved.
This operation takes effect immediately, and touching [Cancel] will not
abort the operation.
6 Touch [OK] to complete the setting.
The Adjustment Menu screen will be restored.
14-78 bizhub PRO C6500 / bizhub PRO C6500e
Downloaded from www.Manualslib.com manuals search engine
Machine adjustment
14
14.8 04 Finisher Adjustment (RU-503/RU-504)
14.8.1 07 RU Adjustment \ 01 Curl Reform Direction
When paper jam occurs in options, it can be prevented by selecting the curl
reform direction for the paper fed into the Relay Unit.
To specify Curl Reform Direction
1 Touch [Adjustment] on the Machine Status screen.
The Adjustment Menu screen will be displayed.
2 Touch [04 Finisher Adjustment], [07 RU Adjustment], and then
[01Curl Reform Direction].
The Curl Reform Direction screen will be displayed.
bizhub PRO C6500 / bizhub PRO C6500e 14-79
Downloaded from www.Manualslib.com manuals search engine
Machine adjustment
14
3 Touch to select [Upper] or [Lower]. Touch [Off] if you do not use the
function.
4 Touch [Return] to restore the Adjustment Menu screen.
14-80 bizhub PRO C6500 / bizhub PRO C6500e
Downloaded from www.Manualslib.com manuals search engine
Machine adjustment
14
14.9 Finisher Adjustment (FS-607)
14.9.1 01 Saddle Stitcher Stopper Adj.
Adjust the dislocation of staple positions in widthwise direction of paper
using Fold & Staple mode operated by the Finisher FS-607.
1 Touch [Adjustment] on the Machine Status Screen.
The Adjustment Menu Screen will be displayed.
2 Touch [04 Finisher Adjustment] and [01Fold & Staple Stopper
Adjustment].
The Fold & Staple Stopper Adjustment Screen will be displayed.
3 Touch [COPY] tab.
The Copy Screen will be displayed.
bizhub PRO C6500 / bizhub PRO C6500e 14-81
Downloaded from www.Manualslib.com manuals search engine
Machine adjustment
14
4 Load the desired size of paper to be adjusted on a tray, select
Fold&Staple and then press [Start] on the control panel.
A sample pattern (No. 16) will be output.
5 Check the misalignment center fold and position of staples on output
sheets.
6 If the desired result cannot be obtained, touch [ADJUSTMENT] tab.
The Fold & Staple Stopper Adjustment Screen will be restored.
7 Display the required size key using up/down arrow keys, and touch it.
8 Touch [+ 5 -] to specify the value to be positive or negative. Use the
touch panel keypad to enter the desired adjustment value, then touch
[<<SET].
Available range: -128 (wide) to +127 (narrow), 1 step = 1 mm
9 Repeat the adjustment steps from 3 to 8 until the desired result is
obtained.
14-82 bizhub PRO C6500 / bizhub PRO C6500e
Downloaded from www.Manualslib.com manuals search engine
Machine adjustment
14
10 If adjustment in any other paper size is required, repeat steps from 3
to 9.
11 Touch [Return] to restore the Adjustment Menu Screen.
bizhub PRO C6500 / bizhub PRO C6500e 14-83
Downloaded from www.Manualslib.com manuals search engine
Machine adjustment
14
14.9.2 02 Half Fold Stopper Adjustment
Perform this adjustment for the double-folding position processed by the
Finishher FS-607.
1 Touch [Adjustment] on the Machine Status Screen.
The Adjustment Menu Screen will be displayed.
2 Touch [04 Finisher Adjustment] and [02 Half Fold Stopper Adj.].
The Half Fold Stopper Adjustment Screen will be displayed.
3 Touch [COPY] tab.
The Copy Screen will be displayed.
14-84 bizhub PRO C6500 / bizhub PRO C6500e
Downloaded from www.Manualslib.com manuals search engine
Machine adjustment
14
4 Load the desired size of paper to be adjusted on a tray, specify Multi
Center, then press [Start] on the control panel.
A sample pattern (No. 16) will be output.
5 Check the misalignment (a) of the edge of the feeding sheets.
6 If the desired result cannot be obtained, touch [ADJUSTMENT] tab.
The Half Fold Stopper Adjustment Screen will be restored.
7 Display the required size key using up/down arrow keys, and touch it.
8 Touch [+ 5 -] to specify the value to be positive or negative. Use the
touch panel keypad to enter the desired adjustment value, then touch
[<<SET].
Available range: -128 to +127, 1 step = 0.1 mm
– When misalignment (a) of step 5 has occurred, enter the "+" value.
9 Repeat the adjustment steps from 3 to 8 until the desired result is
obtained.
10 If adjustment in any other size is required, repeat steps 3 to 9.
11 Touch [Return] to restore the Adjustment Menu Screen.
bizhub PRO C6500 / bizhub PRO C6500e 14-85
Downloaded from www.Manualslib.com manuals search engine
Machine adjustment
14
14.9.3 03 Punch Adjustment \ 01 Vertical Position Adj.
Perform this adjustment for the center position of punch holes operated by
the Punch Kit PK-512/513.
1 Touch [Adjustment] on the Machine Status Screen.
The Adjustment Menu Screen will be displayed.
2 Touch [04 Finisher Adjustment], [03 Punch Adjustment], and then [01
Vertical Position Adj.].
The Vertical Position Adjustment Screen is displayed.
3 Touch [COPY] tab.
The Copy Screen will be displayed.
14-86 bizhub PRO C6500 / bizhub PRO C6500e
Downloaded from www.Manualslib.com manuals search engine
Machine adjustment
14
4 Load the desired size of paper to be adjusted on a tray, specify Punch,
then press [Start] on the control panel.
A sample pattern (No. 16) will be output.
5 Check the value of misalignment (a) between the center-fold line and
punch position.
6 If the desired result cannot be obtained, touch [ADJUSTMENT] tab.
The Vertical Position Adjustment Screen will be restored.
7 Display the required size key using up/down arrow keys, and touch it.
8 Touch [+ 5 -] to specify the value to be positive or negative. Use the
touch panel keypad to enter the desired adjustment value, then touch
[<<SET].
Available range: -50 (wide) to +50 (narrow), 1 step = 0.1 mm
9 Repeat the adjustment steps from 3 to 8 until the desired result is
obtained.
10 If adjustment in any other size is required, repeat steps from 3 to 9.
11 Touch [Return] to restore the Adjustment Menu Screen.
bizhub PRO C6500 / bizhub PRO C6500e 14-87
Downloaded from www.Manualslib.com manuals search engine
Machine adjustment
14
14.9.4 03 Punch Adjustment \ 02 Horizontcal Position Adj.
Perform this adjustment for the position of punch holes in the feeding
direction operated by the Punch Kit PK-512/513.
1 Touch [Adjustment] on the Machine Status Screen.
The Adjustment Menu Screen will be displayed.
2 Touch [04 Finisher Adjustment], [03 Punch Adjustment], and then [02
Horizontal Position Adj.].
The Horizontal Position Adjustment Screen is displayed.
3 Select the desired tray.
4 Touch [COPY] tab.
The Copy Screen will be displayed.
14-88 bizhub PRO C6500 / bizhub PRO C6500e
Downloaded from www.Manualslib.com manuals search engine
Machine adjustment
14
5 Load the paper on the desired tray (main body tray or Paper inserter
tray) to be adjusted, specify Punch, then press [Start] on the control
panel.
A sample pattern (No. 16) will be output.
6 Check the distance (a) from the edge of the output sheet to the center
of the punch hole.
7 If the desired result cannot be obtained, touch [ADJUSTMENT] tab.
The Horizontal Position Adjustment Screen will be restored.
8 Touch [+ 5 -] to specify the value to be positive or negative. Use the
touch panel keypad to enter the desired adjustment value, then touch
[<<SET].
Available range: -50 (wide) to +50 (narrow), 1 step = 0.1 mm
9 Repeat the adjustment steps from 3 to 8 until the desired result is
obtained.
bizhub PRO C6500 / bizhub PRO C6500e 14-89
Downloaded from www.Manualslib.com manuals search engine
Machine adjustment
14
10 If adjustment in any other tray is required, repeat steps from 3 to 9.
11 Touch [Return] to restore the Adjustment Menu Screen.
14-90 bizhub PRO C6500 / bizhub PRO C6500e
Downloaded from www.Manualslib.com manuals search engine
Machine adjustment
14
14.9.5 03 Punch Adjustment \ 03 Registration Adjustment
Perform this adjustment for the skew of the punch position made by the
Punch Kit PK-512/513 in duplex copying or cover sheet feeding using the
paper inserter.
1 Touch [Adjustment] on the Machine Status Screen.
The Adjustment Menu Screen will be displayed.
2 Touch [04 Finisher Adjustment], [03 Punch Adjustment], and then [03
Registration Adjustment].
The Registration Adjustment Screen is displayed.
3 Select the desired tray.
bizhub PRO C6500 / bizhub PRO C6500e 14-91
Downloaded from www.Manualslib.com manuals search engine
Machine adjustment
14
4 Touch [COPY] tab.
The Copy Screen will be displayed.
5 Load the desired size of paper on the tray to be adjusted, specify
Punch, then press [Start] on the control panel.
A sample pattern (No. 16) will be output.
6 Check whether or not the punch position is skew on the output sheet.
7 If the desired result cannot be obtained, touch [ADJUSTMENT] tab.
The Registration Adjustment Screen will be restored.
8 Touch [+ 5 -] to specify the value to be positive or negative. Use the
touch panel keypad to enter the desired adjustment value, then touch
[<<SET].
Available range: -50 (wide) to +50 (narrow), 1 step = 0.1 mm
9 Repeat the adjustment steps from 3 to 8 until the desired result is
obtained.
14-92 bizhub PRO C6500 / bizhub PRO C6500e
Downloaded from www.Manualslib.com manuals search engine
Machine adjustment
14
10 If adjustment in any other size is required, repeat steps from 3 to 9.
11 Touch [Return] to restore the Adjustment Menu Screen.
bizhub PRO C6500 / bizhub PRO C6500e 14-93
Downloaded from www.Manualslib.com manuals search engine
Machine adjustment
14
14.9.6 03 Punch Adjustment \ 04 Paper Edge Detect Sensor Adj.
Perform this adjustment to detect the paper edge to be used as reference
point of punching operation.
1 Touch [Adjustment] on the Machine Status Screen.
The Adjustment Menu Screen will be displayed.
2 Touch [04 Finisher Adjustment], [03 Punch Adjustment], and then [04
Paper Edged Detect Sensor Adj.].
The Paper Edged Detect Sensor Adjustment Screen is displayed.
3 Touch [Start].
The adjustment result will be displayed.
4 Touch [Return] to restore the Adjustment Menu Screen.
14-94 bizhub PRO C6500 / bizhub PRO C6500e
Downloaded from www.Manualslib.com manuals search engine
Machine adjustment
14
14.9.7 04 Tri-Fold Adjustment
Perform this adjustment for the three-folding positions processed by the
Finisher FS-607.
1 Touch [Adjustment] on the Machine Status Screen.
The Adjustment Menu Screen will be displayed.
2 Touch [04 Finisher Adjustment], and then [04 Tri-Fold Adjustment].
The Tri-Fold Adjustment Screen will be displayed.
3 Touch [COPY] tab.
The Copy Screen will be displayed.
bizhub PRO C6500 / bizhub PRO C6500e 14-95
Downloaded from www.Manualslib.com manuals search engine
Machine adjustment
14
4 Load the desired size of paper to be adjusted on a tray, specify Tri-
Fold, then press [Start] on the control panel.
A sample pattern (No. 16) will be output.
5 Check the folding positions on the output sheet.
6 If the desired result cannot be obtained, touch [ADJUSTMENT] tab.
The Tri-Fold Adjustment Screen will be restored.
7 Touch the required size key.
8 Touch [+ 5 -] to specify the value to be positive or negative. Use the
touch panel keypad to enter the desired adjustment value, then touch
[<<SET].
Available range: -128 (left) to +127 (right), 1 step = 0.1 mm
– If specified value is positive, the folding positions move to the right.
Or, if negative value is specified, the folding positions move to the
left.
9 Repeat steps 3 to 8 until the desired result is obtained.
14-96 bizhub PRO C6500 / bizhub PRO C6500e
Downloaded from www.Manualslib.com manuals search engine
Machine adjustment
14
10 If adjustment in any other size is required, repeat steps 3 to 9.
11 Touch [Return] to restore the Adjustment Menu Screen.
bizhub PRO C6500 / bizhub PRO C6500e 14-97
Downloaded from www.Manualslib.com manuals search engine
Machine adjustment
14
14.9.8 05 2 Position Staple Pitch Adjustment
Perform this adjustment for the staple pitch in Staple and Fold & Staple
modes.
1 Touch [Adjustment] on the Machine Status Screen.
The Adjustment Menu Screen will be displayed.
2 Touch [04 Finisher Adjustment], and then [05 2 Pos. Staple Pitch Adj.].
The 2 Position Staple Pitch Adjustment Screen will be displayed.
3 Select the folding key to be adjusted.
4 Touch [COPY] tab.
The Copy Screen will be displayed.
14-98 bizhub PRO C6500 / bizhub PRO C6500e
Downloaded from www.Manualslib.com manuals search engine
Machine adjustment
14
5 Select the folding method to be adjusted, then press [Start] on the
control panel.
A sample pattern (No. 16) will be output.
6 Check the amount of staple pitch.
7 If the desired result cannot be obtained, touch [ADJUSTMENT] tab.
The 2 Position Staple Pitch Adjustment Screen will be restored.
8 Touch [+ 5 -] to specify the value to be positive or negative. Use the
touch panel keypad to enter the desired adjustment value, then touch
[<<SET].
Available range: +120 to +160, 1 step = 1 mm
9 Repeat the adjustment steps from 3 to 8 until the desired result is
obtained.
10 If adjustment in any other folding is required, repeat steps from 3 to 9.
11 Touch [Return] to restore the Adjustment Menu Screen.
bizhub PRO C6500 / bizhub PRO C6500e 14-99
Downloaded from www.Manualslib.com manuals search engine
Machine adjustment
14
14.9.9 06 Paper Inserter Tray Size Adj.
Perform the size adjustment for the Upper tray and Lower tray of the Pape
Inserter PI-502.
1 Touch [Adjustment] on the Machine Status Screen.
The Adjustment Menu Screen will be displayed.
2 Touch [04 Finisher Adjustment], and then [06 Paper Inserter Tray Size
Adj.].
The PI 1 Tray Size Adjustment Screen is displayed.
3 Load the A4 w or 8.5" e 11" w on the Upper tray of the Paper Inserter,
and then touch [Start].
4 Touch [Next] to display the PI 2 Tray Size Adjustment Screen.
14-100 bizhub PRO C6500 / bizhub PRO C6500e
Downloaded from www.Manualslib.com manuals search engine
Machine adjustment
14
5 Load the A4 w or 8.5" e 11" w on the Lower tray of the Paper Inserter,
and then touch [Start].
6 Touch [Return] to restore the Adjustment Menu Screen.
bizhub PRO C6500 / bizhub PRO C6500e 14-101
Downloaded from www.Manualslib.com manuals search engine
Machine adjustment
14
14.9.1007 Output Quantity Limit
Specify the quantity limit of the staple, fold & staple, half fold, or tri-fold.
1 Touch [Adjustment] on the Machine Status Screen.
The Adjustment Menu Screen will be displayed.
2 Touch [04 Finisher Adjustment], and then [07 Output Quality Limit].
The Output Quality Limit Screen is displayed.
3 Touch the desired key to be specified the quantity limit.
4 Use the touch panel keypad to enter the desired adjustment value, then
touch [<<SET].
The following adjustment range can be set:
Staple 64 - 80 g/m2: 2 to 50 sheets
Staple 81 - 105 g/m2: 2 to 20 sheets
Staple 106 - 209 g/m2: 2 to 20 sheets
Fold & Staple 64 - 80 g/m2: 2 to 20 sheets
Fold & Staple 81 - 105 g/m2: 2 to 16 sheets
Half Fold 64 - 105 g/m2: 1 to 3 sheets
Tri-Fold 64 - 80 g/m2: 1 to 3 sheets
5 Touch [Return] to restore the Adjustment Menu Screen.
14-102 bizhub PRO C6500 / bizhub PRO C6500e
Downloaded from www.Manualslib.com manuals search engine
15 Utility screen outlines
Downloaded from www.Manualslib.com manuals search engine
Downloaded from www.Manualslib.com manuals search engine
Utility screen outlines
15
15 Utility screen outlines
15.1 Chart of setting items on Utility screen
This section uses a systematic chart to describe the setting items provided
on layered Utility screens.
Utility menu
[01] Scan [01] Address E-Mail
Send Ad- Edit
dress*1 HDD
FTP
SMB
Group
[02] E-Mail
Title Setting
[03] E-Mail
Text Setting
[02] User Set- [01] System [01] Language
ting Setting Setting
[02] Unit Set-
ting
[03] Feed Tray [01] Paper
Setting Setting *2
[02] Feed
Tray Auto Se-
lection
[03] ATS Per-
mit Setting
[04] Auto Pa-
per Type
[05] Dehu-
midification
Fan
[04] Reset Set- [01] Auto Re-
ting set Setting
[02] Mode
Reset Setting
[05] Default
Screen Setting
[06] Preset
Zoom Setting
bizhub PRO C6500 / bizhub PRO C6500e 15-3
Downloaded from www.Manualslib.com manuals search engine
Utility screen outlines
15
Utility menu
[02] User Set- [01] System [07] Power
ting Setting Save Setting
*
3
[08] Time and
Date Setting*4
[09] Buzzer [01] Buzzer
Setting Volume Reg-
ulation
[2] Buzzer for
Job Stop Set
[10] Key Re-
sponse Time
[11] Short Cut [01] Applica-
Key Setting tion
[02] Quality
Adjust.
(Copy)
[03] Quality
Adjust.
(Scanner)
[04] Quality
Adjust. Area
Set
[12] Service
Port Device
[02] Initial [01] Copy Ini-
Setting tial Setting
[02] Scanner
Initial Setting
[03] Common
Setting *5
[04] Copy
Setting *6
[05] Scan
Setting *7
[06] Printer [01] Gray Text
Setting Outline En-
hance
[02] Thin Line
Enhancement
[03] Reserved
Text Enhance-
ment
[04] Blur Pre-
vention
15-4 bizhub PRO C6500 / bizhub PRO C6500e
Downloaded from www.Manualslib.com manuals search engine
Utility screen outlines
15
Utility menu
[02] User Set- [01] System [07] Image [01] Screen
ting Setting Quality Setting
[02] Screen
Initial Setting
[03] Original
Density Shift
[04] ACS ad-
justment
[08] Change
Password
[03] Machine [01] System [01] Power
Admin. Set- Setting Save Setting
*
ting 3
[02] Time and
Date Setting *4
[03] Weekly [01] Weekly
Timer Setting Timer On/Off
Set
[02] Timer
Setting
[03] Timer
Action
On/Off Set
[04] Lunch
Hour Setting
[05] Timer In-
terrupt Pass-
word Set
[04] Operation [01] Lock/De- [01] Copy
Prohibit Set lete Mode Mode Memo-
Memory ry
[02] Scan
Mode Memo-
ry
[02] Change
Prohibit Set-
ting
[03] Scanner
Prohibit Set-
ting
bizhub PRO C6500 / bizhub PRO C6500e 15-5
Downloaded from www.Manualslib.com manuals search engine
Utility screen outlines
15
Utility menu
[03] Machine [01] System [05] Expert [01] AES Lev-
Admin. Set- Setting Adjustment el Adjuste-
ting ment
[02] Erase [01] Non-Im-
Adjustment age Area
Erase
[02] Erase
Operation
Setting
[03] ADF
Frame Erase
[03] Printer [01] Restart
Adjustement Timing Ad-
*
8 justemt
[02] Center-
ing Adjuste-
ment
[03] FD-Mag.
Adjustment
[04] CD-Mag.
Adjusment
Erase
[05] Lead-
Edge Earse
Adjustment
[06] Registra-
tion Loop
Adj.
[07] Pre-reg-
istration Adj.
[04] Finisher [01] Stapler [01] Staple
Adjustement Position Adj. Center Posi-
(FS-503) *9 tion
[02] Paper
Width (staple)
[03] Paper
Width
(straight)
15-6 bizhub PRO C6500 / bizhub PRO C6500e
Downloaded from www.Manualslib.com manuals search engine
Utility screen outlines
15
Utility menu
[03] Machine [01] System [05] Expert [04] Finisher [02] Multi [01] Paper
Admin. Set- Setting Adjustment Adjustement Folder Width Adjust-
ting (FD-501) *9 (Punch) Adj. ment
[02] Hole-
Punch Verti-
cal Pos.
[03] Multi [01] Half Fold
Folder (Fold) Position Adj.
Adj.
[02] Tri-Fold-
in Pos. Adj.
[03] Tri-Fold-
out Pos. Adj.
[04] Double
Parallel Pos.
Adj.
[05] Z-Fold
Position Adj.
[06] Gate
Fold Position
Adj.
[04] Multi
Folder (PI)
Adj.
[04] Finisher [05] Stacker [01] Paper
Adjustment Adjustment Width Adjust-
(LS-501) *9 ment
[02] Paper
Length Ad-
justment
bizhub PRO C6500 / bizhub PRO C6500e 15-7
Downloaded from www.Manualslib.com manuals search engine
Utility screen outlines
15
Utility menu
[03] Machine [01] System [05] Expert [04] Finisher [06] Saddle [01] Staple
Admin. Set- Setting Adjustment Adjustment Stitcher Adj. Center Adj.
ting (SD-501) *9
[02] Staple
Paper Width
Adj.
[03] Staple
Pitch Adjust-
ment
[04] Half Fold
Position Adj.
[05] Tri-Fold
Position Adj.
[06] Fold Pa-
per Width
Adj.
[07] Trimming
Adjustment
[08] Trimmer
Receiver Adj.
[04] Finisher [07] RU Ad- [01] Curl Re-
Adjustment justment form Direc-
(RU-503/504) tion
*9
15-8 bizhub PRO C6500 / bizhub PRO C6500e
Downloaded from www.Manualslib.com manuals search engine
Utility screen outlines
15
Utility menu
[03] Machine [01] System [05] Expert [04] Finisher [01] Saddle
Admin. Set- Setting Adjustment Adjustment Stitcher
ting (FS-607) Stopper Adj.
[02] Half Fold
Stopper Adj.
[03] Punch [01] Vertical
Adjustment Position Adj.
[02] Horizon-
tal Position
Adj.
[03] Registra-
tion Adjust-
ment
[4] Paper
Edge Detect
Sensor Adj.
[04] Tri-Fold
Adjustment
[05] 2 Pos.
Staple Pitch
Adj.
[06] Paper In-
serter Tray
Size Adj.
[07] Output
Quantity
Limit
[05] Scanner [01] Restart
Adjustment) Timing Ad-
*
10 justment
[02] Center-
ing Adjust-
ment
[03] FD-Mag.
Adjustment
[06] Process [01] Front &
Adjustment Back Density
[02] Toner
Density Sen-
sor
[03] Toner
Quantity/ Ex-
posure
bizhub PRO C6500 / bizhub PRO C6500e 15-9
Downloaded from www.Manualslib.com manuals search engine
Utility screen outlines
15
Utility menu
[03] Machine [01] System [05] Expert [07] Quality [01] Printer
Admin. Set- Setting Adjustment Adjustment Gamma Off-
ting set Adj.
[02] Printer
Gamma Off-
set Auto Adj.
[03] Printer
Gamma Sen-
sor Adj.
[04] Image
Quality Sta-
bility
[05] Custom
Screen
[08] Execute
Adjust Oper-
ation
[06] List/Count
[07] Size Set- [01] Orig.
ting Glass Size
Detect
[02] ADF
Original Size
Detect
[03] Orig.
Glass Mini-
mum Detect
[04] K Size
[05]
ADF/Orig.
Glass Priority
[06] PI Size
Priority
[02] Adminis-
trator Regis-
ter
15-10 bizhub PRO C6500 / bizhub PRO C6500e
Downloaded from www.Manualslib.com manuals search engine
Utility screen outlines
15
Utility menu
[03] Machine [03] Scanner [01] Address E-Mail
Admin. Set- Send Ad- Edit
ting dress*1 HDD
FTP
SMB
Group
[02] E-Mail Ti-
tle Setting
[03] E-Mail
Text Setting
[04] User [01] Authenti-
Auth./Ac- cation Method
count Track
[02] User Au-
thentication
Set
[03] Account
Track
[04] Without
Authentication
[05] Network [01] Machine
Setting NIC Setting
[02] E-Mail Ini-
tial Setting
[06] Common
Setting*5
[07] Copy
Setting*6
[08] Scan
Setting*7
[09] System [01] Adminis-
Connection trator
bizhub PRO C6500 / bizhub PRO C6500e 15-11
Downloaded from www.Manualslib.com manuals search engine
Utility screen outlines
15
Utility menu
[03] Machine [10] Security [01] Adminis-
Admin. Set- Setting trator Pass-
ting word
[02] HDD Lock
Password
[03] Overwrite
image data
[04] Security
Strengthen
Set
[04] Touch
Screen Ad-
justment
- 1* [01 Scan Send Address] and [03 Machine Admin. Setting] >
[03 Scanner Send Address] are provided for the same setting, however,
use the machine administrator setting for usual operation.
*2 While general paper settings can be registered or predefined settings
-
can be deleted by selecting [02 User Setting] > [01 System Setting] > [03
Feed Tray Setting] > [01 Paper Setting], the use of the [Paper Setting] key
on the Copy screen or the Machine Status screen specifies or changes
settings for the paper settings specified for each tray.
*3 Selecting [02 User Setting] > [01 System Setting] > [07 Power Save
-
Setting] allows for the same operation as selecting [03 Machine Admin.
Setting] > [01 System Setting] > [01 Power Save Setting].
*4 Selecting [02User Setting] > [01 System Setting] > [08 Time and Date
-
Setting] allows for the same operation as selecting [03 Machine Admin.
Setting] > [01 System Setting] > [02 Time and Date Setting].
*5 Selecting [02User Setting] > [03 Common Setting] allows for the same
-
operation as selecting [03 Machine Admin. Setting] > [06 Common
Setting].
*6 Selecting [02User Setting] > [04 Copy Setting] allows for the same
-
operation as selecting [03 Machine Admin. Setting] > [07 Copy Setting].
- *
7 Selecting [02User Setting] > [05 Scan Setting] allows for the same
operation as selecting [03 Machine Admin. Setting] > [08 Scan Setting].
*
- 8 The adjustment operations 01 through 04 accessed by selecting [03
Machine Admin. Setting] > [01 System Setting] > [05 Expert Adjustment]
> [03 Printer Adjustment] are exactly the same as the adjustments 01
through 04 accessed from the Machine Status screen by selecting
[Adjustment] > [01 Machine Adjustment] > [01 Printer Adjustment].
*9 The adjustment operation by selecting [03 Machine Admin. Setting] >
-
[01 System Setting] > [05 Expert Adjustment] > [04 Finisher Adjustment]
are exactly the same as the adjustments on the Machine Status screen
by selecting [Adjustment] > [04 Finisher Adjustment].
15-12 bizhub PRO C6500 / bizhub PRO C6500e
Downloaded from www.Manualslib.com manuals search engine
Utility screen outlines
15
The setting items of Finisher Adjustment vary depending on the optional
equipment installed in the machine.
*10 The adjustment operation by selecting [03 Machine Admin. Setting] >
-
[01 System Setting] > [05 Expert Adjustment] > [05 Scanner Adjustment]
are exactly the same as the adjustments on the Machine Status screen
by selecting [Adjustment] > [01 Machine Adjustment] > [02 Scanner
Adjustment].
bizhub PRO C6500 / bizhub PRO C6500e 15-13
Downloaded from www.Manualslib.com manuals search engine
Utility screen outlines
15
15.2 Function list of user setting
Setting Item/Description Default
01 System Setting
01 Language Setting English
Select the language used in the LCD.
English / German / French /Italian/ Spanish
02 Unit Setting mm
Select the unit of measurement for the value to be entered
by user and to be displayed on the touch panel.
mm/ inch (decimal point)/ inch (Fraction)
03 Feed Tray Setting
01 Paper Setting
Register paper settings, or modify or delete registered
settings.
Paper Type/ Name/ Weight/ Both Sides Adj./ Process
Adj./ Speed Setting/ Hole-Punch/ Colored Paper/ Air
Assist/ link size Information
02 Feed Tray Auto Selection Priority: (Tray 3/ Tray/1
Select ATS for each tray and the priority of the detec- Tray2)
tion when ATS functions.
ATS/APS Switch (Trays 1 to 3): Off, Tray Priority: (Tray
3/ Tray/1 Tray2/ Bypass Tray)
03 ATS Permit Setting off
Set ATS on or off.
on/ off
04 Auto Paper Type Paper Type (Plain/High
Set the paper type to be selected when ATS functions. Quality Paper/Color Specif-
Paper Type (Plain/High Quality Paper/Color Specif- ic) /Weigh (64-74, 75-80, 81-
ic)/Weigh (64-74, 75-80, 81-105g/m2)/ Hole-Punch 105g/m2)/ Hole-Punch (Pro-
(Prohibition)/ Tab Paper (Prohibition)/ Color Paper hibition)/ Tab Paper (Prohibi-
(Prohibition) tion)/ Color Paper
(Prohibition)
05 Dehumidification Fan Dryness preparation: On
Specify the paper type which is to be selected in the Fan Heater Control(Tray4):
ATS function. Automatic
Dryness preparation: on/off Fan Heater Control (Tray5):
Fan Heater Control (Tray4): Automatic/ On (compulso- Automatic
ry/ Off (compulsory)
Fan Heater Control (Tray5): Automatic/ On (compulso-
ry/ Off (compulsory)
15-14 bizhub PRO C6500 / bizhub PRO C6500e
Downloaded from www.Manualslib.com manuals search engine
Utility screen outlines
15
Setting Item/Description Default
04 Reset Setting
01 Auto Reset Setting 60 seconds
Set the reset interval starting from the completion of a
copying job until the machine returns to the initial con-
dition, without selecting any key on the touch panel or
the control panel.
Off/ 60 seconds/ 120 seconds/ 180 seconds/ 240 sec-
onds/ 300 seconds/ 360 seconds/ 420 seconds/ 480
seconds/ 540 seconds
02 Mode Reset Setting Change user: Yes
Select whether or not to initialize the setting currently ADF original direction: Not
specified when the machine takes it that the user has reset
changed, or original document is loaded into the ADF. Reset button function: Full
And select the settings to be initialized each time a sin- auto
gle job has been completed. Mode memory auto call: Off
Change user/ ADF original direction/ Reset button Finisher Mode by Full-auto:
function/ Mode memory auto call/ Finisher Mode by Collate
Full-auto/ Initial by Key Counter Insert/ Status Hold Initial by Key Counter Insert:
When Auto Reset/ Next Job Staple Setting/ Original Off
Set/Bind Direction Status Hold When Auto Re-
set: Not keep
Next Job Staple Setting: Do
Not Release
Original Set/Bind Direction:
Release
05 Default Screen Setting Machine
Select the initial screen to be displayed when the power
switch is turned on.
Machine/ Job List/ Copy
06 Preset Zoom Setting Fixed/Six type
Modify predefined fixed ratios, and preset frequently used Preset Zoom/Three type
magnification ratios.
Fixed/Six type
Preset Zoom/Three type
07 Power Save Setting Auto Low Power: 15 min.
Set the interval time of Auto Low Power and Auto Shut Off Auto Shut Off: 90 min.
modes.
Auto Low Power: 5 min./ 10 min./ 15 min./ 30 min./ 60 min./
90 min./ 120 min./ 240 min.: 15 min.
Auto Shut Off: OFF/ 30 min./ 60 min./ 90 min./120 min./ 240
min.: OFF/90 min.
08 Time and Date Setting Setting Time/ Summer Time
Set the present time, summer time, and time zone. (Off)/ Time zone
Setting Time/ Summer Time/ Time zone
bizhub PRO C6500 / bizhub PRO C6500e 15-15
Downloaded from www.Manualslib.com manuals search engine
Utility screen outlines
15
Setting Item/Description Default
09 Buzzer Setting
01 Buzzer Volume Regulation On
Set the buzzer sound (the touch key sound) as touch-
ing the screen.
On/ Off, Big/ Small
02 Buzzer for Job Stop Set Off
Select the duration of the buzzer sound when the ma-
chine stops due to no paper and mishandled paper.
Off/ 3 seconds/ 5 seconds/ 10 seconds
10 Key Response Time Normal
Select the key response time.
Normal/ 0.5 seconds/ 1 second/ 2 seconds/ 3 seconds
11 Short cut Key Setting
01 Application
Select short cut keys to be displayed under [Applica-
tion] on the Copy screen. Up to 3 keys can be selected.
Insert Sheet/ Chapters/ Combine Originals/ Booklet
Pagination/ Insert Image/ Book Copy/ Program Job/
Multi-Page Enlargement/ Non-Image Area Erase/
Neg./ Positive Reverse/ Image Repeat/ Frame/ Center
Erase/ Image Centering/ Page Margin/ Stamp/ Image
Overlay
02 Quality Adjust. (Copy)
Select short cut keys to be displayed under [Image
Quality] on the Copy screen. Up to 3 keys can be se-
lected.
Copy Density/ Adjust Background/ B-Side Pre-
vent/Red/ Green/ Blue/ Hue/ Saturation/ Brightness/
Sharpness/ Contrast/ Image Distinction Level/ Screen/
Glossy/ Color Balance Adjustment
03 Quality Adjust. (Scanner)
Select short cut keys to be displayed under [Image
Quality] on the Scanner screen. Up to 3 keys can be
selected.
Scan Density/ Adjust Background/ Red/ Green/ Blue/
Sharpness/ Contrast
04 Quality Adjust. Area Set Short Cut Display
Select either [Short Cut Key] or [Density Setting Dis-
play] to be displayed under [Image Quality] on the
Copy screen or the Scanner screen.
Short Cut Display/ Density Setting Display
12 Service Port Device On
Specify whether to use the service port device or not, and Keyboard Type: EN65
select the keyboard type if the service port device is used.
On/ Off, Keyboard Type: EN65/ EN104/ JP101/ JP106/
JP109
15-16 bizhub PRO C6500 / bizhub PRO C6500e
Downloaded from www.Manualslib.com manuals search engine
Utility screen outlines
15
Setting Item/Description Default
02 Initial Setting
01 Copy Initial setting
Specify the initial values for the copy functions when the
machine is reset to the initial setting, such as by pressing
[Reset] on the control panel.
Copy Initial setting (Original Setting/ Color/ Zoom/ Applica-
tion/ Quality Adjust./ Output Appli./ Simplex/ Duplex/ Paper
Setting/ ADF
02 Scan Initial setting
Specify the initial values for the scanning functions when
the machine is reset to the initial setting, such as by press-
ing [Reset] on the control panel.
Scanner Setting (Original Setting/ Color/ Zoom/ Color
Space/ Quality Adjust./ Scan Size/ Resolution/ Simplex/Du-
plex/ Default Server
03 Common Setting
1SHOT indication time 3 seconds
Select the SHOT indication time to be displayed in the mes-
sage indication area of the touch panel.
3 seconds/ 5 seconds
Job Offset Mode Off
Set the machine to offset the copies/ printouts of different
jobs.
On/ Off
Continuation print Copy off
Set the machine to output multiple reserve jobs in succes- Printer on
sion.
Copy on/ Copy off/ Printer on/ Printer off
STOP Key Function Job Temp. Stop
Specify whether to pause or abort a job when [Stop] is
pressed on the control panel.
Job Temp. Stop/ Job Stop Function
Side 2 Lens Adjustment mode Off
Specify whether to enable the lens adjustment mode.
On/ Off
Tray Change Time Short
When selecting the tray which sets different paper type,
specify the time when it becomes the copy possible.
Short/ Standard
Priority Paper Type Others
Select whether to maintain the Temperature which is suited
for the coated paper by turning the fixing unit roller.
Others/ Coated Paper
Un-compressing mode Off
Specify when storing to HDD is not completed with memory
overflow.
Off/ On
bizhub PRO C6500 / bizhub PRO C6500e 15-17
Downloaded from www.Manualslib.com manuals search engine
Utility screen outlines
15
Setting Item/Description Default
04 Copy Setting
Fold & Staple auto select Yes
Set the machine to automatically select the Booklet mode
when Stapling & Folding mode is selected.
Yes/ No
Fine Adjust Margin No
Select On/Off to enter a decimal point for image shift.
Yes/ No
Orig. Glass Auto Size Select On
Set the machine to automatically select the same size of
copy paper as the original placed on the original glass.
On/ Off
Auto Detect Orig. Size in ADF On
Set the machine to automatically select the same size of
copy paper as the original placed on the ADF.
On/ Off
Original Glass AMS On
Set the machine to detect the size of the original and select
the appropriate magnification ratio to correspond to the se-
lected paper size.
On/ Off
ADF AMS On
Set the machine to automatically select an appropriate ratio
for copying when detecting the original size placed on the
ADF.
On/ Off
Non-Image Area Erase of orig. Yes
Specify the conditions to be applied to [Non-Image Area
Erase of orig].
Yes/ APS/AMS/ Except Orig. Glass (1:1)
ADF Frame Erase 3mm
Set to erase the frame when copying in ADF mode.
None/ 1mm/ 2mm/ 3mm/ 4mm/ 5mm
Rotation APS/AMS
When the trays contain only the paper size different from
the original, rotate the image of the original and adjust to fit
into the copying paper size.
On-Always /APS/AMS/ APS/AMS/ Reduce
Suspend Interruption When Current Comp.
Set the timing to interrupt the present job when pressing [In-
terrupt] while copying.
Stop Immediately/ When Current Comp.
Change Page Print Pos. (Booklet) Off
Set the page number position when using Booklet with
Page Numbering in Stamp.
Off/ On (Outside Print)
15-18 bizhub PRO C6500 / bizhub PRO C6500e
Downloaded from www.Manualslib.com manuals search engine
Utility screen outlines
15
Setting Item/Description Default
Printer Prohibit Timer Off
Select the interval time that printing via PC is prohibited af-
ter touching the touch keys.
Off/ 15 seconds/ 30 seconds/ 60 seconds/ 90 seconds
Bookmark function Release Every Job
Specify whether to delete the set bookmark or not, or select
to disable the bookmark function.
Off/ Release Every Job/Not release
Orig./Out Bind Direction Set On
Set the machine to conform the binding direction of the
originals and printed sets each other.
On/ Off
Choose Default Tray when APS Off APS Tray
Select the tray to be automatically selected when APS is re-
leased.
APS Tray/ Tray1/ Tray2/ Tray3/ Tray4/ Tray5
Scan prohibit (pull out tray) On
Set to stop scanning when pulling out the tray.
On/ Off
05 Scan Setting
File Form Default E-Mail Packaged PDF
Select the default file form when transmitting in E-Mail.
Packaged TIFF/ Divided TIFF/ Packaged PDF/ JPEG
File Form Default FTP Packaged PDF
Select the default file form when transmitting to FTP.
Packaged TIFF/ Divided TIFF/ Packaged PDF/ JPEG
File Form Default SMB Packaged PDF
Select the default file form when transmitting in SMB.
Packaged TIFF/ Divided TIFF/ Packaged PDF/ JPEG
Default Address E-Mail
Select the default destination to be displayed when select-
ing the Scanner screen.
E-Mail/ HDD/ FTP/ SMB/ QUEUE
Compress Method Color/Gray Standard
Select the default destination to be displayed when select-
ing the Scanner screen.
High Compress/ Standard/ Low Compress
bizhub PRO C6500 / bizhub PRO C6500e 15-19
Downloaded from www.Manualslib.com manuals search engine
Utility screen outlines
15
Setting Item/Description Default
06 Printer Setting
01 Gray Text Outline Enhance Normal
Select to enable gray text outline enhancement for printing.
Strong+/ Normal/Weak+
02Thin Line Enhancement Normal
Specify the level of thin line enhancement for printing.
Strong+/ Strong/ Normal/ Weak/ Weak+
03 Reversed Text Enhancement Normal
Specify the level of reversed text enhancement for printing.
Strong+/ Normal/ Weak+
04 Blur Prevention On
Specify whether to use the function to prevent blur for lines
caused by thin line enhancement.
Off/ On
07 Image Quality Setting
01 Screen Line 2:Permission
Enable the selections of settings other than [Line 1] when Dot 1:Permission
selecting [Text & Photo] or [Photo] for image quality. Dot 2:Permission
• Line 2:Permission/ Prohibition
• Dot 1:Permission/ Prohibition
• Dot 2:Permission/ Prohibition
02 Screen Initial setting Full color-Text/Photo: Line 1
Select the screen to be displayed when selecting [Text & Full color-Photo: Line 1
Photo] or [Photo] for image quality. Black-Text/Photo: Com-
• Full color-Text/Photo: Line 1/ Line 2/ Dot 1/ Dot 2/ Com- pression
pression Black-Photo: Line 1
• Full color-Photo: Line 1/ Line 2/ Dot 1/ Dot 2/ Compres- Single Color-Text/Photo:
sion Line 1
• Black-Text/Photo: Line 1/ Line 2/ Dot 1/ Dot 2/ Compres- Single Color-Photo: Line 1
sion
• Black-Photo: Line 1/ Line 2/ Dot 1/ Dot 2/ Compression
• Single Color-Text/Photo: Line 1/ Line 2/ Dot 1/ Dot
2/Compression
• Single Color-Photo: Line 1/ Line 2/ Dot 1/ Dot 2/ Com-
pression
03 Original Density shift Text & Photo: 3
Specify the default density setting for each image quality Map: 3
mode. Photo: 3
Text & Photo/ Map/ Photo/ Text (0 - 6) Text: 3
04 ACS adjustment Adj. Range: 0
Adjust the automatic color detection function.
Adj. Range: -5~+5
08 Change Password
Change a user password which the user has registered for
user authentication.
Enter new password
15-20 bizhub PRO C6500 / bizhub PRO C6500e
Downloaded from www.Manualslib.com manuals search engine
Utility screen outlines
15
15.3 Function list of machine administrator setting
Setting Item/Description Default
01 System Setting
01 Power Save Setting Auto Low Power: 15 min.
Set the interval time of Auto Low Power and Auto Shut Off Auto Shut Off: 90 min.
modes.
Auto Low Power: 5 min./ 10 min./ 15 min./ 30 min./ 60 min./
90 min./ 120 min./ 240 min.: 15 min.
Auto Shut Off: OFF/ 30 min./ 60 min./ 90 min./ 120 min./ 240
min.: OFF/90 min.
02 Time and Date Setting Setting Time/ Summer Time
Set the present time, summer time, and time zone. (Off)/ Time zone
Setting Time, Summer Time, Time zone
03 Weekly Timer Setting
01 Weekly Timer On/Off Set Weekly Timer Off
Enable or disable the weekly timer function.
Weekly Timer On/ Weekly Timer Off
02 Timer Setting
Set the On/Off times in hours and minutes.
03 Timer Action On/Off Set
Set the On/Off condition of the machine for a given
month.
04 Lunch Hour Off Setting
Set the machine to turn off and then on during the
lunch break.
05 Timer Interrupt Password Set 0000 (4 Digit)
The password is required to enter when using the ma-
chine by interrupting the Weekly Timer mode. Use this
function to set the password.
0000 (4 Digit)
04 Operation Prohibit Set
01 Lock/Delete Mode Memory
Lock/unlock or Delete a mode memory that has been
programmed.
• Copy Mode Memory
• Scan Mode Memory
02 Change Prohibit Setting Change Send Address: Per-
Specify whether to permit or prohibit the modification mission
of settings for [Change Send Address], [Change User Change User Lens Mode:
Lens Mode], and [Change Program Image Overlay]. Permission
• Change Send Address: Permission/ Prohibition Change Program Image
• Change User Lens Mode: Permission/ Prohibition Overlay: Prohibition
• Change Program Image Overlay: Permission/ Prohi-
bition
bizhub PRO C6500 / bizhub PRO C6500e 15-21
Downloaded from www.Manualslib.com manuals search engine
Utility screen outlines
15
Setting Item/Description Default
03 Scanner Prohibit Setting E-Mail: Permission
Specify whether to permit or prohibit the selection of FTP: Permeation
[E-Mail], [HDD], [FTP], [SMB], [QUEUE], or [Manual In- HDD: Permeation
put] for scanning functions. SMB: Permeation
• E-Mail: Permission/ Prohibition QUEUE: Permeation
• FTP: Permeation/ Prohibition Manual Input: Permeation
• HDD: Permeation/ Prohibition
• SMB: Permeation/ Prohibition
• QUEUE: Permeation/ Prohibition
• Manual Input: Permeation/ Prohibition
05 Expert Adjustment
01 AES Level Adjustment Color: 0
Change the density level to be applied when selecting Black: 0
[Auto] from [Image Quality \ Copy Density] on the Copy
screen.
Color: -5 to +5, Black: -5 to +5
02 Erase Adjustment None-Image Area Erase:
Specify the conditions to be applied to [Non-Image Erase Outside of Original
Area Erase of orig.], the density level for erase opera- Erase Operating Setting:
tions, and the amount of frame erase when copying in Dark
ADF mode. ADF Frame Erase: 3mm
• None-Image Area Erase:
Erase Outside of Original/ On - APS/AMS Only/ Ex-
cept Orig. Glass (1:1)
• Erase Operating Setting:
Auto/ Dark+/ Dark/ Normal/ Light/ Light+
• ADF Frame Erase:
None/ 1mm/ 2mm/ 3mm/ 4mm/ 5mm
03 Printer Adjustment
Adjust the settings related to printing.
• Restart Timing Adjustment: -60 to +60 (1 step =
0.1mm)
• Centering Adjustment: -40 to +40 (1 step = 0.1mm)
• FD-Mag. Adjustment: -100 to +100 (1 step = 0.01%)
• CD-Mag. Adjustment: -100 to +100 (1 step =
0.01%)
• Lead Edge Erase Adjustment: -20 to +40 (1 step =
0.1mm)
• Registration Loop Adj.: -99 to +99 (1 step = 0.1mm)
• Pre-registration Adj.: -99 to +99 (1 step = 0.1mm)
04 Finisher Adjustment
Adjust the settings related to the finisher.
01 Stapler Position Adj.
Adjust the settings related to the Staple Finisher
FS-503.
• Staple Center Position: -20 to +20 (1 step =
0.1mm)
• Paper Width (staple): -20 to +20 (1 step =
0.1mm)
• Paper Width (straight): -20 to +20 (1 step =
0.1mm)
15-22 bizhub PRO C6500 / bizhub PRO C6500e
Downloaded from www.Manualslib.com manuals search engine
Utility screen outlines
15
Setting Item/Description Default
02 Multi Folder (Punch) Adj.
Adjust the settings related to the punch function
of the folding unit FD-501.
• Paper Width Adjustment: -20 to +20 (1 step =
0.1mm)
• Hole-Punch Vertical Pos.:
2-Hole Punch -40 to +40 (1 step = 0.1mm)
4-Hole Punch -40 to +40 (1 step = 0.1mm)
03 Multi Folder (Fold) Adj.
Adjust the settings related to the folding function
of the folding unit FD-501.
• Half Fold Position Adj.: -50 to +50 (1 step =
0.1mm)
• Tri-Fold-in Pos. Adj.: -50 to +50 (1 step =
0.1mm)
• Tri-Fold-out Pos. Adj.: -50 to +50 (1 step =
0.1mm)
• Double Parallel Pos. Adj.: -50 to +50 (1 step =
0.1mm)
• Z-Fold Position Adj.: -50 to +50 (1 step =
0.1mm)
• Gate Fold Position Adj.: -50 to +50 (1 step =
0.1mm)
05 Stacker Adjustment
• Paper Width Adjustment: -20 to +20 (1 step =
0.1mm)
• Paper Length Adjustment: -20 to +20 (1 step =
0.1mm)
06 Saddle Stitcher Adj.
Adjust the settings related to the Saddle Stitcher
SD-501.
• Staple Center Adj.: -20 to +20 (1 step =
0.1mm)
• Staple Paper Width Adj.: -20 to +20 (1 step =
0.1mm)
• Staple Pitch Adjustment: -20 to +20 (1 step =
0.1mm)
• Half Fold Position Adj.: -50 to +50 (1 step =
0.1mm)
• Tri-Fold Position Adj.: -50 to +50 (1 step =
0.1mm)
• Fold Paper Width Adj.: -50 to +50 (1 step =
0.1mm)
• Trimming Adjustment:-400 to +400 (1 step =
0.1mm)
• Trimmer Receiver Adj.: Trimmer Count, Move
Pitch, Execute Compulsive Movement
07 RU Adjustment Off
Adjust the settings related to the Relay Unit RU-
503/ RU-504.
Curl Reform Direction: Off/ Upper/ Lower
bizhub PRO C6500 / bizhub PRO C6500e 15-23
Downloaded from www.Manualslib.com manuals search engine
Utility screen outlines
15
Setting Item/Description Default
04 Finisher Adjustment
Adjust the settings related to the finisher (FS-607).
01 Saddle Stitcher Stopper Adj.
Adjust the staple positions in widthwise direction
of paper using Fold & Staple mode.
-128 to +127 (1 step = 0.1mm)
02 Half Fold Stopper Adjustment
Adjust the double-folding position using Multi
Half Fold mode.
-128 to +127 (1 step = 0.1mm)
03 Punch Adjustment
Adjust the punch position operated by Punch Kit
PK-512/513.
• Vertical Position Adj.:-128 to +127 (1 step =
0.1mm)
• Horizontal Position Adj.:-50 to +50 (1 step =
0.1mm)
• Registration Adjustment:-20 to +20 (1 step =
0.8mm)
• Paper Edge Detect Sensor Adj.
04 Tri-Fold Adjustment
Adjust the three-folding positions using Multi Tri-
Fold mode.
-128 to +127 (1 step = 0.1mm)
05 2 Position Staple Pitch Adjustment
Adjust the staple pitch in Staple and Fold & Sta-
ple modes.
-128 to +160 (1 step = 1mm)
06 Paper Inserter Tray Size Adj.
Adjust the tray size of upper/lower tray of the Pa-
per Inserter PI-502.
07 Output Quantity Limit
Specify the quantity limit for each of Staple, Fold
& Staple, Multi Half Fold, and Multi Tri-Fold
modes.
05 Scanner Adjustment
Adjust the settings related to the scanner.
• Restart Timing Adjustment: -10 to +20 (1 step =
0.1mm)
• Centering Adjustment: -30 to +30 (1 step = 0.1mm)
• FD-Mag. Adjustment: -40 to +40 (1 step = 0.05%)
15-24 bizhub PRO C6500 / bizhub PRO C6500e
Downloaded from www.Manualslib.com manuals search engine
Utility screen outlines
15
Setting Item/Description Default
06 Process Adjustment
Adjust the settings related to the process.
• Front & Back Density
• Toner Density Sensor
• Toner Quantity/Exposure
07 Quality Adjustment
Adjust the image quality.
• Printer Gamma Offset Adj.
• Printer Gamma Offset Auto Adj.
• Printer Gamma Sensor Adj.
• Image Quality Stability
• Custom Screen
08 Execute Adjust Operation
Execute adjustment operations.
Automatic Gamma Adj., Color Registration Adj., Toner
Refresh Mode, Belt Refresh Mode
06 List/Count
Print the mode memory list or the audit log report.
Mode Memory List, User Management List, Use Manage-
ment List, Font Pattern List, Audit Log Report
07 Size Setting
Specify the settings related to paper sizes of the originals to
be placed on the original glass or ADF, or of the paper
placed in the post inserter.
01 Orig. Glass Size Detect Only A series
Specify the size of the originals which needs to be de-
tectable on the original glass.
Full size/ AB/ Inch/ Only A series
02 ADF Original Size Detect Only A series
Specify the size of the originals which needs to be de-
tectable on the ADF.
Full size/ AB/ Inch/ Only A series
03 Orig. Glass Minimum Detect Post / A5 w
Set the smallest size when copying by placing the orig-
inal on the original glass.
Post / A5 w / 5.5 e 8.5 v / B5 v / A4 v / 8.5 e 11 v
04 K Size K size off
Specify whether to use the K size, for instance, "8K"
and "16K".
K size on / K size off
05 ADF/Orig. Glass Priority 8.5 e 14 / w A5 v, A4 w
Specify the standard size which cannot be detectable B4 w, B5 w, B5 v,
on the ADF or the original glass. 11 e 17 w, 8.5 e 11 v / A5 w
8.5 e 14 w / 8 e 13 w / 8.12 e 13.2 w / 8.25 e 13 w / / Post
8.5 e 13
A5 v, A4 w / 5.5 e 8.5 v, 8.5 e 11 w
B4 w, B5 w, B5 v, 11 e 17 w, 8.5 e 11 v / 8K w,
16K w, 16K v
A5 w / B6 w / 5.5 e 8.5 w
Post / A6 w
bizhub PRO C6500 / bizhub PRO C6500e 15-25
Downloaded from www.Manualslib.com manuals search engine
Utility screen outlines
15
Setting Item/Description Default
06 PI Size Priority FD-501:
Specify the standard size which cannot be detectable A5 v / A4 w
on the upper/lower tray of the post inserter of the Fold- B4 w, B5 w, B5 v, 11 e 17
ing Unit FD-501. w, 8.5 e 11 v / SRA3 w
FD-501:
A5 v / 5.5 e 8.5 v PI-502:
SRA4 w / A4 w / 8.5 e 11 w, 8.5 e 14 w / 8 e 13 w / A5 v / A4 w
8.12 e 13.2 w / 8.25 e 13 w / 8.5 e 13 w B4 w, B5 w, B5 v, 11 e 17
B4 w, B5 w, B5 v, 11 e 17 w, 8.5 e 11 v / 8K w, 16K w, 8.5 e 11 v / A3 w
w, 16K v
SRA3 w / 13 e 19 w
PI-502:
A5 v / 5.5 e 8.5 v
SRA4 w / A4 w / 8.5 e 11 w, 8.5 e 14 w / 8 e 13 w /
8.12 e 13.2 w / 8.25 e 13 w / 8.5 e 13 w
B4 w, B5 w, B5 v, 11 e 17 w, 8.5 e 11 v / 8K w, 16K
w, 16K v
A3 w / 12 e 18 w
02 Administrator Register
Register the name of the machine administrator and the ex-
tension number. The registered contents are displayed on
the Counter screen.
Name Input: 8 digits/Extension Number Input: 5 digits
03 Scanner Send Address
01 Address Edit
Add, change or delete the destination of the scanned im-
age.
02 E-Mail Title Setting
Register up to 5 templates which can optionally be used as
a title when transmitting scanned data.
03 E-Mail Text Setting
Register up to 5 templates which can optionally be used as
body text when transmitting scanned data.
04 User Auth./Account Track
Specify whether to use the user authentication or account
track function, and set/modify relevant conditions which
needs to be used in authentication.
01 Authentication Method User Authentication: Off
Set the authentication method and the number of sections Public User: Prohibition
to be managed. And set the section management against Account Track: Not Manage
each mode and the machine condition when reaching the Account Track Auth. Meth-
copy limit. od: Account + Password
• User Authentication: On (External Serv)/ On (MFP)/ Off User/Section Auth. Connect:
• Public User: Permission/ Prohibition Connected
• Account Track: Manage/ Not Manage User Distribute Number: 500
• Account Track Auth. Method: Account + Password/ Upper Limit Achieve Move-
Password ment: Immediately
• User/Section Auth. Connect: Connected/ Un-Connected
• User Distribute Number: 0000
• Upper Limit Achieve Movement: Immediately/ After Print
/ Warning Only
15-26 bizhub PRO C6500 / bizhub PRO C6500e
Downloaded from www.Manualslib.com manuals search engine
Utility screen outlines
15
Setting Item/Description Default
02 User Authentication Set
01 Management Setting User Name List: Display
Specify whether to display the user list when setting
the user authentication, and as select the functions
available to authenticated users as well as the maxi-
mum number of users displayed in the list.
• User Name / Section name list: Display/ Not Display
• Initial-setting restrictions
02 User Register
Register, modify, add, or delete users who require user
authentication.
User No., User Name, Password, Belong Section, Out-
put Permission (Color, Black, and their Upper Limit
Set), Useable Function (Copy, Scanner, Printer), From
Address
03 User Counter
View or reset the count for copying, printing, and scan-
ning operations by authenticated users.
03 Account Track
01 Account Register
Change add, or delete accounts being tracked.
Section No., Section Name, Password, Name, Output
Permission (Color, Black, and their Upper Limit Set),
Useable Function (Copy, Scanner, Printer)
02 Account Counter
View or reset the count for copying, printing, and scan-
ning operations by accounts being tracked.
04 Without Authentication Print: Prohibition
Specify whether to make functions available to users with- Pull scan: Prohibition
out authentication.
• Print: Permission/ Prohibition
• Pull scan: Permission/ Prohibition
05 Network Setting
01 Machine NIC Setting
Set the NIC settings.
IP Address, Subnet Mask, Gateway Address, Line Speed
Setting
02 E-Mail Initial Setting
Specify the initial settings for e-mail.
06 Common Setting
1SHOT indication time 3 seconds
Select the SHOT indication time to be displayed in the mes-
sage indication area of the touch panel.
3 seconds/ 5 seconds
Job Offset Mode Off
Set the machine to offset the copies/printouts of different
jobs.
On/ Off
bizhub PRO C6500 / bizhub PRO C6500e 15-27
Downloaded from www.Manualslib.com manuals search engine
Utility screen outlines
15
Setting Item/Description Default
Continuation print Copy off/ Printer on
Set the machine to output multiple reserve jobs in succes-
sion.
Copy on/ Copy off/ Printer on/ Printer off
STOP Key Function Job Temp. Stop
Specify whether to pause or abort a job when [Stop] is
pressed.
Job Temp. Stop/ Job Stop Function
Side 2 Lens Adjustment Mode Off
Specify whether to enable the lens adjustment mode.
On/ Off
Tray Change Time Short
When selecting the tray which sets different paper type,
specify the time when it becomes the copy possible.
Short/ Standard
Priority Paper Type Others
Select whether maintain the Temperature which is suited for
the coated paper by turning the fixing unit roller.
Others/ Coated Paper
Un-compressing mode Off
Specify when storing to HDD is not completed with memory
overflow.
Off/ On
07 Copy Setting
Fold & Staple auto select Yes
Set the machine to automatically select the Booklet mode
when Stapling & Folding mode is selected.
Yes/ No
Fine Adjust Margin No
Select On/Off to enter a decimal point for image shift.
Yes/ No
Orig. Glass Auto Size Select On
Set the machine to automatically select the same size of
copy paper as the original placed on the original glass.
On/ Off
Auto Detect Orig. Size in ADF On
Set the machine to automatically select the same size of
copy paper as the original placed on the ADF.
On/ Off
Original Glass AMS On
Set the machine to detect the size of the original and select
the appropriate magnification ratio to correspond to the se-
lected paper size.
On/ Off
ADF AMS On
Set the machine to automatically select an appropriate ratio
for copying when detecting the original size placed on the
ADF.
On/ Off
15-28 bizhub PRO C6500 / bizhub PRO C6500e
Downloaded from www.Manualslib.com manuals search engine
Utility screen outlines
15
Setting Item/Description Default
Non-Image Area Erase of orig. Yes
Specify the conditions to be applied to [Non-Image Area
Erase of orig].
Yes/ APS/AMS/ Except Orig. Glass (1:1)
ADF Frame Erase 3mm
Set to erase the frame when copying in ADF mode.
None/ 1mm/ 2mm/ 3mm/ 4mm/ 5mm
Rotation APS/AMS
When the trays contain only the paper size different from
the original, rotate the image of the original and adjust to fit
into the copying paper size.
On - Always/ APS/AMS/ APS/AMS/ Reduce
Suspend Interruption When Current Comp.
Set the timing to interrupt the present job when pressing [In-
terrupt] while copying.
Stop Immediately/ When Current Comp.
Change Page Print Pos. (Booklet) Off
Set the page number position when using Booklet with
Page Numbering in Stamp.
Off/ On (Outside Print)
Printer Prohibit Timer Off
Select the interval time that printing via PC is prohibited af-
ter touching the touch keys.
Off/ 15 seconds/ 30 seconds/ 60 seconds/ 90 seconds
Bookmark function Release Every Job
Specify whether to delete the set bookmarks or not, or se-
lect to disable the bookmark function.
Off/ Release Every Job/ Not release
Orig./Out Bind Direction Set On
Set the machine to conform the binding direction of the
originals and printed sets each other.
On/ Off
Choose Default Tray when APS Off APS Tray
Select the tray to be automatically selected when APS is re-
leased.
APS Tray/ Tray1/ Tray2/ Tray3/ Tray4/ Tray5
Scan prohibit (pull out tray) On
Set to stop scanning when pulling out the tray.
On/ Off
08 Scan Setting
File Form Default E-Mail Packaged PDF
Select the default file form when transmitting in E-Mail.
Packaged TIFF/ Divided TIFF/ Packaged PDF/ JPEG
File Form Default FTP Select the default destination to be Packaged PDF
displayed when selecting the Scanner screen.
Select the default file form when transmitting to FTP.
Packaged TIFF/ Divided TIFF/ Packaged PDF/ JPEG
File Form Default SMB Packaged PDF
Select the default file form when transmitting in SMB.
Packaged TIFF/ Divided TIFF/ Packaged PDF/ JPEG
bizhub PRO C6500 / bizhub PRO C6500e 15-29
Downloaded from www.Manualslib.com manuals search engine
Utility screen outlines
15
Setting Item/Description Default
Default Address E-Mail
Select the default destination to be displayed when select-
ing the Scanner screen.
E-Mail/ HDD/ FTP/ SMB/ QUEUE
Compress Method Color/Gray Standard
Select the default destination to be displayed when select-
ing the Scanner screen.
High Compress/ Standard/ Low Compress
09 System Connection
01 Administrator Start
Touch Start when calling CSRC.
Start
10 Security Setting
01 Administrator Password 12345678
Change the machine administrator password which is reg-
istered in the Service mode menu.
12345678
02 HDD Lock Password
Change the password when accessing data stored in HDD.
03 Overwrite image data No
Specify whether to overwrite image data.
Yes/ No
04 Security Strengthen Set Off
Set the Security Strengthen mode.
On/ Off
15-30 bizhub PRO C6500 / bizhub PRO C6500e
Downloaded from www.Manualslib.com manuals search engine
16 User setting
Downloaded from www.Manualslib.com manuals search engine
Downloaded from www.Manualslib.com manuals search engine
User setting
16
16 User setting
This section describes the items which the users can set on the Utility
screen.
16.1 User setting outlines
The top menu, referred to as Utility/Counter screen, appears right after
[Utility/Counter] is pressed.
The User Setting Menu screen is the screen which is displayed by touching
[User Setting] on the Utility/Counter screen.
The Machine Administrator Menu screen is the screen which is displayed by
touching [Machine Admin. Setting] on the Utility/Counter screen.
The Machine Administrator Menu screen can optionally be set so as to be
available to only those who enter the valid Administrator password.
This section describes the user setting.
bizhub PRO C6500 / bizhub PRO C6500e 16-3
Downloaded from www.Manualslib.com manuals search engine
User setting
16
How to display User Setting Menu screen
1 Press the [Utility/Counter] on the
control panel.
The Utility menu screen will be
displayed.
2 Touch [User Setting].
The User Setting Menu screen will be displayed.
16-4 bizhub PRO C6500 / bizhub PRO C6500e
Downloaded from www.Manualslib.com manuals search engine
User setting
16
How to use [Close], layer keys, and [Exit]
Touch [Close] to return to the previous screen.
Touch the desired layer key on the left side area of the screen to jump to that
screen.
Touch [Exit] to restore the Copy screen.
bizhub PRO C6500 / bizhub PRO C6500e 16-5
Downloaded from www.Manualslib.com manuals search engine
User setting
16
16.2 01 System Setting
01 Language Setting
Select the language used in the touch panel.
The initial setting is English.
1 Follow the procedure on page 16-3 to display the User Setting Menu
screen.
2 Touch [01 System Setting], and then [01 Language Setting].
3 Select the desired language key to highlight it.
16-6 bizhub PRO C6500 / bizhub PRO C6500e
Downloaded from www.Manualslib.com manuals search engine
User setting
16
4 Touch [OK] to complete the setting.
– To cancel the change, touch [Cancel].
In either case, the System Setting Menu screen will be restored.
5 If further changes are required, touch the desired key.
bizhub PRO C6500 / bizhub PRO C6500e 16-7
Downloaded from www.Manualslib.com manuals search engine
User setting
16
02 Unit Setting
Select the unit of measurement for the value to be entered by user and to be
displayed on the touch panel.
1 Follow the procedure on page 16-3 to display the User Setting Menu
screen.
2 Touch [01 System Setting], [02 Unit Setting] in sequence.
3 Select the desired unit key to highlight it.
4 Touch [OK] to complete the setting.
– To cancel the change, touch [Cancel].
In either case, the System Setting Menu screen will be restored.
5 If further changes are required, touch the desired key.
16-8 bizhub PRO C6500 / bizhub PRO C6500e
Downloaded from www.Manualslib.com manuals search engine
User setting
16
03 Feed Tray Setting \ 01 Paper Setting
Please refer to "13 Paper setting" for the overview of, and instruction on,
setting paper.
03 Feed Tray Setting \ 02 Paper Feed Auto Selection
When the selected paper tray becomes empty while copying is in progress,
automatic tray switching detects the same copy paper size loaded in another
tray to allow copying to continue without interruption. (Auto Tray Switching:
ATS)
Select the tray size setting to be detected when ATS functions. You may also
select the priority of the detection for each tray.
1 Follow the procedure on page 16-3 to display the User Setting Menu
screen.
2 Touch [01 System Setting], [03 Feed Tray Setting], and then [02 Feed
Tray Auto Selection].
bizhub PRO C6500 / bizhub PRO C6500e 16-9
Downloaded from www.Manualslib.com manuals search engine
User setting
16
3 Touch to highlight the desired tray key under ATS/APS Switch.
The selected tray is automatically detected when ATS functions. The
trays not selected will not be detected even when ATS functions.
4 The selected tray will be displayed under Tray Priority as the tray key.
– Touch to highlight the desired tray key under Tray Priority, then
change its priority by using the arrow keys [+] and [,].
5 Touch [OK] to complete the setting.
– To cancel the change, touch [Cancel].
In either case, the Feed Tray Setting Menu screen will be restored.
6 If further changes are required, touch the desired key.
16-10 bizhub PRO C6500 / bizhub PRO C6500e
Downloaded from www.Manualslib.com manuals search engine
User setting
16
03 Feed Tray Setting \ 03 ATS Permit Setting
Set ATS On or Off.
1 Follow the procedure on page 16-3 to display the User Setting Menu
screen.
2 Touch [01 System Setting], [03 Feed Tray Setting], and then [03 ATS
Permit Setting].
3 Touch [On] when ATS is used, and [Off] when ATS is not used.
4 Touch [OK] to complete the setting.
– To cancel the change, touch [Cancel].
In either case, the Feed Tray Setting Menu screen will be restored.
5 If further changes are required, touch the desired key.
bizhub PRO C6500 / bizhub PRO C6500e 16-11
Downloaded from www.Manualslib.com manuals search engine
User setting
16
03 Feed Tray Setting \ 04 Auto Paper Type
Select the paper type setting of the tray which is automatically selected when
ATS functions. When the paper type that is not specified with this function is
designated to the tray that is automatically selected by ATS, the machine
indicates the paper type unmatched.
1 Follow the procedure on page 16-3 to display the User Setting Menu
screen.
2 Touch [01 System Setting], [03 Feed Tray Setting], and then [04 Auto
Paper Type].
3 Select the paper type of the tray which is automatically selected when
ATS functions.
16-12 bizhub PRO C6500 / bizhub PRO C6500e
Downloaded from www.Manualslib.com manuals search engine
User setting
16
– Touch to highlight the desired type of keys under "Paper Type",
"Weight", "Hole-Punch", "Tab Paper", and "Color Paper". You may
choose more than one key for each item.
Switch the displayed unit for weight by touching [Unit Change].
4 Touch [OK] to complete the setting.
– To cancel the change, touch [Cancel].
In either case, the Feed Tray Setting Menu screen will be restored.
5 If further changes are required, touch the desired key.
bizhub PRO C6500 / bizhub PRO C6500e 16-13
Downloaded from www.Manualslib.com manuals search engine
User setting
16
03 Feed Tray Setting \ 05 Dehumidification Fan
If the dehumidification fan heater HT-504 is attached to the paper feeder unit
PF-601, specify the on/off setting for dryness preparation and the fun heater
function for each tray.
1 Follow the procedure on page 16-3 to display the User Setting Menu
screen.
2 Touch [01 System Setting], [03 Feed Tray Setting], and then
[05 Dehumidification Fan].
3 To enable the dryness preparation function, touch [On], otherwise
touch [Off]. The selection becomes highlighted.
– Select [Automatic], [On (compulsory)], or [Off (compulsory)] to
control the fun heater attached to each tray of the paper feeder unit.
16-14 bizhub PRO C6500 / bizhub PRO C6500e
Downloaded from www.Manualslib.com manuals search engine
User setting
16
4 Touch [OK] to complete the setting.
– To cancel the change, touch [Cancel].
In either case, the Feed Tray Setting Menu screen will be restored.
5 If further changes are required, touch the desired key.
bizhub PRO C6500 / bizhub PRO C6500e 16-15
Downloaded from www.Manualslib.com manuals search engine
User setting
16
04 Reset Setting \ 01 Auto Reset Setting
Set the reset interval starting from the completion of a copying job until the
machine returns to the initial screen, without selecting any key on the touch
panel or the control panel.
Use this setting mode to specify the period of time to be elapsed before Auto
Reset is activated.
1 Follow the procedure on page 16-3 to display the User Setting Menu
screen.
2 Touch [01 System Setting], [04 Reset Setting], and then [01 Auto Reset
Setting].
3 Select the desired time to highlight it.
16-16 bizhub PRO C6500 / bizhub PRO C6500e
Downloaded from www.Manualslib.com manuals search engine
User setting
16
4 Touch [OK] to complete the setting.
– To cancel the change, touch [Cancel].
In either case, the Reset Setting Menu screen will be restored.
5 If further changes are required, touch the desired key.
bizhub PRO C6500 / bizhub PRO C6500e 16-17
Downloaded from www.Manualslib.com manuals search engine
User setting
16
04 Reset Setting \ 02 Mode Reset Setting
The following features can be provided by switching the setting.
- Change user
Select whether or not to initialize the settings currently specified when the
machine takes it that the user has changed.
This machine considers the following cases as user change (Change
user):
– When the optional key counter or magnetic card of the data controller is
removed.
– When [Access] is pressed after the User Authentication/ Account Track
setting has one bee performed.
- ADF original direction
Select whether or not to initialize the settings currently specified when the
machine takes it that the original document is loaded into the ADF.
- Reset button function
When the machine is reset, select the copying conditions from the factory
default setting (Full Auto), or Initial Set which is set the desired copy
condition.
For the Full Auto setting, the finisher mode can be changed to [Finisher
Mode by Full-auto] as required.
- Mode memory auto call
Specify the subsequent operation when selecting [Initial] for the Reset
button function. Select [OFF] to reset to the initial setting which has been
specified by selecting [02 User Setting] > [02 Initial Setting] > [01 Copy
Initial setting], or [ON] to use the copy conditions written to Mode
Memory 30 as the initial setting.
- Finisher Mode by Full-auto
Specify the initial setting for the finisher when selecting [Full Auto] in the
Reset button function.
- Initial by Key Counter Insert
Select to reset or not when inserting the key counter or magnetic card of
the data controller.
- Status Hold When Auto Reset
When Reset functions select to reset the Platen/ADF mode to the initial
setting, or save the previous setting.
- Next Job Staple Setting
Staple mode is automatically canceled after a job is completed with
Staple sort mode On.
- Original Set/Bind Direction
Select to reset or save the original direction setting made on the Special
Original screen and the binding position setting made on the Output
Mode screen after completion of each copying job.
16-18 bizhub PRO C6500 / bizhub PRO C6500e
Downloaded from www.Manualslib.com manuals search engine
User setting
16
1 Follow the procedure on page 16-3 to display the User Setting Menu
screen.
2 Touch [01 System Setting], [04 Reset Setting], and then [02 Mode
Reset Setting].
3 Touch the desired key to each item on the left side of the screen.
– There are two setting screens. Touch [Next] and [Previous] to
switch between the screens.
4 Touch [OK] to complete the setting.
– To cancel the change, touch [Cancel].
In either case, the Reset Setting Menu screen will be restored.
5 If further changes are required, touch the desired key.
bizhub PRO C6500 / bizhub PRO C6500e 16-19
Downloaded from www.Manualslib.com manuals search engine
User setting
16
05 Default Screen Setting
Select the initial screen to be displayed when the power switch is turned on.
[Machine]: The Machine Status screen will be displayed.
[Job List]: The Job List screen will be displayed.
[Copy]: Copy screen will be displayed.
1 Follow the procedure on page 16-3 to display the User Setting Menu
screen.
2 Touch [01 System Setting], and then [05 Default Screen Setting].
3 Select the desired initial screen to highlight it.
16-20 bizhub PRO C6500 / bizhub PRO C6500e
Downloaded from www.Manualslib.com manuals search engine
User setting
16
4 Touch [OK] to complete the setting.
– To cancel the change, touch [Cancel].
In either case, the System Setting Menu screen will be restored.
5 If further changes are required, touch the desired key.
bizhub PRO C6500 / bizhub PRO C6500e 16-21
Downloaded from www.Manualslib.com manuals search engine
User setting
16
06 Preset Zoom Setting
The initial setting for Preset Zoom1 is 4.000, Preset Zoom2 is 2.000, and
Preset Zoom3 is 0.500.
1 Follow the procedure on page 16-3 to display the User Setting Menu
screen.
2 Touch [01 System Setting], and then [06 Preset Zoom Setting].
3 Touch the desired preset zoom key (from 1 to 3) and display the
desired zoom ratio on the right side of the keys using the touch panel
keypad.
16-22 bizhub PRO C6500 / bizhub PRO C6500e
Downloaded from www.Manualslib.com manuals search engine
User setting
16
4 Touch [OK] to complete the setting.
– To cancel the change, touch [Cancel].
In either case, the System Setting Menu screen will be restored.
5 If further changes are required, touch the desired key.
bizhub PRO C6500 / bizhub PRO C6500e 16-23
Downloaded from www.Manualslib.com manuals search engine
User setting
16
07 Power Save Setting
Specify Auto Low Power or Auto Shut Off when setting the Power Save
mode manually, and select the interval of time that must elapse before Auto
Low Power and Auto Shut Off.
Auto Low Power:
5 min. / 10 min. / 15 min. / 30 min. / 60 min. / 90 min. / 120 min. / 240 min.
Auto Shut Off:
30 min. / 60 min. /90 min. / 120 min. / 240 min.
1 Follow the procedure on page 16-3 to display the User Setting Menu
screen.
2 Touch [01 System Setting], and then [07 Power Save Setting].
16-24 bizhub PRO C6500 / bizhub PRO C6500e
Downloaded from www.Manualslib.com manuals search engine
User setting
16
3 Specify the Power Save mode to be set manually by pressing [Power
Save] on the control panel, by selecting [Auto Low Power] or [Auto Shut
Off].
4 Select the interval of time that must elapse before turning to Auto Low
Power automatically.
The initial setting is 15 minutes.
– Touch the arrow keys [+] and [,] in each area to select a specific
waiting period before activating Auto Low Power.
5 Select the interval of time that must elapse before turning to Auto Shut
Off automatically.
The initial setting is 90 minutes.
– Touch the arrow keys [+] and [,] in each area to select a specific
waiting period before activating Auto Shut Off.
6 Touch [OK] to complete the setting.
– To cancel the change, touch [Cancel].
In either case, the System Setting Menu screen will be restored.
7 If further changes are required, touch the desired key.
bizhub PRO C6500 / bizhub PRO C6500e 16-25
Downloaded from www.Manualslib.com manuals search engine
User setting
16
2
Note
The period of time selected for Auto Low Power cannot exceed the Auto
Shut Off setting.
If the same period of time as Auto Shut Off is selected for Auto Low
Power, Auto Shut Off will function instead of Auto Low Power.
2
Note
If the period of time selected for Auto Shut Off is shorter than that of for
Auto Low Power, the period of time for Auto Low Power will be forcibly
reset to the same period of time as Auto Shut Off. Auto Low Power will
not function.
16-26 bizhub PRO C6500 / bizhub PRO C6500e
Downloaded from www.Manualslib.com manuals search engine
User setting
16
08 Time and Date Setting
Set the current date and time, the summer time, and also the time difference.
The default setting for the summer time is off.
1 Follow the procedure on page 16-3 to display the User Setting Menu
screen.
2 Touch [01 System Setting], and then [08 Time and Date Setting].
3 Adjust the time.
The time indicated by the machine is displayed in the upper line and
ordered by date, month, year, and time (in 24-hour expression).
– Enter the time by using the touch panel keypad.
– Touch [Set] to move the highlighted section to the number to be
changed. Repeat the same procedure for month, date, and time.
bizhub PRO C6500 / bizhub PRO C6500e 16-27
Downloaded from www.Manualslib.com manuals search engine
User setting
16
4 Set the summer time.
– The summer time is initially deactivated. To activate the summer
time (Daylight Savings Time) function, touch [Summer Time] to
highlight it. The Present time will gain one hour.
5 The Difference in time setting is provided in order to give the time
difference information at the same time when an e-mail is received. The
time difference is predefined for each country or region.
To set this function, follow the procedure below.
– Touch [Diff. time setting] to display the Difference in Time Setting
screen.
– Touch [+ <-> -] to display "+" when the local time is earlier than the
Universal time, or "-" when the local time is later.
– Use the touch panel keypad to enter the time difference between
the Universal time and the local time in the machine setting area.
(e.g. Enter "-0600" for six hours later than the Universal time.)
– Touch [OK] to return to the Time and Date Setting screen.
6 Touch [OK] to complete the setting.
– To cancel the change, touch [Cancel].
In either case, the System Setting Menu screen will be restored.
7 If further changes are required, touch the desired key.
16-28 bizhub PRO C6500 / bizhub PRO C6500e
Downloaded from www.Manualslib.com manuals search engine
User setting
16
09 Buzzer Setting
Specify the following 2 settings.
- 01 Buzzer Volume Regulation
Set the buzzer sound (the touch key sound) as touching the screen, and
also select the buzzer volume.
- 02 Buzzer for Job Stop Set
Select the duration of the buzzer sound when the machine stops due to
no paper and mishandled paper.
1 Follow the procedure on page 16-3 to display the User Setting Menu
screen.
2 Touch [01 System Setting], [09 Buzzer Setting], and then [01 Buzzer
Volume Regulation].
bizhub PRO C6500 / bizhub PRO C6500e 16-29
Downloaded from www.Manualslib.com manuals search engine
User setting
16
3 Touch [On] to highlight it. Adjust the Buzzer volume, as desired. Touch
[Small] or [Big] to regulate the buzzer volume of the touch keys.
– Touch [Off] to highlight it. The buzzer will go off.
4 Touch [OK] to complete the setting.
– To cancel the change, touch [Cancel].
In either case, the System Setting Menu screen will be restored.
5 Touch [02 Buzzer for Job Stop Set].
16-30 bizhub PRO C6500 / bizhub PRO C6500e
Downloaded from www.Manualslib.com manuals search engine
User setting
16
6 Select the desired time to highlight it.
7 Touch [OK] to complete the setting.
– To cancel the change, touch [Cancel].
In either case, the Buzzer Setting Menu screen will be restored.
8 If further changes are required, touch the desired key.
bizhub PRO C6500 / bizhub PRO C6500e 16-31
Downloaded from www.Manualslib.com manuals search engine
User setting
16
10 Key Response Time
Select the response time between touching the key and the machine
responses to it.
1 Follow the procedure on page 16-3 to display the User Setting Menu
screen.
2 Touch [01 System Setting], and then [10 Key Response Time].
3 Select the desired time to highlight it.
4 Touch [OK] to complete the setting.
– To cancel the change, touch [Cancel].
In either case, the System Setting Menu screen will be restored.
5 If further changes are required, touch the desired key.
16-32 bizhub PRO C6500 / bizhub PRO C6500e
Downloaded from www.Manualslib.com manuals search engine
User setting
16
11 Short Cut Key Setting
Select up to 3 short cut keys to be displayed under [Application] and [Quality
Adjust.] on the Copy screen, and under [Quality Adjust] on the Scan Settings
screen of the Scanner screen, for easy access to the desired setting screens.
[Short Cut Display] under [Quality Adjust.] on the Copy screen can also be
changed to [Density Setting Display].
1 Follow the procedure on page 16-3 to display the User Setting Menu
screen.
2 Touch [01 System Setting], and then [11 Short cut Key Setting].
bizhub PRO C6500 / bizhub PRO C6500e 16-33
Downloaded from www.Manualslib.com manuals search engine
User setting
16
3 To display the short cut keys under [Application] on the Copy screen,
touch [01 Application] to display the Short cut Key Setting screen
(Application).
– Touch appropriate keys to select up to 3 short cuts for
[Application].
4 Touch [OK] to complete the setting.
The Short Cut Key Setting Menu screen will be restored.
5 To set short cut keys to be displayed under [Quality Adjust.] on the
Copy screen, touch [02 Quality Adjust. (Copy) ]to display the Short cut
Key Setting screen (Quality).
– Touch appropriate keys to select up to 3 short cuts for [Quality
Adjust.].
16-34 bizhub PRO C6500 / bizhub PRO C6500e
Downloaded from www.Manualslib.com manuals search engine
User setting
16
6 Touch [OK] to complete the setting.
The Short Cut Key Setting Menu screen will be restored.
7 To set short cut keys to be displayed under [Quality Adjust.] on the
Scan Settings screen of the Scanner screen, touch [03 Quality Adjust.
(Scanner)] to display the Short cut Key Setting screen (Quality)
– Touch appropriate keys to select up to 3 short cuts for [Quality
Adjust.].
8 Touch [OK] to complete the setting.
The Short Cut Key Setting Menu screen will be restored.
bizhub PRO C6500 / bizhub PRO C6500e 16-35
Downloaded from www.Manualslib.com manuals search engine
User setting
16
9 To change the short cut keys displayed under [Quality Adjust.] on the
Copy screen to [Density Setting Display], touch [04 Quality Adjust. Area
Set] to display the Short cut Key Setting screen (Quality)
– Select either [Short Cut Display] or [Density Setting Display].
10 Touch [OK] to complete the setting.
The Short Cut Key Setting Menu screen will be restored.
11 If further changes are required, touch the desired key.
16-36 bizhub PRO C6500 / bizhub PRO C6500e
Downloaded from www.Manualslib.com manuals search engine
User setting
16
12 Service Port Device
Specify whether to use the service port device or not, and select the
keyboard type if the service port device is used.
1 Follow the procedure on page 16-3 to display the User Setting Menu
screen.
2 Touch [01 System Setting], and then [12 Service Port Device].
3 Select either [On] or [Off].
– When selecting [On], touch [Keyboard Type] to select a keyboard
type.
bizhub PRO C6500 / bizhub PRO C6500e 16-37
Downloaded from www.Manualslib.com manuals search engine
User setting
16
4 Touch [OK] to complete the setting.
– To cancel the change, touch [Cancel].
In either case, the System Setting Menu screen will be restored.
5 If further changes are required, touch the desired key.
2
Note
When using the service port device, contact your service representative.
16-38 bizhub PRO C6500 / bizhub PRO C6500e
Downloaded from www.Manualslib.com manuals search engine
User setting
16
16.3 02 Initial Setting
01 Copy Initial setting
Besides the factory default setting (Full Auto), you may set the copying
condition as the initial setting as desired.
To specify the copy conditions set here to be used as the initial setting when
the Reset function is used, select [User Setting \ 01 System Setting \ 04
Reset Setting \ 02 Mode Reset Setting], and then select [Initial] for the Reset
button function and [OFF] for the Mode memory auto call.
1 Follow the procedure on page 16-3 to display the User Setting Menu
screen.
2 Touch [02 Initial Setting], and then [01 Copy Initial setting].
bizhub PRO C6500 / bizhub PRO C6500e 16-39
Downloaded from www.Manualslib.com manuals search engine
User setting
16
3 Set the following setting items in initial conditions: Original Setting,
Color, Zoom, Application, Image Quality, Output Appli.,
Simplex/Duplex, Paper Setting, and Rotation On/Off.
– Follow the same procedure as setting it on the Copy screen. Touch
[ADF] to select the ADF mode as the initial setting.
4 Touch [OK] to complete the setting.
– To cancel the change, touch [Cancel].
In either case, the System Setting Menu screen will be restored.
5 If further changes are required, touch the desired key.
16-40 bizhub PRO C6500 / bizhub PRO C6500e
Downloaded from www.Manualslib.com manuals search engine
User setting
16
02 Scan Initial setting
Besides the factory default setting (Full Auto), you may set the scanning
condition as the initial setting as desired.
To specify the scanning conditions set here to be used as the initial setting
when the Reset function is used, select [User Setting \ 01 System Setting \
04 Reset Setting \ 02 Mode Reset Setting], and then select [Initial] for the
Reset button function.
1 Follow the procedure on page 16-3 to display the User Setting Menu
screen.
2 Touch [02 Initial Setting], and then [02 Scan Initial setting].
bizhub PRO C6500 / bizhub PRO C6500e 16-41
Downloaded from www.Manualslib.com manuals search engine
User setting
16
3 Set the following setting items in initial conditions: Original Setting,
Color, Zoom, Color Space, Image Adjust., Scan Size, Resolution, and
Default Server.
– Follow the same procedure as setting it on the Copy screen. Touch
[ADF] to select the ADF mode as the initial setting.
4 Touch [OK] to complete the setting.
– To cancel the change, touch [Cancel].
In either case, the System Setting Menu screen will be restored.
5 If further changes are required, touch the desired key.
16-42 bizhub PRO C6500 / bizhub PRO C6500e
Downloaded from www.Manualslib.com manuals search engine
User setting
16
16.4 03 Common Setting
The following features can be provided by switching the setting.
Feature Description Available options
1SHOT indication time Select the SHOT indication time to be dis- 3 seconds/5 seconds
played in the message area of the touch
panel, such as "Original size 8.5 × 11".
Job Offset Mode Set the machine to offset the copies/print- On/Off
outs of different jobs.
Continuation print Set the machine to output multiple reserve Copy on/Copy
jobs in succession. off/Printer on/Printer
off
STOP Key Function Specify whether to pause or abort a job Job Temp. Stop/Job
when [Stop] is pressed on the control pan- Stop Function
el.
Side 2 Lens Adjustment Specify whether to enable the lens adjust- On/Off
mode ment mode.
Tray Change Time When selecting the tray which sets differ- Short/Standard
ent paper type, specify the time when it be-
comes the copy possible.
Priority Paper Type Select whether to maintain the temperature Others/Coated Paper
which is suited for the coated paper by
turning the fixing unit roller.
Un-compressing mode Specify when storing to HDD is not com- Off/On
pleted with memory overflow.
bizhub PRO C6500 / bizhub PRO C6500e 16-43
Downloaded from www.Manualslib.com manuals search engine
User setting
16
1 Follow the procedure on page 16-3 to display the User Setting Menu
screen.
2 Touch [03 Common Setting].
3 Touch the desired key to each item on the left side of the screen.
– There are two setting screens. Touch [Next] and [Previous] to
switch between the screens.
4 Touch [OK] to complete the setting.
– To cancel the change, touch [Cancel].
In either case, the Reset Setting Menu screen will be restored.
5 If further changes are required, touch the desired key.
16-44 bizhub PRO C6500 / bizhub PRO C6500e
Downloaded from www.Manualslib.com manuals search engine
User setting
16
16.5 04 Copy Setting
The following features can be provided by switching the setting.
Feature Description Available options
Fold & Staple auto select Set the machine to automatically select the Yes/No
Booklet mode when Stapling & Folding
mode is selected.
Fine Adjust Margin Select On/Off to enter a decimal point for Yes/No
image shift.
Orig. Glass Auto Size Se- Set the machine to automatically select the On/Off
lect same size of copy paper as the original
placed on the original glass.
Auto Detect Orig. Size in Set the machine to automatically select the On/Off
ADF same size of copy paper as the original
placed on the ADF.
Original Glass AMS Set the machine to detect the size of the On/Off
original and select the appropriate magnifi-
cation ratio to correspond to the selected
paper size.
ADF AMS Set the machine to automatically select an On/Off
appropriate ratio for copying when detect-
ing the original size placed on the ADF.
Non-Image Area Erase of Specify the conditions to be applied to Yes/ APS/AMS /Ex-
orig [Non-Image Area Erase of orig]. cept Orig. Glass (1:1)
ADF Frame Erase Set to erase the frame when copying in None/1mm/2mm/3m
ADF mode. m/4mm/5mm
Rotation When the trays contain only the paper size On-Always /APS/AMS
different from the original, rotate the image /APS/AMS /Reduce
of the original and adjust to fit into the cop-
ying paper size.
Suspend Interruption Set the timing to interrupt the present job Stop Immediate-
when pressing [Interrupt] while copying. ly/When Current
Comp.
Change Page Print Pos Set the page number position when using Off/On (Outside Print)
(Booklet) Booklet with Page Numbering in Stamp.
Printer Prohibit Timer Select the interval time that printing via PC Off/15 seconds/30
is prohibited after touching the touch keys. seconds/60 sec-
onds/90 seconds
Bookmark function Specify whether to delete the set book- Off/Release Every
mark or not, or select to disable the book- Job/Not release
mark function.
bizhub PRO C6500 / bizhub PRO C6500e 16-45
Downloaded from www.Manualslib.com manuals search engine
User setting
16
Feature Description Available options
Orig./Out Bind Direction Set the machine to conform the binding di- On/Off
Set rection of the originals and printed sets
each other.
Choose Default Tray Select the tray to be automatically selected APS
when APS Off when APS is released. Tray/Tray1/Tray2/Tray
3/Tray4/Tray5
Scan prohibit (pull out Set to stop scanning when pulling out the On/Off
tray) tray.
16-46 bizhub PRO C6500 / bizhub PRO C6500e
Downloaded from www.Manualslib.com manuals search engine
User setting
16
1 Follow the procedure on page 16-3 to display the User Setting Menu
screen.
2 Touch [04 Copy Setting].
3 Touch the desired key to each item on the left side of the screen.
– There are five setting screens. Touch [Next] and [Previous] to switch
between the screens.
4 Touch [OK] to complete the setting.
– To cancel the change, touch [Cancel].
In either case, the Reset Setting Menu screen will be restored.
5 If further changes are required, touch the desired key.
bizhub PRO C6500 / bizhub PRO C6500e 16-47
Downloaded from www.Manualslib.com manuals search engine
User setting
16
16.6 05 Scan Setting
The following features can be provided by switching the setting.
Feature Description Available options
File Form Default E-Mail Select the default file form when transmit- Packaged TIFF/Divid-
ting in E-Mail. ed TIFF/Packaged
PDF/JPEG
File Form Default FTP Select the default file form when transmit- Packaged TIFF/Divid-
ting to FTP. ed TIFF/Packaged
PDF/JPEG
File Form Default SMB Select the default file form when transmit- Packaged TIFF/Divid-
ting in SMB. ed TIFF/Packaged
PDF/JPEG
Default Address Select the default destination to be dis- E-
played when selecting the Scanner screen. Mail/HDD/FTP/SMB/
QUEUE
Compress Method Select the default destination to be dis- High Com-
Color/Gray played when selecting the Scanner screen. press/Standard/Low
Compress
16-48 bizhub PRO C6500 / bizhub PRO C6500e
Downloaded from www.Manualslib.com manuals search engine
User setting
16
1 Follow the procedure on page 16-3 to display the User Setting Menu
screen.
2 Touch [05 Scan Setting].
3 Touch the desired key to each item on the left side of the screen.
– There are three setting screens. Touch [Next] and [Previous] to
switch between the screens.
4 Touch [OK] to complete the setting.
– To cancel the change, touch [Cancel].
In either case, the Reset Setting Menu screen will be restored.
5 If further changes are required, touch the desired key.
bizhub PRO C6500 / bizhub PRO C6500e 16-49
Downloaded from www.Manualslib.com manuals search engine
User setting
16
16.7 06 Printer Setting
Specify the following 4 settings.
Setting items to be specified varies depending on the printer controller
installed in the machine.
Feature Description Available options
01 Gray Text Outline En- Select to enable gray text outline enhance- Strong+/Nor-
hance ment for printing. mal/Weak+
02 Thin Line Enhance- Specify the level of thin line enhancement Strong+/Strong/Nor-
ment for printing. mal/Weak/Weak+
03 Reversed Text En- Specify the level of reversed text enhance- Strong+/Nor-
hancement ment for printing. mal/Weak+
04 Blur Prevention Specify whether to use the function to pre- Off/On
vent blur for lines which is caused by thin
line enhancement.
1 Follow the procedure on page 16-3 to display the User Setting Menu
screen.
2 Touch [06 Printer Setting], and then [01 Gray Text Outline Enhance].
16-50 bizhub PRO C6500 / bizhub PRO C6500e
Downloaded from www.Manualslib.com manuals search engine
User setting
16
3 Select the desired key to highlight it.
4 Touch [OK] to complete the setting.
– To cancel the change, touch [Cancel].
In either case, the Printer Setting Menu screen will be restored.
5 Touch [06 Printer Setting], and then [02 Thin Line Enhancement].
bizhub PRO C6500 / bizhub PRO C6500e 16-51
Downloaded from www.Manualslib.com manuals search engine
User setting
16
6 Select the desired key to highlight it.
7 Touch [OK] to complete the setting.
– To cancel the change, touch [Cancel].
In either case, the Printer Setting Menu screen will be restored.
8 Touch [06 Printer Setting], and then [03 Reserved Text Enhancement].
16-52 bizhub PRO C6500 / bizhub PRO C6500e
Downloaded from www.Manualslib.com manuals search engine
User setting
16
9 Select the desired key to highlight it.
10 Touch [OK] to complete the setting.
– To cancel the change, touch [Cancel].
In either case, the Printer Setting Menu screen will be restored.
11 Touch [06 Printer Setting], and then [04 Blur Prevention].
bizhub PRO C6500 / bizhub PRO C6500e 16-53
Downloaded from www.Manualslib.com manuals search engine
User setting
16
12 Select the desired key to highlight it.
13 Touch [OK] to complete the setting.
– To cancel the change, touch [Cancel].
In either case, the Printer Setting Menu screen will be restored.
14 If further changes are required, touch the desired key.
16-54 bizhub PRO C6500 / bizhub PRO C6500e
Downloaded from www.Manualslib.com manuals search engine
User setting
16
16.8 07 Image Quality Setting
01 Screen
Enable the selections of settings other than [Line 1] when selecting [Text &
Photo] or [Photo] for image quality.
Line 2: Permission/Prohibition
Dot 1: Permission/Prohibition
Dot 2: Permission/Prohibition
1 Follow the procedure on page 16-3 to display the User Setting Menu
screen.
2 Touch [07 Image Quality Setting], and then [01 Screen].
3 Select the desired key to highlight it.
bizhub PRO C6500 / bizhub PRO C6500e 16-55
Downloaded from www.Manualslib.com manuals search engine
User setting
16
4 Touch [OK] to complete the setting.
– To cancel the change, touch [Cancel].
In either case, the Image Quality Setting Menu screen will be restored.
5 If further changes are required, touch the desired key.
16-56 bizhub PRO C6500 / bizhub PRO C6500e
Downloaded from www.Manualslib.com manuals search engine
User setting
16
02 Screen Initial setting
Select then screen to be displayed when selecting [Text & Photo] or [Photo]
for image quality.
Full color-Text/Photo: Line 1/Line 2/Dot 1/Dot 2/Compression
Full color-Photo: Line 1/Line 2/Dot 1/Dot 2/Compression
Black-Text/Photo: Line 1/Line 2/Dot 1/Dot 2/Compression
Black-Photo: Line 1/Line 2/Dot 1/Dot 2/Compression
Single Color-Text/Photo: Line 1/Line 2/Dot 1/Dot 2/Compression
Single Color-Photo: Line 1/Line 2/Dot 1/Dot 2/Compression
1 Follow the procedure on page 16-3 to display the User Setting Menu
screen.
2 Touch [07 Image Quality Setting], and then [02 Screen Initial setting].
bizhub PRO C6500 / bizhub PRO C6500e 16-57
Downloaded from www.Manualslib.com manuals search engine
User setting
16
3 Select the desired key to highlight it.
– There are six setting screens. Touch [Next] and [Previous] to switch
between the screens.
4 Touch [OK] to complete the setting.
– To cancel the change, touch [Cancel].
In either case, the Image Quality Setting Menu screen will be restored.
5 If further changes are required, touch the desired key.
16-58 bizhub PRO C6500 / bizhub PRO C6500e
Downloaded from www.Manualslib.com manuals search engine
User setting
16
03 Original Density shift
Specify the default density setting for each image quality mode.
0 - 6 (Text & Photo:3, Map:3, Photo:3, Text:3)
1 Follow the procedure on page 16-3 to display the User Setting Menu
screen.
2 Touch [07 Image Quality Setting], and then [03 Original Density shift].
3 Display the required item using up/down arrow keys, and touch it.
4 Use the touch panel keypad to enter the desired adjustment value, then
touch [<<SET].
Available range: 0 to +6
bizhub PRO C6500 / bizhub PRO C6500e 16-59
Downloaded from www.Manualslib.com manuals search engine
User setting
16
5 Touch [OK] to complete the setting.
– To cancel the change, touch [Cancel].
In either case, the Image Quality Setting Menu screen will be restored.
6 If further changes are required, touch the desired key.
16-60 bizhub PRO C6500 / bizhub PRO C6500e
Downloaded from www.Manualslib.com manuals search engine
User setting
16
04 ACS adjustment
Adjust the automatic color detection function if a colored original is identified
as monochrome or a monochrome original is identified as colored with this
function.
1 Follow the procedure on page 16-3 to display the User Setting Menu
screen.
2 Touch [07 Image Quality Setting], and then [04 ACS adjustment].
3 Place the original onto the original glass, and touch [Scan].
Scanned result is displayed in the message area.
bizhub PRO C6500 / bizhub PRO C6500e 16-61
Downloaded from www.Manualslib.com manuals search engine
User setting
16
4 If the colored original is read as monochrome, use the keypad to enter
a higher value, and then touch [<<SET]. If the monochrome original is
read as colored, use the keypad to enter a lower value, and then touch
[<<SET].
Available range: -5 to +5
5 Repeat the adjustment steps from 3 to 4 until the desired result is
obtained.
6 Touch [OK] to complete the setting.
– To cancel the change, touch [Cancel].
In either case, the Image Quality Setting Menu screen will be restored.
7 If further changes are required, touch the desired key.
16-62 bizhub PRO C6500 / bizhub PRO C6500e
Downloaded from www.Manualslib.com manuals search engine
User setting
16
16.9 08 Change Password
Change a user password which the user has registered for user
authentication. The changed password is reflected to the user authentication
setting description.
1 Follow the procedure on page 16-3 to display the User Setting Menu
screen.
2 Touch [08 Change Password].
3 Enter current password, then touch [OK].
bizhub PRO C6500 / bizhub PRO C6500e 16-63
Downloaded from www.Manualslib.com manuals search engine
User setting
16
4 Touch [New Password], then enter a new user password.
– Reenter the new user password in [Check Input].
5 Touch [OK] to complete the setting.
– To cancel the change, touch [Cancel].
In either case, the User Setting Menu screen will be restored.
6 If further changes are required, touch the desired key.
2
Note
Be sure to make the user authentication before accessing the User
Setting screen. The user password can not be changed without any user
authentication made or if logged in user is different from the one who
wants to change the password.
16-64 bizhub PRO C6500 / bizhub PRO C6500e
Downloaded from www.Manualslib.com manuals search engine
17 Machine administrator
setting
Downloaded from www.Manualslib.com manuals search engine
Downloaded from www.Manualslib.com manuals search engine
Machine administrator setting
17
17 Machine administrator setting
This section provides information on, and instruction for, setting the items
which the machine administrator can specify in the Machine Administrator
Menu screen. It also provides information on how to adjust the position of the
touch sensor using the Touch Screen Adjustment screen when it is
misaligned with the screen.
17.1 Machine administrator setting outlines
The top menu, referred to as Utility/Counter screen, appears right after
[Utility/Counter] is pressed.
Touching [Machine Admin. Setting] on the Utility/Counter screen will display
the Machine Administrator Menu screen.
2
Note
The Machine Administrator Menu screen can optionally be set so as to
be available to only those who enter the valid Administrator password.
Contact your service representative for setting the password.
bizhub PRO C6500 / bizhub PRO C6500e 17-3
Downloaded from www.Manualslib.com manuals search engine
Machine administrator setting
17
How to access the Machine Administrator Setting screen
1 Press the [Utility/Counter] on the
control panel.
The Utility menu screen will be
displayed.
2 Touch [03 Machine Admin. Setting].
17-4 bizhub PRO C6500 / bizhub PRO C6500e
Downloaded from www.Manualslib.com manuals search engine
Machine administrator setting
17
– If the Password Input screen is displayed, enter the eight-digit
machine administrator password, then touch [OK].
The Machine Administrator Setting Menu screen will be displayed.
bizhub PRO C6500 / bizhub PRO C6500e 17-5
Downloaded from www.Manualslib.com manuals search engine
Machine administrator setting
17
How to use [Close], layer keys, and [Exit]
Touch [Close] to return to the previous screen.
Touch the desired layer key on the left side area of the screen to jump to that
screen.
Touch [Exit] to restore the Copy screen.
17-6 bizhub PRO C6500 / bizhub PRO C6500e
Downloaded from www.Manualslib.com manuals search engine
Machine administrator setting
17
17.2 01 System Setting
01 Power Save Setting
Specify Auto Low Power or Auto Shut Off when setting the Power Save
mode manually, and select the interval of time that must elapse before Auto
Low Power and Auto Shut Off.
Auto Low Power
5 min. / 10 min. / 15 min. / 30 min. / 60 min. / 90 min. / 120 min. / 240 min.
Auto Shut Off
30 min. / 60 min. /90 min. / 120 min. / 240 min.
1 Follow the procedure on page 17-4 to display the Machine
Administrator Setting Menu screen.
2 Touch [01 System Setting], and then [01 Power Save Setting].
bizhub PRO C6500 / bizhub PRO C6500e 17-7
Downloaded from www.Manualslib.com manuals search engine
Machine administrator setting
17
Power Save Setting screen will be displayed.
!
Detail
The following operation is equivalent to selecting [User Setting \ 01
System Setting \ 07 Power Save Setting]. Please refer to page 16-18 for
more information.
17-8 bizhub PRO C6500 / bizhub PRO C6500e
Downloaded from www.Manualslib.com manuals search engine
Machine administrator setting
17
02 Time and Date Setting
Set the current date and time, the summer time, and also the time difference.
The default setting for the summer time is off.
1 Follow the procedure on page 17-4 to display the Machine
Administrator Setting Menu screen.
2 Touch [01 System Setting], and then [02 Time and Date Setting].
– Time and Date Setting screen will be displayed.
!
Detail
The following operation is equivalent to selecting [User Setting \ 01
System Setting \ 08 Time and Date Setting]. Please refer to page 16-27
for more information.
bizhub PRO C6500 / bizhub PRO C6500e 17-9
Downloaded from www.Manualslib.com manuals search engine
Machine administrator setting
17
03 Weekly Timer Setting \ 01 Weekly Timer On/Off Set
Enable and disable the Weekly Timer function.
Conditions required to use the Weekly Timer
- The power plug is inserted into the socket (the Weekly Timer is not
operational when the power plug is disconnected, while the data such as
the On/Off time settings are stored).
- The power switch is turned on.
- The current date and time are correctly set.
1 Follow the procedure on page 17-4 to display the Machine
Administrator Setting Menu screen.
2 Touch [01 System Setting], [03 Weekly Timer Setting], and then
[01 Weekly Timer On/Off Set].
17-10 bizhub PRO C6500 / bizhub PRO C6500e
Downloaded from www.Manualslib.com manuals search engine
Machine administrator setting
17
3 Touch [Weekly timer On] to activate Weekly Timer, or touch [Weekly
timer Off] to deactivate Weekly Timer.
The selected key will be highlighted.
– The default setting is [Weekly Timer Off].
Touching [Weekly Timer On] will enable the Weekly Timer. The
machine which is set to [Weekly Timer On] should have main and
sub power supplies sustained.
Touching [Weekly Timer Off] will disable the Weekly Timer. Power
supply can be managed by switching on/off the main and sub
power plugs.
4 Touch [OK] to complete the setting.
– To cancel the change, touch [Cancel].
In either case, the Weekly Timer Setting Menu screen will be restored.
5 If further changes are required, touch the desired key.
bizhub PRO C6500 / bizhub PRO C6500e 17-11
Downloaded from www.Manualslib.com manuals search engine
Machine administrator setting
17
03 Weekly Timer Setting \ 02 Timer Setting
Use this function to set the On/Off times in hours and minutes for each day
of the week or set the collective time for the entire week, i.e., the same On/Off
time for a certain day of the week.
2
Note
Even if On/Off times are specified here, [Timer Action On/Off Set] (see
page 17-15) still needs to be specified in order to activate the timer,
meaning that, for example, setting On/Off times for holidays here will not
turn on the machine on those holidays. Specifying the identical time
settings to On and Off times will not turn on the machine even if the timer
is set operational.
1 Follow the procedure on page 17-3 to display the Machine
Administrator Setting Menu screen.
2 Touch [01 System Setting], [03 Weekly Timer Setting], and then
[02 Timer Setting].
17-12 bizhub PRO C6500 / bizhub PRO C6500e
Downloaded from www.Manualslib.com manuals search engine
Machine administrator setting
17
3 Set the collective time for the entire week.
– Touch [Block Set] to display the Weekly Timer On/Off Time
Collective Setting screen.
– Touch to highlight the day(s) of the week to be set. More than one
can be selected at a time.
– Enter the On-time and Off-time using the touch panel keypad, and
then touch Set after each entry.
– Touch [OK] to restore the Weekly Timer On/Off Time Setting
screen.
4 Enter the On/Off times for each day.
– Touch [Set] to highlight the On time for the day of the week that you
want to activate the machine.
– User the touch panel keypad to enter the On time, and then touch
[Set]. The Off time for the day becomes highlighted.
bizhub PRO C6500 / bizhub PRO C6500e 17-13
Downloaded from www.Manualslib.com manuals search engine
Machine administrator setting
17
– When setting Sunday Off-time, Monday On-time is highlighted
again.
– Repeat these steps to specify On and Off times through Monday to
Sunday. Even if On/Off times are specified here, [Timer Action
On/Off Set] (see page 17-15) still needs to be specified in order to
activate the timer, meaning that, for example, setting On/Off times
for holidays here will not turn on the machine on those holidays.
Enter a two-digit On-hour (ex. 8 a.m. is 08) and a two-digit On-
minute (ex. 7 min. is 07) using the touch panel keypad, and then
touch Set.
5 Touch [OK] to complete the setting.
– To cancel the change, touch [Cancel].
In either case, the Weekly Timer Setting Menu screen will be restored.
6 If further changes are required, touch the desired key.
17-14 bizhub PRO C6500 / bizhub PRO C6500e
Downloaded from www.Manualslib.com manuals search engine
Machine administrator setting
17
03 Weekly Timer Setting \ 03 Timer Action On/Off Set
Use this function to set the timer On/Off for a given day of a given month. Set
the On-Off condition for specific days individually or collectively for all
Mondays through Sundays of the given month.
2
Note
The default setting is collective: On for mondays through saturdays, and
Off for sundays.
1 Follow the procedure on page 17-4 to display the Machine
Administrator Setting Menu screen.
2 Touch [01 System Setting], [03 Weekly Timer Set], and then [03 Timer
Action On/Off Set].
bizhub PRO C6500 / bizhub PRO C6500e 17-15
Downloaded from www.Manualslib.com manuals search engine
Machine administrator setting
17
3 To collectively set the on/off data for the entire month by the day of the
week, touch [On] or [Off] for the desired day at the bottom of the
screen. If you touch an already-highlighted key, it will not be changed.
– If any change is made in the collective setting area, the Timer Action
Change Confirmation popup screen will be displayed.
– The settings specified collective to days of the weeks will
supersede settings specified to individual days.
Touch [Yes] to change the timer action, or touch [No] to cancel.
4 Use the arrow keys [+] and [,] to scroll to the desired month.
– Touch the key for the desired day to activate the timer on the
calendar displayed on the center of the screen.
17-16 bizhub PRO C6500 / bizhub PRO C6500e
Downloaded from www.Manualslib.com manuals search engine
Machine administrator setting
17
5 Touch [OK] to complete the setting.
– To cancel the change, touch [Cancel].
In either case, the Weekly Timer Setting Menu screen will be restored.
6 If further changes are required, touch the desired key.
bizhub PRO C6500 / bizhub PRO C6500e 17-17
Downloaded from www.Manualslib.com manuals search engine
Machine administrator setting
17
03 Weekly Timer Setting \ 04 Lunch Hour Off Setting
Select the paper type setting of the tray which is automatically selected when
ATS functions. When the paper type that is not specified with this function is
designated to the tray that is automatically selected by ATS, the machine
indicates the paper type unmatched.
2
Note
The Lunch Hour Off Setting does not apply to the time during which the
timer is not set to On.
The factory default setting is Function Invalid.
1 Follow the procedure on page 17-4 to display the Machine
Administrator Setting Menu screen.
2 Touch [01 System Setting], [03 Weekly Timer Setting], and then
[04 Lunch Hour Off Setting].
17-18 bizhub PRO C6500 / bizhub PRO C6500e
Downloaded from www.Manualslib.com manuals search engine
Machine administrator setting
17
3 Touch [Function Valid] to activate the Lunch hour off function.
– Enter Off-time using the touch panel keypad and touch [OK], then
enter Restart time and touch [Set].
– Touch [Function Invalid] to deactivate the Lunch Hour Off function.
4 Touch [OK] to complete the setting.
– To cancel the change, touch [Cancel].
In either case, the Weekly Timer Setting Menu screen will be restored.
5 If further changes are required, touch the desired key.
bizhub PRO C6500 / bizhub PRO C6500e 17-19
Downloaded from www.Manualslib.com manuals search engine
Machine administrator setting
17
03 Weekly Timer Setting \ 05 Timer Interrupt Password Set
Use this password setting mode to establish a four-digit password required
for using the Timer Interrupt function.
1 Follow the procedure on page 17-4 to display the Machine
Administrator Setting Menu screen.
2 Touch [01 System Setting], [03 Weekly Timer Setting], and then
[05 Timer Interrupt Password Set].
3 Use the touch panel keypad to enter a four-digit password.
4 Touch [OK] to complete the setting.
– To cancel the change, touch [Cancel].
In either case, the Weekly Timer Setting Menu screen will be restored.
17-20 bizhub PRO C6500 / bizhub PRO C6500e
Downloaded from www.Manualslib.com manuals search engine
Machine administrator setting
17
5 If further changes are required, touch the desired key.
2
Note
When the password setting is 0000, Timer Interrupt can be used simply
by pressing [Power Save] on the control panel, then on. In this case, you
will be asked to enter the duration of use (a period of time to turn the
machine power on).
bizhub PRO C6500 / bizhub PRO C6500e 17-21
Downloaded from www.Manualslib.com manuals search engine
Machine administrator setting
17
04 Operation Prohibit Set \ 01 Lock/Delete Mode Memory
Lock/unlock or delete a mode memory that has been programmed. The
settings of a locked mode memory cannot be changed.
1 Follow the procedure on page 17-4 to display the Machine
Administrator Setting Menu screen.
2 Touch [01 System Setting], [04 Operation Prohibit Set], and then
[01 Lock/Delete Mode Memory].
3 Touch [Copy Mode Memory] or [Scan Mode Memory].
17-22 bizhub PRO C6500 / bizhub PRO C6500e
Downloaded from www.Manualslib.com manuals search engine
Machine administrator setting
17
4 Lock/unlock a mode memory.
– The programmed name is displayed on the right side of the Mode
memory number, when the setting is already programmed.
Touch the key on the left side of the desired Mode memory number.
Use the arrow keys to scroll to the desired Mode memory number,
if required.
Touching the locked key will clear the locking mark and release
locking.
Touching the key with a name not entered will not lock the key and
will not display the lock mark
5 Delete a mode memory.
– Touch the Mode memory number you want to delete. Use the arrow
keys to scroll to the desired Job number, if required. Touch [Delete].
Selected programs and the name will be deleted from the Mode
memory.
Locked Mode memory is deleted. Note that Mode memory once
deleted cannot be recalled.
30 Mode memory can be stored. Use [Next] or [Previous] to display
the desired Mode memory.
6 Touch [OK] to complete the setting.
– To cancel the change, touch [Cancel].
In either case, the Lock/Delete Mode Memory Menu screen will be
restored.
7 If further changes are required, touch the desired key.
bizhub PRO C6500 / bizhub PRO C6500e 17-23
Downloaded from www.Manualslib.com manuals search engine
Machine administrator setting
17
04 Operation Prohibit Set \ 02 Change Prohibit Setting
Specify whether to permit or prohibit the modification of the following
settings.
Specify whether to permit or prohibit the modification of the following
settings.
- Change Send Address:
Permit/prohibit to enter send address manually on the Scanner screen.
- Change User Lens Mode:
Permit/prohibit to alter already programmed magnification ratio.
- Change Program Image Overlay:
Permit/prohibit to delete or overwrite a title of programmed overlay
image.
1 Follow the procedure on page 17-4 to display the Machine
Administrator Setting Menu screen.
2 Touch [01 System Setting], [04 Operation Prohibit Set], and then
[02 Change Prohibit Setting].
17-24 bizhub PRO C6500 / bizhub PRO C6500e
Downloaded from www.Manualslib.com manuals search engine
Machine administrator setting
17
3 Touch to highlight [Permission] or [Prohibition] for each item.
4 Touch [OK] to complete the setting.
– To cancel the change, touch [Cancel].
In either case, the Reset Setting Menu screen will be restored.
5 If further changes are required, touch the desired key.
bizhub PRO C6500 / bizhub PRO C6500e 17-25
Downloaded from www.Manualslib.com manuals search engine
Machine administrator setting
17
04 Operation Prohibit Set \ 03 Scanner Prohibit Setting
Permit/prohibit to transmit scanned data to the following device.
- HDD
- FTP
- SMB
- QUEUE
- Manual Input
1 Follow the procedure on page 17-4 to display the Machine
Administrator Setting Menu screen.
2 Touch [01 System Setting], [04 Operation Prohibit Set], and then
[03 Scanner Prohibit Setting].
3 Touch to highlight [Permit] or [Prohibit] for each item.
17-26 bizhub PRO C6500 / bizhub PRO C6500e
Downloaded from www.Manualslib.com manuals search engine
Machine administrator setting
17
4 Touch [OK] to complete the setting.
– To cancel the change, touch [Cancel].
In either case, the Operation Prohibit Setting Menu screen will be
restored.
5 If further changes are required, touch the desired key.
bizhub PRO C6500 / bizhub PRO C6500e 17-27
Downloaded from www.Manualslib.com manuals search engine
Machine administrator setting
17
05 Expert Adjustment \ 01 AES Level Adjustment
Change the density level of [Color]/[Black] to be applied when selecting
[Auto] for [Image Quality \ Copy Density] on the Copy screen.
1 Follow the procedure on page 17-4 to display the Machine
Administrator Setting Menu screen.
2 Touch [01 System Setting], [05 Expert Adjustment], and then [01 AES
Level Adjustment].
3 Touch appropriate keys to set required levels separately for [Color] and
[Black].
4 Touch [OK] to complete the setting.
– To cancel the change, touch [Cancel].
In either case, the Expert Adjustment Menu screen will be restored.
17-28 bizhub PRO C6500 / bizhub PRO C6500e
Downloaded from www.Manualslib.com manuals search engine
Machine administrator setting
17
5 If further changes are required, touch the desired key.
bizhub PRO C6500 / bizhub PRO C6500e 17-29
Downloaded from www.Manualslib.com manuals search engine
Machine administrator setting
17
05 Expert Adjustment \ 02 Erase Adjustment
Specify the detailed setting for erase operations used when reading the
originals.
- 01 Non-Image Area Erase
Select to delete or not the outside area of the original from the following
three ways:
– Erase Outside of Original:
Set the machine any time to delete the outside area of the original.
– On - APS/AMS Only:
Set the machine to delete the outside area of the original only when APS
or AMS is activated.
– Except Orig. Glass (1:1):
Set the machine to delete the outside area of the original except when
copying in real size on the original glass.
- 02 Erase Operating Setting
Use this function to select the erase mode, and set the density level of
the original (five levels). The default setting is Auto.
- 03 ADF Frame Erasure
Set Frame Erasure to function anytime when copying in ADF mode, and
set the amount of the outside area to be deleted.
17-30 bizhub PRO C6500 / bizhub PRO C6500e
Downloaded from www.Manualslib.com manuals search engine
Machine administrator setting
17
1 Follow the procedure on page 17-4 to display the Machine
Administrator Setting Menu screen.
2 Touch [01 System Setting], [05 Expert Adjustment], and then [02 Erase
Adjustment].
The Erase Adjustment Menu screen will be displayed.
3 Touch [01 Non-Image Area Erase].
– Touch the desired key to highlight it.
4 Touch [OK] to complete the setting.
– To cancel the change, touch [Cancel].
In either case, the Operation Prohibit Setting Menu screen will be
restored.
bizhub PRO C6500 / bizhub PRO C6500e 17-31
Downloaded from www.Manualslib.com manuals search engine
Machine administrator setting
17
5 Touch [02 Erase Operating Setting].
– Touch [Auto] to automatically select the appropriate settings for the
original placed on the original glass for either mode. Touch any key
from five exposure levels to manually select the density level.
6 Touch [OK] to complete the setting.
– To cancel the change, touch [Cancel].
In either case, the Erase Adjustment Menu screen will be restored.
7 Touch [03 ADF Frame Erase].
– Touch the desired amount of outside area to be deleted. Touch
[None] if deleting the outside area is not necessary.
17-32 bizhub PRO C6500 / bizhub PRO C6500e
Downloaded from www.Manualslib.com manuals search engine
Machine administrator setting
17
8 Touch [OK] to complete the setting.
– To cancel the change, touch [Cancel].
In either case, the Expert Adjustment Menu screen will be restored.
9 If further changes are required, touch the desired key.
bizhub PRO C6500 / bizhub PRO C6500e 17-33
Downloaded from www.Manualslib.com manuals search engine
Machine administrator setting
17
05 Expert Adjustment \ 03 Printer Adjustment \ 01 Restart Timing
Adjustment
Perform this adjustment to control the restart timing.
This operation is equivalent to selecting [Adjustment \ 01 Machine
Adjustment \ 01 Printer Adjustment \ 01 Restart Timing Adjustment] on the
Machine Status screen.
2
Reminder
Perform this adjustment after completing FD-Mag. Adjustment.
1 Follow the procedure on page 17-4 to display the Machine
Administrator Setting Menu screen.
2 Touch [01 System Setting], [05 Expert Adjustment], [03 Printer
Adjustment], and then [01 Restart Timing Adjustment].
17-34 bizhub PRO C6500 / bizhub PRO C6500e
Downloaded from www.Manualslib.com manuals search engine
Machine administrator setting
17
The Restart Timing Adjustment screen will be displayed.
!
Detail
Please refer to page 14-6 for the details on the subsequent operations.
bizhub PRO C6500 / bizhub PRO C6500e 17-35
Downloaded from www.Manualslib.com manuals search engine
Machine administrator setting
17
05 Expert Adjustment \ 03 Printer Adjustment \ 02 Centering Adjustment
Perform this adjustment to control image centering centring to the direction
of paper feed.
This operation is equivalent to selecting [Adjustment \ 01 Machine
Adjustment \ 01 Printer Adjustment \ 02 Centering Adjustment] on the
Machine Status screen.
1 Follow the procedure on page 17-4 to display the Machine
Administrator Setting Menu screen.
2 Touch [01 System Setting], [05 Expert Adjustment], [03 Printer
Adjustment], and then [02 Centering Adjustment].
The Centering Adjustment screen will be displayed.
17-36 bizhub PRO C6500 / bizhub PRO C6500e
Downloaded from www.Manualslib.com manuals search engine
Machine administrator setting
17
!
Detail
Please refer to page 14-6 for the details on the subsequent operations.
bizhub PRO C6500 / bizhub PRO C6500e 17-37
Downloaded from www.Manualslib.com manuals search engine
Machine administrator setting
17
05 Expert Adjustment \ 03 Printer Adjustment \ 03 FD-Mag. Adjustment
Perform this adjustment to control the magnification to the direction of paper
feed.
This operation is equivalent to selecting [Adjustment \ 01 Machine
Adjustment \ 01 Printer Adjustment \ 03 FD-Mag. Adjustment] on the
Machine Status screen.
1 Follow the procedure on page 17-4 to display the Machine
Administrator Setting Menu screen.
2 Touch [01 System Setting], [05 Expert Adjustment], [03 Printer
Adjustment], and then [03 FD-Mag. Adjustment].
The FD-Mag. Adjustment screen will be displayed.
17-38 bizhub PRO C6500 / bizhub PRO C6500e
Downloaded from www.Manualslib.com manuals search engine
Machine administrator setting
17
!
Detail
Please refer to page 14-22 for the details on the subsequent operations.
bizhub PRO C6500 / bizhub PRO C6500e 17-39
Downloaded from www.Manualslib.com manuals search engine
Machine administrator setting
17
05 Expert Adjustment \ 03 Printer Adjustment \ 04 CD-Mag. Adjustment
Perform this adjustment to control the magnification perpendicular to the
direction of paper feed.
This operation is equivalent to selecting [Adjustment \ 01 Machine
Adjustment \ 01 Printer Adjustment \ 04 CD-Mag. Adjustment] on the
Machine Status screen.
1 Follow the procedure on page 17-4 to display the Machine
Administrator Setting Menu screen.
2 Touch [01 System Setting], [05 Expert Adjustment], [03 Printer
Adjustment], and then [04 CD-Mag. Adjustment].
The CD-Mag. Adjustment screen will be displayed.
17-40 bizhub PRO C6500 / bizhub PRO C6500e
Downloaded from www.Manualslib.com manuals search engine
Machine administrator setting
17
!
Detail
Please refer to page 14-11 for the details on the subsequent operations.
bizhub PRO C6500 / bizhub PRO C6500e 17-41
Downloaded from www.Manualslib.com manuals search engine
Machine administrator setting
17
05 Expert Adjustment \ 03 Printer Adjustment \ 05 Lead Edge Erase
Adjustment
Adjust the amount of image erase from the edge of the sheet.
1 Follow the procedure on page 17-4 to display the Machine
Administrator Setting Menu screen.
2 Touch [01 System Setting], [05 Expert Adjustment], [03 Printer
Adjustment], and then [05 Lead Edge Erase Adjustment].
The Lead Edge Erase Adjustment screen will be displayed.
3 Touch [COPY] tab.
The Copy screen will be displayed.
17-42 bizhub PRO C6500 / bizhub PRO C6500e
Downloaded from www.Manualslib.com manuals search engine
Machine administrator setting
17
4 Select A3 w/11" e 17" w paper, then press [START].
The sample pattern (No. 16) will be output.
5 Measure the resultant restart timing.
20
6 If the desired result cannot be obtained, touch the [UTILITY] tab.
The Lead Edge Erase Adjustment screen will be restored.
7 Touch [+ <-> -] to specify the value to be positive or negative.
Use the touch panel keypad to enter the desired adjustment value, then
touch [<<SET].
Available range: -20 to +40, 1 step = 0.1 mm
8 Repeat the adjustment steps from 3 to 7 until the desired result is
obtained.
9 Touch [Return] to restore the Printer Adjustment Menu screen.
10 If further changes are required, touch the desired key.
bizhub PRO C6500 / bizhub PRO C6500e 17-43
Downloaded from www.Manualslib.com manuals search engine
Machine administrator setting
17
05 Expert Adjustment \ 03 Printer Adjustment \ 06 Registration Loop
Adj.
Adjust the amount of registered loop based on a paper feed unit, a bypass
tray, and ADU.
1 Follow the procedure on page 17-4 to display the Machine
Administrator Setting Menu screen.
2 Touch [01 System Setting], [05 Expert Adjustment], [03 Printer
Adjustment], and then [06 Registration Loop Adj.].
The Registration Loop Adjustment screen will be displayed.
3 Touch [COPY] tab.
The Copy screen will be displayed.
17-44 bizhub PRO C6500 / bizhub PRO C6500e
Downloaded from www.Manualslib.com manuals search engine
Machine administrator setting
17
4 Select A3 w/11" e 17" w paper, then press [START].
The sample pattern (No. 16) will be output.
5 Check the sample pattern.
6 If the desired result cannot be obtained, touch the [UTILITY] tab.
The Registration Loop Adjustment screen will be restored.
7 Display the required item using up/down arrow keys, and touch it.
8 Touch [+ <-> -] to specify the value to be positive or negative.
Use the touch panel keypad to enter the desired adjustment value,
then touch [<<SET].
Available range: -99 to +99, 1 step = 0.1 mm
9 Repeat the adjustment steps from 3 to 8 until the desired result is
obtained.
10 Touch [Return] to restore the Printer Adjustment Menu screen.
11 If further changes are required, touch the desired key.
bizhub PRO C6500 / bizhub PRO C6500e 17-45
Downloaded from www.Manualslib.com manuals search engine
Machine administrator setting
17
05 Expert Adjustment \ 03 Printer Adjustment \ 07 Pre-registration Adj.
Adjust the amount to pre-register based on paper feed tray, a bypass tray,
and ADU.
1 Follow the procedure on page 17-4 to display the Machine
Administrator Setting Menu screen.
2 Touch [01 System Setting], [05 Expert Adjustment], [03 Printer
Adjustment], and then [07 Pre-registration Adj.].
The Pre-registration Adjustment screen will be displayed.
3 Touch [COPY] tab.
The Copy screen will be displayed.
17-46 bizhub PRO C6500 / bizhub PRO C6500e
Downloaded from www.Manualslib.com manuals search engine
Machine administrator setting
17
4 Select A3 w/11" e 17" w paper, then press [START].
The sample pattern (No. 16) will be output.
5 Check the sample pattern.
6 If the desired result cannot be obtained, touch the [UTILITY] tab.
The Pre-registration Adjustment screen will be restored.
7 Touch the required item key.
8 Touch [+ <-> -] to specify the value to be positive or negative.
Use the touch panel keypad to enter the desired adjustment value, then
touch [<<SET].
Available range: -20 to +40, 1 step = 0.1 mm
9 Repeat the adjustment steps from 3 to 8 until the desired result is
obtained.
10 Touch [Return] to restore the Printer Adjustment Menu screen.
11 If further changes are required, touch the desired key.
bizhub PRO C6500 / bizhub PRO C6500e 17-47
Downloaded from www.Manualslib.com manuals search engine
Machine administrator setting
17
05 Expert Adjustment \ 04 Finisher Adjustment
Adjust the settings related to the finisher.
This operation is equivalent to selecting [Adjustment \ 04 Finisher
Adjustment] on the Machine Status screen.
1 Follow the procedure on page 17-4 to display the Machine
Administrator Setting Menu screen.
2 Touch [01 System Setting], [05 Expert Adjustment], and then
[04 Finisher Adjustment].
The Finisher Adjustment screen will be displayed.
17-48 bizhub PRO C6500 / bizhub PRO C6500e
Downloaded from www.Manualslib.com manuals search engine
Machine administrator setting
17
!
Detail
Please refer to page 14-23 for the details on the subsequent operations.
bizhub PRO C6500 / bizhub PRO C6500e 17-49
Downloaded from www.Manualslib.com manuals search engine
Machine administrator setting
17
05 Expert Adjustment \ 05 Scanner Adjustment
Adjust the settings related to the scanner.
This operation is equivalent to selecting [Adjustment \ 01 Machine
Adjustment \ 02 Scanner Adjustment] on the Machine Status screen.
1 Follow the procedure on page 17-4 to display the Machine
Administrator Setting Menu screen.
2 Touch [01 System Setting], [05 Expert Adjustment], and then
[05 Scanner Adjustment].
The Scanner Adjustment screen will be displayed.
17-50 bizhub PRO C6500 / bizhub PRO C6500e
Downloaded from www.Manualslib.com manuals search engine
Machine administrator setting
17
!
Detail
Please refer to page 14-14 for the details on the subsequent operations.
bizhub PRO C6500 / bizhub PRO C6500e 17-51
Downloaded from www.Manualslib.com manuals search engine
Machine administrator setting
17
05 Expert Adjustment \ 06 Process Adjustment \ 01 Front & Back
Density
Specify the front & back density setting for CMYK, front, back, and postcard.
1 Follow the procedure on page 17-4 to display the Machine
Administrator Setting Menu screen.
2 Touch [01 System Setting], [05 Expert Adjustment], [06 Process
Adjustment], and then [01Front & Back Density].
3 Touch the required item key.
4 Touch [+ <-> -] to specify the value to be positive or negative.
Use the touch panel keypad to enter the desired adjustment value, then
touch [<<SET].
Available range: -3 to +3
17-52 bizhub PRO C6500 / bizhub PRO C6500e
Downloaded from www.Manualslib.com manuals search engine
Machine administrator setting
17
5 Touch [Return] to restore the Process Adjustment Menu screen.
6 If further changes are required, touch the desired key.
bizhub PRO C6500 / bizhub PRO C6500e 17-53
Downloaded from www.Manualslib.com manuals search engine
Machine administrator setting
17
05 Expert Adjustment \ 06 Process Adjustment \ 02 Toner Density
Sensor
Check the value of the toner density sensor in CMYK.
1 Follow the procedure on page 17-4 to display the Machine
Administrator Setting Menu screen.
2 Touch [01 System Setting], [05 Expert Adjustment], [06 Process
Adjustment], and then [02 Toner Density Sensor].
3 Touch [Start] to display the value of toner density sensor.
– To cancel the sensor, touch [Stop].
4 Touch [Return] to restore the Process Adjustment Menu screen.
5 If further changes are required, touch the desired key.
17-54 bizhub PRO C6500 / bizhub PRO C6500e
Downloaded from www.Manualslib.com manuals search engine
Machine administrator setting
17
05 Expert Adjustment \ 06 Process Adjustment \ 03 Toner
Quality/Exposure
Adjust the toner quantity and exposure for each CMYK value.
1 Follow the procedure on page 17-4 to display the Machine
Administrator Setting Menu screen.
2 Touch [01 System Setting], [05 Expert Adjustment], [06 Process
Adjustment], and then [03 Toner Quality/Exposure].
3 Touch [Next] or [Previous] to display the relevant screen for the color
you want to adjust.
4 Touch appropriate level keys under [Toner Quality] and [Exposure] to
specify toner quantity and exposure.
bizhub PRO C6500 / bizhub PRO C6500e 17-55
Downloaded from www.Manualslib.com manuals search engine
Machine administrator setting
17
5 Repeat the adjustment steps from 3 to 4 until the desired result is
obtained.
6 Touch [OK] to complete the setting.
– To cancel the change, touch [Cancel].
In either case, the Process Adjustment Menu screen will be restored.
7 If further changes are required, touch the desired key.
17-56 bizhub PRO C6500 / bizhub PRO C6500e
Downloaded from www.Manualslib.com manuals search engine
Machine administrator setting
17
05 Expert Adjustment \ 07 Quality Adjustment \ 01 Printer Gamma Offset
Adj.
Manually adjust the settings related to printer gamma offset. Manually adjust
the CMYK values separately for Line 1, Line 2, Dot 1, Dot 2, CONTONE, and
ED.
1 Follow the procedure on page 17-4 to display the Machine
Administrator Setting Menu screen.
2 Touch [01 System Setting], [05 Expert Adjustment], [07 Quality
Adjustment], and then [01 Printer Gamma Offset Adj.].
The Printer Gamma Offset Adjustment screen will be displayed.
3 Touch [COPY] tab.
The Copy screen will be displayed.
bizhub PRO C6500 / bizhub PRO C6500e 17-57
Downloaded from www.Manualslib.com manuals search engine
Machine administrator setting
17
4 Select A4 v/8.5" e 11" v paper, then press [START] on the control
panel.
The sample pattern will be output. The Printer Gamma Offset
Adjustment screen will be restored.
5 Touch [Next] or [Previous] to display the relevant screen on which you
want to make adjustments.
6 Touch to highlight [Y], [M], [C], or [K] as required, and enter values using
the screen keypad, then touch [<<SET].
7 Repeat the adjustment steps from 3 to 6 until the desired result is
obtained.
8 Touch [Return] to restore the Process Adjustment Menu screen.
9 If further changes are required, touch the desired key.
17-58 bizhub PRO C6500 / bizhub PRO C6500e
Downloaded from www.Manualslib.com manuals search engine
Machine administrator setting
17
05 Expert Adjustment \ 07 Quality Adjustment \ 02 Printer Gamma Offset
Auto Adj.
Automatically adjust the settings related to printer gamma offset.
Automatically adjust the CMYK values separately for Line 1, Line 2, Dot 1,
Dot 2, CONTONE, and ED.
2
Note
Be sure to out put the chart in Printer Gamma Offset Adj. in order to
check the printed position of the chart both before and after operating
Printer Gamma Offset Auto Adj.
1 Follow the procedure on page 17-4 to display the Machine
Administrator Setting Menu screen.
2 Touch [01 System Setting], [05 Expert Adjustment], [07 Quality
Adjustment], and then [02 Printer Gamma Offset Auto Adj.].
The Printer Gamma Offset Automatic Adjustment screen will be
displayed.
bizhub PRO C6500 / bizhub PRO C6500e 17-59
Downloaded from www.Manualslib.com manuals search engine
Machine administrator setting
17
3 Touch [COPY] tab.
The Copy screen will be displayed.
4 Select A4 v/8.5" e 11" v paper, then press [START] on the control
panel.
The test chart will be output. The Printer Gamma Offset Automatic
Adjustment screen will be restored.
5 Touch [Next] or [Previous] to display the relevant screen on which you
want to make adjustments.
17-60 bizhub PRO C6500 / bizhub PRO C6500e
Downloaded from www.Manualslib.com manuals search engine
Machine administrator setting
17
6 Place the test chart on the original glass.
– Place the test chart face down on the original glass with green
arrow pointing at the left side as shown below, and put about 10
sheets of blank copy paper on top of the chart.
Close the ADF/original cover.
7 Touch [Start] on the screen. The machine starts the adjustment
automatically.
The message "Completed" will be displayed.
If an error code (Error 1, 2, or 10) is displayed, check that the test chart
is placed properly.
If any other error code is displayed, please contact your service
representative.
8 If you want to make readjustments, press [Readjust] to display the
popup menu to confirm whether to readjust or not.
9 Repeat the adjustment steps from 3 to 8 until the desired result is
obtained.
– Touching [Adj. data reset] will display the Reset Confirmation
popup menu. Touch [YES] to reset the adjustment value to the
factory setting, or touch [NO] to cancel.
10 Touch [Return] to restore the Quality Adjustment Menu screen.
11 If further changes are required, touch the desired key.
bizhub PRO C6500 / bizhub PRO C6500e 17-61
Downloaded from www.Manualslib.com manuals search engine
Machine administrator setting
17
05 Expert Adjustment \ 07 Quality Adjustment \ 03 Printer Gamma
Sensor Adj.
Automatically adjust the settings related to printer gamma sensor. Adjust
Line 1, Line 2, Dot 1, Dot 2, CONTONE, and ED.
1 Follow the procedure on page 17-4 to display the Machine
Administrator Setting Menu screen.
2 Touch [01 System Setting], [05 Expert Adjustment], [07 Quality
Adjustment], and then [03 Printer Gamma Sensor Adj.].
The Printer Gamma Offset Automatic Adjustment screen will be
displayed.
3 Touch [COPY] tab.
The Copy screen will be displayed.
17-62 bizhub PRO C6500 / bizhub PRO C6500e
Downloaded from www.Manualslib.com manuals search engine
Machine administrator setting
17
4 Select A4 v/8.5" e11" v paper, then press [START] on the control
panel.
The test chart will be output. The Printer Gamma Offset Automatic
Adjustment screen will be restored.
5 Touch the desired item key to highlight it.
6 Place the test cart on the original glass.
– Place the test chart face down on the original glass with green
arrow pointing at the left side as shown below, and put about 10
sheets of blank copy paper on top of the chart.
Close the ADF/original cover.
7 Touch [Start] on the screen. The machine starts the adjustment
automatically.
The message "Completed" will be displayed.
If an error code (Error 1, 2, or 10) is displayed, check that the test chart
is placed properly.
If any other error code is displayed, please contact your service
representative.
bizhub PRO C6500 / bizhub PRO C6500e 17-63
Downloaded from www.Manualslib.com manuals search engine
Machine administrator setting
17
8 If you want to make readjustments, press [Readjust] to display the
popup menu to confirm whether to readjust or not.
9 Repeat the adjustment steps from 3 to 8 until the desired result is
obtained.
– Touching [Adj. data reset] will display the Reset Confirmation
popup menu. Touch [YES] to reset the adjustment value to the
factory setting, or touch [NO] to cancel.
10 Touch [Return] to restore the Quality Adjustment Menu screen.
11 If further changes are required, touch the desired key.
17-64 bizhub PRO C6500 / bizhub PRO C6500e
Downloaded from www.Manualslib.com manuals search engine
Machine administrator setting
17
05 Expert Adjustment \ 07 Quality Adjustment \ 04 Image Quality
Stability
Set priority to either the output speed for copying and printing operations or
the image quality stability in a copying or printing job. Adjustment operations
can be set to the jobs whose priority is set to image quality stability.
The selection of [Speed] or [Stability] here is equivalent to selecting
[Adjustment \ 02 Image Quality Stability] on the Machine Status screen.
1 Follow the procedure on page 17-4 to display the Machine
Administrator Setting Menu screen.
2 Touch [01 System Setting], [05 Expert Adjustment], [07 Quality
Adjustment], and then [04 Image Quality Stability].
The Image Quality Stability screen will be displayed.
3 Select [Speed] or [Stability] separately for a copying and printing job.
bizhub PRO C6500 / bizhub PRO C6500e 17-65
Downloaded from www.Manualslib.com manuals search engine
Machine administrator setting
17
4 Adjustment operations can be set to the jobs whose priority is set to
[Stability].
5 Touch [OK] to complete the setting.
– To cancel the change, touch [Cancel].
In either case, the Quality Adjustment Menu screen will be restored.
6 If further changes are required, touch the desired key.
17-66 bizhub PRO C6500 / bizhub PRO C6500e
Downloaded from www.Manualslib.com manuals search engine
Machine administrator setting
17
05 Expert Adjustment \ 07 Quality Adjustment \ 05 Custom Screen
Select Line 1 or Line 2 for the Line screen. When [Line 2] is selected, further
selection can be made for the low line screen (type 2).
For the Dot screen select Line 1 or Line 2. When [Line 2] is selected, further
selection can be made for the low line screen (type 2).
If screen type has been changed, gamma automatic adjustment will be
performed after returning to the user mode. After completing gamma
automatic adjustment, please perform printer gamma offset adjustment
against the changed screen.
!
Detail
For details, see "01 Printer Gamma Offset Adj." on page 17-57 and "02
Printer Gamma Offset Auto Adj." on page 17-59.
1 Follow the procedure on page 17-4 to display the Machine
Administrator Setting Menu screen.
2 Touch [01 System Setting], [05 Expert Adjustment], [07 Quality
Adjustment], and then [05 Custom Screen].
The Custom Screen Setting screen will be displayed.
bizhub PRO C6500 / bizhub PRO C6500e 17-67
Downloaded from www.Manualslib.com manuals search engine
Machine administrator setting
17
3 Specify [type 1] or [type 2] separately for screens whose priority is set
to [Line 2] or [Dot 2].
4 Touch [OK] to complete the setting.
– To cancel the change, touch [Cancel].
To cancel the change, touch [Cancel].
5 If screen type was changed, touch [Exit] on the Quality Adjustment
screen to display the Copy screen.
The gamma automatic adjustment will be performed.
6 After the gamma adjustment is complete, adjust the printer gamma
offset setting for the screen which was modified in the machine
administrator setting.
17-68 bizhub PRO C6500 / bizhub PRO C6500e
Downloaded from www.Manualslib.com manuals search engine
Machine administrator setting
17
05 Expert Adjustment \ 08 Execute Adjust Operation
Execute adjustment operations for [Automatic Gamma Adj.], [Color
Registration Adj.], [Toner Refresh Mode], and [Belt Refresh Mode].
This operation is equivalent to selecting [Adjustment \ 03 Execute Adjust
Operation] on the Machine Status screen.
1 Follow the procedure on page 17-4 to display the Machine
Administrator Setting Menu screen.
2 Touch [01 System Setting], [05 Expert Adjustment], and then
[08 Execute Adjust Operation].
The Execute Adjustment Operation screen will be displayed.
3 Touch an appropriate key to select the adjustment operation.
bizhub PRO C6500 / bizhub PRO C6500e 17-69
Downloaded from www.Manualslib.com manuals search engine
Machine administrator setting
17
4 Touch [OK] to complete the operation.
– To cancel the change, touch [Cancel].
In either case, the Expert Adjustment Menu screen will be restored.
5 If further changes are required, touch the desired key.
17-70 bizhub PRO C6500 / bizhub PRO C6500e
Downloaded from www.Manualslib.com manuals search engine
Machine administrator setting
17
06 List/Count
Use this function to print out the list selected from the following items.
- Mode memory list
Programmed contents of Mode memory
- User management list
Home position settings selected by user
- Use management list
Information controlled by user authentication or division authentication
- Font pattern list
Font patterns used in the machine
- Audit log report
Audited log
1 Follow the procedure on page 17-4 to display the Machine
Administrator Setting Menu screen.
2 Touch [01 System Setting], and then [06 List/Count].
bizhub PRO C6500 / bizhub PRO C6500e 17-71
Downloaded from www.Manualslib.com manuals search engine
Machine administrator setting
17
3 Touch any key to print the list.
4 Touch [COPY] tab to display the Copy screen.
– Press Start on the control panel to start printing the selected list.
To suspend printing, press [Stop]. Touch [UTILITY] tab to return to
the List Print screen.
5 Touch Return to restore the Machine Administrator Setting Menu
screen.
6 If further changes are required, touch the desired key.
17-72 bizhub PRO C6500 / bizhub PRO C6500e
Downloaded from www.Manualslib.com manuals search engine
Machine administrator setting
17
07 Size Setting
Use this function to select the detected paper type of the original and the
minimum size of the original placed on the original glass.
- Orig. Glass Size Detect
Specify the size system of the original to be detected on the original
glass.
- ADF Original Size Detect
Specify the size system of the original to be detected in the ADF.
- Orig.Glass Minimum Detect
Specify the minimum original size to be detected on the original glass.
- K Size
Specify whether to use the K size, for instance, "8K" and "16K".
- ADF/Orig. Glass Priority
Identify the standard sizes to be detected on the ADF or the original glass
so as to prevent other similar sizes from being detected instead.
- PI Size Priority
Identify the standard sizes to be detected on the upper/lower tray of the
post inserter of the folding unit FD-501 so as to prevent other similar sizes
from being detected instead.
1 Follow the procedure on page 17-4 to display the Machine
Administrator Setting Menu screen.
2 Touch [01 System Setting], and then [07 Size Setting].
bizhub PRO C6500 / bizhub PRO C6500e 17-73
Downloaded from www.Manualslib.com manuals search engine
Machine administrator setting
17
The Size Setting Menu screen will be displayed.
3 Touch [01 Orig. Glass Size Detect].
– Touch the desired key to highlight it.
4 Touch [OK] to complete the setting.
– To cancel the change, touch [Cancel].
In either case, the Size Setting Menu screen will be restored.
17-74 bizhub PRO C6500 / bizhub PRO C6500e
Downloaded from www.Manualslib.com manuals search engine
Machine administrator setting
17
5 Touch [02 ADF Original Size Detect].
– Touch the desired key to highlight it.
6 Touch [OK] to complete the setting.
– To cancel the change, touch [Cancel].
In either case, the Size Setting Menu screen will be restored.
7 Touch [03 Orig.Glass Minimum Detect].
– Touch the desired size key to highlight it.
8 Touch [OK] to complete the setting.
– To cancel the change, touch [Cancel].
In either case, the Size Setting Menu screen will be restored.
bizhub PRO C6500 / bizhub PRO C6500e 17-75
Downloaded from www.Manualslib.com manuals search engine
Machine administrator setting
17
9 Touch [04 K Size].
– Touch [K size on] or [K size off] to highlight it.
10 Touch [OK] to complete the setting.
– To cancel the change, touch [Cancel].
In either case, the Size Setting Menu screen will be restored.
11 Touch [05 ADF/Orig. Glass Priority].
– Touch the desired size key to highlight it.
12 Touch [OK] to complete the setting.
– To cancel the change, touch [Cancel].
In either case, the Size Setting Menu screen will be restored.
17-76 bizhub PRO C6500 / bizhub PRO C6500e
Downloaded from www.Manualslib.com manuals search engine
Machine administrator setting
17
13 Touch [06 PI Size Priority].
– Touch the desired size key to highlight it.
14 Touch [OK] to complete the setting.
– To cancel the change, touch [Cancel].
In either case, the Size Setting Menu screen will be restored.
15 If further changes are required, touch the desired key.
bizhub PRO C6500 / bizhub PRO C6500e 17-77
Downloaded from www.Manualslib.com manuals search engine
Machine administrator setting
17
17.3 02 Administrator Register
Use this function to register the machine administrator name and the
extension number which are displayed on the left side of the Utility/Counter
screen.
1 Follow the procedure on page 17-4 to display the Machine
Administrator Setting Menu screen.
2 Touch [02 Administrator Register].
The Machine Administrator Registration screen will be displayed.
17-78 bizhub PRO C6500 / bizhub PRO C6500e
Downloaded from www.Manualslib.com manuals search engine
Machine administrator setting
17
3 Touch [Name Input] to display the Machine Administrator Name Input
screen. Use the touch panel keypad to register the machine
administrator name. The eight characters including a hyphen (-) can be
entered.
4 Touch [Extension Number Input], and enter the extension number of
the machine administrator using the touch panel keypad.
– The five-digit numbers including a hyphen (-) can be entered.
When the extension number is below five digits, enter hyphens to
make it five. If the hyphen is entered as the first number, it is
displayed as a space on the Utility menu screen. The number which
is entered will be displayed from the last digit, and it is shifted
leftward as a next number is entered.
5 Touch [OK] to complete the setting.
– To cancel the change, touch [Cancel].
In either case, the Machine Administrator Setting Menu screen will be
restored.
6 If further changes are required, touch the desired key.
bizhub PRO C6500 / bizhub PRO C6500e 17-79
Downloaded from www.Manualslib.com manuals search engine
Machine administrator setting
17
17.4 03 Scanner Send Address
Add, change or delete the destination of transmission for the image scanned
by this machine. Also register up to 5 templates which can optionally be used
as a title or body text when transmitting scanned data.
01 Address Edit
Add, change or delete the destination of the scanned image.
The following four addresses can be registered:
- E-Mail (mail address)
- HDD (box No.)
- FTP (FTP server address)
- SMB
The Group of registered addresses can be added, changed or deleted.
1 Follow the procedure on page 17-4 to display the Machine
Administrator Setting Menu screen.
2 Touch [01 Scanner Send Address], and then [01 Address Edit].
The Register/Edit Destination Address screen will be displayed.
17-80 bizhub PRO C6500 / bizhub PRO C6500e
Downloaded from www.Manualslib.com manuals search engine
Machine administrator setting
17
3 Add, change or delete the E-Mail destination address.
– To add the E-Mail destination address:
Touch [E-Mail], and touch [Add] to display the Input Destination
Address screen.
Touch [Address] and display the screen for input. Repeat this
operation for [Register Name] and [Search Character].
Set Daily Use by touching [On] or [Off].
Touch [OK] to restore the Register/Edit Destination Address screen.
bizhub PRO C6500 / bizhub PRO C6500e 17-81
Downloaded from www.Manualslib.com manuals search engine
Machine administrator setting
17
– To change the E-Mail destination address:
Touch [E-Mail].
Touch the search key, [Other], [Common], or the arrow keys [+] and
[,] to display the Register Name to be changed, and touch to
highlight it.
Touch [Change] to display the Input Destination Address screen.
Select the changing item from [Address], [Register name] and
[Search Character], and change it in the input screen.
Set Daily Use by touching [On] or [Off].
Touch [OK] to restore the Register/Edit Destination Address screen.
17-82 bizhub PRO C6500 / bizhub PRO C6500e
Downloaded from www.Manualslib.com manuals search engine
Machine administrator setting
17
– To delete the E-Mail destination address:
Touch [E-Mail].
Touch the search key, [Other], [Common], or the arrow keys [+] and
[,] to display the Register Name to be deleted, and touch to
highlight it.
Touch [Delete]. The Delete Confirmation popup screen will be
displayed.
Touch [Yes]. To suspend deleting, touch [No].
Touch [OK] to restore the Register/Edit Destination Address screen.
4 Add, change or delete the HDD destination address.
– To add the HDD destination address:
Touch [HDD], and touch [Add] to display the Input Destination
Address screen.
bizhub PRO C6500 / bizhub PRO C6500e 17-83
Downloaded from www.Manualslib.com manuals search engine
Machine administrator setting
17
Touch [Box Name] and display the screen for input.
Repeat this operation for [Register Name] and [Search Character].
Set Daily Use by touching [On] or [Off].
Touch [OK] to restore the Register/Edit Destination Address screen.
– To change the HDD destination address:
Touch [HDD].
Touch the search key, [Other], [Common], or the arrow keys [+] and
[,] to display the Register Name to be changed, and touch to
highlight it.
Touch [Change] to display the Input Destination Address screen.
Select the changing item from [Address], [Name] and [Reference
Name], and change it in the input screen.
17-84 bizhub PRO C6500 / bizhub PRO C6500e
Downloaded from www.Manualslib.com manuals search engine
Machine administrator setting
17
Set Daily Use by touching [On] or [Off].
Touch [OK] to restore the Register/Edit Destination Address screen.
– To delete the HDD destination address:
Touch [HDD].
Touch the search key, [Other], [Common], or the arrow keys [+] and
[,] to display the Register Name to be deleted, and touch to
highlight it.
Touch [Delete]. The Delete Confirmation popup screen will be
displayed.
Touch [Yes]. To suspend deleting, touch [No].
Touch [OK] to restore the Register/Edit Destination Address screen.
bizhub PRO C6500 / bizhub PRO C6500e 17-85
Downloaded from www.Manualslib.com manuals search engine
Machine administrator setting
17
5 Add, change or delete the FTP destination address.
– To add the FTP destination address:
Touch [FTP], and touch [Add] to display the Input Destination
Address screen.
Touch [Register Name] and display the screen for input. Repeat this
operation for [Search Character], [Host Address], [File Path], [Login
Name] and [Password]. Touch [Anonymous] to log in as
anonymous.
The port number is assigned automatically.
Select proxy by touching [On] or [Off].
Set Daily Use by touching [On] or [Off].
Touch [OK] to restore the Register/Edit Destination Address screen.
17-86 bizhub PRO C6500 / bizhub PRO C6500e
Downloaded from www.Manualslib.com manuals search engine
Machine administrator setting
17
– To change the FTP destination address:
Touch [FTP].
Touch the search key, [Other], [Common], or the arrow keys [+] and
[,] to display the Register Name to be changed, and touch to
highlight it.
Touch [Change] to display the Input Destination Address screen.
Select the changing item from [Register Name], [Search Character],
[Host Address], [File Path], [Login Name] and [Password], and
change it in the input screen.
Select proxy by touching [On] or [Off].
Set Daily Use by touching [On] or [Off].
Touch [OK] to restore the Register/Edit Destination Address screen.
bizhub PRO C6500 / bizhub PRO C6500e 17-87
Downloaded from www.Manualslib.com manuals search engine
Machine administrator setting
17
– To delete the FTP destination address:
Touch [FTP].
Touch the search key, [Other], [Common], or the arrow keys [+] and
[,] to display the Register Name to be deleted, and touch to
highlight it.
Touch [Delete]. The Delete Confirmation popup screen will be
displayed.
Touch [Yes]. To suspend deleting, touch [No].
Touch [OK] to restore the Register/Edit Destination Address screen.
17-88 bizhub PRO C6500 / bizhub PRO C6500e
Downloaded from www.Manualslib.com manuals search engine
Machine administrator setting
17
6 Add, change or delete the SMB destination address.
– To add the SMB destination address:
Touch [SMB], and touch [Add] to display the Input Destination
Address screen.
Touch [Register Name] and display the screen for input. Repeat this
operation for [Search Character], [Host Address], [File Path], [Login
Name] and [Password].
Set Daily Use by touching [On] or [Off].
Touch [OK] to restore the Register/Edit Destination Address screen.
bizhub PRO C6500 / bizhub PRO C6500e 17-89
Downloaded from www.Manualslib.com manuals search engine
Machine administrator setting
17
– To change the SMB destination address:
Touch [SMB].
Touch the search key, [Other], [Common], or the arrow keys[+] and
[,] to display the Register Name to be changed, and touch to
highlight it.
Touch [Change] to display the Input Destination Address screen.
Select the changing item from [Register Name], [Search Character],
[Host Address], [File Path], [Login Name] and [Password], and
change it in the input screen.
Set Daily Use by touching [On] or [Off].
Touch [OK] to restore the Register/Edit Destination Address screen.
17-90 bizhub PRO C6500 / bizhub PRO C6500e
Downloaded from www.Manualslib.com manuals search engine
Machine administrator setting
17
– To delete the SMB destination address
Touch [SMB].
Touch the search key, [Other], [Common], or the arrow keys [+] and
[,] to display the Register Name to be deleted, and touch to
highlight it.
Touch [Delete]. The Delete Confirmation popup screen will be
displayed.
Touch [Yes]. To suspend deleting, touch [No].
Touch [OK] to restore the Register/Edit Destination Address screen.
7 Add, change or delete Group.
– To add Group
Touch [Group], and touch [Add] to display the Register/ Edit
Destination Address screen.
bizhub PRO C6500 / bizhub PRO C6500e 17-91
Downloaded from www.Manualslib.com manuals search engine
Machine administrator setting
17
Touch [Group Name], input the group name on the input screen,
and then touch [OK].
Touch [E-Mail] to display the E-Mail Destination List screen. Touch
the search key, [Other], [Common], or the arrow keys [+] and [,] to
display the Register Name to be changed, and touch to highlight it.
More than one can be selected at a time.
Repeat this operation for [HDD], [FTP], and [SMB]. Multiple
selection of [HDD], [FTP], or [SMB] is not permitted for a single
group.
Touch [List] to view the e-mail address, HDD, FTP, and SMB which
have been selected. Touch [OK] to return to the Destination List
screen.
Touch [OK] to restore the Register/Edit Destination Address screen.
17-92 bizhub PRO C6500 / bizhub PRO C6500e
Downloaded from www.Manualslib.com manuals search engine
Machine administrator setting
17
– To change Group
Touch [Group].
Touch the arrow keys [+] and [,] to display the Register Name to
be changed, and touch to highlight it.
Touch [Change] to display the Destination List screen.
Touch [E-Mail], [HDD], [FTP], or [SMB] to select the item to modify,
and make appropriated changes on the relevant screen.
Touch [List] to view the e-mail address, HDD, FTP, and SMB which
have been selected. Touch [OK] to return to the Destination List
screen.
bizhub PRO C6500 / bizhub PRO C6500e 17-93
Downloaded from www.Manualslib.com manuals search engine
Machine administrator setting
17
Touch [OK] to restore the Register/Edit Destination Address screen.
– To delete Group
Touch [Group].
Touch the arrow keys [+] and [,] to display the Register Name to
be deleted, and touch to highlight it.
Touch [Delete]. The Delete Confirmation popup screen will be
displayed.
Touch [Yes]. To suspend deleting, touch [No].
8 Touch [Return] to restore the Scan Send Address Menu screen.
9 If further changes are required, touch the desired key.
17-94 bizhub PRO C6500 / bizhub PRO C6500e
Downloaded from www.Manualslib.com manuals search engine
Machine administrator setting
17
02 E-Mail Title Setting
Up to 5 e-mail titles can be registered, which can be used to transmit
scanned data by e-mail.
1 Follow the procedure on page 17-4 to display the Machine
Administrator Setting Menu screen.
2 Touch [01 Scanner Send Address], and then [02 E-Mail Title Setting].
The E-Mail Title Setting screen will be displayed.
3 Input the E-Mail title.
– Touch an appropriate key by selecting from [1] to [5] to display the
screen to input appropriate titles, and then touch [OK].
bizhub PRO C6500 / bizhub PRO C6500e 17-95
Downloaded from www.Manualslib.com manuals search engine
Machine administrator setting
17
4 Touch [OK] to complete the setting.
– To cancel the change, touch [Cancel].
In either case, the Scan Send Address Menu screen will be restored.
5 If further changes are required, touch the desired key.
17-96 bizhub PRO C6500 / bizhub PRO C6500e
Downloaded from www.Manualslib.com manuals search engine
Machine administrator setting
17
03 E-Mail Text Setting
1 Follow the procedure on page 17-4 to display the Machine
Administrator Setting Menu screen.
2 Touch [01 Scanner Send Address], and then [03 E-Mail Text Setting].
3 Input the E-Mail text.
– Touch an appropriate key by selecting from [1] to [5] to display the
screen to input appropriate body text, and then touch [OK].
4 Touch [OK] to complete the setting.
– To cancel the change, touch [Cancel].
In either case, the Scan Send Address Menu screen will be restored.
5 If further changes are required, touch the desired key.
bizhub PRO C6500 / bizhub PRO C6500e 17-97
Downloaded from www.Manualslib.com manuals search engine
Machine administrator setting
17
17.5 04 User Auth./Account Track
Use this function to select any function of User Authentication and Section
Authentication settings can be altered according to the user authentication
and account track settings.
01 Authentication Method
Establish the authentication settings by combining the following seven
elements.
- User Authentication
On (External Serv.) / On (MFP) / Off
- Public User
Permission / Prohibition
- Account Track
Manage / Not Manage
(Account Track cannot be selected when the User Authentication is set
to [On (External Serv.)].)
- Account Track Auth. Method
Account + Password/ Password
(Account Track Auth. Method cannot be selected when the Account
Track is set to [Not Manage].)
- User/Section Auth. Connect
When User Authentication is set to [On (MFP)] and Account Track is set
to [Manage] and User/Section Auth. Connect is set to [Connected],
Section Authentication is not required to enter.
- User Distribute Number
Enter the number of user authentication. The total number of
authentication to be distributed is 1,000 for both a user and a section.
The remaining number from which the number of users is subtracted
from 1,000 will be distributed as section authentication.
- Upper Limit Achieve Movement
Select the machine condition in which the machine stops due to reaching
the upper limit.
[Immediately]: The job is immediately suspended as soon as the upper
limit is reached. In this case, copying conditions, output data, and
scanned data will not be hold.
[After Print]: The machine stops after completing the job as reaching the
upper limit. The next job cannot be executed.
[Warning Only]: The message "Copy limit reached" is displayed as
reaching the upper limit, and the next job can be continuously executed.
!
Detail
It is recommended to distribute authentication for both the user and the
section, otherwise either party cannot be assigned authentication if it is
distributed to only one party.
17-98 bizhub PRO C6500 / bizhub PRO C6500e
Downloaded from www.Manualslib.com manuals search engine
Machine administrator setting
17
1 Follow the procedure on page 17-4 to display the Machine
Administrator Setting Menu screen.
2 Touch [04 User Auth./Account Track], and then [01 Authentication
Method].
The Authentication Method Setting screen will be displayed.
3 Select the desired key on the right side of "User Authentication",
"Public User", "Account Track", "Account Track Auth. Method", and
"User/Section Auth. Connect".
4 Touch [User Distribute Number] to display the touch panel keypad.
– Enter the number to distribute using the keypad or the arrow keys
[+] and [,], then touch [OK].
bizhub PRO C6500 / bizhub PRO C6500e 17-99
Downloaded from www.Manualslib.com manuals search engine
Machine administrator setting
17
5 Touch [Next], and then select the desired key on the right side of
"Upper Limit Achieve Movement".
6 Touch [OK] to complete the setting.
– To cancel the change, touch [Cancel].
In either case, the User Auth./Account Track Menu screen will be
restored.
7 If further changes are required, touch the desired key.
17-100 bizhub PRO C6500 / bizhub PRO C6500e
Downloaded from www.Manualslib.com manuals search engine
Machine administrator setting
17
02 User Authentication Set \ 01 Management Setting
If authentication mode is enabled, [List] can be displayed on the User
Authentication Setting screen and the User Registration screen.
When [List] is touched, user names/section names registered in the unit will
be displayed, so you can set a user name/section name simply by selecting
from the list.
Also, the functions available and output quantity to authenticated users can
be limited.
1 Follow the procedure on page 17-4 to display the Machine
Administrator Setting Menu screen.
2 Touch [04 User Auth./Account Track], [02 User Authentication Set], and
then [01 Management Setting].
The Management Setting screen will be displayed.
bizhub PRO C6500 / bizhub PRO C6500e 17-101
Downloaded from www.Manualslib.com manuals search engine
Machine administrator setting
17
3 Touch [Display] or [Not Display] on the right side of the "User Name
List".
4 Touch [Initial-setting restrictions] to display the Initial Limit Setting
screen.
– Touch an appropriate key to specify the copy functions which you
want to make available to the user after authentication.
– Selecting [Individual] in the "Management System" enables the
upper limit to be separately specified for color output and black
output. Touch [Upper] to display the keypad which can be used to
enter the upper limit.
– Touch [OK] to complete the setting.
– To cancel the change, touch [Cancel].
– In either case, the Management Setting screen will be restored.
17-102 bizhub PRO C6500 / bizhub PRO C6500e
Downloaded from www.Manualslib.com manuals search engine
Machine administrator setting
17
5 Touch [OK] to complete the setting.
– To cancel the change, touch [Cancel].
In either case, the User Authentication Setting screen will be restored.
6 If further changes are required, touch the desired key.
bizhub PRO C6500 / bizhub PRO C6500e 17-103
Downloaded from www.Manualslib.com manuals search engine
Machine administrator setting
17
02 User Authentication Set \ 02 User Register
Use this function to assign a number to each user, and set a user name,
password and limit value to each number etc. The registered user setting is
listed on the screen. Select the user setting from the list and change or delete
the setting.
1 Follow the procedure on page 17-4 to display the Machine
Administrator Setting Menu screen.
2 Touch [04 User Auth./Account Track], [02 User Authentication Set], and
then [02 User Register].
The User Registration screen will be displayed.
17-104 bizhub PRO C6500 / bizhub PRO C6500e
Downloaded from www.Manualslib.com manuals search engine
Machine administrator setting
17
3 Follow the instructions below for adding, changing and deleting the
user setting.
– To change user settings:
Touch [Next] or [Previous] to display the user name to be changed
and touch to highlight it.
Touch [Change] to display the Change Registered User screen.
Touch [User Name] to display the input screen. Enter the user name
and touch [OK]. You may enter 64 letters for the user name. For the
details on entering texts in the input screen, see "26 Appendix".
Touch [Password] to display the input screen. Enter the password
and touch [OK]. You may enter 64 digits for the password. For the
details on entering texts in the input screen, see "26 Appendix".
Touch [Belong Section] to display the screen to select a section
belong to.
bizhub PRO C6500 / bizhub PRO C6500e 17-105
Downloaded from www.Manualslib.com manuals search engine
Machine administrator setting
17
Touch [Next] or [Previous] to display the desired section name,
touch to highlight it, then touch [OK].
Touch [Color] or [Black] in the "Output Permission" to select the
type of printing operation made available to the user.
Touch [Upper Limit Set] to display the Upper Limit Setting screen.
Touch an appropriate key to specify the copy functions which you
want to make available to the user after authentication.
Selecting [Individual] in the "Management System" enables the
upper limit to be separately specified for color output and black
output. Touch [Upper] to display the keypad which can be used to
enter the upper limit.
Touch [Copy], [Scanner], or [Printer] in the "Useable Function" to
specify the functions made available to the user.
17-106 bizhub PRO C6500 / bizhub PRO C6500e
Downloaded from www.Manualslib.com manuals search engine
Machine administrator setting
17
Touch [From Address] to display the screen for entering the From
address. Select an appropriate address or register a new address,
and then touch [OK].
Touch [OK] to complete the setting.
– To add user settings:
Touch [Add] to display the Add Registered User screen.
Touch [User No.] to display the input screen. Enter the user number
and touch [OK]. You may enter four digits for the section number.
Touch [User Name] to display the input screen. Enter the user name
and touch [OK]. You may enter eight letters for the section name.
For the details on entering texts in the input screen, see
"26 Appendix".
Touch [Password] to display the input screen. Enter the password
and touch [OK]. You may enter eight digits for the password. For
the details on entering texts in the input screen, see "26 Appendix".
Touch [Belong Section] to display the screen to select a section
belong to.
Touch [Next] or [Previous] to display the desired section name,
touch to highlight it, then touch [OK].
Touch [Color] or [Black] in the "Output Permission" to select the
type of printing operation made available to the user.
bizhub PRO C6500 / bizhub PRO C6500e 17-107
Downloaded from www.Manualslib.com manuals search engine
Machine administrator setting
17
Touch [Upper Limit Set] to display the Upper Limit Setting screen.
Touch an appropriate key to specify the copy functions which you
want to make available to the user after authentication.
Selecting [Individual] in the "Management System" enables the
upper limit to be separately specified for color output and black
output. Touch [Upper] to display the keypad which can be used to
enter the upper limit.
Touch [Copy], [Scanner], or [Printer] in the "Useable Function" to
specify the functions made available to the user.
Touch [From Address] to display the screen for entering the From
address. Select an appropriate address or register a new address,
and then touch [OK].
Touch [OK] to complete the setting.
17-108 bizhub PRO C6500 / bizhub PRO C6500e
Downloaded from www.Manualslib.com manuals search engine
Machine administrator setting
17
– To delete user settings:
Touch [Next] or [Previous] to display the user name to be deleted
and touch to highlight it.
Touch [Delete] to display the Delete Confirmation popup menu.
Touch [Yes] to delete, or touch [No] to cancel.
bizhub PRO C6500 / bizhub PRO C6500e 17-109
Downloaded from www.Manualslib.com manuals search engine
Machine administrator setting
17
– To change uniformly output permission, upper limit set and
useable function:
Touch [Package change] to display the Reset Confirmation popup
screen.
Touch [Color] or [Black] in the "Output Permission" to select the
type of printing operation made available to all users.
Touch [Upper Limit Set] to display the Upper Limit Setting screen.
Touch an appropriate key to specify the copy functions which you
want to make available to all users after authentication.
Selecting [Individual] in the "Management System" enables the
upper limit to be separately specified for color output and black
output. Touch [Upper] to display the keypad which can be used to
enter the upper limit.
Touch [Copy], [Scanner], or [Printer] in the "Useable Function" to
specify the functions made available to all users.
Touch [OK] to complete the setting.
17-110 bizhub PRO C6500 / bizhub PRO C6500e
Downloaded from www.Manualslib.com manuals search engine
Machine administrator setting
17
4 Touch [Return] to restore the Machine Administrator Setting Menu
screen.
5 If further changes are required, touch the desired key.
bizhub PRO C6500 / bizhub PRO C6500e 17-111
Downloaded from www.Manualslib.com manuals search engine
Machine administrator setting
17
02 User Authentication Set \ 03 User Counter
Reset individual counters for copying, scanning, and printing, for
authenticated users and public users, or reset these counters collectively.
1 Follow the procedure on page 17-4 to display the Machine
Administrator Setting Menu screen.
2 Touch [04 User Auth./Account Track], [02 User Authentication Set], and
then [03 User Counter].
The User Counter List screen will be displayed.
17-112 bizhub PRO C6500 / bizhub PRO C6500e
Downloaded from www.Manualslib.com manuals search engine
Machine administrator setting
17
3 Follow the instructions below to reset the counter.
– To reset counter individually:
Touch [Next] or [Previous] to display the user name to reset the
counter and touch to highlight it.
Touch [Public] to reset the counter of the public user.
The Counter List screen will be displayed.
Touch [Delete] to display the Delete Confirmation popup menu.
Touch [Yes] to delete, or touch [No] to cancel.
Touch [Yes] to display the screen to select the count to reset. Touch
an appropriate key.
Touch [Return] to restore the User Counter List screen.
bizhub PRO C6500 / bizhub PRO C6500e 17-113
Downloaded from www.Manualslib.com manuals search engine
Machine administrator setting
17
– To reset user counter uniformly:
Touch [Clear (Package)] to display the All Reset Counter
Confirmation popup menu.
Touch [Yes] to reset, or touch [No] to cancel.
4 Touch [Return] to restore the User Authentication Setting Menu screen.
5 If further changes are required, touch the desired key.
17-114 bizhub PRO C6500 / bizhub PRO C6500e
Downloaded from www.Manualslib.com manuals search engine
Machine administrator setting
17
03 Account Track \ 01 Account Register
Use this function to assign a number to each section, and set a section
name, password and limit value to each number.
The registered section management setting is listed on the screen. Select the
section management setting from the list and change or delete the setting.
1 Follow the procedure on page 17-4 to display the Machine
Administrator Setting Menu screen.
2 Touch [04 User Auth./Account Track], [03 Account Track], and then
[01 Account Register].
The Registered Section screen will be displayed.
bizhub PRO C6500 / bizhub PRO C6500e 17-115
Downloaded from www.Manualslib.com manuals search engine
Machine administrator setting
17
3 Follow the instructions below for adding, changing and deleting the
section management setting.
– To change registered section settings:
Touch [Change] to display the Change Registered Section screen.
Touch [Section Name] to display the input screen. Enter the section
name and touch [OK]. You may enter eight letters for the section
name. For the details on entering texts in the input screen, see
"How to input characters" on page 26-3.
Touch [Password] to display the input screen. Enter the password
and touch [OK]. You may enter eight digits for the password. For
the details on entering texts in the input screen, see "How to input
characters" on page 26-3.
Touch [Name] to display the input screen. Enter the section name
and touch [OK]. You may enter twenty letters for the section name.
For the details on entering texts in the input screen, see "How to
input characters" on page 26-3.
17-116 bizhub PRO C6500 / bizhub PRO C6500e
Downloaded from www.Manualslib.com manuals search engine
Machine administrator setting
17
Touch [Color] or [Black] in the "Output Permission" to select the
type of printing operation made available to the account.
Touch [Upper Limit Set] to display the Upper Limit Setting screen.
Touch an appropriate key to specify the copy functions which you
want to make available to the account after authentication.
Selecting [Individual] in the "Management System" enables the
upper limit to be separately specified for color output and black
output. Touch [Upper] to display the keypad which can be used to
enter the upper limit.
Touch [Copy], [Scanner], or [Printer] in the "Useable Function" to
specify the functions made available to the account.
Touch [OK] to complete the setting.
bizhub PRO C6500 / bizhub PRO C6500e 17-117
Downloaded from www.Manualslib.com manuals search engine
Machine administrator setting
17
– To add section settings:
Touch [Add] to display the Add Registered Section screen.
Touch [Section No.] to display the input screen. Enter the section
number and touch [OK]. You may enter four digits for the section
number.
Touch [Section Name] to display the input screen. Enter the section
name and touch [OK]. You may enter eight letters for the section
name. For the details on entering texts in the input screen, see
"How to input characters" on page 26-3.
Touch [Password] to display the input screen. Enter the password
and touch [OK]. You may enter eight digits for the password. For
the details on entering texts in the input screen, see "How to input
characters" on page 26-3.
Touch [Name] to display the input screen. Enter the section name
and touch [OK]. You may enter twenty letters for the section name.
17-118 bizhub PRO C6500 / bizhub PRO C6500e
Downloaded from www.Manualslib.com manuals search engine
Machine administrator setting
17
For the details on entering texts in the input screen, see "How to
input characters" on page 26-3.
Touch [Color] or [Black] in the "Output Permission" to select the
type of printing operation made available to the account.
Touch [Upper Limit Set] to display the Upper Limit Setting screen.
Touch an appropriate key to specify the copy functions which you
want to make available to the account after authentication.
Selecting [Individual] in the "Management System" enables the
upper limit to be separately specified for color output and black
output. Touch [Upper] to display the keypad which can be used to
enter the upper limit.
Touch [Copy], [Scanner], or [Printer] in the "Useable Function" to
specify the functions made available to the account.
Touch [OK] to complete the setting.
bizhub PRO C6500 / bizhub PRO C6500e 17-119
Downloaded from www.Manualslib.com manuals search engine
Machine administrator setting
17
– To delete registered section settings:
Touch [Next] or [Previous] to display the section name to be deleted
and touch to highlight it.
Touch [Delete] to display the Delete Confirmation popup menu.
Touch [Yes] to delete, or touch [No] to cancel.
17-120 bizhub PRO C6500 / bizhub PRO C6500e
Downloaded from www.Manualslib.com manuals search engine
Machine administrator setting
17
– To change uniformly output permission, upper limit set and
useable function:
Touch [Package change] to display the Reset Confirmation popup
screen.
Touch [Color] or [Black] in the "Output Permission" to select the
type of printing operation made available to all users.
Touch [Upper Limit Set] to display the Upper Limit Setting screen.
Touch an appropriate key to specify the copy functions which you
want to make available to all users after authentication.
Selecting [Individual] in the "Management System" enables the
upper limit to be separately specified for color output and black
output. Touch [Upper] to display the keypad which can be used to
enter the upper limit.
Touch [Copy], [Scanner], or [Printer] in the "Useable Function" to
specify the functions made available to all users.
Touch [OK] to complete the setting.
bizhub PRO C6500 / bizhub PRO C6500e 17-121
Downloaded from www.Manualslib.com manuals search engine
Machine administrator setting
17
4 Touch [Return] to restore the Machine Administrator Setting Menu
screen.
5 If further changes are required, touch the desired key.
17-122 bizhub PRO C6500 / bizhub PRO C6500e
Downloaded from www.Manualslib.com manuals search engine
Machine administrator setting
17
03 Account Track \ 02 Account Counter
Reset individual counters for copying, scanning, and printing, for
authenticated accounts and public users, or reset these counters
collectively.
1 Follow the procedure on page 17-4 to display the Machine
Administrator Setting Menu screen.
2 Touch [04 User Auth./Account Track], [03 Account Track], and then [02
Account Counter].
The Section Counter List screen will be displayed.
bizhub PRO C6500 / bizhub PRO C6500e 17-123
Downloaded from www.Manualslib.com manuals search engine
Machine administrator setting
17
3 Follow the instruction below to reset the counter.
– To reset counter individually:
Touch [Delete] to display the Delete Confirmation popup menu.
Touch [Yes] to delete, or touch [No] to cancel.
Touch [Yes] to display the screen to select the count to reset. Touch
an appropriate key.
Touch [Return] to restore the User Counter List screen.
17-124 bizhub PRO C6500 / bizhub PRO C6500e
Downloaded from www.Manualslib.com manuals search engine
Machine administrator setting
17
Touch [Clear (Package)] to display the All Reset Counter
Confirmation popup menu.
Touch [Yes] to reset, or touch [No] to cancel.
4 Touch [Return] to restore the Account Track Setting Menu screen.
5 If further changes are required, touch the desired key.
bizhub PRO C6500 / bizhub PRO C6500e 17-125
Downloaded from www.Manualslib.com manuals search engine
Machine administrator setting
17
04 Without Authentication
Specify whether to make printing and pull scanning available without user
authentication or account track.
1 Follow the procedure on page 17-4 to display the Machine
Administrator Setting Menu screen.
2 Touch [04 User Auth./Account Track], and then [04 Without
Authentication].
The Without Authentication Setting screen will be displayed.
3 Touch [Permission] or [Prohibition] separately under "Print" and the
"Pull Scan".
17-126 bizhub PRO C6500 / bizhub PRO C6500e
Downloaded from www.Manualslib.com manuals search engine
Machine administrator setting
17
4 Touch [OK] to complete the setting.
– To cancel the change, touch [Cancel].
In either case, the User Auth./Account Track Setting screen will be
restored.
5 If further changes are required, touch the desired key.
bizhub PRO C6500 / bizhub PRO C6500e 17-127
Downloaded from www.Manualslib.com manuals search engine
Machine administrator setting
17
17.6 05 Network Setting
01 Machine NIC Setting
Control the NIC settings such as the IP address and line speed of the
machine.
1 Follow the procedure on page 17-4 to display the Machine
Administrator Setting Menu screen.
2 Touch [05 Network Setting], and then [01 Machine NIC Setting].
The Machine NIC Setting screen will be displayed.
17-128 bizhub PRO C6500 / bizhub PRO C6500e
Downloaded from www.Manualslib.com manuals search engine
Machine administrator setting
17
3 Specify the following items.
– Enter numeric values using the touch panel keypad. After entering
a value, touch Set. The next item becomes highlighted for setting.
Continue in this manner.
IP Address: Enter the IP address of the machine.
Subnet Mask: Enter the subnet mask.
Gateway Address: Enter the gateway address.
Line Speed Setting: Specify the line speed of the network. Choose
from the options provided.
4 Touch [OK] to complete the setting.
– To cancel the change, touch [Cancel].
In either case, the Network Setting Menu screen will be restored.
5 If further changes are required, touch the desired key.
bizhub PRO C6500 / bizhub PRO C6500e 17-129
Downloaded from www.Manualslib.com manuals search engine
Machine administrator setting
17
02 E-Mail Initial Setting
Specify the initial settings for e-mail.
1 Follow the procedure on page 17-4 to display the Machine
Administrator Setting Menu screen.
2 Touch [05 Network Setting], and then [02 E-Mail Initial Setting].
The E-Mail Initial Setting screen will be displayed.
3 Specify the following items.
– Enter numeric values using the touch panel keypad. After entering
a value, touch Set. The next item becomes highlighted for setting.
Continue in this manner.
17-130 bizhub PRO C6500 / bizhub PRO C6500e
Downloaded from www.Manualslib.com manuals search engine
Machine administrator setting
17
4 Touch [OK] to complete the setting.
– To cancel the change, touch [Cancel].
In either case, the Network Setting Menu screen will be restored.
5 If further changes are required, touch the desired key.
bizhub PRO C6500 / bizhub PRO C6500e 17-131
Downloaded from www.Manualslib.com manuals search engine
Machine administrator setting
17
17.7 06 Common Setting
The following features can be provided by switching the setting.
2
Note
This setting is equivalent to the setting specified in [03 Common Setting]
in the User Setting.
Feature Description Available options
1SHOT indication time Select the SHOT indication time to be dis- 3 seconds/5 seconds
played in the message area of the touch
panel, such as "Original size A4".
Job Offset Mode Set the machine to offset the copies/print- On/Off
outs of different jobs.
Continuation print Set the machine to output multiple reserve Copy on/Copy
jobs in succession. off/Printer on/Printer
off
STOP Key Function Specify whether to pause or abort a job Job Temp. Stop/Job
when [Stop] is pressed on the control pan- Stop Function
el.
Side 2 Lens Adjustment Specify whether to enable the lens adjust- On/Off
mode ment mode.
Tray Change Time When selecting the tray which sets differ- Short/Standard
ent paper type, specify the time when it be-
comes the copy possible.
Priority Paper Type Select whether to maintain the temperature Others/Coated Paper
which is suited for the coated paper by
turning the fixing unit roller.
Un-compressing mode Specify when storing to HDD is not com- Off/On
pleted with memory overflow.
17-132 bizhub PRO C6500 / bizhub PRO C6500e
Downloaded from www.Manualslib.com manuals search engine
Machine administrator setting
17
1 Follow the procedure on page 17-4 to display the Machine
Administrator Setting Menu screen.
2 Touch [06 Common Setting].
The Common Setting screen will be displayed.
!
Detail
The following operation is equivalent to selecting [User Setting \ 03
Common Setting]. Please refer to page 16-43 for more information.
bizhub PRO C6500 / bizhub PRO C6500e 17-133
Downloaded from www.Manualslib.com manuals search engine
Machine administrator setting
17
17.8 07 Copy Setting
The following features can be provided by switching the setting.
2
Note
This setting is equivalent to the setting specified in [04 Copy Setting] in
the User Setting.
Feature Description Available options
Fold & Staple auto select Set the machine to automatically select the Yes/No
Booklet mode when Stapling & Folding
mode is selected.
Fine Adjust Margin Select On/Off to enter a decimal point for Yes/No
image shift.
Orig. Glass Auto Size Se- Set the machine to automatically select the On/Off
lect same size of copy paper as the original
placed on the original glass.
Auto Detect Orig. Size in Set the machine to automatically select the On/Off
ADF same size of copy paper as the original
placed on the ADF.
Original Glass AMS Set the machine to detect the size of the On/Off
original and select the appropriate magnifi-
cation ratio to correspond to the selected
paper size.
ADF AMS Set the machine to automatically select an On/Off
appropriate ratio for copying when detect-
ing the original size placed on the ADF.
Non-Image Area Erase of Specify the conditions to be applied to Yes/ APS/AMS /Ex-
orig [Non-Image Area Erase of orig]. cept Orig. Glass (1:1)
ADF Frame Erase Set to erase the frame when copying in None/1mm/2mm/3m
ADF mode. m/4mm/5mm
Rotation When the trays contain only the paper size On-Always /APS/AMS
different from the original, rotate the image /APS/AMS /Reduce
of the original and adjust to fit into the cop-
ying paper size.
Suspend Interruption Set the timing to interrupt the present job Stop Immediate-
when pressing [Interrupt] while copying. ly/When Current
Comp.
Change Page Print Pos Set the page number position when using Off/On (Outside Print)
(Booklet) Booklet with Page Numbering in Stamp.
Printer Prohibit Timer Select the interval time that printing via PC Off/15 seconds/30
is prohibited after touching the touch keys. seconds/60 sec-
onds/90 seconds
Bookmark function Specify whether to delete the set book- Off/Release Every
mark or not, or select to disable the book- Job/Not release
mark function.
17-134 bizhub PRO C6500 / bizhub PRO C6500e
Downloaded from www.Manualslib.com manuals search engine
Machine administrator setting
17
Feature Description Available options
Orig./Out Bind Direction Set the machine to conform the binding di- On/Off
Set rection of the originals and printed sets
each other.
Choose Default Tray Select the tray to be automatically selected APS
when APS Off when APS is released. Tray/Tray1/Tray2/Tray
3/Tray4/Tray5
Scan prohibit (pull out Set to stop scanning when pulling out the On/Off
tray) tray.
bizhub PRO C6500 / bizhub PRO C6500e 17-135
Downloaded from www.Manualslib.com manuals search engine
Machine administrator setting
17
1 Follow the procedure on page 17-4 to display the Machine
Administrator Setting Menu screen.
2 Touch [07 Copy Setting].
The Copy Setting screen will be displayed.
!
Detail
The following operation is equivalent to selecting [User Setting \ 04 Copy
Setting]. Please refer to page 16-45 for more information.
17-136 bizhub PRO C6500 / bizhub PRO C6500e
Downloaded from www.Manualslib.com manuals search engine
Machine administrator setting
17
17.9 08 Scan Setting
The following features can be provided by switching the setting.
2
Note
This setting is equivalent to the setting specified in [05 Scan Setting] in
the User Setting.
Feature Description Available options
File Form Default E-Mail Select the default file form when transmit- Packaged TIFF/Divid-
ting in E-Mail. ed TIFF/Packaged
PDF/JPEG
File Form Default FTP Select the default file form when transmit- Packaged TIFF/Divid-
ting to FTP. ed TIFF/Packaged
PDF/JPEG
File Form Default SMB Select the default file form when transmit- Packaged TIFF/Divid-
ting in SMB. ed TIFF/Packaged
PDF/JPEG
Default Address Select the default destination to be dis- E-
played when selecting the Scanner screen. Mail/HDD/FTP/SMB/
QUEUE
Compress Method Select the default destination to be dis- High Com-
Color/Gray played when selecting the Scanner screen. press/Standard/Low
Compress
bizhub PRO C6500 / bizhub PRO C6500e 17-137
Downloaded from www.Manualslib.com manuals search engine
Machine administrator setting
17
1 Follow the procedure on page 17-4 to display the Machine
Administrator Setting Menu screen.
2 Touch [08 Scan Setting].
The Scan Setting screen will be displayed.
!
Detail
The following operation is equivalent to selecting [User Setting \ 05 Scan
Setting]. Please refer to page 16-48 for more information.
17-138 bizhub PRO C6500 / bizhub PRO C6500e
Downloaded from www.Manualslib.com manuals search engine
Machine administrator setting
17
17.10 09 System Connection
01 Administrator
Use this function to call your service representative for maintenance. Your
service representative is monitoring the machine status as needed basis. The
monitored information will be useful for maintenance.
1 Follow the procedure on page 17-4 to display the Machine
Administrator Setting Menu screen.
2 Touch [09 System Connection], and then [01 Administrator].
The Administrator Call screen will be displayed.
3 Touch [Start].
bizhub PRO C6500 / bizhub PRO C6500e 17-139
Downloaded from www.Manualslib.com manuals search engine
Machine administrator setting
17
4 Touch [Return] to restore the System Connection Menu screen.
5 If further changes are required, touch the desired key.
17-140 bizhub PRO C6500 / bizhub PRO C6500e
Downloaded from www.Manualslib.com manuals search engine
Machine administrator setting
17
17.11 10 Security Setting
01 Administrator Password
Set the new machine administrator password.
1 Follow the procedure on page 17-4 to display the Machine
Administrator Setting Menu screen.
2 Touch [10 Security Setting], and then [01 Administrator Password].
The Administrator Password Input screen will be displayed.
bizhub PRO C6500 / bizhub PRO C6500e 17-141
Downloaded from www.Manualslib.com manuals search engine
Machine administrator setting
17
3 Enter the new password.
4 Touch [OK] to complete the setting.
– To cancel the change, touch [Cancel].
In either case, the Security Setting Menu screen will be restored.
5 If further changes are required, touch the desired key.
17-142 bizhub PRO C6500 / bizhub PRO C6500e
Downloaded from www.Manualslib.com manuals search engine
Machine administrator setting
17
02 HDD Lock Password
Change the HDD lock password.
The HDD Lock Password cannot be changed unless the Security Strengthen
mode is set to On.
1 Follow the procedure on page 17-4 to display the Machine
Administrator Setting Menu screen.
2 Touch [10 Security Setting], and then [02 Change HDD Lock
Password].
The Change HDD Lock Password Menu screen will be displayed.
3 Touch [Current Password] to display the Password Input screen. Enter
the current password and touch [OK].
bizhub PRO C6500 / bizhub PRO C6500e 17-143
Downloaded from www.Manualslib.com manuals search engine
Machine administrator setting
17
4 Touch [New Password] to display the Password Input screen. Enter the
new password and touch [OK].
– Touch [Check Input] to enter the same new password, then touch
[OK].
5 Touch [OK] to complete the setting.
– To cancel the change, touch [Cancel].
In either case, the Security Setting Menu screen will be restored.
6 If further changes are required, touch the desired key.
17-144 bizhub PRO C6500 / bizhub PRO C6500e
Downloaded from www.Manualslib.com manuals search engine
Machine administrator setting
17
03 Overwrite image data
Specify whether to overwrite image data.
1 Follow the procedure on page 17-4 to display the Machine
Administrator Setting Menu screen.
2 Touch [10 Security Setting], and then [01 Administrator Password].
The Overwrite screen will be displayed.
3 Touch [Yes] or [No].
4 Touch [OK] to complete the setting.
– To cancel the change, touch [Cancel].
In either case, the Security Setting Menu screen will be restored.
5 If further changes are required, touch the desired key.
bizhub PRO C6500 / bizhub PRO C6500e 17-145
Downloaded from www.Manualslib.com manuals search engine
Machine administrator setting
17
04 Security Strengthen Set
Set the Security Strengthen mode On/Off.
In order to set the Security Strengthen mode to On, it is required by your
service representative to set a CE password and a machine administrator
password to your machine.
1 Follow the procedure on page 17-4 to display the Machine
Administrator Setting Menu screen.
2 Touch [10 Security Setting], and then [04 Security Strengthen Set].
The Security Strengthen Setting screen will be displayed.
3 Touch [On] when activating this mode, or touch [Off] when deactivating
this mode.
17-146 bizhub PRO C6500 / bizhub PRO C6500e
Downloaded from www.Manualslib.com manuals search engine
Machine administrator setting
17
4 Touch [OK] at the lower right side of the screen to display the
Confirmation popup screen.
5 Touch [Yes] to complete the setting. The machine power will be turned
off, then on.
– Touch [No] to cancel the setting. Touch [Cancel] at the lower right
side of the screen to restore the Machine Administrator Setting
Menu screen.
bizhub PRO C6500 / bizhub PRO C6500e 17-147
Downloaded from www.Manualslib.com manuals search engine
Machine administrator setting
17
17-148 bizhub PRO C6500 / bizhub PRO C6500e
Downloaded from www.Manualslib.com manuals search engine
18 Touch Screen
adjustment
Downloaded from www.Manualslib.com manuals search engine
Downloaded from www.Manualslib.com manuals search engine
Touch Screen adjustment
18
18 Touch Screen adjustment
Use this function to check the touch screen and realign the position of the
touch sensor that may have shifted.
2
Note
The Touch Screen Adjustment screen can be accessed also by pressing
[4] of the control panel keypad with the Utility menu screen displayed.
Service can set the machine to forbid users to access this function from
the menu and to display the Touch Screen Adjustment screen only when
pressing [4] with the Utility menu screen displayed. Contact your service
representative for details.
1 Press the [Utility/Counter] on the
control panel.
The Utility menu screen will be
displayed.
2 Touch [04 Touch Screen Adjustment].
The Touch Screen Adjustment screen will be displayed.
bizhub PRO C6500 / bizhub PRO C6500e 18-3
Downloaded from www.Manualslib.com manuals search engine
Touch Screen adjustment
18
3 Touch the "+" symbol at the upper right corner, then lower left corner
on the screen.
The present coordinates will be displayed in the message area of the
screen.
4 Check that the X coordinate and Y coordinate displayed in the first line
of the message area fall within the standard value displayed in the
second line.
– If the coordinates fall out of the range of the standard value, repeat
the adjustment procedure or contact your service representative.
5 Touch each Check Button at the upper left and lower right corners on
the screen to check if the buzzer tone functions normally.
– If the buzzer tone does not sound, repeat the adjustment procedure
or contact your service representative.
6 Press [0] on the control panel keypad to complete the setting.
– To cancel the change, press [1] on the control panel keypad.
In either case, the Utility menu screen will be restored.
18-4 bizhub PRO C6500 / bizhub PRO C6500e
Downloaded from www.Manualslib.com manuals search engine
19 Web Utilities setting
Downloaded from www.Manualslib.com manuals search engine
Downloaded from www.Manualslib.com manuals search engine
Web Utilities setting
19
19 Web Utilities setting
19.1 Web Utilities outlines
When the machine is connected with a PC over a network, the web browser
activated on the PC provides the following functions.
- Volume Track Setting
Make the account track settings concerning the administrator setting
using the web browser on a PC.
- Remote Panel Setting
Make the remote panel settings to control using the web browser on a
PC.
- Scan transmission setting
Register the address for the transmission of the scanned image data
concerning the administrator using the web browser. (Available when the
machine is mounted with the optional printer controller.)
- Setting Data Import/Export
Transmit the setting data from the machine to a PC (export) using the web
browser, then return the data to the machine (import).
Prerequisites:
- Browser: Internet Explorer 6.02 / Netscape Navigator 7.1 / FireFox1.0 or
later
- Contact your network manager for details on the network system, the IP
address or host name of the machine.
- The user name "admin" (for accessing to the Administrator Setting Menu)
cannot be changed.
Enter the administrator password previously specified on the machine.
12345678 is initially applied.
Once entered, the user name and password are not necessary to be re-
entered unless the web browser is restarted.
2
Note
To clear the text boxes, click on [Reset].
To cancel adding a new account track data, click on [Back] or any
Administrator Setting menu item to jump to the desired window.
bizhub PRO C6500 / bizhub PRO C6500e 19-3
Downloaded from www.Manualslib.com manuals search engine
Web Utilities setting
19
Follow the procedure below to access the Web Utilities of the machine using
the web browser.
1 Turn on the power to the PC connected with the machine over a
network.
2 Activate the web browser, then select [Open] from the File menu.
3 Enter the URL (http:// [IP address or host name of the machine]), then
click on [OK].
The Main Page of the Web Utilities will be displayed.
2
Note
The Web Utilities window is subject to change without notice.
19-4 bizhub PRO C6500 / bizhub PRO C6500e
Downloaded from www.Manualslib.com manuals search engine
Web Utilities setting
19
19.2 Setting account track data
Make the account track settings concerning the administrator setting using
the web browser on a PC.
- Adding Account Track
Add a new account track data (password, name, and limit value).
- Editing Account Track Data
Change or delete the account track data (password, section name, or
limit value, or reset the counters).
2
Reminder
The volume track setting is available only when the machine is under the
following conditions.
The User Distribute Number is assigned "0".
Account Track is set "Manage".
User authentication data is not yet registered.
19.2.1 Adding account track
1 Open the Web Utilities window.
2 Click on [Machine Manager Setting].
The Enter Network Password dialogue box will be displayed.
bizhub PRO C6500 / bizhub PRO C6500e 19-5
Downloaded from www.Manualslib.com manuals search engine
Web Utilities setting
19
3 Enter "admin" in the User Name text box, and an 8-digit administrator
in the password text box, then click on [OK].
The Machine Manager Setting menu will be displayed.
4 Click on [Volume Track setting].
The Volume Track Setting menu will be displayed.
5 Click on [Volume Track data add].
The Volume Track Data Add window will be displayed.
19-6 bizhub PRO C6500 / bizhub PRO C6500e
Downloaded from www.Manualslib.com manuals search engine
Web Utilities setting
19
6 Enter a new account track data.
– Section Name (Account Name): Up to 8 characters
– Password: Up to 8 characters
– Name: Up to 20 characters
– Upper Limit Setting:
Color Up to 99999999
Black Up to 99999999 Only effect Individual Management
– Management System: Total Management/ Individual Management
– Output Permission: Prohibit Color/ Prohibit Black
– Useable Function: Prohibit Copy/ Prohibit Scanner/ Prohibit print
bizhub PRO C6500 / bizhub PRO C6500e 19-7
Downloaded from www.Manualslib.com manuals search engine
Web Utilities setting
19
7 Click on [Registration].
The registered content will be displayed in the window.
The new account track data will be transmitted to the machine
immediately so that is valid for the user operations.
8 Click on [Back] to return to the Volume Track Setting menu or any menu
item to jump to the desired window.
19-8 bizhub PRO C6500 / bizhub PRO C6500e
Downloaded from www.Manualslib.com manuals search engine
Web Utilities setting
19
2
Note
A duplicate password or name will be rejected with an error message.
However, duplicating a password is possible using the administrator
setting.
The Section Name (Account Name) entry box accepts letters, numbers.
Any symbols will be rejected with an error message displayed in the
window.
Max. 1,000 account entries can be registered. An error message will be
displayed if the above limit is exceeded.
An error message may be displayed when the data entry has not been
completed due to the machine operation in progress. Please click on
[Apply] while the machine is in an idle state.
2
Note
To clear the text boxes, click on [Reset].
To cancel adding a new account track data, click on [Back] or any Ad-
ministrator Setting menu item to jump to the desired window.
bizhub PRO C6500 / bizhub PRO C6500e 19-9
Downloaded from www.Manualslib.com manuals search engine
Web Utilities setting
19
19.2.2 Editing account track data
1 Open the Web Utilities window.
2 Click on [Machine Manager Setting].
The Enter Network Password dialogue box will be displayed.
3 Enter "admin" in the User Name text box, and an 8-digit administrator
password in the password text box, then click on [OK].
The Machine Manager Setting menu will be displayed.
19-10 bizhub PRO C6500 / bizhub PRO C6500e
Downloaded from www.Manualslib.com manuals search engine
Web Utilities setting
19
4 Click on [Volume Track setting].
The Volume Track Setting menu will be displayed.
5 Click on [Volume Track data list].
The Volume Track Data List will be displayed.
bizhub PRO C6500 / bizhub PRO C6500e 19-11
Downloaded from www.Manualslib.com manuals search engine
Web Utilities setting
19
6 Change the Volume Track Data.
– Click on the number of the data to be edited.
The Volume Track Data Change window will be displayed.
19-12 bizhub PRO C6500 / bizhub PRO C6500e
Downloaded from www.Manualslib.com manuals search engine
Web Utilities setting
19
– Change the Section Name (account name), Password, Name,
Upper Limit Setting, Management System, Output Permission, or
Useable Function, as desired. For details in entering procedure,
refer to page 8-6.
– Click on [Registration].
The edited content will be displayed in the window.
The edited data will be transmitted to the machine immediately so
that is valid for the user operations.
– Click on [Back] to return to the Volume Track Data List window.
bizhub PRO C6500 / bizhub PRO C6500e 19-13
Downloaded from www.Manualslib.com manuals search engine
Web Utilities setting
19
7 Reset Counter.
– Click on the check box(es) to select the account track data of the
counter to be cleared. If all the counters are to be cleared, click on
[Select All].
– Click on the radio button (a white circle) heading the "Copy/Printer
Count reset." or "Scan Count reset."
– Click on [Apply].
The Counter Reset Confirmation window will be displayed.
19-14 bizhub PRO C6500 / bizhub PRO C6500e
Downloaded from www.Manualslib.com manuals search engine
Web Utilities setting
19
– Click on [Apply] to immediately reset the counters to zero.
The message "Setting was changed" will be displayed.
– Click on [Back] to return to the Account Track Data List or any menu
item to jump to the desired window.
bizhub PRO C6500 / bizhub PRO C6500e 19-15
Downloaded from www.Manualslib.com manuals search engine
Web Utilities setting
19
8 Delete Counter.
– Click on the check box(es) to select the account track data to be
deleted. If all the data are to be cleared, click on [Select All].
– Click on the radio button (a white circle) heading the "Delete
(Except for Another user count)".
– Click on [Apply].
The Delete Confirmation window will be displayed.
– Click on [Apply] to immediately delete the data.
19-16 bizhub PRO C6500 / bizhub PRO C6500e
Downloaded from www.Manualslib.com manuals search engine
Web Utilities setting
19
The message "Setting was deleted" will be displayed.
– Click on [Back] to return to the Volume Track Data List or any menu
item to jump to the desired window.
9 Save Counter.
– Click on [Save this table as a file].
bizhub PRO C6500 / bizhub PRO C6500e 19-17
Downloaded from www.Manualslib.com manuals search engine
Web Utilities setting
19
– Click on [Save].
19-18 bizhub PRO C6500 / bizhub PRO C6500e
Downloaded from www.Manualslib.com manuals search engine
Web Utilities setting
19
– In the dialogue box, designate the folder for saving the data, then
click on [Save].
2
Note
The account track data will be stored in CSV format.
The data cannot be saved while the machine is in operation. In this case,
try this procedure again after the machine starts idling. Click on [Back] in
the browser window to return to the Account Track Data List for starting
over.
bizhub PRO C6500 / bizhub PRO C6500e 19-19
Downloaded from www.Manualslib.com manuals search engine
Web Utilities setting
19
Example: Account track data list stored as a file
The "Public User" will be stored by the name of "PUBLIC" in the last line.
19-20 bizhub PRO C6500 / bizhub PRO C6500e
Downloaded from www.Manualslib.com manuals search engine
Web Utilities setting
19
19.3 Remote panel setting
When the machine is connected with a PC over a network, the web browser
activated on the PC enables you to operate the machine.
Specify the IP address of the PC to be used for Remote Panel function, using
Web Utilities setting on a PC.
Remote Panel functions:
- Touch panel screens can be displayed on the web browser and operated
using a mouse.
- Control panel keys can be displayed on the web browser and operated
using a mouse.
- Passwords can be entered using PC keyboard.
Prerequisites:
- JavaScript must be active.
- The machine should be connected with a PC over a network with TCP/IP
enabled.
- Set the Enhance Security mode OFF on the machine.
1 Open the Web Utilities window.
2 Click on [Machine Manager Setting].
The Enter Network Password dialogue box will be displayed.
bizhub PRO C6500 / bizhub PRO C6500e 19-21
Downloaded from www.Manualslib.com manuals search engine
Web Utilities setting
19
3 Enter "admin" in the User Name text box, and an 8-digit administrator
password in the password text box, then click on [OK].
The Administrator Setting menu will be displayed.
4 Click on [Remote Panel setting].
The Remote Panel Setting menu will be displayed.
5 Specify the IP address of the PC to be used for Remote Panel function.
Max. 3 IP addresses can be specified.
19-22 bizhub PRO C6500 / bizhub PRO C6500e
Downloaded from www.Manualslib.com manuals search engine
Web Utilities setting
19
6 Click on [Registration].
The IP address will be applied to the machine immediately so that is
valid for the user operations.
7 Click on [Administrator Setup Menu] to restore the Administrator
Setting menu.
bizhub PRO C6500 / bizhub PRO C6500e 19-23
Downloaded from www.Manualslib.com manuals search engine
Web Utilities setting
19
19.4 Setting scan transmission function
Follow the procedure below to register, change, or delete the address for the
transmission of the scanned image data using the web browser. For details
of the Scan Transmission Setting, contact your service representative.
The Scan Transmission Setting is available in the following condition:
- Using Scan Transmission Setting in the administrator setting, you cannot
newly register an E-mail/HDD/FTP/SMB address or group the entries.
- The [Scan transmission setting] key appears in the Scan Transmission
Setting window only when the optional Image Controller is installed in the
machine.
- Click on the DAILY USE check box in the E-mail Registration table, if the
data is frequently used.
- The symbols that cannot be displayed in the entry box will be ignored, if
entered.
- The HDD Box No. will be registered as a 9-digit number.
For example, entering [1] will be registered as [000000001].
1 Open the Web Utilities window.
2 Click on [Machine Manager Setting].
The Enter Network Password dialogue box will be displayed.
19-24 bizhub PRO C6500 / bizhub PRO C6500e
Downloaded from www.Manualslib.com manuals search engine
Web Utilities setting
19
3 Enter "admin" in the User Name text box, and an 8-digit administrator
password in the password text box, then click on [OK].
The Administrator Setting menu will be displayed.
4 Click on [Scan transmission setting].
The Scan Transmission Setting window will be displayed.
bizhub PRO C6500 / bizhub PRO C6500e 19-25
Downloaded from www.Manualslib.com manuals search engine
Web Utilities setting
19
5 Register the E-Mail, HDD, FTP, and SMB, as required.
19-26 bizhub PRO C6500 / bizhub PRO C6500e
Downloaded from www.Manualslib.com manuals search engine
Web Utilities setting
19
6 Click on [Registration] to complete the entry.
The registered content will be displayed.
Click on [Back] to return to the Scan Transmission Setting window.
7 Display the Entry List.
Click on [Entry List] of the desired item under the entry box to display
the Entry List.
Click on [Back] to return to the Scan Transmission Setting window.
bizhub PRO C6500 / bizhub PRO C6500e 19-27
Downloaded from www.Manualslib.com manuals search engine
Web Utilities setting
19
8 Change the registered contents.
Display the Entry List of the desired item as described in step 7.
Click on the entry name to be changed.
The window for changing the selected item will be displayed.
Change the contents as desired, then click on [Registration].
The registered content will be displayed.
Click on [Back] to return to the Scan Transmission Setting window.
19-28 bizhub PRO C6500 / bizhub PRO C6500e
Downloaded from www.Manualslib.com manuals search engine
Web Utilities setting
19
9 Delete the registered contents.
Display the Entry List of the desired item as described in step 7.
Click on the check box in the Delete column of the item to be deleted,
then click on [Delete]. If all the data are to be cleared, click on [Select
All].
The window for deleting the selected item will be displayed.
Confirm the registered name to be deleted, then click on [Yes].
Click on [Back] to return to the Entry List window.
Click on [Back] to return to the Scan Transmission Setting window.
bizhub PRO C6500 / bizhub PRO C6500e 19-29
Downloaded from www.Manualslib.com manuals search engine
Web Utilities setting
19
19.5 Transmitting machine setting file
Follow the procedure below to transmit the following setting file from the
machine to a PC (export) using the web browser, edit the setting data on the
PC, then return the file to the machine (import).
Account track data (max. 1,000 files)
Two Paper Setting data
- Custom size data (max. 20 files)
- Paper information data (max. 60 files)
Four Scan Transmission Setting data (max. 500 files in total)
- E-mail data (E-Mail address)
- HDD (Box No.)
- FTP (FTP server address)
- SMB (shared folder)
Prerequisites:
- The machine setting file can be stored in a PC so that it may be returned
to the machine at any time, and is available for common use if you have
two or more machines.
- The file transmitted to a PC, being converted to a file type for batch
processing, can be edited efficiently and returned to the machine.
- The file transmitted to a PC normally contains the four data types
mentioned above, however, each data type can be made into a file and
transmitted separately.
- Scan Transmission Setting data can be transferred if the machine is
mounted with the optional printer controller.
!
Detail
The exported setting file of this machine can be imported to another
model, and vice versa. For details, contact your service representative.
The file name is automatically assigned as described below. Select the
data to be exported, changing the name if desired.
vt_tab.txt (Account Track data)
paper_setting.txt (Paper Setting data)
ip_email.txt (E-mail data of Scan Transmission Setting data)
ip_hdd.txt (HDD data of Scan Transmission Setting data)
ip_ftp.txt (FTP data of Scan Transmission Setting data)
ip_smb.txt (SMB data of Scan Transmission Setting data)
19-30 bizhub PRO C6500 / bizhub PRO C6500e
Downloaded from www.Manualslib.com manuals search engine
Web Utilities setting
19
1 Open the Web Utilities window.
2 Click on [Machine Manager Setting].
The Enter Network Password dialogue box will be displayed.
3 Enter "admin" in the User Name text box, and an 8-digit administrator
password in the password text box, then click on [OK].
The Machine Manager Setting menu will be displayed.
4 Click on [Setting data Import/Export].
The Setting Data Import/Export window will be displayed.
bizhub PRO C6500 / bizhub PRO C6500e 19-31
Downloaded from www.Manualslib.com manuals search engine
Web Utilities setting
19
5 Export the machine setting file.
Select the desired file type from the pull-down menu, then click on
[Export….]
The File Download dialogue box will be displayed.
Click on [Save].
19-32 bizhub PRO C6500 / bizhub PRO C6500e
Downloaded from www.Manualslib.com manuals search engine
Web Utilities setting
19
In the dialogue box, designate the folder for saving the machine setting
file, then click on [Save].
A dialogue box will be displayed when the saving operation is
completed.
Click on [Close].
6 Edit the machine setting file.
The machine setting file transmitted to a PC is a TAB separated text file
which can be edited using an application software such as Text Editor
or Table Editor. A new setting file can also be created according to the
specifications for each file type. See page 19-36 for details.
bizhub PRO C6500 / bizhub PRO C6500e 19-33
Downloaded from www.Manualslib.com manuals search engine
Web Utilities setting
19
7 Import the machine setting file.
Click on [Browse…] to designate the machine setting file to be
imported, then click on [Import].
The result message will be displayed when the registration is
completed.
2
Note
The file cannot be accessed when the machine is operating. If an error
message is displayed, try again to save the file after the current machine
operation is completed.
19-34 bizhub PRO C6500 / bizhub PRO C6500e
Downloaded from www.Manualslib.com manuals search engine
Web Utilities setting
19
2
Note
If the registration cannot be completed successfully, error messages will
be displayed as follows.
Can’t transfer data (The machine is busy)
Try again to import the data after the machine operation in progress is
completed.
The data cannot be recognized
Confirm that the data is the machine setting file.
Data size is too large
Confirm that the data is the machine setting file.
Check if the file size exceeds 100,000 bytes.
The data cannot be registered
Check if inappropriate description is made in the machine setting file.
Check if the file entries are already over the limit.
To Edit the Machine Setting File
- Save the file as a text.
- Begin the file with a specified tag. (ex. #EKC_TAB)
- A line should be 300 bytes or less.
- The file size should be 100,000 bytes or less.
- The line that begins with "#" is a comment.
ex. Machine setting file of an account track data
bizhub PRO C6500 / bizhub PRO C6500e 19-35
Downloaded from www.Manualslib.com manuals search engine
Web Utilities setting
19
Specifications for each machine setting file type
Account track data setting file:
- Begin the file with #EKC_TAB.
- Max. 1,000 files can be edited.
- A line should include PASSWORD, NAME, and LIMIT, separated by a tab.
- Use up to 8 digits numbers (0 - 9) and alphabets only to specify
PASSWORD.
- Use numbers and alphabets only to specify NAME.
- Use up to 8 digits numbers (0 - 9) only to specify LIMIT (0 – 99,999,999).
E-mail data setting file:
- Begin the file with #IP_EMAIL.
- A line should include NAME, ADDRESS, REFERENCE, and DAILY,
separated by a tab.
- NAME should be 24 bytes or less.
- ADDRESS should be 250 bytes or less.
- REFERENCE should be 250 bytes or less.
- Mark DAILY USE with "1" or DAILY NOT USE with "0" in each column.
HDD data setting file:
- Begin the file name with #IP_HDD.
- A line should include NAME, NUMBER, REFERENCE, or DAILY,
separated by a tab.
- NAME should be 24 bytes or less.
- Use up to 9 digits numbers (0 - 9) only to specify a NUMBER.
- REFERENCE should be 24 bytes or less.
- Mark DAILY USE with "1" or DAILY NOT USE with "0" in each column.
FTP data setting file:
- Begin the file name with #IP_FTP.
- A line should include NAME, ADDRESS, PORT, FILEPATH, LOGINNAME,
PASSWORD, REFERENCE, or DAILY being separated by a tab.
- NAME should be 24 bytes or less.
- ADDRESS should be 63 bytes or less.
- Use up to 5 digits numbers (0 - 9) only to specify PORT (1 – 65,535).
- FILEPATH should be 96 bytes or less.
- LOGINNAME should be 47 bytes or less.
- PASSWORD should be 24 bytes or less.
- REFERENCE should be 24 bytes or less.
- Mark DAILY USE with "1" or DAILY NOT USE with "0" in each column.
19-36 bizhub PRO C6500 / bizhub PRO C6500e
Downloaded from www.Manualslib.com manuals search engine
Web Utilities setting
19
SMB data setting file:
- Begin the file name with #IP_SMB.
- A line should include NAME, ADDRESS, FILEPATH, LOGINNAME,
PASSWORD, REFERENCE, or DAILY being separated by a tab.
- NAME should be 24 bytes or less.
- ADDRESS should be 63 bytes or less.
- FILEPATH should be 96 bytes or less.
- LOGINNAME should be 47 bytes or less.
- PASSWORD should be 14 bytes or less.
- REFERENCE should be 24 bytes or less.
- Mark DAILY USE with "1" or DAILY NOT USE with "0" in each column.
bizhub PRO C6500 / bizhub PRO C6500e 19-37
Downloaded from www.Manualslib.com manuals search engine
Web Utilities setting
19
19-38 bizhub PRO C6500 / bizhub PRO C6500e
Downloaded from www.Manualslib.com manuals search engine
20 Security functions
Downloaded from www.Manualslib.com manuals search engine
Downloaded from www.Manualslib.com manuals search engine
Security functions
20
20 Security functions
The Control Software version is as follows.
Image control program (Image Control l1) version:
A03U0Y0-00I1-G00-11, A03U0Y0-00l1-G00-12
About the Firmware version display function
The bizhub PRO Control Software (Image control program) version
mentioned above can be confirmed by using the service representative (CE)
service mode ROM version display function.
When you display the firmware version, the Image control program version
will be displayed as follows.
Image control program (Image Control l1) version:
G00 + 2 digits following the hyphen (Ex: G00-**)
Please keep this in mind when checking the software version.
Copyright © 2006 KONICA MINOLTA BUSINESS TECHNOLOGIES, Inc.
bizhub PRO C6500 / bizhub PRO C6500e 20-3
Downloaded from www.Manualslib.com manuals search engine
Security functions
20
20.1 Security modes
The bizhub PRO C6500 device has two security modes.
Normal mode
Use this mode if the machine is used by a single person and there is a low
possibility of illicit access and operations. This is the default mode when
shipped from the factory.
To use regular mode, please see the user manual for each individual
machine.
Security Strengthen mode
Use this mode if the machine is connected to a local area network, or to
external networks through a telephone line or other means. A machine
administrator manages the device according to this user manual, so that
users can have a safe operating environment.
Your machine administrator is the only one who can turn the Security
Strengthen mode ON and OFF, and make other changes, and your service
representative will designate an machine administrator.
To turn the Security Strengthen mode ON, the service representative should
set a CE authentication password and machine administrator password for
the device.
Please contact your service representative when using the Security
Strengthen mode.
Please be sure to use the Security Strengthen mode to prevent data from
being accessed or tampered with.
The Security icon is displayed on the touch panel if the Security
Strengthen mode is activated.
Environments in which Security Strengthen mode is recommended
- The machine is monitored by a telephone line or a network.
20-4 bizhub PRO C6500 / bizhub PRO C6500e
Downloaded from www.Manualslib.com manuals search engine
Security functions
20
Creating a secure environment
For security, we recommend that supervisors and a machine administrator
use Security Strengthen mode and establish an environment as follows.
- Qualifications to be a machine administrator
A supervisor must select a reliable person who has adequate knowledge,
technical ability, and experience as a machine administrator, to whom to
delegate administration of the device.
- Guarantee of service representative (CE)
A supervisor or a machine administrator can use Security Strengthen
mode after confirming that a service contract was signed with the service
representative (CE). Clearly state in the service contract that the service
representative will not engage in any fraudulent actions.
- Secure LAN
Be sure to connect the machine to the LAN protected by firewall in order
to prevent access from an external network.
bizhub PRO C6500 / bizhub PRO C6500e 20-5
Downloaded from www.Manualslib.com manuals search engine
Security functions
20
20-6 bizhub PRO C6500 / bizhub PRO C6500e
Downloaded from www.Manualslib.com manuals search engine
21 Security strengthen
mode
Downloaded from www.Manualslib.com manuals search engine
Downloaded from www.Manualslib.com manuals search engine
Security strengthen mode
21
21 Security strengthen mode
21.1 Description of security strengthen mode
The following items will have enhanced security.
- Machine NIC setting
While the Security Strengthen mode is activated, available function is
limited to CS Remote Care.
- External access prohibited
No access is allowed over telephone lines other than CS Remote Care.
- Create, save and analyze an audit log
A history of security function operations will be created and saved. Date
and time, information identifying the person who made the operation,
details of the operation, and results of the operation will be saved,
enabling analysis of unauthorized access. This log will be overwritten if
the audit area is depleted.
- Machine Administrator authentication
A service representative will set up an authentication data for a machine
administrator.
The machine administrator must input a password to gain authorized
access. Only one authentication string can be registered per machine.
- Machine Administrator Setting mode
If the machine administrator Setting mode has been entered by
successful Administrator authentication, the setting change of various
machine functions will be available on the machine.
Be sure to exit the machine administrator Setting mode if you leave in
front of the machine while using the machine administrator Setting mode.
bizhub PRO C6500 / bizhub PRO C6500e 21-3
Downloaded from www.Manualslib.com manuals search engine
Security strengthen mode
21
21.2 Data protected by security strengthen mode
The data protected by Security Strengthen mode is the document data
stored in the machin.
To turn security strengthen mode on/off
The machine administrator can turn Security Strengthen mode ON/OFF.
If Security Strengthen mode is OFF, data can potentially be accessed, so be
careful.
21-4 bizhub PRO C6500 / bizhub PRO C6500e
Downloaded from www.Manualslib.com manuals search engine
22 Machine administrator
security functions
Downloaded from www.Manualslib.com manuals search engine
Downloaded from www.Manualslib.com manuals search engine
Machine administrator security functions
22
22 Machine administrator security
functions
The machine administrator turns Security Strengthen mode ON/OFF.
To do so, an 8-digit CE authentication password and Machine Administrator
password must be set for the machine. Ask your authorized service
representative to set up a Machine Administrator password. To change this
password, the machine administrator himself should operate the procedure
described in chapter "17 Machine administrator setting".
To protect data in the machine from access and tampering, please be sure
to designate a machine administrator and use Security Strengthen mode.
2
Reminder
Do not use your name, birthday, employee number, etc. for a password
that others can easily figure out.
Be careful not to inform anybody else of the password, or not to let it
known to others.
bizhub PRO C6500 / bizhub PRO C6500e 22-3
Downloaded from www.Manualslib.com manuals search engine
Machine administrator security functions
22
22.1 Turn security strengthen mode on/off
The following is an explanation of how to turn Security Strengthen mode
ON/OFF.
2
Note
Passwords are case sensitive.
If a wrong password or fewer than 8 alphanumerical characters are
entered and the [OK] key is touched, the warning message "Password
does not match" will appear, and no key will work for five seconds. Enter
the right password after five seconds.
If authentication fails, the information will be saved in the audit log.
1 Press [Utility/Counter] on the control panel to display the Utility screen.
2 Touch [03 Machine Admin. Setting].
The Input Password screen will be displayed.
22-4 bizhub PRO C6500 / bizhub PRO C6500e
Downloaded from www.Manualslib.com manuals search engine
Machine administrator security functions
22
3 Enter the password.
Use the touch screen keypad to enter the 8-digit Machine
Administrator password, then touch [OK].
The Machine Administrator Setting Menu screen will be displayed.
4 Touch [10 Security Setting].
bizhub PRO C6500 / bizhub PRO C6500e 22-5
Downloaded from www.Manualslib.com manuals search engine
Machine administrator security functions
22
5 Touch [04 Security Strengthen Set].
6 Turn Security Strengthen mode ON or OFF
If you want to turn Security Strengthen mode ON, touch [On] to
highlight it. If you want to turn it OFF, touch [Off] to highlight it.
22-6 bizhub PRO C6500 / bizhub PRO C6500e
Downloaded from www.Manualslib.com manuals search engine
Machine administrator security functions
22
7 Touch [OK].
The Restart Confirmation popup screen will appear
8 Touch [Yes].
The machine will restart and the new setting will be activated.
bizhub PRO C6500 / bizhub PRO C6500e 22-7
Downloaded from www.Manualslib.com manuals search engine
Machine administrator security functions
22
22.2 HDD lock password
While the Security Strengthen mode is turned ON, a lock password (8 to 32
alphanumerical characters, case sensitive) can be set up on the HDD to
protect the data stored on it.
If the HDD itself is externally accessed, the data readout will not be available
until the correct lock password is entered.
2
Reminder
Do not use your name, birthday, employee number, etc. for a password
that others can easily figure out.
Be careful not to inform anybody else of the password, or not to let it
known to others.
2
Note
The HDD lock password functions only when the Security Strengthen
mode is ON. When turned OFF, the message "Please set Security
Strengthen mode" will be displayed.
2
Note
Passwords are case sensitive.
If a wrong password or fewer than 8 alphanumerical characters are
entered and the [OK] key is touched, the warning message "Password
does not match" will appear, and no key will work for five seconds. Enter
the right password after five seconds.
If authentication fails, the information will be saved in the audit log.
!
Detail
The main body serial number will be printed at the upper right corner of
the audit log. For details, see the next section "Print audit log" and p. 17
for the sample log.
If authentication fails, the information will be saved in the audit log.
The current password cannot be used again as a new password.
22-8 bizhub PRO C6500 / bizhub PRO C6500e
Downloaded from www.Manualslib.com manuals search engine
Machine administrator security functions
22
1 Press [Utility/Counter] on the control panel to display the Utility screen.
2 Touch [03 Machine Admin. Setting].
The Input Password screen will be displayed.
3 Enter the password.
Use the touch screen keypad to enter the 8-digit Machine
Administrator password, then touch [OK].
The Machine Administrator Setting Menu screen will be displayed.
bizhub PRO C6500 / bizhub PRO C6500e 22-9
Downloaded from www.Manualslib.com manuals search engine
Machine administrator security functions
22
4 Touch [10 Security Setting].
5 Touch [02 HDD Lock Password].
The HDD Lock Password Menu screen will be displayed.
22-10 bizhub PRO C6500 / bizhub PRO C6500e
Downloaded from www.Manualslib.com manuals search engine
Machine administrator security functions
22
6 Touch [Current Password] to enter the password currently used, then
touch [OK].
The first password: 13-digit alphanumeric serial number of the main
body
7 If authentication is succeeded, touch [New Password] to enter the new
password.
The key will not be active until authentication is succeeded.
– Touch [OK] to return to the previous screen.
8 Touch [Check Input] to re-enter the same password as above.
– Touch [OK] to return to the previous screen.
9 Touch [OK].
bizhub PRO C6500 / bizhub PRO C6500e 22-11
Downloaded from www.Manualslib.com manuals search engine
Machine administrator security functions
22
22.3 Print audit log
An audit log will be automatically created when the data saved in the
machine have been accessed.
All the audit log data can be output as follows.
2
Note
Passwords are case sensitive.
If a wrong password or fewer than 8 alphanumerical characters are
entered and the [OK] key is touched, the warning message "Password
does not match" will appear, and no key will work for five seconds. Enter
the right password after five seconds.
If authentication fails, the information will be saved in the audit log.
2
Note
To stop printing, press [Stop] on the control panel, then touch [Cancel] on
the confirmation popup screen.
1 Press [Utility/Counter] on the control panel to display the Utility screen.
2 Touch [03 Machine Admin. Setting].
The Input Password screen will be displayed.
22-12 bizhub PRO C6500 / bizhub PRO C6500e
Downloaded from www.Manualslib.com manuals search engine
Machine administrator security functions
22
3 Enter the [password].
Use the touch screen keypad to enter the 8-digit Machine
Administrator password, then touch [OK].
The Machine Administrator Setting Menu screen will be displayed.
4 Touch [01 System Setting].
bizhub PRO C6500 / bizhub PRO C6500e 22-13
Downloaded from www.Manualslib.com manuals search engine
Machine administrator security functions
22
5 Touch [06 List/Count].
The Management List Print screen will be displayed.
6 Touch [Audit Log Report], then touch [COPY].
7 Press [Start] on the control panel.
22-14 bizhub PRO C6500 / bizhub PRO C6500e
Downloaded from www.Manualslib.com manuals search engine
Machine administrator security functions
22
22.4 Analyze audit log
Audit logs need to be analyzed by the Machine Administrator regularly (once
per month) or when unauthorized access and tampering of data saved in the
machine in Security Strengthen mode is noticed.
The machine is supposed to store up 750 logs per month.
If more than 750 logs are assumed to be stored in a month, carry out the
analysis in a shorter period before the unanalyzed logs reach that number.
bizhub PRO C6500 / bizhub PRO C6500e 22-15
Downloaded from www.Manualslib.com manuals search engine
Machine administrator security functions
22
Audit log information
The audit log contains the following information.
- date/time: date and time when an operation was made that results in the
creation of a log entry.
- id: the person who made the operation or who is subject to security
protection can be specified.
"-1": Operation by CE (service representative).
"-2": Operation by the machine administrator.
Other integer: Indicates subjects for security protection.
- action: Used to specify the operation.
Check details of operation that action indicates in the following table.
- result: Result of an operation.
For password authentication, success or failure will be indicated as OK
and NG.
For operations without password authentication, all log entries will be
indicated as OK.
22-16 bizhub PRO C6500 / bizhub PRO C6500e
Downloaded from www.Manualslib.com manuals search engine
Machine administrator security functions
22
22.5 Table of items saved in audit log
No. Operation ID Stored Result
action
1 CE authentication CE ID 01 OK/NG
2 Manager authentication Machine Administrator 02 OK/NG
ID
3 Set/change Security Strengthen Machine Administrator 03 OK
mode ID
4 Print audit log Machine Administrator 04 OK
ID
5 Change/register CE password CE ID 05 OK
6 Change/register Machine Adminis- CE ID/ Machine Admin- 06 OK
trator password password istrator ID
13 Change HDD lock password Machine Administrator 19 OK
ID
The purpose of analyzing the audit log is to understand the following and
implement countermeasures:
Whether or not data was accessed or tampered with
- Subject of attack
- Details of attack
- Results of attack
- For specific analysis methods, see the next page.
bizhub PRO C6500 / bizhub PRO C6500e 22-17
Downloaded from www.Manualslib.com manuals search engine
Machine administrator security functions
22
Specify unauthorized actions: password authentication
If logs have NG as the result of password authentication (action: 01, 02),
items protected by passwords may have been attacked.
- Failed password authentication (NG) log entries specify who made the
operation, and show if unauthorized actions were made when password
authentication failed.
- Even if password authentication succeeded (OK), it shows whether a
legitimate user created the action. You need to check carefully when
successful authentication occurs after series of failures especially during
times other than normal operating hours.
Specify unauthorized actions: actions other than password
authentication under security
All operation results other than password authentication will be indicated as
successful (OK), so determine if there were any unauthorized actions by ID
and action.
- Check the time, and see if the user who operated the specific subject
made any unauthorized actions.
Actions to take if unauthorized operations are found
If it's found that a password has been leaked after analyzing the audit log,
change the password immediately.
22-18 bizhub PRO C6500 / bizhub PRO C6500e
Downloaded from www.Manualslib.com manuals search engine
23 Troubleshooting
Downloaded from www.Manualslib.com manuals search engine
Downloaded from www.Manualslib.com manuals search engine
Troubleshooting
23
23 Troubleshooting
23.1 If “Please Call Service C-####” message is displayed
A "Please Call Service C-####" message indicates a machine condition that
requires the attention of your service representative.
The Call for Service screen usually displays the telephone and facsimile
numbers of your service representative.
Be sure to contact your service representative immediately by following the
procedure below.
bizhub PRO C6500 / bizhub PRO C6500e 23-3
Downloaded from www.Manualslib.com manuals search engine
Troubleshooting
23
To contact service representative
1 Make note of the report code number "C-####" indicated in the second
line of the message area.
2 Turn OFF the sub power switch and main power switch.
3 Unplug the machine.
4 Contact your service representative and report the condition and report
code number.
!
Detail
The machine administrator can call for service using the Utility setting.
For details, see page 17-139.
In this case, you don’t have to make a call for the report code, because
your machine has been monitored automatically by your service
representative.
After calling for service using the Utility setting, be sure to turn OFF the
power immediately, then unplug the machine as described here.
23-4 bizhub PRO C6500 / bizhub PRO C6500e
Downloaded from www.Manualslib.com manuals search engine
Troubleshooting
23
Limited use of the copier in trouble
If the message shown below is displayed on the Call for Service screen, you
may continue operating the copier on a limited function basis and utilize the
trays and ADU that are not affected by the trouble. To obtain this limited
functionality of the copier, consult your service representative. Be sure to
utilize the limited function only temporarily, and arrange for machine repair
immediately.
1 If the limited use of the copier is available, the following message is
displayed in the message area instead of the report code.
ex.
-- Tray 2 failure --
Press Reset to select except this tray
2 Press [Reset].
– Make note of the report code.
Please switch Off/On
C-0202
3 Turn OFF then ON the sub power switch.
A copying job can continue without using the troubled portion of the
machine (ex. Tray 2).
7 CAUTION
Precaution for limited use
The machine should not keep operating by limited use for long time.
% Be sure to contact your service representative immediately when the
Call for Service screen is displayed.
bizhub PRO C6500 / bizhub PRO C6500e 23-5
Downloaded from www.Manualslib.com manuals search engine
Troubleshooting
23
23.2 Clearing mishandled paper
When a paper misfeed occurs, the machine stops making copies and the
Jam Position screen displays to indicate misfeed area(s).
The [Start] LED turns red on the control panel, and copying operation cannot
be continued until all the misfeed locations are cleared.
Message area
An action will be
displayed.
Paper jam position
display
Numbers flashing or
lighting indicate the
jammed positions.
Illustration key
Touch to display the subsequent
screens for the disposal action.
All the misfeed locations will be indicated by flashing/lighting numbers and
arrows on this screen. Flashing number and arrow indicate the jammed
position of the highest priority.
Action to remove mishandled paper is displayed in the message area, and
touching Illustration will display subsequent screens for the disposal action.
Follow the procedure below to remove mishandled paper.
!
Detail
A jam code can be displayed in the message area of the Jam Position
screen. Contact your service representative, if desired.
Before performing the clearing procedure, see page 1-52 for the caution
label locations inside the machine.
23-6 bizhub PRO C6500 / bizhub PRO C6500e
Downloaded from www.Manualslib.com manuals search engine
Troubleshooting
23
To remove mishandled paper
1 Touch Illustration on the screen.
The screen illustrating the method for the disposal action will be
displayed.
2 Follow the procedure on the screen to remove misfed paper.
– Touch [Next] to go to the next page of a series of illustrations, if
provided.
– Touch [Jam Position] to return to the Jam Position screen.
– When removing mishandled paper, be sure to leave no torn paper
inside the machine.
– Do not touch or damage the drum surface.
3 When completed, the Machine Status screen will be restored.
– If any misfeed location is left, the Jam Position screen will be
restored with the next disposal procedure in the message area and
the location number in the jam position display. Repeat steps 1 to
2 until all the locations are cleared.
7 CAUTION
Precaution for high temperature
The internal fixing unit is very hot.
% To avoid getting burned, DO NOT TOUCH.
% Be especially careful not to put your hand into the fixing unit area when
withdrawing the fixing conveyance unit to remove mishandled paper.
bizhub PRO C6500 / bizhub PRO C6500e 23-7
Downloaded from www.Manualslib.com manuals search engine
Troubleshooting
23
7 CAUTION
Precaution for getting injured
% Be careful of removing staples stuck inside the machine so as not to
get injured.
23-8 bizhub PRO C6500 / bizhub PRO C6500e
Downloaded from www.Manualslib.com manuals search engine
Troubleshooting
23
23.3 If [MACHINE] tab blinks in orange
If any trouble occurs in the machine, one of the following messages will be
displayed in the message area and the [MACHINE] tab will blink in orange.
- Paper misfeed: "Mishandled paper"
- Tray empty: "Please load ## paper"
With the above message, the [Detail Check] key will be displayed on the
Machine Status screen.
Touch [Detail Check], and follow the instruction on the screen.
Paper misfeed
If a paper misfeed occurs with the print/scan job in progress while you are
setting a reserve job, the machine stops operation and the [MACHINE] tab
may blink in orange.
If the Jam Position screen is displayed after touching [Detail Check], follow
the procedure on page 23-6 to remove mishandled paper.
bizhub PRO C6500 / bizhub PRO C6500e 23-9
Downloaded from www.Manualslib.com manuals search engine
Troubleshooting
23
Tray empty
If the popup screen shown below is displayed after touching [Detail Check],
the selected tray has become empty.
Follow the procedure below to change the tray selection for the current job,
or supply the empty tray with copy paper.
23-10 bizhub PRO C6500 / bizhub PRO C6500e
Downloaded from www.Manualslib.com manuals search engine
Troubleshooting
23
To change the tray selection
1 Touch the desired tray key.
2 Touch [OK] to restore the Machine Status screen.
3 Press [Start].
Copy paper will be delivered from newly selected tray to continue the
printing operation.
To supply the empty tray with paper
1 Load paper in the empty tray.
2 Touch [Close] to restore the Machine Status screen.
3 Press [Start].
Printing operation will resume using the tray supplied with paper.
!
Detail
For details of loading paper, see page 4-3.
bizhub PRO C6500 / bizhub PRO C6500e 23-11
Downloaded from www.Manualslib.com manuals search engine
Troubleshooting
23
Inconformity in paper setting
The machine automatically stops when copy paper in the selected tray
should be replaced according to the paper setting specified in print data
setting, and displays the following popup screen.
Follow the procedure for each to continue the machine operation.
1 Replace paper in the tray with that specified in the paper setting, then
touch [Change].
2 Press [Start] to start the printing operation.
23-12 bizhub PRO C6500 / bizhub PRO C6500e
Downloaded from www.Manualslib.com manuals search engine
Troubleshooting
23
23.4 If “Memory Full” message is displayed: Memory
overflow
In certain modes, this machine uses memory to make operations convenient
and smooth flowing.
Occasional memory overflow may occur if the installed memory is
inadequate for the copy conditions selected, and the machine will stop its
operation with the following popup screen displayed.
bizhub PRO C6500 / bizhub PRO C6500e 23-13
Downloaded from www.Manualslib.com manuals search engine
Troubleshooting
23
% Touch [Stop].
All the scanned data will be cleared to terminate the job.
23-14 bizhub PRO C6500 / bizhub PRO C6500e
Downloaded from www.Manualslib.com manuals search engine
Troubleshooting
23
23.5 If Power off/on screen is displayed
When any trouble affects the electrical signal of the copier, "Please turn
power Off/On" will be displayed in the message area.
Follow the procedure below to turn the machine power off then on.
To turn machine power off/on
1 Turn OFF the sub power switch.
2 Turn OFF the main power switch.
3 Wait about 10 seconds.
4 Turn ON the main power switch and
sub power switch.
bizhub PRO C6500 / bizhub PRO C6500e 23-15
Downloaded from www.Manualslib.com manuals search engine
Troubleshooting
23
23.6 Troubleshooting tips
Symptom Remedy
COPIER DOES NOT OPER- Check to be sure power plug is firmly inserted in electrical socket.
ATE WHEN SUB POWER Check to be sure main power switch is ON.
SWITCH IS ON Check to see if Weekly Timer function is activated. See page 2-31
for details.
Check to see if User Authentication is required on the screen. See
page 2-33 for details.
COPY IMAGE IS TOO Manually adjust copy density to darker density.
LIGHT Check toner message and add toner, if required.
Check paper for dampness. Do not leave paper in copier when
humidity is high.
Check to see if Photo, Text, or Map mode is required.
COPY IMAGE IS TOO Manually adjust copy density to lighter density.
DARK Check to see if Photo, Text, or Map mode is required.
COPY IMAGE IS NOT Use clean originals since dirt marks may be copied.
CLEAN OR SHOWS SPOTS Keep original glass and inner surface of document feeder clean.
Call for service if "Please call service" is displayed in the message
area.
Check density indicator and lighten if required.
COPY PAPER MISHAN- Fan copy paper and load it with curl side in proper location. Do
DLES DURING COPYING not exceed the tray capacity.
MAGNIFICATION CANNOT Reduce & Shift is incompatible with magnification.
BE CHANGED Press [Reset] and set desired copying conditions without using
Reduce & Shift.
DUPLEX MODES CANNOT Fully close ADF, then select the desired duplex mode again.
BE SELECTED
COPYING DOES NOT BE- Close Front door of main body.
GIN AFTER PRESSING Insert or adjust the appropriate paper tray for paper size selected.
[Start] Be sure the print quantity is entered.
Close Finisher door/Folding unit door/Large capacity stacker
door completely.
COPYING DOES NOT Check copier diagram on touch panel for additional indications of
RESUME AFTER MISHAN- mishandled paper.
DLED PAPER IS REMOVED
COPY QUALITY IS POOR Check paper for dampness, and replace it if necessary.
Contact your service representative.
USING USER AUTHENTI- Check to see if the message "Copy limit reached" is displayed.
CATION, COPIES CANNOT Contact the machine manager to reset limit.
BE MADE AFTER PASS-
WORD IS ENTERED
THE ORIGINAL PAPER IS Originals should conform to the recommended size and weight.
MISHANDLED OR Be sure originals are not stapled.
SKEWED IN THE DOCU- Align originals evenly in the ADF.
MENT FEEDER Check to make sure paper guides meet the width of mixed size
originals.
ADF CANNOT BE USED Fully close ADF.
AFTER [Reset] IS PRESSED Originals should conform to the recommended size and weight.
Position originals properly in the ADF.
Set to use ADF in the Initial Setting. For details, see page 16-39.
23-16 bizhub PRO C6500 / bizhub PRO C6500e
Downloaded from www.Manualslib.com manuals search engine
Troubleshooting
23
Symptom Remedy
FINISHER/FOLDING UNIT Check for a paper misfeed and remove it, as required.
DOES NOT OPERATE Properly close finisher door/Folding unit door.
ADD TONER MESSAGE IS New toner supply is needed. Follow instructions for adding toner.
DISPLAYED
CALL FOR PM IS DIS- Contact your service representative for Preventive Maintenance.
PLAYED IN MESSAGE
AREA
APS SELECTS THE Paper guides must be adjusted exactly to the size of originals.
WRONG PAPER SIZE
IN MIXED ORIGINAL Paper sizes loaded in the trays must be consistent with the tray
MODE, A MESSAGE TO position size; otherwise, the tray key on the Copy screen will
LOAD A REQUIRED PAPER blink.
SIZE DISPLAYS, EVEN
THOUGH THAT SIZE IS
LOADED IN ONE OF THE
TRAYS
THE COPY SCREEN DOES Check with the machine manager, as Initial Settings may have
NOT DISPLAY SETTINGS been changed.
AS DESCRIBED IN USER
MANUAL
"PLEASE CHECK ORIGI- This message appears when the copier detects a non-standard
NAL" paper size on the original glass.
Select paper size and press [Start]. 1.000 magnification will be se-
lected automatically.
If this message continues to be displayed after selecting paper
size, select 1.000 magnification, even if it is already indicated,
then press [Start]. If desired, ask your service representative to
enable the machine to default to 1.000 magnification in this situ-
ation.
SHEET INSERTION RE- Blank insertion: Be sure manuscript originals do not already in-
SULT IS NOT AS EXPECT- clude blank sheets in the locations designated for sheet insertion.
ED
Print insertion: To ensure that chapter sheets in 1-2 mode always
appear on the right hand side in the finished set, insertion sheets
must be designated on the page setting screen with odd num-
bers, not even. If required, make an even numbered original page
odd by inserting a blank sheet in front of that page, so that the
blank sheet is even and the insertion sheet is odd.
FINISHER STAPLE RE- The 2 staple position functions only on copy paper that is loaded
SULT IS NOT AS EXPECT- vertically (portrait style).
ED Check to see if Rotation functions. Release it, if necessary.
COPIES SKEW IN THE Check to see if copy paper is excessively curled in the tray. Re-
STAPLED SETS load the copy paper upside down.
Check to see if large-sized copies meet the secondary (sub) tray
when fully output before being stapled. Release the lock of the
secondary (sub) tray, then slightly lift it upward.
USING PUNCH, COPIES Check to see if the Punch Waste Basket indicator lights in red on
CANNOT BE PUNCHED the Machine Status screen.
Empty the waste basket.
COPIES CANNOT BE STA- Check to make sure the side guide plates are securely aligned to
PLED OR PUNCHED IN the copy paper in the paper tray to be used.
POSITION
bizhub PRO C6500 / bizhub PRO C6500e 23-17
Downloaded from www.Manualslib.com manuals search engine
Troubleshooting
23
Symptom Remedy
USING TRIMMING, COP- Check to see if the Trim Waste indicator lights in red on the Ma-
IES CANNOT BE TRIMMED chine Status screen.
Empty the waste basket of saddle stitcher, or contact the ma-
chine manager.
23-18 bizhub PRO C6500 / bizhub PRO C6500e
Downloaded from www.Manualslib.com manuals search engine
24 Maintenance
Downloaded from www.Manualslib.com manuals search engine
Downloaded from www.Manualslib.com manuals search engine
Maintenance
24
24 Maintenance
24.1 Cleaning the machine
In order to maintain optimum copy quality, always keep the following areas
clean.
2
Reminder
Never use paint solvents, such as benzene or thinners, to clean the
following areas.
Cleaning the original glass
% Raise the ADF, then clean the original
glass with a soft, dry cloth.
– The glass may also clean with a
soft cloth dampened slightly with
water, if it is difficult to clean.
Cleaning the ADF guide cover
Keep the ADF guide cover clean; otherwise
soil marks may be copied or the original size
cannot be detected correctly.
% Raise the ADF, then clean the cover
with a soft, dry cloth.
bizhub PRO C6500 / bizhub PRO C6500e 24-3
Downloaded from www.Manualslib.com manuals search engine
Maintenance
24
Cleaning the original cover
Keep the original cover clean; otherwise soil
marks may be copied, resulting in dark lines
on the copies.
% Raise the original cover, then clean it
with a soft, dry cloth.
Cleaning the machine external
% Clean the external surface of the
machine with a soft cloth dampened
with a mild household detergent.
2
Reminder
Be sure to turn off the main power switch before cleaning it.
24-4 bizhub PRO C6500 / bizhub PRO C6500e
Downloaded from www.Manualslib.com manuals search engine
Maintenance
24
Cleaning the control panel
% Clean the control panel with a soft, dry
cloth.
2
Reminder
Pressing too hard on the control panel or the touch panel may damage
them.
Never use a household detergent, glass cleaner, benzine, or thinner to
clean the control panel and touch panel.
bizhub PRO C6500 / bizhub PRO C6500e 24-5
Downloaded from www.Manualslib.com manuals search engine
Maintenance
24
24.2 Checking copy count
The Utility menu screen allows you to view the current indication of the
following counters as a list.
- Total count
- Full color count
- Single color count
- Black count
- Printer total count
- Copy total count
- Scanner total count
The product life cycle such as of the drum, developer, transfer belt, charged
electrode, etc. can also be checked and printed from the Copy screen, if
desired.
!
Detail
Machine can be set to display the Utility menu screen available for
displaying and editing the CMS part count list (part name, P/N, limit), and
also resetting the count. For details, please contact your service
representative.
24-6 bizhub PRO C6500 / bizhub PRO C6500e
Downloaded from www.Manualslib.com manuals search engine
Maintenance
24
To check the counters
1 Press [Utility/Counter] on the control panel.
The Utility menu screen will be displayed.
2 Check the counter information.
– The counter information is displayed on the left side of the screen.
Touching [Exit] will exit the Utility mode and restore the previous
screen.
3 Touch [Detail].
The product life cycle such as of the drum, developer, transfer belt,
charged electrode, etc. will be displayed.
If printed list is not desired, touch [Exit] to exit the Utility mode and
restore the previous screen.
bizhub PRO C6500 / bizhub PRO C6500e 24-7
Downloaded from www.Manualslib.com manuals search engine
Maintenance
24
4 Print the counter list.
– Touch [COPY] tab to display the Copy screen.
Select the desired paper size, then press [Start].
After the Counter list is printed out, the Utility mode will be released
automatically and the previous screen will be restored.
24-8 bizhub PRO C6500 / bizhub PRO C6500e
Downloaded from www.Manualslib.com manuals search engine
Maintenance
24
24.3 Cleaning conveyance belt of saddle stitcher tray
The conveyance belt of saddle stitcher tray should be kept clean, otherwise
soil marks may be copied. Follow the procedure below to clean the
conveyance belt.
In order to maintain optimum copy quality, we recommend to clean it every
time before using the saddle stitcher tray.
To clean the conveyance belt
1 Fully withdraw the saddle stitcher tray, then open the tray stand.
– Never fail to open the tray stand, otherwise the machine may be
damaged.
bizhub PRO C6500 / bizhub PRO C6500e 24-9
Downloaded from www.Manualslib.com manuals search engine
Maintenance
24
2 Clean the surface of the two
conveyance belts with a soft cloth
dampened slightly with alcohol
(cleaner).
3 Move the conveyance belt to clean
the whole length.
– Raise the two belts lightly, then
pull them both frontward at the
same time in order to show the
hidden parts.
– Do not raise the belt higher than
need be, or never fail to pull the
two belts at the same time;
otherwise machine trouble may be
caused.
– Clean the belts in the same way as above, using a soft cloth
dampened with alcohol.
– Repeat steps 2 and 3 (about three times) to clean the whole round
of the belt.
4 Clean the bottom plate of the saddle
stitcher tray.
– Wipe the whole surface of the
bottom plate with a soft cloth
slightly dampened with alcohol
(cleaner).
5 Return the tray stand to its original position, then return the saddle
stitcher tray.
24-10 bizhub PRO C6500 / bizhub PRO C6500e
Downloaded from www.Manualslib.com manuals search engine
Maintenance
24
2
Reminder
Be sure to clean the whole round of the conveyance belt.
Never return the saddle stitcher tray to its original position with the tray
stand opened.
bizhub PRO C6500 / bizhub PRO C6500e 24-11
Downloaded from www.Manualslib.com manuals search engine
Maintenance
24
24.4 If “Trim receiver exchange” message is displayed
This machine trims the printed sets using a cutting blade and its receiver,
which may require replacement in a long period of use.
When replacement is due, the "Trim Receiver exchange" message appears
on the right side of Trim Waste indicator in the option status area of Machine
Status screen.
If the above message is displayed, please contact your service
representative.
!
Detail
The machine manager can call for service using the Utility setting. For
details, see page 17-139.
In this case, you don’t have to make a call for preventive maintenance,
because your machine has been monitored automatically by your service
representative.
24-12 bizhub PRO C6500 / bizhub PRO C6500e
Downloaded from www.Manualslib.com manuals search engine
Maintenance
24
24.5 Preventive maintenance
After a set number of copies (200,000 copies) have been made on your
machine, Preventive Maintenance (PM) will be required for maintaining
optimal performance.
When preventive maintenance is due, a message and the PM icon ( ) will
prompt you to contact your service representative for maintenance.
!
Detail
The machine manager can call for service using the Utility setting. For
details, see page 17-139.
In this case, you don’t have to make a call for preventive maintenance,
because your machine has been monitored automatically by your service
representative.
bizhub PRO C6500 / bizhub PRO C6500e 24-13
Downloaded from www.Manualslib.com manuals search engine
Maintenance
24
24-14 bizhub PRO C6500 / bizhub PRO C6500e
Downloaded from www.Manualslib.com manuals search engine
25 Specifications
Downloaded from www.Manualslib.com manuals search engine
Downloaded from www.Manualslib.com manuals search engine
Specifications
25
25 Specifications
25.1 Main body specifications
Main body
Item Description
Name bizhub PRO C6500
Type Console type
Document holder Stationary
Photoconductor OPC
Luminous source Xenon lamp
Copying system Laser electrostatic transfer method
Developing system Dry-type dual-component reverse magnetic brush devel-
oping
Fusing system Belt fixed
Density adjustment Copy density: automatic and manual (9 levels)
Background adjustment: manual (9 levels)
Magnification ratios Full size: e 1.000 ± 1.0% or less
Enlargement (Fixed zoom): e 1.154, e 1.224, e 1.414,
e 2.000
Reduction (Fixed zoom): e 0.500, e 0.866, e 0.816,
e 0.707
Zoom with constant X and Y ratio: e 0.250 to 4.000 (in
0.001 increments)
Independent zoom: vertical e 0.250 to 4.000 (in 0.001 in-
crements), horizontal e 0.250 to 4.000 (in 0.001 incre-
ments)
User-set zoom ratio: 3
Scanning resolution 600 dpi e 600 dpi
Printing resolution 600 dpi e 600 dpi (1,800 dpi: when selecting printer
smoothing function)
Gradation/color 256 (8 bits) / C, M, Y, K
Paper types Main body trays (tray1 to 3): 64 g/m2 to 209 g/m2, 64 g/m2
to 256 g/m2 (A4/8.5"e11" or larger)
Bypass tray: 64 g/m2 to 300 g/m2 (simplex mode),
64 g/m2 to 256 g/m2 (duplex mode)
envelopes, labels, tab paper, coated paper
Copy speed 65 sheets/min. (A4 v), 36 sheets/min. (A3 w), 41
sheets/min. (B4 w), 50 sheets/min. (A4 w), 56 sheets/min.
(B5 w), 66 sheets/min. (B5 v)
Multiple copies/sets 1 to 9,999 copies/1 to 9,999 sets
Memory 256 MB per each color (C, M, Y, K)
bizhub PRO C6500 / bizhub PRO C6500e 25-3
Downloaded from www.Manualslib.com manuals search engine
Specifications
25
Item Description
Document Types: sheets, books (spread), three-dimensional objects
Size: max. 303 mm e 438 mm
Thickness: max. 30 mm, Weight: 6.8 kg
Detectable sizes for original glass:
A3 w, B4 w, A4 w/v, B5 w/v, A5 w/v, A6 w
Detectable sizes for ADF:
A3 w, B4 w, A4 w/v, B5 w/v, A5 w/v, 11" e 17" w,
8" e 13" w, 8.5" e 11" v
Paper sizes Trays 1, 2, and 3
Standard sizes: SRA3 w, SRA4 w/v, A3 w, B4 w,
A4 w/v, B5 w/v, A5 w, 12" e 18"w, 11" e 17" w,
8.5" e 11" v
Custom sizes: Max. 330 e 487 mm to min. 140 e 182 mm
Bypass tray
Standard sizes: SRA3 w, SRA4 w/v, A3 w, B4 w,
A4 w/v, B5 w/v, A5 w/v, B6 w, A6 w, 13" e 19" w,
12" e 18"w, 11" e 17" w, 8.5" e 11" w/v
Custom sizes: Max. 330 e 487 mm to min. 100 e 148 mm
Image blank Leading edge, front and rear: Less than 2.0 mm ± 2.0 mm
Trailing edge: Less than 1.5 mm ± 1.5 mm
Paper tray capacity 1, 2 and 3
500 sheets (80 g/m2 paper)
Bypass tray
250 sheets (80 g/m2 paper)
Warm-up time Approx. 7 minutes
First copy Approx. 5.0 seconds (A4) in black mode
Approx. 6.5 seconds (A4) in full color/single color mode
Noise 78 dB (main body)
Power requirements AC 230 V, 16 A, 50 Hz
Power consumption Max. 4,060 W (main body with DF-609, PF-601, RU-503,
FD-501 and SD-501)
Weight Approx. 360 kg
Dimensions 786 (W) e 992 (D) e 1056 (H) mm (main body and original
cover without control panel)
Space requirements 293 mm or more on the back
100 mm or more on both sides
In order to incorporate improvements, these product specifications are
subject to change without notice.
25-4 bizhub PRO C6500 / bizhub PRO C6500e
Downloaded from www.Manualslib.com manuals search engine
Specifications
25
25.2 Option specifications
Automatic document feeder DF-609
Item Description
Name DF-609
Document feed methods Standard original: single-sided, double-sided
Mixed original: single-sided, double-sided
Original paper types Single-sided original: 35 to 200 g/m2
Double-sided original: 50 to 200 g/m2
Original sizes 128 mm e 139.7 mm to 297 mm e 431.8 mm
Detectable sizes:
A3 w, B4 w, A4 w/v, B5 w/v, A5 w/v, 11" e 17" w,
8" e 13" w, 8.5" e 11" v
Capacity of document feeder Max. 100 sheets (80 g/m2)
Power source Supplied from main body
Dimensions 588 (W) e 519 (D) e 135 (H) mm
Weight Approx. 14.5 kg
Paper feeder unit PF-601
Item Description
Name PF-601
Function Feed paper into main body
Configuration 2 paper trays
Paper sizes SRA3 w, SRA4 w/v, A3 w, B4 w, A4 w/ v, B5 w/v, A5
v, B6w 13" e 19" w, 12" e 18" w, 11" e 17" w, 8.5" e 14"
w, 8.5" e 11" w/v, 5.5 e 8.5 w (A5 v and B6 w are only
loaded in tray 5)
Paper type Plain paper, High quality paper, Coated paper
Paper weight Upper tray (tray 4): 64 g/m2 to 256 g/m2
Lower tray (tray 5): 64 g/m2 to 300 g/m2
Paper tray capacity Upper tray (tray 4): 3,000 sheets (80 g/m2)
Lower tray (tray 5): 3,000 sheets (80 g/m2)
Dimensions 947 (W) e 750 (D) e 1,045(H) mm
Weight Approx. 170 kg
Power source Supplied from main body
bizhub PRO C6500 / bizhub PRO C6500e 25-5
Downloaded from www.Manualslib.com manuals search engine
Specifications
25
Large Capacity Unit LU-202
Item Description
Name LU-202
Function Feed paper into main body
Configuration 1 paper tray
Paper sizes SRA3 w, SRA4 w/v, A3 w, B4 w, A4 w/ v, B5 /v, 13" e
19" w, 11" e 17" w, 8.5" e 11" v
Paper type Plain paper, High quality paper, Coated paper
Paper weight 64 g/m2 to 300 g/m2
Paper tray capacity 2,500 sheets (80 g/m2)
Dimensions 710 (W) e 639 (D) e 477(H) mm
Weight Approx. 40 kg
Power source Supplied from main body
Large capacity stacker LS-501
Item Description
Name LS-501
Function Stack printed paper
Paper types Stacker: 50 to 244 g/m2
Secondary (sub) tray: 50 to 300 g/m2
Paper sizes Stacker: SRA3 w, SRA4 w/v, A3 w, B4 w, A4 w/v,
B5 w/v, A5 w, 13" e 19" w, 12" e 18"w, 11" e 17" w,
8.5" e 14" w, 8.5" e 11" w/v and custom sizes (max.
331 mm e 488 mm to min. 210 mm e 148 mm)
Secondary (sub) tray: SRA3 w, SRA4 w/v, A3 w, B4 w,
A4 w/v, B5 w/v, A5 w/v, B6 w, A6 w, 13" e 19" w,
12" e 18"w, 11" e 17" w, 8.5" e 14" w, 8.5" e 11" w/v,
5.5" e 8.5" w/v and custom sizes (max. 331 mm e 488 mm
to min. 100 mm e 139 mm)
Tabbed paper is output to the secondary (sub) tray.
(See "Paper information" on page 3-3 for details.)
Capacity Stacker:
5,000 sheets
2,000 sheets for B5 w and A5 w
3,000 sheets for Coated paper and 380 mm or longer pa-
per
Secondary (sub) tray: 200 sheets
Power source Supplied from internal battery
Dimensions 785 (W) e 723 (D) e 1,020 (H) mm
Weight Approx. 110 kg
25-6 bizhub PRO C6500 / bizhub PRO C6500e
Downloaded from www.Manualslib.com manuals search engine
Specifications
25
Finisher FS-503
Item Description
Name FS-503
Finisher type Offset catch tray
Function Straight delivery (collated, uncollated)
Offset delivery (collate and offset, uncollate and offset)
Staple delivery (corner staple, 2 staples)
Output tray Primary (main) and secondary (sub) trays
Paper types 50 to 300 g/m2
Paper sizes Staple:
SRA3 w, SRA4 w/v, A3 w, B4 w, F4 w, A4 w/v, B5 v,
A5 v, 8K w, 16K v, 12" e 18"w, 11" e 17" w, 8.5" e 14" w,
8.5" e 11" w/v, 5.5" e 8.5" v, custom size, and tab paper
Straight and offset delivery:
SRA3 w, SRA4 w/v, A3 w, B4 w, F4 w, A4 w/v, B5 w/v,
A5 w/v, B6 w*1, A6 w, 8K w, 16K w/v, 13" e 19" w*1,
12" e 18"w, 11" e 17" w, 8.5" e 14" w, 8.5" e 11" w/v,
5.5" e 8.5" w/v, custom size, and tab paper
*1: 13" e 19" w and B6 w are available for straight output
only.
(See "Paper information" on page 3-3 for further details.)
Stapling capacity 100 sheets max. (80 g/m2)
Output tray capacity Primary (main) tray: 3,000 sheets max.
Secondary (sub) tray: 200 sheets max.
(See "Paper information" on page 3-3 for details.)
Staple cartridge Contains 5,000 staples
Power source Supplied from main body
Dimensions 544 (W) e 723 (D) e 1,020 (H) mm
Width including primary (main) tray: 798 mm/ 915 mm
(pulled out)
Weight Approx. 80 kg
bizhub PRO C6500 / bizhub PRO C6500e 25-7
Downloaded from www.Manualslib.com manuals search engine
Specifications
25
Folding unit FD-501
Item Description
Name FD-501
Function Distributes output
Number of punch holes 2 or 4
Hole diameter 6.5 ± 0.5 mm
Hole pitch 80 ± 0.5 mm (2/4 holes)
70 ± 0.5 mm; (29 mm ± 0.5) e 2 (Swedish)
Fold type Z-Fold, Tri-Fold-in, Tri-Fold-out, Half-Fold, Double Paral-
lel, Gate Fold
Paper types Primary (main) tray: 50 to 244 g/m2 paper
Secondary (sub) tray: 50 to 300 g/m2 paper
(See p. 3-3 for details.)
Paper sizes See "Paper information" on page 3-3 for details.
Output tray capacity Primary (main) tray: 2,500 sheets max.
Secondary (sub) tray: 200 sheets max.
(See p. 3-3 for details.)
Power source Supplied from finisher
Dimensions 400 (W) e 723 (D) e 1,231 (H) mm
Width including primary (main) tray: 667 mm/ 784 mm
(pulled out)
Weight Approx. 130 kg
Saddle stitcher SD-501
Item Description
Name SD-501
Function Multi half fold, Fold & staple, Multi tri-fold
Binding pitch 90 to 165 mm
Binding capacity Max. 50 sheets
Paper Types Fold & staple, Trimming: 50 to 244 g/m2
(See"Paper information" on page 3-3 for details.)
Paper Sizes Fold & staple, Trimming:
SRA3 w, SRA4 w/v, A3 w, B4 w, A4 w, B5 w, F4 w,
8K w, 16K w, 12" e 18" w, 11" e 17" w, 8.5" e 14" w,
8.5" e 11" w
(See p. 3-3 for details.)
Paper tray capacity See "Paper information" on page 3-3 for details.
Maximum power consumption 270VA
Dimensions 1,170 (W) e 775 (1,441 when tray is pulled out) (D) e
1,020 (H) mm
Power source Supplied from internal battery
25-8 bizhub PRO C6500 / bizhub PRO C6500e
Downloaded from www.Manualslib.com manuals search engine
Specifications
25
Finisher FS-607
Item Description
Name FS-607
Finisher type Offset catch tray
Output tray Primary (main), secondary (sub), and fold & staple trays
Function Straight delivery (collated, uncollated)
Offset delivery (collate and offset, uncollate and offset)
Staple delivery (corner staple, 2 staples)
Multi half fold, Fold & staple, Multi tri-fold
Fold & Staple binding pitch 128 to 160 mm
Fold & Staple binding capacity Max. 20 sheets (60 g/m2 to 105 g/m2, 60 g/m2 to 80 g/m2
color paper, coated paper)
Max 16 sheets (81 g/m2 to 105g/m2 color paper, coated
paper)
Paper Types Primary (main) tray: 60 to 105 g/m2
(See "Paper information" on page 3-3 for details.)
Paper Sizes See "Paper size" on page 3-9 for details.
Paper tray capacity See "Paper tray/ exit tray capacity" on page 3-6 for de-
tails.
Maximum power consumption 80 W or less
Dimensions 424 (W) e 656 (674.5 when primary (main) tray is attached/
790.5 when the tray is pulled out) (D) e 990 (H) mm
Weight Approx. 65 kg
Punch Kit PK-512/513
Item Description
Name PK-512/513
Function Punch file holes
Number of holes PK-512: 2 or 4 holes
PK-513: Swedish 4 holes
Hole pitch PK-512: 80 ± 0.5 mm
PK-513: 21/70/21 ± 0.5 mm
Adjustable range: ± 5 mm
Hole diameter 6.5 ± 0.5 mm
Maximum power consumption 40 W or less
Dimensions 130 (W) e 470 (D) e 115 (H) mm
Power source Supplied from Finisher FS-607
Weight Approx. 3 kg
bizhub PRO C6500 / bizhub PRO C6500e 25-9
Downloaded from www.Manualslib.com manuals search engine
Specifications
25
Output tray OT-502
Item Description
Name OT-502
Function Paper output tray for main body
Output tray capacity 150 sheets
Dimensions 342 (470 when tray is pulled out) (W) x 456 (D) x 170 (H)
mm
Weight Approx. 1.85 kg
Other options
- Original cover OC-506
- Dehumidification fan heater HT-503/504
- Hard disk unit HD-506
- Relay unit RU-503/504
- Image controller
25-10 bizhub PRO C6500 / bizhub PRO C6500e
Downloaded from www.Manualslib.com manuals search engine
26 Appendix
Downloaded from www.Manualslib.com manuals search engine
Downloaded from www.Manualslib.com manuals search engine
Appendix
26
26 Appendix
26.1 How to input characters
As touching the item where you can input characters, the character input
screen appears.
You can input alphanumerics and symbols. A character array is the same
with the computer keyboards.
About keys on the caracter input screen
Keys on the character input screen are described here.
*/)
This key moves a cursor.
[Delete]
This key deletes the character on the left of the cursor.
[OK]
This key determines the characters you input, and the character input screen
closes.
[Cancel]
This key cancels the characters you input, and the character input screen
closes.
[Shift]
This key switches between an upper case letter and a lower case letter, and
between numbers and signs.
bizhub PRO C6500 / bizhub PRO C6500e 26-3
Downloaded from www.Manualslib.com manuals search engine
Appendix
26
About character input
The followings describe basic steps to input characters on the character
input screen.
1 Touch the corresponding key to input the desired character.
2 Touch [OK].
The character input screen closes. The input characters are displayed
on the corresponding column.
26-4 bizhub PRO C6500 / bizhub PRO C6500e
Downloaded from www.Manualslib.com manuals search engine
Appendix
26
26.2 Index Application functions 8-3
Applying filters 7-12
Numerics ATS Permit Setting 16-11
1.000 magnification mode 6-28 Audit log
1SHOT indication time 16-43, Analyze 22-15
17-132 Print 22-12
2 in 1 8-18 Authentication Method 17-98
2 Position Staple Pitch Adjustment Auto Detect Orig. Size in ADF
14-98 16-45, 17-134
4 in 1 8-18 Auto Low Power 2-28
8 in 1 8-19 Auto Paper Select 6-44
Auto Paper Type 16-12
A
Auto Reset 2-26
A5/B6/A6 size paper 4-11
Auto Reset Setting 16-16
About colors 7-3
Auto Shut-Off 2-29
Access key 5-4
Auto tray switch function 3-13
Accessibility 10-20
Auto Zoom 6-32
Accessibility key 5-4
Automatic document feeder 2-4
Account Counter 17-123
Automatic exposure 7-15
Account Register 17-115
Available features 1-27
Account Track 17-115
ACS adjustment 16-61 B
Adding account track 19-5 Background 7-18
Adding toner 4-25 Bind Direction 6-3
Address Edit 17-80 Binding Direction 9-7
ADF 2-4 Black (K) 7-9
ADF AMS 16-45, 17-134 Black print counter 2-5
ADF Frame Erase 16-45, 17-134 Blue (B) 7-8
ADF Frame Erasure 17-30 Blur Prevention 16-50
ADF guide cover 24-3 Book Copy 8-29
ADF original direction 16-18 Booklet 9-27
ADF originals 3-16 Booklet Pagination 8-22
Adjustment 12-6 Bookmark function 16-45, 17-134
Administrator 17-139 Bookmark key 8-5, 10-5
Administrator Password 17-141 Both Sides Adj. 12-5, 13-4
Advanced information 10-3 Brightness 7-7, 7-32
AES Level Adjustment 17-28 Brightness (B) 7-5
Air assist 13-5 Browser 10-21
bizhub PRO C6500 / bizhub PRO C6500e 26-5
Downloaded from www.Manualslib.com manuals search engine
Appendix
26
B-side prevent 7-21 Common Setting 16-43, 17-132
Built-in Stamp 8-71 Compress Method Color/Gray
Buzzer Setting 16-29 16-48, 17-137
Bypass tray 4-8 Compression 7-41
Continuation print 16-43, 17-132
C Contrast 7-12, 7-36
Call for Service Screen 23-3 Control panel 5-3
Caution notations and labels 1-52 Controller 12-7
CD-Mag. Adjustment 14-11, 17-40 Controlling copier from browser
Centering Adjustment 14-6, 14-16, 10-21
17-36 Conveyance fixing unit 2-5
Change Page Print Pos (Booklet) Copy count 24-6
16-45, 17-134
Copy density 7-15
Change Password 16-63
Copy Initial setting 16-39
Change Prohibit Setting 17-24
Copy screen 5-6
Change user 16-18
Copy Setting 16-45, 17-134
Chapters 8-14
Cover sheet 9-24
Chart Adjustment Screen 6-60
Cover Sheet Feeding 9-52
Chart of setting items 15-3
CSV format 19-19
Checking Copy Count 24-6
Curl Reform Direction 14-79
Choose Default Tray when APS Off
Custom 6-15
16-46, 17-135
Custom Screen 17-67
Cleaning conveyance belt 24-9
Cyan (C) 7-9
Cleaning the machine 24-3
Clear key 5-4 D
Clearing mishandled paper 23-6 Data LED 5-4
CMYK model 7-3 Date/Time 8-77
CMYK value 7-44 Default Address 16-48, 17-137
Collate 9-9, 9-36 Default Screen Setting 16-20
Collate/ Uncollate Output to the Dehumidification Fan 16-14
Secondary (Sub) Tray 9-43
Delete paper setting 13-18
Collate/uncollate output to the
Density level 7-15
secondary (sub) tray 9-16
Detailed Setting in
Color adjustment 7-3
Stamp/Watermark 8-83
Color Balance 7-44
Direction 6-5
Color copy quality 7-6
Disposing punch waste 4-41
Color Mode 6-26
Disposing trimmings 4-45
Combine Originals 8-18
Dither (Error Diffusion) method 7-10
26-6 bizhub PRO C6500 / bizhub PRO C6500e
Downloaded from www.Manualslib.com manuals search engine
Appendix
26
Dot screen 7-10, 7-41 Finisher Adjustment (SD-501) 14-59
Double Parallel 9-18, 9-22 Finisher FS-503 2-8
Double Parallel Pos. Adj. 14-46 Finisher FS-607 2-16
Finisher Mode by Full-auto 16-18
E
Fixing pressure 6-61
Editing account track data 19-10
Fixing unit 2-5, 6-61
E-Mail Initial Setting 17-130
Fold & Staple 9-28, 9-45
E-Mail Text Setting 17-97
Fold & Staple auto select 16-45,
E-Mail Title Setting 17-95 17-134
Enhanced security mode Fold Paper Width Adj. 14-73
Audit log 21-3
Folding 9-18
Normal mode 20-4
Folding copies 9-22, 9-30
Enlarge/Reduce 6-30
Folding mode tray 2-17
Erase Adjustment 17-30
Folding unit FD-501 2-12
Erase Operating Setting 17-30
Frame Center Erase 8-54
Exchanging toner recovery box 4-30
Front & Back Density 17-52
Execute Adjust Operation 14-22,
17-69 Front door 2-4
Expert Adjustment 17-28 Full-auto 2-26
Function list of machine
F administrator setting 15-21
Face down 9-10, 9-37 Function list of user setting 15-14
Face up 9-10, 9-37
G
FD-Mag. Adjustment 14-8, 14-18,
17-38 Gate Fold 9-18, 9-22
Feed Tray Setting 16-9 Gate Fold Position Adj. 14-52
File Form Default E-Mail 16-48, General copy operation 5-10
17-137 Glossy 7-13, 7-46
File Form Default FTP 16-48, Gray Text Outline Enhance 16-50
17-137 Green (G) 7-8
File Form Default SMB 16-48,
17-137 H
Fine Adjust Margin 16-45, 17-134 Half Fold 9-18, 9-22
Finisher Adjustment 17-48 Half Fold Position Adj. 14-38, 14-68
Finisher Adjustment (FD-501) 14-32 Half Fold Stopper Adjustmen 14-84
Finisher Adjustment (FS-503) 14-23 HDD Lock Password 17-143
Finisher Adjustment (FS-607) 14-81 Help key 5-4
Finisher Adjustment (LS-501) 14-55 Help mode 10-18
Finisher Adjustment (RU-503/ Help Screen 10-19
RU-504) 14-79
bizhub PRO C6500 / bizhub PRO C6500e 26-7
Downloaded from www.Manualslib.com manuals search engine
Appendix
26
Hole-Punch 9-20, 9-50 Lead Edge Erase Adjustment 17-42
Hole-Punch Vertical Pos. 14-35 Legal restrictions on copying 1-35
Horizontcal Position Adj. 14-88 Limited use of the copier in trouble
HSB model 7-5 23-5
HSB value 7-26 Line screen 7-10, 7-41
Hue 7-7, 7-26 List/Count 17-71
Hue (H) 7-5 Loading paper 4-3
Loading tabbed sheets 4-20
I Loading/sorting a volume of copies
Image Centering 8-59 9-56
Image distinction level 7-11, 7-38 Lock/Delete Mode Memory 17-22
Image Overlay 8-89 Lunch Hour Off Setting 17-18
Image Quality Setting 16-55
M
Image Quality Stability 14-21, 17-65
Machine Adjustment 14-3
Image Repeat 8-46
Machine Administrator Security
Image/Type 6-7
Functions
Incomplete job 11-9 HDD lock password 22-8
Inconformity in paper setting 23-12 Machine administrator security
Initial by Key Counter Insert 16-18 functions 22-3
Initial Setting 16-39 Machine administrator setting 17-3
Insert Image 8-25 Machine configuration 2-3
Insert Sheet 8-6 Machine NIC Setting 17-128
Interrupt key 5-4 Machine Status screen 5-8
Interrupt mode 10-9 Magenta (M) 7-9
Main power switch 2-5, 2-23
J
Main unit specifications 25-3
Job List screen 11-3
Maintenance 24-3
Job Management 11-3
Management Setting 17-101
Job Offset Mode 16-43, 17-132
Manually conserving energy 2-30
K Memory overflow 23-13
Key Response Time 16-32 Mixed 6-11
Keypad 5-4 Mode Check 10-3
Mode Check key 5-4
L Mode Memory 10-11
Language Setting 16-6 Mode memory auto call 16-18
Large capacity stacker LS-501 2-10 Mode Memory key 5-4
Large Capacity Unit LU-202 2-19 Mode Reset Setting 16-18
Laser safety 1-48 Modifying colors 7-6
26-8 bizhub PRO C6500 / bizhub PRO C6500e
Downloaded from www.Manualslib.com manuals search engine
Appendix
26
Multi Folder (Fold) Adj. 14-38 Output modes using folding unit
Multi Folder (Punch) Adj. 14-32 FD-501 9-18
Multi Half Fold 9-30, 9-45 Output modes using saddle stitcher
SD-501 9-27
Multi Tri-Fold 9-30, 9-47
Output Quantity Limit 14-102
Multi-folding mode tray 2-15
Output tray 9-3
Multi-Page Enlargement 8-39
Overwrite image data 17-145
Multi-sheet bypass tray 2-4
Munsell color system 7-5 P
N Page Margin 8-61, 8-66
Page No. 8-75
Neg./Positive Reverse 8-44
Page Space 8-65
Network Setting 17-128
Paper Edge Detect Sensor Adj.
Next Job Staple Setting 16-18
14-94
Non-Image Area Erase 8-42, 17-30
Paper Feed Auto Selection 16-9
Non-Image Area Erase of orig
Paper feeder unit PF-601 2-6
16-45, 17-134
Paper feeder unit tray 4-9
Non-sort 9-9, 9-36
Paper indicator 4-3
Non-sort/ Collate/ Uncollate Output
to the Primary (Main) Tray 9-38 Paper information 3-3
Non-sort/collate/uncollate output to Paper Inserter PI-502 2-18
the primary (main) tray 9-11 Paper Inserter Tray Size Adj. 14-100
Paper Length Adjustment 14-57
O
Paper misfeed 23-9
Operating environment 1-61
Paper name 13-4
Operation precautions 1-61
Paper setting 6-43, 6-48, 12-4,
Operation Prohibit Set 17-22 13-3, 16-9
Option Specifications 25-5 Paper size 3-9
Orig. Glass Auto Size Select 16-45, Paper tray/ exit tray capacity 3-6
17-134
Paper type 13-4
Orig./Out Bind Direction Set 16-46,
Paper weight 3-4
17-135
Paper Width (Staple) 14-26
Original cover 24-4
Paper Width (Straight) 14-29
Original Density shift 16-59
Paper Width Adjustment 14-32,
Original Glass AMS 16-45, 17-134
14-55
Original information 3-14
Please Call Service 23-3
Original Set/Bind Direction 16-18
PM icon 24-13
Original setting 6-3
Positioning the original 5-15
Output Applications 9-3
Positioning the original in mixed
Output history 11-7 mode 5-17
bizhub PRO C6500 / bizhub PRO C6500e 26-9
Downloaded from www.Manualslib.com manuals search engine
Appendix
26
Positioning the original in Z-folded Punch Waste Basket indicator 4-41,
mode 5-18 4-43
Positioning the original on original Punching file holes 9-19
glass 5-19
Post inserter 9-24 Q
Power LED 5-4 Quality Adjustment 17-57
Power off/on screen 23-15 R
Power Save key 5-4
Recalling previous job settings
Power Save LED 2-27 10-16
Power Save Setting 16-24, 17-7 Recalling stored job settings 10-14
Power source 1-61 Red (R) 7-8
Pre-registration Adj. 17-46 Reduce & Shift 8-66
Preset Zoom 6-31 Register paper type/weight 13-10
Preset Zoom Setting 16-22 Registration Adjustment 14-91
Preventive Maintenance 24-13 Registration Loop Adj. 17-44
Primary (main) tray 9-9, 9-36 Regulation notices 1-46
Primary (Main) tray (Finisher) 2-17 Remote Panel 10-21
Primary (main) tray (finisher) 2-9 Remote Panel setting 19-21
Primary (main) tray (folding unit) Removing finished sets 4-48
2-13
Replenishing staples 4-33
Print quantity 5-20
Reproducing images 7-10
Printer Adjustment 14-3, 17-34
Reserve job 6-63
Printer Gamma Offset Adj. 17-57
Reserved job 11-4
Printer Gamma Offset Auto Adj.
Reset button function 16-18
17-59
Reset key 5-4
Printer Gamma Sensor Adj. 17-62
Reset Setting 16-16
Printer Prohibit Timer 16-45, 17-134
Restart Timing Adjustment 14-3,
Printer Setting 16-50
14-14, 17-34
Priority Paper Type 16-43, 17-132
Reversed Text Enhancement 16-50
Process Adjustment 13-5, 17-52
RGB model 7-3
Program Job 8-35
RGB value 7-23
Program Overlay 8-91
Rotation 6-46, 16-45, 17-134
Proof Copy 10-7
RU Adjustment 14-79
Proof Copy key 5-4, 10-6, 10-7
Punch 9-18, 9-49 S
Punch Adjustment 14-86 Saddle Stitcher Adj. 14-59
Saddle stitcher SD-501 2-14
Saddle Stitcher Stopper Adj. 14-81
26-10 bizhub PRO C6500 / bizhub PRO C6500e
Downloaded from www.Manualslib.com manuals search engine
Appendix
26
Saddle stitcher tray 2-15 Setting scan transmission function
Safety information 1-37 19-24
Saturation 7-7, 7-29 Sharpness 7-12, 7-34
Saturation (S) 7-5 Shift 8-61
Scan Initial setting 16-41 Short cut Key Setting 16-33
Scan prohibit (pull out tray) 16-46, Side 2 Lens Adjustment mode
17-135 16-43, 17-132
Scan Setting 16-48, 17-137 Simplex/Duplex setting 6-33
Scanner Adjustment 14-14, 17-50 Size 13-5
Scanner Prohibit Setting 17-26 Size Setting 17-73
Scanner Send Address 17-80 Sorting/stapling copies 9-9
Screen 16-55 Space requirements 1-55
Screen Initial setting 16-57 Speed setting 13-5
Screen type 7-41 Stacker Adjustment 14-55
Secondary (sub) tray 9-10, 9-37 Stamp/Image Overlay 8-69
Secondary (Sub) tray (Finisher) 2-17 Standard/optional equipment 2-20
Secondary (sub) tray (finisher) 2-9 Staple 9-9, 9-36
Secondary (sub) tray (folding unit) Staple Cartridge Supply indicator
2-13 4-33, 4-36, 4-38
Secondary (sub) tray (stacker) 2-11 Staple Center Adj. 14-59
Secondary (sub) tray (stitcher) 2-15 Staple Center Position 14-23
Security Setting 17-141 Staple Paper Width Adj 14-62
Security strengthen mode Staple Pitch Adjustment 14-65
Data protected 21-4 Stapler Position Adj. 14-23
Environments 20-4 Stapling Output to the Primary
Machine Administrator (Main) Tray 9-40
authentication 21-3
Stapling output to the primary (main)
Machine Administrator setting
tray 9-13
mode 21-3
Turn on/off 21-4 Start key 5-4
Security Strengthen Set 17-146 Status Hold When Auto Reset 16-18
Send history 11-8 Stop key 5-4
Separate Scan mode 6-23 STOP Key Function 16-43, 17-132
Service Port Device 16-37 Stop/Resume the job in process
5-26
Set Numbering (Stamp) 8-73
Storage of copies 1-61
Set Numbering (Watermark) 8-81
Storing job conditions 10-11
Setting account track data 19-5
Sub power switch 2-4, 2-23
Setting job during warmup 5-22
Suspend Interruption 16-45, 17-134
bizhub PRO C6500 / bizhub PRO C6500e 26-11
Downloaded from www.Manualslib.com manuals search engine
Appendix
26
Suspended job 11-10 U
System Connection 17-139 Uncollate 9-9, 9-36
System Setting 16-6, 17-7 Un-compressing mode 16-43,
17-132
T
Unit Setting 16-8
Tab Paper 6-21
Unsuitable ADF Originals 3-14
Thickness 6-14
User Auth./Account Track 17-98
Thin Line Enhancement 16-50
User authentication 2-33
Time and Date Setting 16-27, 17-9
User Authentication Set 17-101
Timer Action On/Off Set 17-15
User Counter 17-112
Timer Interrupt Password Set 17-20
User Register 17-104
Timer Setting 17-12
User setting 16-3
Toner access door 2-4
Using Finisher FS-607 Manually
Toner Density Sensor 17-54 9-54
Toner Quality/Exposure 17-55 Using folder/finisher functions
Toner recovery box door 2-4 manually 9-33
Toner Recovery Box indicator 4-30 Utility menu screen 24-6
Total counter 2-5 Utility screen outlines 15-3
Touch panel 5-4 Utility/Counter key 5-4
Touch Screen adjustment 18-3
V
Transmitting machine setting file
19-30 Vertical Position Adj. 14-86
Tray Change Time 16-43, 17-132
W
Tray empty 23-10
Wake-up Screen 2-23
Tri-Fold Adjustment 14-95
Waste basket (Folding unit) 2-13
Tri-Fold Position Adj. 14-70
Waste basket (Stitcher) 2-15
Tri-Fold-in 9-18, 9-22
Watermark 8-79
Tri-Fold-in Pos. Adj. 14-40
Web Utilities setting 19-3
Tri-Fold-out 9-18, 9-22
Weekly Timer 2-31
Tri-Fold-out Pos. Adj. 14-43
Weekly Timer On/Off Set 17-10
Trim receiver exchange 24-12
Weekly Timer Setting 17-10
Trim Waste indicator 4-45, 24-12
Weight 13-4
Trimming 9-27
Without Authentication 17-126
Trimming Adjustment 14-75
Trimming Receiver Adj. 14-77 Y
Troubleshooting 23-3, 23-16 Yellow (Y) 7-9
Turning on/off the power 2-23
26-12 bizhub PRO C6500 / bizhub PRO C6500e
Downloaded from www.Manualslib.com manuals search engine
Appendix
26
Z
Z-Fold 9-18, 9-22
Z-Fold Position Adj. 14-49
Z-Folded 6-13
Zoom 6-28
Zoom (individual) 6-30
Zoom (proportional) 6-29
bizhub PRO C6500 / bizhub PRO C6500e 26-13
Downloaded from www.Manualslib.com manuals search engine
Appendix
26
26-14 bizhub PRO C6500 / bizhub PRO C6500e
Downloaded from www.Manualslib.com manuals search engine
You might also like
- KST ServoGun Basic 31 enDocument214 pagesKST ServoGun Basic 31 enRáfaga CoimbraNo ratings yet
- New in CncKad V12Document122 pagesNew in CncKad V12Roman JambrekNo ratings yet
- SolidWorks Flow Simulation 2012Document90 pagesSolidWorks Flow Simulation 2012Cabalfb Baguio50% (2)
- Manual Operare Bizerba enDocument316 pagesManual Operare Bizerba enDragos Manole100% (1)
- (Balance) Digi DC-782-Manual PDFDocument43 pages(Balance) Digi DC-782-Manual PDFanon_336750144No ratings yet
- GS690 Installation Manual Rev ADocument63 pagesGS690 Installation Manual Rev Acasmadi casmadi100% (1)
- D202563-17 JFX200-2513 OperationManual PDFDocument158 pagesD202563-17 JFX200-2513 OperationManual PDFAle ZamoranoNo ratings yet
- MANUELDocument116 pagesMANUELSerge MaciaNo ratings yet
- Xerox Phaser 3150 Service ManualDocument115 pagesXerox Phaser 3150 Service ManualDuplessisNo ratings yet
- Manual Kyocera FS 1016MFPDocument92 pagesManual Kyocera FS 1016MFPToño Carbajal RiosNo ratings yet
- Kyocera Driver ManualDocument127 pagesKyocera Driver Manualuffa22No ratings yet
- Plugin-JV33 Operation D201694 V1.5Document198 pagesPlugin-JV33 Operation D201694 V1.5philcasoNo ratings yet
- M22 Series Yamaha Mixer ManualDocument98 pagesM22 Series Yamaha Mixer ManualNacho DiazNo ratings yet
- fsc5400dn PDFDocument232 pagesfsc5400dn PDFXxbugmenotxXNo ratings yet
- Bizhub Pro 1050Document510 pagesBizhub Pro 1050Alien AweNo ratings yet
- Taskalfa Operation GuideDocument468 pagesTaskalfa Operation GuideSidi EthmaneNo ratings yet
- XCP Pro User ManualDocument66 pagesXCP Pro User ManualMB AutomaNo ratings yet
- Bizhub 131fDocument370 pagesBizhub 131fRadovan JaicNo ratings yet
- dcv3060g e Ver1.2 Chap06 PDFDocument518 pagesdcv3060g e Ver1.2 Chap06 PDFLe Chi CongNo ratings yet
- Taskalfa 3050ci ... 550ci Og EngDocument573 pagesTaskalfa 3050ci ... 550ci Og EngPuneet Behl100% (1)
- Single Head Computerized Embroidery Machine: Operation ManualDocument77 pagesSingle Head Computerized Embroidery Machine: Operation ManualAtenea Bordados PopayánNo ratings yet
- Cheeta HDDDocument94 pagesCheeta HDDAshok KrpNo ratings yet
- Bizhub 180Document256 pagesBizhub 180Jefferson CcoicaNo ratings yet
- Fs-3040mfp Fs-3... 0mfp Og EngDocument435 pagesFs-3040mfp Fs-3... 0mfp Og EngWuttichai SaipetchNo ratings yet
- Djsa sp40Document211 pagesDjsa sp40jfernan1984No ratings yet
- SpSlabPlusBeam Manual v3.00Document406 pagesSpSlabPlusBeam Manual v3.00Samuel Richard PublicoNo ratings yet
- docX13AS PDFDocument281 pagesdocX13AS PDFVerónica Isabel Armas AyarzaNo ratings yet
- Dahao A15 User ManualDocument100 pagesDahao A15 User ManualKarla MpNo ratings yet
- IBM 6400 Line Matrix Printer Service ManualDocument333 pagesIBM 6400 Line Matrix Printer Service ManualTonyandAnthonyNo ratings yet
- Ipd1 MeDocument52 pagesIpd1 MeKopi143No ratings yet
- Photocopier Manual-KyoceraDocument150 pagesPhotocopier Manual-KyoceraCarlos MolinaNo ratings yet
- Canon Ir1670 1630 1610 Reference GuideDocument134 pagesCanon Ir1670 1630 1610 Reference GuideWellington SantosNo ratings yet
- BECS-D19 Owner's Manual (Version 2019-02)Document173 pagesBECS-D19 Owner's Manual (Version 2019-02)modaservicetjNo ratings yet
- Transview PDFDocument112 pagesTransview PDFElenildo Oliveira da SilvaNo ratings yet
- TWINCVI3 V 1.7.2.X - User Manual - EN - 6159939211-07-Series - EN PDFDocument76 pagesTWINCVI3 V 1.7.2.X - User Manual - EN - 6159939211-07-Series - EN PDFRicardo VegaNo ratings yet
- Update Info 2013.3-1Document49 pagesUpdate Info 2013.3-1pothirajkalyanNo ratings yet
- MC68HC11D3 Technical Data: Freescale Semiconductor, IncDocument124 pagesMC68HC11D3 Technical Data: Freescale Semiconductor, IncWalter RamirezNo ratings yet
- User's Guide (Copy Operations) : Downloaded From Manuals Search EngineDocument266 pagesUser's Guide (Copy Operations) : Downloaded From Manuals Search EngineHosen BaioNo ratings yet
- Instruction Handbook: Laser Printer B/WDocument211 pagesInstruction Handbook: Laser Printer B/WAhmed MahemoudNo ratings yet
- BD Accuri C6 Software User GuideDocument119 pagesBD Accuri C6 Software User GuideChris MuellerNo ratings yet
- IBM OEM Hard DiskDocument232 pagesIBM OEM Hard DiskSphinx DinopolNo ratings yet
- SCSI Seagate 36GB ManualDocument92 pagesSCSI Seagate 36GB ManualEnzo Chavez MaureiraNo ratings yet
- MAN3061-0 Odyssey LoopMaster ManualDocument102 pagesMAN3061-0 Odyssey LoopMaster Manualsqamar68No ratings yet
- BECS-528 Owner's Manual (Version 2019-02)Document131 pagesBECS-528 Owner's Manual (Version 2019-02)Ivan GuidettiNo ratings yet
- Get StartDocument79 pagesGet StartIamandei ElenaNo ratings yet
- FS 1030MFP 1035MFP 1130MFP 1135mfpenogDocument442 pagesFS 1030MFP 1035MFP 1130MFP 1135mfpenogCarlos Enrique Piscoya TenorioNo ratings yet
- Service: ManualDocument115 pagesService: ManualMomchil IlievNo ratings yet
- X1 User Manual V1.7Document105 pagesX1 User Manual V1.7Sandiego GomesNo ratings yet
- TASKalfa 300i ENG PDFDocument422 pagesTASKalfa 300i ENG PDFpepeaav8469No ratings yet
- Asymptote: The Vector Graphics Language: For Version 2.03svn-r5134Document182 pagesAsymptote: The Vector Graphics Language: For Version 2.03svn-r5134kurnimahaNo ratings yet
- Kyocera ManualDocument441 pagesKyocera ManualSaviour UdoNo ratings yet
- Cheetah 10K.6 SCSI Disc Drive: ST3146807LW/LC ST373307LW/LC ST336607LW/LCDocument96 pagesCheetah 10K.6 SCSI Disc Drive: ST3146807LW/LC ST373307LW/LC ST336607LW/LCteconline-1No ratings yet
- User Guide: Guida Dell'utenteDocument122 pagesUser Guide: Guida Dell'utentenozay4780No ratings yet
- 13 AsDocument297 pages13 Asde deNo ratings yet
- AsymptoteDocument183 pagesAsymptoteFaestningNo ratings yet
- Workcentre Pe16: Laser Multifunction (4 in 1) MFP User'S GuideDocument201 pagesWorkcentre Pe16: Laser Multifunction (4 in 1) MFP User'S GuideAviral KapoorNo ratings yet
- Konica cf5001Document587 pagesKonica cf5001conmanhahohua69No ratings yet
- Fiery Ex12 Pro80Document108 pagesFiery Ex12 Pro80conmanhahohua69No ratings yet
- Installation and Service Guide: Color Controller E-8100Document158 pagesInstallation and Service Guide: Color Controller E-8100conmanhahohua69No ratings yet
- Color Controller E-750: Configuration GuideDocument184 pagesColor Controller E-750: Configuration Guideconmanhahohua69No ratings yet
- Form25 PDFDocument2 pagesForm25 PDFefefNo ratings yet
- Anxiety and Depression Levels Among Pregnant Women With COVID-19Document4 pagesAnxiety and Depression Levels Among Pregnant Women With COVID-19Zakkiyatus ZainiyahNo ratings yet
- 508A Supplement SA 3-30-22Document58 pages508A Supplement SA 3-30-22JE HERERANo ratings yet
- Gelman TaylorDocument443 pagesGelman TaylorAbhishek Bajaj100% (1)
- Inferences Based On A Single Sample-Estimation With Confidence IntervalDocument27 pagesInferences Based On A Single Sample-Estimation With Confidence IntervalJwalkoNo ratings yet
- Tripp Lite Apsint612Document12 pagesTripp Lite Apsint612samsogoyeNo ratings yet
- Material and DesignDocument2 pagesMaterial and DesignrafadannNo ratings yet
- Kenwood B62-2299-20Document2 pagesKenwood B62-2299-20King MaxNo ratings yet
- Research ProposalIITBDocument3 pagesResearch ProposalIITBDr-Nagvendra Kumar KanojeNo ratings yet
- A History of FluoridationDocument29 pagesA History of FluoridationniNo ratings yet
- E-12 Rudder Angle System Sperry RAI PDFDocument116 pagesE-12 Rudder Angle System Sperry RAI PDFAlexandra DuduNo ratings yet
- SikaMembran UniversalDocument2 pagesSikaMembran UniversalColégio MilitarNo ratings yet
- NAOU Supply Chain Big Rocks 2023Document4 pagesNAOU Supply Chain Big Rocks 2023bentivengalucaNo ratings yet
- Herbal Drug TechnologyDocument2 pagesHerbal Drug TechnologyHrishikesh Patil0% (1)
- Electrical Work QuatationDocument3 pagesElectrical Work Quatationkiran100% (1)
- 1524112628010product Manual Page - Forever Active Pro-BDocument2 pages1524112628010product Manual Page - Forever Active Pro-BJosé Antonio CabezaNo ratings yet
- Final kw-4Document59 pagesFinal kw-4Chethan GowdaNo ratings yet
- KasaysayanDocument12 pagesKasaysayanJoed RodriguezNo ratings yet
- Implementation of 5S Practices in The Manufacturing Companies: A Case StudyDocument8 pagesImplementation of 5S Practices in The Manufacturing Companies: A Case StudyrscyuzonNo ratings yet
- Guide To Slide in Bridge ConstructionDocument168 pagesGuide To Slide in Bridge ConstructionpassingtimeNo ratings yet
- 11 - Week 7Document5 pages11 - Week 7Christine Bernadette MacinasNo ratings yet
- Lecture Notes I On Applied HydraulicsDocument143 pagesLecture Notes I On Applied HydraulicsAlex GHNo ratings yet
- Stress Analyses Around Holes in Composite Laminates Using Boundary Element MethodDocument10 pagesStress Analyses Around Holes in Composite Laminates Using Boundary Element MethodpdhurveyNo ratings yet
- Franke Sinfonia SPMDocument310 pagesFranke Sinfonia SPMjlct200975% (4)
- Integrar 430 AutopilotDocument4 pagesIntegrar 430 Autopilotnelson vasquezNo ratings yet
- SHS 7020Document2 pagesSHS 7020Mariano Diego PosadasNo ratings yet
- Nitriding & Nitrocarburising: Mikael Fällström Bodycote AGI NEEDocument51 pagesNitriding & Nitrocarburising: Mikael Fällström Bodycote AGI NEEPushparaj Vignesh100% (1)
- Optical Micros PDFDocument24 pagesOptical Micros PDFsensoham03No ratings yet
- Engineer'S Manual: SeriesDocument126 pagesEngineer'S Manual: SeriesAnonymous hMyP30F6mNo ratings yet