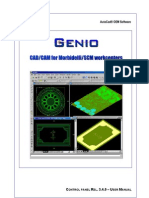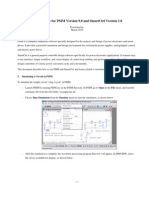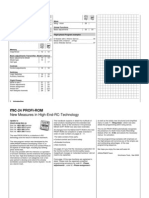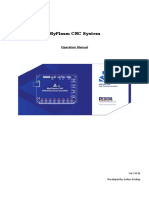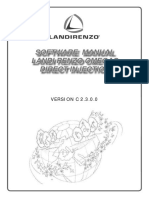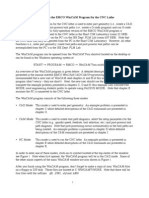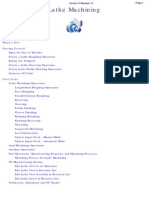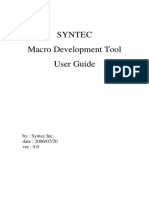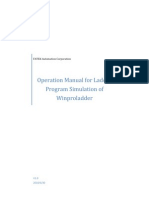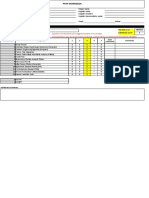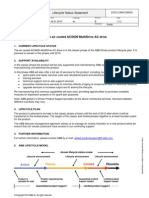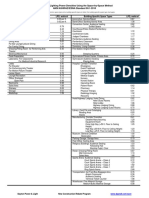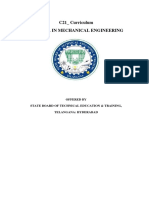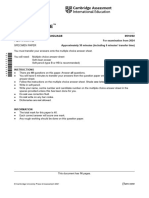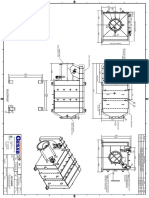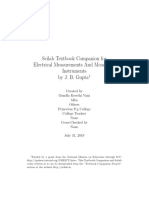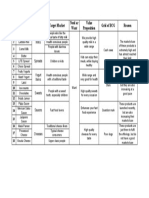Professional Documents
Culture Documents
Plasma Cutting Profile 1366p
Plasma Cutting Profile 1366p
Uploaded by
agrodeviceOriginal Title
Copyright
Available Formats
Share this document
Did you find this document useful?
Is this content inappropriate?
Report this DocumentCopyright:
Available Formats
Plasma Cutting Profile 1366p
Plasma Cutting Profile 1366p
Uploaded by
agrodeviceCopyright:
Available Formats
2023/03/17 01:02 1/9 Plasma cutting profile 1366P
Plasma cutting profile 1366P
Upon loading myCNC software with the 1366P Plasma Cutting profile, you are presented with the
following screen:
Main Screen buttons
Go to the main configuration window
Open a G-code file
Open a DXF file
Reload the program from the hard drive
Zoom - Fit to Window
myCNC Online Documentation - http://docs.pv-automation.com/
Last
update:
mycnc:mycnc_setup_examples:plasma_cutting:1366p http://docs.pv-automation.com/mycnc/mycnc_setup_examples/plasma_cutting/1366p
2020/11/11
11:49
Zoom In
Zoom Out
Show dimensions of the nesting chart
Show work area with the nesting chart
Show VARS window
Show the virtual keyboard
Minimize the myCNC software
Close myCNC software
Shut down the workstation
Open the System Diagnostics window
Tool configuration window
http://docs.pv-automation.com/ Printed on 2023/03/17 01:02
2023/03/17 01:02 3/9 Plasma cutting profile 1366P
Technology change (plasma to gas cutting)
Open the editor
Common parts library
Open Settings
Open Custom Machine Settings /User Settings (See below)
Run the homing for x-axis
Run the homing for y-axis
Run the homing for xy-plane
Reset to zero the working x-coordinate
Reset to zero the working y-coordinate
Reset to zero the working z-coordinate
Machine movement buttons (xy plane)
Machine movement button (positive z-axis)
myCNC Online Documentation - http://docs.pv-automation.com/
Last
update:
mycnc:mycnc_setup_examples:plasma_cutting:1366p http://docs.pv-automation.com/mycnc/mycnc_setup_examples/plasma_cutting/1366p
2020/11/11
11:49
Machine movement button (negative z-axis)
Set the machine movement step size to a specified value
Set the machine movement step size to 0.1 mm
Set the machine movement step size to 1 mm
Set an infinite machine movement step size
Reset the operating point to the beginning of control program
Return to the working point
Binding of the start of the control program to operating point. NOTE: The machine will bind
the coordinates for the axes specified in Settings > Config > Preferences > Start/Stop. If no
axes are selected, no binding to the operating point will be performed. Link to video with
demo: https://www.youtube.com/watch?v=lgKgMRz-JN8&feature=youtu.be&t=45
Start cutting from this position
Enter simulation mode (trial mode) to ignore cutting commands - see description below
Go back
Stop the program
Run the program
http://docs.pv-automation.com/ Printed on 2023/03/17 01:02
2023/03/17 01:02 5/9 Plasma cutting profile 1366P
Go back
Stop the program
Switch the instrument to laser pointer. Link to video with demo:
https://www.youtube.com/watch?v=pxMQ9XLyOBQ
G-code tab (Part selection and editing)
Go to previous part. The plasma cutting files often consist of a large number of small parts
that will be cut out from the working material. This button allows to navigate between the
different parts of the G-code file to quickly move back if necessary.
Go to next part
Go to a specific part number
Open part cloning window. This allows to quickly multiply the existing G-code file and to
arrange it on the working material in the operator's preferred way.
Cut from point A to point B. This allows to do a manual straight line cut between two points.
Upon clicking the A-B Cut button in the G-code tab, a small window appears which allows
the user to set some point, then move the machine away and then click A-B Cut to begin
the cutting process.
Open part rotation window. This window will allow the user to rotate the program file by a
set angle or mirror the program file about some axis.
Plasma tab (LED indicators and drill operation)
The G-code profile is presented below:
myCNC Online Documentation - http://docs.pv-automation.com/
Last
update:
mycnc:mycnc_setup_examples:plasma_cutting:1366p http://docs.pv-automation.com/mycnc/mycnc_setup_examples/plasma_cutting/1366p
2020/11/11
11:49
This screen presents the user with the options and indicators for the plasma controls. The five buttons
on the right side of the tab are the most commonly used:
Surface Measure
Plasma ON
Homing for the XYZ axes
Servo ON (done through software PLC)
Servo OFF
The LED panel on the left of the G-code tab shows the current state of the main plasma components
(whether the plasma machine has power, if the arc sensor is on, the IHC indicator for the initial
contact with the metal, THC and THC Low Speed LEDs which indicate whether the Torch Height
Control is ON or OFF, and the Scriber LED which shows if the marking process is on or off (marking
can be done with a smaller plasma torch or with an etching working tool):
The Drill window allows the user to control the drill attached to some motor on the machine to be
used for hole cutting, which is typically operated through the use of some pneumatic or spring
mechanism to push the drill module down to the metal. The most common drill modules that myCNC
is used on utilize two valves to move the drill up/down, as well as two sensors to register when the
drill is in the up/down position. Therefore there are two LEDs for both the valves and the sensors, as
well as an indicator LED for whether the drill module is or or not.
The M08 button begins the M08 PLC procedure, which involves turning the drill on and operating the
valves to press the module into place. The up/down buttons allow the user to move the entire module
in the z-axis via the motor that is connected to operate the drill module (note that this is separate
from the valves which operate only when smaller distances are involved). The drill depth from the top
http://docs.pv-automation.com/ Printed on 2023/03/17 01:02
2023/03/17 01:02 7/9 Plasma cutting profile 1366P
of the working material can also be set in mm:
The homing sensors LED show two sensors per the X, Y and Z axes. Not all of these sensors are
commonly used during the homing procedure on different machine setups, so the user is free to edit
the x-plasma.xml file in the X1366P profile folder to not display the unnecessary LEDs:
Custom Machine Settings (User Settings)
Upon opening the Custom Machine Settings for the 1366P profile, you are presented with the
following screen:
This settings window allows to specify the distances within the plasma cutting cycle, as well as
functions such as THC and IHC. It also serves as the quick settings window which is always accessible
to the operator, as opposed to the general settings, which might be open or closed to the operator
myCNC Online Documentation - http://docs.pv-automation.com/
Last
update:
mycnc:mycnc_setup_examples:plasma_cutting:1366p http://docs.pv-automation.com/mycnc/mycnc_setup_examples/plasma_cutting/1366p
2020/11/11
11:49
depending on the software configuration that the user decides to employ.
Progress bar
The progress bar for the control program is present in all the recent versions (X1366 series) of myCNC
plasma cutting software.
The bar shows time elapsed, estimated time remaining for the entire program, and the percent
progress bar for quick visual reference.
Note that the progress bar will only work properly if the following setting is turned ON: “Check Soft
Limits for the full toolpath” in Settings > Preferences > Start/Stop.
Simulation mode (Trial mode)
With the simulation mode turned ON, the software will ignore the cutting commands, simply moving
the working bit (plasma torch, laser pointer, etc) around to give the user an option of running the
program before the actual cutting begins. The commands which the myCNC software will ignore can
be specified in the Settings > Config > Preferences > Start/Stop, as seen in the image below:
http://docs.pv-automation.com/ Printed on 2023/03/17 01:02
2023/03/17 01:02 9/9 Plasma cutting profile 1366P
From:
http://docs.pv-automation.com/ - myCNC Online Documentation
Permanent link:
http://docs.pv-automation.com/mycnc/mycnc_setup_examples/plasma_cutting/1366p
Last update: 2020/11/11 11:49
myCNC Online Documentation - http://docs.pv-automation.com/
You might also like
- CNC Router Essentials: The Basics for Mastering the Most Innovative Tool in Your WorkshopFrom EverandCNC Router Essentials: The Basics for Mastering the Most Innovative Tool in Your WorkshopRating: 5 out of 5 stars5/5 (3)
- Genio CAD CAMDocument264 pagesGenio CAD CAMThanos0% (1)
- Ornament & Crime 1.3.0 User ManualDocument49 pagesOrnament & Crime 1.3.0 User ManualGiona VintiNo ratings yet
- PLC Programming Using SIMATIC MANAGER for Beginners: With Basic Concepts of Ladder Logic ProgrammingFrom EverandPLC Programming Using SIMATIC MANAGER for Beginners: With Basic Concepts of Ladder Logic ProgrammingRating: 4 out of 5 stars4/5 (1)
- Aerospace Structural Metals HandbookDocument91 pagesAerospace Structural Metals Handbookcharles_boyle_3100% (1)
- ReadmeDocument9 pagesReadmewatzzupNo ratings yet
- Delta Tau NCDocument51 pagesDelta Tau NCMohsin AhmadNo ratings yet
- ConsoleswDocument11 pagesConsoleswMuralidharan NRNo ratings yet
- Myplasm CNC System: Operating ManualDocument33 pagesMyplasm CNC System: Operating ManualAnders Sttebins GraciusNo ratings yet
- Orcad 9.2 Lite Edition Getting Started GuideDocument7 pagesOrcad 9.2 Lite Edition Getting Started GuideCloud WindNo ratings yet
- Driver Capy C11G Cnc4pcDocument19 pagesDriver Capy C11G Cnc4pccastellano_rNo ratings yet
- FANUC GFTE-589-EN - 04 - 101112. Manual Guide I, CNC Turning Made Easy.Document172 pagesFANUC GFTE-589-EN - 04 - 101112. Manual Guide I, CNC Turning Made Easy.JohnPaulSmith100% (6)
- 3 DControllerDocument178 pages3 DControllerRoberto Felipe UrbinaNo ratings yet
- Quick Guide For Psim Demo Version 9.2 and Smartctrl Demo Version 2.0Document5 pagesQuick Guide For Psim Demo Version 9.2 and Smartctrl Demo Version 2.0Alberto Souto MartínezNo ratings yet
- Gantry BrocDocument4 pagesGantry Brocalfonso vergaraNo ratings yet
- Manual de Ayuda CNC SimulatorDocument21 pagesManual de Ayuda CNC SimulatorJavier SaenzNo ratings yet
- s724 Quick StartDocument16 pagess724 Quick StartmyxxNo ratings yet
- Drufelcnc Bsmce04U Installation ManualDocument36 pagesDrufelcnc Bsmce04U Installation ManualVyacheslavNo ratings yet
- X3-20L软件说明书 esDocument28 pagesX3-20L软件说明书 eserick ortiz boixNo ratings yet
- Usecad 4.0 User Manual: Vag-Armaturen GMBHDocument10 pagesUsecad 4.0 User Manual: Vag-Armaturen GMBHAhmedRamadanNo ratings yet
- Tuning Three-Phase BLDC Motor Sensorless Control Application Using The MKV10xDocument21 pagesTuning Three-Phase BLDC Motor Sensorless Control Application Using The MKV10xMaikel WilkeNo ratings yet
- Measurement Process With CAD Data Record: Operating Instructions CAD - GEO - EDM v2.2Document27 pagesMeasurement Process With CAD Data Record: Operating Instructions CAD - GEO - EDM v2.2sensacjeNo ratings yet
- Cpu-95 Pi 4-08Document8 pagesCpu-95 Pi 4-08Jozsef MagyariNo ratings yet
- mc24 PROFI-ROMDocument43 pagesmc24 PROFI-ROMGerard Paul LawsonNo ratings yet
- PS - 1.2 - Tutorial (BL) - Orthophoto, DeM (Without GCPS)Document14 pagesPS - 1.2 - Tutorial (BL) - Orthophoto, DeM (Without GCPS)Dindin WahidinNo ratings yet
- 3D-View TURN enDocument32 pages3D-View TURN enNguyen HienNo ratings yet
- Single Axis Stepper ControlDocument23 pagesSingle Axis Stepper Controlpaik12No ratings yet
- Help Manual PDFDocument19 pagesHelp Manual PDFRamanathanNo ratings yet
- F5 Gdi ManualDocument28 pagesF5 Gdi Manualsunthron somchaiNo ratings yet
- Files Mastercam TutorialDocument7 pagesFiles Mastercam TutorialMubarak RahmanNo ratings yet
- Winunisoft ManualDocument25 pagesWinunisoft ManualScribdTranslationsNo ratings yet
- Visual-Cast: Visual-Environment 13.5.2 Release Notes Release NotesDocument7 pagesVisual-Cast: Visual-Environment 13.5.2 Release Notes Release NotesMariano PinheiroNo ratings yet
- Cascadexpert HelpDocument15 pagesCascadexpert HelpToretoiuewrweewNo ratings yet
- V22LatheInstalling-Editing Post ProcessorsDocument36 pagesV22LatheInstalling-Editing Post ProcessorsCreo ParametricNo ratings yet
- Mill Tutorial Inch V9.1 SP2 Changes (Inch)Document107 pagesMill Tutorial Inch V9.1 SP2 Changes (Inch)Andrew TNo ratings yet
- Digitronic Autogas Direct Injection ManualDocument22 pagesDigitronic Autogas Direct Injection ManualJunior SalazarNo ratings yet
- A G Readm e - FD .W PD O Ctober 6, 2014Document4 pagesA G Readm e - FD .W PD O Ctober 6, 2014eduardoNo ratings yet
- Myplasmcnc enDocument16 pagesMyplasmcnc enRafik Mohamed AlhajiNo ratings yet
- SCORG Pumplinx Setup V5.1Document22 pagesSCORG Pumplinx Setup V5.1kamlzNo ratings yet
- Isw Direct Inj - Landirenzo - Ver.03.00.01.07 CompleteDocument28 pagesIsw Direct Inj - Landirenzo - Ver.03.00.01.07 CompletebetakernelNo ratings yet
- Faq 210Document4 pagesFaq 210Seema P DiwanNo ratings yet
- Altronics CPU-2000 PRGMMNG IOM 09-2001 PDFDocument5 pagesAltronics CPU-2000 PRGMMNG IOM 09-2001 PDFSMcNo ratings yet
- Bysprint Pro Handover Instructions: Apext - Instr - Bysprint - Bysprintpro - V008 - en - Docx © Bystronic Laser Ag 1/26Document26 pagesBysprint Pro Handover Instructions: Apext - Instr - Bysprint - Bysprintpro - V008 - en - Docx © Bystronic Laser Ag 1/26Kambiz ZahedNo ratings yet
- Sinumerik 840D SL Operate OPC UA 4 5Document9 pagesSinumerik 840D SL Operate OPC UA 4 5Sam eagle goodNo ratings yet
- Thermal User GuideDocument27 pagesThermal User GuideErickEspinozaNo ratings yet
- Drufelcnc Ddcm6V5 (Ddream) Installation ManualDocument32 pagesDrufelcnc Ddcm6V5 (Ddream) Installation ManualgowataNo ratings yet
- Radan Standard Demonstration PackDocument34 pagesRadan Standard Demonstration PackGreyphen GreyNo ratings yet
- DetCon2 InstalacionDocument14 pagesDetCon2 InstalacionMaia Naiara BarrientosNo ratings yet
- Mcp737Pro: Cpflight Operations ManualDocument12 pagesMcp737Pro: Cpflight Operations ManualcrickdcricketNo ratings yet
- ADS Tutorial ExerciseDocument26 pagesADS Tutorial ExerciseJulio AltamiranoNo ratings yet
- PSCS Communication SoftwareDocument19 pagesPSCS Communication Softwarepankajsoni90No ratings yet
- Control Desk ManualDocument5 pagesControl Desk Manualcristian_chituNo ratings yet
- Wincam TornoDocument3 pagesWincam Tornocaballerillo100% (1)
- Lathe MachiningDocument207 pagesLathe MachiningClode23No ratings yet
- CMOS Inverter SchematicDocument19 pagesCMOS Inverter SchematicdileshwarNo ratings yet
- 1000 MDC - For MillingDocument142 pages1000 MDC - For MillingAlfonso CervantesNo ratings yet
- Средства разработки макросовDocument42 pagesСредства разработки макросовAndrey VilchikNo ratings yet
- 24Vdc Calibration PDFDocument46 pages24Vdc Calibration PDFdonhan91No ratings yet
- FATEK - Win Pro Ladder Simulator ManualDocument10 pagesFATEK - Win Pro Ladder Simulator Manualjomisefer100% (2)
- Thomson Electrac HD Linear Actuator Motion Control per CAN BusFrom EverandThomson Electrac HD Linear Actuator Motion Control per CAN BusNo ratings yet
- Hacks To Crush Plc Program Fast & Efficiently Everytime... : Coding, Simulating & Testing Programmable Logic Controller With ExamplesFrom EverandHacks To Crush Plc Program Fast & Efficiently Everytime... : Coding, Simulating & Testing Programmable Logic Controller With ExamplesRating: 5 out of 5 stars5/5 (1)
- Clean and GreenDocument9 pagesClean and GreenDanny Dancel100% (1)
- Iso 11124-1 2018Document14 pagesIso 11124-1 2018anon_433139120No ratings yet
- PINKBAR Inspector SheetDocument2 pagesPINKBAR Inspector SheetdharmaNo ratings yet
- Chadha1999 PDFDocument9 pagesChadha1999 PDFBárbaraCarrilloNo ratings yet
- PPAP Workbook SupplierDocument25 pagesPPAP Workbook SupplierJuan VillaNo ratings yet
- ACS600 MD Lifecycle Status Statement RevBDocument1 pageACS600 MD Lifecycle Status Statement RevBKichin_ANo ratings yet
- E-CatvScope Catalog PDFDocument80 pagesE-CatvScope Catalog PDFAlexander PischulinNo ratings yet
- Polynomial FunctionDocument36 pagesPolynomial FunctionfaithreignNo ratings yet
- Tejashwini Internship ReportDocument35 pagesTejashwini Internship ReportBro FistoNo ratings yet
- 143 Modele CV Etats Unis ResumeDocument2 pages143 Modele CV Etats Unis ResumeGaoussou SangareNo ratings yet
- PersonificationDocument33 pagesPersonificationShane Pineda100% (2)
- ASHRAE-tables Lighting Power Density PDFDocument3 pagesASHRAE-tables Lighting Power Density PDFDan MolloyNo ratings yet
- Heidegger-Origin of The Work of ArtDocument7 pagesHeidegger-Origin of The Work of Artपरन्तप100% (2)
- C21 - Curriculum Diploma in Mechanical EngineeringDocument118 pagesC21 - Curriculum Diploma in Mechanical EngineeringsathishkandulaNo ratings yet
- Total Width of The ACP PanelDocument8 pagesTotal Width of The ACP PanelARYA100% (1)
- Objections Upon The Views of Ibn QudamaDocument4 pagesObjections Upon The Views of Ibn QudamaAHLUSSUNNAH WAL JAMAA"AH [ASHA:'IRAH & MATURIDIYAH]No ratings yet
- Physics of Everyday Phenomena A Conceptual Introduction To Physics 8th Edition Griffith Test BankDocument14 pagesPhysics of Everyday Phenomena A Conceptual Introduction To Physics 8th Edition Griffith Test Bankdavidhallwopkseimgc100% (32)
- 2024 Specimen Paper 2Document16 pages2024 Specimen Paper 2Ahmed Suhail YusoofNo ratings yet
- Blockk PDFDocument5 pagesBlockk PDFIsaias Bartolomeu SambgaNo ratings yet
- Johor-Answer Physics P3-Trial SPM 2007Document6 pagesJohor-Answer Physics P3-Trial SPM 2007kamalharmozaNo ratings yet
- The Bromination of Acetone Lab ReportDocument4 pagesThe Bromination of Acetone Lab ReportSammy Njenga KhanNo ratings yet
- Gesab 95131 SCR Chamber 2020-07-09Document1 pageGesab 95131 SCR Chamber 2020-07-09ilkay tomlayNo ratings yet
- Electrical Measurements and Measuring Instruments - J. B. Gupta PDFDocument265 pagesElectrical Measurements and Measuring Instruments - J. B. Gupta PDFAnony SNo ratings yet
- 193 Series - Hammond ChokeDocument2 pages193 Series - Hammond ChokeMario RossiNo ratings yet
- Texas Instruments LM3414HVMRX NOPB C12651Document32 pagesTexas Instruments LM3414HVMRX NOPB C12651Rajesh GargNo ratings yet
- Tc1057-Eng-10004 0 002 PDFDocument507 pagesTc1057-Eng-10004 0 002 PDFKenaia AdeleyeNo ratings yet
- Wifi Smart: Thank You For Choosing Our Product. For Proper Operation, Please Read and Keep This Manual CarefullyDocument24 pagesWifi Smart: Thank You For Choosing Our Product. For Proper Operation, Please Read and Keep This Manual Carefullykari.junttilaNo ratings yet
- DM NafithDocument5 pagesDM NafithialnabahinNo ratings yet
- Table MGMTDocument1 pageTable MGMTعلی احمد نعیمNo ratings yet