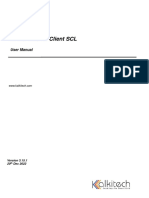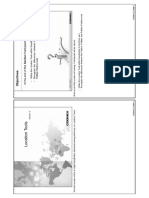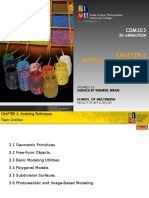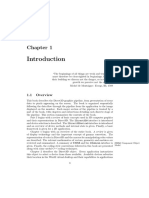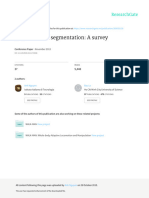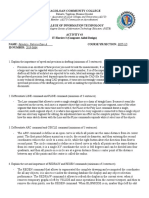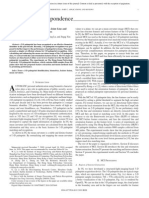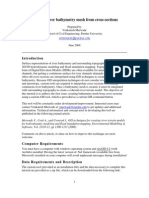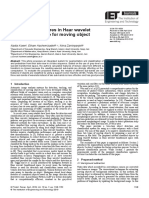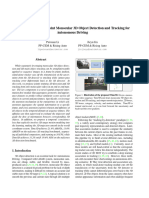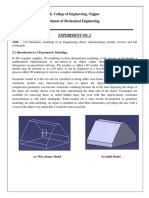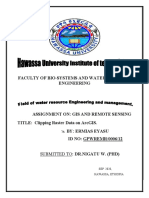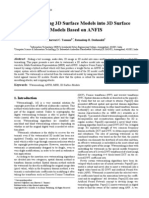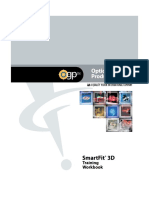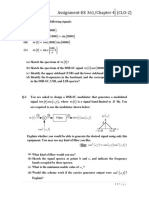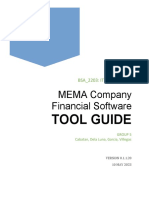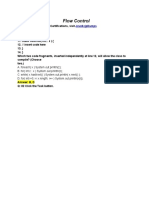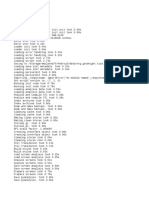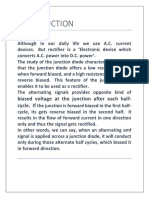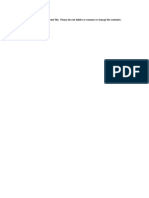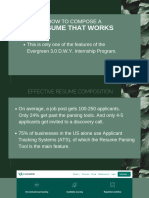Professional Documents
Culture Documents
03 01 PatternLocation PatMax 3D
03 01 PatternLocation PatMax 3D
Uploaded by
Amir KadicCopyright:
Available Formats
You might also like
- DLMS Client UserManualDocument116 pagesDLMS Client UserManualkrkamaldevnlm40280% (1)
- (Analytical Chemistry Series) Hanrahan, Grady-Environmental Chemometrics - Principles and Modern Applications-CRC Press (2008)Document316 pages(Analytical Chemistry Series) Hanrahan, Grady-Environmental Chemometrics - Principles and Modern Applications-CRC Press (2008)Yahsé Rojas ChallaNo ratings yet
- Annotated BibliographyDocument6 pagesAnnotated Bibliographyapi-252492047No ratings yet
- 03 03 SkillsJournal PatternLocation 3DDocument1 page03 03 SkillsJournal PatternLocation 3DAmir KadicNo ratings yet
- 03 01 Location ToolsDocument11 pages03 01 Location ToolsAns Tapia AlvaradoNo ratings yet
- 04 01 ExtractTools 3DDocument19 pages04 01 ExtractTools 3DAmir KadicNo ratings yet
- 3D Animation - Chapter 3Document17 pages3D Animation - Chapter 3Aiman ArifNo ratings yet
- Course DesignDocument23 pagesCourse Designaimn1766No ratings yet
- Gach 3D-91-120Document30 pagesGach 3D-91-120Chad GallowayNo ratings yet
- Camera Based in Situ 3D Modeling TechniqDocument10 pagesCamera Based in Situ 3D Modeling TechniqSezer AlemdarNo ratings yet
- COM: Component Object ModelDocument40 pagesCOM: Component Object ModelClarken TranNo ratings yet
- PMOD 3D Rendering Tool (P3D) : User's GuideDocument59 pagesPMOD 3D Rendering Tool (P3D) : User's GuidemoizhuntarNo ratings yet
- 3d Image Reconstruction From Point Cloud of 2d ImagesDocument5 pages3d Image Reconstruction From Point Cloud of 2d ImagesAnirudhan AdukkathayarNo ratings yet
- WPF 3D Solid Wireframe TransformDocument16 pagesWPF 3D Solid Wireframe TransformAbhiNo ratings yet
- AN4132Document16 pagesAN4132dibekayaNo ratings yet
- Choy 2019Document9 pagesChoy 2019adsxzNo ratings yet
- Fast and Robust Pose Estimation Algorithm For Bin Picking Using Point Pair FeatureDocument6 pagesFast and Robust Pose Estimation Algorithm For Bin Picking Using Point Pair FeatureBích Lâm NgọcNo ratings yet
- GEOVIA Surpac 6.8.1 ReleaseNotesDocument5 pagesGEOVIA Surpac 6.8.1 ReleaseNotesKhaerul WahyuNo ratings yet
- 3D Mounting Layout - EplanDocument120 pages3D Mounting Layout - EplanKalpana AhireNo ratings yet
- Point Pair Feature-Based Pose Estimation With Multiple Edge Appearance Models (PPF-MEAM) For Robotic Bin PickingDocument20 pagesPoint Pair Feature-Based Pose Estimation With Multiple Edge Appearance Models (PPF-MEAM) For Robotic Bin PickingBích Lâm NgọcNo ratings yet
- 3D Reconstruction USING MULTIPLE 2D IMAGESDocument4 pages3D Reconstruction USING MULTIPLE 2D IMAGESKifayat UllahNo ratings yet
- MESH2D - Automatic 2D Mesh GenerationDocument5 pagesMESH2D - Automatic 2D Mesh GenerationIgor GjorgjievNo ratings yet
- Terrain ModelingDocument24 pagesTerrain Modelingadhimalik22No ratings yet
- 3D Point Cloud Segmentationa SurveyDocument7 pages3D Point Cloud Segmentationa Survey陳傳生No ratings yet
- Rebutazo, Patricia Kaye-Activity3Document2 pagesRebutazo, Patricia Kaye-Activity3patrishakaye rebutazoNo ratings yet
- Viewport 2.0 APIDocument3 pagesViewport 2.0 APIRüud WolvawabNo ratings yet
- ITS202004Document10 pagesITS202004Nguyen Tran Duc ThinhNo ratings yet
- Skin SegmentationDocument4 pagesSkin SegmentationKai GustavNo ratings yet
- Technical Correspondence: 3-D Palmprint Recognition With Joint Line and Orientation FeaturesDocument6 pagesTechnical Correspondence: 3-D Palmprint Recognition With Joint Line and Orientation FeaturesbelagrwlNo ratings yet
- Mesh Skin Effect: CAD Package For Electromagnetic and Thermal Analysis Using Finite ElementsDocument16 pagesMesh Skin Effect: CAD Package For Electromagnetic and Thermal Analysis Using Finite ElementsteomondoNo ratings yet
- Real Time 3D Graphics Processor On FpgaDocument4 pagesReal Time 3D Graphics Processor On FpgaSoorej G.KamalNo ratings yet
- Level 2 MIT ExercisesDocument5 pagesLevel 2 MIT ExercisesJEZREEL JOHN GENESENo ratings yet
- Cad System 3DDocument6 pagesCad System 3DmarciaNo ratings yet
- Terrain TutorialDocument6 pagesTerrain TutorialEldina FatimahNo ratings yet
- Cics Map DefinitionDocument3 pagesCics Map Definitionjvijaya_kumar100% (1)
- Appa PDFDocument8 pagesAppa PDFVu DuyNo ratings yet
- Mesh Skin Effect: CAD Package For Electromagnetic and Thermal Analysis Using Finite ElementsDocument16 pagesMesh Skin Effect: CAD Package For Electromagnetic and Thermal Analysis Using Finite ElementsMadalin BodeaNo ratings yet
- Itecompsysl Activity 3 ReportDocument6 pagesItecompsysl Activity 3 ReportJulian Miguel N. AdiqueNo ratings yet
- Aand B, Which Gets Called Via The GUI, Reads As FollowsDocument5 pagesAand B, Which Gets Called Via The GUI, Reads As FollowslatinwolfNo ratings yet
- Photoshop-3D-Fundamentals_tutDocument8 pagesPhotoshop-3D-Fundamentals_tutHelp DeskNo ratings yet
- Submission 1Document2 pagesSubmission 1Alex KoRnNo ratings yet
- DiffuserDocument8 pagesDiffuseranonymous50600No ratings yet
- Survey of Existing SystemDocument9 pagesSurvey of Existing SystemViolet ShaikhNo ratings yet
- IET Intelligent Trans Sys - 2019 - Kiaee - Using GLCM Features in Haar Wavelet Transformed Space For Moving ObjectDocument6 pagesIET Intelligent Trans Sys - 2019 - Kiaee - Using GLCM Features in Haar Wavelet Transformed Space For Moving ObjectFIRNANDA AL-ISLAMA ACHYUNDA PUTRANo ratings yet
- 3D Grid GenerationDocument5 pages3D Grid Generationsiva_ksrNo ratings yet
- Time3D: End-to-End Joint Monocular 3D Object Detection and Tracking For Autonomous DrivingDocument10 pagesTime3D: End-to-End Joint Monocular 3D Object Detection and Tracking For Autonomous DrivingKushal NNo ratings yet
- AReporton Drone Image Processing Using AgisoftDocument25 pagesAReporton Drone Image Processing Using AgisoftfathurNo ratings yet
- Graph Regularized Feature Selection With Data ReconstructionDocument10 pagesGraph Regularized Feature Selection With Data ReconstructionTechnos_IncNo ratings yet
- Procedure For ImplementationDocument5 pagesProcedure For ImplementationOtieno MosesNo ratings yet
- K. D.K. College of Engineering, Nagpur Department of Mechanical EngineeringDocument4 pagesK. D.K. College of Engineering, Nagpur Department of Mechanical EngineeringVedprakashNo ratings yet
- Creating 3d BuildingsDocument6 pagesCreating 3d Buildingsjulioea6354No ratings yet
- GIS Assignment 2Document5 pagesGIS Assignment 2ermiasNo ratings yet
- Jahangir Ratnaji Tata - 1968 Significant Tata Affiliates Include, ,,, Tata Elxsi,, ,, ,, ,, ,, ,, ,, ,, andDocument10 pagesJahangir Ratnaji Tata - 1968 Significant Tata Affiliates Include, ,,, Tata Elxsi,, ,, ,, ,, ,, ,, ,, ,, andAradhana MehraNo ratings yet
- A2 AssignmentMatricesDocument2 pagesA2 AssignmentMatricesAbdullah ArifNo ratings yet
- Reverse Engineering of Pump Casing and ImpellerDocument12 pagesReverse Engineering of Pump Casing and ImpellerEmad BadrNo ratings yet
- TMS TDBAdvGrid PDFDocument11 pagesTMS TDBAdvGrid PDFwilkerNo ratings yet
- Learning Boundary Edges For 3d-Mesh Segmentation: (200y), Number Z, Pp. 1-12Document12 pagesLearning Boundary Edges For 3d-Mesh Segmentation: (200y), Number Z, Pp. 1-12Olabanji ShonibareNo ratings yet
- Watermarking 3D Surface Models Into 3D Surface Models Based On ANFISDocument6 pagesWatermarking 3D Surface Models Into 3D Surface Models Based On ANFISinfos2magi856No ratings yet
- COS3711 2023 Assignment 1 PDFDocument4 pagesCOS3711 2023 Assignment 1 PDFEvan Stony MalepeNo ratings yet
- TRIM Command in AutoCAD - A Complete GuideDocument9 pagesTRIM Command in AutoCAD - A Complete Guideseolinks2015 links2015No ratings yet
- Test 04Document1 pageTest 04Jaydeep SolankiNo ratings yet
- Polygon Computer Graphics: Exploring the Intersection of Polygon Computer Graphics and Computer VisionFrom EverandPolygon Computer Graphics: Exploring the Intersection of Polygon Computer Graphics and Computer VisionNo ratings yet
- 04 01 ExtractTools 3DDocument19 pages04 01 ExtractTools 3DAmir KadicNo ratings yet
- Product Packaging StandardsDocument64 pagesProduct Packaging StandardsAmir KadicNo ratings yet
- 20 LOSIH OSOBINA SKTL001D1 - en-GBDocument2 pages20 LOSIH OSOBINA SKTL001D1 - en-GBAmir KadicNo ratings yet
- PULTRUSION Profiles For Electricity - Pultruzija Profili Za Izolaciju Elekričnih VodovaDocument38 pagesPULTRUSION Profiles For Electricity - Pultruzija Profili Za Izolaciju Elekričnih VodovaAmir KadicNo ratings yet
- SX 3700Document40 pagesSX 3700koozcntrl47No ratings yet
- 0001ade Document-7Document1 page0001ade Document-7Kdc OuinbiloNo ratings yet
- The Designer's Guide To VHDL (Systems On Silicon)Document737 pagesThe Designer's Guide To VHDL (Systems On Silicon)wagnerprates1608100% (2)
- MANUAL - SmartFit 3D Training ManualDocument81 pagesMANUAL - SmartFit 3D Training ManualCarlosQuelart100% (2)
- Laboratory Performance Rubric For Group and IndividualDocument1 pageLaboratory Performance Rubric For Group and Individualapi-246224048No ratings yet
- 869df5e47080aefbed69911b1e47cf27Document500 pages869df5e47080aefbed69911b1e47cf27sandeepNo ratings yet
- Ch7 PortraitDocument20 pagesCh7 PortraitEljhani MohamedNo ratings yet
- Understanding Email Sending in Nagios XIDocument7 pagesUnderstanding Email Sending in Nagios XIModou KhouléNo ratings yet
- Lecture 3 - Program SecurityDocument60 pagesLecture 3 - Program SecurityAbdulelah AlnhariNo ratings yet
- FP1.C1: Roots of Polynomial EquationsDocument6 pagesFP1.C1: Roots of Polynomial EquationsChris ChinNo ratings yet
- Assignment 4Document4 pagesAssignment 4fungp 0505No ratings yet
- Electrical Part List ACS5000Document12 pagesElectrical Part List ACS5000Mesafint kassieNo ratings yet
- Mach OEM Codes NDocument13 pagesMach OEM Codes NMarko CuricNo ratings yet
- ITAPP DocumentationDocument3 pagesITAPP DocumentationCirele Sofia Dela LunaNo ratings yet
- Development of A Crashworthy Composite Fuselage Structure For A Commuter AircraftDocument23 pagesDevelopment of A Crashworthy Composite Fuselage Structure For A Commuter AircraftJony M. TemnikarNo ratings yet
- Flow Control Java 6 Questions and AnswersDocument8 pagesFlow Control Java 6 Questions and AnswerskrausermanNo ratings yet
- Introduction To Neural Networks, Fuzzy Logic&Genetic Algorithms Theory & ApplicationsDocument2 pagesIntroduction To Neural Networks, Fuzzy Logic&Genetic Algorithms Theory & Applicationsअंकित शर्माNo ratings yet
- Bug Hunters Methodology Live Day Two App Analysis MasterDocument102 pagesBug Hunters Methodology Live Day Two App Analysis MasterBimmer CRNo ratings yet
- The Goodnight KissDocument6 pagesThe Goodnight KissRitesh RajpurohitNo ratings yet
- Chapter 31,32,33Document9 pagesChapter 31,32,33Cherie Soriano AnanayoNo ratings yet
- Shielded Rooms Model 1700: Benefits FeaturesDocument2 pagesShielded Rooms Model 1700: Benefits Featuresbal3xNo ratings yet
- Half Wave RectifierDocument6 pagesHalf Wave RectifierAnmol Dubey33% (3)
- G As Oa 8 L3 WDN Tvic 4Document15 pagesG As Oa 8 L3 WDN Tvic 4Srishti SharmaNo ratings yet
- This Is Escan Protected Document File. Please Do Not Delete or Rename or Change The Contents. Escan TeamDocument1 pageThis Is Escan Protected Document File. Please Do Not Delete or Rename or Change The Contents. Escan TeamSourav SutradharNo ratings yet
- QGISTrainingManual Part2 QGIS 3.16.7Document125 pagesQGISTrainingManual Part2 QGIS 3.16.7Arth-Ging SalvaNo ratings yet
- 1654860201021effective Resume CompositionDocument10 pages1654860201021effective Resume CompositionMoises E. LegaspiNo ratings yet
- Axcelis - Undervalued, Under-Followed Beneficiary of The Transition To 3D NAND and Sub-20nm DRAM - Axcelis Technologies, IncDocument11 pagesAxcelis - Undervalued, Under-Followed Beneficiary of The Transition To 3D NAND and Sub-20nm DRAM - Axcelis Technologies, Incut_shahNo ratings yet
03 01 PatternLocation PatMax 3D
03 01 PatternLocation PatMax 3D
Uploaded by
Amir KadicOriginal Title
Copyright
Available Formats
Share this document
Did you find this document useful?
Is this content inappropriate?
Report this DocumentCopyright:
Available Formats
03 01 PatternLocation PatMax 3D
03 01 PatternLocation PatMax 3D
Uploaded by
Amir KadicCopyright:
Available Formats
Objectives
Pattern Location with At the end of this section participants will be able to:
PatMax 3D Identify the property sheet parameters and outline what they are
Section 3 used for
Demonstrate how to place the 3D region of interest to allow for
movement, size and rotation
Demonstrate how to use the PatMax 3D tools to locate a part
Section 3 | Slide 2
The third section of the In-Sight 3D Standard class will cover Pattern Location with At the end of this section participants will be able to:
PatMax 3D.
Identify the property sheet parameters and outline what they are used for
In-Sight 3D offers two high-speed and high-accuracy 3D pattern match tools: Demonstrate how to place the 3D region of interest to allow for movement,
TrainPatMax3D: extracts and trains a pattern from a point cloud. This pattern is size, and rotation
then used by the FindPatMax3D function. Demonstrate how to use the PatMax 3D tools to locate a pattern
FindPatMax3D: finds matches to the 3D pattern trained with TrainPatMax3D.
Section 3 | Slide 1 Section 3 | Slide 2
3D Pattern Match Functions TrainPatMax3D
Property Sheet
Section 3 | Slide 3 Section 3 | Slide 4
The In-Sight 3D Pattern Match Functions are used to train and find 3D patterns with The TrainPatMax3D Property Sheet includes the following parameters:
Cognex’s proprietary PatMax3D® technology. These PatMax3D functions allow you to
locate features in an input point cloud that exhibit maximum similarity to a trained 3D Fixture3D specifies the point cloud coordinate system in which the 3D fixture is
pattern. The process specifics of pattern finding may differ depending on the nature of defined. This parameter is available only if the External Fixture is set to 0.
the similarity metrics employed, but the basic concepts remain more or less the same External Fixture specifies a reference to a Fixture3D structure defined in another cell
regardless of the implementation. to be used as the function’s fixture. Set to 0 (off) to use the function’s internal fixture
instead.
The pattern finding process consists of two phases: Training and Finding. Region3D specifies the dimensions, offset, and angle of the function’s 3D region of
In the Training phase, a 3D Region of Interest (ROI) containing an example of interest.
the pattern to be located is manually identified and extracted to create a trained External Region specifies a reference to the 3D region defined in another cell to be
pattern. used as the function’s region of interest.
In the Finding phase, new point cloud acquisitions presented to the system are Exclude Base Plane when enabled, the function adds a separate planar region of
searched for positions that exhibit maximum similarity, according to specified interest, so that the surface plane can be excluded when training and/or finding a 3D
metrics. These local match positions are sorted in order of descending pattern, improving the tool’s performance.
similarity, and the best responses above a specified minimum level of similarity Plane3D specifies the offset and the angle of the plane to use.
are then reported. External Plane specifies a reference to a Rectangle3D or Circle3D structure defined in
another cell to be used by the function.
Train Event trains the configured pattern upon clicking the button.
Section 3 | Slide 3 Section 3 | Slide 4
TrainPatMax3D TrainPatMax3D
1.
2.
Section 3 | Slide 5 Section 3 | Slide 6
The TrainPatMax3D function is used to extract and train a 3D pattern in the point cloud. Follow these steps to set the 3D Region for the TrainPatMax3D function:
This pattern is then used with the FindPatMax3D function. This function returns a 1. Double-click the Region3D parameter.
Model3D structure. 2. Place the region around the feature to extract and click the <Enter> key.
A best practice is to use the quick drop box feature to draw the region.
Section 3 | Slide 5 Section 3 | Slide 6
TrainPatMax3D TrainPatMax3D
3.
4.
5.
Section 3 | Slide 7 Section 3 | Slide 8
3. If the Base Plane is to be excluded from the search region uncheck the The 3D Pattern is trained and the Model3D structure is added to the spreadsheet. Or, if
Exclude Base Plane checkbox. any of the input parameters are invalid #ERR will be added to the spreadsheet.
4. Click the Train Event button.
5. Click the OK button to close the TrainPatMax3D Property Sheet.
Section 3 | Slide 7 Section 3 | Slide 8
TrainPatMax3D Outputs FindPatMax3D
Property Sheet
Section 3 | Slide 9 Section 3 | Slide 10
The TrainPatMax3D Outputs: The FindPatMax3D Property Sheet includes the following parameters (in addition to
Trained = GetTrained(Model3D) checks if the referenced cell contains a successfully those available in the TrainPatMax3D Property Sheet):
trained pattern or not. The function returns 1 if it does, and 0 if it does not. Offset specifies the signed distance to the offset base plane.
Origin = GetOrigin(Model3D) returns the origin point of the model as a Point3D Model3D specifies a reference to a trained Model3D structure trained with eh
structure. TrainPatMax3D function in another cell.
X = GetX(Point3D) returns the X-axis coordinate of the model’s origin point. Num to Find specifies the number of pattern instances to find. The value range is 1 to
Y = GetY(Point3D) returns the Y-axis coordinate of the model’s origin point. inf, and the default value is 1.
Z = GetZ(Point3D) returns the Z-axis coordinate of the model’s origin point. Accept Threshold specifies the minimum percentage score that a result must have to
be considered a found pattern. The value range is 0 to 100, and the default value is
180.
Max In-Plane Rotation Angle specifies the maximum in-plane rotation angle that a
result can have to be considered a found pattern. The value range is 0 to 180, and the
default value is 180.
Max Tilt Angle specifies the maximum tilt rotation angle that a result can have to be
considered to be considered a found pattern. The value range is 0 to 180, and the
default value is 90.
Sort Key specifies the logic by which the found objects are sorted.
Sort Order specifies whether to sort the results in ascending or descending order. This
parameter is disabled if Sort Key is set to None.
Sort Tolerance specifies a threshold to determine if 2 or more results are tied, if they
are tied, they can be sorted by a subsequent sort. This only takes effect when multiple
sorting rules are applied.
Sort Reference specifies the origin of the coordinate space in which the positional and
rotational values are defined.
Section 3 | Slide 9 Section 3 | Slide 10
FindPatMax3D FindPatMax3D
1.
2.
Section 3 | Slide 11 Section 3 | Slide 12
The FindPatMax3D function is used to find objects in the point cloud based on a trained Follow these steps to set the 3D Region for the FindPatMax3D function:
PatMax3D pattern configured with the TrainPatMax3D function. The function returns a 1. Double-click the Region3D parameter.
Patterns3D structure. 2. Place the region around the feature to extract and click the <Enter> key.
A best practice is to use the quick drop box feature to draw the region.
Section 3 | Slide 11 Section 3 | Slide 12
FindPatMax3D FindPatMax3D
3.
4.
Section 3 | Slide 13 Section 3 | Slide 14
3. If the Base Plane is to be excluded from the search region uncheck the The Patterns3D structure is added to the spreadsheet. Or, if any of the input parameters
Exclude Base Plane checkbox. are invalid #ERR will be added to the spreadsheet..
4. Double-click the Model3D parameter to open – reference the TrainPatMax3D
cell (Model3D) and press the <Enter> key..
5. Click the OK button to close the FindPatMax3D Property Sheet.
Section 3 | Slide 13 Section 3 | Slide 14
FindPatMax3D Outputs 2D Grey Scale vs 3D Point Cloud Images
Section 3 | Slide 15 Section 3 | Slide 16
The FindPatMax3D Outputs: 2D Grey Scale Image (A1 cell in the spreadsheet):
Num Found = GetNFound(FindPatMax3D) returns the number of found patterns. Obtained from the camera using the laser line as the light source.
Index = It’s equivalent to the image obtained from a linescan camera.
Score = GetScore(Patterns3D, index) returns the score of the found pattern specified It works in 2 reference space: calibrated in the (X,Y) plane, and in pixels.
with the index, as a value between 0 – 100. The 2D Grey Scale image acquisition must be enabled from the A0 cell
Fixture = GetFixture(Patterns3D, index) returns the FIxture3D structure of the found PointCloud menu
pattern’s fixture. This image does NOT contain any information on heights along Z.
X = GetX(Fixture3D, index) returns the X-axis coordinate of the pattern fixture’s center
point. 3D PointCloud Image (A0 cell in the spreadsheet):
Y = GetY(Fixture3D, index) returns the Y-axis coordinate of the patten fixture’s center 3D image obtained by geometric triangulation
point. Works in a fully calibrated (X, Y, Z) space
Z = GetZ(Fixture3D, index) returns the Z-axis coordinate of the pattern fixture’s center
point.
Rotation = GetRotation(Fixture3D) returns the rotation of the pattern fixture (in
degrees) about the PointCloud Z-axis.
Tilt = GetTilt(Fixture3D) returns the tilt angle of the pattern fixture (in degrees) on the
PointCloud Z-axis as an integer.
Tilt Direction =GetTiltDirection(Fixture3D) returns the pattern fixture’s direction of tilt (in
degrees) from the rotated PointCloud X-axis about the PointCloud Z-axis as an
integer.
Section 3 | Slide 15 Section 3 | Slide 16
2D Grey Scale vs 3D Point Cloud Images Example: fixturing on the 2D image using PatMax Redline
1. Localization using
PatMax Redline on the
GreyScale image
2. Building up a new Fixture
3D from PM Redline
output data (X, Y, Angle)
3. 3D tools are fixtured
using this new fixture.
2D TOOLS 3D TOOLS
Section 3 | Slide 17 Section 3 | Slide 18
2D Vision Tools, Controls, Structures, and Graphics operate on the Grey Scale image The 2D localization with PatMax Redline can be done in the following way:
(A1 cell).
3D Vision Tools, Controls, Structures, and Graphics operate on the 3D Point Cloud image The Train PatMax Redline function is trained on the Grey Scale image (A1) features
(A0 cell). for training must be evident in this image, which is purely 2D
The Find PatMax Redline function runs on the A1 image
A Fixture 3D structure is inserted from the 3D Structures menu
X = X from the PM Redline
Y = Y from the PM Redline
Rotation = Angle from the PM Redline
All the other parameters are left as default (0)
3D Tools now refer this new 3D Fixture
Be careful: PM Redline does not contain any info on Z and tilt angles with respect to
the X and Y axes. If parts are not at the same Z (overlapping parts) or they’re tilted
along X and Y, this procedure can result in inaccurate localization.
Section 3 | Slide 17 Section 3 | Slide 18
Example: fixturing on the 2D image using PatMax Redline Summary
The Property Sheets make it easy to specify the
parameters for a function
The parameters available in the Property Sheets are
specific for each function
The pattern finding process utilizing the PatMax3D
tools consist of two phases: Training and Finding
Section 3 | Slide 19 Section 3 | Slide 20
The final result is that 3D tools can be effectively fixtured to the new 3D Fixture created In this section we covered the following:
from the PatMax Redline, and this procedure can be approx. 15 times faster than full 3D
fixture with PatMax 3D at parity of search tolerance parameters. The Property Sheets make it easy to specify the parameters for a function
The parameters available in the Property Sheets are specific for each function
The pattern finding process utilizing the PatMax3D tools consist of two phases:
Training and Finding.
Section 3 | Slide 19 Section 3 | Slide 20
Skills Journal Lab Exercise
Complete:
Section 3
Skills Journal
Section 3 | Slide 21
Complete:
Skills Journal (image designed by pngtree)
Lab Exercise
Section 3 | Slide 21
You might also like
- DLMS Client UserManualDocument116 pagesDLMS Client UserManualkrkamaldevnlm40280% (1)
- (Analytical Chemistry Series) Hanrahan, Grady-Environmental Chemometrics - Principles and Modern Applications-CRC Press (2008)Document316 pages(Analytical Chemistry Series) Hanrahan, Grady-Environmental Chemometrics - Principles and Modern Applications-CRC Press (2008)Yahsé Rojas ChallaNo ratings yet
- Annotated BibliographyDocument6 pagesAnnotated Bibliographyapi-252492047No ratings yet
- 03 03 SkillsJournal PatternLocation 3DDocument1 page03 03 SkillsJournal PatternLocation 3DAmir KadicNo ratings yet
- 03 01 Location ToolsDocument11 pages03 01 Location ToolsAns Tapia AlvaradoNo ratings yet
- 04 01 ExtractTools 3DDocument19 pages04 01 ExtractTools 3DAmir KadicNo ratings yet
- 3D Animation - Chapter 3Document17 pages3D Animation - Chapter 3Aiman ArifNo ratings yet
- Course DesignDocument23 pagesCourse Designaimn1766No ratings yet
- Gach 3D-91-120Document30 pagesGach 3D-91-120Chad GallowayNo ratings yet
- Camera Based in Situ 3D Modeling TechniqDocument10 pagesCamera Based in Situ 3D Modeling TechniqSezer AlemdarNo ratings yet
- COM: Component Object ModelDocument40 pagesCOM: Component Object ModelClarken TranNo ratings yet
- PMOD 3D Rendering Tool (P3D) : User's GuideDocument59 pagesPMOD 3D Rendering Tool (P3D) : User's GuidemoizhuntarNo ratings yet
- 3d Image Reconstruction From Point Cloud of 2d ImagesDocument5 pages3d Image Reconstruction From Point Cloud of 2d ImagesAnirudhan AdukkathayarNo ratings yet
- WPF 3D Solid Wireframe TransformDocument16 pagesWPF 3D Solid Wireframe TransformAbhiNo ratings yet
- AN4132Document16 pagesAN4132dibekayaNo ratings yet
- Choy 2019Document9 pagesChoy 2019adsxzNo ratings yet
- Fast and Robust Pose Estimation Algorithm For Bin Picking Using Point Pair FeatureDocument6 pagesFast and Robust Pose Estimation Algorithm For Bin Picking Using Point Pair FeatureBích Lâm NgọcNo ratings yet
- GEOVIA Surpac 6.8.1 ReleaseNotesDocument5 pagesGEOVIA Surpac 6.8.1 ReleaseNotesKhaerul WahyuNo ratings yet
- 3D Mounting Layout - EplanDocument120 pages3D Mounting Layout - EplanKalpana AhireNo ratings yet
- Point Pair Feature-Based Pose Estimation With Multiple Edge Appearance Models (PPF-MEAM) For Robotic Bin PickingDocument20 pagesPoint Pair Feature-Based Pose Estimation With Multiple Edge Appearance Models (PPF-MEAM) For Robotic Bin PickingBích Lâm NgọcNo ratings yet
- 3D Reconstruction USING MULTIPLE 2D IMAGESDocument4 pages3D Reconstruction USING MULTIPLE 2D IMAGESKifayat UllahNo ratings yet
- MESH2D - Automatic 2D Mesh GenerationDocument5 pagesMESH2D - Automatic 2D Mesh GenerationIgor GjorgjievNo ratings yet
- Terrain ModelingDocument24 pagesTerrain Modelingadhimalik22No ratings yet
- 3D Point Cloud Segmentationa SurveyDocument7 pages3D Point Cloud Segmentationa Survey陳傳生No ratings yet
- Rebutazo, Patricia Kaye-Activity3Document2 pagesRebutazo, Patricia Kaye-Activity3patrishakaye rebutazoNo ratings yet
- Viewport 2.0 APIDocument3 pagesViewport 2.0 APIRüud WolvawabNo ratings yet
- ITS202004Document10 pagesITS202004Nguyen Tran Duc ThinhNo ratings yet
- Skin SegmentationDocument4 pagesSkin SegmentationKai GustavNo ratings yet
- Technical Correspondence: 3-D Palmprint Recognition With Joint Line and Orientation FeaturesDocument6 pagesTechnical Correspondence: 3-D Palmprint Recognition With Joint Line and Orientation FeaturesbelagrwlNo ratings yet
- Mesh Skin Effect: CAD Package For Electromagnetic and Thermal Analysis Using Finite ElementsDocument16 pagesMesh Skin Effect: CAD Package For Electromagnetic and Thermal Analysis Using Finite ElementsteomondoNo ratings yet
- Real Time 3D Graphics Processor On FpgaDocument4 pagesReal Time 3D Graphics Processor On FpgaSoorej G.KamalNo ratings yet
- Level 2 MIT ExercisesDocument5 pagesLevel 2 MIT ExercisesJEZREEL JOHN GENESENo ratings yet
- Cad System 3DDocument6 pagesCad System 3DmarciaNo ratings yet
- Terrain TutorialDocument6 pagesTerrain TutorialEldina FatimahNo ratings yet
- Cics Map DefinitionDocument3 pagesCics Map Definitionjvijaya_kumar100% (1)
- Appa PDFDocument8 pagesAppa PDFVu DuyNo ratings yet
- Mesh Skin Effect: CAD Package For Electromagnetic and Thermal Analysis Using Finite ElementsDocument16 pagesMesh Skin Effect: CAD Package For Electromagnetic and Thermal Analysis Using Finite ElementsMadalin BodeaNo ratings yet
- Itecompsysl Activity 3 ReportDocument6 pagesItecompsysl Activity 3 ReportJulian Miguel N. AdiqueNo ratings yet
- Aand B, Which Gets Called Via The GUI, Reads As FollowsDocument5 pagesAand B, Which Gets Called Via The GUI, Reads As FollowslatinwolfNo ratings yet
- Photoshop-3D-Fundamentals_tutDocument8 pagesPhotoshop-3D-Fundamentals_tutHelp DeskNo ratings yet
- Submission 1Document2 pagesSubmission 1Alex KoRnNo ratings yet
- DiffuserDocument8 pagesDiffuseranonymous50600No ratings yet
- Survey of Existing SystemDocument9 pagesSurvey of Existing SystemViolet ShaikhNo ratings yet
- IET Intelligent Trans Sys - 2019 - Kiaee - Using GLCM Features in Haar Wavelet Transformed Space For Moving ObjectDocument6 pagesIET Intelligent Trans Sys - 2019 - Kiaee - Using GLCM Features in Haar Wavelet Transformed Space For Moving ObjectFIRNANDA AL-ISLAMA ACHYUNDA PUTRANo ratings yet
- 3D Grid GenerationDocument5 pages3D Grid Generationsiva_ksrNo ratings yet
- Time3D: End-to-End Joint Monocular 3D Object Detection and Tracking For Autonomous DrivingDocument10 pagesTime3D: End-to-End Joint Monocular 3D Object Detection and Tracking For Autonomous DrivingKushal NNo ratings yet
- AReporton Drone Image Processing Using AgisoftDocument25 pagesAReporton Drone Image Processing Using AgisoftfathurNo ratings yet
- Graph Regularized Feature Selection With Data ReconstructionDocument10 pagesGraph Regularized Feature Selection With Data ReconstructionTechnos_IncNo ratings yet
- Procedure For ImplementationDocument5 pagesProcedure For ImplementationOtieno MosesNo ratings yet
- K. D.K. College of Engineering, Nagpur Department of Mechanical EngineeringDocument4 pagesK. D.K. College of Engineering, Nagpur Department of Mechanical EngineeringVedprakashNo ratings yet
- Creating 3d BuildingsDocument6 pagesCreating 3d Buildingsjulioea6354No ratings yet
- GIS Assignment 2Document5 pagesGIS Assignment 2ermiasNo ratings yet
- Jahangir Ratnaji Tata - 1968 Significant Tata Affiliates Include, ,,, Tata Elxsi,, ,, ,, ,, ,, ,, ,, ,, andDocument10 pagesJahangir Ratnaji Tata - 1968 Significant Tata Affiliates Include, ,,, Tata Elxsi,, ,, ,, ,, ,, ,, ,, ,, andAradhana MehraNo ratings yet
- A2 AssignmentMatricesDocument2 pagesA2 AssignmentMatricesAbdullah ArifNo ratings yet
- Reverse Engineering of Pump Casing and ImpellerDocument12 pagesReverse Engineering of Pump Casing and ImpellerEmad BadrNo ratings yet
- TMS TDBAdvGrid PDFDocument11 pagesTMS TDBAdvGrid PDFwilkerNo ratings yet
- Learning Boundary Edges For 3d-Mesh Segmentation: (200y), Number Z, Pp. 1-12Document12 pagesLearning Boundary Edges For 3d-Mesh Segmentation: (200y), Number Z, Pp. 1-12Olabanji ShonibareNo ratings yet
- Watermarking 3D Surface Models Into 3D Surface Models Based On ANFISDocument6 pagesWatermarking 3D Surface Models Into 3D Surface Models Based On ANFISinfos2magi856No ratings yet
- COS3711 2023 Assignment 1 PDFDocument4 pagesCOS3711 2023 Assignment 1 PDFEvan Stony MalepeNo ratings yet
- TRIM Command in AutoCAD - A Complete GuideDocument9 pagesTRIM Command in AutoCAD - A Complete Guideseolinks2015 links2015No ratings yet
- Test 04Document1 pageTest 04Jaydeep SolankiNo ratings yet
- Polygon Computer Graphics: Exploring the Intersection of Polygon Computer Graphics and Computer VisionFrom EverandPolygon Computer Graphics: Exploring the Intersection of Polygon Computer Graphics and Computer VisionNo ratings yet
- 04 01 ExtractTools 3DDocument19 pages04 01 ExtractTools 3DAmir KadicNo ratings yet
- Product Packaging StandardsDocument64 pagesProduct Packaging StandardsAmir KadicNo ratings yet
- 20 LOSIH OSOBINA SKTL001D1 - en-GBDocument2 pages20 LOSIH OSOBINA SKTL001D1 - en-GBAmir KadicNo ratings yet
- PULTRUSION Profiles For Electricity - Pultruzija Profili Za Izolaciju Elekričnih VodovaDocument38 pagesPULTRUSION Profiles For Electricity - Pultruzija Profili Za Izolaciju Elekričnih VodovaAmir KadicNo ratings yet
- SX 3700Document40 pagesSX 3700koozcntrl47No ratings yet
- 0001ade Document-7Document1 page0001ade Document-7Kdc OuinbiloNo ratings yet
- The Designer's Guide To VHDL (Systems On Silicon)Document737 pagesThe Designer's Guide To VHDL (Systems On Silicon)wagnerprates1608100% (2)
- MANUAL - SmartFit 3D Training ManualDocument81 pagesMANUAL - SmartFit 3D Training ManualCarlosQuelart100% (2)
- Laboratory Performance Rubric For Group and IndividualDocument1 pageLaboratory Performance Rubric For Group and Individualapi-246224048No ratings yet
- 869df5e47080aefbed69911b1e47cf27Document500 pages869df5e47080aefbed69911b1e47cf27sandeepNo ratings yet
- Ch7 PortraitDocument20 pagesCh7 PortraitEljhani MohamedNo ratings yet
- Understanding Email Sending in Nagios XIDocument7 pagesUnderstanding Email Sending in Nagios XIModou KhouléNo ratings yet
- Lecture 3 - Program SecurityDocument60 pagesLecture 3 - Program SecurityAbdulelah AlnhariNo ratings yet
- FP1.C1: Roots of Polynomial EquationsDocument6 pagesFP1.C1: Roots of Polynomial EquationsChris ChinNo ratings yet
- Assignment 4Document4 pagesAssignment 4fungp 0505No ratings yet
- Electrical Part List ACS5000Document12 pagesElectrical Part List ACS5000Mesafint kassieNo ratings yet
- Mach OEM Codes NDocument13 pagesMach OEM Codes NMarko CuricNo ratings yet
- ITAPP DocumentationDocument3 pagesITAPP DocumentationCirele Sofia Dela LunaNo ratings yet
- Development of A Crashworthy Composite Fuselage Structure For A Commuter AircraftDocument23 pagesDevelopment of A Crashworthy Composite Fuselage Structure For A Commuter AircraftJony M. TemnikarNo ratings yet
- Flow Control Java 6 Questions and AnswersDocument8 pagesFlow Control Java 6 Questions and AnswerskrausermanNo ratings yet
- Introduction To Neural Networks, Fuzzy Logic&Genetic Algorithms Theory & ApplicationsDocument2 pagesIntroduction To Neural Networks, Fuzzy Logic&Genetic Algorithms Theory & Applicationsअंकित शर्माNo ratings yet
- Bug Hunters Methodology Live Day Two App Analysis MasterDocument102 pagesBug Hunters Methodology Live Day Two App Analysis MasterBimmer CRNo ratings yet
- The Goodnight KissDocument6 pagesThe Goodnight KissRitesh RajpurohitNo ratings yet
- Chapter 31,32,33Document9 pagesChapter 31,32,33Cherie Soriano AnanayoNo ratings yet
- Shielded Rooms Model 1700: Benefits FeaturesDocument2 pagesShielded Rooms Model 1700: Benefits Featuresbal3xNo ratings yet
- Half Wave RectifierDocument6 pagesHalf Wave RectifierAnmol Dubey33% (3)
- G As Oa 8 L3 WDN Tvic 4Document15 pagesG As Oa 8 L3 WDN Tvic 4Srishti SharmaNo ratings yet
- This Is Escan Protected Document File. Please Do Not Delete or Rename or Change The Contents. Escan TeamDocument1 pageThis Is Escan Protected Document File. Please Do Not Delete or Rename or Change The Contents. Escan TeamSourav SutradharNo ratings yet
- QGISTrainingManual Part2 QGIS 3.16.7Document125 pagesQGISTrainingManual Part2 QGIS 3.16.7Arth-Ging SalvaNo ratings yet
- 1654860201021effective Resume CompositionDocument10 pages1654860201021effective Resume CompositionMoises E. LegaspiNo ratings yet
- Axcelis - Undervalued, Under-Followed Beneficiary of The Transition To 3D NAND and Sub-20nm DRAM - Axcelis Technologies, IncDocument11 pagesAxcelis - Undervalued, Under-Followed Beneficiary of The Transition To 3D NAND and Sub-20nm DRAM - Axcelis Technologies, Incut_shahNo ratings yet